Руководство пользователя модуль “Спутник ИнГео: Сервисные операции”
advertisement
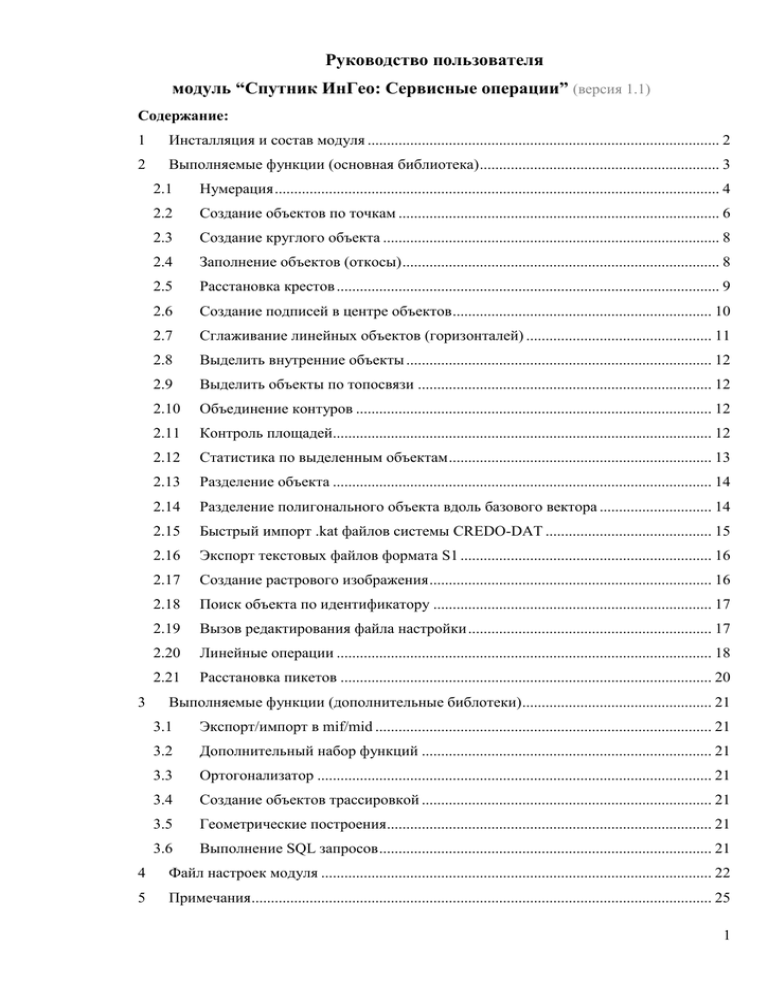
Руководство пользователя модуль “Спутник ИнГео: Сервисные операции” (версия 1.1) Содержание: 1 Инсталляция и состав модуля ........................................................................................... 2 2 Выполняемые функции (основная библиотека) .............................................................. 3 3 2.1 Нумерация ................................................................................................................... 4 2.2 Создание объектов по точкам ................................................................................... 6 2.3 Создание круглого объекта ....................................................................................... 8 2.4 Заполнение объектов (откосы) .................................................................................. 8 2.5 Расстановка крестов ................................................................................................... 9 2.6 Создание подписей в центре объектов ................................................................... 10 2.7 Сглаживание линейных объектов (горизонталей) ................................................ 11 2.8 Выделить внутренние объекты ............................................................................... 12 2.9 Выделить объекты по топосвязи ............................................................................ 12 2.10 Объединение контуров ............................................................................................ 12 2.11 Контроль площадей.................................................................................................. 12 2.12 Статистика по выделенным объектам .................................................................... 13 2.13 Разделение объекта .................................................................................................. 14 2.14 Разделение полигонального объекта вдоль базового вектора ............................. 14 2.15 Быстрый импорт .kat файлов системы CREDO-DAT ........................................... 15 2.16 Экспорт текстовых файлов формата S1 ................................................................. 16 2.17 Создание растрового изображения ......................................................................... 16 2.18 Поиск объекта по идентификатору ........................................................................ 17 2.19 Вызов редактирования файла настройки ............................................................... 17 2.20 Линейные операции ................................................................................................. 18 2.21 Расстановка пикетов ................................................................................................ 20 Выполняемые функции (дополнительные библотеки) ................................................. 21 3.1 Экспорт/импорт в mif/mid ....................................................................................... 21 3.2 Дополнительный набор функций ........................................................................... 21 3.3 Ортогонализатор ...................................................................................................... 21 3.4 Создание объектов трассировкой ........................................................................... 21 3.5 Геометрические построения.................................................................................... 21 3.6 Выполнение SQL запросов ...................................................................................... 21 4 Файл настроек модуля ..................................................................................................... 22 5 Примечания ....................................................................................................................... 25 1 1 Инсталляция и состав модуля Запустите файл setup_sisServOps.exe из комплекта поставки. На первом шаге установки будет показана информация о продукте. На втором шаге можно изменить каталог, куда требуется установить файлы программного комплекса, по умолчанию файлы модуля установится в каталог «C:\Program Files\SamaraInformsputnik\ServOps». После инсталляции в меню «Пуск\Программы\Гис ИнГео 4» появится пункт «Сервисные операции» В каталоге установки модуля (по умолчанию «C:\Program Files\SamaraInformsputnik\ServOps») будут созданы следующие файлы и каталоги: MifMid – каталог с библиотекой импорта/экспорта в MifMid. Выполнение SQL – каталог с библиотекой выполнения различных SQL запросов. Документация – каталог с документацией по функциям модуля и библиотекам, входящим в состав модуля. Классификаторы – обменные файлы ИнГео, содержащие классификаторы для 500, 2000 и 100000 масштабов. Примеры – обменные файлы ИнГео, содержащие примеры объектов и слоев для работы некоторых библиотек модуля. ChangeStyles.dll – библиотека для массового изменения стилей объектов. GeomUtils.dll – библиотека для выполнения геометрических построений. ortogon2.dll – библиотека ортогонализатора. sisInServOps.dll – библиотека с основными функциями модуля. Trace.dll – библиотека создания объектов трассировкой. sisInstruments.inm – скрипты для ИнГео с дополнительным набором функций. Добавление библиотек в ИнГео 1) Запустите «ИнГео» и откройте базу, для работы с которой будет использоваться библиотека. 2) Подключите файл библиотеки (список файлов библиотек см выше): меню «Файл\Модули расширения…», в появившемся окне выберите закладку «Прикладные», нажмите кнопку «Добавить» (см. рис. 1). 2 3) Если нужны примеры слоев, с которыми работают некоторые библиотеки модуля, импортируйте соответствующий файл из каталога Примеры (импорт осуществляется с помощью меню «Сервис\Импорт\Обменный файл ИнГео…»). Рисунок 1. Установка библиотеки в ИнГео. 2 Выполняемые функции (основная библиотека) Модуль реализует следующие функции: Нумерация объектов с фиксированием области нумерации, расстановка точек по координатам. Создание объектов по точкам. Создание круглого объекта. Заполнение объектов (откосы). Расстановка крестов. Создание подписей в центре объектов. Сглаживание линейных объектов (горизонталей). Выделение внутренних и соприкасающихся объектов. Выделение объектов по топосвязи. Объединение контуров. Контроль площадей. Статистика по выделенным объектам Разделение объекта. Разделение полигонального объекта вдоль базового вектора. Быстрый импорт .kat файлов системы CREDO-DAT. 3 Экспорт текстовых файлов формата S Создание растра формата .bmp произвольного размера. Поиск объекта по идентификатору. Вызов редактирования файла настройки. Линейные операции Общий вид меню и панели инструментов представлен на рисунке 2. Рисунок 2. Общий вид меню и панели инструментов 2.1 Нумерация Набор функций «нумерация» предназначен для создания точечных объектов (номеров) в точках контура какого-либо площадного или линейного объекта, с учетом неповторяющихся номеров для каждой точки (номер точки хранится в семантике создаваемых точек и может представлять собой не только цифру, но и буквенно-цифровое сочетание: например, «н29»). Набор функций «нумерация» состоит из четырех операций «Пронумеровать, «Зафиксировать номера точек», «Сбросить нумерацию» и «Расстановка точек», которые вызываются через соответствующие пункты меню «Инструменты\Нумерация» (см. рис.2). «Пронумеровать». Данная операция выполняет создание точечных объектов с номерами в точках контура выделенных объектов в направлении обхода контура. При нумерации, уже существующие точки не изменяются, запоминаются (фиксируются) лишь их номера. При создании, если задан стиль подписей, подпись размещается по возможности без наложений вне основного контура (см. рис. 3), для чего используется весьма сложная процедура выбора места установки номера. Расстояние между точками и подписями точек зависит от масштаба, поэтому необходимо установить в окне карты ИнГео тот масштаб, в котором в дальнейшем нужно будет выводить отчеты. По умолчанию нумерация происходит с единицы и без префикса номера. 4 Операция меню (см. рис. 4), вызывается по вызывающимся выбору по пункта правой «Пронумеровать…» кнопке мыши, или в в контекстном главном меню «Инструменты\Нумерация» (см. рис. 2). В появившейся диалоговой форме (см. рис. 4) нужно задать необходимые параметры и нажать кнопку «Пронумеровать». Рисунок 3. Нумерованные земельные участки Рисунок 4. Запуск нумерации и диалоговое окно параметров нумерации. В строке «Префикс номера» задается текст, который приписывается к номеру (бывает нужно для нумерации согласно требованиям к оформлению межевых дел («н1»-«н5»). Если установлена галочка «Без наложений», то при невозможности подобрать подходящее положение подписи, точка создается без подписи. Нижняя часть формы обеспечивает задание слоя точек, стиля для геометрии точки, стиля для подписи точки и семантического поля для хранения номера точки. Кнопка «Использовать по умолчанию» предназначена для сохранения текущих настроек слоя нумерации в файл 5 настроек (если включена возможность перезаписи значений – см. пункт «Файл настроек модуля»). «Зафиксировать номера точек». Иногда бывает важно обеспечить уникальную нумерацию точек внутри одного сложного объекта (к примеру, кадастрового квартала). Для создания такой нумерации программе необходимо знать, какие номера уже использовались для нумерации. Программа заносит номера в свой внутренний список использованных номеров в двух случаях: при создании точек с помощью операции «Пронумеровать» и при выполнении данной операции. Для этого выделите все существующие точки, номера которых не должны быть использованы для последующей нумерации (можно выделить все точки внутри квартала с помощью функции «Выделить внутренние и соприкасающиеся объекты» - см. пункт 2.8) и выберите пункт меню «Инструменты\Нумерация\Зафиксировать номера точек». «Сбросить нумерацию». Данная операция очищает внутренний список использованных номеров. «Расстановка точек». Данная операция позволяет создать объект-точку с указанными координатами и номером (см. рис. 5). Рисунок 5. Расстановка точек. Замечание 1: «Точка» представляет собой объект «ИнГео» со следующим минимальным набором стилей: 1) «точка» - точечный объект, символьный метод отображения 2) «подпись» - двухточечный объект текстовый метод отображения из поля «номер» 3) «выноска», незамкнутый контур из трех точек Пример корректно заданного слоя «Точка» поставляется вместе с модулем в файле sisServOps.idf. Замечание 2: Слой и стили объектов-точек первоначально задаются в файле настроек, но в процессе работы они могут быть переопределены в процессе операции «Пронумеровать» (см. рис. 4). 2.2 Создание объектов по точкам Вызов функции осуществляется через пункт меню «Инструменты\Создать\Объект по точкам» или с помощью пиктограммы в панели инструментов. 6 Предназначено для создания площадных объектов (например, земельных участков) по точечным объектам (например, импортированным точкам). Для создания объектов вводятся номера точек (объектов слоя «Импорт точек» – слой задается в файле настройки), поиск которых производится в окрестности области видимости. После ввода очередного номера, нажимается клавиша «Enter» или кнопка и происходит поиск точки с занесением ее в список, вместе с найденными координатами (см. рис. 6). Удаление точки из списка осуществляется по клавише «Del». Если нажата кнопка «Рисовать объект», то траектория создания объекта синхронно отображается в окне «ИнГео». После ввода последней точки необходимо нажать кнопку «Создать», и, после выбора слоя, будет создан объект по указанным точкам (см. рис. 7). Рисунок 6. Создание объекта по точкам. Ввод точек. Рисунок 7. Создание объекта по точкам. Результат создания объекта. Замечание 1: «Импорт точек» представляет собой объект ИнГео, у которого должен быть хотя бы один стиль, определяющий геометрию, и одно семантическое поле для хранения номера. Настройка на слой «Импорт точек» осуществляется в файле настроек (см. пункт «Файл 7 настроек модуля»). Пример корректно заданного слоя «Импорт точек» поставляется вместе с модулем в файле sisServOps.idf. 2.3 Создание круглого объекта Вызов функции осуществляется через пункт меню «Инструменты\Создать\Круглый объект» или с помощью пиктограммы в панели инструментов. При создании круглого объекта задаются координаты центра, радиус, а также слой, в котором создается объект (см. рис. 8). При выделении произвольного объекта в окне формы появляются его координаты, что делает возможным вставлять круглые объекты с центром в заданном объекте. Рисунок 8. Создание круглого объекта 2.4 Заполнение объектов (откосы) Производит заполнение объектов нерегулярной структуры (например, откосы). Для этого необходимо иметь слой, состоящий как минимум из трех стилей – верхней границы, нижней границы и заполнения. Пример корректно заданного слоя поставляется вместе с модулем в файле sisServOps.idf Для заполнения объекта необходимо нарисовать нижнюю границу, потом, с помощью операции «пририсовка формы» (операция «ИнГео»), пририсовать к ней верхнюю границу (см. рис. 9), а затем запустить пункт меню «Инструменты\Создать\Заполнить объект (откосы)» или нажать на пиктограмму в панели инструментов. При заполнении объектов указываются названия стилей (см. рис. 10), а также максимальная длина штрихов заполнения и период заполнения. Имеется возможность комбинировать два стиля заполнения («длинные штрихи» и «короткие штрихи»). 8 Рисунок 9. Заполнение объектов. Исходный объект. Данный метод формирования объектов с заполнением (откосов) позволяет заполнить объект для одного конкретного масштаба, так как период заполнения и длина штрихов зависит от масштаба отображения (см. рис. 10). Период заполнения указывается в миллиметрах. Замечание 1: Штрихи заполняются от нижней границы к верхней по часовой стрелке. Поэтому, если заполнение произошло некорректно, смените направление контуров (войдите в режим редактирования объекта, выделите любое ребро контура и в контекстном меню выберите пункт «Изменить направление»). Рисунок 10. Заполнение объектов. Ввод параметров заполнения. Результат. 2.5 Расстановка крестов Вызов функции осуществляется через пункт меню «Инструменты\Массовые операции\Расставить кресты». Осуществляется расстановка крестов (объектов слоя «Кресты») для масштабов 500, 1000, 2000, 5000 в области видимости. Замечание : «Крест» должен представлять собой объект ИнГео, состоящий из точечных стилей в следующем строго определенном порядке следования: Крест500 – масштаб отображения от 0 до 750; Крест1000 – масштаб отображения от 0 до 1500; Крест2000 – масштаб отображения от 0 до 2500; Крест5000 – масштаб отображения от 2500 до 6000 или более. 9 Настройка на слой «Кресты» осуществляется в настроечном файле (см. пункт «Файл настроек модуля»). Пример корректно заданного слоя «Кресты» поставляется вместе с модулем в файле sisServOps.idf.: 2.6 Создание подписей в центре объектов Вызов функции осуществляется через пункт меню «Инструменты\Массовые операции\Создать подписи в центре объектов» или с помощью пиктограммы в панели инструментов. Эта функция является улучшенным аналогом расширения «Установка меток» (SetLabel.dll), поставляемого с ГИС «ИнГео» и позволяет автоматически создавать текстовые формы на основе базовых форм (контуров) объекта. Отличия от аналогичного расширения ГИС «ИнГео» следующие (см. рис. 11): 1) Добавился переключатель "Центрировать подпись". Если он включен, то результирующая подпись начинает создаваться в центроиде базовой графической формы. Иначе подпись ставится в первой точке объекта. 2) Добавился переключатель "Учесть преобладающее направление". Если он отмечен, то подпись становится ориентированной параллельно направлению вытянутости базового контура (например, подпись "2КЖ") на контурах зданий. Если переключатель не отмечен, то результирующая подпись ориентируется строго горизонтально. 3) Если отмечен переключатель «заменять существующие метки», то модуль перед установкой меток удаляет существующие формы стиля подписи. 10 Рисунок 11. Диалог создания подписей в центре объектов. Пример создания подписи. 2.7 Сглаживание линейных объектов (горизонталей) Вызов функции осуществляется через пункт меню «Инструменты\Массовые операции\Сгладить линии (горизонтали)». Производится сглаживание отрезков ломаных дугами для достижения равенства касательных в точках сопряжения дуг (см. рис. 12). Этой функцией следует пользоваться крайне осторожно: во-первых, изменяются вершины исходного контура, а, во-вторых, сглаживание не совсем корректно работает для углов излома меньше 90 градусов. Рисунок 12. Сглаживание линейных объектов. 11 2.8 Выделить внутренние объекты Выделяет все объекты из выбранного слоя\стиля, которые находятся внутри выделенного объекта или касаются его границ. Вызов функции осуществляется через пункт меню «Инструменты\Выделить внутренние и соприкасающиеся объекты». 2.9 Выделить объекты по топосвязи Выделяет все объекты из выбранного слоя\стиля, имеющие топосвязи с выделенного объектом. Вызов функции осуществляется через пункт меню «Инструменты\Выделить объекты по топосвязи». 2.10 Объединение контуров Вызов функции осуществляется через пункт меню «Инструменты\Объединить контура» или нажатием на пиктограмму . Позволяет объединить несколько объектов в один объект, состоящий из контуров исходных объектов. Исходные объекты при этом удаляются. Перед выполнением данной операции с помощью пункта меню «Инструменты\Настройка объединения контуров» необходимо задать слой и стиль, в котором будет создан результирующий объект (см. рис. 13). Если стиль не задан, то результат создастся в том же слое, что и исходные объекты. Рисунок 13. Задание слоя и стиля для результата объединения объектов. 2.11 Контроль площадей Вызов функции осуществляется через пункт меню «Инструменты\Контроль площадей». Контроль площадей необходим для контроля разностей площадей отмеченного пользователем объекта и суммарной площади объектов, попадающих внутрь отмеченного (см. рис. 14). В какой-то мере эта функция является альтернативой стандартному расширению «ИнГео» «Расчет экспликации». Контроль площадей обеспечивает следующие функции: вычисление разницы площадей отмеченного объекта и суммы внутренних; выявление внутренних объектов, пересекающих границу внешнего; выявление пересечений внутренних объектов друг с другом. Для проверки площадей необходимо выделить внешний объект, выбрать пункт меню «Инструменты\Контроль площадей». Далее, после нажатия на кнопку «Рассчитать» и выбора 12 слоя внутренних объектов, программа выдает разницу площади отмеченного объекта и суммарной площади внутренних объектов, а также количество внутренних объектов, пересекающих отмеченный внешний объект. Их можно выделить по кнопке «Выделить». Рисунок 14. Контроль площадей Режим проверки пересечений внутренних объектов друг с другом включается по соответствующему элементу выбора. Этот режим нужен для автоматического поиска ошибок. После нажатия на кнопку «Рассчитать» программа проверяет пересечения всех внутренних объектов и выделяет те объекты, у которых данное пересечение было обнаружено. Эта операция работает относительно долго и, поэтому, ее надо запускать только при наличии некорректной разницы площадей при простой проверке. 2.12 Статистика по выделенным объектам Вызов функции осуществляется через пункт меню «Инструменты\Статистика по выделенным объектам», или нажатием сочетания клавиш «Ctrl» и «F1», или через пункт контекстного меню «Площадь». Показывает статистику по выделенным объектам: количество, общая площадь в м2, общая площадь в Га, общий периметр (см. рис. 15) Рисунок 15. Статистика по выделенным объектам. 13 2.13 Разделение объекта Вызов функции осуществляется через пункт меню «Инструменты\Разделить объект» или нажатием на пиктограмму . Разделение объекта используется для создания из одного объекта, имеющего форму, состоящую из нескольких несвязанных контуров, нескольких связанных объектов. В результате разделения для каждого контура исходного объекта создается свой объект. 2.14 Разделение полигонального объекта вдоль базового вектора Вызов функции осуществляется через пункт меню «Инструменты\Разрезать полигон на части». Выполняет разделение полигона на части вдоль направляющего вектора (полилинии). Поддерживаются следующие режимы работы (см. рис. 16, 17): 1) Отрезание части заданной площади исходный объект модифицируется (используется для выделения земельных паев). 2) Разрезание на две части, одна из которых имеет заданную площадь, отличается от первого тем, что исходный объект не модифицируется, в указанном слое создаются соответствующие части. 3) Разрезание на две части слева и справа от вектора (полилинии), отличается от второго тем, что разрезание делается не по площади, а по вектору (используется для выделения частей внутри и вне красной линии). 4) Разрезание на заданное количество частей, отличается от второго тем, что площадь каждой части равна общей площади объекта, деленной на заданное количество частей. Рисунок 16. Диалог разделения площадного объекта по базовому вектору. 14 б) a) г) в) д) Рисунок 17. Примеры разрезания полигона: а) исходный объект, б) результат работы при 1-ом режиме, в) при 2-ом режиме, г) при 3-ем режиме, д) при 4-ом режиме. Пользователь получает идентификаторы полигона и направляющего вектора из выделенных объектов соответствующих кнопок «ИнГео», задает результирующий слой\стиль (с помощью ), режим разбиения, если необходимо, значение площади, и выполняет разбиение. Надо отметить, что при первых двух режимах часть заданной площади отрезается слева от направления вектора от первой точки ко второй. 2.15 Быстрый импорт .kat файлов системы CREDO-DAT Вызов функции осуществляется через пункт меню «Сервис\Импорт\Импорт KATфалов». Производится быстрый импорт из .kat файлов с координатами точек и их номерами в заданный слой (слой по умолчанию – «Импорт точек», который задается в файле настройки). Этот импорт более понятен, чем использование стандартного расширения импорта текстовых файлов (см. рис. 18). 15 Рисунок 18. Диалог импорта .kat файлов. 2.16 Экспорт текстовых файлов формата S1 Вызов функции осуществляется через пункт меню «Сервис\Экспорт\Экспорт текстового файла». Производится экспорт в текстовый файл формата S1 выделенных в текущий момент площадных объектов. Кадастровый номер, дата топоплана и имя выходного файла задаются в диалоге, показанном на рисунке 19. Рисунок 19. Диалог экспорта текстового файла формата S. 2.17 Создание растрового изображения Вызов функции осуществляется через пункт меню «Инструменты\Сформировать растр». Создание растра формата .bmp по участку карты с заданными пользователем координатами углов, масштабом и разрешением. Поддерживается произвольные размеры выходного изображения в отличие от стандартной функции создания растра «ИнГео» за счет создания растра по частям и склеивания частей на диске. Параметры задаются в диалоге, показанном на рисунке 20. 16 Рисунок 20. Диалог создания растра. 2.18 Поиск объекта по идентификатору Вызов функции осуществляется через пункт меню «Инструменты\Найти объект по идентификатору». Поиск объекта по идентификатору обеспечивает выделение объекта по заданному идентификатору (см. рис. 21). Эта функция может использоваться администратором системы для поиска и устранения ошибок. Рисунок 21. Поиск объекта по идентификатору. 2.19 Вызов редактирования файла настройки Вызов функции осуществляется через пункт меню «Инструменты\Настроить…». Если в системе установлен «XMLBuilder», то он запустится для редактирования файла настройки модуля (см. рис. 22), иначе запустится встроенная в Windows программа «Блокнот» («Notepad» в англ. версии) для редактирования файла настройки (см. рис. 23). Файл настройки должен находиться в той же папке, что и основная библиотека модуля (sisInServOps.dll) и называться sisSOSettings.xml. 17 Рисунок 22. Редактирование файла настроек с помощью «XMLBuilder». Рисунок 23. Редактирование файла настроек с помощью «Блокнот». 2.20 Линейные операции Набор функций «Линейные операции» предназначен выполнения операций над линейными объектами (разбиение, объединение). Набор функций «Линейные операции» состоит из пяти операций: «Захватить объект», «Срастить объекты», «Разбить линию», «Разбить линию по полигону» и «Настройки», которые вызываются через соответствующие пункты меню «Инструменты\Линейные операции» (см. рис.24). Рисунок 24. Меню «Инструменты\ Линейные операции» «Захватить объект». Данная операция запоминает выделенный на карте «ИнГео» объект для последующих операций. Операция вызывается по выбору пункта в главном меню 18 «Инструменты\Линейные пиктограммы операции\Захватить объект» (см. рис. 24) или нажатием . «Срастить объекты». Данная операция присоединяет к «захваченному» объекту выделенные на карте «ИнГео» линейные объекты, у которых есть совпадающие с «захваченным» начальные или конечные точки контура. Результатом этой операции будет линейный объект, направление контура которого совпадает с направлением контура «захваченного» объекта. Результирующий объект будет находиться в слое и выполнен стилем «захваченного» объекта. При этом результирующий объект «наследует» топологические связи объектов участвующих в операции и, если «захваченный» и сращиваемые объекты из одного слоя, то в результирующий объект скопируются и другие формы сращиваемых объектов. Если установлена опция «Удалять сращиваемые объекты», то присоединяемые объекты будут удалены (подробнее о настройках линейных операций смотрите пункт «Настройки»). Операция вызывается по выбору пункта в главном меню «Инструменты\Линейные операции\Срастить объекты» (см. рис. 24) или нажатием пиктограммы . «Разбить линию». Данная операция разбивает «захваченный» объект по общим точкам выделенных топологически связанных объектов. Результатом этой операции будет набор линейных объектов, соответствующих разбиению исходного объекта по точкам. Объекты создаются в слое и отрисовываются стилем «захваченного» объекта. При этом топологические связи исходного линейного объекта наследуются создаваемыми объектами, а так же другие формы исходного объекта (например, подписи) копируются в ближайшие создаваемые объекты. Если установлена опция «Удалять разбиваемый объект», то «захваченный» объект будет удален; если установлена опция «Удалять точечные объекты», то точечные объекты, по которым происходит разбиение, также будут удалены (подробнее о настройках линейных операций смотрите пункт «Настройки»). Операция вызывается по выбору пункта в главном меню «Инструменты\Линейные операции\Разбить пиктограммы линию» (см. рис. 24) или нажатием . «Разбить линию по полигону». Данная операция разбивает «захваченный» объект по точкам пересечения с выделенным площадным или линейным объектом. Результатом этой операции будет набор линейных объектов, соответствующих разбиению «захваченного» объекта по точкам пересечения с другим объектом «ИнГео». Объекты создаются в слое, и отрисовываются стилем исходного линейного объекта. При этом топологические связи исходного линейного объекта наследуются создаваемыми объектами, а так же другие формы исходного объекта (например, подписи) копируются в ближайшие создаваемые объекты. Если установлена опция «Удалять разбиваемый объект», то «захваченный» объект будет удален. 19 Операция вызывается по выбору пункта в главном меню «Инструменты\Линейные операции\Разбить линию по полигону» (см. рис. 24) или нажатием пиктограммы . «Настройки». Вызывается по выбору пункта в главном меню «Инструменты\Линейные операции\Настройки» (см. рис. 24, 25). Рисунок 25. Диалог настройки линейных операций С помощью диалоговой формы пользователь может установить поведение «Линейных операций»: Удалять разбиваемый объект – после операций разбиения исходный объект будет удален. Переносить топологические связи от разбиваемого объекта к получаемым – при операциях разбиения вновь создаваемые объекты будут топологически связываться с объектами, с которыми был связан исходный объект. Копировать семантические данные от разбиваемого объекта к получаемым – при операциях разбиения во вновь создаваемые объекты копируется все семантические данные исходного объекта. Удалять точечные объекты (разбиение линии по точкам) – при операции «Разбить линию» точечные объекты, участвовавшие в разбиении, будут удалены. Удалять сращиваемые объекты – при операции «Срастить объекты» присоединяемые объекты будут удалены. 2.21 Расстановка пикетов Вызов функции осуществляется через пункт меню «Инструменты\Создать\Расставить пикеты» или с помощью пиктограммы в панели инструментов. Расстановка пикетов осуществляется вдоль контура линейного или площадного объекта через равные заданные пользователем интервалы. В семантику созданного объекта-пикета записывается его порядковый номер, начиная с указанного пользователем номера. Поддерживается расстановка пикетов на объектах имеющих дуги и/или состоящих из нескольких контуров. Параметры задаются в диалоге, показанном на рисунке 26. 20 Рисунок 26. Диалог расстановки пикетов 3 Выполняемые функции (дополнительные библотеки) 3.1 Экспорт/импорт в mif/mid Описание функций и работы модуля см в файле “Пуск\ Программы\ ГИС ИнГEO 4\Сервисные операции\ Документация\ Руководство пользователя - Экспорт в MIF.doc” 3.2 Дополнительный набор функций Описание функций и работы модуля см в файле “Пуск\ Программы\ ГИС ИнГEO 4\Сервисные операции\ Документация\ Руководство пользователя - скрипты.doc” 3.3 Ортогонализатор Описание функций ГИС ИнГEO 4\Сервисные и работы операции\ модуля см в Документация\ файле “Пуск\ Руководство Программы\ пользователя - ортогонализатор.doc” 3.4 Создание объектов трассировкой Описание функций и работы модуля см в файле “Пуск\ Программы\ ГИС ИнГEO 4\Сервисные операции\ Документация\ Руководство пользователя - Создание объектов трассировкой.doc” 3.5 Геометрические построения Описание функций ГИС ИнГEO 4\Сервисные и работы операции\ модуля см в Документация\ файле “Пуск\ Руководство Программы\ пользователя - Геометрические построения.doc” 3.6 Выполнение SQL запросов Описание функций и работы модуля см в файле “Пуск\ Программы\ ГИС ИнГEO 4\Сервисные операции\ Документация\ Руководство пользователя - Выполнение SQL запросов.doc” 21 4 Файл настроек модуля Содержит настройки для некоторых операций и представляет собой XML-файл. Корневой тэг файла должен быть «SOsett», у корневого тега должен быть атрибут xmlbuilder-skin="sisServOpsSettings". У корневого тэга должно быть два обязательных подтега «Common» и «ToolsParams». Состав и назначение атрибутов этих тэгов описаны в таблицах ниже. Таблица 1. Атрибуты тэга «Common» Название атрибута Значение по (название в XMLBuilder) умолчанию WriteChanges Нет Назначение атрибута Признак запись изменений настроек в файл при (Запись изменений настроек в изменении какого-либо параметра пользователем в соответствии с действиями процессе выполнения операций. пользователя) Перечисление ActiveTools (Доступные пользователю доступных инструменты) через ',' внутренние пользователю названия инструментов. Если задана пустая строка, то доступны все инструменты. Внутренние названия инструментов смотрите в таблице 3. NamesDelimiter @ Разделитель имен стилей и слоев (Разделитель имен) Таблица 2. Атрибуты тэга «ToolsParams» Название атрибута Значение по (название в XMLBuilder) умолчанию Назначение атрибута lyrPointNumbers Слой точек (Слой точек [для нумерации]) нумерации. для Слой использования в функциях задается в формате [<имя территории>@]<имя карты>@<имя где @ разделитель - имен (см. тэга NamesDelimiter слоя>, атрибут «Common»), [<имя территории>@] – необязательная часть. Примеры задания слоя: Земельные участки@Поворотные точки Территория@Земельные участки@Поворотные точки stlPoint Стиль точек (Стиль точек [для нумерации]) нумерации в для использования качестве стиля в функциях описывающего 22 геометрию точки. Стиль задается в формате [<имя территории>@]<имя карты>@<имя слоя>@<имя стиля>. Примеры задания слоя: Земельные участки@Поворотные точки@точка Территория@Земельные участки@Поворотные точки@точка stlLabel Стиль подписи точек для использования в функциях (Стиль подписей точек [для нумерации в качестве стиля описывающего подпись нумерации]) точки (номер точки). fldPointNumbers Название поля (не заголовок) первой таблицы слоя (Имя поля номера точеки [для lyrPointNumbers, в котором хранится номер точки. нумерации]) lyrKresty Слой крестов (Слой крестов [для создания создания крестов. Задавать не обязательно, т.к. при крестов]) создании у для использования пользователя в функции всегда будет запрашиваться слой крестов. lyrPoints Слой точек для использования в функциях импорта. (Слой точек [для импорта]) Может совпадать со слоем lyrPointNumbers. fldPoints Название поля (не заголовок) первой таблицы слоя (Имя поля номера для точек lyrPoints, в котором хранится номер точки. [для импорта]) lyrLandLot Слой земельных участков для использования в (Слой ЗУ [для импорта]) функциях импорта. DefaultFldName Номер Имя поля номера по умолчанию для всех слоев, в (Имя поля номера по которых будет искаться поле номера. Если не умолчанию для всех слоев, в заданы fldPointNumbers или fldPoints, то значения которых будет искаться поле номера) их будут браться из этого атрибута. Пример файла настройки приведен ниже: <SOsett xml-builder-skin="sisServOpsSettings"> <Common xb-primary-definition="true" WriteChanges="0"/> <ToolsParams xb-primary-definition="true" lyrPointNumbers="Земельные участки@Поворотные точки" lyrPoints="Земельные участки@Номера точек" lyrKresty="Земельные участки@Кресты" lyrLandLot="кадастровое деление@ЗУ" stlPoint="Земельные участки@Поворотные точки@точка" stlLabel="Земельные участки@Поворотные точки@подпись" 23 fldPointNumbers="Номер" fldPoints="Номер"/> </SOsett> Таблица 3. Внутренние названия операций модуля Операция Пункт меню, пиктограмма Пронумеровать Инструменты\Нумерация\Пронумеровать... Зафиксировать номера точек Инструменты\Нумерация\Зафиксировать номера точек, Сбросить нумерацию Инструменты\Нумерация\Сбросить нумерацию Расстановка точек Инструменты\Нумерация\Расстановка точек, Создание объектов по точкам Инструменты\Создать\Объект по точкам, Создание круглого объекта Инструменты\Создать\Круглый объект, Заполнение объектов (откосы) Инструменты\Создать\Заполнить объект (Откосы), Расстановка крестов Инструменты\Массовые операции\Расставить кресты Создание подписей в центре объектов Инструменты\Массовые операции\Создать подписи в центре объектов, Сглаживание линейных объектов (горизонталей) Инструменты\Массовые операции\Сгладить линии (горизонтали) Выделить внутренние объекты Инструменты\Выделить внутренние и соприкасающиеся объекты Выделить объекты по топосвязи Инструменты\Выделить объекты по топосвязи Объединение контуров Инструменты\Объединить контура, Настройка объединения контуров Инструменты\Настройка объединения контуров Контроль площадей Инструменты\Контроль площадей Статистика по выделенным объектам Инструменты\Статистика по выделенным объектам Разделение объекта Инструменты\Разделить объект, Разделение полигонального объекта вдоль базового вектора Инструменты\Разрезать полигон на части Быстрый импорт .kat файлов системы CREDO-DAT Внутренне название Renumerate, popupNumerate FIXRENUME FIXRENUME2 NODES POINTER CIRCLE FILL KREST SetObjectLabel INTERPOLCURVE SELECTINTO SELECTTOPO SUMCONTOUR SCINIT SCONTROL2 SelObjInfo SHARE CUTPOLIGON IMPORTKAT 24 Сервис\Импорт\Импорт .KAT файлов Экспорт текстовых файлов формата S1 Сервис\Экспорт\Экспорт текстового файла Создание растрового изображения Инструменты\Сформировать растр Поиск объекта по идентификатору Инструменты\Найти объект по идентификатору Вызов редактирования файла настройки Инструменты\Настроить... Захватить объект Инструменты\Линейные операции\Захватить объект, Сращивание линейных объектов Инструменты\Линейные операции\Срастить объекты, Разбить линию Инструменты\Линейные операции\Разбить линию, Разбить линию по пересечению Инструменты\Линейные операции\Разбить линию по полигону, Настройки Инструменты\Линейные операции\Настройки 5 EXPORTTXT BMPSAVE FIND2 TuneToolsIni loGrabObject loUniteObjects loBreakLine loBreakLinePolygon loChooseOptions Примечания 1) В данную версию полностью включен модуль «Линейные операции», который поставлялся ранее отдельно. 2) В данной версии были убраны следующие функции предыдущих версий: Позиционирование. Начиная с версии «ИнГео» 4.0 позиционирование на точку с заданными координатами встроено в ГИС и вызывается двойным щелчком по координатам в статусной строке «ИнГео» или через меню «Вид\Спозиционироваться по координатам». Работа с фильтром объектов. Начиная с версии «ИнГео» 4.2 фильтр отображения объектов встроен в ГИС и вызывается через меню «Вид\Параметры отображения». Функции трансформации координат. Выделены в отдельный модуль и поставляются отдельно. 25