ФЕДЕРАЛЬНОЕ АГЕНТСТВО ПО ОБРАЗОВАНИЮ Государственное образовательное учреждение высшего профессионального образования
advertisement
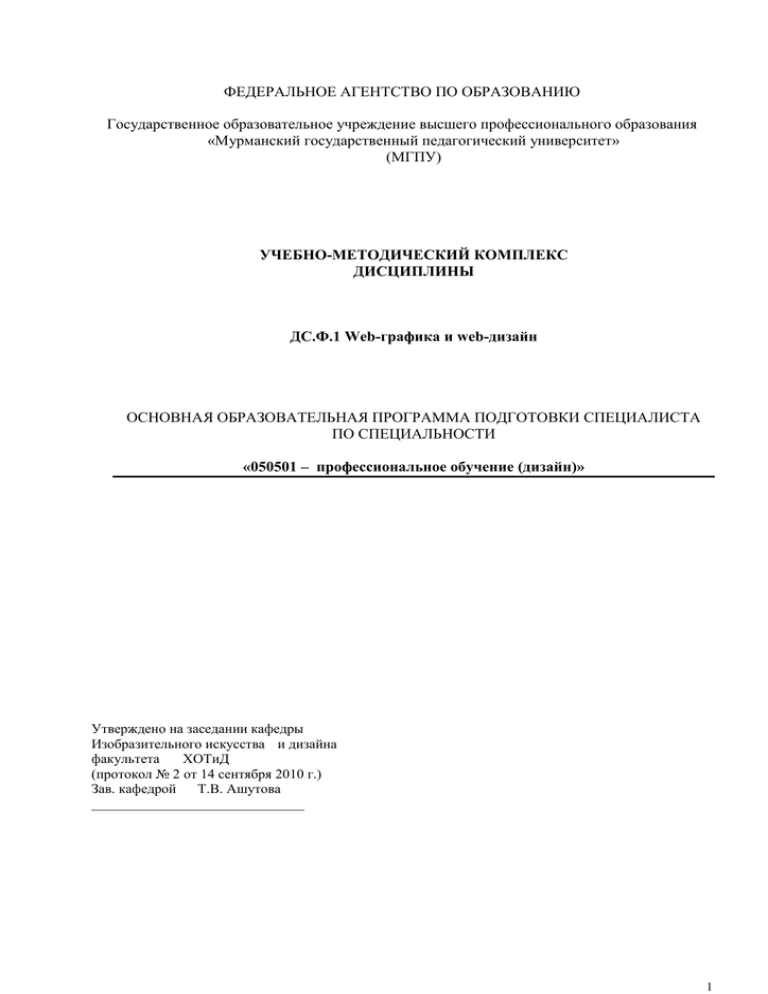
ФЕДЕРАЛЬНОЕ АГЕНТСТВО ПО ОБРАЗОВАНИЮ
Государственное образовательное учреждение высшего профессионального образования
«Мурманский государственный педагогический университет»
(МГПУ)
УЧЕБНО-МЕТОДИЧЕСКИЙ КОМПЛЕКС
ДИСЦИПЛИНЫ
ДС.Ф.1 Web-графика и web-дизайн
ОСНОВНАЯ ОБРАЗОВАТЕЛЬНАЯ ПРОГРАММА ПОДГОТОВКИ СПЕЦИАЛИСТА
ПО СПЕЦИАЛЬНОСТИ
«050501 – профессиональное обучение (дизайн)»
Утверждено на заседании кафедры
Изобразительного искусства и дизайна
факультета
ХОТиД
(протокол № 2 от 14 сентября 2010 г.)
Зав. кафедрой Т.В. Ашутова
______________________________
1
РАЗДЕЛ 1. Программа учебной дисциплины.
Структура программы учебной дисциплины
1.1. Автор программы: Ашутова Т.В. (старший преподаватель кафедры ИЗОиД МГПУ)
Рецензенты: Возница В.М., к.п.н., доцент
Игнатенко М.В., к.п.н., доцент
Целями преподавания дисциплины «Web- графика и web- дизайн» являются:
формирование у будущих специалистов общего представления об основах визуального
дизайна, интернетовских технологиях, знакомство с современными технологиями и
программными средствами создания web-сайтов.
Место курса в общей системе подготовки специалиста.
В эпоху всеобщей компьютеризации компьютерное образование становится
обязательным для всех специалистов.
Высшим
уровнем
использования
компьютеров
является
применение
специализированных пакетов программ (по статистике, моделированию, компьютерной
графике, дизайну, оптимизации и т. п.).
Можно выделить три направления обучения специалиста для высокоэффективного
использования компьютера: общеобразовательная подготовка, подготовка в области
информационных технологий и изучение специальных пакетов программ.
Специализация «Графический дизайн», как и любая творческая профессия, требует
владения современными компьютерными технологиями, как технологиями общего
назначения, так и специальными пакетами прикладных программ для будущей
профессиональной деятельности. Результатом творческой работы всегда являются новые
знания, новая информация, а самый простой способ распространения этой информации –
публикация в Интернет. Чтобы публикация в Интернет была эффективной, она должна
соответствовать некоторым правилам web-дизайна.
В изучение данной дисциплины должны входить общие сведения о сайтостроении,
базовых web-технологиях, основах web-графики.
Требования к уровню освоения содержания дисциплины (должны знать, должны
уметь)
Студенты должны:
знать
-
-
основные определения и базовые понятия:
глобальная сеть, всемирная паутина, браузер,
гипертекст,
гипермедийный
документ,
гиперссылка, web-страница, web-сайт, webсервер, язык разметки гипертекста, тег, атрибут
тега;
основные этапы создания web-сайта;
основные модели организации сайта, приемы
навигации;
основные принципы дизайна web-сайта;
основы технологии HTML по созданию webсайта;
основные форматы графических элементов на
web-странице;
уметь
- оптимизировать графику;
-
-
планировать web-сайт;
создавать
статические
webстраницы
с
использованием
различных элементов (текст,
графика, таблица, список);
связывать между собой webстраницы системой внутренних и
внешних гиперссылок;
создавать
web-страницу при
помощи написания тегов на
языке HTML и при помощи
WYSIWYG- редактора.
2
1.2. Курс «Web-графика и web-дизайн» является дисциплиной специализации, требования к
обязательному минимуму содержания не предусмотрено в ГОС ВПО специальности.
1.3. Объем дисциплины и виды учебной работы (для всех специальностей, на которых
читается данная дисциплина):
№
п/п
1
Шифр и
наименование
специальности
050501.65 профессиональн
ое обучение
(дизайн)
заочное
отделение
Курс
Семестр
Виды учебной работы в часах
5
10
104
14
6
-
Вид
итогового
контроля
ЛБ Сам.
(форма
работа
отчетности
)
8
90
Зачет
6
11
116
26
6
-
20
Трудоемкость
Всего
аудит.
ЛК
ПР/
СМ
90
Экзамен
1.4. Содержание дисциплины.
1.6.1. Разделы дисциплины и виды занятий (в часах). Примерное распределение учебного
времени:
№
п/п
1
2
3
4
Наименование
раздела, темы
Общее количество
часов
Основы
сайтостроения.
Классификации
web-сайтов.
Правила webдизайна.
Планирование и
реализация сайта.
Визуальные
редакторы создания
сайта. Основные
виды верстки сайта.
Табличный дизайн.
Фреймовая
структура
Каскадные таблицы
стилей. Свободно
позиционируемые
элементы
Создание
динамических
эффектов на
Количество часов
Всего
ауд.
116
Вариант 1
ЛК ПР/ ЛБ
СМ
32
38
46
Вариант 2
ЛК ПР/ ЛБ
СМ
12
28
Сам.
раб.
104
Всего
ауд.
40
Сам.
раб.
180
4
10
3
7
45
8
6
4
6
12
8
10
3
7
45
10
12
10
8
10
3
7
45
10
14
24
26
10
3
7
45
3
странице и
интерактивных
сайтов
1.6.2. Содержание разделов дисциплины.
Основы сайтостроения. Классификации web-сайтов. Правила web-дизайна.
Интернет, всемирная паутина. Web-сайт, Web- страница, web-сервер. Классификация сайтов
по интерактивности, по частоте изменения, по использованию технологий, по
функциональному назначению.
Основные этапы разработки сайта: планирование, реализация, тестирование,
размещение, рекламирование, сопровождение. Вопросы, решаемые на каждом этапе.
Основные элементы, размещаемые на web-странице.
Модели организации сайта: линейная организация, иерархия, решетка. Удобство
использования и структуры сайта. Выбор структуры и типа сайта. Теория навигации.
Размещение элементов навигации. Типы ссылок.
Типы формата web-страниц: «резиновый» дизайн; «к верху от сгиба»; панорамные
страницы; подгон страницы. Выбор формата и типа сайта.
Пространственные отношения. Формы. Цветовые сочетания. Текстуры. Особенности
академического стиля. Дизайн домашней страницы.
Выставочная графика, фон, логотип, баннер, визуалы. Основные графические
форматы, используемые на страницах web-сайта: gif, jpeg, png. Палитра и диффузия.
Оптимизация графики.
Планирование и реализация сайта. Визуальные редакторы создания сайта.
Основные виды верстки сайта. Табличный дизайн. Фреймовая структура.
Табличный дизайн. Создание таблицы. Работа с ячейками. Использование таблиц для
оформления страниц. Вложенные таблицы.
Использование шаблонов. Определение, назначение. Создание. Изменяемые и
неизменяемые области. Вложенные шаблоны. Недостатки шаблонов и их преодоление.
Фреймы. Фрейм и набор фреймов. Схемы наборов фреймов. Создание фреймов и их
оптимизация. Решение проблем с фреймами.
Каскадные таблицы стилей. Свободно позиционируемые элементы.
Каскадные таблицы стилей. Определение, назначение. Переопределение стиля.
Способы задания стилевых описаний. Спецификация CSS. Классы. Динамические эффекты с
использованием CSS.
Свободно позиционируемые элементы. Определение, назначение. Создание свободно
позиционируемых элементов, параметры. Недостатки и их преодоление.
Создание динамических эффектов на странице и интерактивных сайтов
Создание динамических эффектов. Создание динамических эффектов средствами программы
Macromedia DreamWeaver и ImageReady. Особенности создания Rollovers. Создание кнопок.
Создание анимации в DreamWeaver и ImageReady. Эффект движения, эффект изменения
прозрачности. Текстовые деформации. Банеры. Язык JavaScript. Объекты. Объектная модель
документа. Правила написания web-сценария.
Создание интерактивных сайтов. Введение в серверное программирование. Формы.
Принципы создания интерактивных сайтов.
1.6.3. Темы для самостоятельного изучения.
4
№
п/п
Вариант 1
Наименование раздела
дисциплины.
Тема.
Форма
самостоятельной
работы
Кол-во
часов
Расчетно-графическое
задание (РГЗ).
Сравнительный анализ
систем навигации
нескольких web-сайтов
Составление конспекта
22
Форма контроля
выполнения
самостоятельной
работы
Защита РГЗ
22
Письменный отчет
22
Проверка конспекта
Самостоятельная
работа в компьютерном
классе
С/Р в компьютерном
классе
C/P в компьютерном
классе
22
Проверка созданных
файлов
22
Проверка созданных
файлов
Проверка созданных
файлов
С/Р в компьютерном
классе
26
180
1.
Этапы разработки web-сайта.
2.
Навигационная структура webсайта Тема: «Удобство
использования навигации».
Основные правила web-дизайна.
Тема: «Как повысить юзабилити
сайта».
Создание графических
элементов для сайта: логотип,
фон, баннер, визуалы.
Свободно позиционируемые
элементы
Использование сценариев.
Создание сценариев на языке
JavaScript
Создание анимации
3.
4.
6
7
8
22
Проверка созданных
файлов
1.5. Методические рекомендации по организации изучения дисциплины.
1.7.1. Тематика и планы аудиторной работы студентов по изученному материалу (планы
последовательного проведения занятий: ПР, СМ, ЛБ) по предлагаемой схеме:
Практическая работа №1 (2 часа)
Тема: Сжатие и оптимизация изображений для Web
Цель: приобрести навыки по оптимизации изображений для Web-страниц
План
1. Основные форматы web-графики
2. Особенности оптимизации gif-формата.
3. Особенности оптимизации jpeg-формата.
Основная литература: [9, 15, 24, 27, 33, 34, 40]
Дополнительная литература: [3, 4, 10, 28, 29, 56, 58]
Контрольные вопросы:
1. Что такое «компрессия»?
2. Как работает метод сжатия изобрпажений?
3. Как и на каком этапе обработки изображений проводится преобразование
неинтернетовских цветов и повышение резкости?
4. Перечислите способы создания миниатюр для web-галерей.
5. В результате чего образуются шумы в изображении и как сократить их уровень?
5
Практическая работа №2 (2 часа)
Тема: Создание дизайна сайта
Цель работы: научиться разрабатывать визуальный образ сайта.
Практическое задание: разработать дизайн сайта, используя программу Adobe
PhotoShop
Основная литература: [9, 15, 24, 27, 33, 34, 40]
Дополнительная литература: [3, 4, 10, 28, 29, 56, 58]
В этом замечательном уроке мы будем учиться рисовать дизайн сайта на примере игрового
портала. Урок достаточно длинный, но в тоже время легкий и понятный. По данной
технологии можно создавать не только игровые сайты.
Это финальный результат:
Порядок выполнения работы:
1. Создайте новый документ
Размер 760×770 пикселей
Фон: не играет роли
2. Создайте еще один документ размером 4×4 (мы будем делать шаблон)
3. Увеличиваем на 1600%, выбираем инструмент pencil tool (размер 1 пиксель) и начинаем
рисовать несколькими цветами, можно использовать эти
6
4. Затем идем Edit > define pattern
Выбираем имя шаблона и нажимаем OK
5. Создадим новый слой ( CTRL+SHIFT+N)
Выбираем инструмент Paint Bucket Tool. И используем тот шаблон, который мы сделали
Заполняем наш будущий дизайн странички этим видом заливки
6. Затем идем Filter > render > Lightning Effects, и устанавливаем следующие настройки
7
7. Затем выбираем Rounded rectangle tool, устанавливаем радиус на 5 пикселей, и создаем
форму на нашем рисунке
8. Идем Edit > Transform > Warp Tool (у вас есть Warp tool, только если у вас CS2 или выше)
Для warp tool используем такие настройки
Вот результат
9. Копируем этот
слой (CTRL+J) и создаем такую же форму, но чуть меньше и располагаем под первым.
8
10. Затем выбираем инструмент rounded rectangle Tool, создаем простую форму белого цвета,
можно использовать другой для наглядности.
11. Затем выбирайте оба слоя
9
Объединяем их, путем нажатия CTRL+E
12. Затем загрузите выделение для большой формы (для этого идем сюда Select > Load
selection)
10
13. Будьте уверены инструмент Rectangular Marquee Tool уже выбран, затем переместите
выделение так же, как и на картинке
14. Сейчас вы должны применить rasterize к главной форме
15. будьте уверены главная форма уже выбрана, затем нажмите CTRL+SHIFT+I (это обратит
ваше выделение)
16. нажмите Delete на вашей клавиатуре
17. Затем CTRL+D
11
Вот результат
18. Снова загрузите выделение для большой формы.
19. Выбирайте rectangular Marquee Tool (используя следующие настройки:)
12
20. Затем с помощью rectangular marquee tool создаем вот такое выделение:
Вы получите что-то вроде этого после того, как отпустите кнопку мыши.
21. Создайте новый слой ( CTRL+SHIFT+N)
22. Выбираем paint bucket tool, и нажимаем один раз внутри выделения (используйте тот
цвет, который хотите)
23. Затем нажмите CTRL+D, и идите в настройки стиля слоя
13
Вот результат
14
24. Затем для главной формы используйте те же настройки стиля
25. Для белой формы примените следующий стиль
Вот результат
15
26. Выбираем белый слой и маленький оранжевый слой в нашем меню слоев
и перетащите их на кнопку" create a new layer "
Это скопирует оба слоя, но при этом 2 останутся выделенными. Объедините их нажатием
CTRL+E
16
27. Выделим этот слой и идем Edit > Transform > Flip Vertical
И с помощью мыши размещаем его следующим образом:
28. Затем выбираем Rounded rectangle Tool и создаем форму, как на рисунке
29. Применяем Rasterize для этой формы, затем создаем форму другого цвета и размещаем,
17
как на рисунке
30. Загружаем выделение для этой формы (для загрузки выделения нажмите CTRL + левой
кнопокй мыши по слою с нашей формой)
Вы увидите выделение вокруг формы
31. Выбираем слой с оранжевой формой
32. Нажимаем CTRL+SHIFT+I (обращение выделения), и с помощью eraser tool удаляем
некоторые части нашей формы (следите за зеленым цветом)
Использовали зеленый, чтобы вы увидели где надо удалить
18
33. Снова нажимаем CTRL+SHIFT+I, у вас уже выбран инструмент Rectangular marquee Tool,
перемещаем выделение, как на рисунке
34. Затем стираем всё внутри выделения с помощью Eraser tool
35. Нажимем CTRL+D, Затем создаем выделение, как на рисунке, с помощью Rectangular
Marquee Tool
36. Будьте уверены, выбран оранжевый слой. Снова стираем Eraser tool. Нажимаем CTRL+D
19
37. Создаем другое выделение
38. Чистим с помощью eraser toll, так же, как на рисунке
39. Примените следующие стили для слоя
20
Вот результат
40. Выбираем Rounded Rectangle tool еще один раз, и создаем еще 2 две формы (цвет не
важен)
41. Применяем Rasterize к этим слоям
21
42. Тогда с помощью Esraser tool удаляете главную часть этих 2 зеленых форм (когда Вы
будете удалять держите клавишу SHIFT — Таким образом Вы удалите очень хорошо)
Вот результат
43. Примените следующие настройки стиля
22
44. Теперь продублируем заголовки для наших блоков с контентом и разместим как на
23
рисунке
45.
Теперь, используя Rounded rectangle Tool, создадим несколько простых форм и разместим их
примерно так:
46. Затем добавим какие-нибудь пиксельные иконки, или что-то похожее, ну и конечно же не
забудем добавить некоторый текст рядом с иконками.
24
47. Вставляем очищенную картинку и простой логотип.
Вот, в принципе, и все =)
А так же вы можете добавить формы для логина в правой части сверху. Использовали
Rounded rectangle tool для добавления этих форм.
25
Вот финальный результат.
Практическая работа №3 (2 часа)
Тема: Web-дизайн в PhotoShop и Image Ready
Цель работы: научиться разрабатывать визуальный образ сайта.
1.
2.
3.
4.
5.
План
Создание разметки
Цвет при размещении изображений в Интернете
Создание макета, основанного на таблицах
Предварительный просмотр веб- графики
Фотоальбом в Интернете
Основная литература: [9, 15, 24, 27, 33, 34, 40]
Дополнительная литература: [3, 4, 10, 28, 29, 56, 58]
Разработка дизайна веб- сайта с помощью PhotoShop или Image Ready начинается с
создания новых документов с размерами, соответствующими размеру на экране будущей
веб- страницы и всех ее веб- элементов. Затем нужно задать структуру веб-страницы с
помощью сетки разметки – так определяются области страницы с разным назначением; это
могут быть столбцы, строки, прямоугольные фрагменты. Такой подход удобен, когда в веб-
26
странице используются HTML-таблицы, поскольку сетка помогает выровнять элементы и
позволяет сформировать более явно выраженную структуру, которую легко перевести в
таблицы.
1. Первые шаги по созданию веб- страницы
Создание веб- страницы.
И в PhotoShop, и в Image Ready новую страницу можно сформировать командой File\New
(Файл\Создать). В открывшемся диалоговом окне веси название нового файла, выбрать один
из заданных размеров в списке Size (размер) или ввести ширину и высоту прямо в поля
Width (ширина) и Height (высота) и затем переключателем в разделе Background Contents
(содержимое фонового слоя) (PhotoShop) или Contents of first Layer (содержимое первого
слоя (Image Ready) выберите исходное заполнение самого нижнего слоя документа.
Доступны варианты White (белый), Background Color (цвет фона) и Transparent
(прозрачный). Если вы работаете в PhotoShop, проверьте разрешение – оно должно
равняться 72 ppi, в качестве режима должен быть установлен RGB, и, кроме того, измените
единицы разрешения на пиксели.
Диалоговое окно New Document (создать документ) в Image Ready немного
отличается от аналогичного диалогового окна в PhotoShop. Поскольку программа Image
Ready предназначается только для веб- дизайна, в ней автоматически формируется документ
с разрешением 72 ppi, в качестве единиц измерения используются только пиксели и
устанавливается цветовой режим RGB. Кроме того, предлагается несколько заданных
размеров документа: Web Banner (веб- баннер), Half Web Banner (половинный веб-баннер),
web-page (веб- страница), размер которой совпадает с местом, остающимся для просмотра
веб- страницы на мониторе с разрешением 800x600 и 1024x768 пикселов.
Создание разметки
Сетка из направляющих определяет области веб- страницы. В Image Ready или
PhotoShop направляющие устанавливаются путем вытягивания мышью из соответствующих
линеек и расположения в окне документа. Но в Image Ready есть дополнительное средство,
позволяющее создавать шаблоны с регулярной сеткой из направляющих. Чтобы им
воспользоваться , необходимо выбрать команду View\ Create Guides (Вид\ Создать
направляющие), и на экране появится диалоговое окно Create Guides (Создать
направляющие).
Для добавления в окно документа горизонтальных и (или) вертикальных направляющих
нужно установить флажок Horizontal Guides (горизонтальные направляющие) и (или)
Vertical Guides (вертикальные направляющие). Затем для обоих типов направляющих
определить их количество. Это можно сделать одним из трех способов:
Указать собственно количество направляющих (переключатель в поле guides,
evenly spaced (направляющие равномерно распределенные));
Задать расстояние между соседними направляющими в пикселях (переключатель
и поле pixels between guides (пикселов между направляющими));
Если нужно поставить всего одну направляющую, определить расстояние до нее
соответствующего края страницы (третий переключатель и поле).
Количество направляющих должно находиться между 0 и половиной ширины или
высоты изображения минус 1. Например, для изображения шириной 640 пикселов
максимальное количество горизонтальных направляющих равно 319. Расстояние
между направляющими в пикселях не должно быть меньше 2 и больше ширины или
высоты изображения минус 1. Например, для изображения 480 пикселов высотой
27
максимальное расстояние между горизонтальными направляющими равно 479
пикселям.
Кроме того, можно удалить все существующие в изображении направляющие,
установив флажок Clear Existing Guides (стереть существующие направляющие), а
чтобы видеть новые направляющие во время их настройки, необходимо установить
флажок Preview (предварительный просмотр).
2. Цвет при размещении изображений в Интернете
Количество цветов на экране монитора компьютера зависит от многих факторов и, как
правило, чем больше цветов может отобразить монитор, тем лучше выглядит на нем
изображение. Но отличный вид изображения на вашем компьютере вовсе не гарантирует,
что оно окажется столь же хорошим на компьютере посетителя вашего веб-сайта. На цвета
влияют следующие несколько факторов:
Монитор. От размера, разрешения и количества доступных цветов монитора зависит,
как выглядит на нем любая графика.
Операционная система. В разных ОС используются разные таблицы цветов, которые
определяют доступные базовые цвета. Кроме того, в разных ОС приняты разные
значения цветовой гаммы, которые определяют яркость и затемнение цветов средних
тонов в любой отображаемой графике.
Графический формат. В выбранном для веб- изображений графическом формате может
быть ограничено количество сохраняемых цветов. Например, в формате GIF
записывается только 256 цветов.
Цветовая таблица
Цветовой таблицей называется пронумерованный список цветов изображения,
используемый для сохранения в форматах GIF и PNG-8. В таком списке может содержаться
максимум 256 цветов и минимум 2 цвета. Работая над графическими элементами вебстраницы, можно не заботиться о точной таблице цветов, но при оптимизации изображений
для сохранения их в формате GIF или PNG-8 цветовая таблица играет очень важную роль.
Сглаживание
Сглаживанием называется перемешивание в одной области изображения точек двух или
более цветов с целью создания визуального эффекта нового цвета, не входящего в диапазон
отображаемых или хранимых цветов.
Так, например, если изображение было создано на компьютере, содержащем в своей
палитре тысячи цветов, а затем оно демонстрируется на мониторе, отображающем только
256 цветов, любой цвет изображения, не входящий в эти 256, или заменяется другим
близким цветом из палитры, или формируется путем смешивания точек нескольких цветов,
то есть сглаживанием. Сглаживание графики может выполняться двумя способами:
Браузером. Если в операционной системе в таблице цветов, используемой для
отображения графики, отсутствует какой-то конкретный цвет, браузер попытается
создать его с помощью механизма сглаживания. Но при этом редко получаются
цвета, похожие на исходные, изображение кажется состоящим из мелких точек, и
сильно страдает его качество, особенно текст.
В PhotoShop или ImageReady. Если планируется сохранить изображение в формате
GIF, PNG-8 или WBMP или же демонстрировать на 8-битовом мониторе, можно
вручную сгладить его в PhotoShop. При этом вы контролируете степень сглаживания,
то есть количество удаляемых цветов, выбираете метод сглаживания и сохраняемую
цветовую таблицу.
28
Веб- палитра цветов
Веб- палитра цветов – ее также называют безопасной – содержит 216 цветов, которые
входят в цветовые таблицы компьютеров и отображаются одинаково на всех платформах.
Использование безопасных для веб цветов немного уменьшает размер файла. Определить,
что в изображении должно состоять из цветов веб- палитры, можно двумя способами:
При работе над ними. Как правило, если планируется сохранять изображение с
цветами только из веб- палитры, лучше работать с ней с самого начала. Чтобы обеспечить
использование цветов из веб- палитры, загрузите в палитру Swatches (каталоги) с помощью
меню заданную таблицу Web Safe Color (веб- безопасные цвета) и выбирайте цвета только
оттуда.
При оптимизации. Когда изображение уже готово к оптимизации для размещения на
веб- сайте, несколько элементов настройки в палитрах Optimize (оптимизация) и Color Table
(цветовая таблица) помогут преобразовать его цвета в безопасные цвета из веб- палитры.
Настройка гаммы в ImageReady
При создании изображений для размещения в Интернете необходимо учитывать
настройки гаммы на мониторах посетителей вашего сайта. ImageReady позволяет выполнять
специальную цветовую коррекцию для настройки изображения под различные значения
гаммы. Выберите команду Image\Adjustments\Gamma (изображения \настройки \гамма), в
открывшемся диалоговом окне выполните настройку и нажмите ОК.
С помощью регулятора измените значение гаммы для изображения (или введите его в
поле Gamma (гамма)). Это не абсолютное значение, а только коррекция текущего.
Настройка гаммы в этом диалоговом окне изменяет фактические значения цветов всех
пикселей изображения. Любая команда из подменю Preview (предварительный просмотр)
меню View (вид) меняет вид изображения на экране монитора, но не приводит к
редактированию самого изображения.
3. Создание макета, основанного на таблицах
Структура многих веб- сайтов задается с помощью таблиц – это позволяет обеспечить
согласованный вид страниц сайта и аккуратно расположить элементы дизайна,
сформированные в PhotoShop и ImageReady.
И PhotoShop и ImageReady способны сохранять html-код таблицы вместе с
изображениями, делается это установкой параметров вывода. Но кроме того, в ImageReady
можно настраивать таблицы прямо в изображении, определив фрагменты нарезки как ячейки
таблицы. Эти фрагменты преобразуются в таблицы, вложенные в основную таблицу
изображения. Атрибуты таблиц устанавливаются с помощью палитры Table (таблица), в них
входят интервалы между ячейками и ширина границ в таблице, а также отступ от границ
ячейки до ее содержимого.
Создается таблица следующим образом. Сформируйте фрагменты нарезки, затем с
помощью инструмента Slice (нарезка) сгруппируйте вместе все фрагменты, которые будут
частью одной таблицы. Для этого выделите два и больше фрагмента и выполните одно из
действий:
Щелкните на кнопке Group Slice Into Table (сгруппировать фрагменты в таблицу)
внизу палитры Web Content (веб- содержимое).
В палитре Slice (нарезка) измените тип фрагментов нарезки в списке Type (тип) с
Image (Изображение) на Table (таблица), при этом из каждого фрагмента
создается отдельная таблица.
Если один или несколько выделенных фрагментов нарезки являются частью
существующей таблицы, выберите команду Slices\Add Slices To Table (нарезка
29
\добавить фрагменты в таблицу). В этом случае в существующую таблицу
добавятся все не входившие в нее фрагменты нарезки.
Для дополнения выделенных фрагментов нарезки до прямоугольной таблицы
ImageReady автоматически создает дополнительные пользовательские фрагменты. Кроме
того, программа также автоматически формирует пробельные ячейки (под названием
spacer.gif), если это требуется для правильной демонстрации изображения в
определенных браузерах. При этом в палитре Web Content (веб- содержимое) рядом с
названием таблицы появляется желтый треугольник с восклицательным знаком.
Чтобы таблицу отредактировать, ее нужно выделить в документе. Выполняется это
одним из способов:
В окне документа выделите значок таблицы инструментом Slice Select (выделение
фрагмента нарезки)
В палитре web Content (веб- содержимое щелкните на названии таблицы.
Параметры таблицы задаются в палитре Table (таблица)
1. В поле ID (идентификация) введите название таблицы.
2. В разделе Dimensions (Размеры) в полях X и Y задайте позицию таблицы
относительно левого (X) и верхнего (Y) краев изображения. В поля W и H
введите ширину и высоту таблицы в пикселях или процентах от размеров
окна браузера.
3. В разделе Auto Slicing (автоматическая нарезка) выберите метод перевода
автоматических фрагментов нарезки в таблицы: Default (по умолчанию),
As Columns (rowspans) (Как столбцы, объединяются строки) или As Rows
(colspans) (Как строки, объединяются столбцы).
4. Настройте вид ячейки в разделе Cell Options (параметры ячейки). Параметр
Border (граница) определяет ширину границы таблицы, а также наличие
рамок ячеек (когда он равен нулю, рамки не видны). Ширину границ
между ячейками задает параметр Space (интервал). Параметр Pad
(заполнение) устанавливает отступ от границ ячейки до ее содержимого.
Чтобы удалить таблицу, основанную на нарезке (разгруппировав при этом
фрагменты), выделите таблицу и выполните одно из действий:
Выберите команду Delete Slice (удалить фрагменты нарезки) из
меню палитры Slices (нарезка) или палитры web Content (вебсодержимое).
Выберите команду Slices\ Delete Slice (нарезка \удалить фрагменты
нарезки)
Выберите команду Slices\ Delete All (нарезка \удалить все), чтобы
удалить всю нарезку и, соответственно, все таблицы из документа
(при этом можно ничего предварительно не выделять)
Если выделена только часть фрагментов, составляющих таблицу, и
их нужно исключить из таблицы, выберите команду Remove Slices
From Table (удалить фрагменты нарезки из таблицы).
Для первых двух случаев появится диалоговое окно, в котором нужно
выбрать, что именно требуется удалить: Table Only (только таблицу) или
Tables and Contents (таблицу и содержимое).
4. Предварительный просмотр веб- графики
Часто во время работы появляется желание узнать, как же будет выглядеть создаваемая
страница или элемент дизайна при размещении в Интернете. Конечно, множество факторов
влияют на вид изображения, которое размещено на веб- сайте, в результате документ может
сильно отличаться от своей же копии на компьютере дизайнера. Тем не менее ImageReady
30
предоставляет несколько инструментов, позволяющих просмотреть изображение,
смоделировать различные условия отображения и в итоге принять оптимальные решения в
процессе работы.
Предварительный просмотр на холсте
ImageReady позволяет просматривать текущую работу прямо на холсте документа,
как будто он является веб- браузером, но с ограниченными возможностями. Редактировать
документ в режиме просмотра невозможно.
Чтобы просмотреть изображение в окне документа ImageReady, выберите команду
Image\Prewiew Document (Изображение \Просмотр документа) или нажмите кнопку Preview
Document (предварительный просмотр документа).
Предварительный просмотр оптимизированного изображения.
В ImageReady можно выводить на экран исходное несжатое изображение и (или) один или
три варианта его оптимизированных версий. Для перехода от одного вида к другому
достаточно щелкнуть на нужной вкладке в левом верхнем углу окна документа:
Original (оригинал) – исходное несжатое изображение
Optimized (оптимизированное) – изображение с заданной степенью сжатия
Режимы 2-up и 4-up – в окне документа в разных окнах показывают одновременно две
или четыре версии изображения: исходное и один или три варианта оптимизации.
Такой способ просмотра позволяет сравнивать оптимизированные версии с
оригиналом и видеть влияние параметров оптимизации на изображение. Под каждым
вариантом отображается следующая информация: параметры оптимизации,
ожидаемый размер файла и время его загрузки при заданной скорости соединения с
Интернетом.
Предварительный просмотр в браузере
ImageReady позволяет открыть изображение в веб- браузере.
Чтобы быстро открыть изображение в браузере, щелкните по кнопке Preview In
(просмотр в) на панели инструментов.
Второй способ: выбрать браузер в подменю Preview In (просмотр в) в меню File или
там же выбрать вариант Other Browser (другой браузер) и затем найти файл
приложения в открывшемся диалоговом окне. По умолчанию при отображении
документа ImageReady в веб- браузере под содержимым страницы демонстрируется
создаваемый программой html-код. Эту функцию можно отключить, выбрав команду
File\Preview In \ Include Source on Page (файл\ просмотр в\ включить код)
5. Фотоальбом в Интернете
В программе PhotoShop есть мастер, с помощью которого можно быстро
сформировать веб- страницы, представляющие фотоальбом. После определения папки с
файлами и настройки нескольких параметров PhotoShop создаст целый веб- сайт, состоящий
из страниц с миниатюрами всех изображений и страниц с полноэкранными их версиями. При
этом вы можете выбрать любой из предлагаемых шаблонов либо, если чувствуете в себе
силы, отредактировать существующий шаблон или сформировать свой собственный.
Рассмотрим процесс создания фотоальбомов для веб.
1. Подготовьте фотографии к размещению в Интернете следующим образом:
Соберите в одну папку все изображения, которые планируется объединить в одной
галерее. Папка может находиться где-нибудь на жестком диске компьютера или даже
на любом диске в локальной сети.
31
В палитре File Browser (обозреватель файлов) в PhotoShop (открывается командой
Window\ File Browser (окно \обозреватель файлов)) выделите изображения, которые
требуется включить в альбом. Поскольку вы уже расположили их в отдельной папке,
сейчас достаточно выделить все файлы только из одной папки.
2. Из основного меню PhotoShop выберите команду File\ Automate\ Web Photo Gallery
(файл\ автоматизация\ фотогалерея для веб) или из меню палитры File Browser
(обозреватель файлов) команду Automate\ Web Photo Gallery (автоматизация\
фотогалерея для веб)
3. Откроется диалоговое окно Web Photo Gallery (фотогалерея для веб).
В раскрывшемся списке Styles (стили) выберите любой из предлагаемых макетов
веб-страницы. Справа отображается уменьшенный пример страницы, основанной на
выбранном шаблоне.
При желании можно разместить свою контактную информацию, для этого надо
ввести свой адрес электронной почты в поле email.
В разделе Source Images (исходные изображения) определяется источник
изображений для веб- страницы. В списке use (использовать) выберите один из
вариантов: folder (папка) или Selected Images From File Browser (выделенные
изображения из палитры File Browser). Если папка содержит вложенные папки и
изображения из них также нужно включить в веб- галерею, установите флажок
Include All Subfolders (включить все вложенные папки).
С помощью кнопки destination (размещение) определите место, куда будут
записываться файлы и папки веб-сайта.
4. Теперь, после определения основной информации, можно немного поменять вид сайта с
помощью его параметров. Все эти настройки не являются обязательными, то есть можно
просто оставить значения, предлагаемые по умолчанию. Выделенные серым настройки
или недоступны, или их нельзя изменить для выбранного макета.
Banner (баннер). В этом разделе определяется текстовая информация для
заголовка страницы, который располагается в верхней ее части. В нее могут
входить собственно заголовок (поле Site Name (название сайта)), имя автора
изображений, контактные данные, дата. Кроме того, нужно задать шрифт и
кегль шрифта. Введенное название сайта будет отображаться в строке
заголовка браузера, когда в него загрузится этот сайт.
General (основные). Это параметры создания html-кода.
Large Image (большое изображение).
Здесь собраны параметры для
формирования больших изображений на веб- странице. В них входит степень
качества изображения, его размеры, ширина границы, текст подписи к
изображению, шрифт и кегль шрифта.
Thumbnails (миниатюры). Это параметры миниатюр: их размеры, количество в
строке и (или) столбце, подпись.
Custom Colors (заданные цвета). В данном разделе определяются цвета
элементов страницы – фона, текста, ссылок и баннера.
Security (защита). Поверх больших изображений можно разместить текст: имя
файла, информацию об авторском праве, описания, заголовки или заданный
текст (в списке Content (содержимое) вариант Custom Text (заданный текст),
сам текст вводится в одноименное поле). В его параметры входит шрифт, кегль
шрифта, цвет, прозрачность, позиция на изображении и поворот.
5. Установив все параметры, нажмите кнопку ОК. PhotoShop начнет создавать новый вебсайт. При этом вы будете видеть, как файлы открываются в PhotoShop, изменяются в
размере, а затем сохраняются.
По окончании процедуры откроется веб- броузер, и PhotoShop передаст туда получившийся
продукт (загрузится страница index.html).
32
Практическая работа №4 (6 часов)
Тема: Этапы разработки web-сайта
Цель работы: научиться планировать и формировать образ будущего сайта.
План
4. Выбор темы сайта.
5. Планирование:
цель создания;
целевая аудитория;
обратная связь с посетителем;
обновление информации.
Основная литература: [1, 5, 13, 14, 32, 33, 36]
Дополнительная литература: [2, 17, 19, 50, 54, 62]
Практическая работа №5 (6 часов)
Тема: Язык разметки гипертекста HTML
Цель работы: научиться реализовывать сайт при помощи технологии HTML.
План
1. Структура документа HTML. Основные текстовые элементы страницы. Теги
форматирования.
2. Вставка графических элементов на web-страницу.
3. Создание гиперссылок.
4. Таблицы.
5. Фреймы.
Основная литература: [1, 5, 6, 13, 14, 16, 23, 32, 33]
Дополнительная литература: [2, 17, 19, 50, 54, 62]
Практическая работа №6 (6 часов)
Тема: Каскадные таблицы стилей
Цель работы: научиться реализовывать сайт при помощи технологии CSS.
План
1. Основные правила и свойства CSS
2. Способы подключения каскадных таблиц стилей
3. Свободно позиционируемые элементы и их применение для верстки сайта.
Основная литература: [1, 5, 6, 13, 14, 16, 23, 32, 33]
Дополнительная литература: [2, 17, 19, 50, 54, 62]
Лабораторная работа №1
Тема: Подготовка графических элементов web-сайта
Цель: научиться оптимизировать графику для web-страниц.
План
33
1. Подготовка логотипа.
2. Создание фона.
3. Создание других графических элементов.
Лабораторная работа №2
Тема: Знакомство с интерфейсом программы Macromedia DreamWeaver
Цель: научиться проектировать и создавать web-узлы.
План
1. Основные элементы окна программы.
2. Планирование web-узла.
3. Создание локального web-узла.
Главное окно программы
Главное (или основное) окно программы Macromedia Dreamweaver MX показано на рис. 2.2.
Рассмотрим его подробнее.
Рис. 2.2. Главное окно Dreamweaver
Главное окно служит "вместилищем" для превеликого множества других окон, содержащих
как открытые Web-страницы, так и различные инструменты, предназначенные для работы с
ними. Также в главном окне находится строка главного меню, с помощью которого вы
сможете получить доступ ко всем возможностям Dreamweaver.
34
Выше, ниже и правее окна документа находятся панели. Это небольшие окна, которые могут
быть либо "приклеены" к одному краю главного окна, либо свободно "плавать" рядом с ним.
В верхней части каждой панели имеется ее заголовок — темно-серая полоса, на которой
написано название панели.
Рис. 2.3. Панель, отделенная от края родительского окна
"Отклеенная" от края главного окна панель может быть перемещена в любое место экрана,
даже за пределы главного окна программы. Кроме
Чтобы временно уменьшить площадь, занимаемую "плавающей" панелью (фактически,
группой панелей), вы можете ее "сжать", чтобы на экране остался только заголовок (рис. 2.5).
Для этого щелкните по названию панели, находящемуся в ее заголовке. Чтобы "развернуть"
панель до обычного состояния, снова щелкните по ее заголовку.
Рис. 2.5. "Сжатое" окно панели
Теперь обратите внимание на правый край главного окна. Там находится настоящее сборище
всяческих панелей. Это так называемый док — область, специально предназначенная для
помещения на нее панелей. Док отделен от остального пространства главного окна толстой
серой полосой, которую вы можете перетаскивать мышью, изменяя размеры дока. Вы также
можете щелкать мышью довольно приметную кнопку (рис. 2.7), чтобы быстро скрыть док со
всеми его панелями или открыть его снова.
Рис. 2.7. Кнопка скрытия-раскрытия дока
Как правило, все панели Dreamweaver имеют примерно одинаковые возможности (но,
конечно, разное назначение). Но две из них стоят особняком.
Первая из них — это панель объектов, показанная в "плавающем" виде на рис. 2.3 (она носит
название Insert). Эта панель служит для быстрой вставки в документ различных элементов:
рисунков, таблиц, специальных символов, расширений Web-обозревателя и пр. (Также она
служит для переключения режимов работы окна документа, но об этом поговорим позже.)
35
Панель объектов содержит множество вкладок, между которыми вы можете переключаться,
— это способ сделать ее чуть более вместительной.
Если в данный момент времени панель объектов вам не нужна, можете закрыть ее, раскрыв
ее дополнительное меню и выбрав пункт Close Panel Group. Чтобы открыть ее
впоследствии, выберите в меню Windows пункт Insert или нажмите комбинацию клавиш
<Ctrl>+<F2>.
Вторая панель, имеющая заголовок Properties, — это редактор свойств (рис. 2.8), один из
важнейших и незаменимейших инструментов Dreamweaver. Редактор свойств служит для
задания параметров того или иного элемента Web-страницы (фактически — значений
атрибутов соответствующего HTML-тега). Если панель объектов вы можете со спокойной
душой закрыть, чтобы освободить место на экране, и использовать для вставки элементов
страницы пункты меню главного окна, то редактор свойств вам будет нужен всегда. Поэтому
держите его под рукой. Если же вы его все же случайно закрыли, выберите в меню Windows
пункт Properties или нажмите комбинацию клавиш <Ctrl>+<F3>.
Рис. 2.8. Редактор свойств
Редактор свойств можно переключить в компактный или полный вид. Изначально он
находится в компактном виде, не показывая некоторых, малоиспользуемых, с точки зрения
разработчиков Dreamweaver, свойств. Чтобы развернуть, необходимо щелкнуть мышью по
кнопке, имеющей вид стрелки, направленной вниз, — она расположена в правом нижнем
углу панели. После этого редактор свойств покажет вам все доступные свойства. (На рис. 2.2
редактор свойств находится как раз в развернутом виде.) Заметьте, что при этом кнопка
развертывания изменит вид на стрелку вверх, и при щелчке на ней вы, наоборот, свернете
редактор свойств.
Управление окнами и панелями Dreamweaver
Как видите, Dreamweaver может вывести на экран сразу множество разнообразнейших окон.
Как разобраться во всем этом многообразии?
Прежде всего, нужно знать пункты меню, с помощью которых осуществляется управление
этими окнами. Все эти пункты находятся в подменю Window.
Если вы открыли несколько Web-страниц, разобраться в них может быть очень трудно. Окна
перекрывают друг друга, и добраться до нужного окна удается далеко не сразу. Откройте
подменю Window и посмотрите его нижнюю часть. Там будут находиться пункты, имеющие
имена, схожие с именами файлов открытых страниц. Для того чтобы переключиться в окно,
где открыт нужный файл, просто выберите соответствующий пункт. Dreamweaver тотчас
выведет это окно на первый план, т. е. активизирует его.
36
Если же вы раскрыли одно из окон документов на весь экран (точнее, на все главное окно),
то переключаться между окнами станет еще проще. В этом случае все открытые окна будут
перечислены в нижней части окна документа в виде вкладок (рис. 2.10) — вам останется
только выбрать необходимое.
Рис. 2.10. Вкладки, обозначающие все открытые окна документа в раскрытом состоянии
Если вам нужно держать на виду сразу два или больше окон, воспользуйтесь пунктами
Cascade, Tile Horizontally или Tile Vertically меню Window. Первый из них "выкладывает"
все открытые окна документов в виде "стопки" в окне программы так, что вы можете видеть
их заголовки и часть содержимого. Второй и третий пункты "выкладывают" в окне
программы "мозаику" из окон документов так, чтобы они не перекрывались. Причем второй
пункт выкладывает "мозаику" по горизонтали, а третий — по вертикали.
Пункты Insert и Properties служат для вывода на экран или скрытия соответственно панели
объектов и редактора свойств. Если слева от имени одного из этих пунктов стоит галочка,
это значит, что соответствующая панель выведена на экран (или, как еще говорят, что
соответствующий пункт меню "включен"). Чтобы убрать панель, снова выберите нужный
пункт — и панель исчезнет вместе с галочкой. Такие пункты меню, меняющие свое
состояние на противоположное при выборе, называют выключателями. Вместо выбора
пунктов Insert и Properties вы можете нажать "горячие" комбинации клавиш <Ctrl>+<F2> и
<Ctrl>+<F3> соответственно.
Большую часть меню Window занимает набор аналогичных пунктов-выключателей,
служащих для вывода на экран или скрытия различных панелей.
Если вам нужно скрыть на время все панели, чтобы без помех просмотреть открытую Webстраницу, выберите пункт Hide Panels в меню Window или одноименный пункт в меню
View. Этот пункт работает как выключатель, т. е. при первом выборе он скрывает все панели,
а при втором — снова выводит их на экран. Вы также можете нажать клавишу <F4> — это
проще и быстрее, чем лезть в меню.
37
Как вы уже знаете, каждая группа панелей имеет дополнительное меню. Кроме того,
каждая отдельная панель имеет контекстное меню, появляющееся при щелчке правой
кнопкой мыши по нужной вкладке и содержащей те же пункты.
Три режима отображения Web-страницы
Окно документа Dreamweaver может показывать редактируемую Web-страницу в трех
режимах отображения.
Как уже говорилось, Dreamweaver относится к гибридным Web-редакторам, позволяющим
работать как с самой Web-страницей, так и непосредственно с ее HTML-кодом.
Осуществляется это очень легко благодаря тому, что Dreamweaver может отображать
одновременно и HTML-код, и саму страницу в одном окне.
Но как получить доступ к HTML-коду? Ведь по умолчанию Dreamweaver предлагает вам
редактировать Web-страницу в режиме WYSIWYG.
Взгляните на инструментарий документа (лучше всего держать его открытым). Слева видны
три кнопки (рис. 2.15). Они переключают три доступных режима отображения (перечислены
в порядке справа налево): страница, страница и HTML-код и только HTML-код.
Рис. 2.15. Кнопки переключения режимов отображения Web-страницы
На рис. 2.15 крайняя правая кнопка нажата. Она включает режим отображения,
предлагаемый Dreamweaver по умолчанию, — режим отображения страницы. В этом режиме
вы можете работать с Web-страницей в режиме WYSIWYG.
Теперь нажмем на среднюю кнопку, включающую режим отображения страницы и кода. На
рис. 2.16 показано, что из этого получится.
38
Рис. 2.16. Режим отображения страницы и кода
Как видите, окно документа разделилось на две части. В верхней части отображается HTMLкод нашей страницы, а в нижней — сама страница в режиме WYSIWYG. Такой режим очень
полезен, когда нужно "отшлифовать" код, при этом держа перед глазами саму Web-страницу.
Вы можете перемещать мышью разделительную полосу, чтобы увеличить ту или иную часть
окна.
Рис. 2.17.
Режим отображения кода
Ну, а левая кнопка включает режим отображения кода (рис. 2.17).
Для переключения режимов отображения вы также можете воспользоваться пунктами
Design, Code and Design и Code меню View, соответственно. При выборе одного из этих
пунктов слева от его названия появляется галочка, показывающая, что данный пункт и,
следовательно, данный режим включены. Такие пункты называются переключателями,
39
Просмотр Web-страницы
Хоть Dreamweaver в режиме просмотра страницы и представляет ее почти в таком виде, как
она будет показана в Web-обозревателе, все же часто возникает необходимость увидеть ее в
самом Web-обозревателе.
Давайте просмотрим в Internet Explorer нашу страничку, загруженную сейчас в окно
документа. Для этого нажмем клавишу <F12>. На экране появится окно Web-обозревателя,
знакомое нам по рис. 1.1.
Есть еще два способа вызова Web-обозревателя для просмотра редактируемой страницы.
Первый из них — использование кнопки Preview/Debug in Browser инструментария
документа. Эта кнопка показана на рис. 2.31.
Рис. 2.31. Кнопка Preview/Debug in Browser
Как видите, при нажатии этой кнопки появляется меню, предлагающее несколько пунктов. В
данный момент нас интересует пункт Previews in iexplore. При выборе его, как вы уже
поняли, открывается окно Internet Explorer, где будет загружена разрабатываемая вами
страница.
Второй способ вызвать Web-обозреватель — это использовать подменю Preview in Browser
меню File. В нем вы увидите пункт iexplore, аналогичный вышеописанному. Выбрав его, вы
получите тот же самый результат.
Настройка Dreamweaver
А сейчас самое время настроить наш Dreamweaver так, чтобы он нормально понимал русский
язык.
Вся работа будет происходить в многофункциональном окне настройки программы,
состоящем из множества вкладок с разными элементами управления. Чтобы вызвать его,
40
выберите пункт Preferences меню Edit или нажмите комбинацию клавиш <Ctrl>+<U>. В
левой части окна настройки отображен список вкладок, а в правой появляется само
содержимое выбранной вкладки.
Учим русский
Выберем в списке вкладок пункт New Document. Окно настройки примет вид, показанный
на рис. 2.35. Итак, что же здесь изображено?
Рис. 2.35. Вкладка New Document диалогового окна Preferences
Но прежде чем начать разговор о русификации Dreamweaver, немного поговорим об
особенностях национального Web-творчества. А именно о кодировках русского языка и
борьбе с ними.
Вероятно, вы знаете, что каждый символ, который может быть введен с клавиатуры и
отображен на экране, имеет уникальный номер, называемый кодом символа. Совокупность
таких кодов вместе с описанием, какой код какому символу соответствует, образует
кодировку. Каждая кодировка имеет свое наименование.
Современные программы Web-обозревателей поддерживают все доступные сейчас
кодировки и корректно их распознают. Это первое. Второе: Web-сервер (точнее, его
администратор) может потребовать, чтобы публикуемые вами странички были закодированы
41
в какой-либо конкретной кодировке, например в КОИ-8. Это стоит иметь в виду, когда вы
будете выбирать кодировку для своего Web-творения.
Итак, какие же кодировки поддерживает Dreamweaver? (Имеются в виду, конечно же,
русские кодировки.) Все они перечислены в табл. 2.4 и задаются с помощью
раскрывающегося списка Default Encoding.
Таблица 2.4. Кодировки русского текста, поддерживаемые Dreamweaver
Обозначение
Описание
ISO-8859-5
КОИ8 (KOI-8R)
MacCyrillic
Windows-1251
Русская версия MS-DOS
Русские версии UNIX-совместимых систем
Русская версия ОС Macintosh
Русские версии Windows, начиная от версии 3.0
Western (Latin1) Это не русская кодировка, она включена в этот список
только для справки. Поддерживает западноевропейские
языки
Какую же кодировку выбрать? Ответ прост. Если вы не связаны какими-либо
специфическими требованиями администратора Web-сервера, на котором будет опубликован
ваш сайт, смело выбирайте пункт Windows-1251. В противном случае выберите ту
кодировку, которую требует сервер. Если вы создаете странички на английском языке, ваш
выбор — Western (Latinl).
Теперь переключитесь на вкладку Fonts (рис. 2.36). На этой вкладке вы сможете настроить
шрифты, которыми будет отображаться текст вашей страницы. В списке Font Settings
выберите шрифтовой набор, который будет использован для отображения ваших Webстраниц. Здесь альтернатива еще проще: если текст русский — выбирайте Cyrillic, если
английский — Western (Latinl).
42
Рис. 2.36. Вкладка Fonts диалогового окна Preferences
Лабораторная работа №3
Тема: Создание и редактирование текстовой информации на web-странице
Цель: научиться создавать html-документы.
План
1. Определение параметров страницы.
2. Ввод и форматирование текста.
Создание новой Web-страницы
Для этого нужно выбрать пункт New в меню File или нажать комбинацию клавиш
<Ctrl>+<N>. После этого появится диалоговое окно New Document (рис. 3.1).
Ввод текста
Сейчас мы наберем наш первый текст в окне документа Dreamweaver (рис. 3.2).
Набрав текст, сразу же сохраним его в файле под именем 3.1.htm. И поместите ее в
отдельную папку — так будет проще управляться со всем нашим Web-хозяйством.
43
Рис. 3.2. Наш первый текст
Одна из Web-страниц на Web-сервере задается в качестве страницы по умолчанию. Такая
страница обычно носит имя default или index (и расширение htm или html). Но в данном
случае мы пренебрегли этим соглашением, хотя наша первая страница так и просится быть
страницей по умолчанию. Давайте назовем ее 3.1.htm Не беспокойтесь по поводу нарушения
соглашений — это ненадолго.
Форматирование абзацев
Прежде всего, давайте сделаем нашей странице заголовок. (Имеется в виду не HTMLзаголовок, а обычный заголовок, как у газеты.) Первой строкой как раз набрано
"Здравствуйте" — она прекрасный кандидат в заголовки.
Чтобы отформатировать текстовый абзац как заголовок, нужно воспользоваться редактором
свойств, точнее, раскрывающимся списком форматов абзаца. Он показан на рис. 3.4.
Пункт Paragraph этого списка форматирует текст как обычный абзац (отмечаемый тегом
<Р>). Пункты Heading 1, ..., Heading 6 позволяют превратить его в заголовок,
соответственно, первого, второго уровня и т. д. Пункт Preformatted превращает абзац в
текст фиксированного формата, где форматирование задано не тегами HTML, а как в
обычном тексте: отступы создаются пробелами, а разбиение на абзацы — символами
возврата каретки и перевода строки. Это может быть очень полезно при выкладывании в
Сеть больших текстовых документов, созданных в старых текстовых редакторах, без
сложного HTML-форматирования.
44
Рис. 3.4. Раскрывающийся список форматов абзаца, находящийся в редакторе свойств
Рис. 3.5. Созданный нами заголовок
Примечание
Заголовки создаются парными тегами <Hn>, где n— число от 1 до 6. Текст фиксированного
формата задается парным тегом <PRE>.
Поставим текстовый курсор на строку "Здравствуйте" и выберем в меню форматов пункт
Heading 1 — это наилучшим образом подходит для приветствия. Получившийся результат
показан на рис. 3.5.
Если вы закрыли редактор свойств, не беспокойтесь — то же самое вы можете сделать,
используя главное меню или контекстное меню окна документа. В первом случае выберите в
меню Text пункт Paragraph Format и в появившемся на экране подменю — нужный формат
абзаца. Во втором случае щелкните правой кнопкой мыши на строке приветствия, также
выберите пункт Paragraph Format и в подменю — формат абзаца.
Теперь давайте выровняем заголовок по центру. В этом нам помогут кнопки выравнивания
редактора свойств (рис. 3.6).
Рис. 3.6. Кнопки выравнивания, расположенные в редакторе свойств
Эти кнопки задают выравнивание соответственно (порядок перечисления слева направо):
по левому краю;
по центру;
по правому краю;
выравнивание по обоим краям (полное выравнивание).
Внимание!
45
Полное выравнивание поддерживается только новыми версиями Web-обозревателей.
Одновременно может быть нажата (включена) только одна из этих кнопок либо ни одной. (В
последнем случае задается так называемое выравнивание по умолчанию, как правило, по
левому краю.) Такие кнопки называются кнопками-переключателями, по аналогии с
пунктами-переключателями меню.
Итак, снова установим текстовый курсор на заголовок и нажмем кнопку выравнивания по
центру. На рис. 3.7 показано, что у нас получится в этом случае.
Рис. 3.7. Центрированный заголовок
Аналогичного результата вы можете достигнуть, воспользовавшись подменю Align меню
Text или аналогичным подменю контекстного меню. Пункт-переключатель Left задает
выравнивание по левому краю, Center — по центру, Right — по правому краю, a Justify —
полное выравнивание.
Примечание
Выравнивание задается значением атрибута ALIGN тегов <р> и <Hn>. Доступны
значения left, center, right или justify. Что они означают, вы уже знаете.
Теперь давайте как-нибудь выделим последнюю строку со сведениями об авторских правах.
Можно поставить текстовый курсор в ее начало и нажать клавишу <Enter>, чтобы вставить
между этой строкой и остальным текстом дополнительную пустую строку. А можно
поступить по-другому.
Взгляните на кнопки, показанные на рис. 3.8. Эти кнопки позволяют установить или убрать
отступ слева у абзаца. Левая кнопка уменьшает (убирает) отступ, а правая — увеличивает.
46
Рис. 3.8. Кнопки задания отступа абзаца, находящиеся в редакторе свойств
Давайте поставим курсор мыши на последнюю строку текста и нажмем кнопку увеличения
отступа. Результат показан на рис. 3.9. Вы можете еще раз нажать эту кнопку для увеличения
отступа или левую кнопку, чтобы уменьшить отступ.
Рис. 3.9. Строка с отступом
Теперь обратим внимание на список тем, доступных на сайте. (Из строк этого списка потом
будут сделаны гиперссылки, указывающие на соответствующие страницы.) И вспомним, что
"обычные" текстовые редакторы поддерживают создание нумерованных и маркированных
списков. Пункты нумерованных (упорядоченных) списков обозначаются порядковыми
номерами, а пункты маркированных (неупорядоченных) списков -какими-либо значками.
Прежде всего, выделите все строки, которые войдут в список. Всего их три.
Для того чтобы преобразовать выделенные строки в список, опять воспользуемся кнопками
редактора свойств. Они показаны на рис. 3.10. Левая кнопка создает маркированный список,
а правая — нумерованный. В данный момент времени может быть нажата только одна
кнопка либо ни одной; в последнем случае абзац возвращается к своему обычному виду.
Рис. 3.10. Кнопки создания списков, расположенные в редакторе свойств
Нажмите левую кнопку. Созданный нами маркированный список показан на рис. 3.11.
47
Рис. 3.11. Маркированный список
В меню Text и в контекстном меню предусмотрено специальное подменю List,
выполняющее те же действия. В табл. 3.1 описаны все пункты-переключатели этого
подменю. Каких-либо комбинаций клавиш для них не предусмотрено.
Таблица 3.1. Пункты подменю List
Пункт
Описание
None
Unordered List
Ordered List
Definition List
Обычный абзац текста
Маркированный список
Нумерованный список
Список определений. Каждая нечетная строка становится
как бы термином, требующим разъяснения, а каждая четная
— этим самым разъяснением
Кроме того, вы получаете возможность изменить некоторые дополнительные параметры
списка. Для этого нажмите кнопку List Item на панели редактора свойств (рис. 3.12). На
экране появится диалоговое окно List Properties (рис. З.1З). Давайте рассмотрим это окно
подробнее.
Рис. 3.12. Кнопка доступа к дополнительным свойствам списков
48
Рис. 3.13. Диалоговое окно List Properties
Раскрывающийся список List Type позволяет задать тип списка. Здесь доступны следующие
позиции:
Bulleted List — маркированный список;
Numbered List — нумерованный список;
Directory List — список папок, визуально похож на маркированный список;
Menu List — список-меню, визуально опять же похоже на маркированный список.
Если выбран первый или второй пункт, становятся доступными другие элементы
управления.
Раскрывающийся список Style позволяет задать стиль маркера или нумерации списка. Если
выбран маркированный список, доступны следующие значения:
Bullet — кружок с заливкой;
Square — квадратик;
[Default] — маркер по умолчанию, обычно кружок с заливкой.
Если же выбран нумерованный список, доступны:
Number — арабские цифры;
Roman Small — малые римские цифры;
Roman Large — большие римские цифры;
Alphabet Small — малые латинские буквы;
Alphabet Large — большие латинские буквы;
[Default] — нумерация по умолчанию, обычно арабские цифры.
Кроме того, если выбран нумерованный список, доступно поле ввода Start Count, где вы
сможете ввести номер, с которого начнется нумерация строк списка.
Все эти настройки относились к списку в целом. В нижней половине окна расположена
группа элементов управления List Item, затрагивающая только ту строку списка, на которой
находится текстовый курсор. В эту группу входят раскрывающийся список New Style и поле
ввода Reset Count To, аналогичные раскрывающемуся списку Style и полю ввода Start
Count верхней части окна.
49
Закончив настройку свойств, нажмите кнопку ОК для сохранения установок или Cancel —
для отказа от них.
Вы можете немного "поиграться" с этими дополнительными настройками, чтобы узнать их
получше.
Форматирование отдельных символов
Все текстовые редакторы, например Microsoft Word или поставляемый в составе Windows
WordPad, позволяют менять начертание и размер шрифта текста, делать его жирным,
курсивным или подчеркнутым, а также менять его цвет. Все это доступно и в Dreamweaver.
Нужно только иметь в виду, что возможности HTML по форматированию текста сильно
ограничены существующими стандартами.
Попытаемся сделать некоторые фрагменты текста нашей страницы жирными и курсивными.
И помогут нам в этом две кнопки изменения начертания, показанные на рис. 3.14.
Рис. 3.14. Кнопки изменения начертания шрифта
Соответственно, левая (В) кнопка позволяет сделать шрифт жирным, а правая (I) —
курсивным. Обе эти кнопки могут быть нажаты или отжаты независимо, т. е. текст может
быть простым, жирным, курсивом или жирным курсивом.
Выделим слова "Иван Иванович Иванов" и нажмем кнопку В. Текст станет жирным. Теперь
выделим полностью последнюю строку (со сведениями об авторских правах) и нажмем
кнопку I. Последняя строка станет курсивной. Полученный результат можно увидеть на рис.
3.15.
50
Рис. 3.15. Жирный текст и курсивная строка
А вот чтобы включить или выключить подчеркивание текста линией, вам все равно придется
воспользоваться пунктом-выключателем Underline подменю Style меню Text или
контекстного меню. Ни кнопки, ни комбинации клавиш для этого не предусмотрено.
Вы могли заметить, что в подменю Style много пунктов. Давайте их рассмотрим.
Здесь нужно сказать, что все теги HTML, предназначенные для оформления текста, делятся
на две большие группы. Теги физического форматирования просто говорят Webобозревателю: "Сделай текст вот таким и не задавай лишних вопросов". Таким образом, если
вы сделали текст жирным, то Web-обозреватель просто выведет его жирным шрифтом, не
выполняя при этом никакой дополнительной обработки. Такие теги хороши тогда, когда вы
не даете оформляемому с их помощью тексту никакого особого значения.
В отличие от них, теги логического форматирования дают тексту, составляющему их
содержимое, какое-либо дополнительное значение. Например, вы можете превратить с
помощью одного из этих тегов фрагмент текста в цитату. Web-обозреватель выведет ее
особым шрифтом (как правило, курсивом).
Выделение текста жирным и курсивным шрифтом, рассмотренное нами выше, выполняется с
помощью тегов физического форматирования. В самом деле, мы просто по-другому
выделили некоторые фрагменты текста нашей странички, не давая им какого-то особого
значения. И Web-обозреватель нас прекрасно поймет.
Давайте же продолжим изучение подменю Style. В нем мы видим пункт-выключатель
Strikethrough, включив который мы сделаем выделенный фрагмент текста зачеркнутым.
Зачеркивание текста выполняется опять же с помощью тега физического форматирования.
51
А остальные пункты подменю Style задают именно логическое форматирование. В табл. 3.2
приведены все эти пункты и их краткие описания, а на рис. 3.16 — примеры текста,
отформатированные с использованием соответствующих пунктов этого подменю. Вы можете
сами сделать такой пример и поэкспериментировать с разными стилями текста; сохраните
его в файле 3.2.htm.
Таблица 3.2. Пункты логического форматирования подменю Style
Пункт
Описание
Teletype
Текст, выведенный устройством вывода компьютера
("телетайп")
Важный текст
Emphasis
Strong
Очень важный текст. Имеет большее значение, чем текст,
отформатированный через Emphasis
Code
Используется для обозначения в тексте фрагментов
исходного кода программы на каком-либо языке
программирования (команд, имен переменных, ключевых
слов и т. п.)
Используется для обозначения в тексте имен переменных
программы на каком-либо языке программирования
Variable
Sample
Вывод какой-либо программы
Keyboard
Текст, который пользователь должен ввести с клавиатуры
Citation
Цитата
Definition
Термин, встречающийся в тексте первый раз
52
Рис. 3.16. Примеры различного форматирования текста с помощью пунктов подменю Style
Теперь давайте зададим шрифт, которым набран наш текст. Делается это с помощью двух
раскрывающих списков, расположенных в редакторе свойств. Разумеется, Dreamweaver
предоставляет в ваше распоряжение также соответствующие пункты меню и комбинации
клавиш. Для смены шрифта используется раскрывающийся список, показанный на рис. 3.17,
а для смены размера шрифта— список, показанный на рис. 3.18. Но для того, чтобы понять,
что же там отображается, нужно дать некоторые разъяснения.
Рис. 3.17. Раскрывающийся список смены шрифта
53
Рис. 3.18. Раскрывающийся список задания размера шрифта
Вспомним, зачем создавалась Всемирная паутина WWW. А именно, чтобы каждый человек,
пользуясь любой компьютерной платформой, находясь в любой части света, смог прочитать
любой HTML-документ. А т, к. разные компьютерные платформы имеют разные параметры
видеоподсистемы, в частности разные стандартные шрифты, то задача одинакового
отображения сильно усложняется. Поэтому HTML определяет несколько стандартных
шрифтов, которые обязательно должны быть установлены на компьютере клиента, и
несколько, а именно семь, размеров этих самых шрифтов. Конечно, вы можете использовать
в своих Web-страницах другие шрифты, но тогда потрудитесь, чтобы они были установлены
у пользователя. Впрочем, если на клиентском компьютере не будет того или иного шрифта,
операционная система и Web-обозреватель используют ближайший максимально похожий из
уже установленных шрифтов.
Наименования шрифтов в стандарте HTML могут записываться сразу несколько, через
запятую. При этом если первого в списке шрифта на клиентском компьютере нет, Webобозреватель ищет второй, третий и т. д., пока не доберется до стандартного шрифта,
который уж точно должен там быть.
Посмотрите еще на рис. 3.17. В этом раскрывающемся списке присутствуют все стандартные
шрифты, определенные HTML. Вы можете выбрать любой из них. Если же вас не устраивает
ни один, то вы можете просто ввести туда название любого другого шрифта, установленного
на вашем компьютере и нажать клавишу <Enter>.
Пункт Default Font этого списка сбрасывает шрифтовые установки, точнее, возвращает их к
установкам родительского элемента.
Соответственно, в раскрывающемся списке размеров шрифта (рис. 3.18) отображены все
доступные размеры шрифтов. Их семь, как уже и говорилось. Кроме того, в этом меню
присутствуют пункты вида +n и —n, где n -число от 1 до 7. Выбор этих пунктов позволяет
соответственно увеличить или уменьшить размер шрифта на n ступеней относительно
шрифта родительского элемента. Пункт None позволит вернуть размер шрифта к установкам
родительского элемента.
54
Перед тем как изменять наименование или размер шрифта, нужно выделить
соответствующий фрагмент текста. Это вам уже знакомо: все уже известные вам команды
форматирования текста работают таким же образом.
Давайте выделим имя нашего героя и увеличим его на два размера. Для этого выберем в
раскрывающемся списке размера шрифта пункт +2. Полученный результат показан на рис.
3.19.
Теперь сменим шрифт. Но не какого-то выделенного фрагмента, а ВСЕГО текста. Для этого
выделим весь текст в окне. Конечно, для этого можно выбрать пункт Select All меню Edit
или нажать комбинацию клавиш <Ctrl>+<A>. Но поступим по-другому. Вы, конечно,
помните, что окно документа содержит так называемую секцию тегов (см. рис. 2.12).
Давайте щелкнем мышью по кнопке <body>, чтобы выделить все содержимое страницы
(содержимое тега <BODY>, как вы уже догадались).
Рис. 3.19. Увеличенный шрифт
Теперь, когда все содержимое документа выделено, выберите нужный шрифт. Для примера
выберем пункт Verdana, Arial, Helvetica, sans-serif -любимый шрифт автора. (Конечно,
автор не собирается навязывать вам свои эстетические вкусы — это просто для примера.)
Результат показан на рис. 3.20.
55
Рис. 3.20. Web-страница после изменения шрифта
Задать шрифт вы также можете с помощью подменю Font, расположенного в меню Text и
контекстном меню. Для смены размера шрифта Dreamweaver предоставляет целых два
подменю: Size и Size Change. Оба они располагаются в меню Text. В контекстном меню они
объединены в одно подменю Size. Никаких клавишных сочетаний для выполнения этих
операций с клавиатуры не предусмотрено.
Теперь давайте выделим цветом название программного продукта. Снова обратим внимание
на редактор свойств. На рис. 3.21 показан инструмент для задания цвета — так называемый
селектор цвета.
Рис. 3.21. Селектор цвета Dreamweaver
Селектор цвета состоит из двух частей. Справа находится поле ввода, где вы можете ввести
шестнадцатеричный код нужного цвета. Но вряд ли вы помните наизусть
шестнадцатеричные коды ваших любимых цветов. Поэтому слева находится кнопка вызова
окна выбора цвета, которое показано на рис. 3.22.
56
Рис. 3.22. Окно выбора цвета селектора цветов
Большую часть этого окна занимает палитра, где, собственно, вы и ищете нужный цвет. При
этом в небольшом текстовом поле, расположенном в центре верхней серой полосы окна,
высвечивается шестнадцатеричный код цвета, над которым вы в данный момент держите
курсор мыши. Это очень удобно: впоследствии вам уже не надо будет долго выбирать цвет
из палитры — вы просто введете в поле ввода селектора его код. Если же ни один цвет из
палитры вам не подходит, вы можете с помощью того же курсора мыши (имеющего вид
пипетки) "взять" необходимый цвет откуда угодно: с рабочего стола, из любого окна, из
любого элемента управления. Чтобы закрыть окно выбора цвета, нажмите клавишу <Esc>.
Примечание
Все цвета из палитр Color Cubes и Continuous Tone являются безопасными, цвета из других
палитр — нет. Естественно, если вы выбрали какой-то цвет извне окна выбора цветов, он
совсем не обязательно уложится в безопасную палитру.
Название изучаемой нами программы уже выделено, так что щелкнем по кнопке селектора
цветов и выберем любой понравившийся цвет.
Если вы предпочитаете работать с меню, то для смены цвета шрифта воспользуйтесь
пунктом Color меню Text.
Вставка специальных символов
Давайте отделим первый и второй абзацы от остального текста. Конечно, можно вставить
пустую строку, но мы поступим лучше. И HTML (вкупе с Dreamweaver) нам в этом поможет.
Поставим текстовый курсор в начало третьего абзаца и нажмем кнопку Horizontal Rule (рис.
3.23), расположенную на вкладке HTML панели объектов. Между вторым и третьим
абзацами появится разделяющая их горизонтальная линия.
Вы также можете использовать пункт Horizontal Rule меню Insert.
57
Рис. 3.24. Горизонтальная линия
Щелкните мышью по горизонтальной линии — она будет выделена целиком. После этого
обратите внимание на редактор свойств. Вместо свойств текста и шрифта там будут
отображены свойства горизонтальной линии, которые вы, конечно же, можете изменить (рис.
3.25).
Рис. 3.25. Вид редактора свойств при выделенной горизонтальной линии
Давайте подробно опишем все элементы управления редактора свойств, доступные в этом
случае:
поле ввода W позволяет задать ширину горизонтальной линии в пикселах или
процентах от всей ширины родительского элемента, в данном случае страницы. По
умолчанию горизонтальная линия занимает всю ширину страницы. Единица
измерения задается в раскрывающемся списке, расположенном справа от поля ввода;
доступны пункты pixels (пикселы; этот вариант указан по умолчанию) и %
поле ввода Н позволяет задать толщину горизонтальной линии в пикселах. Значение
по умолчанию — 2;
раскрывающийся список Align задает выравнивание линии. Эти установки имеют
смысл только в том случае, если ширина линии меньше ширины родительского
элемента. Доступны значения: Default (выравнивание по умолчанию; такое же, как у
58
родительского элемента), Left (по левому краю), Center (по центру) и Right (по
правому краю);
флажок Shading позволяет включить или отключить "трехмерность" линии. По
умолчанию он включен.
Давайте зададим ширину линии, равную 50%. Для этого выберите в раскрывающемся списке
единиц измерения проценты (пункт %), введите в поле ввода W число 50 и нажмите клавишу
<Enter>. Результат показан на рис. 3.26.
Рис. 3.26. Новый вид горизонтальной линии
Теперь посмотрим на последнюю строку нашего текста, содержащую сведения об авторских
правах. Общепринятым стандартом стало использование значка "©" для обозначения
авторских прав. У нас же — длинный невразумительный текст. Давайте заменим его
коротким и приметным значком.
Сначала выделим слова "Авторские права принадлежат мне," (не забыв и запятую), которые
мы заменим значком "©", и удалим. После этого переключимся на страницу Text панели
объектов. Нас интересует кнопка Copyright (рис. 3.27).
Поставьте на нужное место текстовый курсор и щелкните эту кнопку.
На рис. 3.29 показан вставленный символ "©". Не забудьте также исправить фамилию
нашего персонажа.
59
Рис. 3.29. Символ "©"
Здесь мы столкнулись с так называемыми специальными символами HTML.
Для вставки знака "©" вы также можете воспользоваться пунктом HTML подменю Special
Characters меню Insert.
Остается добавить в текст нашей страницы грозную фразу, предупреждающую всех
желающих процитировать что-либо с настоящего сайта о том, что перед этим нужно
справиться у владельца авторских прав на сайт. Допишем эту фразу в конце последней
строки...
Взгляните снова на вкладку Text панели объектов. Мы описали не все специальные символы,
которые можно вставить в документ с ее помощью. В табл. 3.4 описаны все остальные
символы.
Таблица 3.4. Специальные символы, доступные на вкладке Characters панели объектов
Символ Описание
Пункт подменю Special Characters
меню Insert
II
Левая кавычка
Left Quote
II
Правая кавычка
Right Quote
—
Длинное тире
Em-Dash
£
Фунт стерлингов
Pound
€
Евро
Euro
®
tm
Зарегистрированная торговая Registered
марка
Торговая марка
Trademark
¥
Иена
Yen
Общие свойства Web-страницы
Ну вот. Теперь у нас есть практически готовая главная Web-страница нашего сайта. Осталось
только сделать несколько завершающих штрихов -и работа над ней будет завершена.
Выше мы создали две гиперссылки. И выяснили, что Web-обозреватель форматирует их посвоему, отлично от основного текста. Это, собственно, правильно: гиперссылки должны
сразу бросаться в глаза, иначе пользователь будет вынужден едва ли не в лупу
просматривать весь ваш текст в поисках гиперссылок, ведущих на другие страницы. И в
конце концов уйдет с вашего сайта, что вам совсем не нужно.
60
Может быть и так. Вы тщательно разработали дизайн Web-страницы, подобрали цветовую
гамму, а гиперссылки с их фиксированными цветами выбиваются из общего ряда и просто
режут глаз. Ведь Web-обозреватель не обращает ни малейшего внимания на цветовые
настройки родительского элемента (в данном случае текста), когда расцвечивает их. Что
делать в этом случае?
Такая проблема решается очень просто. Нужно всего лишь изменить общие свойства вашей
Web-страницы, т. е. настройки, затрагивающую саму страницу, а не ее элементы. Давайте
выясним, как это сделать.
Общие свойства страницы задаются в диалоговом окне Page Properties. Вызвать его можно,
выбрав пункт Page Properties в меню Modify или контекстном меню или нажав комбинацию
клавиш <Ctrl>+<J>. Это окно показано на рис. 3.50.
Рис. 3.50. Диалоговое окно Page Properties
В поле ввода Title вводится название Web-страницы.
Селектор цвета Background позволяет вам выбрать цвет фона страницы. По умолчанию он
белый, но вы можете выбрать какой угодно, лишь бы после этого текст на вашей странице
нормально читался. Например, давайте для нашей страницы выберем светло-желтый цвет.
Аналогично селектор цвета Text позволяет выбрать цвет текста (по умолчанию он черный).
Опять же здесь действует правило: текст должен читаться нормально, без излишнего
напряжения глаз. Для нашей страницы выберем темно-синий цвет.
61
Теперь обратим внимание на три селектора Links, Visited Links и Active Links. Они
позволяют выбрать цвет гиперссылок, соответственно, непосещенных (по умолчанию
синий), посещенных (темно-красный) и активной гиперссылки (ярко-красный), по которой в
данный момент щелкает пользователь. И еще раз повторим то же самое правило:
пользователю должно быть удобно читать ваш текст. Но в случае гиперссылок добавляется
еще одно правило: обычные гиперссылки должны быть хорошо заметны на фоне текста,
посещенные ссылки должны выглядеть чуть менее заметно (но все равно выделяться на фоне
текста), а активная гиперссылка — максимально ярко. Исходя из этого правила, выберем,
соответственно, ярко-синий (#0066FF), тускло-синий (#006699) и ярко-красный (#FFOOOO)
цвета.
Мы можем нажать кнопку ОК, чтобы сохранить сделанные установки. Но в данном случае
лучше всего воспользоваться кнопкой Apply, которая применяет заданные вами свойства, не
закрывая окна Page Properties. Отодвинем окно в сторону и посмотрим на нашу страничку.
Поля ввода Left Margin и Top Margin задают расстояния между рамкой окна Webобозревателя и содержимым Web-страницы, соответственно, слева и сверху. По умолчанию
эти значения равны 10 и 15 пикселов. Вы можете задать эти значения равными 0, если хотите
вообще убрать свободное пространство между рамкой окна и содержимым страницы, но мы
не советуем вам это делать — страница будет выглядеть очень плохо.
Раскрывающийся список Document Encoding задает кодировку текста вашей Web-страницы.
Закройте диалоговое окно задания свойств Web-страницы, нажав кнопку ОК или Cancel. С
окном Page Properties мы закончили.
Примечание
Все вышеописанные настройки задаются атрибутами тега <BODY>, перечисленными в табл.
3.5.
Таблица 3.5. Атрибуты тега <BODY>
Атрибут
Описание
Где задается
ALINK BGCOLOR Цвет активной гиперссылки Цвет
фона страницы
Active Links
Background
BOTTOMMARGINРасстояние между нижней рамкой
окна и содержимым страницы. По
умолчанию 0
LEFTMARGIN
Расстояние между левой рамкой
окна и содержимым страницы
—
LINK
Цвет непосещенных гиперссылок
Left Margin
Links
MARGINHEIGHT Расстояние между рамкой окна и
Margin Height
содержимым страницы по вертикали
MARGINWIDTH Расстояние между рамкой окна и
содержимым страницы по
горизонтали
Margin Width
62
Расстояние между правой рамкой
окна и содержимым страницы. По
умолчанию 10
Цвет обычного текста
—
TOPMARGIN
Расстояние между верхней рамкой
окна и содержимым страницы
Top Margin
VLINK
Цвет посещенных гиперссылок
Visited Links
RIGHTMARGIN
TEXT
Text
Примечание
Обратите внимание, что значения атрибутов BOTTOMMARGIN и RIGHTMARGIN в среде
Dreamweaver вы установить не можете. Для этого вам придется редактировать сам HTMLкод.
Лабораторная работа №4
Тема: Создание гиперссылок.
Цель: научиться связывать html-документы в пределах одного web-узла.
План
1.
2.
3.
4.
Гиперссылка на документ
Гиперссылка на почтовый адрес
Гиперссылка на метку
Создание меню переходов.
Создание обычных гиперссылок
А создаются они очень просто.
Вставим в текст нашей пока что единственной Web-страницы две гиперссылки,
указывающие "вовне" нашего сайта: на "домашний" сайт фирмы Macromedia — создателя
Dreamweaver и на почтовый адрес гипотетического Ивана Ивановича. Щелкнув по первой из
них, пользователь сможет попасть на сайт http://www.macromedia.com, а щелкнув на второй
— написать письмо Ивану Ивановичу.
Выделим название фирмы Macromedia и обратим внимание на редактор свойств. Мы сразу
заметим большое поле ввода интернет-адреса для гиперссылки (рис. 3.39).
Рис. 3.39. Поле ввода интернет-адреса в редакторе свойств
Все, что нам нужно сделать, — это ввести в него интернет-адрес сайта Macromedia и нажать
клавишу <Entcr>. Результат появится сразу (рис. 3.40). Теперь при просмотре в Web-
63
обозревателе пользователь может просто щелкнуть мышью по слову "Macromedia", чтобы
перейти на "домашний" сайт этой фирмы.
Вы уже заметили, что после вставки гиперссылки слово "Macromedia" изменило свой цвет на
синий и стало подчеркнутым, хотя мы явно не задавали для него никакого HTMLформатирования. Дело в том, что, согласно стандарту HTML, текст-содержимое гиперссылок
форматируется особым образом, чтобы его всегда можно было отличить от остального
текста. И по умолчанию все ссылки, еще не посещенные пользователем, выделяются синим
цветом.
Рис. 3.40. Гиперссылка, указывающая на сайт Macromedia
Для создания гиперссылки из выделенного текста вы также можете воспользоваться пунктом
Make Link меню Modify или контекстного меню или нажать комбинацию клавиш
<Ctrl>+<L>. После этого на экране появится диалоговое окно Select File, показанное на рис.
3.41. Нужный адрес вводится в поле ввода URL этого окна. Остальные элементы управления
лучше пока не трогать — мы рассмотрим их позже, когда будем связывать воедино все Webстраницы нашего сайта. Не забудьте нажать кнопку ОК, чтобы Dreamweaver создал эту
гиперссылку.
64
Рис. 3.41. Диалоговое окно Select File
Просматривая рис. 3.39, вы, вероятно, обратили внимание, что справа от поля ввода
интернет-адреса находятся две небольшие кнопки. Кнопка в виде мишени.
Кнопка в виде папки, находящаяся правее, позволит вам открыть то же самое диалоговое
окно Select File.
Впоследствии вы можете изменить интернет-адрес вашей гиперссылки. Для этого поставьте
текстовый курсор на текст гиперссылки, измените адрес и нажмите кнопку <Enter>. Вы
также можете воспользоваться пунктом Change Link меню Modify или контекстного меню
или нажмите комбинацию клавиш <Ctrl>+<L>. После этого на экране появится все то же
незаменимое диалоговое окно Select File, в котором вы сможете изменить интернет-адрес.
Для удаления гиперссылки и превращения ее содержимого в обычный текст воспользуйтесь
пунктом Remove Link меню Modify или контекстного меню или нажмите комбинацию
клавиш <Ctrl>+<Shift>+<L>.
Мы имеем гиперссылку для перехода на сайт Macromedia.
Мы можем сделать так, что при переходе на сайт Macromedia пользователь будет иметь
возможность просматривать также и сайт Иванова. Как это сделать? Очень просто: мы
откроем сайт Macromedia в новом окне Web-обозревателя.
Поставьте текстовый курсор где-нибудь в тексте гиперссылки и снова посмотрите на
редактор свойств. На рис. 3.42 показан раскрывающийся список задания цели гиперссылки.
65
Рис. 3.42. Раскрывающийся список задания цели гиперссылки, расположенный в редакторе
свойств
Этот список содержит четыре пункта, но сейчас полезными для нас будут только два: _blank
и _self. Первый из них позволит вывести страницу, на которую указывает гиперссылка, в
новом окне Web-обозревателя, а второй — в том же окне. (Вместо того чтобы выбирать
второй пункт списка, вы можете просто оставить его содержимое пустым.)
Создание почтовых гиперссылок
Вторая гиперссылка будет слегка отличаться от первой. Хотя бы потому, что она указывает
не на Web-страницу, а на почтовый адрес, и при щелчке на ней пользователь попадет в окно
открывшейся программы почтового клиента, установленного в системе по умолчанию. И
еще: гиперссылку, указывающую на почтовый адрес, нужно записать особым образом.
Давайте вспомним интернет-адрес сайта Macromedia: http://www.macromedia.com и
придумаем почтовый адрес, который может быть у нашего гипотетического Web-дизайнера
Ивана Иванова:
ivanov@somemail.ru
Согласно стандарту HTML, этот почтовый адрес должен быть записан так:
mailto:ivanov@somemail.ru причем между двоеточием после "mailto" и собственно адресом
не должно быть пробела.
В последнем абзаце, где говорится об авторских правах, есть имя автора. Из него-то мы и
сделаем гиперссылку, указывающую на почтовый адрес. Для этого выделим имя автора и
введем почтовый адрес в приведенном выше формате в поле адреса редактора свойств.
После нажатия клавиши <Enter> мы получим результат, показанный на рис. 3.43.
Рис. 3.43. Гиперссылка, указывающая на почтовый адрес
66
Как видите, эта гиперссылка внешне ничем не отличается от сделанной нами ранее.
Фактически, гиперссылки, указывающие на Web-страницы и почтовые адреса, ничем не
отличаются друг от друга. И чтобы не обескуражить пользователя, вам придется самим дать
понять ему, что он получит в результате. Вы можете написать где-то в тексте, что это
почтовый адрес, или сделать что-то еще.
К несчастью, из-за ошибки в Dreamweaver невозможно отредактировать почтовый адрес,
помещенный в гиперссылку. Если вы выберете пункт Change Link в меню Modify (или
нажмете комбинацию клавиш <Ctrl>+<L>), то вместо полного адреса в диалоговом окне
Select File появится только адрес почтового сервера. Так что вам для этих целей лучше
воспользоваться редактором свойств.
Есть еще один способ создать гиперссылку, указывающую на почтовый адрес, более
элегантный. Для этого необходимо либо переключиться на страницу Common панели
объектов и щелкнуть кнопку Email Link (рис. 3.44), либо выбрать пункт Email Link в меню
Insert. В результате этих действий на экране появится небольшое диалоговое окно Email
Link, показанное на рис. 3.45.
Рис. 3.44. Кнопка Email Link панели объектов
Рис. 3.45. Диалоговое окно Email Link
В поле Text самим Dreamweaver подставляется текст, который будет являться содержимым
гиперссылки — имя, выделенное нами в окне документа. К сожалению, при этом
Dreamweaver портит русский текст, превращая его в набор невразумительных черточек и
квадратиков, так что вам, скорее всего, придется ввести его заново. В поле E-Mail вам нужно
будет ввести почтовый адрес, причем ввести его нужно без "mailto:". После этого остается
нажать кнопку ОК для создания гиперссылки или Cancel — для отказа от этого.
Использование "якорей"
Теперь самое время узнать еще об одном виде гиперссылок, весьма специфичном. Это так
называемые "якоря" (по-английски — anchors). В отличие от других гиперссылок, они не
указывают на другую страницу (файл, адрес электронной почты), а помечают некоторый
участок текста текущей страницы, чтобы другая гиперссылка могла на него сослаться.
Зачем это нужно? Ну, например, если ваша Web-страница содержит большой текст,
разбитый на главы (кто знает, может, вы написали роман и выложили его в Сети), вы можете
67
поместить в начале нее оглавление. При щелчке на пункте оглавления пользователь тотчас
перескакивает на соответствующую главу вашего труда. Очень удобно!
"Якорь" не отображается Web-обозревателем. Однако Dreamweaver, чтобы помочь Webдизайнеру, показывает на странице специальный значок.
Для того чтобы научиться работать с "якорями", создадим небольшую учебную страничку.
Ничего особенного на ней нет: просто небольшой фрагмент текста из этого текста,
разумеется, отформатированный. После этого напишем в начале страницы небольшое
оглавление. И, наконец, сохраним ее в файле 3.3.htm. Получившаяся страничка показана на
рис. 3.46.
Теперь вставим на эту страницу первый "якорь", для чего поместим текстовый курсор в
начало первого абзаца, после заголовка, и переключимся на страницу Common панели
объектов. Кнопка вставки "якоря" Named Anchor показана на рис. 3.47. Нажмите ее. Вы
также можете воспользоваться пунктом Named Anchor меню Insert или просто нажать
комбинацию клавиш <Ctrl>+<Alt>+<A>.
В результате этих действий на экране появится диалоговое окно Named Anchor, показанное
на рис. 3.48. В поле ввода Anchor Name введите имя вставляемого "якоря"; в нашем случае
это будет par1. Имена "якорей" должны состоять из латинских букв и цифр, причем первым
символом должна быть буква. После этого нажмите кнопку ОК, чтобы вставить "якорь", или
Cancel — для отказа от этого.
Dreamweaver отобразит значок "якоря" (рис. 3.49) в позиции, где тот был вставлен. Это
делается только для удобства Web-дизайнера, Web-обозреватель, как вы помните, "якоря" на
страницах вообще не отображает.
Если вы выделите значок "якоря", редактор свойств изменит свой вид. На нем появится
единственное поле ввода Name, в котором вы сможете изменить имя "якоря".
68
Рис. 3.46. Учебная Web-страница, где будут использованы "якоря"
Рис. 3.47. Кнопка Named Anchor панели объектов
Рис. 3.48. Диалоговое окно Named Anchor
69
Рис. 3.49. Значок "якоря" в окне документа Dreamweaver
Теперь создадим гиперссылку, ссылающуюся на "якорь". Выделим строку "Абзац 1" в
оглавлении. Адрес, на который она ссылается, будет выглядеть так: #par1.
Значок "решетки" (#) означает, что перед нами имя "якоря". Введите его в поле адреса
редактора свойств и нажмите клавишу <Enter>. Полученная нами гиперссылка ничем не
будет отличаться от обычной, указывающей на другую страницу.
Из другой Web-страницы на этот "якорь" можно сослаться, написав перед "решеткой" имя
файла этой страницы: 3.3.htm#par1.
Нам теперь только осталось разместить остальные три "якоря", помечающие второй, третий
и четвертый абзацы, и три гиперссылки, ссылающиеся на них.
Закончив страницу, сохраните ее и вызовите для предварительного просмотра в Webобозревателе. Теперь уменьшите его окно так, чтобы в нем не помещалось текста больше
одного абзаца, и щелкните по гиперссылке, указывающей на третий абзац текста.
Содержимое окна Web-обозревателя будет тотчас прокручено вверх так, что в нем появится
третий абзац, т. е. вставленные нами "якоря" и гиперссылки, составляющие оглавление,
работают.
Лабораторная работа №5
Тема: Использование графики
Цель: научиться вставлять рисунки в html-документ.
План
1. Вставка изображения
2. Создание интерактивного рисунка.
3. Создание карты изображения.
Вставка графического изображения
Создадим страницу сведений об авторе.
Прежде всего, запасемся портретом, который впоследствии поместим на нашу страницу.
Посмотрим на страницу сведений об авторе. Портрет мы вставим сразу же после слова
"Фотография". Поместим текстовый курсор в конце этого слова и посмотрим на вкладку
Common панели объектов — там находится кнопка Image (рис. 4.2). Вы также можете
70
воспользоваться пунктом Image меню Insert или нажать комбинацию клавиш
<Ctrl>+<Shift>+<!>.
Рис. 4.2. Кнопка Image панели объектов
Нажмем эту кнопку. На экране появится диалоговое окно Select Image Source, показанное на
рис. 4.3.
Рис. 4.3. Диалоговое окно Select Image Source
В общем, здесь описывать особо нечего. Раскрывающийся список папок и список файлов
позволят вам выбрать нужную папку и файл. В поле ввода Имя файла появится имя
выбранного файла (или вы можете вручную ввести его туда). А раскрывающийся список
Тип файлов позволит вам выбрать, какой тип файлов вы хотите найти. Все это знакомо вам
по стандартным диалоговым окнам открытия и сохранения файлов Windows. Единственное
отличие — справа находится панель предварительного просмотра.
Итак, вы выбрали файл, где находится портрет нашего героя. Осталось нажать кнопку ОК.
После этого наша страница примет такой вид, как на рис. 4.4.
71
Рис. 4.4. Страница сведений об авторе с его портретом
Обратите внимание, что на правой и нижней границе портрета имеются небольшие черные
квадратики. Это так называемые маркеры изменения размера. Вы можете "захватить"
мышью любой маркер и перетащить его на новое место, изменив тем самым горизонтальный
или вертикальный размер изображения. А если вы хотите, чтобы оба размера изменялись
пропорционально, перетащите мышью маркер, находящийся в правом нижнем углу
изображения при нажатой клавише <Shift>. Вот так стало лучше (рис. 4.5).
Теперь сохраним получившуюся страницу и посмотрим на редактор свойств. Проверьте,
выделен ли портрет: признаком этого служат маркеры изменения размеров. Если их не
видно, щелкните мышью по портрету — и они появятся. То, что вы увидите после этого,
показано на рис. 4.6.
Поля ввода W и Н позволяют вам ввести вручную соответственно ширину и высоту
изображения. Это может быть полезно, если выделенное изображение — часть оформления
сайта и должно плотно "прилегать" к другим таким же элементам оформления. В остальных
случаях удобнее задавать размеры изображения, перетаскивая мышью маркеры размера.
При вставке графического изображения Dreamweaver сам заполняет эти поля. Мы
рекомендуем вам не удалять эти значения. Дело в том, что Web-обозреватель после загрузки
страницы отобразит еще не загруженные изображения в виде пустых рамок. Если размеры
изображений были явно заданы, они будут сразу же применены к рамкам, и оформление
страницы не нарушится. В противном случае Web-обозреватель отобразит рамки некоего
размера по умолчанию, и при последующей загрузке изображений их размеры будут
меняться, что вызовет изменение самой страницы. А это очень неприятно.
Поля ввода V Space и Н Space задают соответственно вертикальное и горизонтальное
расстояние от края изображения до обтекающего его текста. По умолчанию оба они равны
нулю.
Поле ввода Src задает имя файла, где хранится графическое изображение. Справа от него вы
видите уже знакомые вам две кнопки. Нажав на правую из них (с изображением папки), вы
откроете диалоговое окно Select Image Source, показанное на рис. 4.3.
72
Рис. 4.5. Страница сведений об авторе после изменения размера портрета
Рис. 4.6. Вид редактора свойств при выделенном изображении
Вы также можете изменить имя файла изображения, выбрав пункт Source File в контекстном
меню или просто дважды щелкнув по изображению мышью. После этого на экране появится
диалоговое окно Select Image Source.
Поле ввода Low Src аналогично полю Src, за тем исключением, что задает имя файла, где
сохранено так называемое "черновое" изображение. "Черновое" изображение имеет меньший
размер, как правило, за счет большего сжатия и низкого качества. Когда пользователь
соединяется с Интернетом по низкоскоростному каналу, Web-обозреватель первым делом
загружает "черновик", т. к. он имеет значительно меньший размер, и выводит его на
странице. А уже потом, пока пользователь просматривает готовую страницу, постепенно
загружается полноценное изображение и подменяет собой "черновик".
Рекомендуется изготавливать "черновик" только тогда, когда оригинальное изображение
слишком велико, чтобы быстро загрузиться. В частности, это подойдет, если вы делаете сайт
с художественной графикой.
Dreamweaver предоставляет вам другую возможность задать имя файла "черновика". Для
этого выберите пункт Low Source в контекстном меню и укажите нужный файл в
появившемся на экране диалоговом окне Select Image Source.
73
Поле ввода Border позволяет задать толщину рамки, отображаемой вокруг изображения. По
умолчанию она равна нулю, т. е. рамки нет.
Поле ввода Alt задает так называемый "альтернативный текст". Это придумано опять же для
пользователей медленных каналов связи. После того как Web-обозреватель загрузит HTMLфайл с Web-страницей, он вместо изображений, помещенных на ней, отобразит пустые
рамки соответствующих размеров. Когда пользователь поместит курсор мыши над пустой
рамкой рисунка, Web-обозреватель отобразит небольшую подсказку, содержащую этот
самый "альтернативный текст". Поэтому мы рекомендуем вам всегда заполнять это поле
ввода.
А теперь обратимся к раскрывающемуся списку Align. Оно позволяет вам задать
выравнивание, а фактически — относительное местоположение изображения и обтекающего
его текста. Но сначала поговорим о том, как графические изображения размещаются на Webстранице.
Дело в том, что изображение, вставленное в текст Web-страницы, ведет себя как обычный
символ. Он находится в так называемом "потоке" текста, "льющемся" от начала до конца
страницы и заполняющем ее целиком, и всецело подчиняется ему. В этом случае Webдизайнер жестко ограничен "потоком" текста и не сможет переместить графический элемент
туда, куда он хочет. И специально для такого случая был предусмотрен параметр
относительного расположения графического изображения и обтекающего его текста.
Раскрывающийся список Align предоставляет Web-дизайнеру следующие пункты:
Browser Default — расположение по умолчанию, обычно аналогично пункту
Baseline;
Baseline — низ изображения совпадает с базовой линией текста (воображаемой
линией, по которой пишется строка текста);
Тор — верх изображения совпадает с верхом текста;
Middle — середина изображения совпадает с базовой линией текста;
Bottom — низ изображения совпадает с низом текста (обычно не то же самое, что
Baseline);
TextTop — верх изображения совпадает с верхом самого высокого символа текста
(обычно не то же самое, что Тор);
Absolute Middle — середина изображения совпадает точно с центральной линией
текста (линией, проходящей через центр строки);
Absolute Bottom — низ изображения совпадает с низом самого низко сидящего
символа текста;
Left — изображение "прижимается" к левому краю страницы;
Right — изображение "прижимается" к правому краю страницы;
Default - расположение по умолчанию, обычно аналогично пункту Baseline.
В последних двух случаях изображение становится "плавающим", т. е. не привязанным
жестко к "потоку" текста. "Плавающее" изображение может быть смещено Webобозревателем влево или вправо, при этом текст, в который оно было вставлено, может быть
раздвинут. А в точке, где оно было вставлено, Dreamweaver отображает специальный маркер
"плавающего" изображения, показанный на рис. 4.7. Этот маркер выводится только для
удобства Web-дизайнера; в окне Web-обозревателя он виден не будет.
74
Рис. 4.7. Маркер "плавающего" изображения
Задать выравнивание изображения вы также можете в подменю Align контекстного меню.
Итак, с редактором свойств мы разобрались. Теперь давайте зададим свойства портрета
нашего героя. Таким образом, расстояния от текста — 5 пикселов с обеих сторон,
выравнивание — по левому краю, альтернативный текст — "Это я, Иван Иванович Иванов".
Сохраним страницу.
Кнопка Reset Size редактора свойств и одноименный пункт контекстного меню позволят вам
сбросить размеры изображения в их значения по умолчанию. Это полезно, если вы сильно
исказили размеры изображения и хотите начать все сначала.
Кнопка Edit редактора свойств и пункт Edit With <имя программы> контекстного меню
позволят вам открыть выделенное изображение в программе, установленной в системе как
программа для открытия этих файлов по умолчанию. Это та программа, в которой
графические файлы будут открыты при двойном щелчке на них в окне Проводника. Вполне
возможно, вам от этой функции не будет особой пользы (у автора, например, некоторые
изображения открываются в Internet Explorer, в котором много не наредактиру-ешь). В этом
случае воспользуйтесь подменю Edit With контекстного меню; выберите в нем пункт
Browse, затем выберите в появившемся на экране диалоговом окне открытия файла Windows
исполняемый файл нужной программы и нажмите кнопку открытия. Изображение откроется
в этой программе, и вы сможете сделать с ним все, что хотите.
Изображения-гиперссылки
Кроме текста, гиперссылкой можно сделать и графическое изображение. Такие изображениягиперссылки часто встречаются на Web-страницах.
Сделать изображение-гиперссылку очень просто, так же просто, как и гиперссылку
текстовую. Вам необходимо только выделить нужное изображение и ввести в поле ввода
Link редактора свойств нужный адрес.
Давайте, чтобы проиллюстрировать вышесказанное, вставим на нашу страницу со
сведениями об авторе еще одно изображение. И преобразуем его в почтовую гиперссылку.
Но, прежде всего, заготовим само изображение. Это будет значок "коммерческое эт", часто
использующийся в качестве символа электронной почты.
Создайте его в графическом редакторе или найдите готовый. Назовите файл с этим
изображением Email.gif.
После этого поставьте курсор в начале строки "E-mail: ivanov@somemail.ru", сотрите
символы "E-mail" и нажмите кнопку Image вкладки Common панели объектов. Выберите
файл, где сохранено ваше "коммерческое эт", и нажмите кнопку ОК. Измените размеры
свежевставленного изображения, чтобы оно не сильно отличалось от размера шрифта текста,
и установите для него выравнивание Absolute Middle. Результат вы можете видеть на рис.
4.8.
75
Рис. 4.8. Значок "коммерческое эт" — символ электронной почты
Теперь преобразуем этот значок в почтовую гиперссылку. Для этого выделим его, наберем в
поле ввода Link редактора свойств почтовый адрес нашего героя
mailto:ivanov@somemail.ru и нажмем клавишу <Enter>.
Внешне изображение-гиперссылка ничем не отличается от обычного изображения. Однако
если вы вызовете Web-обозреватель для предварительного просмотра Web-страницы, то при
наведении курсора мыши на это изображение он изменит свою форму на "указующий перст".
А при щелчке на этом изображении откроется почтовый клиент.
Если параметр Border изображения-гиперссылки имеет значение, отличное от нуля, то
рамка, рисуемая вокруг изображения, будет иметь такой же цвет, какой был установлен для
гиперссылок в общих свойствах данной страницы. В нашем случае, такая рамка будет иметь
светло-синий цвет для непосещенных, темно-синий для посещенных и ярко-красный для
активной гиперссылок. Такой эффект можно специально использовать, чтобы сделать
оригинальный дизайн Web-страницы, но обычно им не пользуются.
Ну и, конечно же, изображение-гиперссылка может указывать на обычную Web-страницу.
Активные изображения
Изображение-гиперссылка при наведении на нее курсора мыши никак не проявляет себя.
Конечно, можно выставить параметр Border равным пяти или десяти, но это во многих
случаях будет не совсем эстетично. Вот сделать бы так, чтобы изображение менялось при
наведении на него курсора мыши, чтобы пользователь сразу видел, что это гиперссылка...
Оказывается, это можно сделать. Такие изображения, реагирующие на действия
пользователя, называются активными. И Dreamweaver позволяет делать их несколькими
щелчками мыши. Единственное, о чем вам нужно позаботиться, так это о втором
изображении, которое будет появляться на месте исходного, когда пользователь наведет на
него курсор мыши (так называемое перекрывающее изображение).
Давайте рассмотрим, как поместить на страницу активное изображение. Для этого
используем страницу сведений об авторе 4.1.htm, куда мы уже вставили изображениегиперссылку. Согласитесь, она выглядит не очень эстетично. Давайте заменим ее активным
изображением. Создадим в графическом редакторе два изображения со значком
"коммерческое эт": одно — обычное, а второе — инвертированное, которое будет
перекрывать первое. Первое изображение сохраним в файле Email.gif, а второе — в файле
Email2.gif. И, конечно, сотрем всю строку с адресом электронной почты так, чтобы на ее
месте остался пустой параграф. Текстовый курсор оставим на получившемся пустом
параграфе.
76
Активное изображение вставляется с помощью кнопки Rollover Image (рис. 4.9) вкладки
Common панели объектов или пункта Rollover Image подменю Interactive Images меню
Insert. При этом на экране появляется диалоговое окно Insert Rollover Image, показанное на
рис. 4.10.
Рис. 4.9. Кнопка Rollover Image панели объектов
Рис. 4.10. Диалоговое окно Insert Rollover Image
В поле ввода Image Name вводится уникальное имя вставляемого активного изображения.
Имя должно содержать только латинские буквы, цифры и знаки подчеркивания, причем
начинаться должно с буквы. Проверьте только, действительно ли это имя уникально.
В поле ввода Original Image вводится имя файла оригинального изображение. Если вы не
хотите вводить его вручную, нажмите кнопку Browse справа от этого поля ввода. После
этого на экране появится диалоговое окно Select Image Source (см. рис. 4.3), где вы сможете
выбрать нужный файл.
В поле ввода Rollover Image вводится имя файла перекрывающего изображения. Также,
если вам неохота водить его вручную, на помощь всегда придет кнопка Browse.
Флажок Preload Rollover Image заставляет Dreamweaver сгенерировать и вставить в HTMLкод вашей страницы небольшую программу-сценарий, которая заранее загрузит
перекрывающее изображение. Этот флажок включен по умолчанию, и отключать его не
стоит. Если же его отключить, то перекрывающее изображение будет загружено тогда, когда
в нем возникнет нужда, т. е. когда пользователь поместит над изображением курсор мыши.
В поле ввода Alternate Text вводится "альтернативный текст". Лучше его ввести.
Последнее поле ввода When Clicked, Go To URL задает интернет-адрес, по которому
произойдет переход, если пользователь щелкнет на изображении. Спасительная кнопка
Browse придет на помощь тем, кто не любит стучать по клавиатуре.
77
На рис. 4.10 в соответствующие поля ввода подставлены все нужные значения. Вам остается
ввести их и нажать кнопку ОК, после чего активное изображение будет создано. Измените
его размер, если хотите.
Теперь остается проверить созданное нами активное изображение в действии. Для этого
выведите его в Web-обозревателе для предварительного просмотра и поместите курсор
мыши над активным изображением. Вы увидите, как оно изменится. Если вы щелкнете по
нему, откроется почтовый клиент.
Карты-изображения
Изображение-гиперссылка — это простейший случай графических гиперссылок,
применяемых сейчас в Web-дизайне. Более сложным случаем являются активное
изображение и карта-изображение, сложная графическая гиперссылка, представляющая
собой изображение, разбитое на части, причем каждая часть является гиперссылкой и
указывает на свой интернет-адрес. Например, можно сделать красивую заставку и
разместить на ней надписи, соответствующие разделам сайта. Такие части, представляющие
собой отдельные гиперссылки, называются "горячими областями".
Для создания карты-изображения используются обычные графические изображения,
созданные в любом графическом редакторе. Информация о местонахождении, форме,
размерах "горячих областей" и интернет-адресах, на которые они указывают, хранится в
HTML-коде страницы.
Dreamweaver позволяет очень просто создать карты-изображения. Нужные "горячие области"
рисуются поверх изображения, после чего остается только ввести интернет-адреса, на
которые они будут указывать.
В данный момент давайте не будем использовать на своих Web-страницах картыизображения. Однако пример создания привести необходимо, поэтому мы создадим
специальную Web-страничку и специальное изображение для учебных нужд. Файл
изображения называется Map.gif, а файл странички — 4.2.htm. Эта страничка не будет
содержать ничего, кроме изображения (рис 4.11).
78
Рис. 4.11. Учебная Web-страница с картой-изображением
Разместить на изображении "горячие области" нам помогут несколько элементов
управления, находящиеся в левом нижнем углу редактора свойств и пока еще нами не
рассмотренные. Теперь пришла пора разобраться с ними (рис. 4.12).
Рис. 4.12. Элементы управления редактора свойств, использующиеся для создания "горячих
областей"
Прежде всего, рассмотрим четыре кнопки, расположенные вдоль нижней границы окна
редактора свойств. Они поделены на две неравные группы. Группа, находящаяся правее и
состоящая из трех кнопок, позволяет разместить на изображении соответственно
прямоугольную, круглую и многоугольную "горячую область". Единственная кнопка,
расположенная левее, позволяет манипулировать уже созданными "горячими областями".
Давайте начнем с прямоугольной. Щелкните на кнопке с изображением прямоугольника,
затем щелкните по графическому изображению и, не отпуская левой кнопки мыши,
протащите ее, пока не захватите всю область изображения, которую хотите сделать
"горячей". Вы заметите, что за курсором мыши "тянется" светло-синяя линия. "Охватив"
нужную область (в нашем случае, надпись "Сведения об авторе"), отпустите кнопку мыши, и
выбранная вами область тотчас закрасится светло-синим.
79
После этого, как вы заметили, Dreamweaver подставит в поле ввода Map строку "Map". Что
она значит? Это уникальное имя изображения-гипер-ссылки, которое будет использоваться
Web-обозревателем. Если вы планируете на своей странице только одну карту-изображение,
можете оставить это имя по умолчанию, в противном случае дайте ей уникальное имя, хотя
бы "Мар1. Заметьте, что в таких именах допускаются только латинские буквы, цифры и
знаки подчеркивания, причем начинаться имя должно с буквы.
Но Dreamweaver не только сгенерировал уникальное имя для карты-изображения. Он еще и в
очередной раз изменил вид редактора свойств (рис. 4.13). Теперь вы можете задать
параметры только что созданной "горячей области".
Рис. 4.13. Вид редактора свойств для выделенной "горячей области"
Все элементы управления нового редактора свойств вам уже знакомы. Это поле ввода Src,
используемое для ввода интернет-адреса, раскрывающийся список Target, задающий цель
гиперссылки, и поле ввода Alt, где вводится "альтернативный" текст. Здесь все понятно.
Разобравшись с тем, как вводятся параметры "горячей области", снова обратим внимание на
изображение и саму "горячую область". Вы уже, наверно, заметили, что по углам
прямоугольника, представляющего собой эту самую "горячую область", расположены
небольшие синие квадратики — маркеры изменения размера. "Захватив" любой такой маркер
мышью, вы можете изменить размеры "горячей области". А чтобы переместить ее на другое
место, просто перетащите ее мышью. Однако перед всеми этими операциями проверьте, что
из кнопок, показанных на рис. 4.12, нажата та, на которой изображена стрелка, и, если нет,
нажмите ее.
Введите в поле Src имя файла Web-страницы сведений об авторе (4.1.htm) и нажмите
клавишу <Enter>.
Теперь добавим на наше изображение круглую "горячую область". Для этого нажмем кнопку
с изображением круга и точно так же "протащим" мышь по изображению, охватив надпись
"E-mail". Dreamweaver поместит круглую область там, где мы ему указали, и активизирует
ее, разместив по четырем сторонам круга маркеры изменения размеров.
Вы можете изменять размеры и местоположение круглой "горячей области" так же, как и
прямоугольной. Редактор свойств имеет в этом случае такой же вид (см. рис. 4.13). Поэтому
мы не будем здесь останавливаться. Введите в поле ввода Src почтовый адрес Ивана
Ивановича и нажмите клавишу <Enter>.
Многоугольная "горячая область" создается несколько сложнее. Нажав кнопку с
изображением многоугольника, прежде всего, щелкните мышью в месте, где должна
располагаться первая из угловых точек многоугольной области. После этого там появится
синяя точка — начало нашего многоугольника. Затем щелкните мышью там, где должна
быть вторая угловая точка, и Dreamweaver проведет между этими двумя точками линию.
80
Далее вам останется щелкнуть в местах расположения остальных угловых точек
многоугольника, a Dreamweaver сам проведет между ними линии, которые и образуют
нужную нам многоугольную "горячую" область. Впоследствии вы можете перетащить
мышью любую точку этой области. Вот только вставить новую или удалить старую угловую
точку вы уже не сможете — вам придется удалить созданную "горячую" область и создать
новую.
Выделите многоугольную "горячую область", если она еще не выделена, введите в поле
ввода Src имя файла 3.1.htm — нашей главной страницы и нажмите клавишу <Enter>. Наша
карта-изображение закончена. То, что получилось, показано на рис. 4.14.
После этого можно вызвать Web-обозреватель для просмотра нашей страницы и испытать
нашу карту-изображение в действии. Сделайте так — она действительно работает!
Осталось описать совсем немного дополнительных функций, предлагаемых Dreamweaver для
работы с картами-изображениями.
С помощью пункта Image Map Name контекстного меню вы можете изменить имя "горячей
области", если редактор свойств недоступен. При выборе этого пункта на экране появится
диалоговое окно Change Attribute, показанное на рис. 4.15. Введите новое значение
атрибута (в нашем случае — имени "горячей области") и нажмите кнопку ОК.
Рис. 4.14. Готовая карта-изображение
Пункт Link контекстного меню выводит на экран диалоговое окно Select File, где вы можете
выбрать файл, на который будет ссылаться "горячая область".
Пункт Alt контекстного меню позволит вам с помощью диалогового окна Change Attribute
задать "альтернативный" текст.
81
Рис. 4.15. Диалоговое окно Change Attribute
А о пунктах Bring To Front и Send To Back все того же неисчерпаемого контекстного меню
поговорим подробнее.
Иногда случается так, что две "горячие области" перекрывают друг друга, т. е. имеют общий
фрагмент. При этом при щелчке на такой "спорной территории" активизируется "горячая
область", расположенная сверху, а сверху всегда появляется та область, что была создана
последней. Но не всегда получается разместить "горячие области", как было предусмотрено
по плану. Так вот, чтобы управлять их перекрытием, используются пункты Bring To Front и
Send To Back контекстного меню. Первый переносит выделенную "горячую область"
наверх, а второй -- "загоняет" ее вниз.
В последнем случае вы также можете воспользоваться пунктами Bring To Front и Send To
Back подменю Arrange меню Modify.
И еще. Иногда бывает нужно избавиться от показываемых Dreamweaver "горячих областей",
например, чтобы оценить, как будет выглядеть карта-изображение в окне Web-обозревателя.
Конечно, можно загрузить его в самом Web-обозревателе для предварительного просмотра.
Но можно сделать иначе. Отключите пункт-выключатель Image Maps в подменю Visual
Aids меню View. При этом "горячие области" пропадут. Чтобы вернуть их назад, просто
включите этот пункт.
Фоновые изображения
Выше мы рассмотрели, как размещаются на Web-странице всевозможные изображения в
разных форматах. Все эти изображения представляли собой полезное содержание страницы
и находились в "потоке" текста либо жестко к нему привязанные, либо "плавающие" в нем.
Однако стандарт HTML определяет еще и так называемые фоновые изображения,
помещаемые под текстом и "просвечивающие" сквозь "прозрачный" цвет графических
элементов страницы. В этом смысле фоновые изображения похожи на водяные знаки на
гербовой бумаге.
Задать фоновое изображение для Web-страницы очень просто. Для этого вызовите на экран
диалоговое окно Page Properties (см. рис. 3.50), для чего выберите пункт Page Properties
меню Modify или контекстного меню или нажмите клавиши <Ctrl>+<J>. В поле ввода
Background Image введите имя файла фонового изображения или нажмите кнопку Browse и
выберите нужный файл в диалоговом окне. После этого нажмите кнопку ОК. Получившийся
результат может выглядеть, например, так — см. рис. 4.26. (Автор создал пустую Webстраницу, поместил на нее фрагмент текста этой книги, задал для него в качестве фонового
изображения файл J0143756.gif, поставляемый в составе Microsoft Office 2000, и сохранил
результат в файле 4.5.htm.)
82
Рис. 4.26. Web-страница с фоновым изображением
Удачно подобранное фоновое изображение может заметно оживить Web-страницу. Но не
следует выбирать в качестве фона слишком яркое или пестрое изображение. Лучше всего
сразу после задания фона попробуйте сами почитать текст, выведенный на странице, и
оцените, легко ли он читается. Если нет, замените фоновое изображение другим или совсем
откажитесь от него. Можно также попытаться подобрать соответствующий цвет текста,
чтобы он нормально читался, но не резал глаза. Снова посмотрите на рис. 4.26 — там текст
выглядит на фоне достаточно контрастно, чтобы нормально читаться.
Фоновое изображение ведет себя точно так же, как обычные изображения, помещенные на
странице: Web-обозреватель сначала загружает HTML-файл страницы, а потом — все
сопутствующие файлы, в том числе изображения. Это значит, что какое-то время фон на
вашей странице будет отсутствовать. И вам нужно позаботиться о том, чтобы пользователь
хотя бы смог прочитать текст вашей страницы. Для этого подберите цвет ее фона,
аналогичный общему тону фонового изображения. Так, если фоновое изображение имеет
темный тон, задайте для страницы темно-серый, темно-синий или черный цвет фона. И не
следует в этом случае оставлять фон страницы белым, т. к. ваш текст тоже, скорее всего,
будет белого цвета.
Лабораторная работа №6
Тема: Таблицы
Цель: научиться создавать и форматировать таблицы, а также выполнять верстку сайта
в таблице
План
1. Создание таблицы.
2. Форматирование таблицы.
3. Разметка web-страницы при помощи таблицы.
Создание таблиц
Сначала, как обычно, создадим новую Web-страницу.
83
Пустую таблицу создать проще всего, нажав кнопку Insert Table (рис. 5.3) вкладки Common
панели объектов (см. рис. 4.3). Также вы можете выбрать пункт Table меню Insert или
нажать комбинацию клавиш <Ctrl>+<Alt>+<T>. В любом случае на экране появится
диалоговое окно Insert Table, показанное на рис. 5.4.
Рис. 5.3. Кнопка Insert Table панели объектов
Рис. 5.4. Диалоговое окно Insert Table
В полях ввода Rows и Columns вводится, соответственно, количество строк и столбцов
создаваемой таблицы. Если вы ошибетесь и введете большее или меньшее количество строк
или столбцов, не беда — вы всегда сможете добавить их или удалить.
В поле ввода Width задается ширина таблицы. Возможно задание ширины как в пикселах,
так и в процентах от ширины родителя. В раскрывающемся списке, расположенном справа
от этого поля ввода, вы должны будете выбрать пункт Percent (проценты) или Pixels
(пикселы).
В поле ввода Border задается толщина границ таблицы в пикселах. По умолчанию она равна
1; вы можете ввести 0, чтобы убрать границы совсем.
В поле ввода Cell Padding задается расстояние между границей ячейки таблицы и ее
содержимым в пикселах. По умолчанию оно равно 1.
Аналогично, поле ввода Cell Spacing служит для задания расстояния между границами
отдельных ячеек. По умолчанию оно равно 2.
Изменяя значения полей ввода Cell Padding и Cell Spacing, можно получить интересные
эффекты, например огромные промежутки между границами ячеек или полупустые ячейки, в
самом центре которых съежился небольшой текст. Обычно такие эффекты используют в
декоративных таблицах.
Задав значения в полях ввода, нажмите кнопку ОК. Мы не будем говорить, что именно вам
нужно вводить — поэкспериментируйте сами. Так или иначе, наша первая таблица будет
чисто учебной. Во всяком случае, у вас должно получиться что-то похожее на рис. 5.5.
Сохраните эту таблицу в файле 5.3.htm.
84
Рис. 5.5. Наша первая таблица
Рис. 5.6. Таблица с заполненными ячейками
Теперь поставьте текстовый курсор в любую ячейку таблицы и наберите какой-нибудь текст.
Повторите то же самое с любыми другими ячейками.
В одну из ячеек можете вставить графическое изображение из тех, что мы использовали в
предыдущих занятиях. У вас получится нечто, похожее на рис. 5.6.
Вы даже можете вставить в ячейку таблицы другую таблицу. Попробуйте -и это получится!
Кстати, даже если вы задали толщину границ таблицы равной нулю, Dreamweaver все равно
будет отображать тонкую штриховую линию, чтобы помочь вам не потерять таблицу. Если
эта граница вам мешает, и вы уверены, что справитесь без нее, отключите пунктвыключатель Table Borders подменю Visual Aids меню Views. Чтобы вернуть границы
назад, просто включите этот пункт.
Работа с таблицами
Измените размер окна документа Dreamweaver, в котором находится наша таблица. Заметьте,
как изменяется ширина таблицы, а все потому, что она задана относительно ширины
родителя, в нашем случае окна. Если бы мы задали фиксированную ширину таблицы в
пикселах, она бы не изменилась. Также вы, наверное, уже заметили, что при вводе текста в
ячейки их ширина и высота изменяются, чтобы вместить текст полностью. Такие действия
выполняют и Dreamweaver при создании страниц, и программы Web-обозревателей при их
отображении; если размер ячейки не был жестко задан, он всегда устанавливается самой
программой.
85
Поместите курсор на вертикальной границе между двумя ячейками. Вы увидите, что он
примет форму двунаправленной стрелки, и вы сможете захватить мышью границу и
переместить ее по горизонтали. Одна из ячеек станет шире, а другая — уже. При этом им
будет присвоено фиксированное значение ширины; Web-обозреватель будет изменять
ширину таких ячеек только в крайнем случае, когда ему не будет хватать места для
содержимого этих ячеек.
То же самое вы можете сделать и с горизонтальной границей между ячейками. В этом случае
строкам, границу между которыми вы двигаете, будет присвоено фиксированное значение
высоты.
Точно таким же образом вы можете изменить общую ширину таблицы. Для этого вам будет
достаточно перетащить в нужную сторону крайнюю правую границу таблицы. Ну и,
разумеется, Dreamweaver позволит вам изменить высоту таблицы, просто перетащив ее
крайнюю нижнюю границу.
Имейте, однако, в виду, что во всех этих случаях Dreamweaver присвоит размерам таблицы,
строк и ячеек (смотря, чьи размеры вы изменяли) фиксированные значения. Но, опять же,
если Web-обозревателю не будет хватать места в этих ячейках, он их увеличит.
Предположим, вам необходимо добавить новую строку или новый столбец. Для этого
поместите текстовый курсор в ячейку строки, над которой будет добавлена новая, и
выберите пункт Insert Row в подменю Table меню Modify или контекстного меню. Также
вы можете нажать комбинацию клавиш <Ctrl>+<M>. Для добавления столбца поставьте
текстовый курсор в ячейку, справа от которой будет добавлен новый столбец, и выберите
пункт Insert Column в подменю Table меню Modify или контекстного меню. Если вы
привыкли работать с клавиатурой, нажмите комбинацию клавиш <Ctrl>+ +<Shift>+<M>. Это
простейшие и наиболее быстрые команды вставки строки или столбца.
Также вы можете воспользоваться пунктом Insert Rows or Columns подменю Table меню
Modify или контекстного меню. После его выбора на экране появится диалоговое окно Insert
Rows or Columns, показанное на рис. 5.7.
Рис. 5.7. Диалоговое окно Insert Rows or Columns (включен переключатель Rows)
С помощью переключателей группы Insert вы задаете тип объекта, который хотите вставить
в таблицу. Переключатель Rows задает вставку строк, а переключатель Columns —
столбцов.
В случае если выбран переключатель Rows, в поле счетчика Number of Rows задается
количество вставляемых строк, а с помощью группы переключателей Where выбирается, где
они будут вставляться. Переключатель Above the Selection вставит новые строки над
86
текущей строкой (той, где стоит текстовый курсор), а переключатель Below the Selection —
под текущей строкой.
В случае если выбран переключатель Columns, диалоговое окно принимает вид, показанный
на рис. 5.8. При этом в поле счетчика Number of Columns задается количество вставляемых
столбцов, а с помощью двух переключателей Where выбирается, где они будут вставляться.
Переключатель Before current Column вставит новые столбцы перед текущим столбцом
(тем, где стоит текстовый курсор), а переключатель After current Column — за текущим
столбцом.
Рис. 5.8. Диалоговое окно Insert Rows or Columns (включен переключатель Columns)
Строки или столбцы будут вставлены сразу после нажатия кнопки ОК.
У вас есть еще одна возможность вставить в таблицу новую строку или столбец — разделить
текущую ячейку по горизонтали или по вертикали. В первом случае текущая строка делится
на две или несколько строк, а во втором текущий столбец делится на два или несколько
столбцов. Для того чтобы разделить ячейку таблицы, нажмите кнопку разделения ячейки,
находящуюся в нижнем левом углу редактора свойств (рис. 5.9). Вы также можете выбрать
пункт Split Cell в подменю Table меню Modify или контекстного меню либо нажать
комбинацию клавиш <Ctrl>+<Alt>+<S>. В любом из этих случаев на экране появится
диалоговое окно Split Cell, показанное на рис. 5.10.
Рис. 5.9. Кнопка разделения ячейки редактора свойств
87
Рис. 5.10. Диалоговое окно Split Cell
Группа переключателей Split Cell Into задает, как будет делиться ячейка. Переключатель
Rows задает разделение текущей строки на несколько строк, количество которых
устанавливается в поле счетчика Number of Rows. Если же выбран переключатель Columns,
текущий столбец будет делиться на несколько столбцов, количество которых задается в поле
счетчика Number of Columns. После нажатия кнопки ОК текущая ячейка будет разделена.
Ненужные строки и столбцы удаляются еще проще. Для удаления текущей строки либо
выберите пункт Delete Row в подменю Table меню Modify или контекстного меню, либо
нажмите комбинацию клавиш <Ctrl>+<Shift>+<M>. Для удаления текущего столбца либо
выберите пункт Delete Column в подменю Table меню Modify или контекстного меню, либо
нажмите комбинацию клавиш <Ctrl>+<Shift>+<->.
Формирование таблиц
Выделение элементов таблиц
Чтобы выделить строку, поместите курсор мыши точно на левую границу самой левой
ячейки этой строки. Курсор при этом примет вид небольшой черной стрелки, направленной
вправо. Если вы щелкнете в этот момент левой кнопкой мыши, строка, напротив которой
стоит курсор, будет выделена. А если вы нажмете левую кнопку мыши и, не отпуская ее,
протащите мышь по вертикали, то сможете выделить сразу несколько строк.
Столбец или несколько столбцов можно выделить точно так же, только для этого курсор
мыши помещается на верхнюю границу самой верхней строки таблицы. И принимает он вид
черной стрелки, направленной вниз.
Вы можете также выделить одновременно несколько ячеек. Для этого щелкните мышью на
ячейке, где начнется ваше выделение, и, не отпуская левой кнопки мыши, протащите ее, пока
все нужные ячейки не будут выделены.
Таблицу выделить несколько сложнее. Поместите курсор на внешнюю границу таблицы и
немного сдвиньте его "вовне". При этом курсор примет вид четырехконечной стрелки. Если
после этого вы щелкнете мышью, таблица будет выделена целиком.
Также разработчики Dreamweaver предусмотрели еще один, самый быстрый способ
выделить всю таблицу. Поставьте текстовый курсор в любую ячейку таблицы и выберите
пункт Select Table подменю Table меню Modify или контекстного меню или просто нажмите
комбинацию клавиш <Ctrl>+<A>.
После выделения таблицы на ее границе вы увидите уже знакомые вам маркеры изменения
размеров. С их помощью вы можете изменить размеры таблицы.
Параметры ячейки
Чтобы добраться до параметров ячейки, совсем не обязательно ее выделять. Просто
поставьте в нее текстовый курсор, и редактор свойств тотчас предложит вам задать ее
параметры (рис. 5.11).
88
Рис. 5.11. Вид редактора свойств при выделенной ячейке таблицы
Как видите, уже знакомые нам элементы управления, находящиеся в верхней части
редактора свойств, позволяют задать параметры текста. Обратимся к нижней части
редактора свойств.
Раскрывающийся список Horz позволяет задать горизонтальное выравнивание содержимого
ячейки. Здесь доступны четыре пункта:
Default — выравнивание по умолчанию, обычно по левому краю, в некоторых
случаях — по центру;
Left — выравнивание по левому краю;
Center — по центру;
Right — по правому краю.
Аналогично раскрывающийся список Vert задает вертикальное выравнивание содержимого
ячейки. Здесь доступно пять пунктов:
Default — выравнивание по умолчанию, обычно посередине;
Тор — выравнивание по верху;
Middle — посередине;
Bottom — по низу;
Baseline — по базовой линии.
В полях ввода W и Н вводятся, соответственно, величины ширины ячейки и высоты строки,
в которой она находится. Вы можете задать их в пикселах или процентах от ширины
таблицы. Во втором случае просто добавьте после цифр знак процента. Если вы ничего не
введете в это поле ввода, то ячейка займет все свободное пространство.
Флажок No Wrap запрещает перенос строк внутри ячейки. В этом случае ячейка
растягивается по ширине, чтобы вместить весь имеющийся в ней текст, который в этом
случае будет "вытянут" в одну строку. Обычно Web-обозреватель растягивает ячейку по
ширине только в самом крайнем случае, если в тексте встретится очень длинное слово, а
вместо этого растягивает ее по вертикали и переносит текст по строкам. Используйте этот
параметр только для декоративных целей и с большой осторожностью, иначе ваша таблица
может оказаться столь широкой, что пользователю придется прокручивать ее по
горизонтали. А слишком широкие таблицы, не помещающиеся в окне Web-обозревателя, —
очень плохой стиль в Web-дизайне (рис. 5.12).
89
Рис. 5.12. Вид таблицы при включенном флажке No Wrap
Флажок Header позволит отформатировать ячейку, в которой находится текстовый курсор,
как ячейку заголовка таблицы. Ячейка заголовка отличается от обычной ячейки тем, что ее
содержимое выравнивается по центру и отображается жирным шрифтом. Используйте этот
параметр только для ячеек первой строки таблицы, содержащей ее "шапку"; в этом случае
лучше всего отформатировать таким образом все ячейки строки (например, как показано на
рис. 5.13).
Рис. 5.13. Таблица со строкой заголовка
90
Параметры строки
Для строк предлагается такой же набор параметров, как и для ячеек (см. рис. 5.11).
Естественно, все эти свойства применяются не к отдельной ячейке, а ко всей строке. Мы с
вами не будем их подробно рассматривать, обратим внимание только на следующие
замечания.
Если ввести в поле ввода W какое-либо значение и нажать клавишу <Enter>, данное
значение будет применено ко всем ячейкам таблицы. Используйте эту особенность,
если хотите создать таблицу с ячейками одинаковой ширины. Но если вы зададите
некорректное значение (например, 50% для таблицы из десяти столбцов), Webобозреватель сам решит, какой ширины будет та или иная ячейка.
Если включить флажок No Wrap, ваша таблица может расшириться до
невообразимых пределов. Хорошо подумайте, прежде чем включить этот флажок.
Если вы задали фоновое изображение (поле ввода Bg), цвет фона (селектор цвета Bg)
или цвет границы (селектор цвета Brdr), значения этих параметров будут применены
ко всем ячейкам выделенной строки. Естественно, вы можете изменить любой из
названных параметров у любой ячейки. Посмотрите на рис. 5.14 — там для всей
нижней строки был задан темно-серый фон, а для ячейки № 2.3 — белый.
Рис. 5.14. Результат установки разных цветов фона для всей нижней строки и ячейки № 2.3.
Видно, как параметры ячейки перекрывают параметры строки
Однако разные Web-обозреватели поддерживают не все параметры, предлагаемые
Dreamweaver для строк и ячеек. И ваша красивая таблица может отобразиться в них совсем
не так, как вы планировали. Поэтому чем чаще вы будете справляться в электронном
руководстве по HTML, какой атрибут каким тегом поддерживается, и чем чаще будете
просматривать вашу страницу в разных Web-обозревателях, тем меньше у вас будет
возникать проблем с совместимостью
91
Параметры таблицы
Вид редактора свойств при выделенной таблице показан на рис. 5.15. Как видите, набор
параметров здесь сильно отличается от набора параметров ячеек и строк. И это не
удивительно.
Рис. 5.15. Вид редактора свойств при выделенной таблице
Сначала поговорим о знакомом.
Поля ввода Rows и Cols служат для быстрого изменения количества, соответственно, строк и
столбцов таблицы.
Внимание!
Если вы задали количество строк или столбцов меньше существующего, лишние строки или
столбцы будут удалены без предупреждения.
Поля ввода W и Н служат для задания, соответственно, ширины и высоты таблицы. Эти
значения могут быть заданы как в пикселах, так и в процентах относительно ширины или
высоты родительского элемента страницы (элемента, в котором находится наша таблица; это
может быть сама Web-страница или ячейка другой таблицы). Вам нужно просто выбрать в
раскрывающихся списках, находящихся справа от соответствующего поля ввода, значение
pixels (пикселы) или %.
Поле ввода Bg Image служит для задания имени файла фонового изображения для всей
таблицы. Селектор цветов Bg Color задает цвет фона таблицы, а селектор цветов Brdr Color
— цвет границ таблицы. Все эти установки перекрываются аналогичными установками для
ячейки (см. пример на рис. 5.16).
Рис. 5.16. Перекрытие параметров таблицы параметрами ячеек.
92
Для ячейки № 3.2 задан светло-серый фон, для ячейки № 4.1 — белая граница,
для всей таблицы — белый фон и черная граница
Поле ввода CellPad служит для задания расстояния между границей ячейки и ее
содержимым в пикселах. Поле ввода CellSpace задает расстояние между границами
находящихся рядом ячеек в пикселах. Поле ввода Border служит для задания толщины
границы ячейки в пикселах. Все эти параметры мы задавали в диалоговом окне Insert Table
(см. рис. 5.4).
Теперь рассмотрим параметры, с которыми мы еще не встречались, а если и встречались, то
в приложении к другим элементам страницы.
Раскрывающийся список Align, как вы поняли, служит для задания горизонтального
выравнивания таблицы.
Доступны четыре значения:
Default — выравнивание по умолчанию, обычно влево;
Left — выравнивание влево;
Center — по центру;
Right — вправо.
Заметьте, что с помощью этого списка задается не выравнивание содержимого таблицы, а
выравнивание самой таблицы, т. е. будет ли таблица прижата к левому краю окна или
центрирована в нем.
В левом нижнем углу редактора свойств есть группа из шести кнопок, управляющих
значениями ширины и высоты ячеек и строк таблицы. Эта кнопки так важны, что мы
приведем их на рис. 5.17 отдельно.
Рис. 5.17. Кнопки управления значениями ширины и высоты ячеек и строк таблицы
Часто бывает так, что после многочисленных экспериментов с установкой размеров ячеек
таблицы нужно вернуться к значениям по умолчанию. В самом деле, жестко задавать
размеры ячеек стоит лишь в том случае, если вы точно знаете, какого эффекта хотите
достичь. В основном, это нужно лишь для дизайнерских изысков, но не для простой
публикации таблично организованных данных. В последнем случае лучше все оставить как
было — пусть сам Web-обозреватель разбирается, какой ширины сделать каждую ячейку,
чтобы таблица поместилась в его окно.
Итак, мы уже порядком намучались, задавая фиксированные размеры ячеек, и теперь хотим
стереть их, вернувшись к значениям по умолчанию. Для этого предназначены левая верхняя
93
и левая нижняя кнопки группы. Верхняя удаляет значения ширины ячеек, а нижняя —
значения высоты строк. Попробуйте выделить нашу учебную таблицу и нажать эти кнопки.
Внимание!
При этом будут сброшены также значения ширины и высоты самой таблицы.
Если вы закрыли редактор свойств или предпочитаете пользоваться меню, вы можете
достичь того же эффекта, выбрав пункты Clear Cell Heights (стереть высоты строк) или
Clear Cell Widths (стереть значения ширины ячеек) подменю Table меню Modify.
Теперь представим такой случай. Вы после долгих мучений выставили значения ширины
ячеек и теперь довольны результатом. Но — все эти величины заданы в процентах! И теперь,
если размеры таблицы изменятся, все значения ширины ячеек "поплывут", ведь они
относительны, а не абсолютны. Как быть в этом случае?
Для этого служит средняя верхняя и средняя нижняя кнопки (рис. 5.17). Верхняя из них
позволяет преобразовать относительные значения ширины ячеек в абсолютные,
фиксированные. А нижняя то же самое выполняет с высотами строк. Аналогичного эффекта
вы можете достичь, выбрав пункты Convert Widths to Pixels (преобразовать ширину ячеек в
пикселы) или Convert Heights to Percents (преобразовать высоты в пикселы) подменю Table
меню Modify.
Правая верхняя и правая нижняя кнопки (рис. 5.17) выполняют обратное преобразование —
абсолютных значений (пикселы) в относительные (проценты). Опять же, верхняя кнопка
проделывает это с шириной ячеек, а нижняя — с высотами строк. Также вы можете
воспользоваться пунктами Convert Widths to Percent (преобразовать ширину ячеек в
проценты) или Convert Heights to Percent (преобразовать высоты в проценты) подменю
Table меню Modify.
Слияние ячеек таблиц
Предположим, у нас есть следующая таблица (рис. 5.22). Ничего особенного, обычная
таблица, какие вы уже умеете создавать в Dreamweaver, Простейший набор строк и ячеек,
даже без форматирования. Мы пронумеровали ячейки таблицы, чтобы они не пустовали и
чтобы нам самим в дальнейшем было легче.
94
Рис. 5.22. Простая таблица
Все это очень просто и прекрасно вам знакомо. Теперь давайте рассмотрим более сложную
таблицу (рис. 5.23).
Здесь вы видите, что некоторые ячейки объединены, слиты в одну (об этом говорит знак
"плюс" между их номерами). Такой прием называется слиянием ячеек. Как видите, ячейки
могут быть слиты по горизонтали и по вертикали. И количество ячеек, соединяемых в одну,
не ограничено.
Рис. 5.23. Более сложная таблица
Давайте откроем новое окно Dreamweaver и поместим в него простую таблицу в пять
столбцов и четыре строки, аналогичную рис. 5.22. Не будем мудрить с форматированием и
просто пронумеруем ячейки таблицы, чтобы было легче в ней ориентироваться (как в
вышеприведенном примере). Сохраним полученную таблицу под именем 5.4.htm (рис. 5.24).
Рис. 5.24. Изначальная таблица, готовая к слиянию ячеек
95
Теперь давайте скажем Dreamweaver, какие ячейки мы хотим соединить. Пусть, например,
это будут ячейки 2 и 3, как на рис. 5.23. Выделите их. И обратите внимание на редактор
свойств. В его левом нижнем углу находится кнопка, изображенная на рис. 5.25.
Рис.5.25. Кнопка слияния ячеек редактора свойств
С помощью данной кнопки и производится слияние ячеек. Нажмите ее. На рис. 5.26
показано, что получится в этом случае.
Рис. 5.26. Таблица, получившаяся после слияния ячеек 2 и 3
Вместо того чтобы нажимать эту кнопку, вы можете выбрать пункт Merge Cells подменю
Table меню Modify или контекстного меню либо нажать комбинацию клавиш
<Ctrl>+<Alt>+<M>.
Теперь поместите текстовый курсор в ячейку 4. Мы сольем ее с ячейкой 5.
Использование таблиц
Текст в рамке
Пожалуй, текст в рамке — самое простое, что можно сделать с использованием таблиц. С
помощью таблицы Web-дизайнеры с легкостью обходят ограничения HTML в
форматировании текстовых абзацев. (Во всяком случае, рамку вокруг абзаца штатными
средствами HTML вы не сделаете.)
Итак, для страницы со списком увлечений мы хотим создать красивый заголовок с рамкой
вокруг него, не используя при этом графику. Прежде всего, создадим новую Web-страницу
96
— она и станет списком увлечений Ивана Ивановича. Сохраним ее в файле 5.5.htm. И
перечислим параметры заголовка:
собственно, текст, который мы поместим в рамку (пусть это будет просто заголовок
"Список увлечений");
расстояние между рамкой и помещенным в ней текстом (4 пиксела);
толщина рамки (8 пикселов);
цвет рамки (темно-синий);
размеры рамки (ширина — 100%, высота — 50 пикселов).
Итак, казалось бы, все предельно просто. Ведь что такое, в самом деле, текст, обведенный
рамкой? Фактически это таблица, состоящая из одной ячейки, где и содержится нужный нам
текст. Толщина ее границы равна толщине нашей рамки, то же самое с цветом. А расстояние
между рамкой и содержимым единственной ячейки и даст нам промежуток между рамкой и
текстом.
Начнем с самой рамки, т. е. с таблицы. Поместите в нашу пустую Web-страницу таблицу
шириной 100% и высотой 50 пикселов с темно-синей рамкой толщиной 8 пикселов.
Параметр Cell Padding должен быть равен 8 пикселам, a Cell Spacing — нулю. Эта таблица
должна содержать одну строку и один столбец. То, что у вас должно получиться, показано на
рис. 5.27.
Рис. 5.27. Рамка без текста
Теперь нам осталось вписать в получившуюся рамку нужный текст. Поставьте текстовый
курсор в единственную ячейку таблицы и наберите требуемый текст. Отформатируйте его
как заголовок первого уровня и выровняйте по центру. Возможно, таблица немного
растянется по вертикали, чтобы вместить весь текст. Можете включить флажок No Wrap,
чтобы запретить перенос текста ячейки на другую строку. Получится нечто, напоминающее
рис. 5.28.
97
Рис. 5.28. Готовый заголовок — текст в рамке
Сохраните получившуюся страницу и откройте ее в Internet Explorer.
Создадим новую таблицу шириной 100% и высотой 50 пикселов, с темно-синим фоном и
толщиной рамки, равной нулю. Параметр Cell Padding должен быть равен 8 пикселам, a Cell
Spacing — нулю. Эта таблица должна содержать одну строку и один столбец. Результат
показан на рис. 5.30.
Рис. 5.30. Внешняя таблица
Теперь помещаем текстовый курсор в единственную ячейку этой таблицы и вставляем в нее
вторую, внутреннюю, таблицу. Ее ширина и высота должны быть равны 100% (чтобы
заполнить всю ячейку), параметр Cell Padding — 4 пикселам, толщина границы и Cell
Spacing — нулю. Обязательно зададим белый цвет фона. Эта таблица содержит опять-таки
одну ячейку. Готовая комбинация из двух таблиц — внешней и внутренней — показана на
рис. 5.31.
98
Рис. 5.31. Готовая рамка для заголовка, состоящая из двух вложенных одна в другую таблиц
Теперь введем и отформатируем текст заголовка — и опять получим то, что показано на рис.
5.28.
99
Текст в графической рамке
Давайте сделаем все тот же текст в рамке. Но не в простой рамке, а в графической, т. е. для
заполнения этой рамки мы используем не сплошной цвет, а графическое изображение. Это и
красиво, и оригинально. Единственное: вам придется сделать рамку потолще, чтобы
пользователи смогли разглядеть ваш графический фон.
Перед тем как начинать работу, необходимо приготовить заранее файл фонового
изображения. Если же говорить о параметрах текста в графической рамке, то:
текст, который мы поместим в рамку, не изменился - "Список увлечений";
расстояние между рамкой и помещенным в нее текстом — 4 пиксела;
толщина рамки — 40 пикселов;
цвет рамки совпадает с общим тоном фонового изображения (в нашем случае светлосерый);
фоновое изображение — файл Wb02049_.gif, поставляемый в комплекте Microsoft
Office 2000;
размеры рамки: ширина — 100%, высота не определена и устанавливается
автоматически.
Графическая рамка для текста создается точно так же, как и цветная. За тем исключением,
что для внешней таблицы мы зададим графический фон.
Сначала удалим содержимое страницы 5.5.htm. Если мы решили создать графическую рамку
на странице со списком увлечений, пусть она станет окончательным вариантом ее заголовка.
Создадим внешнюю таблицу с шириной 100%, светло-серым фоном и толщиной рамки,
равной нулю. Значение параметра Cell Padding устанавливаем 40 пикселов, а параметр Cell
Spacing — ноль. Эта таблица должна содержать одну строку и один столбец. В качестве
фонового изображения задаем подобранный файл. Полученный результат показан на рис.
5.32.
Теперь помещаем текстовый курсор в единственную ячейку этой таблицы и вставляем в нее
вторую таблицу, также состоящую из одной строки и одного столбца. Ее ширина и высота
должны быть равны 100% (чтобы заполнить всю ячейку), толщина границы и параметр Cell
Spacing — 0, параметр Cell
Padding — 4 пиксела. Не забудьте задать для нее белый фон. Полученный результат показан
на рис. 5.33.
Рис. 5.32. Внешняя таблица с графическим фоном
100
Рис. 5.33. Графическая рамка, состоящая из двух вложенных таблиц
Остается только вписать в ячейку внутренней таблицы нужный текст, отформатировать его и
насладиться результатом (рис. 5.34).
Рис. 5.34. Готовый заголовок в графической рамке
Вот так мы создали красивый заголовок для нашей Web-страницы. Сохраните страницу и
задайте ее параметры (цвет фона, текста и т. п.), как и у ранее созданных нами двух страниц.
Текст с отступами
Следующий интересный прием, помогающий немного оживить Web-страницу, — это
размещение текста с отступами слева и (или) справа. Иногда слева, справа, сверху и (или)
снизу помещают линейки, черные или цветные.
Давайте подумаем, не смогут ли нам и в этом помочь таблицы.
101
Представим себе таблицу из одной строки и трех столбцов; таким образом, она содержит три
ячейки. В средней ячейке поместим наш текст. Тогда, варьируя ширину боковых ячеек, мы
сможем управлять величинами отступов слева и справа.
Давайте откроем страницу 5.5.htm и добавим ниже сделанного нами ранее заголовка
вступление, описывающее, что находится на этой странице. Поставьте текстовый курсор
правее заголовка и дважды нажмите клавишу <Enter>. После этого под заголовком будут
созданы два новых абзаца, в нижнем из которых мы и поместим наш текст с отступом. Два
абзаца нужны для того, чтобы между заголовком и текстом вступления было пустое
пространство.
Теперь поместите на место, где сейчас находится текстовый курсор, таблицу. Параметры ее
будут таковы: ширина — 100%, высота не определена, одна строка и три столбца, цвет фона
не задан (будет использован фон страницы), толщина границы — 0. В среднюю ячейку
впишем нужный текст и отформатируем его. Ширина боковых ячеек- 100 пикселов, а
средняя ячейка пусть займет все остальное пространство (в поле ввода W ничего не вводите).
То, что у вас должно получиться, показано на рис. 5.36, Сохраните страницу и выведите ее в
окне Web-обозревателя для предварительного просмотра.
Рис. 5.36. Готовый текст с отступами
Как уже говорилось, в типографских документах часто применяются всевозможные линейки
и плашки. Линейки — это черные или цветные линии, ограничивающие блок текста с одной
или нескольких сторон. Если такие линейки ограничивают текст со всех сторон, они
называются рамками. Плашка — это блок текста, чей фон отличается от белого. Верно
располагая текстовые блоки, изображения, линейки и плашки и манипулируя шрифтами,
дизайнер получает правильно сверстанную публикацию, не важно, типографский это
дизайнер или его Web-коллега.
Как получить рамку или плашку, используя средства HTML, в основном понятно. Для
плашки нужно использовать фон ячейки таблицы, где помещен текст. Чтобы получить
рамку, трудно обойтись без вложенных таблиц.
102
Рис. 5.37. Горизонтальные линейки в ячейке таблицы
Но что делать, если нужна вертикальная линейка? В этом случае не обойтись без
модификации таблицы.
Давайте подумаем, что такое линейки. Это тонкие полосы черного (или другого) цвета,
отделенные от текста некоторым пустым пространством.
А что, если в таблицу слева и справа добавить еще по две ячейки? Они должны быть
достаточно узкими — всего несколько пикселов. Одна из них должна быть закрашена
черным (или тем цветом, каким вы хотите сделать свои линейки), а другая вообще не должна
иметь фона. Первая ячейка будет линейкой, а вторая — пустым пространством между
линейкой и текстом.
Итак, пусть наши линейки имеют толщину 4 пиксела и закрашены черным. А пространство
между линейкой и текстом пусть будет равно 6 пикселам.
Поместим текстовый курсор в левую ячейку нашей таблицы и нажмем кнопку разделения
ячеек. В появившемся на экране диалоговом окне разделения ячеек выберем переключатель
Columns и в поле счетчика Number of Columns введем 3 (т. к. хотим разделить ячейку по
вертикали натрое). Поместим текстовый курсор в самую правую ячейку (она станет пустым
пространством) и зададим ее ширину — 6 пикселов. Далее поместим текстовый курсор в
ячейку, что находится левее (она станет линейкой), зададим ширину — 4 пиксела и черный
цвет фона. Остается поставить текстовый курсор в самую левую ячейку (отступ) и вновь
задать ее ширину — 100 пикселов, т. к. Dreamweaver изменил ее, когда делил одну ячейку на
три. Но лучше всего задать ширину этой ячейки не 100, а 90 пикселов, с учетом толщины
линейки и пространства между ней и текстом. Теперь повторите то же самое справа от
текста, после чего сверьтесь с рис. 5.38, все ли правильно вы сделали.
Рис. 5.38. Текстовый абзац с вертикальными линейками
Вы можете открыть эту страничку в Web-обозревателе и посмотреть, как он ее отобразит.
Измените размеры окна Web-обозревателя и посмотрите, что произойдет.
Если же вы хотите сделать горизонтальную линейку, то вам придется добавить в таблицу
уже не дополнительные ячейки, а дополнительные строки. И это единственное отличие —
все остальное делается точно так же.
103
Если хотите, вы можете изменить цвет фона ячейки, в которой содержится текст, создав тем
самым плашку. Вы также можете, используя вложенные таблицы, поместить этот текст в
рамку. Вы уже знаете, как это делается, так что нет смысла об этом рассказывать.
Лабораторная работа №7
Тема: Фреймовая структура сайта
Цель: научиться выполнять верстку сайта, используя фреймы
План
1.
2.
3.
4.
Создание фреймов
Свойства наборов фреймов
Создание содержимого фреймов
Гиперссылки и фреймовая структура
Создание фреймов
Рассмотрим, как создаются фреймы в Dreamweaver.
Но сначала сделайте следующее. Включите в подменю Visual Aids меню View пунктвыключатель Frame Borders. Это нужно, чтобы Dreamweaver показал нам границы наших
будущих фреймов. Дело в том, что границы между фреймами могут быть невидимыми, что
может создать нам немало проблем при написании текста страниц, отображаемых в этих
фреймах. Если же вы выберете названный пункт, Dreamweaver будет показывать
схематичные линии в тех местах, где проходят границы фреймов.
Проще всего набор фреймов можно создать, воспользовавшись вкладкой Frames панели
объектов. На рис. 7.9 показаны те ее кнопки, которые нам сейчас нужны. Голубым (на
рисунке — светло-серым) цветом закрашен текущий фрейм, т. е. тот, в котором в настоящий
момент стоит текстовый курсор. Также можно воспользоваться пунктами подменю Frames
меню Insert. В табл. 7.1 приведены описания всех кнопок вкладки Frames панели объектов и
соответствующих им пунктов подменю Frames.
Рис. 7.9. Вкладка Frames панели объектов (показана частично)
Таблица 7.1. Кнопки вкладки Frames панели объектов (в порядке слева направо)
Название кнопки Пункт подменю Описание
Frames меню
Insert
Left Frame
Left
Вставляет фрейм слева от текущего
(того, в котором находится текстовый
курсор) в тот же набор
104
Right Frame
Right
Вставляет фрейм справа от текущего в
тот же набор
Top Frame
Top
Вставляет фрейм выше текущего в тот
же набор
Bottom Frame
Bottom
Вставляет фрейм ниже текущего в тот
же набор
Bottom and Nested Bottom Nested Left Вставляет фрейм ниже текущего в тот
Left Frame
же набор, создает в текущем фрейме
вложенный набор с двумя
горизонтальными фреймами и делает
текущим правый фрейм вложенного
набора
Bottom and Nested Bottom Nested
Вставляет фрейм ниже текущего в тот
Right Frame
Right
же набор, создает в текущем фрейме
вложенный набор с двумя
горизонтальными фреймами и делает
текущим левый фрейм вложенного
набора
Left and Nested
Left Nested Bottom Вставляет фрейм левее текущего в тот
Bottom Frame
же набор, создает в текущем фрейме
вложенный набор с двумя
вертикальными фреймами и делает
текущим верхний фрейм вложенного
набора
Right and Nested Right Nested
Вставляет фрейм правее текущего в тот
Bottom Frame
Bottom
же набор, создает в текущем фрейме
вложенный набор с двумя
вертикальными фреймами и делает
текущим верхний фрейм вложенного
набора
Top and Bottom
Top and Bottom Вставляет два фрейма сверху и снизу от
Frames
текущего
Left and Nested
Top Frame
Left Nested Top
Вставляет фрейм левее текущего в тот
же набор, создает в текущем фрейме
вложенный набор с двумя
вертикальными фреймами и делает
текущим нижний фрейм вложенного
набора
105
Right and Nested
Top Frame
Top and Nested
Left Frame
Top and Nested
Right Frame
Right Nested Top Вставляет фрейм правее текущего в тот
же набор, создает в текущем фрейме
вложенный набор с двумя
вертикальными фреймами и делает
текущим нижний фрейм вложенного
набора
Top Nested Left
Вставляет фрейм выше текущего в тот
же набор, создает в текущем фрейме
вложенный набор с двумя
горизонтальными фреймами и делает
текущим правый фрейм вложенного
Top Nested Right набора
Вставляет фрейм выше текущего в тот
же набор, создает в текущем фрейме
вложенный набор с двумя
горизонтальными фреймами и делает
текущим левый фрейм вложенного
набора
Итак, давайте приступим к созданию нашего набора фреймов.
Прежде всего, создадим верхний фрейм, в котором у нас будет помещаться заголовок сайта.
Нажмем кнопку Top Frame. В результате получатся два фрейма, расположенные
горизонтально, друг над другом (рис. 7.10).
Теперь убедимся, что текстовый курсор стоит в нижнем фрейме, и нажмем кнопку Bottom
Frame. В результате получим еще один фрейм, но расположенный на этот раз ниже
текущего (рис. 7.11).
Теперь поместите курсор мыши на границу между верхним и средним фреймами (заголовок
и основное содержимое, соответственно). Вы увидите, что курсор примет вид
двунаправленной стрелки, что во всех Windows-программах означает только одно: вы
можете перемещать что-либо вверх-вниз. В данном случае вы можете перемещать границу
между фреймами, изменяя их размеры. То же самое вы можете делать с границей между
средним и нижним фреймами (основное содержимое и сведения об авторских правах).
Измените размеры фреймов так, чтобы средний фрейм занимал максимум места на экране.
(Помните, что мы говорили об основном содержимом сайта?) Верхний и нижний фреймы
сделайте совсем узкими. А если впоследствии содержимое не будет в них помещаться, мы их
увеличим.
Осталось создать еще один фрейм — левый, где будет помещаться набор гиперссылок. Его
мы создадим немного по-другому, для чего воспользуемся подменю Frameset меню Modify.
106
Рис. 7.10. Два горизонтальных фрейма
Рис. 7.11. Три горизонтальных фрейма
107
Там находятся следующие пункты:
Split Frame Left — создание фрейма слева от текущего;
Split Frame Right — создание фрейма справа от текущего;
Split Frame Up — создание фрейма сверху от текущего;
Split Frame Down — создание фрейма снизу от текущего.
Итак, сделайте текущим средний фрейм и выберите в подменю Frameset меню Modify
пункт... правильно, Split Frame Left. Вы получите последний фрейм, который как раз и был
нам нужен. Уменьшите его ширину — это делается так же, как и в случае с горизонтальными
фреймами. У вас должно получиться нечто, похожее на то, что изображено на рис. 7.12
Рис. 7.12. Готовый набор фреймов
Теперь дайте готовой странице с набором фреймов название "Иван И. Иванов" и сохраните
ее, выбрав пункт Save All меню File — это позволит сохранить также содержимое всех
фреймов. На экране появится стандартное диалоговое окно сохранения файла Windows,
предлагающее вам сохранить сам набор фреймов под именем UntitledFrameset-l.htm.
Сохраните его в корневой папке нового сайта под именем default.htm.
Теперь Dreamweaver будет поочередно предлагать вам сохранить содержимое каждого
фрейма набора (не забывайте, что содержимое фрейма задает отдельная Web-страница). При
этом фрейм, содержимое которого сохраняется в данный момент, выделяется толстой
штриховой линией (рис. 7.13),
благодаря чему вы будете знать, что сохраняет Dreamweaver, и какое имя дать той или иной
странице.
108
Рис. 7.13. Толстая штриховая линия выделяет фрейм, чье содержимое сохраняется в данный
момент
Все остальные страницы сайта сохраните в папке HTMLs. Странице со сведениями об
авторских правах дайте имя Copyright.htm. Страницу, по умолчанию отображаемую во
фрейме с основным содержимым, назовите Main.htm, страницу со списком гиперссылок —
Nav.htm, а страницу с заголовком сайта — Header.htm.
Внимание!
Если вы преобразуете уже готовую Web-страницу в набор фреймов, Dreamweaver поместит
содержимое этой страницы в текущий фрейм. Если это главная страница вашего сайта
(default.htm), то вам придется перед созданием набора фреймов переименовать ее, иначе не
удастся сохранить страницу с набором фреймов под именем default.htm.
Существует еще один способ создания фреймов. Сейчас мы с вами его рассмотрим.
Взгляните на рис. 7.12. Обратите внимание на толстую серую рамку, окружающую весь наш
набор фреймов. Вы можете создавать новые фреймы набора, не пользуясь ни панелью
объектов, ни меню, а просто захватив эту рамку мышью и перетащив на то место, где должна
находиться граница вновь создаваемых фреймов. В частности, вы можете таким образом
разбивать один фрейм на два.
Примечание
109
Наборы фреймов описываются с помощью парного тега <FRAMESET>, который должен
содержать один из атрибутов: ROWS или COLS. Названные атрибуты задают список
значений высоты (для тега <ROWS>) или ширины (для <COLS>) всех фреймов данного
набора. Сами фреймы задаются одинарным тегом <FRAME>. И <FRAMESET>, и <FRAME>
поддерживают множество атрибутов, задающих различные свойства набора фреймов и
самих фреймов; эти атрибуты мы рассмотрим позднее.
В частности, код, определяющий набор из двух горизонтально расположенных фреймов,
верхний из которых занимает 20% пространства окна, а другой — 80%, выглядит так:
<FRAMESET ROWS="20%,80%" ...>
<FRAME ...> <FRAME ...>
</FRAMESET>
Соответственно, два вложенных набора фреймов будут выглядеть так:
<FRAMESET ROWS="20%,80%" ...>
<FRAME ...>
<FRAMESET COLS="100,*" ...>
<FRAME ...> <FRAME ...>
</FRAMESET>
</FRAMESET>
Внимание!
Web-страница, описывающая набор фреймов, не должна включать в себя тег <BODY> и его
содержимое. Она должна содержать только описание набора фреймов.
Свойства наборов фреймов
Для того чтобы задать свойства наборов фреймов и отдельных фреймов, нужно сначала
выбрать один из них. Лучше всего это проделывать в панели Frames. Изначально она
отсутствует в доке, поэтому выберите пункт Frames в подменю Others меню Window или
нажмите комбинацию клавиш <Shift>+<F2>. Сама панель Frames показана на рис. 7.14.
110
Рис. 7.14. Панель Frames
Посмотрите внимательно на эту панель. В ней показаны все фреймы и вся структура наборов
фреймов. Фреймы изображены в виде серых прямоугольников, внутри которых написаны их
имена (об именах фреймов мы поговорим ниже). Надпись "(no name)" говорит о том, что
фрейм не имеет имени. Наборы фреймов представлены в виде толстых темно-серых границ,
окружающих пары фреймов. На самом деле, это весьма удобно — все сразу видно.
Единственная сложность: поначалу трудно попасть мышью в кажущуюся такой толстой
границу фреймового набора.
Да, вы можете щелкать мышью по границам наборов фреймов, чтобы выбрать тот или иной
набор. Также вы можете щелкать мышью и по самим фреймам, выбирая их. При этом
редактор свойств отобразит параметры выбранного фрейма или набора фреймов.
А теперь самое время рассказать, что Dreamweaver позволяет нам сделать с наборами
фреймов. Выберите в панели Frames какой-либо набор фреймов, например, самый внешний.
Вид редактора свойств в этом случае показан на рис. 7.15.
Рис. 7.15. Вид редактора свойств при выделенном наборе фреймов
111
Элементы управления, расположенные в верхней части редактора свойств, позволяют
установить параметры самого набора фреймов. Сейчас мы их перечислим.
Раскрывающийся список Borders позволяет задать наличие или отсутствие границ между
фреймами набора. Здесь доступны три пункта: Yes — границы есть, No — границ нет и
Default — значение по умолчанию, зависящее от Web-обозревателя (как правило, границы
есть).
Если вы выставили параметр Borders в Yes или Default, проверьте установки параметра
Border Width. Поле ввода Border Width позволяет задать толщину границы в пикселах;
если она равна нулю, то граница невидима. И наоборот, если вы выставили Borders в No,
лучше установите Border Width в ноль, иначе могут быть проблемы с отображением в
некоторых программах Web-обозревателей. Значение по умолчанию зависит от Webобозревателя и операционной системы.
Селектор цвета Border Color позволяет задать цвет границы. Разумеется, чтобы этот
параметр имел действие, граница между фреймами набора должна быть видимой. Значение
по умолчанию зависит от Web-обозревателя (как правило, серая граница с трехмерным
эффектом).
Попробуйте поэкспериментировать с этими параметрами и посмотрите, что получится.
Вообще, в настоящее время фреймы с видимыми границами считаются дурным тоном.
Сейчас в моде фреймы с невидимыми или очень тонкими границами. Мы тоже сделаем
такие.
Теперь обратимся к нижней части редактора свойств. Находящиеся там элементы
управления позволят вам задать размеры отдельных фреймов выбранного набора.
В правой части редактора свойств вы видите схематичное изображение набора и
содержащихся в нем фреймов. В общем, это похоже на уже знакомую вам панель Frames.
Вы можете выбрать любой фрейм простым щелчком мыши; при этом выбранный фрейм
будет закрашен темно-серым цветом. Однако запомните, что это все-таки не панель Frames:
вы не можете сделать выбранный фрейм текущим и задать все его свойства.
В поле ввода Value вводится значение высоты или ширины фрейма. Это значение может
быть задано в пикселах или процентах. Также вы можете ввести туда знак звездочки ("*"),
обозначающий все остальное доступное пространство, оставшееся от других фреймов.
Dreamweaver корректно обработает его.
Раскрывающийся список Units задает единицу измерения высоты или ширины фрейма.
Доступны три пункта: Pixels — пикселы, Percent — проценты и Relative — все остальное
пространство (аналогично вводу звездочки в поле Value).
Надо сказать, что уже при создании набора фреймов Dreamweaver достаточно
"интеллектуально" подставляет значения их параметров. Поэтому вполне возможно, что вам
вовсе не придется их изменять. Ну, так, может быть, чуть-чуть подправить...
Загрузите созданную ранее страницу default.htm (см. рис. 7.12), если она еще не загружена.
Выберите поочередно все наборы фреймов, проверьте значения их параметров и, если
нужно, измените их. Значение Borders должно быть установлено в No, толщина границ
112
Border Width — в ноль, а поле цвета границ Border Color должно оставаться пустым.
Установите высоты верхнего (заголовок) и нижнего (сведения об авторских правах) фреймов
в 30 пикселов, а ширину левого фрейма — в 100 пикселов. Если потом эти фреймы окажутся
малы, мы их увеличим.
Свойства фреймов
С наборами фреймов мы разобрались. А что же с самими фреймами?
Выберите в панели Frames любой фрейм, скажем, самый верхний. Редактор свойств примет
вид, показанный на рис. 7.16.
Рис. 7.16. Вид редактора свойств при выделенном фрейме
В поле ввода Frame Name вводится имя фрейма. Dreamweaver по умолчанию подставляет
туда автоматически сформированное имя, и часто оно оказывается весьма удачным. Но
иногда его следует изменить. Например, в нашем случае лучше всего будет дать ему имя
Header, обозначив таким образом отображаемое в нем содержимое.
Зачем фрейму необходимо имя, мы выясним позднее. Сейчас скажем только, что мы можем
сослаться на нужный фрейм по его имени. Вообще-то, если на фрейм не надо ссылаться,
можно и не давать ему имени.
В поле ввода Src вводится имя файла Web-страницы, отображаемой во фрейме. Dreamweaver
сам заполняет это поле при создании и сохранении страницы набора фреймов. Данное поле
можно и не заполнять; в таком случае во фрейме ничего не будет отображаться.
Раскрывающийся список Scroll задает, будет ли фрейм содержать полосы прокрутки.
Доступны четыре пункта:
Yes — полосы прокрутки есть всегда;
No — полос прокрутки нет даже тогда, когда содержимое фрейма не помещается в
нем;
Auto — полосы прокрутки появляются только тогда, когда в них появляется
необходимость (содержимое фрейма не помещается в нем);
Default — значение по умолчанию, зависящее от Web-обозревателя (как правило,
аналогично Auto).
Флажок No Resize позволяет запретить пользователю изменять размеры фреймов
перетаскиванием их границ. Обычно пользователь может перетаскивать границы фреймов,
изменяя их размеры. Для фреймов, отображающих специальную информацию, таких как
набор гиперссылок или заголовок сайта, лучше запретить это, иначе подобные фреймы будут
выглядеть неаккуратно. Впрочем, Dreamweaver об этом за нас уже позаботился -включил
данный флажок.
113
Раскрывающийся список Borders уже вам знаком. Однако его действие распространяется
только на данный фрейм. Таким образом, вы можете задать наличие или отсутствие границ и
у отдельного фрейма. Пункт Default этого меню позволит вам вернуться к параметрам
набора фреймов.
В селекторе цвета Border Color вы можете установить цвет границы фрейма.
Поля ввода Margin Width и Margin Height позволяют задать, соответственно,
горизонтальное и вертикальное расстояния между границами фрейма и его содержимым.
Значения по умолчанию — 14 пикселов.
Выберите поочередно все четыре фрейма и установите их параметры, как указано в табл. 7.2.
Остальные параметры оставьте в положении по умолчанию.
Таблица 7.2. Параметры фреймов нашего набора
Фрейм
Frame Name
Scroll
No Resize
Верхний (заголовок сайта)
Header
No
*
Левый (набор гиперссылок)
Nav
No
*
Основной (основное содержимое
сайта)
Нижний (сведения об авторских
правах)
Main
Auto
*
Copyright
No
*
Установив параметры наборов фреймов и самих фреймов, сохраните страницу, выбрав пункт
Save Frameset в меню File или нажав комбинацию клавиш <Ctrl>+<S>.
Примечание
Имя фрейма задается атрибутом NAME тега <FRAME>. Адрес Web-страницы, которая будет
в нем отображаться, задается атрибутом SRC этого же тега. Остальные атрибуты
перечислены в электронном руководстве по HTML, поставляемом в составе Dreamweaver.
Создание содержимого фреймов
Создав набор фреймов и установив все параметры, можно приступать к наполнению
фреймов содержимым.
Давайте используем белый или светло-желтый текст на черном или темно-сером фоне.
Гиперссылки при этом выделяются интенсивно-желтым или слабо-красным цветом.
И не забывайте, что содержимое фрейма — на самом деле обычная Web-страница,
сохраненная в отдельном файле. Поэтому работа с содержимым фрейма осуществляется
таким же образом, как с любой страницей, т. е. вам необходимо задать ее параметры (цвета
фона и текста и т. д.), набрать текст, отформатировать его, разместить нетекстовые элементы
(горизонтальные линии, таблицы и т. п.) и графические изображения. Ну а это вам уже
знакомо.
114
Если вам неудобно работать со страницей в маленьком фрейме, вы всегда можете открыть
эту страницу в отдельном окне документа Dreamweaver.
Заполнение фреймов
Сначала займемся верхним фреймом, содержащим заголовок сайта. Мы поместим в него имя
нашего героя, выровненное по центру фрейма. Для этого используем таблицу из одной
ячейки, занимающую все свободное пространство фрейма. Но сначала уберем промежутки
между границей фрейма и его содержимым, устанавливаемые по умолчанию. Для чего
выделите верхний фрейм в панели Frames и установите параметры Margin Width и Margin
Height равными нулю. Это позволит нам отвести нашей таблице действительно все
свободное пространство.
Теперь задайте цвета текста и фона страницы (гиперссылок здесь не будет). Поместите во
фрейм текстовый курсор и вызовите диалоговое окно Page Properties (выберите пункт Page
Properties в меню Modify или контекстном меню или нажмите комбинацию клавиш
<Ctrl>+<J>). Задайте черный цвет фона (селектор цвета Background) и желтый цвет текста
(селектор цвета Text). Также задайте нулевое значение для параметров Left Margin, Top
Margin, Margin Width и Margin Height (расстояния от границы окна до границы
содержимого страницы) и нажмите кнопку ОК. Название страницы можно не задавать — все
равно в любом случае Web-обозреватель выведет в заголовке своего окна название страницы
набора фреймов.
Поместите во фрейм таблицу из одной-единственной ячейки, занимающей всю его ширину и
высоту. Задайте для содержимого ее ячейки выравнивание по центру, по горизонтали и
вертикали. Установите флажок No Wrap -это запретит Web-обозревателю перенос текста в
ячейке таблицы по строкам.
Введите в ячейку текст "Петров Петр Петрович". Установите подходящий размер шрифта.
Поэкспериментируйте с разными шрифтами. У вас получилось следующее (рис. 7.18).
115
Рис. 7.18, Готовый заголовок сайта
Теперь приступим к сведениям об авторских правах. Поставьте в нижний фрейм текстовый
курсор и вызовите диалоговое окно Page Properties. Задайте опять черный цвет фона,
желтый цвет текста, ярко-синий цвет гиперссылок (селектор цветов Links; цвет #00FFFF),
тускло-синий цвет посещенных гиперссылок (селектор цветов Visited Links; #00CCFF) и
светло-зеленый цвет активной гиперссылки (селектор цветов Active Links; #99FF00). Опять
задайте нулевое значение для параметров Left Margin, Top Margin, Margin Width и Margin
Height. После этого нажмите кнопку ОК.
И наберите соответствующий текст.
Значения по умолчанию параметров Margin Width и Margin Height фрейма слишком
велики (14 пикселов). Выберите нижний фрейм в панели Frames и установите значения
равными 2 пикселам. Так будет лучше.
После этого вам останется только выделить его курсивом или отформатировать как-то особо,
чтобы отделить от обычного текста. (Впрочем, он и так у нас отделен от всего остального.)
И, возможно, изменить размер фрейма, чтобы содержащийся в нем текст отобразился
полностью. У вас получится нечто, похожее на рис. 7.19.
116
Рис. 7.19. Готовые сведения об авторских правах
Сохраните набор фреймов и все содержимое фреймов, выбрав пункт Save All Frames меню
File.
И напоследок займемся основным содержимым. По умолчанию в этом фрейме будет
отображаться страничка с приветствием и текстом, описывающим сайт.
117
Рис. 7.20. Готовое основное содержимое сайта, отображаемое по умолчанию
В свойствах страницы основного содержимого укажите те же параметры, что и для страницы
со сведениями об авторских правах. Значения параметров Margin Width и Margin Height
для фрейма не меняйте. Далее переключитесь в окно Web-обозревателя, где открыта
страница default.htm старого сайта, выделите весь текст вплоть до сведений об авторских
правах, скопируйте его в буфер обмена Windows и вставьте во фрейм основного
содержимого сайта. Немного подредактируйте текст, в частности уберите цветовое
выделение слов "Macromedia Dreamweaver MX", преобразуйте библиотечный элемент в
обычный текст и удалите наконец давно не нужный комментарий.
В результате у вас должно получиться то, что показано на рис. 7.20.
А как же набор гиперссылок? Потерпите, мы создадим и его. И для этого используем
замечательные способности Dreamweaver по созданию полосы навигации.
Но сначала создадим остальные страницы нашего сайта.
Создание остальных страниц сайта
Возьмите за образец страничку основного содержимого сайта Main.htm и делайте остальные
страницы, держа ее перед глазами. Вы даже можете просто открыть страницу Main.htm в
отдельном окне Dreamweaver, удалить весь текст и ввести новый. Только не сохраняйте
страницу! А сделайте так: выберите пункт Save As в меню File или нажмите комбинацию
клавиш <Ctrl>+<Shift>+<S>. На экране появится диалоговое окно сохранения файла
118
Windows; введите новое имя файла и нажмите кнопку ОК. Все — теперь вы сохранили
новую страницу под новым именем.
Имена файлов новых страниц сделайте такими же, как у файлов страниц старого сайта. А
именно:
странице сведений об авторе дайте имя About.htm;
странице ссылок — Links.htm;
странице со списком увлечений — Passions.htm;
странице со списком проектов — Projects.htm.
Останется только открыть страницу Main.htm и исправить гиперссылки.
Ну что, закончили? Теперь откройте страницу default.htm нового сайта в окне Webобозревателя и щелкните по любой гиперссылке. Что произойдет? Нечто ужасное и
совершенно не то, что нам нужно. Страница, на которую ссылается гиперссылка, загрузится
и займет все окно вместо того, чтобы "втиснуться" в отведенный ей фрейм. Что делать?
Цель гиперссылки
Для того чтобы гиперссылки открывали соответствующую Web-страницу в нужном нам
фрейме, надо правильно выставить некоторые их свойства.
Откройте страницу default.htm. Установите текстовый курсор на любой гиперссылке,
находящейся во фрейме с основным содержимым. Пусть это будет гиперссылка, ведущая на
страницу сведений об авторе About.htm. И обратите внимание на редактор свойств. А именно
на раскрывающийся список Target, позволяющий задать цель гиперссылки. В развернутом
виде он показан на рис. 7.21.
Рис. 7.21. Раскрывающийся список Target, содержащий имена фреймов
Вы уже знаете, что этот список позволяет задать, где будет отображаться страница, на
которую указывает гиперссылка. В частности, пункт _blank этого списка позволит загрузить
ее в новое окно Web-обозревателя, а пункт _self — в то же самое окно (по умолчанию). Но
что мы видим на рис. 7.21? Там перечислены все созданные нами фреймы! А что если
выбрать пункт Main (фрейм основного содержимого сайта)? Давайте попробуем: выберем и
снова загрузим страницу в окне Web-обозревателя. Ура, гиперссылка работает как надо!
Теперь поочередно выберите каждую гиперссылку в странице и установите параметр Target
в Main, за исключением гиперссылки, ведущей на сайт фирмы Macromedia, и почтовой
гиперссылки: для первой установите значение _blank (пусть их сайт открывается в новом
119
окне), а для второй оставьте все, как было — все равно для нее параметр Target роли не
играет.
Теперь давайте подытожим все, что мы узнали о значениях параметра
Target:
_blank загружает страницу в новое окно Web-обозревателя;
_parent загружает страницу во фрейм набора верхнего уровня, в котором находится
текущий фрейм;
_top загружает страницу в текущее окно обозревателя, т. е. эта страница после
загрузки заменит собой весь набор фреймов;
_self загружает страницу в текущий фрейм (в котором находится гиперссылка);
<имя фрейма> загружает страницу в заданный фрейм.
Здесь нужны некоторые пояснения, В самом деле, чем отличаются значения _parent и _top
параметра Target? А вот чем.
Предположим, мы создали сложный набор фреймов, состоящий из вложенных друг в друга
простых наборов, которые назовем внешним и внутренним. Теперь давайте попытаемся
загрузить какую-либо Web-страницу в один из фреймов внутреннего набора. И загружать мы
ее будем с разными значениями параметра Target. Итак...
Если мы загрузим страницу со значением _parent параметра Target, то она будет
помещена в тот фрейм внешнего набора, в котором находится внутренний набор.
Фактически она заменит собой весь внутренний набор фреймов.
Если же мы используем значение _top параметра Target, то страница заменит собой
весь наш сложный набор фреймов, т. е. займет окно Web-обозревателя целиком.
Остальные значения параметра Target в комментариях не нуждаются.
Теперь, зная, как загрузить Web-страницу в нужный фрейм, можно заняться полосой
навигации.
Лабораторная работа №8
Тема: Создание полосы навигации
Цель: научиться создавать навигационную панель кнопок
Порядок выполнения работы:
Полоса навигации — это обычный набор гиперссылок, организованный в виде вертикальной
или горизонтальной полосы и расположенной вдоль края окна Web-обозревателя. Как
правило, полоса навигации располагается в специально выделенном фрейме. И очень часто
формируется с использованием таблицы: либо в виде набора текстовых ссылок, либо в виде
составного изображения. Во втором случае очень часто гиперссылки полосы навигации
делаются "живыми", т. е. реагирующими на наведение курсора мыши и щелчок по ним. Это
делается, как вы уже поняли, с помощью активных изображений.
120
Сделать полосу навигации с текстовыми гиперссылками проще простого. Достаточно
вставить в левый фрейм таблицу из пяти строк и одного столбца, занимающую всю его
ширину и высоту, вписать в ячейки нужные слова и превратить их в гиперссылки. Конечно,
вы можете помудрить над таблицей: "приделать" ей границу, как было описано в главе 5,
сделать графический фон и т. п. Но, согласитесь, это делается намного проще, чем
графическая полоса навигации. По крайней мере не нужно заготавливать уйму графических
изображений для каждой гиперссылки.
А что же графическая полоса навигации? Она делается с помощью той же таблицы. В
ячейках таблицы размещаются графические изображения, выполняющие роль гиперссылок
(просматривается аналогия с составным изображением). Вы можете использовать различные
визуальные эффекты, например установить большие промежутки между изображениями,
манипулируя параметрами Cell Padding и Cell Spacing каждой ячейки таблицы, или
разместить их вплотную друг к другу. Опять же, вы можете задать для таблицы отдельный
цвет фона или графический фон. В общем, все в ваших руках.
Вы можете использовать набор обычных статичных изображений для гиперссылок. Но такие
статичные ссылки давно вышли из моды; вспомните, что важнейшим признаком
современной Всемирной паутины являются динамичность и интерактивность. Чтобы
"оживить" ваши гиперссылки, вы можете использовать надписи или кнопки Flash. Второй
подход более популярен, вероятно, потому, что не требует модуля проигрывателя Flash.
Dreamweaver имеет встроенные средства создания полосы навигации из набора активных
изображений. Вам нужно будет только заготовить соответствующее количество графических
изображений, представляющих каждую гиперссылку. Это самая трудоемкая часть работы —
все остальное возьмет на себя Dreamweaver.
Давайте же сделаем для нашего сайта такую полосу навигации.
Сначала заготовим набор графических изображений. На каждую гиперссылку нам
понадобятся четыре изображения:
отображаемое в обычном состоянии;
отображаемое, когда пользователь помещает над ним курсор мыши;
отображаемое в "нажатом" состоянии (когда страница, на которую указывает эта
гиперссылка, загружена);
отображаемое в "нажатом" состоянии, когда пользователь помещает над ним курсор
мыши.
Создадим набор небольших графических изображений в любом графическом
редакторе, поддерживающем формат GIF.
Создадим в папке Pics подпапку Navbar. Сохраним все полученные файлы в ней, дав им
имена в соответствии со следующим соглашением:
<имя страницы >_up.gif — для изображений, отображаемых в обычном состоянии;
<имя страницы>_over.gif — для изображений, отображаемых, когда пользователь
помещает над ними курсор мыши;
<имя cmpaницы>_down.gif — для изображений, отображаемых в "нажатом"
состоянии;
121
<имя страницы>_overdown.gif — для изображений, отображаемых в "нажатом"
состоянии, когда пользователь помещает над ним курсор мыши.
Всего у вас должно получиться 20 файлов изображений.
Подготовив изображения, задайте параметры Web-страницы.
Чтобы создать полосу навигации, поставьте текстовый курсор в левый фрейм и нажмите
кнопку Navigation Bar (рис. 7.22) страницы Common панели объектов. Вы также можете
выбрать пункт Navigation Bar подменю Interactive Images меню Insert. На экране появится
диалоговое окно Insert Navigation Ваг, показанное на рис. 7.23.
Рис. 7.22. Кнопка Navigation Bar панели объектов
Рис. 7.23. Диалоговое окно Insert Navigation Bar
В списке Nav Bar Elements перечислены все элементы полосы навигации, которые уже
имеются. (Изначально там находится один элемент, созданный для нас Dreamweaver.) Вы
можете выбрать любой из элементов и посмотреть либо изменить его параметры.
122
В поле ввода Element Name вводится имя элемента. Советуем давать элементам
"говорящие" имена, например Projects или Links.
В поле ввода Up Image вводится имя файла изображения, отображаемого в обычном случае.
Вы также можете щелкнуть кнопку Browse, расположенную справа от поля ввода, и выбрать
нужный файл в диалоговом окне открытая файла Dreamweaver. Точно так же в поле ввода
Over Image вводится имя файла изображения, отображаемого, когда пользователь помещает
над гиперссылкой курсор мыши, в поле Down Image — имя файла изображения "нажатой"
гиперссылки, а в поле Over While Down Image — имя файла изображения "нажатой"
гиперссылки, над которой пользователь поместил курсор мыши. Справа от каждого поля
ввода находится спасительная кнопка Browse.
В поле ввода Alternate Text вводится альтернативный текст. К сожалению, Dreamweaver
неправильно обрабатывает русские буквы, поэтому вам или придется править сам код
HTML, или вводить альтернативный текст на английском, как это сделали мы.
В поле ввода When Clicked, Go To URL вводится имя файла Web-страницы, на которую
осуществляется переход при щелчке на гиперссылке. В раскрывающемся списке in,
расположенном справа от поля ввода, выбирается фрейм, в котором будет отображена
страница. Пункт Main Window этого списка позволяет открыть страницу во всем окне.
Если вы хотите, чтобы данный элемент полосы навигации изначально отображался
"нажатым", включите флажок Show "Down Image" Initially, находящийся в группе Options.
В частности, его нужно включить для элемента, обозначающего начальную страницу (в
нашем случае это страница Main.htm).
А вот флажок Preload Images, находящийся в этой же группе, лучше всегда держать
включенным. Он указывает Dreamweaver создать код, заставляющий Web-обозреватель
загружать заранее все изображения, задействованные в полосе навигации, и сохранять их на
жестком диске в своем кэше. Благодаря чему подстановка нужных изображений будет
происходить мгновенно, не ожидая, пока они загрузятся с сайта. В противном случае Webобозреватель будет вынужден загружать каждое изображение непосредственно перед его
отображением. С одной стороны, это позволит ускорить загрузку страницы (не нужно будет
загружать все изображения полосы навигации), а с другой — замедлит реакцию полосы
навигации на действия пользователя, т. к. Web-обозревателю придется каждый раз загружать
с сайта нужное изображение, а не брать его с кэша.
Раскрывающийся список Insert позволит задать расположение полосы навигации:
горизонтальное (пункт Horizontally) или вертикальное (пункт Vertically). Флажок Use
Tables заставит Dreamweaver создать полосу навигации на основе таблиц. Этот флажок по
умолчанию включен, и отключать его не стоит.
Осталось рассказать о кнопках, расположенных над списком Nav Bar Elements. Кнопка со
знаком "плюс" добавляет новый элемент в полосу навигации, а кнопка со знаком "минус"
удаляет выбранный в списке элемент. Кнопка вверх перемещает выбранный в списке
элемент на строку выше, а кнопка вниз— на строку ниже.
Закончив формирование полосы навигации, нажмите кнопку ОК. Если вы передумали
вставлять полосу навигации, нажмите кнопку Cancel.
123
Введите в окно вставки полосы навигации данные о пяти элементах полосы навигации
согласно табл. 7.3. В поля ввода Up Image, Over Image, Down Image и Over While Down
Image введите соответствующие имена файлов: если вы дали им такие имена, какие автор
советовал, у вас не будет проблем с поиском необходимого файла. Проследите при этом,
чтобы в раскрывающемся списке Relative To диалогового окна Select File был выбран пункт
Document (отсчет интернет-адресов относительно текущей страницы) — задание адресов от
корневой папки сайта работает только под программой Web-сервера. Элементы должны
быть введены в таком порядке, в каком они перечислены в таблице. (Это общепринятый
порядок перечисления элементов полосы навигации в подобных сайтах.)
Таблица 7.3. Данные полосы навигации
Страница
Element Name
When Clicked, Go To URL
Главная
Main
Main . htm
Проекты
Projects
Projects.htm
Увлечения
Passions
Passions.htm
Ссылки
Links
Links . htm
Об авторе
About
About . htm
В раскрывающемся списке in должен быть выбран пункт Main (имя фрейма основного
содержимого сайта). Для элемента Main (страница основного содержимого сайта,
отображаемая по умолчанию) включите флажок Show "Down Image" Initially, т. к. он
должен быть по умолчанию "нажатым". В раскрывающемся списке Insert выберите пункт
Vertical, т. к. полоса навигации в нашем случае должна быть вертикальной. Остальные
элементы управления не трогайте. После этого нажмите кнопку ОК.
Осталось немного подредактировать фрейм и его содержимое вручную. Установите значения
параметров Margin Width и Margin Height для фрейма в ноль, чтобы не было этих
отвратительных отступов слева и сверху. Потом выделите таблицу и установите параметр
Width в 100%, чтобы она заняла всю ширину фрейма. Осталось выделить все ячейки
таблицы и выставить параметр Horz в Center, a Vert — в Middle. Вы помните, что
обозначают эти параметры?
Посмотрите на рис. 7.24. Как видите, Dreamweaver здорово постарался, сделав за нас всю
сложную работу по созданию "живой" полосы навигации. Если вы просмотрите
сгенерированный им HTML-код, то увидите, как много работы пришлось ему проделать:
сформировать таблицу, разместить в ней все указанные вами графические изображения,
превратить их в гиперссылки и — главное — создать сценарии, которые будут ими
управлять. Согласитесь, вручную такое не сразу сделаешь.
124
Рис. 7.24. Готовая полоса навигации
Теперь сохраните все фреймы, выбрав пункт Save All Frames в меню File. И откройте
страницу в окне Web-обозревателя. Попробуйте поместить курсор мыши над каким-нибудь
элементом полосы навигации и посмотрите, что получится. Пощелкайте по нему.
Как видите, даже очень сложные вещи делаются в Dreamweaver исключительно просто.
Например, полоса навигации с активными изображениями для начинающего Web-дизайнера
— весьма сложная задача: нужно хорошо знать не только язык описания Web-страниц
HTML, но и язык написания сценариев JavaScript. И если с HTML, как правило, проблем нет,
то с JavaScript — есть...
Хорошо! Мы сделали полосу навигации и поместили ее во фрейме. Но сайт наш, как и все на
свете, изменяется. Что если нам вдруг понадобится добавить новый элемент или изменить
графические изображения? Для этого просто выделите полосу навигации (любой ее элемент)
и выберите в меню Modify пункт Navigation Bar. На экране появится диалоговое окно
Modify Navigation Ваг, аналогичное уже знакомому вам окну Insert Navigation Bar (см. рис.
7.23), в котором вы сможете изменить все, что нужно.
125
Лабораторная работа №9
Тема: Каскадные таблицы стилей
Цель работы: получение опыта работы со стилями оформления текста, а также других
элементов HTML документов
Пример 1
<html>
<head>
<title> Example </title>
</head>
<style>
.blue {color:blue;font-style:italic}
#boldunderline {text-decoration:underline;font-weight:bold}
</style>
<body>
<p class="blue">Привет! Добро пожаловать на мою страничку!</p>
<p class="blue" id="boldunderline">Скоро ожидается</p>
<p id="boldunderline">В стадии разработки</p>
</body>
</html>
Пример 2:
<html>
<head>
<title> Example Of Global Style Sheets </title>
</head>
<style>
h1{color:red;font-style:italic;font-size:32px}
.blue{color:blue}
#bold{font-weight:bold}
</style>
<body>
<h1> Этот заголовок написан крупным красным курсивом </h1>
<p>Вот <font class="blue"> это </font> слово - синие, a <font id="bold"> это</font> жирное!</p>
</body>
</html>
Задание
1. Наберите приведенные примеры и сохраните их в соответствующих файлах.
2. Создайте на диске два файла и проверьте как они работают:
Фаил [default2.css]
body {background:black;color:red;font-size:9pt}
h1 {color:white}
a:link,a:visited {color:green}
a:hover,a:active {color:red}
126
.red {background-color:red;color:green}
.green {background-color:green; color:red}
Фаил [example2.html]
<HTML>
<HEAD>
<TITLE>Создание HTML документов. Часть вторая</TITLE>
<LINK rel="stylesheet" type="text/css" href="default2.css">
</HEAD>
<BODY>
<H1>Лабораторная работа. Каскадные таблицы стилей</H1>
<P><A name=soderzhanie><FONT size=+2>Содержание</FONT><A></P>
<OL>
<LI><A href=#spisok5>Список определений</A>
<LI><A href=#tablitsa>Очень сложная таблица</A>
</OL>
<H2><A name=spisok5>Список определений</A></H2>
<P>
<DL>
<DT><B>HTTP</B>
<DD> Протокол передачи гипертекста (HyperText Transfer Protocol)
<DT><B>HTML</B>
<DD>Язык разметки гипертекста (HyperText Mark-up Language)
</DL>
<BR>
<A href=#soderzhanie>Вернуться к содержанию</A>
</P>
<H2><A name=tablitsa>Очень сложная таблица</A></H2>
<P>
<TABLE width=75% cellpadding=2 cellspacing=3 border=5 bgcolor=yellow align=center>
<CAPTION align=bottom>Пример очень сложной таблицы</CAPTION>
<TR>
<TH width=50>Столбец №1</TH>
<TH width=50%>Столбец №2</TH>
<TH class=red>Столбец №3</TH>
<TH>Столбец №4</TH>
</TR>
<TR>
<TD>Ячейка №1</TD>
<TD rowspan=2 align=right valign=bottom>Ячейки №2 и №6</TD>
<TD>Ячейка №3</TD>
<TD>Ячейка №4</TD>
</TR>
<TR height=100>
<TD onMouseOver="this.className='red'" onMouseOut="this.className='green'">Ячейка
№5</TD>
<TD>Ячейка №7</TD>
<TD>Ячейка №8</TD>
</TR>
127
<TR class=green>
<TD>Ячейка №9</TD>
<TD colspan=3 align=center>Ячейки №10 и №11 и №12</TD>
</TR>
</TABLE>
<BR>
<A href=#soderzhanie>Вернуться к содержанию</A>
</P>
</BODY>
</HTML>
3. Обратите внимание на ячейку №5, как изменяется цвет фона в соответствие с
положением мыши. Посмотрите, как это делается.
4. Используя теоретический материал, добавьте CSS в ваши собственные странички
(которых к этому моменту насчитывается 3-6 штук).
Лабораторная работа №10 (4 часа)
Тема: Свободно позиционируемые элементы (слои)
Цель: научиться создавать свободно позиционируемы элементы и использовать их для
верстки сайта
Порядок выполнения работы:
1. Научиться работать со слоями.
2. Выполнить верстку сайта в слоях
Рассмотрим небольшую Web-страничку, содержащую фрагмент текста. Ее HTML-код
приведен ниже.
<HTML>
<HEAD>
<ТITLЕ> Пример WEB- странииы </ТITLЕ>
</HEAD>
<BODY>
<Р> Это текст, который будет показан в окне Web-обозревателя. Это текст, который будет
показан в окне Web-обозревателя. Это, текст, который будет показан в окне Webобозревателя. Это текст, который будет показан в окне Web-обозревателя. Это текст,
который будет показан в окне Web-обозревателя. Это текст, который будет показан в окне
Web-обозревателя.</Р> </BODY> </HTML>
Как видите, ничего сложного в нем нет. Эта страничка специально была максимально
упрощена, чтобы никакие "навороты" не отвлекали вас от главного.
Что же мы увидим, если откроем данную страничку в Web-обозревателе? Ничего
особенного: просто абзац с повторяющимся текстом.
128
Этот текст — типичный пример фиксированного элемента страницы, находящегося в
"потоке" текста и зависящего от "соседей". В данном случае, правда, никаких "соседей" нет.
Однако Web-обозреватель сам решает, где и как расположить этот абзац, основываясь на
свободном пространстве, которое он может ему отвести. Мы не можем поместить этот абзац
там, где хочется, и дать ему нужные размеры.
Теперь преобразуем его в свободно позиционируемый элемент. Для этого просто
допишем кое-какой код (в листинге он выделен полужирным шрифтом).
<HTML>
<HEAD>
<ТITLE>Пример WEB-страницы</ТITLE>
<STYLE>
#para (position: absolute; left: 50; top: 50; width: 200; height: 100;
background-color: #00FF00;}
</STYLE>
</HEAD>
<BODY>
<DIV ID="рага">
Это текст, который будет показан в окне Web-обозревателя. Это текст, который будет
показан в окне Web-обозревателя. Это текст, который будет показан в окне Webобозревателя. Это текст, который будет показан в окне Web-обозревателя. Это текст,
который будет показан в окне Web-обозревателя. Это текст, который будет показан в окне
Web-обозревателя.
</DIV>
</BODY>
</HTML>
Сохраните этот код в файле под именем 11.1.htm и откройте его в Web-обозревателе.
Результат показан на рис. 11.1.
Вот мы и сделали первый свободно позиционируемый элемент. И для этого нам
потребовалось внести в исходный HTML-код совсем небольшие изменения. Давайте
рассмотрим их подробнее.
Прежде всего мы для создания абзаца использовали тег <DIV> вместо тега <р>. Тег
<DIV> применяется для создания любого элемента страницы, фиксированного или свободно
позиционируемого, содержащего внутри себя любое, простое или сложное, содержимое. В
129
частности, его можно использовать для создания обычного текстового абзаца, что только что
и было сделано. А элемент страницы, созданный с помощью тега <р>, т. е. обычный
текстовый абзац, не может быть позиционирован свободно.
Затем мы дали нашему элементу уникальное имя. Назвали его para и сделали это с
помощью атрибута ID, поддерживаемого практически всеми "видимыми" тегами. С
помощью данного имени мы в дальнейшем зададим для этого абзаца стиль.
Такой принцип создания свободно позиционируемых элементов использовался
старыми версиями Dreamweaver. Две последние версии — 4.0 и MX — применяют для этого
внутренние стили, что, на взгляд автора, порождает более компактный HTML-код, но,
возможно, менее наглядно.
Рис. 11.1. Свободно позиционируемый абзац текста на странице 11.1.htm
Теперь рассмотрим таблицу стилей. В ней мы использовали множество новых
атрибутов, которые сейчас и рассмотрим.
Этот атрибут делает элемент страницы свободно позиционируемым:
position: absolute;
Запомните его — он обязательно должен присутствовать в определении стиля любого
свободного элемента. Если у вас что-то не работает, прежде всего, проверьте, задали ли вы
для данного атрибута соответствующее значение.
У обычного фиксированного элемента названный атрибут установлен в значение
static. Это же его значение по умолчанию.
Эти атрибуты задают, соответственно, горизонтальную и вертикальную координаты левого
верхнего угла свободного элемента:
left: 50; top: 50;
В данный момент они заданы в пикселах, хотя вы можете использовать любую из
поддерживаемых CSS единиц измерений. Имейте в виду, что данные атрибуты имеют силу
только для свободно позиционируемых элементов, т. е. тех, у которых атрибут position
установлен в значение absolute.
130
Примечание
Запомните, что координаты свободно позиционируемого элемента отсчитываются
относительно родителя, а не относительно окна Web-обозревателя. Поскольку в нашем
случае родителем является сама-страница, это несущественно, но вообще об этом забывать
не следует.
А эти атрибуты задают, соответственно, ширину и высоту свободно
позиционируемого элемента:
width: 200; height: 100;
Они также даны в пикселах, хотя могут быть заданы в любой другой из
поддерживаемых CSS единиц измерения. И также имеют силу только у свободно
позиционируемых элементов.
А теперь взгляните еще раз на рис. 11.1. Вы видите, что высота нашего свободного
элемента заметно больше ста пикселов (сравните ее с шириной). Дело в том, что по
умолчанию свободный элемент растягивается по вертикали, если его содержимое в нем не
помещается. А у нас как раз такой случай. (Как уже говорилось, вы можете задать другое
поведение, но об этом позже.)
background-color: #00FF00;
Здесь специально задан зеленый фон для свободно позиционируемого элемента,
чтобы он был заметнее.
Добавлением всего одной строки в таблицу стилей мы превратим свободно
позиционируемый элемент в небольшую "страничку в странице" (добавленный текст
выделен полужирным шрифтом).
#para {position: absolute; left: 50; top: 50; width: 200; height: 100;
background-color: #OOFFOO; overflow : scroll }
Сохраните новый файл под именем 11.2.htm и откройте его в Web-обозревателе (рис.
11.2).
Давайте еще раз взглянем на добавленную нами строку:
overflow: scroll
overflow — атрибут, как раз и задающий поведение свободно позиционируемого элемента,
когда его содержимое в нем не помещается. Значение по умолчанию — auto — заставляет
элемент растягиваться по вертикали, что мы и наблюдали в предыдущем случае. А значение
scroll заставляет элемент отобразить полосы прокрутки.
131
Рис. 11.2. Свободно позиционируемый абзац текста с возможностью прокрутки содержимого
Теперь посмотрим, как это выглядит в Dreamweaver MX, т. е. самой последней (да и в
предыдущей версии — 4.0 — этот код будет выглядеть так же).
<HTML> <HEAD>
<ТITLE>Пример WEB-страницы</ТITLE>
<SCRIPT>
<!— Сценарий, необходимый для нормальной работы этой Web-страницы в старых версиях
Navigator —> </SCRIPT> </HEAD> <BODY>
<DIV ID="para" STYLE="position: absolute; left: 50; top: 50; width: 200; height: 100;
background-color: #00FF00; overflow: scroll">
Это текст, который будет показан в окне Web-обозревателя. Это текст, который будет
показан в окне Web-обозревателя. Это текст, который будет показан в окне Webобозревателя. Это текст, который будет показан в окне Web-обозревателя. Это текст,
который будет показан в окне Web-обозревателя. Это текст, который будет показан в окне
Web-обозревателя.
</DIV>
</BODY> </HTML>
Этот код дает тот же самый результат, что и предыдущий. Просто выглядит более
компактным, особенно если выбросить код сценария, "отвечающего" за совместимость с
Navigator.
Вот и все. Как видите, превратить фиксированный элемент страницы в свободный не
составляет особого труда. Нужно всего лишь задать соответствующие стили и заменить теги
<р> на <DIV>. А в большинстве случаев вам даже не нужно будет более-менее серьезно
переделывать дизайн ваших страниц, если, конечно, они не основаны на фреймах или
таблицах.
Вопрос в другом. Так ли уж нужны нам эти свободно позиционируемые элементы?
132
Зачем нужны свободно позиционируемые элементы
Подавляющее большинство Web-дизайнеров и Web-сайтов до сих пор прекрасно
обходятся традиционными способами дизайна. Применять на своих страницах свободные
элементы никто особо не хочет.
Вполне возможно, это обычный консерватизм, уже погубивший множество
перспективных технологий. Конечно, не стоит сбрасывать со счетов и то, что свободно
позиционируемые элементы поддерживаются только новыми версиями программ Webобозревателей (фактически теми из них, которые поддерживают таблицы стилей). Но это не
довод: те же таблицы стилей применяются несравнимо чаще. Видимо, все-таки
консерватизм...
Но если подавляющее большинство Web-дизайнеров как-то обходятся без свободно
позиционируемых элементов, так ли уж они нужны? Стоит ли их применять? Может, лучше
остаться при своих таблицах и фреймах?
Это решать вам.
Нужны ли вам свободно позиционируемые элементы? Нужны ли они вашему сайту?
Сможете ли вы без них обойтись? Вот вопросы, ответы на которые вам стоит поискать.
Конечно, свободные элементы имеют множество преимуществ. Они позволяют
располагать фрагменты содержимого Web-страниц так, как вам нужно, и при этом
обходиться минимальным количеством кода (сравните с громоздкими таблицами разметки).
Однако, если вы надумаете переделывать ваш старый сайт в новый, использующий
свободные элементы, переделка будет весьма значительной. Особенно если ваш сайт
достаточно велик и основан на таблицах. Так что, если .сайт работает нормально и без
свободно позиционируемых элементов, лучше его не трогать.
Правда, иногда бывает, что без свободно позиционируемых элементов не обойтись.
Давайте рассмотрим каждую из подобных ситуаций.
А чем больше страница, тем дольше она будет загружаться... Свободно
позиционируемые элементы позволят радикально сократить размер HTML-кода
страниц и при этом добавят им такие возможности, которых у таблиц просто нет и не
будет.
Вы задумали такой дизайн для своих Web-страниц, который никак не создать без
использования свободно позиционируемых элементов. Подобный дизайн может
включать "окошки в окошке" для показа фрагментов текста, перекрывающиеся
элементы и т. п.
Вы собираетесь анимировать некоторые элементы страницы. Но прежде чем их
анимировать, нужно сделать их свободно позиционируемыми.
Вот, вроде бы, и все случаи, когда вам не обойтись без свободных элементов. В остальных
случаях они не обязательны.
Создание свободно позиционируемых элементов
Создайте в Dreamweaver новую Web-страницу.
133
Давайте выполним некоторые предварительные операции. Сначала включим
измерительные линейки, для чего включим пункт-выключатель Show в подменю Rulers
меню View или нажмем комбинацию клавиш <Ctrl>+<Alt>+<R>. После этого включим
координатную сетку, включив пункт-выключатель Show Grid подменю Grid меню View или
нажав комбинацию клавиш <Ctrl>+<Alt>+<G> И напоследок включим "прилипание",
включив пункт-выключатель Snap То Grid подменю Grid меню View или нажав
комбинацию клавиш <Ctrl>+ +<Alt>+<Shift>+<G>.
Примечание
Имейте, однако, в виду, что это всего лишь рекомендации. Измерительные линейки,
сетка и "прилипание", по идее, должны помочь вам, но если вы привыкли работать без таких
визуальных "подсказок", не включайте их.
Чтобы создать свободно позиционируемый элемент, проще всего нажать кнопку Draw
Layer (рис. 11.3), расположенную на вкладке Layout панели объектов.
Рис. 11.3. Кнопка Draw Layer панели объектов
Однако после нажатия этой кнопки новый свободный элемент на странице не
появится. Его нужно будет нарисовать. Поместите курсор мыши в окно документа — вы
видите, что он принял вид крестика. Это значит, что теперь вы можете нарисовать
свободный элемент. Щелкните мышью туда, где должен быть его верхний левый угол, и
проведите мышью, не отпуская ее девой кнопки. Вы увидите, что между курсором мыши и
точкой, где вы щелкнули, тянется прямоугольник, обозначающий границы вновь
создаваемого элемента. После того как он примет желаемые размеры, отпустите левую
кнопку мыши. Все, свободно позиционируемый элемент готов (рис. 11.4).
134
Рис. 11.4. Свободно позиционируемый элемент в окне документа Dreamweaver
Второй способ создания свободного элемента — выбор пункта Layer меню Insert. В
этом случае вам не придется рисовать в окне элемент — он появится сразу же. Вам останется
только изменить его размеры и местоположение.
Посмотрите на рис. 11.4. Изображенный на нем свободный элемент в настоящий
момент выбран. Текстовый курсор находится внутри него, поэтому вы сразу же можете
создать какое-либо содержимое. Чтобы выйти из свободного элемента, щелкните мышью
где-либо вне его. А чтобы вернуться в свободный элемент, щелкните мышью по нему (но не
по его границе).
Заметьте, что граница невыбранного свободного элемента отображается тускло-серым
цветом, чтобы не отвлекать вас. Если же она вам все-таки мешает, вы можете отключить
показ границ невыбранных свободных элементов. Для этого отключите пункт-выключатель
Layer Borders подменю Visual Aids меню Views. После этого границы невыбранных
свободных элементов пропадут, однако граница выбранного элемента все еще будет видна.
Теперь щелкните где-нибудь на границе свободного элемента. Вы также можете
щелкнуть внутри свободного элемента, удерживая нажатой клавишу <Shift>. Результат
показан на рис. 11.5.
Рис. 11.5. Свободно позиционируемый элемент с выделенной границей
Как видите, в данном случае свободно позиционируемый элемент предлагает вам
набор маркеров изменения размера. Кроме того, в верхнем левом углу вы видите небольшой
прямоугольник, называемый "захватом" (рис. 11.6) "Ухватившись" за него мышью, вы
можете двигать свободный элемент. Точно такого же результата можно достичь,
"ухватившись" мышью за саму границу элемента, но специальный "захват", согласитесь,
удобнее. Щелкнув по нему, вы также сможете выделить границу свободного элемента.
135
Рис. 11.6. "Захват" свободно позиционируемого элемента
Кроме всего прочего, в окне документа заметен некий значок, представленный на рис.
11.7. Это значок свободного элемента, показывающий, где он должен был бы находиться,
если бы не был свободно позиционирован. Вы можете щелкнуть по этому значку для того,
чтобы выделить свободный элемент.
Рис. 11.7. Значок свободно позиционируемого элемента
Чтобы удалить свободный элемент, выделите его границу и нажмите клавишу <Del>.
Вы также можете создавать свободно позиционируемые элементы, вложенные в
другие свободно позиционируемые элементы. Для этого достаточно просто нарисовать или
136
вставить новый элемент внутрь уже существующего. Пример вложенных друг в друга
свободных элементов показан на рис. 11.8.
Рис. 11.8. Свободно позиционируемые элементы, вложенные друг в друга (сетка временно
отключена)
Вы уже знаете, что свободно позиционируемые элементы могут перекрывать друг
друга. Обычно элементы, созданные позже, перекрывают элементы, созданные раньше, но
вы можете изменить порядок перекрытия. Для этого выберите нужный свободный элемент и
в подменю Arrange меню Modify выберите пункт Bring To Front, чтобы увеличить z-индекс
элемента, или пункт Send To Back, чтобы его уменьшить. Однако эти пункты работают
очень странно, и для задания z-индекса вам лучше воспользоваться другими средствами,
описанными ниже.
В том же самом подменю Arrange меню Modify находится пункт-выключатель
Prevent Layer Overlaps. Если он включен, Dreamweaver не позволит вам "наложить" один
свободно позиционируемый элемент на другой, т. е. вы не сможете ни переместить его, ни
изменить его размеры так, чтобы он перекрыл другие свободные элементы. Однако те
элементы, которые уже "лежат" на других, останутся на своих местах.
Сохраните готовую Web-страницу под именем 11.3.htm.
Параметры свободно позиционируемых элементов
Набор параметров свободных элементов, которые мы можем задать в Dreamweaver,
весьма обширен. Все они будут представлены в редакторе свойств, когда вы выделите
границу свободного элемента (рис. 11.9).
137
Рис. 11.9. Вид панели редактора свойств при выделенном свободном элементе (тег <DIV>
или <SPAN>)
В поле ввода Layer ID вводится уникальное имя свободного элемента. Dreamweaver
по умолчанию подставляет туда автоматически сгенерированное имя вида Layer<парядковый
номер>. Если хотите, можете ввести более вразумительное имя. Вы можете также выбрать
пункт ID контекстного меню свободного элемента и ввести новое имя в диалоговом окне
Change Attribute.
В полях ввода L и Т вводятся, соответственно, горизонтальная и вертикальная
координаты верхнего левого угла свободно позиционируемого элемента. Заметьте, что эти
величины могут быть заданы в любой из единиц измерений, поддерживаемых CSS.
В полях ввода W и Н вводятся, соответственно, ширина и высота свободно
позиционируемого элемента. Эти величины также могут быть заданы в любой из единиц
измерений, поддерживаемых CSS.
В поле ввода Z-Index задаётся уже известный вам z-индекс, иначе говоря, порядковый
номер данного свободного элемента в "стопке" других. Эта величина может быть как
положительной, так и отрицательной. Свободный элемент перекрывает все элементы с
меньшим значением z-индекса и перекрывается элементами с большим его значением. Кроме
того, свободный элемент перекрывает обычное содержимое страницы, лежащее в "потоке"
текста.
С помощью раскрывающегося списка Vis вы можете задать, будет ли свободный элемент
видим на странице. Здесь доступны четыре пункта:
inherit - заставляет элемент "наследовать" видимость от, родителя, т. е. если родитель
видим, видим и сам элемент, и наоборот;
visible — делает элемент видимым;
hidden — делает элемент невидимым (скрытым); ,
default — как правило, аналогично inherit.
Похожую функцию выполняет подменю Visibility контекстного меню свободного
элемента. Оно содержит те же четыре пункта, что и раскрывающийся список Vis.
В поле ввода Bg Image вводится имя файла графического изображения, которое будет
использовано в качестве фона. Вы также можете щелкнуть значок папки, расположенный
справа от поля ввода, и выбрать нужный файл в появившемся на экране диалоговом окне
Select File.
С помощью селектора цветов Bg Color задается цвет фона свободного элемента.
138
В раскрывающемся списке Tag выбирается тег, с помощью которого создается
свободно позиционируемый элемент. Этот список содержит только два пункта: SPAN и DIV.
Их назначение должно быть вам понятно. По умолчанию свободный элемент создается с
использованием тега <DIV>.
Аналогичную функцию выполняет подменю Tag контекстного меню свободного
элемента. Оно содержит те же четыре пункта, что и раскрывающийся список Tag.
С помощью раскрывающегося списка Overflow задается поведение свободного элемента
в случае, если его содержимое в нем не помещается. Здесь доступны четыре пункта:
visible — заставляет свободный элемент растянуться по вертикали, чтобы вместить в
себя все содержимое;
hidden — просто скрывает ("обрезает") ту часть содержимого свободного элемента,
которая превышает его размеры;
scroll — заставляет свободный элемент отобразить полосы прокрутки независимо от
того, помещается ли в нем все содержимое или нет;
auto -заставляет свободный элемент отобразить полосы прокрутки только тогда,
когда его содержимое в нем не помещается;
пункт <пустая строка> — аналогичен visible (значение по умолчанию).
Пункт scroll предусмотрен для таких случаев, когда содержимое свободно
позиционируемого элемента точно выверено, и появление и исчезновение полос прокрутки
может его изменить. В других случаях используйте пункт auto или другие пункты.
Группа полей ввода Clip позволяет задать координаты видимой области свободного
элемента. Каждый свободный элемент может иметь такую видимую область, иначе говоря,
фрагмент содержимого, который виден в окне Web-обозревателя. Содержимое, не входящее
в эту область, скрывается. Задание видимой области может понадобиться для создания
каких-либо спецэффектов на Web-странице.
В группу полей ввода Clip входят четыре поля:
L горизонтальная координата верхнего левого угла;
Т — вертикальная координата верхнего левого угла;
R — горизонтальная координата нижнего правого угла;
В — вертикальная координата нижнего правого угла.
Работа с группой свободно позиционируемых элементов
Dreamweaver, кроме всего прочего, позволяет выделить одновременно несколько
свободно позиционируемых элементов и произвести над ними некоторые манипуляции. В
этом случае все выделенные элементы ведут себя как одна группа.
Чтобы выделить сразу несколько свободных элементов, поступите следующим
образом. Сначала выделите один из них, щелкнув на нем мышью (выделен сам элемент или
его граница — значения не имеет). После этого щелкните на границах всех остальных
элементов, удерживая нажатой клавишу <Shift>. Все элементы, по границам которых вы
щелкнули, будут выделены. Заметьте, что маркеры изменения размеров всех этих элементов,
кроме того, на котором вы щелкнули в последнюю очередь, будут иметь вид белых, а не
черных квадратов (рис. 11.10).
139
Прежде всего, вы можете перемещать выделенные таким образом свободные
элементы. При этом будет перемещаться сразу вся группа элементов.
Также вы можете изменить размеры выделенных элементов. Точнее, уравнять их
ширину или высоту. Для этого выберите в подменю Align меню Modify, соответственно,
пункт Make Same Width (или нажмите комбинацию клавиш <Ctrl>+<Shift>+<7>) или Make
Same Height (комбинация клавиш <Ctrl>+<Shift>+<9>).
Для группы свободно позиционируемых элементов также доступна возможность
выравнивания. Свободные элементы выравниваются по одной из сторон одного из элементов
группы, расположенного с соответствующего края. Например, если задано выравнивание по
верху, все элементы выравниваются по верхней стороне самого верхнего элемента.
Работа со свободно позиционируемыми элементами
Если на вашей странице создано несколько свободно позиционируемых элементов,
управлять ими удобнее всего в специальной панели. Панель Layers появляется на экране
после включения пункта-выключателя Layers подменю Others меню Window или нажатия
клавиши <F2>. Вы можете также щелкнуть по любому свободному элементу правой кнопкой
мыши и выбрать в контекстном меню пункт Layers Panel. Сама эта панель показана на рис.
11.11.
Рис. 11.11. Панель Layers
Как видите, большую часть этой панели занимает список свободно позиционируемых
элементов, имеющихся на странице. Данный список представляет собой таблицу, состоящую
из трех колонок: изображение глаза (видимость), Name (имя свободного элемента) и Z (zиндекс). Вы можете менять размеры двух последних колонок, перетаскивая мышью границу
между ними. И, разумеется, любой из элементов, перечисленных в списке, можно выбрать и
произвести над ним предусмотренные в Dreamweaver манипуляции.
140
В верхней части панели находится флажок Prevent Overlaps. Если он включен,
Dreamweaver следит, чтобы свободные элементы не перекрывали друг друга. Этот флажок
аналогичен пункту Prevent Layer Overlaps, находящемуся в подменю Arrange меню
Modify. Так что вы можете пользоваться либо пунктом меню, либо флажком.
Пункты списка свободных элементов выбираются так же, как пункты любого другого
списка. Но, кроме того, вы можете выбрать сразу несколько элементов. Для этого выберите
первый элемент обычным щелчком мыши, после чего щелкните на остальных элементах,
удерживая нажатой клавишу <Shift>.
Как только вы выбираете какие-либо из элементов, они тотчас же отображаются в
окне документа как выделенные. Это очень удобно — вы сразу же видите, какие именно
свободные элементы вы выбрали. И, наоборот, когда вы выделяете один или несколько
элементов в окне документа, они отображаются выбранными в панели Layers.
Вы можете изменить имя дюбого из свободных элементов, перечисленных в списке.
Для этого используется уже знакомая вам методика: вы выбираете соответствующий пункт
списка и щелкаете по нему снова в колонке Name (имя). (Возможно, щелкнуть придется
дважды.) После этого вместо имени свободного элемента появится поле ввода, в котором вы
сможете ввести новое имя. Не забудьте нажать клавишу <Enter> для сохранения нового
имени или клавишу <Esc> — для отказа от него и возврата к старому имени.
Теперь обратите внимание на колонку Z списка элементов. Дело в том, что свободные
элементы отображаются в списке в том порядке, в котором они перекрывают друг друга.
Иначе говоря, они отсортированы по z-индексу. И Dreamweaver предоставляет вам несколько
возможностей по изменению данного порядка.
Самый простой способ изменить порядок перекрытия — это перетащить нужный
элемент на новое место в списке. При этом Dreamweaver сам изменит значения z-индексов
всех свободных элементов, расположенных на странице. Увы, иногда он делает это не очень
корректно; в таком случае не обойтись без ручной коррекции.
Если вы хотите точно управлять перекрытием одними свободно позиционируемыми
элементами других, задайте значения z-индекса вручную. Для этого также выберите нужный
элемент в списке и снова щелкните по нему в колонке Z. Вместо значения z-индекса
появится поле ввода, в котором вы сможете ввести новое значение, после чего нажмите
клавишу <Enter> для его сохранения или клавишу <Esc> — для его отмены. Останется
только проверить и, если нужно, изменить значения z-индекса у соседних свободных
элементов в списке, чтобы они не совпадали с уже введенным.
Также панель Layers предлагает вам самый простой способ изменить видимость
свободного элемента. Для этого используется колонка с изображением глаза, самая левая в
списке. Выберите нужный элемент в списке и последовательно щелкайте по нему в колонке
со значком глаза. При этом содержимое колонки будет последовательно меняться:
изображение закрытого глаза — элемент невидим;
изображение открытого глаза — элемент видим;
пустая колонка — элемент "наследует" видимость у родителя.
В качестве примера см. рис. 11.12 — на нем изображены все три значения параметра
видимости, доступных для свободно позиционируемого элемента.
141
Рис. 11.12. Три свободно позиционируемых элемента (сверху вниз): невидимый, видимый,
"наследующий" видимость у родителя
Самая интересная возможность, предлагаемая панелью Layers, — возможность
"переноса" одних элементов в другие. Иначе говоря, создание вложенных элементов. Для
этого также используется перетаскивание свободных элементов с помощью мыши.
Выберите в списке свободный элемент, который вы хотите "вложить" в другой. После
этого найдите в списке элемент, в который вы хотите "вложить" выбранный, но не
выбирайте его. А перетащите на него выбранный элемент, удерживая нажатой клавишу
<Ctrl>; при этом элемент, на который вы "тащите" выбранный, будет выделен тонкой синей
рамкой. Осталось только "отпустить" перетаскиваемый элемент; на рис. 11.13 изображен
результат этого действия. Также, возможно, придется подкорректировать z-индекс.
Рис. 11.13. Вложенные свободно позиционируемые элементы в списке панели Layers
Как видите, в случае наличия вложенных свободных элементов в списке создается
"дерево", "растущее" из родителя. Вы можете упорядочивать вложенные элементы, изменяя
их z-индекс, независимо от невложенных элементов. Также вы можете создавать целые
структуры свободных элементов, многократно вложенных друг в друга. Пример такой
структуры показан на рис. 11.14. Это вполне возможно сделать, правда, трудно вообразить
себе такую ситуацию, когда бы такие структуры понадобились.
142
Рис. 11.14. Структуры свободно позиционируемых элементов многократной вложенности
Если вы хотите "вынести" вложенные элементы из родителя, просто перетащите их в
нужную позицию в списке. После этого в большинстве случаев придется изменить z-индекс.
Рис. 11.10. Группа выделенных свободно позиционируемых элементов
Для задания выравнивания используется четыре других пункта подменю Align меню
Modify:
Left (комбинация клавиш <Ctrl>+<Shift>+<!>) — выравнивание по левому краю;
Right (комбинация клавиш <Ctrl>+<Shift>+<3>) — по правой стороне;
Тор (комбинация клавиш <Ctrl>+<Shift>+<4>) — по верхней стороне;
Bottom (комбинация клавиш <Ctrl>+<Shift>+<6>) — по нижней стороне.
143
Имейте в виду, что у свободных элементов нет никаких параметров, задающих
выравнивание. Реально выравнивание производится заданием соответствующих значений
параметров местоположения.
И наконец, вы можете задавать некоторые параметры сразу для нескольких свободных
элементов. К таким параметрам относятся: местоположение и размеры (поля ввода L, Т, W и
Н редактора свойств), видимость (раскрывающийся список Vis), тег (раскрывающийся
список Tag), фоновое изображение (поле ввода Bg Image) и цвет фона (поле ввода Bg Color).
Пример использования свободно позиционируемых элементов
Рассмотрим небольшую Web-страницу, использующую свободно позиционируемые
элементы для размещения содержимого. Пусть это будет новая начальная страница для
нашего сайта. Разместим на ней заголовок, портрет гипотетического создателя, полосу
навигации, начальный текст и сведения об авторских правах. Предположим, что мы уже
разработали умопомрачительный дизайн, и перейдем сразу к следующему этапу.
Создайте новую страницу по имени default.htm. Это и будет наша новая главная
страница. Откройте ее.
Задайте ее параметры (название, цвета фона, текста и гиперссылок).
Созлайте заголовок. Для него мы создадим свободно позиционируемый элемент,
расположенный в верхней части страницы, и назовем его Header. Просто создадим его, не
заботясь о реальных размерах и местоположении. Все эти параметры мы скорректируем
потом, когда будет готово все содержимое страницы.
Измените тег с <р> (присваиваемый по умолчанию) на <H1> (заголовок первого
уровня), выбрав пункт Heading 1 в раскрывающемся списке Format редактора свойств.
Задайте для заголовка выравнивание по центру. (Как видите, текст теперь будет выровнен по
центру свободного элемента.) Измените размеры свободного элемента так, чтобы он занимал
минимальное пространство страницы. Результат показан на рис. 11.15.
Продолжаем работу над страницей. Давайте создадим тень для нашего свободно
позиционируемого заголовка. Для этого поместим под него еще один свободно
позиционируемый элемент точно таких же размеров, но не имеющий содержимого и
"залитый" черным цветом. Это обычная практика в такого рода случаях.
Рис. 11.15. Заголовок страницы Layers.htm
144
Создадим данный элемент. Назовем его Headershadow и зададим ему черный цвет
фона. После этого переключимся на элемент Header и зададим для него такой же цвет, как у
фона самой Web-страницы, иначе расположенный ниже элемент-тень будет "просвечивать"
сквозь него. Заодно установим параметр Overflow в hidden, чтобы размеры свободного
элемента-заголовка случайно не изменились (Internet Explorer имеет такой грешок).
Перепишем (или запомним) значения размеров, местоположения и z-индекса элементазаголовка. Они потом нам очень пригодятся.
Теперь вернемся к нашему элементу-тени. Зададим для него такую же ширину (поле
ввода W) и высоту (Н), как и для элемента-заголовка, — это важно. А для горизонтальной и
вертикальной координат (поля ввода, соответственно, L и Т) зададим небольшое смещение
(пиксела на четыре в большую сторону), ведь тень всегда немного сдвинута относительно
"хозяина". Z-индекс (поле ввода Z) зададим меньшим, чем у элемента-заголовка. И
посмотрим на результат — рис. 11.16.
Рис. 11.16. Готовый заголовок с тенью
Теперь давайте поместим на страницу начальный текст, содержащий приветствие. Это
совсем простая задача. Создадим новый свободный элемент, назовем его content и поместим
под заголовком. Результат см. на рис. 11.17.
Точно так же создадим еще один свободный элемент и поместим в него портрет
нашего героя. Вновь созданный элемент назовем Photo и поместим его правее текста
приветствия. Для портрета зададим достаточно маленькие размеры, чтобы он поместился на
небольшом пространстве нашей странички. То, что у вас должно получиться в результате,
показано на рис. 11.18.
Следующий
навигации. А именно
Рассыпанных" по всей
элемент — полоса
набор гиперссылок,
странице.
145
Рис. 11.17. Заголовок и текст приветствия
Рис. 11.18. Заголовок, текст приветствия и портрет
Первая такая гиперссылка будет вести на страницу списка увлечений нашего
незабвенного Ивана Ивановича. Создадим небольшой новый элемент, назовем его
Passionsiink и зададим для него белый фон. После этого введем в него слово Увлечения,
выровняем его по центру и превратим в гиперссылку. Результат показан на рис. 11.19.
146
Рис. 11.19. Заголовок, текст приветствия, портрет и гиперссылка
Остальные гиперссылки делаются по образу и подобию первой. Это проще всего
сделать так. Выделите границу первого свободного элемента гиперссылки, созданного нами,
и скопируйте его в буфер обмена. После чего щелкните мышью где угодно на странице (не
на свободно позиционируемых элементах), чтобы поставить на нее текстовый курсор, и
выполните вставку из буфера обмена. Новый свободный элемент будет помещен прямо
поверх старого, который мы и копировали; вам останется только изменить его
местоположение, имя и, разумеется, содержимое.
Создайте таким образом все гиперссылки набора и разместите их на странице, назвав,
соответственно, Projectsiink (список завершенных проектов), Linkslink (набор ссылок на
"дружественные" ресурсы) и Aboutlink (сведения об авторе сайта). В результате у вас может
получиться что-то похожее на рис. 11.20.
Теперь настала очередь сведений об авторских правах. Поместим их внизу, прямо под
текстом приветствия, а свободный элемент назовем copyrights.
147
Рис. 11.20. Заголовок, текст приветствия, портрет и готовый набор гиперссылок
Рис. 11.21. Заголовок, текст приветствия, портрет, набор гиперссылок и сведения об
авторских правах
148
Не забываем выровнять текст по правой стороне. Получится у нас вот что (рис. 11.21).
Вот и вся главная страница. Откройте ее в Web-обозревателе и посмотрите на
окончательный результат.
Лабораторная работа №11
Тема: Формы
Цель: научиться создавать форму и ее элементы
Форма — это инструмент, с помощью которого HTML-документ может послать некоторую
информацию в некоторую заранее определенную точку внешнего мира, где информация
будет некоторым образом обработана. Создать форму гораздо проще, чем ту "точку
внешнего мира", в которую форма будет посылать информацию. В качестве такой "точки" в
большинстве случаев выступает программа, написанная на Перл или Си. Программы,
обрабатывающие данные, переданные формами, часто называют CGI-скриптами.
Сокращение CGI (Common Gateways Interface) означает "общепринятый интерфейс шлюзов".
Написание CGI-скриптов в большинстве случаев требует хорошего знания
соответствующего языка программирования и возможностей операционной системы Unix. В
последнее время определенное распространение получил язык PHP/FI, инструкции которого
можно встраивать прямо в HTML-документы (документы при этом сохраняются в виде
файлов с расширением *.pht или *.php). Формы передают информацию программамобработчикам в виде пар [имя переменной]=[значение переменной]. Имена переменных
следует задавать латинскими буквами. Значения переменных воспринимаются
обработчиками как строки, даже если они содержат только цифры.
Форма открывается парным тэгом <FORM>. HTML-документ может содержать в себе
несколько форм, однако формы не должны находиться одна внутри другой. Тэг <FORM>
может содержать три параметра, один из которых является обязательным:
ACTION -обязательный параметр. Определяет, где находится обработчик формы.
METHOD определяет, каким образом (иначе говоря, с помощью какого метода протокола
передачи гипертекстов) данные из формы будут переданы обработчику. Допустимые
значения: METHOD=POST и METHOD=GET. Если значение атрибута не установлено, по
умолчанию предполагается METHOD=GET.
ENCTYPE определяет, каким образом данные из формы будут закодированы для передачи
обработчику. Если значение атрибута не установлено, по умолчанию предполагается
ENCTYPE=application/x-www-form-urlencoded.
Для того, чтобы запустить процесс передачи данных из формы обработчику, нужен какой-то
орган управления. Создать такой орган управления очень просто:
<INPUT TYPE=submit>
Встретив такую строчку внутри формы, браузер нарисует на экране кнопку с надписью
Submit (читается "сабмит" с ударением на втором слоге, от английского "подавать"), при
нажатии на которую все имеющиеся в форме данные будут переданы обработчику,
определенному в метке <FORM>. Надпись на кнопке можно задать такую, какая нравится,
путем введения атрибута VALUE="[Надпись]" (читается "вэлью" с ударением на первом
слоге, от английского "значение"), например:
<INPUT TYPE=submit VALUE="Поехали!">
Теперь мы знаем достаточно для того, чтобы написать простейшую форму . Она не будет
собирать никаких данных, а просто вернет нас к тексту этой главы.
149
<HTML>
<HEAD>
<TITLE>Пример 11</TITLE>
</HEAD>
<H1>Простейшая форма </H1>
<FORM ACTION="fileA.htm"> <!--Это начало формы-->
<INPUT TYPE=submit VALUE="Назад, к главе A...">
</FORM> <!--Это конец формы-->
</BODY>
</HTML>
Надпись, нанесенную на кнопку, можно при необходимости передать обработчику путем
введения в определение кнопки атрибута NAME=[имя] (читается "нэйм", от английского
"имя"), например:
<INPUT TYPE=submit NAME=button VALUE="Поехали!">
При нажатии на такую кнопку обработчик вместе со всеми остальными данными получит и
переменную button со значением Поехали!. В форме может быть несколько кнопок типа
submit с различными именами и/или значениями. Обработчик, таким образом, может
действовать по-разному в зависимости от того, какую именно кнопку submit нажал
пользователь.
Существуют и другие типы тэга <INPUT>. Каждый тэг <INPUT> должен включать парметр
NAME=[имя], определяющий имя элемента (и, соответственно, имя переменной, которая
будет передана обработчику). Имя должно задаваться только латинскими буквами.
Большинство элементов <INPUT> должны включать атрибут VALUE="[значение]",
определяющий значение, которое будет передано обработчику под этим именем. Для
элементов <INPUT TYPE=text> и <INPUT TYPE=password>, однако, этот атрибут не
обязателен, поскольку значение соответствующей переменной может вводиться
пользователем с клавиатуры. Основные типы элементов <INPUT>:
TYPE=text
Определяет окно для ввода строки текста. Может содержать дополнительные
атрибуты SIZE=[число] (ширина окна ввода в символах) и MAXLENGTH=[число]
(максимально допустимая длина вводимой строки в символах). Пример:
<INPUT TYPE=text SIZE=20 NAME=user VALUE="Иван">
Определяет окно шириной 20 символов для ввода текста. По умолчанию в окне
находится
текст
Иван,
который
пользователь
может
редактировать.
Отредактированный (или неотредактированный) текст передается обработчику в
переменной user.
TYPE=password
Определяет окно для ввода пароля. Абсолютно аналогичен типу text, только вместо
символов вводимого текста показывает на экране звездочки (*). Пример:
<INPUT TYPE=password NAME=pw SIZE=20 MAXLENGTH=10>
Определяет окно шириной 20 символов для ввода пароля. Максимально допустимая
длина пароля — 10 символов. Введенный пароль передается обработчику в
переменной pw.
TYPE=radio
Определяет радиокнопку. Может содержать дополнительный атрибут checked
(показывает, что кнопка помечена). В группе радиокнопок с одинаковыми именами
может быть только одна помеченная радиокнопка. Пример:
<INPUT TYPE=radio NAME=modem VALUE="9600" checked> 9600 бит/с
<INPUT TYPE=radio NAME=modem VALUE="14400"> 14400 бит/с <INPUT TYPE=radio
NAME=modem VALUE="28800"> 28800 бит/с
150
Определяет группу из трех радиокнопок, подписанных 9600 бит/с, 14400 бит/с и
28800 бит/с. Первоначально помечена первая из кнопок. Если пользователь не
отметит другую кнопку, обработчику будет передана переменная modem со
значением 9600. Если пользователь отметит другую кнопку, обработчику будет
передана переменная modem со значением 14400 или 28800.
TYPE=checkbox
Определяет квадрат, в котором можно сделать пометку. Может содержать
дополнительный атрибут checked (показывает, что квадрат помечен). В отличие от
радиокнопок, в группе квадратов с одинаковыми именами может быть несколько
помеченных квадратов. Пример:
<INPUT TYPE=checkbox NAME=comp VALUE="PC"> Персональные компьютеры
<INPUT TYPE=checkbox NAME=comp VALUE="WS" checked> Рабочие станции <INPUT
TYPE=checkbox NAME=comp VALUE="LAN"> Серверы локальных сетей <INPUT
TYPE=checkbox NAME=comp VALUE="IS" checked> Серверы Интернет
Определяет группу из четырех квадратов. Первоначально помечены второй и
четвертый квадраты. Если пользователь не произведет изменений, обработчику будут
переданы две переменные: comp=WS и comp=IS.
TYPE=hidden
Определяет скрытый элемент данных, который не виден пользователю при
заполнении формы и передается обработчику без изменений. Такой элемент иногда
полезно иметь в форме, которая время от времени подвергается переработке, чтобы
обработчик мог знать, с какой версией формы он имеет дело. Другие возможные
варианты использования Вы вполне можете придумать сами. Пример:
<INPUT TYPE=hidden NAME=version VALUE="1.1">
Определяет скрытую переменную version, которая передается обработчику со
значением 1.1.
TYPE=reset
Определяет кнопку, при нажатии на которую форма возвращается в исходное
состояние. Поскольку при использовании этой кнопки данные обработчику не
передаются, кнопка типа reset может и не иметь атрибута name. Пример:
<INPUT TYPE=reset VALUE="Очистить поля формы">
Определяет кнопку Очистить поля формы, при нажатии на которую форма
возвращается в исходное состояние.
Помимо элементов <INPUT>, формы могут содержать меню <SELECT> и поля для ввода
текста <TEXTAREA>. Меню <SELECT> из n элементов выглядит примерно так:
<SELECT NAME="[имя]">
<OPTION VALUE="[значение 1]">[текст 1]
<OPTION VALUE="[значение 2]">[текст 2]
...
<OPTION VALUE="[значение n]">[текст n]
</SELECT>
Как Вы видите, меню начинается с метки <SELECT> и заканчивается меткой </SELECT>.
Метка <SELECT> содержит обязательный атрибут NAME, определяющий имя переменной,
которую генерирует меню. Метка <SELECT> может также содержать атрибут MULTIPLE,
присутствие которого показывает, что из меню можно выбрать несколько элементов.
Большинство браузеров показывают меню <SELECT MULTIPLE> в виде окна, в котором
находятся элементы меню (высоту окна в строках можно задать атрибутом SIZE=[число]).
Меню <SELECT> в большинстве случаев показывается в виде выпадающего меню. Метка
<OPTION> определяет элемент меню. Обязательный атрибут VALUE устанавливает
значение, которое будет передано обработчику, если выбран этот элемент меню. Метка
151
<OPTION> может включать атрибут checked, показывающий, что данный элемент отмечен
по умолчанию. Разберем небольшой пример.
<SELECT NAME="selection">
<OPTION VALUE="option1" checked>Вариант 1
<OPTION VALUE="option2">Вариант 2
<OPTION VALUE="option3">Вариант 3
</SELECT>
Такой фрагмент определяет меню из трех элементов: Вариант 1, Вариант 2 и Вариант 3. По
умолчанию выбран элемент Вариант 1. Обработчику будет передана переменная selection
значение которой может быть option1 (по умолчанию), option2 или option3. После всего, что
мы уже узнали, элемент <TEXTAREA> может показаться совсем простым. Например:
<TEXTAREA NAME=address ROWS=5 COLS=50>
А здесь - Ваш адрес...
</TEXTAREA>
Все атрибуты обязательны. Атрибут NAME определяет имя, под которым содержимое окна
будет передано обработчику (в примере — address). Атрибут ROWS устанавливает высоту
окна в строках (в примере — 5). Атрибут COLS устанавливает ширину окна в символах (в
примере — 50). Текст, размещенный между метками <TEXTAREA> и </TEXTAREA>,
представляет собой содержимое окна по умолчанию. Пользователь может его
отредактировать или просто стереть. Важно знать, что русские буквы в окне <TEXTAREA>
при передаче обработчику могут быть конвертированы в соответствующие им символьные
объекты.
Для демонстрации использования написана небольшая программа на PHP, которая находится
по адресу:
http://206.31.82.215/hp/nc/fd-win.pht
Исходные данные в эту программу передаст форма, описанная в следующем примере:
<HTML>
<HEAD>
<TITLE>Пример 12</TITLE>
</HEAD>
<H1>Несколько более сложная форма </H1>
<FORM ACTION="http://206.31.82.215/hp/nc/fd-win.pht" METHOD=post>
<H2>Расскажите немного о себе...</H2>
<P>Указывать подлинные данные совсем не обязательно.
Для целей демонстрации вполне подойдут и вымышленные. </P>
<P>Имя: <INPUT TYPE=text SIZE=40 NAME=fn><BR>
Фамилия: <INPUT TYPE=text SIZE=40 NAME=ln><BR>
Пол: <INPUT TYPE=radio NAME=gender VALUE="male" checked>мужской
<INPUT TYPE=radio NAME=gender VALUE="female">женский<BR>
Возраст: <INPUT TYPE=text SIZE=5 NAME=age> лет<BR>
<INPUT TYPE=submit VALUE="Запустить обработчик"></P>
</FORM>
</BODY>
</HTML>
Заполняйте форму, жмите на кнопку и смотрите, что будет...
HTML предоставляет в распоряжение довольно мощный механизм пересылки содержимого
форм по электронной почте. Вот как это выглядит на практике. Допустим, что мы слегка
изменили. Вместо строки
<FORM ACTION="http://206.31.82.215/hp/nc/fd-win.pht" METHOD=post>
мы ввели строку
<FORM ACTION="mailto:user@mail.box" ENCTYPE=text/plain>
152
Обратите внимание, что мы изменили алгоритм кодирования на text/plain, то есть фактически
выключили кодирование вообще. Предположим теперь, что пользователь указал, имя Иван,
фамилию Петров, мужской пол и возраст 22 года. Теперь вопрос: что произойдет, если
пользователь нажмет на кнопку Запустить обработчик? Ответ прост. На адрес user@mail.box
электронной почтой автоматически будет отправлено сообщение следующего содержания:
fn=Иван
ln=Петров
gender=male
age=22
К сожалению, не все пользователи смогут воспользоваться такой формой. Дело в том, что
всю работу по составлению сообщения и запуску почтовой программы для его отправки
фактически берет на себя браузер пользователя. Это значит, что конфигурация доступа
пользователя к Интернет должна обеспечивать одновременное функционирование протокола
передачи гипертекстов и протокола доставки исходящей почты. Такое возможно не всегда.
Тем не менее, даже если это невозможно, ничего смертельного не случится. Браузер просто
выдаст сообщение об ошибке.
<html>
<form method=post action="mailto:your.address@goes.here" enctype="text/plain">
Нравится ли Вам эта страница?
<input name="choice" type="radio" value="1">Вовсе нет.<br>
<input name="choice" type="radio" value="2" CHECKED>Напрасная трата времени.<br>
<input name="choice" type="radio" value="3">Самый плохой сайт в Сети.<br>
<input name="submit" type="submit" value="Send">
</form>
</html>
Лабораторная работа №12
Тема: Создание формы в программе Macromedia Dreamweaver
Цель: научиться размещать на странице web-форму
Создание формы
Чтобы поместить на Web-страницу форму, проще всего воспользоваться панелью объектов.
Для этого переключитесь на вкладку Forms, где находятся кнопки, помещающие на Webстраницу форму или один из предусмотренных в HTML элементов управления. Кнопка,
помещающая на страницу форму, показана на рис. 16.1 и называется Form. Также вы можете
выбрать пункт Form в меню Insert.
Рис. 16.1. Кнопка Form панели объектов
153
Пустая форма показывается в виде узкой полоски, ограниченной красной пунктирной
рамкой (рис. 16.2). Когда вы поместите что-нибудь в форму, ее размеры соответственно
увеличатся.
Рис. 16.2. Пустая форма на Web-странице
Вновь созданная форма будет сразу же выделена, чтобы вы смогли установить нужные
параметры. К несчастью, это никак не сигнализируется визуально: выделенная форма ничем
не отличается от невыделенной. Поэтому, если вы сомневаетесь, выделена ли форма,
выделите ее сами. Для этого просто щелкните мышью по ее красной штриховой рамке.
Перейдем к элементам управления. Опишем только, какие параметры вы можете задать для
формы. А параметров этих очень и очень немного (рис. 16.3).
Рис. 16.3. Вид редактора свойств при выделенной форме
Сначала о поле ввода Form Name. В нем вводится имя формы. По умолчанию Dreamweaver
сам подставляет туда автоматически сгенерированное имя вида forml, form2 и т. д. В
подавляющем большинстве случаев автоматически сгенерированного имени будет вполне
достаточно; вообще, имя формы особой роли не играет, в отличие от имен элементов
управления. Но если вы любите аккуратность во всем, можете задать для своей формы более
вразумительное имя.
Имя формы вы также можете задать, выбрав пункт Name в контекстном меню формы (т. е.
контекстном меню, появляющемся при щелчке правой кнопкой мыши по форме). После
этого на экране появится диалоговое окно Change Attribute. Введите новое значение
параметра в поле ввода и нажмите кнопку ОК для его сохранения или Cancel — для отмены.
В поле ввода Action вводится интернет-адрес серверной программы, которая будет
обрабатывать введенные в форму данные. Вы можете также щелкнуть по значку папки
справа от этого поля ввода и выбрать нужный файл в диалоговом окне Select File. Кроме
154
того, вы можете выбрать пункт Action контекстного меню формы, чтобы вызвать на экран
все то же диалоговое окно.
В комбинированном списке Target задается, как вы помните, цель гиперссылки. Конечно,
сейчас у нас нет гиперссылки — в данном случае цель задает, куда будет выводиться Webстраница, сгенерированная серверной программой.
Метод пересылки данных задается с помощью раскрывающегося списка Method. В этом
списке доступны три пункта: GET, POST и Default. Первые два пункта, как вы поняли,
задают метод пересылки, а третий — метод, используемый по умолчанию (как правило,
GET). Для аналогичных целей служит подменю Method контекстного меню формы,
содержащее все те же три пункта.
Кодировка данных формы задается в комбинированом списке Enctype. В этом списке есть
два пункта: application/x-www-form-urlencoded и multipart/form-data. Если вы собираетесь
использовать другую кодировку, например, text/plain, можете ввести ее название прямо в
этот список.
Примечание
Форма создается с помощью парного тега <FORM> ... </FORM>, внутри которого
помещается все содержимое формы, т. е. элементы управления. Атрибут ACTION задает
адрес серверной программы, ENCTYPE — кодировку, a METHOD — метод отправки
данных.
Задайте какие-нибудь данные для нашей формы. И сохраните страницу в файле под именем
16.1.htm.
Вот и все о форме. Теперь пора наполнить ее содержимым.
Элементы управления
Элементы управления помещаются на форму с помощью все той же вкладки Forms панели
объектов или пунктов подменю Form Objects меню Insert. Ниже мы подробно рассмотрим
каждый элемент управления, предлагаемый нам стандартом HTML.
Элементы управления вставляются в "поток" текста и ведут себя как обычные элементы
страницы. Вы можете разносить их по текстовым абзацам или помещать в одну и ту же
строку, разделяя пробелами. Также вы можете вставлять их в ячейки таблицы и свободно
позиционируемые элементы. Чтобы удалить ненужный элемент управления, просто
выделите его и нажмите клавишу <Del>.
Поле ввода
Обычное поле ввода, служащее для ввода текста, самый популярный в формах элемент
управления, помещается в форму с помощью кнопки Text Field (рис. 16.4) панели объектов
или пункта Text Field подменю Form Objects меню Insert.
155
Рис. 16.4. Кнопка Text Field панели объектов
Появившееся на экране вновь созданное поле ввода будет выделено. Об этом сигнализирует
тонкая штриховая рамка, окружающая его. Таким образом, вы можете сразу же установить
необходимые параметры поля ввода (рис. 16.5). Если же поле ввода почему-то не выделено,
щелкните по нему мышью.
Рис. 16.5. Вид редактора свойств при выделенном поле ввода
В поле ввода TextField вводится уникальное имя элемента управления. Dreamweaver
автоматически подставит туда сгенерированное им самим имя, но вам сразу же следует его
изменить. Вы также можете выбрать пункт Name в контекстном меню поля ввода и изменить
это имя в появившемся на экране диалоговом окне Change Attribute.
В поле ввода Char Width задается ширина поля ввода, т. е. его горизонтальный размер, в
символах.
В поле ввода Max Chars задается максимальное количество символов, которое может быть
введено в созданное на Web-странице поле ввода. Это число может быть больше, чем Char
Width; в этом случае содержимое поля ввода будет прокручиваться по горизонтали. Но ни в
коем случае не задавайте Max Chars меньше, чем Char Width.
В поле ввода Init Val задается начальное значение, помещаемое в поле ввода при загрузке
формы. Вы также можете выбрать пункт Value в контекстном меню поля ввода и изменить
начальное значение в диалоговом окне Change Attribute.
Группа переключателей Туре задает тип создаваемого поля ввода. Здесь доступны три
переключателя:
Single line — обычное поле ввода в одну строку;
Multi line — многострочное поле ввода, иначе говоря, область редактирования;
Password — поле ввода пароля.
Поле ввода пароля ничем не отличается от обычного однострочного поля ввода за тем
исключением, что вместо вводимых символов в нем отображаются звездочки. Такие поля
ввода широко применяются для ввода паролей или других конфиденциальных данных. Если
вы хотите скрыть вводимые данные от любопытных соседей, применяйте поле ввода пароля.
156
Область редактирования вам уже знакома. От обычного поля ввода она отличается тем, что в
нее может быть введен многострочный текст. Для области редактирования Dreamweaver
предоставляет дополнительные параметры. Вы увидите их, если выберете переключатель
Multi line (рис. 16.6).
Рис. 16.6. Вид редактора свойств при выделенной области редактирования
Прежде всего, вместо поля ввода Max Chars появится поле Num Lines, в котором задается
вертикальный размер области редактирования в строках. Заметьте, что размер текста,
который может быть помещен в область редактирования, не ограничен.
Вместо поля ввода Init Val появится одноименная область редактирования. В самом деле,
для задания начального значения области редактирования обычного поля ввода может быть
мало. Обратите внимание, что в этом случае пункт Value из контекстного меню исчезнет.
И — самое важное дополнение. С помощью раскрывающегося списка Wrap задается, как
область редактирования будет выполнять перенос текста и в каком виде этот текст будет
отправлен серверной программе. В этом списке доступны четыре пункта. Рассмотрим их
подробнее.
Пункт Off отключает перенос строк. В этом случае, если текст не помещается в область
редактирования по горизонтали, в ней появляется горизонтальная полоса прокрутки. (При
этом пользователь может вставить в текст "жесткий" перевод строки, нажав клавишу
<Enter>.)
Если выбран пункт Virtual, область редактирования будет выполнять перенос длинных
строк, вставляя так называемые "мягкие" переводы строк. При отправке содержимого
области редактирования на сервер эти переводы удаляются. (Собственно, никаких "мягких"
переводов в текст вообще не помещается — это просто такой термин.)
Если же выбран пункт Physical, то перед отправкой данных все "мягкие" переводы строк
преобразуются в "жесткие". Фактически в нужных местах текста вставляются символы
перевода строк.
Последний пункт — Default — задает поведение по умолчанию. Как правило, он аналогичен
Off.
Какой пункт раскрывающегося списка выбрать? Простого ответа на этот вопрос не
существует. Точнее, он зависит от того, что вы хотите иметь на Web-странице и что должна
будет обрабатывать серверная программа. Перебрав все варианты, автор составил табл. 16.1,
которая может вам помочь хотя бы на первых порах работы с формами.
Таблица 16.1. Выбор пункта раскрывающегося списка Wrap
157
Как должны
отображаться данные
Как данные должны
получаться серверной
программой
Неизменными
Пункт списка
Измененными (с
"мягкими" переносами)
Неизменными
Virtual
Измененными (с
"мягкими" переносами)
Измененными (с "жесткими"
переносами строк)
Physical
Неизменными
Off
Если вы в своей форме используете область редактирования, проверьте, задан ли в качестве
метода передачи данных POST. Поскольку в область редактирования может быть введен
очень большой текст, метод GET не сможет передать его из-за своих ограничений.
Внимание!
Если вы хотите быстро вставить в форму область редактирования, воспользуйтесь кнопкой
Textarea (рис. 16.7) панели объектов или пунктом Textarea подменю Form Objects меню
Insert.
Рис. 16.7. Кнопка Textarea панели объектов
Примечание
Обычное поле ввода создается посредством одинарного тега <INPUT TYPE= "text">.
(Обратите внимание на значение атрибута TYPE.) Поле ввода пароля создается с помощью
одинарного тега <INPUT TYPE="password">, область редактирования — с помощью парного
тега <TEXTAREA>. . .</TEXTAREA>, внутри которого помещается содержимое области
редактирования. Значение, введенное в поле ввода или область редактирования,
преобразуется к виду <имя поля ввода>=<3начение> и отправляется в таком виде. Имя
элемента управления задается атрибутом NAME тегов <INPUT> и <TEXTAREA>.
Кнопка
Кнопка — второй по популярности элемент управления в Web-формах. Для помещения ее в
форму используется кнопка Button (рис. 16.8) панели объектов или пункт Button подменю
Form Objects меню Insert. Доступные параметры показаны на рис. 16.9.
158
Рис. 16.8. Кнопка Button панели объектов
Рис. 16.9. Вид редактора свойств при выделенной кнопке
В поле ввода Button Name вводится уникальное имя элемента управления. Dreamweaver
автоматически подставит туда сгенерированное им самим имя. имеющее вид Submit (для
кнопки отправки данных), Reset (для кнопки сброса) или Button (для обычной кнопки). Как
правило, этого имени вполне достаточно, но вы, если хотите, можете его изменить. Вы также
можете выбрать пункт Name в контекстном меню кнопки и изменить это имя в появившемся
на экране диалоговом окне Change Attribute.
В поле ввода Label вводится текст, который будет отображаться на кнопке, иначе говоря,
надпись на кнопке. Dreamweaver сам подставит туда текст Submit (для книпки отправки
данных), Reset (для кнопки сброса) или Button (для обычной кнопки). Естественно, его
придется менять на аналогичные русские надписи. Вы также можете выбрать пункт Label в
контекстном меню кнопки и изменить этот текст в появившемся на экране диалоговом окне
Change Attribute.
С помощью группы переключателей Action задается действие, происходящее при нажатии
этой кнопки. Здесь доступны три переключателя:
Submit form — отправка данных, введенных в форму, серверной программе (кнопка
отправки данных);
Reset form — сброс данных, введенных в форму (точнее, замена их начальными
значениями) (кнопка сброса формы);
None — ничего не происходит ("кнопка-бездельник").
С первыми двумя действиями мы уже знакомы. Это стандартные действия, выполняемые
самим Web-обозревателем. Как мы знаем, каждая форма, отправляющая данные серверной
программе, должна включать в себя кнопку отправки данных. (Кнопка сброса не является
обязательной; ее ввели для удобства посетителя, но реально от нее нет особой пользы.)
Но зачем нужны кнопки, при нажатии на которых ничего не происходит? Собственно, в
форме они не нужны. Такие кнопки работают вместе со сценариями; при нажатии на такую
кнопку запускается сценарий, выполняющий какое-либо действие над Web-страницей. Так
что вы можете привязать к такой кнопке какое-либо поведение (о поведениях см. главу 13).
Примечание
159
Кнопка отправки данных создается с помощью одинарного тега <INPUT TYPE="submit">,
кнопка сброса данных формы — <INPUT TYPE="reset">, "кнопка-бездельник" — <INPUT
TYPE="button">. Каждая кнопка формирует данные в виде пары <Имя кнопки>=1 и отсылает
их серверной программе, но эти данные практически никогда реально не обрабатываются.
Флажок
Флажки используются в формах также довольно часто. Для помещения его в форму
используется кнопка Checkbox (рис. 16.10) панели объектов или пункт Check Box подменю
Form Objects меню Insert. Доступные параметры показаны на рис. 16.11.
Рис. 16.10. Кнопка Checkbox панели объектов
В поле ввода CheckBox вводится уникальное имя элемента управления. Dreamweaver
автоматически подставит туда сгенерированное им самим имя, но вам сразу же следует его
изменить. Вы также можете выбрать пункт Name в контекстном меню флажка и изменить
это имя в появившемся на экране диалоговом окне Change Attribute.
Рис. 16.11. Вид редактора свойств при выделенном флажке
В поле ввода Checked Value вводится текст, отправляемый серверной программе, если
флажок будет включен посетителем, т. е. если флажок будет включен, он отправит такую
пару:
<Имя флажка>=<3начение Checked Value>
Если же флажок не был включен, отправляемая пара будет, так сказать, "неполной":
<Имя флажка>=
Вы также можете выбрать пункт Value в контекстном меню флажка и изменить
отправляемый текст в появившемся на экране диалоговом окне Change Attribute.
Группа переключателей Initial State задает начальное состояние флажка. Если включен
переключатель Unchecked, флажок будет отключен (значение по умолчанию), а
переключатель Checked сделает его изначально включенным.
Примечание
160
Флажок создается с помощью одинарного тега <INPUT TYPE="checkbox">.
Переключатели
Переключатели в Web-формах, как и в обычных Windows-окнах, применяются только
группами. В самом деле, в одиночку они абсолютно бесполезны — в таком случае гораздо
удобнее использовать флажки.
Для помещения в форму переключателя используется кнопка Radio Button (рис. 16.12)
панели объектов или пункт Radio Button подменю Form Objects меню Insert. Доступные
параметры показаны на рис. 16.13.
Рис. 16.12. Кнопка Radio Button панели объектов
Рис. 16.13. Вид редактора свойств при выделенном переключателе
В поле ввода RadioButton вводится уникальное имя группы переключателей.
Переключатели, входящие в одну группу, должны иметь одно и то же имя. В данном случае
принцип "каждому элементу управления — уникальное имя" нарушается. Уникальное имя
должна иметь каждая группа переключателей.
Dreamweaver автоматически подставит в поле ввода RadioButton сгенерированное им самим
имя, но вам сразу же следует его изменить. Вы также можете выбрать пункт Name в
контекстном меню переключателя и изменить это имя в появившемся на экране диалоговом
окне Change Attribute.
В поле ввода Checked Value вводится текст, отправляемый серверной программе, если
переключатель будет включен посетителем, т. е. если он будет включен, серверной
программе будут отправлены такие данные:
<Имя группы переключателей>=<3начение Checked Value>
По значению checked value серверная программа может определить, какой переключатель
группы был включен. Если же ни один переключатель в наборе не был включен,
отправляемая пара опять же будет "неполной":
<Имя группы переключателей>=
161
Вы также можете выбрать пункт Value в контекстном меню переключателя и изменить
отправляемый текст в появившемся на экране диалоговом окне Change Attribute.
Группа переключателей Initial State задает начальное состояние созданного вами
переключателя. Если включен переключатель Unchecked, наш переключатель будет
отключен (значение по умолчанию), а переключатель Checked сделает его изначально
включенным. Но не забудьте, что соглашения фирмы Microsoft о пользовательском
интерфейсе Windows-приложений требуют, чтобы один из переключателей в группе
обязательно был включен изначально.
Примечание
Переключатель создается с помощью одинарного тега <INPUT TYPE="radio">.
Группа переключателей
Dreamweaver предоставляет удобные средства создания сразу целой группы переключателей.
В самом деле, если переключатели целесообразно использовать только группой, неудобно
создавать их по одному.
Чтобы создать в форме группу переключателей, нажмите кнопку Radio Group (рис. 16.14)
панели объектов или выберите пункт Radio Group подменю Form Objects меню Insert.
После этого на экране появится диалоговое окно Radio Group (рис. 16.15).
Рис. 16.14. Кнопка Radio Group панели объектов
Рис. 16.15. Диалоговое окно Radio Group
В поле ввода Name этого окна вводится уникальное имя создаваемой группы
переключателей. Dreamweaver автоматически подставит туда сгенерированное им самим
имя, но вам сразу же следует его изменить.
162
Все созданные вами переключатели группы отображаются в списке Radio Buttons. Этот
список состоит из двух колонок: Label (надпись возле переключателя) и Value (значение,
отсылаемое серверной программе, если этот переключатель был включен посетителем). Вы
можете выбрать любой пункт этого списка и произвести над ним некоторые манипуляции.
Как видите, Dreamweaver уже создал для вас два переключателя; вам остается только задать
для них надпись и значение. Для этого выберите нужный пункт списка и щелкните по
значению, находящемуся в соответствующей колонке. Вместо значения появится небольшое
поле ввода; введите, что хотите, и нажмите клавишу <Enter>.
Чтобы добавить еще один переключатель в список, нажмите кнопку со знаком "плюс",
находящуюся над списком. В списке появится еще один пункт: задайте для него нужные
значения.
Чтобы удалить ненужный переключатель, выберите в списке соответствующий ему пункт и
нажмите кнопку со знаком "минус".
Кнопки вверх и вниз позволят вам переместить выбранный пункт списка на позицию выше и
ниже.
Группа переключателей Lay Out Using позволяет задать, каким образом переключатели
создаваемой группы будут размещаться в форме. Если включен переключатель Line Breaks
(<br> Tags), переключатели будут размещены в одном текстовом абзаце и отделены друг отдруга тегом разрыва строки <вк>. Если же включен переключатель Table, Dreamweaver
поместит все создаваемые переключатели в таблицу.
Задав нужные данные, нажмите кнопку ОК. Если вы передумали создавать группу
переключателей, нажмите кнопку Cancel.
После того как группа переключателей будет создана, вы можете выделить любой из них и
изменить его параметры с помощью редактора свойств.
Список
Для помещения в форму обычного или раскрывающегося списка используется кнопка
List/Menu (рис. 16.16) панели объектов или пункт List/Menu подменю Form Objects меню
Insert. Доступные параметры показаны на рис. 16.17.
Рис. 16.16. Кнопка List/Menu панели объектов
163
Рис. 16.17. Вид редактора свойств при выделенном списке
В поле ввода List/Menu вводится уникальное имя списка. Dreamweaver автоматически
подставит туда сгенерированное им самим имя, но вам сразу же следует его изменить. Вы
также можете выбрать пункт Name в контекстном меню списка и изменить это имя в
появившемся на экране диалоговом окне Change Attribute.
С помощью группы переключателей Туре вы можете выбрать между обычным списком
(переключатель Menu) и раскрывающимся списком (переключатель List).
При нажатии на кнопку List Values на экране появляется диалоговое окно List Values. Это
окно показано на рис. 16.18. В нем вы сможете ввести пункты, которые будут отображаться в
создаваемом вами списке. Вызвать это окно можно также, выбрав пункт List Items в
контекстном меню списка.
Рис. 16.18. Диалоговое окно List Values
Большую часть этого окна занимает список пунктов. Каждая позиция этого списка состоит
из двух полей: поля названия пункта (Item Label), которое отображается в форме, и поля
значения (Value), которое будет отправлено серверной программе, если этот пункт будет
выбран, т. е. отправлена будет такая пара:
<Имя списка>=<3начение пункта>
Если ни один из пунктов списка не будет выбран, серверная программа получит уже
знакомую вам "неполную" пару:
<Имя списка>=
При щелчке на строке списка в одной из колонок там появится поле ввода, где вы сможете
ввести либо название пункта, либо его значение. Нажимая клавишу <Таb>, вы сможете
перемещаться по позициям списка, от первой до последней. Если вы нажмете эту клавишу,
находясь в колонке Value последней позиции списка, в список будет добавлена новая пустая
позиция.
Кнопка со знаком "плюс" позволяет добавить в список новую позицию, кнопка со знаком
"минус" удаляет выбранную. Кнопки t и I перемещают выбранную позицию списка выше или
ниже.
164
Введя все пункты создаваемого списка, нажмите кнопку ОК, после чего список будет
заполнен введенными пунктами.
В списке Initially Selected вы сможете задать пункт создаваемого на Web-странице списка,
который будет выбран в нем изначально.
Если в наборе Туре выбран переключатель List (т. е. создается список), становятся
доступными поле ввода Height и флажок Allow Multiple.
В поле ввода Height задается высота списка в пунктах. Вы можете задать высоту либо равной
общему количеству пунктов, либо меньше ее. Если вы зададите слишком большое значение,
список будет заполнен не полностью, что, собственно, не страшно, но и не очень красиво.
Флажок Allow Multiple позволяет включить особый режим работы списка, при котором
пользователь может выбрать в нем несколько пунктов. Для этого он должен будет, щелкая
мышью на нужных пунктах, удерживать нажатой клавишу <Ctrl>. Он также может выбрать
целую группу пунктов, сначала щелкнув на первом пункте, а потом — на последнем,
удерживая клавишу <Shift>. В этом случае серверная программа получит следующую пару:
<Имя списка>=<3начение пункта 1>, <Значение пункта 2>, ...
Примечание
И обычный, и раскрывающийся списки создаются с помощью одного и того же парного тега
<SELECT>. . .</SELECT>, внутри которого помещается набор тегов, определяющих
отдельные пункты. Атрибут SIZE задает высоту списка; если его значение равно 1,
отображается раскрывающийся список, если же оно больше 1 — обычный. Отдельный же
пункт списка создается с помощью парного тега <OPTION>. . .</OPTION>. Название пункта
помещается внутрь этого тега, а значение задает атрибут VALUE. Атрибут SELECTED тега
<OPTION> позволяет сделать пункт изначально выделенным; этот атрибут не имеет
значения — достаточно только его присутствия в теге.
Поле ввода имени файла
Поле ввода имени файла позволит вам отправить серверной программе целый файл.
Единственное условие: данные должны быть закодированы с использованием кодировки
multipart/form-data и отправлены с помощью метода POST.
Поле ввода имени файла внешне представляет собой обычное поле ввода. Справа от него
расположена кнопка Обзор (Browse), открывающая стандартное диалоговое окно открытия
файла Windows. И поле ввода, и кнопка представляют собой один элемент управления.
Для помещения в форму поля ввода имени файла используется кнопка File Field (рис. 16.19)
панели объектов или пункт File Field подменю Form Objects меню Insert. Доступные
параметры показаны на рис. 16.20.
165
Рис. 16.19. Кнопка File Field панели объектов
В поле ввода FileField Name вводится уникальное имя элемента управления. Dreamweaver
автоматически подставит туда сгенерированное им самим имя, но вам сразу же следует его
изменить. Вы также можете выбрать пункт
Name в контекстном меню поля ввода и изменить это имя в появившемся на экране
диалоговом окне Change Attribute.
Рис. 16.20. Вид редактора свойств при выделенном поле ввода имени файла
В поле ввода Char Width задается ширина поля ввода, т. е. его горизонтальный размер, в
символах.
В поле ввода Max Chars задается максимальное количество символов, которое может быть
введено в данное поле ввода. Это число может быть больше, чем Char Width; тогда
содержимое поля ввода будет прокручиваться по горизонтали.' Но ни в коем случае не
задавайте Max Chars меньше, чем Char Width.
Очень странно, но поля ввода Init Val, в котором задается начальное значение имени файла,
в этом случае не предусмотрено. Однако вы можете выбрать в контекстном меню поля ввода
пункт Value и изменить начальное значение в диалоговом окне Change Attribute.
Примечание
Поле ввода имени файла создается с помощью одинарного тега <INPUT TYPE="file">.
Графическая кнопка
Графическая кнопка — это обычное графическое изображение, "по совместительству"
выполняющее функцию кнопки отправки данных, т. е. при щелчке по такому изображению
данные, введенные в форму, будут отправлены серверной программе.
Для помещения графической кнопки в форму используется кнопка Image Field (рис. 16.21)
панели объектов или пункт Image Field подменю Form Objects меню Insert. После этого на
экране появится диалоговое окно Select File, в котором вы должны будете выбрать файл
графического изображения. После нажатия кнопки открытия графическая кнопка будет
создана.
Доступные параметры графической кнопки показаны на рис. 16.22.
166
Рис. 16.21. Кнопка Image Field панели объектов
Рис. 16.22. Вид редактора свойств при выделенной графической кнопке
В поле ввода ImageField вводится уникальное имя элемента управления. Dreamweaver
автоматически подставит туда сгенерированное им самим имя, но вам сразу же следует его
изменить. Вы также можете выбрать пункт Name в контекстном меню графической кнопки и
изменить это имя в появившемся на экране диалоговом окне Change Attribute.
Графическая кнопка отправляет серверной программе целых две пары значений вида:
<Имя графической кнопки>.х=Х <Имя графической кнопки>.y=Y
где х и Y — координаты точки на графической кнопке, на которой пользователь щелкнул
мышью.
В полях ввода W и Н вводятся, соответственно, ширина и высота графической кнопки в
пикселах. Dreamweaver сам рассчитывает эти величины и помешает их в названные поля.
Если вы хотите уменьшить или увеличить графическую кнопку, измените их вручную.
Маркеров изменения размеров Dreamweaver в этом случае почему-то не предусматривает.
В поле ввода Src задается имя файла графического изображения. Вы также можете щелкнуть
значок папки, расположенный справа от поля ввода, и выбрать нужный файл в диалоговом
окне Select File. Вызвать это окно вы можете, выбрав пункт Source File в контекстном меню
графической кнопки.
В поле ввода Alt задается "альтернативный" текст, отображаемый вместо графической
кнопки, если она еще не загружена, или если пользователь запретил загрузку графических
изображений в настройках Web-обозревателя. Вы также можете выбрать в контекстном
меню графической кнопки пункт Alt Text и задать этот текст в появившемся на экране
диалоговом окне Change Attribute.
Раскрывающийся список Align задает, каким образом графическая кнопка будет
выравниваться относительно окружающего ее содержимого страницы. Здесь доступны
следующие пункты:
Тор — верх кнопки выравнивается по верхнему краю окружающего текста;
Middle - середина кнопки выравнивается посередине окружающего текста;
167
Left — кнопка прижимается к левому краю страницы. Все остальное содержимое
страницы обтекает кнопку;
Right — кнопка прижимается к правому краю страницы;
Browser Default — выравнивание по умолчанию, как правило, аналогично Bottom.
Вообще-то, чтобы получить нужный результат, вам придется поэкспериментировать с
различными значениями этого параметра.
Кнопка Edit Image позволит вам запустить программу графического редактора для того,
чтобы отредактировать изображение. При этом будет запущена программа,
зарегистрированная для данного типа графических файлов по умолчанию. Вы также можете
выбрать пункт Edit With <название программы> контекстного меню графической кнопки.
Примечание
Графическая кнопка создается с помощью одинарного тега <INPUT TYPE= " image ">.
Скрытое (невидимое) поле
Скрытое поле — это особый элемент управления, вообще не отображающийся в Webстранице. Значение, изначально присвоенное скрытому полю, не может быть изменено
посетителем сайта. Можете считать, что это своего рода "тайные" данные, "спрятанные" в
форме и недоступные посетителю.
Скрытое поле обычно используется в формах, генерируемых серверными программами. В
частности, если покупатель электронного магазина щелкает по некому товару, серверная
программа выдаст ему форму оформления заказа, в которую с помощью скрытого поля
"внедрено" имя этого покупателя. После того как другая серверная программа получит
данные о заказе, она может сразу же выяснить, кем заказан товар. В статических же
страницах полезность скрытого поля весьма сомнительна.
Для помещения в форму скрытого поля используется кнопка Hidden Field (рис. 16.23)
панели объектов или пункт Hidden Field подменю Form Objects меню Insert. Помещенное в
форму скрытое поле показано на рис. 16.24. а очень немногие доступные для него параметры
— на рис. 16.25.
Рис. 16.23. Кнопка Hidden Field панели объектов
Рис. 16.24. Помещенное на страницу скрытое поле
168
Рис. 16.25. Вид редактора свойств при выделенном скрытом поле
В поле ввода HiddenField вводится уникальное имя элемента управления. Dreamweaver
автоматически подставит туда сгенерированное им самим имя, но вам сразу же следует его
изменить. Вы также можете выбрать пункт Name в контекстном меню скрытого поля и
изменить это имя в появившемся на экране диалоговом окне Change Attribute.
В поле ввода Value задается значение, которое будет отправлено скрытым полем серверной
программе. Вы также можете выбрать пункт Value в контекстном меню скрытого поля и
задать значение в появившемся на экране диалоговом окне Change Attribute.
Примечание
Скрытое поле создается с помощью одинарного тега<INPUT TYPE="hidden">.
Метка
Метка — это просто текстовая подпись, добавляемая к обычному элементу управления,
например, полю ввода или переключателю.
Чтобы привязать метку к элементу управления, выделите его и нажмите кнопку Label (рис.
16.26) панели объектов или выберите пункт Label подменю Form Objects меню Insert.
После этого Dreamweaver переключится в режим отображения содержимого страницы и ее
HTML-кода, и в окне документа вы увидите такой код:
<LABEL> ...Код элемента управления... </LABEL>
Рис. 16.26. Кнопка Label панели объектов
Как видите, метка создается с помощью парного тега <LABEL>. HTML-код элемента
управления, к которому привязывается метка, находится внутри этого тега. Текст же метки
вводится также внутрь этого тега, перед кодом элемента управления или после него. В
первом случае текст метки появится перед элементом управления, а во втором — после него.
Например, следующий код поместит на Web-странице метку и -- после нее — поле ввода:
<LABEL>Поле ввода <INPUT TYPE="text" NAME="textfield"></LABEL>
А этот код поместит поле ввода ниже метки:
169
<LABEL>Поле ввода<BR><INPUT TYPE="text" NAME="textfield"></LABEL>
Можете проверить — оба этих фрагмента кода действительно работают.
Группа
Группа элементов управления — это простой прямоугольник, объединяющий несколько
элементов управления и имеющий текстовую метку.
Чтобы объединить несколько элементов управления в группу, выделите их и нажмите
кнопку Fieldset (рис. 16.27) панели объектов или выберите пункт Fieldset подменю Form
Objects меню Insert. После этого Dreamweaver переключится в режим отображения
содержимого страницы и ее HTML-кода и выведет небольшое диалоговое окно Fieldset,
показанное на рис. 16.28. Введите в единственное поле ввода этого окна текст метки и
нажмите кнопку ОК.
Рис. 16.27. Кнопка Fieldset панели объектов
Рис. 16.28. Диалоговое окно Fieldset После этого вы увидите такой код в окне документа:
<FIELDSET>
<LEGEND>Teкст метки</LEGEND>
...Коды элементов управления... </FIELDSET>
Да, группа создается с помощью парного тега <FIELDSET>, внутри которого помещается
HTML-код всех входящих в группу элементов управления. Текст метки помещается внутри
особого парного тега <LEGEND>, находящегося внутри тега <FIELDSET>. В зависимости от
места, где находится тег <LEGEND>, метка будет помещена вверху или внизу группы.
Внимание!
Элементы управления, помещенные в группу, должны быть окружены тонким
прямоугольником. Но Dreamweaver не отображает этот прямоугольник. Чтобы увидеть его,
откройте страницу в Web-обозревателе.
Раскрывающийся список гиперссылок
170
Теперь поговорим еще об одном элементе управления, напрямую не относящемся к формам.
Это так называемый раскрывающийся список гиперссылок — обычный раскрывающийся
список, содержащий список гиперссылок, ведущих на разные страницы текущего или других
сайтов. При выборе любой страницы Web-обозреватель сразу же ее загружает и отображает.
Фактически это обычный набор гиперссылок, только "свернутый" для достижения
компактности.
Раскрывающийся список гиперссылок внешне ничем не отличается от обычного
раскрывающегося списка. Вся его функциональность реализуется с помощью набора особых
поведений (фактически — сценариев, написанных на языке JavaScript и помещенных в коде
страницы). Эти поведения автоматически формируются самим Dreamweaver.
Вряд ли можно заменить раскрывающимся списком гиперссылок обычную полосу навигации
на главной странице сайта. Одна из основных задач полосы навигации: представить
посетителю список всех разделов сайта, чтобы он сразу выбрал то, что ему нужно.
Раскрывающийся список, к сожалению, показывает одновременно только один пункт; чтобы
увидеть все пункты списка, его придется развернуть. Поэтому он не может заменить старой
доброй полосы навигации.
Однако в качестве дополнительного инструмента навигации по сайту раскрывающийся
список может очень даже пригодиться, особенно если полоса навигации находится только на
главной странице вашего сайта. В этом случае вы можете поместить такой список в углу
каждой страницы вашего сайта — он не будет занимать слишком много места и излишне
привлекать внимание. А посетитель вашего сайта сможет быстро перейти на любую его
страницу, не возвращаясь на главную страницу, а просто воспользовавшись этим списком.
Как создается раскрывающийся список гиперссылок? Очень просто, как все в Dreamweaver.
Создайте новую Web-страницу. Переключитесь на вкладку Forms панели объектов и
щелкните кнопку Jump Menu (рис. 16.29). Вы также можете выбрать пункт Jump Menu
подменю Form Objects меню Insert. После этого на экране появится диалоговое окно Insert
Jump Menu, показанное на рис. 16.30.
Рис. 16.29. Кнопка Jump Menu панели объектов
171
Рис. 16.30. Диалоговое окно Insert Jump Menu
В списке Menu Items перечислены все пункты раскрывающегося списка, созданные вами.
Вы можете добавлять в этот список новые строки, щелкнув кнопку со знаком "плюс", и
удалять ненужные, выбрав их и нажав кнопку со знаком "минус". Кнопки t и I позволят
переместить выбранную строку вверх или вниз на одну позицию.
В поле ввода Text задается название пункта списка, иначе говоря, текст гиперссылки. К
несчастью, и в этом случае Dreamweaver демонстрирует свою русофобию, искажая русские,
имена. Адрес же гиперссылки вводится в поле ввода When Selected, Go To URL. Вы также
можете щелкнуть кнопку Browse, расположенную правее этого поля ввода, и выбрать
нужный файл в появившемся на экране диалоговом окне Select File.
С помощью раскрывающегося списка Open URLs In вы можете задать, где будут
отображаться страницы, вызванные с помощью списка гиперссылок, т. е. цель гиперссылки.
Пункт Main Window заставит список гиперссылок выводить их в основном окне Webобозревателя. Если ваш сайт построен с использованием фреймов, в меню Open URLs In
будут перечислены также названия всех созданных вами фреймов.
В поле ввода Menu Name вводится уникальное имя списка гиперссылок. Автор вам советует
сразу же ввести в него какое-нибудь "вразумительное" имя, наподобие JumpMenu.
Обычно переход по соответствующей гипёрссылке будет осуществлен сразу же после того,
как посетитель сайта выберет соответствующий пункт списка гиперссылок. Однако вы
можете добавить справа от списка кнопку Go (Перейти), и для перехода по гиперссылке
посетитель после выбора нужной гиперссылки должен будет нажать на эту кнопку. Для
этого включите флажок Insert Go Button After Menu, расположенный в группе Options.
Правда, после этого вам придется вручную изменить надпись на этой кнопке на "Перейти".
Зачем это может понадобиться? Представьте себе такую ситуацию. Посетитель сайта выбрал
какую-либо гиперссылку и перешел на соответствующую страницу. После этого он
172
нажимает кнопку Назад (Back) на панели инструментов Web-обозревателя и возвращается
обратно, на страницу со списком гиперссылок. Если теперь он снова захочет попасть на ту
же самую страницу, у него ничего не получится: в списке гиперссылок будет выбрана та же
гиперссылка. Если выбрать ее снова, список гиперссылок не сработает. Вот именно для этого
и может пригодиться кнопка Перейти. Посетителю достаточно будет щелкнуть по ней еще
раз, чтобы попасть на ту же страницу.
Есть еще один способ решения этой проблемы: заставить каждый раз при попадании на
страницу со списком гиперссылок делать первую его строку выбранной автоматически.
(Часто в этой первой строке помещают небольшую подсказку вида "Выберите
гиперссылку...".) Для этого создайте первую строку соответствующего вида и включите
флажок Select First Item After URL Change, расположенный все в той же группе Options.
Закончив, нажмите кнопку ОК. Раскрывающийся список гиперссылок, созданный нами,
будет помещен на страницу.
Уже было сказано, что список гиперссылок не относится к формам и совсем не обязательно
должен находиться в форме. Однако, если вы поместите его не в форме, Dreamweaver все
равно создаст форму специально для него. Это служит для того, чтобы список работал в
Navigator, нормально воспринимающем элементы управления только в составе форм.
Чтобы изменить пункты раскрывающегося списка гиперссылок, можно воспользоваться уже
знакомым вам диалоговым окном List Values, показанном на рис. 16.18. (Кстати, если вы
хотите задать для пунктов списка русские имена, вы можете сделать это в этом же окне.)
Чтобы его вызвать, выделите список и нажмите кнопку List Items редактора свойств (см.
рис. 16.17). Также вы можете выбрать в контекстном меню списка пункт List Items.
Создание списка гиперссылок (Jump Menu)
Это поведение используется при создании раскрывающегося списка гиперссылок. Именно
оно обеспечивает переход на другую Web-страницу, когда посетитель выбирает
соответствующий пункт в этом списке.
Когда вы создаете список гиперссылок, Dreamweaver сам создает поведение jump Menu. Но
если вы хотите преобразовать в список гиперссылок уже существующий список, вам
придется создавать его вручную. Для этого выделите нужный список в окне документа и
выберите в меню поведений пункт Jump Menu. После этого на экране появится уже
знакомое вам диалоговое окно Insert Jump Menu, в котором вы сможете задать пункты
списка гиперссылок.
Создание кнопки перехода для списка гиперссылок (Jump Menu Go)
Это поведение тоже используется для создания списка гиперссылок, но уже с кнопкой
Перейти. Как и в предыдущем случае, вам также обычно не нужно создавать его самим —
это сделает за вас Dreamweaver. Другое дело, если вы хотите "приделать" кнопку Перейти к
уже существующему списку гиперссылок. В этом случае создайте кнопку, выделите ее и
выберите в меню поведений пункт Jump Menu Go. (Список гиперссылок уже должен быть
создан.) На экране появится диалоговое окно Jump Menu Go. Все, что вам нужно сделать, —
это выбрать в раскрывающемся списке Choose Jump Menu нужный список гиперссылок и
нажать кнопку ОК.
173
Задание нового значения поля ввода (Set Text of Text Field)
Поведение set Text of Text Field позволяет вам поместить новое значение в любое поле ввода
или любую область редактирования из имеющихся на странице. Чтобы создать его, выберите
пункт Set Text of Text Field в подменю Set Text меню поведений. На экране появится
диалоговое окно Set Text of Text Field
В раскрывающемся списке Text Field выбирается поле ввода или область редактирования,
куда вы хотите поместить новое значение. Само это значение вводится в область
редактирования New Text. Задав нужные настройки, нажмите кнопку ОК.
Вы можете использовать в тексте нового значения любой JavaScript-код, заключив его в
фигурные скобки.- Например, чтобы поместить в поле ввода текущую дату, вы можете
использовать такой код:
Сегодня {new Date()}
Если же вам понадобится ввести в текст фигурную скобку, предварите ее обратной косой
чертой (/( или /}).
Проверка данных, введенных в форму (Validate Form)
Очень часто нужно проверять данные, введенные посетителем страницы в форму, на
правильность. Сами понимаете, компьютеры ненадежны, но люди еще ненадежнее (один из
законов Мерфи).
Для этого Dreamweaver предоставляет поведение validate Form. С его помощью можно
проверять введенные данные на правильность: являются ли они адресом электронной почты,
числом и введены ли вообще. Это поведение обычно привязывается к событию onsubmit тега
<FORM> и срабатывает, когда посетитель страницы нажимает кнопку отправки данных. Но
оно может также привязываться и к событиям onBlur или onchange тега <INPUT>,
происходящим, когда посетитель переключается на другой элемент управления или изменяет
данные в поле ввода, соответственно. В первом случае введенные данные проверяются
"скопом", во втором — после ввода каждого значения. На практике применяются оба
подхода; сами решайте, какой из них использовать. Если вы хотите привязать поведение к
форме, выберите элемент формы, если к полю ввода — нужное поле ввода. Выберите
одноименный пункт меню поведений. И не забудьте выбрать необходимое событие в меню
колонки Events списка. После этого можно вводить нужные данные в диалоговое окно
Validate Form.
В списке Named Fields этого диалогового окна перечислены все поля ввода, созданные на
странице. Вы можете выбрать любое из них и задать для него нужную проверку.
Группа элементов управления Value позволяет задать, должен ли пользователь ввести в
выбранное поле ввода значение. В эту группу входит единственный элемент управления —
флажок Required. Если он включен, будет выполняться проверка, введено ли в поле ввода
значение. Если же он отключен, такая проверка выполняться не будет.
С помощью группы переключателей Accept вы можете задать, какого вида значение должно
быть введено в поле ввода. Всего переключателей четыре:
174
Anything (включен по умолчанию) — любое значение;
Email Address — адрес электронной почты;
Number — любое число;
Number from ... to ... — число в заданном диапазоне. Нижнее значение этого
диапазона задается в поле ввода from, верхнее — в поле ввода to.
Если вы выберете любой переключатель в Этой группе, кроме Anything. Dreamweaver
создаст Web-сценарий, проверяющий введенные в поле ввода данные на правильность. Если
данные такую проверку не пройдут, сценарий выведет окно-предупреждение, предлагающее
посетителю страницы исправить ошибку.
Если вы привязываете это поведение к форме, вы можете в этом же диалоговом окне задать
проверку для нескольких полей ввода. Для этого просто выберите другое поле ввода в списке
Named Fields и задайте нужные критерии проверки. Если вы привязываете поведение к полю
ввода, вы можете задать проверку только для этого поля ввода.
Введя нужные данные, не забудьте нажать кнопку ОК.
Основные принципы разработки форм
Итак, вы познакомились с формами и элементами управления, выяснили, как эти формы
создаются и используются. Настало время завершить разговор о формах некоторыми
общими рекомендациями. А касаются эти рекомендации создания привлекательного и
удобного интерфейса пользователя. Иначе говоря, привлекательных и удобных Web-форм.
Эти рекомендации пригодны не только для Web-форм, но и для обычных Windowsприложений. Фирма Microsoft, разработчик Windows, составила целый набор таких
рекомендаций, где все высчитано и вымерено; доступны эти рекомендации на сайте
http://www.microsoft.com. Однако нет смысла приводить их здесь: данные рекомендации
слишком объемны, чтобы поместить их все в одну не слишком толстую книгу, вдобавок их
без проблем можно найти в Сети. Ограничимся только несколькими замечаниями.
И еще раз повторимся: смотрите на реальные формы, реальные Windows-приложения. И
учитесь на готовых примерах.
Элементы управления в форме должны располагаться на достаточном расстоянии
друг от друга, чтобы форма не выглядела скученной. Однако это расстояние не
должно быть слишком большим, чтобы форма была компактной.
Элементы в форме должны располагаться парами "надпись — элемент управления"
по вертикали. (Если форма невелика, можно разместить их и по горизонтали.)
Расстояние между этими парами должно быть несколько больше, чем между
надписью и элементом управления. Учтите, что группа переключателей считается в
этом случае одним элементом управления.
Объединяйте элементы управления, задающие однотипные данные, в группы.
Например, вы можете выделить в отдельную группу поля ввода имени и фамилии
посетителя.
Кнопки Отправить (Submit) и Сброс (Reset) должны располагаться отдельно от
других элементов управления, чтобы посетитель случайно на них не нажал. Неплохо
выделить их визуально, скажем, оформить как отдельную группу. Кроме того,
расстояние между этими кнопками должно быть достаточно велико, чтобы посетитель
случайно не нажал одну кнопку вместо другой.
175
Сведите количество элементов управления в форме к минимуму. Например,
подумайте, нужны ли отдельные поля ввода для задания имени и фамилии
посетителя, не обойтись ли одним полем ввода? Нужна ли кнопка Сброс? (Если
форма состоит из одного-двух элементов управления, так и не нужна.) Это позволит
также уменьшить объем пересылаемых по Сети данных.
Форма должна быть визуально отделена от остального содержимого страницы.
Задайте для нее особый фон или поместите ее в рамку. Если форма достаточно
велика, вынесите ее на отдельную страницу.
Сделав форму, попробуйте сами ввести в нее данные. Определите, удобно ли вам.
Если неудобно, переделайте. Только после этого публикуйте форму в Интернете.
И еще несколько рекомендаций, посвященных выбору элемента управления, наиболее
подходящего для ввода каких-либо данных.
Поля ввода прекрасно подходят для ввода данных, количество различных вариантов
которых бесконечно велико (имени и фамилии, адреса электронной почты, домашние
адреса и т. п.).
Флажки замечательно подходят для задания признаков, которые либо могут быть,
либо нет (классический пример — вопрос, хочет ли посетитель получать по
электронной почте сводку новостей сайта или нет).
Группы переключателей пригодятся в том случае, если нужно предоставить
посетителю возможность выбирать один вариант из нескольких имеющихся, причем
он должен видеть все представленные варианты выбора одновременно (пол,
социальный статус и т. п.).
Используйте списки, если количество вариантов выбора достаточно велико и группа
переключателей в этом случае заняла бы слишком много места на форме (любимый
телеканал, фирма-производитель принтера и т. п.).
Используйте раскрывающиеся списки, если размер формы критичен, а посетителю
необязательно видеть все представленные варианты (те же самые случаи).
Нет смысла говорить здесь о кнопках, обычных и графических, полях ввода файла и скрытых
полях. У них достаточно специфическая область использования, и разговор на эту тему уже
был.
Лабораторная работа №13
Тема: Создание раскрывающегося меню гиперссылок
Цель работы:научиться создавать раскрывающееся меню гиперссылок в программе
Macromedia Dreamweaver
Вывод на экран меню гиперссылок (Show Pop-Up Menu)
В последнее время в моду вошли меню гиперссылок, раскрывающиеся после наведения
курсора мыши на какой-либо элемент Web-страницы или щелчка по нему. Родоначальником
этой моды, вероятно, были Web-дизайнеры, разрабатывавшие сайт фирмы Microsoft, после
чего меню "разбежались" по другим сайтам и страницам. Разумеется, разработчики
Dreamweaver не могли пройти мимо этого и ввели в свое детище возможность создания
такого меню с помощью поведения show Pop-up Menu и привязки его к любому элементу
страницы.
176
Внимание!
Перед тем как создать меню гиперссылок, дайте элементу страницы, к которому оно
привязывается, уникальное имя.
Выберите в меню поведений пункт Show Pop-Up Menu. На экране появится диалоговое окно
Show Pop-Up Menu (рис. 13.23).
Рис. 13.23. Диалоговое окно Show Pop-Up Menu (вкладка Contents)
Чтобы создать новый пункт меню гиперссылок, введите его текст в поле ввода Text. В поле
ввода Link вводится интернет-адрес соответствующей
пункту гиперссылки; также вы можете щелкнуть расположенный правее этого поля ввода
значок папки и выбрать нужный файл в диалоговом окне Select File. А с помощью
раскрывающегося списка Target - задать цель гиперссылки.
Вы можете не вводить данные в поле ввода Link. В этом случае пункт меню не будет
гиперссылкой и, соответственно, не будет реагировать на щелчки мышью. Таким образом вы
можете создавать, например, разделители.
Все созданные вами к данному времени пункты меню гиперссылок отображаются в списке,
занимающем большую часть вкладки Contents. Этот список состоит из трех колонок: Text
(текст пункта меню), Link (интернет-адрес гиперссылки) и Target (цель гиперссылки). Вы
можете выбрать любой пункт в этом списке и выполнить над ним различные манипуляции.
177
Чтобы создать новый пункт, нажмите кнопку со знаком "плюс", расположенную над списком
пунктов, и задайте в полях ввода Text, Link и раскрывающемся списке Target нужные
данные.
Чтобы изменить какой-либо пункт меню, выберите его в списке пунктов и измените его
данные, пользуясь перечисленными выше элементами управления.
Чтобы удалить ненужный пункт, выберите его в списке пунктов и нажмите кнопку со знаком
"минус", расположенную над этим списком.
Кнопки вверх и вниз позволят переместить выбранный вами пункт на позицию вверх или
вниз соответственно.
Вы также можете создавать вложенные меню. Для этого создайте пункт основного меню,
при щелчке на котором будет открываться подменю, причем не вводите ничего в поле ввода
Link. Далее создайте первый пункт подменю и поместите его точно перед созданным ранее
пунктом. Теперь вам останется нажать кнопку Indent Item (рис. 13.24).
Рис. 13.24. Кнопка Indent Item вкладки Contents диалогового окна Show Pop-Up Menu
Результат показан на рис. 13.25. В данном случае пункт Links станет единственным пунктом
подменю, раскрывающемся при щелчке на пункте Others.
Как видите, пункт Links отображается с отступом; это говорит о том, что он принадлежит
подменю.
178
Рис. 13.25. Подменю в меню гиперссылок
Чтобы вернуть пункт из подменю в основное меню или подменю более высокого уровня,
нажмите кнопку Outdent Item (рис. 13.26).
179
Рис. 13.26. Кнопка Outdent Item вкладки Contents диалогового окна Show Pop-Up Menu
Вкладка Appearance диалогового окна Show Pop-Up Menu (рис. 13.27) позволит вам
настроить внешний вид меню гиперссылок.
180
Рис. 13.27. Диалоговое окно Show Pop-Up Menu (вкладка Appearance)
С помощью раскрывающегося списка, расположенного выше всех остальных элементов
управления, вы можете выбрать расположение меню гиперссылок: вертикальное (пункт
Vertical Menu) или горизонтальное (Horizontal Menu).
В раскрывающемся списке Font выбирается шрифт, которым набран текст пунктов меню. По
умолчанию выбран пункт Default Font, обозначающий шрифт, заданный для выбранного
вами в окне документа элемента страницы.
В поле ввода Size задается размер шрифта, которым набран текст пунктов меню.
С помощью кнопок-выключателей вверх и вниз вы можете сделать шрифт пунктов меню
соответственно жирным или курсивным.
Правее кнопок вверх и вниз находится набор из трех кнопок-переключателей, задающих
выравнивание текста пунктов меню. Они задают соответственно левое выравнивание,
центрирование и правое выравнивание в порядке слева направо.
Группа селекторов цвета Up State задает цвета пунктов меню в "ненажатом" состоянии.
Селектор цвета Text задает цвет текста, а селектор цвета Cell -цвет фона (фактически — цвет
фона ячейки таблицы, которая и создает меню гиперссылок). Аналогично, группа селекторов
цвета Down State задает цвета пункта меню, над которым посетитель поместил курсор
мыши.
181
Результаты применения заданных вами параметров вы можете увидеть в расположенной в
нижней части диалогового окна панели предварительного просмотра.
Вкладка Advanced диалогового окна Show Pop-Up Menu (рис. 13.28) позволит вам задать
некоторые дополнительные параметры таблицы, создающей меню гиперссылок.
Поля ввода и раскрывающиеся списки Cell Width и Cell Height задают соответственно
ширину и высоту ячеек этой таблицы. Если вы выберете в раскрывающихся списках пункт
Automatic, то соответствующий размер будет устанавливаться самим Web-обозревателем.
Чтобы самим задать нужный размер, выберите в соответствующем раскрывающемся списке
пункт Pixels и введите этот размер в пикселах в поле ввода, расположенное левее.
Поля ввода Cell Padding и Cell Spacing задают соответствующие параметры таблицы.
В поле ввода Text Indent задается величина отступа красной строки в пикселах.
В поле ввода Menu Delay вводится задержка открытия меню и его подменю в
миллисекундах.
Включите флажок Show Borders, если хотите, чтобы границы меню и подменю были
видимы.
Рис. 13.28. Диалоговое окно Show Pop-Up Menu (вкладка Advanced)
В поле ввода Border Width вводится толщина границы меню и подменю в пикселах.
182
Селектор цвета Border Color задает цвет границы меню и подменю. Также вы можете задать
цвет "затемненной" стороны границы в селекторе цвета Shadow, а цвет "освещенной"
стороны — в селекторе цвета Highlight.
Результаты применения заданных вами параметров вы также можете увидеть в
расположенной в нижней части диалогового окна панели предварительного просмотра.
Вкладка Position диалогового окна Show Pop-Up Menu (рис. 13.29) позволит вам задать
местонахождение меню гиперссылок относительно элемента страницы, к которому оно
привязано.
Набор из четырех больших кнопок-переключателей Menu Position позволит вам задать
собственно местоположение меню гиперссылок. Эти кнопки заставляют меню появляться
соответственно в правом нижнем углу, ниже, выше и в правом верхнем углу элемента, к
которому оно привязано. (Порядок перечисления кнопок — слева направо.)
Если вас не устраивает ни одно из четырех предопределенных местоположений меню, вы
можете задать свое собственное. Для этого введите в поля ввода X и Y соответственно
горизонтальную и вертикальную координаты верхнего левого угла меню.
Рис. 13.29. Диалоговое окно Show Pop-Up Menu (вкладка Position)
По умолчанию меню гиперссылок убирается с экрана сразу же после того, как посетитель
уберет курсор мыши с элемента страницы, к которому оно привязано. Если вы хотите, чтобы
оно оставалось на экране, отключите флажок Hide Menu on onMouseOut Event.
183
После задания всех параметров меню гиперссылок не забудьте нажать кнопку ОК.
Внимание!
При создании на странице меню гиперссылок Dreamweaver помещает в корневую папку
сайта файл mm_menu.js, содержащий необходимые сценарии, и графическое изображение
arrows.gif. Не удаляйте их! И не забудьте поместить их на Web-сервер.
Лабораторная работа №14
Тема: Общие сведения по JavaScript.
Цель: Ознакомиться и получить общие сведения по языку составления скриптов JavaScript.
Теоретические сведения.
Что такое JavaScript и для чего нужен этот курс лабораторных работ?
JavaScript - новый язык для составления скриптов, разработанный фирмой. С помощью
JavaScript Вы можете легко создавать интерактивные Web-страницы. В данном курсе
лабораторных работ Вы научитесь, что можно сделать с помощью JavaScript.
JavaScript - это не Java!
Многие люди считают, что JavaScript - это то же самое, что и Java, лишь потому, что эти
языки имеют схожие названия. На самом деле это не так. Я считаю, что сейчас будет
излишне показывать Вам все различия между этими языками - так что запомните лишь то,
что JavaScript - это не Java.
Чтобы получить дополнительную информацию по затронутой теме, обратитесь пожалуйста к
введению, опубликованному на сайте.
Запуск JavaScript
Что необходимо сделать, чтобы запускать скрипты, написанные на языке JavaScript? Вам
понадобится броузер, способный работать с JavaScript - например Netscape Navigator
(начиная с версии 2.0) или Microsoft Internet Explorer (MSIE - начиная с версии 3.0). С тех
пор, как оба этих броузера стали широко распространеными, множество людей получили
возможность работать со скриптами, написанными на языке JavaScript. Несомненно, это
важный аргумент в пользу выбора языка JavaScript, как средства улучшения ваших Webстраниц.
Размещение JavaScript на HTML-странице
Код скрипта JavaScript размещется непосредственно на HTML-странице. Чтобы увидеть, как
это делается, давайте рассмотрим следующий простой пример:
<html>
<body>
184
<br>
Это обычный HTML документ.
<br>
<script language="JavaScript">
document.write("А это JavaScript!")
</script>
<br>
Вновь документ HTML.
</body>
</html>
С первого взгляда пример напоминает обычный файл HTML. Единственное новшество здесь
- конструкция:
<script language="JavaScript">
document.write("А это JavaScript!")
</script>
Это действительно код JavaScript. Чтобы видеть, как этот скрипт работает, запишите данный
пример как обычный файл HTML и загрузите его в броузер, имеющий поддержку языка
JavaScript.
А это результат выполнения этого файла (если Вы используете броузер, имеющий
поддержку JavaScript, то у Вас будет 3 строки):
Это обычный HTML документ.
А это JavaScript! А это JavaScript!
Вновь документ HTML.
Признаем, что данный скрипт не столь полезен - то же самое и более просто можно было бы
написать на "чистом" языке HTML. Он просто демонстрирует Вам тэг признака <script>. Все,
что стоит между тэгами <script> и </script>, интерпретируется как код на языке JavaScript.
Здесь Вы также видите пример использования инструкции document.write() - одной из
наиболее важных команд, используемых при программировании на языке JavaScript.
Команда document.write() используется, когда необходимо что-либо написать в текущем
документе (в данном случае таковым является наш HTML-документ). Так наша небольшая
программа на JavaScript в HTML-документе пишет фразу "А это JavaScript!".
Броузеры без поддержки JavaScript
А как будет выглядеть наша страница, если броузер не воспринимает JavaScript? Броузеры,
не имеющие поддержки JavaScript, "не знают" и тэга <script>. Они игнорируют его и
печатают все стоящие вслед за ним коды как обычный текст. Иными словами, читатель
увидит, как код JavaScript, приведенный в нашей программе, окажется вписан открытым
текстом прямо посреди HTML-документа. Разумеется, это не входило в наши намерения. На
этот случай имеется специальный способ скрыть исходный код скрипта от старых версий
броузеров - мы будем использовать для этого тэг комментария из HTML - <!-- -->. В
результате новый вариант нашего исходного кода будет выглядеть как:
<html>
<body>
<br>
185
Это обычный HTML документ.
<br>
<script language="JavaScript">
<!-- hide from old browsers
document.write("А это JavaScript!")
// -->
</script>
<br>
Вновь документ HTML.
</body>
</html>
В этом случае броузер без поддержки JavaScript будет печатать:
Это обычный HTML документ.
Вновь документ HTML.
А без HTML-тэга комментария броузер без поддержки JavaScript напечатал бы:
Это обычный HTML документ.
document.write("А это JavaScript!")
Вновь документ HTML.
Пожалуйста обратите внимание, что Вы не можете полностью скрыть исходный код
JavaScript. То, что мы здесь делаем, имеет целью предотвратить распечатку кода скрипта на
старых броузерах - однако тем не менее посетитель сможет увидеть этом код посредством
пункта меню 'View document source'. Не существует также способа скрыть что-либо от
просмотра в вашем исходном коде (и увидеть, как выполнен тот или иной трюк).
События
События и обработчики событий являются очень важной частью для программирования на
языке JavaScript. События, главным образом, инициируются теми или иными действиями
посетителя. Если он щелкает по некоторой кнопке, происходит событие "Click". Если
указатель мыши пересекает какую-либо ссылку гипертекста - происходит событие
MouseOver. Существует несколько различных типов событий.Мы можем заставить нашу
JavaScript-программу реагировать на некоторые из них. И это может быть выполнено с
помощью специальных программ обработки событий. Так, в результате щелчка по кнопке
может создаваться выпадающее окно. Это означает, что создание окна должно быть
реакцией на событие щелка - Click. Программа - обработчик событий, которую мы должны
использовать в данном случае, называется onClick. И она сообщает компьютеру, что нужно
делать, если произойдет данное событие. Приведенный ниже код представляет простой
пример программы обработки события onClick:
<form>
<input type="button" value="Проверьте этот пример" onClick="alert('Это текст')">
</form>
Данный пример имеет несколько новых особенностей - рассмотрим их по порядку. Вы
можете здесь видеть, что мы создаем некую форму с кнопкой. Первая новая особенность onClick="alert('Это тест')" в тэге <input>. Как мы уже говорили, этот атрибут определяет, что
186
происходит, когда нажимают на кнопку. Таким образом, если имеет место событие Click,
компьютер должен выполнить вызов alert('Это тест'). Это и есть пример кода на языке
JavaScript (обратите внимание, что в этом случае мы даже не пользуемся тэгом
<script>).Функция alert() позволяет Вам создавать выпадающие окна. При ее вызове Вы
должны в скобках задать некую строку. В нашем случае это 'Это тест'. И это как раз будет
тот текст, что появится в выпадающем окне. Таким образом, когда посетитель нажимает
кнопку, наш скрипт создает окно, содержащее текст 'Это тест'.Некоторое замешательство
может вызвать еще одна особенность данного примера: в команде document.write() мы
использовали двойные кавычки ("), а в конструкции alert() - только одинарные. Почему? В
большинстве случаев Вы можете использовать оба типа кавычек. Однако в последнем
примере мы написали onClick="alert('Это тест')" - то есть мы использовали и двойные, и
одинарные кавычки. Если бы мы написали onClick="alert("Это тест")", то компьютер не смог
бы разобраться в нашем скрипте, поскольку становится неясно, к которой из частей
конструкции имеет отношение функция обработки событий onClick, а к которой - нет.
Поэтому Вы и вынуждены в данном случае перемежать оба типа кавычек. Не имеет
значения, в каком порядке Вы использовали кавычки - сперва двойные, а затем одинарные
или наоборот. То есть Вы можете точно так же написать и onClick='alert("Это тест")'.
Вы можете использовать в скрипте множество различных типов функций обработки
событий. Сведения о некоторых из них Вы получите в данном курсе лабораторных работ,
однако не о всех.
К базовым событиям, поддерживаемым в JavaScript, относятся:
События
Описание
OnAbort
Происходит
при
прерывании
графического изображения.
OnBlur
Происходит, когда какой-либо элемент теряет
фокус.
OnChange
Происходит при изменении значения текстового
поля.
OnClick
Происходит при нажатии кнопки мыши в
области элемента .
OnError
Происходит при ошибке загрузки докумета или
графического изображения
OnFocus
Происходит при получении элементом фокуса.
OnLoad
Происходит по завершении загрузки страниц
или графического изоброжения
onMouseOver
Происходит при перемещении курсора мыши в
области элемента
onMouseOut
Происходит при перемещении курсора мыши из
области элемента
OnReset
Происходит при нажатии кнопки типа Reset
OnSelect
Происходит при выборе текста в текстовом
поле.
загрузки
187
OnSubmit
Происходит при нажатии кнопки типа Submit
OnUnload
Происходит при переходе на другую страницу
или при завершении работы с браузером.
Сейчас расмотрим несколько примеров демонстрирующих работу с этими событиями.
onAbort.
<script language="JavaScript">
function doAbort() {
alert("Загрузка изображения прервана")
}
</script>
<body>
<img src="rose.jpg onAbort="doAbort()"">
</body>
Такой обработчик может быть необходим в тех случаях, когда изображение, используемое в
качестве изображения-карты (image-map), имеет большой размер и пользователь не дождался
его полной загрузки - нажпл кнопку "стоп". В этом случае функциональность карты будет
нарушена и пользователь не сможет перемещаться по узлу.
onLoad
<script language="JavaScript">
function doLoad() {
alert("Загрузка изображения завершена")
}
</script>
<body>
<img src="rose.jpg onLoad="doLoad()"">
</body>
Просмотрите этот пример
Событие onLoad происходит после завершения загрузки документа или графического
изображения.
onMouseOver и onMouseOut
<script language="JavaScript">
function doMouseOver() {
alert("Указатель на ссылке")<ик>
}
function doMouseOut()
{
alert("Укакзатель за пределами cсылки")<ик>
}
</script>
<body>
<a href="index.htm"
188
onMouseOver="doMouseOver()"
onMouseOut="doMouseOut()">
Оглавление</a>
</body>
<ик>
Итак, если Вы используете броузер Netscape Navigator, то выпадающее окно содержит текст,
что был передан функции JavaScript alert. Такое ограничение накладывается по
соображениям безопасности. Такое же выпадающее окно Вы можете создать и с помощью
метода prompt(). Однако в этом случае окно будет воспроизводить текст, введенный
читателем. А потому, скрипт, написанный злоумышленником, может принять вид
системного сообщения и попросить читателя ввести некий пароль. А если текст помещается
в выпадающее окно, то тем самым читателю дается понять, что данное окно было создано
web-броузером, а не вашей операционной системой. И поскольку данное ограничение
наложено по соображениям безопасности, Вы не можете взять и просто так удалить
появившееся сообщение.
Функции
В большинстве наших программ на языке JavaScript мы будем пользоваться функциями.
Поэтому уже теперь необходимо рассказать об этом важном элементе языка.
В большинстве случаев функции представляют собой лишь способ связать вместе
нескольких команд. Давайте, к примеру, напишем скрипт, печатающий некий текст три раза
подряд. Для начала рассмотрим простой подход:
<html>
<script language="JavaScript">
<!-- hide
document.write("Добро пожаловать на мою страницу!<br>")
document.write("Это JavaScript!<br>")
document.write("Добро пожаловать на мою страницу!<br>")
document.write("Это JavaScript!<br>")
document.write("Добро пожаловать на мою страницу!<br>")
document.write("Это JavaScript!<br>")
// -->
</script>
</html>
И такой скрипт напишет следующий текст
Добро пожаловать на мою страницу!
Это JavaScript!
три раза. Если посмотреть на исходный код скрипта, то видно, что для получения
необходимого результата определенная часть его кода была повторена три раза. Разве это
189
эффективно? Нет, мы можем решить ту же задачу еще лучше. Пример скрипта для решения
той же самой задачи:
<html>
<script language="JavaScript">
<!-- hide
function myFunction() {
document.write("Добро пожаловать на мою страницу!<br>")
document.write("Это JavaScript!<br>")
}
myFunction()
myFunction()
myFunction()
// -->
</script>
</html>
В этом скрипте мы определили некую функцию, состоящую из следующих строк:
function myFunction() {
document.write("Добро пожаловать на мою страницу!<br>")
document.write("Это JavaScript!<br>");
}
Все команды скрипта, что находятся внутри фигурных скобок - {} - принадлежат функции
myFunction(). Это означает, что обе команды document.write() теперь связаны воедино и
могут быть выполнены при вызове указанной функции. И действительно, в нашем примере
есть три вызова этой функции - можно увидеть, что мы написали строку myFunction() три
раза сразу после того, как дали определение самой функции. То есть как раз и сделали три
вызова. В свою очередь, это означает, что содержимое этой функции (команды, указанные в
фигурных
скобках)
было
выполнено
трижды.
Поскольку это довольно простой пример использования функции, то у Вас мог возникнуть
вопрос, а почему собственно эти функции столь важны в JavaScript. По выполнению данного
курса лабораторных работ Вы конечно же поймете их пользу. Именно возможность передачи
переменных при вызове функции придает нашим скриптам подлинную гибкость - что это
такое, мы увидим позже.
Функции могут также использоваться совместно с процедурами обработки событий.
Рассмотрим следующий пример:
<html>
<head>
<script language="JavaScript">
<!-- hide
function calculation() {
var x= 12
var y= 5
190
var result= x + y
alert(result)
}
// -->
</script>
</head>
<body>
<form>
<input type="button" value="Вычислить" onClick="calculation()">
</form>
</body>
</html>
Контрольные вопросы:
1. Кокой код называют сценарием?
2. С помощью какого кода сценарии помещаются в HTML-код?
3. Что такое событие?
4. В чем заключается обработка события?
5. Объясните запись document.write() (назвать объект и метод)
6. Объясните запись
<input type="button" value="Проверьте этот пример" onClick="alert('Это текст')">
7. Объясните фрагмент кода
<script language="JavaScript">
function doLoad() {
alert("Загрузка изображения завершена")
}
</script>
<body>
<img src="rose.jpg” onLoad="doLoad()">
</body>
8. Опишите события: onAbort, onLoad, onMouseOver и onMouseOut
9. Что такое функция в JavaScript, когда ее используют?
Лабораторная работа №15
Тема: Документ HTML.
Цель: Изучить структуру объектов в JavaScript.
Теоретические сведения.
Иерархия объектов в JavaScript
В языке JavaScript все элементы на web-странице выстраиваются в иерархическую
структуру. Каждый элемент предстает в виде объекта. И каждый такой объект может иметь
191
определенные свойства и методы. В свою очередь, язык JavaScript позволит Вам легко
управлять объектами web-страницы, хотя для этого очень важно понимать иерархию
объектов, на которые опирается разметка HTML. Как это все действует, Вы сможете быстро
понять на следующем примере. Рассмотрим простую HTML-страницу:
<html>
<head>
<title>Пример
</head>
<body
background="bg.gif"
ALINK="#800080">
TEXT="#000000"
LINK="#B50000"
VLINK="#800080"
<center>
<img src="1.gif" name="pic1">
</center>
<p>
<form name="myForm">
Name:
<input type="text" name="name" value="Вова"><br>
e-Mail:
<input type="text" name="email" value="test@test.com"><br><br>
<input type="button" value="Нажми меня" name="myButton" onClick="alert('Привет')">
</form>
</p>
<center>
<p>
<img src="2.gif" name="pic2" width=700 height=3>
</p>
<p>
<a href="1.htm">Пример</a>
</p>
</center>
</body>
</html>
А вот как выглядит эта страница на экране (с комментариями):
Итак, мы имеем два рисунка, одну ссылку и некую форму с двумя полями для ввода текста и
одной кнопкой. С точки зрения языка JavaScript окно броузера - это некий объект window.
Этот объект также содержит в свою очередь некоторые элементы оформления, такие как
строка состоятия. Внутри окна мы можем разместить документ HTML. Такая страница
является ни чем иным, как объектом document. Это означает, что объект document
представляет в языке JavaScript загруженный на настоящий момент документ HTML. Объект
document является очень важным объектом в языке JavaScript и Вы будете пользоваться им
многократно. К свойствам объекта document относятся, например, цвет фона для webстраницы. Однако для нас гораздо важнее то, что все без исключения объекты HTML
являются свойствами объекта document. Примерами объекта HTML являются, к примеру,
192
ссылка
или
заполняемая
форма.
На следующем рисунке иллюстрируется иерархия объектов, создаваемая HTML-страницей
из нашего примера:
Разумеется, мы должны иметь возможность получать информацию о различных объектах в
этой иерархии и управлять ею. Для этого мы должны знать, как в языке JavaScript
организован доступ к различным объектам. Как видно, каждый объект иерархической
структуры имеет свое имя. Следовательно, если Вы хотите узнать, как можно обратиться к
первому рисунку на нашей HTML-странице, то обязаны сориентироваться в иерархии
объектов. И начать нужно с самой вершины. Первый объект такой структуры называется
document. Первый рисунок на странице представлен как объект images[0]. Это означает, что
отныне мы можем получать доступ к этому объекту, записав в JavaScript document.images[0].
Если же, например, Вы хотите знать, какой текст ввел читатель в первый элемент формы, то
сперва должны выяснить, как получить доступ к этому объекту. И снова начинаем мы с
вершины нашей иерархии объектов. Затем прослеживаем путь к объекту с именем
elements[0] и последовательно записываем названия всех объектов, которые минуем. В итоге
выясняется, что доступ к первому полю для ввода текста можно получить, записав:
document.forms[0].elements[0]
А теперь как узнать текст, введенный читателем? Чтобы выяснять, которое из свойств и
методов объекта позволят получить доступ к этой информации, необходимо обратиться к
какому-либо справочнику по JavaScript (например, это может быть документация,
предоставляемая фирмой Netscape). Там Вы найдете, что элемент, соответствующий полю
для ввода текста, имеет свойство value, которое как раз и соответствует введенному тексту.
Итак, теперь мы имеем все необходимое, чтобы прочитать искомое значение. Для этого
нужно написать на языке JavaScript строку:
name= document.forms[0].elements[0].value;
Полученная строка заносится в переменную name. Следовательно, теперь мы можем
работать с этой переменной, как нам необходимо. Например, мы можем создать выпадающее
окно, воспользовавшись командой alert("Привет" + name). В результате, если читатель введет
в это поле слово 'Вова', то по команде alert("Привет " + name) будет открыто выпадающее
окно
с
приветствием
'Привет
Вова'.
Если Вы имеете дело с большими страницами, то процедура адресации к различным
объектам по номеру может стать весьма запутынной. Например, придется решать, как
следует обратиться к объекту document.forms[3].elements[17] document.forms[2].elements[18]?
Во избежание подобной проблемы, Вы можете сами присваивать различным объектам
уникальные имена. Как это делается, Вы можете увидеть опять же в нашем примере:
<form name="myForm">
Name:
<input type="text" name="name" value="Вова"><br>
...
Эта запись означает, что объект forms[0] получает теперь еще и второе имя - myForm. Точно
так же вместо elements[0] Вы можете писать name (последнее было указано в атрибуте name
тэга <input>). Таким образом, вместо
name= document.forms[0].elements[0].value;
Вы можете записать
193
name= document.myForm.name.value;
Это значительно упрощает программирование на JavaScript, особенно в случае с большими
web-страницами, содержащими множество объектов. (Обратите внимание, что при
написании имен Вы должны еще следить и за положением регистра - то есть Вы не имеете
права
написать
myform
вместо
myForm)
В JavaScript многие свойства объектов доступны не только для чтения. Вы также имеете
возможность записывать в них новые значения. Например, посредством JavaScript Вы
можете записать в упоминавшееся поле новую строку.
Пример кода на JavaScript, иллюстрирующего такую возможность - интересующий нас
фрагмент записан как свойство onClick второго тэга <input>:
<form name="myForm">
<input type="text" name="input" value="Привет!">
<input type="button" value="Нажмите меня,плиззззззз..."
onClick="document.myForm.input.value= 'Спасибо! :-)'; ">
Теперь рассмотрим более сложный пример. В нем Вы увидите, как используются различные
объекты. Попытайтесь разобрать его самостоятельно, для облегчения этой задачи в код
скрипта введены комментарии.
Исходный код скрипта:
<html>
<head>
<title>Объекты</title>
<script language="JavaScript">
<!-- hide
function first() {
// создает выпадающее окно, где размещается
// текст, введенный в поле формы
alert("Значение элемента text: " +
document.myForm.myText.value);
}
function second() {
// данная функция проверяет состояние переключателей
var myString= "Переключатель ";
// переключатель включен, или нет?
if (document.myForm.myCheckbox.checked) myString+= "включен"
else myString+= "не включен";
194
// вывод строки на экран
alert(myString);
}
// -->
</script>
</head>
<body bgcolor=lightblue>
<form name="myForm">
<input type="text" name="myText" value="Привет">
<input type="button" name="button1" value="Элемент text"
onClick="first()">
<br>
<input type="checkbox" name="myCheckbox" CHECKED>
<input type="button" name="button2" value="Переключатель"
onClick="second()">
</form>
<br>
<br>
<script language="JavaScript">
<!-- hide
document.write("Цвет фона: ");
document.write(document.bgColor + "<br>");
document.write("На второй кнопке написано: ");
document.write(document.myForm.button2.value);
// -->
</script>
</body>
</html>
Объект location
Кроме объектов window и document в JavaScript имеется еще один важный объект - location.
В этом объекте представлен адрес загруженного HTML-документа. Например, если Вы
загрузили страницу index.htm, то значение location.href как раз и будет соответствовать этому
адресу.
Впрочем, для нас гораздо более важно, что Вы имеете возможность записывать в
location.href свои новые значения. Например, в данном примере кнопка загружает в текущее
окно новую страницу:
<form>
<input type=button value="К оглавлению"
onClick="location.href='index.htm'">
</form>
195
Контрольные вопросы:
1. Что такое объектная модель документа?
2. Что такое объект, свойство объекта, метод?
3. Что представляют собой объекты: window, document, location в JavaScript?
4. Дайте объяснение фрагменту кода:
<form name="myForm">
Name:
<input type="text" name="name" value="Вова"><br>
e-Mail:
<input type="text" name="email" value="test@test.com"><br><br>
<input type="button" value="Нажми меня" name="myButton" onClick="alert('Привет')">
</form>
5. Дайте объяснение фрагменту кода:
<form>
<input type=button value="К оглавлению"
onClick="location.href='index.htm'">
</form>
6. Объясните запись (из лабораторной работы – пример сложного кода):
document.myForm.myText.value
if (document.myForm.myCheckbox.checked) myString+= "включен"
else myString+= "не включен";
document.write("Цвет фона: ");
document.write(document.bgColor + "<br>");
document.write("На второй кнопке написано: ");
document.write(document.myForm.button2.value);
Лабораторная работа №16
Тема: Окна и динамическое управление документами.
Цель: Изучить возможности JavaScript связанные с окнами и динамическим
управлением документами.
Теоретические сведения.
Создание окон
Открытие новых окон в броузере - грандиозная возможность языка JavaScript. Вы можете
либо загружать в новое окно новые документы (например, те же документы HTML), либо
(динамически) создавать новые материалы. Посмотрим сначала, как можно открыть новое
окно, потом как загрузить в это окно HTML-страницу и, наконец, как его закрыть.
Приводимый далее скрипт открывает новое окно броузера и загружает в него некую webстраничку:
<html>
<head>
<script language="JavaScript">
196
<!-- hide
function openWin() {
myWin= open("page4.htm");
}
// -->
</script>
</head>
<body>
<form>
<input type="button" value="Открыть новое окно" onClick="openWin()">
</form>
</body>
</html>
(Открыть новое окно)
В представленном примере в новое окно с помощью метода open() записывается страница
page4.htm.
Заметим, что Вы имеете возможность управлять самим процессом создания окна. Например,
Вы можете указать, должно ли новое окно иметь строку статуса, панель инструментов или
меню. Кроме того Вы можете задать размер окна. Например, в следующем скрипте
открывается новое окно размером 400x300 пикселов. Оно не имеет ни строки статуса, ни
панели инструментов, ни меню.
<html>
<head>
<script language="JavaScript">
<!-- hide
function openWin2() {
myWin= open("page4.htm", "displayWindow",
"width=400,height=300,status=no,toolbar=no,menubar=no");
}
// -->
</script>
</head>
<body>
<form>
<input type="button" value="Открыть новое окно" onClick="openWin2()">
</form>
</body>
197
</html>
(Открыть новое окно)
Как видите, свойства окна мы формулируем
строке"width=400,height=300,status=no,toolbar=no,menubar=no". Обратите внимание
также и на то, что Вам не следует помещать в этой строке символы пробела
Список свойств окна, которыми Вы можете управлять:
directories
yes|no
Позволяет
указывать,
отбражается
ли
полоса
кнопок для выбора каталогов.
height
количество
пикселов
Задаёт
высоту
окна
в
пикселах.
Минимальное
значение -100 .
location
yes|no
Позволяет
указывать,
отбражается ли полоса для
ввода адреса.
menubar
yes|no
Позволяет
указывать,
отбражается ли полоса меню.
resizable
yes|no
Позволяет указывать, может
ли окно менять свой размер.
scrollbars
yes|no
Задёт
отображение
горизонтальной
и
вертикальной
полос
прокрутки.
status
yes|no
Позволяет
отбражается
статуса .
ли
указывать,
полоса
toolbar
yes|no
Позволяет
отбражается
статуса.
ли
указывать,
полоса
width
количество
пикселов
Задаёт
ширну
окна
в
пикселах.
Минимальное
значение -100 .
yes|no
Указывает, показывается ли
новое окно на полный экран
или как обычное окно. По
умолчанию
показывается
обычное окно.
fullscreen
channelmode yes|no
top
число
Позволяет
отбражается
каналов.
ли
указать,
полоса
Задаёт
вертикальную
координату левого верхнего
угла.
198
left
число
Задаёт
горизонтальную
координату левого верхнего
угла.
В версии 1.2 языка JavaScript были добавлены некоторые новые свойства (то есть в Netscape
Navigator 4.0). Вам не следует пользоваться этими свойствами, готовя материалы для
Netscape 3.x или Microsoft Internet Explorer 3.x, поскольку эти броузеры не понимают языка
1.2 JavaScript. Новые свойства окон:
alwaysLowered yes|no
alwaysRaised
yes|no
dependent
yes|no
hotkeys
yes|no
innerWidth
количество пикселов (заменяет width)
innerHeight
количество пикселов (заменяет height)
outerWidth
количество пикселов
outerHeight
количество пикселов
screenX
количество пикселов
screenY
количество пикселов
titlebar
yes|no
z-lock
yes|no
Например, теперь с помощью этих свойств Вы можете определить, в каком месте экрана
должно находиться вновь открываемое окно. Работая со старой версией языка JavaScript, Вы
не смогли бы этого сделать.
Имя окна
Как видите, открывая окна, мы должны использовать три аргумента:
myWin= open("page4.htm", "displayWindow",
"width=400,height=300,status=no,toolbar=no,menubar=no")
А для чего нужен второй аргумент? Это имя окна. Ранее мы видели, как оно использовалось
в параметре target. Так, если Вы знаете имя окна, то можете загрузить туда новую страницу с
помощью записи:
<a href="page4.html" target="displayWindow">
При этом Вам необходимо указать имя соответствующего окна (если же такого окна не
существует,
то
с
этим
именем
будет
создано
новое).
Обратите внимание, что myWin - это вовсе не имя окна. Но только с помощью этой
переменной Вы можете получить доступ к окну. И поскольку это обычная переменная, то
область ее действия - лишь тот скрипт, в котором она определена. А между тем, имя окна (в
199
данном случае это displayWindow) - уникальный идентификатор, которым можно
пользоваться с любого из окон броузера.
Закрытие окон
Вы можете также закрывать окна с помощью языка JavaScript. Чтобы сделать это, Вам
понадобится метод close(). Давайте, как было показано ранее, откроем новое окно. И
загрузим туда очередную страницу:
<html>
<script language="JavaScript">
<!-- hide
function closeIt() {
close();
}
// -->
</script>
<center>
<form>
<input type=button value="Закрыть окно" onClick="closeIt()">
</form>
</center>
</html>
Если теперь в новом окне Вы нажмете кнопку, то оно будет закрыто.
Open() и close() - это методы объекта window. Мы должны помнить, что следует писать не
просто open() и close(), а window.open() и window.close(). Однако в нашем случае объект
window можно опустить - Вам нет необходимости писать префикс window, если Вы хотите
всего лишь вызвать один из методов этого объекта (и такое возможно только для этого
объекта).
Динамическое создание документов
Теперь мы готовы к рассмотрению такой замечательной возможности JavaScript , как
динамическое создание документов. То есть Вы можете разрешить Вашему скрипту на языке
JavaScript самому создавать новые HTML-страницы. Более того, Вы можете таким же
образом создавать и другие документы Web, такие как VRML-сцены и т.д. Для удобства Вы
можете
размещать
эти
документы
в
отдельном
окне
или
фрейме.
Для начала мы создадим простой HTML-документ, который покажем в новом окне.
Рассмотрим следующий скрипт.
<html>
<head>
<script language="JavaScript">
<!-- hide
200
function openWin4() {
myWin= open("", "displayWindow",
"width=500,height=400,status=yes,toolbar=yes,menubar=yes")
// открыть объект document для последующей печати
myWin.document.open()
// генерировать новый документ
myWin.document.write("<html><head><title>Динамическое создание HTML-документа")
myWin.document.write("</title><META HTTP-EQUIV='Content-Type' CONTENT='text/html;")
myWin.document.write("charset=windows-1251'></head><body background='bg.gif'>")
myWin.document.write("<center><font size=+3>")
myWin.document.write("Этот HTML-документ создан при помощи ");
myWin.document.write("JavaScript!");
myWin.document.write("</font></center>")
myWin.document.write("</body></html>")
// закрыть документ - (но не окно!)
myWin.document.close();
}
// -->
</script>
</head>
<body>
<form>
<input type=button value="Динамическое создание HTML-документа" onClick="openWin4()">
</form>
</body>
</html>
Давайте рассмотрим функцию openWin4(). Очевидно, мы сначала открываем новое окно
броузера. Поскольку первый аргумент функции open() - пустая строка (""), то это значит, что
мы не желаем в данном случае указывать конкретный адрес URL. Броузер должен только не
обработать имеющийся документ - JavaScript обязан создать дополнительно новый документ.
В скрипте мы определяем переменную myWin. И с ее помощью можем получать доступ к
новому окну. Обратите пожалуйста внимание, что в данном случае мы не можем
воспользоваться для этой цели именем окна (displayWindow).
После того, как мы открыли окно, наступает очередь открыть для записи объект document.
Делается это с помощью команды:
// открыть объект document для последующей печати
myWin.document.open()
Здесь мы обращаемся к open() - методу объекта document. Однако это совсем не то же самое,
что метод open() объекта window! Эта команда не открывает нового окна - она лишь готовит
document к предстоящей печати. Кроме того, мы должны поставить перед document.open()
приставку
myWin,
чтобы
получить
возможность
писать
в
новом
окне.
В последующих строках скрипта с помощью вызова document.write() формируется текст
нового документа:
201
// генерировать новый документ
myWin.document.write("<html><head><title>Dinamic HTML")
myWin.document.write("</title></head><body background='bg.gif'>")
myWin.document.write("<center><font size=+3>")
myWin.document.write("This HTML-document has been created ");
myWin.document.write("with the help of JavaScript!");
myWin.document.write("</font></center>")
myWin.document.write("</body></html>")
Как видно, здесь мы записываем в документ обычные тэги языка HTML. То есть мы
фактически генерируем разметку HTML! При этом Вы можете использовать абсолютно
любые
тэги
HTML.
По завершении этого мы обязаны вновь закрыть документ. Это делается следующей
командой:
// закрыть документ - (но не окно!)
myWin.document.close()
Как уже упоминалось ранее, Вы можете не только динамически создавать документы, но и
по своему выбору размещать их в в том или ином фрейме. Например, если Вы получили два
фрейма с именами frame1 и frame2, а теперь во frame2 хотите сгенерировать новый документ,
то для этого в frame1 Вам достаточно будет написать следующее:
parent.frame2.document.open();
parent.frame2.document.write("Здесь будет располагаться Ваш HTML-код");
parent.frame2.document.close();
Контрольные вопросы:
1. Перечислите свойства окна, которыми можно управлять с помощью JavaScript
2. Дайте объяснение фрагменту кода:
…..
function openWin() {
myWin= open("page4.htm");
…..
<form>
<input type="button" value="Открыть новое окно" onClick="openWin()">
</form>
3. Объясните назначение функции:
function openWin2() {
myWin= open("page4.htm", "displayWindow",
"width=400,height=300,status=no,toolbar=no,menubar=no");
4. Объясните запись:
myWin= open("page4.htm", "displayWindow",
"width=400,height=300,status=no,toolbar=no,menubar=no")
5. Что такое динамическое создание страницы в JavaScript?
Лабораторная работа №17
Тема: Строка состояния и таймеры.
Цель: Изучить возможности JavaScript связанные со строкой состояния и таймерами.
202
Теоретические сведения.
Строка состояния
Составленные Вами программы на JavaScript могут выполнять запись в строку состояния прямоугольник в нижней части окна Вашего броузера. Все, что Вам необходимо для этого
сделать - всего лишь записать нужную строку в window.status. В следующем примере
создаются две кнопки, которые можно использовать, чтобы записывать некий текст в строку
состояния и, соответственно, затем его стирать.
Данный скрипт выглядит следующим образом:
<html>
<head>
<script language="JavaScript">
<!-- hide
function statbar(txt) {
window.status = txt;
}
// -->
</script>
</head>
<body>
<form>
<input type="button" name="look" value="Писать!"
onClick="statbar('Привет! Это окно состояния!');">
<input type="button" name="erase" value="Стереть!"
onClick="statbar('');">
</form>
</body>
</html>
Итак, мы создаем форму с двумя кнопками. Обе эти кнопки вызывают функцию statbar().
Вызов от клавиши Писать! выглядит следующим образом:
statbar('Привет! Это окно состояния!');
В скобках мы написали строку: 'Привет! Это окно состояния!'. Это как раз и будет текст,
передаваемый функции statbar(). В свою очередь, можно видеть, что функция statbar()
определена следующим образом:
function statbar(txt) {
window.status = txt;
}
В заголовке функции в скобках мы поместили слово txt. Это означает, что строка, которую
мы
передали
этой
функции,
помещается
в
переменную
txt.
203
Передача функциям переменных - прием, часто применяемый для придания функциям
большей гибкости. Вы можете передать функции несколько таких аргументов - необходимо
лишь
отделить
их
друг
от
друга
запятыми.
Строка txt заносится в строку состояния посредством команды window.status = txt.
Соответственно, удаление текста из строки состояния выполняется как запись в
window.status пустой строки.
Механизм вывода текста в строку состояния удобно использовать при работе со ссылками.
Вместо того, чтобы выводить на экран URL данной ссылки, Вы можете просто на словах
объяснять, о чем будет говориться на следующей странице. Так link демонстрирует это достаточно лишь поместить указатель вашей мыши над этой ссылкой: Исходный код этого
примера выглядит следующим образом:
<a href="dontclick.htm"
onMouseOver="window.status='Don\'t click me!'; return true;"
onMouseOut="window.status='';">link</a>
Здесь мы пользуемся процедурами onMouseOver и onMouseOut, чтобы отслеживать моменты,
когда
указатель
мыши
проходит
над
данной
ссылкой.
Вы можете спросить, а почему в onMouseOver мы обязаны возвращать результат true. На
самом деле это означает, что броузер не должен вслед за этим выполнять свой собственный
код обработки события MouseOver. Как правило, в строке состояния броузер показывает
URL соответствующей ссылки. Если же мы не возвратим значение true, то сразу же после
того, как наш код был выполнен, броузер перепишет строку состояния на свой лад - то есть
наш текст будет тут же затерт и пользователь не сможет его увидеть. В общем случае, мы
всегда можем отменить дальнейшую обработку события броузером, возвращая true в своей
собственной
процедуре
обработки
события.
В этом скрипте Вы можете видеть еще одну вещь - в некоторых случаях Вам понадобится
печатать символы кавычек. Например, мы хотим напечатать текст Don't click me - однако
поскольку мы передаем эту строку в процедуру обработки события onMouseOver, то мы
используем для этого одинарные кавычки. Между тем, как слово Don't тоже содержит
символ одинарной кавычки! И в результате если Вы просто впишете 'Don't ...', броузер
запутается в этих символах '. Чтобы разрешить эту проблему, Вам достаточно лишь
поставить обратный слэш \ перед символом кавычки - это означает, что данный символ
предназначен именно для печати. (То же самое Вы можете делать и с двойными кавычками ").
Таймеры
С помощью функции Timeout (или таймера) Вы можете запрограммировать компьютер на
выполнение некоторых команд по истечении некоторого времени. В следующем скрипте
демострируется кнопка, которая открывает выпадающее окно не сразу, а по истечении 3
секунд.
Скрипт выглядит следующим образом:
<script language="JavaScript">
<!-- hide
function timer() {
204
setTimeout("alert('Время истекло!')", 3000);
}
// -->
</script>
...
<form>
<input type="button" value="Таймер" onClick="timer()">
</form>
Здесь setTimeout() - это метод объекта window. Он устанавливает интервал времени. Первый
аргумент при вызове - это код JavaScript, который следует выполнить по истечении
указанного времени. В нашем случае это вызов - "alert('Время истекло!')". Обратите
пожалуйста внимание, что код на JavaScript должен быть заключен в кавычки.
Во втором аргументе компьютеру сообщается, когда этот код следует выполнять. При этом
время Вы должны указывать в миллисекундах (3000 миллисекунд = 3 секунда).
<html>
<head>
<title> Clock in statu</title>
<script language="JavaScript">
function clock_status()
{
setTimeout("clock_status()",100);
today=new Date();
window.status=today;
}
</script>
</head>
<body onLoad="clock_status()">
</body>
</html>
Здесь может быть не понятна строка today=new Date(). Таким образом мы создали
экземпляр объекта Date используя конструктор new. Объект Date и его методы
используются для работы с датой и временем в скриптовых программах. Если неуказано
никаких параметров, то экземпляр будет содержать текущую дату и время.
Расмотрим ещё один пример с таймером.
<html>
<head>
<title>Clock full</title>
</head>
<script language="JavaScript">
function fulltime()
{
var time=new Date();
document.clock.full.value=time.toLocaleString();
setTimeout('fulltime()',500)
}
</script>
205
<body bgcolor=fffff1 text=ff0000>
<center>
<form name=clock>
<input type=text size=17 name=full>
</form>
<script language="JavaScript">
fulltime();
</script>
</center>
</body>
</html>
Здесь использовался метод toLocaleString(),который переводит дату в строку, используя
местный часовой пояс.
Прокрутка
Теперь, когда Вы знаете, как делать записи в строке состояния и как работать с таймерами,
мы можем перейти к управлению прокруткой. Вы уже могли видеть, как текст перемещается
в строке состояния. В Интернет этим приемом пользуются повсеместно. Теперь же мы
рассмотрим, как можно запрограммировать прокрутку в основной линейке.
Создать бегущую строку довольно просто. Для начала давайте задумаемся, как вообще
можно создать в строке состояния перемещающийся текст - бегущую строку. Очевидно,
сперва мы должны записать в строку состояния некий текст. Затем по истечении короткого
интервала времени мы должны записать туда тот же самый текст, но при этом немного
переместив его влево. Если мы это сделаем несколько раз, то у пользователя создастся
впечатление,
что
он
имеет
дело
с
бегущей
строкой.
Однако при этом мы должны помнить еще и о том, что обязаны каждый раз вычеслять,
какую часть текста следует показывать в строке состояния (как правило, объем текстового
материала превышает размер строки состояния).
Эта кнопка откроет окно и покажет образец прокрутки:
Итак, исходный код скрипта - c комментариями:
<html>
<head>
<script language="JavaScript">
<!-- hide
// определение текста для прокрутки
var scrtxt = "Это JavaScript! " +
"Это JavaScript! " +
"Это JavaScript!";
var len = scrtxt.length;
var width = 100;
var pos = -(width + 2);
function scroll() {
206
// напечатать заданный текст справа и установить таймер
// перейти на исходную позицию для следующего шага
pos++;
// вычленить видимую часть текста
var scroller = "";
if (pos == len) {
pos = -(width + 2);
}
// если текст еще не дошел до левой границы, то мы должны
// добавить перед ним несколько пробелов. В противном случае мы должны
// вырезать начало текста (ту часть, что уже ушла за левую границу
if (pos < 0) {
for (var i = 1; i <= Math.abs(pos); i++) {
scroller = scroller + " ";}
scroller = scroller + scrtxt.substring(0, width - i + 1);
}
else {
scroller = scroller + scrtxt.substring(pos, width + pos);
}
// разместить текст в строке состояния
window.status = scroller;
// вызвать эту функцию вновь через 100 миллисекунд
setTimeout("scroll()", 100);
}
// -->
</script>
</head>
<body onLoad="scroll()">
<H2>Это пример прокрутки в строке состояния средствами JavaScript.</H2>
</body>
</html>
Большая часть функции scroll() нужна для вычисления той части текста, которая будет
показана пользователю. Давайте разберем этот код - Вам необходимо лишь понять, как
вообще
осуществляется
эта
прокрутка.
Чтобы запустить этот процесс, мы пользуемся процедурой обработки события onLoad,
описанной в тэге <body>. То есть функция scroll() будет вызвана сразу же после загрузки
HTML-страницы.
Через посредство процедуры onLoad мы вызываем функцию scroll(). Первым делом в
функции scroll() мы устанавливаем таймер. Этим гарантируется, что функция scroll() будет
повторно вызвана через 100 миллисекунд. При этом текст будет перемещен еще на один шаг
и
запущен
другой
таймер.
Так
будет
продолжаться
без
конца.
Скроллинг используется в Интернет довольно широко. И есть риск, что быстро он станет
207
непопулярным. В большинстве страниц, где он применяется, особенно раздражает то, что изза непрерывного скроллинга становится невозможным прочесть в строке состояния адрес
URL. Эту проблему можно было бы решить, позаботившись о приостановке скроллига, если
происходит событие onMouseOver - и, соответственно, продолжении, когда фиксируется
onMouseOut. Если Вы хотите попытаться создать скроллинг, то пожалуйста не используйте
стандартный его вариант - пробуйте привнести в него некоторые приятные особенности.
Возможен вариант, когда одна часть текста приходит слева, а другая - справа. И когда они
встречаются посередине, то в течение некоторых секунд текст остается неизменным.
Воспользовавшись небольшой долей фантазии, Вы конечно же сможете найти еще несколько
хороших альтернатив.
Лабораторная работа №18
Тема: Предопределенные объекты.
Цель: Изучить предопределенные объекты JavaScript.
Теоретические сведения.
Объект Date
В JavaScript Вам разрешено пользоваться некоторыми заранее заданными объектами.
Примерами таких объектов могут служить Date, Array или Math. Есть еще несколько таких
же объектов - полное описание см. в документации, предоставляемой фирмой Netscape.
Для начала давайте рассмотрим объект Date. Судя по названию, он позволяет Вам работать
как со временем, так и с датой. Например, Вы можете легко определить, сколько дней еще
остается до следующего рождества или можете внести в Ваш HTML-документ запись
текущего времени. Так что давайте начнем с примера, который высвечивает на экран
текущее время. Сперва мы должны создать новый объект Date. Для этого мы пользуемся
оператором new:
today= new Date()
Здесь создается новый объект Date, с именем today. Если при создании этого нового объекта
Date Вы не указали какой-либо определенной даты и времени, то будут предоставлены
текущие дата и время. То есть, после выполнения команды today= new Date() вновь
созданный объект today будет указывать именно те дату и время, когда данная команда была
выполнена.
Объект Date предоставляет нам кое-какие методы, которые теперь могут применяться к
нашему объекту today. Например, это методы - getHours(), setHours(), getMinutes(),
setMinutes(), getMonth(), setMonth() и так далее. Полное описание объекта Date и его методов
Вы сможете найти в документации по JavaScript, предоставляемой фирмой Netscape.
Обратите пожалуйста внимание, что объект Date лишь содержит определенную запись о дате
и времени. Он не уподобляется часам, автоматически отслеживающим время каждую
секунду,
либо
миллисекунду.
Чтобы зафиксировать какие-либо другие дату и время, мы можем воспользоваться
видоизмененным конструктором (это будет метод Date(), который при создании нового
объекта Date вызывается через оператор new):
today= new Date(1999, 0, 1, 17, 35, 23)
При этом будет создан объект Date, в котором будет зафиксировано первое января 1999 года
17:35 и 23 секунд. Таким образом, Вы выбираете дату и время по следующему шаблону:
208
Date(year, month, day, hours, minutes, seconds)
Заметьте, что для обозначения января Вы должны использовать число 0, а не 1, как Вы
вероятно думали. Число 1 будет обозначать февраль, ну и так далее.
Теперь мы напишем скрипт, печатающий текущие дату и время. Результат будет выглядеть
следующим образом:
Время: 21:3
Дата: 3/30/2007 Время: 10:22
Дата: 7/23/2001
Сам же код выглядит следующим образом:
<script language="JavaScript">
<!-- hide
now= new Date();
document.write("Время: " + now.getHours() + ":" + now.getMinutes() + "<br>");
document.write("Дата: " + (now.getMonth() + 1) + "/" + now.getDate() + "/" +
now.getYear());
// -->
</script>
Здесь мы пользуемся такими методами, как getHours(), чтобы вывести на экран время и дату,
указанные в объекте Date с именем now. Помните также, что мы обязаны увеличивать на
единицу
значение,
получаемое
от
метода
getMonth().
В данном скрипте не выполняется проверки на тот случай, если количество минут окажется
меньше, чем 10. Это значит, что Вы можете получить запись времени примерно в
следующем виде: 14:3, что на самом деле должно было бы означать 14:03. Решение этой
проблемы мы рассмотрим в следующем примере.
Рассмотрим теперь скрипт, создающий на экране изображение работающих часов:
Время:
Дата:
10:22:07
7/23/200
Исходный код скрипта:
<html>
<head>
<script Language="JavaScript">
<!-- hide
var timeStr, dateStr;
209
function clock() {
now= new Date();
// время
hours= now.getHours();
minutes= now.getMinutes();
seconds= now.getSeconds();
timeStr= "" + hours;
timeStr+= ((minutes < 10) ? ":0" : ":") + minutes;
timeStr+= ((seconds < 10) ? ":0" : ":") + seconds;
document.clock.time.value = timeStr;
// дата
date= now.getDate();
month= now.getMonth()+1;
year= now.getYear();
dateStr= "" + month;
dateStr+= ((date < 10) ? "/0" : "/") + date;
dateStr+= "/" + year;
document.clock.date.value = dateStr;
Timer= setTimeout("clock()",1000);
}
// -->
</script>
</head>
<body onLoad="clock()">
<form name="clock">
Время:
<input type="text" name="time" size="8" value=""><br>
Дата:
<input type="text" name="date" size="8" value="">
</form>
</body>
</html>
Здесь для ежесекундной коррекции времени и даты мы пользуемся методом setTimeout().
Фактически это сводится к кому, что мы каждую секунду создаем новый объект Date, занося
туда
текущее
время.
Можно видеть, что функции clock() вызываются программой обработки события onLoad,
помещенной в тэг <body>. В разделе body нашей HTML-страницы имеется два элемента
формы для ввода текста. Функция clock() записывает в оба эти элемента в корректном
формате текущие время и дату. Для этой цели используются две строки timeStr и dateStr. Как
мы уже упомянули ранее, существует проблема с индикацией, когда количество минут
меньше 10 - в данном скрипте эта проблема решается с помощью следующей строки:
210
timeStr+= ((minutes < 10) ? ":0" : ":") + minutes;
Как видим, количество минут заносится в строку timeStr. Если у нас менее 10 минут, то мы
еще должны приписать спереди 0. Для Вас эта строка в скрипте может показаться немного
странной, и ее можно было бы переписать в более знакомом Вам виде:
if (minutes < 10) timeStr+= ":0" + minutes
else timeStr+= ":" + minutes;
Объект Array
Массивы играют в программировании очень важную роль. Подумайте только, что бы Вы
делали, если бы Вам понадобилось хранить 100 различных имен. Как бы Вы могли это
сделать с помощью JavaScript? Хорошо, Вы могли бы явным образом задать 100 переменных
и присвоить им различные имена. Но согласитесь, это будет весьма утомительно.
Массив может быть полезен там, где имеется много взаимосвязанных переменных. При этом
к каждой из них Вы можете получить доступ, воспользовавшись общим названием и неким
номером. Допустим, есть массив в именем names. В этом случае мы можем получить доступ
к первой переменной с именем name, написав names[0]. Вторая переменная носит name[1] и
так
далее.
Начиная с версии 1.1 языка JavaScript (Netscape Navigator 3.0), Вы можете использовать
объект Array. Вы можете создать новый массив, записав myArray= new Array(). После этого
можно начать заносить в массив значения:
myArray[0]= 17;
myArray[1]= "Вова";
myArray[2]= "Саша";
Массивы JavaScript обладают большой гибкостью. Например, Вам нет нужды беспокоиться о
размере массива - он устанавливается динамически. Если Вы напишете myArray[99]= "xyz",
размер массива будет установлен 100 элементов. (В языке JavaScript размер массива может
только увеличиваться - массив не может "сжиматься". Поэтому старайтесь делать Ваши
массивы
как
можно
копактнее.)
Не имеет значения, заносите ли Вы в массив числа, строки, либо другие объекты. Мы не
будем останавливаться на каждой такой подробности структуры массивов, но надеюсь, Вы
поймете,
что
массивы
очень
важный
элемент
языка.
Конечно же многое станет понятнее, если рассматривать примеры. Следующий скрипт
печатает следующий текст:
first element
second element
third element
Исходный код:
<script language="JavaScript">
<!-- hide
myArray= new Array();
myArray[0]= "first element";
211
myArray[1]= "second element";
myArray[2]= "third element";
for (var i= 0; i< 3; i++) {
document.write(myArray[i] + "<br>");
}
// -->
</script>
Первым делом мы создаем здесь новый массив с именем myArray. Затем мы заносим в него
три различных значения. После этого мы запускаем цикл, который трижды выполняет
команду document.write(myArray[i] + "<br>");. В переменной i ведется отсчет циклов от 0 до
2. Заметим, что в цикле мы пользуемся конструкцией myArray[i]. И поскольку i меняет
значения от 0 до 2, то в итоге мы получаем три различных вызова document.write(). Иными
словами, мы могли бы расписать этот цикл как:
document.write(myArray[0] + "<br>");
document.write(myArray[1] + "<br>");
document.write(myArray[2] + "<br>");
Объект Math
Если Вам необходимо в скрипте выполнять математические рассчеты, то некоторые
полезные методы для этого Вы найдете в объекте Math. Например, имеется метод синуса
sin(). Полную информацию об этом объекте Вы найдете в документации фирмы Netscape.
Хотелось бы продемонстрировать работу метода random(). Если Вы вызовете функцию
Math.random(), то получите случайное число, лежащее в диапазоне между 0 и 1. Один из
возможных результатов вызова document.write(Math.random()) (при каждой новое загрузке
данной страницы здесь будет появляться другое число):
0.43201787607846886 0.3448107284244919
Лабораторная работа 7.
Тема: Формы.
Цель: Получить сведения о формах в Java Script.
Проверка данных в форме.
Проверка на наличие определённых символов .
Передача данных из формы.
Как выделить определённый элемент.
Проверка информации, введенной в форму
Формы широко используются на Интернет. Информация, введенная в форму, часто
посылается обратно на сервер или отправляется по электронной почте на некоторый адрес.
Проблема состоит в том, чтобы убедиться, что введеная пользователем в форму информация
корректна. Легко проверить ее перед пересылкой в Интернет можно с помощью языка
JavaScript. Сначала я бы хотел продемонстрировать, как можно выполнить проверку формы.
А затем мы рассмотрим, какие есть возможности для пересылки информации по Интернет.
212
Сперва нам необходимо создать простой скрипт. Допустим, HTML-страница содержит два
элемента для ввода текста. В первый из них пользователь должен вписать свое имя, во
второй элемент - адрес для электронной почты. Вы можете ввести туда какую-нибудь
информацию и нажать клавишу. Попробуйте также нажать клавишу, не введя в форму
никакой информации.
Введите Ваше имя:
Введите Ваш адрес e-mail:
Что касается информации, введенной в первый элемент, то Вы будете получать сообщение
об ошибке, если туда ничего не было введено. Любая представленная в элементе
информация будет рассматриваться на предмет корректности. Конечно, это не гарантирует,
что пользователь введет не то имя. Браузер даже не будет возражать против чисел.
Например, если Вы ввведете '17', то получите приглашение 'Hi 17!'. Так что эта проверка не
может
быть
идеальна.
Второй элемент формы несколько более сложнее. Попробуйте ввести простую строку например Ваше имя. Сделать это не удастся до тех пор, пока Вы не укажите @ в Вашем
имени... Признаком того, что пользователь правильно ввел адрес электронной почты служит
наличие символа @. Этому условию будет отвечать и одиночный символ @, даже несмотря
на то, что это бессмысленно. В Интернет каждый адрес электронной почты содержит символ
@, так что проверка на этот символ здесь уместна.
Как скрипт работает с этими двумя элементами формы и как выглядит проверка? Это
происходит следующим образом:
<html>
<head>
<script language="JavaScript">
<!-- Скрыть
function test1(form) {
if (form.text1.value == "")
alert("Пожалуйста, введите строку!")
else {
alert("Hi "+form.text1.value+"! Форма заполнена корректно!");
}
}
function test2(form) {
if (form.text2.value == "" ||
form.text2.value.indexOf('@', 0) == -1)
alert("Неверно введен адрес e-mail!");
else alert("OK!");
}
// -->
</script>
</head>
213
<body>
<form name="first">
Введите Ваше имя:<br>
<input type="text" name="text1">
<input type="button" name="button1" value="Проверка" onClick="test1(this.form)">
<P>
Введите Ваш адрес e-mail:<br>
<input type="text" name="text2">
<input type="button" name="button2" value="Проверка" onClick="test2(this.form)">
</body>
</html>
Рассмотрим сначала HTML-код в разделе body. Здесь мы создаем лишь два элемента для
ввода текста и две кнопки. Кнопки вызывают функции test1(...) или test2(...), в зависимости
от того, которая из них была нажата. В качестве аргумента к этим функциям мы передаем
комбинацию this.form, что позже позволит нам адресоваться в самой функции именно к тем
элементам,
которые
нам
нужны.
Функция test1(form) проверяет, является ли данная строка пустой. Это делается посредством
if (form.text1.value == "")... . Здесь 'form' - это переменная, куда заносится значение,
полученное при вызове функции от 'this.form'. Мы можем извлечь строку, введенную в
рассматриваемый элемент, если к form.text1 припишем 'value'. Чтобы убедиться, что строка
не является пустой, мы сравниваем ее с "". Если же окажется, что введенная строка
соответствует "", то это значит, что на самом деле ничего введено не было. И наш
пользователь получит сообщение об ошибке. Если же что-то было введено верно,
пользователь
получит
подтверждение
ok.
Следующая проблема заключается в том, что пользователь может вписать в поле формы
одни пробелы. И это будет принято, как корректно введенная информация! Если есть
желание, то Вы конечно можете добавить проверку такой возможности и исключить ее. Я
полагаю, что это будет сделать легко, опираясь лишь на представленную здесь информацию.
Рассмотрим теперь функцию test2(form). Здесь вновь сравнивается введенная строка с пустой
- "" (чтобы удостовериться, что что-то действительно было введено читателем). Однако к
команде if мы добавили еще кое-чего. Комбинация символов || называется оператором OR
(ИЛИ).
С
ним
Вы
уже
знакомились
в
шестой
части
Введения.
Команда if проверяет, чем заканчивается первое или второе сравнения. Если хотя бы одно из
них выполняется, то и в целом команда if имеет результатом true, а стало быть будет
выполняться следующая команда скрипта. Словом, Вы получите сообщение об ошибке, если
либо предоставленная Вами строка пуста, либо в ней отсутствует символ @. (Второй
оператор в команде if следит за тем, чтобы введенная строка содержала @.)
Проверка на присутствие определенных символов
В некоторых случаях Вам понадобится ограничивать информацию, вводимую в форму, лишь
некоторым набором символов или чисел. Достаточно вспомнить о телефонных номерах представленная информация должна содержать лишь цифры (предполагается, что номер
телефона, как таковой, не содержит никаких символов). Нам необходимо проверять,
являются ли введенные данные числом. Сложность ситуации состоит в том, что
большинство людей вставляют в номер телефона еще и разные символы - например: 0123456789, 01234/56789 or 01234 56789 (с символом пробела внутри). Не следует принуждать
пользователя отказываться от таких символов в телефонном номере. А потому мы должны
дополнить наш скрипт процедурой проверки цифр и некоторых символов. Решение задачи
продемонстрировано в следующем примере, взятом из моей книги о JavaScript: :
214
Telephone:
Исходный код этого скрипта:
<html>
<head>
<script language="JavaScript">
<!-- hide
function check(input) {
var ok = true;
for (var i = 0; i < input.length; i++) {
var chr = input.charAt(i);
var found = false;
for (var j = 1; j < check.length; j++) {
if (chr == check[j]) found = true;
}
if (!found) ok = false;
}
return ok;
}
function test(input) {
if (!check(input, "1", "2", "3", "4",
"5", "6", "7", "8", "9", "0", "/", "-", " ")) {
alert("Input not ok.");
}
else {
alert("Input ok!");
}
}
// -->
</script>
</head>
<body>
<form>
Telephone:
<input type="text" name="telephone" value="">
<input type="button" value="Check"
onClick="test(this.form.telephone.value)">
</form>
</body>
</html>
215
Функция test() определяет, какие из введенных символов признаются корректными.
Предоставление информации, введенной в форму
Какие существуют возможности для передачи информации, внесенной в форму? Самый
простой способ состоит в передаче данных формы по электронной почте (этот метод мы
рассмотрим
поподробнее).
Если Вы хотите, чтобы за вносимыми в форму данными следил сервер, то Вы должны
использовать интерфейс CGI (Common Gateway Interface). Последнее позволяет Вам
автоматически обрабатывать данные. Например, сервер мог бы создавать базу данных со
сведениями, доступную для некоторых из клиентов. Другой пример - поисковые страницы,
такие как Yahoo. Обычно в них представлена форма, позволяющая создавать запрос для
поиска в собственной базе данных. В результате пользователь получает ответ вскоре после
того, как нажимает на соответствующую кнопку. Ему не приходится ждать, пока люди,
отвечающие за поддержание данного сервера, прочтут указанные им данные и отыщут
требуемую информацию. Все это автоматически выполняет сам сервер. JavaScript не
позволяет
делать
таких
вещей.
С помощью JavaScript Вы не сможете создать книгу читательских отзывов, поскольку
JavaScript лишен возможности записывать данные в какой-либо файл на сервере. Делать это
Вы можете только через интерфейс CGI. Конечно, Вы можете создать книгу отзывов, для
которой пользователи присылали сведения по электронной почте. Однако в этом случае Вы
должны заносить отзывы вручную. Так можно делать, если Вы не предполагаете получать
ежедневно
по
1000
отзывов.
Соответствующий скрипт будет простым текстом HTML. И никакого программирования на
JavaScript здесь вовсе не нужно! Конечно за исключением того случая, если Вам
понадобится перед пересылкой проверить данные, занесенные в форму - и здесь уже Вам
действительно понадобится JavaScript. Я должен лишь добавить, что команда mailto работает
не повсюду - например, поддержка для ее отсутствует в Microsoft Internet Explorer 3.0.
<form method=post action="mailto:your.address@goes.here" enctype="text/plain">
Нравится ли Вам эта страница?
<input name="choice" type="radio" value="1">Вовсе нет.<br>
<input name="choice" type="radio" value="2" CHECKED>Напрасная трата времени.<br>
<input name="choice" type="radio" value="3">Самый плохой сайт в Сети.<br>
<input name="submit" type="submit" value="Send">
</form>
Параметр enctype="text/plain" используется для того, чтобы пересылать именно простой
текст без каких-либо кодируемых частей. Это значительно упрощает чтение такой почты.
Если Вы хотите проверить форму прежде, чем она будет передана в сеть, то для этого
можете воспользоваться программой обработки событий onSubmit. Вы должны поместить
вызов этой программы в тэг <form>. Например:
function validate() {
// check if input ok
// ...
if (inputOK) return true
else return false;
}
216
...
<form ... onSubmit="return validate()">
...
Форма, составленная таким образом, не будет послана в Интернет, если в нее внесены
некорректные данные.
Выделение определенного элемента формы
С помощью метода focus() Вы можете сделать вашу форму более дружественной. Так, Вы
можете выбрать, который элемент будет выделен в первую очередь. Либо Вы можете
приказать браузеру выделить ту форму, куда были введены неверные данные. То есть, что
браузер сам установит курсор на указанный Вами элемент формы, так что пользователю не
придется щелкать по форме, прежде чем что-либо занести туда. Сделать это Вы можете с
помощью следующего фрагмента скрипта:
function setfocus() {
document.first.text1.focus();
}
bla bla bla
Эта запись могла бы выделить первый элемент для ввода текста в скрипте, который я уже
показывал. Вы должны указать имя для всей формы - в данном случае она называется first - и
имя одного элемента формы - text1. Если Вы хотите, чтобы при загрузке страницы данный
элемент выделялся, то для этого Вы можете дополнить Ваш тэг <body> атрибутом onLoad.
Это будет выглядеть как:
<body onLoad="setfocus()">
Остается еще дополнить пример следующим образом:
function setfocus() {
document.first.text1.focus();
document.first.text1.select();
}
Попробуйте следующий код:
bla bla bla
При этом не только будет выделен элемент, но и находящийся в нем текст.
Лабораторная работа №19
Тема:Объект Image.
Цель: Получить общие сведения об объекте Image в JavaScript.
217
Изображения на web-странице
Загрузка новых изображений
Упреждающая загрузка изображений
Смена картинок как реакция на события, инициируемые самим пользователем
Изображения на web-странице
Рассмотрим теперь объект Image, который стал доступен, начиная с версии с 1.1 языка
JavaScript (то есть с Netscape Navigator 3.0). С помощью объекта Image Вы можете вносить
изменения в графические образы, присутствующие на web-странице. В частности, это
позволяет
нам
создавать
мультипликацию.
Заметим, что пользователи браузеров более старых версий (таких как Netscape Navigator 2.0
или Microsoft Internet Explorer 3.0 - т.е. использующих версию 1.0 языка JavaScript) не смогут
запускать скрипты, приведенные в этой части описания. Или, в лучшем случае, на них нельзя
будет
получить
польный
эффект.
Давайте сначала рассмотрим, как из JavaScript можно адресоваться к изображениям,
представленным на web-странице. В рассматриваемом языке все изображения предстают в
виде массива. Массив этот называется images и является свойством объекта document.
Каждое изображение на web-странице получает порядковый номер: первое изображение
получает номер 0, второе - номер 1 и т.д. Таким образом, к первому изображению мы можем
адресоваться
записав
document.images[0].
Каждое изображение в HTML-документе рассматривается в качестве объекта Image. Объект
Image имеет определенные свойства, к которым и можно обращаться из языка JavaScript.
Например, Вы можете определить, который размер имеет изображение, обратившись к его
свойствам width и height. То есть по записи document.images[0].width Вы можете определить
ширину
первого
изображения
на
web-странице
(в
пикселах).
К сожалению, отслеживать индекс всех изображений может оказаться затруднительным,
особенно если на одной странице у Вас их довольно много. Эта проблема решается
назначением изображениям своих собственных имен. Так, если Вы заводите изображение с
помощью тэга
<img src="img.gif" name="myImage" width=100 height=100>
то
Вы
сможете
обращаться
document.images["myImage"].
к
нему,
написав
document.myImage
или
Загрузка новых изображений
Хотя конечно и хорошо знать, как можно получить размер изображения на web-странице, это
не совсем то, чего бы мы хотели. Мы хотим осуществлять смену изображений на webстранице и для этого нам понадобится атрибут src. Как и в случае тэга <img>, атрибут src
содержит адрес представленного изображения. Теперь - в языке JavaScript 1.1 - Вы имеете
возможность назначать новый адрес изображению, уже загруженному в web-страницу. И в
результате, изображение будет загружено с этого нового адреса, заменив на web-странице
старое. Рассмотрим к примеру запись:
<img src="img1.gif" name="myImage" width=100 height=100>
Здесь загружается изображение img1.gif и получает имя myImage. В следующей строке
прежнее изображение img1.gif заменяется уже на новое - img2.gif:
218
document.myImage.src= "img2.src";
При этом новое изображение всегда получает тот же размер, что был у старого. И Вы уже не
можете изменить размер поля, в котором это изображение размещается.
Упреждающая загрузка изображения
Один из недостатков такого подхода может заключаться в том, что после записи в src нового
адреса начинает процесс загрузки соответствующего изображения. И поскольку этого не
было сделано заранее, то еще пройдет некоторое время, прежде чем новое изображение
будет передано через Интернет и встанет на свое место. В некоторых ситуациях это
допустимо, однако часто подобные задержки неприемлемы. И что же мы можем сделать с
этим? Конечно, решением проблемы была бы упреждающая загрузка изображения. Для этого
мы должны создать новый объект Image. Рассмотрим следующие строки:
hiddenImg= new Image();
hiddenImg.src= "img3.gif";
В первой строке создается новый объект Image. Во второй строке указывается адрес
изображения, которое в дальнейшем будет представлено с помощью объекта hiddenImg. Как
мы уже видели, запись нового адреса в атрибуте src заставляет браузер загружать
изображение с указанного адреса. Поэтому, когда выполняется вторая строка нашего
примера, начинает загружаться изображение img2.gif. Но как подразумевается самим
названием hiddenImg ("скрытая картинка"), после того, как браузер закончит загрузку,
изображение на экране не появится. Оно будет лишь будет сохранено в памяти компьютера
(или точнее в кэше) для последующего использования. Чтобы вызвать изображение на экран,
мы можем воспользоваться строкой:
document.myImage.src= hiddenImg.src;
Но теперь изображение уже немедленно извлекается из кэша и показывается на экране.
Таким образом, сейчас мы управляли упреждающей загрузкой изображения.
Конечно браузер должен был к моменту запроса закончить упреждающую загрузку, чтобы
необходимое изображение было показано без задержки. Поэтому, если Вы должны
предварительно загрузить большое количество изображений, то может иметь место
задержка, поскольку браузер будет занят загрузкой всех картинок. Вы всегда должны
учитывать скорость связи с Интернет - загрузка изображений не станет быстрее, если
пользоваться только что показанными командами. Мы лишь пытаемся чуть раньше загрузить
изображение - поэтому и пользователь может увидеть их раньше. В результате и весь
процесс
пройдет
более
гладко.
Если у Вас есть быстрая связь с Интернет, то Вы можете не понять, к чему весь этот
разговор. О какой задержке все время говорит этот парень? Прекрасно, но еще остаются
люди, имеющие более медленный модем, чем 14.4 (Нет, это не я. Я только что заменил свой
на 33.6, да ...).
Изменение изображений в связи с событиями, инициируемыми самим читателем
Вы можете создать красивые эффекты, используя смену изображений в качестве реакции на
определенные события. Например, Вы можете изменять изображения в тот момент, когда
219
курсор мыши попадает на определенную часть страницы. Проверьте, как работает
следующий пример, просто поместив курсор мыши на картинку (впрочем, при этом Вы
получите сообщение об ошибке, если пользуетесь браузером, поддерживающим лишь
JavaScript 1.0 - как этого избежать, мы узнаем чуть позже).
Исходный код этого примера выглядит следующим образом:
<a href="#"
onMouseOver="document.myImage2.src='img2.gif'"
onMouseOut="document.myImage2.src='img1.gif'">
<img src="img1.gif" name="myImage2" width=160 height=50 border=0></a>
При этом могут возникнуть следующие проблемы:
Читатель пользуется браузером, не имеющим поддержки JavaScript 1.1.
Второе изображение не было загружено.
Для этого мы должны писать новые команды для каждого изображения на webстранице.
Мы хотели бы иметь такой скрипт, который можно было бы использовать во многих
web-страницах вновь и вновь, и без больших переделок.
Теперь мы рассмотрим полный вариант скрипта, который мог бы решить эти проблемы.
Хотя скрипт и стал намного длиннее - но написав его один раз, Вы не больше будете
беспокоиться
об
этих
проблемах.
Чтобы этот скрипт сохранял свою гибкость, следует соблюдать два условия:
Не оговоривается количество изображений - не должно иметь значения, сколько их
используется, 10 или 100
Не оговоривается порядок следования изображений - должна существовать
возможность изменять этот порядок без изменения самого кода
Посмотрим этот код в работе:
Рассмотрим скрипт (я внес туда некоторые комментарии):
<html>
<head>
<script language="JavaScript">
<!-- hide
// ok, у нас браузер с поддержкой JavaScript
var browserOK = false;
var pics;
// -->
</script>
220
<script language="JavaScript1.1">
<!-- hide
// браузер с поддержкой JavaScript 1.1!
browserOK = true;
pics = new Array();
// -->
</script>
<script language="JavaScript">
<!-- hide
var objCount = 0; // количество изображений на web-странице
function preload(name, first, second) {
// предварительна\я загрузка изображений и размещение их в массиве
if (browserOK) {
pics[objCount] = new Array(3);
pics[objCount][0] = new Image();
pics[objCount][0].src = first;
pics[objCount][1] = new Image();
pics[objCount][1].src = second;
pics[objCount][2] = name;
objCount++;
}
}
function on(name){
if (browserOK) {
for (i = 0; i < objCount; i++) {
if (document.images[pics[i][2]] != null)
if (name != pics[i][2]) {
// вернуть в исходное систо\яние все другие изображени\я
document.images[pics[i][2]].src = pics[i][0].src;
} else {
// показывать вторую картинку, поскольку курсор пересекает данное изображение
document.images[pics[i][2]].src = pics[i][1].src;
}
}
}
}
function off(){
if (browserOK) {
for (i = 0; i < objCount; i++) {
// вернуть в исходное систо\яние все изображени\я
if (document.images[pics[i][2]] != null)
document.images[pics[i][2]].src = pics[i][0].src;
221
}
}
}
// заранее загружаемые изображени\я - Вы должны здесь указать
// изображени\я, которые нужно загрузить заранее, а также объект Image,
// к которому они относ\ятс\я (первый аргумент). Именно эту часть
// нужно корректировать, если Вы хотите использовать скрипт
// применительно к другим изображени\ям (конечно это не освобождает
// Вас от об\язанности подредактировать в документе также и раздел body)
preload("link1", "img1f.gif", "img1t.gif");
preload("link2", "img2f.gif", "img2t.gif");
preload("link3", "img3f.gif", "img3t.gif");
// -->
</script>
<head>
<body>
<a href="link1.htm" onMouseOver="on('link1')"
onMouseOut="off()">
<img name="link1" src="link1f.gif"
width="140" height="50" border="0"></a>
<a href="link2.htm" onMouseOver="on('link2')"
onMouseOut="off()">
<img name="link2" src="link2f.gif"
width="140" height="50" border="0"></a>
<a href="link3.htm" onMouseOver="on('link3')"
onMouseOut="off()">
<img name="link3" src="link3f.gif"
width="140" height="50" border="0"></a>
</body>
</html>
Данный скрипт помещает все изображения в массив pics. Создает этот массив функция
preload(), которая вызвается в самом начале. Вызов функции preload() выглядит просто как:
preload("link1", "img1f.gif", "img1t.gif");
Это означает, что скрипт должен загрузить с сервера два изображения: img1f.gif и img1t.gif.
Первое из них - это та картинка, которая будет представлена, пока курсор мыши не попадает
в область изображение. Когда же пользователь помещает курсор мыши на изображение, то
появляется вторая картинка. При вызове функции preload() в качестве первого аргумента мы
указываем слово "link1" и тем самым задаем на web-странице объект Image, которому и
будут принадлежать оба предварительно загруженных изображения. Если Вы посмотрите в
нашем примере в раздел <body>, то обнаружите изображение с тем же именем link1. Мы
пользуем не порядковый номер, а именно имя изображения для того, чтобы иметь
222
возможность переставлять изображения на web-странице, не переписывая при этом сам
скрипт.
Обе функции on() и off() вызываются посредством программ обработки событий
onMouseOver и onMouseOut. Поскольку сам элемент image не может отслеживать события
MouseOver и MouseOut, то мы обязаны сделать на этих изображениях еще и ссылки.
Можно видеть, что функция on() возвращает все изображения, кроме указанного, в исходное
состояние. Делать это необходимо потому, что в противном случае выделеными могут
оказаться сразу несколько изображений (дело в том, что событие MouseOut не будет
зарегистрировано, если пользователь переместит курсор с изображения сразу за пределы
окна).
Изображения - без сомнения могучее средство уличшения Вашей web-страницы. Объект
Image дает Вам возможность создавать действительно сложные эффекты. Однако заметим,
что не всякое изображение или программа JavaScript способно улучшить Вашу страницу.
Если Вы пройдетесь по Сети, то сможете увидеть множество примеров, где изображения
использованы самым ужасным способом. Не количество изображений делает Вашу webстраницу привлекательной, а их качество. Сама загрузка 50 килобайт плохой графики
способна вызвать раздражение. При создании специальных эффектов с изображениями с
помощью JavaScript помните об этом и ваши посетителями/клиентами будут чаще
возвращаться на Ваши страницы.
Контрольные вопросы:
1. Как из JavaScript можно адресоваться к изображениям, представленным на webстранице
2. Какие свойства имеет объект Image
3. Объясните запись document.myImage
4. Объясните следующие строки:
hiddenImg= new Image();
hiddenImg.src= "img3.gif";
document.myImage.src= hiddenImg.src;
В каком случае необходимо использовать представленную запись?
5. Объясните запись:
<a href="#"
onMouseOver="document.myImage2.src='img2.gif'"
onMouseOut="document.myImage2.src='img1.gif'">
<img src="img1.gif" name="myImage2" width=160 height=50 border=0></a>
Лабораторная работа №20
Тема: Создание баннерокрутилки на JavaScript
Цель работы: научиться создавать код, используя который на одном месте web-страницы
можно показать несколько файлов
<html>
<head>
<title> </title>
<script language="JavaScript">
var id=1;
var maxid=3;
223
loc=new Array(3);
loc[1]="http://www.sport_master.ru";
loc[2]="http://mgpu.edu.ru";
loc[3]="http://provider.spb.ru";
imsrc=new Array(3);
imsrc[1]="1.gif";
imsrc[2]="2.gif";
imsrc[3]="3.gif";
function got(){
window.location.href=loc[id];
}
function nextAd(){
if(++id>maxid)id=1;
document.ad.src=imsrc[id];
window.setTimeout('nextAd();',15000);
}
</script>
<body onLoad="window.setTimeout('nextAd();',15000);">
<!-- Здесь идет ваша страница -->
<!-- А следующую строчку следует вставить на то место, где у вас должен быть баннер -->
<a href="javascript:got();"> <img name="ad" alt="" src="1.gif" ></a>
<!-- Здесь идет ваша страница -->
</body>
</html>
1.6. Учебно-методическое обеспечение дисциплины.
1.7.1. Рекомендуемая литература:
Основная литература
1. Бабушкин М., Коростелев В. «Как правильно организовать свой Web-сервер.», Мир
Internet. – 1997г.
2. Браун С. «Мозайка и Всемирная паутина для доступа в INTERNET» изд. «МИР» «СК
ПРЕСС» «МАЛИП» М. 1996г.
3. Бикнер К. «Экономичный Web-дизайн» - М.: «НТ ПРЕСС» 2005г.
4. Вин Д.«Искусство Web-дизайна. Самоучитель» - СПб.: «Питер» 2002 г.
5. Гончаров М.В. Шрайберг Я.Л. «ч-2. Создание собственных Web-страниц», М.:
ГПНТБ 2001г.
6. Гончаров А. «HTML в примерах: Спецификация HTML 3.2. Примеры гипертекста.
Обзор HTML-редакторов», СПб. И др.: Питер, 1997г.
7. Гото К., Котлер Э. «Веб-редизайн: книга Келли Гото и Эмили Котлер», 2 изд. СПб.:
Символ-Плюс 2007г.
8. Габбасов Ю.Ф. «Internet 2000». – СПб.: БХВ – Санкт – Петербург, 2000.
9. Дунаев В. «Web-графика, нужные программы». – СПб.: «БХВ-Петербург» 2006г.
10. Джонсон Д. «Web-дизайн: типичные ляпы и как их избежать.» 2005г.
11. Донцов Д. «1000 лучших программ» энциклопедия, СПб.: «Питер» 2007г.
12. Дунаев В. «JavaScript». – СПб: «Питер», 2004. – 394 с.
13. Дуванов А.А. «Web-конструирование. HTML.» – СПб: БХВ Петербург, 2003г.
224
14. Дубаков М. «Создание Web-страниц: Искусство верстки», Минск ООО «Новое
издание» 2004г.
15. Дунаев В. «Web – графика», БХВ-Петербург 2006г.
16. Дронов В.А. «Macromedia Dreamweaver 8.» BHV-СПб 2006г.
17. Дэниель А.М., Виргилио А.Ф. «Производительность web-служб. Анализ, оценка и
планирование», СПб ООО «Диа Софт ЮП» пер. с англ. «Dia Soft–2003г.
18. Едомский Ю.Е. «Техника Web-дизайна для студента». – СПб.: БХВ-Петербург 2005 г.
19. Канн Л. и Логан Л. « Мой узел Web», пер. с англ. – М.; изд. Отдел «Русская Редакция»
1996г.
20. Зельдман Д. «Web-дизайн по стандартам» НТ Пресс 2005г.
21. Клоннингер К. «Свежие стили Web-дизайна» - М.: «ДМК пресс» 2005г.
22. Круг С. - "Веб-дизайн: книга Стива Круга или не заставляйте меня думать";-Пер. с
англ.– СПб.: «Символ-Плюс» 2005г.
23. Кожемякин А.А. «HTML и CSS в примерах. Создание web-страниц». – М.: «Альтекс–
А», 2004г.
24. Кирсанов Д. Веб- дизайн. – СПб: «Симбо», 2004г..
25. Кон А.И. «Секреты Internet», изд. Ростов н/Д: «Феникс», 2000г.
26. Коцюбинский А.О., Грошев С.В. Современный самоучитель работы в Интернет», изд.
Триумор М. 1997г.
27. Лори Ульрих «Photoshop для Web-дизайна» изд. Кудиц - ОБРАЗ, М. 2002г.
28. Мак-Клелланд «Уроки мастерства Adobe. Приглашение к дизайну» СПб.: СимволПлюс 2002г.
29. МакВейд Д. «Дизайн страниц», Серия Before & After - Русская Редакция 2006г.
30. Microsoft Corp. «Тестирование производительности Web-приложений Microsoft .NET
(с CD-ROM)» Русская Редакция 2003г.
31. Молли Хольцшлаг «250 советов HTML и WEB-дизайна» НТ Пресс 2006 г.
32. Под. ред. Печников В.Н. «Создание Web-страниц и Web-сайтов» – М.; изд. «Триумф»
2006г.
33. Смирнова И.Е. «Начала web-дизайна» – СПб: «БХВ-Петербург», 2003.г.
34. Смит К. «Web-дизайн: Photoshop & Dreamweaver. 3 ключевых этапа.» 2004г.
35. Уотролл Этан «Dreamweaver MX 2004. Трюки» – СПб.: «Питер» 2006г.
36. Уодтке К. «Информационная архитектура. Чертежи для сайта.» 2004г.
37. Файола Э. «Шрифты для печати и Web-дизайна» BHV- СПб., 2003 г.
38. Феличи Д. «Типографика: шрифт, верстка, дизайн» BHV-СПб 2004г.
39. Хоббс Л. «Домашние странички internet» Ростов н/Д: Феникс, пер. с англ. 1998г.
40. Шерри Хатсон «Photoshop для Web-дизайна» КУДИЦ-Образ 2006 г.
41. Якоб Нильсен. «Веб- дизайн». - СПб: «Симбо», 2004г.
42. Яцюк. О.Г. «Основы графического дизайна». – СПб: «БХВ-Петербург», 2004г.
Дополнительная литература
43. Гончаров М.В. Шрайберг Я.Л. « ч-3. Интернет для науки, культуры и образования»,
М.: ГПНТБ 2001г.
44. Леонтьев В.П. «Персональный компьютер: универсальный справочник
пользователя», изд. ЗАО «Новый издательский дом» - М.: 2000г.
45. Леонтьев Б.К. «Энциклопедия дизайна и графики на ПК» изд. ЗАО «Новый
издательский дом» 2004г.
46. Лиходедов Н.П., Товстых Л.Е. «Информационные услуги для бизнеса». СанктПетербург, Элби –1998г.
225
47. Лапчик М.П., Семакин И.Г., Хеннер Е.К. «Методика преподавания информатики»
"Академия" 2003г.
48. Мейер Э. «Интерфейс: новые направления в проектировании компьютерных систем»
СПб.: Символ-Плюс 2004г.
49. Могилев А.В. Пак Н.И. Хеннер Е.К. Информатика. М.: изд. «Академия», 2001г.
50. Монахов М.Ю. Воронин А.А. «Создаём школьный сайт в Интернете» уч. пособие 2
изд. М. БИНОМ, Лаборатория знаний 2006г.
51. Морозова О. «Создай свой СУПЕР-САЙТ в Dreamweaver 8» BHV-СПб 2006г.
52. Нольден М. «Ваш первый выход в Интернет», Пер. с нем -СПб.: ИКС 1996г.
53. Найк Д. «Стандарты и протоколы Интернета», пер. с англ. М.: Рус. Ред. 1999г.
54. Николаев Д. «Горячая десятка ошибок Web-мастера.» Мир Internet. – 1997г.
55. Нильсен Я. и Тахир М. - "Дизайн Web-страниц. Анализ удобства и простоты
использования 50 узлов". Пер. с англ. : Уч. пос. - М. : Изд. дом. «Вильямс», 2002г.
56. Пауэлл Т. Web-дизайн. – СПб: «БХВ-Петербург», 2004г..
57. Пэтл К., Маккартни М.П., «Секреты успеха в электронном бизнесе» -- Пер. с англ.
под ред. Осипова Г.С. – СПб.: Питер, 2001г.
58. Петров М.Н. Молочков В.П. «Компьютерная графика». – СПб.: «Питер» 2003г.
59. Урсул А. Д. «Информатизация общества». - М.: 1990г.
60. Шафрин Ю.А. Информационные технологии. М.: изд. ЛБЗ, 2001г.
61. http://www.e-rus.ru/site.shtml?id=84&n_id=7130
62. http://www.citforum.ru/internet/dreamw/dreamv_01.shtml
63. http://www.iis.ru/library/isp2010/isp2010.ru.html#01
64. http://www.ruvis.ru
1.7. Материально-техническое обеспечение дисциплины.
1.8.1. Компьютерный класс, используется следующее программное обеспечение:
графические редакторы Adobe PhotoShop CS2, Adobe Macromedia Flash, Adobe Macromedia
Dreamweaver, CMS Joomla.
1.8.2. Мультимедиа – проектор для проведения лекций, практических и лабораторных
занятий с использованием презентаций.
1.8.3. Перечень электронных пособий:
1. Борис Леонтьев, «Web-дизайн. Тонкости, хитрости, секреты», М: СОЛОН_Пресс,
2003
1.8. Примерные зачетные тестовые задания.
ПОЯСНИТЕЛЬНАЯ ЗАПИСКА
ЦЕЛЬ ТЕСТОВЫХ МАТЕРИАЛОВ: проверка знаний по основам визуального дизайна,
интернетовских технологиях, современных технологий и программных средств создания
web-сайтов.
ЗАДАЧИ ТЕСТОВЫХ МАТЕРИАЛОВ:
-
-
1. Проверить знание основных понятий изученной дисциплины:
глобальная сеть, всемирная паутина, браузер, гипертекст, гипермедийный документ,
гиперссылка, web-страница, web-сайт, web-сервер, язык разметки гипертекста, тег,
атрибут тега;
основные этапы создания web-сайта;
226
-
основные модели организации сайта, приемы навигации;
основные принципы дизайна web-сайта;
основы технологии HTML по созданию web-сайта;
основные форматы графических элементов на web-странице;
-
2. Выяснить уровень понимания и наличие навыков интерпретации основных
понятий web-графики и web-дизайна
оптимизация графики;
планирование web-сайт;
создание статических web-страниц с использованием различных элементов (текст,
графика, таблица, список);
внутренние и внешние гиперссылки;
-
СОДЕРЖАНИЕ ТЕСТОВЫХ МАТЕРИАЛОВ:
Педагогические тестовые материалы состоят из 2 вариантов.
227
Тест проверки остаточных знаний студентов по дисциплине «Web-графика, webдизайн»
Вариант 1
ИНСТРУКЦИЯ: Внимательно прочтите вопрос. Выберите из предложенных вариантов два
варианта ответов. В предлагаемую к тесту таблицу впишите буквы, соответствующие
номерам верных ответов.
Вопросы оцениваются в 1 балл.
ВРЕМЯ ВЫПОЛНЕНИЯ – 60 минут.
1. Отметьте два верных варианта. Какие значения может принимать атрибут
выравнивания текста ALIGN?
а) left;
б) top;
в) center;
г) bottom.
2. Отметьте два верных варианта. Какие теги способны изменить цвет шрифта?
а)<HTML>... </HTML>;
б) <BODY> ... </BODY>;
в) <FONT> ... </FONT>;
г) <Р>... </P>;
д) <BIG> ...</BIG>.
ИНСТРУКЦИЯ: Внимательно прочтите вопрос. Выберите из предложенных вариантов
один вариант ответа. В предлагаемую к тесту таблицу впишите букву, соответствующую
номеру верного ответа.
Вопросы оцениваются в 1 балл.
3. Что такое HTML-документ?
а) браузер;
б) язык разметки страницы;
в) документ, написанный на языке разметки гипертекста;
г) список тегов.
4. Кто выполняет HTML-программу?
а) человек:
б) браузер;
в) компилятор;
г) Windows.
5. Как называют одну или несколько связанных Web-страниц по некоторой теме?
а) web-сервер;
б) браузер;
в) программа;
г) web-сайт.
6. WEB - страницы имеют расширение …
228
а) gif;
б) jpeg;
в) png;
г) html.
7. Текст или графический объект, по щелчку которого выполняется переход к файлу,
фрагменту файла или странице HTML в интрасети или Интернете. Какой объект
описан?
а) гипертекст;
б) гиперссылка;
в) путь к файлу;
г) URL-адрес.
8. Web-сайт благотворительного фонда относится к категории сайта…
а) контент - сайт;
б) личная страница;
в) коммерческий;
г) некоммерческий.
9. Этап разработки Web-сайта, который проверяет правильность работы гиперссылок
и другие ошибки, называется…
а) сопровождение;
б) реализация;
в) тестирование;
г) публикация.
10. Схема навигации, осуществляющая последовательный переход от одной страницы
web-сайта к другой, называется …
а) иерархической схемой;
б) пошаговой;
в) линейной;
г) решетка.
11. Записывая абзац, между двумя соседними словами вы поставили 5 пробелов.
Сколько пробелов вы увидите в браузере?
а) пять;
б) один;
в) ни одного;
г) два.
12. Записывая на HTML свое имя. Иван Гавриков написал так: <p> Иван
Гавриков </p>
Как покажет этот текст браузер?
а) в две строчки;
б) в одну строчку с двумя пробелами;
в) в одну строчку с одним пробелом;
г) не покажет вовсе.
13. Какой тег способен изменить цвет фона документа?
а) <HTML> ... </HTML>;
б) <BODY>...<BODY>;
229
в) <FONT> ... </FONT>;
г) <Р>…</P>.
14. В начале файла HTML в тэге BODY с помощью атрибута VLINK= определяют цвет.
Назовите объект.
а) ссылки;
б) активной ссылки;
в) фона;
г) отработанной ссылки.
15. Какой парный тэг используют для выделения полужирным шрифтом?
а) <S>;
б) <B>;
в) <U>;
г) <I>.
16. В чем заключается оптимизация изображения?
а) уменьшение размера изображения по горизонтали и вертикали;
б) поиск компромисса между его качеством и объемом файла;
в) сжатие графики;
г) уменьшение количества цветов в палитре изображения.
17. Что такое ролловер?
а) карта изображения;
б) фоновый рисунок;
в) ссылка, меняющая цвет или форму при наведении на нее указателя мыши;
г) пиктограмма.
18. Имя тега, которым задается строка таблицы
а) table;
б) tr;
в) td;
г) cell;
д) row.
19. Определить позицию, задать координаты вывода элемента web-страницы на экран
позволяет технология…
а) HTML;
б) CSS;
в) гипертекстовая технология;
г) web-технология.
20. Какой графический формат можно использовать для передачи в Интернет
высококачественной фотографии?
а) gif;
б) tiff;
в) jpeg;
г) bmp.
21. Элементы web-страницы, которые дают возможность запрашивать у пользователя
определенную информацию, называются…
230
а) формам;
б) диалоговыми окнами;
в) фреймами;
г) таблицами.
22. Какое значение надо указать в атрибуте type <input type=…>, чтобы пользователь
мог выбрать только один вариант из предложенных?
а) checkbox;
б) button;
в) radio;
г) select.
23. Кнопка формы для отправки файла на сервер …
а) <input type=”submit”>;
б) <input type=”button”>;
в) <input type=”image”>;
г) <input type=”file”>.
24. Выберите верный вариант подключения внешней каскадной таблицы стилей
а) <style>………</style>;
б) <a href=2.html>;
в) <a href=http://stylesheet.ru/text/css>;
г) <link rel= “stylesheet” type=”text/css” href=”default.css” >.
25. Гарнитура шрифта в CSS определяется
а) font-style;
б) font-family;
в) font-variant;
г) font-weight.
26. Свободно позиционируемый текстовый блок в CSS организуются с помощью
элемента …
а) <div>;
б) <p>;
в) <pre>;
г) <br>.
27. При позиционировании слоя в CSS задано свойство z-index. Что оно определяет?
а) порядок слоя;
б) точную позицию слоя;
в) видимость слоя;
г) размер окна вывода.
28. A:link в CSS определяет стиль
а) для посещенной ссылки;
б) для активной ссылки;
в) для ссылки при наведении на нее курсора;
г) стиль для обычной, непосещенной ссылки.
29. Программа, работающая на сервере в фоновом режиме, занимающаяся
обслуживанием различных пользователей, называется …
231
а) операционная система;
б) сетевая операционная система;
в) сетевой демон;
г) информационная система.
30. Узел – это …
а) только клиент, подключенный через модем к провайдеру;
б) только сервер;
в) любой компьютер;
г) любой компьютер, подключенный к Интернету, имеющий IP-адрес.
Тест проверки остаточных знаний студентов по дисциплине «Web-графика, webдизайн»
ВАРИАНТ 2
ИНСТРУКЦИЯ: Внимательно прочтите вопрос. Выберите из предложенных вариантов два
варианта ответов. В предлагаемую к тесту таблицу впишите буквы, соответствующие
номерам верных ответов.
Вопросы оцениваются в 1 балл.
ВРЕМЯ ВЫПОЛНЕНИЯ – 60 минут.
1. Отметьте два верных высказывания:
а) существует атрибут для задания ширины таблицы.
б) существует атрибут для задания высоты таблицы.
в) для таблицы можно задать фоновый рисунок;
г) задавая разные значения атрибутами width, height, можно изменить объем картинки
(размер файла на диске);
д) нельзя сделать картинку ссылкой.
2. Отметьте два верных варианта. Форматы графических файлов для Интернета…
а) gif;
б) tiff;
в) jpeg;
г) html.
ИНСТРУКЦИЯ: Внимательно прочтите вопрос. Выберите из предложенных вариантов
один вариант ответа. В предлагаемую к тесту таблицу впишите букву, соответствующую
номеру верного ответа.
Вопросы оцениваются в 1 балл.
3. Какая из перечисленных программ является браузером:
а) Microsoft Internet Explorer;
б) Microsoft Outlook;
в) Microsoft Publisher;
г) Microsoft Front Page.
4. Гипертекст – это …
а) Структурированный текст;
б) Технология поиска данных;
232
в) Технология обработки данных;
г) Технология поиска по смысловым связям.
5. Web-сайт фирмы относится к категории сайта…
а) контент - сайт;
б) личная страница;
в) коммерческий;
г) некоммерческий.
6. Имя атрибута для задания способа выравнивания:
а) top;
б) left;
в) middle;
г) bottom;
д) align.
7. На каком этапе разработки Web-сайта проводится регулярное обновление
информации на нем …
а) сопровождение;
б) реализация;
в) тестирование;
г) публикация.
8. Схема навигации, осуществляющая переход по ветвям древовидной структуры webсайта, называется …
а) иерархической схемой;
б) пошаговой;
в) линейной;
г) решетка.
9. Имя атрибута тега <А> для задания гиперссылки:
а) name;
б) link;
в) img;
г) srс;
д) href.
10. Какой парный тэг используют для выделения курсивом?
а) <S>;
б) <B>;
в) <U>;
г) <I>.
11. Имя атрибута тега <А> для задания метки внутри документа:
а) name;
б) link;
в) img;
г) src;
д) href.
12. Имя тега для вставки изображения на web-странице:
233
а) name;
б) link;
в) img;
г) src;
д) href.
13. Выберите относительный адрес с указанием на текущий каталог:
а) ../00.html;
б) C:/HOME/00.html;
в) 00.html;
г) ./00.html
14. Значение размера шрифта в атрибуте size задается:
а) в пикселях;
б) в пунктах;
в) не имеет единиц измерения;
г) в процентах.
15. В начале файла HTML в тэге BODY с помощью атрибута LINK= определяют цвет…
(чего)?
а) ссылки;
б) активной ссылки;
в) фона;
г) отработанной ссылки.
16. Что описывает фрагмент? <BODY BACKGROUND="..\IMAGES\BG.JPG" >
а) вставляет в документ изображение;
б) устанавливает фоновый рисунок;
в) задает фоновый цвет;
г) создает гиперссылку.
17. Имя тега, которым задается ячейка таблицы
а) table;
б) tr;
в) td;
г) cell;
д) row.
18. Атрибут border=1 задает
а) рамку толщиной 1 мм;
б) поле шириной 1 см;
в) рамку толщиной 1 пиксель;
г) рамку толщиной 1 пункт.
19. Независимые окна, разбивающие web-страницу на части, содержащие собственную
информацию, называются …
а) формам;
б) ячейками;
в) фреймами;
г) таблицами.
234
20. Наборы свойств, которые можно присвоить многим элементам, влияющие на
отображение объекта на экране, называются…
а) форматом;
б) стилем;
в) атрибутом;
г) тегом.
21. Какой графический формат может содержать мультипликацию?
а) gif;
б) tiff;
в) jpeg;
г) bmp.
22. Какую палитру цветов называют «безопасная» (или «интернетовская»)?
а) набор из 256 цветов;
б) набор из 216 цветов;
в) индексированное изображение;
г) набор из 16 цветов.
23. Какое значение надо указать в атрибуте type <input type=…>, чтобы пользователь
мог выбрать несколько вариантов ответов?
а) checkbox;
б) button;
в) radio;
г) select.
24. Однострочное текстовое поле ввода создается …
а) <input type=”textarea”>;
б) <input type=”area”>;
в) <input type=”text”>;
г) <input type=”file”>.
25. Кнопка формы для отправки данных на сервер …
а) <input type=”submit”>;
б) <input type=”button”>;
в) <input type=”image”>;
г) <input type=”file”>.
26. Стиль CSS, с помощью которого определяют свойства элементов сразу нескольких
страниц сайта, называют …
а) глобальной каскадной таблицей стилей;
б) внутренней каскадной таблицей стилей;
в) внешней каскадной таблицей стилей;
г) псевдостилем.
27. A:hover в CSS определяет стиль
а) для посещенной ссылки;
б) для активной ссылки;
в) для ссылки при наведении на нее курсора;
г) стиль для обычной, непосещенной ссылки.
235
28. Компьютер в Интернете, который позволяет использовать себя в качестве
посредника при пересылке информации, предоставляющий информацию другим
компьютерам, называется …
а) узел;
б) сервер;
в) порт;
г) сетевой демон.
29. Организация, которая может создавать хосты в Интернете и продавать их
различным клиентам, называется …
а) провайдер;
б) хостинг - провайдер (хостер);
в) web-сервер;
г) DNS-сервер.
30. Выберите URL-адрес …
а) c:/somehost/document.html;
б) http://www.somehost.ru/path/document.html;
в) http://www.somehost.ru;
г) document@.somehost.ru
ТАБЛИЦА ДЛЯ ТЕСТИРОВАНИЯ
Ф.И.О.
Вариант №
№ вопроса
1
2
3
4
5
6
7
8
9
10
11
12
13
14
15
16
17
18
19
20
21
22
23
Вес
№ верного
варианта
1
1
1
1
1
1
1
1
1
1
1
1
1
1
1
1
1
1
1
1
1
1
1
236
24
25
26
27
28
29
30
∑
1
1
1
1
1
1
1
30
1.9. Примерный перечень вопросов к зачету
1. Глобальная сеть, всемирная паутина.
2. Что такое web-сайт, web-страница, web- сервер, гипертекстовый и гипермедиадокумент?
3. Классификация web-сайтов.
4. Этапы разработки web-сайта.
5. Работы, выполняемые на этапе планирования и реализации web-сайта.
6. Тестирование и публикация web-сайта.
7. Рекламирование и сопровождение web-сайта.
8. Навигационная схема сайта, базовые схемы навигации.
9. Основные (стандартные) элементы web-страницы, их функциональное назначение.
10. Основы web-дизайна (академический стиль, шрифт, цвет, контраст, графика,
анимация).
11. Язык разметки гипертекста (теги, атрибуты, конструкция HTML-документа).
12. Основные теги форматирования текста.
13. Вставка таблиц на web-странице.
14. Размещение графики на web-странице.
15. Построение гипертекстовых связей (внутренние и внешние гиперссылки).
16. Формы.
17. Технология CSS.
18. Свободно позиционируемые элементы. Определение, назначение.
19. Создание свободно позиционируемых элементов, параметры.
20. Недостатки свободно позиционируемых элементов и их преодоление.
21. Форматы web-графики, оптимизация.
Примерный перечень вопросов к экзамену
1. Глобальная сеть, всемирная паутина.
2. Что такое web-сайт, web-страница, web- сервер, гипертекстовый и гипермедиадокумент?
3. Классификация web-сайтов.
4. Этапы разработки web-сайта.
5. Работы, выполняемые на этапе планирования и реализации web-сайта.
6. Тестирование и публикация web-сайта.
7. Рекламирование и сопровождение web-сайта.
8. Навигационная схема сайта, базовые схемы навигации.
9. Основные (стандартные) элементы web-страницы, их функциональное назначение.
10. Основы web-дизайна (академический стиль, шрифт, цвет, контраст, графика,
анимация).
11. Язык разметки гипертекста (теги, атрибуты, конструкция HTML-документа).
12. Основные теги форматирования текста.
13. Вставка таблиц на web-странице.
237
14. Размещение графики на web-странице.
15. Построение гипертекстовых связей (внутренние и внешние гиперссылки).
16. Формы.
17. Технология CSS. Назначение.
18. Способы подключения каскадных таблиц стилей.
19. Динамические эффекты в CSS.
20. Форматы web-графики, оптимизация.
21. Фреймы.
22. Табличный дизайн.
23. Дизайн на основе шаблонов.
24. Свободно позиционируемые элементы. Определение, назначение.
25. Создание свободно позиционируемых элементов, параметры.
26. Недостатки свободно позиционируемых элементов и их преодоление.
27. Анимация элементов web-страниц.
28. Язык JavaScript. Объекты.
29. Объектная модель документа.
30. Как пишутся web-сценарии.
31. Интерактивные сайты. Серверное программирование.
1.10. Комплект экзаменационных билетов
Утвержден на заседании кафедры.
1.11. Примерная тематика рефератов
Написание рефератов не предусмотрено программой дисциплины.
1.12. Примерная тематика курсовых работ
1. Планирование и реализация веб-сайта политического деятеля
2. Разработка дизайна электронного магазина товаров и услуг
3. Создание представительского веб-сайта дизайн-студии
4. Разработка электронного веб-пособия на тему «Баннерная реклама»
5. Разработка дизайнерского портфолио в виде веб-сайта
6. Создание веб-сайта «Компьютерная анимация в рекламе и Интернет»
7. Создание веб-сайта «Трехмерная компьютерная графика в рекламе»
8. Web- дизайн и мультимедиа.
9. Работа с цветом в web-графике
10. Создание графики для Web-сайта.
11. Создание и размещение баннеров в web
12. Разработка и внедрение web-сайта дизайн- студии
13. Проектирование и создание web-сайта образовательного учреждения
14. Разработка web-сайта на тему «История рекламы в лицах»
15. Проектирование и реализация web-сайта туристической фирмы.
16. Проектирование и реализация web-сайта спортивного клуба.
17. Проектирование и реализация web-сайта книжного магазина.
18. Проектирование и реализация web-сайта модельного агентства.
19. Проектирование и реализация web-сайта экологического общества.
20. Проектирование и реализация электронного альманаха творческих работ студентов
факультета технологии и дизайна.
21. Создание электронного web-пособия на тему «Дизайн рекламы»
22. Создание электронного web-пособия на тему «Компьютерный коллаж»
23. Разработка web-сайта на тему «Интерактивный дизайн»
238
24. Проектирование и реализация студенческого web-портала
25. Создание электронного web-пособия на тему «Интерактивный дизайн»
26. Разработка web-сайта на тему «Игровой дизайн»
27. Разработка web-сайта на тему «Эфирный дизайн»
28. Разработка web-сайта на тему «Книжный дизайн»
29. Разработка web-сайта на тему «Журнальный дизайн»
30. Разработка web-сайта на тему «Дизайн фирменного стиля»
ФЕДЕРАЛЬНОЕ АГЕНТСТВО ПО ОБРАЗОВАНИЮ
МУРМАНСКИЙ ГОСУДАРСТВЕННЫЙ ПЕДАГОГИЧЕСКИЙ
УНИВЕРСИТЕТ
Кафедра Технологии и дизайна
Т. В. АШУТОВА
МЕТОДИЧЕСКИЕ УКАЗАНИЯ
ПО ВЫПОЛНЕНИЮ КУРСОВОЙ РАБОТЫ
ПО ДИСЦИПЛИНЕ
"WEB-ГРАФИКА И WEB-ДИЗАЙН"
для студентов специальности 050501
«Профессиональное обучение (дизайн)»
Мурманск
2008
239
Составитель: Ашутова Татьяна Вячеславовна, старший преподаватель кафедры Технологии
и дизайна МГПУ
© Т.В. Ашутова, 2007
© Мурманский государственный педагогический университет, 2007
240
ОГЛАВЛЕНИЕ
ОБЩИЕ ПОЛОЖЕНИЯ .................................................................................................................. 242
СОДЕРЖАНИЕ И ОБЪЕМ КУРСОВОЙ РАБОТЫ ..................................................................... 242
ПОРЯДОК ВЫПОЛНЕНИЯ И ЗАЩИТЫ КУРСОВОЙ РАБОТЫ ............................................ 243
РЕКОМЕНДУЕМАЯ ЛИТЕРАТУРА ............................................................................................ 243
ПРИЛОЖЕНИЯ ............................................................................................................................... 245
П.1. Задание на курсовую работу ............................................................................................... 245
П2. Титульный лист пояснительной записки ............................................................................ 246
П3. Оценка web-сайта .................................................................................................................. 247
241
ОБЩИЕ ПОЛОЖЕНИЯ
Целью курсовой работы является закрепление теоретического материала по
дисциплине «Web-графика и web-дизайн» и отработка практических навыков
проектирования и создания web-сайта.
СОДЕРЖАНИЕ И ОБЪЕМ КУРСОВОЙ РАБОТЫ
Студент должен определить цель курсовой работы и сайта, целевую аудиторию,
провести планирование, реализацию и тестирование веб-сайта по заданной тематике.
Контент сайта должен быть отобран, вычитан и оптимизирован.
Курсовая работа представляет собой разработанный web-проект и документацию к
нему. Обязательными элементами web-проекта являются: логотип, flash-баннер, web-сайт.
Web-сайт должен состоять не менее, чем из 4-х разделов и содержать текстовую и
графическую информацию. При разработке web-сайта студент должен обязательно
использовать технологии HTML и CSS, другие технологии по своему усмотрению.Webредактор создания сайта может быть выбран на усмотрение студента, но согласован с
руководителем. Объем курсовой работы должен быть не менее 30 страниц формата А4.
Документация курсовой работы должна содержать следующие разделы:
ВВЕДЕНИЕ
ТЕОРЕТИЧЕСКАЯ ЧАСТЬ
ПРАКТИЧЕСКАЯ ЧАСТЬ. ПЛАНИРОВАНИЕ И РЕАЛИЗАЦИЯ ВЕБСАЙТА
ЗАКЛЮЧЕНИЕ
СПИСОК ЛИТЕРАТУРЫ
ПРИЛОЖЕНИЯ
В разделе ВВЕДЕНИЕ необходимо кратко описать тематику веб-сайта, цель и
задачи курсовой работы, а также объект, предмет, теоретическую и практическую
значимость работы (объем введения – до 3-х страниц).
В разделе ТЕОРЕТИЧЕСКАЯ ЧАСТЬ подробно описывается тема веб-сайта,
предметная область, которой посвящена разработка веб-сайта.
В качестве предметной области могут выступать предприятия, фирмы,
объединения, организации, учебные заведения. В качестве темы для разработки веб-сайта
может быть выбрана любая область знаний, которую можно представить в виде
электронного веб-пособия.
В разделе ПРАКТИЧЕСКАЯ ЧАСТЬ. ПЛАНИРОВАНИЕ И РЕАЛИЗАЦИЯ
ВЕБ-САЙТА необходимо раскрыть поэтапную разработку веб-сайта.
В этом разделе должны быть рассмотрены следующие обязательные вопросы:
1. Планирование
Цель разработки веб-сайта
Аудитория, на которую рассчитан веб-сайт
Обратная связь
Обновление
Разделы (информация в наиболее общем виде)
Структура (физическая и логическая)
2. Реализация
Информация (графическая, текстовая, анимация)
Дизайн домашней страницы
Навигация (расположение панели и тип ссылок)
242
Дизайн внутренних страниц
Программное обеспечение, выбранное для верстки веб-сайта
Используемые веб-технологии
Следует отразить используемые форматы веб-графики, ее оптимизировать и
вычислить объемы графических файлов, определить и показать общий объем веб-сайта.
В разделе ЗАКЛЮЧЕНИЕ необходимо описать, что было сделано в работе и
перспективы дальнейшего использования созданного веб-сайта.
Результаты проектирования и реализации, а также дизайн веб-сайта и его элементов
должны быть представлены в разделе ПРИЛОЖЕНИЯ, содержащей следующие
материалы:
физическая структура веб-сайта;
логическая структура веб-сайта;
дизайн домашней страницы;
дизайн одной из внутренних страниц;
логотип;
баннер.
ПОРЯДОК ВЫПОЛНЕНИЯ И ЗАЩИТЫ КУРСОВОЙ РАБОТЫ
Для выполнения курсовой работы выбирается тема работы и научный
руководитель, что утверждается соответствующим распоряжением заведующего кафедрой
Технологии и дизайна. После чего пишется задание на курсовую работу.
Следует подчеркнуть, что основной обязанностью руководителя является
определение направления работы, предостережение студента от грубых ошибок.
Подпись руководителя удостоверяет, что работа выполнена самостоятельно и в
соответствии с заданием.
В процессе выполнения курсовой работы студент встречается со своим научным
руководителем в часы консультаций.
Не позже чем за неделю до защиты курсовой работы она отдается для прочтения
научному руководителю:
на диске - web-проект;
на бумажном носителе – документация к нему.
При несвоевременном представлении работы руководителю студент считается не
выполнившим график учебного процесса и не допускается к защите курсовой работы.
За один день до защиты курсовой работы веб-сайт тестируется «независимым
экспертом» по заданным критериям (Приложение 3).
«Независимым экспертом» является студент группы, выполняющей курсовую
работу.
Защита курсовой работы проводится в присутствии научного руководителя и
преподавателей кафедры. На защите студент делает краткое сообщение о теме работы,
целях и задачах работы, методике сбора материалов (до 5 минут). Затем демонстрирует
веб-сайт и отвечает на вопросы членов комиссии.
Оценка за работу определяется членами комиссии после устного отзыва научного
руководителя о работе студента по результатам защиты работы, а также за качество
рецензирования работы другим студентом.
РЕКОМЕНДУЕМАЯ ЛИТЕРАТУРА
1. Нильсен Я. Веб-дизайн. – С-Пб: Символ-Плюс, 2000. – 504 с.
2. Кирсанов Д. Веб-дизайн. - С-Пб: Символ-Плюс, 1999. – 358 с.
243
3. Дунаев В. Web- графика. – С-Пб: БХВ-Петербург, 2006. – 595 с.
4. Дэйв Ши, Молли Е. Философия CSS-дизайна. – М: NT Press, 2005. – 303 с.
5. Киу Дж. Раскрытие тайн JavaScript – М: NT Press, 2006. – 407 с.
6. Глушков С., Ломотько Д., Сурядный А. Работа в сети Internet. – Х: Фолио, 2004. –
390 с.
7. Кожемякин А. HTML и CSS в примерах. Создание Web-страниц. – М: Альтекс-А,
2004. – 415 с.
8. Пауэлл Т. Web-дизайн. – С-Пб: БХВ-Петербург, 2004.- 1034 с.
9. Все о работе с цветом в Web // Пособие для дизайнеров и программистов / Под
ред. И. Резько. - Минск: Харвест, 2006. – 318 с.
10. Дунаев В. JavaScript. – С-Пб: Питер, 2005. – 394 с.
11. Дуванов А. Web-конструирование. HTML. – С-Пб: БХВ-Петербург, 2003. – 321 с.
12. Смирнова И. Начала web-дизайна. - С-Пб: БХВ-Петербург, 2003. – 231 с.
244
ПРИЛОЖЕНИЯ
П.1. Задание на курсовую работу
ФЕДЕРАЛЬНОЕ АГЕНТСТВО ПО ОБРАЗОВАНИЮ
КАФЕДРА ТЕХНОЛОГИИ И ДИЗАЙНА
«УТВЕРЖДАЮ»
Зав. кафедрой
к.п.н., доцент Стаценко Е.Р.
“___”_______________2008 г.
ЗАДАНИЕ
на выполнение курсовой работы
по дисциплине «Web-графика и web-дизайн»
Специальность 050501 «Профессиональное обучение (дизайн)»
Студент
___________________________________
(фамилия и инициалы)
Группа
ПО4
Руководитель _____________________________________
(фамилия и инициалы)
Тема проекта «Поектирование и реализация веб-сайта
___________
______________________________________________________________
утверждена на заседании кафедры, протокол №______ от ______________
Перечень основных разделов курсовой работы:
o Введение
o Теоретическая часть
o Практическая часть. Планирование и реализация веб-сайта
o Заключение
o Приложения.
Дата представления студентом законченного курсового проекта ________________
Руководитель __________________________________________________
(подпись, дата)
Студент
______________________________________________________
(подпись, дата)
ПРИМЕЧАНИЕ: Студент предупрежден о том, что при несвоевременном
представлении работы руководителю студент считается не выполнившим график
учебного процесса и не допускается к защите курсовой работы.
245
П2. Титульный лист пояснительной записки
ФЕДЕРАЛЬНОЕ АГЕНТСТВО ПО ОБРАЗОВАНИЮ
МУРМАНСКИЙ ГОСУДАРСТВЕННЫЙ ПЕДАГОГИЧЕСКИЙ УНИВЕРСИТЕТ
Кафедра технологии и дизайна
КУРСОВАЯ РАБОТА
по дисциплине «Web-графика и web-дизайн»
Специальность 050501 «Профессиональное обучение (дизайн)»
___________________________________________________________
наименование темы работы
_______________________________________________________________
___________________________________________________________
Студент
_________________________________________________________
ф.и.о., подпись, дата
Научный руководитель _______________________________________________
ученая степень, звание ф и о, подпись, дата
Мурманск 2008
246
П3. Оценка web-сайта
Имя сайта
____________________________________________________________
Оценка сделана ____________________________________________________________
фамилия имя отчество
Дата
_______________
Первое впечатление
От 1 балл (плохое)
До 5 баллов (прекрасное)
Общие замечания
БАЛЛОВ
Общие характеристики сайта
1. Структура и навигация сайта
1.Организовано ли содержание логически?
Да
2. Понятно ли предназначение каждой
страницы?
Нет
Да
Нет
Да
Нет
Да
Нет
Да
Нет
7. Есть ли на сайте неработающие ссылки?
Да
Нет
8. Просто ли использовать навигацию?
Да
Нет
3. Какова максимальная глубина страниц сайта
(количество щелчков кнопкой мыши, начиная с
домашней страницы)?
4. Расположена ли навигация в одном и том же
месте на всех страницах?
5. Все ли ссылки работают верно?
6. Понятно ли куда они ведут?
9. ВАШИ ЗАМЕЧАНИЯ (+1 балл или -1 балл)
В вопросах 1, 2, 4, 5, 6, 8 – ответ ДА оценивается 1 баллом; в вопросе 7 – ответ НЕТ
оценивается 1 баллом; вопрос 3 – идеальная глубина сайта – 3 щечка.
СУММА БАЛЛОВ
БАЛЛОВ
2. Оформление и разметка (максимальное количество баллов – 6)
1. Выдержаны ли цвета, шрифты, графика в
Да
Нет
едином стиле?
2. Сбалансированы ли цвета дизайна страниц?
Да
Нет
3. Сбалансирован ли макет страницы и не
перегружена ли она информацией (особенно
касается главных станиц)?
4. Качественна ли графика и сочетается ли она
с остальными составляющими страницы?
5. Не мешает ли графика пользователю
воспринимать информацию?
Да
Нет
Да
Нет
Да
Нет
247
6. Легко ли читается текст? Не сливается ли он
с фоном?
Да
Нет
7. ВАШИ ЗАМЕЧАНИЯ (+1 балл или -1 балл)
В вопросах 1, 2, 3, 4, 5, 6 – ответ ДА оценивается 1 баллом
СУММА БАЛЛОВ
БАЛЛОВ
3. Контент (содержание)
1. Отражает ли содержание предназначение
Да
сайта?
Нет
2. Найдут ли юзеры на сайте то, что искали?
(Удовлетворит ли контент пользователя?)
Да
Нет
3. Есть ли грамматические или синтаксические
ошибки?
Да
Нет
4. Достоверна ли информация?
Да
Нет
5. ВАШИ ЗАМЕЧАНИЯ (+1 балл или -1 балл)
В вопросах 1, 2, 4 – ответ ДА оценивается 1 баллом; в вопросе 3 – ответ НЕТ
оценивается 1 баллом
СУММА БАЛЛОВ
БАЛЛОВ
ОБЩАЯ СУММА БАЛЛОВ
БАЛЛОВ
1.13. Примерная тематика квалификационных (дипломных) работ.
Утверждена на заседании кафедры.
1.14. Методика (и) исследования
Не предусмотрена программой и содержанием дисциплины
1.15. Бально – рейтинговая система, используемая преподавателем для оценивания
знаний студентов по данной дисциплине.
Не предусмотрена
РАЗДЕЛ 2. Методические указания по изучению дисциплины (или ее разделов) и
контрольные задания для студентов заочной формы обучения.
При изучении дисциплины «Web-графика и web-дизайн» особое внимание
необходимо обратить этапам разработки сайта, правилам подготовки графических
изображений на сайте и web-дизайна, а также компьютерным программам, которые
применяются для создания web-сайта. Большое значение при изучении дисциплины имеет
практическая подготовка, изучение компьютерных технологий и формирование умений и
навыков работы с ними.
248
РАЗДЕЛ 3. Содержательный компонент теоретического материала.
Лекция №1 (2 часа)
Тема: Основные понятия сайтостроения. Классификация web-сайтов.
План
1. Понятия web-сайт, web-страница, web-сервер.
2. Классификация сайтов
3. Этапы разработки сайтов.
Основная литература: [1, 5, 6, 13, 14, 16, 23, 32, 33]
Дополнительная литература: [2, 17, 19, 50, 54, 62]
Web-сайт - это информационный ресурс, состоящий из связанных между собой
гипертекстовых документов (Web-страниц), размещенный на Web-сервере и
имеющий индивидуальный адрес
Web-страница – это документ, содержащий текстовую, графическую и другие
виды информации, написанный на специальном языке разметки гипертекста и
просматриваемый специальной программой-броузером.
Первая классификация сайтов.
Сайты делятся на две группы: динамические и статические
Статические Web-страницы создаются вручную, потом сохраняются и
загружаются на сайт. Всякий раз, когда требуется изменить содержимое такой страницы,
пользователь модифицирует ее на своем рабочем компьютере, применяя, как правило,
HTML-редактор, сохраняет ее и затем заново загружает на Web-сайт.
Каждая отображаемая страница динамических Web-сайтов основана на шаблонной
странице, в которую вставляется постоянно меняющееся информационное наполнение,
которое обычно хранится в базе данных. Когда пользователь запрашивает страницу,
соответствующая информация извлекается из базы, вставляется в шаблон, образуя новую
Web-страницу, и пересылается Web-сервером в пользовательский браузер, который и
отображает ее должным образом. Кроме информационного наполнения, динамически
могут создаваться также и элементы навигации по Web-сайту. Таким образом, если вам
нужно обновить содержимое своего сайта, вы просто добавляете текст для новой
страницы, который затем вставляется в базу данных с помощью определенного
механизма. В результате получается, что Web-сайт как бы сам себя обновляет.
Вторая классификация сайтов. Сложность и тип Web-сайта находятся в прямой
зависимости от предстоящих задач, возлагаемых на этот ресурс. По этому критерию Webсайты можно условно классифицировать по следующим типам:
1) Личная страница - самая массовая и самая непритязательная категория вебсайтов — личные страницы (англ. home pages), по традиции называемые «страницами»,
хотя многие из них представляют собой полноразмерные сайты. Обычно личная страница
становится первой (и чаще всего последней) пробой пера тех жителей Интернета, кого
перестала удовлетворять пассивная роль зрителя и читателя. Количество личных страниц
студентов и программистов, журналистов и государственных служащих, ученых и
псевдоученых, активистов и, даже пенсионеров в современном Интернете огромное
249
колличество. С точки зрения дизайнера подавляющее большинство этих страниц никакого
интереса не представляет.
2) Некоммерческие сайты - принадлежащие всевозможным добровольным
объединениям, временным проектам, международным или благотворительным
организациям. К этой же категории можно отнести и многочисленные страницы учебных
заведений, университетов и научных центров, официальные сайты некоммерческих
программных проектов, а также организаций вроде ISO или Консорциума W3.
3) Корпоративные сайты - главная цель формирование у посетителя образа
фирмы. Большинство таких сайтов рассчитаны на однократное посещение, поэтому
корпорации вынуждены подходить к дизайну с особой тщательностью, чтобы произвести
нужное впечатление с первого взгляда. Такие сайты могут содержать информацию не
только о фирме, но и о ее продукте. Информация о продукции должна обновляться
сравнительно часто. Двойная рекламно - информационная функция сайта смягчает
требования к дизайну и ужесточает требования к полноте и качеству информации.
4) Контент сайты - самая влиятельная и заметная разновидность
интернетовских сайтов. Это основные поставщики пользующейся спросом информации и
«генераторы траффика» (то есть место паломничества наибольшего количества
посетителей). К этой категории относятся всевозможные поисковые системы, сайты
новостей и колонки обозревателей, развлекательные и образовательные ресурсы и вообще
все, что может представлять бескорыстный интерес для какой-либо группы читателей.
5) Адалтинг - сайты для взрослых. Об этом особо не упоминают, но как
разновидность существует в сети.
6) Электронный магазин - информационно-имиджевый ресурс, снабженный
каталогом товаров и системой формирования заказов («корзина»). Посетители такого
сайта могут оформить заказ и оплатить его при доставке.
7) Административный - эту категорию
информационному типу, встречаются достаточно
консервативности.
можно смело отнести
редко, разница только
к
в
8) Развлекательно-игровой - в этом случае основа сайта строится на своего
рода развлечениях, играх, музыке, опозновательно-развлекательной информации и т.д.,
где присутствует в основном красочное оформление, использование продвинутых
технологий в стиле flash, всевозможной графики в ярких тонах (без фанатизма).
Этапы создания сайтов:
1.
2.
3.
4.
5.
6.
Планирование
Реализайция.
Тестирование.
Публикация (хостинг)
Рекламирование
Сопровождение
Проблемы для обсуждения:
1. Какую еще классификацию сайтов вы бы могли привести?
250
Вопросы для самоконтроля:
1. Дайте определения: web-страница, web-сайт.
2. Назовите классификации сайтов и раскройте каждую из них.
3. Перечислите этапы создания сайтов.
Лекция №2 (2 часа)
Тема: Основные понятия сайтостроения. Этапы разработки сайтов.
План
1. Этапы создания сайтов и содержание каждого из них.
2. Навигационная схема сайта
Основная литература: [1, 5, 6, 13, 14, 16, 23, 32, 33]
Дополнительная литература: [2, 17, 19, 50, 54, 62]
Введение в технологию
создания Web-сайтов
251
Навигационная схема Web-сайта
Главными задачами при разработке Web-сайта являются
четкая организация структуры сайта и определение его
информационного наполнения.
Выделяют следующие этапы
разработки Web-сайта:
Планирование
Реализация
Тестирование
Публикация
Рекламирование
Сопровождение
Планирование
На стадии планирования определяется следующее:
цели создания Web-сайта - какие задачи он должен
выполнять и на какую аудиторию он рассчитан?
Какая информация будет представлена и в каком порядке.
Определить
название
сайта
Определить кол-во
страниц
252
Планирование
На первую страницу, как правило, размещается информация
о самом сайте, для чего он предназначен и какая информация
размещается на нем.
Планирование
На
остальных
страницах
необходимо
информацию
в
порядке
определяемый
критериями, например привлекательности.
разместить
различными
253
Планирование
Определить навигацию по сайту – простота и удобство
навигации
является
одним
из
важных
факторов,
определяющих посещаемость Web-сайта
особенности оформления - определяется структура каждой
страницы и разрабатывается графика.
Определить
шаблон страниц
сайта
Определить
навигацию
по сайту
Реализация
На этом этапе проводится подготовка текстового и
графического материала (печать, сканирование).
Материал разбивается по файлам в соответствии со
структурой.
Организуются ссылки между файлами сайта.
Рекомендуется создать шаблон-заготовку страницы с
основными структурными областями и стилевым
оформлением и использовать ее для создания всех страниц
узла.
254
Реализация
Создание сайта, разработка структуры, размещение
материала возможно:
В текстовом редакторе (например блокнот) - в ручную
С помощью различных средств разработки (FrontPage,
Publisher) - автоматически
Тестирование
Тестирование состоит из двух этапов:
тестирование на работоспособность
тестирование на удобство пользования интерфейсом.
На этапе тестирования на работоспособность
проверяют, как функционирует Web-сайт, используя те же
условия, при которых с ним будет работать пользователь.
Проверяется работоспособность Web-сайта в различных
браузерах
Для
тестирования
на
удобство
пользования
интерфейсом крупные компании приглашают специальные
группы людей.
255
Публикация
В завершение готовый Web-сайт необходимо
опубликовать на Web-сервере, чтобы он был доступен
через Internet.
Существуют два способа размещения сайта:
На бесплатных web серверах. Например www.narod.ru.
На web серверах провайдеров за деньги. В зависимости
от уровня домена плата меняется.
Рекламирование
Существует множество приемов рекламирования сайта:
размещение информации на поисковом Web-сайте
организация взаимных ссылок с другими сайтами и т.д.
Чтобы сайт пользовался популярностью необходимо,
чтобы содержимое Web-сайта – была достоверна и полна.
Информация должна быть представлена таким образом,
чтобы пользователь, однажды посетивший Web-сайт, еще
ни раз обратился к нему.
256
Сопровождение
Содержимое
Web-сайта
неоднократным изменениям.
может
подвергаться
Важно, чтобы предоставляемая на Web-сайте
информация всегда была актуальной, поэтому необходимо
как можно чаще обновлять информацию на Web-сайте.
Обязательное правило. Web-сайт должен обновляться
не реже одного раза в месяц. В противном случае вы
потеряете не только потенциальных, но и уже
состоявшихся посетителей.
Навигационная схема Web-сайта
Web-сайт состоит из связанных между собой гипертекстовых
документов.
Гипертекст – это способ хранения и манипулирования
информации, позволяющий устанавливать связи между любыми
“информационными единицами”.
Связь между информационными единицами осуществляется по
гиперссылкам.
Гиперссылка - это выделенный фрагмент текста, с помощью
которого осуществляется переход от одного документа к другому.
Обычно гиперссылки выделяют синим цветом и подчеркиванием.
Навигационная схема Web-сайта зависит от его структуры и
определяет то, как пользователь будет по нему перемещаться и
получать доступ к информации.
257
Навигационная схема Web-сайта
Существует несколько видов структурирования
информационного материала на Web-сайте:
Линейная структура - материал весь располагается
последовательно
Нелинейная структура
Навигационная схема Web-сайта
Иерархическая структура - сначала создаются категории
высшего уровня,
затем материал в логическом порядке
размещают в категории, которые находятся ниже.
Иерархические структуры бывают
глубокая и широкая неглубокая.
двух
видов:
узкая
Узкая глубокая иерархия - характеризуется тем, что на
верхнем уровне она имеет мало категорий. Для получения
нужной информации пользователь вынужден переходить на
несколько уровней вниз.
258
Навигационная схема Web-сайта
Широкая неглубокая иерархия
Вопросы для самоконтроля:
Перечислите этапы создания сайта
Назовите содержание этапа планирование.
Раскройте содержание этапа реализацияю
Какие работы выполняются на этапах публикация, рекламирование и
сопровождение.
5. Перечислите виды схем навигации на сайте.
1.
2.
3.
4.
Лекция №3 (2 часа)
Тема: Регистрация сайта в сети
План
1. Правила регистрации
2. Создание набора ключевых слов и описания сайта
3. Подготовка к регистрации
Основная литература: [1, 5, 6, 13, 14, 16, 23, 32, 33]
Дополнительная литература: [2, 17, 19, 50, 54, 62]
259
Как правильно регистрировать сайт?
Самый эффективным способ раскрутки - регистрация в
поисковых системах и каталогах.
Как правильно зарегистрироваться?
«Правильная" регистрация обозначает, что в ответ на запрос по
теме сайта, получен список ссылок, в которых наш сайт находится
одним из первых.
Поисковая система - это очень большая база данных, которая
хранит в себе полные тексты всех зарегистрированных сайтов.
Необходимым
роботы.
компонентом
поисковых
систем
являются
Для регистрации, мы должны сообщить роботу адрес нашего
сайта.
Как правильно регистрировать сайт?
Интернет-каталоги - списки ресурсов, распределенные
по категориям.
Основное отличие их от
поисковых систем заключается в том, что все
запросы просматриваются
людьми, которые оценивают
ценность
сайта,
выбирают для него категорию
в
каталоге
и
корректируют
предоставленное описание вашего сайта.
260
Ключевые слова
Правильный выбор ключевых слов позволяет сильно
повысить позицию сайта при запросах.
Какие же слова следует подбирать?
В качестве ключевых слов необходимо выбирать те, что
наиболее верно отражают специфику сайта.
При этом нужно избегать лишних и общих фраз.
Нужно подобрать порядка 20-30 ключевых слов.
Провести тестирование
поисковой системе.
выбранных
слов,
набрав
в
Список, каких сайтов возвращается? Связаны ли они с
тематикой сайта?
Описание сайта
Описание должно быть лаконичным и емким, чтобы
было понятно с первого взгляда.
При составлении описания не нужно указывать
название сайта, оно и так будет проиндексировано.
Необходимо избегать общих фраз типа: "Здесь Вам
будет интересно", "На этом сайте есть все", "Заходи, не
пожалеешь!" и т.п.
Описание должно соответствовать содержанию сайта,
посетитель сам разберется, нужно ли ему идти на сайт.
261
Подготовка к регистрации
Пример описания:
Название сайта: Web-studio "Cherry"
URL сайта: http://www.cherry.spb.ru/
Описание сайта: Дизайн и изготовление web-сайтов, их
поддержка и раскрутка в сети. Статьи и ссылки по webдизайну, полезные рекомендации.
Ключевые слова: дизайн, design, web-design, веб-дизайн,
web-мастеринг, web, веб, www, поддержка, раскрутка,
реклама, баннер, баннерик, кнопка, оптимизация, статьи
по веб-дизайну, ссылки по web-дизайну, gif, jpg, HTML.
Контактное лицо: Андрей Иванов
E-mail регистрации: cherry@mail.ru
Вопросы для самоконтроля:
1.
2.
3.
4.
Перечислите правила регистрации сайта.
Что такое ключевые слова?
Как правильно описать сайт?
Как происходит подготовка к регистрации сайта?
Лекция №4 (2 часа)
Тема: Правила web-дизайна
План
1.
2.
3.
4.
Основные элементы web-страницы
Правила подготовки текстовой информации
Выбор цвета и оптимизация графики
Определение навигационной структуры
Основная литература: [3, 4, 7, 18, 21, 29, 34, 41]
Дополнительная литература: [9, 10, 14, 15, 20, 27, 28, 31, 33, 37, 38, 40, 42]
В строгом смысле слова дизайн (design) - это разработка, конструирование.
Web-дизайн включает в себя - визуальный дизайн (вообще), дизайн представления
информации на экране (специфика web-дизайна).
Web-дизайнер в зарубежном понимании - это не кто иной как web-разработчик верстальщик (web-master/web-coder), специалист по информационной архитектуре (webdeveloper), программист (web-programmer), администратор (system administrator) в одном
лице.
Дизайн ресурса, должен быть выдержан в едином стиле для обеспечения
комфорта пользователя и создания цельного впечатления от узла, как от неделимого
источника информации, а не как набора отдельно взятых страниц. Прежде всего это
таблицы, фреймы, цвет и шрифт.
262
Дизайн играет важную роль в привлечении внимания пользователей сети Internet
к определенной Web-странице. При разработке дизайна Web-страницы прежде всего
нужно учитывать особенности восприятия целевой аудитории. При этом оформление
должно соответствовать содержанию Web-страницы. Универсального решения в области
разработки дизайна Web-страниц не существует. Возможны совершенно различные
варианты исполнения Web-страницы. Все Web-страницы одного сервера должны быть
оформлены в едином стиле. Это создаст дополнительное представление о фирме и ее
товарах.
Дизайн Web-страниц предполагает разработку следующих элементов:
цвет;
шрифт;
графика;
компоновка Web-страницы.
При этом сеть Internet налагает некоторые ограничения на возможности
оформления Web-страниц - время загрузки Web-страниц, пропускная способность канала
передачи данных, размер графических файлов, совместимость браузеров, передача
цветовой
палитры
и
др.
Единая цветовая гамма Web-страниц способствует быстрому и полному восприятию
содержания. Как правило, лучшая комбинация цветов для чтения - белый фон и черный
текст. Можно использовать фоновый цвет для отдельных символов текста, что дает
возможность создавать интересные композиции для заголовков, подписей к рисункам.
Однако не следует изменять цвета ссылок, поскольку пользователь может решить, что уже
посещал их раньше и не нашел ничего интересного. При выборе шрифта необходимо
принимать во внимание следующие рекомендации:
Не следует использовать очень крупный размер шрифта (особенно с
полужирным и курсивным начертанием) для текстовых надписей, так как он чаще всего
производит грубое впечатление. Тогда как шрифт обычного размера при умелой подаче
кажется насыщенным информацией и располагает к вдумчивому прочтению.
Не следует применять такие приемы, как подчеркивание и перечеркивание,
так как подобные текстовые эффекты могут ассоциироваться у пользователей с
гипертекстовой ссылкой.
Навигационное меню на всех страницах должно иметь одни и те же форму,
цвет, размеры и месторасположение, что обеспечивает легкость перемещения по серверу.
Не следует заполнять страницы избыточным количеством графических
материалов. Не следует включать в страницу непрерывно двигающиеся элементы - они
перенапрягают периферическое зрение. Нужно сохранять баланс между текстом,
изображениями
и
пустым
пространством.
Закончив создание Web-страницы, нужно посмотреть на нее со стороны потенциального
пользователя. Возможно разработка Web-страницы будет происходить на мощном
компьютере Power Mac или Sun, однако большинство пользователей могут находиться в
значительно худших условиях, и важно знать, как выглядит Web-страница с их точки
зрения.
Цвет
Важность цвета в нашей жизни поистине огромна. Так же огромна она и в
Интернете, где всё на этом и держится. Умение правильно использовать цвет позволяет
задать благоприятную атмосферу сайта, погрузить посетителя в свой мир. Важно всегда
сначала продумывает цветовую схему, потом только начинать создавать графику.
Проблема восприятия сайта является одной из наиболее важных задач. Когда
пользователь попадает на какой-либо сайт, очень важным моментом становится первое
впечатление, которое он получает от ресурса. Это становится отправной точкой для
263
решения пользователя, оставаться ли ему здесь или искать информацию в другом месте.
Сайт, который обладает тяжелой психологической атмосферой, отталкивает пользователя,
как следствие, у него пропадает желание находиться именно на этом сайте, что может
привести к потери потенциального клиента.
Очень важно, чтобы глаз не уставал от увиденного, и при этом пользователь мог
выделить всю наиболее важную для него информацию. Яркие цвета слишком давят.
Блеклые не всегда воспринимаются отчетливо. Очень важно суметь передать идею, не
затмив содержание. Ведь сайт это не просто информационный ресурс, прежде всего, это
лицо и имидж компании. Он отображает внутреннюю атмосферу, царящую в организации.
Сайт - это рекламный продукт, информационный ресурс, дающий большие перспективы в
области поиска клиентов. Сайт, который не обладает приятной и дружеской атмосферой
по отношению к пользователю, не может выполнять все возложенные на него функции.
Единая цветовая гамма Web-страниц способствует быстрому и полному восприятию
содержания.
На страницах нужно использовать максимум три-четыре цвета, даже если
видеокарта способна передать триллионы цветов. Чем проще тем лучше, многие сайты,
напичканные сотнями цветовых оттенков болезненно воспринимаются, слабо
запоминаются, плохо вспоминаются. Некоторые способны сделать отличный сайт,
используя всего два цвета. Если во всю использовать на сайте цветные фотографии, то
можно использовать их доминирующий цвет для заголовков. Для разных типов данных
желательно использовать разные оттенки. Например, заголовки делать синим цветом,
предупреждения лучше делать красным, цвет основного текста должен быть тоже
определён однозначно. Цвета фона и основного текста должны быть контрастными. Чем
контрастнее, тем удобнее будет читать текст. Чёрный на белом, жёлтый на чёрном,
гораздо удобочитаемы. На тёмном фоне лучше всего использовать белый или жёлтый
цвета, голубой читается сложнее, можно использовать зелёный.
На некоторые цвета у большого количества людей преобладает негативная
реакция:
Черный, Красный, Серый, Коричневый, эти цвета при доминировании на сайте
вызовут отрицательную оценку сайта. При умелом сочетании цветов влияние негативной
составляющей этих цветов можно нивелировать (пример: Синий-черный) или даже
превратить в плюсы. Такого эффекта зачастую можно достичь при плавных переходах
цветов.
Если посетителя нужно зарядить энергией, взбодрить его, мотивировать к чемулибо, нужно использовать сильные оттенки. Если, наоборот, нужно создать мирную
атмосферу, лучше использовать пастельные тона, ослабить агрессивные цвета. Если сайт
посвящен фильмам ужасов, следует смело использовать гаммы черного, серого,
коричневого и красного цветов.
Для молодёжи с домашним Интернетом более привычен ночной выход в
Интернет. Для них лучше создавать тёмный фон, светлый текст. Если аудитория состоит
из людей пользующихся Интернетом на своей работе (в офисах, учреждениях), следует
делать светлый сайт с тёмным текстом. По статистике светлый фон лучше тёмного.
Шрифты
Очень важная область дизайна - типографика - шрифтовое решение композиции.
Безусловно, шрифт — самый интересный, самый сложный и самый благодарный из всех
строительных материалов дизайнера. Ни одна работа не обходится без шрифтовых
заголовков, логотипов, надписей. К сожалению современные веб-возможности
264
ограничены двумя группами очень похожих и не очень красивых шрифтов: рублеными
(Arial, Verdana etc.) и антиквами во главе с Times New Roman. Все остальные шрифты
могут оказаться не установленными на компьютере пользователя, и их использование
регулярно приводит к невозможности посетителем прочесть послание, - вместо текста
будут показаны закорючки. Если же необходимо написать текст каким-нибудь особенным
шрифтом, то используется gif изображение для всего текста (например, для заголовков)
или для каждой буквы в отдельности, что гораздо экономичнее, но чрезвычайно
трудоемко. Тем не менее, использование текста в виде картинок приведет к
многократному (sic) увеличению объема страницы, что крайне нежелательно.
Шрифт характеризуется гарнитурой (определяет форму и носит название
шрифта, serif, sans-serif, monospace, декоративные, рукописные), кеглей (размер шрифта,
измеряется в пунктах), начертанием (курсив, жирный, наклонный).
Используется единый шрифтовой тег для всех заголовков ресурса. Композиция
должна содержать минимальное количество резко отличающихся шрифтов. В лучшем
случае это рубленый (заголовки, небольшие тексты, хорошо выглядит при жирном
начертании) и шрифт с засечками (удобен для чтения, хорошо выглядит при курсивном
начертании).
Следующей задачей является подбор параметров набора:
1. кегль шрифта (чем больше шрифт тем больше его значимость, но более
мелкие надписи заставляют вчитываться или просто игнорируются);
2. соотношение прописных и строчных букв (красота заглавных букв по
принципу контраста с прописными наблюдается у шрифтов с засечками; мелкий кегль
требует написания текста только прописными буквами; для декоративных и рукописных –
хорошо выглядит выделение только первых букв, что придает повествовательность
фразы; все слова начинаются с заглавных букв – неприемлемо для русского языка);
3. интервал между буквами (кернинг, трекинг) и строками (интервалы между
буквами в основном рассчитаны на кегль в 10 пунктов; чем больше кегль тем больше
интервал между буквами; разрядка заставляет звучать фразу медленнее и торжественнее;
заголовок из прописных букв с увеличенным интервалом выглядит привычнее и строже; в
заголовках иногда применяется нулевой междустрочный интервал, что приводит к наезду
строк и поэтому необходимо установить достаточный контраст между перекрытыми
строками по кеглю или цвету, это также приводит к возникновению сильной оси).
Главное - это единый образ ресурса. Подбор оптимального шрифта и правильность
его расположения одна из важнейших задач.
Оформление текста
Удобочитаемость текста зависит не только от гарнитуры шрифта, во многих
случаях это не самая важная составляющая. Длина строки, контрастность цветов текста и
фона, соотношение текста и пустого пространства на странице, размер шрифта и, наконец,
взаимодействие всех указанных факторов оказывают большее влияние на юзабилити* вебпубликаций.
Работа с изображениями
Чаще всего, контентными изображениями являются семейные фотографии
(походные, свадебные, институтские и пр.), иллюстрации продаваемой продукции,
рисунки или картины, кадры из фильмов, скриншоты игрушек и т.д. Иллюстрации - это и
благо, и бич Интернета. Благо, потому что с их помощью можем лучше донести до
посетителя нужную информацию, - визуальные образы практически всегда более
наглядны и понятны, нежели описательные. Фактически, без картинок Интернет бы не
переживал сейчас такой бум, который мы можем наблюдать последние три-четыре года.
В то же время, современные скорости работы телекоммуникационного оборудования,
265
составляющего «железную» основу Интернета, не в состоянии предоставить веб-мастерам
того комфорта при работе с изображениями, который есть у дизайнеров печатной
продукции. В результате веб-мастера, все время должны помнить об объеме
получающегося изображения, чтобы посетителям не пришлось полчаса ждать его.
Существует два основных формата графических данных, используемых в вебмастеринге - это GIF и JPEG, хотя они и не единственные, но на данный момент наиболее
распространенные. Формат GIF используется для презентационной (деловой) графики:
схем, диаграмм, графиков, а также для анимации, однако если в распоряжении есть
подлежащая выкладыванию на сайт цветная фотография, то лучше использовать JPEG.
Формат GIF
GIF - Graphics Interchange Format, формат взаимообмена графикой. Изображение
не может содержать более 256 цветов (именно поэтому он не пригоден для фотографий),
файл может содержать несколько изображений и описание, отражающее
последовательность их воспроизведения, то есть, может использоваться для записи
анимации. Формат поддерживает прозрачный фон, что делает его чрезвычайно удобным,
когда есть необходимость размещения какого-либо графического элемента на сложной
текстуре. Анимированные GIF умеет делать PhotoShop версии 5.5, совмещенный с
ImageReady*. Кроме того, существует огромное количество программ сторонних
разработчиков, которые поддерживают как анимированные, так и статичные GIF, в том
числе и специально приспособленные к работе с изображениями для Интернета. Одной из
лучших программ можно считать Ulead GifAnimator версии 2 и выше, а также Gif
Construction Set версии не ниже 1.3. Все эти программы позволяют очень качественно
«сжимать» полученные файлы, эффективно уменьшая их объем.
Формат JPEG
Содержит не менее 8 бит на канал, то есть может содержать только полноцветное
или серое изображение, а следовательно, плохо приспособлен для деловой графики.
Важное отличие от GIF (как и от других графических форматов) - искажающее сжатие,
которое позволяет получить изображение очень маленькое. Алгоритм сжатия основан на
удалении части цветовой гаммы изображения, с учетом того, что в целом и сложном
изображении человек не очень хорошо различает близкие цвета. За счет этого
изображения могут быть сжаты в несколько сотен раз, однако, чем больше сжатие, тем
больше полутонов удаляется и тем заметнее искажения в изображении. Формат JPEG
поддерживается всеми современными графическими программами, включая и самые
простые.
Об иллюстрациях вообще
Принято считать разрешение мониторов равным 72 dpi. Поэтому все
изображения для web следует подготавливать именно с таким разрешением. Также важно
обязательно учитывать, что в нашем распоряжении есть не более 600-700 точек по ширине
экрана, иначе не избежать горизонтальной прокрутки изображения.
Для фона надо приготовить изображение форматом 100*100 точек и браузер сам
повторит его по всему полю экрана пользовательского монитора. Подогнать края можно,
немного растушевав 5-6 пикселов по обрезу картинки.
В зависимости от назначения изображения стоит придерживаться следующих
эмпирических размеров:
Для большого баннера 468х60 - не более 15 kb - это требование большинства
баннерных сетей.
Для кнопок навигации - 1-2 kb, чтобы они не перегружали страницу.
Для основного изображения - не более 100 kb, причем, только в том случае, если
изображение самое главное содержание конкретной страницы.
266
Для фонового изображения - 5 kb, но лучше сделать фон не более 3 kb.
Все эти размеры, теоретически должны укладываться в общую величину 70-100
килобайт на страницу, хотя, надо сказать, что и эти цифры достаточно высоки для средних
страниц, обычно, если не слишком увлекаемся анимацией и Java, общий объем не будет
получаться более 30-40 kb (если это не галерея картинок).
Распределение материала
Деление материала, прежде всего, должно быть логичным, так чтобы каждая
страница была посвящена одной теме и чтобы всякая тема занимала одну и только одну
отведенную под нее страницу. Кроме того, нужно учитывать ограничение объема файлов.
С другой стороны, каждый щелчок мышью по ссылке требует от пользователя
определенной затраты сил, поэтому слишком много слишком маленьких страниц — тоже
не лучший выход.
Если информационные единицы, из которых состоит сайт, слишком мелки,
можно объединять на одной странице несколько таких единиц — но только в том случае,
если они сравнимы по объему и важности и расположены на одном уровне иерархии.
Нередко, особенно на сайтах академического толка, можно встретить гигантские
страницы в сотни килобайт, собравшие всю информацию по какой-нибудь большой теме
и образующие иерархию не подчиненных страниц, а подразделов в пределах одного
HTML-файла. Это допустимо только в академическом стиле, имеющем достаточно
уровней вложенности заголовков и не обремененном графикой и таблицами.
некоторые сайты позволяют переходить к другим Ресурсам только в два приема:
ссылка в основном тексте ведет не прямо к пункту назначения, а в специальный раздел
(или на отдельную страницу) со списком всех внешних ссылок сайта. Это позволяет не
загромождать текст лишней информацией и унифицировать оформление ссылок (например, ставить цифры или звездочки вместо названий внешних сайтов); в списке же
можно, наоборот, поместить сколь угодно подробные описания, аннотации и комментарии
для каждой ссылки.
Есть и еще одно обстоятельство: владельцам контент-сайтов, живущим за счет
рекламы, выгодно нарезать свою информацию на как можно более мелкие кусочки, чтобы
иметь право повесить сверху и снизу каждого такого кусочка по рекламному баннеру.
Размещение баннеров посередине страницы, как и прерывание рекламными вставками
фильмов по телевидению, многими справедливо считается слишком раздражающим и
потому неэффективным приемом.
Определение навигационной структуры
Навигация – это схема, по которой посетитель web-сервера просматривает
гипертекстовые документы. Структура логической и качественно выполненной
навигационной системы тесно связано с первой страницей. Пользователь приходит на
сайт с целью получить определенную информацию и система навигации должна помочь
ему добраться до нее. Желание же пользователя кликнуть по ссылке зависит от того, как
она сформирована, оформлена и размещена. Система навигации - стержень
сайта, это образующая единица - то, что делает любой информационный ресурс
востребованным, интересным для широких слоев публики.
В системе должно быть несколько полностью взаимозаменяющих друг друга
вариантов. Некоторые предпочитают пользоваться поиском, кто-то стрелками внизу
страницы, кто-то системами меню-подменю, чтобы угодить всем, нужно предусмотреть
все эти варианты и сбалансировать их при размещении на сайте. Структура навигации
неразрывно связана с типом сайта, его направленностью. Так для текстовоинформационного сайта с объемными материалами хорошо подходит развернутое меню
линейного характера. С другой стороны, для развлекательного ресурса с большим
267
количеством мелких текстов или рисунков требуется более детальная рубрикация и,
возможно, перебор материалов внутри каждой рубрики.
Способы реализации навигационной системы: текстовая навигация; поисковая
система; панель с кнопками; меню; выпадающее список меню (вертушка); раскрываемое
оглавление; карта сайта; перебор страниц.
Расположение навигации
Привычнее всего выглядит вертикальное (как правило, слева от основного
содержимого) расположение панели материалов и горизонтальное (вверху или внизу
страницы) — панели инструментов. Иногда на панель инструментов добавляют ссылку,
ведущую с подчиненных страниц на первую страницу сайта («В начало» или «К началу»),
и кнопку со ссылкой на почтовый адрес автора или владельца сайта («Feedback», «Contact
Us» или «Пишите нам»). Если эти две кнопки присутствуют, то они обычно занимают в
панели крайне левое и крайне правое положение соответственно. Чаще, впрочем, почтовая
ссылка включается не в навигационную панель, а в состав блока подписи внизу страницы;
для ссылки же на первую страницу сайта нередко «по совместительству» используется
изображение логотипа сайта или фирмы, которое большинство сайтов размещают в одном
и том же положении на каждой странице.
Одним из вариантов использования меню является горизонтальная линейка в
самом верху сайта. Небольшое знание Java способно превратить эту строку во вполне
привычную каждому пользователю систему навигации в windows-приложении. Однако
эргономически, это решение не слишком удачно, так как одна строка меню уже есть в
окне - это меню непосредственного самого браузера, куда и будет непроизвольно тянуться
рука пользователя.
С этой же точки зрения, выгоднее размещение меню справа, а не слева от
основного информационного поля страницы. Связано это, в первую очередь, с тем, что
глаза человека естественно двигаются слева направо, поэтому, прочтя основную
информацию страницы, он переводит глаза направо-вверх, чтобы перейти к следующему
материалу и ничего не обнаруживает.
Семантика
Первое, на что стоит обратить внимание в панели навигации верхнего уровня*,
— общее количество кнопок на панели, которое не должно превышать десяти, а еще
лучше семи. Как показывают исследования психологов, это «магическое число» —
максимум одноуровневых объектов, в которых человек может ориентироваться с
бессознательной легкостью. Если количество разделов верхнего уровня на сайте
превышает 10, нужно постараться свести некоторые из них в один раздел или же ввести
двухуровневую иерархию ссылок на самой панели, по-разному оформив ссылки на
разделы и подразделы. Другой выход — разбиение одной большой панели на несколько
маленьких. Обычно для этого ссылки разводят на две категории: материалы и
инструменты. Материалы — это тематические разделы с тем содержимым, ради которого
пользователи и приходят на сайт: текстами, изображениями, коллекциями сетевых
адресов и т.п.. Инструменты — это ссылки, ведущие на различные вспомогательные
страницы, облегчающие доступ к основной информации: карту сайта, страницу поиска, а
для сетевых магазинов и других сайтов со сложным интерактивным интерфейсом —
страницы помощи и инструкций.
268
Привычнее всего выглядит вертикальное (как правило, слева от основного
содержимого) расположение панели материалов и горизонтальное (вверху или внизу
страницы) — панели инструментов.
Панель навигации верхнего уровня* – это панель первой страницы, обычно
повторяемую в почти неизменном виде на большинстве остальных страниц сайта.
Иногда на панель инструментов добавляют ссылку, ведущую с подчиненных
страниц на первую страницу сайта («В начало» или «К началу»), и кнопку со ссылкой на
почтовый адрес автора или владельца сайта («Feedback», «Contact Us» или «Пишите
нам»). Если эти две кнопки присутствуют, то они обычно занимают в панели крайне левое
и крайне правое положение соответственно.
Чаще, впрочем, почтовая ссылка включается не в навигационную панель, а в
состав блока подписи внизу страницы; для ссылки же на первую страницу сайта нередко
«по совместительству» используется изображение логотипа сайта или фирмы, которое
большинство сайтов размещают в одном и том же положении на каждой странице.
Разновидность навигационной панели
Текстовая навигация
Простейшая разновидность навигационной панели для сайта с древовидной
топологией — список текстовых ссылок на подчиненные страницы, иногда содержащий
краткие аннотации по каждой ссылке. Текстовая навигация эффективна, но недостаточно
экономна — аннотации занимают много места, и из-за нелюбви пользователей к
прокрутке содержимого последние ссылки в списке могут страдать от недостатка
внимания. Поэтому аннотированными ссылками обычно пользуются для немногих особо
важных или недавно появившихся разделов сайта, и в сочетании с соответствующими
иллюстрациями такие ссылки составляют основное содержание первой страницы на
многих корпоративных и контент-сайтах. При необходимости разместить на заданной
площади несколько совершенно одинаковых по значимости объектов выгоднее сделать
один-два из них главными, крупно и выигрышно подав их на площади, сэкономленной за
счет беглого перечисления всех остальных объектов. Этот принцип искусственного
создания неравенства очень часто используется для ссылок на первой странице.
Поисковая система.
Поиск - это вторая по популярности система навигации в интернет. Может быть
она не столь часто применяется в индивидуальных сайтах, но множество людей
отыскивает необходимые им ресурсы именно с помощью поисковых машин. Поэтому у
большинства из них не должно возникать трудностей при использовании поисковой
системы навигации на сайте. однако поиск может быть лишь вторичным элементом
навигации на сайте, а не основным; он может дополнять меню или пиктограммы, или еще
что-либо, но не быть основным средством передвижения на сайте.
Это заложено в самом понятии поиск - том ассоциированном действии, которое
мы под ним подразумеваем. Мы ищем, следовательно, мы что-то потеряли, однако, у
пользователя не должно возникать ощущения, что он что-то потерял, так как это чувство
некомфортно - очень близко к "заблудился". Следовательно поиск необходимая вещь для
любого текстоориентированного ресурса объемом более 100 страниц.
Панель с кнопкам
269
Для дублирования на всех остальных страницах сайта нужно более компактное
средство навигации — навигационная панель с кнопкам. Такие панели чаще всего
вытянуты в одном измерении (по горизонтали или вертикали), хотя на первой странице
иногда можно увидеть иллюстрированные и даже анимированные двумерные «карты»
содержимого сайта. Иногда, особенно для навигации в обширных многоуровневых
иерархиях, используются выпадающие меню. На особо разветвленных древовидных
сайтах каждая страница ссылается на всех своих «родителей» — членов цепочки, ведущей
от корня сайта к данной странице.
Для сайтов или фрагментов сайтов с линейной структурой необходимый
минимум навигации — пара ссылок, ведущих к предыдущему и следующему документу в
цепочке. Чаще, однако, линейная навигационная панель включает в себя строку ссылок на
все страницы цепочки, указывая в этом ряду место текущей страницы. Сходно устроены
панели управления на сайтах, входящих в тематические «кольца» (web rings), с помощью
которых можно перейти на следующий или предыдущий сайт кольца, посмотреть полный
список сайтов и выбрать один из них.
Меню
Самая распространенная система навигации. Действительно, это наиболее
понятная и удобная для большинства людей система, так как все умеют пользоваться
оглавлением в книге и эта система, без сомнения, интуитивно понятна. Постоянно
висящее на экране меню предоставляет пользователю широкие возможности для
проложения маршрута по сайту.
К сожалению, действительно удобным можно считать только такое меню, где
перечислены все страницы сайта, но для ресурса объемом более 50 страниц это уже
предоставляется малореальным. Частично решить эту проблему помогает
раскрывающиеся системы меню, основанные на относительно простом Java скрипте, но
даже и в этом случае предел наступает в районе 100-120 страниц сайта. Одним из
вариантов использования меню является горизонтальная линейка в самом верху сайта.
Небольшое знание Jav'ы способно превратить эту строку во вполне привычную каждому
пользователю систему навигации в windows-приложении. Однако эргономически это
решение не слишком удачно, так как одна строка меню уже есть в окне - это меню
непосредственного самого браузера, куда и будет непроизвольно тянуться рука
пользователя.
С этой же точки зрения, выгоднее размещение меню справа, а не слева от
основного информационного поля страницы. Связано это, в первую очередь, с тем, что
глаза человека естественно двигаются слева направо, поэтому, прочтя (или просмотрев)
основную информацию страницы, он переводит глаза направо-вверх, чтобы перейти к
следующему материалу и… ничего не обнаруживает. Теперь, чтобы перейти к
расположенному слева меню, ему необходимо делать над собой пусть небольшое, но
сознательное усилие, - комфортное состояние потеряно.
Выпадающий_список_меню_(вертушка).
Будучи, по сути, очень близкой к системе меню, вертушка обладает рядом
своеобразных свойств, которые позволяют выделить ее в отдельную систему навигации.
Выпадающий список организуется простейшим GCI скриптом.
Выпадающий список имеет ряд недостатков и главный из них - это не наглядность.
Действительно, по списку, в отличие от открытого, линейного меню, не видно, что есть на
сайте, и посмотреть это можно, только открыв список. Второй серьезный недостаток - это
270
непривычность. Выпадающие списки - это единственная система навигации, которая
таковой не воспринимается, то есть ею пользуются, но для того чтобы осознать, что это
элемент навигации, нужно сделать над собой усилие.
Из достоинств выпадающих списков можно отметить их чрезвычайную компактность,
а также простоту управления, так как CGI скрипт, которым управляется список,
редактируется в одном файле, а не на всех страницах сайта. Кроме того, список довольно
легко вписать в любой макет без особого ущерба для вида сайта.
Раскрываемые оглавления
Динамический HTML делает возможным еще более эффективное представление
двухуровневых иерархий — раскрываемые оглавления (expandable outlines). Сразу после
загрузки страницы такое оглавление представляет собой список разделов верхнего уровня,
каждый пункт в котором в ответ на щелчок мыши раскрывается, выводя список
относящихся к нему подразделов и сдвигая вниз расположенные ниже разделы. Раскрытие
другого раздела, как правило, возвращает в исходное состояние предыдущий; иногда
предусматривают также ссылку, позволяющую раскрыть одновременно все разделы. Этот
прием, обеспечивающий компактное и обозримое представление большого количества
информации на ограниченной площади страницы, незаменим для контент-сайтов. В
браузерах, не поддерживающих динамический HTML, все списки подразделов будут
видны сразу же в раскрытом виде.
Карта сайта.
Карта сайта предназначенная для суперразветвленных сайтов с большим
количеством документов, эта система, порой, является единственным выходом для
отчаявшегося вебмастера. Можно занять целую страницу только лишь описанием ресурса
и страниц на нем, при этом не мучиться тем, как же расположить меню так, чтобы оно
было достаточно компактным и при этом достаточно информативным. Следует
учитывать, что, также как и поисковая система, карта сайта может быть только
дополнительной системой навигации. Карта сайта может быть выполнена как в виде
дерева, на котором упорядоченно выложены все страницы сайта, так и в укороченном
виде.
В любом случае, придется мириться с тем, что организованная карта сайта не
будет выглядеть такой элегантной, как того хотелось бы. Обычно получается не слишком
красиво просто потому, что объем текстовой
информации очень велик, а сама
эта информация требует специфического расположения. Карта сайта требует тщательного
продумывания дерева каталога, чтобы пользователь мог быстро найти то, что ему
требуется. Существуют программы, которые умеют генерировать карту сайта по
структуре каталога, где он расположен.
Перебор_страниц.
Это одна из лучших систем навигации, но она же и самая трудоемкая. В самом
низу страницы располагаются кнопки "вперед", "назад" и "наверх", которые проводят
пользователя последовательно со страницы на страницу, что позволяет погружать его в
материалы сайта, не отвлекая на возвращение к меню, титульной странице и пр. Однако
эта система требует либо написания специального скрипта, либо ручного размещения и
изменения ссылок на каждой странице сайта. В частности, именно из-за трудоемкости и
трудноконтролируемости этой системы, она не подходит для крупных сайтов, но идеальна
для небольших текстовых ресурсов. Система действительно уникально своей
дружественностью к пользователю. Наличие стрелок внизу страницы увеличивает
глубину изучения сайта в полтора-два раза.
271
Пиктографическая_система.
Направление пользователя с помощью пиктограмм популярно, но несколько
спорно, так как пиктограммы могут вызывать различное прочтение у пользователей. Тем
не менее, это самая компактная система навигации, одновременно сочетающая в себе и
наглядность, и удобство и возможность быть вписанной в страницу с любым дизайном. С
точки зрения интуитивности, пиктографическое меню - это единственный случай, когда
имеет смысл обратиться за картинками в общедоступные клипарты, чтобы картинки
вызывали как можно меньше разночтений, так как это основное требование к
пиктографическому меню.
Проблема для обсуждния:
1. Определите качество современных сайтов образовательных учреждений
Вопросы для самоконтроля:
1.
2.
3.
4.
Назовите требования, которые предъявляются к текстовой информации
Перечислите форматы web-графики
Что такое оптимизация графики?
Назовите места размещения навигации и выды ссылок.
Лекция №5 (2 часа)
Тема: Верстка сайта
План
1. Понятия: верстка, модульная сетка
2. Основные виды верстки сайта
3. Табличный дизайн
Основная литература: [3, 4, 7, 18, 21, 29, 34, 41]
Дополнительная литература: [9, 10, 14, 15, 20, 27, 28, 31, 33, 37, 38, 40, 42]
Версткой веб-страниц будем называть создание такого HTML-кода, который позволяет
размещать элементы веб-страницы (изображения, текст, линии и т.д.) в нужных местах
документа и отображать их в окне браузера согласно разработанному макету. При этом
следует принимать во внимание ограничения присущие HTML и CSS, учитывать
особенности браузеров и знать приемы верстки, которые дают желаемый результат.
Сразу отметим, что верстка это процесс творческий и четких алгоритмов здесь не
существует, поэтому не следует принимать изложенные советы и рекомендации как
догму, это лишь один из возможных путей.
Вначале дизайнер готовит макеты веб-страниц в графическом редакторе (например, Adobe
Illustrator, Adobe Photoshop), утверждает их у заказчика и передает верстальщику на
формирование HTML-кода.
Модульная сетка представляет собой набор невидимых направляющих, вдоль которых
располагаются элементы веб-страницы. Это облегчает размещение данных в документе,
272
обеспечивает визуальную связь между отдельными блоками и сохраняет преемственность
дизайна при переходе от одной страницы к другой.
Веб-страница фактически рассматривается как набор прямоугольных блоков, которые
выкладываются в определенном порядке. При этом, как правило, данные располагаются
по колонкам, поэтому при верстке применяют термин одно-, двух-, трехколонный макет и
т.д.
Основные виды верстки: табличная, фреймовая, свободно позиционируемые
элементы
Табличная верстка
Мощнейшее средство HTML, а также простейший механизм размещения материала, доступный в обоих визуальных браузерах (в Netscape начиная с версии 2 и в MSIE с
версии 3), — это использование таблиц, чаще всего не имеющих разлиновки и фоновой
заливки ячеек и потому невидимых (видимо только их содержание, единственно ради
позиционирования которого и вводится таблица). Прием этот позволяет регулировать
расстояния между элементами с точностью до пикселя, что является важнейшим — хотя и
практически единственным — достоинством этой технологии.
Таблицы позволяют создавать достаточно сложный дизайн web-страницы. Если
абстрагироваться от семантики, таблица для дизайнера — не более чем инструмент,
позволяющий размерам одних элементов влиять на размеры и положение других.
Изменяя высоту или ширину некоей ячейки, мы тем самым меняем высоту
соответствующей строки и ширину соответствующей колонки, влияя на размеры
текстовых блоков и выравнивание изображений по всей таблице. Иными словами, таблица
служит своеобразной «средой передачи информации» о размерах и расположении
элементов.
Для текстовой части документа таблицы — единственный (если не считать CSS)
инструмент, позволяющий устанавливать произвольную величину полей, ширину колонки
текста, а также верстать текст в несколько колонок. С графическими вставками таблицы
используются чаще всего для составления сложных композиций из многих изображений,
перемежаемых текстом и ссылками, с гарантированным взаимным расположением. Такой
подход, в сравнении с «целиковой отливкой» больших графических блоков, выгоден и с
точки зрения доступности информации, и с точки зрения экономии объема файлов.
В некоторых случаях при размещении графики можно вообще обойтись без
таблиц или, по крайней мере, упростить их, уменьшив в них количество ячеек.
Горизонтальный ряд вплотную прилегающих друг к другу графических вставок,
выровненных по нижнему краю, можно получить, просто поставив подряд
соответствующие теги "IMG". Прервав этот ряд тегом "BR", начинаем следующую
«строку», прилегающую верхним краем самой высокой из картинок к нижнему краю
предыдущей «строки». Собственно говоря, поведение графических вставок при этом
ничем не отличается от поведения букв в абзаце за тем исключением, что браузер может
сам перенести такую «строку» после любой «буквы» (если она грозит вылезти по ширине
за край окна или за границу отведенной для нее ячейки); предотвратить перенос можно,
заключив строку картинок внутрь <NOBR> ... </NOBR>.
Сейчас, однако, тег TABLE гораздо чаще используется для визуального
форматирования страницы, чем для представления табличного по своей природе
материала. Алгоритм верстки таблиц, которому приходится учитывать множество подчас
противоречащих друг другу сведений (например, натуральную ширину содержимого
ячейки и ту ширину, которая «рекомендована» атрибутом width соответствующего тега
"TD"), достаточно сложен и, к сожалению, плохо задокументирован, а из-за этого в
некоторых своих деталях несовместим у разных браузеров.
273
1.
2.
3.
4.
Контрольные вопросы:
Что такое верстка?
Для чего используют модульную сетку?
Назовите варианты верстки сайта
Перечислите преимущества и недостатки табличной верстки
Лекция №6 (2 часа)
Тема: Фреймовая структура сайта
План
1. Фреймовая структура
2. Недостатки фреймов
Основная литература: [1, 5, 6, 13, 20, 23, 32, 35]
Дополнительная литература: [16, 19, 31, 51]
Хорошую страницу без фреймов не сделать. Пара тройка страниц на сайте
обойдутся и без фреймов, но если хотим сделать страницу по настоящему удобной для
пользования, то нужны фреймы. В них обычно выводятся кнопки (текст или надписи) со
ссылками на другие разделы сайта. Такой фрейм всегда перед глазами, он облегчает
навигацию. Можно использовать фрейм для вывода заголовка — скроллинг в этом случае
не уведет текст «под обрез» активного окна. Фрейм – это часть окна браузера,
обладающая свойствами отдельного окна браузера. Окно браузера может разбить на
несколько фреймов. В каждый фрейм можно независимо от других фреймов, загрузить
страницу html или рисунок.
По сути, здесь имеем дело с разновидностью древовидной структуры, в которой
корневой документ (frameset document) сам по себе не виден — он лишь разделяет окно на
фреймы, задает их размеры (в пикселях или в процентах от размеров окна) и указывает
URL-адреса документов для первоначальной загрузки в каждый из фреймов. Таким
образом, URL читаемой с экрана страницы может совершенно не совпадать с тем адресом,
который отображен в строке URL браузера. Это особенно интересно, если учесть, что
«просто вставить» внутрь одного файла содержимое другого средствами HTML
невозможно. Простейший и самый распространенный случай — два фрейма, один из
которых содержит неизменную и неподвижную панель навигационных ссылок, а второй
предназначен для документов с основным содержимым сайта; щелчок по ссылке в
навигационном фрейме приводит к загрузке нового документа в основной фрейм.
Навигационных фреймов может быть два и более, с панелями, относящимися к разным
уровням навигационной иерархии. Иногда, когда фреймы уже использованы для
навигации, можно добавить еще один фрейм для закрепления в фиксированном месте
экрана рекламного баннера, логотипа или адреса собственной фирмы.
Сайты с фреймами имеют три основных преимущества. Во-первых, фреймы дают
некоторую экономию в объеме пересылаемых пользователю файлов, так как при переходе
по ссылке заменяется содержимое только одного фрейма (почти того же эффекта можно
добиться и без всяких фреймов, подключая на всех страницах одни и те же графические
файлы). Во-вторых, при этом появляется возможность проматывать материал только одного фрейма, имея перед глазами неподвижное содержимое остальных фреймов. И втретьих, в сложных по визуальной структуре композициях фреймы дают дизайнеру
возможность с гарантией контролировать величину полей и жестко привязывать материал
не только к левому и верхнему краю окна, но и к правому и нижнему.
Недостатки фреймов
274
Сайты с фреймами нравятся не всем; иногда их критикуют за неудобство и
нелогичность навигации. Введение фреймов резко ограничивает переносимость HTMLдокумента и делает его недоступным для многих поисковых роботов. Страницы с
фреймами выглядят громоздко, их интерфейс не всегда интуитивно понятен — многих
подсознательно раздражает то, что щелчок мышью в одной точке экрана вызывает
изменения совсем в другом месте. Фреймы приводят к неоднозначности в адресации, так
как при переходах по ссылкам и загрузке новых документов в отдельные фреймы адрес
текущего корневого документа, отображаемый в строке URL браузера, не меняется; из-за
этого, встречаясь с фреймами, многие подсистемы браузера, к примеру, меню со списком
посещенных адресов, вынуждены действовать не слишком логично. Из некоторых сайтов
с фреймами бывает не просто выбраться на первоначальную страницу после перехода по
ссылке, ведущей за пределы сайта, страница чужого сайта загружается иногда не на
чистый лист пустого экрана, а в тот же фрейм, в котором стояла ссылка.
Еще один, более простой и исторически появившийся первым, способ вывода на
экран компьютера нескольких документов одновременно — создание новых окон
браузера. Атрибут target тега "А" позволяет открывать для документа, к которому ведет
эта ссылка, новое окно или же загружать этот документ в любое из уже открытых окон.
По умолчанию вновь созданные окна имеют все атрибуты браузера (строку адреса,
кнопки, меню) и ни по внешнему виду, ни по поведению не отличаются от окна«родителя». С помощью JavaScript можно управлять размерами нового окна и даже
создавать «голые» окна без каких-либо элементов интерфейса браузера. Иногда окна
фиксированного размера открываются не для самостоятельных страниц, а для небольших
«довесков» информации, которые автор хочет сунуть посетителю прямо под нос, — таких
как рекламный баннер, подробный адрес фирмы или увеличенная копия изображения.
Проблема для обсуждения:
1. Какой вариант верстки предпочтительнее выбирать (табличную или фреймовую) и
почему?
Контрольные вопросы:
1. Что такое фрейм?
2. Особенности фреймовой структуры сайта?
3. Недостатки фреймов
Лекция №7 (6 часов)
Тема: Каскадные таблицы стилей
План
1.
2.
3.
4.
5.
Технология CSS, ее особенности
Структура и правила CSS
Основные свойства CSS и их значение
Способы подключения CSS
Примеры использования CSS
Основная литература: [1, 5, 6, 13, 20, 23, 32, 35]
Дополнительная литература: [16, 19, 31, 51]
Кроме собственно языка HTML существует еще большое количество дополнений,
которые призваны облегчить жизнь веб-мастеру и немного навести порядок на сайте. Есть
среди них полезные, есть и вредные, но есть два дополнения, которые нужно использовать
обязательно, даже если сейчас вы не видите, как они могут вам пригодится. Эти два
275
дополнения – SSI (Server Side Inclusions) и CSS (Cascade Stile Sheets), оба они довольно
простые, хоть и обладают огромными возможностями.
С помощью SSI вы можете включать в свою страницу любые необходимые вам фрагменты
(тексты, картинки, счетчики, результаты работы программы и пр.) непосредственно на
сервере. Это дает вам возможность загружать в заданное место страницы повторяющиеся
элементы по всему сайту из одного источника. Хороший пример – оглавление – оно обычно
повторяется на всех страницах узла и всегда одинаковое. Поставив директиву SSI, вы
сможете хранить оглавление в отдельном текстовом (или HTML) файле, который сервер
будет вставлять на каждой странице в указанное вами место. Такой файл гораздо легче
исправить, если возникает такая необходимость. Представьте, что у вас 200 файлов, в каждом
надо исправить оглавление и положить на сервер, а тут – поменял текст в одном файле и
положил на сервер за несколько секунд. Кроме того, при большом объеме сайта можно
значительно выиграть в дисковом пространстве, которое вам потребуется, и вам, например,
потребуется меньше времени на «заливку» файлов на сервер.
Второе важное дополнение – это каскадные таблицы стилей – CSS. Они позволяют
определять и переопределять стили оформления текста, а также других элементов на
странице. На самом деле, возможности CSS очень велики: используя эту систему вы
можете задать оформление всего сайта, описав его параметры в одном единственном
файле, а потом несколькими движениями мыши переделать все оформление, просто
поставив другие параметры в файле-описании. Более того, существуют системы на основе
CSS, позволяющие то же самое проделывать не только издателю, но и посетителям. Это
немножко похоже на фокус. Если вы когда-нибудь игрались с Desktop Themes (штука
такая в Control panel, меняющая оформление Microsoft Windows) или загружали себе на
компьютер шкурки (skins), то здесь нечто похожее: поменял один файл-описание на
другой, и на тебе: совершенно другой сайт.
В отличие от SSI, CSS – это инструкции для браузера, а не для сервера, причем, далеко не
все браузеры в состоянии грамотно отобразить их, а, следовательно, не стоит удивляться
тому, что не все пользователи смогут увидеть все красоты вашего сайта. Самая
распространенная схема использования CSS – это переопределение стандартного ряда
стилей H1–H6 и одновременное создание нескольких дополнительных стилей с
собственными названиями. В результате, вы используете при верстке страниц
стандартные стили, которые при открывании страницы пользователем выглядят в
соответствии с заданными вами директивами. Если же браузер пользователя не в
состоянии грамотно интерпретировать CSS инструкции, то человек увидит просто
стандартные стили. Таким образом, сайт пострадает не катастрофично и все равно будет
вполне читаемым, конечно, если вы использовали стили по назначению: H1 – самый
крупный заголовок, H2 – немного помельче и т.д.
При желании, если вы определяете большое количество стилей, вы можете снести все
записи в отдельный файл (обычно default.css), который браузер будет автоматически
забирать при заходе на сайт. Это, кстати, реально увеличивает скорость загрузки, при
длительном нахождении на сайте, поскольку файл описания стилей загружается один раз
и только в самом начале сессии, а вот подставляется оно во все страницы, следовательно,
при указывании стилей в заголовке каждой страницы, вы каждый раз увеличиваете объем
файла на лишний 1-2 килобайта.
Теперь вы можете менять стилистику всего файла, редактируя один текстовый файл.
Кроме того, вы автоматически применяете один и тот же стиль оформления по всему
сайту, пользуясь при этом привычными тегами. Использование CSS тем более
желательно, что при оформлении заранее заданными тегами гораздо сложнее ошибиться и
поставить кегль, например, на единицу меньше. Таким образом, используя CSS, вы
можете не задумываться, какой именно тег здесь поставить, поскольку все шрифты и
размеры у вас уже определены в таблице стилей и расписаны в макете.
276
Вышеупомянутые мною системы SSI и CSS крайне желательны к применению на сайте.
Даже если они сейчас вам не нужны, то при разрастании узла вы, со временем, придете к
положению, когда они понадобятся, и тогда придется переделывать несколько десятков
или сотен страниц. Очень удобно, в частности, то, что эти системы позволяют вам не
держать в голове все страницы, поскольку все их ключевые элементы определяются либо
таблицей стилей, либо подгружаются по заданному шаблону.
Существуют и другие технологии, которые могут помочь веб-мастеру, а также
разнообразят и украсят любой узел.
Структура и правила
Любой элемент HTML может иметь CSS селектор. Селектор определяет стиль элемента,
для которого он создан. Например, все элементы H1 в документе будут красного цвета,
размером в 20 точек (pt, point):
H1 {color:red; size:20pt;}
CLASS – класс стилей в CSS. Для его определения в CSS используется знак . + имя. Все
селекторы могут иметь разные классы. Это позволяет одинаковым элементам иметь
различные стили. Например, все элементы H1 с атрибутом CLASS="blue" станут синими:
H1.blue {color:blue; size:20pt;}
Классы могут быть также описаны без привязывания их к определенным элементам.
Например, в данном случае все элементы с указанным атрибутом CLASS="green" станут
зелеными:
.green {color:green;}
ID – индивидуально именованный стиль. C его помощью можно создавать стилистические
исключения cреди элементов одного класса. Для определения в CSS используется знак # +
имя.
Идентификаторы используются в основном для придания одному или нескольким
элементам одного класса индивидуальных свойств. Скажем Вы создали класс blue – синий
курсив. Но вам понадобился жирный, подчеркнутый текст синим курсивом. Конечно,
можно создать новый класс, но проще описать ID. Например "boldunderline". И все
элементы класса blue с значением ID "boldunderline" станут жирным подчеркнутым синим
курсивом. Произойдет как бы синтез свойств класса blue и идентификатора boldunderline.
<html>
<head>
<title> Example </title>
</head>
<style>
.blue {color:blue;font-style:italic}
#boldunderline {text-decoration:underline;font-weight:bold}
</style>
<body>
<p class="blue">Привет! Добро пожаловать на мою страничку!</p>
<p class="blue" id="boldunderline">Скоро ожидается</p>
<p id="boldunderline">В стадии разработки</p>
</body>
</html>
Как видно из примера, ID может быть использован без указания класса (последний
параграф примера). Тогда параграф будет обладать только свойствами ID (в примере –
жирный, подчеркнутый текст).
Контекстные селекторы – это сочетания нескольких обыкновенных селекторов. Стиль
задается только элементам в заданной последовательности в зависимости от каскадного
порядка. Например, в данном случае все элементы EM внутри элементов P будут иметь
заданный стиль:
277
P EM {color:silver;}
Скажем Вам нужно придать нескольким элементам Вашей страницы одинаковых свойств.
В этом случае при определении элементы перечисляются через запятую. НаПример: все
элементы H1, H2, H3, P и STRONG будут зелеными:
H1,H2,H3,P,STRONG {color:green;}
Псевдокласс состоит из элементов одного типа, отвечающему определенному критерию.
Псевдоклассы и псевдоэлементы при определении отделяются знаком : .
Anchor Pseudo Classes – это псевдоклассы элемента <a>, обозначающего ссылки.
Псевдоклассы этого элемента – link (линк), active (активная ссылка), visited (посещенный
ранее URL), hover (при поднесении курсора).
First Line Pseudo-element – first-line. Этот псевдоэлемент может быть использован с blocklevel элементами (P, H1 и т.д.). Он изменяет стиль первой строки этих элементов.
First Letter Pseudo-element – first-letter. То же самое что и first-line, только влияет не на всю
строку, а только на первый символ. Пример, в данном случае все элементы Anchor
(ссылки) будут синими. При нажатии (в активном состоянии) поменяют цвет на красный.
И при подведении курсора мышки исчезнет подчеркивание.:
a:link, a:visited {color:blue;}
a:active {color:red;}
a:hover {text-decoration:none;}
Виды таблиц стилей
Существует три вида таблиц стилей: внутренние таблицы стилей, глобальные таблицы
стилей и связанные таблицы стилей. Внутренние таблицы стилей (Inline Style Sheets) мало
чем отличаются от HTML тегов. Глобальные (Global Style Sheets) определяют стиль
элементов во всем документе. Связанные (Linked Style Sheets) могут быть использованы
для нескольких документов и хранятся во внешнем файле. Подробнее об этом написано
ниже.
Как уже говорилось, использование внутренних стилей мало, чем отличается от
использования обычных HTML тегов. Они задают стиль только одному элементу
документа при помощи атрибута style в HTML теге. НаПример:
<font color="blue" size="3" face="Arial">Привет</font>
<font style="color:blue;font-size:12pt;font-family:Arial">Привет</font>
Как можно заметить, код при использовании внутренних стилей получился больше чем в
виде HTML. Поэтому иногда разумнее использовать обычные HTML теги.
Глобальные стили задают вид элементов всего документа. Для этого используется тег
<STYLE>. Он размещается в заголовке документа. Пример:
<html>
<head>
<title> Example Of Global Style Sheets </title>
</head>
<style>
h1{color:red;font-style:italic;font-size:32px}
.blue{color:blue}
#bold{font-weight:bold}
</style>
<body>
<h1> Этот заголовок написан крупным красным курсивом </h1>
<p>Вот <font class="blue"> это </font> слово - синие, a <font id="bold"> это</font>
- жирное!</p>
</body>
</html>
278
В данном примере все элементы H1 будут написаны крупным красным курсивом, все
элементы с указанным классом BLUE будут синими, а все элементы с идентификатором
id="bold" станут жирными.
Связанные таблицы стилей используются для придания нескольким документам одного
стиля. Хранятся они в отдельном файле. Пример (файл default.css):
body {background:black;font-size:9pt;color:red;font-family: Arial Black}
.base{color:blue;font-style:italic}
h1 {color:white}
#bold {font-weight:bold}
Это очень похоже на глобальные стили. Так оно и есть. Все что относилось к глобальным
стилям справедливо и здесь. В самих же документах делается ссылка на этот файл при
помощи тега <link>. Выглядит это так:
<LINK rel="STYLESHEET" type="text/css" href="путь_до_файла">
НаПример:
File [default.css ]
<style>
body {background:black;color:red;font-size:9pt}
h1 {color:white}
a:link,a:visited,a:active {color:green}
a:hover {font-weight:bild}
</style>
File [ index.html ]
<html>
<head>
<title>Пример</title>
<link rel="stylesheet" type="text/css" href="default.css">
</head>
<body>
Содержание_Документа
</body>
</html>
Значение параметров
Значения параметров длины или размера.
Синтаксис: "+" или "–" затем [число] плюс [единица измерения] (без пропусков)
Единицы длинны:
em – ems , высота используемого элементом шрифта
ex – x-height, ширина буквы "x" используемого элементом шрифта
px – pixels, пиксели
in – inches, дюймы
cm – centimeters, сантиметры
mm – millimeters, миллиметры
pt – points, точка ( 1pt = 1/72in )
pc – picas ( 1pc = 12pt )
Пример: –566pt
Значение параметра в процентах.
Синтаксис: "+" или "–" затем [число] плюс "%" (без пропусков)
Пример: -566%
Значение параметра цвета (color).
Синтаксис: [color]
279
Пример: magenta
Значением цвета может быть его название (red , coral и т.д.) или RGB значение.
Способы выразить цвет в RGB (red green blue):
#rrggbb (например, #00cc00 )
rgb(x,x,x) – где "х" число от 0 до 255 (например, rgb(0,204,0))
#rgb ( например, #0c0 )
rgb (x%,x%,x%) – где "х%" число от 0.0 до 100.0 ( например, rgb(0%,80%,0%) )
Все примеры отображают один и тот же цвет.
Значение параметра URL
Синтаксис: "URL" , потом в скобках приводится ссылка. Ссылку также можно, помимо
скобок, заключить в одинарные или двойные кавычки (без пропусков)
Пример: URL('cool.gif')
Параметры
Параметры шрифта
font-family
Возможные значения: любой шрифт. Это свойство определяет используемый элементом
шрифт. Если указать URL, то шрифт автоматически установится на компьютер
пользователя.
Пример: font-family:Arial Black URL('arialblack.ttf')
font-style
Возможные значения: normal – без изменений; italic – курсив. Стиль элемента. Курсивный
или обычный.
Пример: font-style:italic
font-variant
Возможные значения: normal – без изменений; small-caps – заменяет все буквы
заглавными. Применим ко всем элементам.
Пример: font-variant:small-caps
font-weight
Возможные значения: normal – без изменений; bold – жирный; bolder – очень жирный;
lighter – тонкий (не отличается от normal); любое значение от 100 до 900. Применим ко
всем элементам.
Пример: font-weight:bold
font-size
Возможные значения: размер; xx-small, x-small, small, medium, large, x-large, xx-large –
любое из этих значений; smaller, larger – любое из этих значений. Задает размер шрифта.
Пример: font-size:30pt
font
Обобщает все вышеперечисленные свойства.
Пример: font:italic bolder Arial 12pt
Параметры текста
word-spacing
Возможные значения: длина; normal – без изменений. Регулирует расстояние между
cловами.
Пример: word-spacing:0.4em
text-decoration
Возможные значения: none – нет; underline – подчеркнутый; overline – надчеркнутый; linethrough – перечеркнутый; blink – мигающий (не поддерживается в IE). «Украшение»
текста.
Пример: text-decoration:line-through
letter-spacing
280
Возможные значения: длина; normal – без изменений. Расстояние между буквами.
Пример: letter-spacing:100
vertical-align
Возможные значения: baseline; sub; super; top-text; top; middle; bottom; bottom-text;
процент. Позиционирование элементов по отношению к другим элементам стоящих в
одном ряду.
Пример: vertical-align:top-text
text-transform
Возможные значения: none – нет; Capitalize – каждое слово начинается с большой буквы;
UPPERCASE – каждая буква текста становится заглавной; lowercase – каждая буква текста
становится маленькой. Изменение текста.
Пример: text-transform:Capitalize
text-align
Возможные значения: left – текст слева; right – текст справа; center – текст по центру;
justify – текст растянут по ширине. Применим к блочным элементам. Положение текста.
Пример: text-align:right
text-indent
Возможные значения: длина; процент. Применим к блочным элементам. Отступ.
Пример: text-indent:30 em
line-height
Возможные значения: normal – без изменений; длина; процент. Отступ сверху.
Пример: line-height:100%
Параметры цвета и фона
color
Возможные значения: цвет. Цвет.
Пример: color:#f00000
background-color
Возможные значения: цвет. Цвет фона элемента.
Пример: background-color:#f00000
background-image
Возможные значения: none – нет; URL. Фоновое изображение.
Пример: background-image:URL(cool.gif)
background-repeat
Возможные значения: repeat – размножает фоновое изображение во всех направлениях;
repeat-x – размножает фоновое изображение горизонтально; repeat-y – размножает
фоновое изображение вертикально; no-repeat – не повторяющиеся изображение.
Повторения фонового изображения.
Пример: background-repeat:no-repeat
background-attachment
Возможные значения: scroll – фоновое изображение скроллится всесте с содержанием
документа; fixed – не скроллится. Фиксируется в одном месте. Возможность прокрутки
фонового изображения.
Пример: background-attachment:fixed
background-position
Возможные значения: процент от длинны + процент от высоты; top, middle, bottom – одно
из значений; left, center, right – одно из начений; расстояние от левого края + расстояние от
вершины. Применим к блочным элементам. Положение фонового изображения ( работает
с background-repeat равным repeat-x или repeat-y ).
Пример: background-position:50%0%
background
Обобщает все вышеперечисленные свойства.
281
Пример: background:no-repeat black fixed 50%0%
Параметры классификаций (списков)
display
Возможные значения: none – не отображается; block – разбивает линию (строку) до и
после элемента; inline – не разбивает линию (строку). Т.е. элемент может находиться на
одной линии с другими элементами; list-item – разбивает линию (строку) до и после
элемента + добавляет маркер как у list-item элементов. Определяет как будет отображаться
элемент.
Пример: display:none
white-space
Возможные значения: normal – «сжимает» несколько подряд идущих пробелов в один; pre
– допускает отображение несколькольких подряд идущих пробелов; nowrap – не
допускает перенос строки без тага <BR>. Применим к блочным элементам. Определяет
как будут отображаться пробелы между элементами
Пример: white-space:nowrap
list-style-type
Возможные значения: disc, circle, square, decimal, lower-roman, upper-roman, lower-alpha
или upper-alpha; none – никакой. Применим к спискам. Определяет вид list-item маркера.
Если значение list-style-image равно none или не уточнено.
Пример: list-style-type:lower-alpha
list-style-image
Возможные значения: none – нет; URL. Применим к спискам. Задает вид list-item маркера
в виде картинки.
Пример: list-style-image:URL(cool.gif)
list-style-position
Возможные значения: inside – при переносе следующие строки будут отображаться без
отступа; outside – по умолчанию. Применим к спискам. Определяет положение маркера в
зависимости от list item элемента.
Пример: list-style-position:inside
Параметры отступа, границ и размеров
margin-top
Возможные значения: длина; процент; auto – автоматически. Определяет отступ сверху.
Пример: margin-top:100
margin-right
Возможные значения: длина; процент; auto – автоматически. Определяет отступ справа.
Пример: margin-right:100%
margin-bottom
Возможные значения: длина; процент; auto – автоматически. Определяет отступ снизу.
Пример: margin-bottom:100em
margin-left
Возможные значения: длина; процент; auto – автоматически. Определяет отступ слева.
Пример: margin-left:100pt
margin
Обобщает все вышеперечисленные свойства.
Пример: margin:100pt
padding-top
Возможные значения: длина; процент. Отступ от верхней границы.
Пример: padding-top:100pt
padding-right
Возможные значения: длина; процент. Отступ от правой границы.
282
Пример: padding-right:100%
padding-bottom
Возможные значения: длина; процент. Отступ от нижней границы.
Пример: padding-bottom:100em
padding-left
Возможные значения: длина; процент. Отступ от левой границы.
Пример: padding-top:100
padding
Обобщает все вышеперечисленные свойства.
Пример: padding:100px
border-top-width
Возможные значения: длина; thin, medium или thick. Применим ко всем элементам.
толщина верхней границы.
Пример: border-top-width:100pt
border-right-width
Возможные значения: длина; thin, medium или thick. Применим ко всем элементам.
толщина правой границы.
Пример: border-right-width:thick
border-bottom-width
Возможные значения: длина; thin, medium или thick. Применим ко всем элементам.
толщина нижней границы.
Пример: border-bottom-width:100em
border-left-width
Возможные значения: длина; thin, medium или thick. толщина левой границы.
Пример: border-left-width:medium
border-color
Возможные значения: color. Цвет границы. Применим ко всем элементам.
Пример: border-color:green
width
Возможные значения: длина; процент. Применим к блочным элементам. Ширина
элемента.
Пример: width:10%
height
Возможные значения: длина; процент. Применим к блочным элементам. Высота элемента.
Пример: height:100pt
float
Возможные значения: left – слева; right – справа; none – по умолчанию. Расположение
элемента.
Пример: float:right
clear
Возможные значения: left – слева; right – справа; both – c двух сторон; none – по
умолчанию. Расположение других элементов вокруг данного.
Пример: clear:both
Контрольные вопросы:
1. Что такое CSS?
2. Что такое селектор, класс стилей, индивидуально именованный стиль?
3. Перечислите виды таблиц стилей
Лекция №7 (4 часа)
283
Тема: Свободно позиционируемые элементы в CSS
План
1. Свободно позиционируемый элемент.
2. Размещение свободного элемента на странице, основные параметры
3. Верстка сайта с использованием свободных элементов
Основная литература: [1, 5, 6, 13, 20, 23, 32, 35]
Дополнительная литература: [16, 19, 31, 51]
Давайте возьмем какой-нибудь элемент страницы и рассмотрим его. Неважно, будет ли он
фрагментом текста, изображением, фильмом или элементом управления ActiveX. С точки
зрения Web-обозревателя, все они одинаковы (до известного предела, разумеется).
Неважно, будет ли рассматриваемый нами элемент страницы помещен в основной "поток"
текста, вынесен во фрейм или "втиснут" в ячейку таблицы. И первый, и второй, и третий
способы никак не позволяют реально "освободить" элемент страницы, а только создают
видимость этой свободы.
Откройте какую-нибудь страницу, сделанную ранее, и выберите любой ее элемент. Что он
такое? Часть содержимого этой страницы. Его размерами управляет Web-обозреватель,
основываясь на размерах его родителя, иначе говоря, на размерах свободного
пространства, которое можно под него выделить. Точно так же дело обстоит и с
позиционированием элемента страницы — оно зависит от размеров и месторасположения
его "соседей" и его родителя. А они, в свою очередь, зависят от размера окна Webобозревателя. Как видите,'способа точно контролировать размеры и координаты элемента
страницы не существует — все эти параметры зависят от множества факторов, исключить
которые обычным способом невозможно.
Конечно, Web-дизайнеры пытаются как-то ограничить действие этих факторов. Они
форматируют страницы с использованием таблиц разметки в результате чего получают
более полный контроль над параметрами отдельных элементов страниц. Однако это не
более чем выдумки, на которые, как говорится, голь хитра. Каждый элемент страницы в
любом случае зависит от своих "соседей".
Выход: убрать этих "соседей" подальше! "Переселить" элемент страницы из
"коммунальной" в "отдельную" квартиру!
Представьте себе, что, помещая на Web-страницу фрагмент текста или изображение, вы
задаете его координаты и размеры, руководствуясь только своими нуждами, не принимая
во внимание "соседей". А если ваш элемент и "наползет" на тот или иной соседний
элемент, ничего страшного не произойдет — он его просто перекроет. (Вы даже можете
специально перекрывать одним элементом страницы другие.) Такой "освобожденный"
элемент страницы так и называется — свободно позиционируемый или просто свободный.
Он не только вынесен за пределы "потока" текста, но и не зависит от "соседей".
Какими же параметрами свободно позиционируемого элемента можно управлять? А вот
какими:
координатами его левого верхнего угла;
геометрическими размерами;
слоем (уровнем), или z-индексом;
видимостью или невидимостью;
284
поведением в случае, если содержимое этого элемента выйдет за его размеры;
некоторыми другими, о которых будет рассказано ниже.
z-индексе нужно рассказать подробнее. Предположим, что все созданные нами на
странице свободно позиционируемые элементы "сложены" в своеобразную
"стопку". И не просто "сложены", а еще и пронумерованы в -порядке "снизу"
"вверх". При этом, как вы поняли, элементы с большими номерами перекрывают
элементы с меньшими номерами. Так вот этот номер в воображаемой "стопке" и
есть z-индекс.
Внимание!
Свободно позиционируемый элемент в любом случае перекрывает обычное содержимое
страницы, лежащее в "потоке" текста.
Как видите, вы можете задать для свободного элемента довольно много параметров. Вы
даже можете сделать его видимым или невидимым, что часто используется в анимации и
при создании различного рода спецэффектов. Кроме того, это пригодится, если вы будете
программировать для своей страницы интерфейс, аналогичный интерфейсу Windowsприложения.
Отдельно хотелось бы остановиться на одной особенности свободных элементов. Как вы
поняли, они могут содержать внутри себя некое содержимое, т. е. могут являться
родителями для других элементов. Так вот: можно задать поведение такого свободного
элемента в случае, если его содержимое перестанет в нем помещаться. Вы можете задать,
появится ли в элементе-родителе полоса прокрутки или не помещающееся в нем
содержимое будет "отрезано". Таким образом, вы можете создавать своеобразные
"документы в документе" без использования фреймов.
И еще. Свободно позиционируемый элемент может содержать внутри себя другие
свободно позиционируемые элементы. Во многих случаях это может быть полезным.
Подавляющее большинство Web-дизайнеров и Web-сайтов до сих пор прекрасно
обходятся традиционными способами дизайна. Применять на своих страницах свободные
элементы никто особо не хочет. Даже анимированные элементы, казалось бы,
замечательное средство привлечь внимание посетителя, — большая редкость на
просторах Сети.
Вполне возможно, это обычный консерватизм, уже погубивший множество
перспективных технологий. Конечно, не стоит сбрасывать со счетов и то, что свободно
позиционируемые элементы поддерживаются только новыми версиями программ Webобозревателей (фактически теми из них, которые поддерживают таблицы стилей). Но это
не довод: те же таблицы стилей применяются несравнимо чаще. Видимо, все-таки
консерватизм...
Но если подавляющее большинство Web-дизайнеров как-то обходятся без свободно
позиционируемых элементов, так ли уж они нужны? Стоит ли их применять? Может,
лучше остаться при своих таблицах и фреймах?
Это решать вам.
Нужны ли вам свободно позиционируемые элементы? Нужны ли они вашему сайту?
Сможете ли вы без них обойтись? Вот вопросы, ответы на которые вам стоит поискать.
285
Конечно, свободные элементы имеют множество преимуществ. Они позволяют
располагать фрагменты содержимого Web-страниц так, как вам нужно, и при этом
обходиться минимальным количеством кода (сравните с громоздкими таблицами
разметки). Однако, если вы надумаете переделывать ваш старый сайт в новый,
использующий свободные элементы, переделка будет весьма значительной. Особенно
если ваш сайт достаточно велик и основан на таблицах. Так что, если .сайт работает
нормально и без свободно позиционируемых элементов, лучше его не трогать.
Правда, иногда бывает, что без свободно позиционируемых элементов не обойтись.
Давайте рассмотрим каждую из подобных ситуаций.
Как гласил рекламный лозунг фильма "Годзилла", размер имеет значение. В самом
деле, если ваши Web-страницы сделаны на основе таблиц разметки и достаточно
сложны, HTML-код догоняет в габаритах вышеупомянутое земноводное. А чем
больше страница, тем дольше она будет загружаться... Свободно позиционируемые
элементы позволят радикально сократить размер HTML-кода страниц и при этом
добавят им такие возможности, которых у таблиц просто нет и не будет.
Вы задумали такой дизайн для своих Web-страниц, который никак не создать без
использования свободно позиционируемых элементов. Подобный дизайн может
включать "окошки в окошке" для показа фрагментов текста, перекрывающиеся
элементы и т. п.
Вы собираетесь анимировать некоторые элементы страницы. Но прежде чем их
анимировать, нужно сделать их свободно позиционируемыми.
Вот, вроде бы, и все случаи, когда вам не обойтись без свободных элементов. В остальных
случаях они не обязательны.
Контрольные вопросы:
1. Что такое свободно позиционируемый элемент?
2. Какие основные параметры задаются при размещении свободного
элемента?
Лекция №8 (4 часа)
Тема: Web-сценарии
План
1. Понятие web-сценария
2. Язык JavaScript
Основная литература: [1, 5, 6, 12, 13, 20, 23, 32, 35]
Дополнительная литература: [16, 19, 31, 51]
Web-сценарии могут быть применены везде, где не может быть использован "чистый"
HTML, т. е. там, где элементы страницы должны вести себя так, как стандартом HTML не
предусмотрено.
Возьмем ту же самую анимацию. За очень небольшим исключением (например,
нестандартный тег <MARQUEE>, поддерживаемый Internet Explorer), элементы страницы
не могут по ней двигаться. Если вам все же нужно, чтобы они двигались, не обойтись без
применения Web-сценариев. Зная язык JavaScript, вы с легкостью реализуете нужное
286
поведение элементов, заставите их летать с требуемой скоростью и по желаемой
траектории. HTML такое не может.
Очень часто Web-сценарии используются для изменения содержимого Web-страницы или
даже для создания нового содержимого в ответ на действия пользователя. В частности,
при наведении курсора мыши на гиперссылку рядом с ней может появляться краткое
описание, либо изображение-гиперссылка может менять свой вид. (Кстати, такие
"горячие" изображения, меняющиеся при наведении на них курсора мыши, мы уже
создавали в главе 3 при помощи Dreamweaver. Такие "фокусы" реализуются также с
помощью Web-сценариев.) Иногда содержимое Web-страницы корректируется сразу же в
процессе ее загрузки Web-обозревателем, что достигается помещением в HTML-код
сценариев, исполняющихся при загрузке.
Вообще, фантазия Web-дизайнера, решившего создать интерактивную Web-страницу с
использованием Web-сценариев, почти ничем не ограничена. (Ограничения, конечно,
существуют, но их очень мало, и касаются они, в основном, доступу к содержимому
дисков клиентского компьютера.) В настоящее время существуют даже Web-страницы,
содержимое которых может изменяться самим пользователем прямо в окне Webобозревателя. (Другой вопрос: зачем это нужно?..) На страницах может отображаться,
например, текущее время, причем, "часики" действительно будут "тикать". Также Webсценарии часто используются для правильного размещения на странице свободно
позиционируемых элементов. В частности, можно создать свободный элемент, который
при любых изменениях размеров окна Web-обозревателя всегда будет находиться в его
центре.
С помощью Web-сценариев можно создать принципиально новый интерфейс
пользователя для своей страницы. На многих страницах применяется иерархический
список, в котором перечислены все разделы и подразделы сайта. Такие страницы
напоминают окно Проводника Windows. Часто с помощью свободно позиционируемых
элементов и сложных Web-сценариев создают принципиально новые элементы
управления для ввода данных, не снившихся даже самой великой и ужасной Windows. Но
это уже — удел достаточно опытных программистов.
Ну и, конечно, Web-сценарии применяются для написания настоящих программ,
использующих в качестве интерфейса Web-страницы. Известны, например, игры "15",
"Лото", различные головоломки и викторины, созданные на основе Web-сценариев и
размещенные в Интернете. Часто таким же образом создаются и более серьезные
программы, например, утилиты подбора цветов для Web-страниц или даже целые Webредакторы, конечно, не очень сложные.
Вообще, создание таких вот Web-программ — достаточно новая область деятельности,
еще даже толком не развившаяся, но довольно перспективная. В самом деле, такие
программы очень просто распространять и сопровождать. Они не требуют создания
разработчиком дистрибутивного пакета, иной раз весьма "увесистого", и распространения
его каким-либо образом, а потенциальным пользователям не придется его подолгу
загружать. Они не требуют установки на компьютере пользователя, а становятся
доступны сразу после набора в окне Web-обозревателя нужного адреса. А при создании
новой версии такой программы разработчику достаточно будет только обновить на своем
сайте соответствующую Web-страничку.
Web-программы имеют только два недостатка. Во-первых, они доступны только после
подключения к Интернету. (Хотя, конечно, их можно распространять на дискетах, CD, по
287
электронной почте и другими путями.) Во-вторых, из-за ограничений интерпретатора
JavaScript с помощью таких программ невозможно сохранение документов на дисках
клиентского компьютера.
Язык JavaScript
Давайте вернемся к уже знакомому нам HTML. Что он собой представляет? Набор тегов,
описывающих внешний вид и (отчасти) структуру представления данных, которые будут
отображаться в Web-обозревателе. HTML, как вы помните, язык описания данных.
JavaScript же — язык описания алгоритмов обработки этих самых данных. Поэтому он
содержит набор инструкций, предписывающих выполнение тех или иных действий над
данными. Чтобы облегчить работу программиста, способ написания этих инструкций
максимально приближен к обычной математической нотации, слегка "разбавленной"
словами обычного английского языка. (Вот еще один повод взяться за английский.)
Такие инструкции, описывающие действия над данными, называются выражениями.
Выражения состоят из операторов и операндов; операторы описывают сами действия, а
операнды — данные, над которыми будут производиться эти действия. Причем,
операндами могут быть как константы (числа, строки, даты, одним словом, неизменяемые
значения), так и переменные (специально отведенные ячейки для хранения
промежуточных результатов вычислений).
Давайте рассмотрим одно из таких выражений:
b = z / t;
Это выражение делит значение переменной z на значение переменной t и результат
помещает в переменную ь. Как вы уже поняли, знак "/" обозначает оператор деления, а
знак "=" — оператор присваивания значения какой-либо переменной. Знак ";",
помещенный в конце выражения, обозначает, собственно, его конец; встретив этот знак,
интерпретатор JavaScript считает выражение законченным.
Вот еще два выражения:
sum = a1 + а2 + а3 - 20; square = х * у;
Первое выражение складывает друг с другом значения переменных a1, a2 и аЗ, после чего
вычитает из результата 20 и помещает его в переменную sum.
Второе выражение перемножает значения переменных к и у и помещает результат в
переменную square.
Чтобы управлять порядком вычисления выражения, вы можете использовать скобки:
s = (а + b) / (с - d);
В этом выражении сначала будет вычислена сумма а и ь, потом — разность с и а, после
чего сумма будет поделена на разность. Если бы мы не использовали скобки, то
выражение имело бы вид:
s = a+b/c — d;
288
При этом сначала было бы вычислено частное от деления ь на с, после чего к нему была
бы прибавлена а, а затем из этой суммы вычлось бы d. Попробуйте подставить вместо а, ь,
с и d реальные числовые значения и вычислить результаты этих выражений. Вы увидите,
что они получатся разными.
В JavaScript можно написать и так:
а = а + 1;
и это выражение будет правильным. Оно предписывает интерпретатору извлечь значение
из переменной а, увеличить его на единицу и поместить в ту же переменную. Это
выражение можно записать и короче:
а += 1;
или совсем сжато:
Кстати, любая переменная перед тем, как будет использована, должна быть объявлена.
Объявление переменных выполняется с помощью специального оператора объявления
var:
var a1, a2, а3, х, у
Объявляемые переменные просто перечисляются после этого оператора, после чего их
можно использовать в сценарии. Такие переменные называются глобальными, т. к. могут
быть использованы где угодно в программе.
Говорилось, что переменные могут содержать какие угодно данные. В самом деле,
посмотрите сюда:
а = 10;
s = "Строка символов";
Здесь первой переменной присваивается числовое значение, а второй — строка (строковое
значение). (Вообще, Web-сценарии, как правило, чаще обрабатывают текст, а не числа, так
что в этом нет ничего необычного.)
В общем, одна переменная всегда содержит одно значение. Если переменной присвоить
новое значение, то старое значение пропадет. Но существует другой вид переменных,
которые могут содержать несколько значений. Такие переменные называются массивами.
Отдельные значения, содержащиеся в массиве, называются его элементами; доступ к
элементам массива осуществляется с помощью так называемого индекса.
var arr;
arr[0] = 1;
arr[1] = 2;
arr[5] = arr[0] + arr[1];
289
Как видите, индекс элемента массива указывается после его имени в квадратных скобках;
этим массив и отличается от обычной переменной (скаляра). Сам массив объявляется
точно так же, как обычная переменная, и со значениями его элементов можно делать то же
самое, что и со значениями обычных переменных. Заметьте, что специально объявлять его
как массив не нужно — как только вы при обращении к переменной укажете индекс
элемента, интерпретатор JavaScript тут же преобразует переменную в массив.
Для примера был создан одномерный массив. Но бывают и массивы двумерные:
var arr2;
агг2[0] [0] = 0;
агг2[0][1] = 1;
агг2[1] [0] = 2;
агг2[1][1] = 3;
Ключевыми словами называются специально зарезервированные слова, обозначающие
некоторые операторы языка программирования. Так, условный оператор if-else состоит из
двух ключевых слов. Он позволяет выполнить какое-либо выражение только в том случае,
если становится верным какое-либо условие. Если условие верно, выполняется
выражение, стоящее после ключевого слова if, а если неверно, — стоящее после
ключевого слова else. Говорят, что оператор if-else организует ветвление.
Ниже приведен пример использования этого оператора.
if (x== 1)
f = 2 else
f = 12;
Здесь, если значение переменной х равно единице, переменной f присваивается 2, в
противном случае — 12.
Если в какой-либо из частей оператора if-else нужно выполнить несколько выражений,
используется так называемое составное выражение.
if (х == 1) {
f = 2;
h = 3; } else {
f = 12;
h = 14; }
290
Как видите, составное выражение состоит из нескольких простых выражений,
помещенных внутрь фигурных скобок. Интерпретатор JavaScript считает их одним
выражением.
Существует также "урезанная" форма оператора if-eise, без части else. В этом случае, если
условие неверно, никакого кода не выполняется.
if (х == 1) ( f = 2; h = 3; )
Существует также оператор-переключатель switch-case. Этот оператор заменяет
множество операторов if-eise.
switch (а) { case 1 :
out = "Единица";
break; case 2 :
out = "Двойка";
break; case 3 :
out = "Тройка";
break; default :
out = "Другое число"; }
Если значение переменной а равно 1, переменной out будет присвоено значение Единица
(часть case l). Если значение переменной а равно 2, то переменная out получит значение
двойка (часть сазе 2), и т. д. Если же переменная а содержит значение, не перечисленное в
списке case, выполняется часть default, и out принимает значение другое число.
Как видите, оператор-переключатель просто выполняет разные фрагменты кода в
зависимости от значения переменной, находящейся в скобках после ключевого слова
switch. Поэтому он и называется переключателем.
Оператор цикла for позволит вам выполнить какое-либо выражение (простое или
составное) нужное количество раз, т. е. организовать цикл со счетчиком. При этом на
каждом проходе цикла содержимое переменной-счетчика будет сравниваться с конечным
значением, и если оно его превышает, цикл немедленно завершается. В противном случае
содержимое счетчика увеличивается или уменьшается на единицу, и выполняется новый
проход цикла.
Рассмотрим применение оператора for на примере.
for (i = 1; i < 101; i++) { a = a * i; b = b + i;
}
Первая строка сообщает интерпретатору JavaScript следующее:
291
переменная i будет использоваться в качестве счетчика цикла, т. е. в ней будет
находиться значение количества уже выполненных проходов цикла;
начальное значение счетчика — 1 (i =1);
конечное значение счетчика — 100, т. е. повторять цикл нужно, пока содержимое
счетчика i остается меньше 101 (i < 101);
при каждом проходе цикла нужно будет увеличивать значение счетчика на единицу
(i++; оператор ++ указывает увеличить значение какой-либо переменной на
единицу, другими словами, инкрементировать, и поместить его в ту же
переменную). (Оператор ++ называется оператором инкремента.)
В результате выполнения приведенного выше выражения в переменной а будет
находиться факториал от 100, а в переменной b — сумма от 1 до 100.
Кроме цикла со счетчиком, в JavaScript можно организовать и циклы без счетчика, так
называемые циклы с условием. Они выполняются до тех пор, пока остается истинным
какое-либо условие. Это циклы do-while и while.
Сначала рассмотрим цикл do-while.
do {
а = а * i + 2;
i = ++i; } while (a < 100);
Этот цикл будет выполняться, пока значение переменной а остается меньше 100.
Заметьте, что условие проверяется после прохода цикла, поэтому этот цикл выполнится
хотя бы один раз, даже если условие будет изначально ложно.
В цикле while условие проверяется перед проходом цикла, поэтому, если условие
изначально ложно, цикл не выполнится ни разу.
while (a < 100) { a = a * i + 2; i = ++i; }
Оператор завершения break немедленно завершает цикл, а оператор продолжения continue
— продолжает цикл, т. е. прекращает выполнение текущего прохода и начинает
выполнение следующего (конечно, если условие завершения цикла это допускает).
while (a < 100) { i = ++i;
if (i > 50) break; if (i < 5) continue; a = a * i + 2; }
Попробуйте сами разобраться, как работает вышеприведенный пример.
Если вам нужно выполнять в нескольких местах программы один и тот же фрагмент кода
с разными числовыми значениями, вы можете создать на его основе функцию. Функция
— это фрагмент кода, оформленный особым образом, который может быть вызван из
различных мест программы и из других функций. Функция может принимать любое
количество параметров и возвращать один результат, который может быть использован в
дальнейших вычислениях.
292
Давайте рассмотрим небольшой пример функции, увеличивающей переданное ей
значение на два и возвращающей результат.
function valuePlus2 (v) {
var с;
с = v + 2;
return с; }
Автор назвал нашу функцию valuePlus2 и передал ей единственный параметр v (см. в
скобках после имени функции). Код, находящийся внутри функции, сначала объявляет
локальную переменную с, "видимую" только внутри этой функции (вызвавшая функцию
программа не сможет к ней обратиться). Далее этой переменной присваивается сумма
значения переданного параметра v и 2. Последний оператор возвращает результат
вызвавшей функцию программе (return — оператор возврата значения).
Как можно использовать полученную функцию? Например, так:
h = d + valuePlus2 (r) ;
Здесь мы передаем функции vaiuePlus2 значение г и используем возвращенный результат
в выражении. В частности, мы складываем его сам присваиваем результат п.
Кстати, нашу функцию можно было написать значительно короче и оптимальнее. (Да, и
здесь оптимизация!)
function valuePlus2(v) { return v + 2; }
Опытные программисты так и пишут. Во-первых, код становится проще и "прозрачнее".
Во-вторых, что еще важнее, код становится меньше и быстрее.
Функция может и не принимать параметров:
function someFunc1() { return 2+2; }
Функции могут вызывать друг друга:
function valuePlus3(v) { return valuePlus2(v) + 1; }
1.
2.
3.
4.
Контрольные вопросы:
Что такое интерактивность?
Дайте определения: переменная, выражение, массив
Опишите правила определения условного и циклического оператора в
JavaScript
Что такое функция и ее использование в JavaScript
293
Лекция №9 (4 часа)
Тема: Объектная модель документа
План
1. Понятия: объект, свойство, метод
2. Объектная модель документа
3. Правила написания web-сценария
Основная литература: [1, 5, 6, 12, 13, 20, 23, 32, 35]
Дополнительная литература: [16, 19, 31, 51]
Выше были рассмотрены два вида переменных: обычные переменные, иначе говоря,
скаляры и массивы. Скаляры могут содержать только одно значение, массивы же —
множество пронумерованных значений, доступ к которым можно получить по их номеру
— индексу. И скаляры, и массивы находят свое применение в программах на JavaScript;
нет смысла рассказывать, в каких случаях что применять, — это и так очевидно. Давайте
лучше поговорим еще об одном виде переменных, которого мы до сих пор не касались.
Это объекты.
Объектом называется сложный тип данных, содержащий не какое-то одно значение, а
целую сущность. Эта сущность может иметь набор свойств и методов, с помощью
которых программа может ей управлять; свойство -это своего рода переменная,
принадлежащая объекту, а метод — функция, также принадлежащая объекту и
выполняющая над ним какие-либо действия. Объект (и сущность, содержащаяся в нем)
представляет собой "вещь в себе"; ее внутренняя структура и принцип действия
неизвестны использующему объект программисту.
В качестве примера объекта можно рассмотреть прекрасно знакомый вам Webобозреватель. У него есть свойство "адрес" и метод "открыть Web-страницу, которой
принадлежит этот адрес". Вы можете присвоить этом свойству нужный адрес, а также
можете его оттуда считать и присвоить какой-либо переменной или использовать иным
способом:
currentWebBrowser.address = "http://www.w3c.org"; currAddr = currentWebBrowser.address +
"/сss/";
Именно такой синтаксис используется для доступа к свойствам: <имя объеках <имя
свойства> (не забудьте поставить знак точки). В первом случае мы поместили в свойство
address объекта currentWebBrowser строку с интернет-адресом комитета WWWC. Во
втором случае мы извлекли из этого свойства находящийся в нем адрес, прибавили к нему
справа текст "/сss/" и присвоили переменной currAddr. (Как видите, для слияния (или
конкатенации) строк использовался оператор +.)
Для вызова метода используется аналогичный синтаксис: <имя объекта>. <имя метода> ().
Сейчас мы вызовем метод до вышеупомянутого объекта:
currentWebBrowser.gо ();
Метод до — не что иное, как обычная функция. В данный момент возвращенное ей
значение игнорируется, но в других случаях оно может использоваться. Также метод, как
и любая функция, может принимать параметры:
294
currentWebBrowser.goTo("http://www.w3c.org");
Таким образом мы можем управлять Web-обозревателем. И — заметьте -ничего не зная о
его внутреннем устройстве. Более того, мы не обязаны о нем знать. Использование
объектов как раз и направлено на то, чтобы позволить программистам пользоваться
различными инструментами и дополнительными компонентами, не зная их внутреннего
устройства, а также создавать такие инструменты и компоненты для своих коллег.
Говорят, что JavaScript — объектно-ориентированный язык программирования, т. к.
использует объекты. Этим он отличается от обычных, процедурных языков, которые
используют только функции.
Каждый объект перед тем, как с ним можно будет работать, должен быть создан.
Выполняется это с помощью оператора создания объекта new.
var currentWebBrowser; currentWebBrowser = new WebBrowser();
Здесь объявляется переменная currentWebBrowser и ей присваивается вновь созданный с
помощью оператора new объект. Этот объект создан на основе класса WebBrowser,
который является как бы шаблоном для создаваемых объектов. A currentWebBrowser
также иногда называется экземпляром класса
WebBrowser.
Удалить ненужный объект можно с помощью метода delete.
currentWebBrowser.delete();
Имейте в виду, что ненужные объекты, созданные вами, всегда надо удалять, чтобы
освободить ресурсы системы. Исключение составляют только истемные объекты,
создаваемые самим интерпретатором или предоставляемые интерпретатору Webобозревателем. Если вы попытаетесь удалить системный объект, интерпретатор выдаст
сообщение об ошибке. О системных объектах мы поговорим ниже.
Но каким же образом создаются классы объектов? Исключительно просто. Более того,
если бы остальные языки объектно-ориентированного программирования увидели, как
легко создаются классы в JavaScript, они бы умерли от зависти. Взглянем еще раз на
выражение, с помощью которого создаются объекты:
currentWebBrowser = new WebBrowser();
Согласитесь, это сильно напоминает вызов функции. Но дело в том, что WebBrowser — и
есть функция, только специальным образом написанная. Она называется конструктором
класса. Давайте напишем конструктор для класса WebBrowser.
function WebBrowser() {
this.address = "http://www.server.ru/my_home_page.htm";
}
295
Этот код создает в классе WebBrowser одно-единственное свойство address. Обратите
внимание на синтаксис, с помощью которого это делается. В качестве имени класса
используется ключевое слово this, обозначающее текущий класс. Интерпретатор JavaScript
создает свойства класса сразу же при первом обращении к ним; вот и в нашем случае он
создал свойство address и дал ему значение, присвоенное нами. Конструктор может
принимать параметры:
function WebBrowser(homePage) { this.address = homePage;
}
Таким образом мы можем передать конструктору класса адрес домашней страницы, с
которой начнется путешествие по Интернету.
var currentWebBrowser;
currentWebBrowser = new WebBrowser("http://www.server.ru/home_page.htm");
"Но, позвольте! — скажете вы. — А как же создаются методы класса?" Тоже очень
просто.
Прежде всего, нам нужно написать функцию, реализующую этот метод.
function fGoTo(pageAddress) { this.address = pageAddress;
Мы назвали эту функцию fGoTo. Это имя состоит из буквы f (от англ. function —
функция) и имени метода дото, который она реализует.
Теперь перепишем функцию-конструктор таким образом, чтобы создать новый метод
дото.
function WebBrowser(homePage) {
this.address = homePage;
this.goTo = fGoTo; }
Как видите, мы "присваиваем" написанную нами функцию fGoTo свойству дото класса
WebBrowser. После этого можно вызывать метод дото этого класса.
var currentWebBrowser;
currentWebBrowser = new WebBrowser("http://www.server.ru/home_jpage.htm");
currentWebBrowser.goTo("http://www.w3c.org");
Только что вы научились создавать простейшие классы. Но на самом деле вам в очень
редких случаях придется делать это. Куда чаще вы будете пользоваться уже готовыми
системными классами, предоставляемыми самим интерпретатором JavaScript и другими
программами, например Web-обозревателем. Поэтому давайте поговорим о системных
классах.
296
Системных классов, предоставляемых программисту интерпретатором, довольно много.
Среди них есть, например, класс Date, предназначенный для работы со значениями даты и
времени.
var d;
d = new Date () ;
Только что мы создали объект класса Date. Так как мы не передали параметр в функцию
конструктора этого класса, интерпретатор поместил в этот объект значение текущей даты.
После этого можно, например, узнать номер дня недели:
var dayNumber; dayNumber = d.getDay(};
Или выяснить год:
var year;
year = d.getFullYear();
Некоторые методы класса Date перечислены в табл. 13.1.
Как видите, класс Date предусматривает полный набор методов для работы со значениями
даты и времени. Другие системные классы также имеют достаточно большие наборы
свойств и методов, которые мы не будем здесь рассматривать.
Таблица 13.1. Некоторые методы класса Date
Метод
Описание
getDate ( )
Возвращает число
getDay ( )
Возвращает цифру, обозначающую день недели (0 —
воскресенье, 1 — понедельник, 2 — вторник и т. д.)
getFullYear()
Возвращает год
getHours ( )
Возвращает час
getMilliseconds ( )
Возвращает миллисекунды
getMinutes ( )
Возвращает минуты
getMonth ( )
Возвращает цифру, обозначающую месяц (от 0 до 11)
getSeconds ( )
Возвращает секунды
getTime ( )
Возвращает время в виде количества миллисекунд,
прошедших с полуночи 1 января 1 970 года
Системный класс Math — другого рода. Он включает набор свойств и методов,
реализующих различные математические и тригонометрические функции. Единственный
его объект создается самим интерпретатором JavaScript при запуске и уничтожается при
297
завершении работы. Так что вам не нужно самим создавать объекты этого класса. Это как
раз типичный случай системного объекта.
var f;
f = Math.sin(Math.PI);
В результате вычисления вышеприведенного выражения в переменной f окажется
значение sin (я).
Существуют также системные классы Number и string, служащие для хранения данных
соответственно числового и строкового форматов, и несколько других системных классов,
используемых значительно реже.
Язык JavaScript имеет одну любопытную особенность. Дело в том, что любая переменная
обычного типа данных может быть представлена как объект какого-либо класса. Давайте,
например, рассмотрим следующий код:
var s, 1;
s = "JavaScript";
1 = s.length;
Здесь мы сначала помещаем в переменную s строку "JavaScript", а потом вызываем
свойство length этой переменной. В таком случае интерпретатор
считает переменную s объектом класса string и беспрепятственно "пускает" нас к свойству
length этого класса, возвращающему длину строки текста, которую мы и помещаем в
переменную 1.
Аналогичный "финт" можно проделать и с числовой величиной:
var a, s;
а = 16765247;
s = a.toString();
Здесь вызываем метод toString класса Number, возвращающий строковое представление
числа.
Раньше говорилось, что, помимо интерпретатора JavaScript, системные классы могут
представляться также и другими программами. К числу этих самых "других" программ
относится Web-обозреватель. Его классы и системные объекты — это что-то особенное...
Давайте посмотрим на какую-нибудь Web-страницу. Что она собой представляет?
Фактически, иерархию элементов. Мельчайшие элементы страницы, например текстовые
абзацы, являются потомками более крупных и сложных элементов, например, свободно
позиционируемых элементов. Свободные элементы, в свою очередь, могут находиться в
других свободных элементах или непосредственно в самой странице. Получается весьма
сложная многоуровневая структура, в которой одни элементы зависят от других.
298
Описать такую структуру можно с помощью объектов. Точнее, сложной иерархии
объектов, вложенных друг в друга и зависящих друг от друга. Такая структура называется
объектной моделью документа (Document Object Model, DOM). Все современные
программы Web-обозревателей представляют Web-страницу как иерархический набор
объектов.
Какое преимущество дает пользователям такой подход? Никакого. Все это рассчитано
только на программистов, разрабатывающих Web-сценарии.
Каждый из объектов, из которых состоит Web-страница, имеет набор свойств,
предоставляющих доступ к значениям различных атрибутов соответствующего тега,
методов, с помощью которых этим объектом можно манипулировать, и событий, которые
могут в этом объекте происходить и которые можно обрабатывать. Это позволяет
управлять практически любым элементом страницы, самой страницей и даже самим Webобозревателем, используя специально написанные Web-сценарии.
Например, именно таким образом на Web-странице создаются анимирован-ные элементы
(см. главу 12). Также с помощью сценариев можно изменять цвета, параметры шрифта и
даже само содержимое элементов страницы. Более того, так можно управлять и самим
Web-обозревателем: открывать и закрывать вспомогательные окна, перемещаться взадвперед по списку "истории" и даже принудительно загружать нужные Web-страницы без
участия пользователя.
Неужели вы думали, что Web-программисты пройдут мимо такой возможности! Если вы
думаете, что пройдут, — вы плохо их знаете. Вспомните, например, что говорилось в
предыдущей главе об анимации. Едва появилась возможность немного подвигать по
странице тем или иным рисунком, как Web-программисты эту возможность реализовали.
А сейчас анимацию поддерживают даже Web-редакторы, и Dreamweaver тому пример.
Но хватит говорить на отвлеченные темы! Давайте все-таки займемся объектной моделью
документа.
Сначала выясним, каким образом можно получить доступ к нужному элементу. Для этого
ему необходимо дать уникальное имя. Делается это с помощью атрибута ID или NAME.
Атрибут ID поддерживается практически всеми тегами HTML, атрибут NAME — только
некоторыми. К тегам, поддерживающим этот атрибут, относятся формы, элементы
управления, фреймы, гиперссылки и некоторые другие.
Но почему же нельзя пользоваться только атрибутом ID? Все дело в проклятой
несовместимости Navigator 4.x и интернет-стандартов. Старые версии Navigator
используют атрибут ID только для присвоения элементам стилей, а для задания имен
признают только атрибут NAME.
Дав с помощью атрибутов ID или NAME элементу страницы уникальное имя. вы можете
обращаться к нему из сценария, вызывая его методы и свойства. Интерпретатор сам
найдет нужный элемент по его имени. Для доступа к элементу страницы в Internet Explorer
используется синтаксис:
<Имя элемента, заданное в атрибутах ID или NAME>.<Свойство или метод>
Если же вы пишете сценарий для Navigator 4.x, делайте так:
299
document["<Имя элемента, заданное в атрибуте NAME>"].<Свойство или метод>
Давайте приведем небольшой пример, поясняющий вышесказанное.
<Р ID="para" STYLE="color: #0000FF">Некий текст.</Р>
Сначала мы создали текстовый абзац, назвали его para (обратите внимание на значение
атрибута ID) и присвоили ему встроенный стиль, задающий цвет текста. Сейчас мы этот
цвет текста изменим, воспользовавшись Web-сценарием.
para.style.color = "#FF0000";
Здесь нужны дополнительные пояснения. Дело в том, что каждый элемент страницы в
объектной модели документа имеет внутренний объект style, дающий доступ к его
встроенному стилю. Обратиться к этому объекту можно через одноименное свойство, что
мы и сделали. А уж объект style предоставляет доступ ко всем атрибутам встроенного
стиля через одноименные свойства. В данном примере для получения доступа к значению
атрибута стиля color использовалось свойство color.
Вы можете изменить выравнивание текста этого абзаца, обратившись к свойству align:
para. align = "center";
Свойство align предоставляет доступ к значению атрибута ALIGN тега <р>.
К несчастью, вышеприведенный пример будет работать только в самых последних
программах Web-обозревателей. Пресловутый Navigator 4.x не позволяет изменять
внешний вид и содержимое элементов страницы после ее загрузки. Исключение
составляют только графические изображения, фреймы и слои.
А вот этот код будет работать везде:
<IMG NAME=" some Image" SRC="image1.gif ">
document ["someImage"] .src = "image2.gif";
Он меняет файл, содержимое которого отображается в элементе графического
изображения, на другой. Для этого он присваивает иное значение свойству src объекта
somelmage, предоставляющее доступ к атрибуту SRC тега
<IMG>.
Чтобы получить доступ к самой Web-странице, воспользуйтесь системным объектом
document. В частности, вы можете задать цвет гиперссылок, воспользовавшись свойством
linkColor, предоставляющим доступ к значению атрибута LINK тега <BODY>:
document.linkColor = "#FF0000";
Оба рассмотренных нами объекта представляют собой соответственно видимый элемент
страницы и саму страницу. Оба этих объекта были созданы с помощью тегов HTML.
Теперь же мы начнем рассмотрение объектов, не являющихся элементами страницы. Это
объекты Web-обозревателя, не видимые пользователю.
300
Объект document имеет внутренний объект location, предоставляющий доступ к интернетадресу страницы и различным его частям. Доступен он через одноименное свойство.
Воспользовавшись этим объектом, мы можем узнать, с какого интернет-адреса была
загружена данная страница:
address = document.location.href;
выяснить имя файла этой страницы:
filename = document.location.pathname;
либо загрузить другую страницу:
document.location.href = "http://www.othersite.ru/otherpage.htm";
Объект window представляет текущее окно Web-обозревателя либо текущий фрейм, если
страница загружена во фрейме. С помощью этого объекта вы можете, например, закрыть
это окно:
window.close();
или заменить текст, отображаемый в его строке статуса:
window.status = "Сейчас работает Web-сценарий!";
Объект window имеет внутренний объект navigator, предоставляющий доступ к самой
программе Web-обозревателя. Доступен он через одноименное свойство.
Воспользовавшись этим объектом, мы можем выяснить, например, версию программы:
version = window.navigator.appVersion; или название:
programName = window.navigator.appName;
Объект window имеет внутренний объект history, предоставляющий доступ к списку
"истории" Web-обозревателя. Он доступен также через одноименное свойство.
Воспользовавшись этим объектом, мы можем "путешествовать" по списку "истории"
вперед:
window.history.forward();
и назад:
window.history.back();
Вот и закончился ликбез по JavaScript и объектной модели документов. Пришло время
поговорить о том, как же пишутся Web-сценарии.
Прежде всего, выясним, как JavaScript-код помещается в HTML-код. Для этого служит
парный тег <SCRIPT>. . .</SCRIPT>, внутри которого помещается код сценария. Вне
этого тега помещать сценарий можно, но выполняться он не будет.
301
Вообще, все Web-сценарии можно разделить на два вида: выполняющиеся при загрузке
страницы (загрузочные) и вызывающиеся в ответ на событие (обработчики событий). В
зависимости от того, является сценарий загрузочным или обработчиком, различается
способ его реализации.
Сценарии, выполняющиеся при загрузке страницы, представляют собой обычный код на
JavaScript, помещенный в тег <SCRIPT>. Он имеет такой вид:
<FORM ACTION="http://www.somesite.ru/cgi/prograra.p1">
<INPUT TYPE="text" NAME="txtDate"> <SCRIPT> var d;
d = new Date ();
document.forms[0].txtDate.value = d.toString(); </SCRIPT> </FORM>
Этот сценарий помещает в поле ввода txtDate значение текущей даты. (О формах и
элементах управления см. главу 16.) Для этого он вызывает свойство value, отображающее
значение, введенное в поле ввода. Заметьте, что для именования поля ввода мы
использовали атрибут NAME, поэтому вышеприведенный код будет работать также и в
Navigator 4.x.
Этот сценарий будет выполняться непосредственно при загрузке страницы. Сначала Webобозреватель загрузит и распознает тег <FORM>, потом — тег <INPUT>, а сразу за ним
выполнит наш сценарий. Такие сценарии очень часто используются для занесения
начальных значений в элементы управления и вообще для выполнения различных
предустановок.
Мы поместили код сценария сразу же за тегом, задающим поле ввода, к которому мы
обращаемся. Если бы мы поместили сценарий перед тегом, Web-обозреватель не смог бы
найти объект txtDate, т. к. он еще не был бы создан, и выдал бы сообщение об ошибке.
Имейте это в виду, когда будете писать загрузочные сценарии.
Если нужно, чтобы какие-либо предустановки выполнились перед тем, как будет загружен
какой-либо "видимый" на странице HTML-код, выполняющий их сценарий помещается в
секцию HTML-заголовка страницы (тег <HEAD>). В основном, это касается кода,
выполняющего предустановки для других сценариев, чаще всего, обработчиков событий.
Теперь поговорим о сценарии обработчика событий. И рассмотрим пример такого
обработчика:
<HEAD>
<SCRIPT>
function para_onClick() {
para.style.color = "#FF0000"; }
</SCRIPT> </HEAD> <BODY>
<P ID="para" STYLE="color: #0000FF" onClick="para_ondick();">Некий текст.</Р>
302
</BODY>
Это как раз пример сценария, помещаемого в секцию HTML-заголовка страницы. Он
представляет собой функцию para_ondick, чей код меняет цвет текста абзаца para.
Поместив сценарий в секцию HTML-заголовка, мы можем быть уверены, что Webобозреватель обработает этот код перед тем, как будет загружена страница, и "отложит"
определения функций в "долгий ящик", чтобы вызвать их впоследствии, при наступлении
соответствующего события.
А теперь обратимся к нашему текстовому абзацу. Что видим? Нечто странное... Откуда-то
взялся новый, не знакомый нам атрибут onclick. Что он делает?
Это не совсем атрибут. Вернее, совсем не атрибут, хотя и выглядит похоже. Таким
способом в HTML к какому-либо событию, происходящему в элементе страницы,
привязывается обработчик. Общий синтаксис такой "привязки" следующий:
<Имя события>="<Код сценария обработчика>"
В данном случае мы привязали вызов функции para_onclick в качестве обработчика к
событию onclick, происходящему, когда пользователь щелкает мышью по этому абзацу.
Вообще, код этого обработчика столь мал, что его можно без всяких последствий
поместить прямо в тег <р>:
<Р ID="para" STYLE="color: #0000FF" onClick="para.style.color = #'FF0000';">Heкий
текст.</Р>
Таким образом, мы значительно уменьшим размер HTML-кода страницы, что нам совсем
не помешает.
Контрольные вопросы:
1. Что такое объект, свойство, метод, событие? Приведите примеры
2. Как пишутся web-сценарии?
Лекция №10 (2 часа)
Тема: Основные принципы создания интерактивных сайтов
План
1. Введение в серверное программирование
2. Виды серверных программ
3. Формы
Основная литература: [1, 5, 6, 12, 13, 20, 23, 32, 35]
Дополнительная литература: [16, 19, 31, 51]
Вы когда-нибудь посещали интернет-магазин? Например, популярнейший "Озон"
(http://www.ozon.ru). Помните, как там выполняется заказ товара?
Если не помните или вообще не знаете, что такое интернет-магазин, давайте вспомним
(или узнаем).
303
Вы заходите на Web-страничку, описывающую нужный вам товар. После долгих мук
совести вы все-таки решаетесь на покупку и щелкаете на кнопке Купить. После этого вы
получаете несколько Web-страниц, где можете задать свой адрес, способы оплаты и
доставки товара и, наконец, подтвердить покупку. Все это вы делаете, щелкая
соответствующие кнопки и вводя данные в соответствующие поля ввода, расположенные
прямо на страницах.
Что происходит при этом? Как обрабатываются введенные вами данные? Неужели самим
Web-обозревателем?
Отнюдь. Эти данные обрабатываются на Web-сервере.
Интернет-магазин — просто один из примеров, пришедших в голову автору,
являющемуся поклонником и постоянным клиентом вышеупомянутого "Озона". Точно
так же работают серверы электронной почты, основанной на Web, поисковые машины,
электронные доски объявлений, форумы, вообще, любые Web-сайты, принимающие от
посетителя какие-то данные и обрабатывающие их. Во всех этих случаях Webобозреватель принимает от посетителя данные и отправляет их Web-серверу, который
обрабатывает их и выдает результат обработки в виде автоматически сформированной
Web-страницы.
Итак, каким же образом программа Web-сервера обрабатывает данные,
отправленные ей пользователем?
Да никак. Web-сервер не приспособлен их обрабатывать. Его задача: прием от Webобозревателя запроса на файлы (Web-страницы, таблицы стилей, графические
изображения, фильмы, звуки, архивы, исполняемые файлы и т. п.), поиск этих
самых файлов на жестких дисках серверного компьютера и отправка найденных
файлов назад Web-обозревателю. Это его основная задача. Конечно, некоторые особо
мощные серверы могут выполнять дополнительные действия над отправляемыми
файлами перед собственно их отправкой (в частности, выполнять серверные директивы).
Есть и программы-"многостаночники", выполняющие функции не только Web-сервера, но
и сервера FTP, почты, новостей UseNet и бог знает чего еще. Но основная функция:
простая выдача файлов по требованиям клиентов -и не более того.
Секрет в том, что данные посетителя обрабатываются не самим Web-сервером. Для
этого применяются специальные программы, работающие вместе с Web-сервером на
том же серверном компьютере. Они называются серверными программами, не имеют
интерфейса пользователя и "общаются" только с Web-сервером, принимают от него
введенные пользователем данные и возвращают ему результат. Этим они коренным
образом отличаются от клиентских программ, работающих непосредственно с
пользователем. (К клиентским программам относится, в частности, ваш любимый Webобозреватель.)
Из этого следует, что Web-сервер умеет-таки принять данные от пользователя. Да, это
входит в его основную задачу: принять данные и перенаправить их серверной программе.
В свою очередь серверная программа их обработает и вернет Web-серверу результат.
Вот тут-то и начинается самое интересное. Дело в том, что результат, возвращаемый
серверной программой Web-серверу, — это не что иное, как обычный HTML-код!
Фактически серверная программа возвращает готовую Web-страницу, сформированную
на основе данных, введенных посетителем. Такая страница называется динамической, в
304
отличие от статических страниц, написанных Web-дизайнером и сохраненных в файлах
на дисках серверного компьютера. А уж эту динамическую страницу Web-сервер и
направляет клиенту в качестве ответа на введенные данные.
Серверные программы делятся на следующие четыре вида.
1. Исполняемые программы, работающие через интерфейс CGI (Common Gateway
Interface — общий интерфейс обмена), так называемые CGI-npoграммы. Эта
разновидность серверных программ — самая старая, однако отнюдь не устаревшая.
2. Расширения Web-сервера (приложения формата ISAPI, NSAPI, модули расширения
Apache и т. п.). Новый способ, позволяющий встраивать серверные программы в
сам Web-сервер, делая их его составными частями. Впервые предложен фирмой
Microsoft для их сервера Microsoft Internet Information Server (интерфейс ISAPI) и
разработчиками популярного бесплатного Web-сервера Apache.
3. Активные серверные страницы (ASP, JSP и др.). Фактически это обычные
статические Web-страницы, сохраненные в файлах, Которые, кроме обычного
HTML-кода, включают в себя команды, обрабатываемые либо самим Webсервером, либо его расширением. Также новый способ, впервые предложенный
Microsoft для того же Internet Information Server.
4. Серверные сценарии, написанные на интерпретируемом языке (Perl, PHP, Python,
VBScript, JavaScript и др.). Обычные сценарии, работающие через интерфейс CGI
или ISAPI на стороне сервера.
Теперь рассмотрим все это разнообразие подробнее.
CGI-программы представляют собой обычные исполняемые файлы, написанные на любом
языке программирования и откомпилированные в машинный код процессора. Они не
имеют интерфейса пользователя (как и все серверные программы), а работают с Webсервером, получают от него входные данные и ему же пересылают результаты своей
работы. Запускаются они самим Web-сервером, когда в них возникает нужда (когда
необходимо обработать полученные от пользователя данные), и работают под
управлением операционной системы серверного компьютера. При этом, если Web-серверу
поступает одновременно несколько запросов на обработку данных от пользователей, он
запускает соответствующее количество копий CGI-программы.
К достоинствам CGI-программ можно отнести легкость создания (многие среды
разработки программ поддерживают создание таких приложений, в частности
популярнейший Borland Delphi, начиная с версии 3) и простоту отладки. Также, поскольку
CGI-приложения представляют собой независимые программы, они выполняются
отдельно от Web-сервера (как говорят программисты и системные администраторы,
выполняются в другом адресном пространстве). Это значит, что при сбое в CGIпрограмме завершается только она — сам Web-сервер остается "на плаву". А недостаток у
CGI-программ всего один: большой расход системных ресурсов, поскольку для обработки
каждого набора данных запускается отдельная копия серверной программы. И если Webсерверу поступит слишком много запросов на обработку данных, серверный компьютер
может и зависнуть.
Расширения Web-сервера — более новая разновидность серверных программ. Они
представляют собой обычные библиотеки DLL, в которых реализована вся логика
серверной программы. Такие библиотеки как бы встраиваются в программу Web-сервера
и работают как ее неотъемлемая часть. Поскольку библиотеки DLL работают только в
среде Windows, для того чтобы создавать расширения в иных операционных системах,
305
были придуманы и другие форматы. В частности, модули расширения сервера Apache не
являются библиотеками DLL.
Именно в виде библиотек DLL создаются расширения Web-серверов Internet Information
Server фирмы Microsoft и Netscape Web Server фирмы Netscape. В первом случае
расширения имеют формат ISAPI (Internet Server Application Programming Interface —
интерфейс программирования приложений интернет-сервера), а во втором — NSAPI
(Netscape Server Application Programming Interface — интерфейс программирования
приложений сервер^ Netscape). Формат модулей расширения Apache так и называется —
модули Apache.
Достоинство у расширений Web-сервера одно: бережный расход системных ресурсов.
Дело в том, что для обработки всех наборов данных пользователя запускается всего один
экземпляр расширения, который отнимает существенно меньше ресурсов, чем уйма
запущенных CGI-программ. Однако расширения труднее создавать и отлаживать, к тому
же они не так безопасны.
Как CGI-программы. Поскольку они работают как часть Web-сервера, любая ошибка в
расширении приведет к зависанию сервера.
Оба описанных выше вида серверных программ обладают одним огромным недостатком.
Прежде чем они смогут работать, они должны быть написаны на языке программирования
и откомпилированы в машинные коды процессора, что отнимает много времени, особенно
при отладке. Конечно, откомпилированные программы работают быстрее
интерпретируемых, т. е. тех, где каждая инструкция читается, расшифровывается и
обрабатывается специальной программой-интерпретатором. Но у интерпретируемых
программ есть и свои преимущества, главными из которых являются простота и быстрота
написания. Две следующие разновидности серверных программ, которые будут описаны,
как раз будут интерпретируемыми.
Как уже говорилось, активные серверные страницы — это обычные Web-страницы,
включающие в себя особые серверные сценарии, выполняемые самим Web-сервером или
специальной серверной программой (CGI-приложением или расширением Web-сервера).
В частности, ASP (Active Server Pages — активные серверные страницы), поддерживаемые
Microsoft Internet Information Server, и JSP (Java Server Pages — серверные страницы,
написанные на JavaScript), поддерживаемые рядом других Web-серверов, работают
именно таким образом. Серверные страницы ASP пишутся на языках JavaScript и
VBScript, a JSP — только на JavaScript.
Достоинства активных серверных страниц вы уже знаете: легкость и быстрота написания
и простота отладки. Кроме того, поскольку активные серверные страницы -- это обычные
Web-страницы с "вкраплениями" программного кода, их написание легко освоят все, кто
знаком с HTML. Недостаток: относительная медлительность и повышенные требования к
системным ресурсам.
Серверные сценарии подобны активным серверным страницам тем, что являются
интерпретируемыми, однако представляют собой "чистый" программный код, без HTML''примесей". Интерпретатор практически всегда представляет собой CGI-программу,
однако ничто не мешает разработать его в виде расширения Web-сервера. Сценарии
обычно пишутся на языке программирования Perl, специально предназначенном для
обработки текста; также используются языки Python, JavaScript, VBScript и даже (как
306
говорят) язык командных файлов MS-DOS. Фактически писать сценарии можно на любом
языке программирования, для которого есть интерпретатор.
Достоинства и недостатки серверных сценариев те же, что у активных серверных страниц.
Однако сценарии потребляют исключительно много системных ресурсов, даже больше,
чем CGI-приложения. Ведь для обработки каждого набора данных пользователя
запускается своя копия интерпретатора, а интерпретатор, в свою очередь, расходует много
ресурсов на обработку сценария. И все же, несмотря на это, сценарии — самый
популярный способ создания серверных программ.
В табл. приведены расширения файлов серверных программ.
Таблица 15.1. Расширения файлов серверных программ
Вид серверных программ
Подвид
Расширение
CGI-программы
—
exe
Расширения Web-сервера
ISAPI и NSAPI
Модули Apache
dll Нет расширения
Активные серверные страницы ASP JSP
Серверные сценарии
asp jsp
Язык Perl JavaScript pl, cgi js, cgi vbs, cgi cgi
VBScript Другие
языки
Теперь переместимся в начало цепочки и рассмотрим, как Web-обозреватель отправляет
данные пользователя серверной программе.
Для сбора данных посетителя используются элементы управления, помещаемые на самих
Web-страницах. Это обычные элементы управления, знакомые вам по приложениям
Windows: поля ввода, кнопки, списки, флажки и пр. Посетитель сайта вводит в них
данные и нажимает особую кнопку, запускающую отправку данных Web-серверу, а
значит, и серверной программе.
Элементы управления, предназначенные для ввода данных посетителя, помещаются в
форму. Форма — это особый элемент страницы, выполняющий собственно кодирование
данных и пересылку их Web-серверу. (Можно сказать, что форма является родителем для
элементов управления.) Сами же элементы управления только принимают данные от
посетителя, но не кодируют и не передают их.
Каждый элемент управления, находящийся в форме, должен иметь уникальное имя. Эти
имена используются Web-обозревателем для того, чтобы представить введенные в форму
данные в удобочитаемом для серверной
307
Например:
name1 = Ivan surname = Ivanovich name2 = Ivanov age = 30
Здесь мы рассмотрели идеальный случай, когда значения каждого элемента управления
содержат только допустимые с точки зрения протокола HTTP символы: буквы латинского
алфавита, цифры, тире, подчеркивания и некоторые другие знаки. (Как вы помните, HTTP
— протокол передачи файлов, используемый Web-сервером.) Если же вы передаете
данные, содержащие недопустимые символы, скажем, пробелы или буквы русского
алфавита, каждый такой символ будет представлен в виде шестнадцатеричного кода,
которому предшествует знак процента, например, так (закодированные символы пробела
выделены полужирным шрифтом):
fullname=Ivan%20lvanovich%20Ivanov age=30
Благодаря такому формату данных написание обрабатывающих их серверных программ
становится очень простым. В частности, язык Perl имеет встроенные средства
расшифровки для этого формата.
Представленные в вышеуказанном виде данные впоследствии кодируются с
использованием одного из предопределенных методов кодирования и отправляются по
Сети серверной программе. Всем этим фактически занимается форма (но не элементы
управления).
Сам процесс отправки данных начинается после того, как пользователь нажмет особую
кнопку. Эта кнопка носит название Отправить (Submit -в англоязычных программах) и
обязательно должна присутствовать в форме. Также в форме может присутствовать
кнопка Сброс (Reset), обнуляющая введенные пользователем данные. Как правило, эти
кнопки располагаются в самом низу формы.
Вы можете считать, что форма — это некое подобие обычного диалогового окна
Windows-приложения, принимающего данные от пользователя, кодирующего их
определенным образом и отсылающего основному окну. (Диалоговые окна Windowsприложений также обязательно имеют две кнопки: ОК и Отмена (Cancel).) Но если в
случае обычного Windows-приложения программист должен явно задать, как будут
шифроваться и пересылаться данные, в случае с Web-формой этого делать не нужно. Вам
необходимо будет только задать три обязательных параметра:
интернет-адрес серверной программы, которая будет обрабатывать данные формы;
метод кодирования отправляемых данных;
один из двух методов отправки данных.
О методах отправки данных мы поговорим чуть позже. А сейчас выясним все о двух
других обязательных параметрах формы.
Интернет-адрес серверной программы очень похож на интернет-адрес любого другого
файла, например Web-страницы. Взгляните сами — так будет выглядеть адрес CGIпрограммы:
http: //www. somesite. ru/bin/program.exe Так — адрес расширения Web-сервера: http:
//www.somesite.ru/bin/extension.dll Это — адрес активной серверной страницы:
308
http: //www. somesite . ru/asps/active_page . asp
А это — адрес программы-сценария, написанной на языке Perl:
http: //www. somesite. ru/scripts/perl_script.pl
Как видите, ничего сложного в этом нет. Серверная программа — обычный файл,
помещенный на жестких дисках серверного компьютера, и ссылка на него также не
представляет ничего особенного.
Для кодирования передаваемых по Сети данных обычно используются три наиболее
популярных метода: application/x-www-form-urlencoded, multipart/form-data и (значительно
реже) text/plain. Возможно применение и других способов кодирования, но в абсолютном
большинстве случаев используются три перечисленных. Вдобавок эти три метода
кодирования поддерживаются большинством программ Web-обозревателей.
Примечание
Если вы еще помните, что такое тип данных MIME, то, взглянув на приведенные выше
названия методов кодирования данных, сразу увидите, что это как раз типы MIME.
Именно с их помощью задаются методы кодирования.
В подавляющем большинстве случаев используется метод кодирования application/xwww-form-uriencoded. Кстати, именно он применяется по умолчанию, если метод
кодирования не задан. Метод кодирования multipart/form-data используется, если вы
собираетесь отправить на Web-сервер файлы; он обеспечивает соответствующее такому
случаю преобразование двоичных данных. Последний метод — text/plain -- представляет
данные в виде обычного текста, что может быть полезно, если данные формы будут
отправляться по электронной почте (иногда применяется и такой способ передачи
данных).
Итак, с кодированием данных разобрались. Остается выяснить, как же эти данные
передаются по каналам Сети.
Как данные передаются по Сети
Как вы уже знаете, для пересылки данных по Интернету, да и по любой локальной или
глобальной компьютерной сети, используется особый набор .правил, называемый
протоколом. Протокол определяет, каким образом данные будут шифроваться и
упаковываться для последующей передачи по сети. Естественно, что и передающая, и
принимающая программы должны поддерживать один и тот же протокол, чтобы "понять"
друг друга. (Иначе возникнет так называемая несовместимость по протоколу передачи
данных, штука весьма неприятная.) Собственно, уже говорилось об интернет-протоколах
и повторяться сейчас нет смысла.
Также вы знаете, что для пересылки по Сети Web-страниц и связанных с ними файлов
(графических изображений, звуков, архивов и т. п.) используется протокол HTTP. Он же
применяется и для передачи данных, причем для этого предусмотрены два метода
передачи данных. Оба способа широко используются в интернет-программировании и
имеют свои преимущества и недостатки. Давайте их рассмотрим.
309
Первый способ носит название GET по значению соответствующего параметра формы.
При его использовании данные передаются как часть интернет-адреса в HTTP-запросе.
Как вы помните, Web-обозреватель для того, чтобы получить от Web-сервера нужный ему
файл, отправляет этому серверу так называемый HTTP-запрос, включающий в себя
интернет-адрес необходимого файла. Так вот, данные могут быть переданы как часть
этого адреса.
Возьмем, например, такой набор данных, приведенный чуть выше:
name1 = Ivan surname = Ivanovich name2 = Ivanov age = 30
Теперь подготовим его для пересылки по методу GET (сами данные выделены
полужирным шрифтом):
http://www.somesite.ru/bin/program.exe?name1=Ivan&surname2=Ivanovich&
name2=Ivanov&age=30
Как видите, пересылаемые по методу GET данные помещаются в самый конец интернетадреса и отделяются от него вопросительным знаком. При этом пары "имя" = "значение"
отделяются друг от друга знаком "коммерческое и" ("&"). Все очень просто и наглядно.
Такая простота и наглядность представления данных — основное преимущество метода
GET. Как говорится, все на виду. Также значительно упрощается отладка Web-страниц:
поскольку передаваемый Web-серверу адрес отображается в строке адреса Webобозревателя, вы всегда сможете увидеть, что именно было передано. (Однако, как вы
понимаете, конфиденциальные данные таким методом не передашь — их увидят все, кто
стоит за вашей спиной.)
Часто создаются Web-сайты, гиперссылки в которых организуется следующим образом:
http://www.mysite.ru/bin/choose.exe?chapter=3
Как видите, фактически это ссылки на серверную программу, содержащие один параметр
chapter и его значение. Это значит, что все остальные страницы такого сайта формируются
серверной программой динамически, на основании полученных параметров. По такому
принципу очень часто строятся сайты-справочники, сайты-каталоги программ,
электронные магазины и другие сайты, содержащие большое количество
классифицированной информации.
К несчастью, метод GET обладает огромным недостатком: с его помощью невозможно
передавать большие объемы данных. Это происходит из-за ограничения, накладываемого
стандартами на длину интернет-адреса: не более 256 символов. Вычтите отсюда длину
собственно адреса серверной программы — и вы получите максимально допустимый
размер ваших данных. Второй недостаток метода GET - обратная сторона его
достоинства. Данные, пересылаемые им, открыты для всеобщего обозрения и могут быть
легко прочитаны в строке адреса Web-обозревателя.
Метод GET стоит использовать, если пересылаемые серверной программе данные
заведомо невелики и не являются секретными. В частности, он используется для
пересылки ключевых слов поисковым машинам, в сайтах, построенных на основе
310
серверной программы (см. выше) и т. п. Если же вам нужно пересылать объемистые либо
конфиденциальные данные, используйте второй метод передачи, называемый POST.
Метод POST передает данные серверной программе все в том же HTTP-запросе, но уже не
частью интернет-адреса, а в виде так называемых дополнительных данных. Поскольку
размер дополнительных данных не ограничен (по крайней мере, он может быть очень
велик), вы можете передавать все, что угодно, в каких угодно количествах. В частности,
именно этим способом Web-серверу могут передаваться даже файлы.
Достоинства метода POST: отсутствие ограничения на объем передаваемых данных и
"невидимость" их. Недостатки: сложность расшифровки данных и трудность отладки.
Методом POST передаются, например, анкетные данные, адреса покупателей в
электронных магазинах, литературные произведения на сайты http://www.stihi.ru и
http://www.proza.ru и т. п. В общем, то, что имеет большие объемы.
Как говорят, комитет WWWC намерен вообще со временем отказаться от метода GET и
все данные передавать с помощью метода POST. Пока что метод GET просто объявлен не
рекомендованным для использования во вновь создаваемых сайтах, реально же он еще
поддерживается Web-обозревателями .
Контрольные вопросы:
1. Что такое web-сервер и как он обрабатывает данные?
2. Перечислите виды серверных программ
3. Как данные передаются по сети?
РАЗДЕЛ 4. Словарь терминов (глоссарий)
Active Channel
Узел Web, автоматически поставляемый на рабочий стол пользователя.
Active Desktop
Интерфейс, интегрированный с рабочим столом Windows и обозревателем Microsoft
Internet Explorer.
ActiveMovie
Технология цифрового видео, позволяющая через Web просматривать файлы AVI,
QuickTime или MPEG.
ActiveX
Термин программного интерфейса технологии Microsoft, позволяющей разработчикам
создавать интерактивное содержимое для WWW, а также для компонентов программного
обеспечения, написанных на различных языках. Основные элементы технологии ActiveX
— COM и DCOM.
Address
Уникальный код с информацией, находящейся в файле конкретной сети.
Anchor
То, что собственно, и образовывает гипертекстовую ссылку.
Anonymous
Один из методов получения доступа к той или иной информации. Вы можете только
копировать файлы, передавать свои — нет.
ANSI
American National Standards Institute.
Выделенный канал
311
Постоянное соединение, всегда позволяющее передать поток информации от одного
компьютера к другому.
Authorization
Право, которое дается пользователю на тот или иной ресурс компьютерной системы.
BBS
Bulletin Board System. Тип компьютерного сервиса. Юзеры могут читать и публиковать
различные сообщения. Передавать или скачивать файлы.
Bookmark
Закладка. Файл Gopher или WWW. Информация в этом файле размещена так, что
получить доступ к желаемой странице можно без дополнительного серфинга.
Browser
Нечто, похожее на графический интерфейс. Позволяет блуждать по той или иной сети,
или искать себе на определенное место приключений.
Bullet
Маркер. Элемент оформления текста. Например, маленький круг, квадрат, звездочка.
Character Set
Символы, которые объединены в определенную группу. Например, ASCII.
Character
Любой символ, введенный с клавиатуры в компьютер.
Chart
Диаграмма. Рисунок, показывающий взаимодействие тех или иных данных.
Check Box
Флажок в виде крестика. Один из многочисленных элементов графической операционной
системы. Позволяет включать или отключать то или иное действие.
CompuServe
Коммерческая компьютерная сеть США.
Cookies
Технология, позволяющая сохранять сугубо индивидуальную информацию о пользователе
сети.
Cybermall
Электронный магазин.
DejaNews
Ищем новости в конференциях Usenet по ключевому слову, автору статьи или по адресу.
Доступ через http://www.dejanews.com.
DNS
Domain Name System. Доменная система адресации. Нечто, похожее на базу данных и
конвертирующее буквенное сетевое имя в набор цифр
Domain
Подразделение Internet. У каждого домена есть своя метка. Например, метки .com, .net,
.mil, .org означают, что это соответственно домен коммерческой, сетевой, военной и
общественной организации.
Download
Закачивание софта с другого компьютера на собственный винчестер.
Ethernet
Один из видов сети с весьма классной пропускной способностью. Довольно часто
компьютеры, использующие протоколы TCP/IP подсоединяются к Internet через Ethernet.
Да какая там поэзия! Проза, сухая проза.
Font
Шрифт или семейство знаков с индивидуальным стилем.
Freeware
Бесплатное программное обеспечение.
FTP
312
File Transfer Protocol. Метод пересылки файлов на ваш компьютер. В Internet имеются
тысячи мест, поддерживающих этот метод.
FTP_server
Компьютер, поддерживающий протокол FTP.
GIF
Graphic Interchange Format. Один из стандартных графических файлов WWW.
HTML
HyperText Markup Language. Язык, лежащий в основе формирования документов World
Wide Web.
HTTP
HyperText Transport Protocol. Система, передающая документы HTML по World Wide Web.
Hypermedia
Гиперсреда. Через определенные ссылки связывается текст, графика, звук, видео и
картинки.
Hypertext
Нечто представляющее данные так, что можно легко организовать межстраничные связи
различных документов Internet.
Internet
Мировая с англоязычным уклоном свободная конфедерация компьютерных сетей,
объединяющая более 12 тысяч локальных сетей, более одного миллиона компьютеров и
около 30 миллионов юзеров.
IP Address
Тридцатидвухбитовый (ну и словечко) адрес протокола Internet, включающий в себя
номер узла и сети.
IP
Самый важный из всех протоколов, на котором основана Internet. Через этот протокол
осуществляется прямое подключение к Internet.
IRC
Internet Relay Chat – общение в режиме реального времени
JPEG
Joint Photographic Experts Group. Графический формат, принятый всеми в качестве
стандартного формата при оформлении Web_страниц.
Login
Регистрационное имя пользователя.
Mail server
Почтовый сервер. Компьютер, обрабатывающий электронную почту.
Mail
Обмен частными текстовыми сообщениями в Internet или в другой компьютернойсети.
Mailing list
Список рассылки электронных почтовых сообщений, классифицированных по
определенным темам. Своеобразная подписка.
Marquee
Бегущая строка в документе HTML.
Microsoft FrontPage Express
Редактор web_страниц. Средство для создания и оформления документов HTML в режиме
непосредственного отображения.
MIME
Multipurpose Internet Mail Extensions. Протокол передачи звука, графики и других
двоичных данных. Применяется при передаче почтовых сообщений.
Mosaic
Древнейший графический пользовательский интерфейс, позволяющий просматривать
World Wide Web.
313
MPEG
Moving Pictures Expert Group. Протокол, через который упаковываются видеозаписи.
Newsgroup
Область сообщений в конференциях Usenet.
NNTP
Сетевой протокол, с помощью которого весь мир пользуется конференциями - Usenet.
Offline
Автономный режим работы компьютера.
Online
Интерактивный режим работы сетевого компьютера.
Page
Страница. Любой документ World Wide Web.
Prompt
Поле данных удаленного терминала.
Protocol
Метод, с помощью которого передается информация от хоста к юзеру.
Provider
Поставщик некоторых услуг. В частности, — услуг Internet.
РАЗДЕЛ 5. Практикум по решению задач (практических ситуаций) по темам лекций
(одна из составляющих частей государственной итоговой аттестацию).
Практикум по решению задач по программе учебной дисциплины не предусмотрен.
РАЗДЕЛ 6. Изменения в рабочей программе, которые произошли после утверждения
программы.
Характер
изменений в
программе
Номер и дата
протокола заседания
кафедры, на котором
было принято
данное решение
Подпись заведующего
кафедрой,
утверждающего
внесенное изменение
Подпись декана
факультета (проректора
по учебной работе),
утверждающего данное
изменение
РАЗДЕЛ 7. Учебные занятия по дисциплине ведут:
Ф.И.О., ученое звание и степень
преподавателя
Ашутова Т.В.
Учебный год Факультет
2012-2013
ХОТиД
Ашутова Т.В.
2013-2014
ХОТиД
Специальность
Профессиональное
обучение (дизайн)
Профессиональное
обучение (дизайн)
314