11. Запуск CFD-Post
advertisement
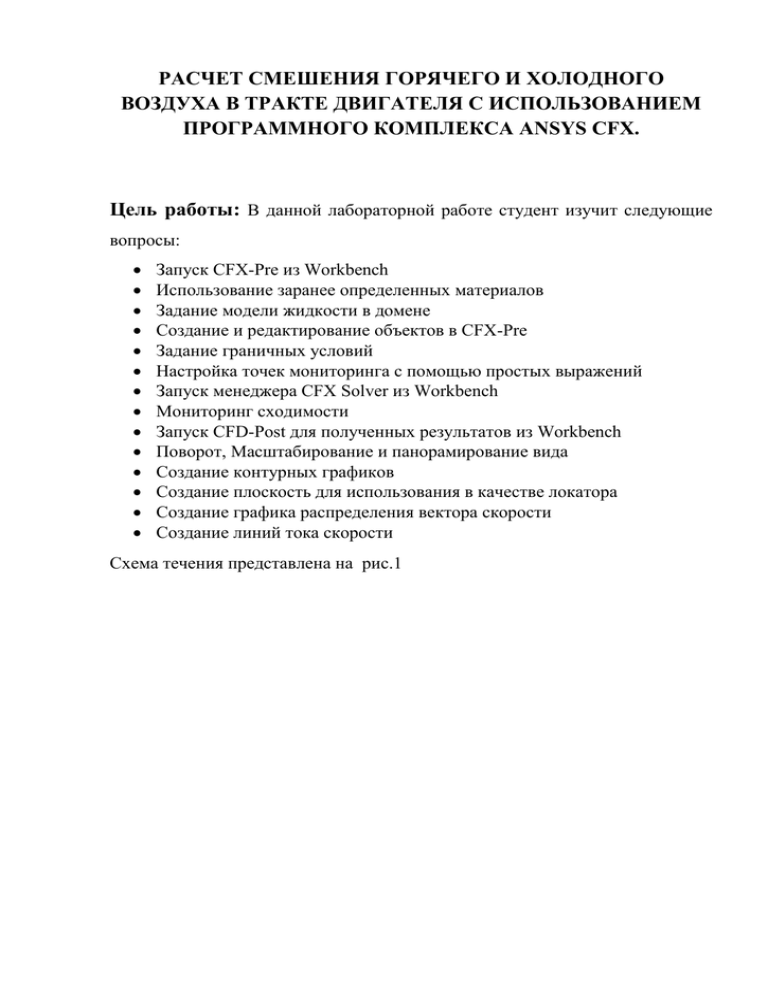
РАСЧЕТ СМЕШЕНИЯ ГОРЯЧЕГО И ХОЛОДНОГО ВОЗДУХА В ТРАКТЕ ДВИГАТЕЛЯ С ИСПОЛЬЗОВАНИЕМ ПРОГРАММНОГО КОМПЛЕКСА ANSYS CFX. Цель работы: В данной лабораторной работе студент изучит следующие вопросы: Запуск CFX-Pre из Workbench Использование заранее определенных материалов Задание модели жидкости в домене Создание и редактирование объектов в CFX-Pre Задание граничных условий Настройка точек мониторинга с помощью простых выражений Запуск менеджера CFX Solver из Workbench Мониторинг сходимости Запуск CFD-Post для полученных результатов из Workbench Поворот, Масштабирование и панорамирование вида Создание контурных графиков Создание плоскость для использования в качестве локатора Создание графика распределения вектора скорости Создание линий тока скорости Схема течения представлена на рис.1 Рис.1 1. Запустите Workbench Из панели инструментов (Toolbox) перетащите систему Fluid Flow (CFX) в поле Project Schematic (см. рис.2) Рис.2 2. Щелкните правой кнопкой мыши по Mesh и выберите Import Mesh File Выберите mixing.msh . При этом в фильтре должен быть выбор типа файлов Fluent Files (*.cas,*.msh) (рис.3) Теперь двойным щелчком по Setup откройте CFX-Pre (рис.4) Рис.3 3. Обзор CFX-Pre GUI (рис.5) Рис.4 • Структура схемы в виде дерева (Outline tree) - Новые объекты появляются здесь, как только они создаются - Для редактирования существующего объекта используется двойной щелчок - Новые объекты можно добавлять щелчком правой кнопкой мыши в Outline tree • Окно сообщений (справа внизу) служит для вывода предупреждений и ошибок Рис.5 4. Из всех трехмерных объектов сетки автоматически создается домен под названием Default Domain Из всех двумерных областей для каждого домена автоматически создаются границы под название Default Domain Default Щелкните правой кнопкой мыши по Default Domain в поле Outline Выберите Rename Измените название домена на mixer (смеситель) 5. Дважды щелкните по домену mixer Панель домена состоит из трех закладок Basic Settings (основные установки), Fluid Models (модели жидкости) and Initialization (инициализация). Выберите в качестве материала воду – Air Ideal Gas (см.рис.6) Рис.6 Выберите закладку Fluid Models В секции Heat Transfer измените Option на Thermal Energy – в этом случае будет моделироваться передача тепла Оставьте все остальные настройки неизменными и нажмите кнопку OK (рис.7) Рис.7 6. Следующий шаг заключается в создании граничных условий. Вы создадите входные граничные условия для подачи холодного и горячего воздуха, плоскостей симметрии, а также выход. Остальные границы по умолчанию будут установлены как адиабатические стенки. Щелкните правой кнопкой мыши по домену mixer Выберите Insert > Boundary Установите в качестве названия (Name) inlet1 Щелкните по кнопке OK Рис.8 Оставьте поле Boundary Type (тип границы) как Inlet (вход) Установите Location(расположение) на inlet1 Рис.9 Перейдите на закладку Boundary Details (рис.10) Введите значение 30 для Normal Speed (скорость по нормали к границе). По умолчанию единицы измерения [m s^-1] Введите значение 20 для Static Temperature (статическая температура). Елиницы измерения необходимо изменить в выпадающем меню на градусы Цельсия C (Celsius) Для сохранения настройки границы щелкните OK Рис.10 Щелкните правой кнопкой мыши по домену mixer Выберите Insert > Boundary Установите в качестве названия (Name) inlet2 Щелкните по кнопке OK Рис.11 Оставьте поле Boundary Type (тип границы) как Inlet (вход) Установите Location(расположение) на inlet2 Рис.12 Перейдите на закладку Boundary Details (рис.13) Введите значение 70 для Normal Speed (скорость по нормали к границе). Введите значение 120 для Static Temperature (статическая температура). Единицы измерения необходимо изменить в выпадающем меню на градусы Цельсия C (Celsius) Для сохранения настройки границы щелкните OK Рис.13 Аналогичным образом добавьте еще одну границу под названием outlet Установите Boundary Type как Outlet Установите Location как outlet Рис.14 На закладке Boundary Details установите Relative Pressure (относительное давление) равным 0 [Pa] Оно является относительным по отношению к доменному Reference Pressure (давление, используемое в качестве основы для сравнения), которое задано равным 1 [atm] Оставьте остальные настройки со значениями по умолчанию и щелкните OK Рис.15 Аналогично добавьте границы под названием front и back Установите Boundary Type как Symmetry Установите Location как front и back соответственно (см.рис.16) Рис.16 Щелкните правой кнопкой мыши по mixer Default, выберите Rename и измените название границы на wall 7.Инициализация Для всех рассчитываемых переменных необходимо задать начальные условия. Это дает решателю (Solver) отправную точку для решения. • Есть два варианта при установке начального значения для переменной - Автоматический (Automatic) : В этом случае будет использоваться предыдущее решение, если это уже было получено. В противном случае решающее устройство будет генерировать начальное предполагаемое значение, основанное на граничных условий - Автоматический с заданием величины (Automatic with Value): В этом случае будет использоваться предыдущее решение, если это уже было получено. В противном случае будет использоваться заданное значение Решатель генерирует начальные условия достаточно хорошо в качестве отправной точки. Тем не менее, в некоторых случаях вам нужно будет задать более лучшую отправную точку, чтобы избежать развала решения. • Начальные условия могут быть установлены на каждого домена или на глобальной основе. • Вы будете использовать автоматические начальные условия и, таким образом, нет необходимости устанавливать какие-либо значения. Нажмите на значок инициализации для просмотра параметров , а затем закройте форму. 8. Контроль решателя В контроле решателя (Solver Control) устанавливаются различные параметры, которые используются решателем и могут повлиять на скорость сходимости и точности результатов. В данной задаче настройки устанавливаются по умолчанию, но такой подход пригоден не для всех расчетов • Дважды щелкните по пункту Solver Control в поле Outline – Солвер остановится после максимального сичла итераций (Max. Iterations) в независимости от уровня сходимости – Используются значания по умолчанию в пунктах Advection Scheme и Timescale – Невязки (Residuals) являются мерой того, как точно решены основные уравнения. В данном случае решение остановится, как только невязки уменьшатся до значения 1.E-4. 9. Точки мониторинга Во всех инженерных задачах существуют конкретные переменные, которые представляют интерес. Иногда они не достигают удовлетворительного значения в тот момент времени, когда общее решение уже достигло критериев сходимости. Поэтому имеет смысл контролировать значения этих переменных в процессе решения. В данном расчете будем контролировать давление на обоих входных отверстиях. • • • • • Дважды щелкните по пункту Output Control в поле Outline В форме Output Control, выберите закладку Monitor Активизируйте флажок Monitor Objects Щелкните по кнопке New Установите в качестве названия (Name) p inlet1 и нажмите кнопку OK Рис.17 • Для точки мониторинга будет использоваться выражение • Установите в качестве ‘Option’ выражение (‘Expression’) • Введите следующее выражение в поле Expression Value : areaAve(Pressure)@inlet1 – Такое выражение рассчитывает среднее по площади давление на границе inlet1. • Учтите, что выражения чувствительны к регистру. Рис.18 Вторая точка мониторинга будет использоваться для контроля давления на втором входе, inlet2 • Нажмите иконку New • Установите в качестве названия (Name) р inlet2 и нажмите кнопку ОК • Установите в качестве опции (Option) Expression • В поле Expression Value введите : areaAve(Pressure)@inlet2 • Нажмите кнопку ОК, чтобы применить настройки и закрыть форму Output Control Рис.19 10. Получение решения • Закрйте CFX-Pre - При работе в WB настройки CFX-Pre будут сохранены автоматически • Сохраните проект Workbench как Mixing.wbpj в вашем рабочем каталоге - File > Save As • В Workbench дважды щелкните Solution для запуска решателя (CFXSolver manager) Рис.20 Запустится CFX-Solver Manager • Нажмите кнопку Start Run, чтобы начать процесс решения Достаточно 44 итераций, чтобы получить невязки RMS ниже целевого показателя 1.0x10-4 Давление в точках контроля приблизится к устойчивым значениям. Для просмотра выберите закладку User Points. Рис.21 11. Запуск CFD-Post • Закройте CFX-Solver Manager • Сохраните проект • Дважды щелкните Results , чтобы запустить CFD-Post Рис.22 12. Обзор CFD-Post • Когда откроется CFD-Post , вы увидите, что его внешний вид аналогичен CFX-Pre • Есть два окна с левой стороны: • Selector Window - Показывает определенные графические объекты. Объекты для каждого граничного условия создаются автоматически - Объекты редактируется двойным щелчком или rightclicking на значке - Флажки рядом с каждым объектом включают или выключают видимость в окне просмотра • Details Window - Используется, когда вы изменяете объект 13. CFD-Post • Загружаются результаты • CFD-Post изначально отображает контуры модели • Кнопки панели инструментов просмотра позволяют управлять видом 14. CFD-Post - Контурное изображение температуры • На первом этапе вы построите контуры температуры на наружных стенках модели • Нажмите на иконку Contour на панели инструментов • Нажмите кнопку ОК, чтобы принять имя по умолчанию, Contour 1 • Установите в качестве Locations границу front Рис.23 • Установите в качестве переменной (Variable) температуру (Temperature) - Выпадающее меню содержит список общих переменных. Используйте значок "...", чтобы получить полный список • Оставьте остальные настройки без изменений • Нажмите кнопку Apply, чтобы создать контур Рис.24 Теперь видно контурное изображение температуры. • Попробуйте изменить вид при помощи поворота, масштабирования и панорамирования (rotate, zoom and pan). Возможно, вам будет проще использовать среднюю кнопку мыши в сочетании с <Ctrl> и <Shift> • Также попробуйте нажимать на осях в правом нижнем углу окна просмотра (Viewer) Рис.25 15. CFD-Post - Создание серединной плоскости при z =-0.05[m] • Вначале надо скрыть ранее созданный контур участка, соответствующий флажок в дереве сняв • Нажмите кнопку Location на панели инструментов и выберите Plane в выпадающем меню • Нажмите кнопку ОК, принимая имя по умолчанию Plane 1 Рис.26 • Установите Method XY Plane • Поставьте Z set равным -0.05 [m] • Нажмите кнопку Apply , чтобы создать плоскость Рис.27 16. CFD-Post – Создание векторной диаграммы скорости Созданная в предыдущем пункте плоскость будет использоваться в качестве локатора для вектора участка • Скройте плоскость, сняв соответствующий флажок в дереве • Нажмите на значок Vector из панели инструментов • Нажмите кнопку ОК, принимая имя по умолчанию Vector 1 Рис.28 • Установите Plane 1 в поле Locations • Оставьте значение Velocity в поле Variable • Нажмите кнопку Apply Рис.29 Нажмите на синюю ось z в правом нижнем углу окна просмотра, чтобы переориентироваться вид на плоскость XY Рис.30 17. CFD-Post – Создание линий тока скорости • Скройте ранее созданную векторную диаграмму скорости, соответствующий флажок в дереве • Нажмите на значок Streamline на панели инструментов • Нажмите кнопку OK, принимая имя по умолчанию Streamline 1 Рис.31 сняв • В поле Start From выберите оба inlet1 и inlet1. Используйте значок '...' справа от поля и выберите оба места с помощью клавиши CTRL • Оставьте значение Velocity в поле Variable Рис.32 Перейдите на вкладку Symbol • Измените Stream Type на Ribbon (ленты) • Нажмите кнопку Apply • Изучите линии тока в различных видах используя кнопки rotate, zoom и pan (Поворот, Масштабирование и панорамирование) - Ленты дают 3-D представление направлению потока - Их цвет указывает на величину скорости - Линии тока скоростей тока могут быть окрашены с использованием других переменных, например, температуры Рис.33