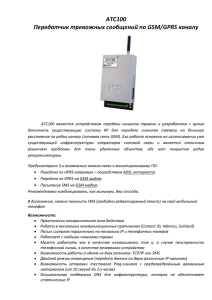«РИТМ» - Системы безопасности
advertisement
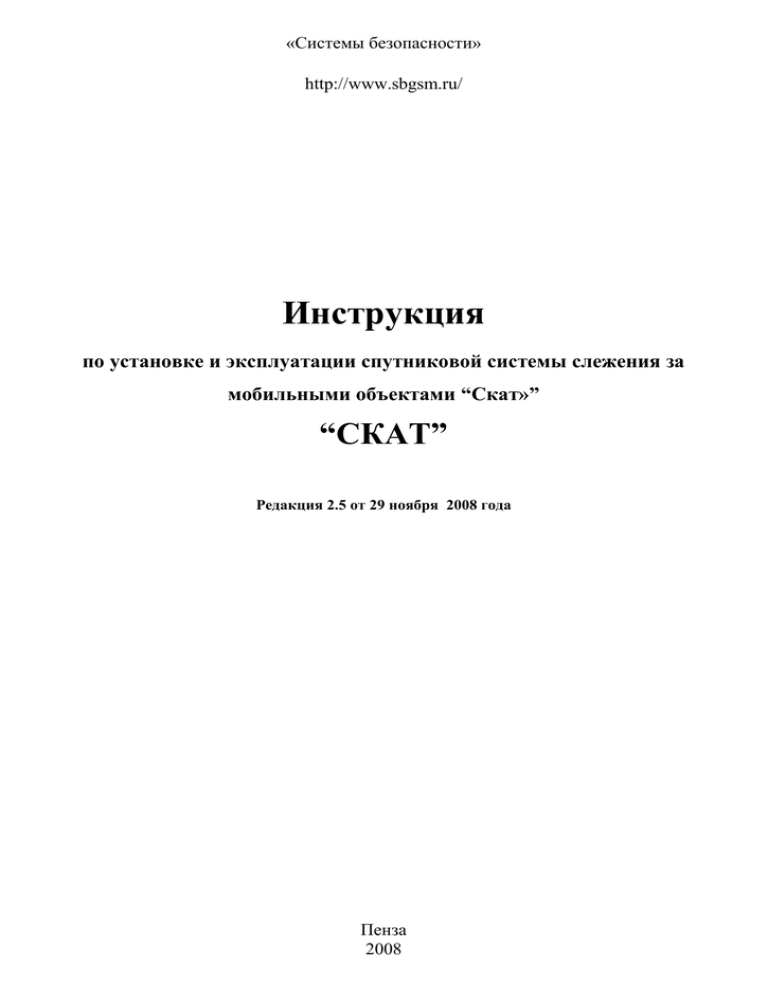
«Системы безопасности» http://www.sbgsm.ru/ Инструкция по установке и эксплуатации спутниковой системы слежения за мобильными объектами “Скат»” “СКАТ” Редакция 2.5 от 29 ноября 2008 года Пенза 2008 Содержание 1. Общие принципы построения ............................................................................................ 3 2. Технические характеристики объектового прибора “Скат” ....................................... 4 3. Комплект поставки объектового прибора “Скат” ......................................................... 6 4. Описание разъёмов и подключение .................................................................................. 7 5. Индикация объектового прибора “Скат»” ...................................................................... 8 6. Подключение объектового прибора “Скат” .................................................................. 10 6.1. Установка “Ската” ........................................................................................................ 10 6.2. Подключение шлейфов ................................................................................................. 10 6.3. Режимы работы “Ската” .............................................................................................. 12 6.4. Особенности установки ................................................................................................. 14 7. Комплект поставки пульта наблюдения за мобильными объектами в зависимости от используемой технологии передачи данных.......................................... 16 7.1. Комплект поставки пульта при передаче данных через цифровой канал сети GSM 16 7.2. Комплект поставки пульта при передаче данных через сеть Internet, используя технологию GPRS ................................................................................................. 16 8. Способы передачи данных с объектового прибора на пульт наблюдения .............. 17 8.1. Передача через цифровой канал и затраты на сотовую связь при данном режиме работы .......................................................................................................................... 17 8.2. Передача через сеть Internet и затраты при данном режиме работы ................. 17 9. Установка пультовой программы ................................................................................... 19 9.1. Установка SQL сервера Firebird ................................................................................. 19 9.2. Установка пультовой программы .............................................................................. 19 9.3. Установка программы inetServer ............................................................................... 19 10.Настройка пультовой программы ................................................................................... 20 10.1. Выбор GSM передатчика для подключения к компьютеру ................................. 20 10.2. Подключение GSM модема или сотового телефона к компьютеру ..................... 20 11. Работа с программой настройки “Ската” “ObjectTool-Voyager” ........................ 21 11.1. Закладка “Общие” ......................................................................................................... 23 11.2. Закладка “GPRS” ........................................................................................................... 24 11.3. Закладка “GPS” .............................................................................................................. 26 11.4. Закладка “Аккумулятор” ............................................................................................. 26 11.5. Закладка “Входы, выходы”.......................................................................................... 27 11.6. Закладка “Флаги” .......................................................................................................... 28 11.7. Закладка “Телефоны” ................................................................................................... 29 11.8. Закладка “Отладка” ...................................................................................................... 30 12.Особенности программирования ..................................................................................... 31 13.Работа с пультовой программой ...................................................................................... 32 13.1. Добавление карточки объекта ..................................................................................... 32 13.2. Добавление типа потока ............................................................................................... 37 13.3. Вывод маршрута движения объекта на карту местности ..................................... 37 13.4. Отслеживание мобильного объекта в режиме реального времени. .................... 41 14.Работа с картами ................................................................................................................. 42 14.1. Где искать карты, если их нет в комплекте поставки? ......................................... 42 14.2. Самостоятельное создание карт. ................................................................................. 42 15.Часто задаваемые вопросы ............................................................................................... 46 1. Общие принципы построения Контроль мобильных объектов осуществляется следующим образом: на машины устанавливаются компактные приборы, постоянно принимающие сигналы от искусственных спутников земли. Принятые сигналы специальным образом обрабатываются и преобразуются в точные географические координаты, которые сохраняются в энергонезависимой памяти прибора. Объем памяти достаточен для сохранения 65536 точек. С учетом того, что расстояние по умолчанию между точками составляет 50 метров, можно сохранить маршрут протяженностью около 3300 километров пути. Если указать, чтобы точки записывались в память с расстоянием 300 метров, то в памяти может храниться маршрут около 20 тыс. километров. В приборе кроме спутниковой системы GPS установлен GSM модем, позволяющий передавать информацию через сотовую сеть стандарта GSM на персональный компьютер (или ноутбук), который тоже оборудован GSM модемом. На компьютере устанавливается специальное программное обеспечение, позволяющее отображать на географической карте маршруты следования одного или нескольких автотранспортных средств (речного и воздушного транспорта) за любой период времени. Для отображения объектов и их маршрутов можно использовать программы, работающие как с “растровыми”, так и “векторными” картами. Для автотранспортного предприятия с автопарком машин насчитывающим мене 50 единиц идеально подходит способ передачи информации через цифровой канал сети GSM. При данном режиме работы компьютер, на котором установлено пультовое программное обеспечение по очереди связывается с автомашинами (через GSM передатчик) и принимает информацию о маршруте следования и точном местоположении каждого автотранспортного средства. Таким образом, соединение с машинами инициирует пульт, и соответственно все вызовы через сотовую сеть GSM будут направлены от пульта к машинам. Такой оригинальный способ получения информации позволяет ограничить расходы на сотовую связь. Так как для всех автомашин вызов с пульта тарифицируется как бесплатный звонок с мобильного телефона, а на пульте устанавливается безлимитная SIM карта, соответственно вся система не потратит денег больше чем стоимость одной безлимитной SIM карты. В Пензе стоимость безлимитной SIM карты у сотового оператора MTS составляет 2100 рублей в месяц, соответственно расходы на мониторинг автопарка не превысят данной суммы. 2. Технические характеристики объектового прибора «Скат» 1. Габаритные размеры: 1.1. Высота 25 мм 1.2. Ширина 63 мм 1.3. Длина 131 мм 2. Штатная комплектация предусматривает установку пластикового корпуса, по желанию заказчика комплектуется герметичным металлическим корпусом; 3. Передатчик: GSM модем: 1900/1800/900 MHz; 4. Спутниковый GPS приемник: 12 канальный на микросхемах нового поколения SIRF; 5. Спутниковая антенна: активная; 6. GSM антенна; 7. Штатное питание 12 – 24 Вольт; 8. Предусмотрены различные варианты резервного питания: 8.1. На 5 часов работы: 3.6V 550mAh; 8.2. А также дополнительные варианты на бесперебойную работу без основного питания свыше суток и более; 9. Встроенная Flash память на 65536 точек фиксации со спутника, что при фиксации каждые 100 метров составляет расстояние приблизительно в 6500 километров; 10.Возможность удаленного изменения расстояния фиксации, например, для дальних рейсов можно установить фиксацию каждые 300 метров, что составит 20000 километров пути; 11.Возможность комплектации увеличенным объемом Flash памяти; 12.Температурный режим холодного старта -25 до +50; 13.Температурный режим запущенного прибора -30 до +50; 14.Четыре входа для организации мобильной тревожной кнопки, с привязкой к карте; 15.Два выхода для управления исполнительными устройствами с возможной максимальной нагрузкой 1А; 16.Постановка, снятие с охраны ключами Touch Memory; 17.Измерение топлива аналоговыми датчиками; 18.Программное обеспечение для персонального компьютера для организации мониторинга парка автомашин с привязкой к карте местности; 19.Организация мобильного мониторингового центра на основе ноутбука или карманного компьютера или сотового телефона с поддержкой Java приложений; 20.Несколько совмещенных схем передачи информации: 20.1. Прямое цифровое соединения через GSM сеть от пульта к объекту (Для опроса большого количества объектов с пульта: для объекта входящее соединение бесплатно, на пульте устанавливается безлимитная SIM карта); 20.2. Передача информации через сеть GSM, используя пакетную передачу данных GPRS (Так как объем передаваемой информации ничтожно мал, то передача укладываться в бесплатные пороги); 20.3. Передача информации через SMS на сотовый телефон или карманный компьютер PDA по запросу; 20.4. Передача информации на пульт по запросу: информация копится на подвижном объекте в течение дня, недели или месяца и передается за один сеанс связи по запросу с пульта (При данной схеме работы передача идет либо в цифровом канале, либо через GPRS); 21.Организация мобильной тревожной кнопки с фиксацией места срабатывания на карте местности; 22.Удаленная остановка двигателя при поступлении команды с пульта или сотового телефона собственника; таблица 2.1 (Технические характеристики GPS модуля) 12 каналов Основные Архитектура L1, 1575,42 МГц характеристики приемника С/А код 1,023 МГц частота посылок Рабочие характеристики Точность определения 5 м с вероятностью 95% Время определения местоположения < 2 м при работе D-GPS 45 c холодный старт 38 c теплый старт 2…8 с горячий старт 0,1 с переопределение Внешняя NMEA4800 NMEA9600 SiRF Binary Антенна Протоколы Коммуникации Программное обеспечение Электрические характеристики Характеристики среды Последовательные порты D-GPS протокол Автономная работа A-GPS Напряжение питания Ток потребления Рабочая температура Температура хранения Высота Скорость Максимальное ускорение Два последовательных TTL порта RTCM SC-104 SiRF GSW 2.3; SiRF XTrac SiRF Loc 3,0 – 5,5 В GPS25S: 25 мА GPS25X: 30 мА GPS26S: 35 мА GPS26X: 40 мА (пиковый ток в режиме Full Power) – 40 … +85°С – 55 … +100°С 18 км макс. 545 м/с 4g 3. 1. 2. 3. 4. 5. 6. 7. 8. 9. Комплект поставки объектового прибора «Скат» Основной модуль устройства Корпус пластиковый черный GPS антенна GSM антенна Аккумулятор 3.6V 550mAh Разъем, для подключения Программное обеспечение (компакт-диск) Инструкция по эксплуатации (компакт-диск) Упаковка 1 шт. 1 шт. 1 шт. 1 шт. 1 шт. 1 шт. 1 шт. 1 шт. 1 шт. 4. Описание разъёмов и подключение таблица 4.1 (описание разъемов “«Скат»а”) Обозначение Описание на плате XT1 Разъем для подключения аккумуляторной батареи Системный разъем (стоит одна перемычка, крайняя XT2 с права) Разъем для подключения питания, входов, выходов XT3 и др. (описан в п.6.1.2) 5. Индикация объектового прибора “«Скат»” рисунок 5.1 (схема “«Ската”) таблица 5.2 (индикация “«Скат»а“ плата с маркировкой GPS-8-300) Индикатор Описание Состояние Режим Часто мигает Поиск и регистрация в GSM сети. Индикатор Прибор успешно HL1 состояния Редко мигает зарегистрировался в сети GSM. GSM модема Ожидание вызова. Не горит GSM модем не работает. Питание в норме, аккумулятор Горит заряжен или заряжается. Индикатор HL2 питания Неисправность питания, разряжен Не горит аккумулятор. Устанавливается цифровое Мигает соединение Индикатор Установлено цифровое HL3 GSM Горит соединение, идет передача соединения данных. Не горит Соединение не установлено. Мигает короткими GPS приемник работает, но вспышками координаты не определяются. Индикатор Мигает GPS приемник работает, состояния продолжительными HL4 координаты определяются. GPS вспышками приемника Не горит GPS приемник не работает. Горит Перезагрузка GPS приемника. таблица 5.4 (индикация “«Скат»а“ плата с маркировкой GPS-10-300) Индикатор Описание Состояние Режим Горит Питание GSM модема в норме Индикатор HL1 питания Питание на GSM модем не Не горит GSM модема подается Часто мигает Поиск и регистрация в GSM сети. Индикатор Прибор успешно HL2 состояния Редко мигает зарегистрировался в сети GSM. GSM модема Ожидание вызова. Не горит GSM модем не работает. Питание в норме, аккумулятор Горит заряжен или заряжается. Индикатор HL3 питания Неисправность питания, разряжен Не горит аккумулятор. Устанавливается цифровое Мигает соединение Индикатор Установлено цифровое HL4 GSM Горит соединение, идет передача соединения данных. Не горит Соединение не установлено. Мигает короткими GPS приемник работает, но вспышками координаты не определяются. Индикатор Мигает GPS приемник работает, состояния продолжительными HL5 координаты определяются. GPS вспышками приемника Не горит GPS приемник не работает. Горит Перезагрузка GPS приемника. 6. Подключение объектового прибора «Скат» 6.1. Установка «Ската»” Данный прибор является законченным комплексом, предназначенным, непосредственно, для установки на мобильный объект. В комплект, входят все необходимые комплектующие, за исключением SIM карты, которую приобретает клиент. Перед установкой необходимо: открыть корпус; установить SIM карту; подключить аккумулятор; закрыть плотно корпус; скрепить две части корпуса; Установка устройства: подключить питание от бортовой сети; ВНИМАНИЕ !!! 1. ПОДКЛЮЧАТЬ ПИТАНИЕ ТОЛЬКО ЧЕРЕЗ ПРЕДОХРАНИТЕЛЬ 3А 2. МОНТАЖ ПИТАНИЯ ПРОИЗВОДИТЬ ПРОВОДОМ, СЕЧЕНИЕ КОТОРОГО НЕ МЕНЕЕ 0,75 мм2 подключить антенны GSM и GPS; жестко закрепить прибор; 6.2. Подключение шлейфов 6.2.1 Разъем для платы с обозначением GPS-8-300 “«Скат»” передают сообщения на модем, который подключен к компьютеру. Тот COM порт, к которому подключен модем, указывается в программе inetServer в закладке “Цифровое соединение - входящее”. Т.е. сообщение приходит на модем, программа его обрабатывает и передает сигнал в пультовую программу. Вид со стороны входа проводов в разъем 12 11 10 9 8 7 6 5 4 3 2 1 1. (коричневый) RXD – NMEA посылки от GPS приемника 2. (зеленый) 4 – Шлейф №4 – активизируется при подаче контакта «земля» управляется «Скатом», а также можно управлять этим выходом из программы “ObjectTool-Voyager”), (через нагрузку (лампочка, реле, сирена) соединяется с контактом “+” 12 Вольт) 3. пустой – не используется (через нагрузку (лампочка, реле, сирена) соединяется с контактом “+” 12 Вольт) 4. (синий) 1 – Шлейф №1 – активизируется при подаче “+” 12 Вольт 5. Черный – «Земля» 6. (желтый) Вых 1 – управляемый выход №1 допустимая нагрузка 0,8 Ампера 7. (зеленый) 3 – Шлейф №3 – активизируется при подаче контакта «земля» 8. (зеленый) 2 – Шлейф №2 – активизируется при подаче контакта «земля» 9. (черный) GND2 – «Земля» 10. Красный – “+” 12 Вольт 11. (белый) Вых 2 – управляемый выход №2 допустимая нагрузка 0,8 Ампера 12. (красный) 12V – “+” 12 Вольт При монтаже необходимо объединить попарно контакты № 10 и 12 с “+” 12 Вольт, и контакты № 5 и 9 с контактом «Земля», т.к. в данных версиях питание устройства, и питание для работы входов разнесено. Используется на платах с обозначением GPS-8-300. Разъем выпускаемый позднее совместим по питанию, шлейфам и выходам. 6.2.3 Разъем для платы с обозначением GPS-10-300 Вид со стороны входа проводов в разъем 12 11 10 9 8 7 6 5 4 3 2 1 1. (коричневый) RXD – NMEA посылки от GPS приемника 2. (зеленый) 4 – Шлейф №4 – активизируется при подаче контакта «земля» 3. (коричневый) TM – подключение считывателя TouchMemory (не используется) 4. (синий) 1 – Шлейф №1 – активизируется при подаче “+” 12 Вольт 5. Черный – «Земля» 6. (желтый) Вых 1 – управляемый выход №1 (на данный момент этот Выход управляется «Скат»ом, а также можно управлять этим выходом из программы “ObjectTool-Voyager”), (через нагрузку (лампочка, реле, сирена) соединяется с контактом “+” 12 Вольт) допустимая нагрузка 0,8 Ампера 7. (зеленый) 3 – Шлейф №3 – активизируется при подаче контакта «земля» 8. (зеленый) 2 – Шлейф №2 – активизируется при подаче контакта «земля» 9. (коричневый) TM – подключение считывателя TouchMemory (не используется) 10. Красный – “+” 12 Вольт 11. (белый) Вых 2 – управляемый выход №2 (через нагрузку (лампочка, реле, сирена) соединяется с контактом “+” 12 Вольт) допустимая нагрузка 0,8 Ампера 12. (красный)12V – “+” 12 Вольт (дополнительно используется в случае необходимости подключения оборудования) Используется на платах с обозначением GPS-10-300. Разъем выпускаемый ранее, совместим по питанию, входам и выходам. 6.3. Режимы работы «Ската» «Скаты» версии прошивки 07.004.023 и выше, работают в нескольких режимах. Для выбора режимов работы необходимо перейти на закладку “Входы, Выходы” программы “Objecttool-Voyager”. 1. Режим 1: Вход 1 – На этот вход подается “+”. Если стоит “галочка”, пульт. Если “галочка” не стоит, событие не передается. Вход 2 – На этот вход подается “–”. Если стоит “галочка”, пульт. Если “галочка” не стоит, событие не передается. Вход 3 – На этот вход подается “–”. Если стоит “галочка”, пульт. Если “галочка” не стоит, событие не передается. Вход 4 – На этот вход подается “–”. Если стоит “галочка”, пульт. Если “галочка” не стоит, событие не передается. то передается событие на то передается событие на то передается событие на то передается событие на Питание – Если пропадает основное питание более чем на 10 секунд, и стоит “галочка”, тогда передается сигнал о пропадании основного питания на пульт. Если после пропадания, питание восстанавливается и не меняет свое состояние более 10 секунд, тогда передается сигнал о восстановлении питания. Если “галочка” не стоит, тогда на состояние основного питания реакции нет. Выход 1 – Из пультовой программы не управляется, этим выходом можно управлять из программы “Objecttool-Voyager”. Выход 2 – Управляется из пультовой программы “pcn6”, или из программы “ObjecttoolVoyager”. 2. Режим 2: Вход 1 – Если на этот Вход подать “+”, включиться Выход №1. В течение 30 секунд необходимо подать “–” на Вход 2, для того чтобы отменить тревогу по Входу 1 (идентификация водителя). Выход 1 при этом выключается. Если в течение 30 секунд не подать “–” на Вход 2, передается сигнал тревоги на пульт охраны. Выход 1 остается включенным, пока не подать “–” на Вход 2. Вход 2 – Если подать “–” на этот Вход, тогда отменяется тревога по Входу 1, и выключается Выход 1. Вход 3 – Кнопка тревожной сигнализации. Для срабатывания необходимо подать “–” и удержать более 1 секунды. Вход 4 – Кнопка тревожной сигнализации. Для срабатывания необходимо подать “–” и удержать более 10 секунд. (К примеру, через реле, которое подключено к сирене штатной сигнализации подводим “–”. Если ставим или снимаем автомобиль с охраны, сирена издает кратковременные звуковые сигналы, соответственно реле замыкает “–” на Вход 4, менее чем на 10 секунд, события не возникают. Если штатная сигнализация входит в режим тревоги, то сирена включается на длительно время, тогда на 4 Входе “–” удерживается более 10 секунд, после чего передается сигнал тревоги на пульт охраны.) Питание – Если пропадает основное питание более чем на 10 секунд, и стоит “галочка”, тогда передается сигнал о пропадании основного питания на пульт. Если после пропадания, питание восстанавливается и не меняет свое состояние более 10 секунд, тогда передается сигнал о восстановлении питания. Выход 1 – Включается, если подать “+” на Вход 1. Выключается если подать “–” на Вход 2. Также этим выходом можно управлять из программы “Objecttool-Voyager”. Выход 2 – Управляется из пультовой программы “pcn6”, или из программы “ObjecttoolVoyager”. 3. Режим 3: Этот режим используется совместно с автосигнализацией AutoCar. 6.4. Особенности установки Во время установки необходимо придерживаться следующих правил: 1. Прибор должен иметь постоянное питание от бортовой сети 2. Не устанавливать в близи акустических систем 3. Антенну GPS, устанавливать горизонтально приемной частью вверх (магнитом вниз) 4. Не устанавливать антенну GPS под металлом 5. Устанавливать GSM антенну, таким образом, чтобы принимающая часть находилась не ближе 50 см от устройства 6. Изолировать место соединения GSM антенны с устройством. 7. Комплект поставки пульта наблюдения за мобильными объектами в зависимости от используемой технологии передачи данных 7.1. Комплект поставки пульта при передаче данных через цифровой канал сети GSM Если используется мониторинг объектов без обратной связи, тогда необходимо только установить программное обеспечение и выбрать GSM передатчик. В качестве GSM передатчика можно использовать как стационарный модем, так и обычный сотовый телефон. Если у Вас уже есть сотовый телефон и компьютер, затрат на организацию мониторинга не будет, так как программа “pcn6” бесплатная. Если используется мониторинг объектов с обратной связью (с Входами), тогда для Пульта Центрального Наблюдения, необходим стационарный модем, либо сотовый телефон, который постоянно подключен к компьютеру и работает с программой inetServer. Для приема сообщения, в программе inetServer, в закладке “Цифровое соединение - Входящее”, указывается СОМ порт, к которому подключен модем (телефон). 7.2. Комплект поставки пульта при передаче данных через сеть Internet, используя технологию GPRS Для мониторинга мобильных объектов, которые передают данные через сеть Internet, используя технологию GPRS, необходимо установить и запустить программу “inetServer”. И имея выход в Интернет и статический IP адрес, можно принимать данные от объектов. В данном случае, нет необходимости приобретать принимающее оборудование, так как вся информация от «Ската», получается через Интернет, в том числе и события по Входам. Рекомендуется иметь в наличии один стационарный модем или сотовый телефон, для настройки «Скатов». 8. Способы передачи данных с объектового прибора на пульт наблюдения 8.1. Передача через цифровой канал и затраты на сотовую связь при данном режиме работы Для начала работы необходимо подключить на SIM карте услугу, которая называется либо – “Передача данных и факсов”, либо “Мобильный офис”. Как это сделать, можно узнать из пункта 13, данной документации. Если организуется пульт мониторинга мобильных объектов посредством обмена данными через сотовую сеть стандарта GSM, то необходимо приобрести объектовые приборы и модем (сотовый телефон). Количество модемов (телефонов), которые будут устанавливаться на пульте, определяется из расчета, примерно, 10 автомобилей – 1 модем (телефон). Эта цифра сложилась из некоторых статистических данных фирм, использующих устройства «Скат». Использование одного Стационарного модема для отслеживания большего числа мобильных объектов возможно, но это увеличивает время, которое необходимо для опроса всех объектов. При использовании стационарных модемов (телефонов), обмен данными между пультом и объектом происходит следующим образом. После того, как запускается программа inetServer (принцип работы этой программы смотри в инструкции “inetServer”), она проверяет таблицу мобильных объектов, и дает команду модему звонить на тот объект, у которого параметр “Опрос” стоит “Да”. Устанавливается цифровое соединение. Далее происходит обмен. (Пример: пульт – запрос, объект – путевые точки, место расположения объекта и т.д.). Когда работа модема прекращается, «Скат» отключается от сети через некоторое время (примерно 30 секунд). Затраты денежных средств, в таком режиме, работы будут определяться по следующему принципу: Исходящий звонок с пульта будет тарифицироваться как простой звонок абоненту, если абонент находится в одном регионе; Исходящий звонок с пульта будет тарифицироваться как звонок абоненту в роуминге, если абонент находится в другом регионе; Входящий звонок объекту не будет тарифицироваться, если тарифный план это предусматривает и если объект находится в одном регионе с пультом; Входящий звонок объекту будет тарифицироваться, если тарифный план предусматривает оплату входящих звонков и если объект с пультом находятся в разных регионах; Рационально использовать безлимитную SIM карту на пульте, если объекты мониторинга находятся в одном регионе с пультом. Если объекты курсируют по разным регионам России, и не только, тогда стоит у сотовых оператор уточнить, какой тариф удобнее использовать, если часто осуществляются звонки абонентам, которые находятся в роуминге. 8.2. Передача через сеть Internet и затраты при данном режиме работы Если организуется пульт мониторинга мобильных объектов, используя Интернет, то «Скат» настраивается для работы через GPRS. (Как настраивать «Скат», смотри инструкцию “ObjectTool-Voyager”) Работа в таком режиме организуется следующим образом: Все «Скат» настраиваются для выхода в Интернет, через GPRS (настройки для выхода в GPRS можно взять у сотового оператора). После того как «Скат» получил доступ к сети Интернет, он пытается подключиться к IP адресу. После того как в Интернете был найден IP адрес, и подключение к нему удалось, «Скат» пытается подключиться к порту компьютера 3055. С этого момента начинает работать программа inetServer, в которой настроена работа с «Скатами» через Интернет. Программа проверяет соответствие подключающегося прибора на номер и пароль, с имеющимся списком обслуживаемых объектов. Если соответствие подтвердилось, с объектом устанавливается соединение и начинается работа. Подробнее про статический IP адрес. Для работы в режиме GPRS, нужно получить статический IP адрес. Если у Вас уже есть выделенная линия Интернет, Вы связываетесь с провайдером и просите выделить 1 статический IP адрес. Если у Вас нет Интернета, то нужно его подключить. Важные моменты работы через GPRS: В настройках «Ската» обязательно должна стоять “галочка” – “Включен GPRS?” Корректно прописаны настройки, для выхода в Интернет через GPRS, для соответствующего сотового оператора Правильно указан IP адрес компьютера, к которому будет подключаться устройство “Порт сервера для GPRS соединения” – 3055 (если Вы используете программу защиты компьютера при работе с Интернет, необходимо открывать доступ к порту 3055) “Номер объекта” (Код) и “Пароль для идентификации через GPRS” присвоенные устройству, должны точно соответствовать номеру и паролю в пультовой программе. 9. Установка пультовой программы 9.1. Установка SQL сервера Firebird Для работы программы pcn6, необходимо установить SQL-сервер. В нашем случае это сервер – Firebird. Для этого открываем папку на диске “Пульт Центрального Наблюдения” и запускаем файл “Firebird-1.5.0.4306-Win32”. Во всех открывающихся окнах, нажимаем “Далее” (Next). На вопрос “Запустить сервер сейчас” – отвечаем “Да”. 9.2. Установка пультовой программы Установка Пультовой программы заключается в распаковке файла “pcn6.47” (или более поздней версии) из папки “Пульт Центрального наблюдения” в корень диска С. После этого для запуска программы необходимо только запустить файл “pcn6.exe” из папки “pcn6” на диске “С”. 9.3. Установка программы inetServer Установка программы заключается в распаковке файла “inetServer1.65.zip” (или более поздней версии) в корень диска С. После этого для запуска программы необходимо только запустить файл “inetServer.exe” из папки “inetServer” на диске “С”. После того как запустится программа, в нижней части рабочего стола справа, появиться “иконка” в виде блока компьютера. 10. Настройка пультовой программы 10.1. Выбор GSM передатчика для подключения к компьютеру Для установления связи с «Скатом» необходимо выбрать GSM передатчик (модем). В качестве передатчика можно использовать как стационарный модем, так и сотовый телефон или модем типа PCMCIA GSM/GPRS. Стационарный модем, как правило, используется в тех случаях, когда постоянно опрашиваются мобильные объекты, и модем находится на пульте охраны. Сотовый телефон – используется в случаях, когда отслеживание производится по требованию на стационарном компьютере или на ноутбуке, через беспроводное соединение Bluetooth (IK-порт или Data-кабель). Модем PCMCIA GSM/GPRS используется на ноутбуках и в тех случаях, если опрос мобильных объектов производится часто. 10.2. Подключение GSM модема или сотового телефона к компьютеру Обмен данными между стационарным модемом и компьютером осуществляется посредством СОМ портов. Стационарный модем подключается СОМ кабелем к компьютеру и к сети постоянного тока 12В (1,5А). При подключении, компьютер самостоятельно определяет устройство, подключенное через определенный СОМ порт. Определить, к какому СОМ порту подключен модем, можно несколькими способами: 1) Визуально на задней панели компьютера определить, к какому СОМ порту подключаем модем; 2) Если портов много, ищем путем попеременного запуска потоков на COM портах, непосредственно в программе “inetServer”; 3) C помощью программы “HyperTerminal”, входящую в стандартную комплектацию Windows. При подключении сотового телефона к компьютеру (к примеру, через Bluetooth) создается подключение “Dial-up networking”. После чего определяются новые СОМ порты, которые делятся на “принимающие” и “передающие”. В программе запускать поток необходимо на COM порте, который является “передающим”. 11. Работа с программой настройки «Ската» “ObjectTool-Voyager” Программа предназначена для программирования мобильных объектов, без физического подключения к устройству. рисунок 11.1 (общий вид окна программы “ObjectTool-Voyager”) Для того чтобы установить связь с объектом, необходимо: нажать кнопку “подключиться” ; появиться окно: указать COM порт, на котором подключен модем (сотовый телефон), посредством которого будет осуществляться соединение с объектом; указывается номер SIM карты, которая установлена на объекте; нажав кнопку , модем дозванивается до объекта, устанавливается цифровое соединение, после чего настраивается объект. После выполнения всех необходимых действий, чтобы разорвать связь, необходимо нажать на кнопку “отключиться” . В нижней части программы располагается окно, в котором отображается процесс общения программы с объектом. Чтобы очистить окно, нужно нажать кнопку . рисунок 11.2 (строка меню) Выход – выход из программы подключиться к панели. - прервать связь с панелью. Сохранить – сохранить настройки панели в файл Загрузить – загрузить настройки из файла По умолчанию – установить настройки активного окна по умолчанию По умолчанию все - установить настройки всех окон по умолчанию О программе - Показать отладочные сообщения – в нижней части программы отображается обмен между программой и панелью Записывать информацию в лог файл – обмен между программой и панелью в лог файл рисунок 11.3 (кнопки управлением параметров устройства) – – установить – прочитать прочитать связь с панелью настройки все активного окна настройки – разорвать связь панелью с – записать настройки активного окна – записать все настройки рисунок 11.4 (Окно “Соединение”) Указывается СОМ порт, к которому подключен кабель программирования, или GSM модем (телефон) Если настраиваем панель с помощью кабеля программирования, тогда обязательно это поле должно быть пустым. Если настраиваем удаленно, тогда указываем номер SIM карты, которая стоит на панли. “Галочка” ставиться если нужно ожидать регистрации SIM карты в сети GSM. 11.1. Закладка “Общие” В этой закладке определяются общие настройки устройства. Если нажать кнопку , поля заполняются значениями по умолчанию. На рисунке 2.1 показан вид закладки “Общие”. рисунок 11.1.1 (Закладка “Общие”) В таблице 11.1.1 описывается значение полей закладки “Общие”. таблица 11.1.1 (значения полей закладки “Общие”) Версия прошивки Отображается версия прошивки «Скат» (только в том случае, если нажать на кнопку ) Номер объекта Номер (Код) объекта Телефон приема Телефон, на который будет звонить «Скат» и передавать тревожных сообщений события по шлейфам и питанию. Смещение по широте Смещение по широте на 230 соответствует, примерно 50 метрам Смещение по долготе Смещение по долготе на 300 соответствует, примерно 50 метрам Время перезагрузки Как часто будет перезагружаться GPS приемник, если не будут GPS приемника, если определяться координаты координаты не определяются Как часто приемник Как часто, процессор запрашивает координаты у GPS определяет координаты приемника Как часто опрашивать Как часто процессор, проверяет уровень связи модем (в сети он состояние модема или нет) Сколько раз допустимо Через какое количество раз, перезагрузится модем, если он не не получать ответ от ответил на запрос от процессора модема Смещение по долготе и широте определяет, как часто будет ставиться точка фиксации объекта на карте. По умолчанию значения 230 и 300, соответствуют смещению объекта примерно на 50 метров. Если, к примеру, поменять эти значения на 460 и 600, соответственно, расстояние увеличиться в двое, т.е. расстояние между точками фиксации составит 100 метров. 11.2. Закладка “GPRS” В этой закладке определяются настройки для GPRS соединения. рисунок 11.2.1 (Закладка “GPRS”) В таблице 11.2.1 описывается значение полей закладки “GPRS”. таблица 11.2.1 (значения полей закладки “GPRS”) Если стоит “галочка”, тогда используется режим работы «Ската», по каналу GPRS. Если “галочка” не стоит, тогда используется режим прямого модемного соединения. Номер телефона GPRS Номер телефона для выхода в GPRS (выдает сотовый оператор) Точка доступа GPRS Адрес точки доступа в Интернет (выдает сотовый оператор) Имя пользователя Имя, под которым осуществляется выход в Интернет (выдает GPRS сотовый оператор) Пароль пользователя Пароль, для идентификации имени, под которым GPRS осуществляется выход в Интернет (выдает сотовый оператор) IP адрес сервера для Статический IP адрес, на который выходят устройства. Этот GPRS соединения статический IP адрес получается у провайдера. Порт сервера для GPRS Порт, к которому подключаются устройства. Он не меняется соединения (3055) Пароль для Указывается пароль, для идентификации устройства, идентификации через программой inetServer. Этот пароль должен состоять из 8 GPRS знаков (цифры, буквы (латинские)). Число попыток Сколько раз «Скат» будет пытаться выйти по GPRS в Интернет. соединения по GPRS Пауза между Указывается сколько минут «Скат» будет ожидать, прежде чем попытками соединения начнет новые попытки выхода в Интернет. по GPRS (минуты) Число попыток Сколько раз «Скат» будет подключиться к серверу. соединения с сервером Пауза между Указывается сколько минут «Скат» будет ожидать, прежде чем попытками соединения начнет новые попытки соединения с сервером с сервером (минуты) 11.3. Закладка “GPS” В этой закладке определяются настройки для GPS модуля. рисунок 11.3.1 (Закладка “GPS”) В таблице 11.3.1 описывается значение полей закладки “GPS”. таблица 11.3.1 (значения полей закладки “GPRS”) Если поставить “галочку” GPS модуль отключается. Этот режим применяется, когда используется «Скат» без подключения внешнего питания, для увеличения времени работы устройства GPS модуль переходит в режим отладки. Перезагрузить GPS модуль. 11.4. Закладка “Аккумулятор” В этой закладке определяется порядок заряда аккумулятора устройства. рисунок 11.4.1 (Закладка “Аккумулятор”) таблица 11.4.1 (значения полей закладки “Аккумулятор”) Час (по Гринвичу) Аккумулятор проверяется один раз в сутки. Указывается, в проверки аккумулятора какой час (время принимается по Гринвичу) Флаг тестирования Если стоит “галочка”, тогда аккумулятор тестируется, если не аккумулятора стоит, тогда аккумулятор не тестируется. Текущее состояние По нажатию на кнопку , читается состояние питание питания (основное или резервное). 11.5. Закладка “Входы, выходы” В этой закладке определяется режим работы Входов и Выходов. рисунок 11.5.1 (Закладка “Входы, выходы”) таблица 11.5.1 (значения полей закладки “Входы, выходы”) Управление выходами Выход 1 Если стоит “галочка” и нажать кнопку , тогда включиться выход 1. Если не стоит “галочка” и нажать кнопку , тогда выключиться выход 1. Выход 2 Если стоит “галочка” и нажать кнопку , тогда включиться выход 2. Если не стоит “галочка” и нажать кнопку , тогда выключиться выход 2. При нажатии на эту кнопку, соответсвтенно отключаются или включаются выходы. Управление входами Вход 1 – Вход 4 С порядком работы шлейфов можно ознакомиться в инструкции «Скат», пункт 6.3. Питание Если стоит “галочка”, тогда контролируется соответственно пропадание основного питания, или восстановление. Режим 1 - Режим 2 С принципами работы «Ската» в разных режимах можно ознакомиться в инструкции “«Скат»”, пункт 6.3. 11.6. Закладка “Флаги” В этой закладке отображаются флаги состояния GPS, Входов, Выходов и Питания устройства в настоящий момент времени. рисунок 11.6.1 (Закладка “Флаги”) таблица 11.6.1 (значение полей закладки “Флаги”) Сброс всех флагов в исходное, состояние покоя. Текущее состояние Отображается зеленым или красным цветом текущее состояние GPS, Входов, Выходов и Питания. Флаги событий Если Питание или состояние шлейфов восстановилось, тогда (Восстановление) индикаторы отображаются зеленым цветом Флаги событий Если Питание пропало или состояние шлейфов перешло в (Срабатывание) режим срабатывания, тогда индикаторы отображаются зеленым цветом 11.7. Закладка “Телефоны” В этой закладке указывается телефон, на который «Скат» будет звонить, и передавать события. А также указываются инженерные номера. рисунок 11.7.1 (Закладка “Телефоны”) таблица 11.7.1 (описание полей закладки “Телефоны”) Если стоит “галочка”, то «Скат» устанавливает соединение с любым номером Телефоны входящей Указываются телефоны (так называемые инженерные). связи для Настройка «Ската» будет доступна только при звонке с конфигурирования указанных здесь номеров. системы 11.8. Закладка “Отладка” Не предназначена для пользователей. 12. Особенности программирования 12.1. Во время передачи данных не нужно нажимать кнопку . 12.2. При неудачном соединении, повторный набор номера начинать не менее чем через 30 секунд. 13. Работа с пультовой программой 13.1. Добавление карточки объекта Запускаем программу pcn6.exe (рис. 13.1). рисунок 13.1.1 (открытие окна “Мобильные объекты”) В окне “Мобильные объекты” нажимаем кнопку “Ок” (рис. 13.2.2). . Вводим номер объекта, и нажимаем рисунок 13.1.2 (добавление нового объекта) На рисунке 11.1.3 показано, как выглядит список охраняемых объектов. рисунок 13.1.3 (окно “Мобильные объекты”) В левой части окна “Мобильные объекты” отображается дерево объектов. Здесь можно создавать группы, подгруппы и так далее, мобильных объектов. Во время работы программы на карте отображаются только те объекты, группа которых выделена в этот момент. Опрос осуществляется всех объектов, всех групп, параметр “Опрос?” указан “Да”. В нижней части окна “Мобильные объекты”, в таблицу объектов добавляется новая строка со следующими данными по столбцам: таблица 13.1.1 (описание столбцов окна “Мобильные объекты”) Код Порядковый номер объекта Объект Наименование объекта Версия Отображается версия прошивки устройства SIM карта Номер SIM карты находящейся в “«Скат»е” На карте? Отображать объект данной группы на карте или нет Нажав правую кнопку манипулятора “мышь” выбираем Опрос? опрашивать объект “Да”, не опрашивать “Нет” История? Скачивать историю движения объекта или нет. Если поставить “Да” в этом столбце, тогда, при соединении с этим объектом, связь разрывать не будет, и можно будет следить Следить? за объектом постоянно (online). Другие объекты при этом опрашиваться не будут. Время Время последней фиксации объекта GPS при соединении по фиксации GSM каналу Есть фиксация GPS GPS Нет фиксации GPS Состояние неизвестно Время Время последнего соединения с объектом соединения Установлена связь с объектом (связь прямая цифровая или по GPRS) CON Нет связи с объектом Состояние неизвестно Отображается строка состояния передачи точек с мобильного % объекта Шлейф 1 разомкнут Ш1 Шлейф 1 замкнут Состояние неизвестно Шлейф 2 разомкнут Ш2 Шлейф 2 замкнут Ш3 Ш4 Ш5 В2 Выход2? Время опроса Период Пароль Группа Lat Lon RemoteRID Состояние неизвестно Шлейф 3 разомкнут Шлейф 3 замкнут Состояние неизвестно Шлейф 4 разомкнут Шлейф 4 замкнут Состояние неизвестно Шлейф 5 разомкнут Шлейф 5 замкнут Состояние неизвестно Выход 2 разомкнут Выход 2 замкнут Состояние неизвестно Этот параметр предусматривает удаленное управление выходом «Скат»а. “Да” – включить, “Нет” – выключить. (в данной версии «Скат»а, выход это крайние провода шлейфа (см. рис. 6.2.1) где: “GND” – “-” 12 Вольт, “ВЫХОД” – “+” 12 Вольт) время последнего опроса объекта модемом (телефоном) Период опроса объекта (в минутах). Указывается для каждого объекта отдельно. ВАЖНО – если в списке объектов всего один объект, необходимо период указать не менее 2 минут! Пароль, который идентифицирует объект, подключающийся по GPRS. ВАЖНО – если используется связь с объектами через GPRS, необходимо внимательно проверить, что номер объекта и пароль в настройках «Скат»а, соответствуют номеру объекта и паролю для этого объекта в карточке объекта программы pcn6. Отображается группа, в которую входит данный объект (нажав правую кнопку “мыши”, можно выбрать группу, в которую Вы хотите перенести объект) Последнее значение широты Места расположения объекта Последнее значение долготы Номер ячейки, где храниться последняя точка фиксации объекта Заполнение строки подсвеченной желтым цветом, осуществляется следующим образом: наводим курсор мыши на графу, нажимаем правую кнопку “мыши”, и выбираем необходимый параметр. ВАЖНО! ПРИ ДОБАВЛЕНИИ НОВОГО ОБЪЕКТА, НЕОБХОДИМО НАЖАТЬ ЗАКЛАДКУ “ДОКУМЕНТ” И УБРАТЬ ГАЛОЧКУ “ОБНОВЛЯТЬ ТАБЛИЦУ”. рисунок 13.1.4 (закладка “Документ”) таблица 13.1.2 (описание вкладок закладки “Документ”) Всегда сверху Окно “Мобильные объекты” будет отображаться всегда поверх окон Обновлять таблицу Обновлять таблицу мобильных объектов (т.е. программа периодически, опрашивает базу данных на изменение данных) Закрыть Закрыть окно “Мобильные объекты” Выход из программы Выйти из программы pcn6 рисунок 13.1.5 (закладка “Администрирование”) таблица 13.1.3 (описание вкладок закладки “ Администрирование”) Сообщения Ademco См. рис. Указываются все сообщения которые ContactID могут приходить от объектов, их коды, и соответствующие им графические изображения Пользователи См. рис. Указывается таблица пользователей, которым разрешено подключаться к базе данных Настройка См. рис. Указывается окно настройки программы рисунок 13.1.6 (окно “Пользователи”) таблица 13.1.4 (описание параметров окна “Пользователи”) Список пользователей Вид Код Наименование Рисунок Пароль Рисунок Код пользователя для идентификации ВАЖНО! Имя пользователя Цифровое обозначение рисунка Пароль для идентификации ВАЖНО! рисунок 13.1.7 (закладка “Отчеты”) таблица 13.1.5 (описание вкладок закладки “Отчеты”) Пробег по группе машин Отчет о побеге группе автомобилей за определенный период рисунок 13.1.8 (закладка “?”) таблица 13.1.6 (описание вкладок закладки “?”) Справочная система F1 Не установлена О программе 13.2. Добавление типа потока Для опроса объектов посредством прямого цифрового соединения через GSM, необходимые параметры задаются в серверной части пультовой программы. Смотри инструкцию “inetServer”. 13.3. Вывод маршрута движения объекта на карту местности Программа “pcn6” работает совместно с программой “OziExplorer”. “OziExplorer” – это программа, работающая с географическими картами. Карты привязаны к мировым координатам. Не привязанные карты, отсканированные изображения в форматах BMP, PNG, JPEG и др., есть возможность привязать к координатам самостоятельно. Если Вы правильно установили «Скат» на мобильный объект, то прибор сразу же начинает свою работу. Через несколько минут происходит фиксация GPS координат. Устройство фиксирует все точки перемещения объекта и записывает во встроенную память (65 536 точек при смещении на 50 метров). Фиксация первой точки после первого включения может происходить с некоторыми отклонениями. Это связано с поиском спутников и принимаемыми данными от них. По истечении нескольких минут прибор начинает корректную фиксацию своего месторасположения. Некоторое смещение точек фиксации может происходить и во время стоянки мобильного транспорта, если: Неблагоприятные погодные условия Неправильно установлена GPS антенна Транспортное средство располагается вблизи здания Транспортное средство располагается под деревом, навесом и т.д. Далее, для отображения пути перемещения на карте в программе “OziExplorer”, необходимо скачать точки с “«Скат»а”, установив связь по сети GSM или через GPRS. После того как произошло соединение с объектом, и вся информация записана в базу данных, можно отобразить путь движения объекта на географической карте в программе “OziExplorer”. Для этого открываем окно “Охраняемые объекты – мобильные”. В верхней части окна нажимаем кнопку . Откроется следующее окно (рис. 13.3.1). рисунок 13.3.1 (окно выбора периода отображения маршрута) Указываем год, месяц, день и время за какой период желаем отобразить маршрут следования объекта. Нажимаем “Ок”. В таблице 13.3.1 описываются параметры окна “Введите параметры отображения маршрута”. таблица 13.3.1 (описание параметров окна “Введите параметры отображения маршрута”) Окно выбора даты и времени, для выбора маршрута следования объекта из базы данных. Этот параметр, исключает из списка выводимых на карту точек, точки, скорость в которых превышала указанную здесь. Этот параметр, исключает из списка выводимых на карту точек, точки, скорость в которых была меньше указанной здесь. Этот параметр, исключает из списка выводимых на карту точек, точки которые находятся ближе, чем указано здесь. Выбор цвета маршрута, который прорисуется на карте Толщина линии маршрута, который прорисуется на карте. На карте можно отобразить одновременно до 16 маршрутов. Здесь выбираем номер, под которым будет выводиться данный маршрут. Выбираем цвет маршрута. Галочка – отключает все фильтры отображения точек на карте. После ввода всех необходимых данных, нажимаем эту кнопку, после чего на карте отобразится маршрут следования объекта. Теперь открыв программу “OziExplorer”, на карте увидим отображение пути объекта (по умолчанию красная полоса). Рис. 13.3.2 рисунок 13.3.2 (вывод маршрута на карту) Весь путь следования объекта можно показать точками фиксации GPS. В верхней части окна программы “OziExplorer” нажимаем кнопку (показать/скрыть меню управления треками). На пройденном пути объекта, отображаемом на карте, появятся белые точки, в которых происходила фиксация GPS. А так же откроется новое окно “Управление треками” (рис. 13.3.3). рис. 13.3.3 (окно “Управление треками”) В таблице 13.3.2 описываются значения столбцов окна “Управление треками”: таблица 13.3.2 (описание значения столбцов окна “Управление треками”) № Номер по порядку Описание Наименование мобильного объекта Точки Количество точек, отображенных на карте за определенный период Расст. Расстояние, которое пройдено объектом за указанный период Так же есть возможность расписать весь путь по точкам, нажав кнопку List) в окне “Управление треками”. рисунок 13.3.4 (окно “Список треков”) В таблице окна “Список треков” отображается следующая информация: таблица 13.3.3 (описание столбцов окна “Список треков”) PID Порядковый номер точки Карта Находится ли точка в пределах видимости карты Sect Секция Долгота Точная координата в часах и минутах Широта Точная координата в часах и минутах Alt(ft) Параметр OziExplorer Дата День, месяц и год, когда объект находился в этой точке Время Точное время, в которое объект находился в этой точке (Show Track Расст. (м) км/ч Hdg Расстояние, в метрах пройденное от предыдущей точки Скорость, которую развил объект в этой точке Направление движение в градусах 13.4. Отслеживание мобильного объекта в режиме реального времени. Ели есть необходимость вести объект в реальном времени, то в таблице “Мобильные объекты” параметр “Следить?” ставиться “Да”. После этого строка подсветится синим цветом, и при опросе этого объекта по GSM, связь с этим объектом разрываться не будет, и смещение объекта будет отображаться в режиме “Online” (постоянно). 14. Работа с картами 14.1. Где искать карты, если их нет в комплекте поставки? Программа “OziExplorer” очень популярна в нашей стране и заграницей, ее используют много тысяч людей для повседневной работы с GPS приемниками. И многие из этих людей создают карты и размещают в сети Internet. Для поиска карт в сети необходимо воспользоваться любым поисковым сервером и набрать в строке поиска примерно следующее: “OziExplorer карты Пенза” и поисковый сервер выдаст сайты наверняка содержащие карты для Вашего региона. В сети Internet существует масса архивов содержащих гигабайты карт различных регионов, вот, например один из таких архивов: ftp://ftp.gps-team.ru/ 14.2. Самостоятельное создание карт. И если все-таки Вы не смогли найти необходимую карту, есть возможность самим создать карту и привязать ее к мировым координатам. Сначала необходимо выбрать карту на бумаге или же на электронном носителе. Подобрав карту на бумаге, нужно отсканировать ее с максимальным разрешением, для того чтобы можно было как можно ближе приблизить карту. Отсканировав карту отрезками в любом хорошем графическом редакторе (к примеру, Photoshop) нужно собрать ее воедино. Сохранять желательно в формате JPG или в другом формате, который хорошо сжимает графическое изображение. Имея карту в электронном виде, тоже нужно сохранить ее в формате JPG или подобном. Далее в программе “OziExplorer” выбираем пункт “Меню” и указываем “Открыть и откалибровать изображение карту” (рис. 14.2.1). В следующем окне указываем, где находится необходимое изображение карты, и нажимаем “Открыть”. Теперь открытую в программе “OziExplorer” карту необходимо привязать по точкам к мировым координатам. Точек может быть от 3 до 9. Чем больше точек с точными координатами указываем на карте, тем точнее карта привязывается к координатам. Открыв карту, в правой части окна, выбираем закладку “Точка 1” и курсор “мыши” ставим в ту точку, на карте, координаты которой мы знаем (рис. 14.2.1). Заполняем поля “долгота” и “широта” (обязательно с права от широты необходимо, чтобы стояла буква “N”, а с права от долготы буква “E”) Указывать точки на карте, координаты которых мы знаем, необходимо как можно точнее, для более точной привязки карты. Для этого выбираются явно выраженные на карте объекты, здания, перекрестки и т.п. Узнать точные координаты точки, относительно которой будет привязываться карта, можно используя непосредственно «Скат». Для этого: 1. Вставляем SIM карту и подсоединяем антенны GPS и GSM; 2. Подаем питание; рисунок 14.2.1 (выбор закладки “Открыть и откалибровать карту”) рисунок 14.2.2 (указание точки привязки) 3. Проверяем индикацию (питание в норме, GPS приемник работает, есть сеть GSM); 4. Желательно иметь ноутбук и установленную на нем программу pcn6; 5. Запускаем программу; 6. Находясь в первой контрольной точке, отключаем питание “«Скат»а” и снова подключаем; 7. Устанавливаем связь, запустив поток, на котором отслеживаем координаты GPS с мобильного объекта; 8. На экране монитора ноутбука, после подключения питания устройство обнаружится вновь, уже с теми координатами, где точно Вы находитесь. 9. Два раза кликаем левой кнопкой “мыши” на изображении автомобиля (зеленого цвета), а затем в появившемся окне “Свойства путевой точки” нажимаем кнопку . 10. В новом окне “Редактировать координаты” в левой нижней части смотрим и записываем цифровые значения широты и долготы (рис. 14.2.3); 11. В таблице 14.2.1 показан пример, как можно составить таблицу, в которую будут записываться несколько точек привязки с точными координатами на местности, карту которой необходимо привязать к сетке координат; таблица 14.2.1 (пример составления таблицы точек, координаты которых точно известны) Широта Долгота градусы минуты градусы минуты Точка 1 59 58,3170 30 16,0025 Точка 2 Точка 3 …… рисунок 14.2.3 12. И так продолжаем до последней точки; 13. Желательно при фиксации точек путь проделать таким образом, чтобы получился замкнутый круг. Это делает более удобную дальнейшую привязку карты к координатам; 14. Теперь у Вас должна получиться таблица из нескольких точек с точными координатами; 15. Запускаем OziExplorer; 16. Привязываем карту, как было описано выше; 17. Если же нет возможности отслеживать прибор сразу на ноутбуке, КПК или сотовом телефоне тогда просто подаем питание на прибор, можно SIM карту не вставлять. 18. Далее проделываем путь по местности в виде замкнутого круга, этот круг должен быть не менее 1 километра. 19. Движение производим без подключенного питания к устройству; 20. На каждой контрольной точке подключаем питание, дожидаемся фиксации GPS (см. индикацию “«Скат»а”), отключаем питание и продолжаем путь; 21. Возвратившись к компьютеру с установленными pcn6 и OziExplorer, отключаем питание от “«Скат»а”; 22. Вставляем SIM карту; 23. Подаем питание; 24. Запускаем пультовую программу, обнаруживаем устройство и скачиваем весь пройденный путь; 25. Если нет уже заведенной карточки на новый объект, заводим ее, указав номер SIM карты, которая стоит в устройстве (как в программе pcn6 завести новый объект описывается в пункте 14.1 настоящей документации); 26. Запускаем поток “Координаты GPS с мобильного объекта”; 27. В программе OziExplorer отобразятся все точки, в которых происходило включение выключение «Скат»; 28. Переписываем координаты этих точек; 29. Далее как описывалось выше (начало п.14.2), привязываем изображение карты к координатам. Узнать координаты контрольных точек можно и другими способами, к примеру с помощью GPS навигатора. 15. Часто задаваемые вопросы 15.1. Какие SIM карты можно использовать? Для работы «Ската», можно использовать SIM карты операторов, которые поддерживают цифровую передачу данных. Безусловно, можно использовать операторов: Мегафон, МТС, Билайн. 15.2. Не работает цифровая передача информации через сеть GSM, что делать? Надо подключить услугу цифровой передачи данных у сотового оператора. Тарификация цифровой передачи данных у всех сотовых операторов совпадает с тарификацией голосовых вызовов. Данную услугу необходимо подключить на всех SIM картах используемых на объектовых приборах и на пульте. 15.3. Как подключить в MTS? Для подключения цифровой передачи данных у сотового оператора MTS надо подключить услугу мобильный офис. Услугу мобильный офис можно подключить, позвонив в MTS или через автоматическую службу сервиса абонента ACCA. Будьте внимательны, если Вы приобретаете новые SIM карты и планируете сразу их использовать для передачи данных через цифровой канал, то услугу мобильный офис надо подключить сразу у сотового оператора в офисе. Иначе может пройти несколько дней, перед тем как сотовый оператор зарегистрирует ваши SIM карты и позволит Вам подключить услугу. Перед началом работы, также можно переподключить услугу “Мобильный офис” самостоятельно, используя автоматическую службу обслуживания абонентов. Это можно делать потому, что были случаи, когда оператор сотовой связи говорит, что услуга подключена по умолчанию, однако передачи данных в цифровом канале не происходит. 15.4. Как подключить в Megafon? Для подключения цифровой передачи данных у сотового оператора Megafon ничего делать не требуется, данная услуга подключена по умолчанию. Если вдруг цифровой канал не работает, то надо звонить оператору и говорить, что Вы пытаетесь передавать данные напрямую с одного компьютера на другой через сотовые телефоны а у Вас ничего не получается и что надо подключить услугу “передача данных и факсов”, чтобы все заработало. Возможно самостоятельное подключение цифровой передачи данных путем комбинаций: *105#1401# *105#1501# 075 – телефон службы бесплатной тех. поддержки Данная информация актуальна для Санкт-Петербурга и области, в других регионах, возможно, иные комбинации и телефоны. Интересуйтесь у местных операторов. 15.5. Как подключить в BeeLine? Для подключения цифровой передачи данных у сотового оператора BeeLine надо вставить SIM карту, на которой Вы хотите подключить услугу цифровой передачи в сотовый телефон и на клавиатуре набрать следующий волшебный набор цифр: 067409111 и нажать кнопку набора номера. После набора номера в трубке вы услышите женский голос сообщающий, что “Ваш запрос принят!”, а затем придет SMS сообщение о том, что услуга подключена. Будьте внимательны, консультанты у сотовых операторов очень часто будут не понимать, о чем вы их спрашиваете, настаивайте, чтобы вас соединили со специалистом! 15.6. Цифровая передача информации и GPRS это одно и тоже? Услуга цифровой передачи данных не имеет ничего общего с GPRS это абсолютно разные сервисы сотовой сети. 15.7. При подключении питания первая точка фиксации показывает не корректные координаты? При первом подключении «Ската», происходит поиск видимых на горизонте спутников. Из-за этого по мере увеличения их количества точка фиксации постепенно принимает верные координаты. Это занимает несколько минут. Далее фиксация происходит, без каких либо видимых недостатков. 15.8. Нет фиксации GPS? Это может происходить по следующим причинам: Близко расположили антенну GSM к «Скат»у (п. 6.3); Антенна GPS установлена не правильно (п. 6.3); Испорчен аккумулятор; Плохие погодные условия и место расположения объекта. Сломана антенна GPS или есть короткое замыкание в проводе. (т.к. антенна активная, то замыкания провода, могут сказаться на работу устройства в целом.) 16. Адрес и телефоны производителя ООО «Системы безопасности» Адрес: г. Пенза, ул. Володарского, 20 Тел: (841)-2-56-37-54 http://www.sbgsm.ru E-mail: kariera_profi@mail.ru