Руководство пользователя QUIK Android
advertisement
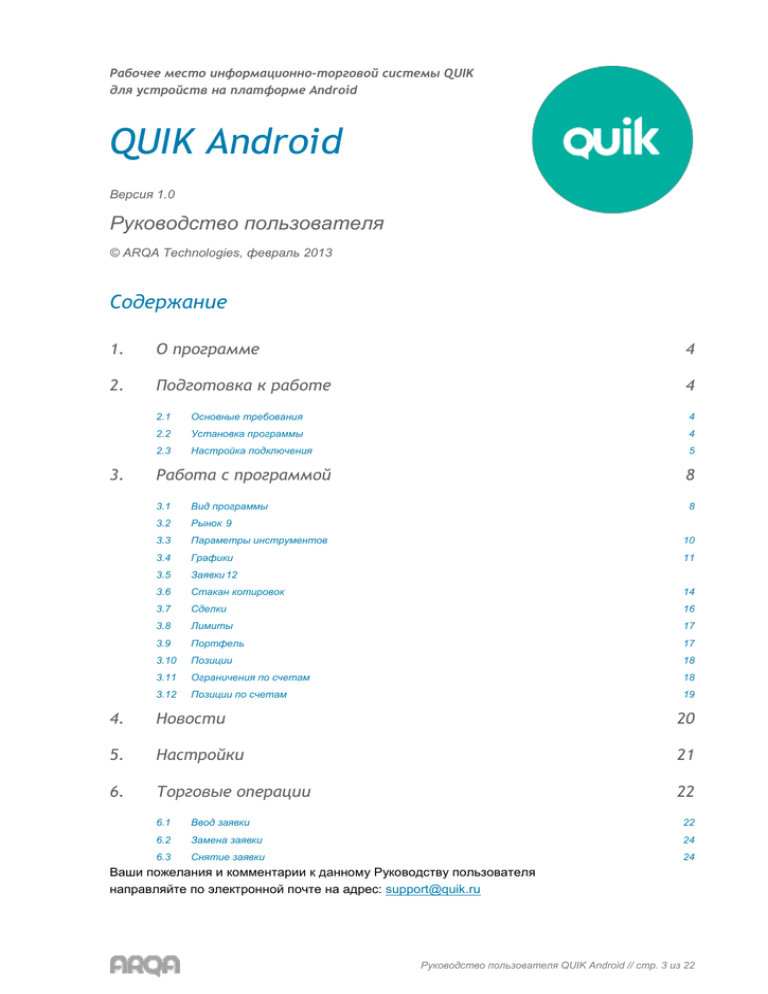
Рабочее место информационно-торговой системы QUIK для устройств на платформе Android QUIK Android Версия 1.0 Руководство пользователя © ARQA Technologies, февраль 2013 Содержание 1. О программе 4 2. Подготовка к работе 4 3. 2.1 Основные требования 4 2.2 Установка программы 4 2.3 Настройка подключения 5 Работа с программой 8 3.1 Вид программы 3.2 Рынок 9 3.3 Параметры инструментов 10 3.4 Графики 11 3.5 Заявки 12 3.6 Стакан котировок 14 3.7 Сделки 16 3.8 Лимиты 17 3.9 Портфель 17 3.10 Позиции 18 3.11 Ограничения по счетам 18 3.12 Позиции по счетам 19 8 4. Новости 20 5. Настройки 21 6. Торговые операции 22 6.1 Ввод заявки 22 6.2 Замена заявки 24 6.3 Снятие заявки 24 Ваши пожелания и комментарии к данному Руководству пользователя направляйте по электронной почте на адрес: support@quik.ru Руководство пользователя QUIK Android // стр. 3 из 22 1. О программе QUIK Android – клиентское приложение брокерской системы QUIK, разработанное специально для устройств на платформе Android. Программа позволяет обмениваться данными с сервером системы QUIK по защищенному соединению, отображать полученную информацию в виде таблиц и графиков, совершать активные операции. QUIK Android поддерживает возможность ввода и снятия лимитированных, рыночных заявок и стоп-заявок. Приложение подключается к серверу системы QUIK у определенного брокера и транслирует информацию в режиме реального времени. Приложение способно автоматически устанавливать связь с сервером, если в настройках указаны требуемые параметры соединения и сохранен пароль. Активные операции без подключения программы к серверу не предусмотрены. 2. Подготовка к работе 2.1 Основные требования Для работы с программой QUIK Android требуется: ● процессор семейства ARMv7, ● версия ОС Android не ниже 2.3, ● минимальное разрешение устройства 800x480. 2.2 Установка программы Для начала работы необходимо установить на Ваше устройство приложение QUIK Android из магазина приложений Google Play, загрузить публичный и секретный ключи, настроить параметры соединения. 2.2.1 Порядок действий 1. Установите на устройство приложение QUIK Android из магазина приложений Google Play. 2. Приготовьте для копирования на устройство публичный (secring.txk) ключи от рабочего места QUIK. * (pubring.txk) и секретный Примечание: В случае, если у вас нет Рабочего места QUIK, создайте ключи доступа в операционной системе Windows, используя программу keygen.exe, входящую в комплект программного обеспечения системы QUIK (доступна на сайте разработчика: http://www.quik.ru/user/download). Затем зарегистрируйте ключи доступа у Вашего брокера. 3. После этого запустите приложение. При его первом запуске на Вашем мобильном устройстве создается папка «QUIK». 4. Выйдите из приложения через пункт «Выход» в меню на стартовом экране «Соединение» (вверху слева). 5. После этого подключите устройство к компьютеру в режиме доступа к его внутренней памяти (режим «Подключить как диск» или режим MTP (Media sync)). Руководство пользователя QUIK Android // стр. 4 из 22 6. Найдите на подключенном к ПК устройстве папку «QUIK» и скопируйте в нее файлы с публичным ключом сервера QUIK (pubring.txk) и секретным ключом клиента (secring.txk). * Примечание: В случае необходимости замены ключей на новые, выйдите из приложения, если оно запущено, и повторите пункты 5 и 6. В пункте 6 подразумевается повторное копирование новых ключей в папку «QUIK» с заменой существующих. 7. В папку «QUIK» поместите файл ip.cfg c параметрами подключения к QUIK серверам от стандартного клиентского места QUIK (при его наличии). 8. Повторно запустите приложение QUIK Android. На стартовом экране «Соединение» убедитесь, что параметры подключения соответствуют адресу сервера Вашего брокера. 9. Чтобы добавить в список соединение с новыми параметрами, выберите пункт «Добавить» в меню экрана (вверху справа), заполните все поля и нажмите кнопку «Сохранить» (см. описание в пункте 2.3). 10. Для подключения введите логин/пароль и нажмите кнопку «Вход» на стартовом экране «Соединение». 11. При успешном соединении индикатор связи в верхней части экрана станет зеленым и произойдет переход на экран «Рынок». Если попытка соединения оказалась неуспешной, проверьте наличие подключения к сети (WiFi, 3G, GPRS). * 2.3 ПРЕДУПРЕЖДЕНИЕ О БЕЗОПАСНОСТИ: В системе QUIK Android возможно сохранение в файле настроек пароля доступа к секретному ключу клиента. В случае утери телефона во избежание несанкционированного доступа к своему торговому счету немедленно сообщите Администратору сервера QUIK о компрометации ключа. Настройка подключения Параметры соединения с сервером QUIK можно настроить следующими способами: Руководство пользователя QUIK Android // стр. 5 из 22 1. C помощью программы QUIK Android Запустите программу. В открывшемся окне «Соединение» нажмите на кнопку , выберете пункт меню «Добавить» и укажите следующие параметры: ● «Имя» – наименование соединения, ● «IP» – ip-адрес сервера QUIK обслуживающего вас брокера, ● «Порт» – номер порта сервера брокера, ● «Ключ» – идентификатор публичного ключа сервера брокера. Для сохранения параметров соединения нажмите на кнопку «Сохранить». * ПРИМЕЧАНИЕ: Значения параметров для подключения сообщаются обслуживающим брокером. Если вы используете Рабочее место QUIK, то эти значения совпадают с аналогичными параметрами в файле info.ini Рабочего места QUIK. 2. С помощью файла ip.cfg Сохраните файл ip.cfg, содержащий ip-адреса для подключения к серверу QUIK, на устройство в директорию QUIK. Запустите приложение QUIK Android. В окне «Соединение», коснитесь строки «Сервер» из выпадающего списка выберите сервер, и укажите: ● «Логин» – имя пользователя, указанное в ключе доступа к системе QUIK, ● «Пароль» – пароль для доступа к ключу. Руководство пользователя QUIK Android // стр. 6 из 22 Если установлен флажок «запомнить пароль», то пароль пользователя будет сохранен в настройках программы. Если аутентификационные данные верны, на экране отобразится главное меню программы. В случае разрыва соединения программа может автоматически его восстановить. 2.3.1 ● Сообщения об ошибках при установлении связи с сервером: «Неверный пароль». ● ● «Не указан пароль пользователя» ● ● Убедитесь, что имя и пароль набраны правильно. Убедитесь, что заполнено поле «Пароль». «Вы уже работаете в системе». ● Возможно, запущено клиентское приложение QUIK на компьютере, (либо QUIK Android на другом устройстве), которое уже использует ваши ключи доступа. ● «Невозможно подключиться к серверу (адрес сервера и порт)» – неправильно указан сервер или порт. ● «Аpplication error: QUIK server not found» – сервер не найден. ● «Net error: [10060] Connection timed out» – соединение разорвано. ● Соединение прервано из-за плохого качества связи. Установите связь снова. Если разрывы связи случаются часто, проконсультируйтесь с администратором сервера QUIK насчет правильности настроек системы и выбора провайдера. ● «Net error: [10051] Network is unreachable» – сеть недоступна. ● «Net error: [10061] Connection refused» – соединение отвергнуто. ● Сервер недоступен, т. к. в данный момент биржевые торги не проводятся. ● Ошибка в работе сервера. Обратитесь к администратору системы QUIK. Руководство пользователя QUIK Android // стр. 7 из 22 ● Соединение установить не удалось. Возможно, Вы используете ключи, которые не зарегистрированы на сервере. 3. Работа с программой 3.1 Вид программы Главное меню программы открывается после установления соединения с сервером при нажатии на кнопку , расположенную в левом верхнем углу экрана. Пункты меню: ● «Рынок» – просмотр рыночной информации по выбранному инструменту, ● «Заявки» – контроль состояния исполнения заявок и стоп-заявок, отправленных на биржу, ● «Сделки» – просмотр сделок, совершенных клиентом за торговый день, ● «Лимиты» – просмотр данных клиентского портфеля, лимиты по деньгам и бумагам, ограничения и позиции по клиентским счетам, ● «Новости» – просмотр новостей информационных агентств, ● «Настройки» – настройка параметров программы, ● «Выход» – завершение работы с программой. В верхней строке отображается заголовок текущего окна, индикатор состояния связи с сервером и кнопка для вызова дополнительного меню. Красный цвет индикатора означает отсутствие связи с сервером, желтый – выполняется подключение к серверу, зеленый – соединение установлено и идет получение данных. Разорвать или установить соединение с сервером QUIK можно нажатием на индикатор связи. Руководство пользователя QUIK Android // стр. 8 из 22 При нажатии на зеленый индикатор на экран выводится предупреждение вида: «Вы действительно хотите разорвать соединение?» и при нажатии на кнопку «Да» происходит разрыв текущего соединения. При повторном нажатии на индикатор связи отображается диалог установления соединениями, где можно выбрать нужный сервер. Работа с программой возможна в двух режимах: портретном и ландшафтном. Вернуться в главное меню из любого окна программы возможно с помощью кнопки «Назад» на вашем устройстве. 3.2 Рынок кнопка / Рынок 3.2.1 Назначение Просмотр текущих значений параметров торгов по выбранному инструменту. 3.2.2 Вид таблицы Каждая строка соответствует отдельному инструменту, в столбцах указаны параметры, значения которых аналогичны параметрам «Таблицы текущих значений параметров» системы QUIK: Параметр Назначение Бумага Код и класс инструмента Цена послед. Цена последней сделки, рублей. Для индексов – значение индекса. % измен. Величина изменения цены последней сделки относительно цены закрытия предыдущей торговой сессии, % Руководство пользователя QUIK Android // стр. 9 из 22 3.2.3 Доступные операции 1. Изменение списка инструментов. Для изменения списка инструментов нажмите на кнопку меню: ● и выберите нужный пункт Добавить На экране появится окно со списком доступных инструментов. В строке поиска достаточно ввести часть названия или кода инструмента, часть названия класса или кода класса и выбрать нужный инструмент. Инструмент добавится в окно «Рынок». ● Удалить На экране появится окно со списком доступных для удаления инструментов. Выберите инструменты из списка и нажмите на кнопку «Удалить». Инструменты будут удалены из таблицы после подтверждения. Для выхода из окна «Удалить бумаги» без удаления инструмента, нажмите на кнопку «Отмена» или на кнопку «Назад» на вашем устройстве. 2. Добавление новой заявки. Для ввода новой заявки, а также для открытия таблицы котировок, нажмите на кнопку в строке с выбранным инструментом, и выберите нужный пункт меню: ● «Новая заявка» – открытие окна для ввода новой заявки, ● «Стакан» – открытие таблицы котировок по инструменту. 3. Открытие окна просмотра параметров инструмента и графика. При касании строки с инструментом открывается окно, в верхней части которого расположен список значений параметров инструмента, в нижней части – график цены последней сделки выбранного инструмента. 3.3 Параметры инструментов Окно просмотра значений параметров инструмента открывается из таблицы «Рынок» касанием строки выбранного инструмента. По умолчанию отображаются следующие параметры: ● «Цена послед.» – цена последней сделки, ● «% измен.закр.» – величина изменения цены последней сделки относительно цены закрытия предыдущей торговой сессии, в процентах, ● «Спрос» – наибольшая цена спроса, ● «Предл.» – наименьшая цена предложения, ● «Оборот» – объем совершенных в текущей сессии сделок в денежном выражении, ● «Время послед.» – время последней сделки. Руководство пользователя QUIK Android // стр. 10 из 22 Для изменения списка отображаемых параметров нажмите на кнопку и выберите нужный пункт меню: ● Добавить На экране появится окно со списком доступных параметров. В строке поиска достаточно ввести часть названия параметра и выбрать нужный. ● Удалить На экране появится окно со списком доступных для удаления параметров. Выберите параметры из списка и нажмите кнопку «Удалить». Параметры будут удалены из таблицы после подтверждения. Для выхода из окна «Удалить параметры» без удаления параметра, нажмите на кнопку «Отмена» или на кнопку «Назад» на вашем устройстве. 3.4 Графики График открывается из пункта меню «Рынок» касанием строки выбранного инструмента. Просмотр графика цены последней сделки по выбранному инструменту осуществляется из ландшафтного режима. На графике рост цены отображается прозрачным телом свечи, падение – непрозрачным. Вертикальный масштаб графика обозначается максимальным и минимальным значением цен сделки, откладываемых по правой шкале. В правой верхней части области построения графика отображаются параметры последних полученных данных по графику: время и цена. Для возврата в меню «Рынок» нажмите на кнопку «Назад» на вашем устройстве или на кнопку меню 3.4.1 . Настройка отображения графика 1. Для просмотра подробного графика цены и для изменения длины интервала необходимо использовать ландшафтный режим, т.е. повернуть устройство на 90 градусов. 2. В ландшафтном режиме для изменения масштаба графика используйте мультитач. 3. Для перемещения графика по оси X (время) используйте жесты вправо и влево. 4. Для изменения длины интервала, соответствующего одной свече на графике, выраженного в минутах, нажмите на кнопку с названием интервала и выберите нужное значение из выпадающего списка. Значение интервала изменяется для всех графиков. Возможные значения интервалов: ● 1 минута, ● 5 минут (по умолчанию), ● 6 минут, ● 10 минут, ● 15 минут, ● 20 минут, Руководство пользователя QUIK Android // стр. 11 из 22 ● 30 минут, ● 60 минут, ● 2 часа, ● 4 часа, ● День, ● Неделя, ● Месяц. 5. Для изменения вида отображения графика цены нажмите на кнопку с названием вида графика и выберите нужное значение из выпадающего списка Возможные значения: 3.5 кнопка 3.5.1 ● Линия (по умолчанию), ● Бар, ● Свеча. Заявки / Заявки Назначение Контроль состояния исполнения заявок и стоп-заявок, отправленных на биржу. Управление активными (неисполненными) заявками и стоп-заявками. Руководство пользователя QUIK Android // стр. 12 из 22 3.5.2 Вид таблицы Каждая строка соответствует отдельной заявке (стоп-заявке), в столбцах указаны параметры: Название Назначение К/П Направление операции. Возможные значения: ● зеленая буква «К» – заявка на покупку, ● красная буква «П» – заявка на продажу Бумага ● Для заявок (стоп-заявок) – наименование инструмента и регистрационный номер заявки (стоп-заявки) в торговой системе. Цена/Стоп-цена Цена заявки / Цена условия, при котором происходит начало расчета максимума (минимума) цены для заявок типа «тэйк-профит и стоп-лимит», за единицу инструмента Кол-во Количество бумаг в заявке, в лотах В зависимости от значения поля «Состояние» строки таблицы выделяются цветом шрифта: ● «Активна» – красным цветом, ● «Исполнена» – синим, ● «Идет расчет min/max» – зеленым (только для стоп-заявок типа «тэйк-профит»), ● «Снята» – белым. 3.5.3 Доступные операции Для перемещения между таблицами «Заявки» / «Стоп-заявки» используйте жесты вправо и влево. Касанием строки таблицы открывается окно просмотра подробной информации по заявке. В нижней части экрана располагается полоса прокрутки (жесты влево и вправо) для просмотра информации о других заявках. При касании «бегунка», расположенного на полосе прокрутки во всплывающем окне отображается номер и время выставления заявки. Руководство пользователя QUIK Android // стр. 13 из 22 При просмотре подробной информации по заявке, можно осуществить ввод новой заявки, снятие активной заявки, выполнить замену или открыть таблицу котировок по инструменту. Для этого нажмите на кнопку , расположенную в правом верхнем углу экрана и в открывшемся меню выберете пункт: ● Новая заявка – открытие окна для ввода новой заявки, ● Заменить – снятие заявки из торговой системы и последующим вводом новой заявки ● Снять – снятие активной заявки, ● Стакан – открытие таблицы котировок по инструменту. * Примечание: Все вышеперечисленные пункты меню доступны, если выбранная заявка активна, в ином случае (заявка снята или исполнена) – доступны только пункты ввода новой заявки или открытие таблицы котировок по инструменту. Для того чтобы в таблице отображались не все заявки, а только заявки выбранного состояния («Активные», «Исполненные», «Снятые», «Купля», «Продажа»), воспользуйтесь кнопкой . По умолчанию отображаются все заявки. При изменении значений фильтра, заданного по умолчанию кнопка принимает вид приложения. 3.6 . Состояние фильтра не сохраняется между запусками Стакан котировок Окно просмотра очередей заявок по выбранному инструменту открывается из окна просмотра подробной информации по заявке/стоп-заявке (кнопка ) таблиц «Заявки», «Стоп-заявки», а также из таблицы «Рынок» при нажатии на кнопку и из окна просмотра графика в ландшафтном режиме. 3.6.1 Назначение Просмотр очередей заявок по выбранному инструменту. Руководство пользователя QUIK Android // стр. 14 из 22 Таблица состоит из двух пар столбцов с параметрами: Название Назначение Кол-во Количество бумаг в заявке на покупку, в лотах Цена Цена заявки на покупку, за единицу инструмента Цена Цена заявки на продажу, за единицу инструмента Кол-во Количество бумаг в заявке на продажу, в лотах Направление заявки различается цветом фона: ● Заявки на покупку окрашены зеленым цветом, ● Заявки на продажу – красным. По умолчанию, котировки на покупку упорядочены по убыванию цены заявки, а котировки на продажу – по возрастанию цены заявки, таким образом, что лучшие цены заявок отображаются в первой строке таблицы. Каждая строка отображает количество бумаг в заявках по данной цене. 3.6.2 Доступные операции Если стакан котировок не пустой, касанием строки таблицы открывает окно ввода новой заявки с автоматическим заполнением цены и количества бумаг, указанных в выбранной строке, и встречным к ней направлением операции. Руководство пользователя QUIK Android // стр. 15 из 22 3.7 Сделки кнопка 3.7.1 / Сделки Назначение Просмотр сделок, совершенных клиентом за торговый день. 3.7.2 Вид таблицы Каждая строка соответствует отдельной сделке, в столбцах указаны параметры: Название Назначение К/П Направление операции. Возможные значения: ● зеленая буква «К» – сделка на покупку, ● красная буква «П» – сделка на продажу Бумага Наименование инструмента и регистрационный номер сделки в торговой системе Цена Цена сделки, за единицу инструмента Кол-во Количество бумаг в сделке, в лотах и время совершения сделки Касанием строки открывается окно просмотра подробной информацией по выбранной сделке. В нижней части экрана располагается полоса прокрутки (жесты влево и вправо). При касании «бегунка», расположенного на полосе прокрутки во всплывающем окне отображается номер и время совершения сделки. Для того чтобы в таблице отображались не все сделки, а только сделки выбранного состояния («Купля», «Продажа»), воспользуйтесь кнопкой . Руководство пользователя QUIK Android // стр. 16 из 22 По умолчанию отображаются все сделки. При изменении значений фильтра, заданного по умолчанию кнопка принимает вид 3.8 . Лимиты кнопка / Лимиты Меню «Лимиты» содержит данные о клиентском портфеле, лимитам по деньгам и бумагам, ограничениям и позициям по клиентским счетам. Для перемещения между таблицами используйте жесты вправо и влево. 3.9 Портфель 3.9.1 Назначение Просмотр текущей стоимости активов клиента и величины средств, доступных для открытия длинных и коротких позиций. В таблице отображается информация по состоянию портфеля клиента, код которого указан в поле «Клиент». 3.9.2 Вид таблицы Каждая строка таблицы соответствует отдельному идентификатору клиента. В столбцах таблицы отображены следующие параметры: Название Назначение Клиент Код клиента в системе QUIK Шорты Оценка стоимости коротких позиций (значение всегда отрицательное) Руководство пользователя QUIK Android // стр. 17 из 22 Название Назначение Лонги Оценка стоимости длинных позиций Тек. активы Текущая оценка стоимости всех позиций клиента Прибыль Абсолютная величина изменения стоимости всех позиций клиента, в денежном выражении Касанием строки открывается окно просмотра подробной информацией по выбранному портфелю. В нижней части экрана располагается полоса прокрутки (жесты влево и вправо) для просмотра информации о портфеле других клиентов. Во всплывающем окне отображается код клиента и его торговый счет. 3.10 Позиции 3.10.1 Назначение Контроль объема денежных средств и количества ценных бумаг, доступных для совершения торговых операций на фондовом рынке. 3.10.2 Вид таблицы Каждая строка таблицы содержит информацию о лимитах по отдельному коду клиента, в столбцах указаны параметры: Название Назначение Инструмент Для денежных позиций: Код инструмента / Идентификатор торговой сессии, в которой ведется лимит, например EQTV – Фондовая биржа ММВБ Для бумажных позиций: Наименование инструмента в торговой системе / Счет депо, на котором учитываются средства клиента Клиент Код клиента в системе QUIK, на которого установлен лимит Тек. остаток Сумма собственных средств клиента на текущий момент (с учетом исполненных сделок) Доступно Сумма средств, доступных для заявок на покупку. «Доступно» = «Всего» – «Заблокировано» Касанием строки открывается окно просмотра подробной информации по выбранной позиции. В нижней части экрана располагается полоса прокрутки (жесты влево и вправо) для просмотра информации по другим позициям таблицы. Во всплывающем окне прокрутки отображается параметры лимита. Для денежного лимита – код валюты, код клиента и группа расчетов, для бумажного лимита – код инструмента, код клиента, торговый счет. 3.11 Ограничения по счетам 3.11.1 Назначение Просмотр информации о текущей стоимости открытых позиций клиента по инструментам срочного рынка. Руководство пользователя QUIK Android // стр. 18 из 22 3.11.2 Вид таблицы Каждая строка таблицы соответствует отдельному торговому счету клиента. В столбцах таблица указаны параметры: Название Назначение Счет Внутренний составной параметр сервера QUIK, содержащий обозначение торговой площадки, например – SPBFUT00, и код клиента на бирже, например – 001 / Тип лимита для срочного рынка: ● «Ден.средства»: стоимость денежных средств в обеспечении, ● «Залоговые ДС»: стоимость залоговых средств в обеспечении, ● «Всего»: лимит для инструментов срочного рынка ММВБ, ● «Клиринговые ДС»: зафиксированные торговой системой FORTS параметры последнего основного клиринга, ● «Клиринговые зал. ДС»: зафиксированные торговой системой FORTS параметры последнего основного клиринга, ● «Лим. откр. поз. (спот)»: лимит денежных средств, доступных для совершения операций на рынке RTS Standard. Тек. Поз. Текущие чистые позиции по всем инструментам в денежном выражении План. Поз. Планируемые чистые позиции по всем инструментам в денежном выражении Вар.Маржа Вариационная маржа по позициям клиента, по всем инструментам Касанием строки открывается окно просмотра подробной информации по выбранному ограничению. В нижней части экрана располагается полоса прокрутки (жесты влево и вправо) для просмотра других ограничений по счетам. Во всплывающем окне прокрутки отображается торговый счет и тип лимита. 3.12 Позиции по счетам 3.12.1 Назначение Просмотр информации о текущем состоянии и изменении параметров клиентских счетов по инструментам срочного рынка. 3.12.2 Вид таблицы Каждая строка таблицы отображает наличие открытых позиций по определенному инструменту на счете клиента, в столбцах указаны параметры: Название Назначение Инструмент Идентификатор инструмента в торговой системе / Внутренний составной параметр сервера QUIK, содержащий обозначение торговой площадки, например – SPBFUT00, и код клиента на бирже, например – 001 Вход. Поз. Общее количество контрактов в открытых позициях на начало торгов Тек. Поз. Общее количество контрактов в открытых позициях на текущий момент, с учетом сделок Вар. Маржа Оценка размера вариационной маржи (изменения стоимости позиции клиента в денежном выражении с учетом котировок), рублей Касанием строки открывается окно просмотра подробной информацией по выбранной позиции. В нижней части экрана располагается полоса прокрутки (жесты влево и вправо) для просмотра Руководство пользователя QUIK Android // стр. 19 из 22 других позиций таблицы. Во всплывающем окне прокрутки отображается торговый счет и наименование инструмента. 4. Новости кнопка 4.1.1 / Новости Назначение Просмотр новостей информационных агентств. 4.1.2 Вид окна Окно новостей содержит заголовки новостей. Чтобы посмотреть текст новости, нужно нажать на ее заголовок. В этот момент с сервера заказывается полный текст новости, который отобразится в новом окне. В нижней части экрана располагается полоса прокрутки (жесты влево и вправо) для удобного перехода к нужной новости. Во всплывающем окне отображается время и дата новости. Получать новости можно с момента подключения к серверу (включена опция «Новости с момента подключения») или все имеющиеся новости на сервере (выключена опция «Новости с момента подключения»). Заголовки непрочитанных новостей выделяются серым цветом, прочтенных – обычным. При нажатии на кнопку ● доступен пункт меню «Перезаказать». «Перезаказать» – получение всех имеющихся на сервере новостей. Руководство пользователя QUIK Android // стр. 20 из 22 5. Настройки кнопка 5.1.1 / Настройки Назначение Настройка параметров программы. 5.1.2 Вид окна Окно содержит следующие настройки: ● ● «Параметры соединения» – при нажатии на кнопку «Показать» на экране отображается всплывающее окно, в котором указаны следующие параметры соединения: ● UID и ФИО пользователя, ● имя, ip-адрес, порт и ключ сервера, ● статус соединения. Возможные значения: ● «соединение установлено», ● «соединение разорвано вручную», ● «соединение восстанавливается…». «Язык интерфейса» – выбор языка интерфейса QUIK Android. Возможные значения: ● «Русский», ● «English». Новые языковые установки вступают в силу после повторного запуска приложения. ● «Сохранять пароль» – если настройка включена, пароль для входа в QUIK Android сохраняется автоматически. По умолчанию настройка отключена. ● «Показывать название бумаг» – если настройка включена, то во всех таблицах отображается наименование инструмента вместо его кода. При этом в таблице «Рынок» отображается наименование инструмента и имя класса. По умолчанию отображается наименование инструмента. ● «Заказывать новости с тек. момента» – если настройка включена, пользователь получает новости с момента подключения к серверу QUIK. По умолчанию настройка включена. Для получения всех новостей с сервера в окне «Новости» нажмите на кнопку «Перезаказать». ● «Код клиента» – код клиента, который по умолчанию подставляется в форму ввода заявки при её открытии из таблицы котировок или из таблицы «Рынок». По умолчанию поле не заполнено. ● «Количество видимых свечей» – видимое количество свечей после при открытии (смене периода) графика в ландшафтном режиме. По умолчанию: 100. Руководство пользователя QUIK Android // стр. 21 из 22 6. Торговые операции 6.1 Ввод заявки Окно ввода новой заявки открывается из окна просмотра подробной информации (кнопка ) в таблицах «Заявки»/«Стоп-заявки», в стакане котировок, из графика в ландшафтном режиме, а так же из таблицы «Рынок» при нажатии на кнопку * . ВНИМАНИЕ: При попытке ввода новой стоп-заявки на основании существующей с типом, отличным от «Стоп-лимит», «Тейк-профит» или «Стоп-лимит и тейкпрофит», на экране появляется предупреждение вида: «Приложение не поддерживает данный тип стоп-заявок». Параметры заявки: 1. «Класс» – наименование класса в торговой системе, к которому относится инструмент. 2. «Бумага» – наименование ценной бумаги из списка инструментов данного класса. 3. «Торговый счет» – торговый счет, в отношении которого совершается операция. Если в данном классе инструментов за пользователем закреплен один счет, то поле заполнится автоматически, если закреплено несколько торговых счетов – заполнится автоматически первым счетом из списка. Список доступных торговых счетов открывается при нажатии на поле «Торговый счет». Руководство пользователя QUIK Android // стр. 22 из 22 4. «Код клиента» – ввод кода клиента вручную. В данное поле (кроме заявок для срочного рынка) автоматически подставляется код клиента, указанный в меню «Настройки» в поле «Код клиента». 5. «Цена» – цена заявки, за единицу инструмента. В случае открытия формы «Ввод заявки» из меню «Рынок», из стакана котировок или из графика в ландшафтном режиме, поле «Цена» заполняется значением цены последней сделки. 6. «Количество» – количество бумаг в заявке, в лотах. В случае открытия формы «Ввод заявки» из стакана котировок поле заполняется значением количества котировки. 7. «Операция» – направление операции. Выбирается требуемое значение. 8. «Рыночная» – признак исполнения заявки и стоп-заявки. Если флажок установлен, то заявка исполняется по рыночной цене. По умолчанию флажок снят. 9. «Стоп-заявка» – тип заявки. Если флажок установлен, то заявка считается стоп-заявкой, По умолчанию флажок снят. 10. «Стоп-лимит >=» – стоп-цена, условие исполнения стоп-заявки, за единицу инструмента. 11. «Тэйк-профит <=» – ввод цены условия для заявки с условием «Тэйк-профит». 12. «Рыночный» – признак исполнения тэйк-профита по рыночной цене. Значение параметра «спрэд» в данном случае не используется. 13. «Спрэд» – параметр устанавливает дополнительное (опережающее) отклонение цены заявки от цены последней сделки, инициировавшей заявку. 14. «Отступ» – величина отступа от максимальной (для заявки на продажу) или минимальной (для заявки на покупку) достигнутой цены, указываемый в виде разницы цены. При достижении данного отступа будет сформирована лимитированная заявка. 15. «Срок действия» – срок исполнения стоп-заявки. Возможные значения: ● «Сегодня», ● «До отмены», Руководство пользователя QUIK Android // стр. 23 из 22 ● * дата в формате «ДД.ММ.ГГГГ». Примечание: При отправке рыночной заявки на рынке FORTS требуется, чтобы поле «Цена» было заполнено значением. При отправке заявки на покупку в пустое поле «Цена» подставляется значение из ТТП «Максимально возможная цена», а при подаче заявки на продажу – «Минимально возможная цена» для данного инструмента. Для подачи заявки нажмите кнопку «Отправить». Если в форме «Ввод заявки» не заполнено какое-либо поле, то при нажатии на кнопку «Отправить» на экране отображается сообщение вида: «не указано <название поля>». * 6.2 Примечание: В случае ошибки ввода параметров при подаче новой заявки, на экран выводится сообщение с диагностикой возникшей ошибки. При нажатии на кнопку «Повторить» открывается форма ввода заявки с заполненными ранее полями, доступными для изменения. После изменения параметров пользователь вновь может подать заявку в торговую систему. Замена заявки Замена заявки или стоп-заявки выполняется из окна просмотра подробной информации (кнопка ) в таблицах «Заявки»/«Стоп-заявки». Замена заявки (стоп-заявки) производится снятием заявки из торговой системы и последующим вводом новой, с измененными или прежними условиями. Снятие заявки необходимо для того, чтобы редактируемая заявка не могла исполниться в течение того интервала времени, пока производится изменение ее условий. При возврате на страницу подробной информации, заявка восстанавливается. * 6.3 ВНИМАНИЕ: При попытке выполнить замену стоп-заявки с типом, отличным от «Стоп-лимит», «Тейк-профит» или «Стоп-лимит и тейк-профит», на экране появляется предупреждение вида: «Приложение не поддерживает данный тип стопзаявок». Снятие заявки Снятие заявки или стоп-заявки выполняется из окна просмотра подробной информации (кнопка ) в таблицах «Заявки»/«Стоп-заявки». Результат выполнения транзакции на снятие заявки отображается в виде текстового сообщения с указанием снятого неисполненного остатка заявки. Руководство пользователя QUIK Android // стр. 24 из 22