Лабораторная работа №4 - Камышинский технологический
advertisement
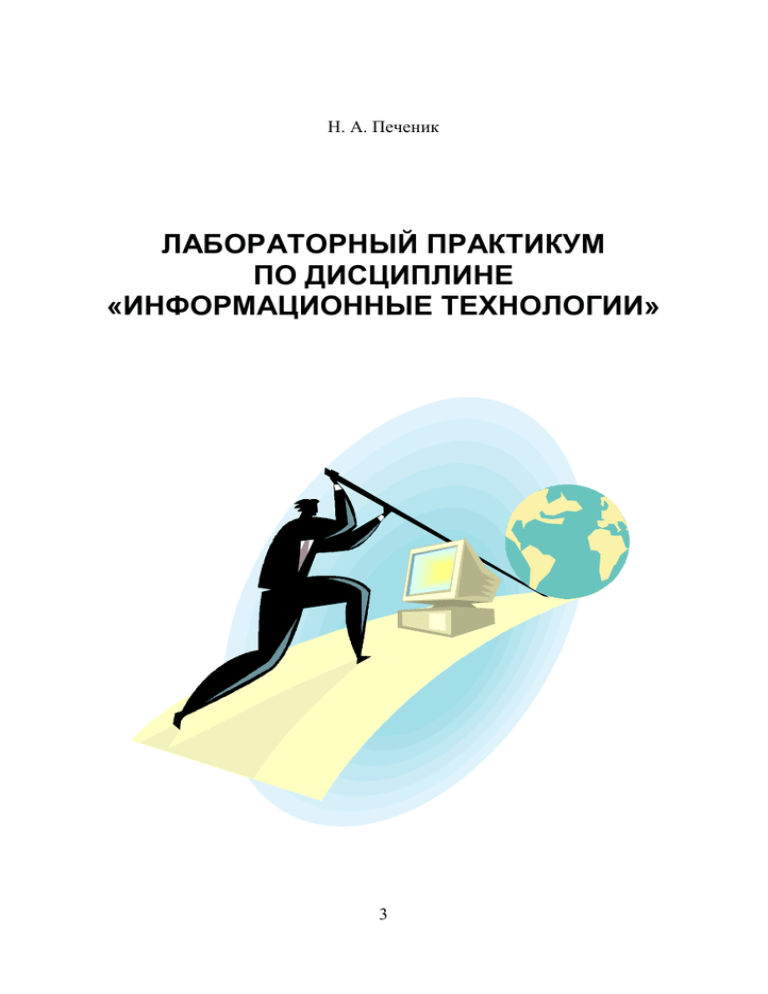
Н. А. Печеник ЛАБОРАТОРНЫЙ ПРАКТИКУМ ПО ДИСЦИПЛИНЕ «ИНФОРМАЦИОННЫЕ ТЕХНОЛОГИИ» 3 ФЕДЕРАЛЬНОЕ АГЕНТСТВО ПО ОБРАЗОВАНИЮ ГОСУДАРСТВЕННОЕ ОБРАЗОВАТЕЛЬНОЕ УЧРЕЖДЕНИЕ ВЫСШЕГО ПРОФЕССИОНАЛЬНОГО ОБРАЗОВАНИЯ ВОЛГОГРАДСКИЙ ГОСУДАРСТВЕННЫЙ ТЕХНИЧЕСКИЙ УНИВЕРСИТЕТ КАМЫШИНСКИЙ ТЕХНОЛОГИЧЕСКИЙ ИНСТИТУТ (ФИЛИАЛ) ВОЛГОГРАДСКОГО ГОСУДАРСТВЕННОГО ТЕХНИЧЕСКОГО УНИВЕРСИТЕТА Н. А. Печеник ЛАБОРАТОРНЫЙ ПРАКТИКУМ ПО ДИСЦИПЛИНЕ «ИНФОРМАЦИОННЫЕ ТЕХНОЛОГИИ» Учебное пособие Допущено учебно-методическим объединением Совета директоров средних специальных учебных заведений Волгоградской области в качестве учебного пособия для образовательных учреждений среднего профессионального образования Волгоградской области РПК «Политехник» Волгоград 2006 4 УДК 004 (075. 8) П 31 Рецензенты: заведующий кафедрой «Системы автоматизированного пректирования» Таганрогского государственного радиотехнического университета д.т.н., профессор В. В. Курейчик; преподаватель ФГОУ СПО «Камышинский технический колледж» Н. В. Ерёменко. Печеник Н. А. ЛАБОРАТОРНЫЙ ПРАКТИКУМ ПО ДИСЦИПЛИНЕ «ИНФОРМАЦИОННЫЕ ТЕХНОЛОГИИ»: Учеб. пособие / ВолгГТУ, Волгоград, 2006. – 68 с. ISBN 5-230-04855-7 Содержит рекомендации для студентов по самостоятельному изучению возможностей трех программных продуктов: пакета для математических расчетов MathCAD, справочной правовой системы «Гарант», системы электронного перевода Stylus. Методические рекомендации к каждой лабораторной работе включают в себя краткую характеристику изучаемого пакета, подробное описание хода работы, требования к содержанию отчета, контрольные вопросы и задания. В ходе лабораторных работ студент должен выполнить примеры решения задач, приведенные в учебном пособии, а затем самостоятельно выполнить контрольные задания. Предназначено для студентов, получающих среднетехническое образование по специальности 2202 «Автоматизированные системы обработки информации и управления в промышленности» (код ОКСО 230103.51). Ил. 6. Табл. 4. Библиогр.: 8 назв. Печатается по решению редакционно-издательского совета Волгоградского государственного технического университета ISBN 5-230-04855-7 © 5 Волгоградский государственный технический университет, 2006 Наталия Александровна Печеник ЛАБОРАТОРНЫЙ ПРАКТИКУМ ПО ДИСЦИПЛИНЕ «ИНФОРМАЦИОННЫЕ ТЕХНОЛОГИИ» Учебное пособие Редактор Попова Л. В. Темплан 2006 г., поз. № 59. Подписано в печать 01. 12. 2006 г. Формат 60×84 1/16. Бумага листовая. Печать ризографическая. Усл. печ. л. 4,25. Усл. авт. л. 4,06. Тираж 100 экз. Заказ № Волгоградский государственный технический университет 400131 Волгоград, просп. им. В. И. Ленина, 28. РПК «Политехник» Волгоградского государственного технического университета 400131 Волгоград, ул. Советская, 35. 6 ПРЕДИСЛОВИЕ Учебное пособие предназначено для выполнения лабораторных работ по дисциплине «Информационные технологии» студентами специальности 2202 «Автоматизированные системы обработки информации и управления в промышленности» (код ОКСО 230103.51). Сборник содержит методические материалы для выполнения трех лабораторных работ: - «Пакет для математических расчетов MathCAD»; - «Справочная правовая система «Гарант»; - «Система электронного перевода Stylus». Методические материалы к каждой лабораторной работе включают в себя следующие разделы: - цель работы; - пояснения к работе; - работа в лаборатории; - содержание отчета; - контрольные вопросы и задания. Материалы к лабораторным работам «Справочная правовая система «Гарант» и «Система электронного перевода Stylus» включают в себя также приложения (справочные материалы и техническую документацию). После проведения лабораторных работ по дисциплине «Информационные технологии» студент должен знать: - особенности определения и использования переменных и функций в среде MathCAD; понятия формальный и фактический параметры функции; - виды поиска информации в справочной правовой системе «Гарант», а также принципы, выполнение которых обеспечивает быстрый и результативный поиск; - области применения программных продуктов, используемых при выполнении лабораторных работ. После проведения лабораторных работ по дисциплине «Информационные технологии» студент должен уметь: - выполнять в среде MathCAD простейшие вычисления, определение и использование переменных и функций, ввод и форматирование текста, построение двумерных и трехмерных графиков, создание анимационных клипов, решение уравнений и систем уравнений, основные операции с матрицами; - выбирать и применять наиболее подходящий вид поиска для отыскания необходимой информации в справочной правовой системе «Гарант»; 7 - выполнять различные виды перевода с одного языка на другой, подключать и отключать специализированные словари, работать с пользовательским словарем, выполнять транслитерацию и резервирование, выполнять различные виды сохранения файлов с использованием системы электронного перевода Stylus. ПРАВИЛА ВЫПОЛНЕНИЯ ЛАБОРАТОРНЫХ РАБОТ Студент должен: - выполнить примеры решения задач, приведенные в учебном пособии; - знать ответы на контрольные вопросы и уметь выполнять контрольные задания, приведенные в учебном пособии. Форма контроля выполнения лабораторной работы – собеседование по контрольным вопросам и заданиям, приведенным в учебном пособии. Работы, пропущенные по уважительным и неуважительным причинам, студент выполняет самостоятельно. ЛАБОРАТОРНЫЕ РАБОТЫ Лабораторная работа 1 Пакет для математических расчетов MathCAD Время выполнения работы: 4 аудиторных часа. Цель работы Освоение основных возможностей пакета MathCAD. Пояснения к работе Миллионы людей занимаются математическими расчетами, иногда в силу влечения к таинствам математики и ее внутренней красоте, а чаще в силу профессиональной или иной необходимости, не говоря уже об учебе. Ни одна серьезная разработка в любой отрасли науки и производства не обходится без трудоемких математических расчетов. Для облегчения расчетов были созданы специальные математические компьютерные системы (пакеты). Пакет MathCAD занимает особое место среди множества таких систем (MatLAB, Mathematica, Maple и др.): в нем решение математических задач выполняется с помощью привычных математических формул и знаков. Такой же вид имеют и результаты вычислений. Так что 8 система MathCAD вполне оправдывает аббревиатуру CAD (Computer Aided Design, что в переводе с английского языка означает автоматизированное проектирование). MathCAD позволяет выполнять как численные, так и аналитические (символьные) вычисления, имеет чрезвычайно удобный интерфейс и прекрасные средства графики. MathCAD сочетает в себе возможности проведения расчетов и подготовки форматированных научных и технических документов. Такие документы обычно содержат формулы, результаты расчетов в виде таблиц данных и графиков, текстовые комментарии, иллюстрации. MathCAD позволяет считывать данные из файлов и подвергать их математической обработке. В MathCAD’е вычисления выполняются с использованием числовых констант, переменных, функций (стандартных и определенных пользователем), а также общепринятых обозначений математических операций. Изменение значения переменной, коррекция формулы означают, что все расчеты, зависящие от измененной величины, необходимо проделать заново. Такая необходимость возникает при выборе подходящих значений параметров, поиске оптимального варианта, исследовании зависимости результата от начальных условий. Электронный документ, разработанный в MathCAD’е, готов к подобной ситуации. При изменении какой-либо формулы или значения переменной MathCAD автоматически производит необходимые вычисления, обновляя изменившиеся значения и графики. MathCAD позволяет решать, в частности, следующие задачи: 1) Подготовка научно-технических документов, содержащих текст и формулы, записанные в привычной для специалистов форме. 2) Вычисление результатов математических операций, в которых участвуют числовые константы, переменные и размерные физические величины. 3) Операции с векторами и матрицами. 4) Решение уравнений и систем уравнений (неравенств). 5) Построение двумерных и трехмерных графиков. 6) Создание анимационных клипов. 7) Статистические расчеты и анализ данных. 8) Тождественные преобразования выражений (в том числе упрощение), аналитическое решение уравнений и систем уравнений 9) Дифференцирование и интегрирование, аналитическое и численное. 10) Решение дифференциальных уравнений. 11) Проведение серий расчетов с разными значениями начальных условий и других параметров. 12) Программирование для вычисления значений функций, определенных пользователем. 9 В ходе данной лабораторной работы Вы освоите выполнение в MathCAD’е простейших вычислений, работу с текстовыми областями, определение и использование переменных и функций, построение двумерных и трехмерных графиков, создание анимационных клипов, решение уравнений и систем уравнений, некоторые операции с матрицами. Работа в лаборатории 1. Простейшие вычисления Хотя MathCAD предназначен для сложных математических вычислений, его легко можно использовать как простой калькулятор. Пример 1. Вычислить значение выражения 17 25,43 56,1 11,325 . 3,5 8 Обратите внимание, что на поле рабочего документа имеется красный крестик. Это курсор, он может выглядеть и по-другому (с другими его «обличьями» мы познакомимся позже). Крестообразный курсор показывает место рабочего документа для размещения новой формулы, графика или текстовой области. Перемещать курсор можно с помощью щелчка левой клавиши или клавиш управления курсором. Наберите с клавиатуры: 17-25.43/3.5 Привыкайте к тому, что для отделения дробной части от целой в MahCAD’е используется точка, а не запятая. Получится: Обратите внимание, что «обличье» курсора изменилось, как только Вы набрали первую цифру. Теперь последнее набранное Вами число выделяется синим уголком. Внутри этого выделения курсор (вертикальную синюю линию) можно перемещать с помощью клавиш управления курсором. Для редактирования формулы можно применять клавиши BackSpace (для удаления символа слева от курсора) и Delete (для удаления символа справа от курсора). Если Вы хотите отменить выполненные в формуле изменения, воспользуйтесь кнопкой панели инструментов Undo (Отменить) , для возврата отмененных изменений воспользуйтесь кнопкой панели инструментов Redo (Вернуть) . Поэкспериментируйте, нажимая клавиши BackSpace и Delete на клавиатуре, а также кнопки и на панели инструментов. ВНИМАНИЕ! Кнопки и панели инструментов утрачивают свое действие после того, как Вы пере10 местите курсор из области формулы. Теперь к введенному выражению нам нужно прибавить еще одну дробь. Если мы сейчас введем с клавиатуры знак «+», то следующее введенное число прибавится к знаменателю дроби (т.е. числу 3.5), а это неверно. Нам нужно, чтобы знак «+» располагался напротив дробной чер25.43 . Нажмите клавишу Пробел, ты. Для этого нужно выделить дробь 3.5 и уголковый курсор «расширится», выделив всю дробь. При каждом нажатии клавиши Пробел уголковый курсор «расширяется», охватывая элементы формулы, примыкающие к данному. Теперь наберите с клавиатуры: +56.1-11.325Пробел/8= Нажмите клавишу Enter, получится: 17 25.43 3.5 56.1 11.325 8 15.331 После набора знака равенства MathCAD вычисляет значение выражения и выводит результат (в данном примере результатом является число 15.331). 2. Ввод и форматирование текста Научимся добавлять текстовые комментарии. Их использование облегчает понимание расчетов, содержащихся в документе. В качестве комментария добавим перед формулой текст задания: «Пример 1. Вычислить значение выражения» 17 25.43 56.1 11.325 . 3.5 8 Если Вы расположили формулу, например, в левом верхнем углу документа, то необходимо освободить место для ввода текста. Для этого щелкните левой клавишей мыши где-нибудь выше формулы (курсор примет вид красного крестика) и несколько раз нажмите клавишу Enter, чтобы над формулой в документе осталось 2 – 3 см пустого пространства. Поместите крестообразный курсор над формулой на расстоянии примерно 1 см от нее. Вводимая последовательность символов по умолчанию является именем переменной, но при первом нажатии клавиши Пробел она автоматически преобразуется в текст. Мы научимся создавать текстовую область другим способом, без использования автоматических средств. Для этого в меню Insert (Вставка) выберите пункт Text Region (Текстовая область). Из списка с названиями шрифтов (похожий список есть в текстовом редакторе MS Word) выберите шрифт, содержащий символы ки11 риллицы (названия таких шрифтов оканчиваются словом Cyr, например, Times New Roman Cyr), наберите текст: «Пример 1. Вычислить значение выражения». Если использовать шрифт, не содержащий символов кириллицы, то русские буквы будут отображаться некорректно. Теперь отформатируем набранный текст, чтобы он выглядел так: «Пример 1. Вычислить значение выражения» Для форматирования используйте кнопки панели инструментов: . Нажатие на первую из них делает выделенный текст полужирным, на вторую – курсивным, на третью – подчеркнутым. Установите размер шрифта для набранного Вами текста – 12 пунктов (это делается так же, как и в текстовом редакторе MS Word). Теперь вставим формулу внутрь текстовой области. Установите курсор (теперь он имеет вид красной вертикальной черты) внутри текстовой области после слова выражения, нажмите клавишу Пробел. В меню Insert (Вставка) выберите пункт Math Region (Формула). Формулу мы набирать не будем, а скопируем ее. Для этого выделите с помощью левой клавиши мыши левую часть формулы (так же, как бы Вы выделяли текст в редакторе MS Word). Нажмите на панели инструментов кнопку Copy (Копировать) , щелкните внутри текстовой области на заготовке для формулы (черном прямоугольнике) и нажмите на панели инструментов кнопку Paste (Вставить) мер 1. Вычислить значение выражения» 17 . Получится: «При- 25.43 56.1 11.325 . 3.5 8 3. Определение и использование переменных При помощи переменных становится возможным использование промежуточных результатов в дальнейших вычислениях. В MathCAD’е существует несколько особенностей определения и использования переменных: 1) Имя переменной может содержать латинские, греческие и русские буквы, цифры, символы «`», «_», «∞», а также описательный индекс. 2) Описательный индекс вводится с помощью символа «.» и изображается как нижний индекс, но является частью имени переменной, например, Vmax. «Настоящие» индексы, определяющие отдельный элемент вектора или матрицы, задаются по-другому, этот вопрос будет рассмотрен при освоении приемов работы с векторами и матрицами. 3) Символ «∞» можно использовать только в качестве первого символа в имени переменной. 12 4) Имя переменной не может начинаться с цифры. 5) MathCAD различает строчные и прописные литеры в именах переменных. Например, Min_value и min_value – обозначают разные переменные. 6) До начала вычислений по формулам нужно присвоить исходные значения переменным, входящим в эти формулы. Присваивание осуществляется с помощью набора двоеточия, а на экране выглядит как «:=». 7) MathCAD читает и выполняет введенные выражения слева направо и сверху вниз, поэтому необходимо, чтобы выражение для вычисления располагалось правее или ниже определенных для него значений переменных. Пример 2. Рассчитать объем конуса с заданными радиусом основания и высотой. Создайте текстовую область и наберите в ней текст данного задания. Как это сделать, описано в разделе 2 «Ввод и форматирование текста». Присвоим радиусу основания конуса некоторое значение, например, 4. Наберите: r:4 Нажмите клавишу Enter, получится: r 4 Присвоим высоте конуса некоторое значение, например, 6. Наберите: h:6 Нажмите клавишу Enter, получится: h 6 Объем конуса вычисляется по формуле V 1 r 2 h . В этой 3 формуле используется константа – число . MathCAD’у известно значение числа (это число является встроенной константой), выведем его на экран. Для вставки греческих букв в MathCAD’е имеется специальная панель инструментов Greek Symbol Toolbar (Панель инструментов «Греческие символы»), вызываемая нажатием на кнопку панели инстру- ментов Math (Математика). Если кнопки на экране нет, добавьте панель инструментов Math. Для этого в меню View (Вид) выберите пункт Toolbars (Панели инструментов) и установите флажок напротив пункта меню Math (Математика). Теперь нажмите на кнопку , на появившейся панели инструментов нажмите на кнопку , введите с клавиату13 ры знак =, нажмите клавишу Enter, получится: 3.142 Вы, конечно, знаете, что это приближенное значение числа . По умолчанию MathCAD отображает лишь три знака после десятичного разделителя (точки). Количество отображаемых знаков можно увеличить. Для этого щелкните дважды левой клавишей мыши на числе 3.142, в открывшемся окне Result Format (Формат результата) перейдите на вкладку Number Format (Формат числа) и в поле Number of decimal places (Количество десятичных знаков) укажите, например, число 5, нажмите кнопку OK, получится: 3.14159 Любую греческую букву можно ввести и с клавиатуры (в этом случае ввод осуществляется быстрее). Для этого нужно ввести соответствующую латинскую букву, нажать клавишу Ctrl и, не отпуская ее, нажать клавишу g (g – первая буква в слове Greek – греческий). Данное сочетание клавиш в дальнейшем будем обозначать так: (Ctrl+g). Попробуем ввести с клавиатуры число . Установите крестообразный курсор где-нибудь на свободном месте документа. Наберите: p(Ctrl+g)= Нажмите клавишу Enter, получится: 3.142 В формуле объема конуса используется возведение в квадрат. Возведение в степень в MathCAD’е выполняется набором с клавиатуры символа ^ («крышечка»), т.е. сочетанием клавиш (Shift+6) при включенной английской раскладке клавиатуры. Наберите формулу для вычисления объема конуса: V:1/3Пробел*p(Ctrl+g)*r^2Пробел*h Нажмите клавишу Enter, получится: 1 2 V 3 r h Выведем на экран ответ, он хранится в переменной V. Наберите: V= Нажмите клавишу Enter, получится: V 100.531 При изменении значения какой-либо переменной MathCAD автоматически производит необходимые вычисления, обновляя изменившиеся значения. Измените, например, значение переменной r на 5. После изменения значения нажмите клавишу Enter или щелкните левой клавишей мыши где-нибудь вне формулы. Обратите внимание на то, что значение переменной V пересчиталось автоматически. 14 4. Определение и использование функций В MathCAD’е имеется большое число встроенных функций, с некоторыми из них мы познакомимся в ходе данной лабораторной работы. Просмотрите список встроенных функций, для этого в меню Insert (Вставка) выберите пункт Function (Функция). В левой части появившегося окна можно выбрать категорию функций. Например, категория All (Все) включает полный алфавитный перечень функций, категория File Access включает функции для работы с файлами, категория String – функции для работы со строками, категория Trigonometric – тригонометрические функции, категория Vector and Matrix – векторные и матричные функции. В правой части окна можно выбрать конкретную функцию, в нижней части окна дано описание выбранной функции. Пользователь может определять свои собственные функции, а затем использовать их в вычислениях. Определение функции состоит из четырех частей: 1) Имя функции. К нему предъявляются такие же требования, как и к имени переменной (см раздел 3 «Определение и использование переменных»). 2) Аргумент (или аргументы) функции. К имени аргумента функции предъявляются такие же требования, как и к имени переменной (см раздел 3 «Определение и использование переменных»). Аргумент (или аргументы) функции записываются в скобках. Если аргументов несколько, они разделяются запятыми. 3) Знак присваивания. Присваивание осуществляется с помощью набора двоеточия, а на экране выглядит как «:=». 4) Выражение. Оно может содержать константы, переменные, вызовы функций (стандартных и определенных пользователем), обозначения математических операций. Справа от знака присваивания при определении функции может быть записан текст программы. Программирование в среде MathCAD в данной лабораторной работе мы изучать не будем, при желании Вы можете освоить его самостоятельно. Пример 3. Определить функции f(x) = x3 и g(x) = 40x + 5. Создайте текстовую область и наберите в ней текст данного задания. Как это сделать, описано в разделе 2 «Ввод и форматирование текста». Для того чтобы набрать в текстовой области верхний индекс, наберите число 3, выделите его, в меню Format (Формат) выберите пункт Text (Текст), в открывшемся окне установите флажок Superscript (Верхний индекс) и нажмите кнопку OK. Запишем формулу функции f(x) = x3. Наберите: f(x):x^3 Нажмите клавишу Enter, получится: 15 3 f ( x) x Здесь f – имя функции, x – аргумент функции (так называемый формальный параметр; для того чтобы определить функцию, его значение задавать не нужно). Запишем формулу функции g(x) = 40x + 5. Наберите: g(x):40*x+5 Нажмите клавишу Enter, получится: g ( x) 40 x 5 Теперь используем определенную нами функцию f(x), чтобы вычислить значение выражения (правой части функции) для произвольного значения аргумента (например, для x = 2). Наберите: f(2)= Нажмите клавишу Enter, получится: Здесь число 2 является так называемым фактическим параметром. Фактический параметр при вычислениях подставляется вместо формального параметра. Рассмотрим пример использования функции g(x). Наберите: g(3)/5= Нажмите клавишу Enter, получится: Пример 4. Рассчитать значения функции f(x) = x3 для аргумента x, изменяющегося в диапазоне от -10 до 10 с шагом 0,5. Создайте текстовую область и наберите в ней текст данного задания. Как это сделать, описано в разделе 2 «Ввод и форматирование текста». Функцию f(x) мы уже определили (см. предыдущий пример). Теперь зададим значения аргумента. Для этого нужно указать начальное значение аргумента, значение, следующее за начальным, а также конечное значение аргумента. Значение аргумента, следующее за начальным, необходимо указать, чтобы MathCAD мог определить величину шага изменения аргумента. Это значение можно и не указывать, если величина шага равна 1. Наберите: x:-10,-9.5;10 Нажмите клавишу Enter, получится: x 10 9.5 10 Привыкайте к тому, что в MathCAD’е не всегда отображаются те символы, которые Вы набираете на клавиатуре. Например, в результате 16 нажатия на клавишу «точка с запятой» на экране появляются две точки. Выведем таблицу значений аргумента и соответствующих им значений функции. Для этого наберите x= Cправа от появившейся колонки цифр наберите f(x)= Получится (см. рис. 1): x f ( x) -10 -1·103 -9.5 -857.375 -9 -729 -8.5 -614.125 -8 -512 -7.5 -421.875 -7 -343 -6.5 -274.625 -6 -216 -5.5 -166.375 -5 -125 -4.5 -91.125 -4 -64 -3.5 -42.875 -3 -27 -2.5 -15.625 -2 -8 -1.5 -3.375 Рис. 1. На экране отображены не все значения аргумента и функции. Для того чтобы просмотреть остальные значения можно щелкнуть левой клавишей мыши на таблице значений (появится линейка прокрутки), а затем переместить «бегунок» вниз по линейке прокрутки. Таблицу значений, как и любую область, можно переместить в другое место документа. Разместите таблицы рядом, чтобы было видно со17 ответствие аргументов и значений функции. Для этого щелкните на одной из таблиц левой клавишей мыши, в результате область с таблицей окажется заключенной в черную рамку. Поместите указатель мыши на любую границу рамки, указатель примет форму ладошки. Теперь нажмите левую клавишу мыши и перетащите таблицу значений в нужное место. 5. Построение двумерных графиков Пример 5. Построить в одной системе координат графики функций f(x) = x3 и g(x) = 40x + 5 для аргумента x, изменяющегося в диапазоне от -10 до 10 с шагом 0,5. Создайте текстовую область и наберите в ней текст данного задания. Как это сделать, описано в разделе 2 «Ввод и форматирование текста». Функции f(x) и g(x) мы определили при выполнении примера 3, значения аргумента x задали при выполнении примера 4. Теперь научимся строить двумерные графики. Установите крестообразный курсор где-нибудь ниже текста задания. Нажмите на кнопку Graph Toolbar (Панель инструментов «График») . Если кнопки на экране нет, добавьте панель инструментов Math. Для этого в меню View (Вид) выберите пункт Toolbars (Панели инструментов) и установите флажок напротив пункта меню Math (Математика). На панели инструментов, появившейся после нажатия на кнопку , нажмите на кнопку X-Y Plot (Декартов график) . Появится заготовка для графика. В поле ввода (черном прямоугольнике), расположенном под осью абсцисс, введите x. В поле ввода, расположенном слева от оси ординат, введите f(x). Нажмите клавишу Enter. График функции f(x) готов: Рис. 2. 18 Построим в этой же системе координат график функции g(x). Для этого щелкните левой клавишей мыши на имени функции f(x) и нажмите клавишу Пробел, чтобы выделить f(x) так, как показано на рисунке: Рис. 3. Теперь нажмите клавишу «запятая» и в образовавшееся поле ввода введите g(x). Нажмите клавишу Enter. Получится так: Рис. 4. Теперь отформатируем график. Щелкните по его полю дважды левой клавишей мыши, появится окно форматирования графиков. На вкладке XY-Axes (Оси XY) установите флажки Grid Lines (Линии сетки) для обеих осей, снимите флажки Auto Grid (Автоматическое построение линий сетки), укажите в полях Number of Grids (Число линий сетки) значения 5 для каждой оси. 19 Перейдите на вкладку Traces (Линии). Для линии trace 1 в поле Weight (Толщина) замените значение 1 на 2. Для линии trace 2 в поле Line (Линия) замените значение dot (точечная) на dash (пунктирная), в поле Weight (Толщина) замените значение 1 на 2. Нажмите кнопку ОК. Получится так: Рис. 5. Увеличим размер области графика. Для этого щелкните левой клавишей мыши на области графика, подведите указатель мыши к правому нижнему углу области так, чтобы указатель принял вид двунаправленной стрелки и переместите указатель мыши при нажатой левой клавише. Можно растянуть область графика только по высоте или по ширине, для этого нужно подвести указатель мыши к центру нижней или правой границы области 6. Создание матрицы Пример 6. Создать матрицу A произвольной размерности, содержащую произвольные числовые значения. Создайте текстовую область и наберите в ней текст данного задания. Как это сделать, описано в разделе 2 «Ввод и форматирование текста». Определим матрицу A. Для этого введите с клавиатуры имя матрицы и знак присваивания, получится: Нажмите на кнопку Vector and Matrix Toolbar (Панель инструментов «Векторы и матрицы») . Если кнопки на экране нет, добавьте панель инструментов Math. Для этого в меню View (Вид) выберите пункт Toolbars (Панели инструментов) и установите флажок напро20 тив пункта меню Math (Математика). На панели инструментов, появившейся после нажатия на кнопку , нажмите на кнопку Matrix or Vector (Матрица или вектор) . В открывшемся диалоговом окне в поле Rows (Строки) укажите число строк (например, 2), в поле Columns (Столбцы) – число столбцов (например, 3), нажмите на кнопку ОК. Справа от знака присваивания появилась заготовка для матрицы. Для того чтобы ввести элемент матрицы, установите курсор в поле ввода (т.е. на черном прямоугольнике) и введите число с клавиатуры. Пользуйтесь клавишей Tab для перемещения между элементами матрицы. Получится, например, так: A 1 0.5 8.7 4 3 4.2 7. Нижние индексы и элементы векторов и матриц Номер первого элемента вектора, а также первой строки (столбца) матрицы определяется значением встроенной переменной ORIGIN (слово origin переводится с английского языка как начало). По умолчанию в MathCAD’е элементы векторов, а также столбцы и строки матриц нумеруются, начиная с 0 (ORIGIN = 0). Чтобы начать нумерацию с 1, следует присвоить переменной ORIGIN значение 1. Для того чтобы обратиться к элементу, расположенному в i-ой строке и j-ом столбце матрицы A, следует набрать: A[i,j Вектор – это массив, содержащий один столбец. Для того чтобы обратиться к i-му элементу вектора a, следует набрать: a[i Пример 7. Обращение к элементам матрицы. Изменение значения переменной ORIGIN. Создайте текстовую область и наберите в ней текст данного задания. Как это сделать, описано в разделе 2 «Ввод и форматирование текста». Выведем на экран значение переменной ORIGIN. Получится: ORIGIN = 0 Выведем на экран значение элемента матрицы, расположенного в первой строке и втором столбце. Как Вы думаете, чему равно значение этого элемента? Проверьте Ваше предположение, для этого наберите: A[1,2= Нажмите клавишу Enter, получится: А Вы правильно определили, какой результат будет получен? Переопределим переменную ORIGIN следующим образом: 21 ORIGIN 1 Снова выведем на экран значение элемента матрицы, расположенного в первой строке и втором столбце. Как Вы думаете, чему теперь равно значение этого элемента? Проверьте Ваше предположение, для этого наберите: A[1,2= Нажмите клавишу Enter, получится: А на этот раз Вы правильно определили, какой результат будет получен? Переопределим переменную ORIGIN следующим образом: ORIGIN 0 8. Векторные и матричные операторы Многие векторные и матричные операторы можно использовать с помощью панели инструментов Vector and Matrix Toolbar (Панель инструментов «Векторы и матрицы»), вызываемой нажатием на кнопку . Если кнопки на экране нет, добавьте панель инструментов Math. Для этого в меню View (Вид) выберите пункт Toolbars (Панели инструментов) и установите флажок напротив пункта меню Math (Математика). Из всех векторных и матричных операторов мы рассмотрим только обращение, вычисление определителя и транспонирование. Пример 8. Обращение, вычисление определителя и транспонирование матрицы. Создайте текстовую область и наберите в ней текст данного задания. Как это сделать, описано в разделе 2 «Ввод и форматирование текста». Определите матрицу A (как это сделать, описано в разделе 6 «Создание матрицы»): 2 5 1 A 6 3 4 5 2 3 Нажмите клавишу Enter. Выполним обращение матрицы A. Нажмите на кнопку Inverse (Обращение) , расположенную на панели инструментов Vector and Matrix Toolbar. В пустое поле образовавшейся заготовки введите букву A. Нажмите знак =, а затем – клавишу Enter. Получится так: 22 Вычислим определитель матрицы A. Нажмите на кнопку Determinant (Определитель) , расположенную на панели инструментов Vector and Matrix Toolbar. В пустое поле образовавшейся заготовки введите букву A. Нажмите знак =, а затем – клавишу Enter. Получится так: Выполним транспонирование матрицы A. Нажмите на кнопку Matrix Transpose (Транспонирование матрицы) , расположенную на панели инструментов Vector and Matrix Toolbar. В пустое поле образовавшейся заготовки введите букву A. Нажмите знак =, а затем – клавишу Enter. Получится так: 9. Векторные и матричные функции В MathCAD’е имеются встроенные функции, предназначенные для работы с векторами и матрицами. Рассмотрим те из них, которые используются наиболее часто. Функции создания матриц специального типа: diag(v) – создает диагональную матрицу, элементы главной диагонали которой хранятся в векторе v. identity(n) – создает единичную матрицу размерности n × n. Функции формирования новых матриц из существующих: augment(A,B) – формирует матрицу, в первых столбцах которой содержится матрица А, а в последних – матрица В (матрицы А и В должны иметь одинаковое число строк). stack(A,B) – формирует матрицу, в первых строках которой содержится матрица А, а в последних – матрица В (матрицы А и В должны иметь одинаковое число столбцов). submatrix(A,ir,jr,ic,jc) – формирует матрицу, которая является блоком матрицы А, расположенным в строках с ir по jr и в столбцах с ic по jc, ir jr, ic jc. Функции определения информации о матрицах: last(v) – вычисление номера последней компоненты вектора v. 23 length(v) – вычисление количества компонент вектора v. rows(A) – вычисление числа строк в матрице А. cols(A) – вычисление числа столбцов в матрице А. max(A) – вычисление наибольшего компонента в матрице А. min(A) – вычисление наименьшего компонента в матрице А. Функции определения специальных характеристик матриц: tr(A) – вычисление следа квадратной матрицы А (след матрицы – это сумма ее диагональных элементов). rank(A) – вычисление ранга матрицы А. Пример 9. Использование некоторых векторных и матричных функций. Создайте текстовую область и наберите в ней текст данного задания. Как это сделать, описано в разделе 2 «Ввод и форматирование текста». Просмотрите полный список векторных и матричных функций: в меню Insert (Вставка) выберите пункт Function (Функция). В левой части появившегося окна выберите категорию функций Vector and Matrix (Векторные и матричные) (эта категория расположена в конце списка категорий). В правой части окна найдите название функции tr (оно расположено в конце списка функций) и щелкните на нем левой клавишей мыши. В нижней части окна дан пример вызова функции: tr(M), а также ее описание: данная функция возвращает след квадратной матрицы M (след матрицы – это сумма ее диагональных элементов). Имя функции tr образовано двумя первыми буквами слова track, что переводится с английского языка как след. Щелкните левой клавишей мыши на свободном месте документа ниже текста задания и нажмите кнопку OK. В пустое поле образовавшейся заготовки введите букву A. Нажмите знак =, а затем – клавишу Enter. Получится так: tr ( A) 2 Наберите приведенные ниже формулы, иллюстрирующие использование описанных выше векторных и матричных функций. Перед тем, как вывести на экран каждый из результатов, подумайте, каким он должен быть (и только после этого вводите знак равенства!). rank ( A) 3 i 0 2 max ( A) 6 min ( A) 3 vi i 1 1 v 2 3 24 B diag ( v) 1 0 0 B 0 2 0 0 0 3 last ( v) 2 length ( v) 3 E identity ( 3) 1 0 0 E 0 1 0 0 0 1 C augment ( A E) 2 5 1 1 0 0 C 6 3 4 0 1 0 5 2 3 0 0 1 2 6 5 D 1 0 0 D stack ( A B) F submatrix ( D 2 3 1 2) rows ( D) 6 F 5 3 2 0 2 0 4 3 0 0 3 1 2 3 0 0 cols ( D) 3 10. Решение уравнений Для решения уравнений можно использовать встроенную функцию root (слово root переводится с английского языка как корень). В общем виде эту функцию с ее аргументами можно записать так: root(f(x),x). Функция root(f(x),x) возвращает значение переменной x, при котором вы25 ражение или функция f(x) обращается в нуль. Переменной x перед использованием функции root необходимо присвоить числовое значение. MathCAD использует это значение как начальное приближение при поиске корня. Пример 10. Решить уравнение x3 = 40x + 5. Создайте текстовую область и наберите в ней текст данного задания. Как это сделать, описано в разделе 2 «Ввод и форматирование текста». Графики функций f(x) = x3 и g(x) = 40x + 5 мы построили при выполнении примера 5. По рисунку определим количество точек пересечения графиков и приближенные значения аргумента в этих точках. Мы видим, что имеются три точки пересечения (т.е. три корня уравнения) со следующими значениями: x1 ≈ -6; x2 ≈ 0; x3 ≈ 6. Определим начальное значение переменной x. Выбор начального приближения влияет на значение корня, возвращаемого функцией root (если уравнение имеет несколько корней). Наберите: x:-6 Щелкните левой клавишей мыши справа от введенного выражения, получится: x 6 Определим выражение, которое должно быть обращено в нуль. Для этого представим уравнение x3 = 40x + 5 в виде x3 - 40x - 5 = 0. Левая часть этого выражения будет являться первым аргументом функции root. Найдем первый корень уравнения. Наберите: root(x^3Пробел-40*x-5,x)= Нажмите клавишу Enter, получится: 3 x 6 root x 40 x 5 x 6.261 Таким образом, мы получили уточненное значение первого корня: x1 = -6.261. Аналогично найдем остальные два корня уравнения. Скопируйте выражения x 6 и ниже выражений для расчета первого корня. В выражении x := -6 замените -6 на 0 (нуль – приближенное значение второго корня), произойдет расчет второго корня: 3 x 0 root x 40 x 5 x 0.125 Снова скопируйте выражения x 6 и 26 ниже выражений для расчета второго корня. В выражении x := -6 замените -6 на 6 (6 – приближенное значение третьего корня), произойдет расчет третьего корня: 3 x 6 root x 40 x 5 x 6.386 Таким образом, уравнение имеет три корня: x1 = -6.261; x2 = -0.125; x3 = 6.386. Следует отметить, что функцию для расчета корней можно было бы записать так: root(f(x) - g(x), x). Ведь функции f(x) и g(x) были определены нами при выполнении примера 3. Для решения уравнений можно также использовать встроенную функцию polyroots. Функция polyroots(v) возвращает вектор, содержащий все корни полинома, коэффициенты которого хранятся в векторе v. Первый элемент вектора v – это свободный член, второй элемент – коэффициент при переменной первой степени, третий элемент – коэффициент при переменной второй степени, четвертый элемент – коэффициент при переменной третей степени и т.д. Решим уравнение x3 = 40x + 5 с помощью функции polyroots. Определим вектор w, содержащий коэффициенты полинома x3 - 40x - 5 (т.е. числа -5, -40, 0, 1). Для этого введите с клавиатуры имя вектора и знак присваивания, получится: Нажмите на кнопку Vector and Matrix Toolbar (Панель инструментов «Векторы и матрицы») . Если кнопки на экране нет, добавьте панель инструментов Math. Для этого в меню View (Вид) выберите пункт Toolbars (Панели инструментов) и установите флажок напротив пункта меню Math (Математика). На панели инструментов, появившейся после нажатия на кнопку , нажмите на кнопку Matrix or Vector (Матрица или вектор) . В открывшемся диалоговом окне в поле Rows (Строки) укажите число строк (4), в поле Columns (Столбцы) – число столбцов (1), нажмите на кнопку ОК. Справа от знака присваивания появилась заготовка для вектора. Для того чтобы ввести элемент вектора, установите курсор в поле ввода (т.е. на черном прямоугольнике) и введите число с клавиатуры. Пользуйтесь клавишей Tab для перемещения между элементами вектора. Должно получиться так: 27 Наберите: polyroots(w)= Нажмите клавишу Enter, получится: Таким образом, мы получили значения сразу всех трех корней уравнения. Если известно, что уравнение имеет единственный корень, то для нахождения этого корня с помощью функции root нет необходимости в построении графиков функций. Единственный корень, например, имеет линейное уравнение, т.е. уравнение вида ax + b = 0, где a и b – некоторые константы, a ≠ 0. Пример 11. Решить уравнение x x x x x x 6 . 2 6 12 20 30 42 Создайте текстовую область и наберите в ней текст данного задания. Как это сделать, описано в разделе 2 «Ввод и форматирование текста». Данное уравнение является линейным, значит, оно имеет единственный корень. Определим начальное значение переменной x. Наберите: x:0 Щелкните левой клавишей мыши справа от введенного выражения, получится: x 0 Найдем корень уравнения. Наберите: root(x/2Пробел+x/6Пробел+x/12Пробел+x/20Пробел+x/30Пробел+ x/42Пробел+6,x)= Нажмите клавишу Enter, получится: 28 x 0 Ответ: x = -7. root x 2 x 6 x 12 x 20 x 30 x 42 6 x 7 11. Решение систем уравнений Для решения системы уравнений нужно выполнить следующие действия: 1) Задать начальные приближения для всех неизвестных, входящих в систему уравнений. 2) Ввести ключевое слово Given (слово given переводится с английского языка как дано). Оно указывает MathCAD’у, что далее следует система уравнений. 3) Ввести уравнения в любом порядке ниже ключевого слова Given. Между левыми и правыми частями уравнений следует использовать символ . Этот символ выглядит как жирный знак равенства, для ввода такого символа нужно нажать клавишу Ctrl и, не отпуская ее, нажать клавишу =. 4) Ввести функцию Find(x1,x2,x3,…) и знак равенства. Слово find переводится с английского языка как найти). Данная функция возвращает решение системы уравнений. Число ее аргументов должно быть равно числу неизвестных. Ключевое слово Given, уравнения, которые следуют за ним, а также выражение, содержащее функцию Find, называются блоком решения уравнений. При использовании рассмотренного выше способа MathCAD возвращает в блоке решения уравнений только одно решение. Однако система уравнений может иметь несколько различных решений. Если одно из решений найдено, то для поиска других решений можно использовать различные начальные приближения. Пример 12. Решить систему уравнений: 3 1 x 11y 27 , x 3 y 8. 5 11 Создайте текстовую область и наберите в ней текст данного задания. Как это сделать, описано в разделе 2 «Ввод и форматирование текста». Данная система содержит только линейные уравнения, т.е. уравнения вида a1x1 + a2x2 + … + anxn = b, где a1, a2, …, an, b – некоторые константы. Система линейных уравнений может не иметь решений, иметь одно решение или иметь бесконечно много решений. Зададим начальные приближения для неизвестных. Наберите: 29 x 1 y 1 Наберите ключевое слово Given Введите уравнения. Между левыми и правыми частями уравнений используйте символ . Этот символ выглядит как жирный знак равенства, для ввода такого символа нужно нажать клавишу Ctrl и, не отпуская ее, нажать клавишу =. Должно получиться так: Given 1 3 x 11 y 27 x3 y8 5 11 Наберите: Find(x,y)= Нажмите клавишу Enter, получится: Таким образом, найдено решение системы уравнений: x = 2; y = 3. 12. Построение трехмерных графиков Пример 13. Изобразить на графике приблизительную форму электронных облаков в атомах. Создайте текстовую область и наберите в ней текст данного задания. Как это сделать, описано в разделе 2 «Ввод и форматирование текста». Выполнение задания данного примера рассмотрено в [1] на с. 525 – 527. Анализ. По современным представлениям электронные уровни в атоме определяются четырьмя квантовыми числами. Форма электронного облака определяется двумя из этих чисел: • Число L определяет тип орбитали (значения 0 – 3 соответствуют s-, p-, d- и f- орбиталям); • Число m определяет магнитный момент электрона и может изменяться в диапазоне от -L до L. При m = 0 форма электронного облака определяется на основе многочленов Лежандра первого рода: 30 P( x) 1 dL 2 L! dx L L x 2 L 1 , где L – степень многочлена. В этом случае: Y ( ) 2L 1 P(cos ) . 4 Параметрическое задание соответствующей поверхности имеет следующий вид: x( , ) Y ( ) sin cos , y( , ) Y ( ) sin sin , z ( , ) Y ( ) cos , где углы , изменяются в диапазоне от 0 до 2. Построение графика. Определите переменную L, которая укажет тип орбитали: L 3 Построение поверхности будем производить по точкам. Зададим два диапазона, которые будут определять изменение параметров , , задающих поверхность. Удобно определить границы диапазона в целых числах, а затем произвести перемасштабирование на отрезок [0; 2]. Наберите: i:0;100 Щелкните левой клавишей мыши справа от введенного выражения, наберите: j:0;100 Нажмите клавишу Enter, получится: i 0 100 j 0 100 Клавиша Открывающая квадратная скобка на клавиатуре (далее она обозначена так: [ ) позволяет ввести номер индекса элемента в векторе или матрице. Наберите: q(Ctrl+g)[iПробел:i*2*p(Ctrl+g)/100 Получится: i i 2 100 Щелкните левой клавишей мыши справа от введенного выражения, наберите: f(Ctrl+g)[jПробел:j*2*p(Ctrl+g)/100 Нажмите клавишу Enter, получится: 31 j j 2 100 Наберите: P(x):1/2^LПробел*L!ПробелПробел* Получится: В пустое поле ввода нужно вставить выражение для вычисления производной порядка L. Нажмите кнопку Calculus Toolbar (Панель инструментов «Исчисление») . Если кнопки на экране нет, добавьте панель инструментов Math. Для этого в меню View (Вид) выберите пункт Toolbars (Панели инструментов) и установите флажок напротив пункта меню Math (Математика). На панели инструментов, появившейся после нажатия на кнопку tive (Производная N-го порядка) производной: , нажмите на кнопку Nth Deriva. Появится заготовка для вычисления Заполните пустые поля ввода, чтобы получилась формула: P ( x) 1 L x2 1L dL L 2 L dx Нажмите клавишу Enter, введите формулу: Y 2 L 1 4 P cos Для добавления знаков модуля и квадратного корня воспользуйтесь кнопкой Calculator Toolbar (Панель инструментов «Калькулятор») . Если кнопки на экране нет, добавьте панель инструментов Math. Для этого в меню View (Вид) выберите пункт Toolbars (Панели инструментов) и установите флажок напротив пункта меню Math (Математика). На панели инструментов, появившейся после нажатия на кнопку , для добавления знака модуля нажмите на кнопку , а для добавления 32 знака квадратного корня – на кнопку . Обратите внимание, что с помощью панели инструментов Calculator Toolbar можно ввести, например, корень n-ой степени. Названия тригонометрических функций (sin (синус), cos (косинус), tan (тангенс)) можно вводить как с помощью панели инструментов Calculator Toolbar, так и с клавиатуры. Определим двумерные матрицы X0, Y0 и Z0, задающие значения координат x, y и z в зависимости от значений параметров (напоминание: для ввода нижних индексов используется клавиша [ ), должно получиться так: X0i j Y j sin j cos i Y0i j Y j sin j sin i Z0i j Y j cos j Установите крестообразный курсор где-нибудь ниже формул. Нажмите на кнопку Graph Toolbar (Панель инструментов «График») . Если кнопки на экране нет, добавьте панель инструментов Math. Для этого в меню View (Вид) выберите пункт Toolbars (Панели инструментов) и установите флажок напротив пункта меню Math (Математика). На панели инструментов, появившейся после нажатия на кнопку , нажмите на кнопку Surface Plot (График поверхности) . Появится заготовка для графика. В поле ввода (черном прямоугольнике) в области графика укажите имена отображаемых матриц через запятую, заключив их в скобки: (X0, Y0, Z0) Щелкните левой клавишей мыши вне области графика. Видно, что график поверхности пока выглядит не очень привлекательно. Чтобы изменить формат построенного графика, дважды щелкните левой клавишей мыши на его области. Откроется диалоговое окно 3-D Plot Format (Формат трехмерного графика). На вкладке General (Общие) установите флажок Equal Scales (Равный масштаб), чтобы обеспечить одинаковый масштаб по всем осям координат. На вкладке Appearance (Оформление) установите переключатель Fill Surface (Заливка поверхности). На вкладке Lighting (Подсветка) установите флажок Enable Lighting (Включить подсветку), отключите все источники света, кроме первого. Для этого на вкладках Light 2, Light 3, …, Light 8 установите переключатели в положение Off (Выключено). 33 Используйте кнопку Применить, чтобы сразу видеть последствия сделанных настроек. По окончании настройки закройте диалоговое окно щелчком на кнопке ОК. Путем протягивания мыши в области графика при нажатой левой клавише измените направление осей координат, чтобы изображение было видно более отчетливо. Получится приблизительно так: ( X0 Y0 Z0) Рис. 6. Поэкспериментируйте: изменяя значение L, можно увидеть форму электронных облаков для разных типов орбиталей, в том числе и не встречающихся в природе. L можно изменять только в диапазоне от 0 до 5 включительно, т.к. MathCAD не может вычислить производную выше 5-го порядка в формуле функции P(x). 13. Создание и воспроизведение анимационного клипа MathCAD имеет встроенную переменную FRAME, предназначенную для управления анимациями. Слово frame переводится с английского языка как кадр. Для создания анимационного клипа сначала нужно создать объект, чей вид будет изменяться в зависимости от значения переменной FRAME. Таким объектом может быть, например, график. При пошаговом изменении значения переменной FRAME (от начального до конечного) происходит пересчет других значений по формулам, зависящим от этой переменной. Каждому значению переменной FRAME соответствует один кадр. Каждый последующий кадр отличается от предыдущего, поэтому последовательное воспроизведение всех кадров создает 34 эффект анимации. Пример 14. Создать анимационный клип, показывающий изменения формы электронных облаков в атомах для разных типов орбиталей. Тип орбитали определяется переменной L, поэтому именно ее значение должно изменяться при создании анимации. Значит, переменной L необходимо присвоить значение FRAME. В самой первой строке вычислений примера 13 измените значение переменной L следующим образом: L FRAME Полистайте документ, чтобы на экране целиком была видна область графика. Выберите в меню View (Вид) пункт Animate (Анимировать) для вызова диалогового окна. Если это окно заслоняет область графика, переместите окно, щелкнув левой клавишей мыши на его заголовке и удерживая левую клавишу мыши нажатой. Не закрывая диалоговое окно, заключите в пунктирный прямоугольник область графика. В диалоговом окне установите верхнюю и нижнюю границы переменной FRAME, которая будет увеличиваться с единичным шагом от нижней до верхней границы. Например, в поле From (От) введите 0, а в поле To (До) введите 5. В поле At (При) введите значение скорости воспроизведения, например, 2 кадра в секунду. Нажмите кнопку Animate (Анимировать). Выбранное изображение возникнет в миниатюре внутри диалогового окна. MathCAD перерисовывает рисунок для каждого значения переменной FRAME. Скорость перерисовки не обязательно будет соответствовать выбранной скорости воспроизведения, сейчас анимация только создается, а не воспроизводится. Когда анимационный клип создан, на экране появляется окно воспроизведения. Созданную анимацию можно сохранить как Windows видео-файл (файл с расширением avi), который может быть использован другими приложениями Windows. Для этого нужно нажать кнопку Save As (Сохранить как) в диалоговом окне. Чтобы начать показ клипа, нажмите на кнопку со стрелкой в левом нижнем углу окна воспроизведения. Стрелка превратится в квадрат и воспроизведение начнется. Можно управлять скоростью воспроизведения. Для этого нужно щелкнуть на кнопке, расположенной справа от кнопки запуска, выбрать пункт Скорость из раскрывшегося меню и переместить движок регулятора. Возможно воспроизведение анимации в покадровом режиме, как в прямом так и в обратном направлении. Для этого переместите движок под изображением вправо или влево. Можно изменять параметры окна анимации тем же способом, что и любого другого окна, т.е. перемещая его угол в соответствующем направлении. Однако изображение в окне будет искажаться при измене35 нии пропорций окна. Чтобы более удобным образом изменить размер с сохранением пропорций, нажмите на кнопке, расположенной справа от кнопки запуска, и выберите в появившемся меню Вид желаемый размер (половинный, обычный или двойной). Содержание отчета Отчетом о проделанной работе является файл, созданный в среде MathCAD, который должен содержать: - тексты заданий к примерам, приведенным в разделе «Работа в лаборатории»; - вычисления и результаты вычислений, полученные при выполнении примеров, приведенных в разделе «Работа в лаборатории». Для получения зачета по лабораторной работе студент должен представить выполненный им отчет, знать ответы на контрольные вопросы и уметь выполнять контрольные задания, приведенные ниже. Форма контроля выполнения лабораторной работы – собеседование с преподавателем по контрольным вопросам и заданиям. Контрольные вопросы и задания 1) Перечислите хотя бы семь типов задач, которые позволяет решать пакет программ MathCAD. 2) Различает ли MathCAD строчные и прописные буквы в именах переменных? 3) Можно ли использовать в среде MathCAD в именах переменных греческие символы? 4) Продемонстрируйте, как осуществляется в MathCAD’е ввод какого-либо греческого символа. 5) Можно ли использовать в среде MathCAD в именах переменных русские символы? 6) Можно ли сначала набрать формулу, а затем ниже или правее этой формулы присвоить значения входящим в нее переменным? 7) Известны значения коэффициентов квадратного уравнения: a = -3,5; b = 2,5; c = 1. Найдите корни этого уравнения. 8) Как задать значения аргумента x, изменяющегося в диапазоне от 0 до 6 с шагом 0,3? Как вывести на экран таблицу значений этого аргумента? Как переместить эту таблицу в другое место рабочего документа? 9) Как вычислить значения функции S(x) = sin(x) для аргумента x, изменяющегося в диапазоне от 0 до 6 с шагом 0,3? 10) Как построить график функции, указанной в предыдущем задании? 11) Как показать на графике линии сетки и задать их число? 36 12) Как изменить толщину и цвет линии графика? 13) Как изменить размер графика? Как переместить график в другое место рабочего документа? 14) Как определить матрицу А и ввести ее элементы? 15) Как вставить из списка имя какой-либо матричной или векторной функции, если Вы не помните точно, как правильно записывается ее имя? 16) Как выполнить транспонирование матрицы? 17) Как выполнить обращение матрицы? 18) Как вычислить определитель матрицы? 19) Создайте с помощью функции единичную матрицу E из 4-х строк и 4-х столбцов. 20) Создайте матрицы А и В, имеющие одинаковое число строк. Сформируйте с помощью функции матрицу С, в первых столбцах которой содержится матрица А, а в последних – матрица В. 21) Создайте матрицы А и В, имеющие одинаковое число столбцов. Сформируйте с помощью функции матрицу С, в первых строках которой содержится матрица А, а в последних – матрица В. 22) Каким образом «заставить» MathCAD выполнять нумерацию строк и столбцов матриц с единицы? 23) Создайте произвольный вектор и с помощью функции определите количество компонент этого вектора. 24) Создайте произвольную матрицу и с помощью функций определите количество строк и столбцов этой матрицы. 25) Создайте произвольную матрицу и с помощью функции определите максимальный компонент этой матрицы. 26) Создайте квадратную матрицу и с помощью функции вычислите след этой матрицы. 8 9 17 x x . 9 8 36 2 28) Решите в MathCAD’е уравнение: 10x 7 2 x 3 . 1 34 1 3 x 5 y 15 , 29) Решите в MathCAD’е систему уравнений: 1 x 1 y 16 . 3 5 15 27) Решите в MathCAD’е уравнение: 30) Как изменить формат трехмерного графика: задать одинаковый масштаб по всем осям координат, выполнить заливку поверхности, включить подсветку, отключить некоторые источники света, изменить направление осей координат? 37 31) Зачем нужна встроенная переменная FRAME? 32) Как создать анимацию? 33) Как управлять скоростью воспроизведения анимации? Как воспроизвести анимацию в покадровом режиме (в прямом и обратном направлении)? 34) Как изменить размер окна анимации с сохранением пропорций? Литература 1. Информатика: Базовый курс / С. В. Симонович и др. – СПб.: Питер, 2001. – С. 502 – 529. 2. Очков В. Ф. Советы пользователям Mathcad. – М.: Издательство МЭИ, 2001. – 196 с. 3. Плис А. И., Сливина Н. А. Mathcad 2000. Математический практикум для экономистов и инженеров: Учеб. пособие. – М.: Финансы и статистика, 2000. – 656 с. Лабораторная работа 2 Справочная правовая система «Гарант» Время выполнения работы: 4 аудиторных часа. Цель работы Освоение различных видов поиска документов в справочной правовой системе «Гарант». Пояснения к работе Обеспечение работников правоохранительных органов, юристов, экономистов, бухгалтеров актуальной, полной и достоверной законодательной информацией, сведениями об изменениях и дополнениях, вносимых в нормативно-правовые документы, является очень важной задачей. Необходимость обращения к законодательной информации может возникнуть у человека любой профессии (например, для того чтобы выяснить и отстаивать свои права потребителя, права на получение льгот и т.д.) Ежедневно только органами высшей государственной власти России принимается в среднем несколько десятков нормативных актов. Если учесть, что для эффективной работы часто требуется наличие нормативных актов, принимаемых субъектами РФ, а также ведомственных документов, то трудности становятся очевидными. Пользователям нормативно-правовой информации приходится искать ответы сразу на несколько вопросов, основными из которых являются следующие: • как поддерживать актуальность информационной базы; • как обеспечить быстрый поиск необходимого документа, особенно, если нет полной информации о нем; 38 • как хранить и каким образом систематизировать огромный объем необходимой документации. Наиболее трудным моментом является пополнение и изменение базы, т.к. далеко не все документы публикуются. Более того, публикуется обычно изменившаяся часть документа, поэтому при работе с документом приходится одновременно просматривать несколько текстов: исходный и все изменения и дополнения. Традиционные методы получения информации, такие, как использование периодических печатных изданий или других печатных источников, не в состоянии адекватно решить поставленную задачу. Практика показывает, что наилучшее решение как указанных выше вопросов, так и ряда других, находится на пути внедрения компьютерных справочных правовых систем (СПС). Такие системы обладают рядом важнейших свойств, делающих их практически незаменимыми при работе с нормативно-правовой информацией: • Возможность работы с огромными массивами текстовой информации. Объем информации в базе практически не ограничен, что позволяет вносить в нее ежедневно по несколько десятков документов. • Использование в СПС специальных поисковых программных средств, что позволяет осуществлять поиск в режиме реального времени по всей информационной базе. • Возможность применения сети Internet для оперативного обновления информационной базы. В СПС «Гарант» проследить связи между документами позволяют гипертекстовые средства. Перед подключением в СПС документы подвергаются глубокой юридической обработке: выявляются связи между документами; комментарии, вносимые в тексты документов юристами, подробно разъясняют, как применять данную правовую норму. Приобретение СПС имеет смысл только при условии регулярного обновления информационной базы и добавления документов по индивидуальному заказу. Обновление базы СПС может производиться курьером, по почте, по сети Internet. В ходе данной лабораторной работы мы рассмотрим некоторые основные возможности СПС «ГАРАНТ Платформа F1» (Платформа F1 унаследовала все возможности предыдущей версии системы и приобрела большое количество новых). Вы научитесь выбирать и применять наиболее подходящий вид поиска для отыскания необходимой информации в справочной правовой системе «Гарант» 39 Работа в лаборатории 1. Запуск системы «Гарант» Запустите программу управления файлами Far Manager, нажмите комбинацию клавиш Alt + F1 (или Alt + F2), выберите в появившемся меню пункт сеть, затем продвигайтесь по следующему пути: Microsoft Windows Network \ KTI \ FILESERVER \ GarantF1 \ garant.exe. Для запуска системы «Гарант» Вы можете использовать также Рабочий стол: щелкните дважды левой клавишей мыши на пиктограмме Сетевое окружение, в левой части появившегося окна щелкните на ссылке Вся сеть, затем продвигайтесь по следующему пути: Microsoft Windows Network \ Kti \ Файловый сервер (Fileserver) \ GarantF1 \ garant.exe. Если на экране появилось окно, содержащее вопрос Произвести создание необходимых ярлыков на Вашем рабочем столе?, целесообразно ответить Да, нажав соответствующую кнопку. После запуска файла garant.exe на экране появляется окно Регистрация. Если Вы запустили систему «Гарант» впервые, т.е. еще не являетесь зарегистрированным пользователем, то Вам необходимо заполнить поля Новое Регистрационное имя, Новый пароль, Подтверждение пароля и ФИО пользователя. Если же Вы уже выполняли регистрацию, то нажмите кнопку Отмена и в появившемся окне введите Ваше регистрационное имя и пароль, а затем нажмите кнопку OK. В поле Новое Регистрационное имя введите имя пользователя системы «Гарант» (оно не должно содержать русских символов; в качестве регистрационного имени можно ввести, например, Вашу фамилию). В полях Новый пароль и Подтверждение пароля введите один и тот же пароль (он не должен содержать русских символов). В поле ФИО пользователя введите через пробел Ваши фамилию, имя и отчество на русском языке. Поле Электронная почта заполнять необязательно. Нажмите кнопку Зарегистрироваться. В дальнейшем при входе в систему «Гарант» Вам нужно будет вводить Ваше регистрационное имя и пароль. 2. Основное меню Основное меню – это список ссылок на ключевые разделы системы «ГАРАНТ Платформа F1»: правовой навигатор, справочную информацию, перечень последних открытых документов, формы поиска с перечнями последних запросов пользователя, толковый словарь. Основное меню системы имеет два представления: в виде вкладки панели навигации и в виде отдельного окна. После первого запуска системы на экране отображается меню в виде окна (оно расположено в правой части окна «ГАРАНТ. Платформа F1 – Основное меню)». Перейдите на вкладку , расположенную в левой части окна «ГАРАНТ. 40 Платформа F1 – Основное меню». Обратите внимание на то, что меню в виде окна отличается от меню в виде вкладки отсутствием команды Конфигурация и наличием списков последних открытых документов и запросов, сформированных по каждому виду поиска. Вы можете в любой момент работы вывести на экран меню в виде окна, выполнив команду Меню из меню Файл или нажав кнопку на панели инструментов. Основное меню в виде вкладки включает три раздела (поиск, правовой навигатор, справочная информация) и две команды (конфигурация, информация о комплекте). Рассмотрим основные из них. 3. Раздел «Правовой навигатор» основного меню Правовой навигатор – это механизм доступа к любому документу, включенному в СПС «Гарант». В зависимости от вида информации Правовой навигатор делится на ветви, содержащие документы, судебные решения, международные договоры, комментарии, законопроекты и формы документов. Поиск по навигатору заключается в последовательном уточнении интересующей Вас отрасли права: каждый последующий шаг сужает область поиска. Разделы Правового навигатора: • Документы. Все официальные правовые документы. • Судебная и арбитражная практика. Решения Конституционного Суда, Высшего Арбитражного Суда РФ, Верховного Суда РФ, федеральных арбитражных судов округов и судов субъектов Федерации. Эта информация необходима не только профессиональным юристам, но и всем, кто участвует в заключении договоров и урегулировании споров. Не всегда возможно однозначно определить порядок применения нормативного акта. Именно в таких ситуациях незаменима подборка судебной практики, которая является ориентиром в применении норм права. • Международные договоры. Этот раздел включает в себя конвенции, декларации, международные пакты, многосторонние и двусторонние договоры России с другими странами, включая страны Содружества Независимых Государств. Согласно Конституции нормы международного права имеют приоритет по отношению к нормам внутреннего законодательства. Так, при изучении бухгалтером вопросов налогообложения сделок с иностранными юридическими лицами ему потребуются не только тексты российских нормативных актов, но и соответствующие документы международного права (например, об избежании двойного налогообложения). 41 • Разъяснения, комментарии, схемы. Аналитические материалы, разработанные известными в области правоведения и бухгалтерского учета специалистами или издательствами. Авторские материалы позволяют получить не только ссылки на необходимые для изучения нормативные акты, но и подробные компетентные разъяснения по их правильному применению. Важно подчеркнуть, что с течением времени неизбежно происходят изменения в законодательстве, и ряд комментариев, разъяснений, схем частично или полностью утрачивают актуальность. • Проекты законов. Законопроекты в этом разделе сопровождаются пояснительными записками их авторов, из которых можно определить, что хочет получить законодатель в результате принятия того или иного закона. Кроме того, в системе отслеживается судьба каждого законопроекта от момента его внесения на рассмотрение до момента подписания, отражаемая в досье к законопроекту. • Формы документов. Типовые формы документов в различных форматах (Txt, Word, Excel): договоры, доверенности, формы бухгалтерской, налоговой и статистической отчетности, утвержденные государственными органами. Также сюда входят формы договоров, составленные юристами компании «Гарант». Пример. Воспользуемся правовым навигатором для поиска документа «Конституция Российской Федерации». Щелкните левой клавишей мыши на названии раздела Документы основного меню (этот раздел относится к блоку Правовой навигатор), откроется классификатор документов. Затем щелкните на ссылке Основы государственно-правового устройства, а затем – на ссылке Основы конституционного строя и, наконец, – на названии документа Конституция Российской Федерации, в результате откроется выбранный документ. Обратите внимание на то, что при этом автоматически происходит переход к главе 1 Конституции Российской Федерации, которая называется «Основы конституционного строя» (ведь мы выбирали ссылку с таким же названием). Выполните команду Назад в меню Вид или нажмите кнопку Назад на панели инструментов, в результате произойдет переход на один шаг назад. Каждый повторный выбор команды Назад или щелчок на кнопке позволяет выполнить переход еще на один шаг назад. Выбор команды Вперед в меню Вид или щелчок на кнопке Вперед ляет выполнить переход на один шаг вперед. 42 позво- 4. Работа с документами 4.1. Разметка текста Текст документа обычно состоит из названия документа, названий разделов и их содержимого, а также разного вида комментариев. Как в основном тексте, так и в комментариях могут встречаться гипертекстовые ссылки. По умолчанию принято следующее оформление текстовых элементов документа (найдите эти элементы в тексте документа Конституция Российской Федерации): • черный цвет – основной текст; • темно-синим цветом полужирным шрифтом выделяются заголовок документа, названия его статей, разделов, пунктов; • зеленым цветом и подчеркиванием выделяются гипертекстовые ссылки на другие нормативные акты; • сиреневым цветом и курсивом выделяются комментарии, разработанные юридическим отделом компании «Гарант» (эти комментарии не являются частью нормативного акта); • темно-синим цветом и курсивом выделяются комментарии, которые Вы можете добавлять в текст документа (попробуйте это сделать: нужно установить курсор в конце комментируемого абзаца, нажать клавишу Enter, а затем ввести текст комментария). 4.2. Информация о документе Обратите внимание на ряд вкладок в нижней части экрана. Вкладки используются для просмотра важной информации о текущем документе (просмотрите содержимое вкладок Справка, Судебная практика и Комментарии, разъяснения схемы), например: • Вкладка содержит юридическую справку к документу. В ней обычно сообщается, в каком издании и когда данный документ был опубликован, приводится дата вступления документа в силу, его статус, информация о государственной регистрации и перечисляются документы, изменяющие данный документ. • Вкладка (она может отсутствовать) содержит юридические предупреждения, акцентирующие внимание на важных аспектах практического применения документа. Юридические предупреждения присваиваются документам юристами компании «Гарант» и обычно содержат информацию о статусе документа, порядке его действия, государственной регистрации документа или его связях с информационным банком. Примерами таких предупреждений могут служить следующие: 43 - Настоящий документ утратил силу. - Настоящий документ не вступил в силу. - Настоящий документ не действует на территории РФ. - Действие настоящего документа приостановлено. - Настоящий документ утрачивает силу с 1 января 2005 г. - Настоящий документ вступает в силу с 1 января 2005 г. - Нормативный акт, на основании которого принят данный документ, претерпел изменения. - Документ, на основании которого написан настоящий комментарий, утратил силу. Если документ имеет юридическое предупреждение, то в окне, содержащем текст документа, появляется специальный «плавающий» значок (его можно перетащить в другое место окна с помощью левой клавиши мыши). Например, если документ утратил силу, «плавающий» значок выглядит так: . • Если в меню Документы выбрать пункт Респонденты или Корреспонденты, то в нижней части окна появится вкладка или . Эти вкладки содержат списки документов, которые предоставляют полную информацию о прямых и косвенных связях текущего документа с другими документами информационного банка. Респондентами называются документы, на которые указывают гиперссылки из текущего документа. Корреспондентами называются документы, которые ссылаются на текущий документ. Из списков респондентов и корреспондентов можно перейти к текстам этих документов. Для этого нужно щелкнуть левой клавишей мыши на названии интересующего документа. 4.3. Поиск контекста Этот вид поиска поможет Вам быстро найти определенное слово или словосочетание в текущем документе или списке. Для осуществления поиска выполните следующие действия: 1) Выберите команду Поиск контекста… из меню Правка или нажмите на кнопку Поиск контекста… на панели инструментов. Появится диалоговое окно Поиск контекста. 2) В поле Искать текст введите требуемое слово или словосочетание, разделяя слова пробелами. Необязательно задавать слова целиком, можно вводить только первые буквы слов. Вы можете также выбрать 44 текст из списка, который содержит строки поиска, использованные в предыдущих запросах. 3) Выберите требуемую точность: - По всему тексту. Заданные слова/словосочетания должны находиться в тексте документа. В результате такого поиска будет происходить выделение фрагмента текста, содержащего все искомые слова или словосочетания. - В пределах абзаца. Заданные слова/словосочетания должны находиться в тексте одного абзаца. - В предложении. Заданные слова/словосочетания должны находиться в одном и том же предложении. 4) Для настройки дополнительных параметров поиска следует воспользоваться кнопкой Дополнительные параметры, которая скрывает или показывает панель с расширенными параметрами поиска. 5) Нажмите кнопку Искать. В текущем окне произойдет переход к нужному месту документа, при этом будет выделен фрагмент текста, содержащего искомые слова или словосочетания. 6) Чтобы найти следующее вхождение текста, нажмите кнопку Искать еще раз. 7) Чтобы закончить поиск, нажмите кнопку Закрыть. 5. Раздел «Справочная информация» основного меню Обратите внимание на раздел Справочная информация основного меню. (Напомним, что основное меню можно вызвать, например, перейдя на вкладку Меню, расположенную в левой части окна системы «Гарант».) В справочной информации собраны новости и обзоры законодательства, бизнес-справки, налоговый календарь бухгалтера, а также информация о новых документах и горячая информация о сервисных услугах. Разделы Справочной информации: • Бизнес-справки – это часто используемая информация экономического и правового характера. Этот раздел содержит производственный календарь, формы налоговой и бухгалтерской отчетности, динамику изменений минимального размера оплаты труда (МРОТ), курсов валют Центрального банка, справочник банковских идентификационных кодов (БИК) и другие тематические подборки информации. Мониторинг законодательства – это обзор наиболее важных изменений законодательства за последние 6 недель, а также информация о новинках в аналитических информационных блоках. Список документов разбит по тематикам. Наиболее важные документы отмечены словом Внимание! • Календарь бухгалтера содержит налоговые календари федерального и регионального уровней с указанием сроков исполнения обязанностей налогоплательщиков по уплате налогов и предоставления от45 четности в налоговые органы в соответствии с законодательством. Приведенные в календаре ссылки позволяют переходить непосредственно в тексты нормативных документов, регламентирующих тот или иной платеж. • Новые документы – это список документов, подключенных в систему, изменившихся либо прекративших действие за последние 6 недель. При ежедневном обновлении информационного банка списки документов приводятся за последние дни текущей недели и предшествующие 5 недель. • Горячая информация – это сведения о новых и существующих информационных продуктах и услугах для пользователей системы «Гарант», а также адреса и телефоны компании «Гарант» и ее региональных партнеров. 6. Раздел «Поиск» основного меню Система «Гарант» имеет мощные средства поиска, позволяющие быстро найти нужную информацию. Выбор вида поиска зависит от того, какой предварительной информацией об интересующем Вас вопросе или документе Вы располагаете. Правильный выбор во многом определяет точность и время поиска. Из этой главы Вы узнаете, как и когда применять тот или иной вид поиска. 6.1. Виды поиска Найдите в основном меню раздел Поиск. (Напомним, что основное меню можно вызвать, например, перейдя на вкладку Меню, расположенную в левой части окна системы «Гарант».) В блок поиска включены следующие поисковые инструменты: • Поиск по реквизитам – это точный поисковый инструмент, предназначенный для поиска документов по известным заранее реквизитам. В результате поиска система выводит список документов с реквизитами, точно совпадающими с теми, которые были заданы при заполнении поисковой формы. • Поиск по ситуации – интеллектуальный механизм поиска, не требующий знания реквизитов документа. При поиске достаточно выбрать интересующую Вас практическую ситуацию или аспект правовых взаимоотношений. Система построит список документов, регламентирующих правоотношения по заданной ситуации. При этом элементы списка будут ссылаться на соответствующие нормы. • Поиск по источнику опубликования позволяет быстро перейти к искомому документу по известным источнику и дате публикации. Для трех вышеперечисленных видов поиска в основном меню приводится список последних запросов пользователя. 46 • Поиск по Толковому словарю позволяет найти определение любого специфического термина, встречающегося в текстах документов. Советы: • Ранее мы рассмотрели еще один вид поиска документов: поиск по Правовому навигатору (см. п. 3). Такой поиск удобно применять тогда, когда нужно сформировать подборки документов по определенным тематикам. • Перечисленные виды поиска предназначены для поиска во всем информационном банке. Чтобы найти слово или фразу в тексте текущего документа, воспользуйтесь поиском контекста, описанным в п. 4.3. 6.2. Поиск по реквизитам Поиск по реквизитам позволяет сочетать в запросе самую разнообразную информацию: тип и номер искомого документа, принявший орган и дату принятия, опубликования или регистрации в Минюсте, слова или словосочетания, содержащиеся в тексте документа, а также другие реквизиты. Быстрый, точный и результативный поиск возможен только при хорошо продуманном запросе. Допущенные ошибки могут привести к нулевому или бесполезному результату. Пример. Найдем документ Постановление Минтруда РФ от 23 июля 1998 г. № 28 «Об утверждении Межотраслевых типовых норм времени на работы по сервисному обслуживанию персональных электронно-вычислительных машин и организационной техники и сопровождению программных средств». 1) Выберите команду Поиск по реквизитам в меню Поиск или нажмите кнопку Поиск по реквизитам на панели инструментов. Появится диалоговое окно поиска по реквизитам (карточка запроса). 2) Поля карточки запроса нужно заполнять значениями лишь тех поисковых реквизитов, которые Вам достоверно известны. Описание всех полей карточки приведено в приложении в конце методических материалов по данной лабораторной работе (с этим приложением Вам необходимо ознакомиться для выполнения контрольных заданий). В рассматриваемом примере заполним лишь описанные ниже поля. (Вообще-то для успешного поиска этого документа достаточно заполнить лишь два поля: Дата принятия и Номер, поля Тип и Орган/Источник здесь рассматриваются для того, чтобы Вы научились их заполнять.) • Поле Тип. Щелкните левой клавишей мыши на гиперссылке Тип. Появившееся окно разделено на две части. Верхняя часть содержит словарь выбора, т.е. все значения реквизита, доступные в текущей базе данных. В нижней части окна выводится список выбранных значений – 47 тех, которые отмечены в словаре выбора. Нам необходимо отметить тип Постановление. Конечно, можно найти его в списке, воспользовавшись линейкой прокрутки (типы документов в списке приведены в алфавитном порядке). Но мы используем для отыскания нужного значения так называемый контекстный фильтр. Поле ввода контекстного фильтра расположено непосредственно над списком выбора (оно содержит слова Контекстный фильтр). Введите в это поле буквы Пос (всё слово Постановление можно и не вводить), что позволит увидеть в списке искомый тип Постановление. Обратите внимание, что при заполнении поля автоматически включается контекстный фильтр (нажатием кнопки ). В результате в списке выбора остаются только те значения, которые содержат введенную последовательность символов. Повторное нажатие на кнопку приводит к отображению всех элементов списка. Обратите внимание: нам нужен не тот тип Постановление, который содержится в папке Форма документа, а тот, который не включен в эту папку. Щелкните на квадратике слева от искомого типа Постановление левой клавишей мыши. Появится отметка . Элементы иерархических списков можно отмечать логическими условиями ИЛИ, И, КРОМЕ. Логическое условие поиска выставляется напротив значения реквизита, заданного для поиска. При нажатии левой клавишей мыши на отметку, расположенную слева от значения реквизита, происходит циклическое изменение условия. После первого нажатия значок изменяется на , после второго – на . Третье нажатие очища- ет логическое условие. Четвертое нажатие снова выставляет отметку и т.д. Приведем ряд отвлеченных от практики примеров, иллюстрирующих влияние логических условий на результаты поиска. Примеры состоят из поискового запроса и его словесной расшифровки. Во всех примерах условия поиска задаются для реквизита Тип. Демонстрационная база данных содержит 39672 документа. Для понимания примеров следует отметить, что существуют документы, имеющие более одного типа. Например, в основной документ в качестве приложения могут входить положения, программы, формы и т.д. Такой документ будет иметь несколько типов. Так, документ типа постановление может включать одно или несколько положений. 48 Таблица 1 Запрос Постановление Постановление Положение Постановление Положение Постановление Что будет найдено Все постановления, имеющиеся в базе данных. (Возможно, что некоторые из них одновременно имеют также и другой тип, т.е. являются не только постановлениями.) Результат: 12652 документа. Все постановления и положения, имеющиеся в базе данных. (Возможно, что некоторые положения являются приложениями к части постановлений.) Результат: 14042 документа. Все постановления, которые в своем тексте содержат положение. Результат: 1147 документов. То же. Положение Постановление Положение Постановление Все постановления, которые НЕ имеют приложенных положений. Результат: 12137 документов. Все документы базы данных, НЕ являющиеся постановлениями. Результат: 27022 документа. Нажмите кнопку OK в окне Выбор значений реквизита. Обратите внимание на то, что слева от слова Постановление в карточке запроса появилась кнопка Логическое условие ИЛИ . При нажатии левой клавишей мыши на эту кнопку происходит циклическое изменение логического условия. Справа от поля Тип появились еще две кнопки. Кнопка Удалить/очистить строку ввода очищает соответствующее условие поиска и удаляет поле ввода из карточки запроса. Если удаляемое условие является для данного реквизита последним (единственным), то поле ввода очищается, но не удаляется. В поисковый запрос можно включить произвольное количество условий для одного и того же реквизита (например, перечислить сразу несколько возможных типов искомых документов). Для этой цели используется кнопка Добавить . При нажатии этой кнопки появляется дополнительное поле ввода, расположенное напротив соответствующего реквизита. Кнопка добавления видна не всегда. Она появляется, когда для реквизита заполнено хотя бы одно поле. Кроме того, для некоторых реквизитов (Дата принятия, Дата регистрации) предусмотрено единственное поле ввода. 49 • Поле Орган/Источник заполняется так же, как и поле Тип. Щелкните левой клавишей мыши на гиперссылке Орган/Источник в карточке запроса. В появившемся окне в поле ввода контекстного фильтра достаточно ввести буквы Минт для того чтобы на экране отобразилось полное название министерства (Минтруд России (Министерство труда и социального развития РФ)). Обратите внимание на то, что название этого министерства включено в папку Федеральные министерства и ведомства. Щелкните на квадратике слева от названия министерства левой клавишей мыши. Появится отметка . Нажмите кнопку ОК. • Поле Дата принятия. Если дата принятия документа органом власти неизвестна точно, то можно указать отрезок времени, содержащий дату принятия. Как в этом случае заполняются поля С: и По:, подробно описано в табл. 1 приложения. В нашем примере дата принятия известна точно (23 июля 1998 г.), поэтому в оба поля нужно ввести одинаковую дату. В поле С: введите дату 23.07.98 (быстрее ввести с клавиатуры, но можно воспользоваться и электронным календарем, нажав кнопку в правой части поля), нажмите клавишу Tab, в результате номер года будет дополнен двумя первыми цифрами (19), а поле По: заполнится автоматически (в нем будет указана та же дата – 23.07.1998). • В поле Номер введите 28 и нажмите клавишу Enter. Обратите внимание на то, что при заполнении этого поля автоматически появляется список номеров, причем верхним в списке является номер, начинающийся с введенных символов. Вы можете ввести с клавиатуры начальную часть номера, а затем выбрать нужный номер из списка. Вместо окончания номера допускается ввод символа *, которым заменяется неизвестное окончание. Так, при использовании маски 221* будут найдены документы с номерами 221, 221-94, 221-П, 2216/98 и так далее. 3) Нажмите кнопку . Если условиям поиска удовлетворяют два или более документов, то появляется сообщение о числе найденных документов. Чтобы подтвердить построение списка документов, нажмите кнопку Да (отменить переход к списку можно, нажав кнопку Нет). В нашем случае найден только один документ. Если из всех реквизитов мы указали бы, например, только номер документа, то найденных документов оказалось бы значительно больше. 4) Откройте документ Постановление Минтруда РФ от 23 июля 1998 г. № 28 «Об утверждении Межотраслевых типовых норм времени на работы по сервисному обслуживанию персональных электронновычислительных машин и организационной техники и сопровождению программных средств», щелкнув левой клавишей мыши на его названии. 50 5) Откройте документ «Межотраслевые типовые нормы времени на работы по сервисному обслуживанию персональных электронновычислительных машин и организационной техники и сопровождению программных средств», щелкнув левой клавишей мыши на ссылке Межотраслевые типовые нормы. Советы: 1) Очищайте карточку запроса. Прежде чем приступить к составлению нового запроса, не забудьте освободить карточку запроса от условий предыдущего запроса кнопкой . Система всегда выполняет поиск документов, которые удовлетворяют всем введенным условиям. Поэтому важно, чтобы поля карточки содержали только необходимые в данный момент условия. 2) Не задавайте слишком много условий. Как правило, для успешного поиска достаточно ввести условия для 2 – 3 реквизитов. Если результирующий список документов окажется слишком большим, то Вы сможете вернуться в карточку и уточнить запрос. Указать, например номер и дату принятия обычно бывает достаточно для однозначной идентификации документа при поиске. 3) Вводите только точно известные значения. Не старайтесь заполнить карточку запроса всеми известными Вам реквизитами, особенно если есть сомнения в их достоверности. Ошибка хотя бы в одном условии приведет к тому, что нужный документ найден не будет. Поэтому старайтесь указывать только те условия, в которых вы абсолютно уверены. В противном случае советуем применить Поиск по ситуации или воспользоваться Правовым навигатором. 4) Оптимизируйте поиск контекста. Некоторые условия поиска контекста существенно увеличивают продолжительность поиска. Наличие любого из них требует дополнительного анализа документов, причем не всегда оправданного с точки зрения полноты и точности результатов. Перечислим эти условия: • Введено слово длиной более восьми символов. Если нет явной необходимости, то вводите только первые восемь символов искомого слова. Система найдет все слова, которые начинаются с этих символов. Ситуации, когда требуется найти точную форму слова, встречаются исключительно редко. Напротив, задание слова в полной форме может привести к потере документов, в которых искомое слово имеет другие окончания. • Введено словосочетание. Используйте поиск словосочетания только для поиска устоявшихся последовательностей слов, в которых не может поменяться порядок слов, а также не могут быть вставлены допол51 нительные слова. Также поиск словосочетаний подходит для поиска документа, содержащего дословно известный Вам фрагмент или цитату. В остальных случаях для поиска близкорасположенных слов целесообразно применять поиск «в пределах абзаца» или «в предложении». • Поиск в пределах абзаца или в предложении. Таким образом, наивысшая скорость поиска обеспечивается при поиске отдельных слов (не словосочетаний), каждое из которых задано в краткой форме. Так же быстро выполняется любой поиск контекста в названиях документов. 6.3. Поиск по ситуации Поиск по ситуации заключается в выборе из обширной энциклопедии ситуаций краткого описания практического вопроса. В ответ система выводит список документов, посвященных указанной тематике. Ссылки из этого списка направят Вас непосредственно к тем фрагментам текста, которые посвящены заданной Вами теме. Описания ситуаций, или термины, представляют собой лаконичные формулировки конкретных правовых тем. Описания имеют два уровня – основной и дополнительный. Описания основного уровня выражают относительно широкие понятия, например, «акцизы» или «налог на прибыль». Каждое описание основного уровня уточняется подчиненными ему описаниями дополнительного уровня: «исчисление налога», «налоговая база» и т.д. При поиске можно отмечать термины как основного, так и дополнительного уровней. Пример. Найдем ответ на вопрос «Как обменять товар ненадлежащего качества?». Чтобы найти документы, содержащие ответ на поставленный вопрос, выполните следующие действия: 1) В меню Поиск выберите команду Поиск по ситуации или нажмите кнопку Поиск по ситуации на панели инструментов. Система загрузит энциклопедию ситуаций. Описания основного уровня выводятся в левой части окна, на вкладке панели навигации. В правой части окна выводится полный список всех описаний, включающий слова дополнительного уровня. 2) Рассмотрим два способа поиска нужной нам ситуации. Первый способ: • В списке в левой части окна найдите слово Товар (элементы списка расположены по алфавиту) и щелкните на нем левой клавишей мыши. • В правой части окна найдите словосочетание обмен товара ненадлежащего качества (элементы списка расположены по алфавиту). 52 Щелкните левой клавишей мыши на квадратике слева от этого словосочетания. Появится отметка • Нажмите кнопку . , расположенную в нижней части ок- на. • Появится список найденных документов. Щелкните левой клавишей мыши на названии документа «Гражданский кодекс Российской Федерации». Вы сразу попадете на то место в документе, которое соответствует выбранным ключевым словам. Ознакомившись со статьей «Права покупателя в случае продажи ему товара ненадлежащего качества», Вы сможете ответить на поставленный вопрос «Как обменять товар ненадлежащего качества?». В меню Поиск выберите команду Поиск по ситуации или нажмите кнопку Поиск по ситуации на панели инструментов для того, чтобы рассмотреть второй способ поиска нужной нам ситуации. Второй способ: • Воспользуемся контекстным фильтром. Поле ввода контекстного фильтра расположено на панели инструментов в правой части окна (оно содержит слова Контекстный фильтр). Введите в это поле словосочетание обмен товара. Обратите внимание, что при заполнении поля автоматически включается контекстный фильтр (нажатием кнопки ). В результате в списке выбора остаются только те значения, которые содержат введенную последовательность символов. Повторное нажатие на кнопку приводит к отображению всех элементов списка. • Щелкните левой клавишей мыши на квадратике слева от словосочетания обмен товара ненадлежащего качества. Появится отметка . • Нажмите кнопку , расположенную в нижней части ок- на. • Появится список найденных документов (он совпадает со списком документов, полученным при использовании первого способа). Совет. Перед составлением нового запроса не забудьте очистить карточку запроса нажатием кнопки . Если оставить отмеченными лишние термины, то в результаты поиска попадет много ненужных документов. 6.4. Поиск по источнику опубликования 53 Поиск по источнику опубликования позволяет получить документы или комментарии (статьи, вопросы-ответы и прочие аналитические материалы), если известен источник и дата публикации. Печатные издания, публикующие аналитические материалы, подключаются в систему «Гарант» с определенной задержкой, обусловленной защитой авторских прав. Пример. Найти установленные на 2005 год тарифы по оплате жилья и коммунальных услуг для населения г. Камышина. Известно, что эти тарифы были опубликованы в газете «Диалог» № 27 в феврале 2005 года. 1) Перейдите к классификатору печатных изданий, выбрав команду Поиск по источнику опубликования в меню Поиск или нажав кнопку Поиск по источнику опубликования на панели инструментов. 2) Для поиска нужного нам издания можно воспользоваться двумя способами. • Первый способ: Найдите в классификаторе печатных изданий папку Региональные издания (она приведена в списке последней), щелкните левой клавишей мыши на значке слева от названия этой папки. Таким же образом откройте папку Издания Волгоградской области и найдите внутри нее папку Газета «Диалог». • Второй способ: Воспользуемся контекстным фильтром. Поле ввода контекстного фильтра расположено на панели инструментов в правой части окна (оно содержит слова Контекстный фильтр). Введите в это поле слово Диалог. Обратите внимание, что при заполнении поля автоматически включается контекстный фильтр (нажатием кнопки ). В результате в списке выбора остаются только те значения, которые содержат введенную последовательность символов. Повторное нажатие на кнопку приводит к отображению всех элементов списка. Использование контекстного фильтра позволило нам найти нужное издание без указания того, что оно является региональным изданием Волгоградской области. 3) Откройте последовательно папки Газета «Диалог», 2005, Февраль. 4) Щелкните левой клавишей мыши на квадратике слева от строки Газета «Диалог», 2005 год, N 27. Появится отметка 5) Нажмите кнопку . , расположенную в нижней части ок- на. 6) Появится список найденных документов. Нас интересует документ Постановление Администрации города Камышина Волгоградской 54 области от 11 февраля 2005 г. № 201-п «Об установлении тарифов по оплате жилья и коммунальных услуг для населения» Чтобы перейти к этому документу, щелкните левой клавишей мыши на его названии. Данный документ содержит установленные на 2005 год тарифы по оплате жилья и коммунальных услуг для населения. Совет. Обратите внимание на возможность поиска публикаций также с помощью поиска по реквизитам. В поле Орган/Источник карточки запроса можно указать папку Средства массовой информации, содержащую издания, материалы из которых представлены в системе «Гарант». При составлении запроса в поиске по реквизитам можно комбинировать условия, задавая не только источник, но и, например, интервал дат или контекст. 6.5. Поиск по Толковому словарю В отличие от поиска документов, поиск толкования предназначен для получения толкования термина или терминологического выражения. Поиск выполняется во встроенном в «Гарант» толковом словаре терминов. Словарь содержит толкования десятков тысяч терминов экономической и правовой тематики. Источниками являются отечественные и зарубежные энциклопедии, специализированные справочники, толковые словари и определения из нормативных актов. Пример. Найдем толкование термина компилятор. 1) В меню Поиск выберите команду Толковый словарь или нажмите кнопку Толковый словарь на панели инструментов. 2) На экране отображена вкладка с алфавитным списком всех терминов. Для поиска нужного термина воспользуемся контекстным фильтром. Поле ввода контекстного фильтра расположено на панели инструментов в левой части окна (оно содержит слова Контекстный фильтр). В это поле введите несколько начальных букв слова компилятор. Обратите внимание, что при заполнении поля автоматически включается контекстный фильтр (нажатием кнопки ). В результате в списке выбора остаются только те значения, которые содержат введенную последовательность символов. Повторное нажатие на кнопку приводит к отображению всех элементов списка. 3) Щелкните левой клавишей мыши на слове Компилятор в списке в левой части окна. В правой части окна Вы видите толкование данного термина. Можно переключать язык списка терминов (русский, английский, немецкий, французский, испанский, итальянский) с помощью кнопок 55 , расположенных в нижней части окна. Название языка отображается в виде всплывающей подсказки, если подвести указатель мыши к соответствующей кнопке. Перевод толкования на английский язык можно вывести, если переключиться на вкладку (следует отметить, что не все толкования представлены на английском языке). Таким образом, словарь можно применять не только для поиска толкований, но также для перевода терминов и их толкований. Совет. Существует возможность контекстного вызова словаря для термина, встретившегося при чтении документа. Чтобы получить толкование термина или выражения из текста документа, следует выделить нужный фрагмент, щелкнуть на выделенной области правой клавишей мыши и в появившемся контекстном меню выбрать команду Найти в толкованиях. Система загрузит словарь и перейдет к толкованию термина, максимально близкого к выделенному. 7. Команда «Информация о комплекте» основного меню Найдите в основном меню команду Информация о комплекте и щелкните на ней левой клавишей мыши. (Напомним, что основное меню можно вызвать, например, перейдя на вкладку Меню, расположенную в левой части окна системы «Гарант».) На экран будут выведены статистические данные об открытом комплекте информационных блоков. Просмотрите эти данные. Обратите особое внимание на поля Дата обновления и Информационные блоки в составе комплекта. Содержание отчета Для получения зачета по лабораторной работе студент должен уметь выполнять контрольные задания, приведенные ниже. Форма контроля выполнения лабораторной работы – собеседование с преподавателем по контрольным заданиям. Контрольные задания Совет. При поиске по реквизитам в случае необходимости обращайтесь к приложению, расположенному в конце методических материалов по данной лабораторной работе и содержащему описание всех реквизитов поиска. 1. Найдите в базе данных СПС «Гарант» следующие документы: 1.1. Трудовой кодекс Российской Федерации от 30 декабря 2001 г. № 197-ФЗ. 56 1.2. Санитарные правила и нормы СанПиН 2.2.2.542-96 «Гигиенические требования к видеодисплейным терминалам, персональным электронно-вычислительным машинам и организации работы» (утв. постановлением Госкомсанэпиднадзора РФ от 14 июля 1996 г. № 14). В толковом словаре СПС «Гарант» найдите толкование термина терминал, содержащегося в названии данного документа. 1.3. Квалификационный справочник должностей руководителей, специалистов и других служащих (утв. постановлением Минтруда РФ от 21 августа 1998 г. № 37). Найдите в этом документе должностные обязанности и требования к квалификации инженера-программиста. 1.4. Все постановления, принятые с начала 2003 г., номера которых начинаются с цифр 12. Из этих постановлений выберите те, в которых встречается слово налог. 1.5. Решение Камышинской городской Думы Волгоградской области «О наказах избирателей депутатам Камышинской городской Думы». Этот документ был опубликован в газете «Диалог» № 144 в августе 2003 г. 2. Найдите в базе данных СПС «Гарант» ответы на следующие вопросы: 2.1. В каком случае отсутствие на рабочем месте без уважительных причин считается прогулом? 2.2. Какова компенсация морального вреда? 2.3. Какова продолжительность ежегодного основного оплачиваемого отпуска? 2.4. По истечении какого срока после подачи заявления об увольнении работник имеет право расторгнуть трудовой договор? Литература 1. Информатика для юристов: Учебник / О. Э. Згадзай, С. Я. Казанцев, Л. А. Казанцева; Под ред. С. Я. Казанцева. – М.: Мастерство, 2001. – С. 188 – 199. 2. Справочная правовая система «ГАРАНТ Платформа F1». Руководство пользователя. – М.: Компания «ГАРАНТ», 2005. – Электронный вариант. Приложение Реквизиты поиска Таблица I Основные реквизиты документа Наименование реквизита Тип Описание реквизита Тип искомого документа (закон, постановление и т. д.). Чаще всего документ характеризуется единственным типом, который вытекает из названия самого документа. При этом существуют документы, имеющие более одного типа. Например, в основной документ в качестве приложения могут входить положения, 57 Наименование реквизита Описание реквизита программы, формы и т. д. Такой документ будет иметь несколько типов. Так, документ типа Постановление может включать одно или несколько Положений. 58 Продолжение табл. I Наименование реквизита Орган/ Источник Раздел/ Тема Дата принятия Описание реквизита Название законодательного органа, принявшего искомый нормативный акт, или источника, издавшего ненормативный документ типа консультационных материалов. Название эмитента обычно явствует из названия документа. Документ может иметь более одного эмитента. К таким совместным документам относятся, например, положения, письма и указания Минфина РФ, ЦБР и др. органов власти. В словаре выбора органов власти в качестве названий органов часто используются их общепринятые аббревиатуры, например: Госналогслужба, Госкомимущество, ФАПСИ, ФСБ. Для некоторых акронимов приводится также их расшифровка с полным именованием органа, например: «МНС России (Министерство РФ по налогам и сборам)». В этом поле задается тематика искомого документа, т.е. его положение в классификаторе правовой информации. Данный классификатор норм права применяется в Правовом навигаторе системы. Если условиям поиска будет удовлетворять не документ целиком, а отдельные его разделы, статьи, пункты, абзацы, то такой документ также войдет в результаты поиска. Правильное указание нормы права ускорит сложный поиск, а, главное, повысит точность результатов. Дата принятия документа органом власти. Если принявших органов несколько, то документ может иметь больше одной даты принятия. При поиске учитываются все имеющиеся даты. Карточка запроса содержит два поля для ввода даты: дата С: и дата По:. Это позволяет задавать как точную дату принятия, так и отрезок времени, закрытый или открытый. Перечислим варианты: Состояние полей Результат поиска Оба поля пусты. Поиск без учета даты. Оба поля заполнены; Документы с указанной датой. дата в обоих полях одинаковая. Оба поля заполнены; Документы, принятые начиная с первой даты и дата в полях разная. заканчивая второй, включая сами указанные даты. Поле С: заполнено, Документы, принятые после даты С: включительполе По: пусто. но. Верхняя дата не ограничивается. Поле С: пусто, поле Документы, принятые до даты По: включительно. По: заполнено. Нижняя дата не ограничивается. Значение даты следует вводить с клавиатуры в формате дд.мм.гггг или выбирать с помощью электронного календаря. При вводе с клавиатуры номер дня, месяца и года можно задавать в сокращенном виде, ограничиваясь любым количеством цифр в соответствующих полях. Неполные значения дня и месяца будут дополнены ведущим нулем. Неполностью введенный номер года будет дополнен ведущими цифрами так, чтобы полученное значение было максимально близко к номеру текущего года, но не превосходило его. Система следит за корректностью вводимой даты, требуя соблюдения оговоренного формата и принадлежности к календарю возможных дат. 59 Окончание табл. I Наименование реквизита Номер Контекст Где искать контекст Описание реквизита Номер искомого документа. Одному значению номера может соответствовать несколько документов, принятых в разное время разными органами. И, наоборот, совместно принятые документы могут иметь несколько номеров. Вместо окончания номера допускается ввод спецсимвола *, которым заменяется неизвестное окончание. Так, при использовании маски 221* будут найдены документы с номерами 221, 221-94, 221-П, 2216/98 и так далее. С помощью контекстного поиска можно найти документы, в текстах или в названиях которых содержатся определенные слова или словосочетания. Введите одно или несколько слов, разделяя их пробелами. При поиске будут отобраны документы, в которых одновременно присутствуют все указанные Вами слова. Если порядок следования искомых слов значения не имеет, то искомые слова нужно вводить в разные поля карточки запроса. Если требуется найти словосочетание, т.е. набор слов со строго заданным порядком следования, то искомое словосочетание следует вводить в одно поле. Например, запрос в двух полях 1) аренда нежил 2) помещен отыщет документы, содержащие все три слова, начинающиеся на буквосочетания аренда, нежил и помещен, причем слова аренда и нежил будут располагаться строго друг за другом. Слова можно не указывать полностью: по умолчанию ищутся слова, начинающиеся с введенных букв. Например, если ввести банк, то будут найдены слова банки, банковский и т.д. (В поисковых системах обычно используется символ <*> в конце слова, но в «Гаранте» ставить его необязательно.) Чтобы найти только точные совпадения, поставьте в конце слова восклицательный знак (например, банк!). В поле контекста можно вводить русские и латинские буквы, цифры, знак пробела, знак восклицания и символы </>, <->, <.> (только между цифрами). Символы <'> и <*> (только в конце слова) игнорируются. При вводе символов-разделителей <,> и <;> система автоматически создает новое поле для ввода контекста. Список выбора перечисляет возможные области поиска заданного контекста. Чтобы найти документ по названию, выберите область поиска Только в названии. Время поиска существенно сократится. Если вы хотите получить документы, содержащие все заданные слова и словосочетания в пределах одного и того же абзаца или предложения, то выберите соответствующий пункт из списка выбора. Такой режим поиска полезен, когда вы твердо знаете, что введенные слова обязательно присутствуют в искомом фрагменте текста неподалеку друг от друга, но не уверены в порядке следования слов. Иными словами, вы задаете ключевые слова в уверенности, что все они так или иначе присутствуют в формулировке, заранее вам неизвестной. Например, если искать контекст 1) аренд нежил 2) помещен в пределах предложения, то будет найдена такая, например, фраза: ...арендаторами нежилых коммерческих помещений.... Обратите внимание, что словосочетание, заданное в первом поле, было учтено согласно правилу поиска словосочетаний: эти два слова расположены строго друг за другом, но слово помещений отстоит от них на некотором расстоянии, входя в то же предложение. 60 Таблица II Реквизиты регистрации в Минюсте Наименование реквизита Дата регистрации Регистрационный номер Статус регистрации Описание реквизита Дата государственной регистрации документа. Поле заполняется по тем же правилам, что и поле Дата принятия. Номер государственной регистрации документа. У каждого зарегистрированного документа существует свой, единственный номер регистрации. Это поле заполняется по тем же правилам, что и поле Номер. Статус государственной регистрации нормативного правового акта в Министерстве Юстиции РФ по состоянию на дату обновления информационного банка. По статусу регистрации документ может быть: • зарегистрированным; • получившим отказ от регистрации; • иным, т.е. не подлежащим регистрации. Таблица III Расширенные реквизиты документа Наименование реквизита Значимость Статус Вид правовой информации Территория регулирования Информационный блок Описание реквизита Значимость документа определяется кругом лиц, интересы которых он затрагивает: • Общими являются документы многократного применения, относящиеся к множеству лиц, попадающих в регулируемую ситуацию. Общезначимыми могут быть как нормативные, так и ненормативные правовые акты. Так, письма МНС, разъясняющие действующее налоговое законодательство, являются актами общей значимости, но не относятся к нормативным. • Индивидуальными являются ненормативные акты, относящиеся к конкретным лицам, событиям, объектам и правоотношениям, имеющие разовый характер. Статус действия документа по состоянию на дату обновления информационного банка. По статусу документ может быть: • действующим; • недействующим: - утратившим силу; - не вступившим в силу. Вид правовой информации, к которому относится искомый документ (официальные правовые документы, судебная и арбитражная практика, формы документов и т.д.). Вид документа задает его принадлежность к одному из крупных разделов Правового навигатора. Задает территориальную компетенцию органа, принявшего искомый документ. При поиске документов можно выбрать один или несколько информационных блоков, входящих в текущий комплект. 61 Лабораторная работа 3 Система электронного перевода Stylus Время выполнения работы: 4 аудиторных часа. Цель работы Освоение основных возможностей системы Stylus на примере перевода технической документации по специальности. Пояснения к работе Программы электронного перевода получают на входе текст, набранный на одном языке, и выдают текст на другом языке, то есть автоматизируют перевод текста. Надежный и качественный автоматический перевод документов с одного языка на другой пока остается недостижимым идеалом. Причин для этого множество, и главная из них состоит в том, что перевод текста не сводится к переводу отдельных слов. Преодолеть этот барьер современные программы автоматического перевода пока не могут. Тем не менее, современные средства автоматизации перевода достигли того уровня, который позволяет эффективно использовать их на практике. Дело в том, что технический текст, в отличие от художественного, использует ограниченное число языковых конструкций и более ориентирован на однозначный перевод. Среди используемых слов в таком тексте встречается большое число технических терминов, имеющих совершенно определенный смысл в рамках данной научной или технической дисциплины. Это значительно упрощает процесс перевода и позволяет в отдельных случаях автоматически получать текст, близкий к результату «ручного» перевода. Программы автоматического перевода имеет смысл использовать для перевода технических текстов в следующих случаях: • при абсолютном незнании иностранного языка; • при необходимости получить перевод быстро, даже ценой снижения его качества (например, это относится к переводу Webдокументов); • для перевода на иностранный язык (умения читать иноязычные тексты недостаточно, чтобы научиться объясняться на иностранном языке); • для быстрого создания первоначального черновика, используемого в ходе подготовки полноценного перевода. В ходе данной лабораторной работы Вы научитесь выполнять различные виды перевода с одного языка на другой, подключать и отключать специализированные словари, работать с пользовательским словарем, выполнять транслитерацию и резервирование, выполнять различные виды со62 хранения файлов с использованием системы электронного перевода Stylus. Работа в лаборатории 1. Откройте в текстовом редакторе MS Word документ EnglishText.doc, расположенный в папке, указанной преподавателем. Это отрывки из документации [3] на монитор Samtron 56E – текст на английском языке, который нам предстоит перевести на русский. Данный текст приведен также в приложении, расположенном в конце методических материалов. 2. Выберите в меню Правка пункт Выделить все. Нажмите на панели инструментов кнопку Копировать. 3. Откройте приложение Stylus, щелкнув дважды левой клавишей мыши на соответствующем ярлыке, расположенном на рабочем столе. 4. В меню Файл выберите пункт Создать. 5. В открывшемся окне Направление перевода выберите АнглоРусский и нажмите кнопку ОК. 6. В меню Правка выберите пункт Вставить. 7. Отключите все словари. Для этого в меню Словари выберите пункт Англо-Русские. В появившемся окне название первого словаря выделено синим цветом. Нажмите кнопку Отключить, в результате выделенный словарь оказался отключенным. Таким же образом отключите все остальные словари. Нажмите кнопку Закрыть. Теперь при переводе будет использоваться только один словарь (так называемый генеральный словарь). Он содержит общеупотребительную лексику и бытовые значения слов. Этот словарь используется всегда и притом самым последним, если слово не найдено ни в одном из других словарей. Изменение этого словаря невозможно. 8. В меню Перевод выберите пункт Весь текст. 9. Сохраните документ в формате программы Stylus. Для этого в меню Файл выберите пункт Сохранить документ. В открывшемся окне сохранения файла укажите какую-либо папку, расположенную в вашей личной папке на диске S:, в качестве имени файла введите, например: English&RussianText. Нажмите кнопку Сохранить. 10. Ознакомьтесь с переводом текста и оцените его качество. 11. Обратите внимание на то, что слово installing перевелось как монтаж, слово driver – как водитель, слово prompted – как побуждено, название семейства операционных систем Windows – как Окна, слово drive – как двигатель. Это произошло потому, что при переводе использовался только генеральный словарь (см. п.7). Разумеется, данные значения слов нас не устраивают. Для получения корректного перевода необходимо подключить один или несколько специализированных словарей. Эти словари содержат термины из различных областей знаний, причем значение переводимого термина выбирается в соответствии со специализацией словаря. Одни и те же слова могут иметь совершенно раз63 ный смысл в разных областях знаний, так что выбор нужного словаря обеспечивает правильное использование специальной терминологии в переводе. Редактирование специализированных словарей не допускается. 12. Подключим специализированный словарь Информатика. Для этого в меню Словари выберите пункт Англо-Русские. Нажмите кнопку Подключить, в открывшемся окне двойным нажатием левой клавиши мыши выберите файл SFTWR_ER.SDC. Нажмите кнопку Закрыть. Обратите внимание: информация о подключенном словаре появилась на информационной панели в нижней части окна (см. вкладку Используемые словари). 13. В меню Перевод выберите пункт Весь текст. В появившемся окне подтвердите повторный перевод текста (нажмите кнопку Да). 14. Обратите внимание на то, что теперь слово installing перевелось как установка, слово driver – как драйвер (драйвер – это программа, обеспечивающая взаимодействие операционной системы с физическим устройством (в данном случае – с монитором)), слово prompted – как запрошено, слово drive – как диск, а название семейства операционных систем Windows оставлено без перевода. 15. В предложении «1. Insert CD into the CD-ROM drive.» («1. Вставьте компакт-диск в дисковод CD-ROM.») слово drive следовало бы перевести как дисковод, а не как диск. Для этого нам нужно применить пользовательский словарь. Пользовательский словарь формируется пользователем вручную. В него можно включить слова, отсутствующие в других словарях, или представить более точный перевод каких-то терминов. Пользовательский словарь можно редактировать произвольным образом. Этот словарь обычно хранится в папке C: \ Program Files \ Stylus31 \ ER и называется Default.udc. Для того чтобы пользовательский словарь можно было редактировать, к нему должен быть разрешен полный доступ. Таким образом, файл Default.udc без труда может быть удален любым пользователем. Поэтому на Вашем компьютере файл Default.udc может отсутствовать. Создадим пользовательский словарь. Для этого в меню Словари выберите пункт Англо-Русские. Нажмите кнопку Создать, в открывшемся окне в поле Папка укажите папку D: \ Study. Заполните поле Имя файла (например, введите слово My). Нажмите кнопку Сохранить. В открывшемся окне заполните поле Название (например, введите слово Дополнительный). Нажмите кнопку ОК. Необходимо, чтобы поиск слова осуществлялся сначала в пользовательском словаре, а затем (если в пользовательском словаре данное слово не найдено) – во всех остальных словарях. Поэтому в списке подключенных словарей сначала должен быть указан пользовательский словарь (он называется Дополнительный). Для изменения порядка использования словарей щелкните на названии Дополнительный и нажмите кнопку Вверх. Закройте окно Словари нажатием кнопки Закрыть. Обратите внимание: информация о со64 зданном пользовательском словаре появилась на информационной панели в нижней части окна (см. вкладку Используемые словари). 16. Добавим в пользовательский словарь слово drive, чтобы оно переводилось как дисковод. В подокне, содержащем исходный текст, найдите слово drive (для поиска слова можно воспользоваться командой Найти из меню Правка) и щелкните на нем левой клавишей мыши. В меню Перевод выберите пункт Словарная статья. В открывшемся окне нажмите кнопку ОК, откроется окно Словарная статья. Нажмите кнопку Добавить. В открывшемся после этого окне Перевод введите слово дисковод и нажмите кнопку ОК. Закройте окно Словарная статья нажатием кнопки ОК. 17. Чтобы использовать введенное в словарь значение слова, можно, конечно, выполнить перевод всего документа заново. Если документ большой, то это займет некоторое время. Воспользуемся другим способом: нам требуется перевести заново только один абзац (больше нигде в тексте слово drive не встречается). Щелкните левой клавишей мыши на абзаце «1. Insert CD into the CD-ROM drive.». В меню Перевод выберите пункт Текущий абзац. Можно переводить заново только текущий абзац и в том случае, если Вы отредактировали английский текст этого абзаца после того, как он был переведен. Обратите внимание на то, что в тексте перевода рядом со словом диск в скобках теперь указано второе значение английского слова drive (дисковод). 18. Теперь немного усложним задачу добавления слова в словарь. Обратите внимание на то, что слово unit перевелось как модуль. Данное значение слова нас не устраивает: нужно, чтобы оно переводилось как единица измерения. Добавьте в пользовательский словарь новое значение слова unit (как это сделать, подробно описано в п. 16). При этом в окне Перевод введите словосочетание единица измерения и нажмите кнопку ОК. Для того чтобы при переводе слова склонялись правильно, нужно указать часть речи для одного или нескольких слов в словосочетании. В нашем случае это нужно сделать только для слова единица (слово измерения склонять при переводе не нужно). По умолчанию оно выделено синим прямоугольником и установлен переключатель Существительное. Это слово действительно является существительным. Нажмите кнопку Склонение, а затем – кнопку ОК. Закройте окно Словарная статья нажатием кнопки ОК. Слово unit встречается в тексте несколько раз, поэтому после добавления слова в словарь выполните перевод всего текста (в меню Перевод выберите пункт Весь текст). 19. Найдите в английском тексте термин Plug & Play (он обозначает функцию автоматической настройки). В одном случае он перевелся как Разъем и Игра, а в другом – Plug и Play что, конечно же, неверно: это словосочетание должно быть оставлено без перевода. В толковании этого термина встречается аббревиатура VESA DDC (VESA – это аббревиатура 65 от Video Electronics Standards Association, что означает ассоциация по стандартам видеоэлектроники, DDC – это аббревиатура от Display Data Channel – канал данных дисплея), которая не должна переводиться. Stylus же перевел аббревиатуру DDC как ПРЯМОЕ ЦИФРОВОЕ УПРАВЛЕНИЕ (видимо, расшифровав термин Direct Digital Control, что действительно переводится как прямое цифровое управление). Чтобы отказаться от перевода слова или словосочетания, можно выполнить резервирование. В английском тексте щелкните левой клавишей мыши на аббревиатуре DDC. В меню Перевод выберите пункт Зарезервировать. В поле Семантический класс выберите из списка семантический класс Название. Обратите внимание на поле для установки флажка Транслитерировать, расположенное в нижней части окна. Транслитерация – это представление слов одного языка символами другого языка. В частности, транслитерация повсеместно используется при передаче иностранных имен и фамилий. Например, при переводе с русского языка на английский фамилия Иванов будет записана латинскими буквами как Ivanov. В данном случае транслитерацию выполнять не нужно, поэтому флажок Транслитерировать устанавливать не будем. Нажмите кнопку ОК. Теперь в меню Перевод выберите пункт Текущий абзац. В результате аббревиатура DDC осталась непереведенной. Обратите внимание: информация о зарезервированном слове появилась на информационной панели в нижней части окна (см. вкладку Зарезервированные слова). 20. Для того чтобы узнать перевод какого-то одного слова, вовсе необязательно выполнять соответствующую команду из меню Перевод. Можно выполнить так называемый мгновенный перевод слова. Для этого подведите указатель мыши к интересующему Вас английскому слову, и в желтом прямоугольнике отобразится перевод этого слова (подобно всплывающей подсказке). Можно также выделить фразу в документе и воспользоваться этим же способом для ее мгновенного перевода (попробуйте это сделать). 21. Теперь необходимо отредактировать текст перевода, т.к. он все еще имеет недостатки. Редактирование можно выполнить прямо в том подокне, где выводится текст перевода. При этом желательно обладать некоторыми знаниями английского языка и той области знаний, к которой относится данный текст. Изучение английского языка, вопросов установки драйвера монитора и относящейся к мониторам терминологии не входит в круг целей нашего занятия, поэтому уже переведенный на русский язык отрывок документации помещен в приложении (в конце методических материалов к данной лабораторной работе). Ознакомьтесь с этим текстом и определите, чем он отличается от перевода, полученного нами в ходе работы. 22. Для последующего использования можно сохранить в файле 66 только исходный текст или только перевод. Для сохранения перевода в меню Файл выберите пункт Сохранить, а затем – пункт Перевод. В открывшемся окне задайте имя файла (например, Перевод). В поле Тип файла выберите Форматированный текст (RTF). Тип RTF, в отличие от текстового, позволяет сохранить форматирование текста (т.е. шрифты, выравнивание). Нажмите кнопку Сохранить. Редактирование полученного файла можно продолжить в текстовом редакторе MS Word. 23. Можно сохранить текст таким образом, чтобы абзацы исходного текста чередовались с их переводами. Такой текст называется «билингва» (ударение на вторую букву и). Для получения билингвы в меню Файл выберите пункт Сохранить, а затем – пункт Билингву. В открывшемся окне задайте имя файла (например, Билингва). В поле Тип файла выберите Форматированный текст (RTF). Нажмите кнопку Сохранить. В MS Word откройте документ Билингва.rtf и просмотрите его содержимое. 24. Расположение подокон с исходным текстом и переводом можно менять. В меню Вид выберите пункт Горизонтальное разбиение, а затем – пункт Вертикальное разбиение. 25. Можно показать в окне только исходный текст или только перевод. Для того чтобы показать в окне только перевод, щелкните левой клавишей мыши в том подокне, где отображается текст на русском языке. Затем в меню Вид выберите пункт Без разбиения. Для того чтобы показать в окне только исходный текст, в меню Вид выберите пункт Оригинал. Вернитесь к первоначальному виду окна (для этого в меню Вид выберите пункт Вертикальное разбиение или Горизонтальное разбиение). Содержание отчета Отчетом о проделанной работе является файл с исходным текстом и переводом, полученный в результате выполнения заданий раздела «Работа в лаборатории». Для получения зачета по лабораторной работе студент должен представить выполненный им отчет, знать ответы на контрольные вопросы и уметь выполнять контрольные задания, приведенные ниже. Форма контроля выполнения лабораторной работы – собеседование с преподавателем по контрольным вопросам и заданиям. Контрольные вопросы и задания 1. Обратите внимание на то, что словосочетание Internet web site перевелось как участок сети Internet, а слово Homepage осталось непереведенным. Подключите специализированный словарь Интернет (файл с названием INTER_ER.SDC) и переведите весь текст заново. Улучшилось ли в результате качество перевода? 67 2. Обратите внимание на то, что информация о незнакомых словах отображается на информационной панели в нижней части окна (см. вкладку Незнакомые слова). В числе незнакомых слов указано слово mm (оно обозначает единицу измерения мм, т.е. миллиметр). Введите в словарь слово mm, чтобы оно переводилось как мм. Переведите заново абзац, где встречается слово mm. 3. Добавьте в словарь слово Interlace, чтобы оно переводилось как чересстрочная развертка. Подсказка: перейдите на вкладку Существительное (т.к. главное слово в словосочетании, т.е. слово развертка, является существительным). Переведите заново те два абзаца, где встречается слово Interlace. Правильно ли склоняются слова чересстрочная развертка при переводе? 4. Продемонстрируйте, как выполнить перевод текущего абзаца. 5. При подключенном словаре Информатика словосочетание Microsoft Windows XP Professional переводится как Windows Microsoft XP Профессионал. Продемонстрируйте, как оставить это словосочетание непереведенным везде, где оно встречается в тексте. 6. Попытайтесь с помощью системы электронного перевода перевести на русский язык фамилию Pechenik (Печéник). Сделайте так, чтобы везде, где эта фамилия встречается в тексте, выполнялась ее транслитерация. Переведите на русский язык предложение I ask Pechenik, what to do. Почему в данном случае целесообразно использовать не перевод, а транслитерацию фамилии? Подсказка: в данном предложении речь идет о лице женского пола, поэтому фамилия склоняться не должна. 7. Добавьте в словарь фамилию Kozlov, чтобы она переводилась как Козлов. Подсказка: в поле Имя укажите Собственное, а в поле Семантика укажите Персоналия. Переведите на русский язык предложение I ask Kozlov, what to do. Почему в данном случае целесообразно использовать не транслитерацию, а перевод фамилии? 8. Продемонстрируйте, как осуществляется мгновенный перевод слова. 9. Продемонстрируйте, как сохранить только текст перевода в RTFформате. 10. Продемонстрируйте, как сохранить документ таким образом, чтобы абзацы исходного текста чередовались с их переводами. 11. Продемонстрируйте, как вывести в верхнем подокне исходный текст, а в нижнем – его перевод. 12. Продемонстрируйте, как вывести в левом подокне исходный текст, а в правом – его перевод. 13. Продемонстрируйте, как вывести в окне только исходный текст. 14. Продемонстрируйте, как вывести в окне только текст перевода. 68 Литература 1. Леонтьев В. П. Новейшая энциклопедия персонального компьютера 2003. – М.: ОЛМА-ПРЕСС, 2003. – С. 494 – 503. 2. Информатика: Базовый курс / С. В. Симонович и др. – СПб.: Питер, 2001. – С. 492 – 501. 3. Монитор Samtron. Инструкция пользователя. – Samsung Electronics Co., Ltd., 2002. Приложение Отрывок документации [3] 1. Текст на английском языке Installing the Monitor Driver Note: When prompted by the operating system for the monitor driver, insert the CD-ROM included with this monitor. Driver installation is slightly different from one operating system to another. Follow the directions as appropriate for the operating system you have. Prepare a blank disk and download the driver program file at the Internet web site shown here. Internet web site: http://www.samtron.com/. Windows XP/2000 1. Insert CD into the CD-ROM drive. 2. Click Windows XP/2000 Driver. 3. Choose your monitor model in the model list, then click the OK button. 4. Click the Install button in the Warning window. 5. If you can see following Message window, then click the Continue Anyway button. Then click OK button. This monitor driver has been applied to Microsoft for the Windows logo, and this installation does not damage the correct operation of your system. The Windows logo certified driver will be posted on Samtron Monitor Homepage in the future then you can download it. http://www.samtron.com/. 6. Monitor driver installation is completed. Terms Dot Pitch. The image on a monitor is composed of red, green and blue dots. The closer the dots, the higher the resolution. The distance between two dots of the same color is called the 'Dot Pitch'. Unit: mm. Vertical Frequency. The screen must be redrawn several times per second in order to create and display an image for the user. The frequency of this repetition per second is called Vertical Frequency or Refresh Rate. Unit: Hz. Example: If the same light repeats itself 60 times per second, this is regarded 69 as 60 Hz. In this case, flickering of the screen can be detected. To avoid this problem, there is a Flicker-free Mode using a vertical frequency over 70 Hz. Horizontal Frequency. The time to scan one line connecting the right edge to the left edge of the screen horizontally is called Horizontal Cycle. The inverse number of the Horizontal Cycle is called Horizontal Frequency. Unit: kHz. Interlace and Non-Interlace Methods. Showing the horizontal lines of the screen from the top to the bottom in order is called the Non-Interlace method while showing odd lines and then even lines in turn is called the Interlace method. The Non-Interlace method is used for the majority of monitors to ensure a clear image. The Interlace method is the same as that used in TVs. Plug & Play. This is a function that provides the best quality screen for the user by allowing the computer and the monitor to exchange information automatically. This monitor follows the international standard VESA DDC for the Plug & Play function. Resolution. The number of horizontal and vertical dots used to compose the screen image is called 'resolution'. This number shows the accuracy of the display. High resolution is good for performing multiple tasks as more image information can be shown on the screen. Example: If the resolution is 1024 × 768, this means the screen is composed of 1024 horizontal dots (horizontal resolution) and 768 vertical lines (vertical resolution). 2. Текст на русском языке Установка драйвера монитора Примечание: Следуя приглашениям операционной системы, установите CD-ROM, прилагаемый к монитору. Порядок установки драйвера может несколько отличаться в различных системах. Следуйте указаниям, соответствующим Вашей операционной системе. Приготовьте чистый диск и скачайте файл программы по установке драйвера с Интернет-сайта, приведенного ниже. Web-сайт: http://www.samtron.com/. Windows XP/2000 1. Вставьте диск в дисковод. 2. Нажмите "Windows XP/2000 Driver". 3. Выберите модель Вашего монитора из списка, затем нажмите кнопку "OK". 4. В окне «Предупреждение» нажмите кнопку «Установка». 5. Если далее появляется окно «Сообщение», нажмите «Продолжить в любом случае». Далее нажмите кнопку "OK". В компанию Microsoft подана заявка на получение логотипа Windows для этого драйвера монитора; его установка не нарушит правильную работу Вашей системы. Сертифи70 цированный драйвер с логотипом Windows в дальнейшем будет размещен на домашней странице монитора Samtron, откуда Вы сможете скачать его. http://www.samtron.com/. 6. Установка драйвера монитора завершена. Термины Зернистость. Изображение на мониторе слагается из красных, зеленых и синих точек. Чем плотнее сидят точки, тем выше разрешение. Расстояние между двумя точками одного цвета называется «Зернистость». Единица измерения: мм. Частота по вертикали. Экран переписывается заново по несколько раз в секунду, чтобы создать изображение, видимое для пользователя. Частота таких повторов в секунду называется Частотой по Вертикали, или Частотой Обновления. Единица измерения: Гц. Пример: Если вспышка света повторяется 60 раз в секунду, это оценивается в 60 Гц. В таком случае заметно мерцание. Чтобы избежать этой проблемы, применяется Режим Без Мерцания, основанный на частоте по вертикали в 70 Гц. Частота по горизонтали. Время на прорисовывание одной строки, соединяющей правый и левый края экрана по горизонтали, называется Горизонтальным Периодом. Обратное Горизонтальному Периоду число называется Частотой по Горизонтали. Единица измерения: кГц. Методы чересстрочной и нечересстрочной развертки. Показ горизонтальных линий на экране в порядке сверху вниз называется методом нечересстрочной развертки, тогда как показ по очереди сначала нечетных линий, а потом четных называется методом чересстрочной развертки. В большинстве мониторов используется метод нечересстрочной развертки, что обеспечивает четкое изображение. Метод чересстрочной развертки – это тот метод, который используется в телевизорах. Plug & Play (автоматическая настройка). Эта функция отвечает за наилучшее качество экрана путем обеспечения автоматического обмена информацией между компьютером и монитором. Этот монитор следует международным стандартам VESA DDC для функции Plug & Play (автоматическая настройка). Разрешение. Количество точек по горизонтали и вертикали, используемое для создания изображения на экране, называется «разрешением». Эта цифра показывает точность изображения. Высокое разрешение хорошо использовать для комплексных задач, поскольку на экране можно показать больше изобразительной информации. Пример: Если разрешение равно 1024 × 768, то это означает, что изображение на экране состоит из 1024 точек по горизонтали (горизонтальное разрешение) и 768 строк по вертикали (вертикальное разрешение). 71 СОДЕРЖАНИЕ Предисловие .......................................................................................... 3 Правила выполнения лабораторных работ ........................................ 4 Лабораторные работы………………………………………………... 4 Лабораторная работа 1. Пакет для математических расчетов. . MathCAD ....................................................................................................... 4 Лабораторная работа 2. Справочная правовая система «Гарант» ........................................................................................................ 34 Лабораторная работа 3. Система электронного перевода. Stylus ............................................................................................................... 57 72
