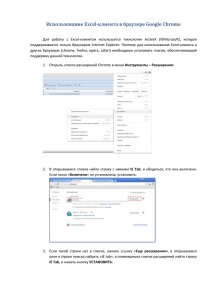Настройка браузеров для работы на OTC
advertisement
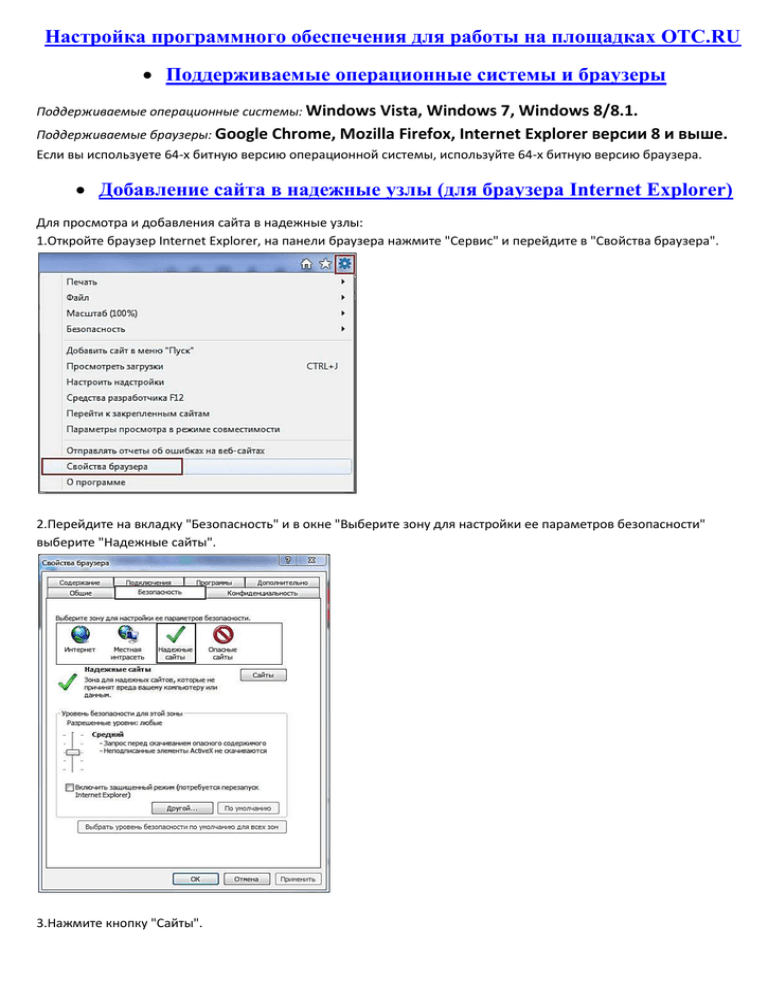
Настройка программного обеспечения для работы на площадках OTC.RU Поддерживаемые операционные системы и браузеры Поддерживаемые операционные системы: Windows Vista, Windows 7, Windows 8/8.1. Поддерживаемые браузеры: Google Chrome, Mozilla Firefox, Internet Explorer версии 8 и выше. Если вы используете 64-х битную версию операционной системы, используйте 64-х битную версию браузера. Добавление сайта в надежные узлы (для браузера Internet Explorer) Для просмотра и добавления сайта в надежные узлы: 1.Откройте браузер Internet Explorer, на панели браузера нажмите "Сервис" и перейдите в "Свойства браузера". 2.Перейдите на вкладку "Безопасность" и в окне "Выберите зону для настройки ее параметров безопасности" выберите "Надежные сайты". 3.Нажмите кнопку "Сайты". 4. В окне "Веб-сайты" проверьте наличие сайтов http://*.otc.ru, https://*.otc.ru, http://tender.otc.ru, https://tender.otc.ru, http://market.mosreg.ru/ , http://market.otc.ru/ в предложенном списке. 5. Для добавления сайта в надежные узлы в строке "Добавить в зону следующий узел" пропишите последовательно http://*.otc.ru, https://*.otc.ru, http://tender.otc.ru, https://tender.otc.ru, http://market.mosreg.ru/ , http://market.otc.ru/ и нажмите кнопку "Добавить". После добавления сайтов нажмите на кнопку "Закрыть" и перезагрузите браузер. Как почистить куки и кэш Для того, чтобы почистить куки и кэш-файлы, используя функционал Личного кабинета, необходимо в правом верхнем углу Личного кабинета перевести курсор мыши на ФИО пользователя и выбрать пункт "Очистить кэш". Для того, чтобы почистить куки-файлы, используя функционал браузера, необходимо нажать сочетание клавиш Ctrl+Shift+Delete. Для Internet Explorer: В появившемся окне установить отметки и нажать кнопку "Удалить", после чего перезагрузить браузер. Для Google Chrome: В появившемся окне установить отметки и нажать кнопку "Очистить историю", после чего перезагрузить браузер. Также можно поступить следующим образом: 1. На панели браузера Internet Explorer нажать кнопку «Сервис» 2. Перейти в раздел «Свойства обозревателя» (либо "Свойства браузера" версии IE 10 и выше) 3. В открывшемся окне перейти во вкладку «Общие» 4. В разделе «История просмотра» (либо "Журнал браузера" в версии IE 10 и выше) нажать кнопку «Удалить». 5. В окне «Удаление истории обзора» нажать кнопку «Удалить Для того, чтобы очистить SSL - кэш необходимо: 1. На панели браузера Internet Explorer нажать кнопку «Сервис» 2. Перейти в раздел «Свойства обозревателя» (либо "Свойства браузера" версии IE 10 и выше) 3. В открывшемся окне перейти во вкладку «Содержание» 4. Нажать кнопку «Очистить SSL». После осуществления указанных действий браузер необходимо перезапустить. Настройка браузера Internet Explorer версии 8. Для работы в браузере Internet Explorer версии 8 необходимо выполнить настройки. (Разрешить работу cadesplugin). 1. Осуществить вход в Личный кабинет ЭП ОТС-тендер. 2. В случае появления в верхней части браузера уведомления желтого цвета с текстом "This website wants to run addon..." необходимо нажать на данное уведомление. 3. После нажатия на уведомление появится меню, в котором необходимо выбрать пункт "Run Add-On". При входе данное уведомление может появится не один раз. Если оно снова появится, необходимо повторить описанные действия. Добавление плагина в Mozilla Firefox Для того чтобы настроить корректную работу через браузер Mozilla Firefox необходимо при входе в систему по ЭЦП разрешить работу плагину. Для этого в верхней правой части экрана нажать на кнопку "Разрешить" или в нижней левой части экрана появится сообщение, в котором нужно нажать на "Включить CryptoPro Cades NPAPI". Далее в левом верхнем углу нажать на кнопку "Разрешить и запомнить" Примечание: Если ранее на компьютере не был установлен cadesplagin, необходимо его скачать и установить. После установки требуется обязательная перезагрузка браузера. Для корректной работы на площадке необходимо, чтобы было установлено и настроено программное обеспечение. Настройки указаны в статье "Установка и настройка программного обеспечения для работы на площадках OTC.RU". Добавление плагина в Yandex Browser Для того чтобы настроить корректную работу через браузер Yandex Browser необходимо включить в Yandex Browser параметр NPAPI, который в настройках по умолчанию отключен. Для этого необходимо открыть браузер Yandex Browser и перейти по ссылке chrome://flags/#enable-npapi Под параметром "Включить "NPAPI Mac, Windows" нажать ссылку "Включить". Для корректной работы на площадке необходимо, чтобы было установлено и настроено программное обеспечение. Настройки указаны в статье "Установка и настройка программного обеспечения для работы на площадках OTC.RU". Добавление плагина в Google Chrome Если браузер Google Chrome был обновлен до 45 версии и выше необходимо обновить плагин по ссылке. Для Google Chrome версии 45 и выше должно быть установлено дополнительное расширение CryptoPro Extension for CAdES Browser Plug-in. Для того чтобы проверить наличие данного расширения необходимо перейти по ссылке. Откроются доступные расширения. Если расширение CryptoPro Extension for CAdES Browser Plug-in отсутствует, то его необходимо установить по ссылке Если браузер Google Chrome до 45 версии, неоднократное появление сообщения о необходимости скачать плагин при входе в личный кабинет, может возникнуть в том случае, если в браузере не запущены параметры "NPAPI Mac, Windows", которые позволяют осуществить корректную работу на площадке.Для того чтобы настроить корректную работу через браузер Google Chrome ниже 45 версии необходимо включить в Google Chrome параметр NPAPI, который начиная с 42-й версии в настройках по умолчанию отключен. Для этого необходимо открыть браузер Google Chrome и перейти по ссылке chrome://flags/#enable-npapi Под параметром "Включить NPAPI Mac, Windows" нажать ссылку "Включить". Для корректной работы на площадке необходимо, чтобы было установлено и настроено программное обеспечение. Настройки указаны в статье ". Установка и настройка программного обеспечения для работы на площадках OTC.RU". В случае возникновения ошибки "Некорректная работа плагина Крипто Cades.." необходимо произвести следующие действия: Сообщение возникает при входе в Личный кабинет при выборе ЭЦП. Для устранения необходимо: 1. В меню пуск в папке программы "Крипто-Про" необходимо запустить программу «Настройки ЭЦП Browser Plug-in» Ссылку необходимо открыть в Chrome, даже если по умолчанию она открывается в Internet Explorer 2. Нажать в правом углу поисковой строки на красный крест и разрешить использование java-апплета всегда 3. Нажать F5 для обновления страницы 4. Добавить узлы http://tender.otc.ru и https://tender.otc.ru, http://market.tender.otc.ru и https://market.tender.otc.ru в список доверенных узлов в список доверенных узлов. 5. Сохранить внесенные данные 6. Перезапустить браузер. Почему плагины NPAPI не работают в Chrome Ранее плагины позволяли расширить возможности браузера. Однако теперь большую часть этих функций по умолчанию выполняет HTML5. С 1 сентября 2015 года поддержка таких плагинов в браузере Chrome прекращена. Чем вызвано это решение В прошлом многие плагины разрабатывались на основе системы NPAPI. Сейчас эти устаревшие плагины почти не используются, так как могут вызвать проблемы с безопасностью веб-сайта. Нам важно, чтобы Chrome оставался надежным, быстрым и стабильным браузером, поэтому с 1 сентября 2015 года мы прекращаем поддержку плагинов NPAPI. После этой даты плагины на основе NPAPI, в том числе Silverlight, Java и Unity, работать не будут. Чтобы и дальше использовать их, выберите другой браузер. Плагины PPAPI Мы по-прежнему поддерживаем плагины, которые используют новую безопасную систему Pepper API (PPAPI). К ним относятся, например, предустановленные в Chrome плагины Adobe Flash. Плагины PPAPI автоматически обновляются вместе с браузером Chrome. Проблемы, связанные с работой Flash Если в работе Flash возникли сбои, выполните описанные ниже действия. Шаг 1. Включите плагины PPAPI. 1. Откройте браузер Chrome. 2. Введите chrome://plugins в адресной строке и нажмите Ввод. 3. Выберите Подробнее. 4. Найдите Adobe Flash Player. 5. Нажмите на ссылку Включить под пунктом "Тип: PPAPI". Шаг 2. Проверьте версию Chrome. Adobe Flash Player обновляется одновременно с браузером Chrome. Шаг 3: Обновите Adobe Flash Player вручную. 1. Откройте браузер Chrome. 2. Введите chrome://components в адресной строке и нажмите Ввод. 3. В разделе "pepper_flash" нажмите Проверить обновления. Обратите внимание, что плагины на основе NPAPI, в том числе Silverlight, Java и Unity, работать не будут.