6 11 PIICyHOK
advertisement
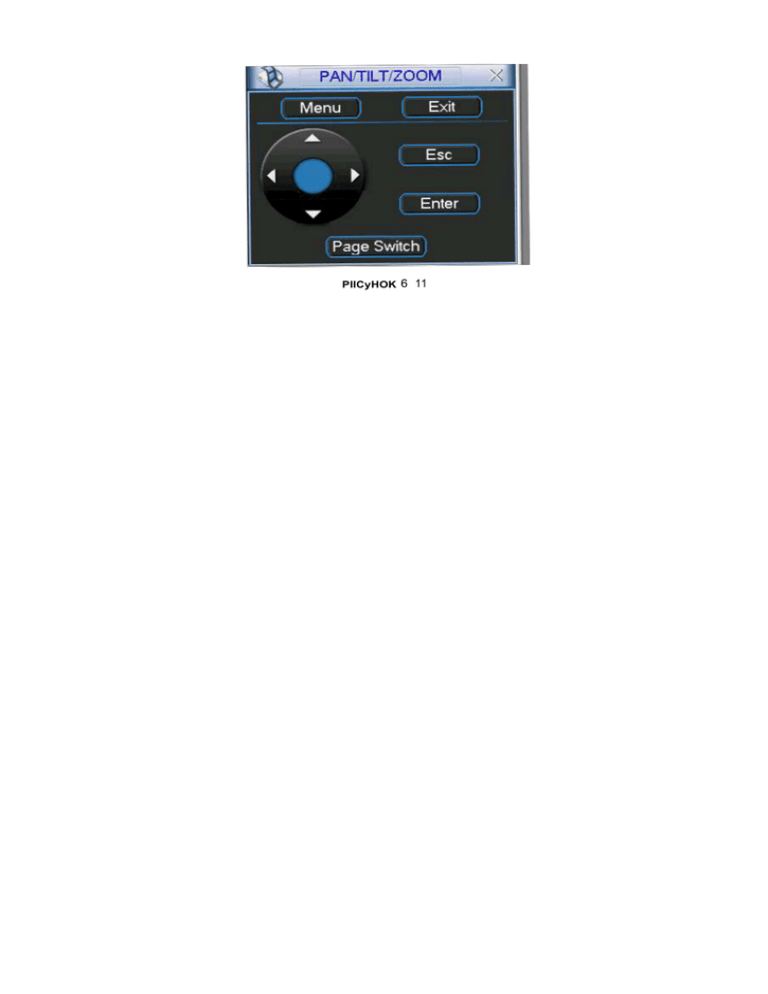
PIICyHOK 6 11 7. Управление через web клиент. Все операции в этой главе рассматриваются применительно к 16 канальному регистратору. Разные модели могут немного различаться. 7.1 Сетевое соединение Перед работой с Web-клиентом, пожалуйста проверьте, что: Сетевое соединение в порядке. Регистратор и ПК правильно настроены. Настройка производится в меню настройки сети (Главное меню → Setting → Network) Используйте команду ping ***.***.***.*** (* - IP адрес регистратора) для проверки подключения. Возвращаемое значение TTL обычно меньше 255. 7.2 Вход и выход из системы. Откройте Internet Explorer и введите адрес регистратора в адресную строку. Например, если IP адрес регистратора 10.1.27.200, то в адресную строку необходимо ввести http://10.1.27.200. Система покажет предупреждающее сообщение с вопросом о необходимости установки webrec.cab. Нажмите Да. Если вы не можете скачать файл ActiveX, установите свои настройки как на рисунке 7-1. Рисунок 7-1 После установки появится окно, изображенное на рисунке 7-2. 81 Здесь введите свой IP адрес Окно видео Рисунок 7-2 Шесть функций: login (вход в систему), logout (выход из системы), video (видео), search (поиск), configuration (конфигурация) and assistant (помощник). См. рисунок 7-3. Рисунок 7-3 Нажмите кнопку login (вход в систему). Появится окно, изображенное на рисунке 7-4. Введите логин и пароль. Заводские логин и пароль по умолчанию admin. Примечание: В целях безопасности, пожалуйста, измените ваш пароль после первого входа. Рисунок 7-4 7.3 Режим просмотра текущего видеоизображения. Три способа перейти в режим просмотра текущего видеоизображения. Выбрать номер канала за функциональной клавишей (Рисунок 7-5). Рисунок 7-5 В меню рисунка 7-5, кликнуть кнопку “video” (видео), выбрать “real-time monitor” (Текущее видеоизображение), нажать номер канала, который вы хотите увидеть. 82 В главном окне кликните правой кнопкой мыши, выберите канал, который вы хотите увидеть. 7.4 Видео (Управление через контекстное меню) После входа в систему, кликните кнопку видео или правую кнопку мыши, появится окно, изображенное на рисунке 7-6. Real-time monitor (режим просмотра текущего видеоизображения): выберите канал. Start dialogue (Начать диалог): Нажмите для начала аудио разговора. Multi-camera preview (Режим нескольких изображений на экране): Система поддерживает несколько режимов. Decode quality (Качество кодирования): четыре уровня: основной, хороший, очень хороший и лучший. Playback control bar (Панель управления воспроизведением): Предназначена для управления воспроизведением. PTZ control (Управление PTZ): Предназначено для управления движением PTZ. Перед работой, пожалуйста, убедитесь, что для регистратора выбран правильный протокол PTZ. Volume adjustment (Настройка громкости): Предназначено для настройки громкости ПК. Alarm setting (Настройка сигнализации): Предназначено для установки входа и выхода сигнализации. Network data flux (Поток данных через сеть): Предназначено для просмотра статистики передачи данных по сети. Full screen (Полный экран): Вход в полноэкранный режим. Video zoom (Увеличение видео): четыре опции: 20%,40%,60%,80%,100% Video windows (количество окон видеоизображения): Поддерживаются режимы 1/2/4 окна на экране. Рисунок 7-6 7.4.1 Real time Monitor - Просмотр текущего видеоизображения Опция предназначена для выбора канала для просмотра текущего видео. 7.4.2 Multi-camera Preview - Просмотр изображений с нескольких камер Возможен выбор режимов 1/2/3/4/9/16 камер. 7.4.3 Start Dialog - Начать диалог Нажмите эту кнопку для активации функции аудио разговора. 7.4.4 Decode Quality – Качество кодирования Настройка качества кодирования. Четыре уровня: основной, хороший, очень хороший и лучший. 7.4.5 Playback Control Bar – Панель управления воспроизведением Панель, предназначенная для управления воспроизведением (Рисунок 7-7). 83 Запись Стоп Снимок экрана Полный экран Закрыть Рисунок 7-7 7.4.6 PTZ Control – Управление PTZ Нажмите соответствующую клавишу направления для настройки увеличения, фокуса и диафрагмы. См. рисунок 7-8. Примечание: перед работой с этой функцией, пожалуйста, убедитесь в том, что PTZ протокол правильно установлен (Главное меню → Setting (Настройка) →Pan-Titl-Zoom). SIT – Клавиша интеллектуального позиционирования Влево – отдалить, Вправо - приблизить Влево – отдалить, Вправо - приблизить Влево – темнее, Вправо - ярче Рисунок 7-8 Нажмите кнопку parametr на рисунке 7-8. Появится окно, изображенное на рисунке 7-9. Рисунок 7-9 Опция для настройки управления клавишами направления. Восемь уровней скорости от 1 до 8, 8 – самый быстрый. В меню рисунка 7-9 кликните кнопку PTZ set (Установка PTZ). Появится окно, изображенное на рисунке 7-10. 84 Рисунок 7-10 7.4.7 Volume Adjustment – Настройка громкости Перемещайте ползунок для настройки уровня громкости. Установите √ перед Mute (Без звука) для выключения звука. См. рисунок 7-11. Рисунок 7-11 7.4.8 Alarm Setting – Настройка сигнализации Вы можете установить вход и выход сигнализации. См. рисунок 7-12. Рисунок 7-12 7.4.9 Network Data Flux – Поток данных через сеть Предназначено для просмотра статистики передачи данных по сети. См. рисунок 7-13. Рисунок 7-13 7.4.10 Full Screen – Полноэкранный режим Два способа перехода в полноэкранный режим: двойной клик по окну текущего просмотра или выбор опции Full screen в контекстном меню (вызывается правым кликом мыши). 85 В режиме нескольких окон, выберите одно окно и дважды кликните по нему для перехода в полноэкранный режим. 7.4.11 Resize Video – Изменение размера видеоизображения. Четыре различных варианта размера изображения: 40%, 60%, 80% и 100%. Рисунок 4-14 Рисунок 4-14 7.4.12 Video Windows – количество окон видеоизображения Выбор режима отображения видеоизображения. Рисунок 4-15. Рисунок 4-15 7.5 Поиск Вы можете производить поиск по типу видео, номеру канала и времени записи. Нажмите клавишу Search (Поиск) – появится меню, изображенное на рисунке 7-16. Используйте клавиши вверх и вниз для перемещения по списку результатов. Двойной клик по имени файла откроет его для просмотра и система автоматически сохранит изображение в вашу установочную директорию. Рисунок 7-16 86 В окне просмотра результатов поиска выберите один или несколько файлов для загрузки на ваш локальный ПК. Над ними будет показана панель воспроизведения (Рисунок 7-17). 1: Save (Сохранить) 2: Stop (Остановить) 3: Snapshoot (Снимок экрана) 4: Fast Backward (Быстрая перемотка назад) 5: Play (Воспроизведения) 6: Pause (Пауза) 7: Fast play (Ускоренное воспроизведение) 8: Hide (Скрыть) 9. Full-screen (Полный экран) 10. Close (Закрыть) Рисунок 7-17 7.5.1 Загрузка файлов Вы можете выбрать один или несколько файлов для загрузки и нажмите кнопку Download (Скачать). Система покажет диалог с просьбой указать директорию для сохранения. Рисунок 7-18. Рисунок 7-18 87 Далее вы можете выбрать файл и сделать двойной клик по нему для сохранения на ваш локальный ПК. Во время загрузки отображается строка прогресса. Рисунок 7-19. Рисунок 7-19 Имя загруженного файла обычно выглядит как: имя файла+номер канала+дата+время. Расширение файлов .dav. Например, имя файла a-0120021205071028.mp4 означает: 01: канал 1 20021205: 5е Декабря, 2002г. 071028 : 7 часов 10 минут 28 секунд. 7.6 Конфигурация Нажмите кнопку Configure (Конфигурировать), настраиваются семь опций. Рисунок 7-20. Image (Изображение) Alarm (Сигнализация) Motion detection (Детектор движения) Network (Сеть) Video parameter (Параметры видео) General (Основные) Schedule (График) 88 Рисунок 7-20 7.6.1 Загрузка и сохранение конфигурации 7.6.1.1 Сохранение конфигурации. Нажмите кнопку export configuration (экспортировать конфигурацию) (Рисунок 7-20). Вы можете сохранить текущую конфигурацию в выбранную директорию. Расширение конфигурационных файлов CFG (Рисунок 7-21). Рисунок 7-21 7.6.1.2 Загрузка конфигурации. Нажмите кнопку import configuration (импортировать конфигурацию) (Рисунок 7-20). Установите знак √ для загрузки предыдущего резервно-скопированного файла (Рисунок 7-22). Нажмите кнопку ОК и выберите расширение .CFG. Настройки системы будут обновлены. 89 Рисунок 7-22 7.6.2 Основные настройки Нажмите кнопку General (Основное), появится окно, изображенное на рисунке 7-23. Вы можете выбрать размер файла, включить перезапись старых файлов или остановить запись при заполнении диска. Также можно установить номер канала, протокол и качество записи. Рисунок 7-23 7.6.3 График Нажмите кнопку schelude (График), появится окно, изображенное на рисунке 7-24. Перед днями недели вы можете ставить √ и устанавливать различные периоды времени (от 0 до 24 часов). Также √ можно отметить тип записи: record/motion/alarm (ручная/по детектору движения/по сигнализации). 90 Рисунок 7-24 7.6.4 Изображение Нажмите кнопку Image (Изображение), появится окно, изображенное на рисунке 7-25. Вы можете установить качество изображения и используемые протоколы для каждого канала. Также вы можете выбрать тип кодирования. В выпадающем списке вы можете выбрать следующие опции: FPS (PAL) (Кадры в секунду): Возможны несколько вариантов: 1/2/3/6/12/25 (Регистраторы некоторых моделей поддерживают только 25 к/с PAL). Data (Данные): Два режима: CBR/VBR. Quality (Качество изображения): Шесть уровней качества. Максимальная скорость передачи данных по сети варьируется в зависимости от канала связи, и качество передаваемого изображения также может меняться. Учтите, что настройки качества изображения здесь касаются только web интерфейса. Resolution (Разрешение): Несколько вариантов разрешения в выпадающем списке. Alarm when video loss (Сигнализация при потере видеоизображения): Включение и выключение сигнализации при потере видеоизображения. Network transmission protocol (Протокол передачи данных по сети): Выберите протокол для сетевого воспроизведения файлов и просмотра текущего видеоизображения. Выбор из выпадающего списка. 91 Рисунок 7-25 7.6.5 Сигнализация Меню для установки канала записи и выходного порта сигнализации. Рисунок 7-26. Два типа порта сигнализации: нормально открытый и нормально закрытый. Время задержки можно установить от 10 до 300 секунд. Установите √ в соответствующем поле для активации камеры для записи и выходного порта. Рисунок 7-26 92 В меню, изображенном на рисунке 7-26, нажмите кнопку alarm PTZ (Сигнализация PTZ), интерфейс появившегося окна изображен на рисунке 7-27. Рисунок 7-27 7.6.6 Детектор движения Детектор движения не будет активен в интервалы времени, установленные для записи по графику. Синие области – области проверяемые детектором движения. Нажмите Full screen (Полный экран) или кликните правой кнопкой мыши для просмотра зоны, проверяемой детектором движения в полноэкранном формате. После настройки области вы можете сохранить еѐ (Save channel) или удалить (Clear). Выход сигнализации: Здесь устанавливается выходной канал сигнализации. Установите √ в соответствующем поле. Учтите, что если вы хотите установить данный канал для записи по детектору движения, необходимо выключить запись по графику для этого канала (Главное меню → Setting (Настройка) → Schelude (График)). Рисунок 7-28 93 7.6.7 Сеть Окно Сеть изображено на рисунке 7-29. 7.6.7.1 PPPoE подключение Активируйте функцию PPPoE, затем введите имя PPPoE и пароль PPPoE, которые вы получили от провайдера. Нажмите кнопку сохранения. Для активации конфигурации необходима перезагрузка системы. После перезагрузки IP камера будет подключена к интернету автоматически. Используется динамический IP адрес. 7.6.7.2 Доступ к устройствам через PPPoE Два способа: А) через текущий IP После соединения регистратора с интернетом через PPPoE, пожалуйста получите текущий IP адрес вашего устройства (Рисунок 5-6). Теперь IP камера доступна через данный IP адрес. Б) через DNS Необходим ПК со статическим IP адресом в интернете и ПО DDNS, запущенное на этом ПК. Другими словами этот ПК – DNS (domain name server). На странице DDNS введите имя и пароль, полученные от вашего провайдера и IP адрес сервера (ПК с DDNS). Нажмите кнопку Сохранить и перезагрузите систему. После перезагрузки откройте Internet Explorer и введите: http://(DDNS server IP)/(virtual directory name)/webtest.htm Например: http://10.6.2.85/DVR _DDNS/webtest.htm. Теперь вы можете открыть страницу поиска DDNS сервера. Рисунок 7-29 7.6.7 Параметры видеоизображения. Окно настройки параметров видеоизображения изображено на рисунке 7-30. Перед настройкой выберите номер канала. Audio enable (Активация звука): Вы можете включить или выключить звук. 94 Auto white balance (Автоматическая настройка баланса белого): Включение/выключение автоматической настройки баланса белого цвета. Image (Изображение): Настройка цвета, контраста, яркости, насыщенности и пр. После завершения настройки нажмите кнопку Save (Сохранить) для сохранения конфигурации. Рисунок 7-30 7.7 Помощник Интерфейс окна Assistant (Помощник) изображен на рисунке 7-31. Доступны девять функциональных клавиш. Учтите, что элемент меню Matrix (Матричное видео) доступен только в некоторых специальных моделях. Рисунок 7-31 7.7.1 Управление пользователями. Используется для управления пользователями и группами пользователей. Интерфейс изображен на рисунке 7-32. Для просмотра полного списка пользователей группы, нажмите «+». 95 Рисунок 7-32 7.7.1.1 Добавление группы Нажмите кнопку “add group” (Добавить группу) и введите название группы. Рисунок 7-33. Рисунок 7-33 Нажмите кнопку “Power” (Права) для установления прав группы. Нажмите кнопку “Save” (Сохранить) для сохранения конфигурации. 7.7.1.2 Удаление группы Нажмите кнопку “Delete Group” (Удалить группу), окно изображено на рисунке 7-34. Примечание: Удалить можно только пустую группу (то есть группу в которой нет пользователей). Рисунок 7-34 7.7.1.3 Редактирование группы Нажмите кнопку “modify group” (Редактировать группу), окно изображено на рисунке 7-35. Вы можете изменить имя группы. Для изменения еѐ прав нажмите кнопку «power» (Права). Рисунок 7-35 96 7.7.1.4 Добавление пользователя Нажмите кнопку “Add User” (Добавить пользователя), окно изображено на рисунке 7-36. Введите имя пользователя, пароль, подтвердите пароль. Рисунок 7-36 7.7.1.5 Права При добавлении нового пользователя или новой группы (рисунки 7-33, 7-36) нажмите кнопку «Power» (Права), интерфейс появившегося окна изображен на рисунке 7-37. В этом окне можно установить права пользователя или группы. Существует три типа прав: право управления/право просмотра/право воспроизведения. Для активации функции установите √ в соответствующем поле. Рисунок 7-37 7.7.1.6 Редактирование пользователя Выберите пользователя и нажмите кнопку «Modify» (Редактировать), интерфейс появившегося окна показан на рисунке 7-38. В этом окне вы можете редактировать имя пользователя. Рисунок 7-38 97 7.7.1.7 Удаление пользователя Выберите пользователя и нажмите кнопку «Delete» (Удалить), интерфейс появившегося окна показан на рисунке 7-39. Нажмите «Yes» (Да) чтобы удалить пользователя. Рисунок 7-39 7.7.2 Управление записью Нажмите кнопку «record control» (управление записью), интерфейс появившегося окна показан на рисунке 7-40. Вы можете выбрать режим для каждого канала. Рисунок 7-40 7.7.3 Журнал операций Система может автоматически записывать все операции в системе в журнал. Для просмотра детальной информации нажмите кнопку Log Information (Журнал операций). Рисунок 7-41. По нажатию на кнопку Save (Сохранить) файлы журнала операций будут автоматически сохранены в корневую директорию “C:\” текстовым файлом (напр.: C:\ 10.1.27.193-log.txt). Рисунок 7-41 98 7.7.4 Дата и время В этом меню вы можете изменить системные дату и время. Рисунок 7-42. Рисунок 7-42 7.7.5 Информация о системе В этом меню вы можете посмотреть основную информацию о системе. Рисунок 7-43. Здесь вы можете: Включить/выключить звук. Выбрать тип видео. Выбрать видео для просмотра. Просмотреть видео. Включить/выключить автоматическое переключение каналов. Посмотреть сетевую статистику. Рисунок 7-43 7.7.6 Alarm Prompt В этом меню вы можете выбрать различные звуковые дорожки для сигнализации. Рисунок 7-44. Выберите файл AlarmSound.wav из папки system32. 99 Рисунок 7-44 7.7.7 Название канала В этом меню вы можете редактировать название канала. Все названия каналов будут отображаться на экране. Названия каналов по умолчанию - от Channel No.1 до Channel No.16. Рисунок 7-45. Учтите, что изменение названия канала здесь не коснется названий каналов на регистраторе или web сервере. Используйте этот интерфейс для обновления. Рисунок 7-45 7.7.8 Обновление BIOS Нажмите кнопку «upgrade BIOS» (Обновить BIOS), интерфейс появившегося окна изображен на рисунке 7-46. Откройте файл BIOS (Вы можете получить его от специалиста или скачать через наш web сервис) и нажмите кнопку «send BIOS» (Отправить в BIOS). В процессе установки будет отображаться строка прогресса. Рисунок 7-46 100 Нажмите кнопку перезагрузки, система покажет диалог с просьбой о подтверждении. Рисунок 7-47. Рисунок 4-47 7.7.10 Матричное видео (Только для некоторых моделей) Меню настройки матричного видео изображено на рисунке 7-48. Рисунок 7-48 7.7.11 О программе Это меню содержит основную информацию о программе. Рисунок 7-49. Рисунок 7-49 7.7.12 Почта В меню assistant (помощник) выберите функцию email (электронная почта). Интерфейс появившегося окна изображен на рисунке 7-50. Здесь вы можете ввести IP адрес сервера, получателя, название email и пр. 101 Рисунок 7-50 В этом меню вы можете настроить информирование о сигнализации. Для детектора движения вы можете включить функцию отправки уведомления по email в меню Motion detect (Детектор движения). Для внешней сигнализации можно также email информирования в меню Alarm setup (Настройка сигнализации). Рисунок 7-51. Рисунок 7-51 После настройки вы получите email уведомление. Содержание сообщения будет таким: Alarm Matter: Email Test... AlarmIn Channel: 255 Alarm Start Date(Day/Month/Year Hour:Minute:Second): 12/12/2006 16:30:20 Alarm Device Name: localhost Mail_Sender IP : 10.6.3.8 102 В режиме детектора движения вы можете включить/выключить (Enable/disable) функцию email-информирования для каждого канала отдельно. Содержание такого предупреждающего сообщения будет таким: Alarm Matter: Motion Detect AlarmIn Channel: 2 Alarm Start Date(Day/Month/Year Hour:Minute:Second): 12/12/2006 15:5:36 Alarm Device Name: localhost Mail_Sender IP : 10.6.3.9 7.8 Удаление web интерфейса Существуют два способа удалить web интерфейс: Пуск → Выполнить, наберите команду regsvr32 -u WebRec.ocx. Используйте программу удаления “uninstall web.bat”. 103 8. Профессиональная система видеонаблюдения Эта система позволяет вам удаленно управлять несколькими регистраторами. 8.1 Особенности Профессиональная система видеонаблюдения имеет следующие особенности: Удобное управление устройствами Поддержка подключения нескольких устройств видеонаблюдения и воспроизведения. Просмотр журнала операций, управление пользователями. Управление PTZ и внешней сигнализацией, видеозапись. Поддержка одновременного обновления нескольких устройств. Поддержка интернет маршрутизации и резервного копирования по сети. 8.2 Конфигурация Мы рекомендуем следующую конфигурацию: Аппаратное обеспечение Процессор P4 2.0ГГц Видеокарта: с аппаратной поддержкой увеличения видео, например, ATI, TNT2 PRO. Мы рекомендуем двухканальную ATI 9800 или более позднюю версию 128МБ/128б. Сетевая карта 100Мб/с. Программное обеспечение Мы рекомендуем операционную систему Windows 2000 или Windows XP. 8.3 Обзор Окно программы изображено на рисунке 8-1. Секция 1 Секция 5 Секция 2 Секция 6 Секция 3 Секция 4 Рисунок 8-1 Окно состоит из шести секций: Секция 1: Пять функциональных клавиш: monitor (видеонаблюдение), record (запись), device (устройства), system (система) and emap (интернет маршрутизация). 104 Секция 2: Просмотр видеоизображения. Секция 3: Выбор режима отображения. Система поддерживает следующие режимы: полный экран/одно окно/четыре окна/шесть окон/восемь окон/девять окон/шестнадцать окон. Секция 4: Здесь отображается текущая вспомогательная информация. Секция 5: Здесь отображается статистика передачи данных и статус процессора. Секция 6: Четыре функциональные клавиши: PTZ / Color setting (Настройка цвета) / Device (Устройство) / Plan (План). 8.4 Подробности Обратитесь к прилагаемому к профессиональной системе видеонаблюдения руководству пользователя. 105 9. Работа с RS232 9.1 Сетевое подключение Перед работой с портом, пожалуйста, подключите матрицу к регистратору через RS232. Установите протокол порта в соответствии с протоколом матрицы Примечание: за информацией о поддержке регистратором протокола матрицы обратитесь к вашему поставщику. 9.2 Клавиатура Клавиатура очень удобна для управления регистраторами, навигации меню и управления PTZ. Выберите Keyboard control (Управление клавиатурой) в меню Setting (Настройка) → RS232 → function (Функции) и настройте содержащиеся в нем атрибуты, например, протокол. Подключите порт RS232 регистратора к 25-контактному RS232 порту передатчика, затем введите необходимые адреса всех подключенных к регистратору устройств. Теперь вы можете ввести адрес устройства и использовать клавиатуру для навигации по меню или управления PTZ. Рисунок 9-1. Примечание: клавиатура работает только когда горит индикатор ACT. 106 Рисунок 9-1 107 9. Часто задаваемые вопросы. 1. Поддерживается ли работа системы на windows 98? Для обеспечения работы системы на платформе windows 98, пожалуйста, установите DirectX 7.0 или более позднюю версию. 2. Система не определяет жесткий диск. Проверьте, не поврежден ли жесткий диск. Проверьте ID кабель, кабель питания. Убедитесь, что они правильно подключены. 3. Не получается использовать функцию записи по графику. Учтите, что время записи соответствует суточному времени. То есть от 0 до 24 часов. 4. Индикатор видеозаписи мигает на протяжении всей записи. Проверьте входной видеосигнал. Эти симптомы обычно говорят о том, что входной сигнал не стандартный. Иногда индикатор мигает, если скорость чтения с жесткого диска слишком мала. В этом случае необходимо заменить жесткий диск. 5. Регистратор очень горячий, это проблема? В процессе работы регистратор становится довольно горячим, это нормально. Учтите, что оборудование регистратора должно быть сухим и чистым. Вентиляционное отверстие не должно быть закрыто. Невыполнение этих требований не обеспечит стабильной работы и уменьшит срок службы системы. 6. Нет видеосигнала с одного из каналов, на остальных все в порядке. Проверьте кабель. Для проверки вы можете подключить камеру прямо к монитору. Если сигнала всѐ еще нет, проблема в камере или в кабеле. Если сигнал появился, обратитесь за помощью к поставщику. 7. Не работает ПДУ. Проверьте индикатор ACT на передней панели. Индикатор горит: необходимо заменить батарею ПДУ. Индикатор не горит: Поднесите ПДУ прямо к регистратору, нажмите клавишу address (адрес). Система покажет диалог с полем для ввода адреса. Введите его (Значение по умолчанию 008). Когда индикатор загорится, ПДУ можно использовать. 8. Не работает управление PTZ или скоростной поворотной камерой. Проверьте подключение. Проверьте настройки системы (Раздел 5.3.8 Настройка PTZ). Протокол должен поддерживать работу с PTZ (Скоростную камеру) За информацией о протоколах обратитесь к поставщику. 9. Не могу войти в систему через сеть. Возможны две причины: Сетевое подключение не работает Проверьте соединение ПК и регистратора. Проверьте IP адрес регистратора, сетевой кабель, используйте команду ping для проверки. 108 Неверный пароль или имя пользователя. 10. При подключении к серверу качество изображения первое время плохое. Если через пять секунд изображение приходит в норму, то все нормально. 11. Какое периферийное оборудование совместимо с регистратром? Регистратор поддерживает такое периферийное оборудование как клавиатура, матрица, карта управления шифрованием, оборудование входа/выхода сигнализации, сервер сигнализации и систему контроля доступа. 109 Приложение А Расчет ѐмкости жесткого диска Расчет необходимого каждому регистратору места на жестком диске в соответствии с параметрами видеозаписи (типу видео и времени записи). Шаг 1: По формуле (1) рассчитайте место на жестком диске необходимое для видеозаписи одного часа каждого канала (в МБ). qi = di ÷ 8× 3600 ÷1024 (1) В формуле: di - качество видео (Кб/с). Шаг 2: Если известно время записи, по формуле (2) рассчитайте место на жестком диске необходимое для видеозаписи на каждом канале (в МБ). mi = qi × hi × Di В формуле: (2) hi - время записи в день (в часах). Di – число дней в которые будет производиться запись. Шаг 3: По формуле (3) рассчитайте место необходимое место на жестком диска для записи на всех выбранных каналах в течении всей видеозаписи по графику. qt = i В формуле: (3) c – количество каналов. Шаг 4: По формуле (4) рассчитайте место необходимое место на жестком диска для записи на всех выбранных каналах в течении времени записи по сигнализации (в т.ч. по детектору движения). qt = (4) i×a% В формуле: a% – возможность того, что сигнализация сработает. 110 Приложение B Список поддерживаемых USB приводов Чтобы быть уверенными в точности таблицы ниже, пожалуйста, обновите ПО регистратора до последней версии. Используйте формат FAT32. Производитель Sandisk Sandisk Sandisk Sandisk Sandisk Sandisk Sandisk Kingston Kingston Kingston Kingston Maxell Maxell Maxell Maxell Maxell Kingmax Kingmax Kingmax Kingmax Kingmax Netac Netac Netac Netac Netac Teclast Teclast Teclast Teclast Teclast Модель Cruzer Micro Cruzer Micro Cruzer Micro Cruzer Freedom Cruzer Freedom Cruzer Freedom Cruzer Freedom DataTraveler II DataTraveler II DataTraveler DataTraveler USB Flash Stick USB Flash Stick USB Flash Stick USB Flash Stick USB Flash Stick Super Stick Super Stick Super Stick Super Stick Super Stick U210 U210 U210 U210 U210 Ti Cool Ti Cool Ti Cool Ti Cool Ti Cool Ёмкость 512M 1G 2G 256M 512M 1G 2G 1G 2G 1G 2G 128M 256M 512M 1G 2G 128M 256M 512M 1G 2G 128M 256M 512M 1G 2G 128M 256M 512M 1G 2G 110 Приложение C Список поддерживаемых CD/DVD приводов Чтобы быть уверенными в точности таблицы ниже, пожалуйста, обновите ПО регистратора до последней версии. Для подключения USB CD привода используйте USB кабель. Производитель Sony Sony Sony Sony Sony Sony BenQ BenQ BenQ BenQ BenQ Samsung Sony Samsung Panasonic Sony BenQ Модель DRU-835A DW-Q120A DW-G120A CRX-230AE CRX-320A CRX-225E DW2000 DW1670 DW1650 DW1640 5232W TS-H652M AW-G170S TS-H653A SW-9588-C DRX-S50U 5232WI Интерфейс IDE IDE IDE IDE IDE IDE IDE IDE IDE IDE IDE IDE SATA SATA SATA USB USB Тип DVD-RW DVD-RW DVD-RW CD-RW CD-RW CD-RW DVD-RW DVD-RW DVD-RW DVD-RW CD-RW DVD-RW DVD-RW DVD-RW DVD-RW DVD-RW DVD-RW 111 Приложение D Список поддерживаемых SATA жестких дисков Чтобы быть уверенными в точности таблицы ниже, пожалуйста, обновите ПО регистратора до последней версии. Жесткий диск подключается к регистратору через SATA порт. Производитель Seagate Seagate Seagate Seagate Seagate Seagate Seagate Seagate Seagate Seagate Seagate Seagate Seagate Seagate Maxtor Maxtor Maxtor Maxtor Maxtor Western Digital Western Digital Western Digital Western Digital Western Digital Western Digital Western Digital Western Digital Western Digital Western Digital Western Digital Western Digital Western Digital Western Digital Western Digital Серия Barracuda.10 Barracuda.10 Barracuda.10 Barracuda.10 Barracuda.10 Barracuda.10 Barracuda.10 Barracuda.10 Barracuda.9 Barracuda.9 Barracuda.9 Barracuda.9 Barracuda.11 Barracuda.11 DiamondMax 20 DiamondMax 20 DiamondMax 21 DiamondMax 21 DiamondMax 21 Cariar SE Cariar SE Cariar SE Cariar SE Cariar SE Cariar SE Cariar SE Cariar SE Cariar Cariar Cariar SE16 Cariar SE16 Cariar SE16 Cariar SE16 Cariar SE16 Модель ST3750640AS ST3500630AS ST3400620AS ST3320620AS ST3250620AS ST3250820AS ST3160815AS ST380815AS ST3160811AS ST3120811AS ST380811AS ST380211AS ST3750330AS ST3500320AS STM3320820AS STM3250820AS STM3160211AS STM380211AS STM340211AS WD3200JD WD3000JD WD2500JS WD2000JD WD1600JD WD1600JS WD1200JS WD800JD WD1600AABS WD800BD WD7500KS WD5000KS WD4000KD WD3200KS WD2500KS Ёмкость 750G 500G 400G 320G 250G 250G 160G 80G 160G 120G 80 80G 750G 500G 320G 250G 160G 80G 40G 320G 300G 250G 200G 160G 160G 120G 80G 160G 80G 750G 500G 400G 320G 250G Тип SATA SATA SATA SATA SATA SATA SATA SATA SATA SATA SATA SATA SATA SATA SATA SATA SATA SATA SATA SATA SATA SATA SATA SATA SATA SATA SATA SATA SATA SATA SATA SATA SATA SATA 112