Методические рекомендации по работе с автоматизированной
advertisement
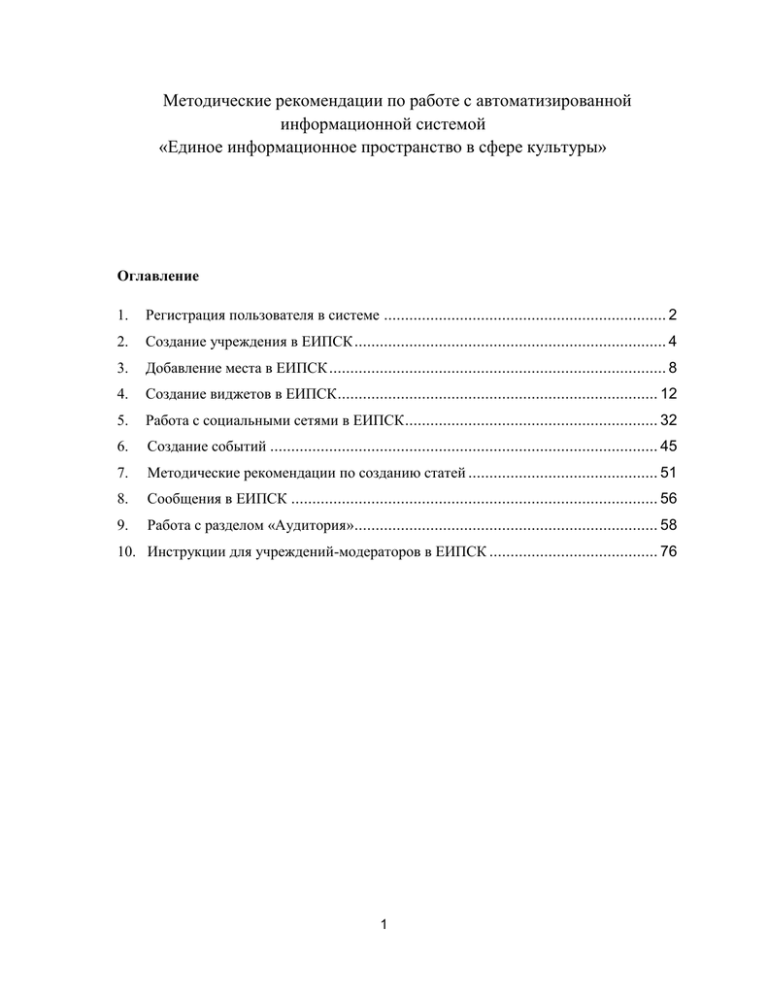
Методические рекомендации по работе с автоматизированной информационной системой «Единое информационное пространство в сфере культуры» Оглавление 1. Регистрация пользователя в системе ................................................................... 2 2. Создание учреждения в ЕИПСК .......................................................................... 4 3. Добавление места в ЕИПСК ................................................................................ 8 4. Создание виджетов в ЕИПСК ............................................................................ 12 5. Работа с социальными сетями в ЕИПСК ............................................................ 32 6. Создание событий ............................................................................................ 45 7. Методические рекомендации по созданию статей ............................................. 51 8. Сообщения в ЕИПСК ....................................................................................... 56 9. Работа с разделом «Аудитория»........................................................................ 58 10. Инструкции для учреждений-модераторов в ЕИПСК ........................................ 76 1 1. Регистрация пользователя в системе На сайте http://all.culture.ru первое окно – вход в систему. Чтобы войти в ЕИПСК, необходимо пройти процедуру регистрации сотрудника учреждения. Рис.1. Вход в систему Порядок регистрации в ЕИПСК. 1. Нажать кнопку «Регистрация». В открывшейся анкете необходимо заполнить все поля, помеченные звездочкой: e-mail, пароль, с помощью которого будет осуществляться вход на сайт, телефон, а также имя и фамилию. 2. После заполнения нажать кнопку «Далее». 2 Рис.2. Регистрация в системе Чтобы регистрация подтвердилась, необходимо ввести код, который придет на почту из полученного письма. Если письмо не пришло – следует нажать на кнопку «Выслать повторно». Рис.3. Подтверждение e-mail адреса При верном введении кода или переходе по ссылке с почты придет сообщение: «Поздравляем! Вы успешно зарегистрировались на all.culture.ru». 3 2. Создание учреждения в ЕИПСК После успешной регистрации система автоматически осуществляет переход на страницу выбора учреждения. Рис.4. Выбор учреждения Представителю учреждения, которое уже есть в системе, необходимо оставить заявку на присоединение к нему. Нужно выбрать область, район или город, а затем начать набирать название организации и выбрать ее из появившегося списка. Представители организации или модератор рассмотрят запрос и одобрят его либо отклонят. Рис.5. Присоединение к учреждению 4 Примеры заполнения полей для присоединения к учреждению. Пример 1. ФГБУК «Государственный военно-исторический и природный музей-заповедник «Куликово поле» (федеральное подчинение). Поле «Область/район/город» – Тула (местоположение). Поле «Учреждение» – «Куликово поле». Пример 2. ГКУК «Белгородская государственная детская библиотека А.А. Лиханова» (областное подчинение: Белгородская область). Поле «Область/район/город» – г. Белгород (местоположение). Поле «Учреждение» – «Библиотека А. А. Лиханова». Пример 3. МБУК «Жиздринский районный историко-краеведческий музей» (районное подчинение: Жиздринский район). Поле «Область/район/город» – Жиздринский район (местоположение). Поле «Учреждение» – «Историко-краеведческий музей». Пример 4. «МБОУ ДОД «Детская школа искусств №1 им. Н.П.Ракова» (городское подчинение: г. Калуга). Поле «Область/район/город» – г. Калуга (местоположение). Поле «Учреждение» – «Детская школа искусств №1». Если учреждения в системе нет – его необходимо создать. Для этого следует нажать на «Создать учреждение» и заполнить форму, в которой указывается название, подчинение, населенный пункт и адрес. Название пишется с большой буквы в соответствии с правилами русского языка. Не рекомендуется использовать текст, набранный при нажатой клавише Capslock. При необходимости употребить кавычки, рекомендуется использовать «кавычки-елочки» («»). Например: «Драматический театр им. Чехова», «Городская библиотека для молодежи» (если учреждение представляет конкретное место) или «Централизованная библиотечная система», «Управление культуры г. Норильска» (если учреждение представляет консолидирующую структуру). Подчинение устанавливается в соответствии с иерархией в административной практике. Например, областная библиотека должна будет 5 указывать подчинением свою область, а городской дом культуры – свой город. Подчинение необходимо для уровневой привязки к модератору, который будет подтверждать и рекомендовать контент. Примеры подчинения: Московская область, Шебекинский район, г. Ставрополь и т.д. Область/район/город: в этом поле указывается населенный пункт, область или район, в котором находится то или иное учреждение. Внимание! Можно выбрать только те локации, которые есть в системе! Адрес – в этом поле пишется населенный пункт, если он не указан выше, прописывается улица и дом. Адрес пишется по образцу: пос. Березов, ул. Советская, 5; с. Большое, пер. Энтузиастов, 125б или (если указан город) пер. Северный, 1, стр. 4 и т.д. Созданное учреждение проходит утверждение модератором и при положительном решении появляется в системе. Получить к нему доступ можно, зайдя под своим именем в систему и указав его в окне выбора. Рис. 6. Создание учреждения Примеры создания учреждений. Пример 1. «Государственный музей изобразительных искусств имени А.С. Пушкина» (федеральное подчинение). Название: «Государственный музей изобразительных искусств имени А.С. Пушкина». 6 Подчинение: РФ. Область/район/город: Москва. Адрес: ул. Волхонка, 12. Пример 2. ГУК ТО «Тульский государственный театр кукол» (областное подчинение). Название: ГУК ТО «Тульский государственный театр кукол». Подчинение: Тульская область. Область/район/город: Тула. Адрес: ул. Советская, 62/15. Пример 3. МКОУ «Киреевская ДШИ» (районное подчинение). Название: МКОУ «Киреевская ДШИ». Подчинение: Киреевский район. Область/район/город: Киреевский район. Адрес: г.Киреевск, ул.Ленина, дом 6. Пример 4. МБУК Выставочный зал «Родина» (городское подчинение). Название: ГУК ТО «Тульский государственный театр кукол». Подчинение: Белгород. Область/район/город: Белгород. Адрес: ул. Б. Хмельницкого, 71. 7 3. Добавление места в ЕИПСК Когда учреждение добавлено в систему, можно приступить к добавлению места. Важно! Понятия «Учреждение» и «Место» отличаются в системе. «Учреждение» – это инструмент для управления своим контентом (местами, событиями, статьями), создания виджетов, отслеживания статистики. «Место» – описание конкретного музея, филармонии, библиотеки и т.д. То есть, создание учреждения, не вносит в базу автоматически место. Чтобы создать описание с фотографиями, расписанием и т.д., нужно открыть вкладку «Места». Затем необходимо нажать вкладку «Добавить место». Поочередно необходимо заполнить поля. Загрузить изображение. Сюда необходимо поместить фото места. Это может быть снимок здания или внутреннего интерьера. Основное требование – картинка должна быть качественной, без букв и обрезанных элементов. Название. Его рекомендуется писать в упрощенном виде, не обязательно употреблять все официальное наименование, например «Муниципальное бюджетное учреждение культуры ...». Здесь стоит избегать написания всего слова прописными буквами (если это не аббревиатура). Кавычки используются вида «». Категория. Здесь выбирается то, что соответствует учреждению: театр, библиотека и т.д. Можно выбрать только одну категорию. «Рекомендовать в». Здесь необходимо указать город или область, которым будет интересен контент учреждения. Например, областной центр народного творчества может быть интересен и жителям района, и жителям областного центра. Заявку-рекомендацию подтверждает модератор. Теги. В этом поле обозначаются тематические и целевые особенности места. Теги могут быть, например «С детьми», «Выходные», «Выставки» и т.д. Определенный набор тегов уже есть в системе, если их недостаточно – можно обратиться к технической поддержке сайта, специалисты оперативно добавят информацию. Краткое описание. В это поле необходимо добавить краткий, интересный текст. Рекомендуется делать текст уникальным, так как потом он будет отражаться во внешних источниках. В описании необходимо выразить суть места, а также то, чем оно интересно. 8 Рис. 7. Форма создания места Изображения. Сюда можно поместить кадры, отражающие место. Фото интерьеров, экспонатов, артистов, снимки со спектаклей, фестивалей, выставок и т.д. Картинки должны быть хорошего качества и разрешения. Здесь миниатюры изображения также квадратные, все фото грузятся в полном размере. Видео. Ролики добавляются с компьютера нажатием на «Добавить видео». Рис. 8. Форма создания места Адрес. Здесь сначала необходимо выбрать населенный пункт или район, в котором находится место, из выпадающего списка. 9 В строчке адрес пишется по образцу: улица, номер ул. Садовая, 16 или прт Вернадского, 45, стр. 1. Обозначение «улица» – с маленькой буквы. После названия улицы ставится запятая. Номер дома указывается без буквы «д». Используются общепринятые сокращения: ул., стр., пр-т, б-р и т.д. Комментарий необходим, если место трудно найти. Время работы. Здесь проставляются галочки и указываются интервалы работы со времени начала по время окончания. Рис. 9. Форма создания места Контактная информация. Здесь добавляются адреса сайтов, телефоны (с описанием), группы в социальных сетях, а также адрес электронной почты. Номер контактного телефона пишется без префикса (+7, 8) дефисов с кодом, например 49522221133, 4722112233, 9077700991 и т.д. Дополнительные поля. В этом поле можно конкретизировать особенности места. Например, указать специфику театра (драматический, кукольный), музея (краеведческий, художественный) и т.д. 10 Кнопка «Сохранить» завершает процесс создания места. Место появляется в кабинете, но пока оно не подтверждено. Подтвердить правильность сведений о месте может только модератор. Рис. 10. Форма создания места 11 4. Создание виджетов в ЕИПСК Виджеты – это небольшие независимые информационные блоки, содержащие определенный текст, картинку или форму обратной связи. Такие модули могут считать количество посещений на сайте, создавать формы заявки на событие, анонсировать мероприятия. После создания виджета, можно увидеть, как он будет выглядеть, с помощью кнопки «Предпросмотр». Готовый код виджета можно самостоятельно встроить в структуру сайта или обратиться к его разработчикам. В ЕИПСК можно делать виджеты разных типов и форматов: каждый из них многофункционален и может быть использован для разных анонсов. Однако в зависимости от конкретной цели тот или иной формат может быть эффективнее, нежели другой. Поэтому прежде, чем приступить к инструкциям по созданию виджетов, необходимо подробно рассмотреть некоторые их компоненты: формат и форму обратной связи. Форматы виджетов Всплывающее диалоговое окно. Этот виджет представляет собой атономный модуль, появляющийся на главной странице сайта. Он включает в себя текст, изображение, кнопки для обратной связи, кнопку для закрытия виджета. Нефиксированный виджет. Такой виджет удачен для анонсирования мероприятий, требующих размещения минимального количества информации. Например, в город в рамках театрального фестиваля приезжает молодая театральная труппа с экспериментальным спектаклем. Труппа неизвестная, спектакль тоже, и чтобы рассказать потенциальным посетителям о них, принимающему театру можно сделать виджет с яркой фотографией, небольшим анонсом спектакля и ссылкой на официальный сайт труппы, и разместить его на главной странице своего театра. 12 Рис. 11. Всплывающее диалоговое окно Полоса вверху страницы. Это виджет представляет собой элемент в верхней страницы. Он выглядит как полоса на всю ширину экрана с названием виджета и ссылкой на указанную страницу. Фиксированный элемент. Формат подходит для короких напоминаниях о событиях и новостях, которые подробно можно прочесть по ссылке. Например, в художественном музее ожидается временная экспозиция из крупного музея мирового масштаба «Искусство древности». Это очень яркое событие, и лучше начать анонсировать его за долгое время до проведения, например, за месяц. В этот период и можно разместить баннер в верхней части экрана. Ненавязчиво, но в то же время заметно он будет напоминать о предстоящей выставке. 13 Рис. 12. Полоса в верхней части страницы Полоса внизу страницы. Этот элемент представляет собой элемент в нижней части страницы. Он выглядит как полоса на всю ширину экрана с названием виджета и активной ссылкой на сайт, указанный создателем виджета. Формат подходит для короких напоминаниях о событиях и новостях, которые подробно можно прочесть по ссылке. Например, в библиотека совместно с краеведческим музеем подготовила масштабный проект о знаменитых земляках «Сыны нашей земли», включающий фотографии, документы, интересные факты. И разместила эти материалы на отдельной интернет-странице. Чтобы люди узнавали о нем, находясь на сайте этих учреждений, можно создать статичные виджеты. Рис. 13 Полоса внизу страницы 14 Блок внизу страницы. Этот блок представляет собой элемент прямоугольной формы в нижней части экрана. На нем есть изображение, активная ссылка на сторонний сайт, небольшой текст. Такой формат подходит для случаев, когда необходимо привлечь внимание к событию в наиболее коротком и эффективном виде. Например, ожидается выступление известной балетной труппы. Учреждению, которое анонсирует это мероприятие, хочется установить статичный баннер, но который привлекает внимание. Решением может стать баннер в виде статичного блока в нижней части страницы. Рис. 14. Блок внизу страницы Типы обратной связи в виджетах Виджеты в АИС «ЕИПСК» не только выполняют информативную функцию, но еще и позволяю добиться от пользователя определенной обратной связи, например, оставления контактных данных или отзыва. В разных видах присутсвуют четыре вида обратной связи: контактные данные, заявка на событие, напоминание о событии, отзыв. Необходимо рассмотреть каждый из этих видов подробно. 15 Контактные данные. Этот тип обратной связи, который позволяет посетителю сайта оставить свои контактные данные для получения в дальнейшем рассылок. Форма располагается на всплывающем виджете разных типов. Пользователю достаточно нажать на «Следить за событием», далее оставить номер телефона и адрес электронной почты (или только e-mail) и отправить эти данные с помощью кнопки. Контакт автоматически попадает в раздел «Аудитория» учреждения, создавшего виджет в ЕИПСК. Рис. 15. Форма для контактных данных Заявка на мероприятие. Это форма обратной связи нужна, чтобы пользователь мог не просто оставить контактные данные, чтобы следить за новостями учреждения, но и записаться на событие. Например, в Доме культуры проходит набор в группы современных танцев для разных возрастов. ДК на своем сайте размещает данный виджет, чтобы люди могли заранее записаться на первое занятие. С 16 помощью этой формы можно записаться заранее на это мероприятие. Сотрудники, в учреждение которых приходит эта заявка, в свою очередь, могут выслать напоминание и по электронной почте пригласить этого пользователя и на другие свои мероприятия. Рис. 16. Форма заявки на мероприятие. Отзыв. Этот тип обратной связи подразумевает, что пользователь может оставить отзыв о событии или месте. Виджет может использоваться как форма сбора мнений аудитории. Например, библиотечная система провела масштабный конкурс «Культурный марафон», подробные результаты которого вывешены на сайте. Подразумевается, что люди зайдут на сайт, чтобы посмотреть, кто сколько очков набрал. На странице с результатами и можно разместить виджет «Анонс» с формой обратной связи, где присутствует примерно такой текст: «Дорогие друзья! Вот и закончился наш 17 «Культурный марафон». Мы очень старались сделать его интересным и полезным для вас. А потому нам важно услышать ваше мнение. Пожалуйста, оставьте отзыв и оцените это мероприятие!». Рис. 17. Форма отзыва. Напоминание. Еще одна форма обратной связи – напоминание. Эту форму можно выбирать для анонсирующего виджета практически любого события, на которое не нужно заранее покупать билеты. Можно поставить напоминания по СМС и по почте, а так же задать необходимое время. Например, в доме творчества состоится встреча с известным писателем. Дом творчества на сайте размещает виджет с анонсом этого мероприятия и формой для напоминания. Пользователь, заинтересованный этим событием, оставляет свои данные и указывает, за какое время ему напомнить о встрече. 18 Рис.18. Форма напоминания о событии 19 Создание виджета «Анонс» Виджет-анонс – это тип генерируемого в системе виджета, с помощью которого можно создать анонс события, места, новости со ссылкой на другой интернет-ресурс, например, сайт учреждения. Несомненное удобство такого виджета в том, что можно проанонсировать даже те события, которые проводятся не в создающем их учреждении. Например, артисты театра выступают в рамках фестиваля в другом городе. Театр хочет проанонсировать это событие на своем сайте, но не добавляет его в систему, т.к. не является организатором. Выход – создать виджет-анонс с ссылкой на сайт фестиваля и разместить его на своем сайте. Чтобы создать виджет-анонс, необходимо перейти во вкладку «Виджеты», нажать «Создать виджет». В поле «Тип виджета» выбрать «Анонс». Далее постепенно заполняются поля. Формат. Тут необходимо выбрать формат в соответствии с целью размещения анонса. URL. В это поле необходимо вставить ссылку на страницу, где есть более подробная информация о том, что сообщается в виджете. Если такой страницы нет – в поле можно вставить ссылку на любую страницу сайта учреждения. Рис. 19. Создание виджета «Анонс» 20 Задержка показа. В этом поле задается промежуток между открытием пользователем страницы и показом виджета. Задержка показа задается цифрами. Заголовок. Здесь необходимо написать заголовок анонсируемого события, новости и т.д. Рекомендуется использовать емкие и краткие конструкции, а подробности раскрывать в описании. Описание. Это поле для подробного текста виджета. Текст должен быть интересным, т.к от того, заинтересуется читатель этим текстом или нет, будет зависеть то, пройдет ли он по ссылке, оставит ли контактные данные. В тексте, помимо самой новости/анонса могут содержатся такие конструкции: «Уважаемые посетители сайта! Наш театр участвует во всероссийской «Ночи в театре». Приходите к нам! Записаться на мероприятие можно с помощью кнопки «Оставить заявку»; «Друзья! У нас заработал Зал древнерусской литературы, где собраны самые интересные произведения литературы периода Средневековья. Приходите! Вы уже были там? Тогда оставьте отзыв!»; «Дорогие пользователи! 25 апреля приглашаем вас на круглый стол «Природа или промышленность: кто победит?». Отставьте контактные данные, и мы напомним вас о мероприятии!». Изображение. Картинка должна быть большой и яркой, такой, чтобы посетитель сайта обратил внимание. Изображение – это 30 % внимания пользователя, поэтому рекомендуется особенно тщательно подходить к его выбору. Тип формы обратной связи. Для этого типа виджета возможны два типа: отзыв и контактные данные. Сохранить. Чтобы создать виджет, нужно нажать эту кнопку. После этого в следующем окне появится код виджета, готовый для вставки на сайт. 21 Рис. 20. Вид виджета «Анонс» с формой обратной связи Создание виджета «Анонс события» Виджет «Анонс события» нужен в случаях, когда необходимо проанонсировать события, которые есть в системе. Такой тип подходит, когда нужно быстро сделать всплывающее окно на основе введенных данных. Чтобы создать виджет-анонс, необходимо перейти во вкладку «Виджеты», нажать «Создать виджет». В поле «Тип виджета» выбрать «Анонс события». Далее очередно заполняются поля. Формат. Выбирается подходящий формат: всплывающее окно, блок или полосы. Задержка показа. В этом поле задается промежуток между открытием пользователем страницы и показом виджета. Задержка показа задается цифрами. 22 URL. В это поле необходимо вставить ссылку на страницу, где есть более подробная информация о том, что сообщается в виджете. Если такой страницы нет – в поле можно вставить ссылку на любую страницу сайта учреждения. Кнопки «Конкретное событие» и «Ближайшее событие». Первая кнопка нужна, чтобы самостоятельно выбрать необходимое для анонсирования события. Второе просто формирует анонс ближайшего события учреждения, которое создает виджет. Событие. Здесь необходимо начать набирать название события и выбрать его из выпадающего списка. Если виджет создается учреждениеммодератором, можно будет выбрать одно из событий подведомственных учреждений. Формы обратной связи. Здесь необходимо выбрать отзыв, заявку на мероприятие, напоминание или контактные данные. Кнопка «Сохранить» завершает процесс создания виджета. Далее можно скопировать код виджета и вставить его на сайт. Рис.21. Создание виджета «Анонс события» 23 Например, библиотека им. Федорова проводит акцию памяти писателя и хочет привлечь как можно больше посетителей. Для этого создается виджет «Анонс события» с формой напоминания о мероприятии. Таким образом, человек, заинтересовавшийся акцией, может получить напоминание, чтобы не пропустить ее. Рис. 22. Виджет «Анонс события» Создание виджета «Анонс места» Этот виджет необходим в случаях, когда есть потребность рассказать о каком-то конкретном месте, например, недавно открывшемся музее объединения или библиотеке. Чтобы создать этот виджет, необходимо перейти во вкладку «Виджеты», нажать «Создать виджет». В поле «Тип виджета» выбрать «Анонс места». Последовательно заполняются поля. Формат. Выбирается подходящий формат: всплывающее окно, блок или полосы. 24 Задержка показа. В этом поле задается промежуток между открытием пользователем страницы и показом виджета. Задержка показа задается цифрами. URL. В это поле необходимо вставить ссылку на страницу, где есть более подробная информация о том, что сообщается в виджете. Если такой страницы нет – в поле можно вставить ссылку на любую страницу сайта. Место. В этом поле необходимо выбрать одно из мест, которые внесены в систему. Если виджет создается учреждением-модератором, можно будет выбрать одно из подведомственных мест. Формы обратной связи. Здесь необходимо выбрать отзыв или контактные данные. Кнопка «Сохранить» завершает процесс создания виджета. Далее можно скопировать код виджета и вставить его на сайт. Рис. 23. Создание виджета «Анонс места» Например, в библиотечную систему входят десятки мест. Они располагаются в разных населенных пунктах и почти не связаны между собой. Однако центральная библиотека имеет свой сайт, где и хочет рассказать о своих филиалах. В таком случае места с описанием и фото добавляются в систему, а потом создаются виджеты для размещения на сайте. 25 Рис. 24. Виджет «Анонс места» Создание виджета «Анонс событий» Это тип виджетов очень полезен, когда необходимо сделать анонсподборку нескольких событий, например, одной тематики. Этот функционал будет наиболее удобен учреждениям с большим количеством мероприятий (например, лекций или праздников), а также модераторам районов, городов и областей, которые смогут анонсировать события нескольких подведомственных учреждений сразу. Чтобы создать этот виджет, необходимо перейти во вкладку «Виджеты», нажать «Создать виджет». В поле «Тип виджета» выбрать «Анонс событий». Последовательно заполняются поля. Формат. Здесь можно выбрать только один формат: встроенный. Заголовок. В это поле необходимо написать интересный заголовок, который тематически отображает группу событий. Например «Лучшие лекции библиотечной системы» или «Самые интересные фестивали района». Шаблон отображения. Здесь можно выбрать вертикальный список (блоки расположены один за другим сверху вниз), горизонтальные карточки 26 (блоки располагаются горизонтально), блок с переключением (события меняются местами). Количество элементов. Здесь необходимо выбрать количество отображаемых блоков. Один блок соотвествует одному событию. События. Для учреждений без прав модератора здесь можно выбрать только один тип событий – свои. Учреждениям, у которых есть права модераторов, можно также выбрать события подведомственных учреждений. Категории. Здесь нужно выбрать, какая категория будет показываться в виджетах. Это могут быть образовательные мероприяти, праздники, выставки и т.д. Теги. В этом поле указываются ключевые слова, например, «детские», «выходные», «искусство» и т.д. Сохранить. Чтобы завершить создание виджета, нужно нажать «Сохранить». Код виджета можно встроить на сайт. Рис. 25. Создание виджета «Список событий» Например, в районе проходит много различных мероприятий. Чтобы создать тематический виджет, управление культуры района выбирает подведомственные события, выбирает необходимый формат отображения и может разместить виджет на сайт. 27 Рис. 26. Виджет «Список событий» Создание виджета «Карта событий» Виджет «Карта событий» нужен для наглядной демонстрации событий на карте. Он встраивается на сайт учреждения, которое проводит мероприятия. Это виджет, как и предыдущий, удобен для использования учреждениями, которые проводят большое количество событий. Чтобы создать виджет «Карта событий», нужно перейти во вкладку «Виджеты», нажать «Создать виджет». В поле «Тип виджета» выбрать «Карта событий». Последовательно заполняются поля. Формат. В этом поле можно выбрать только встроенный формат. Заголовок. В этом поле указывается название виджета, например, «Фестивальная карта области» или «Праздники в домах культуры». События. Для учреждений без прав модератора здесь можно выбрать только один тип событий – свои. Учреждениям, у которых есть права модераторов, можно также выбрать события подведомственных учреждений. 28 Категории. Здесь нужно выбрать, какая категория будет показываться в виджетах. Это могут быть образовательные мероприятия, праздники, выставки и т.д. Теги. В этом поле указываются ключевые слова, например, «изобразительное искусство», «история», «дети» и т.д. Сохранить. Чтобы завершить создание виджета, нужно «Сохранить». Код виджета можно встроить на сайт. нажать Рис. 27. Создание виджета «Карта событий» Например, организационно-методический центр подготовил ряд образовательных мероприятий в районах. Все события были добавлены в систему. Формируется виджет с картой, затем он встраивается на сайт центра. Посетители, таким образом, смогут наглядно представить, где и когда проходят мероприятия, а также получить подробную информацию при нажатии на конкретную точку. 29 Создание виджета «Баннер Культура.рф» Виджет-счетчик – наиболее распространенный тип, он помещается на странице в виде статичного блока. Его задача – собирать статистику по посещениям и просмотрам сайта. Рис. 28. Виджет «Баннер Культура.рф» Для создания этого инструмента необходимо войти во вкладку «Виджеты», а затем нажать на кнопку «Добавить виджет» в правом верхнем углу экрана. Виджет «Баннер Культура.рф» позволяет создать удобный функционал для подсчета количества посетителей на сайте. Для создания такого счетчика необходимо: 1. Войти в систему, затем перейти в раздел «Виджеты» и нажать кнопку «Создать». 2. Выбрать в строчке «Тип» «Баннер Культура.рф». Чтобы сгенерировать виджет, необходимо заполнить следующие поля: Размер виджета (может быть разным– 20px, 30px, 40px, 60px). Он выбирается в зависимости от вида баннерного блока и пожеланий создателя виджета. Формат виджета (по умолчанию встроенный, т.е. баннер будет зафиксирован в определенном месте экрана). Стиль виджета (определяет цветовую схему – светлую или темную). 30 URL баннера (ссылка на представительство учреждения на сайте культура.рф\culture.ru). Рис. 29. Панель редактирования виджета После заполнения всех полей необходимо нажать «Сохранить». Следующий шаг – копирование кода виджета для вставки его на сайт. Форма с информацией о виджете появляется сразу после его создания. Рис. 30. Информация о виджете В поле «Код для вставки» можно взять необходимую для встраивания на сайт информацию.. 31 5. Работа с социальными сетями в ЕИПСК Вкладка «Социальные сети» позволяет транслировать контент учреждения в социальные сети через настройку автоматической публикации в определенные группы. Для того, чтобы начать работу, нужно определить два основных компонента – источник публикаций и конечную группуадресата. Публикации (постинг) осуществляются по следующей схеме. Рис. 31. Схема публикации в социальные сети Источники, группы для настройки и непосредственно то, что их связывает – правила функционирования – стоит рассмотреть подробнее. Рис. 32. Вид раздела «Социальные сети» 32 Источник публикаций. Настройка этого параметра осуществляется во вкладке «Источники» раздела «Социальные сети» (обведена красным на картинке). Источник – это базис, где хранится информация, которая будет публиковаться в ваших группах. Источники могут быть двух видов: в локальные и удаленные. Рис. 33. Вид вкладки «Источники» Локальные источники – это коллекции картинок и текстовой информации которая хранится в системе и создается пользователем этой системы. Примеры таких источников: «Доброе утро» (ежедневные утренние публикации с пожеланием хорошего дня), «Наше учреждение» (набор фактов об учреждении, которые будут публиковаться в определенные дни), «Знаменитые деятели искусства» (биографическая коллекция) и т.д. Как создать локальный источник. Для создания локального источника нужно нажать кнопку «Создать локальный» в правой части экрана (раздел «Социальные сети»). В открывшемся окне следует ввести название источника, которое тематически будет соответствовать его содержанию, а затем нажать кнопку «Создать. 33 Теперь в поле для ввода текста нужно вставить надпись или цитату, или короткий рассказ; нажать на «Добавить файлы» и добавить одну картинку или несколько (зависит от необходимости). В поле «Теги» нужно указать тематическое обозначение. Это могут быть теги «Спокойной ночи», «Факты о филармонии» (музее, библиотеке и т.д.), «Интересные факты» и т.д. Тегов может быть несколько. В конце необходимо нажать «Отправить». В итоге публикация добавляется в коллекцию. Изображения, добавленные в источник, можно подписывать. Для этого необходимо навести на него и нажать на значок в виде карандаша. Рис. 34. Добавление публикации в коллекцию Количество постов (публикаций) в источнике должно соответствовать частоте и количеству публикаций. Если, например, публикации выходят ежедневно – на месяц нужно добавить 30 публикаций, если раз в неделю – на месяц хватит и четырех. При необходимости любой локальный источник можно заблокировать, нажав на значок справа от надписи «Посты источника...». 34 Системные источники – внешние сайты и ресурсы, а также сама система, с которых можно брать контент для публикаций в социальных сетях. Контент, по аналогии с разделением внутри системы, может быть трех видов: события, места, статьи. Чтобы создать удаленный источник, следует нажать на кнопку «Создать удаленный» во вкладке «Источники» и перейти на форму создания источника. Следующий шаг – заполнение полей формы. 1. Название должно быть таким, чтобы однозначно было понятно, что содержит этот источник. Например, «События Москва», «Места Тверь», «Статьи Воронеж» и т.д. 2. Формат. Здесь необходимо указать тип контента, который будет транслироваться в социальные сети: места, события, статьи и т.д. 3. Организация. Сюда нужно вставить идентификатор организации в системе. Его можно найти во вкладке «Учреждение» справа от названия. 4. Базовый url. Нужно задать корень адреса сайта-источника. Например, http://all.culture.ru. 5. API. Путь до корня API относительно пути, указанного выше. Для ЕИПСК нужно указать api/1.0. 6. Завершает процесс кнопка «Создать». Рис. 35. Вкладка добавления системного источника. 35 Группы в социальных сетях. Далее стоит рассмотреть процесс подключения группы, в которые будет осуществляться автоматическая публикация из источников. Для этого следует зайти во вкладку «Группы» раздела «Социальные сети». Здесь будут отображаться группы, в которых подключенные аккаунты пользователей имеют права администратора. Чтобы подключить группу, необходимо. 1. Зайти во вкладку «Аккаунты» раздела «Социальные сети». 2. Нажать на кнопку «Добавить аккаунт» в правой части экрана (выбрать иконку одной и четырех социальных сетей). Рис. 36. Вкладка «Аккаунты» 3. Войти в социальную сеть под своим логином и паролем (при необходимости) и разрешить приложению доступ к профилю. 36 Рис. 37. Интеграция приложения с профилем в соцсети. 4. Вернуться во вкладку «Группы». В правом столбце отобразятся доступные группы (те, где у представителя организации есть права администратора). Рис. 38. Доступные и подключенные группы 37 Рис. 39. Подключение группы 5. При наведении курсора на группу в правом столбике появится символ «+» справа и всплывающая надпись «Подключить», на которую нужно нажать. Подключенная группа попадает во второй столбик. Внимание! Иногда в системе появляются оповещения о том, что нужно обновить профиль. Это значит, что разработчики социальной сети немного изменили правила доступа к профилям. В таком случае необходимо зайти во вкладку «Аккакунты» и следовать инструкции системы. После обновления аккаунта публикации возобновятся. Правила и настройки групп менять не нужно. Рис. 40. Оповещение об обновлении аккаунта 38 Настройки группы. Последний этап подготовки автоматической публикации в социальные сети – настройка групп. Именно здесь формируется связь между источником (локальным или системным) и социальными сетями. Настройка каждой группы делается отдельно. Этапы настройки группы. 1. Открыть вкладку «Группы». 2. Во вкладке «Группы» необходимо навести на группу, которую необходимо настроить. Справа от нее появятся значки. На один из них – в виде шестеренки – следует нажать. Рис. 41. Настройка подключенной группы 3. В открывшемся меню можно редактировать название, отключить группу и т.д., Чтобы продолжить настройку постинга, следует нажать на «Настроить правила» в правой части экрана. 39 Рис. 42. Вкладка редактирования группы 4. В настройке правил в дальнейшем будут отображаться все правила для конкретной группы. Чтобы их создать, нужно нажать на кнопку «Добавить» в правой части экрана. В открывшейся форме много полей. Время публикации. Выставляется двумя ползунками, которые задают период, в который будут осуществляться публикации. Например, необходимо, чтобы публикации выходили в одно и то же время, с 9:00 до 11:00, нужно установить это время ползунками. Второй пункт «Интервал публикаций» задает временные отрезки публикаций – 30 минут, час и т.д. Через переключатели в компоненте «Дни недели» задаются дни, когда будут выходить публикации. Последний пункт – «Источник». Здесь необходимо выбрать, откуда системе брать информацию для публикаций и теги. Последним пунктом проставляются теги. Примеры настройки правил группы. Пример 1: Необходимо, чтобы каждую среду и субботу с 12:00 до 16:00 в группе «Музей» каждый час публиковались события с сайта all.culture.ru, которые уже добавлены туда. В первую очередь создается системный источник (см. выше), а затем настраиваются правила группы «Музей»: 1 шаг – выставляется время публикации 12:00–16:00; 2 шаг – выставляется интервал 1 час; 40 3 шаг – выбираются дни недели (суббота и среда); 4 шаг – выбирается источник событий с all.culture; 5 шаг – обозначаются теги, по которым будут выбираться события (теги выставляются при создании мест, событий в соответствующих разделах ЕИПСК); 6 шаг – процесс завершается нажатием кнопки «Добавить». Теперь правила будут видны в настройках правил вкладки «Группы». А выглядеть созданное правило будет так, как на картинке. Рис. 43. Создание правил группы по заданным условиям Пример 2: Необходимо настроить ежедневную однократную публикацию для группы «Филармония» из локального источника (который уже создан) «Доброе утро». Предположим, публикация будет осуществляться в период с 09:00 до 10:00. Алгоритм действий: шаг 1 – время публикации выставляется с 09:00 до 10:00; шаг 2 – интервал больше 1 часа – тогда будет выходить одна публикация (например, 2 часа или 6 часов); 41 шаг 3 – нажать «Выбрать все»; шаг 4 – выбор источника источник «Доброе утро» (должен быть создан заранее); шаг 5 – выбрать теги («доброе утро») шаг 6 – нажать кнопку «Добавить». Рис. 44. Создание правил группы по заданным условиям На превью справа от формы можно увидеть, как это будет публиковаться. На каждый тип публикаций (приветствия, события, интересные факты) необходимо создавать источник и определять правила. Правил для каждой группы может быть несколько, главное, чтобы они не противоречили друг другу. Если необходимо сделать оперативную публикацию, которая не требует долговременных настроек правил, удобно пользоваться кнопкой «Создать однократную публикацию». 42 Рис. 45. Кнопка однократной публикации В форме создания публикации такого типа всего четыре поля: дата, время, описание, теги. Также в эту публикацию свободно можно добавлять изображения. Однако стоит помнить, что для Facebook ставится только одна фотография (формат самой социальной сети), а для Twitter можно публиковать до четырех фото. Рис. 46. Создание однократной публикации 43 В конечном итоге все подготовленные системой публикации можно будет увидеть во вкладке «Лента» раздела «Социальные сети». Рис. 47. Вкладка «Лента» раздела «Социальные сети» 44 6. Создание событий События в ЕИПСК – особая категория, куда добавляются анонсы всех мероприятий, которые проводят те или иные учреждения. Верно оформленное событие после подтверждения модератором может быть экспортировано в социальные сети. Важно! Чтобы функционал системы можно было использовать в полной мере, события на следующий месяц необходимо добавлять в ЕИПСК до 20 числа текущего месяца. Чтобы добавить событие на сайт, необходимо зайти в раздел «События», а затем нажать кнопку «Добавить» в правой части экрана. Далее нужно поочередно заполнить каждое поле. Загрузка изображения. В поле с надписью «Загрузить изображение» необходимо поместить фото, отражающее суть события. Это могут быть снимки с предыдущих мероприятий или с похожих событий. Не рекомендуется ставить афиши. Главное условие – картинка должна быть качественной, без букв и обрезанных элементов. Название. Рекомендуется писать название мероприятия в упрощенном виде, необязательно употреблять все официальное наименование, например «Московский международный концерт с участием звезд эстрады «Музыка столицы» рекомендуется заменить на «Международный концерт «Музыка столицы». Здесь также стоит избегать написания всего слова прописными буквами (если это не аббревиатура). Кавычки используются вида «». Категория. Здесь необходимо выбрать то, что соответствует событию: спектакль, выставка и т.д. Можно выбрать только одну категорию. В поле «Рекомендовать в» можно указать район, город или область, где данное событие может быть интересно. Это позволит увидеть контент учреждения жителям других городов. Например, областной фестиваль может быть интересен и жителям района, и жителям областного центра. Заявкурекомендацию подтверждает модератор. Теги – это ключевые слова, описывающие анонс. С помощью этого инструмента обозначьте тематические и целевые особенности события. Теги могут быть, например, «С детьми», «Выходные», «Выставки» и т.д. Определенный набор тегов уже есть в системе, нужно начать набирать название и выбрать подходящий из списка. 45 Цена. В этом поле необходимо написать цену участия или посещения события. Слово «рублей» писать не надо. Для бесплатных событий есть галочка «Бесплатно». Рис. 48. Форма добавления события Краткое описание. В это поле необходимо добавить небольшой интересный текст. Рекомендуется писать уникальные тексты, то есть не заимствованные с других сайтов, так как потом они будут отражаться во внешних источниках. В этом поле кратко описывается суть события, а также то, чем оно интересно. Описание. В это поле следует добавить подробный и интересный рассказ о событии: что запланировано в программе, кто участвует, кому будет интересно посещение, какие сюрпризы ждут посетителей. Изображения. В этот раздел необходимо поместить кадры, отражающие событие, например, фото с предыдущих событий, снимки экспонатов, артистов. Картинки должны быть хорошего качества и разрешения. Миниатюры изображения также квадратные. Видео. Чтобы добавить видео с компьютера, необходимо нажать на «Добавить видео». 46 Рис. 49. Форма добавления события Время проведения. В этом поле можно добавить расписание двух видов: в определенные даты и по графику. Настройка расписание в определенные даты удобна для случаев, когда событие проходит один раз. Чтобы задать его, нужно нажать «В указанные даты», затем на поле с датой. В этом поле откроется календарь, где необходимо выбрать дату, а затем нажать на поле времени и выставить время проведения мероприятия. В поле «Длительность» следует задать количество часов, которое будет длиться мероприятие. Можно при необходимости можно задать еще одну дату с помощью кнопки «Добавить». Настройка постоянного графика (например, для выставки или длительного фестиваля, когда вносить каждую дату неудобно) осуществляется с помощью инструмента «По расписанию». В поле «Дата начала» необходимо задать число, когда начинается мероприятие, в поле «Дата окончания» – число, когда заканчивается. Затем следует поставить галочки в днях недели, в которые проводится событие, и выставить время. Если поставить галочку в одном дне недели, рядом с ним определить время и затем отметить остальные дни – расписание автоматически продублируется в полях всех дней недели. 47 Рис. 50. Форма добавления события Место проведения. В этом поле можно выбрать место из тех, которые уже добавлены в систему. Для этого необходимо нажать «В месте», а затем выбрать из выпадающего списка это место, начав набирать его в строчке. Если места нет в системе (например, событие проходит на площади или улицах города» – нужно нажать «По адресу» и заполнить адрес). Рис. 51. Форма добавления события. Дополнительные поля. Этот блок заполняется, если событие относится к категории «Театры». Можно внести сюда информацию о дате премьеры, режиссере и задействованных актерах. Поле не является обязательным. Сохранение события в системе происходит сразу после нажатия кнопки «Сохранить». Событие появляется в кабинете, однако пока оно не 48 подтверждено. Подтвердить правильность сведений о событии может только модератор. Рис. 52. Форма добавления события Рекомендации по оформлению контента 1. Объем текста. Текст должен быть полным, но не перенасыщенным информацией. Оптимальный объем – 1000–1500 символов. Событие должно сопровождаться кратким описанием, в концентрированном виде содержащим основную информацию о сути этого события. 2. Краткое описание. Для событий необходимо краткое описание, в котором сжато и понятно рассказывается о событии. Краткое описание необходимо для составления медиапланов, экспорта в социальные сети и т.д., поэтому оно должно быть самодостаточным и передавать основную суть события. 3. Структура текста. В тексте допускаются списки и перечисления, оформленные стандартными знаками: тире, нумерацией, маркерами. В тексте недопустимо использование значков, не предусмотренных русской пунктуационной нормой. 4. Содержание текста. Текст должен быть грамотно написан и в полной мере описывать, что представляет собой то или иное место или событие. В тексте недопустимы языковые средства, не относящиеся к литературному языку. Рекомендуется добавлять только уникальный текст. 5. Визуальное оформление текста. 49 В описании не рекомендуется использовать: текста, написанного большими буквами, если это не аббревиатуры; лишних пробелов; излишнего выделения жирным, курсивом, подчеркиваний, графических символов (смайлов, геометрических фигур и других). В тексте рекомендуется: ссылку на сторонний сайт или группу в социальных сетях ставить на слово; использовать кавычки вида «» (комбинации цифровой клавиатуры alt+0171 и alt+0187). 50 7. Методические рекомендации по созданию статей В АИС «Единое информационное пространство в сфере культуры есть специальный функционал для создания крупных массивов текстов, сопровождающихся картинками – «Статьи». Этот функционал представляет собой своеобразный «конструктор» текстовых и фотоблоков. Перемежая эти блоки, можно сгенерировать качественно оформленный материал, который затем может быть экспортирован во внешние источники. Формат статьи подходит для следующих категорий контента: фотоотчет; пост-релиз (рассказ о событии, которое уже прошло); тематическая статья (текст, посвященный одной интересной теме, например, культурным особенностям того или иного района); обзор (текст, описывающий несколько мероприятий, например, фестивали, которые будут проходить в городе в ближайший год); интервью и т.д. Статья не пишется просто так: она непременно должна быть ориентирована на определенное издание, определенный ресурс («Яндекс», «Рамблер»), определенную социальную сеть. Именно выбор конечного адресата статьи должен определять ее формат. Так, например, если статья пишется для дальнейшей публикации в социальные сети, ее не стоит делать длинной. Не нужно пользоваться функционалом «Статьи» для создания анонса будущих событий или для создания мест, ведь для этого в системе разработан более удобный инструментарий. Для того чтобы приступить к созданию статьи, необходимо войти в систему под своим логином и паролем, а затем выбрать учреждение. Теперь необходимо в панели слева выбрать вкладку «Статьи». В этой вкладке будут доступны все статьи, которые добавят члены учреждения. Чтобы создать новую статью, нужно нажать «Добавить статью». На экране откроется форма редактирования статьи. Теперь необходимо поочередно заполнять поля формы. Заголовок. Рекомендуется при выборе заголовка руководствоваться следующими правилами. 51 1. Название не должно содержать орфографических и пунктуационных ошибок, а также фактических неточностей, которые не соотносятся с материалом в статье. 2. Заголовок должен быть понятным и простым для интерпретации пользователями. Пример хорошего заголовка для Масленицы: «Как белгороды проводили зиму: фотоотчет». Пример плохого заголовка: «Новый фотоочет». 3. Название должно быть интересным. Если привести в пример Масленицу – заголовок «Блины, гуляния, веселье: а как вы провожали зиму?» заинтригует читателя гораздо больше, чем «В Ивнянском районе праздновали Масленицу». 4. Длина заголовка – еще один важный момент в написании статьи. Название не должно быть слишком коротким, но и длинным его делать не нужно: читатель устанет читать. Хорошие по количеству символов примеры даны в предыдущих пунктах. Плохие примеры: «Масленица», «Новый год», «Праздник детства». Загрузка изображения. В поле с надписью «Загрузить изображение» необходимо поместить фото, отражающее суть события. Это может быть снимок с мероприятия, о котором пишут или (если это обзор будущих статей) фото с событий, которые проходили до этого. Не рекомендуется ставить афиши. Главное условие – картинка должна быть качественной, без букв и обрезанных элементов. Визуально она должна привлекать внимание читателей. Категория. Это тип информации в материале. В зависимости от темы можно выбрать одну из трех категорий: «Фотоотчет», «Репортаж» или «Интервью». В поле «Рекомендовать в» можно указать район, город или область, где данное событие может быть интересно. Это позволит увидеть контент учреждения жителям других городов. Например, статья про областной фестиваль может быть интересна и жителям района, и жителям областного центра. Заявку-рекомендацию подтверждает модератор. Теги – это ключевые слова, описывающие статью. С помощью этого инструмента обозначьте тематические особенности статьи. Теги могут быть, например, «С детьми», «Выходные», «Кино» и т.д. Определенный набор 52 тегов уже есть в системе, нужно начать набирать название и выбрать подходящий из списка. Область/район/город. В этой категории следует указать, к какой области относится данный контент. Для выбора своего города или района следует начать набирать его название, а затем выбрать из выпадающего списка. Рис.53. Форма создания статьи Чтобы приступить к формированию статьи, необходимо нажать «Добавить текст» и начать писать статью. Внимание! Каждый блок текста должен соответствовать одному абзацу. Если несколько абзацев идут подряд, тогда необходимо под каждый открыть новый блок. Текстовые блоки могут перемежаться с блоками фотографий. 53 Рис. 54. Чередование текстовых блоков и галереи Первый текстовый блок должен содержать в себе главную мысль текста, тогда как вся остальная статься поясняет ее. Этот отрывок должен увлечь читателя и побудить его прочитать всю остальную статью. Он, как и главное фото, должен притягивать внимание аудитории. Остальные текстовые блоки пишутся в соответствии с темой и жанром материала. Текст в статьях можно форматировать при помощи набора инструментов, расположенных в верхней части текстового блока. Это кнопки: «Стиль», форматирование текста (жирный шрифт, курсивное выделение, подчеркивание), «Убрать стили шрифта», маркированные списки, параграф и др. Все эти кнопки позволяют вычленить главное в тексте абзаца. Не рекомендуется использовать все инструменты сразу, чтобы не перенасытить текст ненужными элементами. 54 Чтобы добавить блок с фотографиями, необходимо нажать на кнопку «Добавить галерею». В открывшемся поле необходимо нажать на «Добавить фото» и загрузить изображения с компьютера. Не рекомендуется в галерею помещать однотипные изображения, целесообразнее будет выбрать одно наиболее качественное и загрузить его. Изображения в галерее могут иллюстрировать текст, написанный в предыдущем текстовом блоке. Если изображений немного – достаточно будет поместить по одному после каждого абзаца. Рис. 55. Добавление текста и изображений Если статья публикуется в формате фотоотчета – текстовый блок может содержать одно-два предложения, иллюстрирующих то, что изображено на снимках. Если статья публикуется в формате интервью – текст имеет определяющее значение, а в галерее помещаются фотографии интервьюируемого или иллюстрации его деятельности. Текстовые блоки и фотогалереи можно менять местами и перетаскивать в произвольном порядке. Чтобы удалить блок, необходимо нажать на значок в виде крестика в правом верхнем углу. Чтобы сохранить готовую статью, необходимо нажать на кнопку «Сохранить». Отредактировать готовую статью можно во вкладке «Статьи». 55 8. Сообщения в ЕИПСК Функционал «Сообщения» позволяет осуществлять коммуникацию внутри ЕИПСК и обеспечивает возможность различного взаимодействия учреждений. С помощью это й функции можно писать сообщения, ставить задачи, уведомлять учреждения. Коммуникация внутри системы может быть как горизонтальной, т.е. между учреждениями одного города, области и т.д., так и вертикальной – между учреждениями-модераторами и подчиненными структурами. Внимание! Отправлять сообщения можно только от лица учреждения, т.е. только что зарегистрировавшийся пользователь, не являющийся членом учреждения внутри системы, не может использовать данный функционал. Чтобы перейти к форме отправки сообщения, необходимо нажать на кнопку «Сообщения» в правом верхнем углу кабинета учреждения. Рис. 56. Форма отправки сообщения Здесь необходимо поочередно заполнить поля. Получатель. Здесь нужно начать набирать название учреждения, которому адресуется послание. Рекомендуем обратить внимание на то, что учреждения с похожим названием могут присутствовать в разных районах, поэтому стоит внимательно выбирать нужное учреждение. 56 Рис. 57. Выбор получателя Категория. Здесь необходимо в зависимости от цели письма выбрать его тип: сообщение, уведомление или задачу. Сообщение. В это поле вводится непосредственно текст сообщения. Чтобы отправить сообщение, необходимо нажать кнопку «Отправить». Дальнейшая переписка с этим учреждением будет отображаться в форме диалога. 57 9. Работа с разделом «Аудитория» ЕИПСК содержит инструментарий для эффективного взаимодействия между учреждениями и их аудиторией. С помощью этого функционала можно: хранить и обрабатывать контактные данные реальных и потенциальных посетителей учреждения, сортировать их по различным параметрам (возрастные особенности, интересы посетителей и т.д.); сообщать своей аудитории о планируемых мероприятиях и услугах учреждения; автоматизировать рассылку пресс-релизов для информационных партнеров (СМИ, городских порталов и т.д.). Для того чтобы управлять процессами взаимодействия с аудиторией, необходимо зайти в раздел «Аудитория», выбрав этот пункт в панели слева. У раздела есть две дочерние вкладки: «Контакты» и «Рассылки». В первой отражена база контактов и находятся инструменты для ее пополнения и создания рассылок, во второй – информация о прошедших рассылках. Чтобы начать работу с разделом, необходимо перейти в первую вкладку. Вкладка «Контакты» В этом разделе представлены контакты всей базы аудитории. У учреждения, которое еще не вносило данные по своим посетителям, вкладка будет пустая до тех пор, пока там не появятся адреса электронной почты аудитории. Но сами они там не появятся: базу данных своих контактов каждое учреждение формирует самостоятельно. В ЕИПСК есть несколько способов составления списков адресатов рассылки и базы СМИ. 58 Рис. 58. Вид вкладки «Контакты Способы сбора и внесения контактов. В ЕИПСК можно собирать и вносить контакты тремя различными способами: 1) с помощью виджетов с формой обратной связи; 2) посредством ручного ввода данных; 3) при помощи автоматической загрузки контактного листа. Необходимо подробно рассмотреть каждый способ. 1. Сбор при помощи виджетов обратной связи. Этот способ реализуется благодаря такому инструменту, как виджеты, которые представляют собой всплывающие модули, блоки, размещенные на официальном сайте или ресурсах партнеров. Механизм действия таков: посетитель заходит на сайт, видит всплывающее окно виджета, например, с анонсом места и предложением оставить контакт для получения свежих новостей от учреждения. Внизу виджета есть форма для внесения контактной информации. После заполнения формы контакт автоматически оказывается в разделе «Аудитория» учреждения, которое создавало виджет. С этого момента уже можно делать рассылку. 59 Рис. 59. Форма сбора контактных данных в виджете Подробнее о том, как создавать виджеты с формой для контактных данных, можно прочесть в методических рекомендациях по разделу «Виджеты» 2. Ручной ввод данных. Этот способ подходит для ситуаций, когда есть необходимость внести единичные контакты, например, электронную почту какого-либо СМИ. При ручном вводе можно выбрать тег, которым помечается контакт, например, «газеты», «телевидение». Затем можно осуществлять рассылку именно по контактам, отмеченным этим тегом. Чтобы вручную внести данные, необходимо в разделе «Контакты» нажать на кнопку «Добавить контакт». В открывшейся форме последовательно заполняются поля. 1. Имя контакта – сюда вносится ФИО контактного лица. 2. E-mail – сюда вносится адрес электронной почты. 3. Телефон – поле для контактного телефона. Номер телефона пишется без префикса. 60 4. Теги – сюда вносятся пометки для контактов. Например, для библиотеки это может быть тег «читатели», «старший возраст»; для филармонии: «зрители», «артисты» и т.д. Несколько тегов есть в системе, если они не подходят – необходимо набрать нужный тег, в выпавшем списке выбрать «Добавить». Теги пишутся маленькими буквами, без кавычек и посторонних знаков. Рис.60. Ручной ввод данных 3. Импорт контактов. Инструмент импорта полезен, когда нужно занести в базу большой массив собранных контактов. Необходимо собрать контакты и, пользуясь программой Microsoft Excel, создать документ в формате .csv. В виде строчки через точку с запятой необходимо ввести четыре параметра: имя и фамилия;e-mail;телефон;теги. И так на каждой строчке документа Microsoft Excel. Чтобы загрузить список, необходимо нажать на кнопку «Импорт контактов». В открывшемся окне выбрать кнопку «Загрузить список». Когда список будет загружен, нужно нажать «Импортировать». 61 Рис. 61. Импорт контактов Пример 1. У музея есть контакты постоянных постетителей, который регулярно посещают новые выставки. Одного из них зовут Иван Иванов, почта ivan11@mail.com, телефон +79991123456. Его можно отметить тегом «постоянные посетители», чтобы рассылать информацию о свежих мероприятиях. Данные для него будут выглядеть так: Иван Иванов;ivan11@mail.com;9991123456;постоянные посетители. Остальные контакты в этом списке формируются так же. Пример 2. В городе N работают корреспонденты, которые освещают культурную жизнь учреждений. Это сотрудники телевидения, газет, интернет-порталов. Областной филармонии необходимо перенести в систему 62 и рассортировать список людей, работающих в СМИ. Для переноса списка этих корреспондентов опять формируется список в программе Excel. Рис. 62. Вид списка контактов в Microsoft Excel Документ сохраняется в формате .csv, однако из-за конфликта форматов для корректного импорта ему нужно изменить кодировку. Чтобы это сделать, следует совершить следующие действия. 1. Открыть приложение по смене кодировки, например, Notepad++ (можно скачать по ссылке http://dl.notepad-plus-plus.org/ downloads/6.x/6.7.5/npp.6.7.5.Installer.exe). 2. Открыть папку, где сохранен файл csv, с помощью контекстного меню открыть файл в notepad++. Сверху в горизонтальном меню нужно выбрать пункт «Кодировки», в выпавшем меню нажать на строчку «Преобразовать в UTF-8». Далее открыть вкладку «Файл», выбрать «Сохранить». Второй способ: если нет программы Microsoft Excel, или не хочется менять кодировку, можно воспользоваться таблицами в приложении «Google Диск» (https://drive.google.com). Чтобы войти в него, необходимо создать аккаунт в Google или ввести почту и пароль от почты Gmail. После этого нужно нажать кнопку «Создать» в левом верхнем углу экрана и выбрать «Google Таблицы». В таблицах все нужно делать так же, как и в Excel: в четыре столбца, через точку с запятой. В конце подготовленный список нужно загрузить на компьютер. Нажать на кнопку «Файл» в верхнем горизонтальном меню, далее «Скачать как», далее выбрать csv-файл. Документ можно импортировать. 63 Создание рассылки Аудитория для рассылки. Когда контакты собраны, можно формировать рассылку. Чтобы создать рассылку, необходимо определить круг адресатов. Это можно сделать с помощью фильтров в правой части экрана. Важно! После настройки фильтров в блоке «Аудитория» будут показаны только те люди, которым уйдут письма, сформированные после отбора аудитории. Имя: это фильтр для быстрого поиска необходимого человека из базы данных. Результат поиска будет выведен, и после этого можно сделать рассылку конкретному пользователю. Тип источника: здесь можно выбрать контакты, собранные с помощью одного того или иного типа источника: виджетов, ручного ввода, импорта. Теги: этот фильтр позволяет сделать рассылку по отмеченным контактам, например, представителям СМИ или отдельным типам аудитории. Пример 1. Театру необходимо послать письмо Дмитрию Дмитриеву, который попросил оповестить его, когда любимый спектакль «Гамлет» вернется в репертуар, и оставил контакт. Данные были внесены в систему. «Гамлета» в театре снова ставят, и необходимо уведомить зрителя. Сотрудник учреждения набирает «Дмитрий Дмитриев» в фильтре «Имя» и после того, как человек будет найден, формирует письмо с анонсом события «Гамлет», занесенным в систему. Пример 2. Районный дом культуры импортировал в систему собранные после мероприятия контакты по своему району. И чтобы приветствовать адресатов решил сделать первую, приветственную рассылку. Сотрудник учреждения выбирает в фильтре «Тип источника» «Импортированные». После этого формируется рассылка. Пример 3. Концертному залу «Восход» необходимо проанонсировать творческий вечер «Кому за пятьдесят». Контакты на этапе сбора отмечались тегом «старший возраст». Сотрудник библиотеки выбирает в фильтре «Теги» «старший возраст». По выбранной аудитории формируется рассылка – анонс события. 64 Формирование рассылки Когда определена тематика рассылки, выбрана ее аудитория, можно формировать сами письма. В АИС ЕИПСК возможно создание рассылок двух видов: по СМС и по электронной почте. 1. Смс-расылка. Чтобы сформировать смс-рассылку, необходимо нажать на кнопку «Создать рассылку». Выбрать тип рассылки «СМС» (стоит по умолчанию). В тексте СМС набрать короткое сообщение, затем нажать кнопку «Разослать». СМС-сообщения позволят напомнить зрителям, что скоро состоится концерт, на который они оставили заявку, началась продажа абонементов в филармонию, открыт набор в танцевальную группу и т.д. То есть все, что не требует пространных объяснений, фото и расписаний. Пример 1. СМС-оповещение от библиотеки об открытии языковой группы «Друзья! У нас открыт набор в группу китайского языка. Первое занятие бесплатно!». Пример 2. СМС-оповещение об акции в филармонии: «Дорогие зрители! На этой недели абонементы в филармонию со скидкой 20%!». Пример 3. СМС-оповещение от музея о начале работы официального сайта: «Друзья, заработал наш официальный сайт! Заходите и делитесь впечатлениями на www.muzey123.ru». Пример 4. «Друзья! Музей народного творчества переехал в новое здание. Ждем всех в гости по адресу ул. Пушкина, 6!». 65 Рис. 63. Создание СМС-рассылки 2. E-mail. Это более гибкий и подробный инструмент оповещения читателей о событиях и услугах учреждения. Рассылка по электронной почте позволяет подробно и красочно рассказать о будущем событии, сделать так, чтобы о нем узнали и посетили сотни людей. Поэтому к формированию email рассылки нужно подходить очень внимательно. Тематика рассылки должна совпадать с аудиторией, которой эта рассылка придет. Так, например, серия новогодних утренников Дома культуры будет интересна родителям маленьких детей (можно использовать соответствующий тег), но совсем не будет интересна молодежи от 16 до 23, которые, возможно, с удовольствием придут на концерт рок-команды. Именно для наиболее точного «попадания» в свою целевую аудиторию необходимы теги. Когда аудитория уже отобрана, можно приступать к формированию рассылки. Для этого необходимо нажать на кнопку «Создать рассылку». Выбрать тип рассылки e-mail. Поочередно заполнять поля. 1. Тип письма. Это поле позволяет выбрать один из трех типов письма: анонс события, анонс событий и анонс услуги. Отличаются они в конструктивном плане: анонс события содержит информацию об одном мероприятии, анонс событий позволяет сделать несколько блоков 66 информации о событиях, анонс услуги анонсирует платные мероприятия, курсы и другие услуги учреждений. 2. Имя отправителя. Тут стоит написать название учреждения без аббревиатур «МБУК», «МКУК» и т.д. Оптимально будет «Белгородский театр кукол», «Веселовский дом культуры», «Музей им. Толстого». 3. Тема письма. В этом поле не стоит оставлять значение по умолчанию «Анонс события». В теме рекомендуется указать основную мысль. Например «Музей Москвы присоединяется к «Ночи музеев». Тема – это первое, что видят читатели, когда к ним на почту приходит письмо. 4. Заголовок рассылки. Здесь необходимо указать, как называется рассылка. Например «День матери в библиотеке им. Пушкина». 5. Описание рассылки. Это поле заполняется автоматически после выбора в следующем события для анонса. Однако тут можно редактировать текст. Оптимальный объем текста – 1000 знаков. 6. Событие. В это поле необходимо ввести название события, которое уже есть в системе, когда оно появится в выпадающем списке – выбрать его. Фоновой картинкой для рассылки автоматически станет главное фото события. 67 Рис. 64. Формирование рассылки «Анонс события» Помимо этих полей могут быть другие, при выборе в «Типе рассылки» типа «Анонсы событий». Главное событие. Это наиболее яркое, интересное событие, о котором учреждение рассказывает своей аудитории. В рассылке оно будет выглядеть как большой блок с информацией, тогда как остальные блоки расположатся ниже. 68 Остальные события. Здесь необходимо выбрать события, которые также освещаются в рассылке. При нажатии на поле появляется выпадающий список со всеми событиями учреждения, которые есть в системе. Можно выбрать несколько событий. Рис. 65. Создание рассылки «Анонс событий» При выборе типа «Анонс услуги» форма рассылки несколько изменена. В ней ничего не выбирается, создается только текст с иллюстрацией и добавлено фото. Услугой может быть анонс экскурсионной программы, набор в группы для обучения 1. Название услуги. В это поле необходимо написать, что за услугу предлагает учреждение. Например, музейное объединение может проанонсировать появление единого билета во все свои музеи так: «Единый билет во все музеи». 2. Ссылка. В этом поле необходимо указать адрес сайта, где пользователь сможет получить более полную информацию о данной услуге. 69 3. Основное изображение. Сюда необходимо поместить фото, отражающее суть услуги. Красивая картинка в этом поле привлекает внимание к услуге, а значит, больше шансов, что пользователь заинтересуется и воспользуется предложением учреждения. Рис. 66. Создание рассылки-услуги С помощью трех рассмотренных типов рассылки можно создавать интересные и красочные письма, которые значительно повысят интерес пользователей к мероприятиям и услугам учреждений культуры. Информационные поводы для создания рассылок. 1. Выставка/концерт/праздник/конкурс или любое другое событие. Формируется при помощи типа «Анонс». Текст сообщения помимо краткого интересного анонса события может содержать следующие конструкции: «Дорогие друзья! Этот концерт мы с вами ждали очень долго!»; «Мы с нетерпением ждем вас на нашей выставке»; 70 «Наш музей присоединяется к всероссийской акции. Приходите и вы!»; «Это будет захватывающее зрелище! Приходите и сможете увидеть все своими глазами» и т.д. Важно, чтобы читатель почувствовал, что обращаются именно к нему, поэтому очень важно начинать рассылку с оценки аудитории, ведь от возраста и интересов потенциальных читателей рассылки будет зависеть и способ подачи материала. Например, вступление к анонсу выставки «Опаленные войной» для посетителей старшего возраста может звучать как: «Вспомним годы великого горя и Великой Победы», а для молодежи так: «Приобщайтесь к великой истории великой страны». Рис. 67. Рассылка-анонс события в почте 2. Обзор нескольких событий. Если необходимо осветить несколько событий, рекомендуется не делать много единичных рассылок, а собрать 71 одну. Темы могут быть разные. Так, например, в начале каждого месяца можно делать обзор важных и интересных событий за месяц в одной рассылке. Рассылку можно назвать «Лучшие события за месяц» или «Лучшие события района этим летом». Таким образом, получится, не затрачивая лишнее время и внимание читателя, рассказать ему о самых интересных событиях. Рассылки также могут быть тематическими: «Самые интересные мастерклассы весны», «Пять новых экскурсий» и т.д. Текст сообщения может содержать конструкции: «Друзья! Сегодня мы хотим рассказать о самых интересных событиях этой недели»; «Уважаемые читатели! Предлагаем вашему вниманию анонсы лучших событий апреля»; «Дорогие посетители! У нас много новых интересных курсов. Приходите и узнавайте новое!». Рис. 68. Рассылка «Анонс событий» 72 3. Рассказ о новостях и услугах. Такое использование сервиса рассылок поможет продвигать платные услуги (экскурсии, группы, кружки) и в наиболее свободной форме общаться с аудиторией. Используя форму «Анонс услуги» можно приложить ссылку на внешние ресурсы (например, сайт учреждения), где будут подробности. В основном такой формат рассчитан на коммерческие предложения: экскурсии, курсы, платные встречи и семинары, продажи абонементов, скидки на посещение выставок, презентацию единого билета, например, на год, и т.д. Рис. 69. Рассылка «Анонс услуги» в почте Но иногда можно использовать эту форму для других рассылок, которые не подходят под формат «Анонс события» и «Анонс событий». 73 Примером такой рассылки может служить рассказ об акции в библиотеке: «Друзья! В этом месяце мы проводим акцию «Новый дом для книги». В нашей библиотеке есть книги, которые никто не брал уже более 15 лет. По инструкции их необходимо утилизировать. Но мы слишком любим книги, и не хотим, чтобы они погибали. Поэтому библиотека раздает в добрые читательские руки эти издания. Возможно, и вы найдете среди этих книг лучшего друга для себя». Вкладка «Рассылки» Если вкладка «Контакты» нужна, чтобы управлять рассылками и аудиторией, то вкладка «Рассылки» – это более инструмент контроля над рассылками. Здесь сохраняются все прошедшие рассылки, почтовые и СМС. В этой вкладке можно увидеть следующие параметры. 1. Дата и время. 2. Тип рассылки. 3. Создатель. 4. Адресаты. Этот инструмент нужен, чтобы отслеживать и сохранять всю историю ушедших рассылок. 74 Рис. 70. История рассылок 75 10. Инструкции для учреждений-модераторов в ЕИПСК Модераторы в ЕИПСК – это учреждения, которые обладают возможностью координировать работу в системе с помощью различных инструментов. Эти учреждения управляют не всей системой, а только ее отдельной частью. Принцип работы модераторов в системе можно изобразить в виде иерархической структуры: нижняя ступень – учреждения, выше них стоят модераторы населенных пунктов, дальше – региональные модераторы, наивысшая ступень – модератор федерального уровня. Модераторы федерального уровня могут влиять на всю систему, регионального – на уровне области (включая все населенные пункты), модераторы населенных пунктов – только на «свои» учреждения. Чтобы определить локальную привязку к модератору, учреждения задают подчиненность при регистрации. Учреждения, которые в административной практике подчиняются, например, департаменту культуры области, должны выбрать в качестве подчинения свою область, городские – город, районные – район и т.д. При верном выборе подчиненности, система функционирует в соответствии с реальной иерархией. Модераторы назначаются администратором отдельно для каждой географической или административной сущности (локали). У модераторов в ЕИПСК достаточно много функций. Их работу можно изобразить в виде схемы. Подтверждение контента Одобрение заявок на регистрацию Функции модератора Рекомендация контента в другие локали 76 Постановка задач Наблюдение за статистикой учреждений Стоит рассмотреть каждую функцию отдельно. Одобрение заявок на регистрацию Одна из важнейших функций модераторов – одобрять заявки на создание новых учреждений в ЕИПСК. Одобрение происходит в соответствии с подчинением. Так, учреждения, которые указали свои подчинением, например, Тверскую область, будут доступны для одобрения модератору Тверской области, но будут недоступны модератору Твери. Инструкция по одобрению учреждений. 1. Войти в ЕИПСК под своим логином и паролем. 2. Выбрать в учреждение, которое имеет права модератора. 3. В левой панели нажать на вкладку «Подведомственные учреждения» 4. Выбрать «Учреждения». 5. В открывшейся странице сверху будут видны запросы на создание учреждений. 6. Проверить название, подчинение, географическое положение. 7. Чтобы одобрить заявку, необходимо нажать «Принять». Иногда учреждения допускают ошибки в некоторых полях, например, указывают неверное подчинение или некорректно пишут адрес. Чтобы избежать этого, рекомендуется проверить следующие данные в заявке. 1. Название. Оно должно быть написано без ошибок. Рекомендуется использовать кавычки вида «». 2. Подчинение. Подчинение должно быть указано в соответствии с административным подчинением. Модератор обычно знает, какие учреждения относятся к его локали (области, городу, району). Музей, который подчиняется городскому департаменту культуры, должен указывать город, а музей, который подчиняется областному органу – область. Важно! Подчинение не равно местоположению, оно определяется административной практикой! 3. Адрес. В поле адреса не должно быть дублей города. Такое возможно только в случае, если в поле адреса указан город, который до этого был выбран в качестве населенного пункта. 77 Если хотя бы одно поле заполнено неправильно – следует нажать «Отклонить» с указанием причины (неверное подчинение, неверный адрес и т.д.). Причину рекомендуется писать подробно, чтобы пользователь сразу исправил все ошибки. Рис. 71. Заявка на создание учреждения После одобрения заявки учреждение подведомственных учреждений. перейдет в общий Рис. 72. Список подведомственных учреждений 78 список Редактирование учреждений Учреждение с правами модератора может редактировать подведомственные учреждения. Изменять можно название, подчинение, адрес. Инструкция по редактированию. 1. Войти в ЕИПСК под своим логином и паролем. 2. Выбрать в учреждение, которое имеет права модератора. 3. В левой панели нажать на вкладку «Подведомственные учреждения». 4. Выбрать «Учреждения». 5. Найти в списке учреждение, которое нужно отредактировать, нажать на него. 6. На странице учреждения нажать редактировать. 7. Изменить данные и сохранить их. Рис. 73. Редактирование данных учреждения. На этой же странице можно удалить учреждение. Однако рекомендуем не удалять их самостоятельно, а обратиться к службе технической поддержки, потому что удаленные учреждения невозможно восстановить. 79 Подтверждение контента Чтобы контент из ЕИПСК мог быть экспортирован во внешние ресурсы, необходимо, чтобы модератор подтвердил его. Чтобы подтвердить событие, место или статью, следует. 1. Войти в ЕИПСК под своим логином и паролем. 2. Выбрать в учреждение, которое имеет права модератора. 3. В левой панели нажать на вкладку «Подведомственные учреждения». 4. Выбрать места/события/статьи (в зависимости от целей). 5. В открывшемся окне выбрать место/событие/статью, которую необходимо одобрить. 6. Если контент соответствует требованиям – нажать на галочку рядом с надписью «Место/событие/статья не подтверждена» внизу. 7. В открывшемся окне еще раз подтвердить свое решение. События, места и статьи должны иметь определенное оформление, чтобы получить подтверждение. При соблюдении всех требований, модератор отмечает контент как подтвержденный, при несоблюдении – отправляет личное сообщение учреждению с рекомендациями по исправлению. Требования к оформлению контента. 6. Объем текста. Текст должен быть полным, но не перенасыщенным информацией. Оптимальный объем – 1000–1500 символов. Событие должно сопровождаться кратким описанием, в концентрированном виде содержащим основную информацию о сути этого события. 7. Краткое описание. Для событий необходимо краткое описание, в котором сжато и понятно рассказывается о событии. Краткое описание необходимо для составления медиапланов, экспорта в социальные сети и т.д., поэтому оно должно быть самодостаточным и передавать основную суть события. 8. Структура текста. В тексте допускаются списки и перечисления, оформленные стандартными знаками: тире, нумерацией, маркерами. В тексте 80 недопустимо использование значков, не предусмотренных русской пунктуационной нормой. 9. Содержание текста. Текст должен быть грамотно написан и в полной мере описывать, что представляет собой то или иное место или событие. В тексте недопустимы языковые средства, не относящиеся к литературному языку. Рекомендуется подтверждать только уникальный текст. 10. Визуальное оформление текста. В тексте не должно быть: текста, написанного большими буквами, если это не аббревиатуры; лишних пробелов; излишнего выделения жирным, курсивом, подчеркиваний, графических символов (смайликов, сердечек, квадратиков и других). В тексте: ссылка на сторонний сайт или группу в социальных сетях должна стоять на слове; должны быть кавычки вида «». 11. Требования к изображениям. Главное фото должно: быть эстетически привлекательным; быть загружено в высоком разрешении (от 600 на 600); не содержать букв (исключения могут составить только логотипы, где все элементы помещаются в рамки квадратной миниатюры и гармонично смотрятся). Контент с афишами, кусками анонсов в файле jpg, фотографиями с размытыми фигурами, темными, с нарушенными пропорциями не следует подтверждать. 81 Подтвержденный контент можно и отменить, если решение другим модератором вынесено ошибочно. Для этого необходимо нажать на галочку рядом с надписью «Место подтверждено» внизу, а затем указать причину изменения решения. Рис. 74. Подтвержденное место с рекомендацией Подтверждение рекомендации в другие локали У всех учреждений есть возможность рекомендовать свое место, событие или статью в другие области и города. Однако пока рекомендация не подтверждена модератором, она останется в пределах своей локализации. Чтобы одобрить рекомендацию, необходимо. 1. Войти в ЕИПСК под своим логином и паролем. 2. Выбрать в учреждение, которое имеет права модератора. 3. В левой панели нажать на вкладку «Подведомственные учреждения». 4. Выбрать места/события/статьи (в зависимости от целей). 5. В открывшемся окне выбрать место/событие/статью, которую необходимо одобрить. 82 6. Посмотреть, действительно ли масштаб места/события/статьи позволяет рекомендовать его в другие города/районы/области. 7. Если контент соответствует требованиям – нажать на значок в виде карандашика рядом с надписью «Место/событие/статья рекомендовано» внизу. 8. В открывшемся окне при необходимости добавить локали. 9. Нажать «Ок». Статистика подведомственных учреждений Модераторы также могут видеть статистику активности участников подведомственных учреждений. К активностям относятся создание, редактирование и удаление всех категорий контента и генерация виджетов. Чтобы посмотреть статистику подведомственных учреждений, необходимо. 1. Войти в ЕИПСК под своим логином и паролем. 2. Выбрать в учреждение, которое имеет права модератора. 3. В левой панели нажать на вкладку «Статистика» и выбрать необходимую категорию для отображения: места, события или статьи. 4. В правой части экрана есть поле «Учреждения». Нажать, выбрать «Подведомственные». На графике тремя цветами показаны три вида активностей: создание, редактирование, удаление. Под графиком находится расшифровка, на которой видно, какое учреждение какие действия производило. Нажав на отдельный день, можно получить подробную информацию по активностям именно в это день. 83 Рис. 75. Статистика подведомственных учреждений. Отчеты по подведомственным учреждениям ЕИПСК дает возможность учреждениям-модераторам также просматривать общую отчетность о деятельности подведомственных учреждений своей локали. К позициям отчета относятся: количество мест, событий, статей. Также система позволяет получить точную информацию о том, какие именно места и события были созданы. Чтобы посмотреть отчеты, необходимо. 1. Войти в ЕИПСК под своим логином и паролем. 2. Выбрать в учреждение, которое имеет права модератора. 3. В левой панели нажать на вкладку «Отчеты» и выбрать необходимую категорию для отображения: сводный отчет, места, события или статьи. Сводный отчет – общее количество учреждений мест, событий, статей, виджетов, отсортированных по локалям. Справа от столбцов с информацией располагается фильтр, в котором можно задать даты для отображения. Если учреждений показывается меньше, чем ранее, или меньше, чем 84 регистрировалось – необходимо проверить временной отрезок и задать даты с начла регистрации. При нажатии на цифру с количеством сущностей (места, события и т.д.), можно перейти на страницу с подробной информацией. Рис. 76. Сводный отчет по системе В других позициях отчета нет активных ссылок, но есть количественные показатели. Здесь также можно конкретизировать данные с помощью параметров отображения: справа находятся фильтры по локали, дате, учреждению 85 Рис. 77. Отчет по местам 86