ЛАБОРАТОРНАЯ РАБОТА №8
advertisement
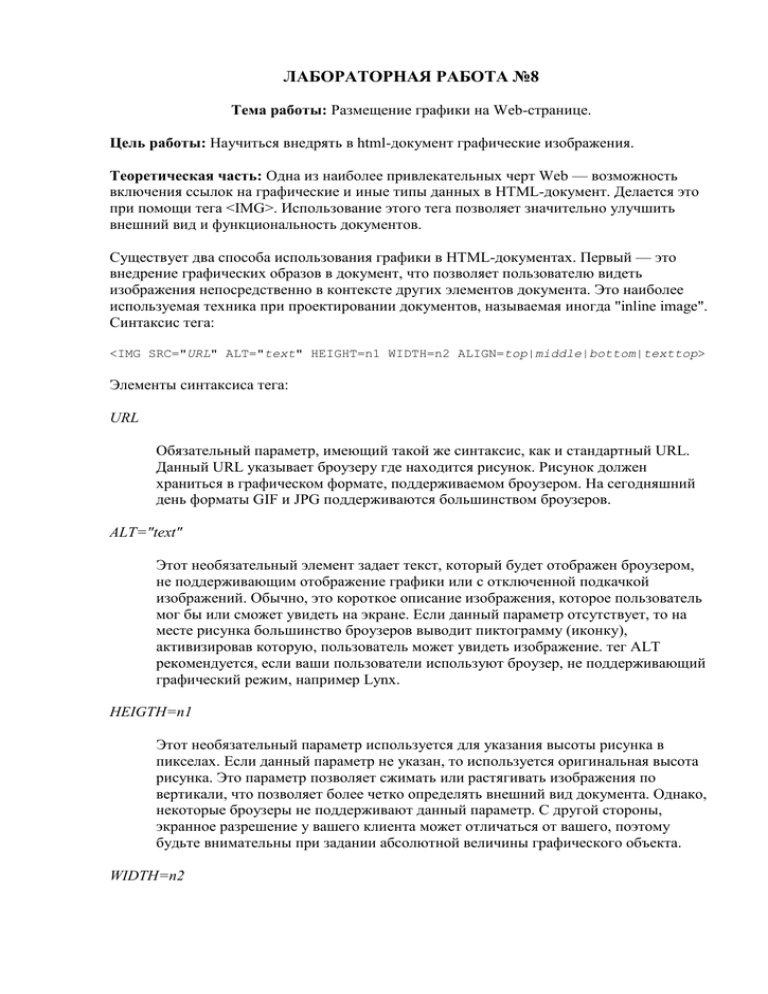
ЛАБОРАТОРНАЯ РАБОТА №8
Тема работы: Размещение графики на Web-странице.
Цель работы: Научиться внедрять в html-документ графические изображения.
Теоретическая часть: Одна из наиболее привлекательных черт Web — возможность
включения ссылок на графические и иные типы данных в HTML-документ. Делается это
при помощи тега <IMG>. Использование этого тега позволяет значительно улучшить
внешний вид и функциональность документов.
Существует два способа использования графики в HTML-документах. Первый — это
внедрение графических образов в документ, что позволяет пользователю видеть
изображения непосредственно в контексте других элементов документа. Это наиболее
используемая техника при проектировании документов, называемая иногда "inline image".
Синтаксис тега:
<IMG SRC="URL" ALT="text" HEIGHT=n1 WIDTH=n2 ALIGN=top|middle|bottom|texttop>
Элементы синтаксиса тега:
URL
Обязательный параметр, имеющий такой же синтаксис, как и стандартный URL.
Данный URL указывает броузеру где находится рисунок. Рисунок должен
храниться в графическом формате, поддерживаемом броузером. На сегодняшний
день форматы GIF и JPG поддерживаются большинством броузеров.
ALT="text"
Этот необязательный элемент задает текст, который будет отображен броузером,
не поддерживающим отображение графики или с отключенной подкачкой
изображений. Обычно, это короткое описание изображения, которое пользователь
мог бы или сможет увидеть на экране. Если данный параметр отсутствует, то на
месте рисунка большинство броузеров выводит пиктограмму (иконку),
активизировав которую, пользователь может увидеть изображение. тег ALT
рекомендуется, если ваши пользователи используют броузер, не поддерживающий
графический режим, например Lynx.
HEIGTH=n1
Этот необязательный параметр используется для указания высоты рисунка в
пикселах. Если данный параметр не указан, то используется оригинальная высота
рисунка. Это параметр позволяет сжимать или растягивать изображения по
вертикали, что позволяет более четко определять внешний вид документа. Однако,
некоторые броузеры не поддерживают данный параметр. С другой стороны,
экранное разрешение у вашего клиента может отличаться от вашего, поэтому
будьте внимательны при задании абсолютной величины графического объекта.
WIDTH=n2
Параметр также необязателен, как и предыдущий. Позволяет задать абсолютную
ширину рисунка в пикселах.
ALIGN
Этот параметр используется, чтобы сообщить броузеру, куда поместить
следующий блок текста. Это позволяет более строго задать расположение
элементов на экране. Если данный параметр не используется, то большинство
броузеров располагает изображение в левой части экрана, а текст справа от него.
С версии HTML 2.0 у тега <IMG> появились дополнительные параметры:
<IMG SRC="URL" ALT="text" HEIGHT=n1 WIDTH=n2
ALIGN=top|middle|bottom|texttop|absmiddle|baseline|absbottom BORDER=n3
VSPACE=n4 HSPACE=n5>
Новые параметры:
BORDER
Этот параметр позволяет автору определить ширину рамки вокруг рисунка.
VSPACE
Позволяет установить размер в пикселах пустого пространства над и под рисунком,
чтобы текст не наезжал на рисунок. Особенно это важно для динамически
формируемых изображений, когда нельзя заранее увидеть документ.
HSPACE
То же самое, что и VSPACE, но только по горизонтали.
Фоновые рисунки
Большинство броузеров позволяет включать в документ фоновый рисунок, который будет
отображаться на фоне всего документа.Описание фонового рисунка включается в тег
BODY и выглядит следующим образом:
<BODY BACKGROUND="picture.gif">
Ход работы:
Размещение графики на Web-странице.
Тег <img> является одиночным, т.е. закрывающий тег не применяется.
Графика в Web, как правило, распространяется в трех форматах: GIF, JPG, PNG.
Перед выполнением упражнения поместите файл schedule.jpg в ту же папку,
которая будет использована для хранения создаваемой Web-страницы.
1. Внесите изменения в файл schedule.html (если файл утрачен, создайте новый):
<HTML>
<HEAD>
<TITLE> Учебный файл HTML </TITLE>
</HEAD>
<BODY BGCOLOR="#FFFFFF" TEXT="#330066">
<P ALIGN=CENTER>
<FONT COLOR="#008080" SIZE="7"><B>Расписание</B></FONT><BR>
<FONT SIZE="6"><I>занятий на вторник</I></FONT><BR><BR>
<IMG SRC="schedule.jpg">
</P>
</BODY>
</HTML>
2. Самостоятельно внесите изменения в файл schedule.html, опробовав использование
таких атрибутов графики как ALT, BORDER, HEIGHT, WIDTH. Пример
использования атрибутов приведен в таблице ниже:
Атрибут Формат
Описание
Надпись "картинка" выводится на экран
при подведении указателя мыши к
изображению.
ALT
<IMG SRC="schedule.jpg"
ALT="картина">
BORDER
<IMG SRC="schedule.jpg"
BORDER="3">
Задает рамку вокруг изображения
толщиной 3 пикселя.
ALIGN
<IMG SRC="schedule.jpg"
ALIGN=TOP">
Выравнивает изображение относительно
текста по верхней границе текста.
<IMG SRC="schedule.jpg"
HEIGHT
HEIGHT=111>
Вертикальный размер изображения
принудительно устанавливается в 111
пикселей.
WIDTH
<IMG SRC="schedule.jpg"
WIDTH=220>
Горизонтальный размер изображения
принудительно устанавливается в 220
пикселей.
VSPACE
<IMG SRC="schedule.jpg"
VSPACE="8">
Атрибут добавляет верхнее и нижнее
пустые поля высотой 8 пикселей.
HSPACE
<IMG SRC="schedule.jpg"
HSPACE="8">
Добавляет левое и правое пустые поля
шириной 8 пикселей.
Фоновое отображение графики на Web-странице
1. Поместите файл back.jpg в ту же папку, что и schedule.html.
2. Внесите изменения в файл schedule.html:
<HTML>
<HEAD>
<TITLE> Учебный файл HTML </TITLE>
</HEAD>
<BODY BACKGROUND="back.jpg" TEXT="#330066">
<P ALIGN=CENTER>
<FONT COLOR="#008080" SIZE="7"><B>Расписание</B></FONT><BR>
<FONT SIZE="6"> <I>занятий на вторник</I></FONT><BR><BR>
</P>
</BODY>
</HTML>
На экране вы увидите:
В действительности же графический файл back.jpg выглядит так:
Линейки и буквицы
Графические элементы возможно применять в качестве различного вида
"украшений". Если Вы придумаете что-нибудь оригинальное, ваша веб-страница
будет смотреться необычно и запомнится посетителю. Вот несколько ставших уже
традиционными вариантов такого применения графики.
Во-первых, это различные графические разделители, обычно горизонтальные,
применяемые вместо горизонтальной черты (<HR>).
Вот так он выглядит в окне браузера:
Хотя тег <HR> и поддается настройке, графический разделитель вместо <HR>
часто выглядит лучше:
Во-вторых, можно применить графический элемент в качестве буквицы. Встроить
буквицу в текст можно следующим образом:
<IMG SRC="r.gif" WIDTH="60" HEIGHT="59" BORDER="0" АLТ="В">
от пример встроенной в текст буквицы, она добавлена в начало параграфа.
Для экономии места приводится текст только того места странички где вставлена
буквица. На всякий случай в качестве альтернативного текста дается буква "В",
чтобы пользователю с отключенной графикой не приходилось строить догадки
относительно первой буквы.
Разместите в Вашем документе schedule.html разделитель anim_hr.gif.
Задайте этому изображению высоту, равную 2 пикселям.
Сместите анимированный разделитель в центр документа.
В слове Расписание замените букву Р изображением, взять его Вы можете в папке
с лабораторными работами(файл r.gif ).
5. Изменяя значение атрибута ALIGN, добейтесь наилучшего расположения буквы на
экране.
6. Используя любой графический редактор, создайте свое, альтернативное,
изображение буквы Р и встройте его в документ.
1.
2.
3.
4.
Графические маркеры.
Язык HTML позволяет создавать маркированные и нумерованные списки.
Пример маркированного списка:
o
o
o
o
элемент списка
элемент списка
...
элемент списка
В терминах языка HTML это выглядит так:
<ul>
<li>элемент списка
<li>элемент списка
<li>...
<li>элемент списка
</ul>
Пример нумерованного списка:
5.
6.
7.
8.
элемент списка
элемент списка
...
элемент списка
В терминах языка HTML это выглядит так:
<ol>
<li>элемент списка
<li>элемент списка
<li>...
<li>элемент списка
</ol>
Одно дело, когда маркерами списка являются стандартные кружочки, и совсем
другое — когда каждый сам имеет возможность создать маркер. Маркером может
быть все, что угодно — от просто цветных и немного выпуклых кружков и
квадратов до изощренных миниатюрных художественных работ. Чтобы
проиллюстрировать возможность вставки в список графических маркеров, заменим
кружки в маркированном списке на красные треугольники.
2. Сначала надо создать такой треугольник в любой программе либо скопировать уже
готовый из папки с лабораторными работами(файл marker.gif )..
3. Этот файл нужно поместить рядом с уже созданным файлом schedule.html.
4. Теперь введем в тег <UL> атрибут STYLE= (этот атрибут подробнее мы
рассмотрим при изучении CSS — Cascading Style Sheets):
<UL STYLE="list-style-image: url('marker.gif');">
Ваш список должен выглядеть так:
o
o
o
o
элемент списка
элемент списка
...
элемент списка
Обратите внимание на то, что при указании имени файла мы заключили его не в
обычные двойные кавычки, а в одинарные. Это сделано потому, что все значение
атрибута STYLE= заключено в двойные кавычки.
Оформление кнопок.
Еще одно частое применение графических элементов — это оформление кнопок.
Вообще говоря, кнопка — это элемент взаимодействия с пользователем, так как
предполагается, что когда он на ней нажмет, то что-нибудь произойдет. Сейчас мы
не будем рассматривать методы такого взаимодействия. Пока мы только научимся
создавать кнопки и использовать в них элементы графики.
1. Чтобы создать кнопку, поместите в Ваш html-документ следующий код:
<BUTTON>ЭТO KHОПKА</BUTTON>
В браузере она должна выглядеть так: ЭТO KHОПKА
Между тегами <BUTTON>...</BUTTON> можно поместить не только текст, но и
изображение. Если мы поместим туда тег <IMG>, то получим кнопку с
графическим изображением.
2. Скопируйте изображение home-button.gif из папки с лабораторными работами ,
поместите его в ту же папку, что и файл schedule.html.
3. Замените текст ЭТO KHОПKА на описание тега <IMG>, указывающего на файл
home-button.gif.
4. В тег <BUTTON> введите атрибут onClick — этот атрибут позволяет описать
действия, которые необходимо отработать браузеру при шелчке мыши по объекту.
Обновленный тег должен вылядеть так:
<BUTTON onClick="location.href='http://www.mail.ru'">
Теперь при нажатии указателем мыши на созданную кнопку браузер перейдет на
страницу www.mail.ru: