Getting Started - Outlook 2003 Web Access
advertisement
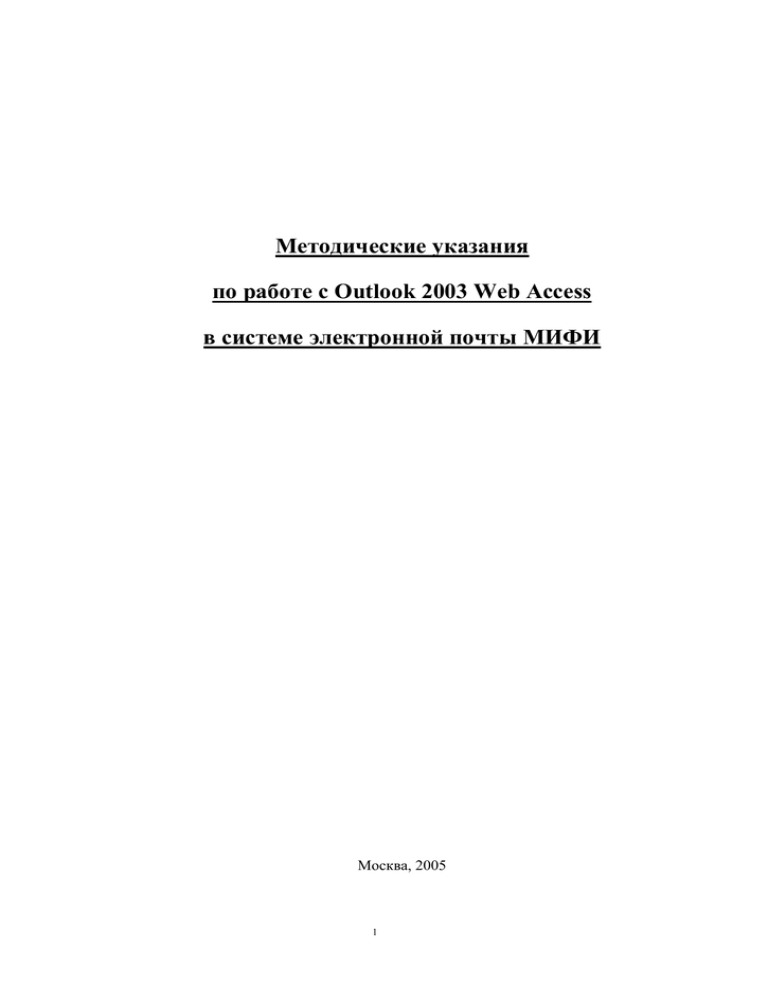
Методические указания по работе с Outlook 2003 Web Access в системе электронной почты МИФИ Москва, 2005 1 Содержание Содержание ..................................................................................................................................................... 2 Введение............................................................................................................................................................ 3 1. Как начать работу с Outlook 2003 Web Access (вход в систему электронной почты МИФИ)? ... 3 2. Как закончить работу с Outlook 2003 Web Access (выход из системы электронной почты МИФИ)? ........................................................................................................................................................... 4 3. Что значат установки Клиент и Безопасность на странице входа в систему электронной почты МИФИ Microsoft 2003 Web Access? ................................................................................................. 5 4. Возможные проблемы при работе с Outlook 2003 Web Access ............................................................ 5 5. Как создать новое почтовое сообщение? ............................................................................................... 6 6. Как адресовать почтовое сообщение (работа с адресной книгой)? .................................................. 7 7. Как вложить файл в почтовое сообщение?........................................................................................... 8 8. Как запросить уведомление о доставке и прочтении сообщения? .................................................... 8 9. Как удалить сообщения из своего почтового ящика? .......................................................................... 9 10. Как проверить наличие новых сообщений в Outlook? ...................................................................... 10 11. Как посмотреть следующую страницу своих сообщений? ............................................................. 10 12. Как ответить на полученное почтовое сообщение? ....................................................................... 10 13. Как переслать почтовое сообщение? .................................................................................................. 10 14. Как прочитать почтовое сообщение в Outlook?............................................................................... 11 15. Как переместить или скопировать сообщения в другую папку (новую или существующую)? . 12 16. Как установить правила для входящей почты? ............................................................................... 13 17. Как добавить нового получателя в адресную книгу (создать контакт)? ..................................... 14 18. Как создать новую встречу? ................................................................................................................. 15 19. Как автоматически отвечать на почтовые сообщения, полученные в свое отсутствие? ..... 16 20. Как использовать Общие папки? ......................................................................................................... 17 21. Как найти нужный элемент в папке Outlook Web Access (сообщение, контакт, встречу и т.д.)? ............................................................................................................................................................... 18 22. Как фильтровать нежелательные сообщения (спам)? ................................................................... 19 23. Как создать электронно - цифровую подпись сообщения? ............................................................. 20 Приложение «Основное окно Microsoft Outlook Web Access. Папка Входящие» ................................ 21 2 Введение Outlook 2003 Web Access обеспечивает открытый доступ пользователей системы электронной почты МИФИ к их почтовым ящикам через Интернет посредством веб – браузера. Outlook 2003 Web Access позволяет любому пользователю почтовой системы получить доступ к своей электронной почте и ежедневнику с любого компьютера в мире, который подключен к Интернет и на котором запущен веб – браузер. Чтобы использовать этот сервис необходимо: Быть зарегистрированным пользователем системы электронной почты МИФИ; Иметь доступ к Интернет через веб – браузер. Рекомендуется использовать Microsoft Internet Explorer версии 6.x и выше. 1. Как начать работу с Outlook 2003 Web Access (вход в систему электронной почты МИФИ)? 1. Запустите свой веб – браузер. Наберите в адресной строке окна браузера URL http://www.email.mephi.ru Вы увидите окно о переадресации: 2. Затем появится сообщение по безопасности (см. справа), информирующее о том, что страницы будут просматриваться через безопасное соединение. Нажмите OK. 3 3. Откроется стандартная страница входа в систему Outlook 2003 Web Access (см. ниже). Введите свое \имя пользователя в поле Домен\имя пользователя. Введите свой Пароль и нажмите кнопку «Вход» для продолжения работы. 4. После этого в окне веб – браузера откроется ваш почтовый ящик. Теперь вы сможете читать и отправлять письма, просматривать и вносить записи в свой ежедневник и т.д. Если вы входите в свой почтовый ящик в первый раз, до открытия почтового ящика в окне браузера может пройти несколько минут. Это нормально, и последующие входы будут происходить быстрее. 2. Как закончить работу с Outlook 2003 Web Access (выход из системы электронной почты МИФИ)? При завершении работы в Outlook 2003 Web Access, чтобы гарантировать, что никто другой кроме вас не сможет попасть в ваш почтовый ящик, необходимо выполнить процесс выхода из системы электронной почты МИФИ. Для этого: 1. Нажмите на иконку «Выход» на панели Outlook. 2. Закройте окно браузера. 4 3. Что значат установки Клиент и Безопасность на странице входа в систему электронной почты МИФИ Microsoft 2003 Web Access? Установки Клиент: Расширенный – расширенный клиент предоставляет все возможности Outlook 2003 Web Access. Базовый – базовый клиент предоставляет меньше возможностей, чем расширенный, но работает быстрее, поэтому его следует использовать при медленном соединении. Выберите в установках Клиент либо Расширенный (по умолчанию), либо Базовый. Установки Безопасность: Общий компьютер - период бездействия до автоматического выхода из системы будет равен 15 минутам. Данная установка рекомендуется при использовании общего компьютера. Личный компьютер – установка Личный компьютер разрешает более длительный период бездействия. Автоматический выход из системы в данном случае произойдет после 24 часов бездействия. Выберите в установках Безопасность Общий компьютер (по умолчанию) или Личный компьютер. 4. Возможные проблемы при работе с Outlook 2003 Web Access При ответе на сообщение электронной почты появляется сообщение об ошибке, требующее Office 2000 CD: Существует проблема клиента Outlook Web Access, приводящая к ошибке, если пользователь работает на машине, где установлен Office 2000. Сообщение об ошибке требует компакт – диск Office. Если использовать соответствующий компакт – диск, необходимый модуль будет установлен, и сообщение больше не появится. В противном случае, продолжайте нажимать на кнопку отмены до тех пор, пока сообщение не исчезнет. Кажется, что Outlook Web Access работает очень медленно: Часто это является следствием медленного соединения. В таком случае рекомендуется выбрать Базовый клиент на экране входа в систему. Следует заметить, что не все возможности Расширенного клиента доступны в Базовом. Outlook Web Access автоматически отключается после 15 минут бездействия: Была выбрана установка Общий компьютер на экране входа в систему. Выберите Личный компьютер, чтобы период бездействия до автоматического выхода из системы составлял 24 часа. 5 5. Как создать новое почтовое сообщение? Чтобы создать новое почтовое сообщение, выберите “Входящие” на Панели Навигации в левой стороне экрана (см. справа). В основном окне откроется папка «Входящие». Нажмите иконку “Создать” на панели инструментов основного окна (см. ниже). . Откроется новое окно редактирования (см. ниже), в котором вы сможете ввести текст нового сообщения и задать все необходимые параметры (адреса получателей, тема, вложенные файлы, приоритет, цифровая подпись, получение уведомления о доставке и прочтении и пр.). После завершения процесса редактирования нового сообщения, нажмите кнопку “Отправить”, чтобы отправить сообщение указанным адресатам. Вложить файл в сообщение Отправляет сообщение с высоким приоритетом Отправляет сообщение с низким приоритетом Кому - поле для ввода адресов получателей сообщения. Копия - поле для ввода адресов получателей копии сообщения. СК (Скрытая Копия) – позволяет скрыть имя (адрес) получателя. Это полезно, если вы хотите отправить сообщение группе людей, но не хотите, чтобы каждый из получателей знал, кто еще получил это сообщение. 6 6. Как адресовать почтовое сообщение (работа с адресной книгой)? При создании нового почтового сообщения необходимо указать адреса получателей этого сообщения. Для этого в окне редактирования нового сообщения нажмите кнопку “Кому…”, “Копия…” или “СК…” в зависимости от того, в какое поле вы хотите занести адресата, после чего появится диалог поиска имени получателя (см. ниже). Если вы отправляете сообщение кому – либо из сотрудников университета, выберите “Искать имена в: глобальном списке адресов”. Если получатель сообщения находится в вашем личном списке контактов, выберите “Искать имена в: списке контактов”. Введите фамилию в поле “Отображаемое имя” и нажмите “Поиск”, чтобы получить все совпадения. Выберите нужное имя и нажмите “Кому”, “Копия” или “СК” для прикрепления адресата к сообщению. Чтобы ввести более одного адресата, повторите поиск. Нажмите “Закрыть” для возвращения к окну редактирования сообщения. Чтобы получить всех участников Глобального Списка Адресов, введите пробел в поле “Отображаемое имя” и нажмите “Поиск”. Тогда в окне поиска откроется список всех сотрудников университета, зарегистрированных в системе электронной почты МИФИ. Чтобы просмотреть детализированную информацию о выбранном сотруднике, нажмите кнопку “Свойства…”. Также адресовать сообщение можно введя фамилию или инициалы получателя в поле “Кому” и нажав иконку “Проверить имена” . Программа сама произведет поиск по указанным параметрам и выдаст все найденные совпадения в диалоговом окне Проверить имена (см. справа). Выберите нужное имя и нажмите “OK” для прикрепления получателя к электронному письму. Если вы отправляете сообщение кому – либо, кто не является сотрудником университета, введите его или ее полный адрес электронной почты в поле “Кому…”, “Копия…” или “СК…”. 7 7. Как вложить файл в почтовое сообщение? Чтобы отправить по электронной почте файл при создании нового сообщения в окне редактирования нажмите кнопку “Вложения” панели инструментов окна редактирования. или иконку “Вложить” на В первом случае откроется окно «Вложения» (см. справа). Чтобы выбрать файл для вложения, нажмите кнопку “Обзор…”. Откроется стандартный диалог выбора файла. Во втором случае такой диалог откроется сразу. Выбрав нужный файл, нажмите кнопку “Вложить”, чтобы вложить файл в электронное письмо. Обратите внимание, что после этого имя файла появится под заголовком “Текущие вложения”. Чтобы вложить более одного файла, повторите представленные выше шаги. Чтобы удалить вложение, поставьте мышью галочку в квадрате рядом с вложением и нажмите кнопку “Удалить”. 8. Как запросить уведомление о доставке и прочтении сообщения? Чтобы запросить уведомление о доставке и\или прочтении сообщения, при создании нового сообщения в окне редактирования нажмите иконку “Параметры” . Откроется диалоговое окно “Параметры сообщения” (см. справа). Под заголовком «Параметры отслеживания» поставьте галочку напротив «Уведомить о доставке сообщения» и\или «Уведомить о прочтении сообщения». Нажмите кнопку “Закрыть”. Теперь при достижении данным сообщением адресата, вы получите уведомление о доставке. При открытии этого сообщения адресат получит запрос на отправку уведомления о прочтении. При положительном ответе адресата, вы получите уведомление о прочтении. 8 9. Как удалить сообщения из своего почтового ящика? Выделите сообщения, которые вы хотите удалить. Нажмите иконку “Удалить” на панели инструментов основного окна. Это действие переместит выбранные сообщения в папку «Удаленные». Чтобы удалить сообщения из папки «Удаленные», выберите в дереве папок . В основном окне появится список удаленных сообщений. Выделите сообщения, которые вы хотите удалить, и нажмите иконку “Удалить” . Для полной очистки папки нажмите иконку “Очистить удаленные” . Появится предупредительное сообщение. Нажмите “OK”, чтобы удалить все сообщения. Очистить Удаленные Восстановить Удаленные Чтобы восстановить удаленное сообщение: - если сообщение находится в папке «Удаленные», выделите нужное сообщение и перенесите его в первоначальную или любую другую папку (см.п.15). - если сообщение удалено из папки «Удаленные», нажмите иконку “Восстановить удаленные” . Откроется окно с удаленными за последние 7 дней сообщениями. Выберите нужные сообщения и нажмите “Восстановить”. В папке Удаленные появятся все выбранные сообщения. Также восстановить удаленные сообщения можно через экран “Параметры” на навигационной панели в левой стороне экрана. Спуститесь по списку параметров до Восстановить удаленные (см. ниже) и нажмите на кнопку Просмотреть элементы. Выбранные сообщения будут возвращены в папку Удаленные. Следует заметить, что если с момента удаления сообщения из папки «Удаленные» прошло более 7 дней, то восстановить его невозможно. 9 10. Как проверить наличие новых сообщений в Outlook? Выберите “Входящие” на Панели Навигации в левой стороне экрана. В основном окне откроется папка входящих сообщений. Нажмите иконку “Проверить наличие новых сообщений” на панели инструментов. Проверка новых сообщений Если вы получили новые сообщения, количество новых сообщений отобразится в скобках рядом с названием папки Входящие. 11. Как посмотреть следующую страницу своих сообщений? По умолчанию Outlook 2003 Web Access показывает на одной странице 25 сообщений. Если в вашей папке Входящие (или любой другой папке) находится более 25 сообщений, вы можете использовать стрелки прокрутки (см. справа), чтобы посмотреть следующую страницу сообщений. Также вы можете ввести число в поле Элементы с, чтобы увидеть диапазон сообщений, например, с 20 – 25. 12. Как ответить на полученное почтовое сообщение? Чтобы ответить отправителю почтового сообщения, откройте папку, в которой находится это сообщение. Из списка сообщений, появившегося в основном окне, выберите сообщение, на которое вы хотите ответить, и нажмите иконку “Ответить” или “Ответить всем” на панели инструментов основного окна (во втором случае ваше сообщение будет отправлено не только отправителю, но и всем получателям исходного сообщения). Откроется окно редактирования нового сообщения. В списке адресатов “Кому…” будет указан отправитель исходного сообщения. Введите все необходимые данные (см.п.5) и нажмите кнопку “Отправить”, чтобы отправить сообщение. 13. Как переслать почтовое сообщение? Чтобы переслать почтовое сообщение, откройте папку, в которой находится это сообщение. Из списка сообщений, появившегося в основном окне, выберите сообщение, которое вы хотите переслать, и нажмите иконку “Переслать” на панели инструментов основного окна. Откроется окно редактирования нового сообщения. В списке адресатов “Кому…” укажите получателя и нажмите кнопку “Отправить”, чтобы отправить сообщение. 10 14. Как прочитать почтовое сообщение в Outlook? Выделите сообщение, которое вы хотите прочитать. Текст выделенного сообщения отображается в нижней или правой части основного окна, в зависимости от настроек интерфейса пользователя (см. ниже). Чтобы открыть текст выделенного сообщения в отдельном окне, нажмите дважды кнопку мыши на сообщении. Появится новое окно, содержащее текст сообщения и список вложенных файлов (см. ниже). Чтобы сохранить вложенные файлы, нажмите на имя вложенного файла. Откроется стандартный диалог просмотра/сохранения файла. 11 15. Как переместить или скопировать сообщения в другую папку (новую или существующую)? Выберите сообщения и нажмите иконку “Переместить/Скопировать” на панели инструментов основного окна. Появится окно Перемещение или копирование объекта (см. ниже). Выберите желаемое размещение (папку) для сообщения и нажмите кнопку “Переместить” или “Копировать”, чтобы переместить или скопировать сообщение в выбранную папку. Чтобы создать новую папку для хранения сообщений, нажмите кнопку “Создать”. Появится диалоговое окно «Создание папки» (см. справа). Введите имя новой папки и выберите тип содержимого папки Элементы типа «Почта». Нажмите кнопку ОК. Чтобы новые сообщения автоматически попадали в созданную папку или любую другую папку, отличную от папки «Входящие», нужно создать правило для входящей почты (см.п.16). 12 16. Как установить правила для входящей почты? Установка правил для входящей почты позволяет автоматически сортировать входящие сообщения по заданным характеристикам. При этом полученные сообщения сразу заносятся в указанные папки, а не в папку Входящие. Например, если создать папку для хранения сообщений от некоторого отправителя и соответствующее правило, то при появлении адреса этого отправителя в поле «От» полученное сообщение будет сохраняться в созданную папку. Для установки нового правила выберите “Правила” на Панели Навигации в левой стороне экрана. В основном окне появится экран “Правила”. Нажмите иконку “Создать” на панели инструментов. Откроется окно редактирования, где вы сможете задать характеристики, по которым будут сортироваться входящие сообщения, и действия, которые будут выполняться при удовлетворении указанных характеристик (см. ниже). Эта часть окна отвечает за характеристики, которым должна удовлетворять почта для срабатывания правила Эти кнопки позволяют выбрать адресата из списка. “Если письмо пришло от… “Если письмо имеет тему …” “Если письмо отправлено кому …” Эта часть окна говорит, что делать с письмом при удовлетворении указанных характеристик “.. тогда переместить в указанную папку.” “.. тогда скопировать в папку.” “.. тогда переслать указанному адресату.” “.. тогда удалить письмо.” Нажмите “Сохранить и закрыть” для сохранения внесенных изменений. 13 17. Как добавить нового получателя в адресную книгу (создать контакт)? Чтобы добавить нового получателя в адресную книгу, создайте контакт. Выберите “Контакты” на Панели Навигации в левой стороне экрана. В основном окне появится экран “Контакты”. Нажмите иконку “Создать” на панели инструментов. Откроется окно редактирования, где вы сможете ввести контактную информацию добавляемого в адресную книгу получателя (см. справа). Чтобы сохранить дополнительные данные по новому контакту, используйте закладку “Подробности”. Нажмите кнопку “Сохранить и закрыть”. Карточка нового контакта добавится к вашему списку контактов. Чтобы просмотреть контакт, дважды нажмите мышью на имени в списке контактов в папке «Контакты». Появится новое окно, отображающее всю информацию по данному контакту. В системе электронной почты МИФИ все сотрудники университета, зарегистрированные в почтовой системе, представлены в глобальном списке адресов. Чтобы перенести адрес сотрудника в адресную книгу, нажмите иконку “Адресная книга” на панели инструментов основного окна. Откроется окно «Поиск имен» (см.п.6). Введите информацию о нужном сотруднике и нажмите кнопку “Поиск”. Если вы хотите работать с полным списком сотрудников университета, введите пробел в поле «Отображаемое имя». После завершения поиска в окне появится список найденных соответствий. Выберите имя из списка и нажмите кнопку “Свойства…”. Откроется окно с информацией по выбранному сотруднику (см. справа). Нажмите кнопку “Добавить к контактам”. 14 18. Как создать новую встречу? Для создания встреч и отслеживания такой информации, как время, место и участники в Outlook Web Access используется Календарь. Чтобы создать новую встречу, выберите “Календарь” на Панели Навигации. В основном окне появится экран “Календарь”. Нажмите иконку “Создать” на панели инструментов основного окна. Откроется окно редактирования, где вы сможете ввести все необходимые детали новой встречи (см. ниже). Позволяет вам пригласить других участников встречи Позволяет установить регулярность события Установить напоминание. За x минут до встречи появится диалог, ‘напоминающий’ о том, что у вас назначена встреча Позволяет установить время начала и окончания встречи Чтобы пригласить других участников встречи, нажмите на одноименную иконку. В диалоге создания встречи появятся дополнительные поля и кнопки (см. справа). При нажатии на эти кнопки будет открываться диалог поиска имени, в котором вы сможете найти участников встречи. Заполните соответствующие поля и нажмите “Сохранить и Закрыть”. После этого новая встреча будет добавлена в ваш календарь. Также новую встречу можно создать выбрав нужную дату в календаре (см. справа) и дважды нажав на планируемое время встречи в вашем ежедневнике. Время новой встречи 15 Дата новой встречи Проверка доступности участников встречи Проверка доступности очень полезна, когда вы создаете встречу и хотите проверить, свободны ли остальные участники встречи. Чтобы проверить доступность, нажмите на закладку “Доступность”. Появится следующий экран: Полосы на планировщике встреч соответствуют времени, когда планируемые участники встречи заняты. Линия Все участники отображает общее время занятости всех участников. 19. Как автоматически отвечать на почтовые сообщения, полученные в свое отсутствие? Чтобы автоматически отвечать на полученные сообщения, используйте опцию Заместитель. Заместитель создает автоматические ответы на электронные письма, полученные в ваше отсутствие. Выберите “Параметры” на Панели Навигации в левой стороне экрана. В основном окне появится экран Параметры (см. справа). Чтобы включить Заместителя, выберите “Меня нет на работе”. В текстовом поле наберите сообщение, которое будут получать отправители в ваше отсутствие. Нажмите “Сохранить и закрыть”. Чтобы отключить Заместителя, выберите “Я нахожусь на работе”. 16 20. Как использовать Общие папки? Общие папки позволяют собирать, упорядочивать и совместно использовать информацию сотрудникам рабочей группы или всей организации. Общие папки могут использоваться для организации общего доступа к файлам или публикации информации на доске объявлений. Также в них можно хранить различные элементы, такие как календари и контакты, используемые несколькими сотрудниками одновременно. Чтобы открыть Общую папку, нажмите на Панели Навигации в левой стороне экрана. Microsoft Office Outlook Web Access откроет дерево общих папок в отдельном окне браузера. Нажмите знак плюса рядом с Общие папки, чтобы раскрыть представление общих папок МИФИ. Нажмите знак плюса рядом с выбранной папкой, чтобы увидеть вложенные папки. Чтобы открыть папку, нажмите на нее. Опубликованные в папке сообщения будут отображены в соседней области просмотра (см. ниже). Здесь представлено сообщение от администратора электронной почты МИФИ по настройке электронно-цифровой подписи. 17 21. Как найти нужный элемент в папке Outlook Web Access (сообщение, контакт, встречу и т.д.)? Чтобы осуществить поиск в папке, нужно открыть окно поиска из этой папки или родительской папки, нажав иконку “Поиск” на панели инструментов. Откроется окно поиска с надписью “Выполняется поиск в данной папке: [Имя папки]”. Чтобы осуществить поиск во всех папках внутри выбранной папки, поставьте галочку в “Искать во вложенных папках”. Заполните остальные поля для поиска. Текст в теме искомого элемента Имя отправителя искомого элемента Имена получателей искомого элемента Чтобы в теме элемента поиск осуществлялся по всей заданной фразе, при вводе текста для поиска используйте кавычки: "[текст для поиска]". В качестве разделителя используйте пробел. При вводе отправителей или получателей в качестве разделителя можно также использовать запятую (,) или точку с запятой (;). Нажмите “Найти”, чтобы начать поиск. Результаты поиска можно упорядочить, нажав на заголовок столбца. Чтобы просмотреть выбранный элемент, дважды нажмите на него. Замечание: Поиск в электронной почте МИФИ осуществляется только по заголовкам элементов. 18 22. Как фильтровать нежелательные сообщения (спам)? Чтобы включить фильтр нежелательной почты, выберите “Параметры” на Панели Навигации в левой стороне экрана. В основном окне появится экран Параметры. Спуститесь по списку параметров до пункта “Обеспечение конфиденциальности данных и защита от нежелательной почты” (см. справа). Поставьте галочку напротив «Фильтрация нежелательной почты». После этого все входящие сообщения, которые почтовая система определит как спам, будут автоматически перемещаться в папку «Нежелательная почта». Рекомендуется периодически проверять папку «Нежелательная почта», чтобы избежать потери важных сообщений, ошибочно классифицированных почтовой системой как спам, а также удалять из нее накопившиеся сообщения (см.п.9). Следует заметить, что системный фильтр может пропускать нежелательные сообщения, которые в результате будут появляться в папке «Входящие». Также для фильтрации сообщений можно использовать списки отправителей нежелательной почты, содержащие отправителей нежелательной почты, надежных отправителей и надежных получателей. Например, если сообщения от вашего контакта классифицируются как спам и попадают в папку «Нежелательные сообщения», этот контакт нужно внести в список надежных отправителей. Тогда сообщения от этого контакта будут приходить в папку «Входящие». Чтобы внести контакт в один из указанных списков, нажмите кнопку “Управление списками отправителей нежелательной почты”(см. справа). В выпадающем меню выберите тип списка. В текстовом поле появится содержимое выбранного списка. Чтобы добавить контакт, нажмите кнопку “Добавить”. Откроется окно для ввода адреса контакта. Введите адрес и нажмите “ОК”. Введенный адрес появится среди элементов списка. Чтобы редактировать ранее введенный адрес, выберите его в списке и нажмите кнопку “Изменить”. Для удаления выбранного элемента списка нажмите кнопку “Удалить”. Нажмите кнопку “ОК”, чтобы сохранить изменения. 19 23. Как создать электронно - цифровую подпись сообщения? Чтобы использовать электронно-цифровую подпись, нужно настроить на компьютере, с которого будет осуществляться отправка сообщений, протокол шифрования сообщений S/MIME. Для использования S/MIME с Outlook Web Access необходимо следующее: Microsoft Windows XP или Windows 2000. Microsoft Internet Explorer 6 или выше. Компьютер, позволяющий загрузить и установить элемент управления S/MIME. Действительные цифровые сертификаты для отправки сообщений с электронноцифровой подписью или получения зашифрованых сообщений. Чтобы загрузить и установить последнюю версию элемента управления S/MIME на свой компьютер, выберите “Параметры” на Панели Навигации в левой стороне экрана. В основном окне появится экран Параметры. Спуститесь по списку параметров до пункта “Безопасность электронной почты” и нажмите кнопку “Загрузить” (см. ниже). После установки этого элемента управления на вашем компьютере на панели инструментов окна редактирования нового сообщения появятся следующие кнопки: позволяет подписать сообщение электронно-цифровой подписью. позволяет зашифровать тело сообщения, включая вложения. Чтобы удалить элемент управления S/MIME, выберите на Панели Управления (меню Пуск) Установка и удаление программ, найдите в списке установленных программ Microsoft Exchange Outlook Web Access S/MIME и нажмите Заменить/Удалить. 20 Приложение «Основное окно Microsoft Outlook Web Access. Папка Входящие» Обновить содержимое всех папок Показать или скрыть папки Панель инструментов Список входящих сообщений Вид списка сообщений Папки Область просмотра выбранного сообщения Панель Навигации Панель Навигации – обеспечивает доступ к основным функциональным элементам Outlook Web Access: Входящие – список полученных сообщений Календарь – ежедневник\еженедельник\ежегодник, планирование встреч Контакты – список почтовых контактов с детализированной информацией Задачи – список задач Общие папки – папки общего доступа для совместного использования файлов и размещения объявления и прочей информации Правила – правила обработки входящей почты Параметры – настройка программы (фильтрация нежелательных сообщений, цифровая подпись, заместитель, настройка интерфейса) 21 Панель инструментов – предоставляет функции по работе с сообщениями. Создать – создает новое сообщение Перемещение и копирование – перемещает или копирует выбранное сообщение в другую папку . . Удалить – удаляет выбранное сообщение Ответить – создает новое сообщение в ответ на выбранное и отправляет автору этого сообщения . Ответить всем – создает и отправляет ответное сообщение всем получателям выбранного исходного сообщения . Переслать – пересылает выбранное сообщение Показать или скрыть область просмотра – позволяет показать область просмотра текстов сообщений снизу или справа от списка сообщений или скрыть область просмотра . . . Проверить наличие новых сообщений – проверяет наличие полученных входящих сообщений . Поиск – осуществляет поиск сообщений по отправителям, получателям и теме . Адресная книга – открывает список почтовых контактов пользователя Справка – справочная система Microsoft Outlook Web Access Папки . . – список рабочих папок пользователя. Входящие – список полученных сообщений Исходящие – список сообщений, находящихся в стадии отправки Нежелательная почта – список полученных сообщений, отфильтрованных системой как нежелательные (спам) Отправленные – список отправленных сообщений Удаленные – список удаленных сообщений Черновики – список незаконченных сообщений 22