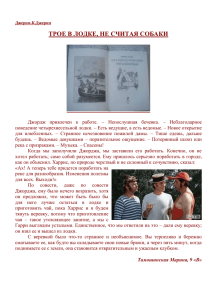Getting Started
advertisement

Руководство пользователя системы «Work Examiner Professional» Оглавление 1. О системе «Work Examiner Professional» ..........................................................................................2 2. Установка системы «Work Examiner Professional» ..........................................................................4 2.1. Подготовка к установке приложения «Work Examiner Server» ...............................................4 2.2. Установка приложения «Work Examiner Server» ......................................................................5 2.2.1. Стандартная установка приложения «WE Server» ................................................................5 2.2.2. Расширенная установка приложения «WE Server» ...............................................................8 2.3. Установка приложения «Work Examiner Console» .................................................................11 2.4. Установка приложения «Work Examiner Client» ....................................................................11 3. Работа в приложении «Work Examiner Console» ...........................................................................11 3.1. Подключение к серверу «Work Examiner Server» ...................................................................11 3.2. Удаленная установка клиентов системы «Work Examiner»...................................................12 3.3. Мониторинг ................................................................................................................................14 3.4. Управление .................................................................................................................................17 3.4.1. Организационная структура...................................................................................................17 3.4.2. Компьютеры ............................................................................................................................22 3.4.3. Пользователи ...........................................................................................................................24 3.4.4. Приложения .............................................................................................................................27 3.4.5. Веб-сайты .................................................................................................................................31 3.4.6. Безопасность ............................................................................................................................36 3.5. Анализ. Отчеты. .........................................................................................................................38 3.5.1. Продуктивность.......................................................................................................................42 3.5.2. Детальные ................................................................................................................................44 3.5.3. Посещаемость ..........................................................................................................................45 3.6. Анализ. Отчеты по расписанию ...............................................................................................45 3.7. Контроль: Фильтры Приложений и Вебсайтов .......................................................................47 4. Удаление системы «Work Examiner Professional» .........................................................................50 4.1. Удаление Клиентов системы «Work Examiner» ......................................................................50 4.2. Удаление приложения «Work Examiner Console» ..................................................................51 4.3. Удаление приложения «Work Examiner Server» .....................................................................51 1. О системе «Work Examiner Professional» Довольно часто в крупных компаниях ключевые показатели эффективности связаны с оценкой конечного результата деятельности персонала, и не учитывают качественной составляющей и упущенных возможностей. Так, формально сотрудник может списать на выполнение задачи целый день, при этом фактически затратив на нее только пару часов. Система «Work Examiner Professional» - решение, которое поможет провести качественный анализ использования рабочего времени и найти точки роста продуктивности персонала. С помощью системы «Work Examiner Professional» каждый менеджер среднего звена сможет точно знать, как тратится рабочее время его подчиненных. Таким образом, система позволит увидеть картину использования временного ресурса компании снизу-вверх на всех необходимых уровнях контроля (сектор->отдел->департамент). Система «Work Examiner Professional» предназначена для нужд среднего и крупного бизнеса и нацелена в первую очередь на менеджеров среднего звена, HR-отдела и топменеджмента. Система «Work Examiner Professional» позволит вам: - Повысить производительность труда сотрудников; - Снизить время нерабочего использования компьютеров сотрудниками; - Более точно осуществлять планирование временных затрат и затрат человеческих ресурсов. Компоненты системы «Work Examiner Professional»: WE Client – клиентский модуль, необходимый для сбора данных с компьютера, на котором он установлен. Не имеет пользовательского интерфейса, но может быть установлен (и удален) как локально, так и удалённо. WE Server – связывает клиентов, базу данных и консоль администратора системы. WE Console – обеспечивает полный контроль над всеми компонентами системы «Work Examiner». Основные функции системы «Work Examiner Professional»: 1. Мониторинг Интернета В отличие от традиционных решений, которые предоставляют данные об объеме информации, полученной с веб-ресурсов, система «Work Examiner» предоставляет информацию о времени, затраченном сотрудниками на просмотр веб-сайтов. С помощью функции «Мониторинг Интернета» вы сможете определить, кто из ваших сотрудников больше всего проводит времени в Интернете, какие сайты и когда чаще всего посещает. С помощью мастера создания отчетов вы сможете гибко формировать отчеты об использовании Интернет-ресурсов по различным критериям. Также на основе этих данных вы сможете проводить сравнительный анализ работы ваших сотрудников в сети Интернет. 2. Мониторинг приложений Функция «Мониторинг приложений» позволяет определить, как долго ваши сотрудники работают в тех или иных приложениях. При просмотре статистики вы можете отфильтровать данные по различным критериям. 3. Контроль посещаемости Одной из функций системы «Work Examiner» является контроль посещаемости сотрудников, а также контроль их дневной, часовой или недельной деятельности за компьютером. Таким образом можно выявлять опоздания, прогулы, несанкционированное использование компьютера, а также отлучения от работы, в случае когда она должна проходить за компьютером. 4. Фильтр Интернета Фильтр Интернета позволяет управлять доступом сотрудников к сети Интернет. Для сотрудника или группы сотрудников можно определить, когда и какие сайты они могут посещать. С помощью средств группировки веб-сайтов, пользователей и компьютеров, а также использования белых и черных списков можно очень гибко, быстро и удобно настроить политику доступа сотрудников к сети Интернет. Заданная политика доступа вступит в силу в течение нескольких минут для всех компьютеров организации, на которых установлены клиентские модули системы «Work Examiner». 5. Фильтр приложений Фильтр приложений позволяет регламентировать работу пользователей с приложениями. Так, можно запретить запуск определенных приложений или запуск всех приложений за исключением указанных. Если приложение отсутствует в базе данных, его можно добавить туда вручную. 6. Отчеты по расписанию Вы можете включить в задание несколько отчетов. Имеется функция настройки параметров формирования для каждого отдельно взятого отчета, возможна настройка публикации отчета в определенную папку на сервере вашей локальной сети. Кроме того, имеется возможность гибко задавать график выполнения для каждого задания. 7. Текущий мониторинг С помощью системы «Work Examiner Professional» вы сможете в любой момент времени посмотреть, чем заняты ваши сотрудники, а так же посмотреть список всех работающих компьютеров, подключенных к серверу. Текущий мониторинг позволяет видеть, в каких приложениях работают ваши сотрудники в настоящий момент или какие веб-сайты они посещают, проверить факт присутствия сотрудника (работает он в данный момент за компьютером или отошел от него). Кроме того, при просмотре списка пользовательских сессий можно воспользоваться фильтром групп пользователей. 8. Быстрые отчеты Функция «Быстрые отчеты» позволяет оперативно просматривать статистику работы сотрудников за компьютером. Набор стандартных представлений, доступный при просмотре статистики с помощью функции «Быстрые отчеты», покажет вам статистику в разрезе использования сотрудниками сети Интернет или приложений. При использовании функции «Быстрых отчетов» можно гибко задавать временной интервал для формирования отчетов. 9. Связанные отчеты Функция «Связанные отчеты» позволяет пользователям удобно строить отчеты, находясь в различных разделах консоли по сущности, будь то пользователь, компьютер, веб-сайт или приложение. 10. Организационная структура Система «Work Examiner» позволяет отображать существующую структуру отделов организации в иерархическом виде. Для этого используются Подразделения, которые могут содержать друг друга, а также в них могут входить Пользователи, Группы Пользователей и Компьютеры. 11. Автоматическая группировка Для объектов «Веб-сайт» и «Приложение» предусмотрена автоматическая группировка. На основе правил автоматической группировки, при добавлении этих объектов в базу данных системы «Work Examiner», они могут быть автоматически отнесены к той или иной группе. В дальнейшем администратор системы может переместить веб-сайт или приложение в другую группу. Автоматическая группировка существенно снижает стоимость совокупного владения системой. 12. Экспорт отчетов Каждый отчет, сформированный в системе, может быть экспортирован в различные форматы. Система поддерживает около десяти форматов данных. Экспорт отчетов позволяет менеджерам в удобной для них форме просматривать различные отчеты об использовании сети Интернет и приложений на компьютере любого сотрудника. 13. Многопользовательский режим Система «Work Examiner Professional» позволяет нескольким пользователям одновременно работать с консолью с разных компьютеров. Для каждого пользователя могут быть определены права доступа, которые позволяют ему видеть только ту информацию, к которой он имеет доступ. Например, систему «Work Examiner Professional» можно настроить таким образом, что каждый менеджер сможет видеть статистику использования сети Интернет и приложений только своих сотрудников. 14. Высокая производительность Особое внимание в системе «Work Examiner Professional» уделено вопросу производительности. Для обеспечения высокой производительности в качестве СУБД системы используется Microsoft SQL Server. Это позволяет большому числу пользователей работать с системой одновременно и получать отчеты любой сложности за считанные секунды. 15. Масштабируемость Версия «Work Examiner Professional» отличается от версии «Work Examiner Standard» возможностями масштабирования. В зависимости от вашей ИТ-инфраструктуры вы можете выбрать наиболее удобный для вас сценарий развертывания системы с учетом ваших требований к её производительности. 2. Установка системы «Work Examiner Professional» 2.1. Подготовка к установке приложения «Work Examiner Server» Для работы приложения «Work Examiner Server» требуется Microsoft SQL Server (версии 2000 или выше, также поддерживаются MSDE и Express Edition). SQL Server должен работать в режиме безопасности «mixed mode». Программа установки WE_Server.exe может самостоятельно загрузить и развернуть СУБД MS SQL Server 2005 Express Edition при выборе «Стандартного» режима установки (типы установки описаны ниже). Если загрузка невозможна или вы желаете установить MS SQL Server самостоятельно, рекомендуем загрузить бесплатную версию MS SQL Server 2005 Express Edition (поддерживает MS Windows Vista, ограничен использованием 1Гб ОЗУ и лимитом базы данных 4Гб) по адресу: http://www.microsoft.com/downloads/details.aspx?FamilyID=220549b5-0b07-4448-8848dcc397514b41&displaylang=en. Теперь вы можете перейти к установке системы «Work Examiner Professional» в три шага, описанных ниже. 2.2. Установка приложения «Work Examiner Server» Шаг-1: сначала вам необходимо установить приложение «Work Examiner Server»: Запустите ‘WE_Pro_Server.exe’ и следуйте инструкциям инсталлятора. Вам будет предложено 2 типа установки o Стандартная - развёртывание и настройка всех необходимых компонентов с минимумом запросов. Рекомендуется неопытным пользователям. o Расширенная – выбор существующего MS SQL Server, установка новой базы данных и создание учетной записи администратора Work Examiner. Рекомендуется опытным пользователям. 2.2.1. Стандартная установка приложения «WE Server» При выборе стандартной установки программа установки системы загрузит ПО MS SQL Server 2005 Express Edition с официального сайта производителя. Файл SQLEXPR.EXE будет сохранен в папку установки приложения «WE Server» (по умолчанию C:\Program Files\Work Examiner Professional Server). В случае проблем с загрузкой файла, рекомендуется его удалить, чтобы программа загрузила его заново (в противном случае программа установки будет пытаться запустить «битый» файл), т.к. при наличии файла SQLEXPR.EXE программа установки не будет загружать его заново, а сразу перейдет к установке MS SQL Server. Поэтому, в случае отсутствия доступа в Интернет, в папку WE Server можно поместить файл SQLEXPR.EXE загруженный вручную с официального сайта Microsoft: http://download.microsoft.com/download/e/a/4/ea4b699b-bec4-472296d3-254580ed7f9e/SQLEXPR.EXE Далее загруженный дистрибутив MS SQL Server будет установлен со следующими параметрами: Instance name: WORKEXAMINER Authentication mode: mixed (windows and sql) SA password: workexaminer Остальные параметры будут оставлены по умолчанию. Затем будет развёрнута база данных системы «Work Examiner Professional». После установки БД будет создан пользователь-администратор системы «Work Examiner Professional» с логином “admin” и паролем “we”. Если такой пользователь уже существует в СУБД, то будет выведен соответствующий запрос на смену пароля: В конце установки будет выведена важная информация, необходимая для входа в WE Console – логин и пароль администратора WE, созданного автоматически. По умолчанию логин администратора системы – “admin”, пароль – “we”. 2.2.2. Расширенная установка приложения «WE Server» Расширенная установка приложения «WE Server» предполагает наличие в сети или на данном компьютере развёрнутого и работающего ПО MS SQL Server 2000/2005 с режимом аутентификации «mixed authentication mode (windows and sql)». У пользователя, запустившего программу установки, должны быть права администратора этого MS SQL Server. Первый шаг потребует указания Сервера баз данных – полный путь к экземпляру вашего MS SQL Server. Помните, что экземпляры MS SQL Server, отличные от установленных стандартно, указываются в виде [имя сервера]\[имя экземпляра] Далее необходимо создать учетную запись администратора системы «Work Examiner», которая будет использоваться для входа в консоль WE. Если выбранная учетная запись уже существует в MS SQL Server, мастер установки БД предложит сменить пароль на новый или оставить его без изменений. Далее будет развёрнута база данных системы «Work Examiner Professional» с параметрами, указанными ранее (сервер БД, имя БД, режим аутентификации пользователя). После установки БД создаётся пользователь-администратор системы «Work Examiner Professional» с логином и паролем, указанными ранее. Если такой пользователь уже существует в СУБД, то будет выведен соответствующий запрос на смену пароля: Установка приложения «WE Server» завершена, можно приступать к установке приложения «WE Console». 2.3. Установка приложения «Work Examiner Console» Шаг-2: установка приложения «Work Examiner Console» Запустите ‘WE_Pro_Console.exe’ и следуйте инструкциям программы-установщика. Запустите WE Console, подключитесь к WE Server. При подключении к WE Server введите логин и пароль, которые вы указали при установке приложения «WE Server». Теперь вы можете устанавливать клиентов WE удаленно, управлять другими системными пользователями (например, создваать менеджеров), группировать пользователей вашей компании и т.д. Теперь можно приступить к установке клиентов. 2.4. Установка приложения «Work Examiner Client» Клиентов можно устанавливать удалённо – из консоли – либо локально – из дистрибутива. Удалённая установка описана в п.3.2. Для удалённой установки Вам потребуются права администратора на клиентском ПК. Если их нет у вашей учетной записи, то консоль запросит логин \ пароль администратора клиентского ПК. 3. Работа в приложении «Work Examiner Console» 3.1. Подключение к серверу «Work Examiner Server» Чтобы подключиться к серверу «WE Server», в главном меню программы выберите пункт ‘Файл -> Подключиться’. Затем введите данные подключения, которые были заданы при установке WE Server: 3.2. Удаленная установка клиентов системы «Work Examiner» Для удаленной установки приложения «Work Examiner Client» выберите пункт ‘Сервис > Установка клиентов’ в главном меню приложения «WE Console». В появившемся «Мастере удаленной установки» укажите следующие параметры: Адрес сервера «Work Examiner Server» (по умолчанию выбирается имя сервера, к которому в данный момент подключено приложение «Work Examiner Console»); Папка, в которую будут установлены клиенты системы «Work Examiner»; Список компьютеров, на которые необходимо установить клиентов WE. Удаленная установка требует наличия прав администратора на тех компьютерах, куда будет производиться установка клиентов (для проверки прав доступа на выбранном компьютере нажмите на кнопку ‘Пуск’, затем выберите ‘Выполнить…’, напишите \\[имя_удалённого_компьютера]\admin$ и нажмите Enter). Формировать список компьютеров на данном этапе можно различными способами: добавлять имена компьютеров вручную, использовать встроенную возможность проводника Сетевое Окружение, а так же путём импорта списка компьютеров из файла. Файл должен содержать список компьютеров (в виде имени компьютера или его IPадреса). После выбора файла, содержащего список компьютеров, Мастер установки проверит права доступа к каждому из них и добавит их в список для установки клиентов. По успешном завершении удалённой установки клиентов, компьютеры, на которые была произведена установка, должны появиться в разделе Мониторинг в течение 30 секунд. 3.3. Мониторинг В разделе «Мониторинг» представлен список пользовательских сессий, запущенных на компьютерах с установленными клиентами системы «Work Examiner», которые в настоящий момент подключены к серверу «Work Examiner Server». В списке «Мониторинг» отображается следующая информация: Имя пользователя; Компьютер; Статус; Приложение; Окно. Если на удаленном компьютере установлен клиент системы «Work Examiner», но на том компьютере нет пользователей, выполнивших вход, то в список «Мониторинг» добавится строка с именем пользователя «нет пользователей выполнивших вход» и соответствующим именем компьютера. Если пользователь не выполнял никаких действий с компьютером более 3 минут, его статус в списке «Мониторинг» изменится на «неактивен». Ветка «Мониторинг» на левой панели отображает организационную структуру, позволяя перемещаться по подразделениям. Управление подразделениями описано в разделе 3.4. Инструментарий правой панели дает возможность просмотреть отчет по выбранному объекту. Для этого необходимо выделить пользователя и нажать кнопку «Быстрый отчет» в панели инструментов. «Быстрый отчет» также можно просмотреть, дважды щелкнув по выбранному объекту. Быстрый отчет строится с условием фильтрации «И» (см. п.3.5) и представляется в HTML-формате. Быстрый отчёт может создаваться за следующие периоды: День (по умолчанию); Неделя; Месяц. Для переключения периода времени воспользуйтесь соответствующими командами на панели инструментов. По-умолчанию за период отчёта выбирается текущая дата. Для изменения даты воспользуйтесь календарем в правой части окна. Показатель использования компьютерного времени отображается в характеристиках: Активное; Неактивное; Общее. Стандартные представления для «Быстрого отчета»: Продуктивность: Приложения; Продуктивность: Веб-сайты; Детальные; Посещаемость. Для переключения представления выберите нужное представление в списке на панели инструментов - пункт меню «Вид». Для того, чтобы обновить «Быстрый отчет», нажмите кнопку «Обновить» на панели инструментов. Для того, чтобы вернуться к списку пользователей, нажмите на кнопку «Назад». При переключении между пользователями выбранный период времени и представления сохраняются. 3.4. Управление Данный раздел предназначен для управления пользователями, компьютерами, вебсайтами, приложениями, а так же их опциями и настройками безопасности. Структура, отображаемая в разделе «Мониторинг», формируется в разделе «Управление». Именно в разделе «Управление» администратор системы формирует подразделения компьютеров и группы пользователей, а так же регламентирует отчеты. 3.4.1. Организационная структура Система «Work Examiner» позволяет отображать существующую структуру отделов организации в иерархическом виде. Для этого используются Подразделения, которые могут содержать друг друга, а также в них могут входить Пользователи, Группы Пользователей и Компьютеры. Для управления подразделениями и просмотра статистики по ним доступны следующие команды: Создать; Поиск; Изменить; Удалить; Переместить; Быстрый отчет; Отчеты. Создать: Создавая Подразделения, вы можете компоновать объекты в необходимом порядке – так, как вам удобно для работы. Для создания Подразделения выберите на панели инструментов правого окна пункт ‘Создать->Подразделение’. Во вкладке «Безопасность» вы можете назначить менеджеров WE (логины), имеющих доступ к данному подразделению. Им будут доступны Отчеты и Мониторинг по выбранным подразделениям. Опция «Наследовать разрешения от родительского подразделения» позволяет передавать установленные разрешения дочерним объектам организационной структуры: Подразделениям, Компьютерам и Пользователям. Вкладка «Параметры» позволяет устанавливать настройки клиентских модулей компьютеров данного подразделения: Вкладка «Параметры» содержит дополнительные вкладки: Общие Показывать иконку клиентского модуля (с соответствующим контекстным меню Старт записи работы пользователя, Стоп записи работы пользователя, Адрес Сервера, Удаление) в Панели Задач. Задавать пароль на действия «Старт», «Стоп» и «Удаление» клиентского модуля. Скрывать процессы клиента из списка процессов «Диспетчера задач» и защищать службы клиента от доступа пользователя. Мониторинг Включить мониторинг приложений, выбрать метод мониторинга. Включить мониторинг Интернета, выбрать метод мониторинга. Другое o Настройка интервала отправки информации о текущей деятельности клиента в раздел консоли Мониторинг. o Настройка интервала загрузки сохранённых логов клиента на сервер. o Настройка интервала сохранения логов клиента. o Настройка интервала чувствительности простою – если в течение указанного периода пользователь не производил движений мыши или нажатий клавиш клавиатуры\мыши, то данный период будет считаться неактивным и будет зарегистрирован в логе как неактивный до тех пор, пока не будет произведено движение мышью или нажатие клавиши клавиатуры\мыши. Сообщение Позволяет определить содержание уведомления пользователя, работающего за компьютером с установленным Клиентом системы «Work Examiner». Уведомление будет показано при входе пользователя в Windows. Фильтр приложений Определяет, нужно ли использовать фильтр приложений для выбранного подразделения. Фильтр веб-сайтов Позволяет включать\отключать все правила фильтра для данного подразделения. Включить\отключить перехват https (443ий порт), что помогает избегать некоторых проблем несовместимости. Выбрать метод фильтрации по приложениям – например, можно исключить из фильтрации (перехвата всех соединений по выбранным портам) приложения, имеющие проблемы с фильтром (например, некоторые биржевые клиенты использующие https-протоколы). Настройка режима обнаружения MS ISA Firewall Client, с которым фильтр несовместим (ISA Client первым перехватывает все соединения), и отключения фильтра во избежание несовместимости. Настройка списка HTTP-портов в случае, если используются порты, отличные от стандартных. Блокировка TCP портов – позволяет полностью закрыть входящие соединения на указанные порты. Опции клиентов для подразделения наследуются дочерними подразделениями и компьютерами, если у них не снят флажок «Наследовать опции от родительского подразделения». Поиск: С помощью этой функции можно найти подразделение по имени или по содержащимся в нём объектам. Изменить: Позволяет просматривать и редактировать свойства выбранного подразделения. Для того, чтобы открыть окно свойств подразделений, выберите нужное подразделение в списке или на дереве, затем дважды щелкните по нему мышью либо нажмите на кнопку «Изменить» на панели инструментов либо щелкнуть правой кнопкой мыши по выбранному подразделению и затем выбрать пункт «Изменить» в появившемся контекстном меню.. Удалить: Позволяет удалять подразделения компьютеров. Нельзя удалить подразделение, если оно является системной группой (Компьютеры, Пользователи) или если подразделение содержит какие-либо объекты (в этом случае, сначала необходимо переместить объекты этого подразделения в другое). Переместить: Позволяет перемещать подразделения по организационной структуре в другие подразделения. Быстрый отчет: подразделения. Предоставляет краткий отчет по данным с Отчеты: Позволяет сформировать отчет для выбранных подразделений. выбранного Доступны следующие отчеты: Продуктивность: Приложения; Продуктивность: Веб-сайты; Детальные; Посещаемость. Для создания отчета выберите подразделение(я) в дереве или в списке, затем выберите нужный вам отчет из списка «Отчеты» на панели инструментов или в контекстном меню. После выбора отчета появится «Мастер отчета», в котором будет отображаться информация по выбранным вами компьютерам. За более подробной информацией о выбранном отчете обратитесь к разделу «Отчеты». 3.4.2. Компьютеры В разделе «Компьютеры» представлен список компьютеров, присутствующих в базе системы «Work Examiner». Компьютер заносится в базу при первом подключении клиента системы «Work Examiner». При последующем подключении клиента для компьютера обновляется поле «Последнее подключение». Это поле позволяет определять проблемные компьютеры, на которых клиенты по какой-то причине перестали работать. Поле «Последняя загрузка логов» отображает актуальность данных. По умолчанию загружаются клиентами каждые 10 минут (поочередно). После установки клиента логи загружаются через 20 секунд. Это сделано для того, чтобы клиент как можно скорее появился в консоли после установки. Компьютеры могут объединяться в Подразделения. Один компьютер не может относиться более чем к одному Подразделению. Первоначально все компьютеры попадают в системное подразделение «Компьютеры». В дальнейшем можно переносить компьютеры в другие Подразделения. Для того чтобы посмотреть список компьютеров в подразделении, выберите его в дереве или дважды щелкните мышью на подразделении в общем списке. Для управления компьютерами и просмотра статистики по ним доступны следующие команды: Поиск; Изменить; Удалить; Переместить; Быстрый отчет; Отчеты. Поиск: Функция «Поиск» расширяет возможности работы с большой структурой организации. Изменить: Позволяет просматривать и редактировать свойства выбранного компьютера. Для того чтобы открыть окно свойств компьютера, выберите его в списке, затем дважды щелкните по нему мышью либо нажмите на кнопку «Изменить» на панели инструментов или в контекстном меню. Удалить: Позволяет удалять компьютеры. При удалении компьютера также удалятся все связанные с ним отчетные данные и записи в фильтрах и отчетах по расписанию. Переместить: Позволяет перемещать компьютеры по организационной структуре. Быстрый отчет: Предоставляет краткий отчет по данным с выбранного компьютера. Отчеты: Позволяет сформировать отчет для выбранных компьютеров. 3.4.3. Пользователи В разделе «Пользователи» представлен список пользователей, присутствующих в базе данных системы «Work Examiner». Пользователи добавляются в БД автоматически, когда клиенты системы «Work Examiner» присылают статистику (логи) на сервер. В центральном окне списка пользователей доступна сортировка по имени пользователя, типу пользователя, времени последнего подключения и последней загрузки логов. Пользователи могут объединяться в группы. Один пользователь может быть участником нескольких групп, что бывает полезным для формирования дополнительных групп в целях подготовки отчетов по использованию ресурсов. Для создания группы выберите в панели инструментов команду ‘Создать->Группы Пользователей’. Во вкладке «Пользователи» необходимо указать участников новой группы. Созданные группы можно перемещать по структуре; например, можно поместить группу в Подразделение. Для управления пользователями и группами пользователей, а также просмотра статистики по ним, доступны следующие команды: Поиск; Создать; Изменить; Удалить; Переместить; Быстрый отчет; Отчеты. Эти команды можно увидеть как в панели инструментов центрального окна, так и в контекстном меню выбранного объекта: 3.4.4. Приложения В разделе «Приложения» представлен список программ, присутствующих в базе системы «Work Examiner». Приложение заносится в базу при добавлении статистики, присылаемой клиентами системы. Приложения объединяются в группы. Одно приложение не может относиться более чем к одной группе. По умолчанию все приложения попадают в системную группу «Ungrouped Applications» либо в соответствующую тематическую группу, определенную администратором системы «Work Examiner» (Games, Office, Media…). Для управления группами приложений и просмотра статистики по ним доступны следующие команды: Создать; Изменить; Удалить; Отчеты. Создать: Позволяет создавать новые группы приложений. Изменить: Позволяет просматривать и редактировать свойства выбранной группы приложений. Для того чтобы открыть окно свойств группы приложений, выберите группу из дерева или в списке, затем нажмите на кнопку «Изменить» на панели инструментов или в контекстном меню. Удалить: Позволяет удалять группы приложений. Нельзя удалить группу приложений, если она является системной или содержит приложения (в этом случае сначала необходимо переместить приложения этой группы в другую группу). Отчеты: Позволяет сформировать отчет для выбранных групп приложений. Доступны следующие отчеты: Продуктивность: Приложения; Детальные. Для создания отчета выберите группы приложений в дереве или в списке, затем выберите нужный вам отчет из списка «Отчеты» на панели инструментов или в контекстном меню. После выбора отчета появится мастер отчета, в котором будут указаны выбранные вами группы приложений. За более подробной информацией о выбранном отчете обратитесь к разделу «Отчеты». Для того чтобы посмотреть список приложений в группе, выберите требуемую группу в дереве или щелкните по группе в списке групп приложений. Для управления приложениями и просмотра статистики по ним доступны следующие команды: Добавить; Переместить; Изменить; Удалить; Отчеты. Добавить: Позволяет добавить приложение в базу системы «Work Examiner». Изменить: Позволяет просматривать свойства выбранного приложения. Для того чтобы открыть окно свойств приложения, выберите требуемое приложение из списка, затем дважды щелкните по нему мышкой или нажмите на кнопку «Изменить» на панели инструментов или в контекстном меню. Переместить: Позволяет перемещать приложения в другие группы. Для того чтобы переместить приложения, выберите требуемые приложения из списка, затем выберите пункт «Переместить» в контекстном меню. В появившемся окне выберите группу приложений, в которую вы хотите переместить выбранные приложения. Удалить: Позволяет удалять приложения. При удалении Приложения также будут удалены все связанные с ним отчетные данные и записи в фильтрах и отчетах по расписанию. Отчеты: Позволяет сформировать отчет для выбранных приложений. Доступны следующие отчеты: Продуктивность: Приложения; Детальные. Для создания отчета выберите приложения в списке и выберите нужный вам отчет из списка «Отчеты» на панели инструментов или в контекстном меню. После выбора отчета появится мастер отчета, в котором будут указаны выбранные вами приложения. За более подробной информацией о выбранном отчете обратитесь к разделу «Отчеты». 3.4.5. Веб-сайты В разделе «Веб-сайты» представлен список веб-сайтов, присутствующих в базе системы «Work Examiner». Веб-сайт заносится в базу при добавлении статистики, присылаемой клиентами системы. Веб-сайты объединяются в группы. Один веб-сайт не может относиться более чем к одной группе. По умолчанию все веб-сайты попадают в системную группу «Ungrouped Websites» либо в соответствующую тематическую группу (по наличию ключевых слов в URL), определенную администратором системы «Work Examiner» (Adult, Chat, News…). Для управления группами веб-сайтов и просмотра статистики по ним доступны следующие команды: Создать; Изменить; Удалить; Отчеты. Создать: Позволяет создавать новые группы веб-сайтов. Изменить: Позволяет просматривать и редактировать свойства выбранной группы веб-сайтов. Для того чтобы открыть окно свойств группы веб-сайтов, выберите требуемую группу из дерева или в списке, затем нажмите на кнопку «Изменить» на панели инструментов или в контекстном меню. Удалить: Позволяет удалять группы веб-сайтов. Нельзя удалить группу веб-сайтов, если она является системной группой или содержит веб-сайты (в этом случае сначала необходимо переместить веб-сайты этой группы в другую группу). Отчеты: Позволяет сформировать отчет для выбранных групп веб-сайтов. Доступны следующие отчеты: Продуктивность: Вебсайты; Детальные. Для создания отчета выберите группу веб-сайтов в дереве или в списке, затем выберите нужный вам отчет из списка «Отчеты» на панели инструментов или в контекстном меню. После выбора отчета появится мастер отчета, в котором будут указаны выбранные вами группы веб-сайтов. За более подробной информацией о выбранном отчете обратитесь к разделу «Отчеты». Для того чтобы посмотреть список веб-сайтов в группе, выберите группу в дереве или дважды щелкните по группе в списке групп веб-сайтов. Для управления веб-сайтами и просмотра статистики по ним доступны следующие команды: Добавить; Изменить; Переместить; Удалить; Отчеты; Перейти. Добавить: Позволяет добавить веб-сайт в базу системы «Work Examiner». Изменить: Позволяет просматривать свойства выбранного веб-сайта. Для того чтобы открыть окно свойств веб-сайта, выберите веб-сайт из списка, затем дважды щелкните по нему мышкой или нажмите «Изменить» на панели инструментов или в контекстном меню. Переместить: Позволяет перемещать веб-сайты в другие группы. Для того чтобы переместить веб-сайты, выберите требуемые веб-сайты из списка, затем выберите пункт «Переместить» в контекстном меню. В появившемся окне выберите группу вебсайтов, в которую вы хотите переместить выбранные веб-сайты. Удалить: Позволяет удалять веб-сайты. При удалении веб-сайта также удалятся все связанные с ним отчетные данные и записи в фильтрах и отчетах по расписанию. Отчеты: Позволяет сформировать отчет для выбранных веб-сайтов. Доступны следующие отчеты: Продуктивность: Вебсайты; Детальные по категориям. Для создания отчета выберите требуемые веб-сайты в списке, затем выберите нужный вам отчет из списка «Отчеты» на панели инструментов или в контекстном меню. После выбора отчета появится мастер отчета, в котором будут указаны выбранные вами вебсайты. За более подробной информацией о выбранном отчете обратитесь к разделу «Отчеты». Перейти: Запускает веб-браузер и открывает выбранный сайт. 3.4.6. Безопасность В разделе «Безопасность» представлен список системных пользователей системы «Work Examiner». Пользователи, представленные в этом разделе, могут подключаться к серверу «Work Examiner Server» – вводить свои логин\пароль в окна входа в консоль и получать соответствующий доступ к системе, в зависимости от настроек, описанных ниже. Среди системных пользователей Work Examiner выделяются следующие: Администратор; Менеджер. Администратор имеет полный доступ ко всем пользователям и всем возможностям системы. Менеджер имеет ограниченные права и может видеть статистику только тех пользователей, групп пользователей, компьютеров или подразделений, к которым ему разрешен доступ. Например, менеджер может видеть в «Мониторинге» только своих пользователей, а также менеджер видит только своих пользователей в группе «All Users». Для управления безопасностью доступны следующие действия: Создать системного пользователя; Изменить; Сбросить пароль; Удалить. Создать: Позволяет создать пользователя (администратора или менеджера). Изменить: Позволяет изменить свойства пользователя, а также регламентировать разрешения для пользователя, и определять его разрешения на действия с объектами системы (пользователями, компьютерами, подразделениями, группами пользователей). Сбросить пароль: Администратору предоставляется возможность сменить пароль пользователям. 3.5. Анализ. Отчеты. В разделе «Отчеты» представлен список отчетов, которые может генерировать система. В системе доступно 28 отчетов. Отчеты разделены на группы. Для создания отчета выберите требуемый отчет из списка отчетов, затем дважды щелкните по нему мышкой или выберите команду «Создать отчет» на панели инструментов или в контекстном меню. Далее, в появившемся «Мастере отчета» необходимо задать параметры для формирования отчета. В зависимости от отчета выделяются следующие группы параметров: Расписание; Пользователи; Компьютеры; Приложения (только для отчетов по приложениям); Веб-сайты (только для отчетов по веб-сайтам). Расписание: В параметрах «Расписания» задается период времени, за который необходимо сформировать отчет, а также какие дни недели и часы следует включать в отчет (например, вы можете сформировать отчет за все дни недели за исключением выходных, с 9.00 до 18.00, исключая обеденный перерыв с 13.00 до 14.00). Пользователи: В параметрах «Пользователи» задается список пользователей, для которых необходимо сформировать отчет, а также список пользователей, которые не должны учитываться при формировании отчета. В список можно добавить Пользователей, Группы Пользователей (в этом случае будут учитываться все пользователи, входящие в выбранную группу) или Подразделение (в этом случае будут учитываться все пользователи, входящие в выбранное Подразделение). По умолчанию в список пользователей добавляется группа «Все пользователи». Это – системная группа, которая содержит всех пользователей. За более подробной информацией по управлению группами пользователей обратитесь к разделу «Пользователи». За более подробной информацией по управлению подразделениями обратитесь к разделу «Организационная структура». Компьютеры: В параметрах «Компьютеры» задается список компьютеров, для которых необходимо сформировать отчет, а также список компьютеров, которые не должны учитываться при формировании отчета. В список можно добавить компьютеры или группы компьютеров (в этом случае будут учитываться все компьютеры, входящие в выбранную группу) или Подразделение (в этом случае будут учитываться все компьютеры, входящие в выбранное Подразделение). По умолчанию в список компьютеров добавляется группа «Все компьютеры». Это – системная группа, которая содержит все компьютеры, присутствующие в базе системы «Work Examiner». За более подробной информацией по управлению группами компьютеров обратитесь к разделу «Компьютеры». За более подробной информацией по управлению подразделениями обратитесь к разделу «Организационная структура». Приложения: В параметрах «Приложения» задается список приложений, для которых необходимо сформировать отчет, а также список приложений, которые не должны учитываться при формировании отчета. В список можно добавить приложения или группы приложений (в этом случае будут учитываться все приложения, входящие в выбранную группу). По умолчанию в список приложений добавляется группа «Все приложения» – системная группа, которая содержит все приложения, присутствующие в базе системы «Work Examiner». За более подробной информацией по управлению группами приложений обратитесь к разделу «Приложения». Веб-сайты: В параметрах «Веб-сайты» задается список веб-сайтов, для которых необходимо сформировать отчет, а также список веб-сайтов, которые не должны учитываться при формировании отчета. В список можно добавить веб-сайты или группы веб-сайтов (в этом случае будут учитываться все веб-сайты, входящие в выбранную группу). По умолчанию в список веб-сайтов добавляется группа «Все вебсайты» – системная группа, которая содержит все веб-сайты, присутствующие в базе системы «Work Examiner». За более подробной информацией по управлению группами веб-сайтов обратитесь к разделу «Веб-сайты». 3.5.1. Продуктивность В группе «Продуктивность» представлены следующие отчеты: Приложения: o Приложения – показывает, сколько времени были активны выбранные приложения. Отображаемые объекты: приложения. o Приложения - Пользователи – показывает, сколько времени провели выбранные пользователи в указанных приложениях. Отображаемые объекты: пользователи. o Приложения - Компьютеры – показывает, сколько времени были активны выбранные приложения на указанных компьютерах. Отображаемые объекты: компьютеры. o Приложения - Часы – показывает распределение активности приложений по часам. Отображаемые объекты: часы. o Приложения – Дни недели – показывает распределение активности приложений по дням недели. Отображаемые объекты: дни недели. o Приложения - Дни – показывает распределение активности приложений по дням. Отображаемые объекты: дни. o Группы приложений – показывает, сколько времени были активны выбранные группы приложений. Отображаемые объекты: группы приложений. o Приложения - Группы пользователей – показывает, сколько времени провели выбранные группы пользователей в указанных приложениях. Отображаемые объекты: группы пользователей. Веб-сайты: o Веб-сайты Пользователи – показывает, сколько времени провели выбранные пользователи на указанных веб-сайтах. Отображаемые объекты: пользователи. o Веб-сайты – показывает, сколько времени были активны выбранные вебсайты. Отображаемые объекты: веб-сайты. o Веб-сайты - Компьютеры – показывает, сколько времени были активны выбранные веб-сайты на указанных компьютерах. Отображаемые объекты: компьютеры. o Веб-сайты - Часы – показывает распределение активности веб-сайтов по часам. Отображаемые объекты: часы. o Веб-сайты – Дни недели – показывает распределение активности вебсайтов по дням недели. Отображаемые объекты: дни недели. o Веб-сайты - Дни – показывает распределение активности веб-сайтов по дням. Отображаемые объекты: дни. o Группы приложений – показывает, сколько времени были активны выбранные группы веб-сайтов. Отображаемые объекты: группы вебсайтов. o Веб-сайты - Группы пользователей – показывает, сколько времени провели выбранные группы пользователей на указанных веб-сайтах. Отображаемые объекты: группы пользователей. 3.5.2. Детальные В группе Детальные представлены следующие отчеты: Приложения – По пользователям – показывает историю открытия и закрытия окон приложений. Отображаемые объекты: пользователи, компьютеры, приложения. Приложения – Окна – по пользователям – показывает историю открытия и закрытия окон приложений. Отображаемые объекты: пользователи, компьютеры, приложения, заголовки окон. Веб-сайты – По пользователям – показывает историю открытия и закрытия окон веб-браузеров. Отображаемые объекты: пользователи, компьютеры, веб-сайты, url-адреса. Сеансы – По пользователям – показывает историю входов и выходов из системы. Отображаемые объекты: пользователи, компьютеры. Приложения – По компьютерам – показывает историю открытия и закрытия окон приложений. Отображаемые объекты: компьютеры, пользователи, приложения. Приложения – Окна – По компьютерам – показывает историю открытия и закрытия окон приложений. Отображаемые объекты: компьютеры, пользователи, приложения, заголовки окон. Веб-сайты – По компьютерам – показывает историю открытия и закрытия окон веб-браузеров. Отображаемые объекты: компьютеры, пользователи, веб-сайты, url. Сеансы – По компьютерам – показывает историю входов и выходов из системы. Отображаемые объекты: компьютеры, пользователи. 3.5.3. Посещаемость В группе «Посещаемость» представлены следующие отчеты: Детальная посещаемость – показывает историю посещаемости выбранных пользователей (входов и выходов из системы). Отображаемые объекты: пользователи, компьютеры. Посещаемость – По часам – показывает распределение работы пользователей по часам. Отображаемые объекты: часы. Посещаемость – По дням недели – показывает распределение работы пользователей по дня недели. Отображаемые объекты: дни недели. Посещаемость – По дням – показывает распределение работы пользователей по дням. Отображаемые объекты: дни (даты). 3.6. Анализ. Отчеты по расписанию Раздел «Отчеты по расписанию» позволяет настроить автоматическое создание отчетов. Для управления отчетами по расписанию доступны следующие команды: Запустить; Создать; Изменить; Удалить. Запустить: Позволяет вам выполнить выбранный отчет по расписанию. Для того чтобы выполнить отчет по расписанию, выберите его из списка и нажмите Запустить на панели инструментов или в контекстном меню. Создать: Позволяет создать новый отчет по расписанию. Изменить: Позволяет просматривать и редактировать свойства выбранного отчета по расписанию. Для того чтобы открыть окно свойств отчета по расписанию выберите его в списке и нажмите дважды мышкой или нажмите Изменить на панели инструментов или в контекстном меню. Удалить: Позволяет удалять отчеты по расписанию. 3.7. Контроль: Фильтры Приложений и Вебсайтов В разделе «Контроль» находятся Фильтр приложений и Фильтр веб-сайтов. Фильтр приложений позволяет блокировать запуск приложений сотрудниками. Политика запуска приложений применяется в течение нескольких минут с момента ее определения. Политика запуска приложений предоставляет следующие возможности: Запретить запуск определенных приложений (например, игры и средства обмена мгновенными сообщениями); Разрешить запуск только определенных приложений (например, разрешить запуск только приложений пакета MS Office); Запретить запуск приложений в определенное время (например, в рабочее время); Получать уведомление на email о запуске приложения. Управление политикой запуска приложений осуществляется с помощью правил. В правиле можно задать интервал времени, когда это правило действует, а так же задать списки приложений, пользователей, компьютеров, групп пользователей, подразделений. Также можно указать исключения - объекты, на которые не распространяется действие данного правила. Фильтр веб-сайтов позволяет управлять доступом сотрудников к сети Интернет. Политика доступа к сети Интернет применяется в течение нескольких минут с момента ее определения. Политика доступа к сети Интернет предоставляет следующие возможности: Запретить сотрудникам доступ к определенным веб-сайтам; Разрешить сотрудникам доступ только к определенным сайтам; Запретить доступ к сети Интернет в рабочее время; Запретить доступ к сети Интернет определенным сотрудникам; Получать уведомление на email о доступе к веб-сайту. Управление доступом сотрудников к сети Интернет осуществляется с помощью правил. Можно задать интервал времени, когда это правило действует, а так же задать списки веб-сайтов, пользователей, компьютеров, групп пользователей, подразделений. Также можно указать исключения - объекты, на которые не распространяется действие данного правила. Для управления Фильтрами приложений и веб-сайтов имеются следующие команды: Создать; Изменить; Удалить. Создать: Позволяет создавать новые правила. Изменить: Позволяет изменять существующие правила: Удалить: Позволяет удалять созданные правила. 4. Удаление системы «Work Examiner Professional» 4.1. Удаление Клиентов системы «Work Examiner» Существует несколько способов удаления приложений WE Client: • Удалённо – из WE Console с помощью меню ‘Инструменты -> Удалить Клиентов’. Примечание: Для этого действия потребуются права администратора на удалённом ПК. • Локально, через программу-установщик – через список «Установка \ Удаление программ». Работает только в случае, если клиент был установлен из дистрибутива (WE_Client.exe). • Локально через командную строку – запустите ‘wemon.exe’ с параметром ‘–u’ (например, в консоли DOS или через ярлык). Например, так: Пуск – Выполнить C:\Program Files\WE_Client\wemon.exe –u или “C:\Program Files\WE_Client\wemon.exe” – u . 4.2. Удаление приложения «Work Examiner Console» WE Console легко удаляется через список «Установка \ Удаление программ» в «Панели Управления». Примечание: Предварительно закройте WE Console. 4.3. Удаление приложения «Work Examiner Server» WE Server легко удаляется через список «Установка \ Удаление программ» в «Панели Управления». Примечание: База данных WE не будет удалена при удалении WE Server. Базу данных можно удалить вручную с помощью средств СУБД. (например, с помощью MS SQL Enterprise Manager).