Основы работы с интерактивной доской Hitachi StarBoard
advertisement
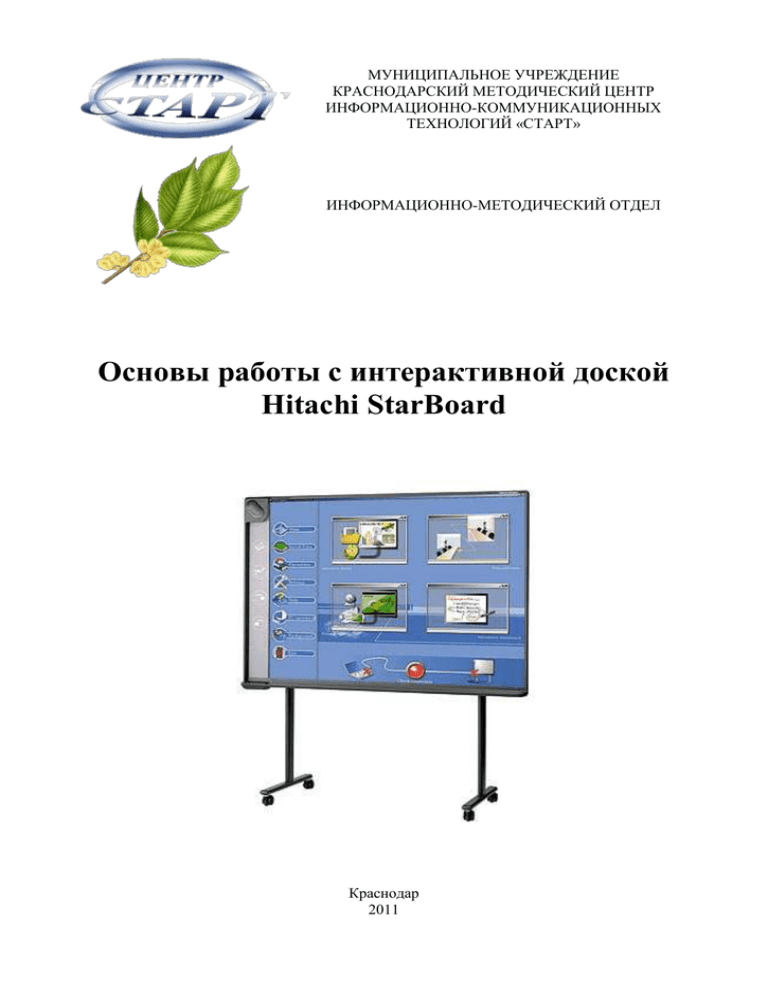
МУНИЦИПАЛЬНОЕ УЧРЕЖДЕНИЕ КРАСНОДАРСКИЙ МЕТОДИЧЕСКИЙ ЦЕНТР ИНФОРМАЦИОННО-КОММУНИКАЦИОННЫХ ТЕХНОЛОГИЙ «СТАРТ» ИНФОРМАЦИОННО-МЕТОДИЧЕСКИЙ ОТДЕЛ Основы работы с интерактивной доской Hitachi StarBoard Краснодар 2011 Оглавление Введение ........................................................................................................................... 4 Глава 1. Основы работы с интерактивной доской ....................................................... 5 Какие бывают интерактивные доски? ................................................................................... 5 Работа с интерактивной доской ............................................................................................... 5 Работа с доской Hitachi Starboard с помощью электронного пера ........................... 5 Работа с доской Hitachi Starboard с помощью пальца. ................................................ 6 Работа с доской Hitachi Starboard с помощью указки. ................................................ 6 Настройка электронного пера ........................................................................................ 7 Глава 2. Знакомство с программой Starboard Software................................................ 9 Знакомство с интерфейсом программы ................................................................................. 9 Панель инструментов .............................................................................................................. 10 Главное меню программы ...................................................................................................... 10 Работа с Панелью инструментов ............................................................................... 11 Настройка Панели инструментов ............................................................................... 12 Глава 3. Основные операции ........................................................................................ 14 Отмена, повторение действия ..................................................................................... 14 Установка фона интерактивной доски, страницы. ................................................. 14 Рисование, стирание ....................................................................................................... 15 Работа с текстом ........................................................................................................... 16 Прокрутка экрана ............................................................................................................ 19 Добавление страниц ........................................................................................................ 20 Использование шаблонов ................................................................................................ 20 Переключение между страницами ............................................................................... 21 Сохранение данных .......................................................................................................... 22 Печать ............................................................................................................................... 23 Завершение работы ......................................................................................................... 24 Выделение объекта .......................................................................................................... 24 Всплывающее меню ......................................................................................................... 25 Работа с документами, созданными в других приложениях ................................... 27 Умное перо......................................................................................................................... 28 Картинки, Flash ............................................................................................................... 30 Глава 4. Дополнительные функции ............................................................................. 31 Добавление/удаление внешних приложений ............................................................... 31 Лупа ChottoSpot ................................................................................................................. 32 Непрозрачный экран ........................................................................................................ 33 Таймер ................................................................................................................................ 34 Фото экрана...................................................................................................................... 34 Экранная клавиатура ...................................................................................................... 35 Видеозапись экрана .......................................................................................................... 36 Линейка .............................................................................................................................. 36 Транспортир ..................................................................................................................... 36 Глава 5. Использование интерактивной доски при подготовке к занятиям ........... 37 Примерные задания.................................................................................................................. 37 Разработка заданий с использованием интерактивной доски StartBoard .................... 37 Разработка школьных заданий...................................................................................... 37 Как оформить страницу ................................................................................................ 38 Работа со шрифтами ..................................................................................................... 38 Использование элементов интерактивности ...................................................................... 39 Drag & drop ........................................................................................................................ 40 ПРАКТИЧЕСКАЯ РАБОТА ........................................................................................ 43 Упражнение №1 ............................................................................................................... 43 Упражнение №2 ............................................................................................................... 43 Упражнение №3 ............................................................................................................... 43 Упражнение №4 ............................................................................................................... 43 Упражнение №5 ............................................................................................................... 43 Упражнение №6 ............................................................................................................... 43 Упражнение №7 ............................................................................................................... 44 Упражнение №8 ............................................................................................................... 45 Упражнение №9 ............................................................................................................... 45 Упражнение №10 ............................................................................................................. 45 Упражнение №11 ............................................................................................................. 45 Упражнение №12 ............................................................................................................. 46 Упражнение №13 ............................................................................................................. 46 Список используемой литературы .............................................................................. 47 Введение Интерактивная доска - это устройство, использующееся с проектором и компьютером. Изображение с компьютера выводится на интерактивную доску, как на обычный экран, с помощью проектора. Используя маркер или палец, можно не отходя от доски управлять компьютерными приложениями или делать пометки поверх изображения. Любая интерактивная доска имеет программное обеспечение, которое, в зависимости от того, для каких целей предназначена доска, включает в себя различный набор возможностей - от простого рисования поверх изображения с компьютера или виртуального белого листа с возможностью сохранения результатов работы, до создания многостраничных уроков и презентаций с управляемыми объектами, вставленными на страницы видеофрагментами и многочисленными функциями, облегчающими работу с доской. Материал предназначен для педагогов, использующих в своей практике интерактивные доски Hitachi Starboard. Рассмотрены основные приемы и инструменты работы с интерактивной доской, функциональные возможности программного обеспечение доски, а также можно ознакомиться с приемами создания интерактивных заданий. Практические задания позволят закрепить полученные знания на практике. Материал рассчитан на тех, кто обладает базовыми знаниями работы с операционной системой, офисным пакетом. В зависимости от сложности программного обеспечения каждой интерактивной доски и тех задач, для решения которых планируется ее использовать, освоение всех нужных функций доски может потребовать большего или меньшего времени, но работа с базовыми функциями, общими для всех интерактивных досок, не требует специальной подготовки. Программное обеспечение досок делается интуитивно понятным, чтобы облегчить включение нового инструмента в работу и сократить затраты времени на его освоение. Глава 1. Основы работы с интерактивной доской Какие бывают интерактивные доски? Интерактивные доски производятся с применением различных технологий определения положения маркера или пальца на поверхности доски. Наиболее распространены на рынке: - сенсорная резистивная технология; - инфракрасная технология; - сочетание инфракрасной и ультразвуковой технологии; - электромагнитная технология; - микроточечная технология; - емкостная технология. Поверхность интерактивных досок, основанных на сенсорной технологии, состоит из двух слоев, между которыми расположены датчики. При нажатии любым предметом на верхний слой датчики определяют место касания и передают информацию в компьютер. Резистивная технология позволяет управлять компьютерными приложениями и делать пометки пальцем или любым предметом. Недостаток этой технологии - более высокий риск выхода доски из строя в результате повреждения поверхности. Инфракрасная технология также позволяет работать с доской любым предметом. Инфракрасные камеры "видят" любой предмет, который подносится достаточно близко к поверхности доски, определяют его координаты и передают в компьютер. При этом в поверхности доски нет никаких датчиков, что повышает ее устойчивость к повреждениям. Эта технология используется в интерактивных досках компании Hitachi. Инфракрасная и ультразвуковая технология позволяет работать с доской только с помощью специального маркера. При касании поверхности маркер издает ультразвуковой и инфракрасный сигнал, который фиксируется датчиками в рамке доски. В поверхности доски нет датчиков, которые могут быть повреждены. Инфракрасная и ультразвуковая технология используется в интерактивных досках Hitachi и Panasonic. Работа с интерактивной доской Работа с доской Hitachi Starboard с помощью электронного пера Рисунок 1. Работа с доской Hitachi Starboard с помощью электронного пера При использовании электронного пера обязательно обратите внимание на следующие два правила. (1) Рисуя или делая записи электронным пером, держите его по возможности максимально перпендикулярно к доске и нажимайте достаточно сильно для того, чтобы наконечник ручки вдавливался внутрь электронного пера. (2) Не держите электронное перо близко к наконечнику. На наконечнике электронного пера расположен миниатюрный передатчик. Если во время работы с доской Вы держите электронное перо близко к области передатчика, то можете перекрыть путь ИК-сигналу от передатчика, и данные не будут передаваться на компьютер. Если нарисованные на доске символы или пометки передаются на ПК нестабильно, поменяйте способ захвата электронной ручки (рис. 1.а.), а затем проверьте, правильно ли они отображаются. При работе с доской с помощью ручки-указки или пальца, не приближайтесь к доске вплотную. Следите, чтобы Ваши ладонь, локоть или обшлаг рукава не касались доски (рис. 1.б.). Так как система датчиков «видит» все, что приближается к поверхности доски ближе 1 см, это может привести к неправильному функционированию. Внимание! При работе с доской используйте инструмент толщиной не менее 7 мм. Если используется тонкая ручка или другой подобный инструмент толщиной менее 7 мм, ввод будет а) неустойчивым. Кроме того, НЕ пользуйтесь инструментами с острым концом, например, шариковой ручкой. При неаккуратном использовании, таким инструментом можно повредить поверхность доски. Работа с доской Hitachi Starboard с помощью пальца. Вытяните палец и прикоснитесь к доске. Так же, как и в случае пера, если Вы прикоснетесь к доске, чем-либо кроме пальца, или слишком близко приблизитесь к доске, это может привести к неправильному функционированию б) Рисунок 2. Работа с доской Hitachi Starboard с помощью пальца Благодаря возможности выбора удобного способа управления доской - электронным пером, ручкой-указкой или просто пальцем – работать с доской Hitachi легко и приятно. Возможно, поначалу Вы будете забывать об этих простых правилах предосторожности и иногда ошибаться, но очень скоро приспособитесь и приобретете необходимый навык. Работа с доской Hitachi Starboard с помощью указки. В тех случаях, когда Вам не надо рисовать или делать записи, например при управлении компьютером в режиме мыши или при проведении презентации, удобно будет вытянуть ручку на необходимую длину, превратив ее в указку. Работая указкой, Вы не будете заслонять собой изображение на доске и сами будете меньше находиться в зоне луча проектора Рисунок 3. Работа с доской Hitachi Starboard с помощью указки Настройка электронного пера При настройках по умолчанию кнопка наконечника электронного пера интерактивной доски Hitachi выполняет функции левой кнопки мыши. Электронным пером можно выполнять следующие операции мыши: - Щелчок левой кнопкой мыши Нажмите с достаточной силой наконечником ручки на доску, а затем быстро уберите ручку от доски. - Двойной щелчок левой кнопки мыши Нажмите два раза в одном и том же месте наконечником электронного пера доску, а затем быстро уберите его от доски. - Перетаскивание Нажмите с достаточной силой наконечником пера на доску и без отрыва его от доски переместите перо из одной точки в другую. Как настроить кнопки электронного пера Помимо наконечника, электронное перо интерактивной доски Hitachi имеет дополнительно еще три боковые кнопки. Этим кнопкам можно присвоить действия мыши. По умолчанию кнопки настроены так, как показано в следующей таблице: Название кнопки Функция мыши Наконечник ручки Щелчок левой кнопкой мыши L (Боковая кнопка № 0) Двойной щелчок левой кнопкой мыши R (Боковая кнопка № 1) Щелчок правой кнопкой мыши С (Боковая кнопка № 2) Показ/скрытие панели инструментов StarBoard Software Таблица 1. Настройка кнопок электронного пера Рисунок 4. Устройство электронного пера Калибровка пера При несовпадении положений электронного пера и курсора на экране нужно провести Калибровку пера. Выберите в меню «Экрана приветствия» → пункт «Настройки» → выберите «Калибровка». Отобразиться окно калибровки. Рисунок 5. Окно калибровки Во время записи данных на экране нажмите: StarBoard → Настройки → StarBoard → Калибровка. При этом отобразится диалог «Калибровки». Чтобы откалибровать электронное перо и соответствующую ему позицию на экране 1. Нажмите «OK» в диалоге «Калибровки». 2. Нажмите электронным пером на символе в правом верхнем углу, перпендикулярно к экрану. Красный мигающий символ превратится в зеленый. Повторите эти действия для каждого символа, обходя их против часовой стрелки. 3. При выполнении калибровки для символа в середине экрана процесс калибровки завершается. При сбоях и ошибках во время выполнения калибровки повторите процесс сначала. Для отмены калибровки Нажмите клавишу «ESC» на клавиатуре во время выполнения калибровки. В соответствии с моделью и состоянием StarBoard можно отменить калибровку, нажав функциональные кнопки StarBoard или боковую кнопку электронного пера. Способ отмены калибровки показывается в центре экрана калибровки. Глава 2. Знакомство с программой Starboard Software Знакомство с интерфейсом программы Для подготовки материала используем программу StarBoard Software, которая находится в главном меню: Пуск → StarBoard Software → StarBoard Software (рис. 6). Рисунок 6. Запуск программы StarBoard Software После запуска программы вы увидите рабочее окно (рис. 7). Рисунок 7. Окно программы Состав рабочего окна: 1. Строка заголовка, где отображается название программы (StarBoard Software) и имя открытого документа (Безымянный). 2. Кнопки управления окном. 3. Нумерация страниц (Текущая страница/Всего страниц в документе). 4. Рабочая область, где вы будете выполнять все действия. 5. Панель инструментов – дает доступ к меню StarBoard и инструментам, необходимым во время работы 6. Полосы прокрутки – используются для перемещения по документу на экране. Панель инструментов Рассмотрим Панель инструментов – набор кнопок с пиктограммами, за которыми закреплены часто повторяющиеся операции (рис. 8) Рисунок 8. Панель инструментов Кнопка сворачивания кнопка StarBoard, отображает меню Главное меню программы Главное меню программы дает доступ ко всем возможностям интерактивной доски (рис. 9) Режим – режимы работы доски Инструменты – содержит основные инструменты доски Вид - позволяет управлять видом рабочего экрана Редактировать – позволяет выполнять операции редактирования Сеть - доступ к сетевым возможностям доски Документ – работа с документами Настройки – настойки программных элементов Справка – справочная информация по работе с интерактивной доской Выход – выход их программы StarBoard Рисунок 9. Главное меню программы StarBoard Software Работа с Панелью инструментов Панель инструментов дает доступ ко всем возможностям интерактивной доски, но для большего удобства необходимо научиться настраивать панель инструментов. 1. Перемещение Панели инструментов Нажмите пером на Панели инструментов, и не отрывая пера переместите в нужное место. 2. Изменение направления Панели инструментов. Для более удобного размещения Панели инструментов можно повернуть ее, для этого, удерживая пером Кнопку сворачивания, поворачивайте Панель инструментов вокруг кнопки StarBoard. 3. Разворачивание / Сворачивание Панели инструментов Нажмите Кнопку разворачивания один раз (свернутая панель станет прозрачной) . Нажмите Кнопку разворачивания еще раз, чтобы вернуться к первоначальным размерам Панели инструментов. 4. Перемещение/ Удаление пунктов меню с Панели инструментов Нажмите на пункт меню и подержите некоторое время, курсор приобретет следующий вид (рис. 10). Перемещая курсор внутри Панели инструментов, вы можете переместить пункт меню. Для удаления, переместите пункт меню за пределы Панели инструментов, курсор приобретет вид корзины, а пункт меню удалится с Панели инструментов. Рисунок 10. Перемещение / удаление пунктов меню 5. Добавление пунктов меню на Панель инструментов. Часто используемые пункты меню можно добавить на панель инструментов, для этого перетащите его из Меню на Панель инструментов (рис. 11). Рисунок 11. Добавление пунктов меню на Панель инструментов 6. Изменение числа колонок Панели инструменто Для изменения числа колонок Панели инструментов, нажмите кнопку сворачивания и перемещайте ее в сторону кнопки StarBoard . Внимание! Максимальное число колонок – 3. Настройка Панели инструментов Для дополнительной настройки Панели инструментов вы можете открыть пункт меню «Настройки»: StarBoard → Настройки → Настройки (рис. 12) Рисунок 12. Запуск «Настройки» В открывшемся диалоговом окне выберем вкладку «Панель инструментов» (рис. 13). Вы можете выбрать и настроить следующие пункты: Размер пиктограммы команды. Ограничить длину Панели инструментов (автоматически поддерживается длина панели инструментов). Показать упрощенное меню (отображаются команды, необходимые для выполнения основных операций) или показать полное меню. Автоматическое упорядочивание команд. Закрепить пиктограммы Панели инструментов, чтобы предотвратить случайное ее изменение. Рисунок 13. Настройка Панели инструментов Глава 3. Основные операции Отмена, повторение действия Все действия, выполняемые вами, могут быть отменены. На Панели инструментов выберите или: StarBoard → Редактировать → Отменить. Для повтора действия выберите на Панели инструментов или: StarBoard → Редактировать → Повторить. Установка фона интерактивной доски, страницы. Запускаем окно настройки и на вкладке «Просмотр» выберем цвет фона доски (рис. 14). В дальнейшем все создаваемые документы будут иметь такой фон. Рисунок 14. Установка фона интерактивной доски Для изменения фона текущей страницы выберите пункт меню: Вид→ Свойства страницы (рис. 15). Рисунок 15. Запуск настройки свойств страницы В открывшемся окне выберем фон, а также можем установить сетку, величину ячеек сетки, установить привязку к сетке (рис. 16) Рисунок 16. Установка свойств страницы Если выбрать «Текущая стр.», то выбранные настройки будут применены только к текущей странице. Если выбрать «По умолчанию», то выбранные настройки будут применены к вновь создаваемым документам. Рисование, стирание На Панели инструментов выберите перо Для выбора цвета пера нажмите «Палитра» и используйте его для рисования. , откроется следующее диалоговое окно , где вы можете выбрать тип пера, его цвет, тип линии. Для настройки положения и вида окна «Палитра» на рабочем столе, переместите ее в удобное место и нажмите пиктограмму . Для изменения толщины линий выберите «Толщина линий» , в открывшемся диалоговом окне укажите требуемые параметры . Для настройки положения и вида окна переместите в удобное место и нажмите пиктограмму . Чтобы стереть линию, выберите «Ластик» и проведите по линии. Чтобы очистить рисунок целиком используйте «Очистить» Для того чтобы облегчить создание, упорядочивание расположение фигур и элементов используется «Сетка». Параметры автокорректировки вы можете найти в окне «Настройки» на вкладке «Корректировка» (рис. 17). Здесь же вы можете задать параметры сетки. Рисунок 17. Настройка автокорректировки и сетки Работа с текстом 1. Создание текста: Ввод текста с клавиатуры StarBoard → Инструменты → Фигуры → Текст (рис. 18), можно разместить этот пункт на Панели инструментов в виде кнопки перетаскиванием/ Рисунок 18. Вставка текста с помощью меню StarBoard Импортировать текст из другого документа. Возможно три варианта: 1. Как единый текстовый объект 2. Разбивка по строкам 3. Разбивка по словам Импортировать текст можно одним из двух способов: Скопировать текст в буфер обмена и вставить в документ StarBoard (при вставке появится окно импортирования текста, в котором выбирается вариант импорта); Перетащить текст из программы Microsoft Word или из любого другого текстового редактора, совместимого с OLE, в окно StarBoard (при вставке появится окно импортирования текста, в котором выбирается вариант импорта). В окне импортирования текста можно выбрать один из режимов (табл.2). Режим Единый текстовый объект Описание Текст будет импортирован в документ как цельный редактируемый объект. Используется шрифт StarBoard по умолчанию. Разбить на слова Текст будет разбит на отдельные слова. Используется шрифт StarBoard по умолчанию. Разбить на строки Текст будет разбит на строки. Используется шрифт StarBoard по умолчанию. Этот режим распознаётся, если в конце каждой строки нажата клавиша <Enter>. Формат Windows Meta File Текст будет вставлен в документ как единый нередактируемый объект. Исходное форматирование текста сохраняется. Этот режим недоступен, когда текст импортируется из программы Блокнот. Таблица 2. Режимы импортирования текста из текстовых редакторов 2. Редактирование текста (рис. 19). Рисунок 19. Меню «Редактировать» Вход в режим редактирования: Двойной щелчок на объекте Нарисовать знак «=» на тексте с помощью Умного пера Во Всплывающем меню выделенного текстового объекта выбрать пункт «Редактировать текст» Выделение: Инструмент «Выбрать» Дважды щелкните Умным пером на экране и укажите область выделения. Будут выбраны все объекты внутри указанной области. Копирование, удаление, перемещение, клонирование: Выполняется с помощью «Всплывающего меню» аналогично рисованным объектам. Нарисовать знак – на тексте, удалиться фрагмент текста. Нарисовать X (крестик) с помощью Умного пера над текстовым объектом (рис. 20). Рисунок 20. Удаление объекта с помощью Умного пера Рисунок 21. Увеличение (уменьшение) расстояния между объектами с помощью Умного пера Движение по листу: захват пером Вращение, трансформация: маркер вращения и маркеры трансформации Прокручивание: захватить Умным пером текстовый и объект и, удерживая, прокручивать на экране Рисунок 22.Пункт меню «Свойства объекта» Увеличить (уменьшить) расстояние между текстовыми (и графическими) объектами: нарисовать «>» или «<» между ними (объем пустого пространства зависит от размера нарисованных знаков) (рис. 21). 3. Форматирование текста – изменение оформления текста (цвет, шрифт, начертание). Для этого выберите пункт меню «Свойства объекта» (рис. 22). Прокрутка экрана Если содержимое страницы не все отображается на экране вы можете использовать «Прокрутку экрана» или «Навигацию», расположенные в меню «Вид» (рис. 23). Чтобы прокрутить страницу выберите: Меню StarBoard → Вид → Прокрутка Рисунок 23. Меню «Вид» Для использования Навигации выберите: Меню StarBoard → Вид → Навигация В открывшемся окне перемещая рамку внутри окна можно просматривать страницу (рис. 24). Рисунок 24. Диалоговое окно «Навигация» Уменьшает масштаб выделенной области и отображает на экране Возврат экрана к реальному размеру. Увеличивает масштаб выделенной области и отображает на экране Позволяет выбрать произвольную область страницы и просмотреть ее. Возврат экрана к реальному размеру, отображается начало страницы Позволяет прокрутить страницу Таблица 3. Назначение кнопок диалогового окна «Навигация» Добавление страниц Для того чтобы добавить страницу в документ: Выберите на Панели инструментов кнопку – пиктограмму «Новая страница» StarBoard → Документ → Новая страница (рис. 25) Рисунок 25. Добавление страницы с помощью меню Использование шаблонов Для того чтобы облегчить работу по созданию документов имеется набор шаблонов, которые вы можете использовать. Для создания страницы из шаблона: StarBoard → Документ → Шаблон (рис. 26). Рисунок 26. Создание страницы из шаблона с помощью меню «Документ» В открывшемся окне Шаблон вы можете выбрать нужный вам из списка существующих (рис. 27). Рисунок 27. Диалоговое окно выбора шаблона Нажав кнопку «Редактировать», вы сможете изменить существующий шаблон, сохранив его под другим именем. 1. Нажимаем кнопку «Редактировать». 2. В окне выбираем шаблон, который хотим изменить (рис. 28). Рисунок 28. Окно редактирования шаблона 3. Редактируем его и сохраняем, указав место, где файл будет сохранен и новое имя шаблона. Переключение между страницами Навигация по документу осуществляется следующим образом: Для перехода на страницу вперед, нажмите «Следующая» Для перехода на страницу назад, нажмите «Предыдущая» Для непосредственного выбора страниц, используйте «Список страниц» Сохранение данных Рисунок 29. Диалоговое окно сохранения данных Рисунок 30.Сохранение документа с помощью меню При сохранении данных используется формат файла StarBoard Software(*.yar). Вы сможете открыть документ, созданный только для ИД StarBoard. При выходе из программы заметки и открытые документы сохраняются в разделе Сохраненные данные. Рисунок 31. Диалоговое окно «Список страниц» Для сохранения введенных данных необходимо: 1. Нажать кнопку «Выход» на Панели инструментов. 2. В открывшемся диалоговом окне (рис. 29) введите название документа, автора. Для сохранения текущего состояния документа меню: StarBoard → Документ → Сохранить (рис. 30). Также вы можете сохранить данные в диалоге «Список страниц» (рис. 31). Здесь же вы можете экспортировать данные в формате html, pdf, ppt или yar файлов. Если вы выберите «Экспорт выбранной задачи в качестве изображения», то все страницы вашего документа будут сохранены как графические изображения в отдельной папке. Если вы выберите «Экспорт выбранной страницы в качестве изображения», сможете сохранить ее отдельно как графическое изображение. Также вы можете добавить отдельную страницу в шаблоны, для этого выберите нужную страницу и нажмите кнопку «Шаблон» (рис. 32). Рисунок 32. Добавление страницы в шаблоны в окне «Список страниц» Внимание! Для просмотра шаблонов нажмите кнопку «StarBoard» → затем нажмите «Документ» → «Шаблон». Ваши шаблоны будут находиться в папке с названием «StarBoard». Печать Для того чтобы распечатать документ: StarBoard → Режим → Печать (рис.33). Вы можете распечатать весь документ или отдельные страницы. Рисунок 33. Печать документа Также вы можете распечатать документ из окна «Список страниц» (рис. 34), выбрав необходимые параметры печати (весь документ, разделы, выбранные страницы или разделы). Рисунок 34. Печать документа из окна «Список страниц» Завершение работы Для выхода из приложения нажмите , появится диалоговое окно (рис. 35), где вы можете ввести имя файла и требуемое действие (сохранять, не сохранять, отмена). Рисунок 35. Диалоговое окно при завершении работы Выделение объекта Рисунок 36. Выделение нескольких объектов с помощью меню Для выполнения операций с объектами вашего документа их необходимо первоначально выбрать: Выделение одиночного объекта. Щелкнуть на Панели инструментов кнопку «Выбрать» и нажмите на нужный объект; Выделение группы объектов. Выбрать пункт меню «Выбрать несколько» (рис. 36) и нажмите на нужные объекты; Выделить все объекты. Выбрать пункт меню «Выбрать все» (рис. 37) и все объекты будут выделены; Рисунок 37.Выделение всех объектов с помощью меню Дважды нажмите «Умным пером» на экране, укажите область. Все объекты внутри области будут выделены. Выбранный элемент отмечен курсивной рамкой (рис. 38), имеются маркеры для изменения размера объекта (отмечены синим цветом на рисунке) и поворота (отмечены зеленым цветом). Рисунок 38.Выделенный объект с маркерами масштабирования и поворота Всплывающее меню При выборе объекта рядом появляется Всплывающее меню (рис. 39), дающее доступ к свойствам. Меню содержит список операций, которые вы можете выполнить с этим объектом. Рассмотрим назначение пунктов всплывающего меню для графического объекта: Рисунок 39. Всплывающее меню графического объекта «Заблокировать» – позволяет защитить объект от случайного изменения. «Редактирование гиперссылки» – позволяет создавать и редактировать гиперссылки на файлы, вложения, Web – страницы, страницы документа. «Копировать» – позволяет создавать копию объекта на другой странице документа. «Вырезать» – позволяет вырезать объект и переносить его на другую страницу документа, в другой файл. (В исходном документе объект исчезает). «Клон» – позволяет копировать объект в пределах одной страницы. «Удалить» – удаляет выделенный объект. «Зарегистрировать как картинку» - позволяет добавить объект в коллекцию графических фрагментов Clip Art и использовать его в дальнейшем в других документах. «Выровнять» – позволяет поворачивать, отражать выделенный объект. «Упорядочить» – позволяет управлять отображением объекта (наверх, вниз, на верхний лист, на нижний лист). Рисунок 40. «Всплывающее меню» текстового объекта «Свойства объекта» – позволяет настраивать внешний вид объекта. Для текстовых объектов в меню есть еще следующие пункты (рис. 40): «Искать в Google» «Искать в Wikipedia» «Редактировать текст» позволяет редактировать текст «Разбить текст» – позволяет разбить единый блок текста на слова и каждое слово становится самостоятельным объектом, с которым вы можете выполнять любые операции. Работа с документами, созданными в других приложениях 1. Чтобы работать с документами MS Word, MS Excel, презентациями MS PowerPoint и любыми другими приложениями, необходимо перейти в режим работы «Экран ПК» и продолжать работу как обычно, открывая папки и указывая путь для открытия документа. 2. Документ можно добавить во вложения: StarBoard → Документ → Вложения (рис. 41). В открывшемся окне нажмите «Добавить» и найдите необходимый документ (рис. 42) Рисунок 41. Добавление документа во вложения Рисунок 42.Диалоговое окно «Вложения» Вы можете: «Открыть» вложение с помощью StarBoard Software. Рисунок 43. Отображение вложенного документа в «Списке страниц» «Извлечь» вложение из текущего документа StarBoard и сохранить его копию на жестком диске. «Добавить» новое вложение к текущему документу StarBoard. «Удалить» вложение. Перейти к данному документу можно через «Список страниц» (рис. 43) Это удобно тем, что при подготовке документа вы можете добавить все необходимые файлы и сохранить ваш документ. 3. Переход от одного документа к другому можно осуществлять через гиперссылки. Выделите слово и в контекстном меню выберите «Редактирование гиперссылки». Установите связь с нужным документом или страницей данного документа и при выделении этого слова всплывающая подсказка укажет вам ссылку. 4. Также вы можете использовать «Список задач» (рис. 44) для переключения между документами во время работы. При выборе «Списка Задач» отображается следующий диалог: Рисунок 44. «Список задач» Выберите документ, на который нужно переключиться. Показывается последняя открытая страница этого документа. Умное перо Умное перо позволяет выполнять ряд операций, не используя при этом меню StarBoard. 1. Распознавание фигур – позволяет скорректировать нарисованные «от руки» фигуры. Прямоугольник Треугольник . равнобедренный, равносторонний треугольники. Позволяет рисовать прямоугольный, Овал Аналогично вы можете нарисовать пятиугольник, шестиугольник, звезду. Стрелки , аналогично рисуется однонаправленная стрелка. Угол рисуется двумя отдельными линиями. Распознавание фигур можно настроить, для этого запускаем окно настройки и на вкладке «Фигуры» выберите необходимые параметры (рис. 45). Рисунок 45. Диалоговое окно «Настройки», вкладка «Фигуры» Рисунок 46. Вкладка «Распознование» 2. Редактирование объектов: При нажатии умным пером на экран и удерживании пера нажатым, изображение курсора изменяется на изображение руки. Теперь, не отпуская пера, можно прокручивать изображение на экране. Легкое нажатие на объект позволяет выделить его. Выделенный объект можно перемещать, изменять размер, поворачивать. Двойное нажатие на экране и задание области выделения позволит выделить все попавшие в нее объекты. Нарисуйте Х над объектом, и он будет удален. Для вставки пустого пространства нарисуйте > или <. Чем больше нарисованный угол, тем большее расстояние будет добавлено. Изменить параметры можно в окне настройки на вкладке «Распознавание» (рис. 46). Картинки, Flash В документ вы можете добавлять картинки и Flash-содержимое. Для этого зайдите в меню «StarBoard» → «Инструменты» и выберите необходимую категорию. В открывшемся окне выберите раздел и нужный вам объект. Глава 4. Дополнительные функции Для доступа к дополнительным функциям: StarBoard → Режим → Дополнительные функции (рис. 47). Рисунок 47. Меню «Дополнительные функции» Добавление/удаление внешних приложений Добавить/удалить внешние приложения – позволяет добавить в меню или на Панель инструментов значок любого часто используемого приложения. Пример: В список дополнительных возможностей введен Photoshop (рис. 48). Рисунок 48. Внешнее приложение Photoshop в меню «Дополнительные функции» Для этого следует: активизировать кнопку «Создать» (рис. 49); Рисунок 49. Диалоговое окно добавления/удаления приложений В окне диалога «Добавить» в поле «Название» написать удобное для вас название приложения; Активизировать кнопку «Обзор»; В окне диалога указать место расположения нужной программы или указать на ярлык этой программы (рис. 50); Рисунок 50. Выбор файла приложения Активизировать кнопку «Открыть»; В окне диалога появится добавленное приложение (рис. 51); Рисунок 51. Диалоговое окно добавления/удаления приложений с добавленным приложением В списке дополнительных функций появится значок приложения Photoshop; Для удаления внешних приложений следует: в окне диалога (рис. 50) выбрать необходимое приложение; Нажать кнопку «Удалить». Приложение удалиться из списка «Дополнительных функций»; Кнопка «Редактировать» позволит вам изменить наименование приложения или путь доступа к нему. Лупа ChottoSpot Лупа «ChottoSpot» – позволяет привлечь внимание слушателей на отдельном объекте (рис. 52). Вы можете выбирать форму светового пятна, размер увеличения, яркость светового пятна. Кнопка «Закрыть» закрывает режим использования лупы. Световое пятно перемещается по листу захватом. Рисунок 52. Лупа «ChottoSpot» и диалоговое окно Непрозрачный экран «Непрозрачный экран» – позволяет открывать только ту часть доски, которая необходима в данный момент. Меню непрозрачного экрана открывается щелчком пера по шторке (рис. 53). Рисунок 53. Меню «Непрозрачного экрана» «Открыть изображение» – позволяет установить картинку вместо серого фона. «Настроить прозрачность» – позволяет регулировать прозрачность экрана. «Привязка к краю» – позволяет закрывать весь экран. Вы можете настроить перемещение непрозрачного экрана: «Свободное перемещение», «Только горизонтальное перемещение», «Только вертикальное перемещение». Вы можете делать видимой часть экрана, сделав «Прямоугольную вырезку» или «Вырезку по произвольной линии». «Выход» – отмена режима непрозрачного экрана. Таймер Таймер (рис. 54)– позволяет организовывать задания с прямым и обратным отсчетом времени Рисунок 54. «Таймер» Управляющие кнопки: «Старт»/«Стоп» – запуск / остановка таймера. «Очистить» /«Сброс» – сброс таймера. «Config» – настройка таймера. «Ехit» – выход из программы таймера. Настройки таймера (рис. 55) позволяют задавать вид таймера, режим отображения, звук при остановке (стандартный или выбрать звуковой файл). Рисунок 55. Окно настройки «Таймера» Фото экрана Можно использовать различные способы захвата изображения (табл. 4): Съемка рабочего Захватывает изображение всего экрана. стола Съемка окна Захватывает изображение содержимого выбранного окна. Съемка перетаскиванием Съемка по произвольной линии Захватывает прямоугольную область, указанную с помощью пера. Захватывает область, ограниченную произвольной линией. Таблица 4. Способы захвата изображений Кнопка настроек. Если нажать на маленькую квадратную кнопку справа от кнопок захвата, в нижней части диалога отобразится дополнительное меню (рис. 56). Рисунок 56. Дополнительное меню функции «Фото экрана» «Таймер» - установка таймера до начала захвата изображения. Возможные значения 0, 5 или 10 секунд. «Настройки» - установка настроек для этой функции. Можно устанавливать следующие параметры (табл. 5): Захваченное изображение сохраняется в файл (.bmp, .jpg, .png, .tiff). «1/2 Уменьшение» Уменьшение в два раза размеров изображения. «Серия захватов» Фото экрана продолжает серию захватов изображений. Захваченное изображение автоматически помещается в задачу. Способы вставки описаны ниже: Съемка рабочего стола «Автоматич. Добавление в Список задач в виде новой задачи. вставка» Съемка окна, Захват части экрана Вставка в текущую задачу из Заметок или в последнюю отображавшуюся задачу. Если Список задач пуст, создается новая задача. Захватывает поле за пределами ограниченной области. «Обратить Данный флажок не действует, если выбрана съемка выделение» рабочего стола. Таблица 5. Настройки захвата изображения Экранная клавиатура Экранная клавиатура используется для ввода текста (рис. 57). Экспорт в файл Рисунок 57. Экранная клавиатура Видеозапись экрана Видеозапись экрана позволяет записывать в файл действия, выполняемые на интерактивной доске. Нажмите кнопку «Запись» и выполните задуманные для записи действия. По окончании отключите запись и сохраните полученный файл. Линейка Линейка (рис. 58) позволяет выполнить следующие операции: «Отрегулировать размер» – отрегулируйте размер линейки, потянув ручку регулировки размера . «Поворот» – поворачивайте линейку, потянув ручку поворота . «Измерение длины» – перетяните стрелки , чтобы они были направлены на область измерения, и нажмите кнопку . В белом окне отобразится длина. Повторное нажатие кнопки скрывает длину в белом окне. «Выход» – нажмите кнопку , чтобы закрыть дополнительную функцию. Рисунок 58. Линейка Транспортир Транспортир (рис. 59) используется в качестве транспортира для StarBoard: «Отрегулировать размер» – отрегулируйте размер транспортира, потянув ручку регулировки размера . «Поворот» – поворачивайте транспортир, потянув ручку поворота . «Измерение угла» – перетяните стрелки , чтобы они были направлены на область измерения, и нажмите кнопку . В белом окне отобразится угол. Повторное нажатие кнопки скрывает угол в белом окне. «Выход» - нажмите кнопку , чтобы закрыть дополнительную функцию. Рисунок 59. Транспортир Глава 5. Использование интерактивной доски при подготовке к занятиям Примерные задания Примерные задания с использованием интерактивной доски. 1. Сгруппируйте предметы по форме, цвету, размеру (фигуры выбираются из коллекции которая есть в каждой интерактивной доске). 2. Разбейте фигуры на группы по признакам (абсолютно любым). Фигуры дети двигают пальцами или обводят маркерами, приложенными к доске. 3. Посчитайте площадь фигуры с помощью линейки. 4. Соберите новую фигуру (Это задание очень нравится малышам. Они сами двигают фигуры и получают забавные картинки, развивает творческие способности и воображение). 5. Обведите фигуру (это можно сделать двумя способами: маркерами или линиями с Панели инструментов). 6. Составьте закономерности из фигур. 7. Удалите или добавьте лишнюю фигуру 8. Докажите, что площадь одной фигуры больше или меньше другой (путем наложения). 9. Колумбово яйцо (по принципу сборки фигуры). Разработка заданий с использованием интерактивной доски StartBoard Разработка школьных заданий Задания должны быть одновременно содержательными и наглядными. Интерактивная доска - это и визуальное, и интерактивное средство. Как только вы определили содержание послания, которое вам необходимо донести до слушателей, создайте титульный лист задания и Заметки учителя. Титульный лист и Заметки учителя помогут акцентировать внимание на учебных задачах и предоставят важные сведения, необходимые другим учителям, для работы с вашим заданием. Инструмент Воздействие на обучение интерактивной доски «Цвет» Разнообразие цветов, доступных на интерактивной доске, позволяет преподавателям выделять важные области и привлекать внимание к ней, связывать общие идеи или показывать их отличие и демонстрировать ход размышления. Примером может быть работа с географической картой или схемой пищеварительной системы организма. «Записи на экране» Возможность делать записи позволяет добавлять информацию, вопросы и идеи к тексту, диаграммам или изображениям на экране. Все примечания можно сохранить, еще раз просмотреть или распечатать. «Аудио- и видеоЗначительно усиливают подачу материала. На вложения» интерактивных досках также можно захватывать видеоизображения и отображать их статично, чтобы иметь возможность обсуждать и добавлять к нему записи. «Drag & drop» Помогает учащимся группировать идеи, определять достоинства и недостатки, сходства и различия, подписывать карты, рисунки, схемы и многое другое. «Выделение Тест, схему или рисунок на интерактивной доске можно отдельных частей выделить. Это позволяет преподавателям и ученикам экрана» фокусироваться на отдельных аспектах темы. Часть экрана можно скрыть и показать его, когда будет нужно. Программное обеспечение для интерактивных досок включает фигуры, которые могут помочь учащимся сконцентрироваться на определенной области экрана. Используя инструмент "прожектор" можно «Вырезать и вставить» «Страницы» «Разделение экрана» «Поворот объекта» выделить определенные участки экрана и сфокусировать внимание на них. Объекты можно вырезать и стирать с экрана, копировать и вставлять, действия - отменять или возвращать. Это придает учащимся больше уверенности - они знают, что всегда могут вернуться на шаг назад или изменить что-нибудь. Страницы можно листать вперед и назад, демонстрируя определенные темы занятия или повторяя то, что некоторые из учеников не очень поняли. Страницы можно просматривать в любом порядке, а рисунки и тексты перетаскивать с одной страницы на другую. Преподаватель может разделить изображение с экрана компьютера и показать его на разных досках. Это может пригодиться при тщательном исследовании предмета. Позволяет перемещать объекты, показывая симметрию, углы и отражения Позволяет рассматривать и исследовать микроскопические изображения «Соединение с электронным микроскопом» Таблица 6. Использование инструментов интерактивной доски Как оформить страницу Как только у вас появилась идея школьного задания, вам понадобится оформить страницу. Скорее всего, вы захотите в первую очередь задать цвет фона. Выбирая цвет, не забывайте о том, что очень яркие и насыщенные цвета могут отвлекать внимание от содержания документа. Ярко-желтый цвет, конечно, веселый, но может помешать ученикам сосредоточиться на важных элементах страницы. Насыщенным цветом можно выделить главный элемент на странице, таким образом, привлекая к нему все внимание учеников. Задайте цвет фона, выбрав «Формат» → «Цвет фона» на основной Панели инструментов. На экране появится палитра цветов, из которых вы выберете нужный. После этого необходимо выбрать шрифт, который будет использоваться для письма на протяжении всего задания. Если возможно, старайтесь использовать один тип шрифта на протяжении всего задания. Разнообразие шрифтов может отвлекать внимание от более важных элементов содержания. Подумайте, какой размер и цвет шрифта подходит для данного задания. Проверить, правильно ли вы выбрали легко: всем вашим ученикам должно быть хорошо видно текст и легко читать его со страницы. Старайтесь использовать тот же формат для всех страниц - это придаст оформлению задания целостность. Вот общие рекомендации по выбору шрифта для вашего задания: Шрифт заголовков должен быть жирным. Шрифт основного текста должен быть того же типа, что и шрифт заголовка, не жирный. Убедитесь, что выбранный цвет шрифта облегчает чтение, и текст отчетливо выделяется на выбранном фоне. Слишком большое разнообразие шрифтов затрудняет чтение условий задания. Работа со шрифтами Задать параметры шрифта можно двумя способами. Вы можете выделить текст и выбрать необходимые параметры в «Свойствах объекта» (рис. 60). Если вы решили, что чаще всего будете использовать один и тот же шрифт, вам будет удобней, если вы зададите для него постоянные параметры. Это можно сделать, нажав кнопку «По умолчанию» в окне. Рисунок 60. Настройка параметров текста Использование элементов интерактивности Одно из преимуществ интерактивной доски - это возможность управлять объектами на экране. Вы можете использовать следующие методы для вовлечения учеников в работу в классе с помощью интерактивного задания. Найди ответ на вопрос Быстрее всего добавить заданию элемент интерактивности можно, спрятав ответ на вопрос за каким-нибудь объектом на экране. Технически это можно выполнить тремя способами. Открой и узнаешь 1. Напечатайте вопрос и ответ. 2. Нарисуйте прямоугольник и выберите для него цветную заливку, чтобы спрятанного за ним ответа не было видно (рис. 61). ПРИМЕЧАНИЕ: удобно использовать команду «Упорядочить – Наверх», которую можно выбрать в появляющемся при нажатии на всплывающее меню. Тогда ученики не увидят ответа на вопрос, пока не отодвинут объект. Рисунок 61. Задание «Открой и узнаешь» Сотри и узнаешь Другой способ спрятать ответ на вопрос – задействовать инструмент «Ластик». 1. Напечатайте вопрос и ответ. 2. Выберите перо, настройте свойства пера и задайте для них тот же цвет, который выбран для фона. Например, если фон белый, то перо тоже должно быть белыми. 3. Выберите инструмент «Ластик» и сотрите линии, скрывающие ответ. Ластик может стереть только линии, а текст, напечатанный с помощью клавиатуры, останется нетронутым (рис. 62). СОВЕТ: вы можете написать подсказку для учителя и ученика, где укажете, что для того, чтобы узнать ответ на вопрос, нужно применить «Ластик». Рисунок 62. Задание «Сотри и узнаешь» Непрозрачный экран 1. Напечатайте вопрос и ответ. 2. Выберите непрозрачный экран (StarBoard → Режим → Дополнительные функции → Непрозрачный экран). 3. Надвиньте экран так, чтобы был виден только вопрос. 4. Когда будете готовы, откройте ответ, отодвинув экран (рис. 63). Рисунок 63. Использование «Непрозрачного экрана» Drag & drop Когда вы работаете на интерактивной доске, вы можете передвинуть любой объект на другое место с помощью опции «Drag and drop» (тащить и отпустить). Это позволяет передвигать текст и рисунки в любое место на доске - просто нажмите на объект и тащите его; когда вы дошли до нужного места, отпустите нажатие. Точно так же, как вы передвигали бы монету по поверхности стола. Используя традиционные методы, такого же эффекта можно было бы добиться, написав слова на карточках или вырезав картинки и приклеив их к доске. Однако такая работа на компьютере займет гораздо меньше времени и сэкономит место, где вы стали бы хранить карточки. Возможность передвигать объекты по доске помогает в таких заданиях, как: Соединение (рис. 64); Рисунок 64. Задания на соединение Классификация; Группировка; Сортировка (рис. 65); Рисунок 65. Задание на сортировку Заполнение пропусков (рис. 66); Рисунок 66. Задание на заполнение пропусков Упорядочивание. Ученики могут экспериментировать с заданием и передвигать объекты, попробовать снова. Дети считают, что это гораздо интереснее, чем делать работы в тетради, где постоянно возникают ошибки. Также можно провести дискуссию о том, что учащиеся видят на интерактивной доске. Правильно задавая вопросы, преподаватели помогут учащимся объяснить свои действия, продемонстрировать свое понимание проблемы и поделиться информацией со всем классом. Задания, использующие Drag & drop идеальны для начала урока: они привлекают внимание всего класса. Можно использовать эту опцию для проверки знаний учеников или как введение в новую тему. ПРАКТИЧЕСКАЯ РАБОТА Упражнение №1 1. Установить кнопки с пиктограммами на Панели инструментов среднего размера 2. Свернуть Панель инструментов 3. Развернуть для дальнейшей работы 4. Придать Панели инструментов трёхколоночный вид 5. Переместить Панели инструментов в центр экрана 6. Придать Панели инструментов горизонтальное положение 7. Вернуть Панели инструментов вертикальное расположение Упражнение №2 1. Установить на Панели инструментов кнопку «Отменить» 2. Установить на Панели инструментов кнопку с валиком (накат лимон) 3. Убрать кнопку с «Валиком» 4. Установить кнопку «Умное перо» 5. Сделать кнопку «Булавка» на окне «Палитра» неактивной, проверить его работоспособность 6. Вернуть кнопку «Булавка» в активное состояние Упражнение №3 1. Выполнить на новом листе зеленого цвета надписи различными модификациями пера: Число Тема урока Цель урока Упражнение №4 1. С помощью кнопки «Текст» на новом листе ввести текст любой загадки 2. Отделить текст загадки горизонтальной линией от нижней части доски 3. Под горизонтальной линией написать текст отгадки 4. Отформатировать оба текстовых объекта 5. С помощью «Непрозрачного экрана» продемонстрировать показ части доски с загадкой и открыть текст отгадки 6. Зафиксируйте Экран по горизонтали 7. Зафиксируйте Экран по вертикали 8. Снимите фиксацию 9. Выведите на непрозрачный экран графическое изображение Упражнение №5 1. На новом листе с шаблоном бумаги, разлинованной в клеточку, подготовьте математические примеры для устного счёта 2. Сохранить документ в стандартный раздел «Сохранённые данные» с именем «Задание» 3. Добавьте в документ лист с шаблоном бумаги, разлинованной в линейку 4. Напишите с помощью «Пера» фрагмент любого стихотворения 5. Сохраните документ повторно в раздел «Сохраненные данные» 6. На новом листе с шаблоном нотного стана напишите с помощью «Пера» гамму 7. Сохраните документ на рабочем столе с именем «Проба» Упражнение №6 1. Активируйте инструмент «Умное перо» 2. Создать слайдовый чертеж (можете выбрать в качестве основы шаблон листа «в клетку») в следующей последовательности: Система координат (в качестве осей линии со стрелками) В 1-ой четверти нарисовать треугольник В 2-ой четверти нарисовать овал В 3-ой четверти нарисовать ромб В 4-ой четверти нарисовать прямоугольник Последовательно отформатировать все фигуры (сделать заливку и ограничительные линии контрастного цвета 3. Продемонстрировать слайдовый чертёж Упражнение №7 1. На новом листе белого цвета с помощью «Умного пера» проверить, какие фигуры распознает перо 2. Изменить свойства всех нарисованных фигур 3. Удалить первую фигуру с помощью выпадающего меню 4. Удалить вторую фигуру с помощью «Умного пера» Упражнение №8 1. На новом листе белого цвета нарисовать с помощью кнопки «Фигуры» звезду 2. Изменить свойства звезды (заливка, подсветка, ограничительные линии) 3. С помощью «Лупы» сосредоточить внимание аудитории на изменившейся звезде 4. Скопировать звезду на новый лист 5. Переместить звезду на новый лист 6. Клонировать звезду несколько раз на текущем листе 7. Сохранить документ повторно Упражнение №9 1. На новом листе жёлтого цвета нарисовать с помощью «Умного пера» прямоугольник 2. Изменить свойства объекта 3. Создать гиперссылку на этом объекте на документ Word (размером не менее двух листов) 4. Проверить работоспособность гиперссылки 5. Убедиться, что документ гиперссылки подключился к документу «Заметка» в качестве вложения Упражнение №10 1. Подключить к документу «Заметка» любую презентацию 2. Выполнить: копирование слайда презентации в конец документа «Заметка» выполнить показ презентации, используя инструмент «Указка» (табл. 7) проверить возможность редактирования презентации (копирование, перемещение, удаление слайдов) проверить возможность редактирования документа «Заметка» (копирование, перемещение, удаление листов) удалить презентацию из документа Расположение StarBoard→ Инструменты → Указка Ручка-указка – это модификация «Ручки с лазерной указкой», применявшейся в предыдущих версиях StarBoard Software. Ручкой-указкой можно пользоваться, например, для доклада перед аудиторией. Ручкой-указкой можно писать или рисовать на доске или экране так же, как Пером. Однако каждая нарисованная линия исчезнет либо через Описание определённый промежуток времени, либо как только вы начнёте рисовать новую линию. Кроме того, если один раз слегка стукнуть Ручкой-указкой по интерактивной доске, в этом месте появится стрелка. Она тоже исчезнет либо через короткий промежуток времени, либо как только вы вновь прикоснётесь Ручкой-указкой к доске. Таблица 7. Инструмент «Указка» Упражнение №11 1. Подключить документ Word к документу «Заметка» 2. Проверить возможность редактирования документа Word 3. Проверить возможность редактирования текста документа Word 4. Импортировать фрагменты текста через буфер обмена из документа Word: как единый текстовый объект 5. строкам: с разбивкой по словам по строкам Подготовить упражнение, где используется возможность разбивки текста по В правой части доски разбить текст (известного стихотворения, предварительно подготовив его в Word) Левой части доски перенести стихотворение как единый тестовый объект, отформатировать, украсить рисунком из стандартной библиотеки (для сравнения результата работы с образцом) С помощью шторки продемонстрируйте упражнение Вывести таймер на экран (для оценки скорости работы) 6. Сохранить документ повторно 7. Сохранить на рабочий стол с именем «Проба1» Упражнение №12 1. Вывести в главное меню раздел дополнительных функций кнопки для вызова Word, Excel, Интернет – браузера 2. Запустите эти программы. 3. Перенести значок Word на Панель инструментов 4. Удалить значки приложений из меню Упражнение №13 1. Выполнить на новом листе документа следующее задание с помощью инструмента «Фигуры» 2. 3. Сгруппировать элементы листа в единый рисунок Скопировать через Буфер обмена в документ Word Список используемой литературы StarBoard Software Справка Он-Лайн Интернет-газета «Лаборатория знаний»: http://www.gazeta.lbz.ru Приемы использования мультимедийного оборудования на уроках в начальных классах (работы на интерактивной доске) , Токарева Е.В.,Седова Е. А., Гуляганова О. В., Давыдова Г. Ю., Ионова Т. Ю., Шеина Л. М. http://interaktiveboard.ru