Примечаниеx
advertisement
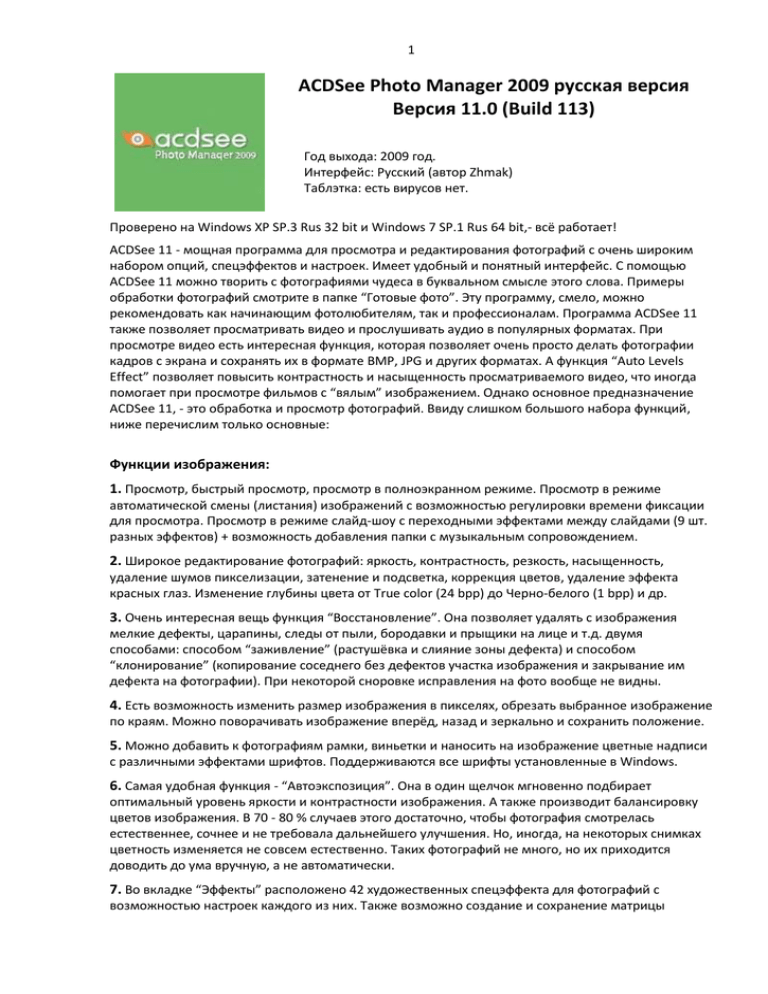
1 ACDSee Photo Manager 2009 русская версия Версия 11.0 (Build 113) Год выхода: 2009 год. Интерфейс: Русский (автор Zhmak) Таблэтка: есть вирусов нет. Проверено на Windows XP SP.3 Rus 32 bit и Windows 7 SP.1 Rus 64 bit,- всё работает! ACDSee 11 - мощная программа для просмотра и редактирования фотографий с очень широким набором опций, спецэффектов и настроек. Имеет удобный и понятный интерфейс. С помощью ACDSee 11 можно творить с фотографиями чудеса в буквальном смысле этого слова. Примеры обработки фотографий смотрите в папке “Готовые фото”. Эту программу, смело, можно рекомендовать как начинающим фотолюбителям, так и профессионалам. Программа ACDSee 11 также позволяет просматривать видео и прослушивать аудио в популярных форматах. При просмотре видео есть интересная функция, которая позволяет очень просто делать фотографии кадров с экрана и сохранять их в формате BMP, JPG и других форматах. А функция “Auto Levels Effect” позволяет повысить контрастность и насыщенность просматриваемого видео, что иногда помогает при просмотре фильмов с “вялым” изображением. Однако основное предназначение ACDSee 11, - это обработка и просмотр фотографий. Ввиду слишком большого набора функций, ниже перечислим только основные: Функции изображения: 1. Просмотр, быстрый просмотр, просмотр в полноэкранном режиме. Просмотр в режиме автоматической смены (листания) изображений с возможностью регулировки времени фиксации для просмотра. Просмотр в режиме слайд-шоу с переходными эффектами между слайдами (9 шт. разных эффектов) + возможность добавления папки с музыкальным сопровождением. 2. Широкое редактирование фотографий: яркость, контрастность, резкость, насыщенность, удаление шумов пикселизации, затенение и подсветка, коррекция цветов, удаление эффекта красных глаз. Изменение глубины цвета от True color (24 bpp) до Черно-белого (1 bpp) и др. 3. Очень интересная вещь функция “Восстановление”. Она позволяет удалять с изображения мелкие дефекты, царапины, следы от пыли, бородавки и прыщики на лице и т.д. двумя способами: способом “заживление” (растушёвка и слияние зоны дефекта) и способом “клонирование” (копирование соседнего без дефектов участка изображения и закрывание им дефекта на фотографии). При некоторой сноровке исправления на фото вообще не видны. 4. Есть возможность изменить размер изображения в пикселях, обрезать выбранное изображение по краям. Можно поворачивать изображение вперёд, назад и зеркально и сохранить положение. 5. Можно добавить к фотографиям рамки, виньетки и наносить на изображение цветные надписи с различными эффектами шрифтов. Поддерживаются все шрифты установленные в Windows. 6. Самая удобная функция - “Автоэкспозиция”. Она в один щелчок мгновенно подбирает оптимальный уровень яркости и контрастности изображения. А также производит балансировку цветов изображения. В 70 - 80 % случаев этого достаточно, чтобы фотография смотрелась естественнее, сочнее и не требовала дальнейшего улучшения. Но, иногда, на некоторых снимках цветность изменяется не совсем естественно. Таких фотографий не много, но их приходится доводить до ума вручную, а не автоматически. 7. Во вкладке “Эффекты” расположено 42 художественных спецэффекта для фотографий с возможностью настроек каждого из них. Также возможно создание и сохранение матрицы 2 уникальных пользовательских спецэффектов. Из спецэффектов наиболее красивыми можно выделить следующие: 7.1. Рисунок маслом; 7.2. Рисунок карандашом; 7.3. Рисунок мелом; 7.4. Мягкая кисть; 7.5. Рельеф; 7.6. Гранит; 7.7. Старина; 7.8. Сепия; 7.9. Солнечное пятно; 7.10. Ветер; 7.11. Дождь; 7.12. Капли воды; 7.13. Вода; 7.14. Металлизация; 7.15. Порог и др. 8. С помощью ACDSee 11 можно конвертировать фотографии из одного формата в другой формат. ACDSee 11 может конвертировать все открываемые форматы изображений в 14 форматов, которые она использует для конвертирования, а именно в: BMP, WBMP, JPG (JPEG), JP2, GIF, PNG, PSD, PCX, TGA, TIF (TIFF), SGI, IFF, RAS и RSB. Пакетное конвертирование не предусмотрено. 9. ACDSee 11 поддерживает создание своей базы данных, находящихся на ПК фотографий, а также присвоение им категории и рейтинга для быстрого поиска и удобств работы с ними с помощью фильтра отбора. Возможно добавление информации и краткого описания в метаданные снимка. 10. Есть функция поиска файлов-дубликатов. 11. Возможен импорт изображений со сканера, с папки телефона, с CD/DVD и др. устройств. Есть функция “ACDSee Device Detector”,- детектор устройств, который может автоматически отслеживать все подключаемые к ПК устройства для импорта изображений в ACDSee 11. 12. Предусмотрена возможность создания фотодисков и запись СD или DVD дисков. 13. ACDSee 11 умеет создавать из папки с фотографиями презентации с несложными эффектами в формате PDF (для просмотрщиков типа Adobe Reader) и в формате PPTX (для PowerPoint-2010). Причём делается это быстрее и проще, чем в самом PowerPoint. 14. Предусмотрена отправка фотографий по E-mail. Любое изображение через ACDSee 11 можно разместить вместо обоев на “Рабочий стол”. 15. Фотографии можно отправить на печать. При этом в ACDSee 11 есть свои удобные предварительные настройки печати, где можно создать свои шаблоны для печати. 16. Также в ACDSee 11 предусмотрена возможность подключения внешних редакторов, таких как Paint.NET, Photoshop и других для использования их возможностей. Функции видео: ACDSee 11 позволяет просматривать видео в форматах: AVI, MPEG, MPG, WMV и др. Всего 11 видео форматов. Формат MKV не поддерживается. Функции аудио: ACDSee 11 позволяет прослушивать аудиофайлы в форматах: MP3, WAV, WMA, MIDI, MID и др. Всего 11 аудио форматов. Формат FLAC и ACC не поддерживаются. 3 Установка программы: 1. На время установки отключить антивирус и интернет. 2. Для начала установки запустить “ACDS-Setup.exe”. 3. В папке “Таблэтка” запустить генератор ключей “Таблэтка.ехе” и сгенерировать код активации программы. Скопировать этот код в соответствующее окно во время установки (Рис. 1). Чтобы вставить код в строку ACDSee 11 копированием, а не набирать вручную, нужно воспользоваться стандартной командой Windows клавишами Ctrl+V. Рисунок 1. 4. Далее, во время установки, когда мы дойдём до окна (Рис. 2), то нужно отключить опцию установки панели инструментов Yahoo. Для этого выбрать строку “I disagree to the terms above. Please do not install Yahoo! Toolbar”, как показано на (Рис. 2). Рисунок 2. 4 5. В конце установки нажать “Finish”. Несколько секунд будет происходить настройка ассоциации файлов, а потом у вас откроется окно программы ACDSee 11 как на (Рис. 3). Установка происходит на английском языке, но программа сразу устанавливается полностью русифицированная. Рисунок 3. Чтобы каждый раз при загрузке не мешало окно “Краткое описание и руководство”, галочку можно убрать. Смотрите фрагмент (Рис. 4). Это руководство и так, если будет нужно, будет доступно в опциях программы. Рисунок 4. 6. Установить обновления для ACDSee 11 из папки “Обновления (март 2012)”. Обновление №3 устанавливается только через интернет. Если вы его не установите или вообще не установите ни одного обновления,- это не страшно. Программа и так работает полноценно. Эти обновления я скачал так, на всякий случай и что полезного они дают - сказать не могу, так как разницы, что с ними, что без них я не ощутил. Но себе на ПК обновление №1 и №2 устанавливаю всегда. 5 И собственно говоря,- это всё! Программа готова к использованию. Но! Поскольку я ею пользуюсь уже несколько лет, то дам вам свои рекомендации по быстрой настройке, чтобы вы не мучились. Быстрая настройка ACDSee 11: Примечание - 1: После установки программы ACDSee 11 нужно открыть её окно и сделать следующие настройки: Зайти в: Операции/Настройки программы… и 1. Во вкладке “Общие” снять флажок с «Автоматически проверять обновления программы». 2. Во вкладке “Календарь” установить 24 часовой «Формат времени». 3. Во вкладке “Управление файлами” снять флажок с «При сохранении отредактированного изображения сохранять и копию его оригинала». Вообще, эта функция полезная. Она автоматически сохраняет оригинал редактированной вами фотографии. И если вы, после сохранения изменений, чего-то там напортачили на снимке или даже нечаянно удалили его,- не беда, с помощью этой функции можно вернуться к оригинальному изображению. Я эту опцию выключаю только из-за того, что она автоматом сохраняет всё подряд и через время на винчестере в какой-то там папке (по-моему, даже скрытой, не видимой) собирается куча не нужных мне фотографий, которые к тому же занимают не мало места. Поэтому, если снимок ответственный, то перед редактированием я просто сам делаю его копию для подстраховки, а потом её удаляю. Считаю, что так удобнее. 4. Во вкладке “Просмотрщик” снять флажок с «Использовать быстрый просмотр ACDSee». Это я делаю для того, чтобы мои фотографии всегда автоматически открывались в окне, в котором их можно сразу и просматривать, и редактировать. Опять же таки, это только лишь моё мнение,- я считаю, что так удобнее. Вы все настройки можете сделать под себя, но пункт №1 сделайте обязательно. 5. Если вы выполнили пункт №4 быстрой настройки, то теперь ваши фото будут сразу открываться в окне как показано на (Рис. 5). Теперь для перехода в режим быстрого поиска и просмотра, нужно просто сделать двойной щелчок левой кнопкой мыши на изображении, и всё. Рисунок 5. 6 6. Детектор устройств “ACDSee Device Detector” по умолчанию устанавливается сразу вместе с ACDSee 11 и размещается внизу в трее, (Рис. 6). Я им не пользуюсь и поэтому отключаю, чтобы он не лез в мои устройства при подключении их к ПК. Чтобы его отключить, нужно просто сделать из него “Выход”, как показано на (Рис. 6). Позже, при необходимости использования детектора устройств, его можно запустить через меню “Пуск”. Рисунок 6. 7. И последнее, что нужно сделать из настроек программы,- это вручную настроить файловые ассоциации, чтобы ACDSee 11 не пыталась открывать всё подряд, а видела бы автоматически только то, что нужно вам. Для этого, нужно зайти в: Операции/Файловые ассоциации и во вкладке “Изображение” выбрать только те форматы файлов, которые вы хотите, чтобы открывались сразу в ACDSee 11. Я сначала нажимаю “Выбрать все”, а потом убираю галочку с формата DjVu. Так как DjVu это формат для просмотра электронных книг, который ACDSee 11 открывает, но сам текст не видит. Для чтения книг в формате DjVu я использую просмотрщик WinDjView Rus. Во вкладках “Видео”, “Аудио” и “Архив” по умолчанию все галочки сняты. Пусть так и будет. Для сохранения изменений нажмите “OK”. Всё! Теперь ваша ACDSee 11 настроена точно так же как и у меня. Пользуйтесь на здоровье! Примечание - 2: Запомните, что при работе с ACDSee 11 в режиме просмотра изображений очень удобными являются команды: 1. Для входа/выхода в просмотр изображения в полноэкранном режиме нажать “F”. 2. Нажать “F2” для того, чтобы переименовать файл с изображением прямо при его просмотре. Остальные полезные функции ACDSee 11 описаны в полностью русской справке программы. Примечание - 3: Если чёрно-белая фотография не редактируется, то нужно зайти в “Изменить глубину цвета” и установить глубину True color (24 bpp) как у цветных фотографий. Тогда будут доступны и все функции редактирования как для цветных фотографий. Однако помните, что это увеличит размер фотографии в мегабайтах. Поэтому, может быть, перед сохранением фотографии нужно будет изменить (вернуть) её глубину цвета к первоначальному состоянию. К примеру, можно применить художественные эффекты, настроить контрастность, яркость и прочее в чёрнобелом изображении в режиме глубины цвета True color (24 bpp), а потом зайти в настройки и выбрать глубину цвета 256- или 16 оттенков серого, или вообще (1 bpp) как для контрастного чёрно-белого изображения или текста. Примечание - 4: При работе с программой замечен небольшой глюк! При добавлении на фотографии большого количества надписей, к примеру нумерации объектов 1, 2, 3, … и т.д., после ввода 26-ти надписей через кнопку “Применить” и без сохранения изменений через кнопку “Готово”,- то после ввода 27-ой надписи программа ACDSee выдаёт ошибку и закрывается без сохранения всех изменений на фотографии. Поэтому, после ввода 25-ти надписей, нужно полностью сохранить все изменения и редактирования на фотографии, а уж после открыть фото вновь для продолжения обработки в ACDSee. И ещё, - иногда ACDSee может немного подтормаживать (особенно при открывании фото) если фотографии очень большого размера, порядка 50 - 70 Мб одна фотография. Больше никаких проблем замечено не было. Примечание - 5: Пробовал устанавливать ACDSee 14.137 Rus (2012 года),- не понравилась. Спецэффектов новых мало (добавлено 3 шт. совсем мало-художественных). Из полезного нового только «Инструменты рисования» типа как в Paint.NET, но с очень ограниченными возможностями по сравнению с самим Paint.NET и добавлен «Баланс белого». Но, интерфейс программы изменён и очень не удобен. К тому же нет некоторых полезных функций как в ACDSee 11 Rus (2009 года). В частности отсутствует самая удобная функция «Автоэкспозиция», которая позволяет в один клик 7 без лишнего шаманства привести фотографию в сочный, нормально контрастный вид. Ко всему прочему ACDSee 14.137 Rus постоянно рвётся в интернет для регистрации (даже после ввода ключа), а функций отключить автозапуск и автопроверку обновлений нет или это сделано нарочно. Опробовал также версию ACDSee 15.1.197,- результат примерно тот же. Короче, ставить ACDSee 14 и 15 совсем не вижу смысла (разве, что если у кого-то ACDSee 11 не пойдёт на Windows 7 или 8 “64-bit”). Пробовал также программы, как было заявлено типа “Professional”. Из них опробовал ACDSee 3 Pro, ACDSee 5 Pro и ACDSee 6 Pro,- не понравились. Функции те же, что и в обычной ACDSee 11, но интерфейс очень не удобный. Свой выбор по состоянию на начало 2013 года остановил 100% именно на этой версии,- ACDSee 11 (2009 года), чего и вам желаю (ИМХО). Подробное описание программы и руководство по установке на русском языке, подготовил для вас: Шариков П.П. До встреч на EX.UA (31 декабря 2012 года), с Новым всех Годом!!!