instr_cm - GPS трекеры Piligrim
advertisement
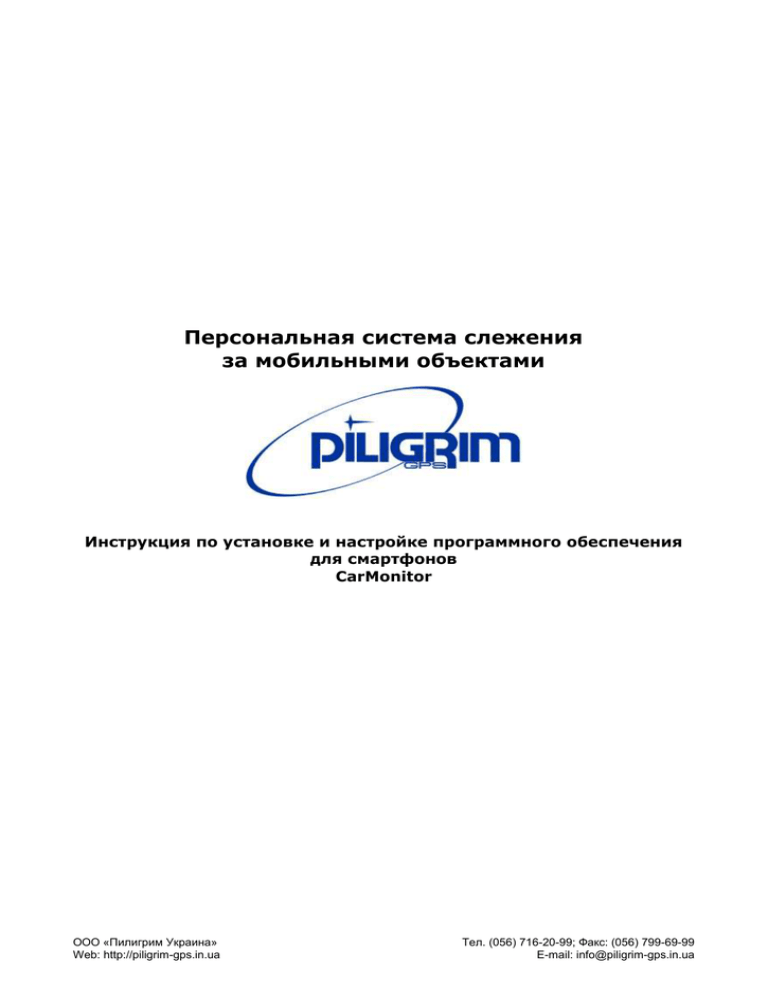
Персональная система слежения за мобильными объектами Инструкция по установке и настройке программного обеспечения для смартфонов CarMonitor ООО «Пилигрим Украина» Web: http://piligrim-gps.in.ua Тел. (056) 716-20-99; Факс: (056) 799-69-99 E-mail: info@piligrim-gps.in.ua 2 CarMonitor - это программное обеспечение, которое позволяет отображать местоположение и текущее состояние контролируемых объектов на карте, и следить за их перемещением. Благодаря CarMonitor, Вы сможете отправлять с помощью SMS определенные команды своему автомобилю на расстоянии. CarMonitor разработана на основе программы SmartComGPS. Программа подходит для всех смартфонов, базирующихся на платформе Symbian. CarMonitor является программным обеспечением для всех смартфонов Series 60, Series 80, Series 90 и UIQ платформы Symbian. О программе Основные возможности CarMonitor обладает следующими функциями: ведение списка отслеживаемых автомобилей; история событий по всем автомобилям; отслеживание местонахождения любого автомобиля в любой момент времени; индивидуальная настройка параметров отображения каждого автомобиля на карте (цвет, иконка, подпись); отображение сигнала тревоги на карте; повторяющаяся звуковая сигнализация по приему сигнала тревог; ведение списка предопределенных команд. Регистрация программы Демонстрационная версия CarMonitor распространяется по принципу Shareware. У вас есть возможность использовать программу в течение 15 дней, после чего вы должны либо оплатить получение регистрационного ключа, либо удалить приложение со смартфона. Чтобы получить регистрационный ключ для активации демонстрационной версии программы, вы должны скачать программу с сайта: http://www.wildmobile.ru/rus/download.php?fid=5d739f2c84bbee583942d978f2df69cf&p=0 Затем получить серийный номер для демонстрационной версии здесь: http://wildmobile.ru/rus/addtriallicense.php Если вы хотите получить серийный номер для смартфона, то вам нужно в форме регистрации ввести IMEI вашего телефона (IMEI можно посмотреть в вашем телефоне с помощью команды *#06#). Установка на смартфон Установить приложение можно с компьютера или непосредственно со смартфона. За полной информацией по установке приложений на смартфон мы рекомендуем обратиться к руководству по эксплуатации вашего смартфона. Мы рекомендуем устанавливать CarMonitor в память телефона (на диск С). После первого запуска приложение создает необходимые папки для работы: Диск установки:\system\Apps\CarMonitor – в данной папке находятся программные модули, необходимые для работы приложения. Не удаляйте ни данную папку, ни файлы, содержащиеся в ней. В противном случае, работоспособность приложения будет нарушена. Кроме того, в памяти телефона создаются папки: C:\documents\CarMonitor. Вложенные папки служат для следующих целей: Maps – в данную папку вы будете помещать файлы с картами местности. Мы рекомендуем размещать файлы карт на карту памяти, так как объем этих файлов достаточно велик 3 Names – папка должна содержать базы имен для поиска объектов на карте. Описание пунктов меню Пункт меню Машина (Car) Список машин (Car list) Car ->Car list CarMonitor позволяет работать с неограниченным количеством машин. В этом списке отображаются машины, которые введены пользователем. Вы можете принимать/отсылать SMS машинам из этого списка. Чтобы работать с информацией по какому либо автомобилю из списка (добавлять, редактировать, удалять и т.д.), кликните на значке треугольника внизу экрана. Опция Добавить машину… - позволяет добавить автомобиль в список. Опция Редактировать… - позволяет отредактировать информацию о конкретном автомобиле. В диалоговом окне опции Редактировать настройки машины есть вкладка «Основная» и «Вид»: На вкладке Основная отображается текущая информация об автомобиле: Номер телефона, Имя владельца, Пин код, Категория, Модель модема. Вы можете редактировать (копировать, удалять) эти данные. На вкладке Вид Вы можете редактировать отображение конкретной машины на вашей карте: С помощью поля «Показать текст» вы можете выводить рядом с маркером на карте, обозначающим местоположение, только имя владельца конкретной машины либо полную информацию о ней, или вовсе не выводить ничего. В поле «Цвет» вы можете выделить цветом маркер, обозначающий местоположение какой либо машины, и подпись к маркеру. С помощью поля «Показать трассу» можно вывести отображение трассы машины на вашей карте. В поле «Цвет трассы» вы можете задать цвет, которым будет окрашена трасса конкретного автомобиля. В поле «Иконка для машины» позволяет выбрать иконку для машины, которая будет отображаться в меню «Список машин» и на карте. C помощью опции Посмотреть журнал… отображается список событий, пришедших от машины и посланных ей команд. Иконка отображает тип события (тревога, информация, запрос и т.д.). Набор символов, которые приходят в исходном тексте SMS, содержат текстовое описание события: Иконка Иконка Иконка SOS 4 ? Иконка NO Чтобы посмотреть детальную информацию по конкретному событию, выделите в Журнале событий конкретное событие и кликните на кнопке «Детали», которая расположена внизу диалогового окна «Посмотреть журнал…», при этом откроется другое диалоговое окно «Посмотреть событие». На вкладке «Основная» содержится информация общего характера по событию: тип сообщения, телефон, дата и время данного сообщения, тип сообщения и текущие координаты автомобиля. На вкладке «SMS» вы можете увидеть исходный текст сообщения. Если вы кликните на кнопке «Карта» внизу диалогового окна, то на экране отобразится местоположение конкретного автомобиля на тот момент времени, когда пришло данное сообщение. Опция Удалить машину… - удаляет автомобиль из списка. Опция Показать карту – позволяет отобразить на карте последнее зафиксированное месторасположение конкретного автомобиля из Списка машин. Опция Послать команду… - позволяет посылать команды с помощью SMS конкретному автомобилю. Иконка, располагающаяся внизу диалогового окна редактирования Карта, позволяет показывать местоположение конкретной машины на карте. Настройки (Settings) Car ->Settings Вызов диалогового окна настроек. На странице Настройки есть вкладки «Основная», «Вид», «Аудио». На вкладке «Основная» вы можете выставить следующие основные параметры: Включить/выключить подсветку; Отображение широты и долготы (в градусах; в градусах и минутах; в градусах, минутах, секундах); Единицы измерения координат и скорости – километры или мили; Win charset и OEM charset – кодировки файлов данных служат для корректного отображения кириллических надписей. Показатели заданы по умолчанию: Win charset – widows-1251 и OEM charset – ibm 866. На вкладке «Вид» настраивается внешний вид программы. Вы можете настроить вид маркера – треугольного курсора, указывающего местоположение каждого автомобиля. Благодаря этой опции, вы сможете легко различать машины, местоположение которых будет отображено на карте: Размеры маркера (малый, средний, большой); Ширина трассы (малая, средняя, большая); Цвет меток; Цвет текста; Фоновый цвет; Также вы можете задать степень прозрачности вывода дополнительной информации. 5 На вкладке «Аудио» вы можете выставить параметры звука для информационного сообщения, и для сигналов тревоги. Также на этой вкладке вы можете задать интервал повтора звуковых сигналов. Также можно включить/выключить озвучивание системных событий с помощью опции «Без звука». Редактировать команды (Edit commands) Car -Edit commands… Возможность редактирования существующих команд и добавления новых/удаления старых команд. О программе (About) Car -> About Вывод на экран диалогового окна с указанием версии программы и регистрационной информации. Регистрация (Register) Car ->Register… Вывод диалогового окна для ввода регистрационной информации. Здесь же вы можете уточнить IMEI Вашего телефона, необходимый для покупки программы. Выход (Exit) Car ->Exit Завершение работы программы. Пункт меню Вид (View) Данный пункт меню управляет выводом на экран информации. Масштаб (Zoom) View ->Zoom Данная опция позволяет управлять масштабом отображаемой карты. Масштаб 100% (Zoom 100%) View -> Zoom -> Zoom 100% Отображение карты в масштабе 1:1 Увеличить (Zoom in) View -> Zoom -> Zoom in Увеличение масштаба. Максимальное увеличение – в 20 раз (2000%). Уменьшить (Zoom out) View -> Zoom -> Zoom out Уменьшение масштаба карты. Максимальное уменьшение – в 4 раза (25%). Показать текст (Show text) View -> Show text Включает/выключает отображение дополнительной информации. На экран могут быть выведены: Имя машины, Номер телефона владельца машины, Событие, Широта, Долгота, Скорость, Время. 6 Режим мини карты (Mini mode map) View -> Mini map mode Отображает/скрывает на экране окно всей карты целиком в малом масштабе. Подробнее см. в разделе Режим мини карты. Во весь экран (Full screen) View -> Full screen Включает/выключает полноэкранный режим вывода карты. Пункт меню Карта (Map) Меню Карта предназначено для управления выводом карт на экран. Выбрать карту (Select map…) Map-> Select map… Открывает диалоговое окно для выбора нужной карты, находящейся в папке Диск установки:\system\Apps\CarMonitor\Maps, для вывода ее на экран (подробнее см. раздел Установка). Найти карту (Detect map) Map-> Detect map При выборе данного пункта программа пытается найти в каталоге карту, соответствующую текущим координатам последнего выбранного события, и выводит ее на экран. Закрыть карту (Close map) Map-> Close map «Закрывает» карту – карта не выводится на экран. Поиск по имени (Name search) Map-> Name search Вызывает диалоговое окно поиска объекта. Если база имен не была загружена, то сначала отображается диалоговое окно выбора Базы имен. В открывшемся диалоговом окне внизу будет кнопка База имен. База имен (DB) Для поиска объектов на карте предназначено функция База имен. Эта функция загружает в память нужную базу имен. Работа с программой Первый запуск При первом запуске программа отображает панель инструментов и рабочее поле белого цвета. Подключение мобильного устройства Piligrim S24/S29 Перед тем как подключать мобильное устройство Piligrim S24/ и устанавливать его в машине, прочтите инструкцию по установке и настройке мобильных устройств Piligrim S24/S29. Список команд, который вы можете послать своему автомобилю с помощью CarMonitor приведен в этой инструкции. 7 Карты Для отображения картографической информации, необходимо поместить карты в папку Maps. Карты для CarMonitor состоят из двух частей. Это собственно изображение карты с расширением ogf2, и файл, в котором указаны географические координаты углов карты. Этот файл имеет расширение map. Таким образом, каждая карта будет иметь два файла с одинаковым именем. Например, для карты с названием Kyiv должны быть сделаны файлы Kyiv.map и Kyiv.ogf2. После того, как Вы поместили файлы карт в соответствующий каталог, их необходимо вывести на экран. Для этого можно воспользоваться командой Карта -> Выбрать карту. Если Вы уже разместили файлы карты в папку Maps и подключили мобильное устройство Piligrim S24/S29, то при выборе меню Показать машину и Событие на карте, будет загружена соответствующая карта и выведена на экран. Навигация по карте Для навигации по карте CarMonitor предлагает пользователю несколько инструментов. Первый – это плавная регулировка масштаба выводимого на экран изображения карты. Масштаб может быть изменен от 20 до 1820%, что позволяет получить любой обзор карты. Режим мини карты (Mini map mode) Если оперативная смена масштаба карты сделана скорее для удобства пользователя (который может оперативно осмотреть окрестности рядом с находящимся объектом слежения при различной степени увеличения или уменьшения карты), то второй инструмент – Мини карта, предназначен именно для навигации по всей площади карты. Мини карта открывается после выбора пункта Вид->. Также мини-карту можно посмотреть, нажав на JogDial в сторону корпуса телефона. В появившемся контекстном меню выбираем тот же самый пункт Режим мини карты. Как работать с мини картой После включения режима мини-карты, на экране отображается изображение всей части целиком и красная прямоугольная рамка. Это своеобразный маркер, который Вы можете перемещать по мини-карте, чтобы выделить предназначенный к просмотру фрагмент основной карты. Кроме того, вращая JogDial, Вы можете уменьшать или увеличивать размеры этого прямоугольника, сразу задавая масштаб того куска карты, который будет показан. Поиск объектов на карте Для осуществления поиска объектов, необходимо в каталог Names поместить требуемые для поиска файлы. Файлы поиска объектов имеют расширение .names и полностью совместимы с программой OziExplorer. Для поиска объектов выберите команду Карта -> Поиск по имени. Если Вы не загружали базу при помощи кнопки База имен, которое расположена внизу диалогового окна, откроется другое окно выбора требуемой базы. Выберите нужную базу в списке. Если база загружена и выбрана, откроется диалоговое окно Поиска объектов. В верхнем списке выберите требуемый тип объектов (например, список улиц), а в списке выберите требуемый объект. Для облегчения поиска нужного объекта служит окно ввода в нижней части. Вы можете набрать первые несколько букв в окне ввода – список будет содержать только те объекты, которые начинаются с набранных Вами букв. 8 При нажатии кнопки Карта внизу диалогового окна программа отображает то место на карте, которое вы задаете в поисковой строке ввода. Для того чтобы найти ближайший автомобиль, щелкните на карте один раз и в открывшемся меню выберите команду К ближайшей машине. После этого CarMonitor отобразит на карте местоположение ближайшей машины. Чтобы посмотреть последнее событие по какому либо автомобилю, вам необходимо выбрать опцию К последнему событию. Отправление/получение сообщений через SMS CarMonitor позволяет отправлять определенные команды автомобилям, находящимся в Списке машин, и получать от них координаты, тревоги, оповещения о состоянии через SMS. Спискок команд приводится в инструкции по установке и настройке мобильных устройств Piligrim S24/S29. Чтобы отправить команду автомобилю, выделите машину, которой вы хотите послать команду в Списке машин, выберите опцию «Послать команду». Или кликните на значке треугольника внизу диалогового окна Списка машин и выберите в выпадающем меню ту же опцию «Послать команду». На экране отобразится диалоговое окно с тем же названием Послать команду. В данном диалоговом окне впишите вручную или вставьте уже заготовленный текст команды (для этого кликните на заголовке диалогового окна «Послать команду» и в открывшемся выпадающем меню выберите опцию «Вставить»). Ниже необходимо указать номер телефона установленного в машине (ПИН код не задается). Данный номер нужно ввести в поле вручную. Для отправки команды, нажмите ОК. Через некоторое время Вы получите SMS от автомобиля с ответом на ваш запрос с координатами определяемой машины, и CarMonitor отобразит точку местоположения конкретной машины на карте. Настроить команды вы можете на закладке Машина ->Список машин -> Посмотреть журнал…- > Детали. Внимание Все SMS тарифицируются Вашим сотовым оператором согласно Вашему тарифному плану. Номер телефона необходимо вводить в международном стандарте.