Руководство пользователя системы инист
advertisement
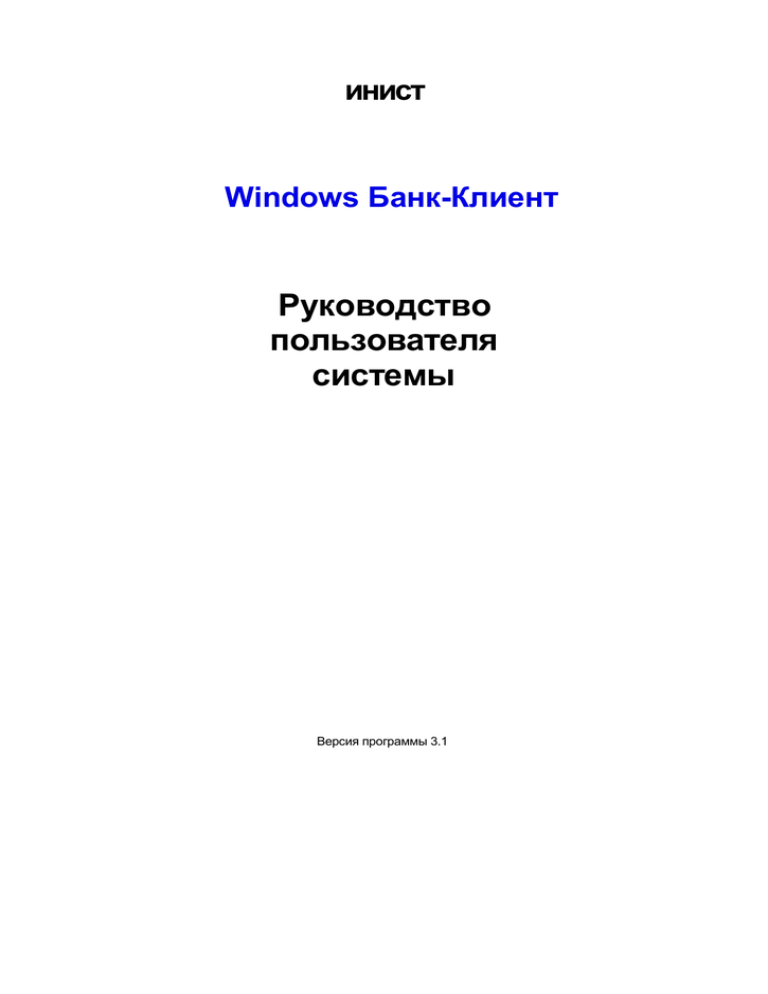
инист Windows Банк-Клиент Руководство пользователя системы Версия программы 3.1 РАБОЧЕЕ МЕСТО УДАЛЕННОГО КЛИЕНТА ....................................................................................................................... 4 ОБЗОР РАБОЧЕГО МЕСТА КЛИЕНТА .................................................................................................................................................. 5 Вход в ПРОГРАММУ ....................................................................................................................................................................... 5 Настройка конфигураций ......................................................................................................................................................... 6 Смена пароля при старте ........................................................................................................................................................ 8 Чтение ключей .......................................................................................................................................................................... 9 Обновление внешних модулей ................................................................................................................................................. 10 ГЛАВНОЕ окно ПРОГРАММЫ ........................................................................................................................................................ 12 Главное меню ........................................................................................................................................................................... 12 Администратор .................................................................................................................................................................... 12 Дата просмотра ............................................................................................................................................................... 12 Система безопасности .................................................................................................................................................... 13 Настройки ........................................................................................................................................................................ 31 Администрирование ....................................................................................................................................................... 41 Выход ............................................................................................................................................................................... 46 Документы ........................................................................................................................................................................... 46 Номера документов ........................................................................................................................................................ 54 Классификатор документов ............................................................................................................................................ 56 Связь..................................................................................................................................................................................... 57 Сеансы связи.................................................................................................................................................................... 57 Настройки связи .............................................................................................................................................................. 58 Очереди команд .............................................................................................................................................................. 63 Справочники ........................................................................................................................................................................ 66 Справочник корреспондентов ........................................................................................................................................ 66 Справочник валют .......................................................................................................................................................... 69 Справочник БИК ............................................................................................................................................................. 70 Справочник счетов .......................................................................................................................................................... 71 Прочие справочники ....................................................................................................................................................... 72 Дополнительные справочники ....................................................................................................................................... 72 Шаблоны документов ...................................................................................................................................................... 76 Журналы .............................................................................................................................................................................. 78 Полный журнал событий ................................................................................................................................................ 79 Журналы действий с документами ................................................................................................................................ 79 Журналы администратора ............................................................................................................................................... 79 Окна...................................................................................................................................................................................... 80 Каскад .............................................................................................................................................................................. 80 Мозаика ............................................................................................................................................................................ 80 Упорядочить иконки ....................................................................................................................................................... 80 Минимизировать все окна .............................................................................................................................................. 80 Закрыть все окна.............................................................................................................................................................. 81 Панели инструментов ..................................................................................................................................................... 81 Сохранить настройки окон ............................................................................................................................................. 81 Загрузить настройки окон .............................................................................................................................................. 82 Помощь ................................................................................................................................................................................ 82 Справка ............................................................................................................................................................................ 82 Связаться.......................................................................................................................................................................... 82 WEB-сервер ..................................................................................................................................................................... 83 О Программе .................................................................................................................................................................... 83 Панель инструментов............................................................................................................................................................. 84 Строка состояния .................................................................................................................................................................. 85 ПРОЧЕЕ ......................................................................................................................................................................................... 85 Работа с таблицами ............................................................................................................................................................... 85 Настройка списка колонок ................................................................................................................................................. 85 Сортировка .......................................................................................................................................................................... 86 Поиск.................................................................................................................................................................................... 87 Установка фильтров ........................................................................................................................................................... 88 Другие действия .................................................................................................................................................................. 89 Тип отправления в платежном поручении ........................................................................................................................... 91 Контрольный ключ в номере счета ....................................................................................................................................... 92 ЧАСТО ЗАДАВАЕМЫЕ ВОПРОСЫ ..................................................................................................................................................... 93 Рабочее место удаленного Клиента Компания ИНИСТ занимается разработкой систем «Банк-Клиент» с 1992 года. Программный комплекс «ИНИСТ Банк-Клиент» является одной из последних разработок компании «ИНИСТ» в этой области и использует самые передовые технологии и богатый опыт эксплуатации российскими банками нашей системы Банк-клиент/DOS. Система «ИНИСТ Банк-Клиент» реализована на основе архитектуры клиент-сервер. Это позволяет сочетать высокую эффективность работы программного комплекса с надежностью хранения данных и гарантированной защитой от несанкционированного доступа. Система «ИНИСТ Банк-Клиент» автоматизирует и повышает эффективность документооборота между банками и их клиентами, филиалами, банками-корреспондентами, любыми (финансовыми, фондовыми, торгово-промышленными, производственными и т.д.) организациями. Если клиент работает с банком через Web-интерфейс, единственным требованием является наличие на его компьютере программы Microsoft Internet Explorer версии 5.0 или выше. Клиенты системы, используя Web-броузер, подключаются к Web-серверу банка через сеть Internet либо через коммутируемую или выделенную линию. Все операции в системе осуществляются в режиме диалога, подобно обычной работе с html-страницами в сети Internet. Если клиент работает с банком через программу «Удаленное клиентское место», разработанную фирмой «ИНИСТ», то в этом случае на клиентском компьютере должен быть установлен Microsoft Internet Explorer версии не ниже 5.0 и коммуникационный пакет «Удаленный доступ к сети» из дистрибутива Windows. Клиент использует стандартные коммуникационные возможности системы Windows для подключения к серверу Банка. Связь может осуществляться непосредственно по коммутируемому каналу с использованием протоколов канального уровня, таких как РРР или Х.25 с инкапсуляцией пакетов протокола сетевого уровня IP, либо, как и в случае Web-интерфейса, клиент может использовать прямое IP-соединение с Банком посредством Internet или локальной сети. Состав Системы Система образует структуру «звезда» с Центром на сервере Банка и неограниченным количеством Клиентов. Клиенты связываются с Центром по протоколу TCP/IP, используя при этом любые доступные каналы связи (коммутируемые , выделенные или сеть Internet). Система состоит из шести функциональных модулей: • • • • • • Сервер базы данных ORACLE; Web-сервер; Транспортная станция для связи с клиентами; Криптосервер; Рабочее место оператора системы; Рабочее место клиента. Безопасность Деятельность фирмы ИНИСТ в области защиты информации лицензирована ФАПСИ и Гостехкомиссией при Президенте РФ. Для обеспечения защиты информации в системе Инист Банк Клиент предусмотрены: • • • • • Система паролей и разграничение прав доступа на банковском и клиентском месте системы, исключающая возможность несанкционированного доступа к Вашей информации; Система паролей доступа на web-сервер банка, обеспечивающая гарантированную защиту банковской тайны; Сертифицированная защита «активных элементов» системы на «клиентском месте»; Использование стандартного протокола SSL для защиты информации от несанкционированного доступа; Сертифицированные средства криптозащиты информации, включая шифрование передаваемых данных и электронную цифровую подпись. Обзор рабочего места Клиента Вы используете модуль "Удаленное место клиента" из комплекса "ИНИСТ Банк-Клиент". В рамках функций, предоставляемых этим модулем своим пользователям и в зависимости от предоставленных Вам полномочий, Вы можете: • • • • • • • • Заполнять платежные и другие документы в установленных Банком форматах; Подписывать их своими ключами АСП; Отправлять эти документы в Банк; Получать из Банка другие документы и ответы на присланные Вами документы; Получать из Банка актуальную справочную информацию; Настраивать наиболее удобным образом свои справочники; Импортировать и экспортировать данные из(в) наиболее распространенные бухгалтерские системы; Делать другие полезные операции. Для того, чтобы помочь Вам выполнить вышеописанные действия наиболее удобным способом, предназначаются разделы помощи по Системе, которыми Вы можете воспользоваться, выбрав интересующий Вас контекст, или введя ключевое слово в режиме поиска, или просто нажав кнопку "Помощь" в соответствующем окне программы. Вход в программу При запуске задачи перед Вами появится окно, изображенное выше. По умолчанию, в нем будут указаны (если таковые были) имя и конфигурация того пользователя, который регистрировался последним с Вашего компьютера на рабочем месте Системы. Для входа в Систему необходимо ввести имя и пароль зарегистрированного пользователя и нажать кнопку <ОК> или клавишу Enter. Программа проверит правильность ввода имени и пароля. Если имя или пароль введены неправильно, то программа покажет соответствующее сообщение об ошибке. Вы можете исправить неправильно введенное имя пользователя или ввести правильный пароль, после чего повторно нажать кнопку (или клавишу Enter). При вводе имени и особенно пароля следует следить за регистром (большие-маленькие буквы), а также за раскладкой клавиатуры (русский-английский). Как имя пользователя, так и пароль к ним чувствительный. Кроме того, важную роль играет выбранная конфигурация, поскольку она включает в себя информацию о БД, к которой производится подключение при регистрации. Программа допускает лишь три последовательные попытки регистрации. Если имя и пароль пользователя были введены верно, то продолжится загрузка Системы. Если для Вас, как для пользователя Системы, установлен признак "Смена пароля при старте", то Вам будет предложено поменять Ваш пароль; более подробно об этом написано в разделе Смена пароля при старте. Если какие-либо модули Системы обновились с момента предыдущего запуска Системы, то Вам будет предложено выполнить нужное обновление, при этом появится окно Обновление внешних модулей. Далее, если Вы обладаете ключами, и в параметрах настройки пользователя указано, что необходимо запрашивать ключи при старте программы, появится диалог Чтение ключей. И в самом окончании успешной регистрации Вы попадете в Главное окно программы. Для отказа от входа в Систему нажмите кнопку <Отмена> или клавишу <Esc> в окне входа в программу. При нажатии в этом окне кнопки <Настройка> или комбинации клавиш <Ctri+F12> программа позволит выполнить действие по настройке или выбору системной конфигурации; более подробно об этом можно прочесть в разделе Настройка конфигураций. Выбор текущей конфигурации можно осуществить также путем выбора из списка доступных конфигураций прямо в описываемом диалоге. Также по данной теме: • • • • • • Вход в программу Обновление внешних модулей Чтение ключей Настройка конфигураций Смена пароля при старте Смена ключа Банка Настройка конфигураций При нажатии на кнопку <Настройка> в окне Вход в программу перед Вами появится окно со списком доступных на Вашем рабочем компьютере конфигураций рабочего места Системы. Каждая конфигурация включает в себя информацию об используемой базе данных, а также ряд дополнительных настроек. В целом, у Вас в списке может присутствовать несколько конфигураций только в том случае, если Вы имеете доступ к нескольким клиентским местам Системы Банк-Клиент. Этот список пополняется из программы установки клиентского места Системы (при выбранных ключах внутри установщика), кроме того, выполняя в данном окне нужные действия, Вы можете вручную модифицировать этот список. Внимание! Действие по настройке конфигураций должно выполняться квалифицированным администратором Системы! Нажав кнопку <Добавить>, Вы увидите диалог, в котором можно описать все параметры новой конфигурации. Набор этих параметров зависит от того, какой тип базы данных используется на требуемом клиентском месте. В случае выбора БД DAO 3.5 или DAO 3.6 окно описания конфигурации имеет следующий вид: Необходимо указать условное название конфигурации (например - характеризующее для Вас то, с данными какого из клиентов Вы будете работать); кроме того нужно указать каталоги, в которых находятся БД клиента (файл bcdb.mdb) и файлы бизнес-логики (wbcSProc31 .dll и wbcSPBase31 .dll). Включение метки "Отдельная конфигурация" означает, что все интерфейсные настройки окон (размеры, местоположение, последовательность столбцов в таблицах и т.п.) будут сохраняться отдельно для данной конфигурации. Все конфигурации, не имеющие данной метки, будут иметь общие интерфейсные настройки. Физически вышесказанное означает то, что в системном реестре для каждой конфигурации с меткой "Отдельная конфигурация" выделяется отдельный раздел; если метка не выбрана, то идет работа с разделом по умолчанию. Смысл этой метки - в наиболее удобном для пользователя (пользователей) сохранении из индивидуальных настроек; скажем если один и тот же пользователь работает с разными клиентскими местами с одного компьютера, то имеет смысл оставить эту метку выключенной, если же с одного компьютера на одно (или разные) клиентские места могут зайти разные пользователи (приходящий бухгалтер например), то есть смысл делать для них раздельные конфигурации. В том случае, если выбирается тип БД FireBird 1.5, окно настройки конфигурации имеет такой вид: В отличие от случая использования DAO, описанного выше, нужно указать строку подключения или полное имя файла с данными (bcdb.fdb); кроме того нужно указать характерное для Вашей БД имя системного пользователя БД FireBird; этот пользователь должен быть System Database Admin по отношению к БД клиентского места. Прочие настройки имеют тот же смысл, что и в случае использования DAO. Кнопка <Изменить> позволяет изменить вышеописанные настройки для уже существующей конфигурации; нельзя изменить лишь ее условное название. Кнопка <Удалить> позволяет удалить конфигурацию из данного списка; при этом с самим соответствующим клиентским местом ничего не происходит и оно физически не удаляется. С помощью кнопки <Выбрать> можно установить новую текущую конфигурацию и вернуться в окно Вход в программу. Внимание! Рекомендуются следующие параметры конфигурации при одновременной установке нескольких клиентских мест Системы на одном компьютере: • Для каждого клиентского места должны быть выделены свои отдельные каталоги для библиотек бизнес-логики • В случае использования одного исполняемого файла lbcRemote31.exe для всех клиентских мест рекомендуется размещать библиотеку WbcSPBase31.bpl рядом с исполняемым файлом, а нее каталог бизнес-логики. Следование данным рекомендациям существенно упростит для Вас процедуру удаленного обновления ПО Вашей Системы. Также по данной теме: • • • • • • Вход в программу Обновление внешних модулей Чтение ключей Настройка конфигураций Смена пароля при старте Смена ключа Банка Смена пароля при старте Данное окно может возникнуть при старте Системы, если для того пользователя, который зарегистрировался, установлен признак необходимости сменить пароль при первом входе в Систему. Причин этого может быть несколько: • Пользователь был только что зарегистрирован по данным, поступившим из Банка; при этом его пароль совпадал с его именем регистрации. Чаще всего эта ситуация возникает сразу после установки Системы у клиента. • Истек срок действия пароля пользователя, этот срок описан среди прочих параметров пользователя Системы. • Администратор принудительно установил этот признак в связи, например, с подозрением на компрометацию старого пароля. В любом случае, необходимо дважды ввести Ваш новый пароль; при последующих входах в Систему нужно пользоваться уже только им. Обязательно запомните Ваш новый пароль, поскольку средств для его восстановления в случае утери физически не существует. Также по данной теме: • • • • • • Вход в программу Обновление внешних модулей Чтение ключей Настройка конфигураций Смена пароля при старте Смена ключа Банка Чтение ключей Изображенный выше диалог запроса ключей может появиться перед Вами в нескольких случаях, а именно: • • • • При старте Системы, если для Вас, как для пользователя, установлен признак "Запрос ключей при старте". Если истекло время перезапроса ключей и Вы пытаетесь выполнить операцию, требующую их валидности. Если указано, что необходимо выполнять запрос ключей при каждой операции и Вы пытаетесь выполнить операцию, требующую их валидности. Если Вы отказались от чтения ключей например, при старте Системы, и Вы пытаетесь выполнить операцию, требующую их валидности. К операциям, требующим валидности ключа, относятся заказ связи с Банком, подписание документов, а также ряд операций с ключами, таких как перемещение или печать заявки на регистрацию. В данном окне необходимо указать каталог, в котором хранятся ключи (в случае хранения ключей в базе данных это поле недоступно); по умолчанию подставляется последний выбранный Вами каталог. Данный каталог может располагаться как на жестком диске Вашего компьютера, так и на любом носителе (дискета, внешняя память, ZIP-drive и т.п.) который понимается ОС Вашего компьютера. Кроме того, нужно ввести кодовую фразу - фактически пароль, которым шифрован Ваш ключ и без знания которого злоумышленник, даже имея на руках копию Вашего носителя с ключами, не сможет ими воспользоваться. После ввода в том случае, когда все было указано верно, ключ считается валидным и остается таковым в соответствии с описанными выше настройками. Если пользователь отказался от чтения ключей, нажав кнопку <Отмена> или клавишу <Esc>, а также если он ошибся при вводе кодовой фразы, загрузка Системы или работа в ней продолжается (без выполнения операции), однако при новой попытке выполнения операции, требующей валидного ключа, данный диалог появится вновь. Внимание! Данное окно имеет отношение только к случаю использования криптосистемы IPriv; если используются другие криптосистемы, то каждая из них специфически читает свои ключи, и за подробностями следует обращаться к руководству пользователя для соответствующей криптосистемы. Подробнее об используемой у Вас криптосистеме можно прочитать в описании диалога Настройки связи. Также по данной теме: • • • • • • Вход в программу Обновление внешних модулей Чтение ключей Настройка конфигураций Смена пароля при старте Смена ключа Банка Обновление внешних модулей Иногда при старте Системы после успешного ввода имени и пароля пользователя, может возникнуть окно, подобное изображенному выше. Как правило, его наличие означает, что на Ваше рабочее место при последнем сеансе связи с Вашим Банком поступили обновления общей бизнес-логики Системы или новые внешние модули. Чаще всего это связано с изменениями в описании типов документов или с тем, что Банк предоставляет Вам возможность заполнять документы нового типа. В списке, который может содержать несколько записей описаны: Изменяемый признак необходимости обновления По умолчанию он ставится во включенное состояние, если обнаружено наличие нового модуля (например справочника или типа документов) или если обнаружено наличие иной, более новой, версии модуля, созданной для того же Банка, что и был до того. Если же обнаружен модуль более старой версии, чем зарегистрировано в Вашей БД или если обнаружен модуль для другого банка, то это - подозрение на ошибку банковского сотрудника, отправившего Вам это обновление, и по умолчанию признак необходимости выполнения обновления будет выключен. Внимание! Менять эту настройку рекомендуется только после совета с сотрудником Банка, по умолчанию ее лучше не трогать - в 99% случаев она должна быть включена. Имя и описание модуля Текстовая информация, содержащая наименование библиотеки, реализующей этот модуль и неформальное описание, за что отвечает эта библиотека. Тип действия Возможные варианты - установка или обновление Текущая версия Внутренний номер и наименование банка-заказчика (в случае обновления) той версии модуля, что зарегистрирована в Вашей БД Новая версия Внутренний номер и наименование банка-заказчика (в случае обновления) той версии модуля, что обнаружена в каталоге с бизнес-логикой. Этот модуль мог попасть туда или в рамках удаленного обновления, или путем простого копирования (файл мог быть доставлен любым путем). Если какие-либо модули из списка отмечены, как необходимые к установке, то после нажатия на кнопку <ОК> для всех них последовательно будет выполнен тот комплекс изменений в метаданных, который требуется для перехода именно с Вашей версии данного модуля на новую. Это может быть, например, добавление ряда полей в таблицы для хранения документов или же создание в БД новых таблиц и иных структур под новый справочник и т.п. Модули, которые не были отмечены как необходимые к установке, но которые физически остались в каталоге бизнес-логики будут появляться в этом списке при каждом старте, напоминая Вам о том, что с Системой что-то не в порядке. Избежать появления описанного выше окна можно, убрав признак в нижней его части; при этом само окно появляться не будет и накат всех модулей будет производиться автоматически для тех, что отмечены по умолчанию, как это описано здесь. Это может оказаться полезным для администратора Системы, который может убрать это "пугающее" операторов окно и пустить задачу по наиболее вероятной ветке. Восстановить впоследствии показ этого окна можно, воспользовавшись изображенной ниже системной настройкой: Также по данной теме: • • • • • • Вход в программу Обновление внешних модулей Чтение ключей Настройка конфигураций Смена пароля при старте Смена ключа Банка Главное окно программы Главное окно программы предназначено для управления остальными окнами посредством выбора пунктов головного меню и кнопок панели инструментов. Кроме того это окно содержит строку состояния, в которой отражаются некоторые важные сведения о состоянии сеанса работы в Системе. Главное меню Меню главного окна программы предназначено для управления остальными окнами программы. Это наиболее общий универсальный механизм для выполнения действий в Системе. В связи с этим наиболее значимые разделы подсказки также сгруппированы в порядке, определяемом головным меню. Верхний уровень головного меню Системы содержит следующие пункты: • • • • • • • Администратор Документы Связь Справочники Журналы Окна Помощь Администратор В данном пункте меню сгруппированы действия, которые доступны только пользователю, имеющему полномочия администратора. Для оперативной ежедневной работы операциониста или бухгалтера большинство из них, как правило, не требуется. К этим действиям относятся: • • • • • Дата просмотра Система безопасности Настройки Администрирование Выход Дата просмотра Данный диалог позволяет установить дату просмотра данных в Системе. Эта дата просмотра может использоваться при фильтрации данных в таблицах. Текущая дата просмотра отображается в строке состояния внизу главного окна программы. Вы можете ввести дату просмотра вручную в поле ввода или выбрать ее из календаря, выпадающего при нажатии кнопки , расположенной в правой части поля ввода, или нажатием комбинации клавиш <АИ+Стрелка вниз>. Диалог содержит также флажок "Изменять в соответствии с системной датой", при выборе которого дата просмотра установится в соответствии с текущей датой на Вашем компьютере. При последующих входах в Систему дата просмотра будет также изменяться в соответствии с текущей системной датой, установленной в ОС. Вместе с ней будут "перемещаться" и фильтры над открытыми таблицами, где в условиях фильтрации установлена связь с датой просмотра. Для подтверждения ввода даты просмотра нажмите кнопку <ОК> или клавишу <Enter>. Для отказа от ввода даты нажмите кнопку <Отмена> или клавишу <Esc>. Система безопасности В данном пункте меню собраны действия, которые доступны пользователю, имеющему полномочия администратора и отвечают за распределение полномочий между пользователями Вашей Системы. К ним относятся: • Список пользователей • Группы пользователей Пользователи Список пользователей, зарегистрированных в Системе, можно увидеть, если воспользоваться пунктом головного меню Системы <Администратор> -> <Система безопасности> -> <Пользователи>. Если выбрать его, перед Вами появится примерно такое окно: С данной таблицей допустимы все стандартные действия. Кроме того, Вы можете пополнять и изменять содержимое этого справочника в соответствии с Вашими потребностями и в рамках Ваших прав на действия. Добавление и редактирование пользователей Для добавления нового пользователя Вы можете нажать кнопку <lnsert> или выбрать соответствующий пункт контекстного меню в таблице. Перед Вами откроется окно добавления, подобное изображенному ниже: В данном диалоге нужно указать: Неформальное описание пользователя ФИО сотрудника и его краткое наименование Группу Группу, к которой относится данный сотрудник. Подробнее о том, что это может дать Вам в плане удобства использования Системы, Вы можете прочитать здесь. Код пользователя Фактически это уникальный в рамках Системы идентификатор, используя который пользователь осуществляет регистрацию в Системе. Пароль Комбинация букв и цифр, подтверждающая то, что регистрирующийся в Системе пользователь - тот, за кого себя выдает. Поскольку пароль вводится в замаскированном от чтения режиме, его нужно ввести дважды. Пользователь кроме того может изменить свой пароль, воспользовавшись пунктом контекстного меню <Смена пароля>. Этот пункт будет доступен только для той записи списка, которая соответствует зарегистрированному пользователю, то есть самому себе. Для успешной смены пароля нужно ввести текущий пароль и дважды - новый; весь ввод также происходит в замаскированном от чтения режиме: Пароль может быть изменен пользователем также и при старте Системы. Редактировать параметры пользователя можно, если воспользоваться соответствующим пунктом всплывающего меню. При этом перед Вами появится окно, подобное изображенному ниже, в котором представлены все данные о пользователе, которые можно изменять: Регистрация пользователей Добавление новых пользователей в Систему может быть также выполнена на основании файла (как правило его имя Userlnfo.txt), полученного из банка. При выборе этого действия Вам будет предложено ввести полное имя этого файла или найти его на диске при помощи стандартного диалога открытия файла ОС. Если выбранный файл соответствует требуемому формату, то на каждого прописанного в нем пользователя ( и если пользователь с таким кодом еще не заведен в Вашей Системе ) будет открываться диалог добавления пользователя, подобный изображенному выше, причем код пользователя будет недоступен для изменения; в нем нужно будет ввести пароль нового пользователя и нажать кнопку <ОК>. После успешного добавления будет автоматически открыт диалог для следующего пользователя из файла и т.д. для всех, описанных в нем. По итогам такого пошагового добавления Вам будет выдано сообщение об общем числе успешно добавленных пользователей: Как правило, такая процедура нечасто используется, поскольку массовое заведение пользователей клиента по данным из банка обычно производится при подготовке к установке нового клиента - заведении его всех реквизитов в банке; аналогичный файл обычно присутствует в составе инсталляционного комплекта, полученного Вами из банка и данные из него попадают в Вашу Систему при установке Вашего клиентского места Системы. Удаление пользователя Для удаления пользователя нужно воспользоваться соответствующим пунктом <Удалить> в контекстном меню или нажать клавишу <Del>. При этом Система запросит подтверждения этого действия, и при его даче -удалит выбранного пользователя. В удалении может быть отказано по ряду причин, а именно: • Пользователь пытается удалить себя самого; • Пользователь пытается удалить системного не удаляемого пользователя "inist"; • Удаляемый пользователь имеет ключи; • Отсутствуют права на удаление пользователя. В любом из этих случаев Вам будет выдана соответствующее сообщение об ошибке. Прочие действия В списке пользователей Вы также имеете возможность совершать ряд других действий, связанных с пользователями и их ключами. В силу обширности их описаний они вынесены в отдельные разделы данной подсказки: • • • • • • • Установка прав пользователя Параметры пользователя Генерация ключей Регистрация ключей Печать заявки на регистрацию ключей Перемещение ключей Удаление ключей Установка прав пользователя Одним из важных действий, которыми администратор Вашего рабочего места может разграничить объемы работ, которые возлагаются на разных операторов, является задание прав для них. При этом все права подразделяются на 2 больших раздела: • права на просмотр; • права на действия. Если пользователь лишен права на просмотр каких либо данных, то при выборе соответствующего пункта головного меню он вместо списка увидит примерно такое предупреждение: В том случае, если у пользователя нет прав на некое действие, то он увидит аналогичное сообщение в момент выполнения такого действия, например сохранения документа и т.п. Для того, чтобы установить права пользователя нужно использовать пункт контекстного меню <Права> из списка пользователей. После его нажатия перед Вами появится приблизительно такое окно: Все имеющиеся права, которыми Вы можете управлять, организованы в виде дерева; права - это его конечные листки, а все промежуточные узлы созданы лишь для удобства просмотра и управления. Состояние каждого узла этого дерева может быть отмечено одним из трех цветов. Зеленый цвет подразумевает, что по этому узлу и всем его подчиненным (если такие есть) пользователь обладает всеми правами. Красный цвет означает отсутствие прав по нему и всем подчиненным. А желтый цвет означает, что по части подчиненных узлов пользователь права имеет, а по части - нет; чтобы детальнее узнать какие права есть у пользователя этот узел надо развернуть, нажав на "+" в левой части узла. Нажав на кнопку <Разрешить> на любом уровне дерева Вы тем самым автоматически даете пользователю все "вложенные" в этот уровень права. То же самое касается и кнопки <3апретить>. Кроме того, для некоторых прав (конечных узлов дерева) становится доступной кнопка <Детализация>, см. рисунок ниже: Под термином детализация скрыт смысл, который проще всего пояснить на примере. В приведенном случае пользователь обладает правами на добавление не всяких документов, а только документов определенных типов и их список можно узнать и изменить, нажав на кнопку <Детализация>: Пользователь может добавить только документы двух типов - платежи и сообщения, а при попытке добавить какой-либо скажем валютный документ ему будет выдано сообщение: Нужно помнить, что само изменение прав - тоже действие, и для его успешного выполнения нужно обладать правами на его выполнение. Для изменения прав нескольким пользователям сразу можно менять права у группы пользователей, с указанием - применять изменения к подчиненным пользователям. Параметры пользователя Ряд настроек, связанных с конкретным пользователем, можно узнать и изменить, если воспользоваться пунктом контекстного меню <Параметры> в списке пользователей. При этом перед Вами появится окно, аналогичное изображенному выше. Названия параметров и их подробные описания в нем говорят сами за себя, а общие принципы работы с HHMI аналогичны тому, что сказано про настройки Системы в целом. Генерация ключей Процедура генерации ключей позволяет создать пару (открытый и закрытый) ключей, для обеспечения возможности установки соединения с Банком, подписи и проверки подписи документов, а также для обеспечения шифрации передаваемой по каналам связи информации. Генерация ключей из рабочего места удаленного клиента возможна только, если в качестве используемой криптосистемы выбрана криптосистема IPriv, КриптоПро или СигналКом. Все остальные поддерживаемые криптосистемы управляют генерацией ключей самостоятельно. Для генерации ключа необходимо выполнить следующие действия: • Убедиться, что Вы имеете доступ к карточке ключа и ключу банка, полученным из Центра внесистемными средствами; • Перейти в Список пользователей Системы; • В появившемся окне выбрать пользователя для которого будет сгенерирован ключ - себя самого. Ключ может быть сгенерирован только его владельцем; • В контекстном меню выбрать пункт <Генерация ключей>; • В появившемся диалоге введите необходимые параметры и нажмите кнопку <ОК>. Содержимое диалога ввода данных для генерации ключа зависит от используемой криптосистемы; ниже будут подробнее описаны возможные варианты: Генерация ключей для криптосистемы IPriv Для генерации ключей при использовании криптосистемы IPriv Вам необходимо указать следующие параметры: Карточка ключа Полное имя файла, содержащего карточку ключа, полученного из банка по внешним каналам передачи информации (например на дискете или по электронной почте). Ключ банка Полное имя файла, содержащего открытый ключ банка, полученного из банка по внешним каналам передачи информации (например на дискете или по электронной почте). Кодовая фраза Секретная последовательность символов, которая будет Вами использоваться для защиты сгенерированного ключа (при вводе не отображается, во избежание ошибок ввести нужно 2 раза). Фактически - это дополнительная защита, пароль на использование Вашего ключа. Даже если злоумышленник похитит Вашу дискету с ключом, для того чтобы им пользоваться, ему нужно будет знать эту кодовую фразу. То же самое касается и случая хранения ключа в БД (см. ниже) Сохранить ключи Данный параметр позволяет определить, где будет храниться сгенерированный ключ. Возможные варианты: В базе данных Ключи будут храниться непосредственно в специально предназначенной для этого таблице в базе данных. При этом секретный ключ хранится зашифрованный Вашей кодовой фразой. В каталоге на диске Ключи будут храниться на диске (необходимо указать каталог). В качестве места хранения может быть также указана дискета или иной внешний носитель, опознаваемый ОС Вашего ПК. Каталог экспорта ключей Каталог, в который будет экспортирована открытая часть сгенерированного ключа. Этот файл с открытой частью сгенерированного Вами ключа нужно переслать внесистемными средствами в Банк для его регистрации; без этого Вы не сможете успешно установить связь и подписывать документы Вашим новым ключом. Для каких типов подписей можно использовать создаваемый ключ Отметьте галочками те типы подписей, для которых допустимо использование данного ключа. Исходно галочки в списке проставляются в соответствии с данными, содержащимися в карточке ключа, однако Вы можете изменить их, если на то есть согласование с Банком. Напечатать заявку на регистрацию ключа Вывести на принтер документ с заявкой на регистрацию ключа (для передачи в банк). Бланк заявки на регистрацию ключа можно напечатать позже, выполнив отдельное действие Печать заявки из контекстного меню в окне Список пользователей После нажатия на кнопку <ОК> в данном окне появится новое окно сбора начальных данных, используемых в генерации случайной последовательности: Данные вводятся путем произвольного нажатия клавиш либо хаотического движения мышью. После того как данные необходимые для генерации случайной последовательности собраны программа сообщит об этом и приступит к генерации нового ключа. Данная процедура может занять достаточно много времени (до нескольких минут на медленных компьютерах). В процессе генерации ключа на экран выводится следующее окно, позволяющее прервать операцию: После завершения процедуры генерации ключей, необходимо передать Ваш новый открытый ключ в банк для регистрации. Внимание! Полноценная работа с новым ключом станет возможной только после его регистрации в банке. Генерация ключей для криптосистем КриптоПро и СигналКом Диалоговое окно генерации ключа в криптосистеме КриптоПро выглядит следующим образом: Для генерации ключей в случае использования этой криптосистемы Вам необходимо указать следующие параметры: Имя контейнера для хранения закрытого ключа Термин, которым оперирует СКЗИ КриптоПро. Для наглядности и во избежание путаницы предлагается создать контейнер с именем пользователя, который генерирует ключ, а далее СКЗИ КриптоПро предложит, где физически хранить этот ключ (допустимо хранение в реестре, на дискете или ином внешнем носителе) Файл с карточкой ключа подписи Имя файла содержащего карточку ключа подписи, полученный из банка по внешним каналам передачи информации (например на дискете или по электронной почте). Файл с открытым ключом Банка для ключа подписи Имя файла содержащего открытый ключ подписи Банка, полученный из банка по внешним каналам передачи информации (например на дискете или по электронной почте). Файл с карточкой ключа обмена ключами Имя файла содержащего карточку ключа обмена ключами, полученный из Банка по внешним каналам передачи информации (например на дискете или по электронной почте). Файл с открытым ключом Банка для ключа обмена ключами Имя файла содержащего открытый ключ подписи Банка, полученный из банка по внешним каналам передачи информации (например на дискете или по электронной почте). Открытые ключи клиента и банка поместить в... Нужно выбрать каталог, в который будут помещены открытые ключи банка и клиента Открытый ключ клиента для пересылки в Центр поместить в... Выбрать каталог в который будет экспортирован открытый ключ. Эти файлы с открытой частью сгенерированных Вами ключей нужно переслать внесистемными средствами в Банк для регистрации; без этого Вы не сможете успешно установить связь и подписывать документы Вашими новыми ключами. Для каких типов подписей можно использовать создаваемый ключ Отметьте галочками те типы подписей для которых допустимо использование данного ключа. Исходно галочки в списке проставляются в соответствии с данными, содержащимися в карточке ключа, однако Вы сразу можете изменить их, если на то есть согласование с Банком. Напечатать заявку на регистрацию ключа Вывести на принтер документ с заявкой на регистрацию ключа (для передачи в банк). Бланк заявки на регистрацию ключа можно напечатать позже, выполнив отдельное действие Печать заявки из контекстного меню в окне Список пользователей Окно для криптосистемы СигналКом в целом аналогично, поэтому отдельно рассматриваться не будет. Дальнейшая процедура генерации ключей является строго специфической для каждой криптосистемы; для выяснения непонятных моментов нужно читать руководство по установленной у Вас криптосистеме либо обращаться к ее разработчику. После успешного завершения процедуры генерации ключей, необходимо передать Ваш новый открытый ключ в банк для регистрации. Внимание! Полноценная работа с новым ключом станет возможной только после его регистрации в банке. Также по данной теме: • • • • • • • Генерация ключей Регистрация ключей Чтение ключей Перемещение ключей Удаление ключей Печать заявки на регистрацию ключей Смена ключа Банка Регистрация ключей Регистрация ключей позволяет установить в Систему ключи, сгенерированные с использованием специального "родного" ПО используемой криптосистемы, а также ключи, сгенерированные ранее в других версиях Системы. Для регистрации ключа необходимо выполнить следующие действия: • Убедиться, что Вы имеете доступ к файлам с ключами, которые Вы хотите зарегистрировать; • Перейти в Список пользователей Системы; • В появившемся окне выбрать пользователя для которого будет зарегистрирован ключ, то есть себя самого. Ключ может быть зарегистрирован только его владельцем; • В контекстном меню выбрать пункт Регистрация ключей>. Содержимое диалога ввода данных для регистрации ключа зависит от используемой криптосистемы. Регистрация ключей IPriv В этом окне нужно указать: Что за ключ регистрируется. Если регистрируется ключ, ранее уже использовавшийся в Системе Банк-Клиент (скажем - БД клиента была испорчена или утеряна, а ключ на внешнем носителе остался и его требуется лишь зарегистрировать в чистой заново развернутой БД клиента). Если это так, следует отметить соответствующую галочку. Полное имя доступного файла с секретным ключом Как правило, это файл secret.key находящийся там, куда его поместила программа генерации ключей. Полное имя файла со списком открытых ключей Как правило, его имя pubkeys.key. Номер ключа Банка Этот номер подставится автоматически из настроек связи или файла с открытыми ключами; менять в большинстве случаев не следует. Имя файла с открытым ключом Банка Как правило, имя этого файла bank.iks, этот файл нужен только для случая регистрации ранее использовавшегося ключа, см. выше. Кодовая фраза для доступа к регистрируемому ключу Если ключ сгенерирован Центром Системы (об этом Вас предупредит сотрудник Банка) версии 6.07.13 или младше, отметьте соответствующую галочку, при этом кодовая фраза будет автоматически проставлена в правильное значение. Новую кодовую фразу и ее повтор Подробнее об этом см. раздел Генерация ключей. Данные, где хранить ключ и для каких типов подписей его можно использовать Об этом также подробно написано в разделе Генерация ключей. Далее, после нажатия на кнопку <ОК> и если все данные были введены корректно, ключ будет успешно зарегистрирован в Системе и после перезагрузки владелец этого ключа сможет им воспользоваться для установления связи с Банком и подписания своих документов. Внимание! Полноценная работа с новым ключом станет возможной только после его регистрации в банке. Регистрация ключей КриптоПро и СигналКом Окна регистрации ключей криптосистем КриптоПро и СигналКом по сути аналогичны, поэтом будет рассмотрен случай криптосистемы КриптоПро. В этом окне нужно указать: Код пользователя - владельца ключа Поставляется автоматически в соответствии с Вашими реквизитами. Номер узла пользователя клиента Данный параметр сообщается сотрудником Банка либо узнается из программы, которой генерировались ключи; почти всегда совпадает с идентификатором ключа для подписи, см.ниже. Имя контейнера, в котором хранится секретный ключ Термин, которым оперирует СКЗИ КриптоПро. Для наглядности и во избежание путаницы предлагается создать контейнер с именем пользователя, который генерирует ключ, а далее СКЗИ КриптоПро предложит, где физически хранить этот ключ (допустимо хранение в реестре, на дискете или ином внешнем носителе). Имя файла с открытыми ключами Как правило, его имя pubkeys.key. Идентификаторы ключей подписи и обмена ключами Параметры уникальным образом характеризуют Ваши ключи в сети Банка и сообщаются сотрудником Банка либо узнаются из программы, которой генерировались ключи. Данные - для каких типов подписей его можно использовать Об этом подробно написано в разделе Генерация ключей. Далее, после нажатия на кнопку <ОК> и если все данные были введены корректно, ключ будет успешно зарегистрирован в Системе и после перезагрузки владелец этого ключа сможет им воспользоваться для установления связи с Банком и подписания своих документов. Внимание! Полноценная работа с новым ключом станет возможной только после его регистрации в банке. Также по данной теме: • • • • • • • Генерация ключей Регистрация ключей Чтение ключей Перемещение ключей Удаление ключей Печать заявки на регистрацию ключей Смена ключа Банка Печать заявки на регистрацию ключей Данная заявка является основным бумажным документом, подтверждающим факт генерации электронного ключа клиента и регистрации его открытой части в Банке. Более подробно статус этой заявки определяется регламентом Банка и описан в соглашении об использовании Системы Банк-Клиент, которое заключается между Банком и каждым его клиентом. Заявка может быть распечатана как при процедуре генерации ключа, так и отдельно в рамках рассматриваемого действия. Для печати заявки на регистрацию ключа необходимо выполнить следующие действия: • Перейти в Список пользователей Системы. • В появившемся окне выбрать пользователя для которого нужно напечатать заявку. При этом пользователь должен обладать ключом. • Выбрать пункты меню <Печать заявки> или нажать комбинацию клавиш Shift+F9 • В появившемся диалоге указать файл карточки ключа, по которой ключ был сгенерирован и если необходимо имя файла шаблона заявки, а также признак - подписан ли шаблон Вашим банком. • Для продолжения нажать кнопку <ОК> для печати заявки. • Выбрать принтер на который будет выведен бланк заявки и прочие параметры печати из стандартного диалога печать ОС • В результате Вы получите примерно такой документ: Также по данной теме: • • • • • • • Генерация ключей Регистрация ключей Чтение ключей Перемещение ключей Удаление ключей Печать заявки на регистрацию ключей Смена ключа Банка Перемещение ключей Под перемещением ключа понимается изменение места его хранения - скажем ключ хранился в БД, и требуется его переместить в каталог файловой Системы или наоборот. Кроме того, возможна ситуация перемещения или копирования ключа из одного каталога файловой системы в другой или копирования между разными носителями. Перемещение ключей в рамках Системы возможно только если в качестве используемой криптосистемы выбрана криптосистема IPriv. Все остальные поддерживаемые криптосистемы управляют местом хранения своих ключей самостоятельно и по поводу смены носителя или создания резервной копии носителя следует обращаться к руководству пользователя по конкретной криптосистеме. Для перемещения ключа IPriv необходимо выполнить следующие действия: • • • • Перейти в окно пользователей системы. Для этого выбрать пункт меню <Администратор> -> <Система безопасности> -> <Список пользователей>; В появившемся окне выбрать пользователя, ключи которого Вы хотите переместить; В контекстном меню выбрать пункт <Переместить ключи>; В появившемся диалоге указать новое место хранения ключа (это может быть база данных или каталог) и нажать кнопку <ОК> или клавишу <Enter>. Также по данной теме: Настройка связи Сеансы связи Чтение ключей Генерация ключей Регистрация ключей Смена ключа Банка Удаление ключей Ключ любого пользователя может быть удален либо им самим, либо специальным административным пользователем "inist". При удалении ключей IPriv, хранящихся в БД, происходит лишь логическое их удаление, а информация о самом ключе все равно остается для возможно по требующегося позже разрешения конфликтных ситуаций. Если ключ IPriv хранится на диске или внешнем носителе, то удаляется лишь информация о том, что пользователь имеет ключ; о сохранении физического образа ключа следует позаботиться внесистемными средствами, скажем создав дополнительную копию носителя ключей. То же самое касается и случая использования криптосистем, отличных от IPriv, когда хранение ключей осуществляется по принципам, поддерживаемым конкретной криптосистемой. Для удаления имеющегося ключа пользователя необходимо выполнить следующие действия: • • • • Перейти в Список пользователей Системы; В появившемся окне выбрать пользователя, для которого будет удаляться ключ; Выбрать пункт меню <Удалить ключ>; В появившемся диалоге подтверждения на удаление ключей нажать кнопку <Да>, после чего и будет выполнено удаление ключей выбранного пользователя. Также по данной теме: • • • • • • • Генерация ключей Регистрация ключей Чтение ключей Перемещение ключей Удаление ключей Печать заявки на регистрацию ключей Смена ключа Банка Группы пользователей Понятие групп пользователей может оказаться полезным для клиентов, у которых может одновременно работать в Системе большое число операторов. Каждый оператор (пользователь) должен быть приписан к определенной группе и имеется возможность управлять правами нескольких операторов, устанавливая права для той группы, к которой они приписаны. Для того, чтобы открыть список групп пользователей, необходимо воспользоваться пунктом головного меню Системы <Администратор> -> <Система безопасности> -> <Группы пользователей>. Если выбрать его, перед Вами появится примерно такое окно: В нем в виде дерева изображены все группы пользователей, к которым Вы можете прикреплять новых пользователей Вашей Системы. Для того, чтобы добавить новую группу, необходимо воспользоваться пунктом контекстного меню <Добавить> в данном списке или нажать клавишу <lnsert>. При этом перед Вами появится окошко, в котором нужно указать группу пользователей, к которой нужно прикрепить создаваемую группу, а также краткое и полное наименование новой группы. Для сохранения введенных данных нужно нажать кнопку <ОК>. Изменить наименования группы пользователей Вы можете, воспользовавшись пунктом <Изменить> контекстного меню списка; изменить родительскую группу для какой-либо группы нельзя. Удаление группы пользователей также производится в соответствии с правилами работы с таблицами, если Вы при этом укажете, что нужно удалить связанные объекты, то вместе с удаляемой группой будут удалены все ее подгруппы и сотрудники из них (если таковые имеются). Кроме того, воспользовавшись пунктом контекстного меню <Права>, Вы имеете возможность изменять права группы пользователей. В целом это происходит аналогично тому, как меняются права у конкретного пользователя; единственное отличие состоит в том, что Вы имеете возможность одновременно менять права всех подгрупп данной группы и приписанных к ним пользователей; для этого можно воспользоваться признаками в нижней части изображенного ниже окна. Для тех клиентов, у которых в Системе работают 1-2 пользователя, понятие групп пользователей является избыточным; как правило все пользователи в этом случае приписываются к заранее заданной и не удаляемой группе "Общая группа". Настройки В данном пункте меню собраны действия, которые доступны пользователю, имеющему полномочия администратора и которые отвечают за первоначальные настройки Системы, причем как касающиеся всего клиентского места, так и характеризующие интерфейс конкретного пользователя у клиента. К таким относятся: • • • • • Общие настройки Настройка цветов Настройка типов документов Настройка подключенных внешних модулей Списки экспортов и импортов Общие настройки Система имеет ряд внутренних настроек, которые существенно влияют на предоставляемый ею функционал, а также на внешний вид пользовательского интерфейса. Для доступа к ним выберите пункт головного меню <Администратор> -> <Настройка системы> -> <Общие настройки>; перед вами откроется диалоговое окно, изображенное ниже: Настройки Системы представлены в виде дерева. Выберите настройку, которую вы хотите изменить, и в нижнем окне появится описание ее и поле, в котором вы можете узнать текущее значение и изменить его. Для каждой настройки в нижней части окна предусмотрено подробное описание того, за что отвечает данный параметр. Кроме того, формат ввода соответствует физическому смыслу этой настройки; это может быть специализированное поле для ввода строки, даты, суммы, одиночный или множественный выбор из списка и т.д. Для того, чтобы сохранить все измененные Вами параметры Системы, нужно нажать кнопку <ОК>. В общем случае, измененные настройки начнут действовать после перезагрузки Системы. Ряд настроек Системы стоит описать более подробно, а именно: Мягкий режим проверки При включенной данной опции Система будет лишь предупреждать об ошибках заполнения полей при вводе документов, но не настаивать на их исправлении. Параметр действует только для платежных поручений. Проверять ключевание Включение данной опции задействует проверку правильности введенных счетов на предмет верности контрольного ключа. Ключевание Группа настроек, управляющая правилами проверки правильности ключа в номерах счетов. Изменять не рекомендуется без должных на то оснований. О том, что такое ключевание, можно прочесть здесь. Административные настройки/Обновление данных Управляет механизмом автоматического обновления данных в списках. Административные настройки/Система безопасности Можно управлять такими настройками, как минимальная длина пароля, количество разрешенных попыток регистрации и т.п. Настройка цветов Система позволяет пользователю при работе со списками документов и справочниками использовать цвета для различения свойств разных записей, скажем - различать успешно завершенные документы и документы, завершенные с ошибкой не только по содержимому соответствующих полей, но и по цвету. Для доступа к настройке цветов выберите пункт меню <Администратор> -> <Настройки системы> -> <Настройка цветов> в головном меню. Перед вами откроется диалоговое окно, пример которого изображен выше. В списке "Типы выделения цветов" выберите класс объектов, для которых вы хотите изменить цветовую подсветку. При этом внизу окна отображается текущая настройка цвета для таких элементов. Настройка цвета состоит из цветов фона и текста. Чтобы изменить нужный цвет - щелкните одну из кнопок: <Цвет текста> или <Цвет фона> в зависимости от того, что вы хотите изменить. Перед вами откроется стандартное диалоговое окно ОС для выбора цвета, внешний вид и наполнение которого в общем случае зависит от версии установленной у Вас ОС, используемого видеоадаптера, локализации ОС и пр. После того, как вы закончите настройку закройте окно, нажав кнопку <3акрыть>. Нажатие кнопки <Сброс> инициирует восстановление значений по умолчанию для всех типов выделения. Типы документов Список типов документов дает возможность вам управлять поведением Системы при работе с документом конкретного типа. Для доступа к списку откройте пункт меню <Администратор> -> <Настройки системы> -> <Типы документов>. Перед вами откроется окно со списком типов документов, с которыми Вы можете работать на своем рабочем месте. С этим списком возможны все стандартные действия, которые допустимы с любой таблицей в Системе. Однако, основным действием, которое Вам может потребоваться, является настройка параметров типа документов. Для этого выберите тип документов, настройки которого вы хотите изменить и откройте пункт контекстного меню <Параметры>. Перед вами откроется окно со списком параметров, относящихся к выбранному типу документов: Параметры представлены в виде дерева, подобно тому как представлены системные настройки и управление ими схоже. Ряд настроек носят информационный характер и не могут быть изменены. Другие - могут меняться пользователем. Действие новых настроек в общем случае начинается после перезагрузки Системы. Рассмотрим некоторые из настроек типов документов, которые наиболее часто употребимы: Формирование и отправка Если выбрана эта опция, то документы этого типа будут представлены в меню исходящих документов и Вы сможете (если на это достаточно Ваших полномочий как пользователя Системы) создавать новые документы данного типа и отправлять их в Банк. Получение Если выбрана эта опция, то документ этого типа может быть получен из банка - и они будут представлены в меню входящих документов. Подписи при отправке Опция позволяет сформировать набор типов подписей, необходимый для отправки документа этого типа. Подписи при получении Позволяет сформировать набор подписей, необходимый для получения документа этого типа. Проверка при утверждении Включение данной опции повлечет за собой автоматический вызов проверки правильности заполнения реквизитов документов данного типа при их подготовке к отправке (утверждении). Введение номеров Управляет правилами введения номеров документов этого типа - по мере ввода новых документов данного типа их предлагаемый клиентский номер автоматически увеличивается на единицу по сравнению с предыдущим введенным. Ввод потоком Включение опции задействует возможность потокового ввода документов этого типа - после завершения ввода одного документа, сразу откроется форма для ввода следующего. Подключенные модули Данный список можно открыть, воспользовавшись пунктом головного меню <Администратор> -> <Настройки системы> -> Дополнительные настройки> -> <Подключенные модули>. Со списком допустимы все стандартные действия, как и с любой таблицей. Сам список содержит все модули системы, оформленные в виде отдельных библиотек. Это как правило - все установленные на Вашем рабочем месте типы документов, а также все дополнительные справочники, оформленные в виде отдельных модулей. Как правило список модулей пополняется автоматически при старте Системы - в каталоге бизнес-логики идет поиск нужных библиотек по маске их имен, пользователю показывается окно установки или обновления модулей, и в итоге установленные модули можно увидеть в рассматриваемом в этом разделе списке. Однако, можно это добавление выполнить вручную, воспользовавшись пунктом <Добавить> контекстного меню. Однако это должен делать ответственный администратор или уполномоченный сотрудник Вашего банка, поскольку операции над этим списком существенно меняют функциональное наполнение всей Вашей Системы. При вызове добавления модуля появится окно, в котором нужно указать имя библиотеки и неформальное наименование модуля; кроме того можно прописать и дополнительные комментарии к этому действию. После нажатия на кнопку <ОК> будет выполнена установка всего, нужного этому модулю для оперативной работы - созданы таблицы в БД, дополнены статическими данными нужные системные таблицы и т.п. Данная операция может занять продолжительное время; перед ее выполнением нужно убедиться, что все операторы (кроме Вас) покинули Систему и что БД Системы не открыта посторонними средствами вроде MSAccess и т.п. Требование к другим операторам покинуть Систему относится и к операции удаления модуля, см.ниже. Если все прошло успешно, то полноценно работать с соответствующими объектами (справочником или документами добавленного типа) Системы можно после ее перезагрузки. Кроме того, из данного списка Вы можете удалить любой модуль; для этого нужно выполнить соответствующее действие в контекстном меню списка. Внимание! В случае удаления модуля все ранее введенные документы соответствующего типа будут удалены из БД и восстановить их можно будет только из архива, если он есть и только после установки этого модуля заново. Поэтому выполнять процедуру удаления модуля не рекомендуется без должных на то оснований. Все, относящееся к вызову этого модуля (пункты меню и т.п.) пропадет из интерфейса Системы после ее перезагрузки. Списки экспортов и импортов Система позволяет подключать возможности экспорта-импорта документов непосредственно на клиентском месте в виде отдельных модулей, написанных на VB-скрипте. Данная процедура доступна только для опытны администраторов, поэтому выполнять тут какие-либо неквалифицированные действия не рекомендуется. Список экспортов Общая идея одинакова для экспорта и импорта. Рассмотрим ее на примере экспорта. А импорты будут кратко описаны ниже по тексту. Для того, чтобы показать список возможных экспортов, необходимо воспользоваться пунктом головного меню <Администратор> -> <Настройки системы> -> <Дополнительные настройки> -> <Экспорт документов>. Появится примерно такое окно: В этом списке представлен список всех экспортов документов, которые можно выполнять в Системе, причем список этот - сквозной для всех типов документов. Со списком допустимы все стандартные действия, описанные здесь. И есть возможность менять содержимое этого списка, добавляя, редактируя и удаляя строки из него. Список этот пополняется автоматически - каждая библиотека документов вносит в него все, что касается экспорта документов "ее" типа. Однако, Вы имеете возможность изменить наименование экспорта (то, которое характеризует его при выполнении экспорта документов), а также удалить его. Для выполнения этих действий нужно воспользоваться соответствующим пунктом контекстного меню таблицы. Например, диалог изменения выглядит примерно так: Наиболее важным действием является возможность добавления нового вида экспорта с указанием того, что это - внешний скрипт: В окне нужно указать: Наименование экспорта Это то, чем будет руководствоваться оператор, выполняя экспорт документов этого типа; лучше, если наименование будет характеризовать скажем бухгалтерскую или иную внешнюю систему, для которой выполняется экспорт. Тип документов Нужно выбрать из списка, к документам какого типа относится новый экспорт. Тип модуля Нужно указать, что это внешний скрипт и выбрать имя файла, в котором он находится. Имя процедуры Надо указать имя процедуры верхнего уровня на VB-скрипте, являющейся "точкой входа" в описываемый экспорт. Данная процедура должна иметь совершенно определенный набор параметров, описанный ниже, а уже внутри нее Вы можете делать с данными все, что Вам нужно. Для того, чтобы корректно писать процедуры экспорта, нужно естественно быть знакомым с основами VBscript и структурой хранения данных в Системе. Заголовок процедуры экспорта документов должен иметь примерно такой вид: методы для экспорта, параметры у всех одинаковы: db - связка с базой данных aparams - упакованный массив параметров, именованные индексы: 1 KEY - серийный номер заголовка документа 1 DNUM - номер документа 1 DDATE - дата документа 1 ЕХР - вид экспорта 1 FILE - полное имя файла 1 FILENAME - только имя файла 1 FILEPATH - полный путь на файл 1 KIND-вид: 1-txt 2-dbf 1 CREATE - если 1 то указанного файла нет 1 1 1 IIIMMIMIMIMMIMIMIMMIMIMMIMIMIMMIMIMII Public Sub Export_New(db, aparams) При этом имя процедуры Вы можете выбирать сами, а вот набор и имена параметров - фиксированы. Их смысл и детализация описаны в комментариях к приведенному выше заголовку процедуры. Данная процедура будет автоматически вызвана для каждой записи, выбранной в диалоге экспорта документов, при этом для каждого экспортируемого документа в процедуру будет передаваться его уникальный серийный номер, по которому и нужно выбирать все остальные его поля. Подробный реально работающий пример процедуры экспорта документов описан здесь. Список импортов Практически все вышесказанное касается и импорта. Для того, чтобы показать список возможных импортов, необходимо воспользоваться пунктом головного меню <Администратор> -> <Настройки системы> -> •^Дополнительные настройки> -> <Импорт документов>. Далее появится окно с теми же возможностями, что описаны выше. Одно отличие - заголовок скрипта должен имеет хотя и тот же вид, но именованные индексы параметров другие, а именно: методы для импорта, параметры у всех одинаковы: db - связка с базой данных aparams - упакованный массив спецпараметров, именованные индексы: 1 IMP - серийный номер вида импорта 1 FILE - полное имя файла 1 FILENAME - только имя файла 1 FILEPATH - полный путь на файл 1 KIND-вид: 1-txt 2-dbf 1 1 1 IIIMMIMIMIMMIMIMIMMIMIMMIMIMIMMIMIMII Public Sub lmport_New(db, aparams) Простой пример процедуры импорта: IIIMMIMIMIMMIMIMIMMIMIMMIMIMIMMIMIMII новый импорт Public Sub lmport_New(db, aparams) MsgBox "Import procedure called;" & Chr(13) & Chr(1O) & "full filename:" & aparams.ltem("FILE").StringValue End Sub 1 Пример экспорта Пример процедуры верхнего уровня экспорта рублевых платежных поручений и ряда связанных с ней вспомогательных процедур: новый экспорт процедура верхнего уровня 1 db - связка с базой данных 1 aparams - упакованный массив параметров, именованные индексы: 1 KEY - серийный номер заголовка документа 1 DNUM - номер документа 1 DDATE - дата документа 1 ЕХР - вид экспорта 1 FILE - полное имя файла 1 FILENAME - только имя файла 1 FILEPATH - полный путь на файл 1 KIND-вид: 1-txt 2-dbf 1 CREATE - если 1 то указанного файла нет Public Sub Export_New(db, aparams) Dim row, f, s 1 для наглядности и в целях отладки, в рабочем варианте не стОит оставлять это сообшение MsgBox "Export procedure called;" & Chr(13) & Chr(10) & "document key:" & aparams.ltem("KEY').StringValue 1 вытащим из БД параметры докеумента Set row = CreateDocument(db, aparams. ItemfKEY')) 1 склеим строку чтобы ее позже записать в файл s ="" s = s&_ row.ltem("D_Num").StringValue & "|" & _ formatDate(db, row.ltem("D_Date")) & "|" & _ row.ltem("P_Plat").StringValue & "|" &_ row.ltem("P_Nls").StringValue & "|" & _ row.ltem("P_Polu").StringValue & "|" & _ formatDecimal(row.ltem("P_Sum")) & vbCrLf 1 создадим текстовый файл в зависимости от переданных параметров: Set f = CreateObjectfScripting.FileSystemObject"). _ OpenTextFile(aparams.ltem("FILE").StringValue, 8, True, 0) 1 заменим пробелами недопустимые символы s = Replace(s, Chr(13),"") s = Replace(s, Chr(10),"") 1 и собственно запись f.WriteLine (s) f.Close End Sub 1 1 IIIMMIMIMIMMIMIMIMMIMIMMIMIMIMMIMIMII вспомогательная процедура создание массива с параметрами документа 1 по его известному серийному номеру 1 параметры - связка с БД и серийный номер документа Private Function CreateDocument(db, IKey) Dim inrow, outrow 1 заполним возвращаемый массивзначений полей документа 1 порялок и типы длолжны соответствовать селект-предложению ниже Set outrow = CreateObject("DBCom.ltemCollection.2") outrow.Add newDBString(db,""), "D_Num" ' номер документа outrow.Add newDBDate(db,""), "D_Date" ' дата 1 дату и номер можно брать и из списка входящих 1 в процедуру верхнего уровня параметров outrow.Add newDBString(db,""), "P_Plat" ' наименование плательщика outrow.Add newDBString(db,""), "P_Nls" ' номер счета плательщика outrow.Add newDBString(db,""), "P_Polu" ' наименование получателя outrow.Add newDBNumeric(db, 0), "P_Sum" ' сумма платежа 1 для передачи серийного номера Set inrow = CreateObject("DBCom.ltemCollection.2") inrow.Add IKey 1 вытаскиваем платежку из БД If Not db.SelectfSELECT D_Num,D_Date,P_Plat,P_Nls,P_Polu,P_Sum FROM v_all_rurplatdoc WHERE doc_serial=?", outrow, inrow) raiseError db, 10001, "Указан серийный номер отсутствующего документа" & IKey End If 1 возврат значения - заполненного массива полей Set CreateDocument = outrow End Function 1 1 1 вспомогательная процедура генерация сообщения об ошибке параметры - связка с БД, номер и текст ошибки Public Sub raiseError(db, errNo, errDescr) Dim mess 1 формирование текста ошибки; первые 20 символов зарезервированы под имя контрола mess = "#" & Padr("", 19,"") & "Ошибка " & CStr(errNo) & vbCrLf & errDescr 1 возвращение ошибки объекту БД, чтобы она потом была правильно показана интерфейсом db.SetError errNo,"", mess 1 генерация исключения Err.Raise -1, Empty, errDescr End Sub 1 1 IIIMMIMIMIMMIMIMIMMIMIMMIMIMIMMIMIMII вспомогательная процедура дополнение заданной строки до указанной длины указанным символом справа Public Function Padr(s, lenStr, sPad) If Len(s) >= lenStr Then Padr = right(s, lenStr) Else Padr = s + String(lenStr - Len(s), sPad) End If End Function 1 1 вспомогательная процедура приведение даты из DBDate в строку в формате DD/MM/YYYY Public Function formatDate(db, iDate) Dimd Set d = db.CreateDBItem(8006) If iDate.StringValue <> "" Then d.Value = iDate End If d.FmtString = "%D/%M/%Y' ' это внутренний формат объекта связки с БД 1 для возврата formatDate = d.StringValue End Function 1 1 вспомогательная процедура приведение decimal в строку в формате с точкой Public Function formatDecimal(dDec) 1 заменим запятую, если она есть, на точку dDec.GroupSeparator = 0 1 для возврата formatDecimal = Replace(dDec.StringValue,",",".") End Function 1 1 IIIMMIMIMIMMIMIMIMMIMIMMIMIMIMMIMIMII вспомогательная процедура утилита для создания нового стринга в терминах связки с БД 1 с анализом - чего передано Public Function newDBString(db, s) Dim result Set result = db.CreateDBItem(8004) If VarType(s) <> vbErrorThen result.Value = CStr(s) 1 для возврата Set newDBString = result End Function 1 1 IIIMMIMIMIMMIMIMIMMIMIMMIMIMIMMIMIMII вспомогательная процедура утилита для создания новой даты в терминах связки с БД Public Function newDBDate(db, sd) Dim result Set result = db.CreateDBItem(8006) If sd <>"" Then result. Value = CDate(sd) Else 1 ставим текущую дату result. Value = Date End If 1 для возврата Set newDBDate = result End Function 1 1 вспомогательная процедура утилита для создания новой даты в терминах связки с БД Public Function newDBNumeric(db, i) Dim result Set result = db.CreateDBItem(8005) result. Value = i 1 для возврата 1 1 Set newDBNumeric = result End Function Администрирование В данном пункте меню сгруппированы действия, которые имеют отношение к нечасто выполняемым администратором действиям по поддержке работоспособности Системы, обеспечению сохранности данных и восстановлению после сбоев. К ним относятся: • • • • • Архивация Восстановление из архива Миграция данных Смена ключа Банка Управление сервером FireBird Архивация Под архивацией данных понимается процесс выгрузки данных из базы данных с сохранением их в специальной папке в виде набора XML-файлов. Основной задачей архивации является освобождение оперативных таблиц Вашей БД от документов, завершивших свой жизненный цикл, а также от связанных с этими документами записей в журналах. Следствием регулярной архивации данных будет небольшой объем Вашей БД и соответственно - высокая скорость работы с ней. Рекомендуется регулярно выполнять эту процедуру во избежание чрезмерного увеличения объема БД и, как следствие, снижения производительности программы. В приведенном выше диалоге архивации данных нужно указать в поле "Архивный каталог" каталог, в который будет помещен архив, в дальнейшем Вам будет предлагаться последний указанный Вами каталог. Кроме того, нужно также выбрать период, документы за который будут заархивированы; в дальнейшем Вам будет предлагаться по умолчанию период, следующий за указанным ранее. Нажатие кнопки <3аархивировать> начинает процесс архивации, который может занять продолжительное время в случае наличия большого объема документов за указанный Вами интервал времени. Архивируются только завершенные документы (завершенные успешно или завершенные с ошибкой). Документы в других состояниях в архив не попадают, оставаясь в оперативных таблицах. Их можно заархивировать позже, выполнив это действие еще раз за тот же интервал времени. Также по данной теме: • Архивация • Восстановление из архива • Управление сервером FireBird Восстановление из архива Р Процедура восстановления из архива нужна для того, чтобы из удобного интерфейса Системы получить доступ к ранее заархивированным документам. В изображенном выше диалоге восстановления введите архивный каталог - полный путь к папке, где находятся XML-файлы архива, созданные в процессе архивации. Кроме того, нужно указать даты начала и конца периода, данные за который следует восстановить. Также рекомендуется предварительно очистить текущий список архивных документов, для этого можно воспользоваться кнопкой «Эчистить архив>. Нажмите кнопку <Восстановить> для начала процесса разархивации. Процесс восстановления документов из архива может занять много времени. Все восстановленные документы можно найти в архивных списках документов. С восстановленными документами допустим ряд действий - их можно просматривать, создавать на их основе новые документы, печатать и т.п. Однако, архивные списки суть временны, их можно безболезненно чистить и восстанавливать заново сколько угодно раз; основное место хранения архивных документов - комплекс ХМЛ-файлов. Также по данной теме: • Архивация • Восстановление из архива • Управление сервером FireBird Миграция данных Миграция данных может Вам потребоваться в том случае, если Вы установили текущую версию (3.1) Системы рядом с уже использовавшейся Вам предыдущей ее версией (2.1 или младше). Для того, чтобы перенести все или некоторые из накопленных Вами справочных и рабочих данных, Вы можете воспользоваться пунктом головного меню <Администратор> -> <Администрирование> -> <Миграция данных>. При выборе этого пункта головного меню перед Вами появится окно, подобное изображенному на рисунке выше. Указав в нем имя файла БД старой версии Системы, а также отметив категории информации, которую Вы хотели бы перенести из старой версии Системы в новую, Вы можете нажать кнопку <ОК>. Если все введено верно, то начнется процесс переноса данных, который может занять значительное время, поскольку данных (особенно документов) может оказаться много. По результатам миграции Вам будет выдан соответствующий подробный отчет о том, какие действия были выполнены в ее результате; какие из них были успешны, а какие нет и по какой причине: По своей природе данная процедура одноразовая, поэтому при попытке произвести ее повторно Вам будет выдано такое предупреждение: Смена ключа Банка Смена ключей Банка является очень ответственной процедурой и инициируется банком как правило в отложенном режиме. Ее выполнение возможно только от имени специального пользователя клиентского места Системы с именем "inist". Данная процедура выполняется в соответствии с регламентом, установленным в банке (приблизительно 1 раз в год) с целью повышения защищенности документооборота между банком и его клиентами. В ряде банков необходимость ее в регламенте вообще может отсутствовать. Поскольку для корректной работы всех клиентов совершенно необходимо, чтобы открытая часть ключа банка, зарегистрированная у них, четко соответствовала собственно банковскому ключу, то операция проводится в несколько этапов. Сперва в банке с использованием специального ПО генерируется новый ключ банка; он регистрируется в банке с указанием срока начала его действия. До наступления указанного срока продолжает действовать старый банковский ключ. Кроме того, до наступления этого срока, открытая часть нового ключа банка должна быть разослана внесистемными средствами всем клиентам и эти клиенты должны выполнить рассматриваемое ниже действие. Это действие рассматривается для случая использования криптосистемы IPriv и в конце делается уточнение, касающееся других криптосистем. Для смены ключа банка необходимо выполнить следующие действия: • Убедиться, что данная операция согласована с ответственным сотрудником банка, и Вы имеете доступ к ключам, полученным из банка. • Выбрать пункт головного меню <Администратор> -> <Администрирование> -> <Смена ключа банка> • Появится окно с предупреждением о важности и ответственности проводимой процедуры: В появившемся (в случае согласия) далее окне настроек укажите имя файла с открытым ключом банка и дату начала действия нового ключа. Эта дата должна быть сообщена сотрудником Банка отдельно внесистемными средствами. • Для продолжения операции смены ключа банка нажмите кнопку <ОК>. • На этом первый этап смены ключа банка завершен, о его развитии можно прочитать ниже. В дальнейшем, как только наступит указанный в предыдущем окне срок действия нового ключа банка, каждому пользователю клиента, обладающего своим ключом, при его регистрации в Системе будет выдано сообщение о том, что наступил срок действия нового ключа банка. С этого момента этот пользователь клиента будет использовать открытую часть этого нового ключа банка при установлении соединения с банком и проверке подписи под полученными из банка документами. Причем, такое сообщение будет выдано каждому пользователю только однажды - если он заходит в Систему в первый раз после процедуры смены ключа банка и наступления времени начала его действия; в дальнейшем его работа ничем не будет отличаться от обычной. После получения сообщения о смене ключа банка каждому пользователю клиента, обладающего ключом, будет предложено перезагрузить Систему; если пользователь откажется от перезагрузки, то он не сможет более установить связь с банком с помощью имеющегося у него ключа и ему придется заново генерировать или регистрировать свой ключ. Если по какой-то причине новый ключ банка вступит в силу на банковском месте, и при этом не будет зарегистрирован у клиента, то этот клиент потеряет возможность установления связи с банком до тех пор, пока ему не будет выдан новый открытый ключ банка. Тот же самый результат будет и в том случае, если ключ не вступит в силу на банковском месте, а клиент зарегистрирует его у себя. В случае использования криптосистемы СКЗИ КриптоПро или СигналКом клиент получает из банка сразу два файла с новыми открытыми ключами банка - ключ подписи и ключ обмена ключами; в этом случае в диалоге требуется указать или выбрать имена обоих файлов; в остальном процедура и ее смысл совершенно аналогичны подробно разобранному случаю криптосистемы IPriv. Также по данной теме: • • • • • • • Генерация ключей Регистрация ключей Чтение ключей Перемещение ключей Удаление ключей Печать заявки на регистрацию ключей Смена ключа Банка Управление сервером FireBird Это действие доступно только для предопределенного пользователя "inist" и только в том случае, если Вы используете в качестве СУБД сервер FireBird. При выборе этого действия запускается отдельное приложение, позволяющее управлять архивными данными сервера; подсказку по этому поводу Вы можете прочитать здесь. Выход Воспользовавшись данным пунктом меню, Вы можете завершить работу в Системе. Документы Работа с документами - это основное предназначение клиентского места Системы Банк-Клиент. Несмотря на то, что разные банки обладают совершенно разными наборами типов документов, и документы разных типов совершенно не похожи друг на друга, есть некоторые общие правила работы с ними, наиболее значимые из которых описаны в этом разделе. По большому счету документы бывают с точки зрения клиента: • исходящие; • входящие. Исходящие - это те, которые клиент формирует в адрес банка. Входящие - наоборот - банк присылает клиенту. Соответственно, ряд возможных действий сильно зависит от того, с какими - входящими или исходящими документами Вы работаете. Ниже это будет рассмотрено более подробно именно в этом разрезе. Сразу подчеркнем, что все существенные активные действия с документами непременно отражаются в соответствующих журналах. Исходящие документы Для того, чтобы выбрать список исходящих документов какого-либо типа, нужно воспользоваться пунктом головного меню <Документы> -> <Исходящие> -> «Нужный тип документов». Наличие типа документов в подменю регулируется параметрами документов этого типа; соответствующий параметр называется "Формирование и отправка"; если он установлен в "Нет", то документов данного типа не будет в списке исходящих. После нажатия на нужный пункт меню перед Вами откроется список документов выбранного типа; со списком возможны обычные действия, а также возможны добавление и редактирование документов, форма и результаты которых полностью специфичны для каждого типа документов в конкретном комплекте поставки. Колонки, которые Вы видите в этом списке также специфичны, однако среди них есть целый ряд тех, которые будут присутствовать (или будет возможность их показать) в списке документов любого типа. Наиболее значимыми среди них являются: • • • • • • Номер документа Дата Состояние Последний ответ Дата-время создания Дата-время последнего действия Кроме перечисленных выше операций, Вы также можете выполнять по необходимости ряд действий, которые характерны для документов любого типа. Ниже эти операции описаны подробнее на примере платежного поручения. Будем считать, что мы его ввели и хотим отправить в банк. Все ниже описанные действия выполняются с помощью выбора соответствующего пункта контекстного меню. Многие из описываемых ниже операций могут быть групповыми - т.е. выполняться как над одиночным документом, так и над группой отмеченных документов; успешные или неудачные результаты таких действий показываются в виде списка, пример которого для случая утверждения платежных поручений может выглядеть так: Подписание После того, как документ сформирован и до того, как его можно отправлять, нужно снабдить документ аналогом собственной подписи. Фактически подпись - это длинная строка, однозначно определяемая содержимым документа и Вашим секретным ключом; чтобы подделать ее злоумышленнику требуется Ваш ключ и пароль для доступа к нему; чтобы проверить верность подписи (а стало быть и Ваше авторство под документом) достаточно лишь Вашего открытого ключа, которым обладает Ваш банк, так как после генерации Вашего ключа его открытая часть регистрируется в банке. При выполнении действия по подписанию документа перед Вами появится приблизительно такое окно: Г\ х] В нем Вы должны указать: • Текущий или выделенные документы Вы хотите подписать. Если выделение документов отсутствует, то возможен только первый вариант. • Каким - своим или чужим ключом - Вы будете подписывать документ(ы). Если у Вас нет ключа, то доступен только второй вариант, при этом Вы должны выбрать пользователя и знать кодовую фразу для доступа к его ключу; ну и конечно, ключ должен храниться в БД или быть на доступном Вам носителе. Несмотря на возможность подписывать документы НЕ своим (чужим) ключом, не рекомендуется ею пользоваться без особых на то причин, поскольку финансовую и пр. ответственность за документ в общем случае несет владелец ключа. • Подписи каких типов Вы хотите проставить под документом(и). Полный список типов подписей определяется параметром "Подписи при отправке" отсюда а также тем, какие подписи может проставить используемый ключ. Это устанавливается при генерации или регистрации ключа, а выяснить можно в параметре "Типы подписей" в списке пользователей. Доступные при этом определяются тем, какие из необходимых подписей уже проставлены под выбранным документом. Если речь идет о группе документов, то это определяется первым из них. После указания всего, что нужно, следует нажать кнопку <ОК>; если все данные введены верно, то документ(ы) будут подписаны, при этом их состояние изменится с "Введен" на "Подписан". В процессе подписания у Вас может быть запрошена кодовая фраза доступа к ключу; подробнее об этом см. здесь. Список всех имеющихся под документом подписей можно просмотреть, используя пункт всплывающего контекстного меню <Прочие действия> -> <Список подписей документам Следует учитывать, что не все типы документов могут нуждаться в подписи вообще, если на таком документе вызвать действие по его подписанию, то Вам будет выдано соответствующее сообщение: Такой документ можно сразу после ввода утверждать. Утверждение и ответы После того, как документ введен и подписан необходимым числом подписей, его нужно утвердить, и при ближайшем сеансе связи он попадет в Ваш банк. При этом из состояния "Подписан" документ перейдет в состояние "Утвержден" и команду о его отправке можно будет увидеть в списке исходящих команд. После того, как Вы установите связь с банком, и она успешно завершится, Ваш документ попадет в банк. При этом, Вам сформируется подтверждение о том, что документ получен, и состояние документа будет "Доставлен". В списке ответов на документ, который можно увидеть выбрав пункт контекстного меню <Прочие действия> -> «Этветы на документу можно будет увидеть подробный ответ. Возможен вариант, когда Вы что-то указали неверно в отправленном документе и на этапе получения банковское ПО обнаружило эту ошибку; в этом случае Ваш документ примет состояние "Ошибка", а текст этой ошибки также можно увидеть среди ответов. Документ при этом примет цвет ошибочных объектов, управлять которым можно здесь. Ответ об ошибке может быть получен из банка и позже, например - при попытке исполнения в АБС. Тогда Вы увидите список из нескольких последовательных ответов в вышеупомянутом окне. В том случае, если документ находится в состоянии "Ошибка", то он завершил свой жизненный цикл и его придется ввести заново, и снова подписать и утвердить как описано выше. Проще всего создания нового документа по образу имеющегося это воспользоваться возможностью копирования, которая описана ниже. Когда документ успешно принят банком и исполнен в его АБС, то при ближайшем сеансе связи Вы получите уведомление об этом; документ при этом примет состояние "Завершен", его цвет поменяется на цвет для успешно завершенных документов; информацию об ответе также можно будет увидеть в списке ответов: Самый последний ответ из списка, будь он ошибочный или успешный, кроме того всегда отображается в списке документов в упомянутой выше колонке "Последний ответ". Копирование Любой документ может быть создан путем копирования уже имеющегося, для этого есть соответствующее действие в контекстном меню. При этом все поля нового документа заполняются такими же, как в образце, из которого документ порожден; единственное отличие - дата нового документа проставляется равной системной дате, а то, какой номер документа может быть проставлен при этом, описано здесь. Отмена Документ может быть отменен Вами на любом этапе его жизни, но до того, как он успешно или ошибочно завершен. Для этого имеется действие <Отменить>, которое применимо как к одиночному документу, так и к их группе. Возможны следующие варианты: • Документ в состоянии "Введен" в отмене не нуждается. • При отмене документа в состоянии "Подписан" с него снимаются все подписи и он переходит в состояние "Введен". • Если документ был утвержден, но еще не отправлен в банк, то с него снимаются подписи, и он исчезает из очереди на отправку; состояние у него становится "Введен"; того же эффекта можно добиться, если выполнить действие <Отменить> в списке команд на отправку. • Если документ уже доставлен в банк, то немедленная отмена его невозможна, Система автоматически сформирует запрос об отмене, который при ближайшем сеансе связи попадет в банк; если документ еще возможно отменить, то банк автоматически сформирует для Вас извещение об этом, которое Вы получите в том же сеансе связи. Сообщение об успешной отмене можно будет увидеть в списке ответов на документ, сам документ при этом примет состояние "Завершен". Если же в банке автоматическая отмена уже невозможна (например - документ уже исполнен в АБС), то Вы также получите извещение об этом, при этом состояние документа не изменится и вопрос о его физической отмене нужно будет решать внесистемными средствами. Завершение Если Вы внесистемными средствами отменили документ, как это описано выше, то для того, чтобы отразить это в Вашей системе, Вы можете принудительно завершить этот документ, воспользовавшись одноименным пунктом контекстного меню. Процедура завершения носит необязательный и вспомогательный характер; при обычной работе ее использование как правило не требуется. Импорт Одним из способов создания новых документов, вдобавок к уже описанным добавлению и копированию, является импорт. При выполнении этого действия перед Вами появится примерно такое окно: Вам нужно указать вид импорта - то есть его формат - и имя файла, откуда он производится. Как правило, список доступных импортов сильно меняется для разных типов документов и комплектов поставки разных банков. По результатам импорта создаются новые документы, которые далее должны пройти по уже описанному выше жизненному циклу. Вы имеете возможность самостоятельно пополнять список возможных импортов, подробно об этом рассказывается здесь. В поставке для ряда банков имеется возможность автоматического инициирования импорта без вмешательства оператора. Экспорт Любой документ вне зависимости от его состояния может быть экспортирован в один из описанных форматов. Для выполнения этого действия выберите пункт контекстного меню <Прочие действия> -> <Экспорт>. Перед Вами появится примерно такое окно: В нем нужно указать, к каким документам применяется экспорт, выбрать формат экспорта и указать полное имя файла, в который будут выгружены данные о документах. Кроме того, есть еще 2 дополнительных признака, которые могут сделать процедуру экспорта более подходящей к Вашим требованиям - признак удаления файла перед экспортом, если такой существует, и признак необходимости завершить документы после их успешного экспорта. Возможность самостоятельно пополнять список возможных форматов экспортов подробно описана здесь. В поставке для ряда банков имеется возможность автоматического инициирования экспорта документов некоторых типов. С исходящими документами возможны еще некоторые действия, часть из них тривиальна - названия пунктов контекстного меню говорят сами за себя, часть очень специфична и мало кому требуется при штатной работе, а часть описана ниже среди действий над входящими документами. Входящие документы Для того, чтобы выбрать список входящих документов какого-либо типа, нужно воспользоваться пунктом головного меню <Документы> -> <Входящие> -> «Нужный тип документов». Наличие типа документов в подменю регулируется параметрами документов этого типа; соответствующий параметр называется "Получение"; если он установлен в "Нет", то документов данного типа не будет в списке входящих. Список входящих документов по своему управлению ничем не отличается от вышеописанного списка исходящих. Различается лишь список возможных действий. Из описанных выше действий к входящим документам применимо копирование - при этом по образу входящего документа порождается новый исходящий. Также возможен экспорт. Еще несколько часто требуемых действий описаны далее: Печать документов Любой документ вне зависимости от его состояния может быть напечатан так, как это позволяют настройки Вашей ОС и принтера. Для выполнения печати нужно выбрать соответствующий пункт контекстного меню; появится такое окошко: В нем нужно указать группу документов, которые Вы хотите напечатать, выбрать из доступных формат печати (список специфичен для каждого типа документов) и указать - нужен ли предварительный просмотр результатов печати. Если предпросмотр не нужен, то по нажатию кнопки <ОК> документ будет напечатан в соответствии с тем, какой принтер и с какими параметрами установлен в Вашей ОС по умолчанию; если нужен, то перед Вами появится окошко предварительного просмотра, например такое: Пользуясь контекстным меню в этом окне, Вы можете: • Напечатать документ. • Изменить настройки принтера и страницы. • Выполнить поиск по прообразу печатного документа. • Выполнить экспорт печатной формы в текст и метафайл. Предварительный просмотр доступен только для одиночного документа. Также по данной теме: • • • • • Документы Классификатор документов Шаблоны документов Типы документов Журнал действий с документами Номера документов Система предоставляет Вам возможность автоматического ведения номеров документов. Для этого в настройках типов документов имеются специально выделенные для этого параметры, представленные на рисунке ниже: Вы имеете возможность изменить следующий номер документов данного типа, а также установить - нужно ли автоматически увеличивать номер следующего документа при различных операциях - добавлении, редактировании и копировании. Кроме того, Вы имеете возможность подключить автоматическую проверку уникальности номера документа в разрезе документов этого типа за определенный интервал времени. Как правило, при добавлении нового документа перед Вами возникает окно для ввода его полей. При этом, у любого документа есть поле для ввода номера, как например для платежного поручения: Поле номера документа при этом изначально заполняется из значения вышеописанного параметра; в том случае, если документ был успешно сохранен и установлена соответствующая настройка, то данный параметр автоматически увеличивается на 1 и при вводе следующего документа такого типа Вам будет предложен его номер, в вышеописанном примере это 13. Данная технология, как правило, соответствует принципам работы бухгалтеров на клиентском месте и сделана для упрощения ввода документов. Если такой функционал Вам не подходит, Вы можете отключить его и вводить номера документов всегда вручную. Также по данной теме: • • • • • Документы Классификатор документов Шаблоны документов Типы документов Журнал действий с документами Классификатор документов В качестве альтернативного описанному здесь доступа к спискам документов, Система предоставляет Вам возможность просмотра документов разных типов в одном окне; чтобы его открыть нужно воспользоваться пунктом головного меню <Документы> -> <Классификатор>: В левой части окна Вы можете установить дополнительную фильтрацию на список документов, при этом в правой части окна показываются единым списком все документы, соответствующие установленным критериям. Если в левой части Вы выберете один из корневых узлов, а именно • по типу; • по состоянию; • по дате; то в списке Вы увидите все документы. При этом в списке документов будут доступны к управлению только те колонки списка, которые характерны для документов независимо от их типа. Также есть дополнительная колонка, кратко описывающая содержимое документа. В списке в правой части окна допустимы все действия, доступные в обычном списке документов; единственным отличием является добавление документа - Вам предварительно будет предложено выбрать документ какого типа Вы хотите добавить: Также по данной теме: • Документы • • • • Классификатор документов Шаблоны документов Типы документов Журнал действий с документами Связь В данном пункте меню Вы имеете возможность выполнения действий, связанных со взаимодействием Вашего рабочего места с Банком. В него включены следующие подпункты: • • • Связь Настройки связи Очереди команд Также по данной теме: • • • • • • Настройка связи Сеансы связи Чтение ключей Генерация ключей Регистрация ключей Смена ключа Банка Сеансы связи Процесс прохождения сеанса связи с Вашим банком Вы можете инициировать, приостанавливать и контролировать, пользуясь специально предназначенным для этого окном. Для того, чтобы его открыть, нужно воспользоваться пунктом головного меню <Связь> -> <Сеансы связи>. Данный пункт меню доступен только в том случае, если пользователь, зарегистрированный в Системе, обладает ключом - только такие пользователи могут устанавливать связь с Банком. Для того чтобы установить сеанс связи необходимо воспользоваться одноименным пунктом контекстного меню окна или просто нажать клавишу <F3>; если это необходимо - у Вас предварительно будет запрошены носитель и кодовая фраза для доступа к Вашему ключу. Процесс установления соединения с Банком, а также приема и передачи подготовленных к отправке данных будет наглядно построчно отображаться в данном окне; кроме того, в нем же отображаются данные об ошибках, возникших в процессе приема-передачи данных. Вся информация из этого окна может быть сохранена в виде текстового файла или напечатана. Также Вы можете полностью очистить данное окно от всех имеющихся строк. Для всех этих действий в контекстном меню предусмотрены соответствующие пункты. Сеанс связи с Вашим банком, как правило, окончится автоматически, как только окончатся данные для передачи с обеих сторон; однако Вы его можете прервать самостоятельно, воспользовавшись нужным пунктом контекстного меню или нажав комбинацию клавиш <Ctri+F3> Также по данной теме: • • • • • • • Генерация ключей Регистрация ключей Чтение ключей Перемещение ключей Удаление ключей Печать заявки на регистрацию ключей Смена ключа Банка Настройки связи В этом диалоге пользователь имеет возможность произвести настройки того, по каким правилам и с какими параметрами выполняется установка и разрыв связи с Банком, а также заполнить данные об используемой при этом криптосистеме и ее параметрах. Все изменения в данном окне должны выполняться только квалифицированным администратором Клиента или уполномоченным сотрудником Банка. После того, как Вы введете необходимые Вам данные, нужно нажать кнопку <ОК> или нажать клавишу <Enter>. Новые настройки будут действовать только после перезапуска Системы, о чем Вам будет напомнено отдельным сообщением. Настройка параметров связи условно разделена на несколько закладок, а именно: • • • • • Параметры Центра Соединение Криптосистема Прочее Расписание Параметры Центра В окне настройки параметров центра предоставляется возможность произвести настройку следующих параметров: Номер узла центра Уникальный номер узла Банка для обмена сообщениями. Как правило, совпадает с номером банковского ключа подписи. Параметр устанавливается автоматически при регистрации первого ключа пользователя клиента и его не рекомендуется менять вручную. В случае необходимости, его значение можно уточнить, обратившись к ответственному сотруднику Банка. Тип связи: • Выделенная линия/локальная сеть • Модемное соединение Используемая криптосистема Криптосистема, которая будет использоваться при защищенном обмене данными между клиентом и центром (данная настройка обязательно должна быть согласована с банком). В настоящее время имеется возможность выбора между не сертифицированной криптосистемой IPriv и рядом сертифицированных систем, работу с которыми поддерживает рабочее место клиента Системы. Исходно тип криптосистемы задается банком и менять его категорически не рекомендуется без должных на то оснований. В настоящее время список поддерживаемых сертифицированных СКЗИ следующий: • СКЗИ "КриптоПро" CSP • СКЗИ "КриптоКом" • СКЗИ "Сигнал Ком" Внимание! Смена криптосистемы приводит к удалению всех существующих ключей пользователей (о чем выводится соответствующее предупреждение). Соединение В окне настройки данных соединения настраиваются следующие параметры: Номер порта Номер или имя порта, открытого на транспортном узле Банка, на который будет осуществляться подключение. Адрес сервера Банка IP адрес или имя транспортного узла Банка, к которому будет осуществляться подключение. Данный параметр доступен к изменениям только в случае работы по прямому IP-соединению (тип связи - выделенная линия/локальная сеть) Если выбран вариант подключения по коммутируемому каналу (модемной линии), то будут также доступны следующие настройки: Имя записи в тел, книге Имя RAS соединения в списке сетевых соединений ОС. Список телефонов Список номеров телефонов по которым будет производиться дозвон для установки соединения. При этом выборка будет осуществляться в указанной последовательности, которой также можно управлять. Благодаря этому имеется возможность указать несколько телефонов банковского сервера, и в том случае, если один из них занят, клиентское место автоматически начнет дозвон по следующему номеру из списка. Количество попыток Количество попыток дозвона по всем, указанным в списке, номерам телефонов. Пауза Пауза между попытками дозвона. Логин к серверу Учетное имя и пароль для физического подключения к удаленному РРР-серверу Банка. Криптосистема Параметры доступные на этой закладке зависят от выбранной криптосистемы. Если выбрана криптосистема IPriv, то окно ее настроек имеет следующий вид: Тут можно указать отдельный каталог в котором будет располагаться файл инициализации последовательности случайных чисел random.bin, по умолчанию если в поле ничего не указано, то этот файл располагается в рабочем каталоге Системы. Если выбрана сертифицированная криптосистема СКЗИ "КриптоПро","КриптоКом" или "СигналКом", то закладка настроек конкретной криптосистемы имеет такой вид: Тут необходимо указать: Код пользователя - "владельца" используемых ключей Банка Это - условный код пользователя банка, который является владельцем ключа банка. Как правило это пользователь с фиксированным именем "ibCenter". Данный параметр автоматически проставляется при регистрации ключей первого пользователя клиента или сообщается ответственным сотрудником банка; вручную его менять не рекомендуется. Идентификатор ключей банка для подписи Это условный код, как правило цифровой, присвоенный ключу подписи в рамках используемой криптосистемы. Автоматически проставляется при регистрации ключей первого пользователя клиента или в рамках процедуры смены ключа банка; изменять крайне не рекомендуется. Изменяется только по согласованию с ответственным сотрудником банка. Идентификатор ключей банка для обмена ключами Это условный код, как правило цифровой, присвоенный ключу обмена ключами в рамках используемой криптосистемы. Автоматически проставляется при регистрации ключей первого пользователя клиента или в рамках процедуры смены ключа банка; изменять крайне не рекомендуется. Изменяется только по согласованию с ответственным сотрудником банка. Прочее Каталог для журналов транспортной станции Каталог в котором будут располагаться журналы транспортной станции (если не указано, то рабочий каталог). Дополнительный адрес или имя сервера банка Адрес который будет использоваться в качестве дополнительного промежуточного транспортного сервера Банка; используется при ряде нестандартных конфигураций банковского транспортного узла; рекомендуется изменять только по согласованию с ответственным сотрудником банка. Завершать соединение по таймауту Признак - нужно ли завершать соединение с банком, если нет данных для передачи от клиента в банк и получен сигнал из банка о том, что у него также нет данных для передачи этому клиентскому месту. Разрывать соединения... Интервал времени в минутах, через которое будет производиться разрыв сетевого соединения в случае отсутствия обмена данными в течение этого интервала. Расписание В этой закладке указываются параметры выполнения определенных действий по расписанию, а именно: Устанавливать соединение с банком через каждые... Интервал времени в секундах, через который происходит автоматическая установка связи с сервером Банка. Если интервал не указан (или равен "О") то связь автоматически не устанавливается (для установки связи вручную необходимо выбрать пункт меню Сеансы связи, и в появившемся окне в контекстном меню выбрать пункт <3аказать сеанс связи> или нажать клавишу <F3>). Применять настройку расписания для... Включение этой опции позволяет указать, является ли настройка расписания локальной (только для текущего пользователя) или глобальной (для всех пользователей, у которых отсутствуют собственные настройки расписания). Кроме того, Вы можете включить пункт "Отменить отдельные настройки для пользователя ...". Запускать расписание при старте системы Включение этой опции позволяет запускать процессы по расписанию (скажем - устанавливать связь) автоматически при старте системы. Также по данной теме: • • • • • • Настройка связи Сеансы связи Чтение ключей Генерация ключей Регистрация ключей Смена ключа Банка Очереди команд Подготовленные для отправки от Вас в банк данные, а также те данные, что были получены из банка, Вы можете просмотреть в окнах, открывающихся в четырех пунктах меню, посвященных очередям. Любой документ или подтверждение на документ, и вообще, любая информация между клиентом и Банком передается в виде текстовой строки, снабженной аналогом собственной подписи. Такая строка условно именуется командой. По большому счету, все команды можно разделить на входящие - пришедшие из Банка к Клиенту и исходящие - отправляемые от клиента в Банк. Исходящие команды Если какой-либо документ, введенный в Системе, был утвержден, то при этом автоматически формируется текстовая строка, содержащая все параметры документа в виде, пригодном для разбора в банке или чтения с листа или экрана. Эта строка и есть исходящая команда. Ее Вы можете увидеть, если зайдете в пункт головного меню <Связь> -> <Очереди команд> -> <На отправку абонентами При этом откроется примерно такое окно: В списке будут находиться все команды, которые Вы сформировали для отправки в банк. Вы можете просмотреть содержимое их, воспользовавшись соответствующим пунктом всплывающего меню. Кроме того, Вы можете отменить команду, нажав комбинацию клавиш <Alt+F8> или пункт <Отменить> контекстного меню. При этом соответствующая команда исчезнет из очереди, а породивший ее документ вернется в состояние, предшествовавшее его утверждению. Того же эффекта можно достичь, если выполнить отмену только что утвержденного документа. Со списком команд, подготовленных к отправке также возможны все другие стандартные действия в таблице. После успешного установления сеанса связи с Банком, все команды, подготовленные к отправке в Банк, по мере передачи перемещаются из описываемого списка подготовленных к отправке в список отправленных. Его можно увидеть, если воспользоваться пунктом головного меню <Связь> -> <Очереди команд> -> <Отправленные>. Работа с этим списком полностью аналогична вышеописанному, за исключением возможности отмены команды - отменить уже отправленную команду нельзя, можно лишь отправить запрос об отмене из списка документов. Входящие команды Команды, поступающие из Банка к клиенту, могут попасть в два списка - обработанных команд или обработанных с ошибкой. Оба списка открываются, если воспользоваться соответствующим подменю пункта головного меню <Связь> -> <Очереди команд>. Работа с этим списком полностью аналогична вышеописанному; единственное отличие - в списке ошибок обработки почти всегда есть также текст ошибки, возникшей при обработке полученной команды, ее текст может помочь ответственным сотрудникам Вашего Банка или сотрудникам фирмы Инист разобраться с проблемами, возникшими на Вашем рабочем месте при получении этой команды. Также по данной теме: • • • • • • • Генерация ключей Регистрация ключей Чтение ключей Перемещение ключей Удаление ключей Печать заявки на регистрацию ключей Смена ключа Банка Справочники Для облегчения работы операторов в Системе, а также для предотвращения мелки ошибок ввода, в Систему подключен ряд встроенных справочников, среди которых наиболее важными являются: • • • • Справочник счетов Справочник БИК Справочник корреспондентов Справочник валют Кроме того, есть и ряд простейших справочников, которые могут быть подключены к некоторым используемым у Вас типам документов. Также, в зависимости от комплекта поставки конкретному банку, могут быть подключены и дополнительные справочники. По умолчанию в комплект поставки входят следующий набор дополнительных справочников: • • • Справочник SWIFT Курсы валют Справочник стран Справочник корреспондентов В справочнике корреспондентов содержится информация о физических и юридических лицах, с которыми клиент ведет документооборот. Справочник используется в первую очередь при заполнении рублевых платежных поручений. При заполнении платежного поручения Вам необходимо заполнить информацию о плательщике и получателе, при нажатии на кнопку <...> выбора из справочника и выборе необходимого корреспондента из справочника в платежное поручение вносится вся необходимая информация - наименование организации, ИНН, номер расчетного счета, наименование и реквизиты банка, в котором открыт счет данной организации. Также данный справочник используется по умолчанию для заполнения собственных реквизитов во документах этого типа, что значительно упрощает ввод документов. Для работы со справочником Вам необходимо выбрать пункт главного меню <Справочники> -> <Прочие справочники> -> <Корреспонденты>. На экране появится окошко со списком, в котором отображаются все введенные на данный момент корреспонденты. При установке программы данный справочник по умолчанию заполняется одной строкой - полным описанием собственных реквизитов организации-клиента, которые берутся из файлов инсталляции, выдаваемых банком перед установкой клиентского места. С данной таблицей допустимы все стандартные действия. Кроме того, Вы можете пополнять и изменять содержимое этого справочника самостоятельно. Для добавления новой записи в справочник Вы можете нажать кнопку <lnsert> или выбрать пункт <Добавить> всплывающего контекстного меню в таблице. Перед Вами откроется окно добавления корреспондента, подобное изображенному ниже: В полях окна нужно указать: Код (краткое наименование) Условное наименование корреспондента, которое не попадает впоследствии в документы и необходимо лишь для облегчения идентификации Вами того или иного корреспондента; например - это может быть "Свои реквизиты для оплаты налога", "ТОО Инист в КБ ..." и т.п. Полное наименование Наименование организации корреспондента так, как оно указывается в платежных документах ИНН ИНН организации КПП Если это необходимо - КПП организации Номер счета Номер счета организации в ее банке. Поскольку организация может иметь несколько счетов в одном или разных банках, то естественно, что одна и та же организация может неоднократно упоминаться в данном справочнике с разными банковскими реквизитами, и условное наименование необходимо также и для того, чтобы их наглядно различать. При вводе номера счета проверяется контрольный ключ; для того чтобы он был рассчитан автоматически на его месте (определяется соответствующим разделом в общих настройках Системы, как правило это 9 позиция) должен быть подставлен символ "." (точка). Валюта Поле определяет валюту, в которой открыт счет корреспондента. БИК БИК банка, в котором открыт счет корреспондента; его можно выбрать из справочника БИК; при этом выборе будут автоматически проставлены поля наименование и корсчет банка в учреждении ЦБ РФ. Корсчет банка Корсчет банка, в котором открыт счет корреспондента. Наименование банка Полное наименование банка, в котором открыт счет корреспондента в том виде, в каком оно должно участвовать в платежных документах. Признаки использования Вы можете указать, как будет использоваться данный корреспондент (т.е. в роли кого он может выступать при заполнении документов). Если для корреспондента указано, что он используется как плательщик и не используется как получатель, то при выборе реквизитов плательщика Вы увидите в справочнике этого корреспондента, а при выборе получателя - нет. Если указано использование корреспондента по умолчанию, то при добавлении нового документа реквизиты данного корреспондента будут автоматически в соответствующие поля нового документа. Для сохранения данных о корреспонденте необходимо нажать клавишу <Enter> или кнопку <ОК> в данном окне. Редактирование данных о корреспонденте производится в целом аналогично добавлению, оно выполняется по нажатию комбинации клавиш <Ctri+Enter> или пункта контекстного меню <Изменить> в списке корреспондентов. Удаление корреспондента из справочника выполняется нажатием клавиши <Del> или соответствующего пункта контекстного меню. Также Вы можете импортировать данные о корреспондентах непосредственно из файлов DOS-версии Системы Банк-Клиент фирмы Инист (имя файла DATA\SYSTEM\plpol.dbf), а также из внутреннего текстового формата. Кроме того, имеется возможность экспорта всего списка корреспондентов в виде файла того же внутреннего текстового формата. Это может оказаться полезным при переносе справочника с одного клиентского места на другое. Кроме описанных возможностей, данный справочник можно пополнять непосредственно при добавлении или модификации документов тех типов, к которым данный справочник подключен. В первую очередь это касается рублевого платежного поручения. По нажатию кнопки <+> в реквизитах плательщика или получателя, вся группа его реквизитов будет автоматически добавлена в данный справочник с соответствующим признаком использования. В зависимости от комплекта поставки, данный справочник также может быть подключен к другим типам документов. Справочник валют Справочник валют включает в себя список валют, с которыми может работать оператор в системе БанкКлиент. Одна из валют определяется как национальная. Данным справочником вы можете воспользоваться при заполнении любого типа документов, где необходимо выбрать валюту. Для работы со справочником Вам необходимо выбрать пункт меню <Справочники> -> <Валюты>. На экране появится окошко с таблицей, в которой сведены все заведенные в Системе валюты: С данной таблицей допустимы все стандартные действия. Кроме того, Вы можете изменять содержимое этого справочника, в соответствии с Вашими потребностями. Добавление и обновление данных в этом справочнике может также осуществляться автоматически при обмене данными с Вашим Банком. Для изменения данных о валюте Вы можете нажать кнопку <Ctri_Enter> или выбрать одноименный пункт всплывающего контекстного меню в таблице. Перед Вами откроется окно, подобное изображенному ниже: В этом окне Вы имеете возможность изменить полное наименование основных единиц валюты, наименование дробных единиц, количество дробных в основных, а также правила написания валюты для использования при формировании сумм прописью. Наиболее существенные параметры - коды и признак национальной валюты могут быть изменены только Банком и эта информация поступит Вам автоматически при очередном сеансе связи. Удаление валюты из справочника выполняется нажатием клавиши <Del> или соответствующего пункта контекстного меню. Справочник БИК Справочник БИК предназначен для проверки правильности заполнения документов и облегчения работы операторов в системе. Он содержит всю необходимую для заполнения документов информацию о банках, их филиалах и учреждениях ЦБ РФ в соответствии со списком, регулярно распространяемым ЦБ. При заполнении документов информацию о банке Вам можно вносить вручную или нажатием кнопки <...> и выборе банка из справочника. Для работы со справочником Вам необходимо выбрать пункт головного меню <Справочники> -> <Банки>. На экране появится окошко с таблицей, в которой изображены все зарегистрированные банки и их филиалы, а также учреждения ЦБ РФ. С данной таблицей допустимы все стандартные действия. Кроме того, Вы можете пополнять и изменять содержимое этого справочника, в соответствии с Вашими потребностями. Как правило, клиенту нет необходимости самому исправлять данный справочник, поскольку он заполняется автоматически при установке клиентского места и далее обновляется при обмене данными с Вашим Банком по каналам связи. Однако, в случае необходимости Вы имеете возможность самостоятельно изменить данные в этом справочнике. Для добавления нового банка в список нужно нажать кнопку <lnsert> или выбрать пункт <Добавить> контекстного меню. Перед Вами откроется окно добавления банка: В данном диалоге необходимо указать все требуемые реквизиты, после чего нажать клавишу <Enter> или кнопку <ОК>; внесенные Вами данные будут сохранены в БД. Также, Вы имеете возможность изменить или удалить уже имеющиеся записи из списка банков; для этого нужно воспользоваться одноименными пунктами контекстного меню списка банков. Если Ваша организация, получает обновления списка банков, которые выполняются учреждениями ЦБ РФ, Вы имеете возможность осуществить сверку Вашего справочника с данными ЦБ. Для этого в контекстном меню нужно выбрать пункт <Сверка>, после чего перед Вами появится окно, подобное изображенному ниже: Для выполнения сверки нужно указать каталог, в котором лежат файлы, полученные из ЦБ (их имена: bnkseek.dbf, tnp.dbf, pzn.dbf) и указать режим сверки, после чего нажать кнопку <ОК>. Сверка может занять продолжительное время; по ее итогам Вам будет выдан протокол, в котором отражены все изменения, внесенные в Ваш справочник БИК в результате: Справочник счетов В справочнике счетов содержится информация о счетах Вашей организации в банке, которые Вы можете использовать при заполнении рублевых и валютных платежных документов. Для работы со справочником Вам необходимо выбрать пункт головного меню <Справочники> -> <Лицевые счета>. На экране появится окно с таблицей, подобное изображенному ниже: С данной таблицей допустимы все стандартные действия. Кроме того, данные в ней обновляются как на этапе установки рабочего места клиента, так и оперативно в ходе сеансов связи с банком. Клиент имеет возможность лишь удалять счета из данного справочника, если это необходимо. Для этого нужно воспользоваться соответствующим пунктом контекстного меню. Прочие справочники В Системе имеется несколько мелких справочников, которые используются при заполнении некоторых типов документов в зависимости от комплекта установки в данном банке. К ним относятся: • • • • Назначения платежа Виды платежей Основания операций Основания поступления средств Все эти справочники однотипны, содержат код и наименование хранящегося объекта. Почти все они поставляются изначально заполненными; и все могут изменяться пользователем Системы с помощью стандартных действий над списками; некоторые справочники также могут пополняться непосредственно из диалога добавления документа, к которому он подключен. Дополнительные справочники В зависимости от комплекта поставки ПО Системы конкретному банку, на клиентском месте могут быть подключены также дополнительные справочники, оформленные отдельными внешними модулями (подобно типам документов). Эти справочники могут быть тесно интегрированы между собой и использоваться в документах различных типов, применяемых в Вашем банке. По умолчанию в комплект поставки входят следующие дополнительные справочники: • • • Справочник SWIFT Курсы валют Справочник стран Справочник SWIFT В комплект поставки Системы по умолчанию входит международный справочник кодов банков в системе S.W.I.FT. Данный справочник оформлен отдельным модулем, и его можно увидеть в списке подключенных модулей. Этот справочник, возможно, подключен к ряду валютных документов в варианте для Вашего банка. При выборе пункта головного меню <Справочники> -> <Прочие справочники> -> <Справочник SWIFT> перед Вами появится окно, подобное изображенному ниже: В этом списке содержится описание всех банков - членов международной платежной системы S.W.I.FT. с указанием кода, наименования, адреса, страны и пр. Кроме того, здесь содержатся и самостоятельные подразделения (филиалы) этих банков. Со списком возможны все стандартные действия; Вы также имеете возможность модифицировать этот список, пользуясь соответствующими действиями удаления, изменения и добавления из контекстного меню. Кроме того, имеется функция импорта данных из внешнего текстового файла. Для этого нужно выбрать пункт <Импортировать> контекстного меню; перед Вами появится такое окно: В нем нужно выбрать имя файла (*.dat) с данными и указать, что Вы производите - инициализацию (начальную загрузку) или обновление данных в справочнике. Процесс загрузки (особенно обновление) - длительный процесс; это связано в первую очередь с размерами данного справочника - его полная версия содержит около 60 тысяч записей. Файл для импорта представляет собой обычный текст в кодировке Windows, каждая строка соответствует одной записи из справочника; этот файл должен иметь следующий формат: Начальная и конечная позиции 4-14 15-119 120-189 190-224 Размер поля Описание 11 105 70 35 SWIFT код банка Название банка департамент (филиал) город 324-358 359-393 394-428 429-463 569-638 35 35 35 35 70 адрес (1-я адрес (2-я адрес (3-я адрес (4-я страна часть) часть) часть) часть) Как правило, данный файл Вы можете получить в Вашем банке. Кроме того, воспользовавшись пунктом контекстного меню <Очистить>, Вы можете полностью удалить из данного справочника все записи. Справочник стран В комплект поставки Системы по умолчанию входит справочник стран, сформированный согласно документу "OK (MK (ИСО 3166) 004-97)025-2001 Общероссийский классификатор стран мира". Данный справочник оформлен отдельным модулем, и его можно увидеть в списке подключенных модулей. Этот справочник, возможно, подключен к ряду валютных документов в варианте для Вашего банка. При выборе пункта головного меню <Справочники> -> <Прочие справочники> -> <Справочник стран> перед Вами появится окно, подобное изображенному ниже: В этом списке содержится описание всех стран с указанием кодов и наименований. С данным списком возможны все стандартные действия со списком; Вы имеете возможность модифицировать этот список, пользуясь соответствующими действиями удаления, изменения и добавления из контекстного меню. Кроме того, есть возможность импорта данных из внешнего текстового файла. Для этого нужно выбрать пункт <Импортировать> контекстного меню; перед Вами появится такое окно: В нем нужно выбрать имя файла (*.csv) с данными и указать, что Вы производите - инициализацию (начальную загрузку) или обновление данных в справочнике. Файл для импорта представляет собой текст в кодировке Windows; каждая строка соответствует одной записи из справочника; в качестве разделителя между полями в одной строке использован символ ";" (точка с запятой). В нем последовательно должны быть указаны: • • • • 3-х символьный цифровой код страны 3-х символьный текстовый код страны Краткое наименование (максимально 70 символов) Полное наименование (максимально 140 символов) Как правило, такой файл для импорта списка стран Вы можете получить в Вашем банке. Кроме того, воспользовавшись пунктом контекстного меню <Очистить>, Вы можете полностью удалить из данного справочника все записи. Курсы валют В комплект поставки Системы по умолчанию входит модуль, позволяющий Вам принимать из банка информацию об установленных в нем курсах валют. Его можно увидеть в общем списке подключенных модулей. При выборе пункта головного меню <Справочники> -> <Прочие справочники> -> <Курсы валют> перед Вами появится окно, подобное изображенному ниже: Данный список пополняется исключительно при установлении связи с Вашим банком; Вы можете просматривать как весь список, так и отдельные его записи: Просмотр конкретной записи осуществляется путем выбора пункта меню <Просмотреть> или с помощью двойного щелчка мышью по интересующей Вас записи. Также Вы имеете возможность удалять отдельные записи из списка. Для этого нужно воспользоваться пунктом контекстного меню <Удалить> В Системе есть специальная настройка, посвященная тому, как долго должно храниться в Вашей БД описание курсов валют; внешний вид этой настройки изображен на рисунке ниже: В результате установки нужного интервала времени, курсы валют с истекшим сроком действия будут автоматически удаляться из списка при процедуре загрузки Системы; удаление данных согласно интервалу может быть выполнено и вручную с помощью выбора пункта <Очистить по интервалу> контекстного меню. Кроме того, воспользовавшись пунктом контекстного меню «Эчистить все>, Вы можете полностью удалить из описываемого списка все записи. Шаблоны документов Любой исходящий документ "рядом с собой" имеет специальный справочник для сохранения образцов документов, так называемые шаблоны. Открыть список возможных шаблонов Вы можете, если выберете пункт головного меню <Справочники> -> <Шаблоны документов> -> «Нужный тип документов». Перед Вами появится список; его пример представлен ниже для случая платежных поручений: В данном списке Вы имеете возможность сохранять документы, которые содержат наиболее часто используемые Вами реквизиты, а затем копировать данный шаблон или в новый исходящий документ, или в другой шаблон: В списке, помимо упомянутого копирования, допустимы все обычные действия. У каждого шаблона, помимо все параметров, характерных для документа этого типа, есть специальное поле номер (код) шаблона, где Вы можете для себя отметить, что это за шаблон, чтобы Вам потом было проще различать между собой различные шаблоны. Кроме того, у шаблона отсутствуют поле номера документа - оно проставляются в создаваемый по его образу документ в соответствии с правилами, изложенными здесь; дата документа проставляется в соответствии с текущей датой, в которой выполняется копирование. А в остальном ввод и модификация шаблонов полностью соответствует вводу и модификации документов того же типа. Также по данной теме: • • • • • Документы Классификатор документов Шаблоны документов Типы документов Журнал действий с документами Журналы Системой ведется автоматическое журналирование всех значимых событий, как успешных, так и ошибочных. При этом Вы можете в любой момент просмотреть все журналы, посвященные тем или иным событиям, с указанием точных даты-времени возникновения события, пользователя, при работе которого произошло это событие и прочих детальных данных. Наличие этих журналов нередко позволяет досконально разобраться в спорных ситуациях, причинах возникновения ошибок и т.п. Все системные журналы сгруппированы следующим образом: • Полный журнал событий • Журналы действий с документами • Журналы администратора Все они представляют собой обычные списки (пример изображен ниже), с которыми возможны все стандартные действия; кроме того, возможен детальный просмотр каждой записи в журнале и удобная навигация над списком. Полный журнал событий В данном списке показан полный журнал всех событий в Системе; для того чтобы локализовать интересующие Вас события нужно вручную установить фильтр или воспользоваться поиском по списку. Общие принципы просмотра всех системных журналов кратко изложены здесь. Журналы действий с документами Данные списки представляют собой выжимки из полного журнала всех событий в Системе; фактически на полный журнал наложены предварительные фильтры в логическом соответствии с наименованием пункта подменю; все они имеют отношение к документам. Заранее предустановленны следующие варианты: • • • • • • • Отправка документов Получение документов Добавление документов Модификация Экспорт документов Удаление документов Все действия с документами Кроме того, Вы можете более детально локализовать интересующие Вас события в любом из вышеупомянутых списков; для этого можно вручную установить фильтр или воспользоваться поиском. Общие принципы просмотра всех системных журналов кратко изложены здесь. Также по данной теме: • • • • • Документы Классификатор документов Шаблоны документов Типы документов Журнал действий с документами Журналы администратора В Системе имеются следующие виды журналов администратора: • Журнал сбоев и ошибок • Журнал безопасности • Журнал связи Два последних представляют собой выжимки из полного журнала всех событий в Системе, посвященные соответственно всем действиям, касающимся системы безопасности (регистрация и выход из задачи, проверка и установка прав пользователя, добавление новых пользователей и т.п.) и процессов связи с Банком. Кроме того, есть отдельно стоящий журнал сбоев и ошибок, в который записываются все неудачные попытки пользователя совершить какие - либо действия. Для того, чтобы все такие попытки регистрировались в журнале, должен быть включен соответствующий ключ в общесистемных настройках, а именно параметр "Административные настройки/Журналирование ошибок". Если этот параметр включен, то все ошибки операторов клиентского места вплоть до неверного заполнения реквизитов документа будут отражаться в данном журнале. Однако нужно понимать, что наличие большого числа записей в нем увеличивает объем БД Вашего рабочего места, а значит снижает скорость доступа к данным. Поэтому не рекомендуется постоянно держать включенной эту настройку. Вы имеете возможность более детально локализовать интересующие Вас события или ошибки в любом из вышеупомянутых списков; для этого можно вручную установить фильтр или воспользоваться поиском. Общие принципы просмотра всех системных журналов кратко изложены здесь. Окна Пункт меню предназначен для доступа к действиям, связанным с управлением головным окном программы, а также его дочерними окнами, а именно: • • • • • • • • Каскад Мозаика Упорядочить иконки Минимизировать все окна Закрыть все окна Панели инструментов Сохранить настройки окон Загрузить настройки окон Каскад Пункт меню <Каскад> из подменю Окна используется, чтобы расположить дочерние окна с перекрытием ("каскадом"). При этом все окна оказываются одинакового стандартного размера. Все минимизированные окна переходят при этом в стандартное состояние. Мозаика Расположение дочерних окон мозаикой подразумевает то, что все дочерние окна не будут перекрываться и их размеры автоматически станут такими, чтобы все открытые окна заполнили все головное окно. Вы имеете возможность расположить дочерние окна мозаикой по горизонтали или по вертикали, для этого нужно воспользоваться соответствующим подпунктом данного пункта меню. Все минимизированные окна переходят при этом в новое состояние. Упорядочить иконки Пункт меню <Упорядочить иконки> используется, чтобы упорядочить иконки минимизированных дочерних окон в нижней части главного окна программы. Минимизировать все окна Пункт меню <Минимизировать все окна> из подменю Окна используется, чтобы минимизировать все открытые дочерние окна. Закрыть все окна Пункт меню <3акрыть все окна> из подменю Окна используется, чтобы закрыть все открытые дочерние окна Программы. Панели инструментов Подменю <Панели инструментов> из подменю Окна используется для настройки панелей инструментов. Пункты меню данного подменю соответствуют доступным панелям инструментов. Пункты меню, отмеченные галочкой , соответствуют видимым панелям инструментов; если этого значка нет, то соответствующая панель в данный момент не отображается. Нажатие на любой пункт меню данного подменю приводит к переключению видимости/невидимости соответствующей панели инструментов. Сохранить настройки окон Данный пункт меню используется для того, чтобы у Вас была возможность сохранить все настройки окон и таблиц в них в виде файла со специальным форматом. При нажатии на данный пункт меню Вам представится возможность выбрать каталог и имя файла, в котором их нужно сохранить. В дальнейшем Вы будете возможность восстановить ранее сохраненные настройки. Загрузить настройки окон Данный пункт меню используется для того, чтобы восстановить ранее сохраненные настройки всех окон программы. Перед Вами появится изображенный ниже стандартный диалог ОС для открытия файла, в котором нужно выбрать файл специального формата .iws в котором хранятся Ваши сохраненные настройки. Помощь Пункт меню предназначен для доступа к следующим действиям: • • • • Справка Связаться WEB-сервер О Программе Справка Из подпунктов данного пункта меню Вы можете вызвать окно с этой справкой, а также отдельным пунктом меню - подсказку по содержимому головного окна программы и списку часто задаваемых вопросов. Связаться Пункт меню <Связаться> из подменю Помощь используется, чтобы запустить Вашу почтовую программу для отправки электронного письма на адрес ответственных за поддержку Системы Банк-Клиент сотрудников Вашего банка. В этом письме Вы можете подробно описать возникшие у Вас проблемы и Вам постараются как можно скорее помочь. WEB-сервер Пункт меню <Web-cepeep> из подменю Помощь используется, чтобы в самом окне подсказки запустить броузер для посещения Web-сервера фирмы ИНИСТ - разработчика Системы Банк-Клиент, которой Вы пользуетесь. О Программе Данный диалог содержит информацию о названии, версии программы и ряда ее составных модулей, а также о фирме-производителе. Эта информация может потребоваться сотрудникам Банка и фирмы Инист при устранении возможных неполадок в Вашей Системе. Кроме того, имеются ссылки на WEB-сервер фирмы ИНИСТ и почтовый адрес Вашего банка для связи с разработчиками фирмы и ответственным сотрудником банка. Панель инструментов Панели инструментов позволяют пользователю осуществить более быстрый доступ к управлению окнами программы по сравнению с работой через пункты меню. Они расположены в верхней части головного окна программы. В программе предусмотрены следующие панели инструментов: • • • • • • • • • Администратор Документы Связь Справочники Журналы Отчеты Окна Помощь Пользовательский При первом запуске программы большинство из них обладают набором кнопок по умолчанию. При этом часть панелей инструментов не видима по умолчанию. Пользователь может управлять видимостью панелей инструментов посредством подменю Панели инструментов или при помощи всплывающего меню, которое вызывается при нажатии правой кнопки мыши на области размещения панелей инструментов. Пункты меню, отмеченные галочкой , соответствуют видимым панелям инструментов. Если значка нет, то соответствующая панель в данный момент не отображается. Нажатие на каждый из этих пунктов меню приводит к переключению видимости/невидимости соответствующей панели инструментов. Кроме того, всплывающее меню содержит пункт меню <Настройка>, который позволяет пользователю управлять кнопками, содержащимися на панелях инструментов. Панели инструментов можно перемещать в горизонтальном и вертикальном направлениях. Для этого подведите указатель мыши на область в левой части перемещаемой панели, нажмите левую кнопку мыши, и перетащите панель на требуемое место. Кроме того, ненужную кнопку с панели инструментов можно удалить, перетащив ее мышью в окно настроек, изображенное выше. Строка состояния Строка состояния главного окна программы используется для отображения информации о текущей дате просмотра, наличии фильтрации в активном дочернем окне, а также для вывода подсказки. Строка состояния разделена на пять частей: • Левая часть предназначена для графической индикации состояния сеанса связи между клиентом и Банком, который в данный момент происходит. • Далее отображается текущая дата просмотра, которая используется при фильтрации данных в таблицах. При двойном щелчке левой кнопки мыши на данной области строки состояния вызывается диалог "Выбор даты просмотра". • Следующая область показывает через слэш "/" код зарегистрированного в Системе пользователя и наименование его конфигурационного профиля. Подробнее про профиль можно почитать здесь • В следующей области строки состояния может находиться значок , означающий наличие фильтрации в активном дочернем окне. • Правая часть строки состояния используется для отображения подсказки для активного пункта меню или для элемента диалога, над которым находится указатель мыши, если для данного объекта такая подсказка предусмотрена. Прочее Работа с таблицами Одним из очень важных элементов пользовательского интерфейса являются окна с таблицами (списками) для показа данных. К таким относятся все списки документов, справочники и т.п. Все таблицы очень похожи с точки зрения работы с ними, несмотря на то, что в разных списках хранятся разнородные объекты. В любом таком списке основным элементом для выполнения действий является контекстное всплывающее меню, которое можно вызвать, нажав правую кнопку мыши над списком или воспользовавшись специальной клавишей вызова меню, которая имеется на ряде моделей современных клавиатур. Кроме того, содержимое контекстного меню активного окна дублируется в пункте головного меню <Действия>. Как правило, все действия, характерные для объектов данного типа, располагаются в верхней части контекстного меню. А в нижней его части группируются те действия, которые доступны вне зависимости от того, таблица с какими объектами открыта и активна в данный момент. Вот список и описание наиболее полезных и часто используемых действий, которые доступны над любой таблицей в рамках Системы: • • • • • Настройка списка колонок Сортировка Поиск Установка фильтров Другие действия Настройка списка колонок В любом списке, в котором показываются данные, Вы имеете возможность установить удобный для Вас порядок следования, размер и количество колонок. Для этого необходимо в контекстном меню списка выбрать пункт <Настройки списка>. В появившемся окне нужно выбрать страницу <Поля>, после чего перед Вами появится подобная ниже изображенной картина: Тут Вы имеете возможность отметить те поля, которые Вы хотите видеть в списке. Кроме того, с помощью соответствующих кнопок или мыши можно изменить порядок следования полей. Для того, чтобы внесенные изменения сохранились в списке нужно нажать кнопку <ОК> или клавишу <Enter>. Кроме того, непосредственно в интересующем Вас списке Вы можете изменить ширину показываемых столбцов, наводя указатель мыши на разделитель заголовков колонок и двигая его при нажатой левой кнопке мыши. Все эти настройки для каждой таблицы будут раздельно сохранены на все время Вашей работы в Системе и до тех пор, пока Вы не поменяете их вручную. Эти настойки хранятся не в БД, а непосредственно в реестре ОС на Вашем компьютере, поэтому если Вы будете регистрироваться в Системе с другого компьютера, то они будут потеряны и все списки будут представлены в некотором исходном виде "по умолчанию". Сортировка Любая стандартная таблица, встречающаяся в Системе, может быть отсортирована по любому показываемому в списке полю. Это может оказаться полезным, например, при построении ряда отчетов над таблицами, при экспорте данных в текстовый и другие форматы, при поиске и пр. Для того, чтобы отсортировать данные в таблице, необходимо воспользоваться пунктом контекстного меню <Настройки> и в появившемся окне выбрать страницу <Сортировка>: TTxj Если включить необходимость сортировки, выбрать поле, по которому Вы хотите отсортировать данные и нажать <ОК>, то после этого данные в списке будут выведены в указанном порядке. Причем, такой порядок будет сохраняться и при всех следующих открытиях Вами данной таблицы до тех пор, пока Вы вручную не измените порядок сортировки. В изображенном выше окне Вы имеете возможность также изменить порядок сортировки - сделать ее по возрастанию или по убыванию значения выбранного поля. Упорядочить данные можно и иным способом - а именно - воспользовавшись контекстным меню над заголовком таблицы - для этого нужно навести курсор мыши на интересующее Вас поле, и нажать правую кнопку мыши; также можно нажатием левой кнопки мыши на колонку интересующего Вас поля последовательно переключать режим сортировки по нему. О том, что данные в поле отсортированы, причем неважно каким из вышеописанных способов, свидетельствует специальный значок около заголовка соответствующего поля таблицы: Поиск Данный диалог, предназначенный для поиска данных в таблицах, вызывается при нажатии пункта контекстного меню <Поиск>, относящегося к стандартным действиям над окном, содержащим таблицу с данными. JLJ.XJ Режим поиска доступен также из подменю <Действия> главного меню программы, если дочернее окно с таблицей становится активным. Его можно также вызвать комбинацией клавиш <Ctri+F> при активном окне с таблицей Перед началом поиска данных в таблице Вы должны задать условия его; для этого: • Выберите поле, по которому будет осуществляться поиск данных. Если диалог открыт из всплывающего меню, которое вызывается при нажатии правой кнопки мыши на заголовке поля, то по умолчанию поиск данных будет осуществляться в этом поле (столбце). Иначе по умолчанию окажется выбранным поиск по всем полям. (Вы можете изменить это условие поиска по своему усмотрению.) В списке доступных полей для поиска находятся все видимые поля таблицы. Вы можете также осуществить поиск по всем видимым полям таблицы, если выберете элемент "По всем полям". • Введите контекст поиска. Это строка, поиск которой в ячейках таблицы будет осуществляться в дальнейшем. Программа запоминает последние использованные контексты поиска (не более восьми). Они доступны из выпадающего списка данного поля ввода. • Выберите направление поиска. Вы можете осуществлять поиск данных вперед (перебор строк таблицы от начальной вниз) или назад (от начальной вверх). • Выберите, начиная с какой строки таблицы будет осуществляться поиск. Вы можете выбрать: "Начиная от текущего положения" (перебор строк от текущей строки таблицы в указанном направлении (см. выше)) или "Начиная от начала таблицы" (перебор строк от первой строки таблицы). • Укажите, хотите ли Вы производить поиск с учетом регистра. Данный флажок определяет, будут ли различаться при поиске буквы в верхнем регистре (заглавные) и буквы в нижнем регистре. • Укажите, хотите ли Вы производить поиск по полному совпадению поля. Если Вы выбрали данный флажок, то при поиске будет осуществляться проверка на совпадение контекста с данными в ячейке таблицы. Иначе будет производиться поиск вхождения контекста в ячейку таблицы в качестве подстроки. После всех ввода условий поиска нажмите кнопку <Начать поиск>. Строка таблицы, в которой найден заданный Вами контекст, станет текущей. Вы можете продолжить поиск, нажав кнопку <Продолжить поиск>. В момент поиска отображается индикатор и кнопка <Стоп>, нажатием на которую можно прервать длительный процесс поиска данных в таблице с большим количеством записей. Для отказа от поиска данных нажмите кнопку <Отмена>. Установка фильтров В любой таблице показа данных в Системе может быть установлен фильтр, ограничивающий показываемые в ней данные по указанным Вами критериям. В общем случае, список критериев различен для разных типов таблиц и устанавливается разработчиками Системы; однако, есть общие принципы работы с фильтрами. Рассмотрим их работу на примере справочника БИК. Если в списке банков выбрать пункт контекстного меню <Фильтр>, то перед Вами появится следующий диалог: Для каждой категории фильтрации из списка слева от данного окна Вы можете установить признак ее подключенное™, а также детально указать параметры использования для каждой категории. В зависимости от типа категории (фактически - тип данных, хранящихся в соответствующем поле БД ), бывают разные наборы таких параметров, а именно: Для текстовых полей: • Подстрока • Тип вхождения подстроки в данные (любое вхождение, точное равенство или совпадение слева справа) • Признак учета регистра (учет разницы заглавных и строчных букв) Для численных полей (суммы) • Тип условия (точное равенство или диапазон) • Значение (одиночная сумма или верхняя и нижняя границы суммы) Для полей типа "Дата/Время" • Тип условия (точное равенство или диапазон) • Значение (дата или интервал) • Признак изменения введенного значения в соответствии с датой просмотра Для перечислимых полей • Список с возможностью одиночного или множественного выбора После ввода данных для всех требуемых Вами категорий фильтрации нужно нажать кнопку <ОК>; после этого данные будут перезапрошены из БД в соответствии с введенными Вами условиями. При этом установленные фильтры будут сохранены в настройках таблицы и восстановятся автоматически во всех последующих сеансах работы до тех пор, пока фильтр не будет Вами снят или изменен. Например, если Вы в каком-либо списке документов укажете, что необходимо показывать документы за дату "11.09.2001" то во все последующие дни при всех входах в Систему в этом списке будут показаны документы только за эту дату. Если при этом Вы укажете, что данные надо изменять в соответствии с датой просмотра, то Вы получите возможность ежедневно видеть только документы за сегодняшний день. Для того, чтобы снять фильтры можно воспользоваться кнопкой <Очистить> в данном диалоге, при этом все отмеченные как включенные категории будут выключены, после чего нужно нажать кнопку <ОК>. Включенные категории можно выключать и вручную по отдельности. Если для какого-либо списка указаны несколько категорий фильтрации, то они объединяются по условию "И" то есть в списке показываются только те записи, которые удовлетворяют одновременно всем установленным условиям. Если над какой-либо таблицей установлен фильтр, то признак этого отображается в строке состояния главного окна Системы. Другие действия Со всеми списками в рамках Системы возможет ряд стандартных дополнительных действий. К ним относятся: Показ длинных данных Для того, чтобы строки таблицы с данными сделать многострочными (это может потребоваться, если в списке хранятся длинные текстовые данные), необходимо выбрать пункт контекстного меню <Настройки списка> и далее страничку <Прочее>: В этом окне Вы можете указать признак "Перенос слов" и сохранить настройку с помощью нажатия кнопки <ОК>. Если эта настройка включена, то Вы сможете также менять и высоту строк с данными в таблице по аналогии с тем, как это делается для колонок. Данная настройка сохраняется на все время Вашей работы в системе до тех пор, пока Вы ее не отмените, убрав соответствующий признак в этом окне. Кроме того, здесь же Вы можете указать число зафиксированных столбцов в таблице, при этом указанное число столбцов начиная с левого края списка будут отмечены серым цветом и не будут "прокручиваться" в окне. Печать списка Любая таблица в Системе может быть напечатана практически в том виде, в каком она представлена на Вашем экране, учитывая сортировки, фильтры, порядок следования колонок и т.п. Для того, чтобы это сделать, нужно выбрать пункт контекстного меню <Печать списка>. В его подменю Вы можете установить настройки параметров страницы, режим печати, посмотреть предварительно результаты будущей печати, и наконец - напечатать список. Обновление данных Как правило, в списках показываются данные, реально хранящиеся в базе данных Вашего клиентского места. Поэтому, если над БД работают 2 и более пользователей, то Вы можете увидеть изменения, внесенные другим пользователем только, перезапросив данные. Для того, чтобы обновить список данных (то есть перезапросить их из БД), Вы можете воспользоваться пунктом контекстного меню в списке <Обновить>. Кроме того, установив соответствующую настройку, Вы можете сделать так, чтобы данные в списке автоматически обновлялись через указанные интервал времени: Экспорт списков Система позволяет Вам экспортировать любой список в текстовый файл (формат с равной шириной), а также в таблицу MS Excel. Для выполнения последнего действия на Вашем компьютере должен быть установлен MS Excel версии не ниже 97. Экспорт списка выполняется в соответствии с его настройками - порядок колонок, их число, фильтры, сортировки и т.п. Групповые действия в списках В ряде списков в Системе допускаются действия над группой документов. При этом в контекстном меню списка становятся видимы и доступны пункты, связанные с отметкой. Используя их или связанные с ними горячие клавиши можно выделять и снимать выделение как текущей записи в списке, так и у всех записей. Кроме того, можно выделять записи, используя естественную общепринятую комбинацию клавиш <Shift-Up> или <Shift-Down>. Отметка сохраняется только на время текущего сеанса работы пользователя в Системе. Тип отправления в платежном поручении Ниже подробно расписан алгоритм определения типа отправления рублевого платежного поручения в зависимости от других ее полей. Необходимость данного описания связана с частым возникновением вопросов клиентов по этой теме. В платежном поручении есть специальный признак - проставлять тип отправления автоматически. Если этот признак выключен, то в типе отправления проставляется то, что указано оператором. А при включенном признаке работает нижеописанный алгоритм: Начальные сведения • Код региона определяется 3 и 4 по счету (включая лидирующий ноль) символами БИКа • Регионы 45 и 46 считаются одинаковыми - это Москва • СПР - система прямых расчетов Формальное основание "Указание ЦБР от 11 июня 2002 г. N 1160-У О внесении изменений и дополнений в Положение Банка России «О многорейсовой обработке платежей в Московском регионе» от 20.02.1998 № 18-П с 26.07.2002 вносятся изменения в порядок взаимодействия участников расчетов и МЦИ при Банке России.)" Описание алгоритма 1. Если БИК банка получателя один из ниже перечисленных: • 01002 - «ОПЕРУ-1 при ЦБ РФ»; • 36002 - «Финансовый Департамент ЦБ РФ»; • 37002 - «Центральный Банк Российской Федерации». то независимо ни от чего ставится тип отправления "ПОЧТОЙ" 2. Если платеж идет внутри одного региона, то тип отправления насильственно ставится "<ПУСТО>" 3. Если два предыдущих условия не выполнены, продолжаем дальше. Выясняем отношение обоих банков к СПР. Для этого берем РКЦ для банка получателя. Это получается путем замены последних трех символов БИК нулями - 000. Ищем такой БИК по списку банков. Если ничего не нашли - считаем что СПР - "внутрирегиональных". Если нашли, то смотрим какое у него отношение к СПР (поле "Участник прямых расчетов"). Если это поле имеет значение "межрегиональных" или "всех", то идем к пункту (4). Если это поле имеет другое значение , то берем другое РКЦ для банка получателя. Это получается путем замены последних трех символов БИК символами 001. Далее опять ищем по списку банков, по аналогии с тем, как указано выше, но для другого РКЦ и выясняем его отношение к СПР. Если не нашли - возможно, что это и не банк вовсе, а уже РКЦ. Снова ищем его по списку БИК. Если нашли берем его отношение к СПР. Если ничего снова не найдено - считаем что СПР имеет значение "внутрирегиональных". 4.Итак, выяснилось отношение банка получателя к СПР. Если оно имеет значение "межрегиональных" или "всех", то тип отправления ставим "ЭЛЕКТРОННО". Если другое и при этом тип отправления уже стоит "ЭЛЕКТРОННО" или "<ПУСТО>" то он меняется на "ТЕЛЕГРАФОМ". В остальных случаях тип отправления, указанный клиентом не меняется. Контрольный ключ в номере счета Согласно правилам кодификации банковских счетов, устанавливаемым ЦБ РФ, одна из позиций в номере счета является контрольным ключом, т.е. высчитывается исходя из остальных позиций и некоторых внешних данных. Фактически, наличие такого ключа является некоторой защитой от ошибок при вводе номеров счетов. Эта защита определяет - может ли быть счет с таким номером в таком банке. Если во время ввода документа или записи справочника Система выдает ошибку ключевания, то это повод проверить корректность ввода номера счета (причем всех его позиций), БИК соответствующего банка или настройки ключевания. В некоторых справочниках, например здесь, есть возможность автоматического подсчета контрольного ключа. Все общесистемные настройки, связанные с ключеванием, изображены на рисунке ниже: Общий алгоритм расчета контрольного ключа в номере счета таков: • • • • Берется БИК банка, в котором открыт счет, дополняется слева 0 до 9 позиций; Если банк - это учреждение ЦБ (нет корсчета), то из него берутся 5 и 6 позиции; Если банк имеет корсчет, то из него берутся 7,8 и 9 позиции; Взятые из БИК символы приклеиваются слева в номеру счета, то что получилось дополняется 0 слева до 23 символов • Далее, полученная строка поразрядно за исключением позиции контрольного ключа умножается на строку весовых коэффициентов; результаты этого умножения складываются между собой; • То, что получилось умножается на специальный множитель • Самый правый разряд полученного числа и есть нужный контрольный ключ, который находится в определенной позиции в номере счета. В настоящее время (середина 2004 года) имеют место следующие значения параметров, имеющих отношение к расчету контрольного ключа: • • • • • Размер номера счета: 20 символов Размер БИК: 9 символов Позиция контрольного ключа: 9-й символ в номере счета Строка весовых коэффициентов: "71371371371371371371371" Множитель: 3 Часто задаваемые вопросы В данном разделе собран ряд вопросов, которые чаще всего задают клиенты, пользующиеся описываемой Системой. Надеемся, что он поможет Вам разобраться с Вашим вопросом. Почему не видно выписки/платежного поручения/...? Возможны следующие варианты: • Данный документ не поступал из банка или не был Вами сформирован. Возможно, нужно связаться с Банком и получить выписку • Интересующий Вас документ завершил жизненный цикл и попал в архив, чтобы его просмотреть нужно выполнить восстановление из архива. • В списке интересующих Вас документов установлен фильтр, который делает этот документ невидимым. Это может быть например фильтр, включающий дату просмотра. • Документ введен другим пользователем Вашего клиентского места и Вы его увидите только выполнив обновление данных, это специальное действие со списком, описанное здесь. Не могу связаться с банком, при нажатии заказать сеанс связи сразу выскакивает ошибка. Что делать? Сперва стоит посмотреть, что за ошибка возникает. Если Ваша Система работала уже долгое время и в ее настройках и настройках Вашей ОС ничего не менялось, то скорее всего - дело в модеме или в телефонной линии. Модем может быть выключен из силовой или телефонной сети, сама линия может быть занята и т.п. В том случае, если ни одна из этих причин не обнаружена, нужно связываться с ответственным сотрудником Вашего банка и продолжать выяснять причины не установления соединения. Как отменить платежное поручения? О процедуре отмены любого документа, в том числе и платежного поручения, подробно написано здесь. В дополнение можно сказать, что в комплект поставки типов документов для ряда банков входит специальный документ, называемый "аннуляция"; если у Вас такой документ есть, то поинтересуйтесь у сотрудников Банка о том, как им пользоваться. Состояние документа "Идет" - что это? Это состояние "Идет доставка", промежуточное состояние; для исходящих документов между "Утвержден" и "Доставлен", для входящих - перед "Доставлен". При штатной безошибочной работе Системы пребывание документа в нем ограничено по времени и Вы можете просто не заметить, что документ побывал в нем. Если же исходящий документ "завис" в состоянии "Идет доставка", то это - ошибка работы программы; о судьбе его лучше узнать у сотрудников банка и с ними решить - либо Вам отменить документ и создать его заново, либо принудительно завершить его, зная что в банк он попал и его исполнят. Что касается входящих документов, то данное состояние для них не является существенной ошибкой, логически оно эквивалентно состоянию "Доставлен". Модем "пищит", но с узлом не соединяет, почему? Если Вы только что поставили Систему и это Ваш первый сеанс связи с банком, то скорее всего дело - в настройках модема. По этому поводу лучше всего обратиться к инструкции к нему и (или) системной программе взаимодействия с модемом. Если же Ваша Система работала уже долгое время и в ее настройках и настройках Вашей ОС ничего не менялось, то скорее всего - дело в качестве Вашей телефонной линии. На это могут оказывать влияние: • Погодные условия; • Профилактические работы на вашей или банковской АТС (в том числе и Вашей внутренней); • Изменение параметров одной АТС. Рекомендаций тут можно дать немного: • заказать сеанс связи заново; • уменьшить скорость передачи данных в системной программе взаимодействия с модемом; • подключить Ваш модем к другой телефонной линии; • вернуть обратно настройки внутренней АТС, если таковая имеется. Как перенести БК со сломанного компьютера ? Файлы на диске при этом читаются... Самым правильным методом такого переноса является установка Системы заново на новом компьютере без указания данных, полученных из Банка (не выполнять процедуру регистрации), и последующая подмена пустой БД на БД со сломанного компьютера. Имя файла БД зависит от используемого типа БД. Если Вы используете версию под DAO, то это файл bcdb.mdb. В случае FireBird этот файл называется bcdb.fdb Нет последней выписки... Как бы ее получить? Возможные причины: • не заказывали связь с банком; • сбита сортировка; • стоит фильтр по дате, подробнее - см. выше Что означает "Ошибка № ..." в последнем ответе на документ ? Подробное описание ошибки, сформированной в банке при получении Вашего документа можно просмотреть, воспользовавшись списком ответов на документ. Как правило, эта ошибка связана с неверным заполнением реквизитов документа; более конкретно это определяется в зависимости от того, как реализованы проверки заполнения документов такого типа в поставке для Вашего банка. В платежном поручении нет налоговых полей ? Для большинства комплектов поставок в разные банки модулей документов налоговые поля в платежном поручении можно заполнить, если введен непустой статус составителя расчетного документа. Данный принцип заполнения реализован на основании соответствующих инструкций ЦБ РФ по заполнению рублевого платежного поручения. Сменился руководитель (гл. бухгалтер) и нужно распечатать новый акт регистрации ключа. Как? Во многом ответ на данный вопрос зависит от технологии, принятой в Вашем взаимодействии с банком. Возможен ряд вариантов: • Заведение нового пользователя на Вашем клиентском месте и генерация ему нового ключа. При этом нужный акт регистрации будет автоматически получен. Ряд криптосистем не допускает иного подхода, и он является идеологически наиболее верным, хотя и неудобным технологически. • Если у Вас сохранилась карточка ключа, и банк предоставляет Вам шаблон акта о регистрации ключа в открытом виде (имя файла при этом как правило "") Сообщение "Не хватает системных ресурсов", на компьютере не запущены другие приложения, ресурсы памяти и процессора по системному мониторингу не загружены? Причин может быть целый ряд, и многое зависит от того, какая версия ОС с какими дополнениями установлена на Вашем компьютере. Универсальная рекомендация - перезапустить Ваш компьютер. Если ситуация повторяется - стоит проверить ваш ПК на наличие вирусов и проконсультироваться с Вашим администратором. Сколько знаков допускается ввести в поле "Назначение платежа", чтобы платежка не возвращалась с ошибкой "Неверно указаны реквизиты получателя"? Согласно ныне действующим правилам ЦБ РФ в назначении платежа не должно быть более 210 символов. Система не позволяет вручную ввести назначение платежа недопустимой длины; однако бывают случаи, когда в Систему платежка попадает с помощью импорта или путем копирования из архивных документов, созданных тогда, когда такого контроля еще не было. Нужно скопировать ошибочную платежку в новую, вызвать ее на редактирование и внести изменения в назначение платежа, при сохранении документа Система не позволит Вам ввести назначение платежа длиннее допустимого. В сеансе связи после проверки полномочий на соединение не выводятся ни сообщения об ошибках, ни сообщения о передаче документов и ответов к ним. Через минуту соединение заканчивается "Разъединен с узлом 1000". Что это? Возможно, дело в том, что ни на Вашей, ни на банковской стороне нет данных для передачи. В этом случае при соответствующих настройках в банке и(или) на Вашей стороне соединение автоматически завершится через указанное время. Физлица не имеют КПП, но при отправке платежных поручений выдается ошибка "Неверно указан КПП плательщика". Что делать? Согласно правилам ЦБ РФ "В случае отсутствия у плательщика кода причины постановки на учет (КПП) в поле "КПП" плательщика (102) проставляется ноль ("0")". При печати платежного поручения в расширенном виде на месте штампа банка о проводке спецсимволы. Как их убрать? Скорее всего, это незамеченная нами и сотрудниками Вашего Банка ошибка, допущенная при реализации документа для поставки в Ваш банк. Свяжитесь с ответственным сотрудником банка, указав ему на эту ошибку, и мы постараемся в кратчайший срок внести исправления в модуль соответствующего типа документов, передать его в Ваш банк, и при рассылке банком изменений Вы получите этот обновленный модуль; об этом Вы сможете узнать, когда при старте Системы перед Вами появится окно, описанное здесь. Что означает сообщение в ходе сеанса связи: "Can't find node1000"? Это скорее всего означает, что неверно настроены параметры связи, конкретно поле "Номер узла Центра". Подробнее на эту тему стоит проконсультироваться с ответственным сотрудником Вашего банка, но как правило данный параметр автоматически ставится в нужное значение в результате регистрации или генерации первого ключа пользователя на Вашем рабочем месте и перезапуска Системы. Как можно поставить Систему на 2 компьютера? Речь видимо идет об установке сетевой версии Системы у клиента. Для того, чтобы это сделать нужно на одном компьютере развернуть клиентский дистрибутив полностью - то есть с регистрацией данных, полученных из банка. База данных при этом должна быть либо размещена на сетевом диске в случае использования DAO, либо этот компьютер должен быть виден во внутренней сети в случае использования СУБД FireBird. После этого на другом компьютере устанавливается клиентское место без регистрации, а при первом старте Системы в диалоге настроек нужно указать правильные пути на уже развернутую БД. Каким образом можно установить подписи на дискеты и что для этого требуется сделать? О том, как изменять место хранения Ваших ключей, подробно рассказано здесь. У меня не подписывается документ - не активно поле выбора ключа другого пользователя. Что делать? Такая ситуация - поле для выбора пользователя, ключом которого Вы хотите подписать документ недоступно может возникнуть в том случае, если в Системе кроме Вас нет других пользователей, обладающих ключами. При этом само поле можно активизировать, выбрав соответствующий переключатель, но выбрать пользователя в нем - нельзя. Что делать если подпись поменялась? Если есть необходимость замены ключа пользователя, нужно сперва удалить этот ключ, а затем провести процедуры регистрации или генерации ключа пользователя заново. Как осуществить настройку прав пользователей? О том, как управлять списком пользователей, можно прочитать здесь, а об управлении правами пользователя - здесь. Как лучше установить несколько разных клиентских мест на одном компьютере? В целом нет никаких ограничений на установку на одном клиентском компьютере нескольких рабочих мест Системы. Однако, для того, чтобы упростить для себя процедуру удаленного обновления ПО, выполняемую в соответствии с санкцией Вашего Банка, желательно следовать рекомендациям, изложенным здесь.