Учебно-методический кабинет управления образования
advertisement
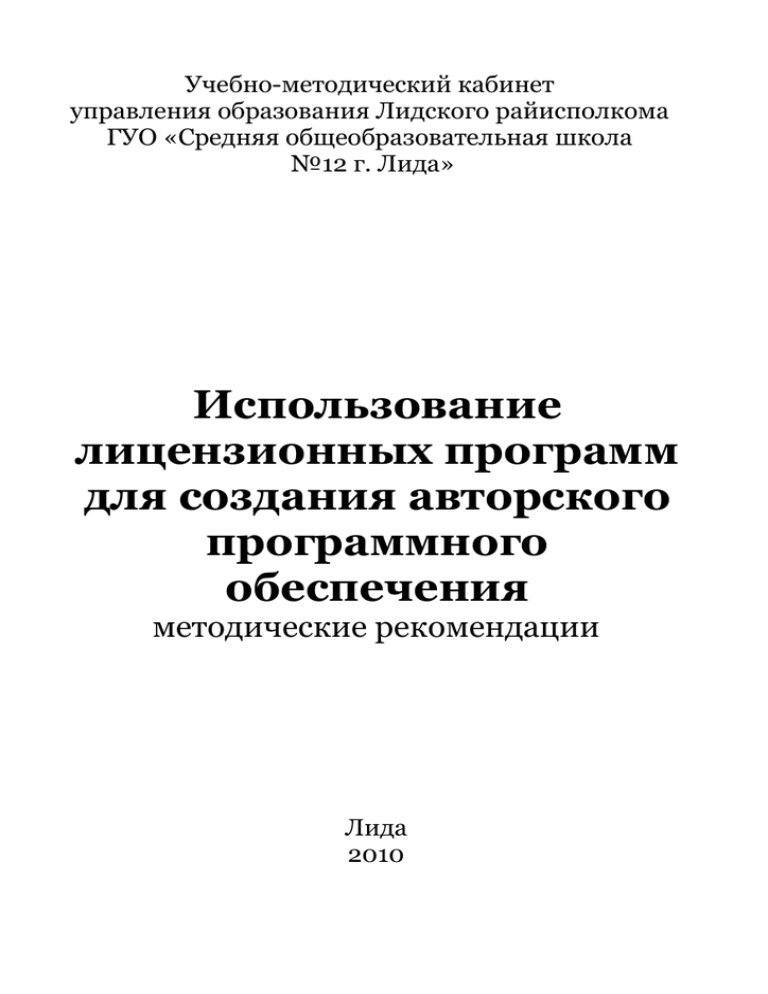
Учебно-методический кабинет управления образования Лидского райисполкома ГУО «Средняя общеобразовательная школа №12 г. Лида» Использование лицензионных программ для создания авторского программного обеспечения методические рекомендации Лида 2010 2 Обработка аудио-, видеоинформации Балакшина И.Л., учитель информатики СШ №8 г. Лида Послушайте - и Вы забудете, посмотрите - и Вы запомните, сделайте - и Вы поймете. Цифровой аудиоредактор Sound Forge Sound Forge — цифровой аудиоредактор от Sony Creative Software, направленный на профессиональное и полупрофессиональное использование. Sound Forge позволяет создавать и редактировать звуковые файлы быстро и с высокой точностью, 3 создавая из сырого и необработанного звука мастеркопию. С помощью Sound Forge можно анализировать и редактировать аудио (вырезать, накладывать фильтры и эффекты и другое), создавать звуковые петли, производить цифровой ремастеринг и очищение старых записей, моделировать акустические образы, создавать потоковые медиафайлы и создавать мастер-диски. Пользовательский интерфейс Sound Forge полностью настраиваемый. Большинство элементов пользовательского интерфейса — маркеры, волновые формы, высота окон — могут быть настроены под каждого пользователя независимо. Sound Forge Pro поддерживает различные форматы видео, включая AVI, WMV, MPEG-1 и MPEG-2 и включает шаблоны MPEG-2 для записи HDVсовместимых файлов с разрешениями 720p и 1080i. Также включены шаблоны для кодирования WMV с разрешением 720p и 1080p. Процессор: 900 МГц ОЗУ: 256 Мб Жёсткий диск: 150 Мб свободного места Microsoft Windows 2000 SP4, XP или Vista DirectX 9.0c Microsoft .NET Framework 2.0 Internet Explorer 5.1 Подробную информацию о Sound Forge вы можете найти на сайте http://sf.maestro-comp.ru 4 JetAudio - популярный бесплатный проигрыватель мультимедиа файлов Программа поддерживает огромное число форматов, среди которых: WAV, MP3, MP3Pro, OGG, WMA, MPG, AVI, WMV, MIDI, RM и другие. При помощи этой программы можно не только слушать и смотреть медиафайлы, а также накладывать звуковые эффекты, изменять скорость просмотра видео, оцифровывать аудио диски, преобразовывать файлы из одного формата в другой и многое другое. Разработкой данной программы занимается компания COWON известная в первую очередь своими аудио-плеерами (материальными). Такой функциональности, как у бесплатной версии плеера jetAudio подчас не бывает и у платных проигрывателей. Кроме всех своих функций, данный плеер обладает очень симпатичным и удобным интерфейсом, а также поддерживает работу с субтитрами и Flash-плеерами. 5 С ним можно без проблем просматривать и прослушивать почти всем известные видео и аудио форматы. К тому же, в отличие от простых проигрывателей, JetAudio объединяет в себе функциональность целой библиотеки для работы с пользовательским архивом музыки и видео. Помимо обычного воспроизведения с применением различных эффектов, проигрыватель умеет: запись и копирование Audio CD, запись с внешних источников, редактирование тегов, работа с лирикой и субтитрами, получение данных о композициях из базы данных в интернет, конвертация файлов в различные форматы, функции караоке, а также эквалайзер. Plus-версия JetAudio предлагает поддержку MP3Pro, набор специальных эффектов и звуков, улучшенные возможности по записи, а также дополнительный набор утилит для работы с аудио. В минусы программы можно с лёгкостью записать интерфейс, некоторую неповоротливость в работе, а также большой размер дистрибутива. Возможности: Полная поддержка форматов WAV, MP3, MP3Pro, OGG, WMA, MPG, AVI, WMV, MIDI, RM InterVideo WinDVD Creator InterVideo WinDVD Creator - многоплановая программа общего назначения для захвата, 6 редактирования и вывода видео. Интересно, что при установке под русскую версию Windows XP ее интерфейс автоматически оказывается также на русском языке! Программа поддерживает запись результирующего видео на CD/DVD диск, а также вывод на DV-устройство (цифровую камеру, магнитофон) через порт IEEE 1394 (FireWire). InterVideo "прикладывает" данную программу к различным устройствам захвата, поэтому ее встроенные возможности управления несколько упрощены. Так, MPEG-2 поток при захвате регулируется с помощью заданных профилей ("шаблонов"): DVD...Best...Good и т.д. 7 Общее количество предлагаемых для редактирования захваченного видео эффектов и титров не очень велико, но вполне достаточно для того, чтобы "оживить" при монтаже любой фильм. Что касается создания образа DVD диска, то программа предлагает выбор встроенных фоновых картинок (тем). Впрочем, можно использовать и любые другие имеющиеся на компьютере! С ее помощью можно выполнить авторскую компоновку меню, выбор кнопок меню, музыкальное сопровождение меню. Программа позволяет создавать DVD диски. 8 Программа для создания презентаций uvScreenCamera Как нагляднее всего показать пользователю, на что способна ваша программа? Как быстрее обучить ее использовать? Лучше один раз увидеть. uvScreenCamera запоминает все, что происходит на экране: движение курсора мыши, звук, сохраняет в очень компактный файл с расширением uvf или exe. Все что нужно для записи фильма в простейшем случае это: 1. Запустить uvScreenCamera. 9 2. Выполнить действия, которые должен увидеть пользователь при просмотре фильма. 3. Остановить uvScreenCamera. 4. Сохранить фильм в формате UVF, UVCAB, EXE или экспортировать в форматы: Microsoft AVI, Macromedia Flash (*.swf), GIF-анимацию. Для более наглядного представления информации на экране можно создавать выноски, появляющиеся в нужном месте в нужное время. Для быстрого поиска нужного фрагмента фильма его можно разбивать на именованные сегменты. Каждый сегмент можно сохранить в отдельный файл и впоследствии из сегментов собрать фильм. Фильмы, записанные с помощью uvScreenCamera, обладают следующими достоинствами: Компактный размер - 40К...200К / 1 мин (или 5 мин ... 25 мин / 1 Мб) без звука. Высокое качество при высоком разрешении (10 кадров/сек при 1024 x 768 x 32). Умеренные требования к "железу". Работает под Windows 9x / Me / Nt / 2000 / XP / 2003. Запись фильма в uvScreenCamera - интересный и легкий процесс. Вы сможете делать фильмы уже через 5 минут после начала работы с uvScreenCamera. Порядок действий при записи фильма В общем случае запись фильма происходит в следующем порядке: 10 1. Составление плана (что и как показывать). 2. Выбор области записи. 3. Формирование поясняющих выносок. Запись фильма (см. Управление) со звуком или без 4. него. 5. Переименование сегментов (частей) фильма. Сохранение сегментов в отдельные файлы для 6. последующей сборки. 7. Загрузка ранее сохраненных сегментов. 8. Экспорт фильма. Формировать выноски можно на лету, во время записи включаем паузу, создаем выноски, переименовываем сегменты. После повторного нажатия на паузу курсор появляется в том месте, где была нажата пауза в первый раз и активизируется окно, которое было активно. При воспроизведении, если вы не меняли размер окон и не перемещали их по экрану, анимация будет гладкая, без рывков. Могут выдать часы в углу экрана или запущенное приложение с постоянной анимацией. Примечание: Если Вы запланировали запись фильма в три этапа (запись видео, добавление выносок, наложение звука), то во избежании потери синхронизации звука и видео, следует придерживаться следующего порядка: 1. Запись видео. 2. Добавление выносок. 3. Наложение звука. 11 Подробное описание создания презентации вы сможете увидеть, установив программу и выбрав меню Справка. Пример Запись фильма, состоящего из одного сегмента, и содержащего две выноски - в начале (в качестве заголовка) и в конце (об авторах), будет выглядеть так: 1. Создать несколько выносок, выделить первую выноску в списке и закрыть окно управления выносками. (Создать/Редактировать на главном окне). 2. Выставить галочку "Автопереход к следующей" (на главном окне в "Поясняющих выносках"). 3. Нажать F11 (запись). 4. Нажать F3 (отображение первой выноски). 5. Подождать 3 секунды. 6. Нажать F3 (скрыть выноску). 7. Нажать F3 (отображение следующей выноски). 8. Подождать 3 секунды. 9. Нажать F10 (пауза). 10. Нажать Стоп. 11. Нажать Воспроизведение. 12. Нажать Ctrl + S, ввести имя файла, сохранить 12 10 программ для создания видеоуроков Хотите ли Вы рассказать "как пользоваться вебсервисом" или "как сделать красивый эффект в Photoshop" очень часто просто слов недостаточно. С помощью видеороликов (скринкастов) возможно лучше растолковать или показать компьютерный продукт или сервис. Кроме того, видео быстрее распространяются по Интернету, так как многие вебмастера добавляют его к себе на сайт (если такая опция доступна). Ниже представлена 10-ка бесплатных программ, которые могут быть использованы для записи видео: 1. CamStudio CamStudio - "open source" программа для записи видео с экрана с поддержкой звука. Поддерживает запись в форматах AVI и SWF. Операционная система: Windows 2. Jing 13 Jing может не только снимать видео, но и делать скриншоты. Есть возможность добавлять текстовые поля, стрелки или прямоугольники для выделения нужных моментов. Программа может отправлять результаты записи на Screencast.com, Flickr, Twitter и прочие веб сервисы. При наличии микрофона можно записывать звук. Операционная система: Windows, Mac OS X 3. Webineria Очень простая в использовании "open source" программа для записи видео. Запись ведется в формате .AVI с возможностью дальнейшей конвертации в .FLV. С помощью горячих кнопок можно легко начать\прекратить запись. Также в программе есть интересная функция объединения двух источников видео (например, вебкамера и запись с экрана). Операционная система: Windows 4. Wink 14 Wink программа для создания уроков и презентация, которая также может делать скриншоты и добавлять объяснительные поля, кнопки, названия и т.д. Поддерживает множество форматов .EXE, .FLV, .HTML, прочие. Операционная система: Windows, Linux 5. UltraVNC Screen Recorder UltraVNC Screen Recorder основан на программе CamStudio, но больше внимания уделяет продуктивности. Поддерживает аудио и скриншоты. Операционная система: Windows 6. Windows Media Encoder Windows Media Encoder мощное приложение для захвата аудио и видео контента с многоканальным качественным звуком. Также поддерживает HD качество видео. Операционная система: Windows 7. BB FlashBack Express 15 BB FlashBack Express бесплатная версия более продвинутой программы. Может записать с источника видео, экрана, аудио. Результат можно экспортировать в AVI или FLV. Имеется поддержка быстрой загрузки видео на популярные видео сервисы. Операционная система: Windows 8. CaptureFox (Firefox плагин) CaptureFox плагин для Firefox, который может кадр за кадром создавать уроки. Поддерживает запись звука. Операционная система: все основные 9. uTIPu TipCam 16 TipCam, кроме стандартной записи видео и аудио, также имеет следующие особенности: - поддерживает AVI и FLV; - видео можно перезаписывать; - начало и конец можно вырезать; - видео имеет функцию зума для увеличения определенных элементов; - можно рисовать произвольные фигуры во время записи. Операционная система: Windows 10. Krut Krut крошечное Java приложение для создания скринкастов. Krut ведет запись определенной части монитора в формате .mov с звуком. В программе компактный и интуитивный интерфейс. Операционная система: все основные 17 Знакомство с программой Windows Movie Maker Фонасова И.Э., учитель информатики СШ №1 г. Лида Компьютерная программа делает то, что вы приказали ей сделать, а не то, что вы хотели, чтобы она сделала. Третий закон Грира Windows Movie Maker — это программа, которая позволяет создавать на компьютере видеозаписи и слайд-шоу, дополненные профессионально оформленными заголовками, переходами, эффектами, музыкой и закадровым текстом. 18 Строка меню содержит сведения об использовании команд меню для выполнения задач в программе Windows Movie Maker. Панель сборников отображает сборники клипов. Имена сборников отображаются слева на панели сборников, а клипы в выбранном сборнике отображаются справа на панели содержимого. Клипы из панели содержимого или сборники из панели сборников можно перетаскивать на раскадровку или на шкалу времени для текущего проекта. Можно также перетащить клипы в окно монитора для их 19 воспроизведения. Клип является только представлением исходного файла, чтобы он мог быть распознан и использован программой Windows Movie Maker. Если изменить клип, то эти изменения отразятся только в текущем проекте. Файл источника останется без изменений. Панель операции с фильмами содержит перечень обычных операций, которые можно выполнять во время создания фильма. Запись видео. Предоставляет параметры для начала создания фильма, например, запись видео и импорт существующего видео, изображений или звука. Монтаж фильма. Предоставляет параметры для создания фильма, например, просмотр существующего видео, изображений, видео-эффектов, прослушивание звука или добавление в фильм названий и титров. Можно запустить функцию автофильма для автоматического начала создания фильма. Завершение создания фильма. Предоставляет параметры для сохранения готового фильма, например, на компьютере, на записываемом компакт-диске, для отправки его по электронной почте, на веб-узел или на кассету в цифровой камере. Советы по созданию фильмов. Предоставляет справку по выполнению обычных операций в программе Windows Movie Maker. 20 Окно монитора позволяет просматривать отдельные клипы или весь проект. При помощи монитора предварительного просмотра можно посмотреть проект, прежде чем сохранить его как фильм. Кнопки в окне предварительного просмотра позволяют воспроизводить клип, приостанавливать воспроизведение или выполнять покадровое перемещение по клипу вперед или назад. Кнопка разделения позволяет разделить клип на две части. Можно сделать окно предварительного просмотра больше или меньше, открыв в меню Вид подменю Размер окна при просмотре и выбрав размер. Раскадровка/шкала времени содержит сведения об использовании раскадровки или шкалы времени для работы с клипами в текущем проекте. 21 Раскадровку можно использовать для просмотра и изменения последовательности клипов проекта. Кроме того, в этом виде можно просмотреть все добавленные видеоэффекты и видеопереходы. Можно также предварительно просмотреть все клипы в текущем проекте. Шкала времени позволяет просматривать и изменять временные параметры клипов проекта. 22 С помощью кнопок на шкале времени можно выполнять такие операции, как изменение вида проекта, увеличение или уменьшение деталей проекта, запись комментария или настройка уровня звука. Время отображается в следующем формате: часы: минуты: секунды. сотые доли секунды (ч:мм:сс.сд). Чтобы вырезать нежелательные части клипа, используются маркеры монтажа, которые отображаются при выборе клипа. Можно также предварительно просмотреть все клипы в текущем проекте, которые отображаются на шкале времени. На шкале времени отображаются следующие дорожки, показывая, какие типы файлов были добавлены в текущий проект. Видео Видеодорожка позволяет узнать, какие видеоклипы, изображения или названия были добавлены в проект. Можно развернуть видеодорожку, чтобы отобразить соответствующее звуковое сопровождение видео, а также все добавленные видеопереходы. После добавления клипа на шкалу времени на нем отображается имя файла источника. Если добавить видеоэффекты в изображение, видео или название, на клипах появится маленький значок, указывающий на то, что в этот клип добавлен видеоэффект. Переход Дорожка перехода позволяет просмотреть все видеопереходы, добавленные на шкалу времени. Эта дорожка отображается только в том случае, если 23 развернута видеодорожка. На этой дорожке отображаются все видеопереходы, которые были добавлены из папки "Видеопереходы". При добавлении перехода на шкалу времени на ней отображается имя этого перехода. Можно перетащить начальный маркер монтажа, который отображается, когда выбран переход, чтобы увеличить или уменьшить его продолжительность. Аудио Звуковая дорожка позволяет просмотреть звук, который включен во все видеоклипы, добавленные в проект. Звук или музыка Звуковая или музыкальная дорожка позволяет просмотреть все аудиоклипы, добавленные в проект. Имя аудиоклипа отображается на клипе. Можно также добавлять видеоклипы на эту дорожку, если необходимо, чтобы в проекте и конечном фильме воспроизводился звук, а не видео. Добавление звуковых эффектов. Программа Windows Movie Maker позволяет добавлять в проект основные звуковые эффекты. К основным звуковым эффектам относятся. Выключить. Звук не воспроизводится и не слышен во время воспроизведения. Появление. Громкость звука плавно увеличивается до окончательного уровня воспроизведения. 24 Исчезание. Громкость звука плавно уменьшается, пока звук совсем не исчезнет. Некоторые файлы аудио можно вообще не воспроизводить. Например, если файл видео содержит звук, который не должен быть слышен в проекте. Можно выключить звук звуковой или звуковой музыкальной дорожек, чтобы он был не слышен в проекте. Можно также отключать звук для отдельных файлов аудио. Как и видеоэффекты, звуковые эффекты сохраняются при разделении, вырезании, копировании 25 или перемещении части звука или музыки. Например, если добавить звуковой эффект "Появление", а затем разделить клип, то этот эффект будет применен для обоих клипов. Однако, если объединить два аудиоклипа, в новом объединенном клипе будут применены эффекты, имеющиеся в первом клипе, а звуковые эффекты второго клипа будут удалены. Наложение названия Дорожка наложения названия позволяет просмотреть все названия и титры, добавленные на шкалу времени. Можно также добавлять несколько названий в эту дорожку в различных местах фильма. Названия отображаются поверх видео. Можно перетащить начальный или конечный маркер монтажа, который отображается, когда выбрано название, чтобы увеличить или уменьшить его продолжительность. Практическая работа по созданию фильма. Вкладка «Запись видео» выбрать «Импорт видео». Скопировать видео в сборник. Выбрать «Импорт изображений». Скопировать рисунки в сборник. Выбрать «Импорт звука или музыки» импортировать в сборник музыкальный файл. 6. Из сборника выбрать 5-6 рисунков и разместить их внизу на кадрах. 7. Вкладка «Монтаж фильма» выбрать «Просмотр видеоэффектов». 1. 2. 3. 4. 5. 26 8. Выбрать видеоэффект, например «Ослаблять наружу». 9. Перетащить его на все кадры. 10. Выбрать «Просмотр видеопереходов». 11. Перетащить их вниз и расположить между кадрами. 12. Выбрать «Создание названий и титров». 13. Выбрать «Добавить название в начале фильма» и написать надпись «Мой первый фильм». 14. Выбрать «Изменить анимацию названия», например «Свиток в перспективе». 15. Выбрать «Изменить шрифт и цвет текста». 16. Нажать Далее, Готово, добавить название в фильм. 17. Выбрать «Создание названий и титров». 18. Добавить титры в конце фильма. 19. В первой строке написать Конец, во второй – автор и фамилия, в третьей – режиссер и фамилия. Нажать Готово. 20. Вставка музыки. Выбрать «Отображение шкалы времени» и вставить из сборника музыку. 21. Щелкнуть по первому кадру и в окне просмотра просмотреть фильм. 22. Сохранение. Выбрать Файл – Сохранить файл фильма – Мой компьютер – Далее – Обзор – Выбрать диск – Далее – Далее. 23. Фильм готов и его можно просмотреть. Данную программу можно использовать для создания учебных программ, отчета о проделанной работе, где используются фотографии и музыка. Это может быть: экскурсия, мероприятие, праздник. 27 Использование Web-технологий в образовательном процессе М.В. Василенко, учитель информатики СШ №12 г. Лида А.С. Пухальская, учитель информатики СШ №12 г. Лида Веб-камера — цифровая видео- или фотокамера, способная в реальном времени фиксировать изображения, предназначенные для дальнейшей передачи по сети интернет (в программах типа Instant Messenger или в любом другом видеоприложении). Из истории… Первая в истории веб-камера была запущена в 1991 году и показывала кофеварку в Троянской комнате Кембриджского университета. Сейчас она не работает, поскольку была отключена 22 августа 2001 года. Последний фотоснимок, сделанный этой камерой, ещё можно видеть на её домашней странице в Интернете. Подобно многим сетевым технологиям, веб-камеры и видеочаты приобрели массовую популярность. Необходимость в «живых» видеоизображениях породила веб-камеры, способные вещать через интернет в формате видеопотока, не требующего от зрителя необходимости вручную обновлять изображение. Помимо очевидного применения в видеоконференцсвязи, веб-камеры быстро обрели 28 популярность в качестве средства, позволяющего одним пользователям Интернета созерцать мир через камеры, подключённые к Интернету другими пользователями. Существуют камеры, транслирующие через Интернет изображения птичьих гнёзд, городских улиц, частных жилищ, сельской местности, офисов, городских панорам, извергающихся вулканов, канатных дорог, пекарен и т. п. На сегодняшний день веб-камеры есть даже в космосе (например, на Международной космической станции). Видеокамера может быть использована во время урока для расширения поля зрения учеников, особенно во время экспериментов, для правильного восприятия которых нужно сосредоточить их внимание на предметы небольшого размера. Веб-камера на уроках физики Оборудование: видеокамера, компьютер, мультимедийная установка; - штатив, оборудование для проведения физических опытов. Регистрация физических процессов наглядна при проведении лабораторных работ, но, как правило, мало информативна при демонстрационных опытах, т.к. зрение большинства учеников, увы, не отличается большой остротой. 1. Школьный осциллограф имеет небольшой размер. Если же перед экраном осциллографа 29 разместить веб-камеру, ситуацию можно кардинально изменить. Пример использования веб-камеры во время урока физики, по теме изучения принципов радиосвязи с использованием комплекта демонстрационного оборудования КДЭ-4, проиллюстрирован на следующих рисунках. Вид экспериментальной установки Камера Вид экрана учительского компьютера Изображение экрана осциллографа на большом экране 30 Картинка с веб-камеры через USB-кабель подается на учительский компьютер и отображается в специальном окне программы, управляющей работой веб-камеры. Камера может дополнительно увеличить изображение экрана осциллографа. 2. Изучение КПД установки с электрическим нагревателем проиллюстрирован на следующих рисунках. Камера Увеличенное изображение термометра проектируется на большой экран. 31 Веб-камера на уроках ИЗО Веб-камеру можно использовать на уроках ИЗО, например для создания рисованного мультфильма. Создаваемый с помощью красок или маркеров рисунок, может стать великолепной поздравительной открыткой. Оборудование: - видеокамера, компьютер, мультимедийная установка; - штатив, лист бумаги, фломастеры, скотч. Технология создания рисованного мультфильма 1. С помощью скотча прикрепить лист к поверхности стола. (Лист для рисования не должен изменять своего положения при внесении новых деталей). 2. Укрепить веб-камеру на штатив. 32 3. Для наилучшего качества изображения фотографий съемочную площадку можно дополнительно осветить. Расположить настольную лампу на столе рядом со штативом ближе к листу. 4. Подготовить все необходимые принадлежности для рисования. a) нарисовать круг на бумаге, сфотографировать камерой и рисунок сохранить в виде файла; b) дорисовать луч, сфотографировать камерой и рисунок сохранить в виде файла; Сохранение рисунка Фотографиров ание рисунка 33 c) продолжить дорисовку рисунка и каждый кадр фотографировать и сохранять; d) используя программу Macromedia Flash или Windows Movie Maker из полученных фотографий создать мультфильм. Веб-камера на уроках трудового обучения Оборудование: - видеокамера, компьютер, мультимедийная установка; - штатив, мулине, канва, бисер, проволока. Веб-камеру можно использовать на уроках трудового обучения, например для демонстрации настила стежков в вышивании или бисероплетении. Камера 34 Веб-камера на уроках иностранного языка Веб-камеры открывают новые возможности виртуального общения. Для этого можно использовать программы Skype, NetMeeting. Для проведения урока потребуется следующее оснащение: компьютеры с выходом в Интернет, на каждом компьютере установлена программа Skype или NetMeeting, наушники, микрофон и, по возможности, веб-камеры. 1. Программа NetMeeting обычно есть на каждом компьютере и установлена на диске С:\ Program Files \NetMeeting\ conf.exe Указываем вызываемого компьютера имя Нажимаем кнопку звонка 35 Общий вид экрана при видеозвонке 2. Скайп (или Skype) – это программа, позволяющая общаться через сеть Интернет со своими коллегами, друзьями, родственниками по всему миру. Программа Skype (Скайп) позволяет звонить вашему партнеру на мобильный телефон, стационарный телефон, отправлять смс-сообщения на мобильный телефон. С помощью скайпа вы можете дозвониться в любую точку планеты, при этом звонки со Skype на Skype будут совершенно бесплатны. Вы можете разговаривать в чате как с одним человеком, так и сразу с несколькими десятками людей, тех, кого вы пригласите в свой чат. Skype позволяет пересылать файлы, вести записную книгу, получать новости, заходить на другие конференции, темы которых вам интересны. 36 Установка Skype 37 Добавить контакт Сделать звонок или видеозвоно к Позвонить на номер Написать сообщение 38 Общий вид окна при видеозвонке. 39 40