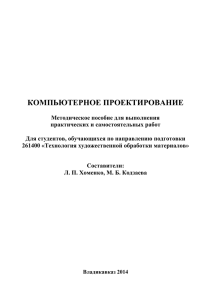Лекция 8. Часть 2
advertisement
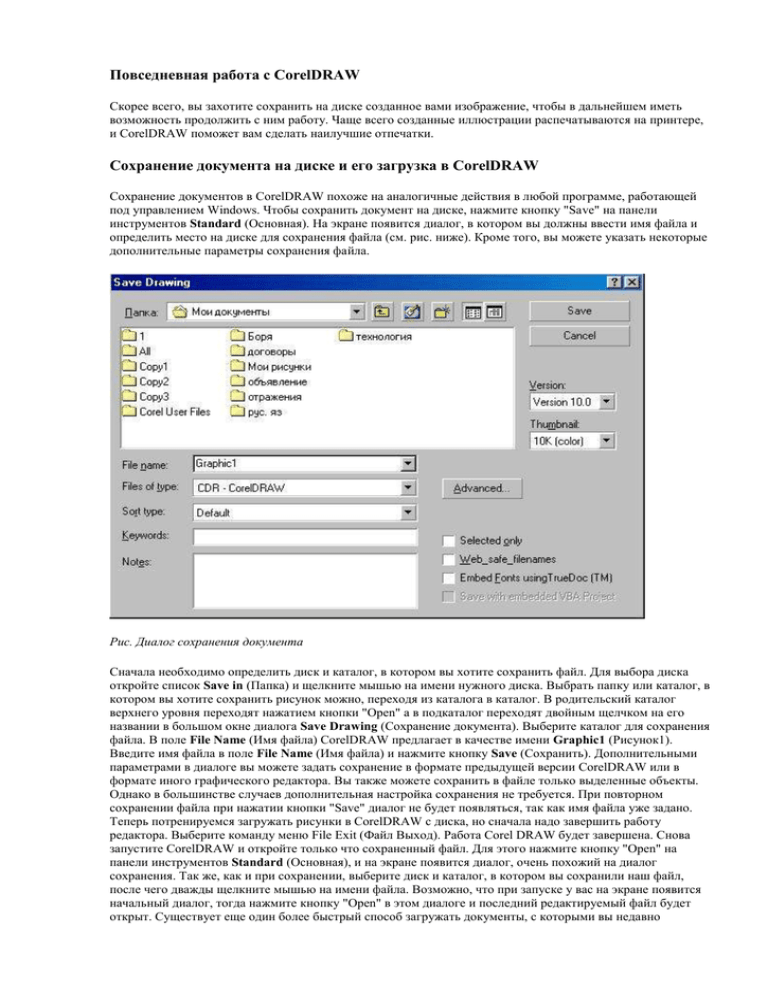
Повседневная работа с CorelDRAW Скорее всего, вы захотите сохранить на диске созданное вами изображение, чтобы в дальнейшем иметь возможность продолжить с ним работу. Чаще всего созданные иллюстрации распечатываются на принтере, и CorelDRAW поможет вам сделать наилучшие отпечатки. Сохранение документа на диске и его загрузка в CorelDRAW Сохранение документов в CorelDRAW похоже на аналогичные действия в любой программе, работающей под управлением Windows. Чтобы сохранить документ на диске, нажмите кнопку "Save" на панели инструментов Standard (Основная). На экране появится диалог, в котором вы должны ввести имя файла и определить место на диске для сохранения файла (см. рис. ниже). Кроме того, вы можете указать некоторые дополнительные параметры сохранения файла. Рис. Диалог сохранения документа Сначала необходимо определить диск и каталог, в котором вы хотите сохранить файл. Для выбора диска откройте список Save in (Папка) и щелкните мышью на имени нужного диска. Выбрать папку или каталог, в котором вы хотите сохранить рисунок можно, переходя из каталога в каталог. В родительский каталог верхнего уровня переходят нажатием кнопки "Open" а в подкаталог переходят двойным щелчком на его названии в большом окне диалога Save Drawing (Сохранение документа). Выберите каталог для сохранения файла. В поле File Name (Имя файла) CorelDRAW предлагает в качестве имени Graphic1 (Рисунок1). Введите имя файла в поле File Name (Имя файла) и нажмите кнопку Save (Сохранить). Дополнительными параметрами в диалоге вы можете задать сохранение в формате предыдущей версии CorelDRAW или в формате иного графического редактора. Вы также можете сохранить в файле только выделенные объекты. Однако в большинстве случаев дополнительная настройка сохранения не требуется. При повторном сохранении файла при нажатии кнопки "Save" диалог не будет появляться, так как имя файла уже задано. Теперь потренируемся загружать рисунки в CorelDRAW с диска, но сначала надо завершить работу редактора. Выберите команду меню File Exit (Файл Выход). Работа Corel DRAW будет завершена. Снова запустите CorelDRAW и откройте только что сохраненный файл. Для этого нажмите кнопку "Open" на панели инструментов Standard (Основная), и на экране появится диалог, очень похожий на диалог сохранения. Так же, как и при сохранении, выберите диск и каталог, в котором вы сохранили наш файл, после чего дважды щелкните мышью на имени файла. Возможно, что при запуске у вас на экране появится начальный диалог, тогда нажмите кнопку "Open" в этом диалоге и последний редактируемый файл будет открыт. Существует еще один более быстрый способ загружать документы, с которыми вы недавно работали. Закройте файл, выполнив команду меню File Close (Файл Закрыть). Документ будет закрыт. Откройте меню File (Файл) и щелкните мышью на мени нашего файла в самом низу меню. Как видите, в нижней части меню File (Файл), CorelDRAW ведет список имен файлов с которыми вы недавно работали. Кроме того вы режете загрузить CorelDRAW и начать редактировать файл, если дважды щелкните мышью в проводнике Windows на названии графического файла векторной графики. Основы работы с текстом В графическом редакторе CorelDRAW существует возможность работы с двумя разновидностями текстовых объектов: с фигурным (Artistic) и обычным (Paragraph) текстом. Фигурный текст представляет собой графический объект, с которым можно работать как с любым другим объектом CorelDRAW. Обычный же текст представляет собой массив текста в рамке, вставленный в рисунок. Вы можете менять границы рамки обычного текста или придавать ей замысловатую форму, но внутри текст будет располагаться точно так же, как и в любом текстовом редакторе, например, в Word. Фигурный текст используется для ввода небольшого текста от одного символа до нескольких слов. Обычный текст предназначен для ввода больших объемов текстовой информации и часто используется при создании рекламных листовок. Начнем знакомство с ввода фигурного текста. Выберите инструмент “Text tool” в панели инструментов Toolbox (Графика). Панель Property Ваг (Панель свойств) теперь похожа на панель форматирования текстового редактора. Установите указатель мыши на том месте, где вы собираетесь ввести текст. При этом указатель примет вид “крест и Text tool ”. Щелкните мышью, и на месте щелчка появится мигающая вертикальная черта -текстовый курсор, который указывает, куда будет вставлен следующий символ при вводе с клавиатуры. Выберите в списке шрифтов панели Property Bar (Панель свойств) шрифт Arial и установите его размер, равный 24. С помощью клавиатуры введите любой текст. Как только вы введете его, через несколько секунд вокруг текста появятся маркеры выделения, чтобы вы могли работать с текстом, как с любым другом объектом (см. рис. ниже). Рис. Фигурный текст вместе с манипуляторами выделения CorelDRAW имеет все возможности форматирования текста, присущие хорошему текстовому редактору. Вы можете выбрать шрифт, установить его размер и начертание, задать выравнивание текста. Форматировать можно как отдельные символы, так и слова или предложения. Проще всего выполнять форматирование с помощью панели Property Bar (Панель свойств), которая при работе с текстом содержит кнопки форматирования. Дополнительные возможности по форматированию текста можно получить в специальном диалоге, который вызывается с помощью кнопки “Format text” панели Property Bar (Панель свойств). Возможности форматирования не отличаются от форматирования в текстовом редакторе. Если вы знакомы, например, с работой в Word, то вам будет несложно работать с текстом в CorelDRAW. Если выделен текстовый объект целиком, изменится форматирование всех символов. При выбранном инструменте “Text tool” можно выделить часть текста, и поменять только его форматирование. В списках панели Property Bar (Панель свойств) выбирается шрифт и его размер. Особенностью CorelDRAW является то, что вы можете установить дробный размер шрифта, например 11,263. Размер шрифта, как это принято при работе с текстом, устанавливается в пунктах. Правее в панели Property Bar (Панель свойств) расположены кнопки выбора начертания. Кнопка "B" изменяет шрифта на полужирный, кнопка "I" установит начертание курсивом, а с помощью кнопки " U " можно подчеркнуть текст. При этом допускается нажатие нескольких кнопок одновременно, для получения различных комбинаций начертания. Отжав кнопку, вы отмените соответствующее начертание символов. С помощью списка, расположенного правее кнопок начертания, можно задавать выравнивание строк текста. Рисунок на кнопке “Horizontal Alignment” означает, что не используется никакого выравнивания. Открыв список, вы можете установить выравнивание по правому или левому краю, по середине или по обеим сторонам. При выборе выравнивания по обеим сторонам различают два варианта. Выбрав Force Full (Сильно полное), вы выровняете по обоим краям все, без исключения, строки текста, а при выборе Full (Полное), последняя строка не будет выравниваться, если она слишком короткая. Некоторые привыкли видеть управляющие символы в тексте, например символы конца абзаца. Нажав кнопку “Non printing Characters” вы отобразите все невидимые символы. При печати эти символы будут не видны, они предназначены только для удобства при редактировании и оформлении текста. Редактирование текста осуществляется также просто. При выбранном инструменте “Show \Hide Drop Cap”следует щелкнуть мышью перед любым символом в тексте, и на месте щелчка появится текстовый курсор. В этом режиме вы можете перемещать текстовый курсор по фигурному тексту с помощью клавиш управления курсором. Удалять символы можно с помощью клавиш "Delete" или "Backspase" Существует возможность располагать фигурный текст в несколько строк. Для перехода на следующую строку надо нажимать клавишу "Enter" Как и в текстовом редакторе, выделять фрагменты и перемещать курсор можно с помощью мыши. С фигурным текстом можно выполнять все те же действия, что и с другими графическими объектами. Немного по-другому происходит работа с обычным текстом. Перед вводом обычного текста необходимо определить область, в которой он будет размещен. Подведите указатель мыши к верхнему левому краю области, в которой вы хотите разместить текст, нажмите левую кнопку мыши, и, не отпуская ее, начните передвигать мышь. На экране появится пунктирная рамка, размеры которой меняются вместе с передвижениями мыши. Подберите нужный размер пунктирной рамки и отпустите кнопку мыши. Рамка останется на экране, а в ее начале появится текстовый курсор. Выберите в списке шрифтов панели Property Bar (Панель свойств) шрифт Arial и установите его размер равный 24. Нажмите кнопку “Show\Hide Drop Cap” панели Property Bar (Панель свойств) для получения эффекта буквицы “Horizontal Alignment” и кнопку для полного выравнивания текста по ширине. Введите несколько произвольных слов. Текст будет отформатирован выбранным способом (см. рис. ниже). Рис. Обычный текст вместе с обрамляющей рамкой При работе с обычным текстом у вас есть несколько дополнительных возможностей по изменению формата. Кнопки “Decrease Indent” и “Increase Indent” панели Property Bar (Панель свойств) позволяют уменьшить и увеличить отступ текста от края рамки. Кнопка “ Show\Hide Bullet”добавит маркеры списка к выделенным абзацам. Повторное нажатие кнопки уберет маркеры. Чтобы применить к абзацу эффект буквицы, следует нажать кнопку “Show \Hide Drop Cap”. Повторное нажатие удалит эффект. Вы научились создавать самые разные,достаточно сложные, объекты. Конечно, трудно нарисовать что-либо стоящее с первого раза, не имея возможности вносить исправления. Далее мы рассмотрим возможности CorelDRAW по редактированию объектов.