Сборник лабораторных работ, выполняемых с использованием
advertisement
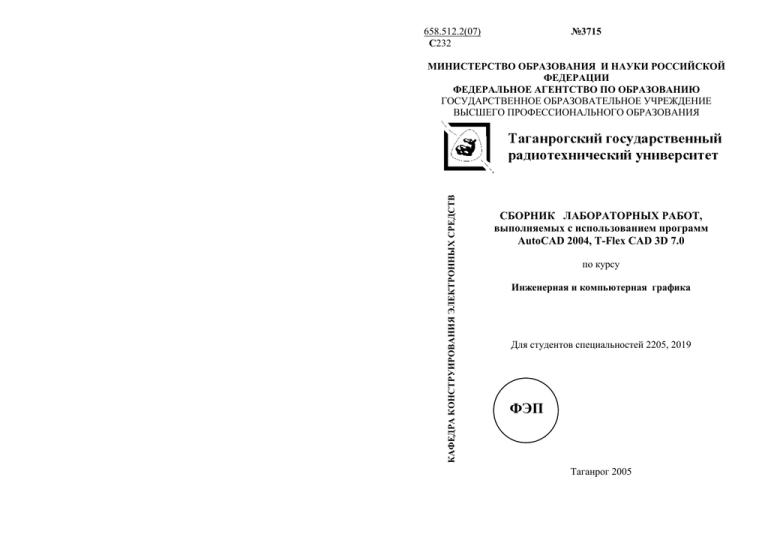
№3715 658.512.2(07) C232 КАФЕДРА КОНСТРУИРОВАНИЯ ЭЛЕКТРОННЫХ СРЕДСТВ МИНИСТЕРСТВО ОБРАЗОВАНИЯ И НАУКИ РОССИЙСКОЙ ФЕДЕРАЦИИ ФЕДЕРАЛЬНОЕ АГЕНТСТВО ПО ОБРАЗОВАНИЮ ГОСУДАРСТВЕННОЕ ОБРАЗОВАТЕЛЬНОЕ УЧРЕЖДЕНИЕ ВЫСШЕГО ПРОФЕССИОНАЛЬНОГО ОБРАЗОВАНИЯ СБОРНИК ЛАБОРАТОРНЫХ РАБОТ, выполняемых с использованием программ AutoCAD 2004, T-Flex CAD 3D 7.0 по курсу Инженерная и компьютерная графика Для студентов специальностей 2205, 2019 ФЭП Таганрог 2005 2 УДК 658.512.2.011.5:744(076.5)+658.512.2.011.5:681.3.06(076.5) +681.327.22.06(076.5) Составители: Е.Б.Лукьяненко, Е.Т.Замков, Л.Е.Жейц Сборник лабораторных работ, выполняемых с использованием программ AutoCAD 2004, T-Flex CAD 3D 7.0. – Таганрог: Изд-во ТРТУ, 2005. – 39 с. В лабораторной работе рассматриваются приемы работы с англоязычной версией AutoCAD 2004. Приводятся сведения о настройке рабочих режимов. Подробно рассматривается процесс вычерчивания электрической схемы. Описан способ создания и использования блоков. Рассматриваются приемы создания трехмерных фигур. Русскоязычная программа T-Flex изучается в плане применения для создания объемных корпусов приборов с современным дизайном. Ил. 35. Библиогр. : 5 назв. Рецензент О.Н. Негоденко, д-р.техн.наук, профессор кафедры МЭТ БИС ТРТУ. 3 1. ИЗУЧЕНИЕ ПРОГРАММЫ AutoCAD 2004 Лабораторная работа №1 Настройка рабочих режимов 1.1. Начало работы в программе AutoCAD После загрузки AutoCAD на мониторе появляется рабочий экран (рис.1). Рис. 1 Выполнение операций рисования производится путем ввода команд. Команды вводятся из главного меню, экранного меню, командной строки путем набора команд на клавиатуре, активизацией кнопок в статусной строке или с помощью панелей инструментов. После ввода команды AutoCAD выдает запросы в командной строке или вызывает диалоговое окно. Некоторые команды допускают 4 работу через командную строку и через диалоговое окно. Для подавления вывода диалогового окна надо ввести знак «–» (минус) перед командой, набираемой в командной строке. Если набрать команду LAYER – то выводится диалоговое окно, а если –LAYER, то после нажатия ENTER в командной строке появляется соответствующий запрос на выбор следующего шага в выполнении вызванной команды. Набирается ответ, нажимается ENTER и т.д. Очистить командную строку можно, нажав Esc. Для повторения последней команды (когда команда выполнена и в командной строке имеется приглашение Command:) надо нажать ENTER или пробел. Начинать работу с программой лучше всего с ввода следующих трех команд, набираемых в командной строке: Limits – устанавливает границы чертежа, в которых видима координатная сетка. Сначала указывается левый нижний угол: нажимается Enter, а затем набираются координаты правого верхнего угла и нажимается Enter: (данные приведены для формата А4). Grid – устанавливается шаг сетки. При разработке электрических схем рекомендуется устанавливать шаг равным 5 мм: Snap – привязка курсора к узлам координатной сетки. Привязка выбирается обычно равной шагу сетки: Видимость сетки можно включить/выключить щелчком мыши на кнопке Grid в статусной строке (или нажатием на клавишу F7 кла- 5 виатуры). Режим привязки курсора управляется щелчком мыши на кнопке Snap статусной строки (или клавишей F9 клавиатуры). Кнопка Orth в статусной строке устанавливает/отменяет ортогональный режим проведения линий (или клавишей F8 клавиатуры). При включении соответствующего режима кнопка команды в статусной строке становится нажатой (утопленной). При повторном щелчке мышью команда изменяется на противоположную. Если навести курсор на кнопку в статусной строке, вызвать контекстное меню нажатием правой кнопки мыши и выбрать команду Setting, то в открывшемся окне (рис. 2) можно просмотреть существующие установки режимов рисования и внести в них необходимые изменения. Рис. 2 1.2. Настройка слоев чертежа Щелчком мыши на значке панели инструментов, а также по командам DDLMODES или Layer, набранным в командной строке, вызывается окно настройки слоев (рис.3). 6 Рис. 3 Для создания новых слоев в этом же окне нажимается кнопка New. При последовательном нажатии кнопки автоматически создаются слои Layer1, Layer2 и т.д., имена которых можно изменить. Цвет слоя устанавливается (или изменяется уже существующий цвет) щелчком мыши на цвете слоя (Color) и в раскрывшемся окне выбирается необходимый цвет слоя. После чего окно закрывается нажатием на кнопку ОК. Затем выбирается слой, в котором будут производиться графические работы. Для этого раскрывают значок, в котором указаны все созданные слои и выбирают слой щелчком мыши на нужном слое (рис. 4). Рис. 4 Слой можно сделать невидимым щелчком мыши на соответствующем значке (лампочка). Для того, чтобы сделать слой недоступным для редактирования, устанавливают замочек в положение «закрыто». Изменить цвет выделенного объекта или перенести выделенный объект в другой слой можно по команде DDCHPROP или по команде главного меню Format / Layer, или нажатием на кнопку При выполнении указанных команд открывается окно (рис. 5). . 7 Рис. 5 В поле Color этого окна изменяется цвет объекта, в поле Layer – принадлежность объекта слою, в поле Line – толщина линии, которая отображается на чертеже при нажатой кнопке LWT в статусной строке, и другие свойства выделенного объекта. Затем окно закрыть. Чтобы выполненные команды отобразились на экране иногда требуется перерисовать экран по команде Regen, набранной в командной строке. Когда чертеж выводится в пространстве модели, толщина линий не изменяется при увеличении изображения, а в пространстве листа – пропорционально изменяется. 1.3. Система единиц Установка формата и точности отображения как линейных, так и угловых размеров производится по команде DDUNITS или из главного меню Format / Units (рис.6). 8 Рис.6 Обычно устанавливается метрическая система линейных единиц (Decimal) и отображение углов как десятичных чисел (Decimal Degrees). Точность отображения размеров устанавливается в поле Precision. 1.4. Режимы рисования Режимы рисования устанавливаются по команде DDRMODES или из главного меню Tools / Drafting settings. В раскрывшемся окне (см. рис. 2) можно установить шаг сетки и привязку к прямоугольной сетке, объектную привязку, полярную сетку. Для настройки режимов применяют системные переменные, набранные в командной строке, например: Fill – режим закраски (OFF – выключен, ON – включен); Blipmode – показ маркеров (OFF – выключен, ON – включен); Dragmode – отслеживание перемещения объекта (OFF – выключено, AUTO – включено); Ucsicon – управление видимостью системы координат (OFF – выключено, ON – включено). 9 1.5. Установка цвета экрана и размера курсора Для управления этими установками выбирается команда из главного меню Tools / Options. В открывшемся окне (рис.8) нажимают на кнопку Display и далее на кнопку Colors. Цвет экрана выбирается из базовых цветов (Basic Colors). Удобно использовать экран серого цвета как менее утомительный для глаз. Размер курсора по умолчанию устанавливается 5% к размеру экрана. Можно увеличить размер курсора до 100% в поле Grosshair size. Рис. 8 1.6. Штриховка Штриховка выполняется по команде Draw / Hatch или по одноименному значку команды (рис. 9). . При этом активизируется окно 10 Рис. 9 Для создания пользовательской штриховки выбирается тип User defined. Вводится угол наклона линий штриховки (поле Angle) и расстояние между линиями (поле Spacing). Нажимается кнопка Pick Points и указывается точка внутри замкнутого контура щелчком левой кнопки мыши. Если селектировать другие области не надо, то нажимается Enter и в появившемся окне нажимается ОК. Для заливки областей используется стандартная штриховка Solid. Лабораторное задание. Выполнить в программе AutoCAD 2004 пп.13 задания: 1. Настройка слоев чертежа. Открыть лист А4. Установить шаг сетки и привязки к узлам сетки 5 мм. а) создать слои с именами layer1, «Круг», «Прямоугольник». Установить цвета в слое круг – синий, в слое прямоугольник – красный; 11 б) нарисовать в слое «Круг» – круг, в слое «Прямоугольник» – прямоугольник, в слое «0» – квадрат, в слое layer1 – несимметричную фигуру. Подписать рисунки «Круг», «Прямоугольник» и т.д.; в) изменить цвет слоя «Круг» на зеленый; г) перенести прямоугольник в слой «0»; д) сделать слой «Круг» невидимым; е) переместить прямоугольник на поле чертежа в другое место; ж) повернуть квадрат на 45 градусов; з) увеличить количество прямоугольников до 3; и) зеркально отобразить несимметричную фигуру; к) увеличить размеры прямоугольника в 2 раза; л) увеличить изображение квадрата на весь экран, не изменяя размеров; м) установить толщину линий квадрата, равную 1 мм; н) заштриховать прямоугольник. 2. Изучение системы отображения линейных и угловых размеров. Установить метрическую систему единиц и проставить размеры прямоугольника по команде Dimension / Linear. 3. Режимы рисования: а) по команде Pline (полилиния) нарисовать линию шириной 5 мм. Для этого указать стартовую точку, набрать в командной строке букву W (слово Width – ширина), указать стартовую ширину. Затем в следующей строке указать конечную ширину полилинии. Указать курсором конечную точку линии; б) выключить (включить) режим закраски. Регенерировать изображение по команде Regen. в) выключить режим отслеживания при перемещении фигуры. Переместить фигуру. Включить режим отслеживания и переместить фигуру; г) отключить видимость системы координат; д) включить показ маркеров. 4. Установка цвета экрана и размера курсора: а) установить цвет экрана сначала серый, а затем – белый; б) увеличить размер курсора на весь экран. 12 Лабораторная работа №2 Создание блоков элементов электрической схемы Для создания блока необходимо открыть лист. Включить режимы Grid и Snap, установить шаг сетки и привязки равными 5 мм. Нарисовать блок. Выводы блока должны совпадать с узлами сетки. Для этого надо отметить точки выводов элемента, например, уголками. Затем можно перейти к более мелкому шагу сетки и рисовать элемент электрической схемы. После того, как блок нарисован, производятся следующие действия: 1. Вводится команда Wblock. Нажимается Enter. 2. В открывшемся окне (рис. 10) в группе Source выбрать Object. 3. В группе Base Point щелкнуть мышью на кнопке Pick Point и на чертеже указать базовую точку (левая нижняя точка вывода элемента). 4. В группе Objects щелкнуть мышью на кнопке Select objects и селектировать (выделить) блок. Нажать Enter. 5. В группе Objects можно установить точку в поле Delete from drawing (удалить старый чертеж). 6. В строке Destination указать имя и путь к создаваемому блоку. 7. В строке Insert Units указать единицы измерения (миллиметры). Рис. 10 13 При создании блоков используются различные приемы, описанные в разделах 2 и 3. 2.1. Вставка блоков на поле чертежа Вставка элементов производится щелчком мыши на значке (Insert Block) или по команде DDINSERT. Диалоговое окно этой команды приведено на рис. 11. Рис. 11 В строке Name указать имя вставляемого блока. Пометить галочкой поля: Insert Point, Scale, Rotation. Нажать ОК. Нажать ОК, ОК, ОК (или ответить на запросы программы). Если элементы занимают небольшую часть чертежа, то область схемы можно увеличить на весь экран щелчком мыши на значке (Zoom Extents). Лабораторное задание. Создать блоки элементов, входящих в электрическую схему, выданную преподавателем из методички №2923. Размеры и конфигурация элементов должны соответствовать ГОСТам на элементы. Выводы элементов должны заканчиваться в узлах пятимиллиметровой координатной сетки. 14 Лабораторная работа №3 Создание чертежа схемы электрической принципиальной Сначала открывается формат А4 и сохраняется по команде Save As в каталоге бригады. Вставляются условные графические обозначения элементов в одном экземпляре, а затем путем копирования увеличивается количество элементов до нужного значения. 3.1. Копирование элементов Копирование производится по команде Copy или щелчком мыши на значке (Copy Object). Режимы Grid и Snap – включены, Ortho – выключен. После вызова команды появляется запрос на выделение объекта «Select Objects:». После его выделения (щелчком мыши на объекте или заключением его в прямоугольную рамку) появляется повторный запрос на выделение другого объекта. И если копировать больше ничего не надо, нажимается Enter. Появляется запрос на выбор базовой точки <Base point or displacement>/Multiple:. Если надо создать несколько копий элементов, то выбирается ключ /Multiple (набирается буква m и нажимается Enter). Затем щелчком мыши выбирается точка перемещения (Base point:) и точка установки копии элемента (Second point of displacement:). Оканчивается вставка элемента нажатием правой кнопки мыши. 3.2. Перемещение элементов схемы Для оформления схемы элементы надо расположить на поле чертежа так, чтобы схема легко читалась. Перемещение осуществляется по команде Move или щелчком мыши на значке этой команды . При перемещении элементов режимы Grid и Snap должны быть включены, режим Ortho – выключен. Запросы при перемещении аналогичны запросам, появляющимся при копировании элементов. 15 3.3. Поворот элемента Поворот резисторов, конденсаторов, транзисторов и других элементов схемы осуществляется командой Rotate или с помощью значка этой команды . После выбора команды появляется запрос на выделение элемента, а далее запрашивается центр вращения (Base Point:) и угол поворота (Rotation Angle). Набирается значение угла и нажимается Enter. 3.4. Зеркальное отображение Некоторые элементы иногда требуется расположить так, что разместить их можно только путем зеркального отображения. Для этого набирается команда Mirror или используется значок этой команды . Объект выделяется, после чего запрашивается первая точка оси отображения (First point of mirror line:). После щелчка мышкой на первой точке появляется запрос о второй точке оси (Second point:). Указывается вторая точка оси, затем появляется запрос на удаление исходного объекта (Delete old objects?<N>). Если объект удалять не надо, то нажимается Enter. Если исходный объект надо удалить, то в строке набирается буква Y и нажимается Enter. Зеркальное отображение n-p-n-транзистора приведено на рис.12. Рис. 12 16 3.5. Соединение элементов схемы Соединение элементов может осуществляться по команде Line или использованием значка этой команды . При этом режимы Grid, Snap, Ortho должны быть активными. Отрезки определяются двумя точками в пространстве по запросам: «line First point» (начало отрезка) и «To point» (конец отрезка). Цикл заканчивается нажатием Enter или щелчком правой кнопки мыши. Координаты точек проще всего вводить курсором, нажимая левую кнопку мыши. 3.6. Установка точек соединения Установка точек соединения проводников осуществляется по команде копирования Copy с ключом /m. Режимы Snap, Grid – включены, режим Ortho – выключен. Эти режимы могут изменяться при выполнении других команд (прозрачный режим). 3.7. Ввод позиционных обозначений элементов Перед вводом позиционных обозначений включается режим Grid и выключаются Snap и Ortho. Однострочный текст вводится командой из главного меню: Draw/Text/Single Line Text. На запрос «dtext Justify/Style/<Start point>:» указывается начальная точка ввода текста щелчком левой кнопки мыши. Затем на запрос «Height» указывается высота прописных букв (рекомендуется 3.5). На следующий запрос «Rotation Angle» вводится угол поворота текста (против часовой стрелки). После этого появляется запрос на ввод текста <Text:> и в строку вводится позиционное обозначение элемента. После ввода текста можно указать маркером другую точку и разместить новый текст. Обозначив все элементы, на запрос <Text:> нажимается Enter (без ввода текста). Затем введенные обозначения можно переместить на более подходящие места. Введенный текст можно отредактировать. Для этого выбирается команда из главного меню Modify/Object/Text/Edit, выделяется текст, в открывшемся окне текст редактируется и нажимается ОК. После чего нажимается Enter. 17 3.8. Удаление и восстановление объектов Ненужные объекты удаляются с поля чертежа путем их выделения и набором команды Erase или выбором ее значка . Действие команды может быть отменено по команде Undo (ее значок ) . Нажимая несколько раз на этот значок, можно последовательно отменять предыдущие команды, начиная с последней. 3.9. Управление изображением чертежа В процессе работы зачастую возникает необходимость изменения масштаба отображения чертежа в графической зоне экрана. Для этого служит команда View/Zoom или ее значки : (Zoom Window) – увеличивает изображение, заключенное в прямоугольную рамку на весь экран; (Zoom Realtime) – изменение масштаба изображения путем перемещения курсора при нажатой левой кнопке мыши. Снизу-вверх – увеличение масштаба, сверху-вниз – уменьшение ; (Zoom Extens) – увеличение чертежа на весь экран; (Zoom Out) – дискретное увеличение или уменьшение масшатаба чертежа. Перемещение чертежа по экрану осуществляется линейками (Zoom In), прокрутки или, более эффективно, с помощью значка (Pan Realtime). Щелкнув левой кнопкой мыши на этом значке, переводим курсор на поле чертежа и при нажатой левой кнопке мыши перемещаем чертеж по экрану. Для отмены команды нажимаем Enter или Esc, либо вызываем контекстное меню щелчком правой кнопки мыши и выбираем Exit. В заключение чертеж увеличивается на весь экран и сохраняется по команде File/Save as в выбранном каталоге с расширением *.dwg. 18 Лабораторное задание. Выполнить на формате А4 схему электрическую принципиальную. Заполнить основную надпись. Лабораторная работа №4 Нанесение размеров на чертеж 4.1. Размерный текст Размерный текст состоит из размерного числа и предельных отклонений. При отрисовке размера проставляется размер, определенный системой. Этот размер автоматически изменяется при изменении чертежа. Для ввода собственного размерного текста надо воспользоваться опциями Text и Mtext, которые появляются в процессе нанесения размера. В случае ввода размерного текста с клавиатуры размер теряет способность автоматической корректировки. Для ввода размеров нарисуйте фигуру, приведенную на рис. 13 (без обозначения углов): Рис. 13 Выберите команду Line (ввод линии), щелкните ЛКМ (левой кнопкой мыши) в произвольной точке А и далее заполните командные строки, вводя относительные координаты точек A,B,C,D,E,F (относительно предыдущей точки). Первая координата – Х, вторая координата – Y. Command: LINE From point: @0,8 (т. B) To point: @17,28 (т. C) To point: @10,-5 (т. D) To point: @80,0 (т. E) To point: @10,-31 (т. F) To point: close (линия замыкается в т.А) 19 Скругление угла в точке А осуществляется командой Fillet. Сначала указывается радиус скругления R=5 мм и указываются сглаживаемые прямые. Полученный чертеж сохраните в виде блока. Откройте формат А4. Вставьте блок. Проставьте размеры по пп. 4.2-4.5. 4.2. Горизонтальные и вертикальные размеры Для простановки горизонтальных и вертикальных размеров служит команда Dimension/Linear. Сначала проставьте на чертеже (рис. 14) горизонтальные размеры (размеры по оси Х). Для этого вызывается команда: Command: Dimlinear Specify extension line origin or <select object>: После этого с помощью курсора указывается начальная точка проставляемого размера. Для более точного определения точек можно воспользоваться командами объектной привязки Osnap, набираемой в командной строке или вызываемой из меню Tools/Object Snap Setting. Ниже приведены некоторые опции этой команды: Endpoint – привязка к конечной точке объекта; Intersection – привязка к точке пересечения двух объектов; Center – привязка к центру окружности. Для отмены постоянного режима объектной привязки выполняется щелчок ЛКМ в статусной строке (кнопка Osnap). После указания конечной точки размера, курсором определяется положение размерной линии и размерного текста. Отрисовка размера заканчивается щелчком ЛКМ. Рис. 14 Аналогично проставляются вертикальные размеры. 20 4.3. Повернутые размеры Для простановки повернутых размеров (рис. 15) можно повернуть систему координат (ПСК) на нужный угол (команда UCS, опция new, ось Z) или указать угол поворота (опция Rotated) при простановке горизонтального или вертикального размера. Команда USC поворачивает текущую ПСК вокруг оси Z против часовой стрелки на заданный угол. Размеры проставляются как горизонтальные, так и вертикальные. Рис. 15 4.4. Параллельные размеры Отрисовка размера данного типа выполняет команда Dimaligned (Dimension/Aligned). Такая размерная линия располагается параллельно измеряемому интервалу (рис. 16). Рис. 16 21 4.5. Координатный способ нанесения размеров Применяется при оформлении чертежей гибридных и полупроводниковых микросхем. При этом используется команда DIMOrdinate (Dimension/Ordinate). Протокол диалога команды: Command: DIMOrdinate Specify feature location: (указывается курсором локальная точка) Angle Specify leadert endpoint or (Xdatum / Ydatum / Mtext / Text / Angle) (проводится курсором горизонтальная или вертикальная линия при включенной опции Ortho и производится щелчок ЛКМ). Пример простановки размеров координатным способом показан на рис. 17. Рис. 17 4.6. Нанесение размеров от общей базы Нарисовать рисунок с произвольными размерами (рис. 18). Включить опции Grid, Ortho, выключить опцию Snap. Сначала проставляется правый линейный размер 30 мм. Затем по команде DIMbaseline (Dimension / Baseline) проставляется размер 70 мм и 100 мм от общей базовой линии. 22 Рис. 18 4.6. Нанесение размеров цепью Включаются опции Grid, Ortho, выключается опция Snap. Проставляется линейный размер слева. По команде Dimension/Continue указывается точка А, а затем точка В и точка С. В заключение нажимается Enter (рис. 19). Рис. 19 4.7. Угловые размеры Для нанесения угловых размеров служит команда Dimangular (Dimension/Angular): Command: Dimangular 23 Select arc, circle, line, or <specify vertex>: На запрос надо указать дугу, круг или два отрезка, определяющих угол, и мышкой выбрать положение размерной линии (рис. 20). Рис. 20 4.8. Радиальные размеры Для нанесения размеров дуг и окружностей используются команды Dimension/Radius и Dimension/Diameter. Пример простановки этих размеров приведен на рис. 21. Рис. 21 4.9. Выноска Для построения выноски (рис. 22) служит команда Dimension/Leader. Диалог команды: Command: _leader 24 Specify first leader point, or [setting] (указывается начальная точка выноски). Specify next point: (указывается конечная точка выноски). Specify text width <0>: (введите ширину текста). Enter first line of annotation text <Mtext>: (вводится текст). Рис. 22 4.10. Редактирование размеров Для редактирования размеров проще всего использовать команду Modify / Object / Text / Edit . После чего навести курсор на размер. Нажать ЛКМ и в открывшемся окне (рис. 23) проставить новый размер. Если необходимо проставить символы, то применяются следующие сочетания знаков: %%d – символ градус (0), %%p – символ допуск (±), %%c – символ диаметра (Ø), %%% – символ процента (%). Можно использовать и другой прием. Навести курсор на окно, в котором проставляется размер (см. рис. 23), вызвать контекстное меню нажатием на правую кнопку мыши и в нем выбрать пункт Symbol. Выбрать необходимый символ. Нажать левую кнопку мыши. Рис. 23 Лабораторная работа №5 25 Создание 3D-моделей Проектирование объемных фигур начинается с их построения. При построении объемных фигур используются примитивы: BOX (ящик), CYLINDER (Цилиндр), TORUS (Тор), WEDGE (клин), CONE (конус), а также специальные приемы построения: тела вращения, выдавленное тело, объединение тел, вычитание тел, пересечение тел. При этом сначала создается плоская фигура, но имеющая высоту, а затем, устанавливая точку зрения, фигура приводится к объемному виду. После чего можно подавить невидимые линии и тонировать объект. 5.1. Параллелепипед Построение параллелепипеда производится по команде Draw/Solids/Box. Ключи команды: Center – указывается центральная точка ящика; Cub – создается куб; Length – создается ящик с заданной длиной (length), шириной (width), высотой (height). Установка точки зрения на объект (получение трехмерного изображения) выполняется командой View / 3D Orbit. Нажав ЛКМ и перемещая ее, можно вращать полученную фигуру. Для выхода из режима надо нажать ПКМ и выбрать пункт Exit. По команде View / 3D Views / SW (SE, NE, NW) Isometric получают стандартные изометрические изображения. Количество промежуточных ребер объемных фигур устанавливается системной переменной Isolines (от 0 до 2047). Можно задать значение 10-20. 5.2. Подавление невидимых линий Невидимые лини подавляются командой View/Hide. Вернуться назад можно по команде Regen. 5.3. Тонирование объекта 26 По команде View/Render/Render вызывается окно с параметрами тонирования. В поле Render (тип тонирования) выбирается Render – упрощенное, но быстро выполняемое тонирование, в поле Destination устанавливается Viewpoint (вывод видового экрана). Более реалистичное, но длительное тонирование, выполняется выбором Photo Real или Photo Raytrace. Фон можно задать , нажав на кнопку Background: Solid – сплошной; Gradient – цветной; Image – в виде растровой картинки. В заключение нажимается кнопка Render. Формирование источника света производится командой View/Render/Light. Плавность тонирования регулируется системной переменной Facetres (от 0,01 до 10, по умолчанию – 0,5). Возврат к плоской картинке производится по команде: View/3D View/Plan View/World UCS В программе можно создавать следующие стандартные фигуры: Wedge (клин), Cone (конус), Cylinder (цилиндр), Sphere (сфера), Torus (тор), Box (параллелепипед). 5.4. Выдавленное тело Выдавливание заключается в создании плоской двухмерной фигуры проведением замкнутой полилинии и приданием фигуре высоты. Выдавливание производится по команде Draw / Solids / Extrude. Направление выдавливания определяется траекторией (ключ Path) или заданием глубины и конусности. 5.5. Тело вращения Плоский объект, вычерченный замкнутой полилинией, можно вращать вокруг заданной оси, придавая фигуре объем. Команда вращения: Draw / Solids / Revolve. 27 Команда Revolve может вращать только один объект. Если фигура состоит из нескольких объектов, то необходимо их объединить командой Draw / Region. 5.6. Объединение тел Производится командой Modify / Solids Editing / Union 5.7. Вычитание объектов Удаляется та часть объема, которая принадлежит другому множеству. Команда вычитания: Modifi / Solids Editing / Subtract. Сначала селектируется объект, из которого вычитается другое тело и на последующий запрос Select objects нажимается Enter. После этого селектируется вычитаемый объект, и на последующий запрос Select objects нажимается Enter. 5.8. Пересечение объектов Непересекающиеся части объектов удаляются командой Modifi / Solids Editing / Intersect. 5.9. Сечения и разрезы объемных тел Построение сечений производится по команде Draw / Solids / Section. Указываются 3 точки сечения и сечение перемещается в другое место. Команду выполнять при включении опции Osnap. Получение разрезов выполняется по команде Draw / Solids / Slice. Тремя точками задается режущая плоскость (при включенной опции Osnap) и указывается область, которую надо оставить на чертеже. 5.10. Редактирование в трехмерном пространстве Команды редактирования в двухмерном пространстве (MOVE, COPY, ROTATE, MIRROR) могут использоваться и в трехмерном пространстве. Имеются и специфические команды для трехмерного пространства. 28 Для поворота вокруг оси можно использовать команду Modify/3D Operation/Rotate 3D Зеркальное отражение относительно плоскости производится по команде Modify/3D Operation/Mirror 3D. Команда Solidedit предлагает пользователям три главные группы операций с телами: Faces (Грани). Набор параметров этой группы позволяет редактировать грани объемных тел. Вы можете вытягивать их, переносить, поворачивать, смещать, сужать, удалять, копировать и присваивать цвет. Edge (Ребра). Ребра можно копировать и присваивать цвет. Body (Произвольные тела). Параметры этой группы модифицируют объемное тело целиком. Лабораторное задание 1. 2. 3. Построить параллелепипед. Получить трехмерное изображение. Тонировать объект. Установить количество изолиний равным 10. Нарисовать конус. Получить трехмерное изображение. Тонировать объект. Нарисовать полилинией плоскую фигуру (рис.24). Рис. 24 4. Получить объемную фигуру выдавливанием. Тонировать. Нарисовать фигуру (рис. 25). 29 Ось Рис. 25 Получить объемную фигуру вращением вокруг оси. Тонировать. 5. Нарисовать два многоугольника (один в другом). Получить объемные фигуры выдавливанием. Вычесть из большего меньшую. Тонировать. Построить сечение полученной фигуры. Построить разрез. Лабораторная работа №6 Создание объемного резистора Все линии на рисунке рисуются полилинией (команда Pline). 1. Нарисовать четверть резистора прямоугольными отрезками (рис.26) с указанием относительных координат, например: @2.5,10 Где 2.5 – относительная координата по оси X, 10 – относительная координата по оси Y. Рис. 26 30 2. Вызвать команду Filett, выбрать ключ R и установить радиус скругления углов равным 0,15 мм. Повторно вызвать команду Filett, выбрать опцию Polyline и выбрать двумерную полилинию. Появятся скругления (рис.27). Рис. 27 3. Зеркально отобразить фигуру относительно линии Ось1 и замкнуть фигуру полилинией (рис.28). Для точного выбора точек Ось1 и замыкания фигуры использовать привязку к концам линии с помощью команды Osnap. Рис.28 4. Командой Draw/Region создать область из существующих линий. 5. Командой Draw/Solid/Revolve вращать фигуру вокруг линии Ось2 (Рис. 29). Рис. 29 31 6. Установить изометрический вид (команда из главного меню View/3d Views/SW Isometric). Повернуть оси системы координат, как показано на рис. 30 (команда UCS). Рис. 30 7. Нарисовать два круга радиусом 0,3 мм (половина диаметра вывода резистора) в точках подсоединения выводов к резистору. Рисовать с включенной привязкой (Osnap) к центру круга (рис. 31). Рис.31 8. Повернуть оси системы координат, как показано на рис. 32 и нарисовать путь, по которому должен проходить вывод резистора, полилинией, сначала без закругления, а затем скруглить командой Filett. Радиус скругления 0,5 мм. 32 Рис.32 9. Создать выводы путем выдавливания окружности диаметром 0,6 мм по направляющей изгиба вывода. Команда Draw / Solids / Extrude с ключом Path (рис. 33). Рис. 33 10. Создать единый объект командой Modify / Solids Editing / Union. 11. Удалить направляющие, используемые для выдавливания выводов. 12. Повернуть оси системы координат, как показано на рис. 34. 33 Рис.34 13. Командой File/Export сохранить созданный резистор в формате блока *.dwg. 14. Вставляется резистор в чертеж командой Insert/Block. Лабораторное задание. Нарисовать резистор МЛТ – 0,125 в объемном виде. 2. ИЗУЧЕНИЕ ПРОГРАММЫ T-Flex 7.0 Лабораторная работа №7 Создание 3D-чертежа детали 7.1. Создание чертежа Создание нового 3D-чертежа выполняется по команде: «Файл / Новый / Из прототипа / 3D модель с рабочими плоскостями». 3Dмодель содержит три вида: Вид спереди (Front1). Вид слева (Left2). Вид сверху (Top0). Щелчком ЛКМ – (левой кнопки мыши) выбираем плоскость Left2. Из контекстного меню выполняем команду «Активизировать рабочую плоскость». Открываем 2D-окно командой «Вид / Рабочая 34 плоскость / Открыть 2D-окно» (или щелкнуть мышью на кнопке «Открыть 2D-окно с активной рабочей плоскостью»). Далее по команде «Построение/Прямая» создаются линии построения. В автоменю (слева на экране) отражаются значки для различных построений прямых. Выбираем команду автоменю «Создать 2 перпендикулярные прямые и узел». Выбираем курсором точку на экране (справа внизу) и нажимаем ЛКМ. Затем нажимаем ПКМ (правую кнопку мыши) для выхода из последней команды. Для проведения параллельных линий подводим курсор к вертикальной линии. Нажимаем ЛКМ и отводим курсор влево. Отпускаем ЛКМ. Для задания точного значения расстояния надо нажать на кнопку P (параметры) и в окне указать расстояние 20 мм, нажать ОК. Затем опять нажать P и указать 100 мм, нажать ОК. Выйти из команды. Аналогично проводятся горизонтальные линии на расстояниях 20, 40, 60, 100 мм. Для выхода из команды «Построения/Прямая» нажать ПКМ. 7.2. Построение линий изображения . Выполняется команда «Чертеж/Изображение». Щелчком ЛКМ указывается на нужные точки (точки 1-9 рис. 35 ) при включенной объектной привязке (рис. 35 выполнен не в масштабе). Нажать ПКМ. Далее в системном меню (расположено под Главным меню) в окне «Тип линии» выбрать Center и провести линию аб, которая будет служить осью вращения. Нажать ПКМ. 7 8 5 6 3 2 4 а 1(9) б Рис. 35 Для выхода из команды «Чертеж/Изображение» нажать ПКМ. Возвращение к пространственному изображению производится нажатием ОК в системном меню (завершить черчение на активной рабочей плоскости). 35 7.3. Вращение Активизировать рабочую плоскость Left2. Вращение вокруг оси выполняется по команде «Операции / Вращение». Нажимаем ОК в автоменю! 7.4. Создание окружности на грани фигуры Для выбора грани подвести курсор к грани (она подсвечивается и появляется надпись – грань). Нажать ПКМ и затем в контекстном меню выбрать команду «Начертить 3D-профиль». Создана новая рабочая плоскость на основе плоской грани. Открыть 2D-окно. Выполнить команду «Построение/Прямая». В автоменю выбрать опцию «Создать вертикальную прямую». Подвести прямую к центру окружности (подсветится узел, обозначающий центр окружности). Нажать ЛКМ. Выйти из обеих команд. Построить окружность R=80 мм. Для этого выполнить команду «Построения / Окружность». Указать курсором центр окружности и нажать ЛКМ. Нажать на кнопку P (параметры) и указать в окне радиус окружности (80 мм). Аналогично строится окружность R=10 мм на пересечении вертикальной линии и созданной окружности. Окружность с R=10 мм обводится линией изображения по команде «Чертеж / Изображение». Тип линии – «Основная». Для этого курсор подводится к окружности и нажимается ЛКМ. (Для удобства выбора окружности фрагмент чертежа с окружностью увеличивается.) Выйти из команды. 7.5. Создание массива Массив создается по команде «Чертеж / Круговой массив». Подвести курсор к линии окружности (R=10 мм) и нажать ЛКМ. При этом выбирается линия изображения окружности. Нажимается ОК в автоменю. Для задания шести отверстий нажимаем на кнопку P (свойства) и устанавливаем в поле «Общее количество копий» цифру 6. Нажимаем ОК. Переместить курсор к центральному узлу окружности с R=80 мм и нажать ЛКМ. Выйти из команды. Вернуться в 3D-окно нажатием ОК в системном меню. 36 7.6. Выталкивание и вычитание Выполнить команду «Операции / Выталкивание». Подвести курсор к одной из 6 окружностей и нажать ЛКМ. В системной панели (расположена под главным меню) устанавливаем высоту выталкивания –20 мм (минус 20 мм), нажимаем Enter. Далее нажать на кнопку в автоменю «Выполнить булеву операцию вычитание». В автоменю нажать ОК. По команде «Вид / Изображение / Рендеринг» просмотреть созданную деталь с разных точек зрения. Лабораторное задание. Создать 3D-чертеж рассмотренной детали. Лабораторная работа №8 Создание лофтинга, трубопровода, текста 8.1. Создание лофтинга Выбрать команду создания нового чертежа « Файл / Новый / Из прототипа / С рабочими плоскостями». Навести курсор на плоскость left_2, нажать ПКМ и выбрать пункт «Активизировать рабочую плоскость». В системной панели щелкнуть ЛКМ на значке «Открыть 2D-окно с активной рабочей плоскостью». Выбрать значок «Построить прямую». Создать две перпендикулярные прямые. Значок . Щелчком ПКМ закрыть команду. Выбрать из меню команду «Построения / Сплайн». В параметрах (P) установить тип Через узлы и Закрытый. Нажать ОК. Нарисовать сплайн. Нажать ЛКМ на ОК в автоменю. Закрыть команду. Нажать на значок «Создать изображение». В автоменю выбрать значок «Создать контур – полный сплайн». Навести курсор на сплайн и нажать ЛКМ. Закрыть команду. Выбрать значок «Создать штриховку». В автоменю в свойствах (Р) установить – невидимая. Нажать ЛКМ на значке 37 «Создать контур – полный сплайн», навести курсор на сплайн и нажать ЛКМ. В автоменю нажать ОК. Закрыть команду. В системном меню нажать ОК. Аналогично нарисовать другие сплайны, соответствующие профилям сечения. Вернуться к пространственному изображению. Навести курсор на сплайн. Нажать ПКМ. Выбрать «Перемещение». В свойствах (Р) указать перемещение по необходимой оси на необходимое расстояние. В автоменю нажать ОК. Так же поступить для других профилей. Выполнить команду «Операции / Лофтинг». Указать курсором на каждый профиль. Нажать ОК. 8.2. Создание трубопровода Построение вести на 3D-плоскостях, не активизируя их. Сначала строится 3D-путь по команде «Построения / 3D-путь». Выбрать кнопку «Построить путь для трубопровода» . Далее нажать на кнопку «Режим построения узлов в плоскости черчения». На панели «Управление плоскостью черчения» щелчком ЛКМ на значке выбрать необходимую плоскость черчения. Затем на этой плоскости рисуется путь трубопровода. Для скругления щелкнуть на кнопке «Задать радиус скругления в узле пути». Щелкнуть ЛКМ на узле, который скругляется. Нажать в автоменю ОК. Выйти из команды. Для построения трубопровода задать команду «Операции/Трубопровод». Указать курсором на трубопровод и щелкнуть ЛКМ. Нажать в автоменю на кнопку Р (свойства) и в опции «Операция» выбрать диаметр трубы. Нажать в автоменю ОК. Выйти из команды. Создать рендеринг. 8.3. Создание текста Сначала создается деталь или сборка. Затем по команде «Построения/Рабочая плоскость» при выбранной кнопке в Автоменю «Выбрать плоскую грань, задающую положение РП» навести курсор на грань и щелкнуть ЛКМ. Нажать в автоменю ОК. Будет создана дополнительная плоскость Workplane_3. На свободном поле щелкнуть 38 ПКМ и в контекстном меню выбрать команду «Активизировать РП». Указать плоскость Workplane_3 и нажать ОК. Затем перейти к двумерному изображению. Нажать кнопку «А» (создание текста). Указать курсором точку вносимого текста и щелкнуть ЛКМ. В окне «Параметры текста» в опции «Стиль» занести угол поворота текста, слой, цвет. В опции «Шрифт» выбрать шрифт Times New Roman Cyr. В строке «Размер» задать размер шрифта. В опции «Содержание» – написать текст. Нажать ОК. (Шрифт и размер можно сначала указать в свойствах, кнопка Р. Тогда упрощается ввод различных текстовых надписей). Для позиционирования текста навести курсор на текст и в контекстном меню выбрать команду «Изменить». Установить прямоугольную рамку с текстом в нужное место. Нажать ОК. Перейти к объемному изображению. (Элементы построения должны быть показаны!) Далее навести курсор на текст и щелкнуть ПКМ. В контекстном меню выбрать команду «Создать/Создать выталкивание». Установить выталкивание 2-3 мм. Нажать ОК. (В свойствах «Р» можно наложить на текст материал). Нажать в автоменю ОК. Элементы построения сделать невидимыми. Для перемещения текста или изменения его материала выбрать текст щелчком ЛКМ и немного переместить мышь до изменения цвета текста. Затем еще раз щелкнуть ЛКМ. В контекстном меню выбрать команду «Перемещение» или «Свойства». Лабораторное задание. Создать 3D-модель телевизионной трубки, используя операцию «лофтинг». Создать 3D-резистор. Создать текст на одной из граней объемной фигуры. Лабораторная работа №9 Создание сборки из деталей 9.1. Вставка деталей в сборку Вставка производится по команде «Операции/3D фрагмент». В автоменю нажать на кнопку «Вставить 3D-фрагмент из файла». Выбрать вставляемый файл. Далее в автоменю выбрать команду создания исходной системы координат – СК (например, на плоской гра- 39 ни). Указать на плоскую грань и щелкнуть ЛКМ. Создается система координат, которую с помощью команд автоменю можно вращать вокруг любой оси. Затем в автоменю нажимается кнопка ОК (завершить выбор исходной СК). На экране появляются оба фрагмента. Затем в новом меню выбирается целевая СК, например, грань. К этой грани будет приваязана система координат фрагмента. Нажимается ОК в автоменю. Вставленный фрагмент можно перемещать (вращать). Для этого курсор наводится на фрагмент, который подсвечивается, нажимается ЛКМ. Затем еще раз нажимается ЛКМ. В контекстном меню выбирается команда «Перемещение / Вращение». Перемещение фрагмента ( и вращение) производится по командам автоменю. Лабораторное задание. Создать сборку из нескольких деталей. БИБЛИОГРАФИЧЕСКИЙ СПИСОК 1. Лукьяненко Е.Б., Замков Е.Т., Жейц Л.Е. Руководство к лабораторной работе «Оформление электрических схем с использованием программы AutoCAD 14».-Таганрог: Изд-во ТРТУ, 2001.-17с. №3023. 2. Лукьяненко Е.Б. и др. Руководство к лабораторной работе «Конструирование печатных плат».-Таганрог: Изд-во ТРТУ, 2000.18с. №2923. 3. Разработка и оформление конструкторской документации на РЭА./Под ред. Э.Т. Романычевой. 1984, 1991. 4. Замков Е.Т., Симоненко В.В., Лещенко А.В. Проектирование 3D-моделей в САПР T-Flex CAD 3D 7.0.-Таганрог: Изд-во ТРТУ, 2002. №3230-1. 5. Замков Е.Т., Симоненко В.В., Лещенко А.В. Проектирование 3D-моделей в САПР T-Flex CAD 3D 7.0.-Таганрог: Изд-во ТРТУ, 2003. №3230-2. 40 Лукьяненко Евгений Борисович Замков Евгений Терентьевич Жейц Лариса Евгеньевна СБОРНИК ЛАБОРАТОРНЫХ РАБОТ, выполняемых с использованием программ AutoCAD 2004, T-Flex CAD 3D 7.0 по курсу Инженерная и компьютерная графика Ответственный за выпуск Лукьяненко Е.Б. Редактор Чиканенко Л.В. Корректор Чиканенко Л.В. ЛР 020565 от 23.06.1997 г. Печать офсетная. Формат 60 x 841/16. Усл. п. л. – 2,0 Заказ N Подписано к печати Бумага офсетная. Уч.- изд. л. – 1,9 Тир. 150 экз. “С” ___________________________________________________________ Издательство Таганрогского государственного радиотехнического университета ГСП 17А, Таганрог, 28, Некрасовский, 44 Типография Таганрогского государственного радиотехнического университета ГСП 17А, Таганрог, 28, Энгельса, 1