Цель работы - Томский политехнический университет
advertisement
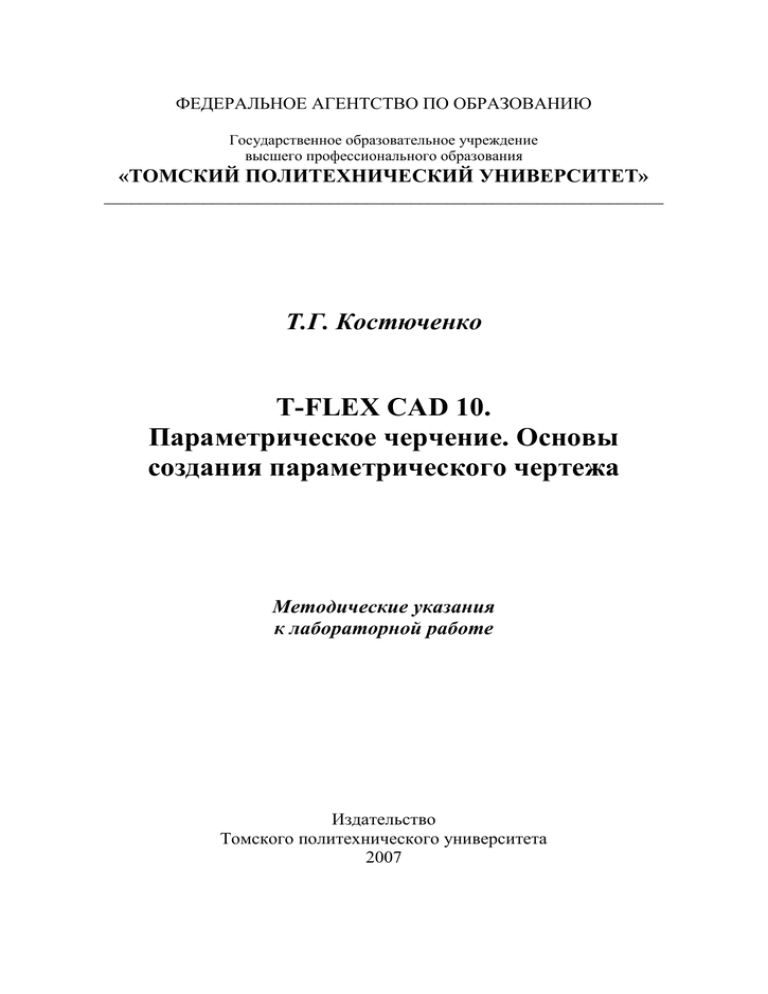
ФЕДЕРАЛЬНОЕ АГЕНТСТВО ПО ОБРАЗОВАНИЮ Государственное образовательное учреждение высшего профессионального образования «ТОМСКИЙ ПОЛИТЕХНИЧЕСКИЙ УНИВЕРСИТЕТ» ______________________________________________________________ Т.Г. Костюченко T-FLEX CAD 10. Параметрическое черчение. Основы создания параметрического чертежа Методические указания к лабораторной работе Издательство Томского политехнического университета 2007 УДК 681.2 Костюченко Т.Г. T-Flex CAD 10. Параметрическое черчение. Основы создания параметрического чертежа: Методические указания к лабораторной работе /Т.Г. Костюченко – Томск: Изд-во Томского политехнического университета, 2007. – 38 с. Методические указания «T-Flex CAD 10. Параметрическое черчение. Основы создания параметрического чертежа» предназначено для выполнения лабораторной работы на компьютере с целью первоначального ознакомления с работой в режиме параметрического черчения в системе T-Flex CAD 2D 10 версии (освоение основных команд черчения в параметрическом режиме – основном и наиболее эффективном режиме работы системы). Методические указания соответствуют части рабочей программы дисциплины «Автоматизация конструкторского и технологического проектирования» магистерской программы «САПР в приборостроении», разрабатываемой в рамках реализации Инновационной образовательной программы ТПУ по направлению 6 «Неразрушающий контроль». УДК 681.2 Рекомендовано к печати Редакционно-издательским советом Томского политехнического университета Рецензент Доктор технических наук, зам. главного конструктора НПЦ «Полюс» Ю.М. Казанцев Томский политехнический университет, 2007 Оформление. Издательство Томского политехнического университета, 2007 2 Цель работы: Освоить возможности программного продукта T-FLEX CAD версии 10 при создании параметрических чертежей. Введение Параметрический режим черчения в T-FLEX CAD принципиально отличается от режима черчения в режиме эскиза. Прежде чем приступать к выполнению параметрического чертежа, следует ознакомиться с основными понятиями и методом построения чертежа. Метод построения параметрического чертежа Построение параметрического чертежа в T-FLEX CAD начинается с задания элементов построения. Элементы построения могут быть созданы различными способами. Сначала задаются базовые линии построения, от которых в дальнейшем будут строиться новые линии построения. Базовыми линиями могут быть вертикальные и горизонтальные прямые. Далее строятся прямые или окружности, зависимые от базовых. Например, параллельные прямые, окружности, касательные прямым. Тем самым определяется способ построения новых линий, который запоминается в системе. На пересечении построенных прямых создаются узлы, которые требуются для проведения дальнейших построений. Затем продолжается построение прямых и окружностей, которые задаются различными способами относительно построенных ранее. Например: прямая, проходящая через два узла, окружность, касательная к прямой и проходящая через узел и т.д. Все эти способы запоминаются системой, и в дальнейшем при изменении базовых или других элементов построения положение зависимых прямых, окружностей и узлов будет определяться исходя из способа их задания. Таким образом, на начальном этапе построения чертежа определяются параметрические зависимости элементов построения чертежа, то есть строится параметрический каркас чертежа. После задания вспомогательных линий осуществляется нанесение элементов, формирующих изображение чертежа. Наносятся линии изображения отрезки дуги, окружности. Они привязываются к созданным элементам построения узлам и линиям построения. После нанесения основного изображения приступают к оформлению чертежа. Наносятся размеры с привязкой их к линиям построения и узлам. Определяются контуры штриховок и способы их заполнения. 3 Наносится текстовая информация. При нанесении текстов можно задать привязку текстов к элементам построения - узлам, линиям построения. Это необходимо делать, если текст должен перемещаться вместе с изменением изображения чертежа Далее, если необходимо, наносятся допуски, шероховатости, надписи. После этого получается параметрический чертеж, который можно модифицировать. Можно изменять параметры элементов построения, например, расстояние до параллельной линии от базовой, угол наклона прямой относительно другой, радиусы окружностей. При этом все элементы нанесения будут изменять свое положение вслед за изменением положения элементов построения, с которыми они связаны. Будут получаться различные варианты одного и того же чертежа. При этом все оформление чертежа будет соответственно изменяться. И все это за очень короткое время. Линии построения могут иметь числовой параметр (расстояние от параллельной прямой, угол, радиус окружности и т.д.). Значение параметра задается во время создания элемента построения. Некоторые из конструктивных элементов могут не иметь параметра, например, прямая, проходящая через два узла. В качестве параметра элемента построения может использоваться переменная. Значение переменной может быть задано константой или выражением. В выражении могут присутствовать другие переменные, различные арифметические и логические операции, условные операции, обращения к стандартным математическим функциям, а также обращения к внешним базам данных. Приведенный сценарий построения параметрического чертежа в T-FLEX CAD не является жестким. Можно создавать новые элементы построения и элементы изображения в произвольной последовательности. Главное, чтобы элементы изображения при этом привязывались к элементам построения. Параметрический чертеж плиты На рис. 1 – чертеж плиты со сквозным коническим отверстием, который необходимо построить. Чертеж будет построен в параметрическом виде, поэтому любые его модификации будут автоматически отображаться на всех проекциях. Начинаются построения с главного вида плиты. Вначале выполняются построения в тонких линиях (линиях построения), а затем делается обводка линиями изображения. Далее достраиваются две проекции с использованием линий построения основного вида, с тем, чтобы они изменялись при изменении основного вида. Используя отношения меж4 ду линиями построения, проекции связываются между собой. Затем наносится текст и размеры. Рис. 1 Начнем построения с помощью команды Текстового меню «Построения|Прямая» (или пиктограмма нели): на Инструментальной па- 5 В появившемся Автоменю необходимо выбрать пиктограмму : При движении курсора по полю чертежа под ним появляются две перемещающиеся пунктирные линии – вертикальная и горизонтальная. Подводим курсор к нижней части поля чертежа около центра и нажимаем . Будут созданы пересекающиеся линии построения и узел в месте их пересечения (рис.2). Это – правый нижний угол основного вида плиты. Обратите внимание, что узел в параметрическом режиме выглядит по-другому – не «квадратик», а «крестик», у которого линии пересекаются под углом 45. Рис. 2 Далее построим вертикальную линию, определяющую левую границу плиты, и горизонтальную, определяющую верхнюю границу плиты. В T-FLEX CAD команда остается активной до тех пор, пока не дается отмена команды или не указывается другая команда. Нажатие удалит изображение перекрестья, но мы по-прежнему остаемся в ко6 манде. После отмены режима построения двух пересекающихся прямых нужно подвести курсор к созданной вертикальной линии и нажать . Линия подсветится. Это означает, что мы собираемся построить параллельную линию относительно вертикальной линии, т.е. задать отношения между элементами построений, в данном случае между линиями. Потянем новую линию влево от помеченной вертикальной линии. При этом слева, в окне свойств, появляются параметры прямой, поле «Расстояние», где при движении курсора постоянно меняются цифры. Они и показывают расстояние от правой (первой) линии до строящейся. Поскольку мы строим линию, определяющую левую границу плиты, то в поле «Расстояние» нужно указать «150» и нажать (рис. 3). Рис. 3 Одно нажатие отменит режим построения параллельных линий, но мы по-прежнему остаемся в команде создания линий. Если это не так, то нужно повторить команду Line. Затем подводим курсор к горизонтальной линии и нажимаем . Выберется линия для построения относительно нее параллельной линии, переместим курсор вверх, в поле «Расстояние» укажем «100» и нажмем (рис. 4). Задана линия, определяющая верхнюю границу плиты. 7 Рис. 4 Следующий шаг – скруглить угол плиты. Для этой цели воспользуемся командой Текстового меню «Построения|Окружность» (или пиктограмма на Инструментальной панели): Для изображения радиуса скругления верхнего правого угла плиты построим окружность, касательную к верхней и правой линиям построения. Переместим курсор к верхней линии построения и нажмем . Появится окружность, радиус которой будет динамически изменяться вместе с изменением положения курсора, но при этом она будет касательной к выбранной прямой. Это значит, что будет построена окружность, касательная к верхней линии. Как бы мы в дальнейшем не изменяли положение верхней линии построения, окружность будет сохранять касание. 8 Затем переместим курсор к правой линии и снова нажмем . Сейчас окружность «привязана» к двум линиям построения и сохраняет касание при перемещениях курсора. Нажатие зафиксирует радиус окружности, который нужно указать равным 31 (слева, в поле параметров окружности, рис.5). Рис. 5 Удалить все линии построения и вернуться к началу создания чертежа можно вызвав команду Текстового меню «Правка|Удалить лишнее» Это удалит все элементы построения и можно будет повторить их. Отдельный элемент построения можно удалить, используя контекстное меню, вызываемое при нажатии . Способом изменения созданных элементов построения является использование пиктограммы («Изменить построения»). При нажатой пиктограмме с помощью нужно выбрать необходимый элемент построения. Слева, в окне свойств, появятся параметры выбранного элемента, которые можно изменять. Теперь можно нанести линии изображения (обвести) на построенную часть чертежа. Для этого вызовем команду Текстового меню «Чертеж|Изображение» (пиктограмма в пиктографическом меню). Начнем нанесение линий изображения с верхнего левого угла плиты, предварительно выбрав необходимый тип линии. Линии изображения автоматически привязываются к ближайшему пересечению линий построения. Поэтому достаточно переместить курсор к пересечению и нажать (рис. 6). Курсор при нанесении линии изображения ра9 ботает по принципу «резиновой нити». Требуется лишь с помощью курсора выбирать узлы или пересечения линий построения. Рис. 6 Переместим курсор к точке касания верхней линии и окружности и нажмем . Это должно выглядеть, как показано на рис. 7. Отметим, что система T-FLEX автоматически ставит узлы в конечные точки линий изображения, если они еще не были там созданы. Рис. 7 10 Теперь мы хотим направить линию изображения вдоль окружности для построения дуги между двумя точками касания. Для этого переместите курсор к окружности и нажмите или <С> на клавиатуре. При этом выделится окружность. Направление дуги будет зависеть от того, в каком месте вы укажете мышью вблизи второй точки дуги. Поставьте курсор чуть выше и левее второй точки касания, как показано ниже, на рис. 8. Рис. 8 Затем нажмите левую кнопку мыши, и линия изображения будет построена в направлении движения часовой стрелки до второй точки касания. Результат должен выглядеть так, как на рис. 9. Рис. 9 11 Продолжаем построения. Укажите на правый нижний угол плиты, на левый нижний, и завершите построения в левом верхнем углу, с которого вы начали обводку. Для завершения команды нажмите . Чертеж должен выглядеть как на рис. 10. Рис. 10 Кратко поясним возможности редактирования в системе. Сейчас на чертеже использованы 5 элементов построения, определяющих форму и размеры детали: левый край, правый край, вверх, низ и радиус скругления. Для изменения элементов построения вызовем команду «Правка|Построения|Линии построения» или пиктограмму («Изменить построения»). Переместим курсор к левой вертикальной линии построения и нажмем . При этом выделится линия. Перемещая курсор слева направо, увидим, как вместе с курсором перемещается и выделенная линия. Если указать мышью новое положение линии, то при этом изменится ширина плиты. Обратите внимание, что изменение положений элементов построений влечёт мгновенное изменение «привязанных» к ним линий изображения. Если попробовать изменить положение правой части плиты, то вся плита будет перемещаться. Это происходит потому, что левая часть детали построена относительно правой, поэтому при изменениях правой части сохраняются установленные отношения. Но левая часть может двигаться независимо от правой. Попробуем то же с другими 12 элементами построения, включая окружность. Увидим, что перемещая элементы построения, мы меняем размеры и форму плиты, сохраняя заданные при построении отношения. После проверки возможности модификации чертежа необходимо вернуть его в исходное положение (рис. 10). Продолжаем построения. Построим в центре плиты отверстие. Снова нужно вызвать команду Текстового меню «Построения|Прямая» (или пиктограмма на Инструментальной панели) и выбрать пиктограмму в Автоменю, затем подвести курсор к правой границе плиты и выбрать с помощью нажатия вертикальную прямую. Новая параллельная прямая будет перемещаться вместе с курсором, нужно зафиксировать ее положение нажатием посередине между правой и левой границей плиты (с учетом размеров). Для отмены режима построения параллельной прямой нужно нажать . Аналогично нужно построить прямую, параллельную нижней границе и расположенную посередине между нижней и верхней границами плиты. После проведения новых построений должно получиться, как на рис. 11. Затем нужно вызвать команду Текстового меню «Построения|Окружность» (или пиктограмма на Инструментальной панели), подвести курсор к узлу на пересечении построенных перекрестных прямых и нажать . Появится окружность, радиус которой будет изменяться в зависимости от положения курсора. Нужно зафиксировать левой клавишей мыши окружность так, чтобы ее диаметр был равен 50. Заметим, что после нажатия на мы по-прежнему находимся в команде «Окружность». Рис. 11 13 Далее нужно нажать на пиктограмму построения концентрической окружности в Автоменю (Выбрать концентрическую окружность) для ее построения. Курсором нужно указать ту окружность, относительно которой создается концентрическая. Поскольку это не самостоятельная окружность, в ее параметрах появляется «Смещение». Это смещение второй окружности относительно первой, его нужно указать, исходя из размеров отверстия. Чертеж должен выглядеть, как на рис. 12. Рис. 12 Затем на построенные окружности нужно нанести изображение. Перейдите в команду Текстового меню «Чертеж|Изображение» (пиктограмма ) и последовательно укажите сти будет обведены (рис. 13). обе окружности. Окружно- Рис. 13 14 Теперь можно приступить к созданию второго и третьего видов плиты (вид слева, вид сверху). Поскольку линии построения имеют бесконечную длину, видно, что другие виды уже частично созданы. Для завершения построения чертежа потребуются дополнительные зависимости между линиями построения. Последовательность выполнения этапов построения следующая. Нужно вызвать команду Текстового меню «Построения|Прямая» (или пиктограмма на Инструментальной панели) и выбрать пиктограмму в Автоменю, затем подвести курсор к правой границе плиты и выбрать с помощью нажатия вертикальную линию построения. Новая параллельная вертикальная линия будет перемещаться за курсором. Это будет правая граница вида слева, которую нужно зафиксировать в нужном месте нажатием (рис. 14). Эта линия построена относительно правой границы плиты, поэтому если правая граница будет передвинута, то новая линия переместится на такое же расстояние. Для переноса новой линии на другое расстояние следует воспользоваться командой редактирования линий и передвинуть линию. Но теперь вновь зафиксированное расстояние между видами будет сохраняться при изменении правой границы основного вида плиты. Отношения между элементами построения сохраняются постоянно. Рис. 14 15 Далее нужно построить прямую, которая будет левым краем вида слева Она строится зависимой от только что построенной линии, определяющей правый край вида слева, на расстоянии 35 мм от нее влево (рис. 15). Рис. 15 Теперь нужно перейти к созданию конического отверстия на виде слева. Задача сводится к построению четырех прямых, которые были бы параллельны горизонтальной прямой, проходящей через центр окружностей и соответствовали размерам окружностей. Снова вызываем команду «Построения|Прямая», выбираем с помощью горизонтальную прямую, проходящую через центр окружности. За курсором потянется горизонтальная прямая, ее нужно повести вверх, к точке пересечения внутренней окружности с вертикальной прямой. Окружность при этом выделится цветом. Нажатие зафиксирует линию, касательную к окружности и параллельную горизонтальной (рис. 16). 16 Рис. 16 Необходимо проделать описанную последовательность команд четыре раза для верхних и нижних точек касания каждой окружности (рис. 17). Рис. 17 Теперь есть нужные линии построения для нанесения изображения на виде слева. Сделаем это, зайдя в команду Текстового меню «Чертеж|Изображение» (пиктограмма ). Сначала нанесем изображение на внешний контур вида слева, не забыв выбрать тип линии «Основная» 17 (рис. 18), а затем нанесем две линии, изображающие коническое отверстие (рис. 19). Рис. 18 Рис. 19 Теперь вид практически закончен, за исключением штриховки. Создадим ее через команду Текстового меню «Чертеж|Штриховка» (пиктограмма ). Если необходимо, в параметрах штриховки нужно указать шаг и угол штриховки (рис. 20). 18 Рис. 20 После создания штриховки можно переходить к построению вида сверху. Поставим задачу создать вид сверху так, чтобы он был связан с другими видами, то есть модификации других видов приводили бы к изменениям на виде сверху. Сначала построим нижнюю линию вида сверху. Для этого в команде «Построения|Прямая», выберем с помощью нижнюю горизонтальную прямую главного вида для привязки положения вида сверху к главному. Переместим вновь создаваемую прямую вниз и зафиксируем ее нажатием под главным видом (рис. 21). Рис. 21 19 Простейший способ в проекционном черчении связать проекции построить линию под углом 45 к граничным линиям вида слева и вида сверху. Остальные вспомогательные линии затем строятся относительно этой линии. В команде «Построения|Прямая», выберем последовательно с помощью крайнюю правую вертикальную линию вида слева (линия выделится) и нижнюю горизонтальную прямую вида сверху (построенную последней). В результате появится линия под углом 45 к граничным линиям построения вида слева и вида сверху (рис. 22). Рис. 22 Мы по-прежнему находимся в команде «Построения|Прямая». Построим прямую, параллельную нижней границе вида сверху и связанную с видом слева. Курсором выбираем нижнюю границу вида сверху и фиксируем ее в месте пересечения линии, построенной под углом 45 и левой границы вида слева (в узле, рис. 23). При этом создастся линия, параллельная выбранной и проходящая через указанный узел. Теперь вид сверху и вид слева будут параметрически связаны. Для проверки этого можно войти в команду редактирования линий построения «Правка|Построения|Линии построения» или нажать пиктограмму («Изменить построения») и попробовать поменять положение левой прямой вида слева. 20 Рис. 23 Для этого нужно выбрать ее, переместить и зафиксировать в новом положении. При этом изменяется положение соответствующей прямой на виде сверху. Создание линий построения для конического отверстия на виде сверху будет происходить так же, как при создании вида слева. В команде «Построения|Прямая» нужно выбрать вертикальную линию и построить 4 линии, параллельные выбранной и касательные к окружностям (рис. 24). Рис. 24 21 Теперь на виде сверху можно нанести все линии изображения. С помощью команды «Чертеж|Изображение» (пиктограмма ) нужно обвести вид сверху по периметру, а затем нанести две штриховые линии, определяющие коническое отверстие. Рис. 25 Для этого нужно выбрать тип линии «DASHED2», как показано на рис. 25, и провести их (рис. 26). Рис. 26 22 Теперь нужно создать на чертеже осевые линии, их четыре (рис. 27). Рис. 27 Как нетрудно заметить, линии построения в T-FLEX бесконечны. Для удобства работы их можно «обрезать» до крайних узлов. Для этого в команде «Правка|Построения|Линии построения» (пиктограмма «Изменить построения») можно использовать опцию обрезки. Для этого нужно нажать в Автоменю пиктограмму , линии построения обрежутся. Чтобы вернуться обратно к бесконечной длине прямых, нужно вызвать команду «Настройка|Статус» и в закладке «Экран» в поле «Линии построения» в окне «Длина» указать «По умолчанию бесконечные». Для лучшего восприятия того, что получилось при черчении, линии построения можно временно убрать с экрана, нажав пиктограмму (Спрятать элементы построения) на панели «Вид» (вертикальная панель справа от поля чертежа). Теперь нужно проставить на чертеже необходимые размеры. Это практически ничем не отличается от простановки размеров в режиме эскиза, и трудностей здесь возникнуть не должно. 23 Если необходимо изменить параметры шрифта и стрелок в размерах, это можно сделать а команде «Настройка|Статус», закладки «Шрифт» и «Прорисовка». На рис. 28 чертеж с нанесенными размерами. После простановки размеров нанесем текст «Пример чертежа плиты», привязав его к узлу на пересечении вертикальной осевой и верхней горизонтальной линий основного вида. Привязка нужна, чтобы при изменении чертежа надпись перемещалась вместе с ним. Рис. 28 Для этого нужно войти в команду «Чертеж|Текст», выбрать пиктограмму («Задать привязку к узлу»), указать узел на пересечении вертикальной осевой и верхней горизонтальной линий основного вида. При этом в Автоменю еще появятся дополнительные пиктограммы со способами привязки через узел, из них нужно выбрать «По середине и нижней границе» и в поле для текста написать «Пример чертежа плиты» (рис. 29). После того, как все основные построения завершены, можно все элементы построения «спрятать» с помощью команды «Настройка|Уровни». Эта команда управляет видимостью различных элементов. Видимость элемента зависит от уровня, на котором он находится. 24 Интервал уровней видимости задается двумя числами (от 126 до 127) для всех элементов системы. Видимость элемента при перерисовке определяется следующим образом: Если значение уровня элемента попадает в интервал, то элемент будет отображаться при перерисовке чертежа. Если значение уровня элемента не попадает в интервал, то элемент не будет отображаться при перерисовке чертежа. Рис. 29 Все элементы в системе T-FLEX CAD автоматически создаются на уровне «0», поэтому все созданные элементы чертежа попали на уровень «0».В любой момент можно поменять значение уровня у любого элемента. После вызова команды на экране появится диалоговое окно, в котором можно установить диапазон видимых уровней для каждого типа элементов (рис. 30). В настоящий момент видимыми являются все элементы, уровень которых находится в диапазоне от 0 до 127. Если установить нижнее значение диапазона уровней для линий построения и узлов 1, как показано на рис. 31, то это означает, что на чертеже будут отсутствовать линии построения и узлы, поскольку они располагаются на уровне 0. 25 Рис. 30 Рис. 31 Теперь наш чертеж выглядит следующим образом (рис. 32). 26 Рис. 32 Чертеж завершен. Сейчас можно войти в команду редактирования элементов построения и попробовать перемещать линии построения. При этом можно фиксировать новое положение линий построения. Весь чертеж изменяется адекватно действиям, включая размеры. Изменение диаметров конического отверстия моментально отслеживается на двух других проекциях. Штриховка также изменяется вместе с изменением определяющих ее линий. Это возможности параметризации. Теперь можно назначить на различные элементы чертежа переменные и выражения. Для этого нужно войти в команду «Изменить построения» (пиктограмма ) и выбрать крайнюю левую вертикальную прямую на основном виде. Эта прямая будет выделена цветом так же, как и та, относительно которой она была построена (даже если линии построения спрятаны, их по-прежнему можно выбирать). Далее нужно нажать клавишу <P> или выбрать пиктограмму свойств в Автоменю. На экране появится диалоговое окно, которое покажет текущее значение параметра прямой. Поскольку прямая создавалась как зависимая от крайней правой линии плиты, то этим параметром будет расстояние между этими линиями (правой и левой). Вместо конкретного значения, которое равно 150, можно поставить переменную «W» (с учетом регистра, это 27 важно в T-FLEX) и нажать [OK]. Появится новое диалоговое окно, в котором потребуется подтвердить значение вновь создаваемой переменной (рис. 33). Рис. 33 Следующим действием вызовите команду «Параметры|Переменные» (или пиктограмма «Редактировать переменные»). На экране появится окно Редактора переменных, в котором увидите переменную «W» и ее значение. Измените значение переменной в поле «выражение», например, на 170, и нажмите [OK]. Прямая переместится в новое положение, соответствующее новому значению ширины плиты. Используйте аналогичные действия для назначения переменной «H» на расстояние от нижней до верхней горизонтальных линий основного вида. Замените конкретное значение «100» на переменную H и подтвердите кнопкой [OK] ее текущее значение. Снова войдите в команду «Параметры|Переменные» (или пиктограмма «Редактировать переменные»). Теперь в редакторе переменных уже две переменные, и можно, меняя их значения, наблюдать за изменением чертежа. Попробуем задать выражение. Снова войдем в Редактор переменных и вместо конкретного значения Н в поле «Выражение» зададим выражение «W/2». Это будет означать, что значение H будет равняться половине значения W. Нажмите [OK]. Теперь можно, меняя только значение W, автоматически изменять значение H. Следующим шагом назначим переменную «R» на радиус окружности, сопрягающей верхнюю горизонтальную и правую вертикальную 28 линии главного вида. Для этого в команде «Изменить построения» (пиктограмма ) выберем окружность, нажмем <P> и заменим конкретное значение на «R». Войдем в редактор переменных и зададим для этой переменной следующее выражение: W<100?0:6. Это выражение означает, что если W меньше, чем 100, то R равно 0, в противном случае равно 6. В этом выражении «<» знак «меньше чем», «?» означает «в таком случае», «:» «в противном случае». Полностью выражение выглядит так: R = W < 100 ? 0 : 6 Значение R равно 0, если W < 100, и равно 6 при любом другом значении W. Таким образом, для «R» существует лишь два возможных значения либо «0», либо «6». Проверьте это на вашем чертеже. Задайте переменной W значения большие или меньшие, чем 100, и посмотрите, что произойдет. Заметьте, что когда радиус скругления равен 0, радиальный размер автоматически исчезает. Система сама следит за этим. Таким образом, используя несколько основных понятий T-FLEX, можно создавать разнообразные и очень сложные зависимости между переменными. Чтобы параметрический чертеж плиты был полностью завершенным, подумайте, как, используя уже существующие элементы построения и переменные, сделать так, чтобы при изменении W отверстие всегда оставалось в центре плиты и его границы не выходили за границы плиты. 29 Тамара Георгиевна Костюченко T-FLEX CAD 10. ПАРАМЕТРИЧЕСКОЕ ЧЕРЧЕНИЕ. ОСНОВЫ СОЗДАНИЯ ПАРАМЕТРИЧЕСКОГО ЧЕРТЕЖА Методические указания к лабораторной работе Рецензент Доктор технических наук, зам. главного конструктора НПЦ «Полюс» Ю.М. Казанцев Редактор Р.Д. Игнатова Подписано к печати Формат 60х84/16. Бумага офсетная. Печать RISO. Усл. печ. л. . Уч. изд. Л. Тираж 50. Заказ № . Цена свободная. Издательство ТПУ. 634050, Томск, пр. Ленина,30. 30