История развития файловых менеджеров
advertisement
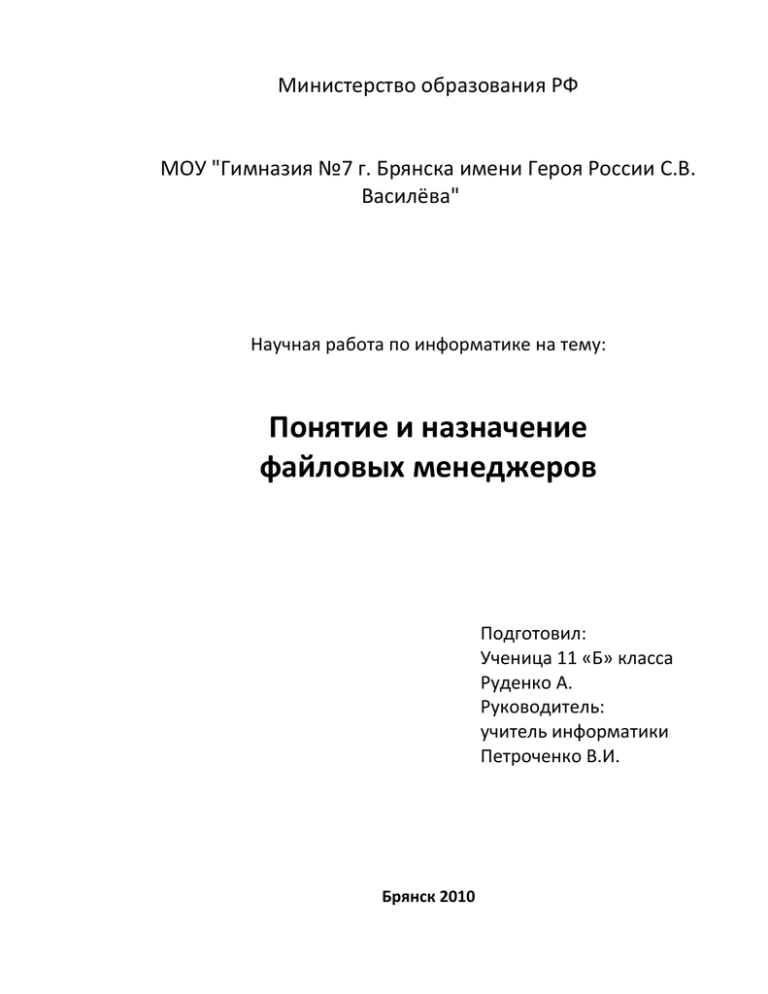
Министерство образования РФ МОУ "Гимназия №7 г. Брянска имени Героя России С.В. Василёва" Научная работа по информатике на тему: Понятие и назначение файловых менеджеров Подготовил: Ученица 11 «Б» класса Руденко А. Руководитель: учитель информатики Петроченко В.И. Брянск 2010 Словарик Графи́ческий интерфе́йс по́льзователя (ГИП), графический пользовательский интерфейс (ГПИ) (англ. Graphical user interface, GUI) — разновидность пользовательского интерфейса, в котором элементы интерфейса (меню, кнопки, значки, списки и т. п.), представленные пользователю на дисплее, исполнены в виде графических изображений. WIMP («window, icon, menu, pointing device» — окно, значок, меню, манипулятор) — в человеко-компьютерном взаимодействии означает взаимодействие с компьютером на базе этих элементов. Drag-and-drop (перетаскивание) — форма выполнения каких-либо действий в графических интерфейса пользователя (GUI), подразумевающая использование компьютерной мыши. В переводе с английского означает буквально: тащи-и-бросай. FTP (англ. File Transfer Protocol — протокол передачи файлов) — протокол, предназначенный для передачи файлов в компьютерных сетях. FTP позволяет подключаться к серверам FTP, просматривать содержимое каталогов и загружать файлы с сервера или на сервер; кроме того, возможен режим передачи файлов между серверами. NTFS (от англ. New Technology File System — «файловая система новой технологии») — стандартная файловая система для семейства операционных систем Microsoft Windows NT. Что такое файловый менеджер? Файловый менеджер — компьютерная программа, предоставляющая интерфейс пользователя для работы с файловой системой и файлами. Выделяют различные типы файловых менеджеров, например: Навигационные и пространственные — иногда поддерживается переключение между этими режимами. Двупанельные — в общем случае имеют две равноценных панели для списка файлов, дерева каталогов и т. п. Пример интерфейса файлового менеджера Назначение файловых менеджеров Файловый менеджер позволяет выполнять наиболее частые операции над файлами — создание, открытие/проигрывание/просмотр, редактирование, перемещение, переименование, копирование, удаление, изменение атрибутов и свойств, поиск файлов и назначение прав. Помимо основных функций, многие файловые менеджеры включают ряд дополнительных возможностей, например, таких как работа с сетью, резервное копирование, управление принтерами и пр. История развития файловых менеджеров Файловые менеджеры начинают свою историю со специальных программ - оболочек, разработанных для операционной среды DOS. В свое время эти программы были настоящим прорывом в IT-индустрии. Они позволили значительно расширить возможности ПК и способствовали массовой интеграции компьютеров во все отрасли делопроизводства. Первым, ставшим самым известным файловым менеджером, стал Norton Commander. Гениальный двухпанельный интерфейс и синий цвет для многих стал синонимом «работающего компьютера». В течение нескольких лет NC конкурировал по степени популярности с файловыми менеджерами PCTools и XTtree, однако, уже начиная с третьей версии Norton Commander вытеснил с персональных компьютеров эти программы. Разработка велась с 1984 года (первоначально под названием VDOS.) Первая версия была выпущена в 1986 году. В Украине популярность получили версии 2.0, 3.0, 4.0. Третья версия породила целую серию расширений, патчей и улучшений, написанных третьими лицами без согласования с автором. К программе дописывались вьюеры, позволявшие смотреть файлы различных форматов, делались патчи, позволяющие копировать каталоги целиком, дописывались внешние плагины разного назначения. Начиная с версии 4.0 программу разрабатывала целая команда программистов, поскольку фирма Peter Norton Computing, была куплена компанией Symantec, но новый коммандер постепенно начал утрачивать популярность, так как увеличил размер занимаемой памяти (что было критично для DOS), содержал ошибки и, к тому же, начал вытесняться собственными клонами. На смену Norton Commander у пришел не менее известный Dos Navigator, который можно уверенно назвать первым профессиональным файловым менеджером. Новая программа позволила одновременно открывать несколько файловых панелей и текстовых файлов, имела удобные клавиатурные сокращения и мощный текстовый редактор. В файловом менеджере появилось несколько полезных утилит, в том числе калькулятор, телефонная книжка и даже CD-проигрыватель. Однако Dos Navigator был написан под DOS, и переносить его на платформу Win32 разработчики не стали. Выпущенный же для Windows Norton Commander особой популярностью не пользовался. Немало файловых менеджеров, появившихся после Dos Navigator, претендовало на его лавры — на звание лучшего файлового менеджера. Но одни при всех своих преимуществах работали в текстовом режиме, другие были ненадежны в работе, интерфейс третьих был недостаточно гибким и удобным. Volkov Commander, Pie Commander, впоследствии — Midnight Commander и Far более-менее точно копировали нортоновский интерфейс, DOS Navigator, Windows Commander и целый ряд других аналогичных программ делали это частично. Команда Symantec продолжала борьбу за рынок, выпустив для DOS версии 5.0, 5.5 и для Windows версию 2.01. В Norton Commander 5.5 для DOS появилась поддержка длинных имен файлов при работе в Windows. Но большого распространения эти версии уже не получили, так как большинство пользователей перешли на операционные системы семейства Windows и предпочитали пользоваться штатными файл менеджерами этих ОС. Volkov Commander(VC) — один из лучших файловых менеджеров для операционной системы DOS, клон Norton Commander. Оказался разработан в результате спора автора с владельцем компании PIE Systems (отсюда название), заявившим про Norton Commander, что «советские программисты так не могут». Был написан в рекордно короткие сроки (около месяца). Использовался как замена Norton Commander 3.0. Более поздние версии выходили под названием Chernyak Commander как Shareware. Некоторые преимущества перед аналогичными программами своего времени: - возможность включать до четырёх панелей; - возможность настраивать цвета, размер и расположение панелей; - показ более подробной информации при копировании файлов и каталогов; - рекурсивный расчет размеров каталогов; - возможность поместить список выбранных файлов в файл. Первая версия была написана целиком на ассемблере. Впоследствии переведен на Borland C 3.1. Время шло, прогресс неумолим, кому-то уже возможностей NC стало не хватать, и на сцену вышла разработка компании Rit Labs – Dos Navigator. Мы все долго будет помнить ту гибкость и те возможности, которые дал нам DN, и те знаменитые клавиатурные сокращения Borland - оболочек. Но DN был написан под Dos, а портировать под Windows разработчики его не захотели или не смогли, а поэтому его судьба была предрешена, и со временем он должен был уйти со сцены. После «ухода» DN многие разработчики файловых менеджеров претендовали на лавры DN и писали, что именно их программа наследует все то светлое, доброе, вечное, что там радовало людей, при работе с этим файловым менеджером. У кого-то это получалось хуже, у кого-то лучше. На смену DOS пришла операционная система Windows с мощной графической поддержкой. Но необходимость в качественной программе, с помощью которой можно было бы значительно упростить управление содержимым дисков компьютера, осталась. Идеология работы файловых менеджеров В любой файловой оболочке (а также в окнах операционных систем Microsoft Windows 95/98/2000/XP, IBM OS/2 Warp, IRIX, Linux и др.) содержатся следующие возможности для отображения каталогов и структуры каталогов: - вывод содержимого каталога в кратком формате (только имена файлов и их тип.) - вывод содержимого каталога в полном формате (вывод всех свойств файлов) - вывод дерева или ветвей дерева каталогов (не для окон операционных систем) - вывод информации о выделенном файле не доступна в окнах операционных систем Microsoft Windows 95/NT4 в базовом варианте - быстрый просмотр содержимого файла как есть, допустима для всех операционных систем, кроме Microsoft Windows 95/NT4. - возможность просмотра файлов на удаленной системе связанной с компьютером по сети, с помощью модема или прямого соединения - возможность поиска файлов и отображения результатов поиска в отдельном окне - запуск определенного приложения, соответствующее расширению файла. Приложения запускается “открытием” файла - назначение дополнительных программ для просмотра/изменения содержимого файла в зависимости от расширения - изменение размера области, отводимой для изображения содержимого каталога. Дополнительно следует заметить особенности в режимах отображения директорий в оболочках Far, Windows Commander, Диско-командир, Norton Commander for Windows 95, связанные с поддержкой ими длинных имен файлов. Поэтому при работе с длинными именами файлов в операционных системах Microsoft Windows 95/98/2000/NT4/NT3.51 автор рекомендует использовать именно эти программы! В противном случае возможно “обрезание” длинных имен. Использование файловых оболочек Norton Commander for DOS, Volkov Commander, DOS Navigator для работы в этих операционных системах допустимо, если для операций с файлами используется командная строка (то есть не используются клавиши F5, F6 и F7). Существует большое количество разновидностей файловых менеджеров. Далее мы проведем сравнительный анализ трёх из них. Это: FAR Norton Commander Total Commander FAR FAR Manager — консольный файловый менеджер для операционных систем семейства Microsoft Windows. Автор программы — Евгений Рошал. С 18 июня 2000 года разработкой FAR Manager занимается группа FAR Group. Начиная с версии 2.0 программа распространяется под модифицированной лицензией BSD. Предыдущие версии имели собственническую лицензию, по которой коммерческое использование программы являлось платным. Программа FAR Manager наследует двухоконную идеологию, стандартную расцветку и систему команд (управление с клавиатуры) у известного файлового менеджера Norton Commander. Интерфейс FAR Краткая история развития 10 сентября 1996 года — первая общедоступная версия 1.00 beta. 26 июня 1997 года — «бутлег» 1.3 — версия, которую Евгений Рошал никогда не выпускал. 22 мая 2000 года — Рошал предложил отдать исходные тексты FAR Manager 1.64 трём-четырём плагинописателям «в хорошие руки» на условиях «за спасибо». 18 июня 2000 года — на базе egroups.com заработал лист рассылки для новых разработчиков FAR Manager. Эту дату можно считать зарождением FAR Group. 23 июня 2000 года — Рошал выпускает «последнюю версию» 1.65, после чего версия FAR Manager начинается с 1.70. 20 ноября 2000 года — первая бета 1.70. 29 марта 2006 года — релиз 1.70. 26 октября 2007 года — исходный код альфа-версии 1.80 (с поддержкой Юникода и несовместимая с Windows 9x) выпущен под модифицированной (без пункта о рекламе) лицензией BSD. Это первая свободная версия Far Manager. 13 декабря 2008 года — версия юникодного FAR изменена на 2.0. Функционал Программа может работать как в оконном, так и полноэкранном режиме. Некоторые недостатки интерфейса, схожие с DOS-программами в оконном режиме (невозможность произвольного изменения текстового разрешения окон, проблемы с закрытием при выключении системы), проявляются в Windows 9x и отсутствуют в семействе Windows NT. FAR поддерживает длинные имена файлов, атрибуты файлов файловой системы NTFS, различные кодировки текстов, может использовать системные функции для копирования файлов, имеет многоязычный интерфейс и систему помощи. FAR Manager был с самого начала ориентирован на платформу Windows. Время от времени пользователи высказывали просьбы сделать версии для других платформ (Linux и Mac OS). Разработчики утверждают, что код программы слишком специфичен для Windows, и перенос на другую платформу потребовал бы больших изменений. Подключаемые плагины Возможности FAR существенно расширяются благодаря плагинам различного назначения: управление принтерами, как подключёнными к ПК, так и сетевыми; подсветка синтаксиса в исходных текстах программ; работа с FTP-серверами (с поддержкой доступа через различные типы прокси, автоматической докачкой и прочее); отправка сообщений на пейджер; работа при нестандартных размерах текстового экрана; манипуляции с содержимым корзины; управление приоритетами процессов на локальном или на сетевом ПК; редактирование системного реестра Windows; создание и изменение ярлыков Windows; управление программой Winamp и модификация комментариев MP3-файлов; просмотр и редактирование содержимого ресурсов различных игр; запуск внешних программ (компиляторов, конвертеров и проч.) при редактировании текстов в редакторе FAR; отображение содержимого файлов справки Windows (.hlp и .chm); калькуляторы с разными возможностями; различные игры; функции проверки орфографии при обработке текста в редакторе FAR; и многое др. Некоторые важные плагины (например, для работы с FTP, печати, сравнения файлов, работы с архивами, сетью) входят в поставку FAR. Но подавляющее большинство плагинов доступно для скачивания в интернете, пользователь может устанавливать их в соответствии со своими задачами. В настоящее время насчитывается более 700 плагинов для FAR. Большинство плагинов написаны на Си/С++ и Паскале с использованием оригинального FAR API. Norton Commander Norton Commander (NC) — очень популярный файловый менеджер для DOS, первоначально разработанный американским программистом John Socha. (Некоторые дополнительные компоненты были полностью или частично написаны другими людьми: Linda Dudinyak — Commander Mail, вьюеры; Peter Bradeen — Commander Mail; Keith Ermel, Brian Yoder — вьюеры.) Программа была выпущена компанией Peter Norton Computing, которая позже была приобретена корпорацией Symantec. Интерфейс Norton Commander Назначение функциональных клавиш Ctrl + Shift + Alt + F1 получение справки («помощи») убрать или вывести левую панель вывести в левой панели оглавление другого диска уборка диска F2 вывод меню команд пользователя убрать или вывести правую панель вывести в правой панели оглавление другого диска сетевые утилиты F3 просмотр файла сортировать файлы в текущей панели по имени просмотр текстового файла просмотр файла (имя запрашивается) F4 редактирование файла сортировать файлы в текущей панели по расширению редактирование файла альтернативным редактором редактирование файла (имя запрашивается) F5 копирование файла или группы файлов сортировать файлы в текущей панели по времени копирование в архивный файл копирование (имя файла и назначение запрашиваются) F6 переименование файла (файлов) или каталога, пересылка в другой каталог сортировать файлы в текущей панели по размеру извлечение файлов из архива переименование или пересылка (имя файла и назначение запрашиваются) F7 создание подкаталога не сортировать файлы в текущей панели поиск файла на диске создание подкаталога F8 удаление файла, группы файлов или каталога синхронизация каталогов просмотр и выполнение ранее выполненных команд удаление (имя файла запрашивается) F9 меню Norton Commander печать выделенного файла переключение с 25 на 43 или 50 строк на экране сохранение конфигурации Norton Commander F10 выход из Norton Commander делить или объединять файлы быстрый переход в другой каталог вызов меню (последнего использованного пункта) Функционал В Norton Commander в подобных оболочках вывод содержимого каталогов осуществляется в так называемых панелях. Панели представляют собой два прямоугольных окна, ограниченных рамкой. Размеры этих окон либо фиксирован и составляет 40*23 (полный размер) и 40*15 (половинный размер) символов, либо зависит от размеров родительского окна (Windows Commander). Любую панель можно выключить, а также можно убрать все панели с экрана и оставить экран MS DOS. В Windows Commander такой возможности нет - в нем каждой приложение, в том числе и приложения DOS, запускается в отдельном окне. Исторически сложилось, что панели в Norton-подобных оболочках (исключая опять же Windows Commander) выводятся в виде белых символов на синем фоне. Именно это вначале бросается в глаза при использовании Norton-подобных оболочек. В Windows Commander же в качестве рабочей палитры принята палитра Windows по-умолчанию: черные символы на белом фоне. В большинстве Norton - подобных оболочек существует возможность смены палитры, используемой по-умолчанию. Для этого пользуются утилитами конфигурирования оболочек сторонних разработчиков. Панели в Norton - подобных оболочках имеют, по крайней мере, 3 режима отображения: краткая форма оглавления, полная форма оглавления , и вывод дерева каталогов. В Volkov Commander к этим базовым режимам отображения добавляется так называемая информационная панель (с информацией об устройстве, на котором расположен отображаемый на соседней панели каталог.) В Norton Commander 3.0 помимо этого есть режим просмотра в соседней панели содержимого файла, расположенного на текущей панели. В других версиях Norton Commander for DOS появились панели для просмотра содержимого архива, паспорта каталога и результата поиска файлов. Одна из панелей в Norton-подобных оболочках всегда активна. В активной панели отображается текущая директория текущего диска. Она имеет выделенный заголовок. Панель называется активной (или активизированной) потому, что она имеет фокус ввода. Управление режимами отображения панелей осуществляется отдельно для правой и левой панели. Почти во всех Norton-подобных оболочках (за исключением Dos Navigator и Windows Commander) существуют отдельные пункты системного меню для управления левой и правой панелями. В DOS Navigator и Windows Commander для управления форматами панелей служит один пункт меню. Его содержимое меняется в зависимости от того, какая панель активна. Кроме панелей, Norton-подобная оболочка может содержать так называемую строку мини-статуса. В этой строке содержатся основные назначения функциональных клавиш-акселераторов клавиатуры. В отличие от строки состояния окон в WIMP-интерфейсе эта строка не является пассивной из строки мини-статуса можно мышкой вызывать на исполнение команды. Total Commander Total Commander — файловый менеджер с закрытым исходным кодом, работающий под Microsoft Windows. Интерфейс Total Commander Файлы Изменить атрибуты файла Позволяет устанавливать и сбрасывать атрибуты только для чтения (r), архивный (a), скрытый (h) и системный (s). Атрибуты NTFS сжатый (c) и зашифрованный (e) TC отображает в файловых панелях, но изменять не позволяет. Протестировать архивы Эта команда проверит все выделенные архивы, распаковав их в память и подсчитав CRC-сумму. Сравнить по содержимому Сравнивает два файла по их содержимому. Различия отображаются цветом в двойном списке. Упаковать Позволяет упаковать выбранные файлов одним из архиваторов: PKZIP, ARJ, LHA, RAR, UC2, ACE, TAR, GZ или TGZ. При подключении соответствующих плагинов доступны и другие архиваторы. Распаковать Позволяет распаковать все или только указанные файлы из архива под курсором или из открытого архива. Открыть с помощью... Этот пункт меню открывает диалог, в котором вы можете ассоциировать файлы данных с программами. Свойства (Информация о версии) Если вы используете Windows NT версии старше 3.51 (NT 4.0, 2000, XP...) или Windows 9x, то по умолчанию отображается системный диалог "Свойства". Подсчитать занимаемое место Вычисляет пространство, занятое выделенными файлами, каталогами и всеми их подкаталогами. Инструмент группового переименования Позволяет переименовать все выделенные файлы, используя мощные возможности переименования: Создание пронумерованного списка файлов. Преобразование в верхний/нижний регистр. Замена фрагмента в имени на другой фрагмент. Добавление текущих даты/времени к имени файла. Возможность оставить в имени файла только некоторые буквы. Правка комментариев Позволяет создавать или изменять комментарии к файлам, сохраняемые в файле под названием descript.ion или files.bbs. Комментарии отображаются как часть списков файлов с помощью пункта "Комментарии" в меню "Вид" (Ctrl+Shift+F2) или при перемещении указателя мыши на имя файла. Печать Открывает подменю из трёх команд: Список файлов... Открывает диалоговое окно, где в режиме предварительного просмотра печати отображается список всех выделенных файлов. В зависимости от текущего режима отображения будут распечатаны: список файлов в кратком представлении, в полном представлении или структура дерева каталогов. Список файлов с подкаталогами... Позволяет печатать выделенные файлы и каталоги, включая их подкаталоги. Перед тем, как откроется диалог предпросмотра, вам будет предложено определить глубину рекурсии, т.е. какое число уровней подкаталогов вниз от текущего будет учитываться при печати. Значение -1 задаёт неограниченную глубину. Кроме того, вы можете определить, какие именно файлы печатать. Файл (содержимое) Позволяет распечатать один выбранный файл. Работает, только если файл ассоциирован с программой для печати. Если такой ассоциации для выбранного файла нет, вам следует загрузить его в редактор и распечатать оттуда. Разбить файл Эта функция позволяет разбить один большой файл на несколько маленьких файлов (обычно одного и того же размера), например, для пересылки через Интернет или транспортировки на дискетах. Файлы-фрагменты могут быть записаны либо непосредственно на дискеты, либо в каталог на жёстком диске. Собрать файлы Эта функция позволяет объединить несколько файлов в один большой файл. TC может не только объединить файлы, созданные при помощи его собственной функции Разбить файл, но также и файлы, созданные командой Unix split -b. Поместите курсор на первый частичный файл и выберите "Собрать файлы". Имена файла должны быть пронумерованы в порядке возрастания или иметь буквы в порядке возрастания. TC обнаружит файлы file.001, file.002, file.003, а также fileaa, fileab, fileac и т.д. Кодировать (MIME, UUE, XXE) С помощью этой функции вы можете преобразовывать двоичные файлы, наподобие программ или архивов, в простой текст, например, для посылки файла через Интернет по E-mail. Конечный текст может быть либо записан в один большой файл, либо разбит на несколько частичных файлов. Декодировать (MIME, UUE, XXE, BinHex) Эта функция позволяет декодировать один файл или несколько частичных файлов в один файл. Посчитать CRC-суммы (формат SFV, MD5)... При помощи этой функции вы можете создавать файлы контрольных сумм, чтобы удостовериться, что файл скопирован неповреждённым, например, по сети или с использованием сменного носителя. Вы можете создавать либо один SFV-файл для всех выбранных файлов, либо отдельные SFV для каждого файла. Проверить CRC-суммы (из файлов SFV, MD5)... С помощью этой функции вы можете проверить контрольные суммы, хранящиеся в специальных файлах, чтобы убедиться, что файл не повреждён, например, после копирования файла по сети или при помощи сменного носителя. Выделение Выделение файлов Чтобы выделить файлы или каталоги, просто щёлкните по ним мышью или переместитесь на них с помощью клавиш курсора и нажмите Ins. Выделение нескольких последовательных объектов Щёлкните по первому файлу или каталогу, предназначенному для выделения. После этого нажмите клавишу Shift и, удерживая её, щёлкните левой кнопкой мыши на последнем объекте, который хотите выделить. Выделение и отмена выделения определённых типов файлов Нажмите клавишу Num + (или Num ) или выберите одну из команд Выделение нескольких выделения (Выделить группу / Снять несмежных объектов выделение группы) в меню Выделяйте левой кнопкой Выделение. Затем в появившемся мыши любые несмежные файлы или диалоге введите нужный вам тип каталоги, держа при этом нажатой файла (например, *.txt). Вы можете клавишу Ctrl (снятие выделения с также указать несколько типов отдельного файла/каталога файлов, которые должны быть выполняется точно так же). выделены, и даже те типы файлов, которые выделять не нужно! Их следует отделить символом вертикальной черты "|". Этот символ применяется, поскольку он запрещён для имён файлов. Выделить всё / Снять всё выделение Нажмите сочетание клавиш Ctrl+Num + (или, соответственно, Ctrl+Num ) или выберите команду Выделить всё / Снять всё выделение в меню Выделение. Инвертировать выделение Эта команда выделит все файлы в исходном каталоге, которые не были выделены, и снимет выделение у тех файлов, где оно было. Особенно это полезно после сравнения каталогов. Для вызова команды нажмите клавишу Num * (умножение). Сохранить выделение Внутреннее сохранение текущего выделения. Оно может быть восстановлено с помощью следующего пункта меню. При каждой файловой операции текущее выделение сохраняется автоматически. Восстановить выделение Восстанавливает выделение, которое был активно перед последней файловой операцией. Для вызова команды нажмите клавишу Num / (деление). Сохранить выделение в файл Сохраняет сведения о текущем выделении в обычном текстовом файле. Загрузить выделение из файла Восстанавливает выделение из текстового файла. Команды Дерево каталогов Открывает диалоговое окно с деревом текущего диска. Выберите каталог (дважды щёлкнув на нём или выделив курсором и нажав OK), чтобы перейти к этому каталогу в исходной панели. Синхронизировать каталоги При помощи этой команды вы можете сравнивать два каталога вместе со всеми подкаталогами и копировать более новые файлы в другой каталог (или любой каталог, отличный от исходного). Избранные каталоги Поиск файлов Данная команда позволяет выполнять поиск файлов и каталогов по критериям, заданным пользователем. Метка диска... Позволяет установить или изменить метку диска, отображаемого в исходной панели. Информация о системе Открывает диалоговое окно с разнообразной системной информаций о вашем аппаратном и программном обеспечении. Меню избранных каталогов позволяет быстро переключаться между несколькими каталогами. Назад Эта команда позволяет переключиться на отображавшийся ранее каталог. TC помнит 50 последних отображавшихся каталогов (отдельно для левой и правой панелей). Открыть командную консоль Данная команда открывает окно командного интерпретатора. Показать все файлы без подкаталогов Отображает все файлы в текущем каталоге и всех его подкаталогах в одной панели. Открыть папку «Рабочий стол» Открывает виртуальную папку "Рабочий стол". Диспетчер фоновой пересылки Открывает отдельное окно, которое позволяет копировать, перемещать или загружать файлы в фоновом режиме. Поменять местами панели (активные вкладки) По этой команде, когда отображение вкладок папок разрешено, и они существуют, активные вкладки меняются местами вместе с содержимым соответствующих папок, открытых в файловых панелях. Прочие текущие вкладки остаются на своих местах. Получатель=Источнику Отображает в другой панели содержимое исходного каталога. Сеть Подключить сетевой диск Если установлена сеть, поддерживаемая Windows, эта пункт меню открывает диалоговое окно для подключения сетевых дисков. Отключить сетевой диск Если на компьютере установлена сеть, поддерживаемая Windows, то этот пункт меню открывает диалоговое окно для отключения сетевых дисков. Сделать текущий каталог общим Этот пункт меню позволяет использовать каталог под курсором совместно с другими компьютерами. Функция работает так же, как в Проводнике Windows. Закрыть общий доступ к каталогу Этот пункт меню запрещает совместное использование каталога под курсором, то есть блокирует внешний доступ к этому каталогу. Функция работает так же, как в Проводнике Windows. Показать ресурсы администратора Показывает ресурсы администратора на удалённой машине. Соединиться с FTP-сервером Открывает диалоговое окно со списком всех сохранённых подключений. Новое FTP-соединение В этом диалоговом окне вы можете ввести либо имя сервера. Разорвать FTP-соединение Разрывает текущее соединение. Показывать скрытые файлы на сервере TC будет использовать команду "LIST -la" для запроса листинга файлов. Загрузка по списку Загружает все файлы из созданного пользователем файла-списка в выбранный каталог. Соединение с другим компьютером через параллельный порт Соединение через параллельный порт позволяет передавать данные между двумя компьютерами, находящимися в одном помещении, по специальному параллельному кабелю. Вид Краткий, подробный вид файлов и комментарии В режиме Краткий отображаются только имена файлов. В режиме Подробный отображаются имена файлов, а также их размер, дата и время создания, атрибуты. В режиме Комментарии отображаются файловые комментарии из файлов descript.ion или files.bbs. Пользовательский набор колонок В это подменю автоматически включаются все сконфигурированные пользовательские наборы колонок (всего их может быть до 29). Пункт "Настроить наборы колонок" открывает диалог Настройка Наборы колонок. С его помощью вы можете определить, какие именно расширенные поля отображать. Эти наборы колонок полезны для обработки специфических файлов, например, для отображения содержимого дополнительных полей типа "Дата/Время создания“. Показать дерево каталогов Команда Дерево выводит дерево каталогов. По умолчанию TC считывает теперь только ветвь дерева вплоть до текущего каталога, как Проводник Windows. Дерево в отдельной панели Подменю Дерево в отдельной панели позволяет переключаться между режимами с одной или двумя панелями дерева каталогов или совсем без них. Просмотр эскизов Для различных типов файлов можно отображать эскизы картинки для предварительного просмотра. маленькие Быстрый просмотр Эта команда открывает небольшое окно просмотрщика внутри TC на месте одной из файловых панелей. Панели одна над другой Две файловых панели отображаются одна над другой вместо размещения бок о бок. Новая вкладка Показывает новую вкладку папки в активной панели. Показывать файлы определённого типа Эти команды определяют, какие файлы должны быть отображены: Все файлы - Отображаются все файлы. Программы - Отображаются программы (*.com;*.exe;*.bat;*.cmd;*.pif). (выбранные пользователем) - Отображаются файлы согласно последнему выбору пользователя. Фильтр... - Вызывается диалоговое окно, в котором вы можете определить типы файлов, которые хотите отобразить (в том числе с использованием масок), разделяя их пробелом, или же выбрать тип файлов согласно одному из ранее созданных пользовательских шаблонов. Только выделенные файлы Эта опция скрывает все файлы, которые в данный момент не выделены. Сортировка Сортирует файлы в соответствующем каталоге, используя те или иные свойства файлов: По имени - Сортирует файлы по имени, а затем по расширению. По типу - Сортирует файлы по типу (расширению), а затем по имени. По дате/времени - Сортирует файлы по дате и времени их создания. По размеру - Сортирует файлы по их размеру на диске. Без сортировки - Только разделяет файлы и каталоги, файлы выводятся в том же порядке, что и по команде dir (т.е. в последовательности их записи в данный каталог). В обратном порядке - Сортирует от последнего к первому, т.е. от Я до А, от большего к меньшему и т.п. Обновить содержимое панели Перечитывается содержимое как текущей активной файловой панели, так и панели дисков. Эта команда может понадобиться в следующих ситуациях: Был сменен гибкий диск или другой сменный диск. Другая программа или удалённый компьютер внесли изменения в текущий каталог. Другой пользователь изменил файлы на удалённом FTP-сервере, к которому на данный момент подключен файловый менеджер. Конфигурация Настройка Это основной диалог настройки TC. Большинство параметров может быть изменено на одной из страниц этого диалога. Панель инструментов... Позволяет изменять панель непосредственно под главным меню. инструментов, располагающуюся Редактировать файлы конфигурации Открывает файлы wincmd.ini и wcx_ftp.ini для прямого редактирования. Это позволяет изменять специальные параметры настройки, недоступные в диалогах конфигурации. Запомнить позицию При вызове этого пункта меню сохраняются текущее положение и размер окна TC. Также будут сохранены текущие размеры колонок в файловых панелях. Сохранить настройки Этой командой меню сохраняются текущие настройки отображения файлов и открытые каталоги, даже если автосохранение отключено. Также при этом сохраняется текущий размер и положение окна Total Commander и размеры колонок в списках файлов. Положение сохраняется отдельно для каждого разрешения экрана. История Ранее продукт носил имя Windows Commander, с 29 октября 2002 года по требованию корпорации Microsoft был переименован. Первая публичная немецкая версия стала доступна 25 сентября 1993 года. Начиная с версии 7.5 от 16 июля 2009 года, русская локализация входит в дистрибутив программы. 18 мая 2009 г. вышла книга Константина Власова и Вадима Казакова «Total Commander: эффективная работа с файлами и архивами». В книге подробно описывается работа с одной из финальных версий 7.04a. В ноябре 2010 года автор программы дал большое интервью для русскоязычных пользователей TC, подробно рассказав о планах проекта и его текущих технических проблемах Функционал Двухпанельный многоязычный графический интерфейс пользователя; Полностью настраиваемые сочетания клавиш, близкие к популярному до начала 1990-х годов файловому менеджеру Norton Commander для DOS (клавиатурные комбинации для просмотра, редактирования, копирования и удаления файлов); Поддержка Drag&Drop при помощи мыши; Вкладочный интерфейс; Настраиваемые меню и панели инструментов с кнопками для запуска внешних программ или внутренних команд меню; Выделение и подсветка файлов на панели по имени, расширению, дате и времени создания файла и по многим другим условиям; Встроенный FTP-клиент. Работа с архивами так же, как с подкаталогами. Соответствующая программа-архиватор вызывается автоматически. Внутренний упаковщик для формата ZIP, с возможностью создания многотомных и самораспаковывающихся (16- и 32-битных) архивов; Внутренние распаковщики для форматов ZIP, ARJ, LZH, gzip, tar, RAR и ACE; Разрезание и сборка файлов большого объёма; Подсчёт и проверка контрольных сумм файлов; Групповое переименование файлов и синхронизация каталогов; Сравнение файлов с возможностью редактирования, сравнение файлов с разными кодовыми страницами; Расширенный поиск файлов, включая поиск текста в любых файлах, в том числе на нескольких дисках и FTP; поиск дубликатов файлов; поиск внутри архивов; Встроенный просмотрщик файлов (lister) для просмотра файлов любого размера в шестнадцатеричном, двоичном или текстовом формате с использованием набора символов «DOS», «ANSI»/«Windows», Unicode, UTF-8 и других; Поддерживаются регулярные выражения при поиске файлов (в именах и в содержимом) и во внутреннем просмотрщике, групповом переименовании файлов, диалоге выбора и выделения файлов и фильтрах; Поддержка последовательной очереди и параллельного фонового выполнения операций над файлами (копирование, перенос, удаление, работа с архивами и FTP); Журналирование файловых операций; Возможность временного повышения уровня привилегий; поддержка механизма User Account Control в Windows Vista; Естественная (native) поддержка портативного режима работы (без инсталляции), поддержка U3 флеш-накопителей; Расширение функциональности программы с помощью подключаемых модулей (плагинов). Работает с длинными (более 255 символов) путями под NTFS. Плагины Функциональность TCможно расширять с помощью плагинов. Доступно несколько видов таких плагинов: Архиваторные плагины (Packer Plugins, WCX) Плагины внутренней программы просмотра (Lister Plugins, WLX) Плагины файловой системы (File System Plugins, WFX) Информационные (контентные) плагины (Content plugins, WDX) Плагины быстрого поиска Архиваторные плагины (Packer Plugins, WCX) Архиваторные плагины используются для распаковки определённых типов файлов, обычно архивных форматов. Некоторые такие плагины также позволяют создавать новые архивы поддерживаемого типа и модифицировать существующие архивы. Плагины могут использоваться для: упаковки/распаковки архивов bzip2, PPMd, HA и иных архивов повышенного уровня компрессии; создания списка файлов в выбранных каталогах, что полезно для каталогизации целых дисков; создания командного файла для выбранных файлов, например, для неоднократного пакетного копирования; распаковывания, поиска, распаковки и удаления файлов в CHM-файлах; просмотра и извлечения ресурсов (музыки, текстур и т. д.) из игровых архивных файлов; скрытия файлов на флеш-диске или дискете от посторонних глаз; симметричного и асимметричного шифрования и дешифрования файлов симметричными и асимметричными алгоритмами; конвертации звуковых, графических файлов; стеганографического сокрытия файлов в изображении. Плагины внутренней программы просмотра (Lister Plugins, WLX) Плагины внутренней программы просмотра отображают специальные типы файлов во встроенном просмотрщике (Lister), а также на панели быстрого просмотра ( Ctrl + Q ). К примеру, плагины могут использоваться для: отображения файлов в графических форматах, баз данных, PDF, OpenOffice.org; отображения исходного кода на Си, Pascal, Java и т. д. с подсветкой синтаксиса; проигрывания файлов в звуковых- и видеоформатах, а также CD-треков; просмотра различной информации об архивах: размер данных, количество файлов и т. д.; просмотра SWF-файлов, веб-страниц, электронных книг формата FB2. Плагины файловой системы (File System Plugins, WFX) Плагины файловой системы доступны через панель Сетевого окружения. Они обычно обеспечивают доступ к каким-то частям компьютера, куда нет доступа через имена дисков, или к каким-либо удалённым системам. Плагин файловой системы может быть предназначен для доступа к: устройству Windows CE или Pocket PC; файловой системе мобильных телефонов (Samsung, Symbian, Siemens, Motorola, Nokia); файловым системам ext2fs и ReiserFS; удалённым веб-серверам по HTTP-протоколу, почтовому серверу; информации о запущенных на данный момент процессах; содержимому кеша Internet Explorer; базе (контактам и истории сообщений) Миранды; содержимому плейлистов Winamp; реестру Windows, в том числе на удалённом компьютере, с возможностью работы с ключами реестра как с файлами и папками; буферу обмена Windows, например, копированию графического фрагмента в разных форматах; скрытым настройкам операционной системы. Информационные (контентные) плагины (Content plugins, WDX) Информационные плагины призваны решать несколько задач: поиск по специфическим свойствам и сведениям о содержимом файлов, отображение этой информации в файловых списках и использование её в инструменте группового переименования и для добавления дополнительной информации в название файла. Контентные плагины могут применяться для получения: тегов аудиофайлов (исполнитель, заголовок, альбом и т. д.); информации о видеофайлах, графических файлах, цифровых фотоснимках, хранящейся в заголовках EXIF в JPEG-файлах; текста из документах MS Word, OpenOffice.org, Acrobat; атрибутов файла, таких как время создания и т. п. (встроенный плагин); атрибутов исполняемых модулей. Плагины быстрого поиска Существует возможность изменять плагин быстрого поиска, используемый по умолчанию (файл tcmatch.dll). Можно подключать вместо него другой плагин для того, чтобы добавить поддержку некоторых кодировок или изменить алгоритм быстрого поиска файлов. На данный момент (2010г) известно о двух таких плагинах: QuickSearch Extended вариант с поддержкой китайской кодировки текста. Список использованной литературы 1. http://ru.wikipedia.org 2. http://totalcommander.msk.ru