Попробуем реализовать весь цикл обработки в Linux
advertisement
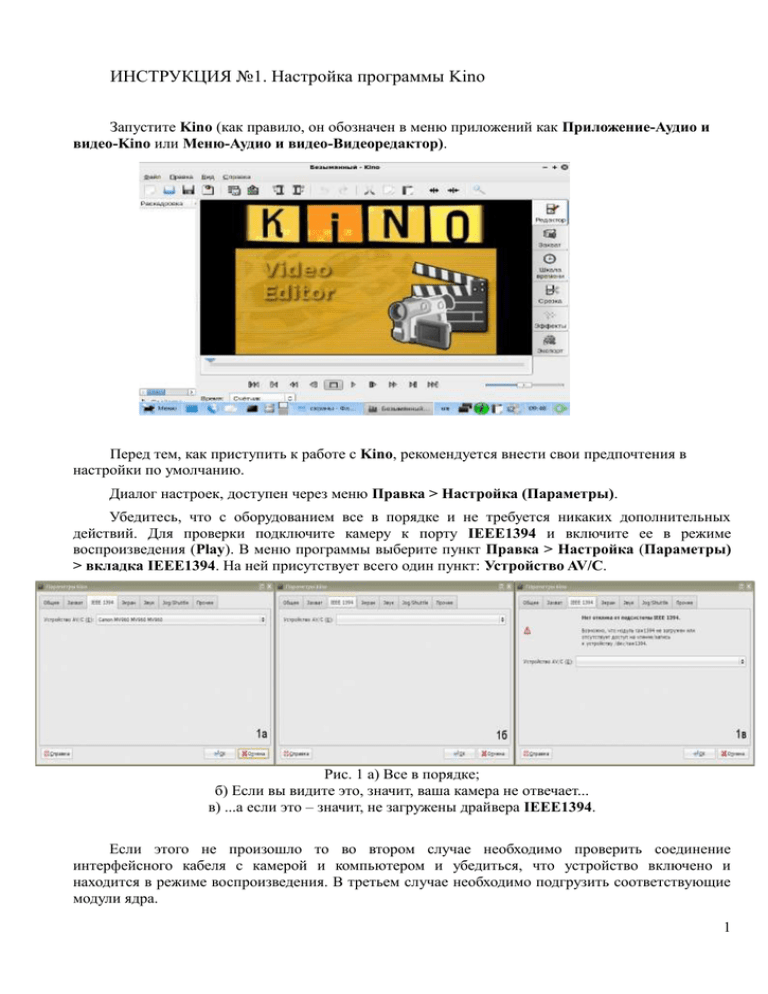
ИНСТРУКЦИЯ №1. Настройка программы Kino Запустите Kino (как правило, он обозначен в меню приложений как Приложение-Аудио и видео-Kino или Меню-Аудио и видео-Видеоредактор). Перед тем, как приступить к работе с Kino, рекомендуется внести свои предпочтения в настройки по умолчанию. Диалог настроек, доступен через меню Правка > Настройка (Параметры). Убедитесь, что с оборудованием все в порядке и не требуется никаких дополнительных действий. Для проверки подключите камеру к порту IEEE1394 и включите ее в режиме воспроизведения (Play). В меню программы выберите пункт Правка > Настройка (Параметры) > вкладка IEEE1394. На ней присутствует всего один пункт: Устройство AV/С. Рис. 1 а) Все в порядке; б) Если вы видите это, значит, ваша камера не отвечает... в) ...а если это – значит, не загружены драйвера IEEE1394. Если этого не произошло то во втором случае необходимо проверить соединение интерфейсного кабеля с камерой и компьютером и убедиться, что устройство включено и находится в режиме воспроизведения. В третьем случае необходимо подгрузить соответствующие модули ядра. 1 Эта процедура производится от имени суперпользователя. Откройте терминал и выполните в нем команду: su modprobe raw1394 modprobe dv1394 Если не было получено сообщений об ошибках, значит, загрузка прошла удачно, но на всякий случай проверьте это, введя команду lsmod | grep 1394. Вы получите список загруженных модулей ядра, имеющих отношение к подсистеме FireWire: raw1394 dv1394 ohci1394 ieee1394 32048 0 23312 0 38088 1 dv1394 369784 4 raw1394,dv1394,sbp2,ohci1394 Драйвера FireWire входят в стандартную поставку ядра Linux и должны быть доступны в вашем дистрибутиве. Теперь присоедините камеру к компьютеру и включите ее в режиме воспроизведения. Набрав cat /var/log/messages | grep 1394, вы увидите сообщения вида: Apr 2 14:34:35 helavista kernel: ohci1394: fw-host0: OHCI-1394 1.1 (PCI): IRQ=[10] MMIO=[df002000-df0027ff] Max Packet=[2048] IR/IT contexts=[4/8] Apr 2 14:38:05 helavista kernel: ieee1394: raw1394: /dev/raw1394 device initialized На вкладке IEEE1394 должно появиться название подключенной камеры. Вкладка Общее (Defaults): Нормализовать как (PAL или NTSC). Звук (Audio) (32, 44.1 и 48 кГц). Рекомендуемым параметром - 48 кГц. Соотношение сторон (Aspect Ratio) — (4:3 или 16:9). 2 Вкладка Захват (Capture) Файл (File)- указывается имя файла и выбирается каталог, в который будет записываться полученный материал. По умолчанию, это captureХХХ.dv в вашем домашнем каталоге. Тип файла (File Type) - выбирается тип файла, в котором будет запечатлено захваченное видео. Авторазбивка на файлы (Auto Split Files) - каждый раз, когда Kino обнаружит новую сцену (или отрезка записи длиннее 2 ГБ), для нее будет создан отдельный файл. Дописывать время создания к имени файла (Put Timestamp In File Name) - к имени файла будет добавлена временная метка. Максимальный размер файла (Max File Size) и Кадров в файле (Frames per File) ограничение размера файла или установка максимального количества кадров, которое он должен содержать. Если предел не планируется устанавливать, необходимо установить в этих пунктах 0. Вкладка Экран (Display)- настройка параметров отображения отснятого материала. Просмотр во время захвата (Enable preview during capture) Способ вывода на экран (Display Method). Показывать (Show): кадр после деинтерлейсинга (Deinterlace Preview). Просмотр на внешнем мониторе (Preview on External Monitor) -.при использовании драйвера dv1394 в режимах Редактирование (Edit) и Срезка (Trim) доступен просмотр изображения на мониторе видеокамеры. На слабых машинах и с видеокартами без аппаратного ускорения рекомендуется активировать Reduced Xvideo и Терять кадры при необходимости и отключить Просмотр во время захвата. 3 Вкладка Звук (Audio) Включить воспроизведение звука (Enable Audio Output) - позволяет включить звук при перезаписи Звуковое устройство (Audio Device) - устройство для вывода звука (/dev/dsp будет в самый раз). Включить звуковое сопровождение (Enable Audio Scrub) - позволит услышать звук. Вкладке Jog/Shuttle - если у вас есть устройство дистанционного управления вроде Sony USB Jog/Shuttle 4 Вкладка Прочее (Other) Сохранить SMIL-проекта с относительными путями файлов (Save SMIL projects with relative file paths) - позволит сохранять все рабочие файлы проекта в одном каталоге, чтобы удобнее было перемещать их на другой компьютер. Каталог проекта по умолчанию. 5 ИНСТРУКЦИЯ №2. ЗНАКОМСТВО С ПРОГРАММОЙ KINO. Главное окно программы Панель времени Выберите справа вкладку Захват. 6 Над кнопками управления просмотром добавляются еще четыре и строка с именем файла для сохранения. Кнопка AV/C – позволит управлять камерой с компьютера. Указать имя файла и каталог для сохранения видеоданных. Выбрать формат индикатора положения в видеопотоке (Время). По умолчанию порядковый номер кадра, но удобнее режим Счетчик, примет вид часы:минуты:секунды:доли секунды. При помощи кнопок перемотки найдите начало сюжета, который необходимо загрузить. Нажать кнопку Захват (с большой красной точкой). Камера автоматически начнет воспроизведение, которое будет записываться в файлы с указанным названием, с прибавлением номера и расширения dv. Если в указанном каталоге уже есть файлы видеоданных Kino, нумерация будет начата с первого свободного слота. Остановить захват кнопкой Стоп. По завершении процесса загрузки материала выключить видеокамеру или отожмите кнопку AV/C. 7 Режим Редактор Открыть программу Kino. Открыть файл Файл > Открыть > выбрать файл для работы (позволяет включать в проект не только .dv, но и файлы в других форматах: они будут преобразованы в .dv автоматически). Чтобы добавить другие файлы в этот же проект, следует воспользоваться меню Файл > Вставить перед или Файл > Вставить после, или кнопки на панели инструментов, а затем указать файл в появившемся диалоге. 8 Чтобы выбрать сцену, просто щелкните по ней мышью. При этом в области отображения видео будет показан первый кадр сцены. Для перемещения сцены необходимо выделить ее, нажать левую кнопку мыши и протащить на новое место; при этом синяя полоска будет отмечать положение, в которое будет вставлена сцена при отпускании кнопки. Чтобы разрезать сцену, необходимо выделить сцену, позиционироваться внутри нее на кадре, с которого должен начаться новый «план», и нажать в панели инструментов кнопку Разрезать или же воспользоваться меню Правка > Разрезать. Разрезание сцены на части может пригодиться при вставке в ее середину какого-нибудь спецэффекта, удаление «проблемных» кадров. Объединение сцен выполняется по принципу «активная + следующая за ней». Выбираете сцену (делаете ее активной), щелкаете пункт меню Правка > Склеить (или нажимаете кнопку Склеить в панели инструментов). В результате текущая и последующая сцены сливаются в одну. 9 Позиционироваться внутри сцены можно тремя способами. 1. активировать сцену, нажать кнопку Воспроизведение и в нужный момент нажать Стоп. 2. захватить мышью ползунок указателя положения в видеопотоке и, перемещая его, найти необходимый кадр. 3. Использовать режим Шкала времени. Выбор конкретного кадра перемещает ползунок времени в соответствующую позицию. Чтобы удалить сцену - ее нужно выделить и вырезать (нажав Ctrl+X либо выбрав опцию в меню или на панели инструментов) 10 Режим Срезка предназначен для редактирования отдельных сцен, т.е. вся работа происходит в рамках одного «плана». У Срезки есть два режима работы: Перезапись и Вставка. В режиме Перезапись выделенный фрагмент сцены заменяется другим, который берется из .dv-файла. Точное положение начала и конца заменяемого фрагмента можно ввести вручную в специальных полях Начало и Конец. Фрагмент можно выделить и мышью, потянув за ползунки в виде прямоугольных треугольников под шкалой времени. Необходимо указать файл, которым будет заменен выделенный фрагмент и нажать кнопку Применить. В режиме Вставка выделенный фрагмент появляется в виде отдельной сцены перед текущим «планом» или после него – это определяется кнопками Перед и После. 11 Режим Эффекты Указать каталог и префикс имен файлов, в которых будет сохраняться созданное видео. Kino предоставляет базовый набор спецэффектов: создание заставок, обработку видео- и аудиопотоков, а также переходы. Заставки Заставки можно создавать в любом графическом редакторе, позволяющем сохранять файлы в формате .png (GIMP). В качестве заставки также можно взять и кадры из фильма, полученные при помощи функции Стоп-кадр или экспорта изображений на вкладке Экспорт. 12 Выберите в раскладке сцену, перед которой надо вставить заставку и перейдите на вкладку Эффекты. Откройте вкладку Создать, в выпадающем меню укажите Из файла, введите количество кадров, из которых будет состоять сцена, выберите файл. Он сразу же отобразится в окне предпросмотра. Если больше никаких эффектов накладывать не планируется, можно нажимать кнопку Применить – будет создана новая сцена. Видеопереходы Откройте вкладку Видеопереход, выбрать пункт Растворение. 13 Чуть ниже расположены еще два списка. Первый предлагает установить прямой или обратный порядок наложения эффекта. Оставим Прямой порядок. Второй - задает поведение следующей сцены Последующие кадры - движущаяся картинка сменяется движущейся или Последующий кадр – статической картинкой (первым кадром сцены). Обязательно следует задать временной интервал применения перехода: по умолчанию эффект накладывается на всю выбранную сцену. На вкладке Перезаписать поправьте значения в полях от и до (по умолчанию они соответствуют положению начала и конца сцены во всем временном потоке фильма). Аналогичного результата можно добиться, перемещая ползунки Начало и Конец. Промотайте результат в окне предварительного просмотра прежде чем нажать Применить. Подождите несколько секунд, пока будет генерироваться новая сцена. Переключитесь в режим Редактор и склейте сюжет в одну сцену. Также следует обратить внимание на вкладку Видеофильтр. Одним из самых полезных, фильтров является Наложение титров, которое можно сделать как статическим, так и в виде бегущей строки. Эффектный звук Нажатие кнопки Применить безвозвратно портит как аудио-, так и видеопоток (производится перезапись исходного .dv-файла). Поэтому всегда проверяйте соответствие желаемого и действительно результата в окне предпросмотра, и только потом накладывайте эффект на материал. Для обработки аудиопотока предусмотрено два режима: Звуковой фильтр и Звуковой переход. В режиме Звукового фильтра выполняются базовые преобразования звуковой дорожки. По умолчанию выбран фильтр Без изменений. 14 Доступны следующие функции: Дублирование. Позволяет наложить новую звуковую дорожку вместо уже имеющейся. Смешивание. Микширует две звуковые дорожки, например, добавляет фоновую музыку. Нарастание, Убывание и Усиление работают с текущей звуковой дорожкой сцены. После задания временного отрезка, первый из них увеличивает громкость звука с нуля до текущего уровня; второй, наоборот, уменьшает с текущего уровня громкости до нуля. Третий позволяет провести примитивную обработку аудиосигнала, т.е. усилить или ослабить звук. Тишина - данный фильтр убирает звук в выбранной сцене или ее отрезке. Звуковой переход – это режим, автоматически создающий переход аудиопотока от одной сцены к другой. Выпадающее меню содержит всего два пункта: Без изменений и Наплыв. Имеются две кривые уровня громкости (для двух сцен), которые можно изгибать, чтобы добиться желаемого результата. 15 Режим Экспорт Рассмотрим каждую вкладку отдельно. IEEE1394 Позволяет загрузить подготовленный фильм на цифровое устройство с DVвходом (напрмер, MiniDV-камеру). DV-файл - видео просто экспортируется в файл в формате DV. Кадр Отсюда можно сохранять отдельные кадры. Диапазон доступных форматов ограничен и включает PPM, JPEG, PNG, TIFF, GIF, BMP, TGA. Звук Здесь можно экспортировать аудиопоток выбранной сцены или всего фильма в файл в формате WAV, MP2, MP3 или OGG. Функции экспорта готового фильма в формат MPEG2 сразу в двух вкладках: MPEG и Прочее. Первая содержит настроенные профили для экспорта фильма (то есть видео- и аудиопотоков) в выпадающем меню предлагается выбрать из MPEG1, VCD, MPEG2, SVCD и DVD. Вкладка Прочее позволяет кодировать в форматы DVD, H.264, MP3, MPEG-4 (различные варианты), OGG, VCD и XviD при помощи очень быстрого кодека ffmpeg. Убедитесь, что в самой верхней строке выбрана опция Каждый 1 кадр из всех. Можно кодировать либо с пропуском кадров, либо не весь фильм, а только отрезок из него (это удобно при нарезании материала на части). В строке Файл следует указать имя без расширения. Далее, задайте формат кодирования, активируйте встроенный деинтерлейсинг и, при необходимости, уточните опции кодека в разделе Дополнительно. Галочка в пункте Автоочистка заставляет удалять файлы аудио- и видео-потоков по завершении мультиплексирования, вне зависимости от того, удачно оно прошло или нет. Это означает, что реально на диске требуется вдвое больше места, чем потом будет занимать фильм. 16 Теперь все готово к нажатию кнопки Экспорт. Кодирование занимает довольно много времени. По завершении процесса вы получите файл MPEG2 с готовым фильмом. Вкладка «Прочее» содержит два выпадающих меню. В первом предлагается указать формат кодирования, во втором – преднастроенный профиль. Снова жмем на кнопку Экспорт, не забывая, однако, проверить настройки временного диапазона: мы должны кодировать все. Обрабатывает и аудио-, и видео-потоки одновременно, т.е. не столь требователен к дисковому пространству. По завершении кодирования получаем готовый фильм в виде файла (или набора файлов). На этом работа с Kino заканчивается. Kino, конечно, уступает программам-тяжеловесам по своим функциям и количеству фильтров, но это, тем не менее, очень хорошее средство для создания обычного домашнего фильма. Немного поэкспериментировав, вы быстро разберетесь в Kino и поймете, насколько это простая и в то же время функциональная программа. 17