(eToken) с помощью программы sku_renew.exe.
advertisement
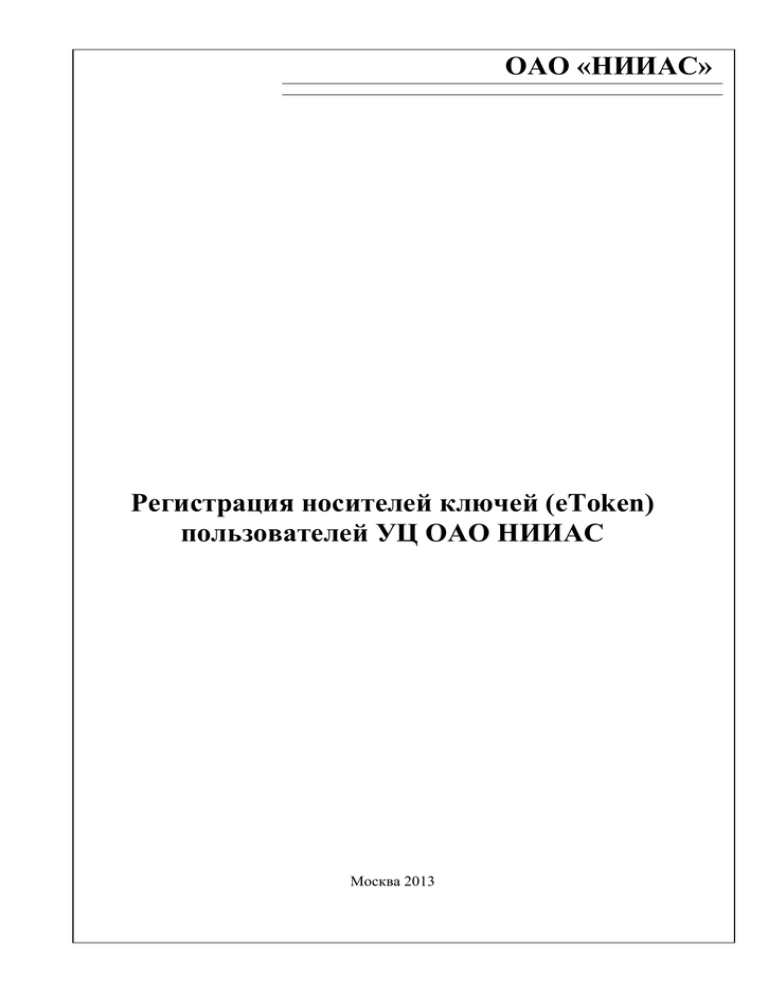
ОАО «НИИАС» Регистрация носителей ключей (eToken) пользователей УЦ ОАО НИИАС Москва 2013 Оглавление 1. Введение ...........................................................................................................................................3 2. Регистрация носителя ключа (eToken) с помощью браузера Internet Explorer. .........................3 3. Регистрация носителя ключа (eToken) с помощью программы sku_renew.exe. .....................14 4. Рекомендации по устранению часто возникающих ошибок. ....................................................25 2 1. Введение Регистрация ключевого носителя (eToken) должна осуществляться только с рабочего места пользователя, на котором установлено и настроено должным образом программное обеспечение для работы с ЭЦП. Для проверки корректности установки и функционирования ПО для работы с ЭЦП на рабочих местах пользователей можно загрузить программу для тестирования с ресурса УЦ ОАО НИИАС по следующему адресу: http://pkitrans.ru/soft/TestUsersInstallDisk.exe. В случае возникновения проблем в процессе тестирования ПО для работы с ЭЦП на рабочих местах пользователей необходимо связаться со службой технической поддержки УЦ ОАО НИИАС 1 либо самостоятельной установить и настроить ПО с установочного диска УЦ ОАО НИИАС в соответствии с инструкцией к нему. 2. Регистрация носителя ключа (eToken) с помощью браузера Internet Explorer. Для регистрации носителя ключа (eToken) пользователю необходимо пройти по ссылке, полученной от ответственного лица организации. Данная ссылка формируется на 7-м шаге программы «Подпись Клиент». Во время загрузки страницы может появиться сообщение о загрузке компонентов ActiveX (Рис. 2.1.) разрешите их выполнение. Телефоны технической поддержки: По вопросам установки программного обеспечения, техническим вопросам перевыпуска сертификата ЭЦП 8(499)262-55-29 цифра в меню автоинформатора №5 (cainfo@vniias.ru) 1 3 Рис. 2.1. Блокирование компонента ActiveX браузером IE. Так же, на странице может присутствовать строка, оповещающая пользователя о том, что не удалось запустить ActiveX либо VBScript (Рис. 2.2.), для настройки элементов ActiveX необходимо настроить браузер согласно данной инструкции http://pkitrans.ru/sku_renew/ie_activex.doc. Рис. 2.2. Блокирование компонента ActiveX браузером IE. После настройки браузера Internet Explorer согласно инструкции на странице должен появиться компонент как на рисунке (Рис. 2.3.). 4 Рис. 2.3. Загруженный компонент ActiveX. Для начала процедуры регистрации носителя ключа (eToken) необходимо нажать кнопку «Зарегистрировать носитель ключа (eToken)». После этого на экране должно появиться следующее предупреждение (Рис. 2.4.). Рис. 2.4. Предупреждение о том, что должен быть вставлен только один ключ. Окно с сообщением, о том, что в компьютер должен быть вставлен только один ключ, появляется всегда, независимо вставлен он в USB порт компьютера или нет. После нажатия на кнопку «ОК» появляется окно с запросом PIN кода (Рис. 2.5.). PIN код находится в PIN конверте, который поставлялся вместе с ключом. Введите PIN код для eToken и нажмите «ОК». 5 Рис. 2.5. Окно запроса PIN кода на ключ. При необходимости может быть выдано предупреждение системы безопасности по установке корневых сертификатов УЦ (Рис. 2.6.). В данном окне необходимо нажать кнопку «Да». Рис. 2.6. Предупреждение системы безопасности об установке корневых сертификатов. Далее, если Вы являетесь пользователем АС ЭТРАН, будет отображено следующее окно идентификации пользователя (Рис. 2.7.), в котором необходимо ввести имя пользователя (логин) и пароль от АС ЭТРАН, для которого будет выпущен сертификат. Рис. 2.7. Запрос идентификационных данных пользователя системы АС ЭТРАН. Если Вы являетесь пользователем системы ЭТЗП ОАО «РЖД», будет отображено окно регистрации пользователя (Рис. 2.8.), в котором необходимо ввести ФИО пользователя, для которого будет выпущен сертификат. 6 Рис. 2.8. Окно регистрации пользователя. При успешной авторизации будет отображено окно с данными регистрации (Рис. 2.9.). При наличии ошибок в представленных данных нажмите «Отмена» и свяжитесь с представителем УЦ ОАО НИИАС. При отсутствии ошибок необходимо отметить «галкой» пункт «Данные подтверждаю» и нажать кнопку «Далее» (Рис. 2.10.). 7 Рис. 2.9. Окно проверки данных пользователя. Рис. 2.10. Подтверждение данных пользователя. На следующей странице пользователю необходимо ввести свои паспортные данные (Рис. 2.11.). Примечание: Флажок «Использовать стандартный считыватель» необходимо оставить. Изменение данного флага желательно осуществлять только вместе с сотрудниками технической поддержки УЦ ОАО НИИАС. 8 Рис. 2.11. Окно ввода паспортных данных пользователя. Примечание: поля с паспортными данными пользователя должны быть заполнены СТРОГО в соответствии с паспортом. После нажатия на кнопку «Далее» осуществляется формирование запроса на сертификат, при этом будет отображено окно биологического датчика случайных чисел (Рис. 2.12), в котором необходимо нажимать любые клавиши на клавиатуре или двигать указателем мыши в рамках данного окна. Рис. 2.12. Окно биологического датчика случайных чисел. 9 После того как полоса датчика случайных чисел будет заполнена до конца, внутри ключа создается контейнер для будущего сертификата, а также формируются необходимые документы. Первым документом формируется доверенность на пользователя (приложение №4 к регламенту УЦ ОАО НИИАС) (Рис. 2.13.). Рис. 2.13. Доверенность на пользователя. Для перехода к следующему документу данный документ необходимо предварительно либо распечатать, либо сохранить (и позже распечатать самостоятельно), и только после этого кнопка «Далее» станет активной. Для сохранения документа нажмите кнопку «Сохранить» и укажите папку и имя файла, куда сохранить документ (Рис. 2.14). При удачном сохранении файла появиться следующее подтверждение (Рис 2.15). 10 Рис. 2.14. Сохранение документа. Рис. 2.15. Подтверждение о сохранении документа. Для печати документа нажмите кнопку «Печать», при этом будет произведена попытка печати документа, так же появится окно (Рис. 2.16.), в котором пользователь должен подтвердить, распечатался ли документ. Рис. 2.16. Окно подтверждения печати документа. Если пользователь не подтвердил факт печати документа, будет предложено документ сохранить (Рис. 2.14.). 11 После сохранения/печати необходимо нажать кнопку «Далее» (Рис. 2.17.) и будет отображен второй документ – Заявление на регистрацию пользователя (Рис. 2.18.). Рис. 2.17. Доступность кнопки «Далее» после сохранения или печати документа. Рис. 2.18. Заявление на регистрацию пользователя. Заявление на регистрацию пользователя так же необходимо сохранить/распечатать и нажать кнопку «Далее». После этого будет показано информационное сообщение о том, что регистрация ключа (запрос на новый сертификат) была подготовлена успешно, нажмите кнопку «ОК» (Рис. 2.19.), и он будет отправлен в УЦ ОАО НИИАС (Рис. 2.20.). Рис. 2.19. Завершение формирования запроса на сертификат. 12 Рис. 2.20. Успешная регистрация ключа. После завершения регистрации носителя ключа (eToken) подпишите доверенность и заявление на регистрацию пользователя и передайте их ответственному лицу вместе с копией 2 и 3 страниц паспорта (разворот с фотографией). Нажмите кнопку «Завершить» для выхода из программы регистрации. При нажатии кнопки «Завершить» данное окно будет закрыто. После завершения регистрации всех ключей пользователей (если перевыпуск сертификата делают несколько пользователей ЭЦП) ответственному лицу необходимо продолжить работу в программе «Подпись-Клиент» и доделать оставшиеся шаги: 9-ый и 10-ый. 13 3. Регистрация носителя ключа (eToken) с помощью программы sku_renew.exe. Если после настройки браузера Internet Explorer согласно инструкции (http://pkitrans.ru/sku_renew/ie_activex.doc) на странице не появился компонент ActiveX, Вы можете воспользоваться альтернативным способом регистрации носителя ключа (eToken), а так же получения и установки сертификата в будущем с помощью программы sku_renew.exe. Для начала процедуры регистрации носителя ключа (eToken) необходимо скачать программу sku_renew.exe на рабочее место пользователя ЭЦП http://pkitrans.ru/soft/sku_renew.exe (Рис. 3.1). Рис. 3.1. Скачивание программы sku_renew.exe После сохранения скачанной программы sku_renew.exe запустите ее (Рис. 3.2). Рис. 3.2 Ярлык программы sku_renew.exe В окне программы Перевыпуска сертификата (sku_renew.exe) (Рис. 3.5) в поле «N:» необходимо вставить длинный уникальный номер для регистрации носителя ключа (eToken). Его Вы можете скопировать из присланной ссылки для регистрации носителя ключа (eToken) после знака «N=» из адресной строки браузера Internet Explorer (Рис. 3.3) или из письма, присланного ответственному лицу по перевыпуску сертификата для регистрации носителя ключа (eToken) (Рис.3.4). Рис. 3.3 Копирование уникального номера в ссылки для регистрации носителя ключа (eToken) из адресной строки браузера Internet Explorer. 14 Рис. 3.4. Копирование уникального номера в ссылке для регистрации носителя ключа (eToken) из письма, присланного ответственному лицу по перевыпуску сертификата. Рис. 3.5 Окно программы sku_renew.exe После того, как уникальный номер полностью скопирован и вставлен в поле «N:» программы sku_renew.exe нажмите кнопку «Вход» (Рис. 3.6) Рис. 3.6. Вход в программу sku_renew.exe 15 После этого на экране появится следующее предупреждение (Рис. 3.7.). Вставьте носитель ключа (eToken) и нажмите «ОК». Рис. 3.7. Предупреждение о том, что должен быть вставлен только один ключ. Окно с сообщением, о том, что в компьютер должен быть вставлен только один ключ, появляется всегда, независимо вставлен он в USB порт компьютера или нет. После нажатия на кнопку «ОК» появится окно с запросом PIN кода (Рис. 3.7.). PIN код находится в PIN конверте, который поставлялся вместе с ключом. Введите PIN код для eToken и нажмите «ОК». Рис. 3.8. Окно запроса PIN кода на ключ. При необходимости может быть выдано предупреждение системы безопасности по установке корневых сертификатов УЦ (Рис. 3.9). В данном окне необходимо нажать кнопку «Да». 16 Рис. 3.9. Предупреждение системы безопасности об установке корневых сертификатов. Далее, если Вы являетесь пользователем АС ЭТРАН, будет отображено следующее окно идентификации пользователя (Рис. 3.10.), в котором необходимо ввести имя пользователя (логин) и пароль от АС ЭТРАН, для которого будет выпущен сертификат. Рис. 3.10. Запрос идентификационных данных пользователя системы АС ЭТРАН. Если Вы являетесь пользователем системы ЭТЗП ОАО «РЖД», будет отображено окно регистрации пользователя (Рис. 3.11.), в котором необходимо ввести ФИО пользователя, для которого будет выпущен сертификат.. 17 Рис. 3.11. Окно регистрации пользователя. При успешной авторизации будет отображено окно с данными регистрации (Рис. 3.12.). При наличии ошибок в представленных данных нажмите «Отмена» и свяжитесь с представителем УЦ ОАО НИИАС. При отсутствии ошибок необходимо отметить «галкой» пункт «Данные подтверждаю» и нажать кнопку «Далее» (Рис. 3.13.). 18 Рис. 3.12. Окно проверки данных пользователя. Рис. 3.13. Подтверждение данных пользователя. На следующей странице пользователю необходимо ввести свои паспортные данные (Рис. 3.14.). Примечание: Флажок «Использовать стандартный считыватель» необходимо оставить. Изменение данного флага желательно осуществлять только вместе с сотрудниками технической поддержки УЦ ОАО НИИАС. 19 Рис. 3.14. Окно ввода паспортных данных пользователя. Примечание: поля с паспортными данными пользователя должны быть заполнены СТРОГО в соответствии с паспортом. После нажатия на кнопку «Далее» осуществляется формирование запроса на сертификат, при этом будет отображено окно биологического датчика случайных чисел (Рис. 3.15), в котором необходимо нажимать любые клавиши на клавиатуре или двигать указателем мыши в рамках данного окна. Рис. 3.15. Окно биологического датчика случайных чисел. 20 После того как полоса датчика случайных чисел будет заполнена до конца, внутри ключа создается контейнер для будущего сертификата, а также формируются необходимые документы. Первым документом формируется доверенность на пользователя (Приложение №4 к регламенту УЦ ОАО НИИАС) (Рис. 3.16.). Рис. 3.16. Доверенность на пользователя. Для перехода к следующему документу данный документ необходимо предварительно либо распечатать, либо сохранить (и позже распечатать самостоятельно), и только после этого кнопка «Далее» станет активной. Для сохранение документа нажмите кнопку «Сохранить» и укажите папку и имя файла, куда сохранить документ (Рис. 3.17). При удачном сохранении файла появиться следующее подтверждение (Рис 3.18). 21 Рис. 3.17. Сохранение документа. Рис. 3.18. Подтверждение о сохранении документа. Для печати документа нажмите кнопку «Печать», при этом будет произведена попытка печати документа, так же появится окно (Рис. 3.19.) в котором пользователь должен подтвердить, распечатался ли документ. Рис. 3.19. Окно подтверждения печати документа. Если пользователь не подтвердил факт печати документа, будет предложено документ сохранить (Рис. 3.17.). 22 После сохранения/печати необходимо нажать кнопку «Далее» (Рис. 3.20.) и будет отображен второй документ – Заявление на регистрацию пользователя (Рис. 3.21.). Рис. 3.20. Доступность кнопки «Далее» после сохранения или печати документа. Рис. 3.21. Заявление на регистрацию пользователя. Заявление на регистрацию пользователя так же необходимо сохранить/распечатать и нажать кнопку «Далее». После этого будет показано информационное сообщение о том, что регистрация ключа (запрос на новый сертификат) была подготовлена успешно (Рис. 3.22.), и он будет отправлен в УЦ ОАО НИИАС (Рис. 3.23.). Рис. 3.22. Завершение формирования запроса на сертификат. 23 Рис. 3.23. Успешная регистрация ключа. После завершения регистрации носителя ключа (eToken) подпишите доверенность и заявление на регистрацию пользователя и передайте их ответственному лицу вместе с копией 2 и 3 страниц паспорта (разворот с фотографией). Нажмите кнопку «Завершить» для выхода из программы регистрации. При нажатии кнопки «Завершить» данное окно будет закрыто. После завершения регистрации всех ключей пользователей (если перевыпуск сертификата делают несколько пользователей ЭЦП) ответственному лицу необходимо продолжить работу в программе «Подпись-Клиент» и доделать оставшиеся шаги: 9-ый и 10-ый. 24 4. Рекомендации по устранению часто возникающих ошибок. При переходе по ссылке для регистрации ключевого носителя отображается сообщение: «Не удается получить IP адрес сервера. Проверьте, разрешено ли выполнение скриптов в Internet Explorer», или «Данная страница предназначена для просмотра с использованием Microsoft Internet Explorer » (Рис. 4.1.) 4.1. Рис. 4.1. Убедитесь, что данная страница открыта только с использованием браузера Microsoft Internet Explorer (не Opera, Mozilla Firefox, Chrome, Yandex Браузер) Убедитесь, что браузер Internet Explorer настроен в соответствии с инструкцией по настройке браузера и элементов ActiveX - http://pkitrans.ru/sku_renew/ie_activex.doc. 25 Если страница открыта с использованием настроенного браузера Microsoft Internet Explorer, и сообщение продолжает появляться, необходимо запустить режим совместимости. Для включения такого режима постоянно запишите адрес сайта в список совместимости: 1. нажмите меню "Сервис" 2. перейдите к пункту меню "Параметры просмотра в режиме совместимости". 3. Добавьте сайт pkitrans.ru в список. 4. И нажмите кнопку «Закрыть». 5. Страница автоматически перезагрузится и отобразятся элементы ActiveX. Если страница все равно отображается некорректно – запустите браузер Internet Explorer от имени Администратора. Если проблема останется, вы можете воспользоваться альтернативным способом, с помощью программы skurenew.exe http://pkitrans.ru/soft/sku_renew.exe (см. раздел № 3) 4.2. После нажатия кнопки «Зарегистрировать носитель ключа (eToken)» в браузере Internet Explorer или кнопки «Вход» в программе перевыпуска sku_renew.exe появляется ошибка: «TWinHTTP: Ошибка при отправке запроса (SECURE_FAILURE). Попробуйте заново повторить операцию. Sended=1recived=0 Ошибка LE № 0х0: Произошла ошибка безопасности Доп.инфо: 0х2f8f (pkitrans.ru) so: 20003301» (Рис. 4.2., 4.2.1.) Рис. 4.2. Или 26 Рис. 4.2.1. Повторите нажатие кнопки «ВХОД» (возможно несколько раз подряд). Если последующие попытки не исправляют ситуацию, выполните: 1. Скачайте программу тестирования последней версии с нашего сайта http://pkitrans.ru/soft/testusersinstalldisk.exe; 2. Запустите программу testusersinstalldisk.exe, только НЕ нажимайте «провести тестирование». 3. Нажмите кнопку «Утилиты» 4. Выберете пункт «Использовать WinInet для посылки запросов»; 5. Сверните программу «Тестирование». 6. Повторите нажатие кнопки «ВХОД». Если Вам не удалось самостоятельно решить проблему – обратитесь в техническую поддержку УЦ ОАО «НИИАС»2. 4.3. При нажатии кнопки «Вход» программы перевыпуска sku_renew.exe появляется сообщение: «Для данного ключевого носителя не найдено информации в УЦ. Перебрано 2 носителей из 2: 11decf38-1d03-419a-939b-a62eddeed538 - 100 Вы неавторизованы в УЦ ОАО "НИИАС" 3b79c923-f96a-4778-a52a-f6b893d46c4e - 100 Вы неавторизованы в УЦ ОАО "НИИАС"» (Рис. 4.3.) По вопросам установки программного обеспечения, техническим вопросам перевыпуска сертификата ЭЦП обращайтесь по тел.: 8(499)262-55-29 доб. «5», адрес электронной почты cainfo@vniias.ru. 2 27 Рис. 4.3. В поле «N:» не вставлен уникальный номер для регистрации ключа. Обратитесь к разделу № 3 данной инструкции, Рис. 3.3, 3.4, 3.5, 3.6. При переходе по ссылке для регистрации ключевого носителя элемент ActiveX 4.4. отображается некорректно: «Не удается получить IP адрес сервера. Проверьте, разрешено ли выполнение скриптов в Internet Explorer.» (Рис. 4.4.) Рис. 4.4. Для отображения элементов ActiveX необходимо настроить браузер согласно инструкции (http://pkitrans.ru/sku_renew/ie_activex.doc). Если страница открыта с использованием браузера Microsoft Internet Explorer, необходимо запустить режим совместимости. Для включения такого режима постоянно запишите адрес сайта в список совместимости: 28 1. нажмите меню "Сервис" 2. перейдите к пункту меню "Параметры просмотра в режиме совместимости". 3. Добавьте сайт pkitrans.ru в список. 4. И нажмите кнопку «Закрыть». 5. Страница автоматически перезагрузится и отобразятся элементы ActiveX. Если страница все равно отображается некорректно – запустите браузер Internet Explorer от имени Администратора. Если проблема останется, вы можете воспользоваться альтернативным способом, с помощью программы skurenew.exe http://pkitrans.ru/soft/sku_renew.exe, см раздел № 3 данной инструкции. 4.5. После ввода ФИО пользователя ЭЦП, или ввода Имени пользователя и пароля от системы промышленного АС ЭТРАН, появляется сообщение: «Данному пользователю не разрешен выпуск сертификата. ФИО учётной записи ЭТРАН не соответствует ФИО указанной ответственным лицом в заявке УЦ НИИАС. Если данные верны, обратитесь к ответственному лицу от Вашей организации и сверьте указанные им в заявке ФИО с данными Вашей учётной записи в ЭТРАН.» Рис. 4.5. 29 Для пользователей ЭТЗП ОАО «РЖД»: Убедитесь, что ФИО пользователя на 6-ом шаге программы «Подпись-Клиент» совпадает с ФИО, введенным при регистрации ключа. Убедитесь, что ФИО не содержит опечаток на 6-ом шаге программы «Подпись-Клиент» и введенное при регистрации ключа, при необходимости исправьте опечатку и повторите регистрацию ключа. Для пользователей АС ЭТРАН: Убедитесь, что вы вводите логин и пароль от промышленного АС ЭТРАН пользователя, который указан на 6-ом шаге программы «Подпись-Клиент». Убедитесь, что ФИО пользователя на 6-ом шаге программы «Подпись-Клиент» не содержит опечаток, при необходимости исправьте опечатку на 6-ом шаге программы «Подпись-Клиент» и повторите регистрацию ключа заново. Если Вам не удалось самостоятельно решить проблему или Вы не нашли описания вашей ошибки – обратитесь в техническую поддержку УЦ ОАО «НИИАС». 3 По вопросам установки программного обеспечения, техническим вопросам перевыпуска сертификата ЭЦП обращайтесь по тел.: 8(499)262-55-29 доб. «5», адрес электронной почты cainfo@vniias.ru. 3 30