УДК: 04.43:519.2:61:57 ББК: З97
advertisement
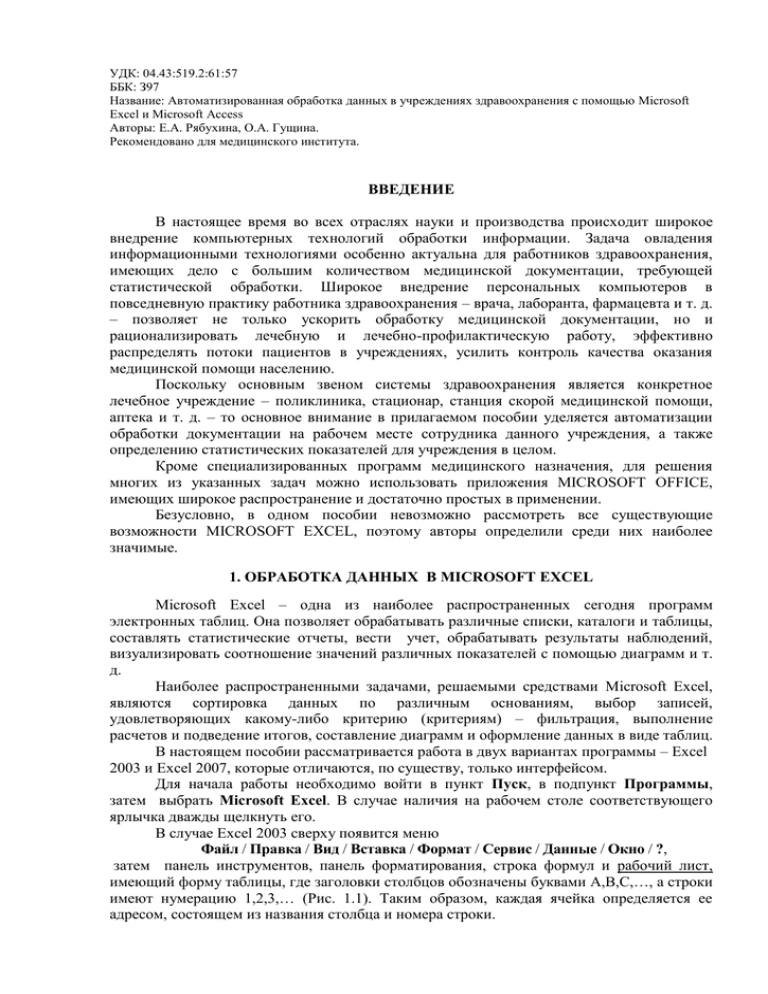
УДК: 04.43:519.2:61:57 ББК: З97 Название: Автоматизированная обработка данных в учреждениях здравоохранения с помощью Microsoft Excel и Microsoft Access Авторы: Е.А. Рябухина, О.А. Гущина. Рекомендовано для медицинского института. ВВЕДЕНИЕ В настоящее время во всех отраслях науки и производства происходит широкое внедрение компьютерных технологий обработки информации. Задача овладения информационными технологиями особенно актуальна для работников здравоохранения, имеющих дело с большим количеством медицинской документации, требующей статистической обработки. Широкое внедрение персональных компьютеров в повседневную практику работника здравоохранения – врача, лаборанта, фармацевта и т. д. – позволяет не только ускорить обработку медицинской документации, но и рационализировать лечебную и лечебно-профилактическую работу, эффективно распределять потоки пациентов в учреждениях, усилить контроль качества оказания медицинской помощи населению. Поскольку основным звеном системы здравоохранения является конкретное лечебное учреждение – поликлиника, стационар, станция скорой медицинской помощи, аптека и т. д. – то основное внимание в прилагаемом пособии уделяется автоматизации обработки документации на рабочем месте сотрудника данного учреждения, а также определению статистических показателей для учреждения в целом. Кроме специализированных программ медицинского назначения, для решения многих из указанных задач можно использовать приложения MICROSOFT OFFICE, имеющих широкое распространение и достаточно простых в применении. Безусловно, в одном пособии невозможно рассмотреть все существующие возможности MICROSOFT EXCEL, поэтому авторы определили среди них наиболее значимые. 1. ОБРАБОТКА ДАННЫХ В MICROSOFT EXСEL Microsoft Excel – одна из наиболее распространенных сегодня программ электронных таблиц. Она позволяет обрабатывать различные списки, каталоги и таблицы, составлять статистические отчеты, вести учет, обрабатывать результаты наблюдений, визуализировать соотношение значений различных показателей с помощью диаграмм и т. д. Наиболее распространенными задачами, решаемыми средствами Microsoft Excel, являются сортировка данных по различным основаниям, выбор записей, удовлетворяющих какому-либо критерию (критериям) – фильтрация, выполнение расчетов и подведение итогов, составление диаграмм и оформление данных в виде таблиц. В настоящем пособии рассматривается работа в двух вариантах программы – Excel 2003 и Excel 2007, которые отличаются, по существу, только интерфейсом. Для начала работы необходимо войти в пункт Пуск, в подпункт Программы, затем выбрать Мicrosoft Exсel. В случае наличия на рабочем столе соответствующего ярлычка дважды щелкнуть его. В случае Excel 2003 сверху появится меню Файл / Правка / Вид / Вставка / Формат / Сервис / Данные / Окно / ?, затем панель инструментов, панель форматирования, строка формул и рабочий лист, имеющий форму таблицы, где заголовки столбцов обозначены буквами A,B,C,…, а строки имеют нумерацию 1,2,3,… (Рис. 1.1). Таким образом, каждая ячейка определяется ее адресом, состоящем из названия столбца и номера строки. Если же используется Excel 2007, то экран принимает вид, представленный на рис. 1.2. Адреса ячеек бывают относительные, изменяющиеся при копировании формул, и абсолютные, которые фиксируются при копировании. Абсолютный адрес содержит знак $, предшествующий либо имени столбца, либо номеру строки, либо и тому и другому. Например, $D4 (фиксируется столбец D, номера строк могут меняться), D$4 (фиксируется четвертая строка, столбцы могут меняться), $D$4 (фиксируется ячейка D4). В начале работы ячейка А1 выделена черной рамкой – это активная ячейка. Передвигаясь по рабочему листу с помощью клавиш управления курсором , , , или с помощью мыши, можно сделать активной любую ячейку. Для создания базы данных необходимо ввести в первую строку заголовки столбцов, например, ФАМИЛИЯ, ИМЯ, ДАТА_РОЖДЕНИЯ и т. д. Если текст заголовка не умещается в столбце, то ширину столбца можно увеличить. Для этого следует установить указатель мыши между заголовками столбцов, при этом на границе столбцов появится знак . Удерживая нажатой левую клавишу мыши, передвинуть правую границу столбца до желаемой ширины. Если же в столбце не умещаются данные, то следует установить указатель мыши на правой границе заголовка столбца и дважды щелкнуть левую клавишу мыши. Ширина устанавливается автоматически соответственно самому длинному элементу данных в столбце. Если же в качестве данных используются очень длинные текстовые константы, например, анамнез больного, краткое содержание книги и т. д., то можно поступить следующим образом: перейти в пункт меню Формат, в подпункт Ячейки, на вкладку Выравнивание. Затем установить флажок (знак ) в окошечке Переносить по словам, после чего щелкнуть кнопку ОК. Рис. 1.1 Рис.1.2. ВНИМАНИЕ! Перед форматированием все ячейки данных указанного поля (включая или не включая заголовок в зависимости от его ширины) должны быть выделены! Следует отметить, что содержимое ячейки отображается в строке формул. Если такое размещение данных становится ненужным, то повторить указанные действия, отменив флажок в окошечке Переносить по словам. Для улучшения внешнего вида заголовков следует выделить их и щелкнуть пиктограмму Ж на панели форматирования. Заголовки будут выделены жирным шрифтом. Можно также выровнять заголовки по центру (рис. 1.1). Для добавления записей можно использовать два способа: 1. Ввести новую запись непосредственно после последней введенной; 2. Находясь в любой ячейке базы данных перейти в пункт меню Данные, в подпункт Форма и выбрать вкладку Добавить; ввести значение в каждое поле (Enter не нажимать, пользоваться для перехода только мышью!), затем снова выбрать пункт Добавить и ввести следующую запись. После окончания ввода щелкнуть кнопку Закрыть. Для удаления записей, находясь в любой ячейке базы данных, перейти в пункт меню Данные, затем в подпункт Форма; при этом в окне формы появляется первая запись. С помощью кнопок Назад и Далее установить удаляемую запись и щелкнуть кнопку Удалить. После удаления всех ненужных записей щелкнуть кнопку Закрыть. Если в полях базы данных данные повторяются, то удобно использовать копирование. Для этого переходим в ячейку с копируемым содержимым, затем в пункт меню Правка / Копировать. Ячейка выделится подвижной рамкой. Затем перейти в ячейку, в которую нужно скопировать данные, войти в меню Правка / Вставить. Содержимое ячейки скопируется. Можно сделать копирование в одну ячейку проще: выделить копируемую ячейку, нажать клавиши CTRL+X, затем перейти в другую ячейку и нажать клавиши CTRL+C. При нажатии клавиш CTRL+V содержимое ячейки не скопируется, а переместится в нужную ячейку. Если необходимо сделать одинаковые копии в нескольких ячейках, то следует нажать клавишу CTRL и, не отпуская ее, протащить указатель мыши по смежным ячейкам или, не отпуская клавишу CTRL, щелкнуть левую клавишу мыши в несмежных ячейках. Если база содержит много записей, или же запись содержит много полей, то иногда бывает удобно закрепить заголовки строк или столбцов. Для этого следует перейти в ячейку справа от заголовка строки или ниже заголовка столбца, которые нужно закрепить. Затем перейти в меню Окно / Закрепить области. После закрепления, подвигав курсор мыши по кнопкам вертикальной прокрутки ▲ ▼ на правой границе рабочей области или по кнопкам горизонтальной прокрутки ◄ ► справа внизу, убедитесь, что столбцы или строки закреплены. Для отмены закрепления войдите в пункт меню Окно / Снять закрепление. Для сохранения данных следует перейти в пункт меню Файл / Сохранить как и указать имя файла, после чего щелкнуть кнопку Сохранить. При дальнейшей работе вместо пункта Сохранить как указываем просто Сохранить. Для вызова уже существующего файла следует перейти в пункт меню Файл / Открыть, выбрать папку и файл, затем щелкнуть кнопку Открыть. 1.1 Сортировка данных в EXСEL Данные в EXСEL можно отсортировать по одному или нескольким полям одновременно (в Excel 2003 не более, чем по трем, в Excel 2007 допускается сортировка одновременно до 64 полей). Для сортировки по одному полю достаточно выделить заголовок этого поля (столбца) и щелкнуть кнопку Сортировка (рис.1.3). При применении этой операции к другому столбцу результат предыдущей сортировки отменяется. Рис.1.3. Пример. Пусть имеется таблица данных вида: ФАМИЛИЯ Терентьев Д.В. Ковалева К.О. Аксенов М.Т. Малышева И.Р. ДАТА РОЖДЕНИЯ 12.10.1985 22.09.1986 08.11.1984 15.06.1985 После сортировки по фамилии по возрастанию таблица примет вид: ДАТА ФАМИЛИЯ РОЖДЕНИЯ Аксенов М.Т. 08.11.1984 Ковалева К.О. 22.09.1986 Малышева И.Р 15.06.1985 Терентьев Д.В.. 12.10.1985 После сортировки по дате рождения по возрастанию база примет вид: ДАТА ФАМИЛИЯ РОЖДЕНИЯ Аксенов М.Т. 08.11.1984 Малышева И.Р. 15.06.1985 Терентьев Д.В. 12.10.1985 Ковалева К.О. 22.09.1986 Для сортировки по нескольким полям в Excel 2003 следует перейти в пункт меню Данные / Сортировка. В окне Сортировать по выбрать с помощью кнопок прокрутки ▼ и ▲ основное поле и указать вид сортировки – по возрастанию или убыванию с помощью переключателя ● , после чего в окне Затем по выбрать поле второго приоритета и, при необходимости, поле третьего приоритета. В заключение щелкнуть кнопку ОК. Пример. Пусть имеется база данных с фамилиями студентов, выполнивших контрольную работу и преподавателей, проверивших работу, причем один преподаватель проверяет работу нескольких студентов. Требуется для каждого преподавателя в алфавитном порядке отсортировать соответствующих ему студентов в алфавитном порядке. Исходная база имеет вид: ВЫПОЛНИЛ ПРОВЕРИЛ Петров А.Р. Самарин А.Л. Веселов М.Н. Мельников Ф.Н. Пирогова И.О. Крапивин М.А. Волков С.Т. Крапивин М.А. Антипенко Л.Г. Самарин А.Л. Круглов К.И. Мельников Ф.Н. Ермаков Е.М. Крапивин М.А. Смирнова Е.В. Мельников Ф.Н. Беляков Н.Н. Самарин А.Л. Ягодин Ю.П. Самарин А.Л. Находясь в любой ячейки исходной таблицы, переходим в пункт меню Данные / Сортировка. В поле Сортировать по выбираем поле ПРОВЕРИЛ, после чего в поле Затем по выбираем поле ВЫПОЛНИЛ, после чего щелкаем клавишу ОК. В результате этих действий база примет вид: ВЫПОЛНИЛ ПРОВЕРИЛ Волков С.Т. Крапивин М.А. Ермаков Е.М. Крапивин М.А. Пирогова И.О. Крапивин М.А. Веселов М.Н. Мельников Ф.Н. Круглов К.И. Мельников Ф.Н. Смирнова Е.В. Мельников Ф.Н. Антипенко Л.Г. Самарин А.Л. Беляков Н.Н. Самарин А.Л. Петров А.Р. Самарин А.Л. Ягодин Ю.П. Самарин А.Л. В Excel 2007 сортировка по нескольким полям выполняется немного иначе. Следует перейти в пункт Сортировка, в подпункт Настраиваемая сортировка, после чего в появившемся окне в поле Сортировать по выбрать поле ПРОВЕРИЛ, после чего щелкнуть кнопку Добавить уровень и выбрать поле ВЫПОЛНИЛ. При необходимости последовательно добавлять уровни. В заключение щелкнуть кнопку ОК (рис.1.4) Рис.1.4. 1.2 Фильтрация данных в Excel Фильтрацией называется выделение записей, отвечающих некоторому условию (или нескольким условиям одновременно). При фильтрации данных возможны следующие ситуации: 1. вывод записей с одним фиксированным значением одного поля. В этом случае, находясь в любой ячейке базы данных, входим в меню Данные / Фильтр / Автофильтр. В заголовках всех полей появляется знак ▼. Следует выбрать желаемое поле и щелкнуть левую клавишу мыши на этом значке. При этом в столбце раскрывается окно вида: все первые 10 условие значение1 значение2 ……. Здесь значение1, значение2 и т. д. – это значения элементов поля, уже автоматически отсортированные в порядке возрастания. Из них следует выбрать требуемое и щелкнуть на нем мышью (рис. 1.4). При этом на экране появятся уже отфильтрованные записи. Так, выбрав с помощью автофильтра в поле ПРОВЕРИЛ значение “Самарин А.Л.”, получим на экране записи: ВЫПОЛНИЛ Петров А.Р. Антипенко Л.Г. Беляков Н.Н. Ягодин Ю.П. ПРОВЕРИЛ Самарин А.Л. Самарин А.Л. Самарин А.Л. Самарин А.Л. При этом номера этих записей (1, 5, 9, 10) выделяются другим цветом. Внизу экрана в строке состояния сообщается количество найденных записей в базе. Для нашего примера сообщение имеет вид "Найдено записей 4 из 10". Аналогичную операцию можно проделать с несколькими полями. Например, имеется база данных "Поликлиника" с указанием фамилии врача-терапевта, даты посещения пациентом врача и т. д. Так, для отбора пациентов, посетивших врача Терентьева И.Л. 25-го октября 2002 года, следует в поле "ВРАЧ" выбрать значение “Терентьев И.Л.”; в результате будут выбраны только пациенты, посетившие указанного врача. Затем в поле "ДАТА ПОСЕЩЕНИЯ" выбрать значение “25.10.02”. В итоге будут выбраны только пациенты, посетившие указанного врача в один указанный день. Можно проделать эти действия и в обратном порядке – сначала найти всех пациентов, посетивших поликлинику 25.10.02, а затем выбрать из них только тех, кто посетил врача Терентьева И.Л. Если результаты сортировки не нужны для дальнейшей работы, то следует войти в меню Данные / Фильтр / Показать все. При этом восстановится исходный вид базы. 2. вывод записей, значение поля в которых удовлетворяет некоторому логическому отношению (<, >, =, , , ). Аналогично переходим в меню Данные / Фильтр / Автофильтр, в раскрывшемся окошечке выбираем пункт Условие. В левом верхнем окошечке с помощью кнопок ▼ и ▲ выбираем нужное нам отношение, в правом верхнем окошечке определяем числовое значение. Например, для того, чтобы выбрать всех студентов, сдавших зачет позже 25.01.03, следует с помощью автофильтра в поле “ДАТА СДАЧИ ЗАЧЕТА” в верхнем левом окошечке установить отношение "больше", а в правом верхнем – значение 25.01.03. После определения условия следует щелкнуть кнопку ОК (рис. 1.5). Рис.1.4. ВНИМАНИЕ! Для нахождения вхождения текста в символьную строку в современных версиях Excel удобно использовать отношение вида =*текст*. Здесь знак * означает любую последовательность символов. Например, необходимо найти всех студентов, посещающих факультатив по этике (имеется в виду, что студент может посещать несколько факультативов). Для этого в поле "ФАКУЛЬТАТИВ" следует с помощью автофильтра выбрать условие =*Этика*. Аналогичную операцию можно выполнить с помощью условия СОДЕРЖИТ, содержащегося в списке возможных отношений в окне фильтра. Требуемое отношение выбирается с помощью кнопки прокрутки ▼. Для текстовых данных используются также отношения НАЧИНАЕТСЯ С и аналогичные ему. Например, для поиска лиц, живущих на улице Луговой, следует в окне фильтра установить отношение НАЧИНАЕТСЯ С и значение Луговая. 3. вывод записей, значение одного поля в которых соответствует двум условиям, связанным операциями И или ИЛИ (например, если значение некоторого числового поля лежит в каком-либо интервале). В этом случае поступают следующим образом: вначале производят действия, аналогичные пункту 2, затем выбирают значок ● для И или ИЛИ; в левом нижнем окошечке выбирают отношение, в правом нижнем – значение. После этого следует щелкнуть кнопку ОК, и на экране появятся нужные записи. Пример. Вывести на печать всех новорожденных, вес которых лежит в интервале от 2500 до 3500 г. Окно фильтрования должно иметь вид, представленный на рис. 1.6. Рис. 1.5 Рис.1.6. Пример. Пусть имеется поле ДАТА РОЖДЕНИЯ. Требуется выбрать лиц, родившихся в период 1970-1980 г. Окно фильтрования представлено на рис. 1.7. Рис.1.7. Для вывода лиц, проживающих на улицах Васенко или Серова, окно фильтрования представлено на рис. 1.8. Рис. 1.8. 4. Фильтрация по нескольким полям. Для фильтрации по нескольким полям необходимо использовать расширенный или пользовательский фильтр. Для этого сначала в свободную часть рабочей области скопировать в одну строку имена полей, по которым нужно произвести фильтрацию. После этого в следующие строки необходимо ввести условия для значений полей, причем если условия для разных полей записаны в одной строке, то будет выполняться операция И, а если в разных – то операция ИЛИ. Так, например, чтобы выбрать новорожденных, вес которых меньше 2500 г, а рост меньше 45 см, в свободной части листа записываем: Вес <2500 Рост <45 Для выбора новорожденных, вес которых меньше 2500 г, или рост которых меньше 45 см, записываем: Вес <2500 Рост <45 После этого переходим в пункт меню Данные / Фильтр / Расширенный Фильтр. В появившемся окне следует указать данные таким образом: в качестве исходного диапазона ввести адреса ячеек в виде $A$1:$X$n. Здесь $X$n – адрес правой нижней ячейки базы данных. Если до перехода в меню курсор находился в любой из ячеек базы данных, то исходный диапазон в окне устанавливается автоматически. В диапазоне условий следует указать диапазон ячеек, начиная с ячейки первого поля условий, и заканчивая последней ячейкой последнего поля. Если в окне выбран пункт Скопировать данные в другое место, то в окне Поместить результат в диапазон следует указать левую верхнюю ячейку расположения выбранных записей. Пример. Пусть имеется база данных «Успеваемость», содержащая поля «ФИО», «Физика», «Математика», «Экономика» (три последних поля содержат оценки по указанным предметам). Чтобы выбрать всех отличников, формируем диапазон условий в виде Математика Физика Экономика 5 5 5 А для поиска студентов, имеющих оценку 5 хотя бы по одному предмету, следует записать диапазон условий в виде Математика Физика Экономика 5 5 5 Пример. Пусть имеется база данных вида: А В С 1 ФАМИЛИЯ ВОЗРАСТ 2 3 4 5 6 7 8 9 Иванов М.Л. Ушаков А.О. Велехова С.М. Крохалев В.П. Семенов Я.Н. Сомов А.А. АДРЕС Советская,11216 Гагарина,34-89 Пушкина,12 Рабочая,80 Гагарина,45-1 Заречная,13 10 ВОЗРАСТ 11 <16 12 13 10 20 35 22 56 78 АДРЕС Гагарина* D СОЦИАЛЬНОЕ ПОЛОЖЕНИЕ Учащийся Рабочий Рабочая Служащий Служащий Пенсионер СОЦИАЛЬНОЕ ПОЛОЖЕНИЕ Пенсионер Требуется найти всех лиц, моложе 16 лет, или живущих на улице Гагарина, или являющихся пенсионерами. В качестве исходного диапазона указываем $A$1:$D$7, в качестве диапазона условий – $A$10:$C$13. Если установить значок ● в пункте “Фильтровать список на месте”, то таблица принимает вид, приведенный ниже. Здесь обычным шрифтом выделяется исходная база данных, жирным шрифтом – формируемый диапазон условий. Следует отметить, что в пункте “АДРЕС” в диапазоне условий после названия улицы указывается знак *. Это означает, что в список включаются жители всех домов, расположенных на указанной улице. Пример. Пусть требуется выбрать всех пациентов стационара, имеющих сопутствующее заболевание или послеоперационное осложнение. Поскольку речь идет о любых заболеваниях или осложнениях, то диапазон условий принимает вид: Сопутствующие заболевания Осложнения * * 5. Расширенный фильтр применяется также, если значения одного поля связаны двумя и более операциями ИЛИ. В этом случае в свободную часть листа копируется имя поля, а под ним указывается по одному значению в строке. Пример. Пусть в базе данных содержатся фамилии и места работы жителей некоторого микрорайона. Требуется выбрать жителей, работающих на ОАО “Лисма”, “Биохимик”, “Химмаш” или “Текстильторг”. В этом случае диапазон условий, находящийся в ячейках $c$15:$c$19 принимает вид: А В 1 ФАМИЛИЯ МЕСТО РАБОТЫ 2 Иванов М.Л. Лисма 3 Ушаков А.О. Биохимик 4 Велехова С.М. Текстильторг 5 Крохалев В.П. Лисма 6 Семенов Я.Н. Столовая № 6 7 Сомов А.А. ПТУ № 14 8 Бакулева К.П. Поликлиника № 5 9 Демидович В.А. АТП 10 Кораблев В.Д. Химмаш 11 Колосов Г.Д. Биохимик 12 Дерябина Т.О. Роспечать С 13 14 15 МЕСТО РАБОТЫ 16 Лисма 17 Биохимик 18 Текстильторг 19 Химмаш После фильтрации в базе данных на экране остаются записи только для пациентов, работающих на указанных предприятиях и база данных принимает вид: 1 А В ФАМИЛИЯ МЕСТО РАБОТЫ 2 Иванов М.Л. Лисма 3 Ушаков А.О. Биохимик 4 Велехова С.М. Текстильторг 5 Крохалев В.П. Лисма 10 Кораблев В.Д. Химмаш 11 Колосов Г.Д. Биохимик С 13 14 15 МЕСТО РАБОТЫ 16 Лисма 17 Биохимик 18 Текстильторг 19 Химмаш Пример. Пусть в базе данных требуется найти всех пациентов, переболевших краснухой, скарлатиной или корью. Диапазон условий принимает вид: ПЕРЕНЕСЕННЫЕ ЗАБОЛЕВАНИЯ *скарлатина* *корь* *краснуха* Пример. Пусть в базе данных “Поликлиника” необходимо найти пациентов, посетивших врача Терентьева И.Л. позже 25.10.02 или врача Монахову И.Н. ранее 15.10.02. Диапазон условий принимает вид: ВРАЧ ДАТА ПОСЕЩЕНИЯ Терентьев И.Л. >25.10.02 Монахова И.Н. <15.10.02 Здесь врач и дата связаны операцией И и соответственно находятся в одной строке, и связаны со второй парой данных операцией ИЛИ, соответственно вторая пара условий находится в следующей строке. В Excel 2007 расширенный фильтр реализуется следующим образом: перейти в пункт Сортировка и фильтр, в подпункт Дополнительно (см. рис.1.9), далее действия аналогичны рассмотренным. Рис.1.9. 1.3 Вычисления и функции в EXСEL На основе введенных данных в EXСEL можно производить разного рода вычисления. Для вычислений в соответствующую ячейку вводим формулу, т.е. выражение, состоящее из адресов ячеек (абсолютных и относительных), знаков арифметических действий ( +, - , * , / , ^ ), стандартных функций (см.ниже) и начинающееся обязательно со знака =. Так, например, имеется база данных вида: A B C D Фамилия Математика Физика Химия Воронин 3 4 4 Аксенушкин 5 5 5 Кондратьев 3 3 3 Иванов 4 4 3 Требуется вычислить средний балл каждого студента. Эти вычисления можно проделать следующим образом: 1. выделить ячейку E2, ввести запись вида =(B2+C2+D2)/3 и нажать клавишу ENTER. В ячейке Е2 появится значение среднего балла Воронина. Далее копируем содержимое ячейки Е2 в ячейки Е3–Е5. Копирование формул производится следующим образом: подводим курсор мыши к правому нижнему углу ячейки Е2 (он принимает вид тонкого черного крестика) и, нажав левую клавишу мыши и не отпуская ее, протаскиваем курсор мыши до ячейки Е5. 2. выделить ячейки Е2–Е5, затем в строку формул ввести формулу =(Математика+Физика+Химия)/3 и нажать комбинацию клавиш CTRL+SHIFT+ENTER. Здесь формула включает в себя имена полей. 2. ввести в ячейку Е2 специальную функцию среднего арифметического (см. раздел “Функции EXСEL”) и скопировать ее в ячейки Е3–Е5. Пример. Пусть в ячейках В2-В50 записаны даты получения студентом индивидуального задания, а в ячейках С2-С50 – даты представления задания преподавателю. Для определения периода выполнения задания в ячейку D2 вводим формулу =С2-В2 и копируем ее вниз. Пример. Пусть в ячейках В2-В50 записаны даты получения студентом индивидуального задания, нормативный срок выполнения составляет 10 дней. Требуется рассчитать контрольную дату представления задания. В ячейку С2 вводим формулу =В2+10 и копируем ее вниз. 1.4 Стандартные функции Excel Стандартные функции Excel разделяются на следующие типы: арифметические, статистические, логические, текстовые, функции даты и времени. Формат функции можно уточнить с помощью команды меню Вставка / Функция. В левом окошечке перечисляются типы функций, в правом – функции текущей группы. Можно вызвать функцию, указав в левом окошечке группу, или же выбрать пункт В алфавитном порядке, а в правом – конкретную функцию. Однако такой способ применим только в тех случаях, если содержимое ячейки представляет собой одну функцию, а не арифметическое выражение или вложенную функцию. Рассмотрим наиболее употребительные стандартные функции. К первой группе – арифметических функций – относятся ABS, SIN, COS, EXP, LOG, LOG10 и др. Они используются в основном для математических или технических расчетов. К той же группе относятся следующие функции: – функция суммы СУММ, имеющая вид СУММ(r1;r2;…). Здесь r1, r2, … – аргументы. В качестве аргументов могут использоваться имена полей или диапазоны ячеек. Например, результатом функции СУММ(А2:А10) будет сумма содержимого ячеек А2–А10. Если значение полученной суммы не требуется сохранить для дальнейшей работы, то можно поступить следующим образом: выделить ячейки А2–А10, при этом внизу экрана, в строке состояния, появится результат. Кроме суммы, в строке состояния может отображаться среднее арифметическое, количество ячеек в выделенном диапазоне, максимум или минимум в диапазоне. Для определения конкретной операции следует поместить указатель мыши в строке состояния, щелкнуть правую клавишу мыши и выбрать в открывшемся контекстном меню нужный пункт. – функция СУММЕСЛИ, имеющая вид СУММЕСЛИ(интервал1; критерий;интервал2). Функция суммирует ячейки интервала2, которым соответствуют ячейки интервала1, удовлетворяющие указанному критерию. Например, =СУММЕСЛИ(А2:А10;">3,5";B2:B10) суммирует те ячейки из диапазона В2–В10, которым соответствуют ячейки диапазона А2–А10, значения в которых больше 3,5. Критерий может включать в себя как числовые, так и текстовые значения. Например, студент может получать либо стипендию (СТ), либо социальное пособие (СП). Тогда стипендиальный фонд группы из 25 человек подсчитывается следующим образом: =СУММЕСЛИ(А2:А26;"=СТ";В2:В26) Здесь в столбце А указывается вид выплат, а в столбце В – сумма выплат каждого студента. Другой способ вычисления частичных сумм – с помощью команды меню Сервис / Мастер / Частичная сумма. На первом шаге указывается диапазон ячеек вида $x$n:$z$m. Здесь х и n – координаты левой верхней ячейки диапазона данных, z и m – координаты правой нижней ячейки диапазона данных, после чего щелкнуть кнопку Далее. Появляется вкладка с надписями и окошечками параметров. Первая надпись имеет вид: Задайте столбец, который нужно суммировать, под ней в окошечке Суммировать указывается требуемое поле. Вторая надпись имеет вид: Задайте анализируемый столбец, операцию сравнения и значение, с которым будет сравниваться этот столбец. В соответствующих окошечках указывается имя поля, логическое отношение и значение, после чего щелкнуть кнопку Добавить условие. При необходимости можно добавлять другие условия, в том числе и накладываемые на другие поля; по окончании формирования набора условий щелкнуть кнопку Далее. На следующем шаге предлагается копирование только результата или всей формулы; обычно выбирают первое, после чего щелкнуть кнопку Далее. На последнем этапе определяется адрес ячейки для помещения результата и следует щелкнуть кнопку Готово. Пример: пусть в первом столбце содержатся даты в течении месяца, во втором фамилии двух врачей – Иванов и Петров, а в третьем – количество пациентов, принятых конкретным врачом в соответствующий день. Подсчитать, сколько всего принял пациентов каждый из врачей. Переходим в указанные пункты меню, на вкладке указываем параметры Количество пациентов, Врач, =, Иванов, затем указываем флажок в пункте Копировать значение суммы и определяем адрес ячейки для общего количества пациентов врача Иванова. Затем те же действия повторяем для врача Петрова. Пример: пусть в базе данных “Новорожденные” требуется подсчитать количество девочек с весом 2500–3000 г. Для этого выбираем в окошечке Суммировать поле Фамилия (при этом, естественно, суммируются не фамилии, а фактически происходит подсчет количества детей), затем в качестве анализируемого столбца – поле Пол, операцию сравнения – =, значение –Ж и щелкаем кнопку Добавить условие, затем в качестве анализируемого столбца – поле Вес, в качестве операции сравнения – >=, в качестве значения – 2500 и снова щелкаем кнопку Добавить условие, затем в качестве анализируемого столбца снова указываем Вес, в качестве операции сравнения – <=, а в качестве значения – 3000, после чего щелкаем кнопку Добавить условие. Таким образом, формируются три условия одновременно (рис. 1.11). В Excel 2007 наряду с мастером суммирования используется функция СЧЕТЕСЛИМН, имеющая формат СЧЕТЕСЛИМН(диапазон1;условие1; диапазон2;условие2;…) Так, если в предыдущем примере пол детей был записан в ячейках С2-С50, рост в ячейках D2-D50, а вес в ячейках Е2-Е50, то функция СЧЕТЕСЛИМН примет вид =СЧЕТЕСЛИМН(С2:С50;”Ж”;D2:D50;”>=2500”;D2:D50;”<=3000”) Из второй группы функций – статистических – наибольшее значение имеют следующие: – МАКС(диапазон) – результатом является максимальное значение в указанном диапазоне. Например, если в ячейках А4–А7 расположены соответственно числа 1, 3, 5, 2, то результатом МАКС(А4:А7) будет число 5. – МИН(диапазон) – результатом является минимальное значение в указанном диапазоне. ВНИМАНИЕ! При применении функций МИН и МАКС к данным вида ДАТА, могут возникать ошибки. В этом случае следует перевести данные из типа ДАТА в числовой формат, а затем применить функции МИН или МАКС. – СРЗНАЧ(диапазон) – вычисляет среднее арифметическое указанного диапазона. Так, для вычисления среднего балла студентов (см. пример выше), можно использовать функцию вида СРЗНАЧ(В2:D2), которую затем копируем в другие ячейки столбца. Быстрое вычисление среднего арифметического можно получить с помощью строки состояния (см. функцию СУММ). Рис. 1.11. – СЧИТАТЬПУСТОТЫ(диапазон) – подсчитывает количество пустых ячеек в диапазоне. – СЧЕТЗ(диапазон) – напротив, подсчитывает количество непустых ячеек в диапазоне. – СЧЕТЕСЛИ(диапазон;критерий) – подсчитывает количество ячеек в диапазоне, удовлетворяющих критерию. В качестве диапазона можно задавать имя поля. Например, в столбце С в ячейках с 2-ю по 100-ю указывается социальное положение пациентов поликлиники. Для того, чтобы подсчитать количество пенсионеров среди них, используем функцию =СЧЕТЕСЛИ(С2:С100;"=пенсионер") или =СЧЕТЕСЛИ(С2:С100;"=пенс*") или =СЧЕТЕСЛИ(СОЦ.ПОЛ;"=пенсионер") С помощью функций СУММЕСЛИ и СЧЕТЕСЛИ можно вычислить среднее значение некоторой величины для данных, удовлетворяющих какому-либо одному условию. Так, если в столбце D указывается пол, а в столбце N – возраст пациентов поликлиники, то средний возраст женщин вычисляется так: =СУММЕСЛИ(D2:D100;"=Ж";N2:N100)/СЧЕТЕСЛИ(D2:D100;"=Ж") или =СУММЕСЛИ(Пол;"=Ж";Возраст)/СЧЕТЕСЛИ(Пол;"=Ж") В Excel 2007 существует функция СРЗНАЧЕСЛИ, заменяющая указанную конструкцию. Она имеет формат СРЗНАЧЕСЛИ(диапазон1;”условие”;диапазон2) Так, для представленного примера функция СРЗНАЧЕСЛИ примет вид =СРЗНАЧЕСЛИ(D2:D100;"=Ж";N2:N100) В случае более сложных вычислений можно использовать логические функции, вспомогательные массивы, отфильтрованные списки или частичные суммы. Другой способ вычисления средней величины для данных, удовлетворяющих некоторому одному условию – с использованием команды меню Данные / Итоги. Вначале необходимо отсортировать данные по указанному критерию, затем перейти в меню Данные / Итоги. Появляется вкладка с надписями и окошечками параметров. Первая надпись на вкладке имеет вид: При каждом изменении в. Под ней в окошечке полей следует указать выбранное поле. Следующая надпись имеет вид: Операция, в соответствующем окошечке следует выбрать желаемую – сумма, количество, среднее максимум или минимум. Затем указать поле, для которого вычисляется результат, после чего установить флажок (знак ) только в окошечке Итоги под данными и щелкнуть клавишу ОК. Под каждой группой данных появится результат. Пример тот же – вычисление среднего возраста женщин-пациентов. Сортируем по полю Пол, переходим в пункт меню Данные / Итоги, устанавливаем в окошечках параметры Пол, Среднее и Возраст. Под каждой группой – мужчин и женщин – появляется средний возраст. Задание: пусть в базе данных имеются данные по количеству дней, проведенных пациентами в стационаре с указанием лечащего врача (три врача). Подсчитайте с помощью Итоги среднее количество дней отдельно для каждого врача. Следует отметить, что аналогичный результат можно получить с помощью функции Промежуточные.итоги, имеющей вид ПРОМЕЖУТОЧНЫЕ.ИТОГИ(номер функции;диапазон) Третью группу функций – логических – представляют функции: – ЕСЛИ(логическое выражение;значение1[;значение2]) Здесь знак [ ] обозначает необязательный параметр. Значение 1 – это значение функции в том случае, если логическое выражение имеет значение ИСТИНА, значение2 – если ЛОЖЬ. Логическое выражение может состоять только из логического отношения или включать в себя другие логические функции. Пример: =ЕСЛИ(А2>10;А2^2;0) Значением функции будет квадрат значения ячейки А2, если оно больше 10, и 0 в противном случае. Если функция ЕСЛИ содержит только логическое отношение, то удобно использовать команду меню Вставка / Функция / Логические / Если с указанием соответствующих параметров. – И(логическое значение1;логическое значение2;…) – содержит от 1 до 30 логических выражений (чаще отношений). Функция имеет значение ИСТИНА, если все аргументы истинны и ЛОЖЬ, если хотя бы один имеет значение ЛОЖЬ. Пример: пусть в ячейку А2 записано число 5, а в ячейку В3 – значение 10. Тогда функция =И(А2>3;B3<20) имеет значение ИСТИНА, а функция =И(А2>3;B3>12) – значение ЛОЖЬ. – ИЛИ(логическое значение1;логическое значение2;…) также содержит до 30 значений. Она принимает значение ИСТИНА, если хотя бы один из аргументов имеет значение ИСТИНА, и ЛОЖЬ, если все аргументы ложны. – НЕ(аргумент) – изменяет значение логического аргумента на противоположное (ЛОЖЬ на ИСТИНА и наоборот). Функции И, ИЛИ, НЕ используются в основном как вложенные функции в функции ЕСЛИ. Пример. Требуется подсчитать количество пациентов, у которых хотя бы один из показателей – гемоглобин, лейкоциты или лимфоциты ниже нормы. Предположим, что показатели гемоглобина расположены в ячейках D2–D10, лейкоцитов в E2–E10, лимфоцитов – в F2–F10. В любой свободный столбец, например К, в ячейку К2 вводим формулу =ЕСЛИ(ИЛИ(D2<12;C2<4;F2<18);1;0) и копируем ее в ячейки К3–К10. В результате в ячейках К2–К10 будут размещаться единицы (если хотя бы один из показателей конкретного пациента ниже нормы) или нули (если все показатели данного пациента больше нижней границы нормы). Выделяем ячейки К2–К10 и щелкаем пиктограмму Σ на панели инструментов. В результате в ячейке К11 будет число, равное сумме единиц в выделенных ячейках, дающее в результате количество интересующих нас пациентов. Пример. Отметить знаком «*» сотрудников коллектива, имеющих оклад выше среднего в коллективе. Задача решается в два действия: сначала вычисляется средняя зарплата, для чего в любую свободную ячейку, например, в В30, вводим формулу =СРЗНАЧ(В2:В25) Затем в ячейку G2 вводим формулу =ЕСЛИ(В2>$b$30;”*”;””) и копируем ее вниз. ВНИМАНИЕ! Если условие наложено на дату или время, то дата(время) должны иметь числовой формат! Пример. Пусть в ячейках В2-В25 записаны даты рождения сотрудников. Отметить знаком «*» лиц, родившихся ранее 1960 года. В любую свободную ячейку, например, В30, записываем дату 01.01.1960 и переводим ее в числовой формат. В результате в ячейке В30 будет записано число 21916, а формула примет вид =ЕСЛИ(В2<21916;”*”;””) Допустимо использование формата функции в виде = ЕСЛИ(В2<$B$30;”*”;””) Четвертая группа функций – функции даты и времени. К ним относятся: – ВРЕМЗНАЧ(время) – преобразует время в обычном формате в число от 0 до 1. Например, 12:20 переходит в число 0,51. – ВРЕМЯ(часы;минуты;секунды) – аналогичное действие. ГОД(дата) – выделяет из даты год в виде числа. – МЕСЯЦ(дата) – выделяет из даты месяц в виде числа. – ДЕНЬ(дата) – выделяет из даты день в виде числа. – ДЕНЬНЕД(дата;тип) – переводит дату из числового или обычного формата в день недели (от 1 до 7). Для привычной для нас нумерации с понедельника следует указать в качестве типа число 2. – ДАТАМЕС(дата) – определяет дату, отстоящую от указанной даты на заданное число месяцев. – СЕГОДНЯ – функция без аргументов, определяет текущую дату. – ТДАТА – без аргументов, действует аналогично предыдущей, но кроме даты определяет еще и время. Пример. Пусть в ячейках В2-В25 записаны даты рождения сотрудников, требуется вычислить возраст каждого из них. Формула принимает вид =ГОД(СЕГОДНЯ())-ГОД(В2) после чего формула копируется вниз. 1.5 Вложенные вычисления Чаще всего в таких вычислениях используются логические функции. Пример. Требуется подсчитать количество новорожденных, имеющих максимальную оценку по шкале Апгар. =СУММ(ЕСЛИ(А2:А100=МАКС(А2:А100);1;0)) В этой формуле вначале определяется максимум в ячейках А2–А100, затем все значения в перечисленных ячейках сравниваются с ним. В случае совпадения функция ЕСЛИ принимает значение 1, в противном случае – 0, в результате сумма единиц дает искомое количество. Пример. Студент, не имеющий троек, получает стипендию 200 рублей, отличник – 250. Назначить студентам стипендию. Вначале создаем дополнительный столбец, который при желании затем можно скрыть. Пусть оценки студентов размещаются в столбцах B, C, D. Вспомогательный столбец – К, окончательный – L. Значения в столбце К вычисляем так: в ячейку К2 вводим формулу =ЕСЛИ(И(B2>3;C2>3;D2>3);200;0) после чего копируем ее в остальные ячейки столбца К. Затем в ячейку L2 вводим формулу =ЕСЛИ(И(B2>4;C2>4;D2>4);250;K2) затем копируем ее в остальные ячейки столбца L. 1.6 Диаграммы в EXСEL Диаграммы, представляющие собой средство визуализации данных, широко используются в EXСEL. Для построения диаграммы в первую очередь необходимо подготовить данные: ввести их, или каким-либо способом вычислить. После этого следует выполнить следующие действия: 1. Перейти в пункт меню Вставка / Диаграмма или щелкнуть кнопку 3, рис.1.1 и выбрать тип диаграммы. Наиболее употребительными типами диаграмм являются гистограмма, график и круговая диаграмма. После выбора типа диаграммы следует выбрать ее вид, представленный в списке справа. 2. Далее указать с помощью знака ○ в соответствующем списке, где находятся данные для построения диаграммы – в строках или в столбцах и определить диапазон нахождения данных в виде Лист1!$x$n:$z$m. Здесь х и n – координаты левой верхней ячейки диапазона данных для диаграммы, z и m – координаты правой нижней ячейки диапазона данных. Диапазон данных может включать или не включать в себя заголовки столбцов. Лист также может иметь другой номер, в соответствии с задачей. 3. Затем перейти на вкладку Ряд и в поле Подписи по оси Х указать диапазон подписей для оси Х ( он должен быть создан ранее), после чего щелкнуть кнопку Далее. 4. Щелкнуть вкладку Заголовки, ввести название диаграммы, подписи для значений по оси Х и для значений по оси Y. 5. Щелкнуть вкладку Легенда и установить флажок в окне Добавить легенду. Щелкнуть кнопку Готово. 7. Получившуюся диаграмму можно передвинуть, установив указатель мыши внутри области диаграммы и протащив его до нужного места. Также можно изменить размер диаграммы, установив указатель на черном квадратике на рамке диаграммы и передвинув его до нужного размера. Пример. Пусть база данных содержит две графы: социальное положение и количество пациентов соответственно. А Студент Рабочий Служащий Пенсионер Безработный В 50 156 187 67 22 Для отображения соотношения различных категорий подходит круговая диаграмма. Входим в меню Вставка / Диаграмма и выбираем тип диаграммы – круговая, вид – объемная или плоская, по желанию, после чего щелкаем кнопку Далее. Устанавливаем флажок ○ в поле Ряды в столбцах, в качестве диапазона указываем Лист1!$А$2:$B$5, затем щелкаем кнопку Далее. На вкладке Подписи данных для получения данных в процентах следует установить флажок в пункте Доля. В результате получим диаграмму, приведенную на рис. 1.12. Здесь столбец А играет роль легенды. 14% 5% 10% студент рабочий 32% служащий пенсионер безработный 39% Рис. 1.12 Пример. Данные предыдущего примера отобразить в виде объемной гистограммы. Аналогично, переходим в пункт меню Вставка / Диаграмма, но выбираем тип диаграммы – гистограмма, а подтип – объемная (первая в среднем ряду). В качестве диапазона выбираем тот же диапазон, то устанавливаем флажок в окне Данные в строках. Такое размещение данных дает возможность обозначить каждую категорию своим цветом. Затем щелкаем кнопку Далее и указываем имя гистограммы и подписи для осей X и Z. В результате получим диаграмму, представленную на рис. 1.13. категории количества 200 150 100 50 0 студент рабочий пенсионер служащий 1 безработный категории Рис. 1.13 Если на вкладке Диапазон указать Данные в столбцах, то диаграмма получится одноцветной. Пример. С помощью диаграммы сравнить некоторые показатели для двух или более категорий. Например, сравнить данные по количеству посещений двух врачей в течение недели. Пусть данные имеют вид, представленный на рис. 1.14. Аналогично предыдущему пункту выбираем гистограмму, в качестве диапазона указываем $a$1:$c$6, выбираем пункт Ряды в столбцах. После выполнения всех действий диаграмма примет вид, представленный на рис. 1.15. Пример (построение графиков с помощью вкладки Ряд). Пусть в ячейках B2–M2 содержатся показатели лейкоцитов пациента Петрова, получавшего препарат А, а в ячейках B5–M5 – те же показатели для пациента Сидорова, получавшего препарат В. Построить на одном рисунке два графика. Данные представлены в таблице вида: ПЕТРОВ 12,3 12,3 12,1 12,0 10,0 9,5 9,6 9,3 8,0 8,0 7,7 7,5 СИДОРОВ 13,0 12,9 12,9 12,6 11,0 10,0 9,5 9,0 8,0 7,4 7,2 7,0 Рис. 1.14 Переходим в пункт меню Вставка / Диаграмма, выбираем тип График, вид – График с маркерами, на вкладке Диапазон указываем только флажок ○ в пункте Ряды в столбцах, диапазон не указываем. Далее переходим на вкладку Ряд, щелкаем кнопку Добавить; при этом в окошечке появляется надпись Ряд1, определяем его название – Петров, и в окошечке Значение указываем Лист1!$b$2:$m$2, затем снова щелкаем кнопку Добавить, аналогично указываем название второго ряда графика – Сидоров, значение – Лист1!$b$5:$m$5, после чего щелкаем кнопку Далее и аналогично предыдущим примерам указываем имя диаграммы и подписи. Затем снова щелкаем кнопку Далее, указываем размещение диаграммы и щелкаем кнопку Готово. (рис.1.16.) посещения врачей 30 25 20 15 10 5 0 ИВАНОВ 23 .0 4. 19 99 24 .0 4. 19 99 25 .0 4. 19 99 26 .0 4. 19 99 27 .0 4. 19 99 ПЕТРОВ Рис.1.15. показатели лейкоцитов 14 лейкоциты 12 10 8 Петров 6 Сидоров 4 2 0 1 2 3 4 5 6 7 8 9 10 11 12 дни лечения Рис.1.16. 1.7 Оформление и печать документов Для оформления документов в MICROSOFT EXCEL используются такие способы как применение шрифта различного типа, вида и размера., установка границ некоторой области рабочего листа, объединение ячеек и т.д. При желании можно устанавливать различный цвет текста в ячейке и фона ячейки. Следует отметить, что при печати документов управление цветом имеет смысл лишь при наличии цветного принтера. Пример: пусть необходимо составить таблицу вида РАСПРЕДЕЛЕНИЕ ПАЦИЕНТОВ ПО ПОЛУ И ВОЗРАСТУ до 16 лет 16-35 36-50 старше 50 лет МУЖЧИНЫ 12% 25% 33% 30% ЖЕНЩИНЫ 15% 30% 42% 13% Для получения такой таблицы необходимо выполнить следующие действия: 1. В ячейку А1 ввести текст “Распределение пациентов по полу и возрасту”, в ячейки А3–Е4 ввести данные из приведенной таблицы, выделить ячейки А1–Е4 и установить размер шрифта 14. Установить ширину столбцов В-Е в соответствии с длиной введенного текста. Выделить ячейки А1–Е1 и объединить ячейки А1–Е1, далее в объединенной ячейке установить вид шрифта – курсив. Выделить ячейки В2–Е4 и разместить текст по центру ячейки. 5. Выделить ячейки В3–Е4 и установить вид шрифта – полужирный. 6. Выделить ячейки А1–Е4, перейти в пункт меню Формат / Ячейки на вкладку Границы (рис. 1.18) и выбрать желаемый тип линии, например, двойную линию, после чего указать, какие границы – внешние для всего диапазона ячеек или внутренние должны быть очерчены линией данного вида. В нашем примере внешние границы очерчиваются двойной линией, а внутренние – жирной (предыдущий вид). В заключение щелкнуть на кнопке OK. Если необходимо в документ, созданный с помощью MICROSOFT WORD вставить таблицы или диаграммы, выполненные в MICROSOFT EXCEL, то поступают следующим образом: входят в MICROSOFT WORD, устанавливают курсор в предполагаемое место вставки, затем с помощью кнопки Пуск / Программы / Microsoft Excel входят в MICROSOFT EXCEL. Рис. 1.17 Далее выделить построенную таблицу или диаграмму, скопировать ее с помощью кнопки Копировать, на панели задач щелкнуть документ WORD и вставить требуемый фрагмент с помощью кнопки Вставить Вывод документов на печать осуществляется следующим образом: вначале желательно предварительно просмотреть вид созданного документа. Если вид документа приемлем, но следует нажать клавишу Esc и вернуться в обычный режим. Затем перейти в пункт Файл / Печать / Параметры страницы (рис. 1.19). Рис.1.18 Рис,1.19 При этом устанавливается ориентация страницы – книжная или альбомная с помощью значка ● в соответствующем пункте. Затем на вкладке Поля устанавливаются поля страницы в сантиметрах. Рис. 1.20 В заключение щелкнуть кнопку Печать и указать желаемое число копий и диапазон выводимых на печать страниц книги Microsoft Excel, после чего щелкнуть кнопку ОК (рис.1.21.). Рис. 1.21