Лабораторная работа №9. Консолидация данных
advertisement
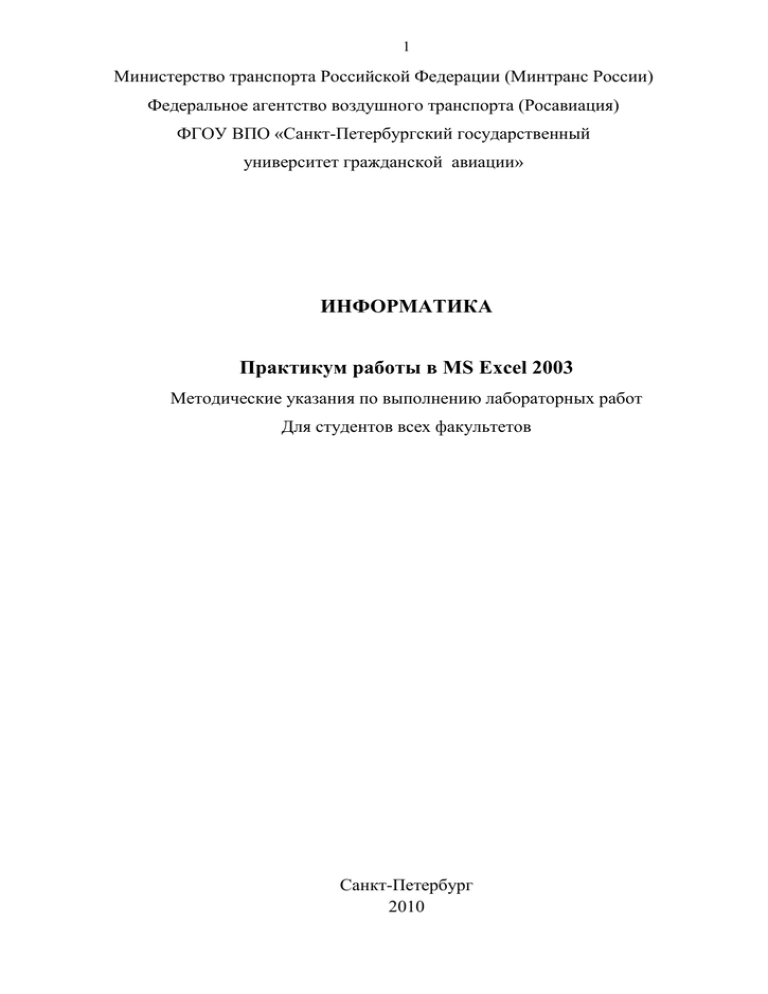
1 Министерство транспорта Российской Федерации (Минтранс России) Федеральное агентство воздушного транспорта (Росавиация) ФГОУ ВПО «Санкт-Петербургский государственный университет гражданской авиации» ИНФОРМАТИКА Практикум работы в MS Excel 2003 Методические указания по выполнению лабораторных работ Для студентов всех факультетов Санкт-Петербург 2010 2 Одобрено и рекомендовано к изданию Учебно-методическим советом Университета Ш87(03) Информатика. Практикум работы в MS Excel 2003: Методические указания по выполнению лабораторных работ / Университет ГА. С.-Петербург, 2010. Издаются в соответствии с программой дисциплины «Информатика». Содержат указания по работе с MS Excel 2003. Предназначены для студентов всех факультетов. Ил. 31, табл. 16. Составители: И.В. Ребницкая, ст. преп. Н.Е. Логинова, доц. Е.М. Никифорова, канд. техн. наук доц. Рецензент Ю.Е Хорошавцев, докт. техн. наук проф. © Университет гражданской авиации, 2010 3 Лабораторная работа № 1. Электронные таблицы EXCEL Цель работы Познакомиться с : назначением EXCEL, основным окном, документом EXCEL, структурой рабочей книги и рабочего листа; понятием столбца, строки, адреса и диапазона ячеек; вводом и редактированием данных; командами с приставкой АВТО. В результате выполнения задания студент должен знать: назначение и основные функции электронных таблиц; назначение элементов стандартного окна Excel; основные объекты электронных таблиц (ЭТ), типы данных; уметь: вводить и редактировать данные; управлять рабочими листами; использовать команды с приставкой АВТО. Теоретическая часть Электронные таблицы MS Excel – это специальные программы, предназначенные для: проведения расчетов над данными; построения диаграмм на основе табличных данных; сортировки и поиска данных на основе определенного критерия; проведения анализа данных и просчета сценариев типа «что, если?»; создания баз данных; печати таблиц и их графического представления. MS Excel входит в пакет инструментальных средств MS Office и используется для выполнения расчетов без специального программирования. 4 Открытие Microsoft Excel осуществляется через меню Пуск Программы - Microsoft Offce - Microsoft Excel. Вид экрана - стандартный для приложений WINDOWS (рис. 1): Рис. 1 cтрока заголовка содержит название программы и текущего документа; строка меню с основными командами; панели инструментов – Стандартная и Форматирование; рабочий лист состоит из строк и столбцов. Столбцы озаглавлены прописными латинскими буквами и далее двухбуквенными комбинациями. Всего рабочий лист может содержать до 256 столбцов, пронумерованных от A 5 до IV. Строки последовательно нумеруются цифрами от 1 до 65 536 (максимально допустимый номер строки); рабочее поле состоит из ячеек. Каждая из них имеет свой адрес: имя столбца и номер строки, на пересечении которых она находится. Например, А1, С234, Р55. Столбцов всего 256 (последний IV), строк – 65536; слева и внизу экрана находятся полосы прокрутки. Слева от нижней полосы прокрутки находятся вкладки с названиями рабочих листов; документы Excel называются рабочими книгами и имеют расширение .xls. Новая рабочая книга имеет три рабочих листа, которые называются Лист1, Лист2 и Лист3. Эти названия указаны на ярлычках листов в нижней части экрана. Установить количество рабочих листов в новой книге по умолчанию можно, выполнив команду Сервис – Параметры – Общие. Для перехода на другой лист нужно щелкнуть на названии этого листа. На рабочем листе могут располагаться таблицы данных, диаграммы (в качестве элемента таблицы или на отдельном листе). Действия с рабочими листами. Переименование рабочего листа. Установить указатель мыши на корешок рабочего листа и два раза щелкнуть левой клавишей или вызвать контекстное меню (КМ) и выбрать команду Переименовать. Вставка рабочего листа. Выделить ярлычок листа, перед которым нужно вставить новый лист, используя команду главного меню Вставка - Лист, или с помощью КМ. Удаление листа. Выделить ярлычок листа, используя команду главного меню Правка - Удалить или с помощью правой кнопки мыши (ПКМ). Перемещение. Выделить ярлычок листа и перетащить на нужное место. Копирование рабочего листа. Выделить ярлычок листа и при нажатой клавише CTRL перетащить на нужное место или через буфер обмена. 6 Адресация и диапазоны ячеек. На пересечении столбцов и строк образуются ячейки таблицы. Они являются минимальными элементами для хранения данных. Обозначение отдельной ячейки сочетает в себе номера столбца и строки, на пересечении которых она расположена, например, A1 или DE234. Обозначение ячейки выполняет функцию ее адреса. Адреса ячеек используются при записи формул, определяющих взаимосвязь между значениями, расположенными в разных ячейках. Одна из ячеек всегда является активной и выделяется рамкой активной ячейки. Эта рамка в программе Excel играет роль табличного курсора. Переместить рамку активной ячейки можно с помощью курсорных клавиш или указателя мыши. Операции ввода и редактирования всегда производятся в активной ячейке. Ввод данных осуществляют непосредственно в текущую ячейку или в строку формул. Место ввода отмечается текстовым курсором. Если начать ввод нажатием алфавитно-цифровых клавиш и кл. Backspace, данные из текущей ячейки заменяются вводимым текстом. Если щелкнуть в строке формул или дважды на текущей ячейке, старое содержимое ячейки не удаляется и появляется возможность его редактирования. Вводимые данные в любом случае отображаются как в ячейке, так и в строке формул. Отредактировать формулу также можно, нажав на кл.F2. Для работы с несколькими ячейками их удобно объединять в «диапазоны». Диапазон - это ячейки, расположенные в виде прямоугольника. Например, А3, А4, А5, В3, В4, В5. Для записи диапазона используется «:»: А3:В5 – строки с 3 по 5 в ячейках А и В; 8 : 20 – все ячейки в строках с 8 по 20; А : A - все ячейки в столбце А; H : P - все ячейки в столбцах с Н по Р. В адрес ячейки можно включать имя рабочего листа: Лист8!А3:В6. 7 Способы выделения ячеек показаны в табл.1 Таблица 1 № п/п Объект выделения Техника выполнения операции Ячейка 1 Щелкнуть мышью по ячейке 2 Строка Щелкнуть мышью по соответствующему номеру в заголовке строки 3 Столбец Щелкнуть мышью по соответствующему номеру (букве) в заголовке столбца 4 Блок (диапазон) смежных ячеек 1. Установить курсор в начало выделения (в левую верхнюю ячейку выделяемого блока). Нажать левую клавишу мыши. Протащить курсор, закрашивая область выделения (смещать указатель к правому нижнему углу выделяемого блока). 2. Щелкнуть мышью по крайней ячейке выделяемого блока, нажать клавишу Shift и щелкнуть мышью по противоположной крайней ячейке 5 Блок (диапазон) несмежных ячеек 1.Выделить блок смежных ячеек. Нажать клавишу Ctrl. Выделить следующий блок ячеек. 2. Выделить первый диапазон, нажать Shift + F8, выделить следующий 6 Таблица Воспользуйтесь пустой кнопкой (Выделить все) Порядок выполнения работы Задание 1. Создайте новый документ (рабочую книгу). 1.1. Запустите программу Microsoft Excel (Пуск - Программы - Microsoft EXCEL). 1.2. Сохраните его в своей папке в виде файла с именем «задание 1» (команда Файл – Сохранить как). Задание 2. Опробуйте различные способы выделения фрагментов электронной таблицы (табл. 1). Задание 3. Действия с листами и ячейками рабочей книги. Сделайте 8 активным Лист 2, щелкнув по его ярлычку. 3.1. Выделите с помощью мыши ячейку С6. Вернитесь в ячейку А1 с помощью клавиш перемещения курсора. 3.2. Сделайте активным Лист 3. Удалите Лист 3 с помощью контекстного меню (вызов контекстного меню: щелчок ПКМ по ярлычку листа). 3.3. Вставьте новый лист с помощью команды главного меню Вставка– Лист. Обратите внимание, что название нового листа Лист 3. 3.4. С помощью мыши переместите его ярлычок после ярлычка Лист 2. Для этого захватите ярлычок Лист 3, удерживая нажатой левую кнопку мыши, и перенесите его в необходимое место. 3.5. Вернитесь к Листу 1. С помощью команды контекстного меню Переименовать присвойте ему имя Таблица. 3.6. Сохраните результаты работы командой Файл–Сохранить или щелкните мышью по кнопке Сохранить на панели инструментов Стандартная. Обратите внимание, что вы сохраняете документ под тем же именем, что задали при его создании. Задание 4. Ввод Информации (Режим Ввод). В процессе ввода MS Excel отображает вводимую информацию в строке формул, где слева от вашего текста расположены две кнопки: Отмена (Cancel) Ввод (Enter) позволяет вам отменить ввод текста. позволяет поместить текст в ячейку, при этом вы остаетесь в данной ячейке. Основным отличием работы электронных таблиц от текстового процессора является то, что после ввода данных в ячейку их необходимо зафиксировать, т.е. дать понять программе, что вы закончили вводить информацию в эту конкретную ячейку. Зафиксировать данные можно одним из способов: нажать клавишу Enter; 9 при нажатии на клавишу TAB информация помещается в ячейку, а курсор перемещается на ячейку вправо; щелкнуть мышью по другой ячейке; воспользоваться кнопками управления курсором на клавиатуре (перейти к другой ячейке). 4.1. Введите в любую выделенную (активную) ячейку сегодняшний день недели, например: Среда. Зафиксируйте введенные вами данные. 4.2. Определите, сколько всего в таблице строк и столбцов. Воспользуйтесь полосами прокрутки для того, чтобы определить, сколько строк имеет таблица и каково имя последнего столбца. Внимание!!! Чтобы быстро достичь конца таблицы по горизонтали или вертикали, необходимо нажать комбинации клавиш: Ctrl+→ - конец столбцов или Ctrl+↓ - конец строк. Быстрый возврат в начало таблицы - Ctrl+Home. 4.3. Выделите ячейку таблицы, которая находится на пересечении столбца С и строки 4. Обратите внимание на то, что в Поле имени, расположенном выше заголовка столбца А, появился адрес выделенной ячейки С4. Выделите другую ячейку, и вы увидите, что в Поле имени адрес изменился. 4.4. Закройте документ, щелкнув по кнопке Закрыть (внутренний крестик), на вопрос о сохранении документа, выберите НЕТ. Выйдите из окна приложения: Файл – Выход. Задание 5. Использование команд с приставкой АВТО. В Excel существует интересная функция Автозаполнения, которая позволяет быстро вводить различные типовые последовательности (дни недели, месяцы, годы и т.д.). 5.1. Перейдите на Лист 2. 5.2. В ячейку В2 введите текст «январь». 5.3. Укажите курсором на маленький квадратик в правом нижнем углу ячейки В2 (экранный курсор превращается в маркер заполнения - « + »). 5.4. Нажмите левую кнопку мыши и, не отпуская ее, двигайте мышь 10 вниз, пока рамка не охватит ячейки В2:B8. Заметьте: учитывая, что в первой ячейке вы напечатали «январь», Еxcel вычислил, что вы хотите ввести название последующих месяцев во все выделенные ячейки. 5.5. Введите в ячейки С2:С8 дни недели, начиная с понедельника. 5.6. Введите в ячейку Е2: 1997 год. 5.7. Введите в ячейки Е2:Е8 года, начиная с 1997 года. Excel позволяет вводить некоторые нетиповые последовательности, если в них удается выделить некоторую закономерность. 5.8. Заполните ячейки данными (рис.2), используя функцию Автозаполнения: в ячейку В10 - заголовок «Население Москвы (тыс. чел.)»; в ячейки В11:Н11 - века; в ячейки В12:Н12 - данные о населении Москвы по векам. Рис. 2 5.9. Заполнить числовой ряд от 1 до 25, используя функцию Автозаполнения. Первый способ. Введите в ячейку число 1; установите курсор в нижний правый угол этой ячейки так, чтобы указатель мыши приобрел изображение маленького черного креста и, удерживая правую кнопку мыши, выделите нужный диапазон ячеек; выполните команду контекстного меню Заполнить. Второй способ – заполните значениями две соседние ячейки, выделите 11 их, нажмите левую кнопку мыши и, используя маркер автозаполнения, выделите нужный диапазон ячеек. Третий способ – введите в ячейку число 1, используя функцию Автозаполнения при нажатой клавише Ctrl , выделите нужный диапазон ячеек. 5.10. Создайте собственные списки Автозаполнения: меню Сервис Параметры… Списки; в поле Списки Новый список; в поле Элементы списка введите желаемый список, разделяя элементы списка нажатием клавиши ENTER. Нажмите OK. 5.11. При вводе текстовых данных в столбец создаетcя список Автозавершения. Для реализации этой функции столбец не должен содержать пустых ячеек. При последующем вводе данных MS Excel просматривает список Автозавершения и подсвечивает предлагаемый текст. Вы можете его вставить в ячейку, нажав клавишу ENTER, или отказаться, продолжая ввод нового текста. Примечание. Автозавершение работает только с текстовыми данными! Вы можете выбирать данные из списка Автозавершения, используя Alt+ либо ПКМ Выбрать из списка… Для того чтобы отключить Автозавершение, выполните следующее: меню Сервис Параметры Правка снимите флажок Автозаполнение значений ячеек. Контрольные вопросы 1. Как обозначаются имя ячейки, диапазон ячеек? 2. Как выделить строку, столбец, всю таблицу целиком? 3. Как используются команды с приставкой Авто? 4. Какие действия можно совершить с рабочими листами? 12 Лабораторная работа №2. Ввод данных и формул Цель работы Познакомиться с: типами данных, порядком ввода формул, адресацией ячеек; операциями копирования, удаления, перемещения данных в ячейках. В результате выполнения задания студент должен уметь: создавать, форматировать и оформлять электронные таблицы; использовать арифметические действия и адресацию ячеек в формулах. Теоретическая часть Отдельная ячейка может содержать различные данные (текст, число, формулу, дату и время), а также оставаться пустой. Тип данных, размещаемых в ячейке, определяется по первому символу автоматически при вводе. Если первый символ буква, знак ‘ (апостроф), знак препинания или пробел, то данные рассматриваются как текст. Ввод формулы всегда начинается с символа "=" (знак равенства). Вводимые в ячейки числа интерпретируются как константы. Число может состоять из следующих символов: Стоящие перед числом 1 2 3 4 5 6 7 8 9 0 + - ( ) , / ; % Е е. знаки (+) игнорируются, а запятая интерпретируется как разделитель десятичных разрядов. Все другие сочетания клавиш, состоящие из цифр и нецифровых символов, рассматриваются как текст. Удаление содержимого. Выделить ячейку или диапазон: а) нажать клавишу DEL; б) Правка - Очистить. Копирование. Данные исходной ячейки копируются в каждую ячейку соответствующего диапазона. При копировании ячейки происходит копирование содержимого ячейки, 13 атрибутов форматирования и примечаний (если они есть), формулы модифицируются. Способы копирования: с помощью буфера обмена (БО): а) выделить, используя комбинацию клавиш Ctrl+C (копировать) и Ctrl+V (вставить); б) кнопка Копировать и кнопка Вставить на ПИ; в) главное меню - Правка - Копировать, Правка – Вставить; с помощью контекстного меню. При вставке из БО все значения, находящиеся в ячейках диапазона назначения, стираются без всякого предупреждения (в случае необходимости применить отмену); перетаскиванием (метод D&D). Выделить исходные данные. Переместить указатель мыши к рамке выделения, когда он превратится в стрелку, нажать клавишу Ctrl (к указателю добавится знак «+»), перетащить на новое место. Если указатель мыши не принимает форму стрелки при перетаскивании, то в меню Сервис - Параметры - вкладка Правка отметить Перетаскивание ячеек. Перемещение диапазона выполняется аналогично копированию без клавиши Ctrl при перетаскивании и командой Вырезать для буфера обмена. При перемещении ячейки с формулой ссылки (адреса ячеек), имеющиеся в формуле, не изменяются. Очень удобно пользоваться специальным перетаскиванием (с нажатой правой клавишей мыши). Это дает дополнительные возможности, которые можно выбрать из меню. Ввод формул. Формула – это арифметическое или логическое выражение, по которому производятся расчеты в таблице. Она состоит из ссылок на ячейки, знаков операций и функций. EXCEL располагает очень большим набором встроенных функций, которые позволяют вычислять сумму 14 или среднее арифметическое значений из некоторого диапазона ячеек, вычислять проценты по вкладам и т.д. Ввод формул всегда начинается со знака равенства. После ввода в соответствующей ячейке появляется результат вычисления, а саму формулу можно увидеть в строке формул. Адреса ячеек вводятся латинскими буквами без пробелов. Их можно вводить в формулы без использования клавиатуры, а просто щелкая мышкой по соответствующим ячейкам. В формулах можно использовать скобки для изменения порядка действий. Способы адресации. При обращении к ячейке можно использовать способы: ВЗ, A1:G9 и т.д.. Такая адресация называется относительной. При ее использовании в формулах Excel запоминает расположение относительно текущей ячейки. Так, например, когда вы вводите формулу =В1+В2 в ячейку В4, то Excel интерпретирует формулу как «прибавить содержимое ячейки, расположенной тремя рядами выше, к содержимому ячейки, расположенной двумя рядами выше». Если вы скопировали формулу =В1+В2 из ячейки В4 в С4, Excel также интерпретирует формулу как «прибавить содержимое ячейки, расположенной тремя рядами выше, к содержимому ячейки двумя рядами выше». Таким образом, формула в ячейке С4 примет вид =С1+С2. Если при копировании формул вы пожелаете сохранить ссылку на конкретную ячейку или область, то необходимо воспользоваться абсолютной адресацией. Для ее задания необходимо перед именем столбца и перед номером строки ввести символ $. Например, $B$4 или $C$2:$F$48 и т. д. Смешанная адресация. Символ $ ставится только там, где он необходим. Например, В$4 или $C2. Тогда при копировании один параметр адреса изменяется, а другой — нет. Для перехода от относительного адреса к абсолютному используется клавиша F4. Последовательное нажатие этой клавиши приводит к таким преобразованиям: A3 - $A$3 - A$3 - $A3 - A3. 15 Порядок выполнения работы Задание 1. Выполните в таблице ввод необходимых данных и простейшие расчеты по данным. 1.1. Запустите программу Microsoft Excel. 1.2. В ячейку А1 Листа 1 введите текст "Год основания КПУ". 1.3. В ячейку В1 введите число – год основания школы (число 2000). 1.4. В ячейку C1 введите число – текущий год (число 2010). Обратите внимание на то, что в MS Excel текстовые данные выравниваются по левому краю, а числа и даты – по правому краю. 1.5. Выделите ячейку D1, введите с клавиатуры формулу для вычисления возраста школы: = C1- B1. 1.6. Удалите содержимое ячейки D1 и повторите ввод формулы с использованием мышки. В ячейке D1 установите знак «=», далее щелкните мышкой по ячейке C1, обратите внимание - адрес этой ячейки появился в D1, поставьте знак «–» и щелкните по ячейке B1, нажмите кл.Enter. 1.7. Измените ширину столбца А, перетащив мышью правый разделитель в заголовке столбца, установите указатель на границе (черте) ячейки А так, чтобы указатель изменился на черную вертикальную черту с двусторонней горизонтальной стрелкой ; или дважды щелкнув по разделителю столбца. Для изменения ширины столбца используют также команды меню Формат – Столбец – Ширина – Автоподбор ширины или Стандартная ширина. 1.8. Измените высоту строки 2 с помощью мыши и сделайте ее равной 30 пт . Верните первоначальную высоту строки (12,75 пт) . 1.9. Перейдите в строку 5. С помощью команд меню Формат – Строка – Высота строки измените высоту строки 5 до 40 пт. Верните высоту строки, используя команду Автоподбор высоты. 1.10. В ячейку А2 введите текст "Мой возраст". 1.11. В ячейку B2 введите свой год рождения. 1.12. В ячейку С2 введите текущий год. 16 1.13. Введите в ячейку D2 формулу для вычисления вашего возраста в текущем году = C2- B2. 1.14. Выделите ячейку С2. Введите номер следующего года. Обратите внимание, перерасчет в ячейке D2 произошел автоматически. 1.15. Определите свой возраст в 2025 году. Для этого замените год в ячейке С2 на 2025. Для перехода в режим редактирования нажмите клавишу F2 или щелкните мышкой в ячейке 2 раза, или введите текст в строку формул. 1.16. Очистите содержимое ячейки командой Правка – Очистить – Все. 1.17. Сохраните результаты работы командой Файл – Сохранить как – имя файла «Пример». Задание 2. Заполните таблицу и выполните необходимые расчеты. 2.1. Заполните табл. 2, начиная с ячейки А1. 2.1.1. Вычислите Стоимость по каждому наименованию затрат, задав формулу для наименования "Стол", с последующим копированием этой формулы для других наименований. В ячейку Е2 занесите формулу: =C2*D2. 2.1.2. Вычислите Общее количество затрат в столбце Стоимость, используя кнопку Автосумма. 2.1.3. Для каждого наименования затрат вычислите долю затрат, %, от общего количества затрат. Таблица 2 № Наименование п/п затрат Цена, руб. Кол-во, шт. 1 Стол 3800 400 2 Стул 2350 400 3 Компьютер 18000 5 4 Доска 552 7 5 Flash память 500 150 Стоимость, В процентах от общего руб. кол-ва затрат =C2*D2 =E2/$E$9 17 № Наименование п/п затрат Цена, руб. Кол-во, шт. 6 Кресло 4 500 3 7 Проектор 24 000 1 Стоимость, В процентах от общего руб. кол-ва затрат Общее кол-во затрат Внимание. При вычислении долей, %, используйте формулу, содержащую в качестве делителя абсолютный адрес ячейки с числом, обозначающим суммарное количество затрат (например, =E2/$E$9). 2.2. Переведите формат данных, получившихся в ячейках F2:F8, в процентный, используя кнопку на панели форматирования Процентный формат. 2.3. С помощью команды Формат - Строка - Скрыть скройте (временно удалите из таблицы) последнюю строку. 2.4. Выделите созданную таблицу вместе с находящейся под ней пустой строкой и скопируйте ее ниже на этом же листе. 2.5. В исходном экземпляре таблицы выделите две строки, находящиеся выше и ниже удаленных строк, и восстановите скрытые строки с помощью команды Формат–Строка–Отобразить. Отформатируйте исходный экземпляр таблицы, используя команды Формат – Ячейки: шрифт – Courier New Cyr; начертание – полужирное; размер – 14 пт. Вкладка Выравнивание – По центру. На вкладке Вид выберите светло-серую заливку. 2.6. Отформатируйте заголовок таблицы, предварительно выделив его. Меню Формат ячеек – Выравнивание – по горизонтали: по центру – по вертикали: по центру – Отображение – переносить по словам – кнопку ОК. 2.7. Отформатируйте второй экземпляр таблицы с помощью команд меню Формат– Автоформат, выбрав одно из стандартных оформлений. На листе Лист1 рабочей книги выделите строки с 1-й по 10-ю (исходный экземпляр таблицы). 18 2.8. Сохраните результаты работы командой Файл – Сохранить как - имя файла «ввод формул». Секреты выравнивания ячеек, столбцов, строк. Если надо выровнять все столбцы в таблице по одному размеру, то для этого выделите нужное количество столбцов и регулируйте размер любого из них (это может быть и крайний, и расположенный в центре). Остальные принимают размер того столбца, который вы подправили. Со строками дело обстоит точно также. Перенести текст в ячейке на новую строку можно, нажав сочетание клавиш ALT+ENTER. Перед этим необходимо в ячейке установить курсор мыши между теми словами, которые и должны разделиться по строчкам. Контрольные вопросы 1. Какие типы данных используются в Excel? 2. Как изменить формат числовых данных? 3. Как сделать границы и заливку в таблице? 4. С какого знака начинается ввод формул? Лабораторная работа № 3. Функции. Мастер функций Цель работы Познакомиться с: основными видами встроенных функций; правилами записи аргументов стандартных функций. В результате выполнения задания студент должен уметь: использовать основные стандартные функции ЭТ Excel; использовать Мастер функций для расчета; находить функции в справочной системе ЭТ Excel. Теоретическая часть MS Excel содержит 320 встроенных функций. Простейший способ получения полной информации о любой из них заключается в использовании 19 меню Справка. Для удобства функции в Excel разбиты по категориям (математические, финансовые, статистические и т.д.). Обращение к каждой функции состоит из двух частей: имени функции и аргументов в круглых скобках. Аргументами могут быть: 1. Пустой аргумент () - СЕГОДНЯ(). 2. Константа - КОРЕНЬ(124). 3. Ссылка на ячейку (адрес) - КОРЕНЬ(А4). 4. Диапазон - СУММ(А3:А8). 5. Несколько аргументов: а) фиксированное число - ОКРУГЛ(123,4565; 2) = 123,46; б) неопределенное число (до 30) - СРЗНАЧ(А5:В8; D5:E8; F12; 125). 6. Выражения - КОРЕНЬ(A1^2+A2^2). 7. Другие функции - SIN(РАДИАНЫ(В2)). Использование стандартных функций. Стандартные функции используются в программе Excel только в формулах. Вызов функции состоит в указании в формуле имени функции, после которого в скобках указывается список параметров. Отдельные параметры разделяются в списке точкой с запятой или запятой (в зависимости от установок Windows). В качестве параметра может использоваться число, адрес ячейки или произвольное выражение, для вычисления которого также могут использоваться функции. Палитра формул. Если начать ввод формулы непосредственно в ячейку, то в левой части строки формул, где раньше располагался номер текущей ячейки, появится раскрывающийся список функций. Он содержит десять функций, которые использовались последними, а также пункт Другие функции. Использование Мастера функций. При выборе пункта Другие функции запускается Мастер функций, облегчающий выбор нужной функции. В списке Категория выбирается категория, к которой относится функция (если определить категорию затруднительно, используют пункт Полный алфавитный 20 перечень), а в списке Выберите функцию - конкретная функция данной категории. После щелчка на кнопке ОК имя функции заносится в строку формул вместе со скобками, ограничивающими список параметров. Текстовый курсор устанавливается между этими скобками. Порядок выполнения работы Задание 1. Заполнить таблицу, используя функцию ГОД и СЕГОДНЯ. Эти функции позволяют вычислять в таблице такие данные, как возраст человека по дате его рождения или стаж по дате поступления на работу. 1.1. Заполним табл. (рис. 3): Рис. 3 - в столбцы ФИО и Дата рождения вносим произвольные данные. - для вычисления возраста используется формула: =(ГОД(СЕГОДНЯ()-B2)-1900) Эта формула будет вычислять всегда правильное количество полных лет человека, т.к. берется функция СЕГОДНЯ, которая в каждый конкретный момент времени использует текущую дату. (Таблица была составлена 30.06.2010, при выполнении этого примера позже в столбце С будут другие данные). Очень важным достоинством ЭТ является то, что при изменении значения в ячейке, которая участвует в формуле, автоматически эта формула пересчитывается и в таблице появляется новый результат. Использование логической функции ЕСЛИ. Возвращает одно значение, если заданное условие при вычислении дает значение ИСТИНА, и другое значение, если ЛОЖЬ. ЕСЛИ (лог_выражение; значение_если_истина; значение_если_ложь) 21 Лог_выражение — это любое значение или выражение, принимающее значение ИСТИНА или ЛОЖЬ. До 7 функций ЕСЛИ могут быть вложены друг в друга в качестве значений аргументов значение_если_истина и значение_если_ложь для конструирования более сложных проверок. Когда значения аргументов значение_если_истина и значение_если_ложь вычислены, функция ЕСЛИ возвращает полученное значение. Задание 2. Используя функцию ЕСЛИ заполните таблицу (рис. 4), начиная с ячейки А1. 2.1. В столбцы ФИО, Дата приема на работу, Стаж, Оклад внесем произвольные данные. 2.2. Столбец Коэффициент заполняется таким условием: если Стаж >= 5 лет, то он равен 2, иначе - 1. В столбец E вставляем формулу: =ЕСЛИ(C2>=5;2;1). 2.3. В столбец F вводим формулу: =D2*E2. Рис. 4 Задание 3. Скопируйте таблицу (рис.4) на Лист 2 и вычислите Коэффициент со следующим условием: если Стаж до 5 лет – Коэффициент 1; 22 если Стаж от 5 до 7– Коэффициент 1,5; если Стаж от 7 – Коэффициент 2. Следовательно, здесь нужно выбирать из 3 вариантов. Используем вложенные функции ЕСЛИ. В столбец Е вставляем формулу: =ЕСЛИ(C2<5;1;ЕСЛИ(C2>7;2;1,5)). Результат выполнения задания представлен на рис. 5. Рис. 5 Ошибки, которые встречаются в формулах (рис.6) Рис. 6 Сохраните результат работы в своей папке с именем файла «Функции». Контрольные вопросы 1. Как вызвать Мастер функций? 23 2. Перечислите способы выбора функций для использования в формуле. Сколько вложенных функций ЕСЛИ позволяет использовать Excel? 3. Лабораторная работа № 4. Графическое представление данных Цель работы Познакомиться с: дополнительными возможностями ЭТ - диаграммами и графиками; способами изменения и форматирования диаграмм; типами диаграмм, порядком вставки диаграмм в ЭТ. В результате выполнения задания студент должен уметь: создавать диаграммы и графики; форматировать и редактировать диаграммы. Теоретическая часть MS Excel предоставляет широкие возможности для создания деловой графики – диаграмм и графиков. Они отображают данные нагляднее, чем числа в ячейках таблицы. Рассматривая диаграммы или графики, можно сразу проводить анализ данных в таблице. Диаграмма – это графическое представление данных в таблице. Диаграммы строятся на основе уже готовых таблиц. Excel позволяет использовать более 30 типов диаграмм и графиков. Многие типы имеют еще и подтипы. Для отображения числовых данных, введенных в ячейки таблицы, используются линии, полосы, столбцы, секторы и другие визуальные элементы. Вид диаграммы зависит от её типа. Все диаграммы, за исключением круговой, имеют две оси: горизонтальную – ось категорий и вертикальную – ось значений. При создании объёмных диаграмм добавляется третья ось – ось рядов. Часто диаграмма содержит такие элементы, как сетка, заголовки и 24 легенда. Линии сетки являются продолжением делений, находящихся на осях, заголовки используются для пояснений отдельных элементов диаграммы и характера представленных на ней данных, легенда помогает идентифицировать ряды данных, представленных на диаграмме. Добавлять диаграммы можно двумя способами: внедрять их в текущий рабочий лист и добавлять отдельный лист диаграммы. В том случае, если интерес представляет сама диаграмма, то она размещается на отдельном листе. Если же нужно одновременно просматривать диаграмму и данные, на основе которых она была построена, то тогда создаётся внедрённая диаграмма. Диаграмма сохраняется и печатается вместе с рабочей книгой. После того, как диаграмма будет сформирована, в неё можно будет внести изменения. Прежде чем выполнять какие-либо действия с элементами диаграммы, выделите их, щёлкнув по ним левой кнопкой мыши. После этого вызовите контекстное меню с помощью правой кнопки. Порядок выполнения работы Задание 1. Для таблицы на рис. 7 постройте два вида диаграмм внедренную на лист с исходными данными и на отдельном листе. Рис. 7 Для построения внедренной диаграммы нажмите кнопку Мастер диаграмм или выполните команду Вставка - Диаграмма. Шаг 1. Выбор типа и формата диаграммы: на вкладке Стандартные выберите тип диаграммы Гистограмма и вид диаграммы номер 1; щелкните по кнопке Далее. 25 Шаг 2. Выбор и указание диапазона данных для построения диаграммы: на вкладке Диапазон данных установите переключатель Ряды в столбцах и выделите диапазон данных A2:C6; в том же диалоговом окне щелкните по вкладке Ряд в строке с названием Ряд1, установите курсор в строке Имя, нажмите на кнопку рядом с пустой строкой ввода (сверните окно) и щелкните в ячейке В1 с названием информатика; в окне Ряд щелкните по названию Ряд2, установите курсор в строке Имя и щелкните в ячейке С1 с названием высшая математика; для задания подписей по оси X щелкните в строке Подписи оси X, выделите данные первого столбца таблицы (диапазон A2:A6) и щелкните по кнопке Далее. Шаг 3. Задание параметров диаграммы: на вкладке Заголовки введите названия в соответствующих строках: Название диаграммы: сведения об успеваемости. Ось X: учебные группы. Ось Y: средний балл; на вкладке Легенда поставьте флажок Добавить легенду и переключатель Внизу; щелкните по кнопке Далее. Шаг 4. Размещение диаграммы: установите переключатель Поместить диаграмму на имеющемся листе, щелкните по кнопке Готово. В результате на рабочем листе будет создана внедренная диаграмма, представленная на рис.8. Задание 2. Редактирование диаграммы 2.1. Скопируйте диаграмму (рис. 8) в другое место листа, используя буфер обмена. 2.2. Добавьте в исходную таблицу новый столбец Философия с различными оценками. 26 средний балл сведения об успеваемости 5 4 3 2 1 0 гр.2А гр.2Б гр.2В гр.2Г факультет учебные группы информатика высшая матем Рис. 8 2.3. Измените формат диаграммы, сделав ее объемной: установите курсор мыши во внутренней незаполненной области диаграммы и вызовите контекстное меню; выполните команду Тип диаграммы, выберите на вкладке Стандартные тип Гистограмма, затем последний из представленных форматов (3-мерная гистограмма); щелкните по кнопке ОК. 2.4. Вставьте в диаграмму столбцы, отражающие успеваемость по философии: установите курсор мыши во внутренней незаполненной области диаграммы и вызовите контекстное меню; выполните команду Исходные данные и измените параметры: во вкладке Диапазон данных укажите весь диапазон данных A2:D6, включив информацию столбца философия; установите переключатель Ряды в столбцах; на вкладке Ряд введите имена (ряд 1 - информатика, ряд 2 высшая математика, ряд 3 - философия) и щелкните по кнопке ОК. 2.5. Измените параметры диаграммы: установите курсор мыши во внутренней незаполненной области диаграммы и вызовите контекстное меню; выполните команду Параметры диаграммы и укажите на вкладке Заголовки: 27 Название диаграммы - без изменений; Ось X: учебные группы; Ось Y: дисциплины; Ось Z: средний балл; на вкладке Легенда уберите флажок Добавить легенду и щелкните по кнопке ОК. 2.6. Активизируйте контекстное меню диаграммы и выполните команду Размещение. Установите переключатель Поместить диаграмму на листе в положение отдельном и щелкните по кнопке ОК. Результат представлен на рис. 9. сведения об успеваемости 5 средний балл 4 3 2 дисциплины 1 философия высшая математика информатика 0 гр.2А гр.2Б гр.2В учебные группы гр.2Г факультет Рис. 9 2.7. Сохраните файл с именем: «Диаграмма_1». Задание 3. Построить график функции Y=3,5 x–5, где х принимает значения от –6 до 6 с шагом 1. 3.1. Откройте файл «Диаграмма_1». Сделайте активным пустой лист. 3.2. В ячейку A1 введите «x», в ячейку В1 введите «y». 3.3. Выделите диапазон ячеек A1:B1, выровняйте текст в ячейках по центру. 3.4. В ячейку A2 введите число -6, а в ячейку A3 введите 5. Заполните с помощью маркера автозаполнения ячейки ниже до параметра 6. 28 3.5. В ячейку B2 введите формулу: =3,5·A2–5. Маркером автозаполнения распространите эту формулу до конца параметров данных. 3.6. Выделите всю созданную вами таблицу целиком и задайте ей внешние и внутренние границы (Формат – Ячейки – Границы). 3.7. Выделите заголовок таблицы и примените заливку внутренней области (Формат – Ячейки – Вид – выберите цвет заголовка). 3.8. Выделите остальные ячейки таблицы и примените заливку внутренней области другого цвета (Формат – Ячейки – Вид – выберите цвет заголовка). 3.9. Выделите таблицу целиком. Выберите на панели инструментов кнопку Мастер диаграмм, установите Тип: точечная, Вид: Точечная диаграмма со значениями, соединенными сглаживающими линиями без маркеров. Нажмите кнопку Далее, Диапазон данных: Ряды в: столбцах. Нажмите кнопку Далее. Попадаете во вкладку Заголовки: Название диаграммы, введите y=3.5x-5, Подписи по оси х – х, Подписи по оси у – y. Входите во вкладку Легенда: Добавить легенду – убрать флажок. Нажмите кнопку Далее. Поместите диаграмму на листе: имеющемся. Нажмите кнопку Готово (рис.10). 3.10. Сохраните файл в своей папке под именем: «Диаграмма_2». Рис. 10 Контрольные вопросы 1. Для чего используются диаграммы? 2. Какие данные используются для построения диаграммы или графика? 29 3. Когда появляется на экране команда меню и ПИ Диаграмма? 4. Как изменить цвет области диаграммы? 5. Как добавить данные в диаграмму? 6. Как изменить вид готовой диаграммы? Лабораторная работа № 5. Работа с базами данных. Список в Excel. Режим Форма Цель работы Познакомиться с: базами данных, списком; правилами создания списка; работой со списками в режиме формы. В результате выполнения задания студент должен уметь: работать со списками; осуществлять добавление, удаление, редактирование и поиск информации в списке с помощью режима Форма. Теоретическая часть В MS Excel в качестве баз данных используется список. При выполнении операций с данными, например при поиске или сортировке, списки автоматически распознаются как базы данных. Список – это набор строк рабочего листа, которые содержат данные одного типа и имеют заголовки столбцов (сведения о сотрудниках отдела, сведения о товарах на складе). При организации данных учитываются следующие элементы списков: 1. Столбцы списков становятся полями базы данных. 2. Заголовки столбцов становятся именами полей базы данных. 3. Каждая строка списка преобразуется в запись данных. Правила создания списков: список не должен содержать пустых строк; 30 заголовки столбцов должны находится в первой строке списка; шрифт, выравнивание и формат прописных и строчных букв заголовков списка должны отличаться от формата, присвоенного строкам данных; перед данными и после них в ячейку не следует вводить лишние пробелы, т.к. они влияют на сортировку; на листе не следует располагать больше одного списка. Некоторые функции обработки данных, например фильтры, не позволяют обрабатывать несколько списков одновременно; между списком и другими данными листа должна быть хотя бы одна пустая строка или один пустой столбец; не располагайте важные данные справа или слева от списка, данные могут быть скрыты при фильтрации списка; Режим Форма – это удобный способ для просмотра, изменения, добавления и удаления записей списка, а также для поиска записей, удовлетворяющих заданным условиям. Формой удобно пользоваться в том случае, если список очень большой по размеру и не умещается на экране. Его можно применять только в том случае, если список имеет хотя бы одну строку заголовка. Поля, которые являются вычисляемыми или блокированными, недоступны для редактирования. MS Excel автоматически копирует формулы для расчетных полей. При вводе и правке данных в Форме сделанные изменения вносятся в ячейки листа, соответствующие полям текущей записи. Для доступа к Форме используется Меню - Данные – Форма. 31 Рис. 11 Порядок выполнения работы Задание 1. Обработка списка с помощью режима Форма. 1.1. Создайте таблицу (табл. 3). 1.2. Добавьте несколько записей в ваш список: выделите ячейку внутри списка; меню Данные – Форма. Откроется диалоговое окно (рис. 11). Для добавления записей в список нажмите кнопку Добавить, при этом поля формы очищаются и появляется фраза «новая запись», заполните поля и нажмите Enter или опять кнопку Добавить. Новая запись добавилась в конец списка. Аналогичным образом заполните ваш список несколькими строками; когда все необходимые записи добавлены, нажмите кнопку Закрыть, которая закрывает окно Форма. Вы можете перемещаться между записями в Форме данных, используя мышь и полосу прокрутки, а также используя кнопки Назад и Далее, которые перемещают к предыдущей или следующей записи. 32 Таблица 3 № п/п ФИО Должность Дата приёма 1 Иванов И.И. Ст. диспетчер 01.07.1995 Оплата за час, руб. 1500 2 Петрова А.Г. Диспетчер 04.11.1995 2000 50 3 Сидоров К.П. Оператор 11.06.1994 1000 65 4 Фёдоров К.П. РП 25.03.1985 6000 40 5 Васильев Е.О. РП 04.07.1990 1500 60 6 Григорьева А.О. Ст. диспетчер 04.04.1986 2000 50 7 Зорина П.Л. Дисп. -инструктор 23.03.1992 1000 65 8 Жуков Н.Д. Ст. диспетчер 16.05.1991 6000 40 9 Сурков Р.Д. Диспетчер 05.12.1990 1500 60 10 Барсуков Е.Л. Диспетчер 08.12.1989 2000 50 11 Тюрин Н.Л. Оператор 08.06.1987 1000 65 Нагрузка, ч. 60 1.3. Отредактируйте свои записи: войдите в режим Форма, переместитесь на запись или поле, которое хотите отредактировать, внесите необходимые изменения. В случае ошибки восстановить первоначальные значения можно, нажав на кнопку Вернуть до того, как нажмете кнопку Закрыть или перейдете к следующей записи; закройте режим Форма; удалите несколько записей из списка в режиме Форма: - переместитесь на запись, которую хотите удалить. - нажмите кнопку Удалить и затем ОК для подтверждения удаления. Будьте осторожны при удалении записи, т.к. удаленную запись восстановить нельзя. 1.4. При помощи Формы можно искать определенные записи в списке. Нужно задать критерии (условия) поиска. Для задания поиска используются операторы сравнения (=) равно, меньше чем (<), больше чем (>), меньше или 33 равно(<=), больше или равно (>=), не равно (<>): откройте режим Форма. Нажмите кнопку Критерии. Например, на рис. 12 для просмотра записей в форме отбираются диспетчеры с нагрузкой больше 50 часов; Рис. 12 задайте условие для отбора записей в таблице тех, чья оплата за час больше 2000. Для начала просмотра в форме отобранных записей используйте кнопки Далее и Назад; для удаления критериев поиска в окне Критерии нажмите кнопку Очистить. Для возврата в форму данных нажмите кнопку Правка. 1.5. Задайте для поиска несколько своих условий отбора. Контрольные вопросы 1. Раскройте понятие списка в Excel. 2. Перечислите правила создания списка. 3. Для чего служит режим Форма? 4. Как организовать поиск записей в режиме Форма? 5. Как добавить запись в список в режиме Форма? 6. Как удалить запись в режиме Форма? 34 Лабораторная работа № 6. Сортировка и Фильтрация Цель работы Познакомиться с: порядком осуществления поиска и сортировки данных; возможностями автофильтра. В результате выполнения задания студент должен уметь: осуществлять поиск и сортировку данных; выполнять операции по фильтрации данных по определенному условию; различать операции по сортировке и фильтрации. Теоретическая часть Сортировка данных – это способ упорядочивания ячеек по значениям. Данные в ЭТ можно сортировать по возрастанию или убыванию в алфавитном порядке, по датам или по величине чисел. MS Excel позволяет выполнять простую и сложную сортировку данных в списках. Сортировка может осуществляться по алфавиту или по значениям в порядке убывания или возрастания. Вы можете быстро и легко сортировать список, установив курсор в любой ячейке внутри списка. Заголовки столбцов исключаются из сортировки. Для применения функции сортировки списка нужно выделить область данных таблицы вместе с заголовками строк и столбцов. Для удобства выполнения быстрой сортировки можно поместить этот список на отдельный лист. Порядок проведения сортировки данных. Простая сортировка выполняется с помощью кнопки Сортировка по возрастанию Сортировка по убыванию или на ПИ Стандартная. Для этого используйте следующие шаги: выделите ячейку внутри сортируемого столбца; нажмите кнопку Сортировка по возрастанию или Сортировка по 35 убыванию. Отменить сортировку можно, нажав кнопку Отменить на ПИ Стандартная. Для корректной сортировки данные представляются в виде списка. Для выполнения сложной сортировки необходимо: поместить табличный курсор в область данных; выбрать команду меню Сортировка; установить параметры сортировки (допустимо использовать 3 уровня сортировки). В раскрывающихся списках диалогового окна выбрать названия столбцов, по которым будет проводиться сортировка; нажать ОК. Фильтрация (выборка) данных в таблице позволяет отображать только те строки, содержимое ячеек которых отвечает заданному условию или нескольким условиям. В отличие от сортировки данные при фильтрации не переупорядочиваются, а лишь скрываются те записи, которые не отвечают заданным критериям выборки. Фильтрация данных может выполняться двумя способами: с помощью Автофильтра или Расширенного фильтра. Для использования Автофильтра нужно: установить курсор внутри таблицы; выбрать команду Данные - Фильтр - Автофильтр; раскрыть список столбца, по которому будет производиться выборка; выбрать значение или условие и задать критерий выборки в диалоговом окне Пользовательский автофильтр. Для восстановления всех строк исходной таблицы выбрать строку все в раскрывающемся списке фильтра или выбрать команду Данные - Фильтр Отобразить все. Для отмены режима фильтрации установить курсор внутри таблицы и повторно выбрать команду меню Данные - Фильтр - Автофильтр (снять 36 флажок). Расширенный фильтр позволяет формировать множественные критерии выборки и осуществлять более сложную фильтрацию данных электронной таблицы с заданием набора условий отбора по нескольким столбцам. Фильтрация записей с использованием расширенного фильтра выполняется с помощью команды меню Данные - Фильтр - Расширенный фильтр. В условия отбора расширенного фильтра могут входить несколько условий, накладываемых на один столбец; одно условие для нескольких столбцов; несколько условий, накладываемых на несколько столбцов; один из двух наборов условий для двух столбцов, а также условия, создаваемые как результат выполнения формулы. Несколько условий для одного столбца. При наличии для одного столбца двух и более условий отбора введите их непосредственно друг под другом в отдельные строки. Одно условие для нескольких столбцов. Для того чтобы найти в нескольких столбцах данные, отвечающие одному условию отбора, введите все условия отбора в одну строку диапазона условий отбора. Несколько условий для нескольких столбцов. Для того чтобы найти данные, отвечающие одному условию в одном столбце, или отвечающие другому условию в другом столбце, введите условия отбора в разные строки диапазона условий отбора. Один из двух наборов условий для двух столбцов. Для того чтобы найти строки, отвечающие одному из двух наборов условий, каждый из которых содержит условия для более чем одного столбца, введите их в отдельные строки. Условия, создаваемые как результат выполнения формулы. В качестве условия отбора можно использовать вычисляемое значение, являющееся результатом выполнения формулы. При создании условия отбора с помощью формулы не используйте заголовок столбца в качестве заголовка условия: либо оставьте условие отбора без заголовка, либо используйте 37 заголовок, не являющийся заголовком столбца на листе. Порядок выполнения работы Задание 1. Создайте таблицу (рис. 13), начиная с ячейки А1, и выполните фильтрацию данных. 1.1. Поставьте курсор в таблицу. 1.2. Выполните команду меню Данные - Сортировка. 1.3. Выберите первый ключ сортировки: в раскрывающемся списке Сортировать выберите Отдел и установите переключатель в положение По возрастанию (все отделы в таблице расположатся по алфавиту). Рис. 13 1.4. Если же хотите, чтобы внутри отдела товары расположились по алфавиту, то выберите второй ключ Сортировки: в раскрывающемся списке Затем выберите Наименование товара и установите переключатель в положение По возрастанию (рис. 14). Для получения списка товаров, оставшихся в магазине (т.е. имеющих ненулевой остаток), его сначала нужно отфильтровать. 1.5. Установите курсор-рамку внутри таблицы данных. 1.6. Выполните команду меню Данные - Фильтр - Автофильтр. 1.7. Снимите выделение с таблицы. У каждой ячейки заголовка таблицы появилась кнопка Стрелка вниз (она 38 не выводится на печать), позволяющая задать критерий фильтра. Мы хотим оставить все записи с ненулевым остатком (рис. 15). 1.8.Щелкните по кнопке со стрелкой, появившейся в столбце Количество остатка. Раскроется список, по которому будет производиться выборка. Выберите строку Условие. Задайте условие: > 0 (рис. 16). Нажмите ОК. Данные в таблице будут отфильтрованы. Рис. 14 Рис. 15 Вместо полного списка товаров мы получим список непроданных на сегодняшний день товаров. 39 Фильтр можно усилить. Если дополнительно выбрать какой-нибудь отдел, то получим список непроданных товаров по отделу. Чтобы снова увидеть перечень всех непроданных товаров по всем отделам, нужно в списке Отдел выбрать критерий Все. Рис. 16 1.9. Можно временно скрыть остальные столбцы, для этого выделите столбец № и в контекстном меню выберите Скрыть. Таким же образом скройте остальные столбцы, связанные с приходом, расходом и суммой остатка. Вместо команды контекстного меню можно воспользоваться командой Формат - Столбец - Скрыть. 40 1.10. Чтобы не запутаться в своих отчетах, вставьте дату, которая будет автоматически меняться в соответствии с системным временем компьютера Вставка - Функция - Дата и время – Сегодня (рис. 17). Рис. 17 Как вернуть скрытые столбцы? Проще всего выделить таблицу всю целиком, щелкнув по пустой кнопке, и выполнить команду Формат - Столбец Отобразить. Восстановите исходный вариант таблицы и отмените режим фильтрации. Для этого щелкните по кнопке со стрелкой и в раскрывшемся списке выберите строку Все либо выполните команду Данные - Фильтр - Отобразить все. Контрольные вопросы 1. В каком виде нужно представить таблицу, чтобы грамотно провести Сортировку или Фильтрацию данных? 2. Для чего применяется Сортировка? 3. Сколько уровней вложения допустимо использовать для проведения Сортировки? 4. Какая команда выбирается для проведения Сортировки? 5. Для чего используется Фильтрация данных? 6. В чем отличие Сортировки и Фильтрации? 41 Лабораторная работа № 7. Промежуточные итоги Цель работы Познакомиться с: созданием автоматических итогов; автоструктурированием таблиц. В результате выполнения задания студент должен уметь: подводить промежуточные итоги по базе данных с помощью режима Итоги; выводить итоги, которые удовлетворяют заданным условиям. Теоретическая часть MS Excel позволяет подводить промежуточные итоги по данным списка без необходимости создания формул, используя команду Итоги из меню Данные. Вы можете быстро и легко подсчитать итоги продаж для каждого представительства или продукта и затем получить итог продаж по региону. Excel автоматически добавляет общий итог в конце списка. Для создания промежуточных итогов необходимо сначала произвести сортировку по столбцам, для которых нужно подвести итоги. Каждый столбец, для которого создаются промежуточные итоги, необходимо сортировать до создания итогов. Поместить курсор в любое место списка и выбрать в меню Данные - Итоги. На экране появится диалоговое окно Промежуточные итоги. Кнопка списка в поле При каждом изменении в отображает заголовки столбцов вашего списка. Кнопка списка в поле Операция позволяет выбирать нужную функцию. По умолчанию для числовых значений используется функция Сумма, а для текста - Кол-во значений. Следующая таблица описывает функции, доступные в поле Операция. В списке Добавить итоги по выбираются столбцы, в которых вы хотите отобразить промежуточные итоги (рис. 18). 42 Рис. 18 В табл. 4 даны параметры окна Промежуточные итоги. Таблица 4 Параметр Описание Заменить текущие Вычисление новых промежуточных итогов для замены итоги текущих Конец страницы Вставка автоматических разрывов страниц после между группами каждой группы промежуточных итогов Итоги под данными Убрать все Вставка строк промежуточных и общих итогов под позициями данных Удаление всех промежуточных итогов Примечание. В режиме промежуточных итогов вы можете управлять видом списка, нажимая на символы иерархической структуры. С их помощью можно скрывать строки, не являющиеся итогами, и отображать на экране только итоговые данные. Для удаления промежуточных итогов из вашего списка используйте меню Данные – Итоги. На экране появится диалоговое окно Промежуточные итоги. Выберите Убрать все. MS Excel удалит все промежуточные итоги из списка. 43 Порядок выполнения работы Задание 1. Структурирование таблицы с автоматическим подведением итогов по группам. 1.1. Создайте таблицу (табл. 5). Таблица 5 Номер № Код Таб. № группы зач.кн. 1А 2 п2 а2 1В 6 п2 1В 7 1В Вид Дата Оценка пр 17.05.2001 4 а1 пр 17.05.2001 3 п2 а1 пр 17.05.2001 5 8 п2 а3 пр 17.05.2001 5 1А 1 п2 а2 пр 23.05.2001 4 1А 3 п2 а3 пр 23.05.2001 5 1А 4 п2 а3 пр 23.05.2001 4 1В 5 п2 а3 пр 23.05.2001 2 1А 5 п1 а1 лк 07.06.2001 3 1В 6 п1 а2 лк 07.06.2001 2 1В 7 п1 а2 лк 07.06.2001 4 1В 8 п1 а2 лк 07.06.2001 5 1А 1 п1 а1 лк 11.06.2001 3 1А 2 п1 а1 лк 11.06.2001 2 1А 3 п1 а1 лк 11.06.2001 3 1А 4 п1 а1 лк 11.06.2001 4 1.2. предмета преподавателя занятия Назовите новый лист Итоги и сохраните в своей папке с именем «spisok». 1.3. Отсортируйте список записей с помощью команды Данные —› Сортировка, выбрав в старшем ключе номер группы, в промежуточном - код предмета, в младшем - вид занятий. Установите флажок Идентифицировать поля по подписям. 44 1.4. Создайте 1-й уровень итогов - средний балл по каждой учебной группе: установите курсор в произвольную ячейку списка и выполните команду Данные —› Итоги; в диалоговом окне Промежуточные итоги укажите: При каждом изменении в - Номер группы; Операция - Среднее; Добавить итоги по - Оценка; Заменять текущие итоги - нет; Конец страницы между группами - нет; Итоги под данными - да. 1.5. Аналогично п. 1.4 создайте 2-й уровень итогов - средний балл по каждому предмету для каждой учебной группы. 1.6. Аналогично п. 1.4 создайте 3-й уровень итогов - средний балл по каждому виду занятий для каждого предмета по всем учебным группам. 1.7. Просмотрите элементы структуры, закройте и откройте иерархические уровни, используя кнопки с минусом и плюсом. Контрольные вопросы 1. Как создать Промежуточные итоги? 2. Какие действия можно выполнять с помощью диалогового окна Промежуточные итоги? 3. Как удалить промежуточные итоги? Лабораторная работа №8. Сводные таблицы Цель работы Познакомиться с: понятием сводных таблиц, их назначением; 45 Мастером сводных таблиц. В результате выполнения задания студент должен знать и уметь: создавать сводную таблицу при помощи Мастера сводных таблиц; работать с данными в сводной таблице. Теоретическая часть Для обобщения и анализа данных таблиц полезно использовать средство Excel Сводные таблицы. Это - вспомогательные таблицы, с помощью которых данные анализируемой таблицы можно выборочно представить в виде, позволяющем наилучшим образом отобразить зависимости между ними. Для большей наглядности при анализе вид представления данных в сводной таблице можно корректировать путем показа/скрытия отдельных групп данных и изменения ориентации строк и столбцов. MS Excel позволяет создавать сводную таблицу из: таблицы-списка MS Excel; других приложений баз данных; нескольких объединенных диапазонов; другой сводной таблицы. Необходимым условием для создания сводной таблицы является наличие одной или нескольких таблиц, содержащих метки (заголовки) строк и столбцов, которые в сводной таблице задают поля данных. Создание и обработка сводных таблиц осуществляется с помощью программы Мастер сводных таблиц командой Данные – Сводная таблица. Создание сводной таблицы осуществляется в несколько шагов. Первый шаг. В первом диалоговом окне выбирается источник данных для сводной таблицы. Второй шаг. Во втором окне Мастера указывается необходимый диапазон ячеек, данные из которого будут представлены в сводной таблице. Если указатель ячейки перед активацией Мастера находился внутри таблицы, то адрес диапазона всей таблицы автоматически отобразится в поле Диапазон. В обратном случае нужно выделить диапазон ячеек в текущем или другом 46 листе книги. Нажатие кнопки Обзор открывает диалоговое окно выбора файла, содержащего данные для сводной таблицы. Третий шаг. В третьем окне нужно указать месторасположение будущей сводной таблицы Новый лист или Существующий лист (рис. 19). Рис. 19 Если вы выбрали Существующий лист, то можете или напечатать лист и ссылку на ячейку в поле Существующий лист, или нажать на кнопку Скрыть и выбрать лист и стартовую ячейку. Кнопка Макет используется для определения и задания структуры будущей сводной таблицы. При нажатии на нее отобразится диалоговое окно Мастер сводных таблиц и диаграмм – макет. В центре диалогового окна представлена область сведения, которая подразделяется на области полей строк, столбцов, страниц и данных (табл.6). Найденные в источнике данных поля данных (метки) представлены справа от области сведения. Каждое поле данных с помощью операции перетаскивания можно поместить в область сведения (сводную таблицу). Размещение полей данных зависит от решаемых задач. В сводной таблице не обязательно должны быть представлены все поля данных. Рекомендуется сначала включить в сводную таблицу все поля данных, а затем ненужные удалить. После определения структуры будущей таблицы нажмите кнопку OK. 47 Таблица 6 Область Страница Строка Столбец Описание Отображает объединяемые записи или значения поля, или столбца исходного списка Отображает поля исходного списка, помещенные в область строчной ориентации сводной таблицы Отображает поля исходного списка, помещенные в область столбцов Отображает поля исходного списка, содержащие данные. В этом Данные поле обычно подводятся итоги группы чисел, хотя текущие данные могут быть и текстовыми В диалоговом окне Мастер сводных таблиц и диаграмм (шаг 3 из 3) нажмите кнопку Параметры, задайте необходимые параметры Сводной таблицы и нажмите на OK. Нажмите кнопку Готово. Создастся сводная таблица. Следующая таблица описывает параметры, доступные в окне Параметры сводной таблицы (табл.7). Таблица 7 Параметр Описание Общая сумма по Общие итоги для столбцов Сводной таблицы столбцам Общая сумма по Общие итоги для строк Сводной таблицы строкам Автоформат Применение к Сводной таблице Автоформата, используемого в Excel по умолчанию. Для применения к Сводной таблице другого формата выберите Автоформат в меню Формат 48 Параметр Описание Включать скрытые значения Включение скрытых элементов полей страницы в промежуточные итоговые значения для Сводной таблицы Объединять ячейки заголовков Объединение ячеек для всех подписей внешних строк и столбцов Сводной таблицы при установке данного флажка Сохранение любого форматирования, которое Сохранять применялось в данной Сводной таблице при каждом форматирование обновлении или изменении макета Сводной таблицы Макет страницы Выбор порядка отображения полей страницы. Вниз, затем поперек - заданное по умолчанию размещение Число полей в столбце Выбор числа полей страницы, которые будут включены в строку или столбец до начала другой строки или столбца макета поля страница Для ошибок отображать Для отображения указанного значения вместо ошибочного следует установить данный флажок, а затем внести значение Для пустых ячеек отображать Для отображения указанного значения вместо пустой ячейки следует установить данный флажок, а затем установить значение Параметры источника данных Настройка параметров для данных Сводной таблицы, получаемых из источника внешних данных Сохранять данные вместе с таблицей Сохранение копии внешних данных, на которых основана Сводная таблица Развертывание разрешено Если данный флажок снят, то при двойном щелчке по ячейке в области данные детали не отображаются Обновить при открытии Обновление данных Сводной таблицы с помощью источника данных при каждом открытии книги 49 Параметр Описание Позволяет установить дополнительные параметры для Параметры внешних данных, например, задать пароль, фоновый внешних данных запрос и организовать память На рис.20 (а, в) показаны таблица-список MS Excel и результирующая Сводная таблица, которая суммирует результаты продаж автомобилей за одну неделю. Поле продавец помещено в область поля страниц, поля дата и марка - в область поля строк, а поле год выпуска – в область поля столбцов, поле оборот - в область поля данные. исходная таблица Рис. 20 (а) Можно создать макет сводной таблицы непосредственно на рабочем листе, если нажать кнопку Готово в окне Мастер сводных таблиц и диаграмм (шаг 3 из 3) сразу после выбора месторасположения Сводной таблицы (рис.21). Используя ПИ Сводная таблица, можно оперативно менять структуру, параметры и форматирование сводной таблицы. 50 сводная таблица Рис. 20 (в) Рис. 21 Порядок выполнения работы 51 Задание 1. Создание и настройка Сводной таблицы. 1.1.Создайте исходную таблицу (рис. 22). Рис. 22 1.2. Создайте Сводную таблицу (рис. 23): поставьте курсор в любое место таблицы и выберите из меню Данные команду Сводная таблица. На первом шаге Мастера укажите тип и местоположение исходных данных, а также вид создаваемого отчета. Нажмите кнопку Далее; на втором шаге укажите диапазон данных (в нашем случае он определится автоматически). Проверьте правильность указанных ссылок и нажмите кнопку Далее; на третьем шаге нажмите кнопку Макет, перетащите поле Число в поле строк, поле Наименование - в поле столбцов, поле кол-во - в поле данные. Здесь появится надпись Сумма по полю кол-во (по умолчанию предлагается функция суммирования, если нужна другая функция, сделайте двойной щелчок по этой надписи и выберите другую функцию). Если вы хотите убрать перемещенную кнопку в случае ошибки, просто стащите ее на серое 52 поле сбоку. Нажмите ОК; Рис. 23 Рис. 24 на третье шаге Мастера поставьте переключатель Существующий лист и нажмите Готово. Результат создания сводной таблицы представлен на рис.24. Задание 2. Используя данные исходной таблицы (рис. 22), создайте 53 следующие сводные таблицы. 2.1. Сводная таблица 1 (рис. 25). Рис. 25 2.2. Сводная таблица 2 (рис. 26). Рис. 26 2.3. Сводная таблица 3 (рис. 27). Рис. 27 Сохраните документ в своей папке под именем «Сводные таблицы». 54 Контрольные вопросы 1. Для чего создаются сводные таблицы? 2. Как создаются и редактируются сводные таблицы? Лабораторная работа №9. Консолидация данных Цель работы Познакомиться с: функцией консолидации; методами консолидации. В результате выполнения задания студент должен уметь: строить таблицу консолидации по исходным диапазонам данных. Теоретическая часть Данные, расположенные в различных областях одного рабочего листа, на различных рабочих листах или в различных рабочих книгах, могут быть сведены вместе путём их консолидации. В Microsoft Excel существуют следующие способы консолидации данных. По расположению, если данные исходных областей находятся в одном и том же месте и размещены в одном и том же порядке. Этот способ используется для консолидации данных нескольких листов, созданных на основе одного шаблона. По категориям (именам), если данные исходных областей не упорядочены, но имеют одни и те же заголовки. Этот способ используется для консолидации данных листов, имеющих разную структуру, но одинаковые заголовки. С помощью предпочтительным трехмерных способом. При ссылок, что использовании является трехмерных наиболее ссылок отсутствуют ограничения по расположению данных в исходных областях. 55 С помощью сводной таблицы. Этот способ сходен с консолидацией по категориям, но обеспечивает большую гибкость при реорганизации категорий. Чтобы консолидировать данные, сначала необходимо определить область назначения для размещения результатов. Область назначения может быть выбрана на любом рабочем листе или в любой рабочей книге. Задание исходных областей консолидируемых данных. Исходные области обрабатываемых данных задаются либо трехмерными формулами, либо в поле Ссылка диалогового окна Консолидация. Источники данных могут находиться на том же листе, что и таблица консолидации, на других листах той же книги, в других книгах. При описании исходных областей нужно следовать следующим рекомендациям: для облегчения работы с исходными областями необходимо задать имя каждого диапазона и использовать в поле Ссылка только имена. Если исходные области и область назначения находятся на одном листе, нужно использовать имена или ссылки на диапазоны; если исходные области и область назначения находятся на разных листах, используется имя листа и имя или ссылка на диапазон; чтобы задать описание источника данных, не нажимая клавиш клавиатуры, можно указать поле Ссылка, а затем выделить исходную область. Чтобы задать исходную область в другой книге, необходимо нажать кнопку Обзор. Чтобы убрать диалоговое окно Консолидация на время выбора исходной области, нужно нажать кнопку свертывания диалогового окна. Консолидация по расположению. При использовании этого способа данные во всех консолидируемых областях должны располагаться идентично. Для консолидации следует выполнить следующие действия: 1. На новом листе создать итоговую таблицу, структура которой соответствует сводимым таблицам. Установить курсор в верхнюю левую ячейку области, где будут располагаться значения консолидируемых данных. 2. Задать команду Данные - Консолидация. 56 3. В окне Консолидация в поле Функция указать нужную функцию. 4. Установив курсор в поле Ссылка, в каждой из сводимых таблиц поочередно с помощью мыши выделить диапазон подлежащих консолидации данных (без имен-категорий) и в окне Консолидация нажать кнопку Добавить. 5. Если результат консолидации должен изменяться при изменении исходных данных, в окне Консолидация следует включить параметр Создать связи с исходными данными. Для исходных данных, расположенных в других рабочих книгах, обновление данных надо делать, используя команду Связи в меню Правка. После добавления всех консолидированных областей нажать ОК. Связи нельзя использовать, если исходная область и область назначения находятся на одном листе. После установки связей нельзя добавлять новые исходные области и изменять исходные области, уже участвующие в консолидации. При консолидации данных по расположению заголовки категорий исходных областей не копируются автоматически в область назначения. Если в области назначения требуется разместить заголовки, скопируйте или введите их вручную. Консолидация по категориям (именам). В данном случае необязательным является одинаковое расположение данных в сводимых областях (они могут располагаться даже на одном рабочем листе, но обязательно должны иметь одинаковые имена-категории сводимых диапазонов). Для выполнения консолидации по категориям необходимо: 1. Указать верхнюю левую ячейку конечной области консолидированных данных. 2. Выбрать команду Консолидация в меню Данные. 3. Из раскрывающегося списка Функция выбрать функцию, которую следует использовать для обработки данных. 4. Ввести исходную область консолидируемых данных в поле Ссылка. Нужно убедиться, что исходная область имеет заголовок. 57 5. Нажать кнопку Добавить. Повторить шаги 4 и 5 для всех консолидируемых исходных областей. В наборе флажков Использовать в качестве имен необходимо установить флажки, соответствующие расположению в исходной области заголовков: в верхней строке, в левом столбце или в верхней строке и в левом столбце одновременно. Чтобы автоматически обновлять итоговую таблицу при изменении источников данных, нужно установить флажок Создавать связи с исходными данными. Если метки в одной из исходных областей не совпадают с метками в других исходных областях, то при консолидации данных для них будут созданы отдельные строки или столбцы. При консолидации данных по категориям необходимо проверить, что: заголовки строк или столбцов были включены в исходные области; в диалоговом окне Консолидация установлены флажки подписи верхней строки или значения левого столбца, или оба одновременно; заголовки категорий одинаковы во всех областях (включая регистр букв). Например, заголовки "Ср. за год" и "Средний за год" различаются и не будут объединены в таблице консолидации; категории, которые не нужно включать в таблицу консолидации, имеют заголовки, появляющиеся только в одной исходной области. Для консолидации данных с использованием трехмерных ссылок необходимо: 1. На листе консолидации скопировать или задать надписи для данных консолидации. 2. Указать ячейку, куда следует поместить данные консолидации. 3. Ввести формулу. Она должна включать ссылки на исходные ячейки каждого листа, содержащего данные, для которых будет выполняться консолидация. 4. Повторить шаги 2 и 3 для каждой ячейки, требующей вывести 58 результаты обработки данных. Если в результате консолидации данных получен неправильный результат, проверьте: правильно ли заданы исходные области; подходящая ли функция выбрана в диалоговом окне Консолидация; достаточна ли конечная область для размещения консолидируемых данных. Чтобы избежать трудностей с заданием формы области назначения, нужно указывать при создании таблицы консолидации только верхний левый угол конечной области. Необходимо проверять, что для таблицы консолидации отведено достаточно ячеек ниже и правее верхнего левого угла; в каждой ли исходной области содержатся данные одинакового типа и в надлежащем порядке. Удаление результатов ошибочной консолидации. В итоговой таблице, полученной при консолидации без параметра Создавать связи с исходными данными, следует удалить только неправильные данные. В окне Консолидация необходимо кнопкой Удалить очистить все ссылки в поле Список диапазонов. Если использовалась консолидация с параметром Создавать связи с исходными данными, в итоговой таблице придется удалить все строки с неправильными данными. В окне Консолидация кнопкой Удалить очистить все ссылки в поле Список диапазонов. Порядок выполнения работы Задание 1. По данным трех таблиц (рис. 28) составить таблицу консолидации данных. 1.1. Для представления консолидируемых данных используйте отдельный лист в книге. Введите заголовок для таблицы «Автосалон “Счастливое колесо”. Оборот по всем филиалам». Далее выделите ячейку, с которой будет вставлен диапазон ячеек с итогами. 1.2. Выберите команду Консолидация из меню Данные. 59 1.3. В окне Консолидация выберите функцию Сумма. В поле Ссылка укажите консолидируемый диапазон данных. С помощью кнопки Добавить поместите выбранный диапазон в поле Список диапазонов. Рис. 28 Рис. 29 1.4. Выполните аналогичные действия для других консолидируемых областей. 1.5. Поставьте флажки в поле Использовать в качестве имен - Значения левого столбца и Создавать связи с исходными данными (рис.29). Нажмите кнопку ОК. Результат представлен на рис 30. 60 Рис. 30 Контрольные вопросы 1. Что такое консолидация данных? 2. Назовите способы консолидации. Назовите основные правила использования функции консолидации Самостоятельная работа Задание 1. Разработать электронную таблицу в приложении Exсel для расчета 30 значений F(x) при изменении значения аргумента от начального значения с заданным шагом (значения задаются произвольно). Построить график функции. Выбрать вид функции из табл. 8 (по последней цифре шифра студенческого билета). 61 Таблица 8 Цифра шифра 1 Функция у(х) (sinx+x3)/(1+lnx) Цифра шифра 6 Функция у(х) (arctgx+e x)/(1+ x ) 2 (tgx+e -x )/(1+sinx) 7 (e x+ x )/(1+x –3/2) 3 (e -x +sinx)/(1+cosx) 8 ( x +x –3/2)/(1+cosx) 4 (x 3+lnx)/(1+arctgx) 9 (sinx+lnx)/(1+arctgx) 5 (lnx+arctgx)/(1+e x) 0 (sinx+lnx)/(1+cosx) Порядок выполнения работы Составим программу расчета значений для функции y=(1+exp(-x))/(ln(x)+exp(1/3·ln(x))) и построим ее график для точек, начиная с х0=2 с шагом 0,5, в результате работы должны получиться таблица и график, приведенные на рис. 31. 1. Заполнить значениями ячейки (табл. 9). Таблица 9 Ячейки Значения С2 Табуляция функции А3 Вид y= (1+exp(-x))/(ln(x)+exp(1/3·ln(x))) А5 Исходные данные А6 Начальное значение аргумента А7 Приращение аргумента А9 Аргумент В9 Функция Е5 2 Е6 0,5 А10 Скопировать значение из ячейки Е5 62 Ячейки Значения Заполнить диапазон ячеек А11 – А30: А11 =А10+$Е$6 А12:А30 Заполнить диапазон ячеек, используя функцию Автозаполнения В10 = (1+exp(-А10))/(ln(A10)+exp(1/3·ln(A10))) Скопировать формулу из ячейки В10 во все ячейки В11:В30 диапазона 2. Вывести график функции на дисплей. Для этого необходимо выделить значения функции, вызвать Мастер диаграмм на стандартной панели, выбрать пункт График – График с маркерами (помечающими точки данных) и нажать кнопку Далее (шаг первый). 3. В окне Диаграмм (шаг второй) выделить ряды в столбцах и нажать кнопку Далее. 4. В окне Мастер диаграмм (шаг третий) напечатать название диаграммы: Табуляция функции у=(1+exp(-x))/(ln(x)+exp(1/3·ln(x))) 5. В окне Ось х напечатать Аргумент. 6. В окне Ось у напечатать Функция. Нажать кнопку Далее. 7. В окне Мастер диаграмм (шаг 4) активизировать кнопку Имеющемся (т.е. поместить график на том же листе, где и данные). 8. Нажать кнопку Готово. На экране монитора появится график. 9. Самостоятельно создать таблицу расчета значений функции у(х) при изменении аргумента х от начального значения х0=0,3 с шагом dx=0,5 и построить ее график. 63 Рисунок 31 Сохраните файл под именем «indivZadan1». Задание 2. Построить круговую диаграмму согласно индивидуальному заданию. Тип круговой диаграммы определяется по последней цифре шифра из табл. 10. Количество секторов диаграммы выбирается из табл. 11 по последней и предпоследней цифрам шифра. Числовые значения для каждого сектора находятся по формулам: 1 сектор — ц3, 2 сектор — ц2, 3 сектор — ц3 +1, 4 сектор — ц4 + 2, 64 5 сектор — ц5 + 3, 6 сектор — ц1 + ц3 + ц5 + 2, 7 сектор — ц2 + ц3 + ц4 + 3, 8 сектор – ц3 + ц4 + ц5+ 4, 9 сектор — ц2 + ц3 + ц5 + 5, где цl, ц2, ц3, ц4, ц5 — соответственно первая, вторая, третья, четвертая и пятая цифры шифра номера студенческого билета, считая слева направо. Таблица 10 Последняя цифра Тип диаграммы шифра Круговая диаграмма. Отображает вклад каждого значения в 0, 5, 8 общую сумму Объемный вариант круговой диаграммы 1, 4 Разрезная круговая диаграмма. Отображает вклад каждого 2, 7 значения в общую сумму, выделяя отдельные значения Объемный вариант разрезной круговой диаграммы 3, 6, 9 Таблица 11 Предпоследняя цифра шифра Последняя цифра шифра 0 1 2 3 4 5 6 7 8 9 1 4 5 6 3 5 4 6 3 5 4 2 5 6 7 5 4 7 8 4 6 3 3 7 7 4 6 3 4 7 3 3 5 4 6 5 5 5 5 7 3 6 7 7 5 5 4 6 4 7 8 5 3 4 5 6 3 8 7 5 7 5 6 4 3 4 65 Последняя Предпоследняя цифра шифра цифра7шифра 4 3 1 4 7 7 6 5 6 7 8 6 6 3 3 7 8 5 7 8 9 9 7 4 6 6 6 9 4 6 6 4 0 8 7 4 3 6 3 8 9 9 5 Например, шифр студенческого билета 77021: ц1 =7, ц2 = 7, ц3 = 0, ц4 =2, ц5 = 1. Последняя цифра шифра ц5 = 1, значит, тип круговой диаграммы — объемный вариант круговой диаграммы. Последняя цифра шифра ц5 = 1, предпоследняя цифра шифра ц4 = 2, значит, количеств секторов — 6. Числовые значения для каждого сектора: 1 сектор - ц1 = 7, 2 сектор - ц2 = 7, 3 сектор – ц3 +1= 0+ 1 = 1, 4 сектор - ц4 + 2 =2 + 2 = 4, 5 сектор - ц5 + 3 = 1 + 3= 4, 6 сектор - ц1 + ц3 + ц5 + 2 = 7 + 0 + 1 + 2 = 10. На диаграмме указать долю каждого сектора в процентах. Сохраните файл под именем «indivZadan2». Задание 3 1. Оприходовать товароматериальные ценности от поставщиков, в количестве и по цене, указанных в табл. 12. 2. Ввести наценку на табачные изделия - 25 на винно-водочные изделия 35, на остальные продукты - 20%. 3. Подсчитать общую стоимость имеющегося товара (по цене реализации), предполагаемую прибыль (как разницу стоимости реализации товара и стоимости поступившего товара). 4. Подсчитать общую сумму закупок от каждого поставщика и оценить 66 графически долю каждого поставщика в общем объеме товаров. 5. Реализовать товар со склада, следуя условной схеме: за три дня (или меньше) с момента поступления товара реализовано 30% товара; за семь дней (или меньше) - 70%, а более 7 дней - реализован весь товар. 6. Подсчитать общую прибыль от реализации на конкретный день (возможно, не весь товар будет реализован до этого дня) и чистую прибыль от реализации, которая составляет 25% от общей прибыли. 7. Оценить графически долю чистой прибыли от реализации винноводочных изделий. Таблица 12 Признак Поставщик Наименование товара Цена Ед. за ед., изм. Кол-во руб. НАП АО «Вина Грузии» Bино «Алазанская долина» шт. 60 120 НАП АО «ЛИВИЗ» Водка «Синопская» шт. 80 100 ПР АОЗТ «Система» Молоко сухое, весовое кг. 100 50 ПР АОЗТ «Система» Мука пшеничная кг. 500 26 ПР АО «Комбинат» Маргарин шт. 100 25 Пиво «Балтика-3» шт. 200 54 шт. 50 12 НАП АО «Балтика» ТАБ АО им. Урицкого Сигареты 1 класса «Космос» ПР АО «Комбинат» Чай зеленый, весовой кг. 30 75 ПР АО «Комбинат» Чай черный, весовой кг. 30 80 ПР АО «Комбинат» Шоколад «Тройка» шт. 300 35 НАП АО «Вина Грузии» Вино «Ркацители» шт. 80 75 НАП АО «Вина Грузии» Вино «Хванчкара» шт. 60 150 НАП АО «ЛИВИЗ» Шампанское «Советское» шт. 240 125 ПР АОЗТ «Система» Изделия макаронные кг. 200 60 ПР Ф-ка Рот-фронт Конфеты шок. «Желейные» кг. 240 55 67 Признак ПР Поставщик Ф-ка Рот-фронт Наименование товара Какао фасованное Цена Ед. за ед., изм. Кол-во руб. шт 72 50 ПР АО «Комбинат» Лосось консервированный шт. 160 26 ПР АО «Комбинат» Масло подсолнечное шт. 80 50 ПР АО «Комбинат» Масло оливковое шт. 50 230 шт. 1000 10 кг. 500 31 шт. 200 30 ТАБ АО им. Урицкого Папиросы «Беломорканал» ПР АОЗТ «Система» ПР АО «Комбинат» Сахар весовой Чай гранулированный, фасованный НАП АО «ЛИВИЗ» Водка «Сибирская» шт. 400 140 НАП АО «Балтика» Пиво «Невское» баночное шт. 700 56 шт. 500 45 ТАБ АО им. Урицкого Сигареты «Camel» Сохраните файл под именем «indivZadan3». Задание 4. Результаты экзаменационной сессии вводятся в электронные ведомости. Типовая ведомость содержит номер группы, наименование дисциплины, фамилию экзаменатора, список студентов (фамилия, имя, отчество), оценку. При вводе учетных данных выполняется проверка полноты заполнения ведомости, правильности ввода оценок 2, 3, 4, 5, н/я (неявка), вычисляется средний балл по дисциплине. При подсчете среднего балла учитываются только положительные оценки (3, 4, 5) и число студентов, их получивших. По данным общего количества оценок каждого вида постройте кольцевую диаграмму, на которой укажите долю каждой из оценок в их общем количестве (учитывать неудовлетворительные оценки и неявки). 68 ЭКЗАМЕНАЦИОННАЯ ВЕДОМОСТЬ Группа _____________ Дисциплина _____________ Экзаменатор _____________ № п/п Фамилия, имя, отчество «отлично» __________ «хорошо» __________ Оценка Подпись экзаменатора «удовлетворительно» __________ «неудовлетворительно» __________ «не аттестованно» средний балл __________ __________ Сохраните файл под именем «indivZadan4». Задание 5. Для назначения на стипендию вычисляется средний балл по результатам сдачи экзаменов каждого студента. При этом должно учитываться, что сданы все экзамены, а размер стипендии определяется из условий: - если средний балл 5, то выплачивается 100%-ная надбавка к минимальной стипендии; - если средний балл меньше 5, но больше или равен 4.5, то выплачивается 50%-ная надбавка к минимальной стипендии; - если средний балл больше 3,0, но меньше 4,5, то выплачивается минимальная стипендия; - если средний балл 3,0, то стипендия не выплачивается. 69 ВЕДОМОСТЬ НАЗНАЧЕНИЯ НА СТИПЕНДИЮ № п/п Фамилия, имя, отчество Средний балл Стипендия Стипендиальный фонд __________ Сохраните файл под именем «indivZadan5». Типовые задачи для подготовки к экзамену 1. Дан фрагмент электронной таблицы в режиме отображения формул. Каков результат ячейки С2 в режиме отображения значений (табл. 13, 14). Таблица 13 А В 1 10 20 2 30 40 С =СУММ(А1;В2) Таблица 14 А В 1 10 20 2 30 40 2. Вычислить ЛУР R tg С =СУММ(А1:В2) YP , км, если значение R=50 м 2 занесено в ячейку А2, значение YР=300- в ячейку В2. 3. Вычислить ΔН = V· х ·cos ·ΔQ·Δt, м, если значение V=600 км/ч занесено в ячейку А2, ΔQ=250 - в ячейку В2, Δt=30 - в ячейке С2. 70 g nv sin y t 2 4. Вычислить Z , (км), если значение у=200 занесено в 2 ячейку А2, g=9,8 м/c2 - в ячейку В2, t=25 сек - в ячейку С2, nv = 3,2 - в ячейку D2. 5. Вычислить r V2 , км, если значение V=700 км/ч занесено g nv cos в ячейку А1, g=9,8 м/c2 -в ячейку Bl, nv =3,2 - в ячейку C1, θ = 200 - в ячейку Dl. 6. В MS Excel создайте таблицу «Справочник товаров» (табл. 15). Таблица 15 Товар Код Ед. изм. Цена Валидол 1 Упак. 32,56 Бисакодил 12 Упак. 57,74 Солпадеин 14 Упак. 151,92 Визин 3 Фл. 160,55 Кордиамин 4 Амп. 28,93 Хлорофилипт 9 Упак. 223,39 6.1. Выполните Сортировку и Фильтрацию данных в табл 15: выделите всю таблицу вместе с заголовками столбцов и установите товары по алфавиту, используя Сортировку данных; просмотрите товары, цена которых не превышает 10 рублей, используя Фильтр; получите перечень товаров в диапазоне от 10 до 60 рублей. 6.2. Отформатируйте таблицу: создайте собственный макет таблицы с заголовком по ее центру; сделайте заголовки столбцов таблицы вертикальными; 71 дополните таблицу строками в начале таблицы, в конце, в середине; примените известные вам способы изменения ширины столбца и высоты строки; сделайте заливку таблицы бледно-зеленым цветом; создайте обрамление таблицы по вашему вкусу. 6.3. Найдите средствами Excel в табл. 15 информацию о конкретном медикаменте, используя режим Форма. 6.4. Найдите среднюю цену товара. 6.5. Найдите общую сумму товара. 6.6. Найдите максимальную и минимальную цены товара. 7. Произведите Сортировку столбцов по содержимому строк (табл. 16). Таблица 16 Дата Температура воздуха 14.03 15.03 16.03 17.03 18.03 -12 -8 -7 -14 -18 7.1. Создайте список по данному образцу (табл. 16) и отсортируйте его по ключу Температура воздуха по возрастанию. Вопросы для подготовки к экзамену 1. Запуск и основное окно, структура рабочей книги. 2. Структура рабочего листа, понятие столбца, строки, адреса, диапазона. 3. Изменение вида рабочей книги. 4. Управление листами рабочей книги. 5. Форматы данных. 6. Основные правила построения таблицы. 72 7. Перемещение и копирование данных. 8. Ввод, редактирование и форматирование содержимого ячеек. 9. Копирование форматов. 10. Использование функции автоматического заполнения ячеек. 11. Защита ячеек и листов. 12. Использование формул, абсолютная и относительная адресация ячеек. 13. Автовычисление. Работа с формулами. Использование функций. 14. Использование относительных, абсолютных и смешанных ссылок. 15. Правила работы с Мастером функций. 16. Примеры использования математических функций (СУММ и др.). 17. Основы работы со списками. Организация списка. Формат списка. 18. Функции для работы со структурой списков. 19. Применение фильтров. 20. Сортировка данных. 21. Вычисление итогов. 22. Работа с формой данных. 23. Графические возможности Excel. 24. Деловая графика. Назначение и типы диаграмм. 25. Структура диаграммы. Работа с Мастером диаграмм. 26. Средства форматирования диаграмм.