Электронные таблицы MS Excel 2003
advertisement
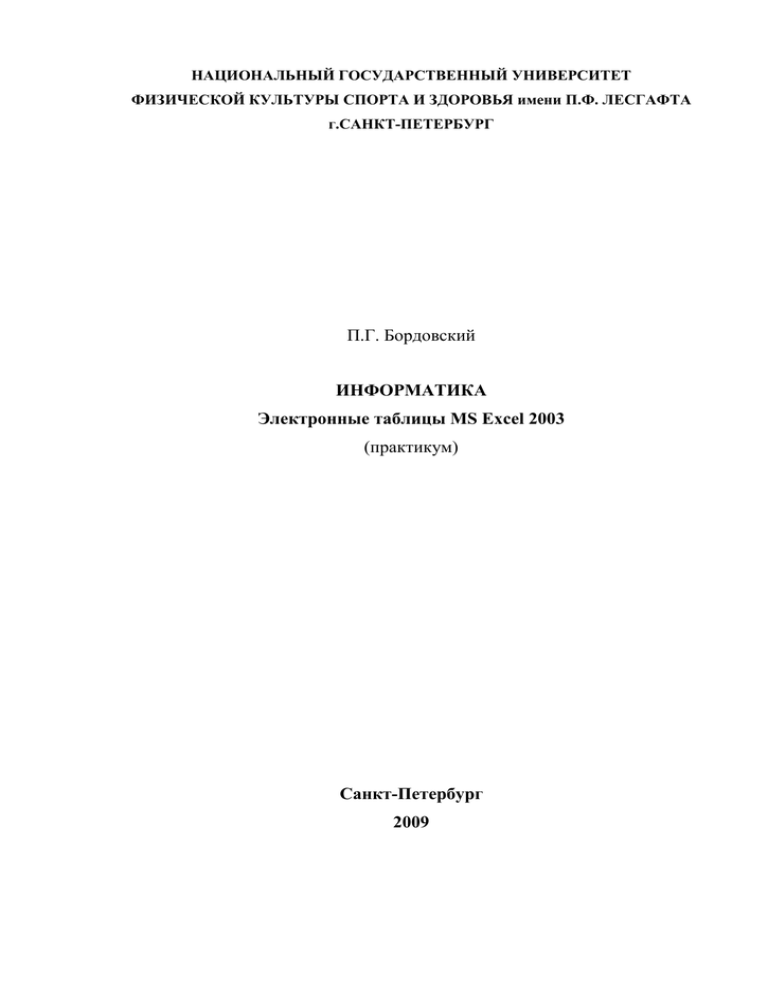
НАЦИОНАЛЬНЫЙ ГОСУДАРСТВЕННЫЙ УНИВЕРСИТЕТ ФИЗИЧЕСКОЙ КУЛЬТУРЫ СПОРТА И ЗДОРОВЬЯ имени П.Ф. ЛЕСГАФТА г.САНКТ-ПЕТЕРБУРГ П.Г. Бордовский ИНФОРМАТИКА Электронные таблицы MS Excel 2003 (практикум) Санкт-Петербург 2009 2 Содержание 1 Введение - 3 2 Электронные таблицы на примере MS Excel 2003 - 4 3 Элементарные операции, ввод формул и оформление документа в MS Excel 2003 - 20 4 Построение диаграммы в MS Excel 2003 - 32 5 Вычисление с использованием функций в MS Excel - 39 2003 Вопросы для закрепления материала. 46 3 ВВЕДЕНИЕ Программа MS Excel относится к одной из старейших групп программ электронные таблицы. Электронные выполнения автоматизированных таблицы расчетов, предназначены включают для элементы программирования, и результаты расчетов оформляются в виде документов, готовых для печати. Наглядность и простота выполнения всех процессов (занесения данных, ввод формул, вывод результатов) делают эту программу незаменимой для начинающих пользователей, а так же для пользователей, не владеющих языками программирования или базами данных. Встроенные элементы работы с текстом, аналогичные основным приемам работы с текстом в редакторе MS Word, позволяют легко оформить результаты расчетов и сразу готовить документ для печати. Перечисленные выше особенности программы MS Excel делают её незаменимым инструментов в работе студента. Начиная с первого курса, студенты высшей школы получают задания (доклады, рефераты, курсовые работы) по различным дисциплинам, выполнение которых связано с расчетами той или иной сложности, построением графиков, сортировкой и анализом данных. Овладение приложением MS Excel в рамках программы высшей школы по предмету «Информатика» является обязательным и входит в зачётные требования 2-го семестра дневных факультетов и 3-го семестра заочных факультетов. 4 Практическое занятие 1. ЭЛЕКТРОННЫЕ ТАБЛИЦЫ. НА ПРИМЕРЕ MS EXCEL 2003. Включение программы и элементы окна программы. Компьютер относится к вычислительным устройствам, а его предшественниками являются счётные машины и калькуляторы. Выполнение вычислений является одной из основных функций компьютера. Таким образом, группы программ, позволяющих выполнять вычисления, являются самыми древними и многочисленными. В своём развитии эти программы претерпели множество изменений и на настоящий момент представлены двумя основными группами: калькуляторы – программы, имитирующие на экране компьютера обычный калькулятор и предназначенные для быстрого и наглядного расчета элементарных разовых действий электронные таблицы – программы, предназначенные для выполнения автоматизированных вычислений любой сложности и любого объёма, позволяющие включать в формулы переменные значения и элементарные приёмы программирования. Одной из важнейших особенностей электронных таблиц является способность связывать ячейки друг с другом с помощью формул, причем, программа позволяет работать с разными форматами отображения чисел – денежными, целыми, датой, временем, процентами и многими другими. В настоящий момент большинство электронных таблиц похожи друг на друга и отличаются, как правило, по внешнему виду панелей инструментов и дополнительным функциям. Наиболее популярными электронными таблицами во всём мире является Excel. Он входит в Офисный пакет Microsoft Office. Отдельно он не продаётся, а в комплекте MS Office стоит от 6000 до 18000 руб. (на 21.12.08). Для учебных заведений и студентов стоимость может быть снижена до 2000 руб. Для работы в MS Excel необходимо установить весь MS Office в автоматическом режиме или, при установке в ручном режиме, отметить для установки MS Excel. MS Office MS Excel будет установлен на Вашем компьютере и по умолчанию будет запускаться для файлов типа *.xls, а также из всех предусмотренных для запуска программ режимов: 5 1. В главном меню кнопки ПУСК-ВСЕ ПРОГРАММЫ (ПРОГРАММЫ)-MS OFFICE-MICROSOFT EXCEL. 2. Кнопка MS Excel в панели быстрого запуска (одинарный щелчок левой кнопкой мышки на ярлыке MS Excel). 3. Ярлык на рабочем столе (двойной щелчок левой кнопкой мышки на ярлыке MS Excel). 4. Из контекстного меню (одинарный щелчок правой кнопкой мышки в свободном пространстве - СОЗДАТЬ-ДОКУМЕНТ MS OFFICE EXCEL). Далее открыть созданный файл (двойной щелчок левой кнопкой мышки на имени созданного файла). 5. Если вы открываете ранее созданный файл типа *.xls и имеющий символику MS Excel, то в этом случае дважды щёлкните на нём левой кнопкой мышки. Если символика на файле не соответствует MS Excel, то можно попытаться открыть этот файл через контекстное меню (правая кнопка мышки) с помощью режима ОТКРЫТЬ С ПОМОЩЬЮ и поискать в открывшемся окне MS Excel. 6. Если ни одного из предшествующих вариантов на Вашем компьютере нет, то, скорее всего, Офисный пакет Microsoft Office на компьютере не установлен. Однако, на всякий случай, можно попытаться выполнить поиск файла EXCEL.EXE на системном диске по следующему пути: Program Files\Microsoft Office\Office11 или через режим поиска файлов. Если нужный файл был найден, открыть его. Для удобства пользователя при отсутствии ярлыков программы MS Excel на рабочем столе и кнопки в панели быстрого запуска можно самостоятельно их создать, скопировав название MS Excel из меню ПУСК - ВСЕ ПРОГРАММЫ (ПРОГРАММЫ) - MS OFFICE - MICROSOFT EXCEL в нужные места. После запуска MS Excel он откроется в стандартном окне Windows со всеми присущими ему атрибутами. Если окно открылось не на весь экран, то необходимо распахнуть его полностью (нажав среднюю кнопку из трех, распложенных в правом верхнем углу), так как работать с данными в маленьком окне крайне неудобно. Кроме того, рекомендуется закрыть ОБЛАСТЬ ЗАДАЧ, расположенную в правой части экрана (нажать крестик в конце заголовка ПРИСТУПАЯ К РАБОТЕ). Скорее всего, в 6 работе она не понадобится, а место на экране занимает довольно много. Для включения ОБЛАСТИ ЗАДАЧ необходимо зайти в главное меню –ВИДОБЛАСТЬ ЗАДАЧ. Окно программы Excel Рабочее окно Excel содержит стандартную строку заголовка, меню и панели инструментов. Под ними расположена панель, в составе которой имеются поле имени и строка формул. В строке состояния, находящейся в нижней части окна программы Excel, выводится информация о состоянии программы, режимах ее работы и выполняемых операциях. Например, если на клавиатуре включен режим Num Lock, на правом конце строки состояния отображается надпись NUM. Строка состояния также информирует пользователя о том, что можно вводить данные или выполнять команду. В этом случае в ней отображается слово «Готово». Рабочие книги и рабочие листы При запуске программы Excel открывается окно, содержащее новую рабочую книгу (Microsoft Excel – Книга1). Рабочая книга - это многостраничный документ Excel, каждая страница которого называется рабочим листом. В окне документа отображается активная страница. По умолчанию книга содержит три рабочих листа с именами Лист1, Лист2 и ЛистЗ. Пользователь может удалять листы, а также вставлять в книгу дополнительные листы (максимально возможное их количество - 255). На левом конце горизонтальной полосы прокрутки находятся ярлычки листов и кнопки прокрутки для их просмотра. Таблицы в программе Excel создаются на рабочем листе. Рабочий лист разделен на строки и столбцы, которые, пересекаясь, образуют ячейки. В ячейки 7 вводится содержимое таблицы. Рабочий лист состоит из 256 столбцов (от А до IV) и 65 536 строк. По умолчанию строки нумеруются, а столбцы обозначаются одной или двумя латинскими буквами. Границы столбцов и строк (ширина столбцов и высота строк) являются «мягкими». Это значит, что пользователь может менять их произвольно (см. ниже). Каждая ячейка имеет собственный уникальный адрес, он состоит из двух частей - имени столбца и номера строки, т.е. имя ячейки не является чем-то целым и неразделимым, с каждой частью имени (номером строки и/или именем столбца) можно работать раздельно. Например, ячейка в левом верхнем углу рабочего листа имеет адрес А1. Активная ячейка А1 на рисунке окружена рамкой, которая называется рамкой активной ячейки, а заголовки столбца и строки этой ячейки подсвечиваются. В каждый момент времени активной является только одна ячейка, и данные можно вводить лишь в нее. Для выбора ячейки щелкните на ней кнопкой мыши, при этом ячейка становится активной (текущей). Перемещение по рабочему листу Говоря о перемещении по рабочему листу, обычно имеют в виду перемещение рамки активной (текущей) ячейки. Она перемещается на одну строку вверх или вниз, либо на один столбец влево или вправо с помощью клавиш управления курсором (клавиши со стрелками). Наиболее часто применяемые для этой цели клавиатурные комбинации приведены в таблице. Клавиши Перемещение Page Down На один экран вниз Page Up На один экран вверх Home В начало текущей строки Ctrl+Home К ячейке А1 Ctrl+End В последнюю заполненную ячейку таблицы Ctrl+^ Вверх до первой заполненной ячейки 8 Ctrl+v Вниз до первой заполненной ячейки Ctrl+< Влево до первой заполненной ячейки Ctrl+> Вправо до первой заполненной ячейки Ctrl+Page Up К следующему листу рабочей книги Ctrl+Page Down К предыдущему листу рабочей книги При перемещении рамки активной ячейки Excel может автоматически смещать границы видимой области таким образом, чтобы активная ячейка всегда была видимой. Перемещение границ видимой области без изменения положения активной ячейки называют перемещением рабочего листа или прокруткой. Если необходимо просмотреть другие области рабочего листа, используют элементы полосы прокрутки. Для смешения на одну строку вверх или вниз следует щелкнуть на кнопке со стрелкой вверх или вниз. Эти кнопки расположены на верхнем и нижем концах вертикальной полосы прокрутки. Для перемещения на один столбец влево или вправо используются такие же кнопки на концах горизонтальной полосы прокрутки. Чтобы переместиться вверх, вниз, влево или вправо на одно окно, следует щелкнуть на свободном месте соответственно выше, ниже, слева или справа от бегунка на полосе прокрутки. Если вам необходимо переместиться на несколько строк или столбцов, используйте бегунки полос прокрутки. Для быстрого перемещения по большим таблицам перетаскивайте бегунок, удерживая нажатой клавишу [Shift]. Ввод данных В ячейки рабочего листа могут быть введены данные трех типов: числа, формулы и текст. По умолчанию в ячейке включён тип данных ОБЩИЙ, который позволяет Excel автоматически определять тип вводимых данных. Если автоматический режим определения типа данных пользователя не устраивает, то он может установить тип данных вручную: главное меню – ФОРМАТ-ЯЧЕЙКИвкладка ЧИСЛО. Открывается список возможных вариантов форматов данных, необходимо выбрать нужный. Эту процедуру можно выполнять и с уже 9 введёнными данными (предварительно эти данные необходимо выделить). Помимо выбора типа данных на этой же вкладке имеется режим управления форматом вывода выбранного типа данных (количество знаков после запятой, наименование валюты, обозначение месяца и т.д.). Числа (к ним мы будем относить также значения даты и времени) представляют собой величины, использующиеся в вычислениях, скажем для определения количества дней, на которое просрочен возврат видеокассеты, или для расчета начисленных процентов на депозит за определенный период времени. В одну ячейку можно ввести только одно число. Десятичным разделителем в числовом формате является запятая (как правило, по умолчанию). А точка является разделителем в поле дата. Рекомендуется не путать эти разделители, так как ошибочный набор точки вместо запятой устанавливает формат ячейки ДАТА, который автоматически не отключается. Текст - это информация, не являющаяся ни числом, ни формулой. Текст обрабатывается как последовательность символов, даже если он представляет собой набор цифр. Если набор данных в ячейке начинается с текстового символа (например, с пробела), либо содержит иные текстовые символы, то такая ячейка по умолчанию считается текстовой. Если текст, вводимый в ячейку, выходит за её границы, то он перекрывает (располагается поверх) соседние ячейки (при условии, что они не заняты, т.е. в них не занесены никакие данные), создавая впечатление, что часть текста переходит в ячейку следующего столбца. На самом деле весь текст расположен в ячейке, с которой был начат ввод текста. К тексту можно применять довольно большое количество функций форматирования (аналогично MS Word): наименование шрифта, размер, выравнивание и т.д., однако набор этих функций ограничен по сравнению с MS Word. Формулами называются инструкции, вводимые в ячейки, в соответствии с которыми производятся вычисления. Ячейка с формулой всегда начинается со знака равенства. Начало набора с любого другого символа в ячейке с формулой отменяет данный тип ячейки (включая пробел перед знаком равенства). Знак равенства в ячейке с формулой повторяться не может (только в функциях для сравнения условия). После знака равенства могут располагаться числа, адреса ячеек, имена функций, арифметические или логические операторы. При наборе 10 формулы мы видим текст самой формулы в набираемой ячейке, а после ввода формулы в ней отображается результат расчета по введённой формуле, а текст формулы отображается в строке формул (для активной ячейки). Данные могут вводиться только в активную ячейку - либо непосредственно, либо с использованием строки формул, которая расположена под панелью инструментов в верхней части экрана. Выберите нужную ячейку, установив в нее курсор, затем начинайте ввод данных. Вводимые символы будут отображаться как в ячейке, так и в строке формул; при этом станут доступными кнопки управления строки формул. Если при вводе данных произошла ошибка, щелкните в строке формул на кнопке «Отмена» с изображением крестика красного цвета. Отменяется ввод и посредством нажатия клавиши [Esc] на клавиатуре. Нажмите кнопку «Ввод» (на ней изображена галочка зеленого цвета), чтобы закончить ввод данных — кнопки строки формул исчезнут. Для завершения ввода и перехода к другой ячейке воспользуйтесь клавишей [Enter] клавиатуры или переустановите курсор мыши на другую ячейку (для этого нужно щёлкнуть левой кнопкой мыши по другой ячейке, что делает активной другую ячейку). По умолчанию программа Excel поддерживает функцию автозавершение для ввода данных в ячейку. Если несколько начальных символов, введенных в активную ячейку, совпадают с символами, находящимися в какой-либо из ячеек этого столбца, то недостающая часть символов будет введена автоматически. В Excel производится автоматический ввод (автозавершение) только тех записей, которые содержат текст или текст в сочетании с числами. Записи, полностью состоящие из чисел, дат или времени, необходимо вводить вручную. В случае, когда введенные числовые значения не помещаются в ячейку из-за недостаточной ширины столбца, вместо них на экране отображается несколько символов диеза (#). Тем не менее, содержимое такой ячейки вы можете увидеть во всплывающем окне, установив на ней указатель мыши. Чтобы сделать видимым все число в ячейке, нужно увеличить ширину столбца до необходимых размеров. Для этого, установив курсор на правую границу «узкого» столбца, при нажатой левой кнопке мыши перемещать границу столбца на необходимое расстояние. Редактирование данных 11 Существует два способа изменения содержимого ячейки. При вводе в выбранную ячейку нового значения старая информация заменяется вводимой. Это самый простой способ заменить ошибочно введенное числовое значение (например, 15 вместо 17), либо короткий текст. Если же ячейка содержит громоздкую формулу, многозначное число или длинную строку символов, которые необходимо лишь незначительно скорректировать, предпочтительнее использовать строку формул. Для этого сначала сделайте ячейку активной (щелкните на ячейке мышью), установите курсор ввода в нужное место в строке формул, а затем, используя мышь и/или клавиатуру, внесите правку. Перейти в режим редактирования активной ячейки позволяет и функциональная клавиша [F2]. Вы можете также выполнить двойной щелчок на ячейке и внести изменения прямо в ней. Приемы редактирования содержимого ячейки такие же, как и в любом текстовом редакторе: для выделения символов в ячейке используются клавиши управления курсором, а для их удаления - клавиши [Delete] и [Backspace]. По окончании редактирования достаточно нажать клавишу [Enter] клавиатуры или щелкнуть на кнопке Ввод в строке формул. Для удаления содержимого выделите нужную ячейку, а затем нажмите клавишу [Delete] или щелкните на ячейке правой кнопкой мыши и в открывшемся контекстном меню выберите пункт «Очистить содержимое». Не следует вызывать команду «Удалить», поскольку при этом ячейки физически удаляются с листа, а соседние ячейки сдвигаются и занимают место удаленных (т.е. может быть порушена вся структура таблицы). Выделение ячеек и диапазонов Операция выделения выполняется для обозначения ячеек, к которым должна относится следующая команда или действие. В Excel всегда выделена рамкой по крайней мере одна ячейка — активная. Ячейка является наименьшей структурной единицей, которая может быть выделена. Группа выделенных ячеек называется диапазоном (или блоком). Для выделения диапазона ячеек переместите указатель в первую ячейку диапазона (убедитесь, что указатель имеет вид большого креста, как при выборе активной ячейки) и, удерживая нажатой левую кнопку мыши, перетащите курсор в нужном направлении до последней ячейки, которую необходимо включить в диапазон, затем отпустите кнопку. 12 Операцию выделения диапазона можно выполнить и с помощью клавиатуры: следует поместить курсор (сделать активной нужную ячейку) в начало выделяемой области, нажать клавишу [Shift], а затем, удерживая ее, расширить выделяемый диапазон до нужных размеров, используя соответствующие клавиши управления курсором. Для выделения одного столбца (строки) достаточно щелкнуть на его заголовке. Чтобы выделить несколько смежных столбцов (строк), следует щелкнуть на первом столбце (строке) выделяемого диапазона, а затем, удерживая нажатой левую кнопку мыши, протащить указатель через соответствующие столбцы (строки). Выделить весь рабочий лист можно, щелкнув на сером прямоугольнике, находящемся на пересечении заголовков строк и столбцов. Выделение несмежных диапазонов выполняется в том случае, когда действие команды должно распространяться на ячейки, расположенные в разных частях рабочего листа. Несколько несмежных диапазонов ячеек можно выделить, перемещая мышь при нажатой клавише [Ctrl]. Аналогичным образом выделяются несмежные столбцы и/или строки: выделите первую строку или первый столбец, а затем, удерживая нажатой клавишу [Ctrl], последовательно выделите остальные строки и/или столбцы. Объединения и пересечение Объединения и пересечение – особые виды диапазонов ячеек. Объединение содержит все ячейки, принадлежащие нескольким диапазонам. Если нужно, к примеру, вычислить сумму чисел, находящихся в ячейках С2:С8 и С20:С28, то объединение двух диапазонов ячеек в аргументе функции записывается следующим образом: С2:С8; С20:С28. В данном случае точка с запятой используется для обозначения объединения всех ячеек в обоих диапазонах. Пересечение ячеек — это область, которая содержит ячейки, принадлежащие одновременно нескольким диапазонам. Для обозначения пересечения вместо точки с запятой используется пробел. Например, пересечение двух диапазонов, задаваемое как С2:С10 А10: J20, содержит только одну ячейку — С10. 13 Создание формул Существует множество приемов создания формул. Мы начнем рассмотрение этой темы с ввода простых формул, включающих только одну математическую операцию. К примеру, в рабочем листе требуется умножить цену (введенную в ячейку В3) на количество (введенное в ячейку А2) и определить стоимость товара (в ячейке С2). Чтобы получить в ячейке С2 стоимость товара, следует активизировать эту ячейку, набрать с клавиатуры знак равенства, затем набрать с клавиатуры адреса ячеек A2 (где указано количество) и B3 (где введена цена за единицу товара), соединенных знаком умножения (*). Введенная в ячейку формула должна иметь следующий вид: =A2*B3 Ввод формулы завершается нажатием клавиши [Enter], после чего в ячейке появляется результат вычислений. Однако фактическим содержимым ячейки С2 по-прежнему будет формула, которая отображается в строке формул при активизации ячейки, а также в режиме редактирования содержимого данной ячейки (установить этот режим позволяет функциональная клавиша [F2]). Недостаток этого способа состоит в том, что при составлении сложных формул часто допускаются ошибки и неточности, например можно неверно указать адрес ячейки. Когда на рабочем листе находятся тысячи заполненных ячеек и чисел, вероятность ошибок существенно возрастает. В основу другого способа положен более надежный метод — наведи и щелкни, которым знаменита программа Excel. Этот прием является традиционным для всех программ управления электронными таблицами. Для того чтобы вставить в формулу адрес ячейки, достаточно вместо ввода его с клавиатуры щелкнуть мышью по этой ячейке. При любом способе создания формул для контроля ввода можно пользоваться строкой формул, которая активизируется нажатием клавиши [=]. Вычисление суммы является одной из тех операций, которые чаще всего применяются при выполнении экономических и технических расчетов. В Excel имеется быстрый способ суммирования содержимого нескольких ячеек строки или столбца с помощью кнопки Автосумма, расположенной на стандартной панели инструментов. Выделите ячейки, содержащие числа, которые нужно сложить (можно 14 включить в выделяемую область и пустую ячейку, предназначенную для размещения результата суммирования). Затем щелкните на кнопке Автосумма. Excel просуммирует значения и поместит результат в первую пустую ячейку справа или снизу (независимо от того, выделили вы ее, или нет). Оформление таблицы Чтобы придать находящимся на рабочем листе данным презентабельный вид, таблицу следует определенным образом оформить, или отформатировать установить ширину столбцов, высоту строк, выбрать написание, размер и цвет шрифта текста, задать границы ячеек и т. п. Изменение ширины столбцов и высоты строк Наглядность таблицы во многом зависит от того, насколько удачно выбраны ширина столбцов и высота строк. Единицей измерения ширины столбцов является значение, равное ширине символа стандартного шрифта листа. По умолчанию ширина столбцов рабочего листа Excel является достаточной для отображения 8,43 символов. Если значение содержит большее или меньшее число символов, следует изменить ширину столбца. Ширина столбца изменяется с помощью мыши или команд меню Формат. Выбрав команду ФОРМАТ-СТОЛБЕЦ-Автоподбор ширины, вы предоставите программе возможность самой установить оптимальную ширину столбцов и высоту строк на основе анализа содержимого выделенных ячеек. Изменять ширину столбца можно и с помощью мыши. Сначала подведите ее указатель к правой границе заголовка столбца, чтобы он приобрел вид двунаправленной стрелки. Затем, удерживая нажатой левую кнопку мыши, переместите край заголовка столбца влево или вправо до установления нужной ширины и отпустите кнопку мыши. При смещении границы вправо ширина столбца увеличивается, а при ее смещении влево - уменьшается. Значение ширины (в пикселах) отображается во всплывающей подсказке. После двойного щелчка на границе заголовка столбца Excel автоматически установит его ширину так, чтобы самая длинная запись столбца помещалась в ячейке полностью. Точное значение ширины столбца задается в диалоговом окне Ширина столбца, которое открывается посредством команды ФОРМАТ-СТОЛБЕЦ- 15 ШИРИНА. Аналогичным способом можно изменить ширину нескольких выделенных столбцов. При этом достаточно с помощью мыши определить нужную ширину для одного столбца. Как только вы отпустите левую кнопку мыши, для всех выделенных столбцов будет установлена одинаковая ширина. Чтобы для каждого из них задать оптимальную ширину с учетом содержимого ячеек, дважды щелкните на границе заголовка любого из выделенных столбцов. Никогда не оставляйте в рабочем листе пустых столбцов. Они создают проблемы в процессе вычислений, при сортировке и использовании других средств программы. Форматирование ячеек Если вы не хотите форматировать, таблицу вручную, воспользуйтесь функцией автоматического форматирования. Программа сама создаст красивую и наглядную таблицу, а вы сможете уделить больше внимания работе с ее содержимым. Для выполнения автоформатирования предназначена команда ФОРМАТ-АВТОФОРМАТ. Если оформление таблицы, предлагаемое программой, вам не подходит, можно применить инструменты форматирования Excel. Программа предлагает множество разнообразных средств и возможностей, которые позволят создать профессионально оформленные и наглядные таблицы. В Excel существует два типа выравнивания: горизонтальное и вертикальное. Горизонтальное выравнивание По умолчанию текст в ячейках выравнивается по левому краю, числа — по правому, а логические значения и сообщения об ошибках — по центру. Параметры выравнивания, которые задаются по умолчанию, изменяются с помощью кнопок панели инструментов форматирования: вы можете выровнять текст или числа по правому краю или по центру. В Excel эти функции работают так же, как и в текстовом редакторе Word. Кроме того, в панели инструментов Excel доступен еще один способ выравнивания - с объединением нескольких ячеек в одну. При его использовании ячейки выделенного диапазона объединяются в одну, данные левой верхней ячейки выделенного диапазона распределяются по всем его ячейкам и выравниваются по центру, данные из остальных ячеек теряются. Этот способ часто применяется для 16 создания заголовков рабочих листов. Помните, что в ячейку, полученную в результате объединения нескольких ячеек, помещаются данные только одной ячейки. Данные из других ячеек уничтожаются. Существуют еще несколько способов выравнивания, которые недоступны при работе с панелью инструментов форматирования. Их можно найти на вкладке ВЫРАВНИВАНИЕ диалогового окна ФОРМАТ ЯЧЕЕК. Вертикальное выравнивание текста Вертикальное выравнивание содержимого задается в списке по вертикали на вкладке Выравнивание диалогового окна ФОРМАТ ЯЧЕЕК. По умолчанию используется выравнивание по нижнему краю. Выравнивание по центру и по верхнему краю применяют для смещения содержимого ячейки соответствующим образом. Границы и цвет При оформлении рабочих листов важная роль отводится инструментам создания границ диапазонов и цветового выделения информации, на которую в первую очередь необходимо обратить внимание при ознакомлении с таблицей. Граница - это контур, окружающий ячейку или диапазон ячеек. Используя различные границы, а также изменяя ширину столбцов и высоту строк, вы можете создать таблицы любого вида. Заливка применяется для выделения цветом определенных областей рабочего листа. Для большей наглядности вы можете выделить цветным шрифтом как текстовую информацию, так и числовые значения. Для управления этими параметрами форматирования используются кнопки ГРАНИЦЫ, ЦВЕТ ЗАЛИВКИ и ЦВЕТ ШРИФТА панели форматирования. Рядом с кнопками находятся стрелки, предназначенные для открытия соответствующих палитр. Линии границы выбираются с помощью кнопок, на которых они изображены. Вы можете выбрать тип линии (двойную, одинарную и т. д.) и толщину. Excel предоставляет возможность создать обрамление для ячейки или диапазона ячеек. Посредством кнопок ЦВЕТ ЗАЛИВКИ и ЦВЕТ ШРИФТА раскрываются палитры, которые используются аналогичным образом. 17 Вопросы для закрепления материала: 1. Что такое электронные таблицы? Назначение электронных таблиц? 2. Что такое рабочая книга и рабочие листы? Сколько рабочих листов может содержать рабочая книга (по умолчанию, max)? 3. Какого размера таблицу можно создать на рабочем листе? 4. Что такое «имя строки»? Как образуются имена ячеек? Какие части выделяют в имени ячейки? 5. Что такое «активная ячейка»? Чем отличается активная ячейка от рабочей? Как сделать ячейку активной? Как на экране монитора выглядит активная ячейка? 6. Как вносятся изменения в уже введенные данные в ячейке Excel? 7. Что такое «автозавершение»? 8. Какие типы данных могут храниться в ячейках? Можно ли занести в одну ячейку данные разных типов? Что такой «общий» формат данных»? Можно ли изменить формат уже имеющихся в ячейке данных? Что является разделителем в формате данных «дата»? 9. Что такое «диапазон»? Как можно выделить несколько несмежных столбцов (строк)? 10. Как ввести формулу? Что может означать число 15, видимое в ячейке? Расскажите о функции «Автосуммирование». 11. Как нужно понимать фразу «мягкие границы» ячейки? Что означают несколько значков «диезов» (#) в ячейке? 12. Что такое «форматирование» таблицы? Каким образом можно оформить таблицу? Какие параметры могут быть использованы при форматировании таблицы? 18 Практическая работа 2. ЭЛЕМЕНТАРНЫЕ ОПЕРАЦИИ С ДАННЫМИ В EXCEL 2003 MS EXCEL является компонентом Microsoft Office. EXCEL состоит из 3 компонентов: рабочие таблицы, базы данных, диаграммы. Рабочая книга в EXCEL содержит до 255 листов, каждый из которых разделен на 256 столбцов (но на экране видны, как правило, только первые 10 или 11, от А до G или К) и 65 536 строк (из которых видны 15-20). Таким образом, на каждом рабочем листе к вашим услугам 16 777 216 пустых ячеек. ЗАДАНИЕ № 1: Запуск EXCEL Вариант 1. Запуск EXCEL с помощью стартового меню: ПУСК ПРОГРАММЫ - MICROSOFT EXCEL. Вариант 2. Щелкнуть на значке EXCEL в панели быстрого запуска (левом нижнем углу экрана). В обоих случаях на экране появится окно программы EXCEL с новой пустой рабочей книгой. Большую часть экрана занимает окно рабочей книги. Рабочая книга - файл EXCEL. Столбцы идут вертикально и озаглавлены заглавными буквами английского алфавита - А,B,C,D и т.д., они записаны вверху над столбцами и называются заголовки столбцов. Строки расположены по горизонтали и обозначены номерами, записанными слева 1,2,3,4…. и т.д. Это и есть заголовки строк. Пересечение одного столбца и одной строки на листе образуют отдельную ячейку. АКТИВНОЙ ЯЧЕЙКОЙ - называется та, которая выделена курсором – жирной рамкой, в активную ячейку вы вводите информацию. В каждый момент времени может быть активна только одна ячейка. Сочетание буквы столбца с номером строки называется адресом (именем) или ссылкой на ячейку. Например первая ячейка называется А1, правее расположена В1. Преобразование данных осуществляется только над выделенными (указанными) объектами. 19 ЗАДАНИЕ № 2. Выделение с помощью мыши Что выделить Ячейки «А5», «А1» Как сделать Столбцы «С», «В» Для выделения одной ячейки нужно на ней щелкнуть мышью ЩЕЛКНИТЕ НА заголовке столбца Строки «23», «7» ЩЕЛКНИТЕ НА заголовке строки Лист 1 ЩЕЛКНИТЕ НА пустой области на пересечении заголовков столбцов и строк в левом верхнем углу таблицы. ЗАДАНИЕ № 3. Выделение диапазона (блока) из нескольких клеток с помощью клавиатуры Выделить диапазон А3:С8 установите курсор в ячейке A3 нажать клавишу SHIFT удерживая нажатой клавишу SHIFT, с помощью клавиш управления курсором следует расширить выделение вправо и вниз до ячейки С8 Выделяемая часть, при этом (кроме текущей клетки) окрашивается темным цветом. ЗАДАНИЕ № 4. Выделения диапазона В10:D15 с помощью мыши сделать щелчок в ячейке В10 удерживая левую кнопку мыши нажатой, переместить курсор в противоположный угол блока до D15. ЗАДАНИЕ № 5. Выделить мышью несмежные дипазоны (блоки) В2:С4, D5: F8 и строку 6 (чтобы на экране были выделены сразу 3 блока). Выделите блок В2:С4 с помощью мыши Нажмите клавишу CTRL Удерживая нажатой клавишу CTRL, выделите блок D5: F8 Не отпуская клавишу CTRL, выделите строку 6 (щелкните на ее заголовке) В рабочей книге появятся 3 выделенные области. 20 ЗАДАНИЕ № 6. Выделить блок большого размера В2:М150 Очевидный подход (перемещение курсора мыши от одного угла блока к другому) здесь очень неудобен. Более производительны следующие действия: щелкните на В2 нажмите и удерживайте клавишу SHIFT переместитесь по листу с помощью полос прокрутки к искомой клетке щелкните на клетке М150 только теперь можно отпустить клавишу SHIFT ЗАДАНИЕ № 7. Переместить содержимое блока В2:ВЗ в Е5:Е6 с помощью мыши. Внести в клетку В2 фразу: Петров Петр Петрович, а в клетку ВЗ – фразу Иванов Иван Иванович. выделите блок В2:ВЗ установить курсор на границу выделенной зоны (курсор превратиться в белую стрелку с черным крестиком на конце) нажать левую кнопку мыши и, удерживая ее нажатой, переместить в Е5 (т.е. «взять» и «перетащить» в нужное место.) ЗАДАНИЕ № 8. Переместить содержимое блока в В2:ВЗ с помощью главного меню выделить Е5:Е6 в главном меню выбрать ПРАВКА - ВЫРЕЗАТЬ перейти в В2 (щелкнуть на этой ячейке) в главном меню выбрать ПРАВКА - ВСТАВИТЬ ЗАДАНИЕ № 9. Переместить содержимое столбца В на Лист2 выделить столбец В (нажать на его заголовке) в главном меню выбрать ПРАВКА - ВЫРЕЗАТЬ щелкнуть на ярлычке Лист2 в левой нижней части рабочего окна выделить столбец В в главном меню выбрать ПРАВКА – ВСТАВИТЬ 21 КОПИРОВАНИЕ ячейки/диапазона. Копирование при помощи мыши осуществляется способом, аналогичным переносу (перемещению), но при нажатой клавише Ctrl (при этом рядом с курсором-стрелкой появляется маленький знак плюс). Наряду с перечисленными средствами копирования/перемещения данных, в панели инструментов имеются соответствующие пиктограммы: 1. Кнопка ВЫРЕЗАТЬ (ножницы) - Удаление данных из таблицы с сохранением их в буфере обмена. 2. Кнопка КОПИРОВАТЬ (2 листа) - Копирование данных из таблицы в буфер обмена. 3. Кнопка ВСТАВИТЬ (дискета+лист) - Извлечение данных из буфера и вставка их в таблицу. Использование пиктограмм удобно при перемещении/копировании данных на значительные расстояния или на другой лист (другую книгу). ЗАДАНИЕ № 10. Скопировать содержимое диапазона В2:ВЗ в Е5:Е6 с помощью мыши Выделите диапазон В2:ВЗ Удерживая нажатой клавишу CTRL (курсор превратиться в белую стрелку с черным крестиком на конце), переместитесь в ячейку Е5 Сначала отпустите клавишу мыши, а потом CTRL ЗАДАНИЕ № 11. Скопировать содержимое диапазона Е5:Е6 на Лист 2 Выделите диапазон Е5:Е6 Нажмите пиктограмму КОПИРОВАТЬ Перейдите на Лист 2 Выделите ячейку Е5 Нажмите пиктограмму ВСТАВИТЬ ЗАДАНИЕ № 12. Скопировать целиком Лист2 в ЛистЗ Выделение листа осуществляется нажатием на пустую ячейку на пересечении заголовков столбцов и строк в левом верхнем углу таблицы. Копирование осуществить самостоятельно (аналогично заданию 11). 22 ОЧИСТКА И УДАЛЕНИЕ. Эти термины в Excel имеют различный смысл. Очистка освобождает ячейку от находящихся в ней данных. При этом сама ячейка остается в таблице на своем месте. Удаление означает физическое удаление самого объекта. Можно удалить ячейку, диапазон, строки, столбцы и т.п. При этом удаленные объекты замещаются соседними. Удаление строк и/или столбцов также можно осуществить, выделив нужные строки/столбцы и нажав одновременно клавиши Ctrl и «-» (минус) (кнопку «-» нужно нажимать на цифровом блоке клавиатуры). ЗАДАНИЕ 13. Очистить Лист2. Выделите Лист2 (пустая область на пересечении строк и столбцов) В меню выбрать ПРАВКА - ОЧИСТИТЬ - ВСЕ Для обеспечения наглядности последующих операций занесите числа от 1 до 10 в первую строку (по горизонтали) и пронумеруйте от 1 до 10 строки в первом столбце. ЗАДАНИЕ № 14. Удалить столбец Е. Выделите столбец Е нажмите одновременно клавиши Ctrl и (-) (знак «минус» нажимать на цифровом блоке клавиатуры) ЗАДАНИЕ № 15. Удалить за один шаг строки 2 и 3 Выделите строки 2 и 3 (щелкните на заголовке строки 2 и, не отпуская кнопку мыши, переместите курсор до строки 3) Нажмите правую кнопку мыши, в контекстном меню выберите пункт УДАЛИТЬ ЗАДАНИЕ № 16. Вставить строку и столбец выделите ячейку А1 нажмите одновременно кнопки CTRL и «+» (кнопку «плюс» (+) набирать на цифровом блоке клавиатуры) в появившемся диалоговом окне в поле СТРОКА поставьте метку 23 таким же образом добавьте столбец Создание формул В Excel в каждой ячейке можно хранить различные формулы. Правила ввода формулы: 1. выделите нужную ячейку 2. введите знак равенства (=) перед первым символом формулы 3. введите алгоритм вычисления 4. нажмите клавишу «Enter» для окончания ввода При стандартных настройках, ячейки, содержащие формулы отображают их результат, а сами формулы показываются в строке формул (для активной ячейки). В Excel математические операторы выглядят также, исключения – умножение «*» (звездочка) и деление «/» (косая черта). ЗАДАНИЕ №17. В ячейке А1 сосчитать 2+2 в А1 поставить знак (=) набрать с клавиатуры 2+2 нажать ENTER - в ячейке А1 появится число 4 сделать активной ячейку А1 (щелкнуть на ней) посмотрите в строку формул; здесь отображена сама формула =2+2 ЗАДАНИЕ № 18. В ячейке В1 произвести вычисление значения приведенного ниже выражения: Перед выполнением вычислений внимательно рассмотрите формулы в правой и левой частях выражения. Формула слева более наглядна для восприятия человеком. Компьютер может выполнить вычисления только по формуле, записанной в одну строку (как в правой части выражения). Введите формулу соответствующего вида в ячейку В1: 12 * 3 + (345 - 34,67) ————————— = (12*3+(345 -34,67))/2 2 в ячейке должен появиться результат 173,165 24 ЗАДАНИЕ № 19. В ячейке С1 сосчитайте произведение чисел 173,165 и 4, не набирая эти числа, а используя только адреса ячеек. в ячейку В1 введите 4 в ячейку А1 введите173,165 в ячейку С1 введите знак (=) щелкните левой кнопкой мыши в ячейке А1, вокруг нее появиться бегущая пунктирная линия (в С1 после (=) появится ссылка на эту ячейку - ее адрес.) нажмите клавишу умножения («звездочка» на цифровом блоке клавиатуры) щелкните левой кнопкой мыши в ячейке В1 нажмите Enter - в ячейке С1 отобразиться результат. ЗАДАНИЕ № 20. Подсчитайте значение выражения ((А1*4)+(В1/2))*0,07 Очистите лист В А1 введите 10, в В1 введите 8 Введите знак (=) в ячейку С1 После знака равно (=) введите двойную скобку Щелкните на А1 Щелкните на клавише умножения (*) Щелкните на клавише с цифрой 4 Закройте скобку, нажмите (+) и откройте еще скобку Щелкните на В1 Щелкните на знаке деления (/) Щелкните на клавише с цифрой 2 Закройте двойную скобку Щелкните на клавише умножения и введите число 0,07 Нажмите Enter ЗАДАНИЕ № 21. Сосчитайте значение выражения ((А1 +А2+АЗ)*( В1 +В2+ВЗ))*С1 Очистите лист В А1 ввести число 5, в А2 ввести 6, в A3 ввести 3 25 В В1 ввести число 10, в В2 ввести 7, в ВЗ ввести 1 В С1 ввести 0,13 Указанную в задании формулу завести в ячейку С3. Правильный результат 32,76 ЗАДАНИЕ № 22. Подсчитать значение того же выражения, используя функцию автосуммирования. Сделайте активной ячейку А4 Щелкните на значке суммы - пиктограмма на стандартной панели инструментов обозначена прописной греческой буквой сигма ( ∑ ). В ячейке А4 отобразиться выражение =А1+А2+АЗ. Проделайте эту операцию и в ячейке В4. В С4 внесите знак (=) Щелкните на А4 Нажмите клавишу умножения Щелкните на В4 Нажмите клавишу умножения Щелкните на С1 Нажмите клавишу «ENTER» - в ячейке С4 появиться то же значение, что и ячейке СЗ ЗАДАНИЕ № 23. В ячейку В4 выведите результат вычисления по формуле: В3*В1+В2*6, где В1 является суммой значений диапазона А1:А3, а В2 – суммой значений диапазона С1:С2. В А1 введите 45, в А2 ввести 58, в А3 ввести 33 В ячейке В1 выведите результат сложения ячеек А1, А2 и А3 В ячейку С1 введите 12, в С2 ввести 4, в С3 ввести 19 В ячейке В2 выведите результат сложения ячеек С1, С2 и С3 В ячейку В3 введите 10 В ячейку В4 введите данную в задании формулу 26 ЗАДАНИЕ № 24. В ячейку В4 выведите результат вычисления по следующей формуле: 344g+45m(67-13d), 32s/v-7w где: g=C1, m=А1, d=А2, s=С3,v=С2, w=А3 Измените в ячейке любое из введенных цифровых значений и пронаблюдайте, как изменятся значения в других ячейках. ЗАДАНИЕ № 25. В ячейки А5 и А6 выведите результаты вычисления среднего арифметического значений, внесенных в ячейки А1, А2 и А3. 1 вариант: среднее арифметическое является результатом деления суммы всех значений, для которых определяется среднее арифметическое, на количество слагаемых, т.е. =(А1+А2+А3)/3. В ячейку А5 вводим описанную выше формулу. 2 вариант: для вычислений воспользуйтесь функцией (СРЗНАЧ), которую нужно выбрать из списка в окне, открывающемся при нажатии на кнопку (fx) слева от окна для редактирования (правила использования функции разобрать самостоятельно, используя подсказки помощника). В ячейку А6 вводим функцию СРЗНАЧ. ЗАДАНИЕ № 26. Создать и отформатировать таблицу с данными. Занести данные в ячейки за исключением последнего столбца (см. рисунок) Занести формулу расчета среднего значения (правила ввода формул смотри выше) в последний столбец (среднее значение – «среднее арифметическое» - получается в результате деления суммы всех значений, для которых находится среднее, на количество этих значений (слагаемых)) Установить (включить) нужные границы в таблице с помощью режима (кнопки) «ВНЕШНИЕ ГРАНИЦЫ» Оформить рамку таблицы, используя окно (кнопку) «Граница» на панели инструментов, для чего нужно выбрать из предлагаемого перечня подходящую линию и «нарисовать» ее (если данный инструмент выключен, его нужно включить: главное меню - «ВИД» - «ПАНЕЛИ ИНСТРУМЕНТОВ» «ГРАНИЦА») Расположить по центру таблицы заголовок: переместить ячейку с 27 введенным в нее заголовком над центром таблицы, и, если есть необходимость, отформатировать текст в ячейке, расположив его по центру ячейки (или справа, или слева), используя для этого кнопки из панели инструментов «Форматирование» (если панель выключена – включить ее) Расположить таблицу в центре рабочего окна программы (технология выполнения – см. задание № 7). Использование режима «автозаполнение» При работе с электронными таблицами часто приходится вводить различные последовательности данных, например, названия дней недели, месяцев, либо просто числовые последовательности и прогрессии. Облегчить и ускорить выполнение этих операций позволяет функция автозаполнения. При этом достаточно ввести лишь один-два элемента последовательности – остальное программа сделает за Вас. В зависимости от введенных данных Excel или создаст соответствующую последовательность в указанных Вами ячейках, или просто скопирует в эти ячейки начальный элемент. самостоятельно догадаться, чего вы от нее ждете. Программа попытается 28 ЗАДАНИЕ № 27: Ввести названия семи столбцов, соответствующих названиям дней недели. Введите в нужную ячейку название первого столбца (например – понедельник). При этом помните, что последовательность можно начать с любого дня недели. Подведите курсор к правому нижнему углу ячейки (при этом курсор приобретет вид маленького черного крестика, называемого маркером заполнения). Нажмите левую кнопку мыши и перемещайте мышь в нужном направлении (в нашем случае – вправо) до тех пор, пока не будет выделено нужное число ячеек (в нашем случае – 7). Когда вы отпустите кнопку мыши, в выделенных вами ячейках появятся названия дней недели, начиная с введенного Вами в первую ячейку. ЗАДАНИЕ № 28: Заполнить: 1) Пронумеровать строки столбца «А» » от строки 15 до строки 888 2) Столбец «В» от строки 15 до строки 888 словами «поступил на склад» 3) столбец «С» от строки 15 до строки 888 датой, начиная с 3 января 1963 года с интервалом в три дня Введите в ячейку А15 цифру «1»,а в ячейку А16 цифру «2» Выделите обе эти ячейки: А15:А16 Подведите курсор к правому нижнему углу выделенного вами блока (при этом курсор приобретет вид маленького черного крестика, называемого маркером заполнения). Нажмите левую кнопку мыши и перемещайте мышь в нужном направлении (в нашем случае – вниз) до тех пор, пока не будет выделено нужное число ячеек (в нашем случае – до ячейки А888). Когда вы отпустите кнопку мыши, в выделенных вами ячейках появятся числа от 1 до 874 Введите в ячейку В15 слова «поступил на склад» Подведите курсор к правому нижнему углу ячейки (при этом курсор приобретет вид маленького черного крестика). Нажмите левую кнопку мыши и перемещайте мышь в нужном направлении до тех пор, пока не будет выделено нужное число ячеек 29 Когда вы отпустите кнопку мыши, во всех выделенных вами ячейках появятся слова «поступил на склад». Введите в ячейку С15 дату в формате: 03.01.1963, а в ячейку С16 дату 06.01.1963 Выделите обе эти ячейки: С15:С16 ….. (и далее, как при выполнении предыдущих заданий) ЗАДАНИЕ № 29: Завершение работы с EXCEL Варианты: 1) Щелкнуть на значке системного меню окна программы, расположенном в верхнем правом углу (кнопка с крестиком). 2) В строке главного меню выбрать ФАЙЛ-ВЫХОД. 3) Нажать сочетание клавиш Alt+ F4 30 Практическое занятие 3. ИЗУЧЕНИЕ СПОСОБОВ ПОСТРОЕНИЯ И ПРИЕМОВ ОФОРМЛЕНИЯ ДИАГРАММ В EXCEL НА ПРИМЕРАХ Задание 1. Построить график, отражающий зависимость дальности полета артиллерийского снаряда от угла его вылета. Этап 1. Рассчитать дальность полета снаряда в зависимости от угла вылета. Дальность полета рассчитывается по формуле: S= V² * sin2α g , где: S -дальность полета V -начальная скорость вылета =100 м/с g -ускорение силы тяжести (ускорение свободного падения) α -угол вылета (градусы) sin2 α – синус двойного угла α и пересчет его в радианы Оформите таблицу и занесите в нее исходные и расчетные данные, как показано в таблице, приведенной ниже: 1 2 3 4 5 6 7 8 9 10 11 12 13 14 15 16 17 18 19 20 A B C D E V 100 g 9,8 α 5 10 15 20 25 30 35 40 45 50 55 60 65 70 75 80 85 90 sin2 α 0,173561 0,341854 0,49977 0,642516 0,76576 0,86576 0,939481 0,984685 1 0,984961 0,940025 0,866556 0,766783 0,643736 0,501149 0,34335 0,175129 0,001593 S 177,1 348,8 510,0 655,6 781,4 883,4 958,7 1004,8 1020,4 1005,1 959,2 884,2 782,4 656,9 511,4 350,4 178,7 1,6 F 31 В ячейку D3 запишите формулу (начиная со знака равенства) для расчета sin2α, которая выглядит как: = sin(2*3,14*(C3/180)) Cкопируйте эту формулу в ячейки до D20 (если действие выполнено верно, в ячейках появятся соответствующие числа (как в приведенной таблице) – результаты вычислений по введенной формуле с каждым из значений угла вылета). В ячейке Е3 запишите формулу для расчета дальности полета снаряда при угле вылета, равном 5: = ((А3^2)*D3)/B3 , где (знак ( ^ ) - знак возведения в степень; для ввода знака: переключиться на английский язык, одновременно нажать [Shift] и [6]. Чтобы введенную в ячейку формулу в дальнейшем можно было копировать, при вводе важно воспользоваться символом абсолютной адресации (символ "$" - в английском режиме: [Shift] и [4]). Символ абсолютной адресации ($) ставится перед той частью имени ячейки, которая не должна изменяться при копировании) (например: перед именем столбца - $F67, или перед номером строки - Z$34). Cкопируйте эту формулу в ячейки до Е20 (если при копировании не получается заданных значений, значит Вы либо неправильно ввели формулу, либо неправильно использовали абсолютную адресацию, либо не использовали ее вовсе). Этап 2. Постройте график, отражающий зависимость дальности полета снаряда от угла вылета. Выделите 2 несмежных блока клеток С3:С20 и Е3:Е20. Щелкните на пиктограмме "Мастер диаграмм". В появившемся диалоговом окне Мастера диаграмм (шаг 1 из 4) выберите Тип Точечная, Вид - щелкните на Третьей. Нажмите Далее. В появившемся диалоговом окне Мастера диаграмм (шаг 2 из 4) проверьте правильность указания диапазона данных, поставьте метку в поле Ряды в СТОЛБЦАХ. Нажмите Далее. В появившемся диалоговом окне Мастера диаграмм (шаг 3 из 4) на вкладке Заголовки в поле Название диаграммы наберите Дальность полета. В поле Ось Х: наберите Угол вылета, в поле Ось У: Метры. 32 На вкладке Легенда уберите метку в поле Добавить легенду. На вкладке Линии сетки в поле Ось Х установите маркер в основные линии. Нажмите Далее. В появившемся диалоговом окне Мастера диаграмм (шаг 4 из 4) поставьте метку в На имеющемся. Нажмите Готово. Теперь щелкните на границе Область диаграммы и, удерживая левую кнопку нажатой, перетащите диаграмму вправо, чтобы она не лежала в области таблицы. Измените размер диаграммы, используя черные квадраты на границе Область диаграммы. Щелкните правой кнопкой на Область построения диаграммы (серая область). Выберите цвет заливки - Белый Щелкните правой кнопкой на Формат рядов данных (на полученной кривой). Выберите вкладку Вид. В поле Линия выберите Другая, в поле Тип линии - выберите первую, Цвет - красный, Толщина - выберите самую толстую В поле Маркер поставьте метку Отсутствует Ваш рабочий лист должен выглядеть примерно так: 1 2 3 4 5 6 7 8 9 10 11 12 13 14 15 16 17 18 19 20 A B C D E V 100 g 9,8 α 5 10 15 20 25 30 35 40 45 50 55 60 65 70 75 80 85 90 sin2 α 0,17356 0,34185 0,49977 0,64252 0,76576 0,86576 0,93948 0,98468 1,00000 0,98496 0,94003 0,86656 0,76678 0,64374 0,50115 0,34335 0,17513 0,00159 S 177,1 348,8 510,0 655,6 781,4 883,4 958,7 1004,8 1020,4 1005,1 959,2 884,2 782,4 656,9 511,4 350,4 178,7 1,6 F G H I J 33 Задание 2. Рассчитайте идеальный вес человека, занимающегося спортом, и постройте гистограмму. Этап 1. Оформить таблицу, выполнить расчеты. Для расчета данных в таблице используйте формулу: Коэффициент веса = ВЕС/(РОСТ - Х) Для спортсменов используем: Х = 110 Занесите данные в таблицу, как показано на рисунке. При вводе формулы используем символ абсолютной адресации! A 1 B C спортсмены № Ф.И.О. рост 2 п/п 3 1 Анна 150 4 2 Борис 175 5 3 Вера 168 6 4 Гриша 185 7 5 Дима 200 8 6 Катя 174 9 7 Лена 158 10 8 Марк 192 11 9 Рома 165 12 10 Света 160 13 D - E 110 вес К 44 70 48 85 86 60 50 74 65 50 1,10000 1,07692 0,82759 1,13333 0,95556 0,93750 1,04167 0,90244 1,18182 1,00000 F G H I J Этап 2. Постройте график, отражающий зависимость росто-весовых показателей спортсменов. Для одного из «спортсменов» используйте свои показатели. Сравните полученный результат с «нормой»: Если Коэффициент веса равен 1 - вы в идеальной форме! Если Коэффициент веса, чем 1 - вы можете себя потерять. Если Коэффициент веса больше, чем 1 - пора сбрасывать лишнее. Выделите B3:B12 и E3:E12 Нажмите пиктограмму Мастер диаграмм В появившемся диалоговом окне Мастер диаграмм (шаг 1 из 4) выберите Тип - Гистограмма, Вид - щелкните на первой. Нажмите Далее Далее технология выполнения аналогична предыдущему заданию (см. Задание № 1 Этап 2 + Ваше воображение). Ваша таблица и полученная диаграмма должны быть похожи на рисунок. 34 Задание 3. Рассчитайте идеальный вес человека, не занимающегося спортом, и постройте гистограмму. Для неспортсменов используем: Х = 110 Чтобы выполнить это задание, просто изменяем данные ячейки, содержащей значение коэффициента на 100. Все данные гистограмму!!! будут пересчитаны автоматически, включая и 35 Практическое занятие 4 ВЫЧИСЛЕНИЯ С ИСПОЛЬЗОВАНИЕМ ФУНКЦИЙ Функция это стандартное (типовое) сложное вычисление, записанное в виде аббревиатуры. Для выполнения (использования) функции достаточно подставить в неё аргументы. Очень часто в различных расчетах или вычислениях используются типовые стандартные варианты расчетов (среднее значение, сумма чисел диапазона, возврат числовых значений даты и времени и т.д.). Для того чтобы пользователь не создавал сложные формулы самостоятельно, многие действия уже созданы и описаны в виде стандартных функций (определенного последовательного простых действий (операций)), и пользователю достаточно правильно выбрать нужную функцию и подставить в неё необходимые аргументы (значения, которые должны использоваться при конкретных расчётах по данной функции). В ячейке, в которую заведена функция, отображается результат вычисления по этой функции. Запись функции (как и формулу) можно посмотреть в окне редактирования. В качестве аргументов функции могут использоваться не только константы, но и адреса ячеек, и/или другие функции. Аргументы функции записываются в круглых скобках, стоящих после имени функции, и разделяются точкой с запятой. Порядок расположения аргументов и их тип являются строго обязательными и неизменными и называются форматом записи функции. Режим ввода функции включается в режиме главного меню ВСТАВКАФУНКЦИЯ, или же нажатием кнопки с символическим отображение функции (x) в панели инструментов перед окном редактирования. При выполнении указанного выше действия запускается окно «Мастер функций», в котором имеются следующие режимы: 1. Поиск функции – текстовое окно, в котором пользователь описывает нужные ему действия и нажимает кнопку НАЙТИ, в ответ EXEL предлагает какойлибо вариант функции. Для использования этого режима необходимо достаточно грамотно сформулировать запрос, иначе вариант, предложенный EXEL, может не соответствовать желанию пользователя. 2. Окно «Категория» предлагает пользователю 11 условных групп функций, сгруппированных по преимущественному использованию. Для выбора 36 функции необходимо выбрать нужную категорию, и в окне расположенном ниже «Выберите функцию» - выбрать нужную функцию. 3. Ниже этого окна располагается формат записи функции (правила записи) и краткая информация (справка) по этой функции. Если пользователь знает название функции и формат её записи, то мастер функции запускать необязательно, а функцию можно ввести с клавиатуры в нужную ячейку (после ввода знака равенства). Рассмотрим наиболее часто используемые функции по группам: Математические и тригонометрические функции. ABS(), COS(), ЦЕЛОЕ(), РИМСКОЕ() и .т.д. возвращают нужное значение от аргумента ПИ() – не имеет аргумента и возвращает число Задание 1. Найти римское число от выражения 3,141592654 * (-5) = XV Технология выполнения задания: Записать в ячейки: С5 выражение =ПИ() -получится 3,141592654 С6: -5 С7: =С5*С6 получится -15,708 C8: =ABS(C7) получится 15,708 C9: =ЦЕЛОЕ(С8) получится 15 С10: =РИМСКОЕ(С9) получится XV Задание 2. Самостоятельно записать в ячейку С11 весь расчет (всю приведенную выше цепочку последовательных действий) в одной ячейке. Результат должен получиться такой же - XV Задание 3. Подставить в формулу, записанную в ячейке С11, функцию СЛЧИС(). Интересной функцией является СЛЧИС(). Функция возвращает равномерно распределенное случайное число (число лежит в интервале от 0 до 1 (0<=x<1)). Значение функции (новое случайное число) возвращается при каждом вычислении рабочего листа. Формат: СЛЧИС() 37 Технология выполнения задания: 1. Записать в ячейку С6 вместо значения «-5» функцию «=СЛЧИС()» (аргументов функция не имеет, в скобках ничего не пишется). Функции даты и времени Функции даты и времени позволяют преимущественно выполнять операции с датой и временем (указанными пользователем), а так же переводить их в числа и обратно. Каждая дата в Excel, начиная с 01.01.1900 года и до 31.12.9999 года имеет порядковый номер (1 января 1900 года – 1; 2 января 1900года – 2; 1 февраля 1900 года – 32 и т.д.). Выполняя действия с датами, Excel оперирует их порядковыми номерами. Порядковый номер даты называют еще «датой в числовом формате». Используя «ФОРМАТ» - «ЯЧЕЙКИ» - вкладка «ЧИСЛО» (далее выбрать «числовой» или «дата») можно любую дату представить в виде числа (ее порядкового номера), и наоборот – любое число представить в виде даты. Задание 4. Определить, какой день недели будет через 60 дней от сегодняшнего числа. 1. В ячейке Е5 определить текущую дату: = СЕГОДНЯ() 2. В ячейке Е6 определить дату через 60 дней: = СЕГОДНЯ()+60 3. В ячейке Е7 определить день недели для даты найденной в Е6: = ДЕНЬНЕД(Е6;2) Функция «ДЕНЬНЕД» позволяет определить порядковый номер дня недели (1, 2, 3…, 7) от какой-либо даты. Правила записи (формат) функции «ДЕНЬНЕД» предусматривает два аргумента – собственно дата, от которой мы находим день недели, и тип отсчета дней недели. Распространено два типа отсчета (существует еще третий, но его использование весьма ограничено): первый тип английский, когда первый день недели – воскресенье, второй – понедельник, и т.д.; и второй тип, принятый в России, когда первый день недели – понедельник, второй – вторник, и т.д. Если в записи функции тип отсчета не указывается, по умолчанию принимается первый (1 – вс, 2 – пн, 3 – вт и т.д.). Самостоятельно записать в ячейку Е8 весь предыдущий расчёт в одной строке. Результат должен получиться такой же. 38 Логические функции ЕСЛИ() - функция ЕСЛИ используется при проверке условий для значений и формул. Функция возвращает определенное пользователем значение, если заданное условие выполняется (ИСТИНА), и другое значение, если условие не выполняется (ЛОЖЬ). Формат записи: ЕСЛИ(лог_выражение;значение_если_истина; значение_если_ложь). Задание 5. Подписать в ячейке Е10, является ли день недели, найденный в ячейке Е7, выходным или рабочим. В ячейке Е10 записать: =ЕСЛИ(Е8>=6;«Выходной день»;«Рабочий день») Задание 6. Подписать в ячейке Е12 день недели, найденный в ячейке Е8. В ячейке Е12 записать: =ЕСЛИ(Е8=1;«Понедельник»; ЕСЛИ(Е8=2; «Вторник»; ЕСЛИ(Е8=3; «Среда»; ЕСЛИ(Е8=4; «Четверг»; ЕСЛИ(Е8=5; «Пятница»; ЕСЛИ(Е8=6; «Суббота»; ЕСЛИ(Е8=7; «Воскресенье»))))))) Самостоятельно: Задание 7. Самостоятельно подписать в ячейке Е14: является ли месяц, найденный в ячейке Е6, маем или нет (используется функция «МЕСЯЦ()», а затем «ЕСЛИ()»). Задание 8. Определить в какой день недели будет Ваш день рождения в 2010 году. Финансовые функции Финансовые функции (ФФ) позволяют производить расчеты различных финансовых операций. Практически все ФФ работают с бухгалтерскими программами, облегчая этот вид деятельности. Результаты вычислений по ФФ могут иметь как положительное, так и отрицательное значение, что позволяет правильно размещать получаемые значения на различных бухгалтерских счетах (по дебету или по кредиту). Если ФФ используется вне бухгалтерской программы, для получения более привычного (положительного значения) часто используют функцию ABS(). БС() - Возвращает будущую стоимость инвестиции на основе периодических постоянных (равных по величине сумм) платежей и постоянной процентной 39 ставки. Формат записи: БС(ставка ;кпер;плт;пс;тип) Ставка - процентная ставка за период. Например, если получена ссуда на автомобиль под 10 процентов годовых, и делаются ежемесячные выплаты, то процентная ставка за месяц составит 10%/12 или 0,83%. В качестве значения аргумента «ставка» нужно ввести в формулу 10%/12 или 0,83% или 0,0083. Кпер - общее число периодов платежей по аннуитету. Например, если получена ссуда на 4 года под автомобиль, и делаются ежемесячные платежи, то ссуда имеет 4*12 (или 48) периодов. В качестве значения аргумента «кпер» в формулу нужно ввести число 48. Плт - это выплата, производимая в каждый период; это значение не может меняться в течение всего периода выплат. Обычно «плт» состоит из основного платежа и платежа по процентам, но не включает других налогов и сборов. Если аргумент опущен, должно быть указано значение аргумента «пс». Задание 9. Рассчитать будущую стоимость инвестиции (накопленную сумму за 2 года, при 13 % годовой ставке, при ежемесячном взносе 420 рублей). В ячейке Н5 записать: =БС(13%/12;24;420)*-1 получится - 11 441,50р. Задание 10. Рассчитать, за какой период будет выплачен кредит в размере 10000 при процентной ставке 16 % годовых и сумме ежемесячной выплаты в 250 рублей. В ячейке Н7 записать: =КПЕР(16%/12;250;10000) Самостоятельно: Задание 11. Определить количество месяцев в ячейке Н7 целым числом («ЦЕЛОЕ()»). Задание 12. Определить размер ежемесячной выплаты по кредиту (10000руб, 16% годовых) за 36 месяцев («Плт()») Ссылки и массивы ВПР() : Ищет значение в крайнем левом столбце таблицы и возвращает значение в той же строке из указанного столбца таблицы. Функция ВПР используется вместо функции ГПР, когда сравниваемые значения расположены в столбце слева от искомых данных. 40 Буква «В» в имени функции ВПР означает «вертикальный» Формат: ВПР(искомое_значение; таблица; номер_столбца; интервальный_просмотр) Искомое_значение — это значение, которое должно быть найдено в первом столбце массива. Искомое_значение может быть значением, ссылкой или текстовой строкой. Таблица - таблица с информацией, в которой ищутся данные. Можно использовать ссылку на интервал или имя интервала, например «БазаДанных» или «Список». Номер столбца – номер столбца приведенной таблицы с информацией, из которого необходимо получить (возвратить) информацию. Задание 13. Определить и заполнить таблицу зависимости размера оклада от разряда (квалификации) для списка работников. Создать таблицу соотношения «разряд - отпуск - ставка» на Лист2 следующего вида: H 1 2 3 4 5 6 7 8 9 10 I 10 дней 10 дней 10 дней 10 дней 15 дней 15 дней 15 дней 15 дней 21 день 21 день J 2000 2050 2100 2150 2200 2250 2300 2350 2400 2450 Заполнить таблицу, указанную ниже, с использованием функции ВПР в столбце «ставка» А 5 6 7 8 9 10 11 12 13 14 15 1 2 3 4 5 6 7 8 9 10 B Ф.И.О. Иванов Петров Степанов Григорьев Федотов Тихонов Серов Игнатов Алексеев Александров C Разряд 3 6 3 5 7 3 4 5 9 2 D ставка 2100 2250 2100 2200 2300 2100 2150 2200 2400 2050 В ячейке D6 Записать: =ВПР(C6;H$1:J$10;3) и затем скопировать ячейку до D15 Самостоятельно: Задание14. Заполнить таблицу с порядковыми номерами от 1 до 12 в одном столбце, и названиями месяцев – в другом. Определить месяц из задания №7 при помощи функции «ВПР()». Задание15. Заполнить таблицу для своей группы с оценками за предыдущий семестр, и, в зависимости от оценки, заполнить столбец «стипендия». 41 Справочная таблица для начисления стипендии оценка 2 3 4 5 Стипендия нет 85 150 400 Аттестация студентов группы № 7 за май 1 2 3 4 5 6 7 ФИО Оценка Анин А.А. Басов У.Р. Иванов А.А. Кучнина П.О. Ларина С.Т. Петрова Т.Д. Чернина Р.Р. 5 4 3 5 2 3 4 Размер стипендии 42 Вопросы для закрепления материала. 1. Основные преимущества и недостатки программы электронных таблиц MS Excel 2. Основные типы данных используемых в MS Excel и правила работы с каждым из них. 3. Правила ввода формул и выполнения расчетов. 4. Абсолютная и относительная адресация и автозаполнение. 5. Основные этапы построения графиков в MS Excel. 6. Оформление диаграмм, управление различными элементами и режимами графиков. 7. Расчеты с использованием функций в MS Excel. 8. Логические функции в MS Excel ветвление и программирование расчетов. 9. Элементы оформления таблиц и графиков в MS Excel