4 Работа с программой
advertisement
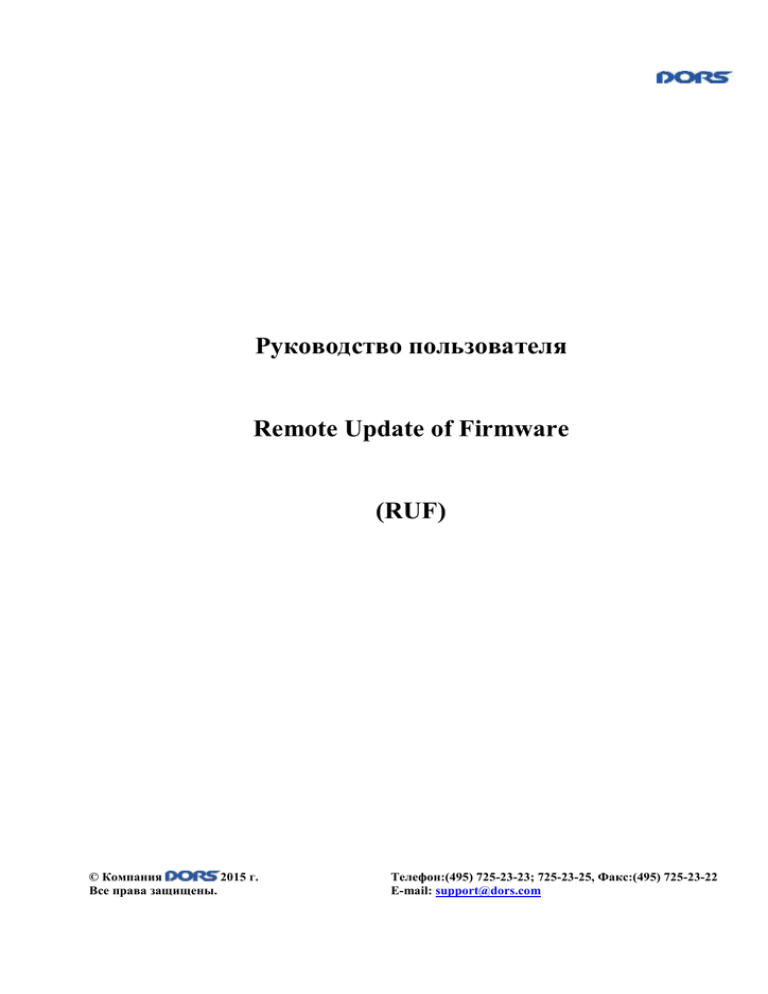
Руководство пользователя Remote Update of Firmware (RUF) © Компания 2015 г. Все права защищены. Телефон:(495) 725-23-23; 725-23-25, Факс:(495) 725-23-22 E-mail: support@dors.com Руководство пользователя. RUF. СОДЕРЖАНИЕ 1 1.1 1.2 1.3 2 2.1 2.2 3 3.1 3.2 4 4.1 4.2 4.3 4.4 4.5 ВВЕДЕНИЕ .........................................................................................................................3 Наименование программного продукта .............................................................................3 Назначение и цели документа .............................................................................................3 Область и условия применения документа .......................................................................3 НАЗНАЧЕНИЕ И ПРИНЦИПЫ РАБОТЫ ПП ...........................................................3 Основное назначение ПП ....................................................................................................3 Ограничения .........................................................................................................................3 УСТАНОВКА ПРОГРАММЫ .........................................................................................3 Установка драйвера .............................................................................................................3 Установка программы..........................................................................................................3 РАБОТА С ПРОГРАММОЙ ............................................................................................4 Запуск программы ................................................................................................................4 Основное окно программы ..................................................................................................4 Настройка системы ..............................................................................................................5 Обновление прошивок устройств .......................................................................................5 Сканирование банкнот.......................................................................................................11 4.5.1 Настройка параметров сканируемых банкнот .......................................................................... 11 4.5.2 Загрузка сканов банкнот на сервер ............................................................................................... 13 4.6 4.7 5 6 Настройка Off-line обновления прошивок устройств.....................................................14 Завершение работы программы ........................................................................................17 УДАЛЕНИЕ ПРОГРАММЫ..........................................................................................17 СЕРВИС И ГАРАНТИЙНОЕ ОБСЛУЖИВАНИЕ ...................................................17 2 Руководство пользователя. RUF. 1 Введение 1.1 Наименование программного продукта Полное наименование программного продукта (далее – ПП) – Remote Update of Firmware (Система удаленного обновления программного обеспечения и прошивок устройств). Краткое наименование ПП – RUF (СУО). 1.2 Назначение и цели документа Данный документ представляет собой руководство пользователя. 1.3 Область и условия применения документа Документ ориентирован на клиентов компании ДОРС, а также партнеров в региональных центрах. 2 Назначение и принципы работы ПП 2.1 Основное назначение ПП Приложение предназначено для удаленного обновления программного обеспечения, прошивок разных моделей устройств и баз данных, содержащих данные о принимаемых банкнотах. В результате, у пользователя всегда имеется версия приложения и прошивок устройств с последними изменениями, а также данные, необходимые для распознавания новых поддельных банкнот, денежных знаков новых модификаций.. Все это достигается путем подключения через сеть Интернет к серверу, содержащему модули обновления. Само приложение доступно для скачивания с Интернет-сайтов компании DORS: http://www.dors.com/service/download/; http://www.systema.biz/service.html 2.2 Ограничения Удаленному обновлению подлежат счетчики, начиная с модели Dors750, и детекторы, начиная с модели Dors 230. 3 Установка программы 3.1 Установка драйвера Прежде чем устанавливать программу, необходимо установить драйвер эмуляции порта. Для этого запустите исполняемый файл драйвера. Наименование исполняемого файла драйвера эмуляции порта - Drivers_CP210x_VCP_Win_XP_S2K3_Vista_7.exe. Далее следуйте указаниям мастера установки. 3.2 Установка программы Чтобы установить программу, запустите BVS_Update.exe. Далее необходимо следовать указаниям мастера установки. 3 Руководство пользователя. RUF. 4 Работа с программой 4.1 Запуск программы Программа запускается при нажатии на ярлык , появившийся на панели задач после установки приложения. Программа может быть запущена из меню кнопки Пуск. Для этого последовательно выберите Пуск–>Все программы–>BVS Update.exe. Также программу можно запустить, перейдя в каталог его установки и запустив файл UpdateCtrl.exe двойным щелчком по значку данного приложения. 4.2 Основное окно программы Весь функционал механизма обновления прошивок доступен через основное окно приложения. В верхней части окна расположено главное информационное поле приложения, в которое выводятся: сообщения о результатах выполнения операций. Ниже находится информация о времени последней проверки обновления и о запланированном времени следующей проверки. Период проверки обновлений определяется настройками (см. п. 4.3). Кнопки вызова окна с настройками и проверки доступности обновлений расположены рядом (Рисунок 4.1). Информация о времени последней проверки обновления и времени последней проверки Информация о зарегистрирован ных устройствах Функциона льные кнопки Рисунок 4.1 – Основное окно программы В средней части окна находится список, который содержит следующую информацию о зарегистрированных устройствах: 4 Руководство пользователя. RUF. Модель – модель устройства, которая определяется автоматически при подключении устройства; Имя прибора – имя устройства. В этом поле находится серийный номер устройства. Его можно заменить на более удобное имя; Подключено – статус подключения. Да - обозначает, что данное устройство подключено, Нет – не подключено; Обновление – доступность обновления прошивки для данного устройства. Проверка доступности обновлений осуществляется в соответствии с настройками (см. п. 4.3). Нажатие на заголовок позволяет отсортировать список по соответствующему параметру. В нижней части основного окна располагаются функциональные кнопки: Обновить все – позволяет обновить все прошивки всех подключенных устройств, для которых имеются обновления; Обновить прошивку устройства – позволяет обновить прошивку для выбранного подключенного устройства. 4.3 Настройка системы В приложении предусмотрена настройка (Рисунок 4.2): периода проверки наличия обновлений – настройка содержит 2 поля – в первом следует ввести числовое значение, а во втором выбрать единицы измерения; имени сервера обновлений – текстовое поле, которое позволяет ввести имя сервера; возможности автоматического обновления прошивок устройств при наличии их новых версий; возможности off-line обновления прошивок устройств. Рисунок 4.2 – Настройки системы 4.4 Обновление прошивок устройств Внимание! Рекомендуется использовать новые версии BVSUpdate для обновления прошивок. При использовании старой, неподдерживаемой версии BVSUpdate появляется ошибка 415 (Рисунок 4.3): 5 Руководство пользователя. RUF. Рисунок 4.3 – Ошибка 415 При появлении ошибки 415 необходимо обновить версию BVSUpdate. Если возникает ошибка 490, это означает, что данная версия BVSUpdate заблокирована сервером, и необходимо обновить версию. При отсутствии устройств, для которых доступно обновление, либо данные устройства отключены, появится окно (Рисунок 4.1): Рисунок 4.4 – Отсутствие устройств, для которых доступно обновление 6 Руководство пользователя. RUF. При появлении новой версии прошивки для подключенного устройства приложение автоматически предлагает установить обновление (Рисунок 4.6). Если обновление прошивок не требуется, на экран будет выведено соответствующее сообщение (Рисунок 4.5): Рисунок 4.5 – Обновление прошивок не требуется 7 Руководство пользователя. RUF. Рисунок 4.6 – Доступны обновления После нажатия на кнопку Обновить все или Обновить прошивку устройства происходит инициация процесса обновления. Напротив соответствующего устройства (соответствующих устройств) в поле Обновление появляется строка процесса обновления, а в заголовке выводится сообщение о необходимости дождаться завершения процесса обновления (Рисунок 4.7). 8 Руководство пользователя. RUF. Рисунок 4.7 – Процесс обновления Внимание! Не отключайте устройство от USB-порта и не отключайте кабель подключения к сети во время выполнения обновления. Это может привести к выходу устройства из строя и невозможности загрузки новых обновлений в условиях вне сервисного центра. Если процесс обновления завершился корректно, то в информационном поле будет выведено соответствующее сообщение (Рисунок 4.8): 9 Руководство пользователя. RUF. Рисунок 4.8 – Успешное завершение загрузки Если в процессе обновления устройство было отключено от USB-порта или потеряно сетевое соединение, в информационном поле основного окна приложения будет выведена и будет выведена соответствующая информация (Рисунок 4.9): 10 Руководство пользователя. RUF. Рисунок 4.9 – Потеря связи с сервером 4.5 Сканирование банкнот Данная функция предназначена для сканирования банкнот и позволяет отправлять сканы банкнот на сервер. Банкноты могут сканироваться по одной или пачками. 4.5.1 Настройка параметров сканируемых банкнот Заполните форму идентификации сканируемых банкнот: 1. Кликните по строке с именем прибота, с которого необходимо получить сканы банкнот. Важно: На сервере СУО для конкретного устройства должно быть предварительно установлено разрешение загрузки сканов банкнот 2. В нижней части окна программы станет доступна кнопка Сканирование банкнот (Рисунок 4.10), по нажатии которой откроется форма идентификации сканируемых банкнот (Рисунок 4.11). 11 Руководство пользователя. RUF. Рисунок 4.10 – Выбор устройства для сканирования банкнот Рисунок 4.11 – Настройка сканирования банкнот 3. Настройте параметры сканируемых банкнот в области Данные сессии сканирования. Все поля формы, кроме Версия и Комментарий, являются обязательными. Данные последней сессии сканирования запоминаются. Их можно установить 12 Руководство пользователя. RUF. нажатием на кнопку Установить данные последней сессии. Для установки отличных от последней сессии параметров: а. Из выпадающего УИН устройства выберите идентификационный номер устройства, с которого необходимо получить сканы банкнот. б. Из выпадающего списка Подлинность выберите, подлинные или фальшивые банкноты сканировать. в. В поле Валюта укажите код валюты. Он должен состоять из трех заглавных латинских букв. г. В поле Номинал введите номинал сканируемых банкнот. д. В поле Год укажите год выпуска сканируемых банкнот. е. В поле Версия укажите версию сканируемых банкнот. Она должна состоять из одной заглавной латинской буквы. ж. Из выпадающего списка Ориентация (разворот) выберите ориентацию сканируемых банкнот: 0 или 1800. з. Из выпадающего списка Ориентация (сторона) выберите сторону сканируемых банкнот: лицевую (Face) или оборотную (Back). 4. Нажмите кнопку Начать сканирование. 5. Чтобы остановить сканирование, нажмите кнопку Остановить сканирование (Рисунок 4.12): Рисунок 4.12 – Сканирование банкнот 4.5.2 Загрузка сканов банкнот на сервер Загрузка сканов на сервер для каждого конкретного устройства разрешается установкой соответствующего флажка на сервере. В этом случае на приложении клиента станет доступна кнопка Отправить сканы на сервер, по нажатии которой сканы банкнот отправляются на сервер (Рисунок 4.13): 13 Руководство пользователя. RUF. Рисунок 4.13 – Отправка сканов банкнот на сервер разрешена При сканировании по одной банкноте может быть включен режим автоматического выкачивания и отправки, где от пользователя не требуется нажатия кнопки. Во время сеанса сканирования, на стороне сервера, все принятые сканы сохраняются в одну папку, соответствующую этому сеансу. Файлы сканов имеют наименования, формируемые на основе полей формы идентификации банкнот в соответствии с конвенцией наименования файлов BVS. Имя папки формируется из UIN компьютера, к которому подключено устройство, даты и времени начала сеанса сканирования. Если такое разрешение на отправку сканов банкнот на сервер не установлено, то функциональность загрузки остается заблокированной. 4.6 Настройка Off-line обновления прошивок устройств Чтобы off-line обновление устройств было доступно, необходимо, чтобы было установлено разрешение на данную функцию на сервере СОУ. Для подключения off-line обновления устройств: 1. Нажмите в основном окне кнопку Настройки. 2. В открывшемся окне (см. Рисунок 4.2) нажмите кнопку Подготовка off-line обновления. 3. В открывшемся окне в поле УИН устройства введите УИН устройства, прошивки которого необходимо обновлять off-line (Рисунок 4.14): 14 Руководство пользователя. RUF. Рисунок 4.14 – Ввод УИН устройства, прошивки которого необходимо обновлять off-line Если обновление прошивки устройство удачно загрузилось на локальный диск (Рисунок 4.15), нажмите кнопку ОК. Далее см. п. 4.4 «Обновление прошивок устройств». Рисунок 4.15 – Обновление прошивки off-line успешно При возникновении ошибки обновления Off-line появится ссылка «Ошибка загрузки!» (Рисунок 4.1): Рисунок 4.16 – Ошибка загрузки обновления Подробности ошибки обновление отобразятся в отдельном окне по нажатии ссылки «Ошибка загрузки!». Если на сервере не стоит разрешение на обновление прошивки данной версии ПО, то появляется следующая ошибка (Рисунок 4.17): 15 Руководство пользователя. RUF. Рисунок 4.17 – Обновление прошивки off-line недоступно Если текущая версия приложения на поддерживается (блокирована на сервере), то возникает ошибка 490 (Рисунок 4.18): Рисунок 4.18 – Текущая версия приложения не поддерживается После подключения off-line обновления можно в течение максимум 8 часов подключить устройство к ПК и стандартным способом выполнить обновление прошивки. Локальное хранилище прошивки имеет срок годности 8 часов, спустя это время прошивка будет удалена с локального диска. Лог процесса обновления прошивок устройств ведется локально, максимальный объем файла – 256Кб, и автоматически записывается в директорию \AppData\Local\Dors\RUF\firmware\Trace.xml. По умолчанию, AppData является скрытой папкой в ОС. 16 Руководство пользователя. RUF. 4.7 Завершение работы программы Для завершения работы программой следует щелкнуть в верхнем правом углу. 5 Удаление программы Для удаления программы следует последовательно выбрать Пуск->Панель управления > Установка и удаление программ. В списке программ выбрать BVS_Update, нажать на кнопку Удалить и подтвердить удаление RUF, нажав на кнопку Да в появившемся запросе подтверждения удаления программы. Также можно запустить деинсталлятор в директории установки программы. 6 Сервис и гарантийное обслуживание По всем вопросам, связанным с работой данного приложения, Вы можете обратиться в наш сервис. Гарантия не распространяется на случаи, если неисправность возникла вследствие несоблюдения правил пользования приложением, описанных в этом руководстве. 17