Изменения в Excel 2010 - Center
advertisement
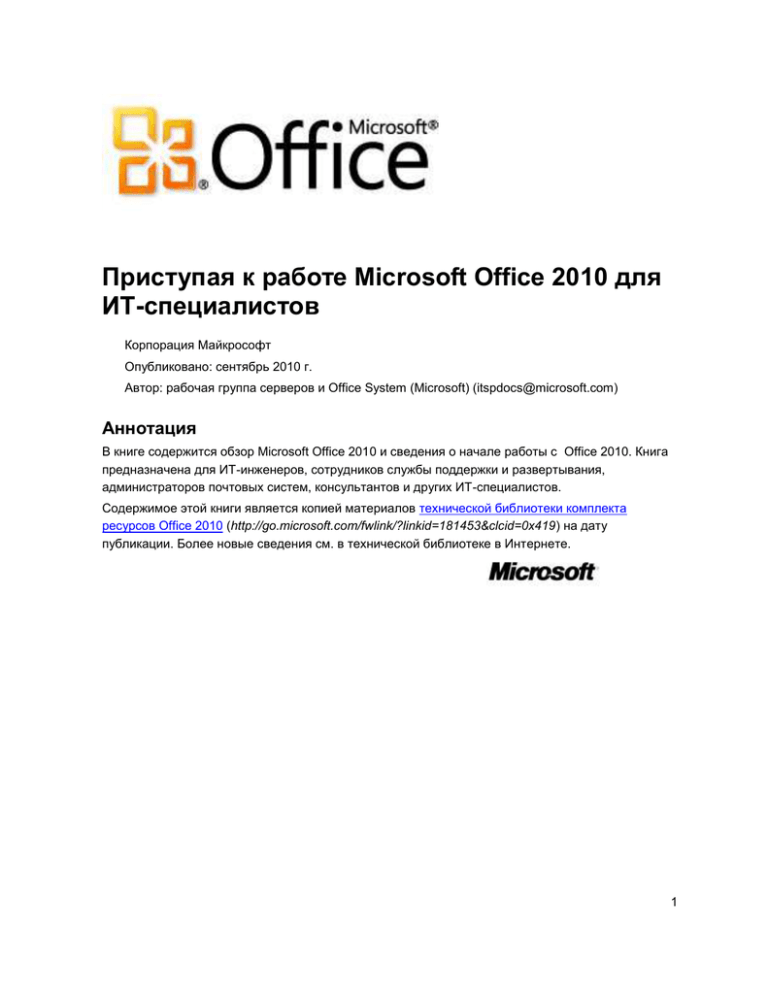
Приступая к работе Microsoft Office 2010 для
ИТ-специалистов
Корпорация Майкрософт
Опубликовано: сентябрь 2010 г.
Автор: рабочая группа серверов и Office System (Microsoft) (itspdocs@microsoft.com)
Аннотация
В книге содержится обзор Microsoft Office 2010 и сведения о начале работы с Office 2010. Книга
предназначена для ИТ-инженеров, сотрудников службы поддержки и развертывания,
администраторов почтовых систем, консультантов и других ИТ-специалистов.
Содержимое этой книги является копией материалов технической библиотеки комплекта
ресурсов Office 2010 (http://go.microsoft.com/fwlink/?linkid=181453&clcid=0x419) на дату
публикации. Более новые сведения см. в технической библиотеке в Интернете.
1
Этот документ предоставляется на условиях "как есть". Сведения и мнения,
представленные в данном документе, включая URL-адреса и другие ссылки на веб-сайты в
Интернете, могут изменяться без уведомления. Риск, связанный с использованием таких
сведений, лежит на вас.
Некоторые примеры приведены только в качестве иллюстрации и являются
вымышленными. Никакой связи с реально существующими объектами не предполагается и
не подразумевается.
Данный документ не дает вам каких-либо юридических прав на любую интеллектуальную
собственность в любых продуктах Майкрософт. Разрешается копирование и использование
данного документа для внутренних справочных целей.
© Корпорация Майкрософт (Microsoft Corporation), 2010. Все права защищены.
Microsoft, Access, Active Directory, Backstage, Excel, Groove, Hotmail, InfoPath, Internet Explorer,
Outlook, PerformancePoint, PowerPoint, SharePoint, Silverlight, Windows, Windows Live, Windows
Mobile, Windows PowerShell, Windows Server и Windows Vista являются охраняемыми
товарными знаками корпорации Майкрософт в США и других странах.
Сведения, приведенные в данном документе, отражают позицию корпорации Майкрософт по
обсуждаемым вопросам на момент публикации документа. Поскольку корпорация Майкрософт
обязана реагировать на изменяющиеся рыночные условия, этот документ не следует
рассматривать как обязательство со стороны корпорации Майкрософт. Кроме того,
корпорация Майкрософт не может гарантировать точность каких-либо сведений,
представленных после даты публикации данного документа.
2
Содержание
Получение справки ................................................................................................................................ 17
Изучение Office 2010 ............................................................................................................................. 18
См. также ............................................................................................................................................. 19
Выпуски Office 2010 ............................................................................................................................... 20
Сравнение выпусков Office 2010 ....................................................................................................... 20
См. также ............................................................................................................................................. 21
Новые возможности для ИТ-специалистов в выпуске 2010 системы Microsoft Office ..................... 22
Лицензирование и многопользовательская активация ................................................................... 22
Office 2010 (64-разрядные версии) ................................................................................................... 23
Изменения безопасности ................................................................................................................... 23
Изменения центра развертывания Office ......................................................................................... 24
Виртуализация приложений .............................................................................................................. 25
Дополнительные ресурсы .................................................................................................................. 25
См. также ............................................................................................................................................. 26
Обзор SharePoint Workspace 2010 ....................................................................................................... 27
См. также ............................................................................................................................................. 30
Обзор интерфейса пользователя в Office 2010 .................................................................................. 31
Представление Backstage ................................................................................................................. 31
Лента.................................................................................................................................................... 32
Панель быстрого доступа .................................................................................................................. 33
См. также ............................................................................................................................................. 33
Отличия интерфейса пользователей Office 2010 от предыдущих версий Microsoft Office ............. 34
Таблица различий .............................................................................................................................. 34
См. также ............................................................................................................................................. 36
Изменения продуктов и компонентов в Office 2010 ............................................................................ 37
Изменения в Office 2010 ........................................................................................................................ 39
Новые возможности ........................................................................................................................... 39
Изменения ........................................................................................................................................... 39
Область задач "Вставка картинки" и коллекция картинок ........................................................... 39
Редактор HTML................................................................................................................................ 40
Устаревшие алгоритмы представления яркости и контрастности ............................................. 40
Языковые параметры ..................................................................................................................... 40
Что было удалено ............................................................................................................................... 40
Область задач "Вставка картинки" и коллекция картинок ........................................................... 40
3
Надстройка символьного ввода: восточно-азиатские версии Office 2010 ................................. 41
InterConnect...................................................................................................................................... 41
Office Startup Assistant .................................................................................................................... 42
Диагностика Office ........................................................................................................................... 42
Рабочие области для документов ................................................................................................. 42
Поддержка средства синтаксического анализа Microsoft XML Parser 5 ..................................... 43
Сведения о выполнении миграции ................................................................................................... 43
См. также ............................................................................................................................................. 43
Изменения в Access 2010 ...................................................................................................................... 44
Новые возможности ........................................................................................................................... 44
Общий доступ к базам данных в Интернете ................................................................................. 44
Экспорт в формат PDF и XPS ........................................................................................................ 44
Подключение к веб-службе как к внешнему источнику данных .................................................. 45
Представление Backstage .............................................................................................................. 45
Изменения ........................................................................................................................................... 45
Обратная совместимость между Access 2010 и Access 2007 ..................................................... 45
Усиленная защита ........................................................................................................................... 45
Поддержка типов данных SQL Server 2008 .................................................................................. 46
Что было удалено ............................................................................................................................... 46
Элемент управления "Календарь" (mscal.ocx) ............................................................................. 46
Средство просмотра конфликтов репликации (Microsoft) ........................................................... 47
Формат файлов моментальных снимков ...................................................................................... 47
Страницы доступа к данным .......................................................................................................... 47
Метод IISAM для Lotus 1-2-3, Paradox, Jet2.x и Red 2 ................................................................. 47
Сведения о выполнении миграции ................................................................................................... 47
Перенос параметров VBA .............................................................................................................. 48
См. также ............................................................................................................................................. 48
Изменения в Excel 2010 ........................................................................................................................ 49
Новые возможности ........................................................................................................................... 49
Решение пользовательских задач .................................................................................................... 49
Высокопроизводительные вычислительные системы ................................................................. 49
Поддержка записи макросов для элементов диаграмм .............................................................. 50
Переход от XLM к VBA .................................................................................................................... 50
Асинхронное выполнение пользовательских функций ............................................................... 50
Бизнес-аналитика ............................................................................................................................... 51
Инфокривые .................................................................................................................................... 51
Срезы ............................................................................................................................................... 51
Надстройка Microsoft SQL Server PowerPivot для Excel .............................................................. 51
Улучшения возможностей расчетов .............................................................................................. 52
Новая версия надстройки поиска решения ............................................................................... 52
Новые функции статистики ......................................................................................................... 52
4
Службы Excel ...................................................................................................................................... 52
Улучшения служб Excel .................................................................................................................. 52
Изменения в наборе Office ................................................................................................................ 53
Представление Backstage .............................................................................................................. 53
Преимущества 64-азрядной версии Excel 2010 ........................................................................... 54
Изменения ........................................................................................................................................... 54
Решение пользовательских задач .................................................................................................... 54
Средство режима совместимости ................................................................................................. 54
Производительность загрузки файлов .......................................................................................... 55
Бизнес-аналитика ............................................................................................................................... 55
Улучшения сводных таблиц ........................................................................................................... 55
Фильтрация ...................................................................................................................................... 56
Условное форматирование ............................................................................................................ 56
Наборы значков ............................................................................................................................... 56
Гистограммы .................................................................................................................................... 56
Элементы управления и объекты OfficeArt................................................................................... 56
Узорные заливки ............................................................................................................................. 57
Стратегические улучшения ............................................................................................................... 57
Улучшения диаграмм ...................................................................................................................... 57
Что было удалено ............................................................................................................................... 58
Решение пользовательских задач .................................................................................................... 58
Область задач "Коллекция картинок": поле "Искать в" ............................................................... 58
Область задач "Коллекция картинок": коллекция картинок ........................................................ 58
Функции расчетов ............................................................................................................................... 59
Мастер условной суммы ................................................................................................................. 59
Мастер подстановок ........................................................................................................................ 59
Обновленные статистические функции ........................................................................................ 59
Изменения в наборе Office ................................................................................................................ 61
Смарт-теги заменены на дополнительные действия .................................................................. 61
Элемент управления календаря .................................................................................................... 61
Сведения о выполнении миграции ................................................................................................... 61
MSXML5 ........................................................................................................................................... 61
Перенос параметров VBA .............................................................................................................. 62
См. также ............................................................................................................................................. 62
Изменения в InfoPath 2010 .................................................................................................................... 63
Что было удалено ............................................................................................................................... 63
Платформа импорта данных .......................................................................................................... 63
Отслеживание изменений в наборов данных ............................................................................... 63
Параметры шаблонов групповой политики конструктора форм InfoPath .................................. 63
Средство экспорта шаблонов форм .............................................................................................. 63
Примеры шаблонов форм .............................................................................................................. 64
Интеграция со службами документооборота ............................................................................... 64
5
Устанавливаемые шаблоны форм ................................................................................................ 64
Получение и отправка данных через подключение к веб-службам ........................................... 64
Образец данных .............................................................................................................................. 64
Среда разработки кода скриптов ................................................................................................... 64
Поддержка средства синтаксического анализа Microsoft XML Parser 5 ..................................... 65
Изменения в OneNote 2010 ................................................................................................................... 66
Новые возможности ........................................................................................................................... 66
Пользовательский интерфейс Fluent ............................................................................................ 66
Лента ................................................................................................................................................ 66
Представление Backstage .............................................................................................................. 66
Языковые настройки ....................................................................................................................... 67
Формат файлов ............................................................................................................................... 67
Улучшенный доступ к данным ....................................................................................................... 67
Улучшения поиска, интеграции с Outlook, структурирования и редактирования...................... 68
Функции общего доступа и совместной работы. .......................................................................... 69
Поддержка сенсорного ввода ........................................................................................................ 69
Изменения ........................................................................................................................................... 70
Замена областей задач .................................................................................................................. 70
Что было удалено ............................................................................................................................... 70
Функции структурирования и основной текст ............................................................................... 70
Программный интерфейс SimpleImporter...................................................................................... 70
Начало совместного сеанса ........................................................................................................... 71
Присоединение к совместному сеансу ......................................................................................... 71
Текущий совместный сеанс ............................................................................................................ 71
Создание встречи и контакта Outlook .......................................................................................... 71
Удаленные области задач .............................................................................................................. 71
Сведения о выполнении миграции ................................................................................................... 71
Доступность OneNote 2010 ............................................................................................................. 72
Формат файлов OneNote 2010 ....................................................................................................... 72
Обновление записных книжек OneNote 2007 ............................................................................ 73
Обновление записных книжек OneNote 2003 ............................................................................ 73
Общий доступ к записным книжкам OneNote ............................................................................... 73
Перенос пользовательских параметров данных OneNote .......................................................... 74
См. также ............................................................................................................................................. 75
Изменения в Outlook 2010 ..................................................................................................................... 76
Новые возможности ........................................................................................................................... 76
64-разрядные версии ...................................................................................................................... 76
Раздел реестра Bitness .................................................................................................................. 76
Предварительный просмотр календаря в приглашениях на собрание ..................................... 77
Действия беседы ............................................................................................................................. 77
Быстрые действия ........................................................................................................................... 77
6
Несколько учетных записей Exchange .......................................................................................... 77
Перемещаемые списки автозаполнения ...................................................................................... 77
Лента ................................................................................................................................................ 77
Функции, доступные в Office Communicator 2007 R2, Office Communicator Server 2007 R2 и
более поздних версиях ............................................................................................................... 78
Функции, доступные в Microsoft Exchange Server 2010 ............................................................... 78
Изменения ........................................................................................................................................... 79
Отказоустойчивость надстроек ...................................................................................................... 79
Представление беседы .................................................................................................................. 80
Улучшенная поддержка IMAP ........................................................................................................ 80
Улучшенная производительность ................................................................................................. 80
Меню и команды .............................................................................................................................. 80
Средства поиска .............................................................................................................................. 81
Улучшения в Outlook 2010 с Exchange Server 2010 ..................................................................... 81
Что было удалено ............................................................................................................................... 82
Автономные файлы данных Outlook в формате ANSI (OST-файлы) для синхронизации с
Exchange ....................................................................................................................................... 82
Хранение на основе автоархивации ............................................................................................. 82
Средство сдвига календаря ........................................................................................................... 83
Настройка папок поиска действий по контактам .......................................................................... 83
Подключение DAV для учетных записей типа HTTP ................................................................... 83
Подключение к Exchange 2000 ...................................................................................................... 83
Поддержка функции безопасности сообщений Exchange ........................................................... 84
Список недавно использовавшихся .............................................................................................. 84
Средство проверки целостности данных Outlook (OST) ............................................................. 84
Параметры изменения размера фотографий .............................................................................. 84
Штемпель ......................................................................................................................................... 85
Предварительный просмотр опубликованных календарей Office Online .................................. 85
Быстрый просмотр .......................................................................................................................... 85
Удаленный доступ ........................................................................................................................... 85
Надстройка панели инструментов поиска .................................................................................... 85
Отправить ссылку на эту папку ...................................................................................................... 86
Параметры отправки ....................................................................................................................... 86
Скрытие заголовков групп .............................................................................................................. 86
Отмена загрузки сторонних расширений клиента Exchange ...................................................... 86
Поддержка веб-браузера................................................................................................................ 86
Сведения о выполнении миграции ................................................................................................... 87
Файлы данных Outlook (PST- и OST-файлы) ................................................................................ 87
Файл профиля Outlook (PRF-файл) ............................................................................................... 88
Возврат к Office 2007 с Office 2010 ................................................................................................ 88
Перенос параметров VBA .............................................................................................................. 88
См. также ............................................................................................................................................. 88
7
Изменения в PowerPoint 2010 ............................................................................................................... 89
Новые возможности ........................................................................................................................... 89
Пользовательский интерфейс Fluent ............................................................................................ 89
Лента ................................................................................................................................................ 89
Представление Backstage .............................................................................................................. 89
Формат файлов ............................................................................................................................... 90
Защищенный просмотр .................................................................................................................. 90
Возможности общего доступа и совместной работы ................................................................... 90
Презентации для реальной и виртуальной аудитории ................................................................ 91
Работа с текстами и объектами ..................................................................................................... 91
Изменения ........................................................................................................................................... 91
Группа «Упорядочить» .................................................................................................................... 91
Вставка фигуры ............................................................................................................................... 91
Область выделения ........................................................................................................................ 91
Что было удалено ............................................................................................................................... 92
Максимальный размер звукового файла ...................................................................................... 92
Сохранение в виде веб-страницы ................................................................................................. 92
Сведения о выполнении миграции ................................................................................................... 92
Файлы презентаций PowerPoint (.ppt/.pptx) .................................................................................. 93
Сохранение и совместное использование файлов ..................................................................... 93
Безопасность презентации............................................................................................................. 94
Средство просмотра PowerPoint .................................................................................................... 94
Запись макросов ............................................................................................................................. 94
Перенос параметров VBA .............................................................................................................. 95
См. также ............................................................................................................................................. 95
Изменения в Project 2010 ...................................................................................................................... 96
Новые возможности ........................................................................................................................... 96
Пользовательский интерфейс Fluent ............................................................................................ 96
Представление Backstage .............................................................................................................. 96
Планировщик работы группы ......................................................................................................... 96
Синхронизация со списками SharePoint........................................................................................ 97
Планирование вручную .................................................................................................................. 97
Заполнители задач ......................................................................................................................... 97
Неактивные задачи ......................................................................................................................... 97
Сведение нисходящих схем ........................................................................................................... 97
Сравнение проектов ....................................................................................................................... 98
Временная шкала ............................................................................................................................ 98
Улучшенные функции копирования и вставки .............................................................................. 98
Возможности, аналогичные Excel .................................................................................................. 98
Быстрый доступ к часто используемым командам ...................................................................... 98
Ползунок управления просмотром ................................................................................................ 99
Обратная совместимость ............................................................................................................... 99
8
Изменения ........................................................................................................................................... 99
Параметры приложений ................................................................................................................. 99
Что было удалено ............................................................................................................................... 99
Настраиваемые формы .................................................................................................................. 99
Графики доступности ресурсов веб-компонентов Office ........................................................... 100
Надстройки, образцы макросов и консультант .......................................................................... 100
Сохранение как сводной таблицы Excel ..................................................................................... 100
Сведения о выполнении миграции ................................................................................................. 101
Перенос параметров VBA ............................................................................................................ 101
Изменения в Publisher 2010 ................................................................................................................ 102
Новые возможности ......................................................................................................................... 102
Лента .............................................................................................................................................. 102
Представление Backstage ............................................................................................................ 102
Простая и чистая рабочая область ............................................................................................. 102
Интегрированные функции печати и предварительного просмотра ........................................ 103
Сохранение файла в формате PDF или XPS ............................................................................. 103
64-разрядный выпуск .................................................................................................................... 103
Изменения ......................................................................................................................................... 103
Улучшенная технология обработки рисунков ............................................................................. 104
Выравнивание объектов ............................................................................................................... 104
Улучшенный доступ к шаблонам и стандартным блокам в Интернете ................................... 104
Объединение в каталог ................................................................................................................ 104
Что было удалено ............................................................................................................................. 104
Веб-режим...................................................................................................................................... 105
Устаревшие параметры приложения .......................................................................................... 105
Сведения о выполнении миграции ................................................................................................. 105
Перенос параметров VBA ............................................................................................................ 105
См. также ........................................................................................................................................... 106
Изменения в SharePoint Designer 2010 .............................................................................................. 107
Что было удалено ............................................................................................................................. 107
Параметры корреспондента ......................................................................................................... 107
Функции базы данных ................................................................................................................... 107
Макетные таблицы ........................................................................................................................ 108
Редактор скриптов (Майкрософт) ................................................................................................ 108
Публикация, резервное копирование и восстановление удаленного веб-сайта .................... 108
Резервное копирование веб-сайта .......................................................................................... 109
Восстановление веб-сайта ....................................................................................................... 109
FTP .............................................................................................................................................. 109
Мастер импорта веб-сайта ....................................................................................................... 109
Публикация веб-сайта ............................................................................................................... 109
Веб-пакет .................................................................................................................................... 110
9
Представления .............................................................................................................................. 110
Представление "Отчеты" .......................................................................................................... 110
Представление "Навигация" ..................................................................................................... 111
Представление "Гиперссылки" ................................................................................................. 111
Сведения о выполнении миграции ................................................................................................. 111
Изменения в SharePoint Workspace 2010 .......................................................................................... 112
Новые возможности ......................................................................................................................... 112
Интеграция SharePoint .................................................................................................................. 112
Пользовательский интерфейс рабочей области SharePoint ..................................................... 112
Изменения ......................................................................................................................................... 112
Продукт SharePoint Workspace .................................................................................................... 112
Расположение инструментов ....................................................................................................... 113
Пароль для входа в Groove и смарт-карта ................................................................................. 113
Учетные данные для входа .......................................................................................................... 113
Диспетчер рабочих областей ....................................................................................................... 113
Что было удалено ............................................................................................................................. 113
Оповещение о контактах .............................................................................................................. 114
Приглашение по электронной почте ........................................................................................... 114
Конструктор форм Groove ............................................................................................................ 114
Формы InfoPath в Groove .............................................................................................................. 114
Пользовательские инструменты .................................................................................................. 115
Список контактов проводника по рабочим областям Groove .................................................... 115
Список рабочих областей проводника по рабочим областям Groove ..................................... 115
Приглашения в средство упрощенного разговора ..................................................................... 115
Инструмент "Подключение".......................................................................................................... 115
Функция "Совместные переходы" ................................................................................................ 115
Communicator ................................................................................................................................. 116
Значок "Отключен" ........................................................................................................................ 116
Информация подсказки о вызываемом пользователем инструменте ..................................... 116
Несколько удостоверений ............................................................................................................ 116
PTT и голосовые напоминания .................................................................................................... 117
Беседа с возможностью рукописного ввода ............................................................................... 117
Функции, связанные со входом .................................................................................................... 117
Сведения о выполнении миграции ................................................................................................. 118
См. также ........................................................................................................................................... 118
Изменения в Visio 2010 ....................................................................................................................... 119
Новые возможности ......................................................................................................................... 119
Пользовательский интерфейс Fluent .......................................................................................... 119
Лента .............................................................................................................................................. 119
Представление Backstage ............................................................................................................ 120
ShapeSheet IntelliSense ................................................................................................................. 120
10
Изменения ......................................................................................................................................... 120
Строка состояния .......................................................................................................................... 120
Настройка рукописного ввода ...................................................................................................... 121
Цвет по значению .......................................................................................................................... 121
Мастер надстроек/дополнительных компонентов Visual Studio ............................................... 121
Что было удалено ............................................................................................................................. 121
ShapeStudio.................................................................................................................................... 121
Строка состояния .......................................................................................................................... 121
Средство поиска фигуры .............................................................................................................. 122
Закрепление набора элементов ............................................................................................... 122
Сведения о выполнении миграции ................................................................................................. 123
Репозиторий процессов ................................................................................................................ 123
Публикация схемы процесса в репозитории ........................................................................... 123
См. также ........................................................................................................................................... 125
Изменения в Word 2010 ....................................................................................................................... 126
Новые возможности ......................................................................................................................... 126
Пользовательский интерфейс Fluent .......................................................................................... 126
Лента .............................................................................................................................................. 126
Представление Backstage ............................................................................................................ 126
Формат файлов ............................................................................................................................. 127
Защищенный просмотр ................................................................................................................ 127
Возможности общего доступа и совместной работы ................................................................. 127
Улучшения в области создания документов и графики ............................................................ 128
Изменения ......................................................................................................................................... 128
Команды "Вырезать", "Копировать" и "Вставить" ....................................................................... 128
Схема документа ........................................................................................................................... 128
Предварительный просмотр ........................................................................................................ 129
Формат RTF ................................................................................................................................... 129
Смарт-теги ..................................................................................................................................... 129
Представления .............................................................................................................................. 130
Что было удалено ............................................................................................................................. 130
Удаление смарт-тега "Имя" .......................................................................................................... 130
Автосуммирование .................................................................................................................... 130
Сведения о выполнении миграции ................................................................................................. 131
Перенос файлов Word .................................................................................................................. 131
Средство проверки совместимости ......................................................................................... 132
Внедренные объекты Word 2010 .............................................................................................. 132
Формулы ..................................................................................................................................... 132
Графические элементы SmartArt ............................................................................................. 132
Выполнение миграции с Office 97-2003 на Office 2010........................................................... 132
Перенос параметров VBA ......................................................................................................... 133
См. также ........................................................................................................................................... 134
11
Изменения, введенные в выпуск 2007 системы Office ..................................................................... 135
Изменения программы установки, введенные в выпуске 2007 системы Office ............................. 136
Архитектура программы установки ................................................................................................. 136
Сравнение возможностей программы установки ....................................................................... 136
Файлы программы установки ....................................................................................................... 137
Не зависящая от языка архитектура............................................................................................... 138
Модель настройки ............................................................................................................................ 139
Выбор средства настройки ........................................................................................................... 139
Изменения приложений и компонентов в выпуске 2007 системы Microsoft Office ......................... 142
Формат файлов ................................................................................................................................. 142
Безопасность .................................................................................................................................... 143
Пользовательский интерфейс ......................................................................................................... 143
Объектная модель ............................................................................................................................ 144
Access 2007 ....................................................................................................................................... 144
Excel 2007 .......................................................................................................................................... 144
Outlook 2007 ...................................................................................................................................... 145
Word 2007, PowerPoint 2007 и OneNote 2007 ................................................................................. 145
Технические графики для Office 2010 ................................................................................................ 147
Модели .............................................................................................................................................. 147
Получение справки по Office 2010 ...................................................................................................... 151
Варианты технической поддержки в режиме Backstage ............................................................... 151
Другие варианты технической поддержки ...................................................................................... 151
Оценка совместимости Office 2010 .................................................................................................... 152
Системные требования для Office 2010 ............................................................................................ 153
Обзор ................................................................................................................................................. 153
Microsoft Office профессиональный плюс 2010 ............................................................................. 154
Microsoft Office стандартный 2010 .................................................................................................. 157
Microsoft Office для дома и учебы 2010 .......................................................................................... 158
Microsoft Office для дома и бизнеса 2010 ....................................................................................... 160
Microsoft Access 2010 ....................................................................................................................... 163
Microsoft Excel 2010 .......................................................................................................................... 164
Microsoft InfoPath 2010 ..................................................................................................................... 165
Microsoft OneNote 2010 .................................................................................................................... 167
Microsoft Outlook 2010 ...................................................................................................................... 168
Microsoft PowerPoint 2010 ................................................................................................................ 170
Microsoft Project Professional 2010 ................................................................................................... 172
Microsoft Publisher 2010 .................................................................................................................... 173
Microsoft SharePoint Workspace 2010 .............................................................................................. 174
Microsoft Visio 2010 (премиум, профессиональный, стандартный) .............................................. 176
12
Microsoft Word 2010 .......................................................................................................................... 177
См. также ........................................................................................................................................... 178
Средства оценки для Office 2010 ....................................................................................................... 179
Средства оценки ............................................................................................................................... 179
Оценка и исправление совместимости приложений для Office 2010 ............................................. 185
Руководство по оценке и исправлению совместимости приложений для Office 2010 .................. 186
Введение в совместимость приложений Office 2010 .................................................................... 186
Процесс оценки и исправления совместимости приложений ...................................................... 190
Планирование тестирования совместимости ................................................................................ 191
Планирование оценки ................................................................................................................... 192
Создание центрального репозитория для документации и результатов оценки ................ 192
Определение заинтересованных лиц ...................................................................................... 192
Назначение ролей для участников проекта ............................................................................ 192
Определение и опрос подразделений ..................................................................................... 194
Определение клиентских компьютеров для проверки ........................................................... 195
Планирование исправления ......................................................................................................... 195
Определение способа классификации приложений и их приоритета .................................. 196
Определение стратегий исправления ..................................................................................... 197
Планирование пилотной среды ................................................................................................... 198
Оценка среды .................................................................................................................................... 198
Запуск средства оценки среды Office .......................................................................................... 198
Изучение результатов OEAT ........................................................................................................ 199
Завершение планов исправления ............................................................................................... 200
Тестирование и устранение проблем совместимости .................................................................. 200
Тестирование надстроек и приложений ...................................................................................... 201
Общее тестирование приложений ........................................................................................... 201
Тестирование надстроек Office ................................................................................................ 203
Тестирование макросов и скриптов ......................................................................................... 204
Тестирование автоматизаций Office ........................................................................................ 205
Запуск инспектора совместимости кода Office ........................................................................... 205
Исправление надстроек и приложений ....................................................................................... 206
Получение обновлений от производителей ............................................................................ 206
Обновление внутренних приложений ...................................................................................... 206
Использование параллельных установок или виртуализации .............................................. 208
Проверка исправлений надстроек и приложений ...................................................................... 209
См. также ........................................................................................................................................... 209
Руководство пользователя средства оценки среды Office для Office 2010 ................................... 210
Средство OEAT ................................................................................................................................. 210
Требования OEAT............................................................................................................................. 212
Требования для проверки клиентских компьютеров ................................................................. 212
13
Требования для управления средством OEAT .......................................................................... 213
Развертывание OEAT ...................................................................................................................... 213
Выбор метода развертывания ..................................................................................................... 214
Создание файла настроек OEAT ................................................................................................. 215
Создание исполняемого скрипта OEAT ...................................................................................... 217
Развертывание OEAT и сбор результатов проверки ................................................................. 218
Компиляция результатов проверки ............................................................................................. 218
Работа с данными OEAT.................................................................................................................. 219
Основные сведения об отчете OEAT .......................................................................................... 219
Просмотр 10 наиболее часто используемых надстроек ........................................................... 220
Упорядочивание результатов по приложению ........................................................................... 220
Просмотр неизвестных надстроек ............................................................................................... 220
Проверка несоответствий в управлении конфигурацией .......................................................... 221
Создание отчетов со сводными диаграммами и таблицами .................................................... 221
Устранение ошибок OEAT ............................................................................................................... 221
Ошибка пассивной проверки ........................................................................................................ 221
Отображается сообщение об ошибке “Использован старый формат, либо библиотека имеет
неверный тип” при компиляции результатов проверки OEAT ............................................... 222
Приложение ...................................................................................................................................... 222
Параметры командной строки OEAT ........................................................................................... 223
Папки, которые проверяет средство OEAT ................................................................................ 224
См. также ........................................................................................................................................... 226
Руководство пользователя для инспектора совместимости кода Microsoft Office ........................ 227
Общие сведения об инспекторе ...................................................................................................... 227
Установка .......................................................................................................................................... 228
Отображение вкладки вкладки "Разработчик" ........................................................................... 228
Включение доступа к проектам VBA ........................................................................................... 229
Проверка кода VBA .......................................................................................................................... 229
Проверка кода Visual Studio ............................................................................................................. 232
Использование инспектора.............................................................................................................. 235
Удаление комментариев в VBA ................................................................................................... 236
Удаление комментариев в Visual Studio ..................................................................................... 236
Дополнительные ресурсы ................................................................................................................ 237
Оценка и исправление совместимости документов для Office 2010 .............................................. 238
Диспетчера планирования переноса Office 2010 (OMPM) ............................................................... 239
См. также ........................................................................................................................................... 240
Обзор диспетчера планирования переноса Office (OMPM) ............................................................. 241
Сведения о диспетчере OMPM ....................................................................................................... 241
Содержимое пакета загрузки OMPM .............................................................................................. 242
Точка установки OMPM .................................................................................................................... 242
14
Описание работы сканера файлов OMPM ..................................................................................... 243
Исследование средств OMPM ......................................................................................................... 243
Разрешения, необходимые для OMPM .......................................................................................... 244
Требования к клиентскому компьютеру ......................................................................................... 245
Требования к компьютеру администратора ................................................................................... 246
См. также ........................................................................................................................................... 249
Установка сканера файлов диспетчера планирования миграции Office (OMPM) для Office 2010
............................................................................................................................................................ 250
Установка сканера файлов OMPM ................................................................................................. 250
Установка OMPM .............................................................................................................................. 251
Удаление OMPM ............................................................................................................................... 252
Файлы, создаваемые при сканировании OMPM ............................................................................ 252
Файлы журналов и CAB-файлы, создаваемые сканером файлов OMPM ............................... 253
Файлы, сканируемые сканером файлов OMPM ......................................................................... 254
См. также ........................................................................................................................................... 256
Запуск сканера файлов диспетчера планирования миграции Office (OMPM) для Office 2010 ..... 257
Параметры Offscan.ini ...................................................................................................................... 257
Запуск сканера файлов диспетчера планирования миграции на компьютере администратора
........................................................................................................................................................ 258
Запуск сканера файлов диспетчера планирования миграции Office из центральной общей
папки ............................................................................................................................................... 258
Запуск сканера файлов диспетчера планирования миграции Office на клиентском компьютере с
помощью System Center Configuration Manager или аналогичного средства .......................... 259
Запуск сканера файлов диспетчера планирования миграции Office на каждом клиентском
компьютере .................................................................................................................................... 260
См. также ........................................................................................................................................... 260
Импорт файлов журнала OMPM в базу данных ............................................................................... 261
Создание базы данных OMPM ........................................................................................................ 261
Импорт файлов журнала в базу данных OMPM ............................................................................ 261
Импорт файлов данных сканера файлов OMPM в базу данных .............................................. 262
Импорт файлов действий сканера файлов OMPM в базу данных ........................................... 262
Для файлов ImportScans.bat и ImportActions.bat используются следующие параметры. ...... 263
Устранение сбоев импорта .............................................................................................................. 264
Удаление базы данных OMPM ........................................................................................................ 265
См. также ........................................................................................................................................... 265
Анализ отчетов от OMPM для Office 2010 ......................................................................................... 266
Настройка отчетов OMPM ............................................................................................................... 266
Проверка покрытия сканирования и ошибок .................................................................................. 267
Уровни серьезности ...................................................................................................................... 267
Ошибки Word, Excel и PowerPoint ................................................................................................ 268
15
Просмотр отчета по совместимости с Office 2010 ......................................................................... 274
Анализ файлов Excel, Word и PowerPoint, содержащих макросы ............................................... 275
Просмотр страницы Access Compatibility ....................................................................................... 276
Ошибки Access .............................................................................................................................. 278
См. также ........................................................................................................................................... 280
64-разрядные выпуски Office 2010 ..................................................................................................... 281
Поддерживаемые операционные системы Windows .................................................................... 282
Папки и средства настройки для конкретной архитектуры ........................................................... 283
Поддерживаемые сценарии ............................................................................................................ 284
Факторы, учитываемые при развертывании .................................................................................. 285
Преимущества ............................................................................................................................... 285
Недостатки ..................................................................................................................................... 285
Общие сведения о неподдерживаемых функциях ..................................................................... 287
Рекомендации для приложений MAPI в Outlook ........................................................................ 287
Блокирующие и неблокирующие приложения Office в 64-разрядных установках .................. 288
Приложения, блокирующие 64-разрядную установку Office 2010......................................... 288
Приложения, не блокирующие 64-разрядную установку Office 2010.................................... 289
Процесс установки ........................................................................................................................... 289
Оценка текущей среды на совместимость приложений ............................................................... 292
См. также ........................................................................................................................................... 293
16
Получение справки
Точность сведений, приведенных в данной книге, тщательно проверялась. Содержимое данного
файла соответствует материалам, доступным в библиотеке Office System на веб-сайте TechNet.
В случае возникновения проблем ознакомьтесь с обновлениями по адресу:
http://technet.microsoft.com/ru-ru/office/bb267342
Если вы не можете найти ответ на веб-сайте, отправьте сообщение электронной почты в
рабочую группу серверов и Office System (Microsoft) по адресу:
itspdocs@microsoft.com
Если ваш вопрос касается продуктов Microsoft Office, а не содержимого данной книги, выполните
поиск по материалам центра справки и поддержки и статьям базы знаний Майкрософт,
расположенным по адресу:
http://support.microsoft.com/?ln=ru-ru
17
Изучение Office 2010
Microsoft Office 2010 содержит функции, которые позволяют администраторам настраивать,
проверять, развертывать и защищать установки Office в организации. В этом разделе описаны
некоторые новые функции и улучшения Microsoft Office 2010, важные для ИТ-специалистов.
Содержание
Статья
Описание
Выпуски Office 2010
Описание доступных выпусков Microsoft Office
2010, а также обзор требований к
лицензированию.
Новые возможности для ИТ-специалистов в
выпуске 2010 системы Microsoft Office
Описание новых функции и улучшений
Microsoft Office 2010, важных для ИТспециалистов.
Обзор SharePoint Workspace 2010
Описывает ключевые функции и архитектуру
Microsoft SharePoint Workspace 2010.
SharePoint Workspace 2010 — это новое имя и
новая версия Microsoft Office Groove 2007.
Обзор интерфейса пользователя в Office 2010
Предоставляет сведения о интерфейсе
пользователя Microsoft Office Fluent в
Office 2010, в том числе описание ленты,
панели быстрого доступа и представления
Backstage.
Отличия интерфейса пользователей Office
2010 от предыдущих версий Microsoft Office
Описание некоторых различий Office 2010, the
Office 2007 и Office 2003, необходимых ИТспециалистам.
Изменения продуктов и компонентов в Office
2010
Сведения о новых, измененных и устаревших
продуктов в пакете Microsoft Office 2010, а
также Microsoft Project 2010 и Microsoft Visio
2010. Также предоставлены рекомендации по
переносу для определенных продуктов.
Изменения, введенные в выпуск 2007 системы
Office
В данной статье представлена сводка
изменений системы Microsoft Office 2007 для
администраторов, которые могут быть не
знакомы с этой версией продукта.
18
Статья
Описание
Технические графики для Office 2010
Визуальное представление рекомендованных
решений для развертывания Office 2010.
Получение справки по Office 2010
Некоторые возможности получения поддержки
для выпусков Office 2010.
См. также
Изменения продуктов и компонентов в Office 2010
Обзор SharePoint Workspace 2010
19
Выпуски Office 2010
Доступно шесть выпусков Microsoft Office 2010 — три для пользователей и три для предприятий.
Выбор выпуска зависит от нужд организации и требований лицензирования. Доступны
следующие выпуски:
Microsoft Office, версия для дома и учебы 2010
Microsoft Office, для дома и бизнеса 2010
Microsoft Office стандартный 2010
Microsoft Office профессиональный 2010
Microsoft Office профессиональный плюс 2010
Microsoft Office профессиональный академический 2010
Примечание.
Корпорация Майкрософт требует активации всех выпусков Microsoft Office 2010, в том
числе полученных в рамках программы корпоративного лицензирования. Право на
размещение у себя браузерных версий программного обеспечения дает организациям
только версия, предоставляемая по программе корпоративного лицензирования.
Сравнение выпусков Office 2010
В следующей таблице сравниваются выпуски Office 2010, продукты и компоненты.
Программы,
Для
Для
Стандартны Профессионал
Профессионал
Профессионал
продукты и
дома и
дома и
й
ьный плюс
ьный
компоненты
учебы
бизнеса
Лицензиров
ание
Рознич
ная
версия
Рознич
ная
версия
Корпоратив Розничная
ная версия версия
Корпоративная Розничная
версия
продажа для
допустимых
"@__.edu”
Microsoft
Excel 2010
Да
Да
Да
Да
Да
Да
Microsoft
OneNote
2010
Да
Да
Да
Да
Да
Да
Microsoft
PowerPoint
Да
Да
Да
Да
Да
Да
ьный
академический
20
Программы,
Для
Для
Стандартны Профессионал
Профессионал
Профессионал
продукты и
дома и
дома и
й
ьный плюс
ьный
компоненты
учебы
бизнеса
Да
Да
Да
Да
Да
Да
Да
Да
Да
Да
Да
ьный
академический
2010
Microsoft
Word 2010
Microsoft
Нет
Outlook 2010
Microsoft
Publisher
2010
Нет
Нет
Да
Да
Да
Да
Microsoft
Access 2010
Нет
Нет
Нет
Да
Да
Да
Microsoft
Communicat
or 2010
Нет
Нет
Нет
Нет
Да
Нет
Microsoft
InfoPath
2010
Нет
Нет
Нет
Нет
Да
Нет
Microsoft
SharePoint
Workspace
2010
Нет
Нет
Нет
Нет
Да
Нет
Office 2010 доступен как в 32-разрядной, так и 64-разрядной версии. Список особых требований
см. в разделе Системные требования для Office 2010.
См. также
Новые возможности для ИТ-специалистов в выпуске 2010 системы Microsoft Office
Отличия интерфейса пользователей Office 2010 от предыдущих версий Microsoft Office
21
Новые возможности для ИТ-специалистов в
выпуске 2010 системы Microsoft Office
В Microsoft Office 2010 имеются новые возможности и улучшения, помогающие ИТадминистраторам настраивать, проверять, развертывать и защищать установки Office. В этой
статье приводится список этих изменений.
Содержание:
Лицензирование и многопользовательская активация
Office 2010 (64-разрядные версии)
Изменения безопасности
Изменения центра развертывания Office
Виртуализация приложений
Дополнительные ресурсы
Лицензирование и многопользовательская
активация
Корпорация Майкрософт включает технологии активации продукта в следующие продукты,
приобретаемые по программе корпоративного лицензирования: Windows Vista, Windows 7,
Windows Server 2008, Windows Server 2008 R2 и Office 2010. Активация продукта представляет
собой проверку у производителя, призванную подтвердить, что программное обеспечение
является подлинным, а ключ продукта ранее не использовался. Активация устанавливает связь
между ключом продукта и соответствующей установкой продукта на устройстве.
Активация может быть розничной, корпоративной или активацией ПВТ. В большинстве случаев
для активации требуется выполнение определенных действий пользователем или ИТспециалистом (например, ввод ключа продукта с упаковки или связь с сетевым сервером или
телефонной службой поддержки). Выбор технологии и средства активации зависит от способа
приобретения продукта: розничного, корпоративного или через ПВТ.
Политика корпорации Майкрософт требует активации всех выпусков Office 2010, в том числе
полученных по программе корпоративного лицензирования. Это требование применяется к
Office 2010, работающим на физических компьютерах и виртуальных машинах.
Для активации Office 2010 с помощью технологий активации Office можно использовать
следующие способы:
Служба управления ключами KMS. Служба управления ключами использует ключ KMS для
активации компьютера узла KMS и установки локальной службы активации в среде
пользователя. Office 2010 подключается к локальному узлу KMS для выполнения активации.
22
Ключ многократной активации MAK. Ключ многократной активации позволяет клиентам
активировать Office 2010 в интерактивном режиме через серверы активации корпорации
Майкрософт или по телефону.
Сочетание службы управления ключами и ключа многократной активации.
Дополнительные сведения о технологиях активации Office см. в разделах Обзор
многопользовательской активации Office 2010 и Краткое руководство по многопользовательской
активации для Office 2010.
Office 2010 (64-разрядные версии)
64-разрядные процессоры быстро становятся стандартными как для серверов, так и для
домашних компьютеров. 64-разрядные системы могут использовать больше виртуальной и
физической памяти, чем 32-разрядные процессоры. Это позволяет пользователям работать со
значительно большими объемами данных, чем раньше, а также анализировать и выполнять
сложные вычислительные задачи. Office 2010 содержит 64-разрядные версии продуктов Office,
которые позволяют использовать дополнительную мощность 64-разрядных процессоров. Эта
мощность, например, требуется только пользователям Office, работающим с таблицами Microsoft
Excel размером больше 2 ГБ. 32-разрядная версия Office 2010 содержит те же функции и также
совместима с 32-разрядными надстройками. Именно поэтому Office 2010 по умолчанию
установит 32-разрядную версию.
Дополнительные сведения о поддерживаемых операционных системах, сценариях, процессе
установки и важных моментах при развертывании для 64-разрядного выпуска Office 2010 см. в
разделе 64-разрядные выпуски Office 2010.
Изменения безопасности
Новые элементы управления безопасностью Office 2010 облегчают ИТ-специалистам задачу по
созданию надежной защиты от угроз без снижения производительности. Пять новых элементов
управления усиливают безопасность и снижают вероятность атак и эксплойтов. Этими
функциями являются:
Поддержка предотвращения выполнения данных (DEP) для приложений Office. Аппаратная
и программная технология, усиливающая защиту путем предотвращения выполнения
вирусов и червей, использующих уязвимости переполнения буфера.
Проверка файлов Office. Аппаратный компонент Office, позволяющий снизить риск атаки путем
проверки наличия эксплойтов формата файлов перед открытием файлов в приложении.
Расширенные параметры блокировки файлов. Набор параметров групповой политики,
снижающий вероятность атаки путем более точного выбора видов файлов, которые могут
использоваться приложением.
Флаг блокировки Office ActiveX. Функция, позволяющая администраторам предотвращать
выполнение определенных элементов управления ActiveX в приложениях Office.
23
Режим защищенного просмотра. Изолированная среда, снижающая риск атаки путем
предварительного просмотра ненадежных или потенциально вредоносных файлов в
безопасном средстве просмотра.
В дополнение к этим элементам управления Office 2010 содержит другие улучшения
безопасности, которые снижают вероятность атаки, обеспечивают целостность и
конфиденциальность данных. В их число входят:
Криптографическая гибкость Microsoft Excel 2010, Microsoft PowerPoint 2010 и Microsoft Word
2010.
Поддержка надежных меток времени для цифровых подписей.
Проверка и принудительное применение сложности пароля на основе домена.
Улучшения шифрования.
Улучшения функции пароля для изменения.
Проверка целостности зашифрованных файлов.
Office 2010 также содержит некоторые улучшения безопасности, которые напрямую влияют на
производительность пользователей. Улучшения интерфейса панели сообщений, модель
доверия с записью решений пользователя, параметры пользовательского интерфейса центра
безопасности и управление единым удостоверением помогают в принятии решений, связанных с
безопасностью, и делают эти действия более удобными для сотрудников. Кроме того, многие
новые и улучшенные элементы управления можно настраивать с помощью параметров
групповой политики. Это облегчает применение и поддержку архитектуры безопасности в
организации.
Дополнительные сведения о безопасности для Office 2010 см. в разделах Обзор безопасности
системы Office 2010 и Планирование обеспечения безопасности для Office 2010.
Изменения центра развертывания Office
Центр развертывания Office (OCT) является основным средством, используемым для настройки
установки Microsoft Office 2010 и системы Microsoft Office 2007. Центр развертывания входит в
программу установки, рекомендуется для выполнения большинства настроек и предоставляется
только в версиях Office 2010 и Office 2007, полученных по программе корпоративного
лицензирования. Чтобы запустить средство настройки Office, введите в командной строке
команду setup.exe /admin .
Дополнительные сведения о центре развертывания Office см. в статье Office Customization Tool
in Office 2010 (на английском языке). .
Выпуск Office 2010 содержит следующие функции:
Две версии центра развертывания Office для разных архитектур: 32-разрядной версии
Office 2010 и 64-разрядной версии Office 2010. 64-разрядная версия центра развертывания
поддерживает 64-разрядные клиентские версии Office 2010 и содержит тот же интерфейс, те
же функции и параметры OPA, что и 32-разрядная версия. Файлы центра развертывания
находятся в папке Admin соответственно в папках x86 (32 разряда) и x64 (64 разряда).
24
Дополнительные сведения о 64-разрядном выпуске Office 2010 см. в разделе 64-разрядные
выпуски Office 2010.
Функция импорта, позволяющая администраторам импортировать настроенные 32разрядные обновления центра развертывания (MSP) в 64-разрядную версию центра, а 64разрядные обновления MSP — в 32-разрядную версию центра. Это обеспечивает
одновременную настройку программы установки в смешанных средах (32-разрядных и 64разрядных). Дополнительные сведения см. в разделе Импортирование файла параметров
установки Office 2010.
Поддержка добавления нескольких учетных записей Microsoft Outlook.
Виртуализация приложений
Платформа Microsoft Application Virtualization (App-V) — это еще один способ развертывания
Office 2010. При виртуализации приложения преобразуются в виртуализованные сетевые
службы, которые не устанавливаются на компьютеры пользователей. Вместо этого приложения
могут быть автоматически доставлены на компьютеры пользователей по мере необходимости.
Используя App-V и Office 2010 вместе, можно быстро предоставить последнюю версию Office без
необходимости уделять внимание конфликтам приложений или задержкам в работе
пользователей. Развертывание Office 2010 с App-V 4.6 (в настоящее время бета-версия)
включает новую поддержку интеграции с продуктами и технологиями SharePoint, поиск Outlook и
Microsoft OneNote 2010. Выпуск App-V 4.6 запланирован на 2010 г.
App-V значительно сокращает регрессионное тестирование и тестирование взаимодействия
приложений. App-V также минимизирует влияние на пользователей во время обновления
приложений, применения исправлений и прекращения действия прав пользователей в
приложениях, так как перезагрузки и процессы удаления больше не требуются.
Дополнительные сведения по виртуализации приложений см. в разделе Руководство по
планированию и развертыванию системы виртуализации приложений
(http://go.microsoft.com/fwlink/?linkid=156611&clcid=0x419)
Дополнительные ресурсы
Чтобы познакомиться с изменениями, связанными с приложениями, совместимостью
приложений в Office 2010 и средствами подготовки к переходу на Office 2010, воспользуйтесь
следующими ресурсами:
Сведения об изменениях, связанных с приложениями Office 2010, см. в разделе Изменения
продуктов и компонентов в Office 2010.
Чтобы узнать о совместимости приложений в Office 2010, см. разделы Обзор совместимости
приложений для пакета Office 2010, Руководство по оценке и исправлению совместимости
приложений для Office 2010, Office Environment Assessment Tool (OEAT) quick start guide for
Office 2010 (Obsolete) (на английском языке), Руководство пользователя средства оценки
25
среды Office для Office 2010 и Руководство пользователя для инспектора совместимости
кода Microsoft Office.
Сведения о средствах подготовки среды к переходу наOffice 2010 см. в разделе Обзор
диспетчера планирования переноса Office (OMPM).
Сведения об изменениях архитектуры, появившихся в Microsoft Office 2007, предназначенные
для администраторов, незнакомых с этой версией продукта, см. в разделе Изменения
программы установки, введенные в выпуске 2007 системы Office.
См. также
Отличия интерфейса пользователей Office 2010 от предыдущих версий Microsoft Office
Обзор архитектуры установки для Office 2010
Изменения программы установки, введенные в выпуске 2007 системы Office
Системные требования для Office 2010
Изменения в Office 2010
Планирование обеспечения безопасности для Office 2010
Обзор совместимости приложений для пакета Office 2010
Обзор диспетчера планирования переноса Office (OMPM)
26
Обзор SharePoint Workspace 2010
В данной статье описывается архитектура и ключевая функциональность Microsoft SharePoint
Workspace 2010. SharePoint Workspace 2010 — это новое название Microsoft Office Groove 2007.
SharePoint Workspace 2010 — это клиентское приложение, предоставляющее быстрый
интерактивный доступ в любое время к библиотекам документов и спискам Microsoft SharePoint
Server 2010 и Microsoft SharePoint Foundation 2010. SharePoint Workspace 2010 также
предоставляет возможности создания рабочих областей коллег Groove и рабочих областей
общих папок. SharePoint Workspace 2010 более гибок, чем Microsoft Office Groove 2007, и может
быть интегрирован с Microsoft SharePoint Server 2010 или работать независимо.
Microsoft SharePoint Workspace 2010 предоставляет клиентскую программу для Microsoft
SharePoint Server 2010 и Microsoft SharePoint Foundation 2010, позволяющую выполнять
синхронизацию контента на компьютере с документами и списками SharePoint в реальном
масштабе времени. SharePoint Workspace 2010 также предоставляет возможность создания
рабочих областей Groove для совместной работы и синхронизированных общих папок.
Используя SharePoint Workspace 2010, информационные работники могут легко
синхронизировать контент как в интерактивном режиме, так и автономно с помощью
выделенного сайта SharePoint, или работать совместно с внешними партнерами и участниками
группы с помощью общих рабочих областей. SharePoint Workspace 2010 устанавливается
автоматически в корпоративных версиях Microsoft Office 2010 или может быть установлен
отдельно из Центра загрузки Майкрософт (Возможно, на английском языке)
(http://go.microsoft.com/fwlink/?linkid=162268&clcid=0x419) (Возможно, на английском языке).
Ключевые возможности SharePoint Workspace 2010 включают следующие:
Выбор видов рабочих областей:
Рабочие области SharePoint — обеспечивают прямую двустороннюю синхронизацию
контента библиотеки и списка между сайтом SharePoint и рабочей областью на
отдельным клиентском компьютере. Создание рабочей области SharePoint позволяет
отдельным пользователям SharePoint извлекать и возвращать документы библиотеки
SharePoint на локальных компьютерах, получать документы и списки SharePoint на свои
локальные компьютеры, где они могут работать как в интерактивном, так и в автономном
режиме, а также синхронизировать локальный контент с сайтом SharePoint. Когда
отдельный клиент устанавливает подключение к серверу SharePoint, синхронизация
выполняется через заданные интервалы времени, если клиент подключен. Когда клиент
не может подключиться к серверу SharePoint, пользователь может легко выполнять
обновления в автономном режиме. Обновленные документы автоматически
синхронизируются с библиотеками документов и списками SharePoint при повторном
подключении пользователя. Такой интерфейс представляет собой эффективную и
достаточную альтернативу доступу к SharePoint через браузер. В отличие от других
27
видов рабочих областей, рабочая область SharePoint является личной
синхронизированной копией сайта SharePoint.
Рабочие области Groove — предоставляют полнофункциональную безопасную среду для
совместной работы коллег, которая поддерживает синхронизацию контента между
несколькими одноранговыми клиентскими компьютерами, на которых размещается
общая рабочая область. Создание рабочей области Groove позволяет пользователям
рабочей области SharePoint быстро формировать группы и автоматически
синхронизировать выполненные в интерактивном или автономном режиме дополнения с
коллегами по группе. Полноценный набор средств для совместной работы позволяет
членам группы планировать собрания, проводить обсуждения и обмениваться
результатами работы с надежными партнерами по всему миру. Поддержка связи в
различных сетевых условиях и через брандмауэры способствует своевременному и
эффективному сотрудничеству.
Рабочие области общих папок — поддерживают общий доступ клиентов к папкам
Windows. Создание рабочей области общих папок позволяет информационным
работникам обеспечивать общий доступ к содержимому общей папки в выделенном
каталоге проводника Windows.
Легкость установки Пользователи Windows могут легко загрузить и запустить SharePoint
Workspace 2010 без помощи ИТ-специалистов.
Совместная работа в автономном и подключенном режиме Информационные
работники могут легко синхронизировать работу в автономном и подключенном режиме
посредством рабочих областей SharePoint, рабочих областей Groove и рабочих областей
общих папок. Контент синхронизируется динамически между подключенными рабочими
точками и обновления передаются сразу же, как только автономный клиент переходит в
подключенный режим. Когда автономный клиент заново подключается, SharePoint Workspace
автоматически добавляет автономные данные в рабочую область и применяет обновления
рабочей области к клиенту, который ранее находился в автономном режиме.
Мгновенный доступ к последним версиям документов Обновления рабочих областей
SharePoint распространяются быстро и автоматически на библиотеки документов и списки
SharePoint Server. Также обновления документов и списков автоматически синхронизируются
(по 15-минутному расписанию) из серверов SharePoint в рабочие области SharePoint.
Обновления рабочих областей Groove автоматически синхронизируются между рабочими
областями коллег.
Оптимизация использования полосы пропускания Чтобы минимизировать нагрузку,
через сеть передаются пакеты обновлений вместо целых файлов или документов.
Интеграция с входом в Windows В SharePoint Workspace 2010 для проверки подлинности
пользователей используются учетные данные входа в Windows, поэтому отдельный вход не
требуется.
Интеграция с Microsoft Communicator и встроенная система обмена сообщениями в
рабочей области SharePoint Workspace 2010 обеспечивает обнаружение присутствия
28
контактов Microsoft Communicator и обмен сообщениями. При этом члены рабочей области
могут выбирать тип системы обмена сообщениями.
Знакомый пользовательский интерфейс Пользовательский интерфейс представлен в
виде ленты и других технологий, которые знакомы пользователям Office.
Поиск по контенту Можно использовать средство Windows Desktop Search 4.0 для поиска
по контенту в рабочих областях.
Общие диалоговые окна для работы с файлами Технология Windows позволяет
пользователям Microsoft Office 2010 напрямую открывать и сохранять файлы в SharePoint
Workspace.
Работа в безопасном режиме Пользователи SharePoint Workspace 2010, встретившиеся с
проблемами, могут перезапустить программу в безопасном режиме, предпринять попытку
устранения проблемы и затем перезапустить программу в обычном режиме.
Для пользователей рабочих областей Groove:
Применение средств для совместной работы позволяет создавать и редактировать
документы, управлять обсуждениями и собраниями, а также выполнять другие задачи.
Инструмент "Документы" позволяет пользователям сохранять, упорядочивать и
обеспечивать совместный доступ к документам Word, текстовым документам и т. п. Этот
инструмент заменяет инструмент "Файлы" Groove 2007.
Инструмент "Списки" предоставляет настраиваемую среду разработки, которая
использует Microsoft InfoPath 2010. Разработчики инструментов импортируют шаблоны
форм, разработанные в InfoPath, в инструмент "Списки" и затем выполняют задачи
разметки, сортировки и фильтрации в среде разработки инструмента "Списки".
Инструмент "Списки" заменяет инструменты "Формы" Groove 2007 и "Формы" InfoPath.
Встроенные средства обеспечения безопасности защищают контент пользователей.
SharePoint Workspace 2010 автоматически и безопасно распространяет и сохраняет
контент, который производят участники рабочих областей Groove в процессе своего
взаимодействия, передавая его напрямую участникам рабочей области для сохранения
на компьютерах участников группы. Все подключения являются защищенными, передача
осуществляется только среди участников, прошедших проверку подлинности, и контент
для передачи между участниками рабочей группы шифруется в сети. В SharePoint
Workspace 2010 избегается сохранение контента участников на удаленных серверах,
которые могут не быть защищенными.
Основанная на стандартах инфраструктура открытого ключа (PKI) обеспечивает прочный
фундамент для защиты рабочих областей Groove.
Возможность обходить брандмауэры позволяет участвовать в совместной работе
доверенным партнерам, находящимся вне корпоративной интрасети.
Совместимость с рабочими областями Office Groove 2007 упрощает стратегии
совместной работы.
Встроенный механизм резервного копирования рабочих областей Groove.
29
Дополнительные сведения о функциональности SharePoint Workspace см. в описании продукта
SharePoint Workspace на странице Продукты Майкрософт в Интернете
(http://go.microsoft.com/fwlink/?LinkId=162269&clcid=0x419).
См. также
Планирование SharePoint Workspace 2010
Настройка SharePoint Workspace 2010
30
Обзор интерфейса пользователя в Office
2010
Пакет Microsoft Office 2010 основан на принципах, представленных в системе Microsoft Office
2007, где лента присутствует во всех приложениях Office и добавлен новый компонент —
представление Microsoft Office Backstage.
В этой статье представлено введение в интерфейс пользователя Microsoft Office Fluent.
Интерфейс пользователя Office Fluent облегчает поиск и использование команд и компонентов с
помощью ленты, панели быстрого доступа и нового представления Backstage.
Содержание:
Представление Backstage
Лента
Панель быстрого доступа
Представление Backstage
Доступ к представлению Backstage можно получить, если щелкнуть вкладку Файл, которая
заменяет кнопку Microsoft Office и меню Файл, используемые в предыдущих версиях Office.
Представление Backstage доступно в каждом продукте Office 2010, поддерживающем интерфейс
пользователя Office Fluent. С его помощью пользователи могут находить и использовать
компоненты, которых нет на ленте, такие как средства общего доступа, печати и публикации.
Представление Backstage позволяет увидеть все сведения о документе в одном месте.
Кроме того, в представлении Backstage доступна контекстная информация. Например, в рабочей
книге отключен макрос, необходимый для правильной работы файла, а макрос отключен для
защиты компьютера. Можно просмотреть контекстные данные о макросе и включить его на
вкладке Сведения. Другой пример: документ, созданный в предыдущей версии Office, открыт в
режиме совместимости и некоторые новые возможности отключены. Можно просмотреть
состояние документа и преобразовать его в формат последней версии (если эти новые функции
необходимы) на вкладке Сведения. Если документ расположен на сайте Microsoft SharePoint
2010 и используются такие возможности, как совместное редактирование, рабочие процессы,
извлечение или политики, на вкладке Сведения можно увидеть, что происходит с документом
(например, можно увидеть задачу рабочего процесса, назначенную пользователю).
Как и ленту, представление Backstage можно расширять с помощью настраиваемого интерфейса
пользователя для определения таких элементов, как рабочий процесс или задача,
соответствующих определенным потребностям.
Дополнительные сведения об использовании и настройки представления Backstage см. в статье
Настройка представления Backstage Office 2010 для разработчиков
(http://go.microsoft.com/fwlink/?linkid=184245&clcid=0x419).
31
Лента
Лента расположена в верхней части рабочей области приложений Office, выглядит одинаково и
имеет схожие функции во всех из них. На вкладках размещаются команды, разбитые на
логические группы. Помимо основных вкладок, которые всегда отображаются на экране, на
ленте также есть контекстные вкладки, которые отображаются при работе с определенным
объектом (например, таблицей, диаграммой или изображением). Контекстные вкладки
предоставляют соответствующие средства для работы с определенным типом объекта.
В модель расширения ленты добавлены две новые возможности — активация вкладок и
автоматическое масштабирование. Активация вкладок позволяет по требованию активировать
вкладку (отображать ее на переднем плане). Автоматическое масштабирование позволяет
группам ленты изменять свое расположение в соответствие с горизонтальным размером окна.
В Office 2010 вкладки ленты может легко настроить любой пользователей, не применяя какиелибо средства программирования. Для настройки команд ленты выполните следующие
действия.
1. Перейдите на вкладку Файл.
2. Щелкните Параметры и выберите команду Настроить ленту.
3. Выберите команды, которые нужно добавить на ленту или удалить с нее.
Настройки пользователя (как для ленты, так и для панели быстрого доступа) можно
экспортировать в одном файле интерфейса пользователя Office. Этот файл может
импортировать другой пользователь или же его можно применять для развертывания на уровне
предприятия с помощью центра развертывания Office набора Office. Центр развертывания Office
предоставляет только начальные стандартные параметры, которые можно впоследствии
изменить с помощью пользовательского интерфейса. Чтобы запретить конечным пользователям
настраивать ленту, рекомендуется применять групповую политику.
Совет
Дополнительные сведения о настройке параметров с помощью центра развертывания
Office см. в статье Настройка пользовательских параметров Office 2010. В центре
развертывания Office нельзя добавить файл. Дополнительные сведения о добавлении
файла с помощью центра развертывания Office см. в разделе Дополнительное
содержимое статьи Office Customization Tool in Office 2010 (на английском языке).
Можно установить или сбросить административные политики, связанные с интерфейсом
пользователя Office Fluent, с помощью консоли управления групповой политики.
Пользователи, незнакомые с интерфейсом пользователя Office 2010, могут поиграть Ribbon Hero
и весело изучить новые средства, позволяющие повысить эффективность работы в Office. Этот
тест — надстройка для Word, PowerPoint и Excel, которая помогает улучшить навыки работы с
Office посредством игр, набора очков и соревнования с друзьями через дополнительное
приложение Facebook. Сведения о загрузке бесплатной игры с веб-сайта Microsoft Office Labs см.
в статье Игра Ribbon Hero (Возможно, на английском языке)
(http://go.microsoft.com/fwlink/?linkid=184740&clcid=0x419).
32
Панель быстрого доступа
Панель быстрого доступа предоставляет способ размещения команд и кнопок, используемых
наиболее часто, в удобном месте. По умолчанию панель быстрого доступа отображается над
лентой в строке заголовка приложения. Однако пользователи могут передвинуть ее под ленту.
Пользователи могут легко настроить панель быстрого доступа в соответствии со своей рабочей
средой. Для настройки команд в панели быстрого доступа выполните следующие действия.
1. Перейдите на вкладку Файл.
2. Щелкните Параметры и выберите Панель быстрого доступа.
3. Выберите команды, которые нужно добавить на панель или удалить с нее.
Параметры пользователя как для ленты, так и для панели быстрого доступа) можно
экспортировать для других пользователей или же можно импортировать другой файл настройки.
Дополнительные сведения см. в статье Развертывание настраиваемой ленты и панели быстрого
доступа в Office 2010 (http://go.microsoft.com/fwlink/?linkid=184247&clcid=0x419).
См. также
Настройка контекстных меню в Office 2010
Настройка интерфейса пользователя в Office 2010
33
Отличия интерфейса пользователей Office
2010 от предыдущих версий Microsoft Office
Функциональность каждого приложения версии Microsoft Office 2010 улучшена во многих
областях. После выпуска системы Microsoft Office 2007 существенное отличие от Office 2003
заключалось в появлении ленты в пользовательском интерфейсе для Microsoft Office Access
2007, Microsoft Office Excel 2007, Microsoft Office PowerPoint 2007, Microsoft Office Word 2007 и
частей Microsoft Office Outlook 2007. Пользовательский интерфейс, состоявший из собрания
меню и панелей инструментов, был заменен единой структурой ленты. В версии Microsoft Office
2010 лента сохранена, а также введены дополнительные функции.
Теперь лента доступна во всех продуктах выпусков Office 2010, поэтому переключение между
приложениями выполняется без затруднений. В дополнение к изменениям ленты фон в выпусках
Office 2010 теперь по умолчанию серый в отличие от версии Office 2007, в которой фон был
синим. Дополнительные сведения об изменениях в Office 2010 см. в статье Изменения продуктов
и компонентов в Office 2010.
Таблица различий
В следующей таблице описаны различия элементов интерфейса Office 2010, Office 2007 и Office
2003.
Элемент интерфейса
Office 2010
Office 2007
Меню и вкладки
Лента заменяет меню
и панели
инструментов во всех
продуктах Office 2010
и может быть
полностью
перенастроена в
соответствии с
предпочтениями
пользователя.
Лента заменяет меню
Доступны только меню
и панели инструментов и панели
в Access 2007, Office
инструментов.
Excel 2007, PowerPoint
2007, Word 2007 и
частях Outlook 2007.
Области задач
Группы команд на
ленте и возможность
настройки.
Группы команд на
ленте и возможность
настройки.
Стандартная область
задач
Панель быстрого
доступа QAT
Возможность полной
настройки.
Представлено в
версии 2007.
Недоступно.
Office 2003
34
Элемент интерфейса
Office 2010
Office 2007
Office 2003
Представление
Backstage
Дополнительные
средства вне окна
просмотра документа.
Ограниченный набор
средств, доступных в
меню кнопки Microsoft
Office.
Ограниченный набор
средств в меню Файл
Цифровые подписи
Расположены в
разделе Сведения о
документе | Защита
документа
представления
Backstage.
Форматируются
средством XMLDSig,
расположены в
разделе Файл |
Завершить документ |
Подписи.
Расположены в
разделе Сервис |
Параметры |
Безопасность |
Цифровые подписи
SmartArt
Улучшено по
сравнению с версией
2007.
Средства оформления
доступны во всех
приложениях Microsoft
Office.
Недоступно.
Открытый формат
ODT
Включен в состав
данной версии.
Добавлено в пакете
обновления 2 для
Office 2007 (SP2).
Недоступно.
Интеграция с
редактором блогов
Windows Live
Возможности ведения
блога в приложении.
Недоступно.
Недоступно.
Средство проверки
правописания
Средство проверки
правописания теперь
совмещено с
функцией
автоматического
исправления.
Стандартное средство
проверки
правописания.
Стандартное средство
проверки
правописания.
Предварительный
просмотр вставки
Оперативный
предварительный
просмотр перед
вставкой. Позволяет
избежать
использования кнопки
Отменить.
Вставка, отмена,
вставка.
Стандартные
возможности вставки.
Печать
Представление
Backstage совмещает
печать с
предварительным
Кнопка Microsoft Office;
при печати
используется
ограниченный набор
Стандартная команда
печати в меню Файл.
35
Элемент интерфейса
Office 2010
Office 2007
Office 2003
просмотром, режимом средств,
разметки и другими
расположенных в
параметрами печати. нескольких разных
командах.
Инфокривые
Небольшая
диаграмма
вставляется в текст
или встраивается в
ячейку таблицы и
позволяет обобщить
данные.
Динамические
диаграммы и типы
диаграмм.
Трехмерные
диаграммы.
Основные средства
для работы с
электронной почтой
Режим разговора,
очистка, функция
пропуска ветви и
почтовые подсказки
при отсутствии
сотрудника на
рабочем месте или
при отправке
сообщения группе
пользователей.
Недоступно.
Недоступно.
Средства
редактирования фото
Доступны в
следующих
приложениях: (Word
2010, Excel 2010,
PowerPoint 2010,
Outlook 2010 и
Microsoft Publisher
2010).
Ограниченная
функциональность.
Ограниченная
функциональность.
Видео в Microsoft
PowerPoint
Триггеры и элементы
управления видео.
Недоступно.
Недоступно.
См. также
Новые возможности для ИТ-специалистов в выпуске 2010 системы Microsoft Office
Изменения продуктов и компонентов в Office 2010
36
Изменения продуктов и компонентов в Office
2010
Этот раздел содержит список статей, описывающих новые, измененные и удаленные
возможности для продуктов в Microsoft Office 2010, а также Microsoft Project 2010 и Microsoft Visio
2010. В каждой статье также описаны вопросы, связанные с выполнением миграции для
конкретного продукта.
Содержание:
Статья
Описание
Изменения в Office 2010
Содержит список изменений в Microsoft Office
2010 по сравнению с Microsoft Office 2007.
Изменения в Access 2010
Содержит список изменений в Microsoft Access
2010 по сравнению с Microsoft Office Access
2007 и сведения о выполнении миграции.
Изменения в Excel 2010
Содержит список изменений в Microsoft Excel
2010 по сравнению с Microsoft Office Excel 2007
и сведения о выполнении миграции.
Изменения в InfoPath 2010
Содержит список изменений в Microsoft InfoPath
2010 по сравнению с Microsoft Office InfoPath
2007.
Изменения в OneNote 2010
Содержит список изменений в Microsoft
OneNote 2010 по сравнению с Microsoft Office
OneNote 2007 и сведения о выполнении
миграции.
Изменения в Outlook 2010
Содержит список изменений в Microsoft Outlook
2010 по сравнению с Microsoft Office Outlook
2007 и сведения о выполнении миграции.
Изменения в PowerPoint 2010
Содержит список изменений в Microsoft
PowerPoint 2010 по сравнению с Microsoft Office
PowerPoint 2007 и сведения о выполнении
миграции.
Изменения в Project 2010
Содержит список изменений в Microsoft Project
2010 по сравнению с Microsoft Office Project
37
Статья
Описание
2007 и сведения о выполнении миграции.
Изменения в Publisher 2010
Содержит список изменений в Microsoft
Publisher 2010 по сравнению с Microsoft Office
Publisher 2007 и сведения о выполнении
миграции.
Изменения в SharePoint Designer 2010
Содержит список изменений в Microsoft
SharePoint Designer 2010 по сравнению с
Microsoft Office SharePoint Designer 2007.
Изменения в SharePoint Workspace 2010
Содержит список изменений в Microsoft
SharePoint Workspace 2010 по сравнению с
Microsoft Office Groove 2007 и сведения о
выполнении миграции.
Изменения в Visio 2010
Содержит список изменений в Microsoft Visio
2010 по сравнению с Microsoft Office Visio 2007
и сведения о выполнении миграции.
Изменения в Word 2010
Содержит список изменений в Microsoft Word
2010 по сравнению с Microsoft Office Word 2007
и сведения о выполнении миграции.
38
Изменения в Office 2010
В этой статье приводится список изменений в Microsoft Office 2010 по сравнению с Microsoft
Office 2007, а также сведения о выполнении миграции.
Содержание:
Новые возможности
Изменения
Что было удалено
Сведения о выполнении миграции
Новые возможности
Сведения о новых возможностях в Microsoft Office 2010, полезных ИТ-администраторам, см. в
статье Новые возможности для ИТ-специалистов в выпуске 2010 системы Microsoft Office.
Изменения
В этом разделе приведены сводные данные об измененных возможностях Office 2010.
Область задач "Вставка картинки" и коллекция картинок
Функциональные возможности области задач "Вставка картинки" и коллекции картинок в
Office 2010 в основном остались неизмененными. Но пользовательский интерфейс изменен,
чтобы упростить поиск и вставку картинок из Интернета. Хотя пользователь все еще может
загрузить картинку и работать с локально сохраненной коллекцией картинок, потребность в
локальном хранении картинок уменьшается. Это обусловлено тем, что пользователи Office стали
более эффективно использовать возможности Интернета и хотят сразу захватывать и
использовать изображения из Интернета, не сохраняя их для последующего использования.
Можно загрузить картинки с веб-сайта Office.com
(http://go.microsoft.com/fwlink/?linkid=202125&clcid=0x419). Затем загруженные изображения
становятся доступны для локального (автономного) личного использования.
Важно!
Пользователь может использовать картинки для личного применения в соответствии с
Соглашением с корпорацией Майкрософт о предоставлении услуг (Возможно, на
английском языке) (http://go.microsoft.com/fwlink/?linkid=204168&clcid=0x419) (Возможно,
на английском языке). Также см. документ, посвященный использованию контента
Майкрософт, защищенного авторским правом (Возможно, на английском
языке) (http://go.microsoft.com/fwlink/?linkid=204172&clcid=0x419) (Возможно, на
английском языке).
39
Редактор HTML
Редактор HTML обновлен для использования с Windows SharePoint Services, Microsoft Office
SharePoint Server и Microsoft InfoPath. Среди новых возможностей — поддержка различных
браузеров, поддержка XHTML и общего редактора.
Устаревшие алгоритмы представления яркости и контрастности
Алгоритмы представления яркости и контрастности Da Vinci заменили устаревшие алгоритмы и
теперь доступны с помощью пользовательского интерфейса и диспетчера Office. Устаревшие
алгоритмы представления яркости и контрастности все еще доступны для обеспечения обратной
совместимости. Это ключевое архитектурное изменение.
Пользовательский интерфейс и диспетчер Office обеспечивают доступ и к другим алгоритмам
изменения фотографий помимо алгоритмов представления яркости и контрастности. Благодаря
этому изменению пользователи могут улучшить результаты редактирования фотографий. Если
фотография не содержит изменений яркости или контрастности Office 2007, визуальная четкость
яркости и контрастности Office 2007 сохраняется в Office 2010. Если фотография содержит
изменения яркости или контрастности Office 2007, Office 2010 улучшает результаты, так как
старые эффекты преобразуются в новые эффекты.
Языковые параметры
Языковые параметры заменяют языковые настройки и помогают пользователям просмотреть
языковые пакеты и определить, включены ли необходимые средства проверки правописания и
клавиатуры. Добавлены прямые ссылки на расположения в Интернете, откуда пользователи
могут получить дополнительные средства. Также предусмотрены новые функциональные
возможности, такие как язык всплывающей подсказки.
Что было удалено
В этом разделе приведены сведения об удаленных возможностях Office 2010.
Область задач "Вставка картинки" и коллекция картинок
Устаревшие функциональные возможности области задач "Вставка картинки" (в клиентских
приложениях) и автономного приложения коллекции картинок:
упрощенные пункты раскрывающегося меню для команды "Искать в" (заменены флажком
для включения или исключения интернет-контента) и "Типы мультимедиа" (фотография,
иллюстрация, аудио и видео. Удален уровень детальности для расширений файлов);
удалены значки эскизов, показывающие интернет-контент и картинки, загруженные с
компакт-диска носителя.
Устаревшие функциональные возможности только области задач "Вставка картинки":
удалена ссылка "Упорядочить картинки".
40
Устаревшие функциональные возможности только автономного приложения коллекции картинок:
автоматический импорт локального контента в коллекцию картинок;
связь папки с конкретной коллекцией (для использования при автоматическом импорте);
"Поиск по похожему стилю" в локальной библиотеке контента картинок пользователей;
функция отправки картинки получателям электронной почты;
представления "Список" и "Сведения" для картинок (сохранено только представление в виде
эскизов);
удаление картинки из конкретной коллекции.
Надстройка символьного ввода: восточно-азиатские версии
Office 2010
Специальная надстройка символьного ввода удалена из Microsoft Word 2010, Microsoft Excel
2010, Microsoft PowerPoint 2010 и Microsoft Access 2010 в восточно-азиатских версиях Office 2010.
Это изменение относится к языковым выпускам, показанным в следующей таблице.
Язык
Географический регион
Тег языка (ll-cc)
Код языка
Китайский (упрощенное
письмо)
Китайская Народная
Республика
zh-cn
2052
Китайский (традиционное Гонконг
письмо)
zh-hk
3076
Китайский (традиционное Тайвань
письмо)
zh-tw
1028
Эта возможность удалена, так как пользователи могут легко выполнить аналогичные действия с
помощью простой возможности, доступной с помощью кнопки Добавить символ в группе
Символ на вкладке Вставка или с помощью редактора метода ввода (IME).
InterConnect
Компонент InterConnect удален из Office 2010. Он предоставлял японским пользователям
уникальную электронную визитную карточку, которая может быть защищена и доставлена. Эта
возможность была доступна как часть Microsoft Office Ultimate, розничный SKU InterConnect и
Microsoft Outlook+ розничный SKU InterConnect.
41
Office Startup Assistant
Отключенный по умолчанию в Microsoft Office 2007, компонент создания нового документа Office
из меню Пуск, или компонент Office Startup Assistant (OSA), полностью удален из Microsoft Office
2010. Пользователи больше не могут вручную включить этот компонент в меню Пуск с помощью
настройки Office 2010 или открыть диалоговое окно для создания нового документа в
приложении Office 2010.
Этот компонент заменен возможностью создания нового документа Office для каждого
приложения Office 2010 из режима Microsoft Office Backstage с помощью нажатия кнопки Создать
и последующего создания документа. Кроме того, данная улучшенная функциональная
возможность совместима с 64-разрядной версией Office 2010.
Диагностика Office
Диагностика Office, также называемая Customer Watson, удалена для всех приложений
Office 2010. Из-за сдвига в ресурсах в фокусе должны быть компоненты анализа и отчетности,
которые доказали свои преимущества для других рабочих групп. Теперь пользователи должны
запустить служебную программу восстановления из панели управления.
Рабочие области для документов
Нижеперечисленные возможности удалены из Microsoft Word 2010, Microsoft Excel 2010, Microsoft
PowerPoint 2010, Microsoft OneNote 2010, Microsoft Visio 2010 и Microsoft Outlook 2010.
Возможность создания рабочих областей документов.
Возможность создания общих вложений в Outlook.
Возможность вызова действий для Microsoft SharePoint Foundation с помощью области
"Управление документами".
Функциональная возможность, позволяющая синхронизировать локальную копию документа
с копией на сервере.
Пользователи больше не обладают доступом к следующим возможностям в разделе
Параметры службы диалогового окна Параметр <приложение>: Создать рабочую область
для документов, Управление сведениями о документе и Управление документом. Функция
синхронизации заменена неявным кэшем, позволяющим пользователям продолжать
редактирование в рабочей области документа, даже когда документ оказывается автономным, и
автоматически синхронизировать изменения с Windows SharePoint Services при следующем
подключении к сети. Неявный кэш предотвращает возникновение у пользователя затруднений
при выборе нужной возможности.
42
Поддержка средства синтаксического анализа Microsoft XML
Parser 5
Office 2010 не поддерживает средство синтаксического анализа Microsoft XML Parser 5
(MSXML5). При загрузке Office 2010 существующие решения не будут создавать экземпляр
объектов MSXML5. Перенесите код в анализатор Microsoft XML Parser 6 (MSXML6) или в
управляемый код, использующий .NET Framework.
Примечание.
MSXML6 не поддерживает код цифровой подписи. Дополнительные сведения о MSXML6
см. в статье, посвященной построению приложений MSXML (Возможно, на английском
языке) (http://go.microsoft.com/fwlink/?linkid=187366&clcid=0x419) (Возможно, на
английском языке).
Сведения о выполнении миграции
При планировании миграции на Office 2010 ознакомьтесь с новыми, измененными и удаленными
возможностями для Office 2010. Кроме того, см. в статьях разделы Сведения о выполнении
миграции, перечисленные ниже в списке См. также.
См. также
Изменения в Access 2010
Изменения в Excel 2010
Изменения в InfoPath 2010
Изменения в OneNote 2010
Изменения в Outlook 2010
Изменения в PowerPoint 2010
Изменения в Project 2010
Изменения в Publisher 2010
Изменения в SharePoint Designer 2010
Изменения в SharePoint Workspace 2010
Изменения в Visio 2010
Изменения в Word 2010
Office Resource Kit Blog
43
Изменения в Access 2010
В этой статье приводится список изменений в Microsoft Access 2010 по сравнению с Microsoft
Office Access 2007, а также сведения о выполнении миграции. При обновлении с Microsoft Office
Access 2003 ознакомьтесь также со статьей, посвященной изменениям в приложении Office
Access 2007 (http://go.microsoft.com/fwlink/?linkid=164065&clcid=0x419), и статьей, посвященной
вопросам миграции для Access 2007 (http://go.microsoft.com/fwlink/?linkid=164070&clcid=0x419).
Содержание:
Новые возможности
Изменения
Что было удалено
Сведения о выполнении миграции
Новые возможности
В этом разделе перечислены новые возможности и компоненты Access 2010, которые могут
представлять интерес для администраторов. Дополнительные сведения о новых компонентах
см. в статье, посвященной Microsoft Access 2010
(http://go.microsoft.com/fwlink/?linkid=182564&clcid=0x419).
Общий доступ к базам данных в Интернете
В Office Access 2007 была предусмотрена ограниченная поддержка общего доступа к базам
данных в Интернете: можно было только публиковать списки и перемещать базы данных в
библиотеки документов. В Access 2010 (при наличии доступа к Access в Microsoft SharePoint
Server 2010) можно создавать веб-базы данных с помощью Access 2010. Пользователи могут
открывать базы данных в окне браузера, однако для изменения структуры необходимо
использовать Access 2010. Некоторые функции базы данных настольного компьютера СУБД не
распространяются на Интернет, однако поддерживается целый ряд аналогичных функций,
например вычисляемые поля и макросы данных.
Экспорт в формат PDF и XPS
В Access 2010 можно экспортировать данные в формат файлов PDF или XPS для печати,
публикации и рассылки по электронной почте. В Office Access 2007 эта возможность также
поддерживалась при использовании загружаемой надстройки. Начиная с Office Access 2007 с
пакетом обновления 2 (SP2), а затем и в Access 2010 эта возможность встроена в продукт и не
требует установки дополнительных программ. Экспорт форм, отчетов и таблиц в формат
файлов PDF или XPS позволяет представлять данные в формате, который удобен для
44
распространения, с сохранением форматирования и дает возможность другим пользователям
просматривать и печатать эти данные на своих ПК, не устанавливая на них Access.
Подключение к веб-службе как к внешнему источнику данных
Теперь можно подключаться к веб-службе как к внешнему источнику данных. Для этого
требуется файл определения веб-службы, предоставляемый ее администратором. После
установки файла определения можно использовать данные веб-службы как связанную таблицу.
Представление Backstage
Представление Microsoft Office Backstage является частью пользовательского интерфейса
Microsoft Office Fluent и дополняет возможности ленты. Представление Backstage, доступное на
вкладке Файл, содержит команды, которые применяются ко всей базе данных, например
команды сжатия, восстановления или открытия новой базы данных. (Вкладка Файл заменила
здесь кнопку Microsoft Office и меню Файл, которые использовались в предыдущих выпусках
Microsoft Office.) Команды упорядочены по вкладкам в левой части экрана. На каждой вкладке
находится группа взаимосвязанных команд или ссылок. Например, если щелкнуть Создать,
появится набор кнопок, с помощью которых можно создать новую базу данных с нуля или
выбрать один из готовых шаблонов баз данных.
Изменения
В этом разделе перечислены измененные возможности и компоненты Access 2010, которые
могут представлять интерес для администраторов.
Обратная совместимость между Access 2010 и Access 2007
В Access 2010 реализованы возможности, которые не поддерживаются в Office Access 2007.
Базы данных с этими возможностями нельзя открыть в Office Access 2007 с пакетом обновления
1 (SP1), однако в Office Access 2007 с пакетом обновления 2 (SP2) предусмотрена ограниченная
поддержка просмотра и разработки таких баз данных.
Усиленная защита
Усовершенствованные функции защиты и интеграция с Microsoft SharePoint Foundation 2010
помогают эффективнее управлять данными и обеспечивают более высокий уровень
безопасности. При хранении данных отслеживания приложений в списках SharePoint Foundation
2010 можно проводить аудит истории версий, восстанавливать удаленную информацию и
задавать разрешения на доступ к данным.
В Office Access 2007 была принята новая модель безопасности, которая была сохранена и
усовершенствована в Access 2010. Решения о надежности интегрированы с центром управления
безопасностью Microsoft Office. За счет выбора надежных расположений можно с легкостью
45
указать все базы данных в безопасных папках как надежные. Можно загружать приложения
Office Access 2007 с отключенным кодом и макросами, чтобы обеспечить более безопасную
работу в режиме "песочницы" (запуск небезопасных команд невозможен). Надежные макросы
запускаются в режиме "песочницы".
Поддержка типов данных SQL Server 2008
В Access 2010 реализована ограниченная поддержка проектов Access (файлы с расширением
ADP) для следующих 7 типов данных, которые впервые появились в Microsoft SQL Server 2008:
date
datetime2
datetimeoffset
time
geography
geometry
hierarchyID
Следующие 3 типа данных не поддерживаются при использовании режима таблицы или
просмотра макета в Access 2010:
geography
geometry
hierarchyID
В качестве альтернативы можно использовать средства создания SQL Server 2008 для создания
таблиц, представлений, хранимых процедур и функций с использованием любого из данных трех
типов данных. При этом можно использовать Access 2010 для создания отчетов, форм, модулей
и макросов, ссылающихся на эти типы данных.
Что было удалено
В этом разделе приведены сведения об удаленных возможностях Access 2010, которые могут
представлять интерес для администраторов.
Элемент управления "Календарь" (mscal.ocx)
Элемент управления "Календарь" недоступен в Access 2010. В качестве альтернативы можно
использовать элемент управления выбора даты в Access 2010. При открытии приложения более
ранней версии Access, в которой использовался элемент управления "Календарь", в Access 2010
появится сообщение об ошибке, а элемент управления не будет отображаться.
46
Средство просмотра конфликтов репликации (Microsoft)
Средство просмотра конфликтов репликации (Майкрософт) недоступно в Access 2010.
Аналогичная функциональность обеспечивается свойством ReplicationConflictFunction в
наборе реплики базы данных. Это свойство позволяет создавать пользовательские процедуры
для устранения конфликтов синхронизации. Дополнительные сведения см. в статье,
посвященной использованию свойства ReplicationConflictFunction
(http://go.microsoft.com/fwlink/?linkid=165394&clcid=0x419).
Формат файлов моментальных снимков
Возможность экспорта отчетов в файлы моментальных снимков недоступна в Access 2010.
Вместо формата файлов моментальных снимков, где сохраняется разметка и форматирование
отчетов, используются форматы файлов PDF и XPS.
Страницы доступа к данным
Начиная с Office Access 2007, возможность создания, изменения и импорта страниц доступа к
данным не поддерживалась. Однако страницы доступа к данным по-прежнему работают в Office
Access 2007. В Access 2010 можно открывать базы данных со страницами доступа к данным.
Однако страницы доступа к данным не будут работать. При попытке открытия страницы доступа
к данным появится сообщение об ошибке, указывающее, что Microsoft Office Access не
поддерживает эту операцию для страниц доступа к данным.
Вместо использования страниц доступа к данным можно создать веб-базу данных и
опубликовать ее на сайте SharePoint с помощью служб Access. Дополнительные сведения см. в
статье, посвященной новым возможностям служб Access в SharePoint Server 2010
(http://go.microsoft.com/fwlink/?linkid=182566&clcid=0x419).
Метод IISAM для Lotus 1-2-3, Paradox, Jet2.x и Red 2
Методы IISAM для Lotus 1-2-3, Paradox, Jet2.x и Red 2 недоступны в Access 2010. Если требуется
ссылка, импорт или экспорт в один из этих методов IISAM, можно использовать Office Access
2007 или более ранних версий. При попытке создать ссылку, при операциях импорта или
экспорта в базу данных Jet2.x или Red 2, а также при выделении или вставке связанной таблицы
в Lotus 1-2-3 или Paradox может появиться одно из следующих сообщений об ошибках:
Сведения о выполнении миграции
При планировании миграции на Access 2010 ознакомьтесь с новыми, измененными и
удаленными функциями Access 2010. Поскольку программа Access 2010 во многом схожа с Office
Access 2007 (например, используется одинаковый формат файлов), при миграции на Access
2010 можно также использовать существующую документацию по миграции на Office Access
2007.
47
Перенос параметров VBA
В Office 2010 было выполнено обновление Visual Basic для приложений (VBA) 6.0 до версии VBA
7.0. После миграции на новую версию параметры VBA 7.0 сбрасываются до значений по
умолчанию вместо автоматического использования прежних значений. Это связано с тем, что
параметры реестра для VBA находятся в другом кусте Office 2010, как показано в следующей
таблице.
Версия
Подраздел реестра
Office 2000 — Office 2007
HKEY_CURRENT_USER\SOFTWARE\Microsoft\VBA\6.0\Common
Office 2010
HKEY_CURRENT_USER\SOFTWARE\Microsoft\VBA\7.0\Common
Чтобы решить эту проблему, скопируйте разделы реестра VBA 6.0 из куста 6.0 в куст 7.0.
Дополнительные сведения см. в статье Перенос разделов реестра данных пользователя в Office
2010 и в статье, посвященной вопросам совместимости между 32-разрядной и 64-разрядными
версиями Office 2010 (http://go.microsoft.com/fwlink/?linkid=185841&clcid=0x419).
См. также
Изменения в Office 2010
Изменения в приложении Office Access 2007
Сведения о выполнении миграции для Access 2007
Общие сведения о диспетчере планирования миграции Microsoft Office
Вопросы перехода с Access на SQL Server (Возможно, на английском языке)
48
Изменения в Excel 2010
В этой статье приводится список изменений в Microsoft Excel 2010 по сравнению с Microsoft Office
Excel 2007, а также сведения о выполнении миграции. Если вы выполняете обновление с версии
Microsoft Office Excel 2003, см. дополнительные сведения в разделах Изменения в Excel 2007
(http://go.microsoft.com/fwlink/?linkid=134563&clcid=0x419) и Сведения о выполнении миграции
Excel 2007 (http://go.microsoft.com/fwlink/?linkid=164062&clcid=0x419).
Содержание:
Новые возможности
Изменения
Что было удалено
Сведения о выполнении миграции
Новые возможности
В этом разделе описываются новые возможности Excel 2010, которые могут заинтересовать ИТадминистраторов. Дополнительные сведения о новых возможностях см. в разделе Новые
возможности Excel 2010 (http://go.microsoft.com/fwlink/?linkid=200398&clcid=0x419).
Решение пользовательских задач
В этом разделе описываются изменения Excel 2010, направленные на более эффективное
решение пользовательских задач, в особенности улучшения, связанные с возможностями
программирования.
Высокопроизводительные вычислительные системы
В Excel 2010 поддерживаются высокопроизводительные вычислительные системы (HPC),
позволяющие решать задачи с большим объемом вычислений на нескольких компьютерах. Excel
2010 может выполняться на настольном компьютере и передавать расчеты определенных типов
пользовательских функций (UDF) на совместимый кластер, такой как Microsoft Windows HPC
Server 2008 R2. Такая разгрузка позволяет Excel 2010 продолжать расчеты для других частей
книги параллельно кластеру, который рассчитывает пользовательские функции. При
необходимости можно полностью рассчитать книгу в кластере. Например, расчет модели книги
можно повторить много тысяч раз, выполняя в кластере параллельные пакеты расчетов. Когда
доступен поддерживаемый компьютерный кластер, пользователи могут настроить в Excel 2010
использование этого кластера, выбрав соединитель кластеров и настроив имя кластера в
разделе Дополнительно диалогового окна Параметры Excel.
49
Используйте эту возможность Excel 2010 для решения задач математического анализа и
обработки данных, а также при использовании метода моделирования Монте-Карло. Кластерные
пользовательские функции должны быть реализованы как XLL-функции. Кластерные
пользовательские функции нельзя создавать в VBA или в надстройках автоматизации COM.
Кроме того, кластерные пользовательские функции не могут взаимодействовать с Excel какимлибо образом, кроме возвращения полученного значения. Книги должны создаваться с
поддержкой кластера. то означает, что существующие книги могут не работать в кластере без
соответствующих изменений. Эта функция не поддерживается на локализованных 32- и ia64разрядных платформах Itanium.
Для получения дополнительных сведений см. Службы HPC для Excel (Возможно, на английском
языке) (http://go.microsoft.com/fwlink/?linkid=193165&clcid=0x419) (Возможно, на английском
языке).
Поддержка записи макросов для элементов диаграмм
В Microsoft Office Excel 2007 во время записи макроса действия, связанные с форматированием
диаграммы или другого объекта, не добавлялись в код макроса. В Excel 2010 можно записывать
изменения форматирования диаграмм и других объектов в качестве макросов и затем повторно
применять эти изменения. Можно распространить эти макросы среди пользователей, чтобы
применять стандартизированное форматирование.
Переход от XLM к VBA
В Excel существовало средство работы с макросами, известное как "макросы Excel 4" (XLM); это
был первый язык макросов, использовавшийся до появления VBA в Excel 5.0. Многие уже давно
преобразовали свои макросы Excel 4 в VBA. Однако некоторые возможности макросов Excel 4
отсутствовали в VBA, что затрудняло переход.
В Excel 2010 была поставлена цель удалить все оставшиеся препятствия, мешающие завершить
переход с макросов Excel 4 на VBA. Excel 2010 позволяет создавать, изменять и выполнять
макросы Excel 4. Можно использовать Excel 2010 для перехода с одного языка макросов на
другой.
Асинхронное выполнение пользовательских функций
В Excel 2010 можно делать пользовательские функции с небольшим потреблением ресурсов
процессора асинхронными. Эта возможность поддерживается в надстройках XLL, и в новом SDK
Excel 2010 содержится все необходимое для написания асинхронных пользовательских
функций.
Как это работает
Разделите пользовательскую функцию на две части:
1. Синхронный вызов функции, настраивающий асинхронный расчет, запрос данных, вызов
внешней веб-службы и так далее и немедленно возвращающий результат.
50
2. Асинхронная часть, возвращающая результат в Excel, когда он будет готов.
Excel отслеживает незавершенные вызовы пользовательских функций и продолжает
независимые части расчета. Когда результат вызова пользовательской функции становится
доступным для надстройки XLL, надстройка выполняет обратный вызов Excel и передает
результат пользовательской функции. Для получения дополнительных сведений о
конфигурировании надстройки XLL см. Улучшенные возможности программирования в Excel
2010 (блог) (Возможно, на английском языке)
(http://go.microsoft.com/fwlink/?linkid=200472&clcid=0x419) (Возможно, на английском языке).
Бизнес-аналитика
Бизнес-аналитика — это набор технологий, поддерживающих процесс принятия решений.
Инфокривые
Инфокривые представляют собой новый тип визуализации в Excel 2010. Это небольшие (в
размер ячейки) изображения, показывающие тенденции в рядах значений с помощью линий,
столбцов или диаграмм "Выигрыш/проигрыш". Инфокривые позволяют просматривать в ячейках
информацию высокой плотности, что значительно повышает информативность и наглядность
данных. Они демонстрируют суть данных, а не набор разнообразных значений. Для получения
дополнительных сведений см. Инфокривые в Excel (блог) (Возможно, на английском языке).
Срезы
Срезы упрощают фильтрацию и интерпретацию данных. Благодаря срезам стало проще
использовать функции сводных таблиц и куба в книге. Срезы позволяют интерактивно
фильтровать данные. Они располагаются над сеткой и действуют как фильтры отчетов, то есть
можно привязать их к функциям сводной таблицы, сводной диаграммы или куба и создавать
интерактивные отчеты или панели мониторинга. Для получения дополнительных сведений см.
Простой (и даже приятный!) анализ данных: введение в срезы Excel 2010 (блог) (Возможно, на
английском языке), Взаимодействие со срезами (блог) (Возможно, на английском языке) и
Оформление срезов (блог) (Возможно, на английском языке).
Надстройка Microsoft SQL Server PowerPivot для Excel
Если вам приходится моделировать и анализировать большие объемы данных, вы можете
загрузить надстройку PowerPivot для Excel и работать с этими данными в книгах Excel. С
помощью этой надстройки можно быстро комбинировать данные из нескольких источников,
включая корпоративные базы данных, листы, отчеты и каналы данных. Затем можно
интерактивно анализировать данные, выполнять расчеты и создавать сводки с помощью
сводных таблиц, срезов и других функций Excel. Обрабатывая данные, вы обратите внимание на
высокую скорость реакции, при работе и с сотнями строк, и с миллионами строк. При наличии
доступа к Excel в Microsoft SharePoint Server 2010 можно размещать отчеты и аналитические
51
данные на сайте SharePoint, чтобы результатами вашей работы могли воспользоваться другие
пользователи организации.
Дополнительные сведения о надстройке PowerPivot см. в разделе Введение в PowerPivot для
Excel 2010 (Возможно, на английском языке)
(http://go.microsoft.com/fwlink/?linkid=186137&clcid=0x419) (Возможно, на английском языке).
Улучшения возможностей расчетов
В этом разделе описаны обновления вычислительной подсистемы Excel.
Новая версия надстройки поиска решения
В Excel 2010 предлагается новая версия надстройки поиска решения, с помощью которой можно
находить оптимальные решения в анализе "что если". Для поиска решения создан улучшенный
интерфейс пользователя, добавлен новый эволюционный поиск решения на основе
генетических алгоритмов, поддерживающий модели с любыми функциями Excel, добавлены
глобальные параметры оптимизации, улучшены методы линейного программирования и
нелинейной оптимизации, добавлены новые отчеты о линейности и допустимости. Кроме того,
надстройка поиска решения теперь доступна в 64-разрядой версии. Для получения более
подробной справки по надстройке поиска решения от компании Frontline Systems см. справку
для поиска решения на веб-сайте www.solver.com (Возможно, на английском языке)
(http://go.microsoft.com/fwlink/?linkid=164909&clcid=0x419) (Возможно, на английском языке).
Новые функции статистики
В Excel 2010 предлагается улучшенная библиотека функций Excel. Повысилась точность
расчетов, лучше согласованы имена и описания функций Excel, добавлено 50 новых функций, и
создан новый интерфейс пользователя для работы с функциями. Реализованы новые
высокоточные алгоритмы для статистических, финансовых и математических функций.
Дополнительные сведения об улучшениях см. в разделе Улучшения функций в Excel 2010 (блог)
(Возможно, на английском языке).
Службы Excel
В этом разделе описываются изменения служб Excel. Для получения дополнительных сведений
см. Обзор служб Excel 2010 (блог) (Возможно, на английском языке).
Улучшения служб Excel
В многих организациях Excel используется для предоставления общего доступа к книгам и
данным другим людям, включая руководителей организации и других заинтересованных лиц. В
случае использования Excel на сайте SharePoint доступны следующие улучшенные
возможности.
52
Общий доступ к книгам из представления Backstage До появления Excel 2010 можно
было сохранять и публиковать данные листов на сайте SharePoint. В Excel 2010
соответствующие функции удобно расположены в одном месте на вкладке Общий доступ в
представлении Backstage Microsoft Office.
Расширенная поддержка функций Excel До появления Excel 2010 книги, содержащие
неподдерживаемые функции, невозможно было открыть в браузере. В Excel 2010
открывается большинство книг с неподдерживаемыми функциями. Кроме того, больше
функций Excel поддерживается в Excel, включая такие новые функции Excel 2010, как
инфокривые и срезы.
Совместное редактирование и работа над книгами При публикации книги на сайте
SharePoint, где установлено приложение Excel, ее можно не только просматривать, но и
редактировать в поддерживаемом веб-браузере. Кроме того, вы и ваши коллеги можете
одновременно работать над одной книгой. Это означает, что вам больше не нужно
пересылать книгу друг другу по электронной почте или ждать, когда кто-то вернет ее на
сервер, чтобы ее можно было редактировать. Например, представим, что вы и ваш
руководитель просматриваете один и тот же лист в разных офисах. Если вы измените
данные, ваш руководитель увидит изменение на экране. Дополнительные сведения о Excel
см. в разделе Новые возможности служб Excel (SharePoint Server 2010)
(http://go.microsoft.com/fwlink/?linkid=168442&clcid=0x419).
Улучшенные возможности программирования Это следующие возможности:
Улучшенный API-интерфейс веб-служб
Новый API-интерфейс REST
Новая объектная модель JavaScript
Поддержка новых функций XL и визуализации Это срезы, инфокривые, новые
возможности условного форматирования и многое другое.
Улучшенные возможности написания скриптов для администраторов При
использовании Windows PowerShell.
Изменения в наборе Office
Новая 64-разрядная версия Office позволяет обрабатывать наборы данных большего размера,
что особенно важно для Excel 2010. Эта возможность используется в сочетании с новым VBA
7.0. Возможно, потребуется обновить VBA при использовании 64-разрядной версии Excel 2010.
Для получения дополнительных сведений см. Excel 2010 – еще больше данных! (блог)
(Возможно, на английском языке).
Представление Backstage
Новое представление Backstage заменяет собой традиционное меню Файл. В представлении
Backstage доступны все задачи управления файлами. Выберите вкладку Файл для доступа к
представлению Backstage. Раньше можно было сохранять и публиковать данные листов на
53
сайте SharePoint, и теперь в Excel 2010 соответствующие функции удобно расположены в одном
месте на вкладке Общий доступ в представлении Microsoft Office Backstage. Для получения
дополнительных сведений см. Backstage (блог) (Возможно, на английском языке).
Преимущества 64-азрядной версии Excel 2010
64-разрядные версии приложений могут использовать больше физической памяти, что крайне
важно для тех, кто работает с действительно большими наборами данных. В Excel 2010 64разрядная архитектура была тщательно переработана для оптимизации потребления памяти и
максимального ускорения работы с ячейками и таблицами.
Например, в 64-разрядном выпуске Excel можно создавать книги большего размера, чем можно
было открыть в 32-разрядном выпуске Excel. В остальном же книги одинаково поддерживаются в
32- и 64-разрядных выпусках. Для получения дополнительных сведений о 64-разрядном выпуске
и совместимости кода см. Улучшенные возможности программирования в Excel 2010 (блог)
(Возможно, на английском языке).
Изменения
В этом разделе приведены сводные данные об измененных возможностях Excel 2010, которые
могут заинтересовать ИТ-администраторов. Дополнительные сведения об измененных
возможностях см. в разделе Отключенные функции и измененные функциональные возможности
в Excel 2010 (http://go.microsoft.com/fwlink/?linkid=182569&clcid=0x419).
Решение пользовательских задач
В этом разделе описываются изменения Excel 2010, направленные на более эффективное
решение пользовательских задач, в особенности улучшения, связанные с возможностями
программирования.
Средство режима совместимости
Новые возможности Excel 2010 отключатся при открытии файлов из предыдущих версий Excel в
Excel 2010. Например, новые возможности версии 2010 по работе с инфокривыми и срезами
отключаются, если открыть файл из более ранней версии Excel. Книги в формате Excel 97-2003
(.xls) автоматически открываются в режиме совместимости. Книги, созданные в Excel 2010, но
предназначенные для других пользователей, работающих в предыдущих версиях Excel, должны
быть переведены в режим совместимости во избежание случайного использования функций и
возможностей, несовместимых с более ранними версиями Excel. Это очень важно для
пользователей, которые планируют передавать книги другим пользователям, еще не
выполнившим переход на Office Excel 2007 или более позднюю версию.
54
Производительность загрузки файлов
Функции загрузки файлов (открытие и сохранение) работают более эффективно благодаря
поддержке параллельной обработки и многоядерности в Excel 2010. Однако структура и контент
книг значительно влияют на производительность. Например, если в книге есть только один очень
большой лист, на его загрузку будет затрачено пропорционально длительное время. Но если
есть два таких больших листа, Excel может начать извлечение второго листа с диска, пока в
память загружается первый лист.
Бизнес-аналитика
Бизнес-аналитика — это набор технологий, поддерживающих процесс принятия решений.
Улучшения сводных таблиц
В Excel 2010 удобнее и проще организована работа со сводными таблицами. Далее
перечислены некоторые основные улучшения.
Улучшенная производительность В Excel 2010 многопоточность помогает ускорить
извлечение, сортировку и фильтрацию данных для сводных таблиц.
Поддержка обратной записи OLAP (также называемой анализом "что если" в сводных
таблицах) В Excel 2010 пользователи могут изменять значения в ячейках сводной таблицы,
повторять расчет сводной таблицы с новыми значениями и, если получены
удовлетворительные результаты, публиковать измененные данные в кубе OLAP (Online
Analytical Processing) (или в кубе служб аналитики), чтобы совместно использовать данные с
другими пользователями. Дополнительные сведения см. в разделе Анализ "что если" в
сводных таблицах Excel 2010 (обратная запись) (Возможно, на английском языке).
Именованные наборы Именованные наборы позволяют создавать группы элементов для
повторного использования в сводных таблицах. Можно комбинировать элементы различных
уровней иерархии (создавать асимметричные отчеты), которые были бы несовместимы при
использовании других способов. Можно создавать сводные таблицы на основе
пользовательских многомерных выражений (MDX). Можно создавать сводные таблицы,
которые динамически изменяются при помощи фильтров и в зависимости от динамических
наборов данных. Для получения дополнительных сведений см. Именованные наборы
сводных таблиц в Excel 2010 (блог) (Возможно, на английском языке).
Поддержка динамических наборов данных Если вы периодически работаете с одним и
тем же набором элементов данных, Excel 2010 позволяет легко создавать и повторно
использовать логические группы как единые объекты. Для пользователей сводных таблиц
OLAP поддерживается динамическая визуализация с использованием фильтров в матрице.
55
Фильтрация
Фильтрация позволяет быстро находить и отображать определенные данные в представлениях
таблиц и сводных таблиц на больших листах. Используйте новый фильтр поиска, чтобы не
тратить время на отсеивание ненужных значений в больших наборах данных. Для получения
дополнительных сведений см. Excel 2010: новый фильтр поиска (блог) (Возможно, на английском
языке).
Условное форматирование
Условное форматирование позволяет создавать ссылки на другие листы книги. Используйте
условное форматирование для выявления и отображения важных тенденций и выделения
экстремальных значений. Доступно больше стилей, параметров гистограмм и новые наборы
значков. Ссылки на другие листы подчиняются правилам условного форматирования. В
условном форматировании сохраняются зависимости использованных формул, поэтому
повторная оценка условного форматирования всего набора данных требуется не так часто.
Сводные таблицы и прокручиваемые данные обновляются быстрее и быстрее отображаются.
Для получения дополнительных сведений см. Дополнительные функции условного
форматирования в Excel 2010 (блог) (Возможно, на английском языке).
Наборы значков
Наборы значков являются новым видом условного форматирования. В каждой ячейке
отображается значок, представляющий ее значение в сравнении со значениями других ячеек в
выбранном диапазоне. Наборы значков позволяют создавать группы похожих данных и помогают
анализировать данные. Для получения дополнительных сведений см. Улучшения наборов
значков в Excel 2010 (блог) (Возможно, на английском языке).
Гистограммы
Гистограммы теперь рисуются пропорционально их значениям. Отрицательные значения
выделяются более четко, а нулевые значения не отображаются вообще. Для получения
дополнительных сведений см. Улучшения гистограмм в Excel 2010 (блог) (Возможно, на
английском языке).
Элементы управления и объекты OfficeArt
В Excel 2010 помимо фигур в формат новой технологии OfficeArt преобразуются следующие
элементы управления и объекты.
Элементы управления форм
Объекты Microsoft ActiveX
Объекты OLE
Объекты средства для работы с камерой
56
Фигуры, нарисованные в более ранних версиях Microsoft Excel, не обновленные до формата
SmartArt Microsoft Excel 2010, нельзя группировать с фигурами, созданными в формате SmartArt
Excel 2010 или обновленными до него. Смешанные фигуры разделяются на слои, и фигуры
более ранних версий отображаются поверх всех фигур поздних версий. Это также означает, что
диаграммы Excel 2010 нельзя отображать на листах диалогов, созданных в более ранней версии
Excel. К новым фигурам нельзя будет получить доступ с помощью функции Выбор объектов (на
вкладке Главная в группе Редактирование кнопка Найти и выделить). Для выбора новых
фигур необходимо использовать команду Выделить несколько объектов (на вкладке Файл
элемент Параметры, Настройка ленты).
Узорные заливки
Узорные заливки были удалены в версии 2007, и снова появились в Excel 2010. Диаграммы,
отформатированные с использованием узорных заливок в предыдущих версиях Excel, будут
отображены с теми же узорными заливками при открытии в Office Excel 2007. Для получения
дополнительных сведений см. Узорные заливки в диаграммах (блог) (Возможно, на английском
языке).
Стратегические улучшения
Улучшения диаграмм
В Excel 2010 удобнее работать с диаграммами. Например, реализованы следующие улучшения.
Новые границы диаграмм В Microsoft Office Excel 2007 удобнее работать с диаграммами.
Например, используются новые границы диаграмм. В Microsoft Office Excel 2007 можно было
создать ряд данных для двухмерной диаграммы, включающий до 32 000 точек. В Excel 2010
количество точек в ряде данных ограничено только доступным объемом памяти. Это
позволяет пользователям — особенно занимающимся научными исследованиями — более
эффективно визуализировать и анализировать большие наборы данных. В случае
выполнения расчетов с большими 64-разрядными листами на 32-разрядных компьютерах
могут возникать ошибки.
Запись макросов для элементов диаграмм В Office Excel 2007 во время записи макроса
действия, связанные с форматированием диаграммы или другого объекта, не добавлялись в
код макроса. В Excel 2010 можно записывать изменения форматирования диаграмм и других
объектов в качестве макросов.
Улучшения интерфейса пользователя для работы с диаграммами Улучшения касаются
взаимодействия со сводными таблицами, возможностей форматирования, контроля
четности и расширения ограничивающих диапазонов. Дважды щелкните любой элемент
диаграммы для отображения диалогового окна форматирования. Средство выбора
элементов диаграммы доступно на мини-панели, вызываемой щелчком правой кнопкой
57
мыши. Снова доступны узорные заливки. При форматировании диаграмм можно записывать
макросы, чтобы повторно применять изменения форматирования и макета. Улучшены
механизмы контроля четности для функций определения масштаба оси, макета, визуального
представления и объектной модели. Ограничения по объему данных в диаграммах сняты,
или существенно расширены их диапазоны. Действовавшее ранее ограничение до 32 000
точек на ряд данных для двухмерных диаграмм больше не применяется. Сейчас
ограничителем является только доступная память компьютера. Также отменено ограничение
количества точек данных до 256 000. Ограничение накладывается только доступным
объемом памяти и производительностью компьютера. Для получения дополнительных
сведений см. Дополнительные улучшения диаграмм в Excel 2010 (блог) (Возможно, на
английском языке).
Что было удалено
В этом разделе описываются возможности, которые были доступны в предыдущих версиях
Microsoft Office и не представлены в Excel 2010, но могут интересовать ИТ-администраторов.
Дополнительные сведения об удаленных возможностях см. в разделе Отключенные функции и
измененные функциональные возможности в Excel 2010
(http://go.microsoft.com/fwlink/?linkid=182569&clcid=0x419).
Решение пользовательских задач
В этом разделе описываются изменения Excel 2010, направленные на более эффективное
решение пользовательских задач, в особенности улучшения, связанные с возможностями
программирования.
Область задач "Коллекция картинок": поле "Искать в"
Поле Искать в недоступно, то есть больше нельзя ограничивать поиск, выбирая определенные
коллекции контента. Для уточнения поиска можно использовать несколько терминов поиска в
поле Искать.
Область задач "Коллекция картинок": коллекция картинок
Коллекция картинок — средство упорядочения и распределения по каталогам картинок и других
файлов мультимедиа, хранящихся на жестком диске. Коллекция картинок теперь не
взаимодействует напрямую с областью задач Коллекция картинок в программах Office. Кроме
того, в коллекцию картинок были внесены следующие изменения.
Можно удалять картинки из коллекции картинок, но их нельзя удалять из конкретных
коллекций.
Команда, позволявшая находить картинки похожего стиля, больше не доступна.
58
Команда отправки картинок в качестве вложения в сообщении электронной почты больше не
доступна.
Больше не доступны представления в виде списка и таблицы. Вместо этого все картинки
отображаются в виде эскизов в окне коллекции картинок.
Ссылка Упорядочить картинки больше не доступна. Чтобы открыть организатор картинок
(Майкрософт) в Windows 7, Windows Vista или Windows XP;, нажмите кнопку Windows Пуск,
выберите Все программы, затем Microsoft Office, затем Средства Microsoft Office 2010 и
Организатор картинок (Майкрософт).
Команда автоматического поиска файлов мультимедиа на компьютере и их упорядочения по
коллекциям больше не используется. Однако можно добавлять картинки в коллекцию
картинок вручную или импортировать их из сканера или камеры.
Функции расчетов
Мастер условной суммы
Мастер условной суммы заменен в Excel 2010 на мастер функций, в который включены функции
СУММЕСЛИ и СУММЕСЛИМН. Формулы, созданные в более ранней версии с помощью мастера
условной суммы, будут по-прежнему работать, и их можно редактировать, используя другие
методы. Устаревшая надстройка мастера условной суммы больше не доступна в Excel 2010.
Мастер подстановок
Мастер подстановок заменен в Excel 2010 на мастер функций, в который включены функции
СУММЕСЛИ и СУММЕСЛИМН. Формулы, созданные в более ранней версии с помощью мастера
подстановок, будут по-прежнему работать, и их можно редактировать, используя другие методы.
Устаревшая надстройка мастера подстановок больше не доступна в Excel 2010.
Обновленные статистические функции
В следующей таблице показаны алгоритмы для расчета функций статистического
распределения, которые были изменены или разработаны заново для получения максимальной
точности.
Описание
Функция
Биномиальное распределение
БИНОМРАСП, КРИТБИНОМ
Распределение хи-квадрат
ХИ2РАСП, ХИ2ОБР
Экспоненциальное распределение
ЭКСПРАСП
59
Описание
Функция
F-распределение
FРАСП, FРАСПОБР
Гамма-распределение
ГАММАРАСП, ГАММАОБР
Гипергеометрическое распределение
ГИПЕРГЕОМЕТ
Логнормальное распределение
ЛОГНОРМРАСП, ЛОГНОРМОБР
Отрицательное биномиальное распределение
ОТРБИНОМРАСП
Нормальное распределение
НОРМРАСП, НОРМОБР
Стандартное нормальное интегральное
распределение
НОРМСТРАСП, НОРМСТОБР
Распределение Пуассона
ПУАССОН
Распределение Стьюдента
СТЬЮДРАСП, СТЬЮДРАСПОБР
Распределение Вейбулла
ВЕЙБУЛЛ
В следующей таблице показаны дополнительные функции, для которых была повышена
точность расчета.
Описание
Функция
Гиперболический арксинус
ASINH
Функция целого числа, ближайшего справа
ОКРВВЕРХ
Функция преобразования
ПРЕОБР
Функция ошибки
ФОШ
Дополнительная функция ошибки
ДФОШ
Функция целого числа, ближайшего слева
ОКРВНИЗ
Натуральный логарифм гамма-функции
ГАММАНЛОГ
Среднее геометрическое
СРГЕОМ
Функция МОД
МОД
Функция случайных чисел
СЛЧИС
Стандартное отклонение выборки
STDEVS
Вариация выборки
VARS
60
К улучшениям, касающимся точности, можно отнести и то, что Excel принимает более широкие
диапазоны входных данных. То есть для некоторых функций будут возвращены более широкие
диапазоны результатов. Например, функции ФОШ и ДФОШ теперь допускают отрицательные
входные значения, а функция МОД может принимать более высокие входные значения.
Дополнительные сведения об улучшениях статистических функций см. в разделе Улучшения
функций в Microsoft Office Excel 2010 (Возможно, на английском языке)
(http://go.microsoft.com/fwlink/?linkid=186148&clcid=0x419) (Возможно, на английском языке).
Изменения в наборе Office
Смарт-теги заменены на дополнительные действия
Смарт-теги в Excel 2010 заменены на контекстное меню "Дополнительные действия". Текст
больше не распознается автоматическим распознавателем смарт-тегов и не отмечается
фиолетовым пунктирным подчеркиванием в активной ячейке. Вместо этого пользователи могут
включить функцию распознавания данных и просмотреть связанные с текстом настраиваемые
действия, выделив текст, щелкнув правой кнопкой в выбранной ячейке и выбрав
Дополнительные действия в контекстном меню.
Элемент управления календаря
Элемент управления календаря (mscal.ocx) существовал в Microsoft Access и поддерживался на
листах Access. Элемент управления календаря удален из Access 2010 и не используется в Excel
2010. Вместо него пользователи могут использовать элемент выбора даты или свои
собственные настраиваемые элементы управления календаря.
Сведения о выполнении миграции
При планировании миграции на Excel 2010 ознакомьтесь с новыми, измененными и удаленными
возможностями для Excel 2010. Поскольку программа Excel 2010 во многом схожа с Office Excel
2007 (например, используется одинаковый формат файлов), при миграции на Office Excel 2007
можно также использовать существующую документацию по миграции на Excel 2010.
MSXML5
В Excel 2010 не поддерживается MSXML5. При попытке запуска решений для расширения
возможностей Excel, созданных с использованием MSXML5, будет возникать ошибка
выполнения. Выполните перенос кода на MSXML6 или преобразуйте его в управляемый код,
использующий платформу .NET Framework.
61
Перенос параметров VBA
В Office 2010 было выполнено обновление Visual Basic для приложений (VBA) 6.0 до версии VBA
7.0. После миграции на новую версию параметры VBA 7.0 сбрасываются до значений по
умолчанию вместо автоматического использования прежних значений. Это связано с тем, что
параметры реестра для VBA находятся в Office 2010 в другом кусте, как показано в следующей
таблице.
Версия
Подраздел реестра
Office 2000 — Office 2007
HKEY_CURRENT_USER\SOFTWARE\Microsoft\VBA\6.0\Common
Office 2010
HKEY_CURRENT_USER\SOFTWARE\Microsoft\VBA\7.0\Common
Чтобы решить эту проблему, скопируйте разделы реестра VBA 6.0 из куста 6.0 в куст 7.0.
Дополнительные сведения см. в статье Перенос разделов реестра данных пользователя в Office
2010 и в статье, посвященной вопросам совместимости между 32-разрядной и 64-разрядными
версиями Office 2010 (http://go.microsoft.com/fwlink/?linkid=185841&clcid=0x419).
См. также
Изменения в Office 2010
Изменения в Office Excel 2007
Сведения о выполнении миграции Excel 2007
Введение в диспетчер планирования перехода на новую версию Microsoft Office (OMPM)
62
Изменения в InfoPath 2010
В этой статье приводится список изменений в Microsoft InfoPath 2010 по сравнению с Microsoft
Office InfoPath 2007.
Содержание:
Что было удалено
Что было удалено
В этом разделе приведены сведения об удаленных возможностях InfoPath 2010.
Платформа импорта данных
В редакторе InfoPath 2010 удалена точка входа для параметра Импорт данных формы. С
помощью параметра Импорт данных формы пользователи могли выбирать средства импорта
данных сторонних разработчиков для импорта данных в формы.
Отслеживание изменений в наборов данных
Функция отслеживания изменений в наборах данных (происходящих, когда пользователь
создает в конструкторе форм InfoPath форму, которая обращается к веб-службе, возвращающей
тип System.DataSet) исключена в InfoPath 2010. Тем не менее, существующие формы,
использующие отслеживание для типа System.DataSet, будут работать в InfoPath 2010.
Параметры шаблонов групповой политики конструктора форм
InfoPath
Параметры, с помощью которых можно отключать различные функции конструктора форм
InfoPath, удалены из шаблонов групповой политики Office 2010. Благодаря этому изменению
обеспечивается единообразная работа установленных копий InfoPath 2010.
Средство экспорта шаблонов форм
Параметр подключения внешних средств экспорта форм удален из конструктора форм InfoPath
2010 . В Office InfoPath 2007 этот параметр использовался, чтобы разрешить использовать
средства экспорта сторонних разработчиков для экспорта шаблонов форм InfoPath в другие
форматы.
63
Примеры шаблонов форм
Примеры шаблонов форм, входившие в состав Office 2003 и Office 2007, удалены из InfoPath
2010. Если эти шаблоны требуется использовать в организации, то необходимо опубликовать их
в расположении, отличном от расположения по умолчанию. Вместо шаблонов форм
используются новые разметки страниц и разделов в конструкторе форм InfoPath.
Интеграция со службами документооборота
Все точки интеграции со службами документооборота BizTalk удалены из InfoPath 2010. Вместо
этой функциональности используются рабочие процессы в Microsoft Office SharePoint Server 2007
и Microsoft SharePoint Server 2010.
Устанавливаемые шаблоны форм
Возможность публикации шаблона формы для установки на локальный клиентский компьютер в
виде приложения упразднена. Вместо этого пользователи могут публиковать формы в
определенные расположения и запускать их оттуда. Существующие устанавливаемые формы
будут по-прежнему работать в редакторе InfoPath 2010.
Получение и отправка данных через подключение к веб-службам
Параметр подключения к веб-службам Получение и отправка данных удален для новых форм.
Чтобы упростить эту функцию и предложить более эффективные методики, вместо этой
функции можно создать подключение Получить данные, а затем создать дополнительное
подключение Отправить данные. Существующие формы с подключением Получить и
отправить данные будут по-прежнему работать в InfoPath 2010.
Образец данных
Возможность отображать образцы данных в элементах управления удалена. Пользователи
InfoPath 2010 должны включить предварительный просмотр формы и вручную ввести примеры
данных, чтобы увидеть, как данные будут выглядеть в форме.
Среда разработки кода скриптов
Возможность разрабатывать код скрипта в InfoPath 2010 удалена. При открытии существующих
форм с кодом скриптов все точки входа для добавления кода будут отключены и скрыты.
Поддержка кода во время выполнения сохранится, однако клиентам придется преобразовать код
скриптов в управляемый код, чтобы продолжить разработку кода в интегрированной среде
разработки InfoPath.
64
Поддержка средства синтаксического анализа Microsoft XML
Parser 5
Office 2010 не поддерживает средство синтаксического анализа Microsoft XML 5 (MSXML5).
Существующие решения не будут создавать экземпляры объектов MSXML5 при загрузке в
Office 2010. Следует перенести код на платформу MSXML6 или преобразовать его в
управляемый код .NET Framework. MSXML6 не поддерживает код цифровой подписи.
65
Изменения в OneNote 2010
В этой статье приводится список изменений в Microsoft OneNote 2010 по сравнению с Microsoft
Office OneNote 2007. При обновлении с версии Microsoft Office OneNote 2003 см. также статью
Изменения в Office OneNote 2007 (http://go.microsoft.com/fwlink/?linkid=163029&clcid=0x419).
Содержание:
Новые возможности
Изменения
Что было удалено
Сведения о выполнении миграции
Новые возможности
В этом разделе описываются новые возможности OneNote 2010.
Пользовательский интерфейс Fluent
Пользовательский интерфейс OneNote 2010 претерпел ряд изменений, теперь здесь
используется пользовательский интерфейс Microsoft Office Fluent. Появившийся в Microsoft Office
2007, пользовательский интерфейс Fluent переработан, чтобы упростить поиск и использование
всего набора возможностей, предоставляемых приложениями Office, и сохранить привычный
порядок в рабочей области. Дополнительные сведения о пользовательском интерфейсе Fluent
см. в описании ресурсов в центре ресурсов пользовательского интерфейса Microsoft Office Fluent
(http://go.microsoft.com/fwlink/?linkid=111045&clcid=0x419).
Лента
Лента, входящая в состав пользовательского интерфейса Fluent, позволяет оптимизировать
основные сценарии записи заметок в OneNote и упростить их использование. Лента в OneNote
2010 обеспечивает более быстрый доступ ко всем командам и облегчает их добавление и
настройку. Ленту также можно настраивать. Например, пользователь может создать
настраиваемые вкладки и группы, включив в них наиболее часто используемые команды. Во
время ввода текста можно скрыть ленту, чтобы расширить пространство для ввода заметок на
странице.
Представление Backstage
Microsoft Office Backstage — это часть пользовательского интерфейса Fluent, дополняющая
ленту. Представление Backstage, доступное на вкладке Файл, помогает находить часто
используемые функции управления файлами записной книжки Microsoft OneNote. (Вкладка Файл
66
заменяет собой кнопку Microsoft Office и меню Файл, которые использовались в более ранних
выпусках Microsoft Office.) Представление Backstage используется для управления файлами и
сведениями о файлах, включая операции создания и сохранения файлов, просмотр скрытых
метаданных и персональных данных и задание параметров файлов.
Языковые настройки
В OneNote 2010 также реализована упрощенная настройка языка, которая позволяет
пользователям, говорящим на разных языках, устанавливать параметры редактирования,
отображения, язык подсказок и справки в одном диалоговом окне OneNote 2010. Если на
компьютере отсутствует необходимое программное обеспечение или раскладка клавиатуры,
будет показано уведомление со сведениями о решении подобных проблем.
Формат файлов
Формат файлов OneNote 2010 позволяет использовать новые функции, такие как общий доступ
через Интернет, ведение связанных заметок, математические формулы и управление версиями.
В OneNote 2010 можно по-прежнему работать с записными книжками Office OneNote 2007, не
переходя на новый формат файлов. По умолчанию формат записных книжек не обновляется. Не
обновляйте записные книжки, если они будут находиться в общем доступе для пользователей
Office OneNote 2007. Чтобы преобразовать существующую записную книжку в формат OneNote
2010, воспользуйтесь диалоговым окном Свойства записной книжки. Перейдите на вкладку
Файл, откройте раскрывающееся меню Параметры и выберите пункт Свойства или щелкните
правой кнопкой мыши записную книжку и выберите пункт Свойства.
Примечание.
После преобразования формата записной книжки к версии OneNote 2010 изменить его
обратно на Office OneNote 2007 нельзя.
Улучшенный доступ к данным
OneNote 2010 предлагает практически бесперебойный доступ к заметкам, позволяя
просматривать и использовать записные книжки из дома, на работе или в пути.
Синхронизация с Windows Live Работать с записными книжками можно с любого
компьютера. Также можно синхронизировать записные книжки с помощью общих папок,
Microsoft SharePoint Server 2010 и USB-накопителей.
Microsoft OneNote Web App С помощью веб-браузера можно работать с записными
книжками даже на компьютерах, на которых не установлена полная версия OneNote.
Microsoft OneNote Mobile 2010 С помощью компактной версии OneNote на смартфонах под
управлением Windows Mobile можно работать с записными книжками, которые хранятся в
службах Windows Live и SharePoint.
67
Улучшения поиска, интеграции с Outlook, структурирования и
редактирования
Данные изменения включают:
Улучшенный поиск, который позволяет искать данные на текущей странице, внутри
выбранных разделов или записных книжек или во всех записных книжках.
Улучшения интеграции с Outlook:
Создание задач Outlook из OneNote.
Улучшенные функции структурирования и поиска:
Улучшенные разделы и табуляции.
Улучшенный поиск позволяет быстро получать результаты и предлагает удобные
возможности навигации по ним. Например, введя первые несколько букв заголовка,
пользователь может быстро перейти к недавно посещенным страницам или повторить
предыдущий поиск.
Возможность легко добавлять ссылки на контент внутри другого контента, например на
страницы, разделы или группы разделов, и быстро переходить по таким ссылкам. Это
позволяет создавать записные книжки в стиле вики-сайта.
Функция "Быстрое сохранение" позволяет выбрать способ отправки данных в записной
книжке (например, в виде сообщений Outlook, страниц Internet Explorer и т. д.).
Улучшения редактирования:
"Экспресс-стили" для создания и применения стилей к заголовкам.
Поддержка математических формул.
Улучшения форматирования для маркированных списков.
"Мини-переводчик", который позволяет навести указатель мыши на иностранное слово
или фразу и просмотреть перевод на свой язык в небольшом окне (кроме того, с
помощью кнопки Воспроизвести можно прослушать произношение слова или фразы, а с
помощью кнопки Копировать — скопировать перевод в нужное месте в записной
книжке).
Улучшения в ведении справочных материалов и заметок:
Ведение связанных заметок со ссылками на URL-адреса веб-страниц, Microsoft Word
2010 и Microsoft PowerPoint 2010.
Автоматический перенос текста.
Закрепленная панель OneNote.
Распечатки, защищенные с помощью управления правами на доступ к данным (IRM).
Драйвер печати для 64-разрядных операционных систем.
68
Функции общего доступа и совместной работы.
OneNote 2010 поддерживает одновременное редактирование записных книжек несколькими
пользователями. Например, одновременно с записной книжкой может работать целая группа
пользователей или один пользователь с разных компьютеров, при этом блокировка файла не
происходит.
Внесены следующие изменения:
Новый контент выделяется автоматически.
Сведения об авторе любого добавленного или общего контента отмечаются цветовыми
полосами и инициалами автора.
Поддержка версий позволяет пользователям видеть авторов и время внесения изменений в
записной книжке. Изменения, относящиеся к более ранним версиям записной книжки,
выделяются автоматически.
Ускоренная синхронизация страниц, которая обеспечивает отображение изменений для всех
авторов практически в реальном времени.
Отображение недавно добавленного контента (по последнему дню, неделе, месяцу и т. д.).
Также можно получить обзор изменений, сделанных конкретными пользователями в
указанные дни.
Функция слияния позволяет объединять два раздела общей записной книжки.
Поддержка сенсорного ввода
OneNote 2010 может работать на компьютерах под управлением операционных систем с
поддержкой сенсорного ввода, таких как Windows 7. Доступны следующие функции:
Прокрутка и автоматическое переключение На совместимых компьютерах под
управлением Windows 7 пользователь может прокручивать любую страницу в OneNote 2010
с помощью пальцев, и в зависимости от устройства ввода OneNote автоматически
переключается между пером, прокруткой и выделением.
Масштабирование На мультисенсорных устройствах, например компьютерах под
управлением операционных систем с поддержкой сенсорного или мультисенсорного ввода,
таких как Windows 7, использование жеста сжатия пальцами позволяет увеличивать или
уменьшать масштаб страницы записной книжки в OneNote.
Улучшенная навигация В OneNote 2010 представлен ряд улучшений навигации для
пользователей, работающих с компьютерами под управлением операционных систем с
поддержкой сенсорного ввода.
Примечание.
Дополнительные сведения см. в ресурсах по OneNote 2010 в руководстве “Начало
работы с OneNote”, которое входит в состав продукта. Сведения о функциях OneNote
2010 и их использовании см. в справочном блоге по бета-версии Microsoft OneNote 2010
(Возможно, на английском языке)
69
(http://go.microsoft.com/fwlink/?linkid=167111&clcid=0x419) (Возможно, на английском
языке).
В начало страницы
Изменения
В этом разделе приведены сводные данные об измененных возможностях OneNote 2010.
Замена областей задач
В OneNote 2010 заменены следующие области задач:
Настройка личных тегов — заменена диалоговым окном в пользовательском интерфейсе
Fluent.
Создание — параметры области задач Создание теперь доступны в разделе Создание
вкладки Файл.
Шрифт — соответствующие параметры теперь доступны в группе Простой текст на вкладке
ленты Главная.
Маркеры — заменена на галерею Маркеры в новой группе Простой текст на вкладке ленты
Главная. Удалена возможность изменять все маркеры на определенном уровне.
В OneNote 2010 удалены некоторые области задач, как указано в разделе Удаленные области
задач далее в этой статье.
В начало страницы
Что было удалено
В этом разделе приведены сведения об удаленных возможностях OneNote 2010.
Функции структурирования и основной текст
Панель инструментов Структурирование, включая параметр Сделать основным текстом, в
Microsoft OneNote 2010 удалена. Функции увеличения и уменьшения отступов, а также
сворачивания и разворачивания текста доступны через другие элементы пользовательского
интерфейса и сочетания клавиш.
Программный интерфейс SimpleImporter
Программный интерфейс SimpleImporter был впервые представлен в Microsoft Office 2003 и был
заменен другим программным интерфейсом в Microsoft Office 2007, однако оставался доступным
для некоторых пользователей, которым он был необходим. В Microsoft OneNote 2010
программный интерфейс SimpleImporter окончательно удален.
70
Начало совместного сеанса
Функция Начать совместный сеанс удалена. В OneNote 2010 рекомендуется использовать
общую записную книжку. Чтобы организовать общий доступ к записной книжке в OneNote 2010,
можно указать веб-страницу, что позволит использовать записную книжку с любого компьютера
или через любой веб-браузер. Для этого необходимо выполнить вход с учетной записью
Windows Live. Также можно указать полный путь к сетевой папке, ввести имя подключенного
сетевого диска или вставить полный адрес из библиотеки документов SharePoint, где нужно
создать и хранить общую записную книжку. Обновления страницы будут отображаться
практически в реальном времени для всех пользователей. Чтобы воспользоваться
возможностями общих записных книжек, выберите Разрешить общий доступ к записной
книжке (или Создать общую записную книжку) на вкладке Общий доступ. Дополнительные
сведения см. в руководстве "Начало работы с OneNote”, которое входит в состав продукта.
Присоединение к совместному сеансу
Эта функция удалена. Как указано в разделе "Начало совместного сеанса", в OneNote 2010
рекомендуется использовать общую записную книжку.
Текущий совместный сеанс
Эта функция удалена. Как указано в разделе "Начало совместного сеанса", в OneNote 2010
рекомендуется использовать общую записную книжку.
Создание встречи и контакта Outlook
Функции Создать встречу Outlook и Создать контакт Outlook больше недоступны.
Удаленные области задач
Области задач Список и Управление документами в Microsoft OneNote 2010 удалены.
Соответствующие функции и элементы интерфейса также удалены. Новые функции в OneNote
2010 предлагают больше возможностей, чем эти редко использовавшиеся функции.
Сведения о замене областей задач см. в разделе Замена областей задач ранее в этой статье.
В начало страницы
Сведения о выполнении миграции
В этом разделе рассматриваются вопросы, которые должны учитываться администраторами при
переходе с предыдущих версий Microsoft OneNote к Microsoft OneNote 2010.
Содержание:
Доступность OneNote 2010
Формат файлов OneNote 2010
71
Обновление записных книжек OneNote 2007
Обновление записных книжек OneNote 2003
Общий доступ к записным книжкам OneNote
Перенос пользовательских параметров данных OneNote
Доступность OneNote 2010
OneNote 2010 включается во все выпуски пакетов Office 2010:
Microsoft Office, версия для дома и учебы 2010
Microsoft Office, для дома и бизнеса 2010
Microsoft Office стандартный 2010
Microsoft Office профессиональный 2010
Microsoft Office профессиональный плюс 2010
Сведения о системных требованиях для OneNote 2010 см. в разделе Microsoft Access 2010 в
разделе Системные требования для Office 2010.
В Microsoft Office 2007 программа Microsoft Office OneNote 2007 была включена в следующие
выпуски продукта: Microsoft Office 2007 для дома и учебы, Microsoft Office Максимум 2007 и
Microsoft Office Enterprise 2007.
Программа Microsoft Office OneNote 2003 была доступна только как отдельный продукт.
Формат файлов OneNote 2010
В OneNote 2010 используется новый формат файлов по сравнению с предыдущими версиями
продукта. Для работы многих новых функций OneNote 2010 (включая математические формулы,
ведение связанных заметок и многоуровневые подстраницы) требуется новый формат. Новый
формат файлов также позволяет организовывать общий доступ к записным книжкам через
Интернет, что дает возможность просматривать и редактировать записные книжки с помощью
веб-браузера. При создании записной книжки в OneNote 2010 по умолчанию файл сохраняется в
новом формате OneNote 2010.
В OneNote 2010 можно просматривать, открывать и редактировать записные книжки, которые
сохраняются в формате Office OneNote 2007. Записные книжки Office OneNote 2007 можно
преобразовывать в формат OneNote 2010 и обратно в формат Office OneNote 2007.
Дополнительные сведения см. в разделе Обновление записных книжек OneNote 2007 далее в
этой статье.
Записные книжки в формате OneNote 2003 доступны в OneNote 2010 (и в Office OneNote 2007)
только для чтения. Это значит, что редактировать файлы в формате OneNote 2003 в программе
OneNote 2010 или Office OneNote 2007 нельзя. Дополнительные сведения см. в разделе
Обновление записных книжек OneNote 2003 далее в этой статье.
Чтобы определить формат файлов записной книжки в OneNote 2010, щелкните правой кнопкой
мыши значок записной книжки в области навигации и выберите пункт Свойства. Откроется
72
диалоговое окно Свойства записной книжки, и в разделе Формат файла по умолчанию
будет показана версия формата файлов. Если открыть записную книжку Office OneNote 2007, в
строке заголовка приложения будет написано "[Режим совместимости]", это указывает, что
записная книжка имеет формат Office OneNote 2007.
Обновление записных книжек OneNote 2007
С записными книжками OneNote 2010 можно работать в Office OneNote 2007 без преобразования
к новому формату файлов. В OneNote 2010 можно просматривать, открывать и редактировать
записные книжки Office OneNote 2007. По умолчанию существующие записные книжки Office
OneNote 2007 автоматически не преобразуются при обновлении с Office OneNote 2007 до
OneNote 2010. Открывать записные книжки в формате OneNote 2010 и работать с ними в Office
OneNote 2007 нельзя.
Если необходимо обеспечить общий доступ к записным книжкам для пользователей Office
OneNote 2007, у которых нет OneNote 2010, рекомендуется не обновлять записные книжки.
Если организация общего доступа к записным книжкам, созданным в предыдущих версиях
OneNote, не планируется, рекомендуется преобразовать существующие записные книжки в
формат OneNote 2010, чтобы получить доступ ко всем новым функциям продукта.
Обновление записных книжек OneNote 2003
Как упоминалось выше, записные книжки в формате OneNote 2003 доступны в OneNote 2010
только для чтения. Чтобы иметь возможность редактировать заметки OneNote 2003 после
обновления с OneNote 2003 до OneNote 2010, необходимо обновить записные книжки до
формата OneNote 2010 (или Office OneNote 2007). Для этого откройте записную книжку в
OneNote 2010 и щелкните панель информации наверху любой страницы в записной книжке
OneNote 2003.
Примечание.
После преобразования записных книжек OneNote 2003 в формат OneNote 2010 или Office
OneNote 2007, вернуть их прежний формат нельзя. Поэтому перед преобразованием
файлов в новый формат рекомендуется создать резервную копию записных книжек.
Общий доступ к записным книжкам OneNote
В Office OneNote 2007 пользователи могут участвовать в совместных сеансах ведения заметок в
реальном времени. Пользователи могут сохранять свои общие записные книжки в Интернете
или в сети, например в общей сетевой папке или библиотеке документов SharePoint. Они могут
работать со своими общими записными книжками на любом компьютере, через веб-браузер, с
компьютера в той же сети или в библиотеке документов SharePoint. Это позволяет всем
участникам просматривать и редактировать заметки друг друга. Для использования возможности
совместных сеансов пользователи должны открыть записную книжку и раздел, к которому нужно
73
обеспечить общий доступ, указать Совместный сеанс в меню Общий доступ и выбрать пункт
Начать совместное использование текущего раздела.
В OneNote 2010 функции Начать совместный сеанс, Присоединиться к совместному сеансу
и Текущий совместный сеанс удалены. В OneNote 2010 рекомендуется использовать общую
записную книжку. Обновления страниц отображаются практически в реальном времени для всех
пользователей. В OneNote 2010 несколько авторов могут работать с общей записной книжкой
одновременно. Когда пользователи редактируют страницы и разделы общей записной книжки,
OneNote автоматически синхронизирует изменения, обеспечивая актуальность данных в
записной книжке. OneNote сохраняет отдельную автономную копию заметок на компьютере
каждого пользователя. Пользователи могут редактировать заметки локально, даже если их
компьютер отключится от сети. При следующем подключении пользователей к общей записной
книжке, OneNote автоматически объединяет их изменения с изменениями, сделанными другими
пользователями.
Для использования возможностей общих записных книжек в OneNote 2010 выберите пункт
Разрешить общий доступ к записной книжке (или Создать записную книжку) на вкладке
Общий доступ. Пользователи могут организовать общий доступ к своим записным книжкам
через Интернет, что дает возможность обращаться к ним из любого браузера (для этого
необходима учетная запись Windows Live). Они также могут указать полный путь к сетевой папке,
ввести имя подключенного сетевого диска или вставить полный адрес библиотеки документов
SharePoint. Дополнительные сведения см. в разделе “Общий доступ к записным книжкам в
OneNote 2010” в интерактивной справке по OneNote.
Перенос пользовательских параметров данных OneNote
Данные о разделах реестра OneNote, которые переносятся при установке Microsoft Office 2010,
приведены в статье Перенос разделов реестра данных пользователя в Office 2010. В ней
предлагаются сведения о разделах реестра пользовательских данных Office OneNote 2007 и
OneNote 2003, которые переносятся и которые не переносятся в следующих сценариях
обновления Microsoft Office 2010:
Обновление на месте На компьютерах устанавливается более ранняя версия Office,
например Microsoft Office 2007.
Удаление и обновление Сначала удаляется установленная версия Office, а затем на
компьютерах устанавливается Office 2010.
Обновление операционной системы Устанавливается новая версия операционной
системы, например Windows 7, вместе с Microsoft Office 2010.
Сведения о Office OneNote 2007 см. в следующих разделах: “OneNote 2007 <include>” и “OneNote
2007 <exclude>” в статье Перенос разделов реестра данных пользователя в Office 2010.
Сведения о OneNote 2003 см. в следующих разделах: “OneNote 2003 <include>” и “OneNote 2003
<exclude>” в статье Перенос разделов реестра данных пользователя в Office 2010.
74
См. также
Системные требования для Office 2010
Перенос разделов реестра данных пользователя в Office 2010
Изменения продуктов и компонентов в Office 2010
Планирование для OneNote 2010
75
Изменения в Outlook 2010
В этой статье приводится список изменений в Microsoft Outlook 2010 по сравнению с Microsoft
Office Outlook 2007, а также сведения о выполнении миграции. Если предполагается выполнить
обновление с Office Outlook 2003 см. также статью, в которой описываются изменения в Outlook
2007 (http://go.microsoft.com/fwlink/?linkid=160240&clcid=0x419), а также статью, посвященную
выполнению миграции для Outlook 2007
(http://go.microsoft.com/fwlink/?linkid=162899&clcid=0x419).
Содержание:
Новые возможности
Изменения
Что было удалено
Сведения о выполнении миграции
Новые возможности
В этом разделе описываются новые возможности Outlook 2010.
64-разрядные версии
Начиная с выпуска Microsoft Office 2010, приложение Outlook доступно в виде 32-разрядной и 64разрядной версии. Версия (разрядность) Outlook зависит от выпуска операционной системы
Windows (32-разрядный или 64-разрядный) и выпуска Office 2010 (32-разрядный или 64разрядный), установленных на компьютере, если пакет Office уже установлен на этом
компьютере. Разрядность установленной версии Outlook всегда такая же, как и разрядность
Office 2010, если на этом компьютере установлен пакет Office. Дополнительные сведения см. в
статье 64-разрядные выпуски Office 2010.
При наличии приложения MAPI в среде его разрядность должна соответствовать установленной
версии Outlook 2010. Дополнительные сведения см. в разделе Рекомендации для приложений
MAPI в Outlook в статье 64-разрядные выпуски Office 2010
Раздел реестра Bitness
При установке Outlook 2010 создается новый раздел реестра Bitness, в котором указывается
версия установки Outlook 2010: 32-разрядная или 64-разрядная. Это может быть полезным для
администраторов, которым нужно знать версии Outlook 2010, установленные на компьютерах
своей организации.
Путь реестра: HKEY_LOCAL_MACHINE\Software\Microsoft\Office\14.0\Outlook
Раздел реестра: Bitness
76
Значение: x86 или x64
Дополнительные сведения о Microsoft Office 2010 в 64-разрядной версии см. в статье 64разрядные выпуски Office 2010.
Предварительный просмотр календаря в приглашениях на
собрание
Microsoft Outlook показывает предварительный просмотр календаря в приглашениях на
собрания. Функция "Предварительный просмотр календаря" показывает, когда для собрания в
календаре имеются конфликтующие или смежные собрания. При просмотре приглашения на
повторяющееся собрание с помощью функции "Предварительный просмотр календаря" можно
переходить между разными собраниями в серии.
Действия беседы
Outlook 2010 предлагает некоторые новые функции, помогающие пользователям более
эффективно управлять своими ящиками входящих сообщений, включая команды "Игнорировать"
и "Очистка". Кнопка Игнорировать на ленте позволяет перенести все беседы и будущие ответы
в этой беседе напрямую в папку "Корзина". Кнопка Очистка позволяет перенести старые и
лишние сообщения в беседе в папку "Корзина", но сохранить при этом последние сообщения.
Быстрые действия
Быстрые действия — это кнопки, которые запускают выполнение нескольких действий
одновременно. Пользователи могут создавать собственные быстрые действия для управления
своими сообщениями электронной почты одним нажатием кнопки.
Несколько учетных записей Exchange
Outlook 2010 может подключаться к нескольким учетным записям Exchange одновременно.
Учетные записи Exchange могут находится в одном или разных доменах или на одном или
разных серверах.
Перемещаемые списки автозаполнения
Списки автозаполнения получателей теперь хранятся в Exchange Server. Список автозаполнения
получателей пользователя теперь доступен на любом компьютере, подключенном к одной
учетной записи Exchange, на котором выполняется Outlook 2010. Имена легко можно удалить из
списка с помощью новой встроенной функции удаления.
Лента
Лента, являющаяся частью пользовательского интерфейса Microsoft Office Fluent, заменяет
меню и панели инструментов главного окна Outlook. Вкладки ленты можно настраивать или
77
заменять собственными. В меню Параметры вкладки Файл можно создавать новые вкладки, на
которых будут находиться часто используемые команды и группы. Также можно настраивать
существующие вкладки в соответствии с потребностями организации.
Функции, доступные в Office Communicator 2007 R2, Office
Communicator Server 2007 R2 и более поздних версиях
Более тесная интеграция с Microsoft Communicator, чем в предыдущих версиях, позволяет
начинать совместные беседы из Outlook 2010. Для этого наведите указатель мыши над именем,
просмотрите сведения о доступности человека и начните беседу в виде обмена мгновенными
сообщениями, голосового вызова или видеоконференции.
Функции, доступные в Microsoft Exchange Server 2010
В Microsoft Exchange Server 2010 и Outlook 2010 доступны следующие функции.
Функции календаря Теперь организация может устанавливать федеративные отношения
доверия с внешними партнерами и обмениваться данными о доступности (занят или
свободен пользователь), данными календаря и контактами. Федерация предоставляет
базовую инфраструктуру доверенных отношений, которая позволяет легко и безопасно
обмениваться данными между организациями в одной среде Exchange и организациями из
разных расположений. Также можно использовать новое представление "Групповое
расписание" в календаре Outlook для просмотра нескольких календарей, расположенных
друг над другом, а не рядом, и сохранять часто используемые группы календарей в одном
расположении. Представление "Групповое расписание" оптимизировано для просмотра
расписаний и планирования собраний для группы.
Правила ответа на вызовы и их маршрутизации Единая система обмена сообщениями в
Exchange Server 2010 позволяет создавать правила ответа на вызовы и их маршрутизации
для отдельных лиц и групп абонентов на основании идентификатора абонента и контактных
данных.
Централизованное управление правами Можно задать правила для автоматического
применения политик управления правами на доступ к данным к исходящим сообщениям
электронной почты на основании их содержимого или получателей.
Интегрированный архив электронной почты В Outlook 2010 и Exchange Server 2010
доступна функция "Личный архив", которая позволяет управлять сообщениями в
организации, устраняя необходимость в хранении файлов личных папок (PST-файлов). Как и
PST-файлы, функция "Личный архив" не затрагивает размер основного почтового ящика
пользователя. Однако в отличие от них, папки архива электронной почты хранятся в сети,
что позволяет пользователям обращаться к архивированным файлам с помощью Microsoft
Outlook Web App или через дополнительный компьютер с помощью Outlook 2010. Используя
эти клиентские приложения, пользователи могут просматривать архивный почтовый ящик и
перемещать или копировать сообщения из основных ящиков в архивные и наоборот.
78
Почтовые подсказки Данная функция представляет собой настраиваемую систему
предупреждений, которая позволяет избежать распространенных ошибок при работе с
электронной почтой. При составлении сообщений электронной почты пользователям
предлагаются дополнительные данные. Почтовые подсказки отображаются в
информационной строке аналогично баннеру с текстом "Это сообщение не отправлено".
Почтовые подсказки не запрещают отправлять сообщения электронной почты, но
информируют о неожиданных деталях, связанных с доставкой или получателями сообщения,
например, является ли получатель допустимым абонентом, работает он во внешней
организации или отсутствует на рабочем месте, является ли список рассылки необычно
большим и возможен ли сбой доставки сообщения.
Защищенная голосовая почта Эта функция позволяет отправлять в почтовый ящик
пользователя зашифрованную голосовую почту. Защищенные голосовые сообщения можно
отмечать как "Личные", что предотвратит их перенаправление.
Обмен текстовыми сообщениями через Exchange ActiveSync Телефоны под
управлением Windows Mobile 6.5 (или более поздней версии) или сотовые телефоны с
поддержкой браузера позволяют обмениваться текстовыми сообщениями с помощью
Exchange ActiveSync, протокола синхронизации, оптимизированного для работы в сетях с
высокой задержкой и низкой пропускной способностью.
Предварительный просмотр голосовой почты Технология распознавания речи Microsoft
позволяет преобразовывать сообщения голосовой почты в текст, направляемый
пользователям в виде электронной почты или текстового сообщения.
Дополнительные сведения о Microsoft Exchange Server 2010 см. в статье Microsoft Exchange 2010
(http://go.microsoft.com/fwlink/?linkid=163579&clcid=0x419) и Новые возможности Exchange Server
2010 (http://go.microsoft.com/fwlink/?linkid=164425&clcid=0x419).
Изменения
В этом разделе приведены сводные данные об измененных возможностях Outlook 2010.
Отказоустойчивость надстроек
Отказоустойчивость надстроек является важной особенностью платформы Outlook 2010.
Отказоустойчивость надстроек означает, что перед тем, как Outlook загружает надстройку, и
после этого Outlook продолжает работать и реагировать на действия пользователя без ошибок.
Outlook записывает список связанных надстроек в журнал событий Windows и регистрирует
время загрузки для каждой подключенной надстройки. Кроме того, Outlook записывает в журнал
событий Windows время аварийного завершения надстройки во время обратного вызова
событий. Во избежание негативного влияния надстройки на производительность Outlook, когда
действие пользователя ведет к закрытию приложения Outlook, в Outlook используется новый
процесс завершения работы. Дополнительные сведения о новом процессе завершения работы
см. в статье Изменения завершения работы в Outlook 2010
(http://go.microsoft.com/fwlink/?linkid=203255&clcid=0x419).
79
Представление беседы
Представление беседы в Outlook 2010 изменилось. В представлении беседы отображаются
цепочки сообщений электронной почты в папке Microsoft Outlook, и чтобы вызвать его в Outlook
2010, нужно в меню Вид выбрать Беседа и Показать сообщения в беседе. Улучшенное
представление беседы помогает пользователям работать с большими объемами входящей
почты, снижает перегрузку данных и повышает производительность работы с электронной
почтой.
Улучшенная поддержка IMAP
В Outlook 2010 настраивать учетные записи IMAP легче, чем в более ранних версиях. Когда
пользователи добавляют новую учетную запись в Outlook 2010, в ходе автоматической
настройки веб-почты тип IMAP присваивается по умолчанию для учетных записей веб-почты с
поддержкой IMAP, таких как Google Gmail. Обратите внимание, что пользователи могут изменить
тип учетной записи на POP3, выбрав вариант Настроить параметры сервера вручную в
диалоговом окне Добавить новую учетную запись.
В Outlook 2010 также были улучшены операции удаления и отправки для учетных записей IMAP.
У учетных записей IMAP теперь есть отдельная папка "Корзина". Кроме того, Outlook 2010 не
предлагает указать папку "Отправленные", как это происходило в версии Office Outlook 2007. Это
аналогично поведению Outlook для учетных записей электронной почты других типов.
Действия пользователей IMAP в Outlook 2010 и Office Outlook 2007 с пакетом обновления 2
(SP2) обрабатываются быстрее. Загрузка сообщений по запросу теперь выполняется в фоновом
режиме.
Улучшенная производительность
Outlook 2010 запускается и закрывается быстрее, чем Office Outlook 2007. Общая
производительность Outlook 2010 выше, чем у Office Outlook 2007.
Меню и команды
Сочетания с клавишей ALT После введения ленты в Outlook 2010 сочетания с клавишей
ALT претерпели ряд изменений. Нажмите клавишу ALT, чтобы показать подсказки по
клавишам команд.
Копирование структуры папки Команда Копировать структуру папки заменена
параметром Применить текущее представление к другим почтовым папкам на вкладке
ленты Вид.
Области "Текущее представление" и "Организовать" Область "Текущее представление"
в области навигации для контактов, задач и заметок в Outlook 2010 удалена. Кроме того, в
Outlook 2010 удалена область "Организовать", доступ к которой в Office Outlook 2007
осуществлялся через команду Организовать меню Сервис. Менять и форматировать
представления можно с помощью функций вкладки ленты Вид.
80
Меню "Перейти" Пункт меню Перейти в области навигации в Office Outlook 2007 больше
не используется. Сочетания клавиш, которые отображались в меню Перейти, по-прежнему
работают и теперь отображаются в виде подсказок для кнопок области навигации. Например,
сочетание клавиш Ctrl+1 позволяет перейти к Почте, Ctrl+2 — к Календарю, Ctrl+3 — к
Контактам, Ctrl+4 — к Задачам и т. д.
Планирование собрания Это диалоговое окно, доступ к которому в Office Outlook 2007
осуществлялся через меню Действия в представлении календаря, заменено командой
Представление расписания вкладки ленты Главная в представлении календаря.
Просмотр расписаний группы Это диалоговое окно, доступ к которому в Office Outlook
2007 осуществлялся через меню Действия в представлении календаря, заменено
командами в разделе Управление календарями вкладки ленты Главная и в области
навигации в представлении календаря. С помощью параметра ленты Группы календарей
можно создать группу календарей, нажав кнопку Создать новую группу календарей, или
сохранить показанные в настоящий момент календари, нажав кнопку Сохранить как новую
группу календарей. В области навигации можно выбрать группу календарей для просмотра,
а щелкнув группу правой кнопкой мыши в контекстном меню, можно выбрать команды
Переименовать группу, Удалить группу и Создать группу календарей.
Средства поиска
Outlook 2010 позволяет легко управлять большим количеством сообщений электронной почты,
элементов календарей и файлов контактов и выполнять поиск по ним. На вкладке Поиск новой
ленты Outlook 2010 имеются параметры фильтра поиска для сужения результатов поиска.
Выбрав, например, параметр Вложенные папки, можно быстро изменить область поиска. После
этого можно уточнить результаты поиска с помощью кнопок фильтров поиска, таких как Тема,
Вложения или Непрочитанное. Также можно выполнять расширенный поиск и просматривать
недавние сеансы поиска и выполнять их снова.
Улучшения в Outlook 2010 с Exchange Server 2010
В Exchange Server 2010 представлены следующие улучшения Outlook 2010.
Повышенная надежность календаря Улучшения в логике Outlook 2010 и Exchange Server
2010 сделали календари более надежными, чем в Office Outlook 2007. Среди улучшений
можно отметить разрешение конфликтов в сетевом режиме, возникающих при наличии
разных версий обновляемого элемента на сервере и на клиенте. Кроме того, теперь можно
изменять несколько экземпляров повторяющегося собрания независимо друг от друга.
В Exchange Server 2010 впервые представлен помощник по восстановлению календаря
(CRA). CRA может автоматически определять и исправлять несогласованности,
возникающие для отдельных и повторяющихся элементов собраний для почтовых ящиков
Exchange Server 2010, на которых выполняется служба помощников по обслуживанию
почтовых ящиков Microsoft Exchange.
81
Улучшенные функции хранения и обеспечения соответствия Пользователи могут
применять политику хранения для сообщения или папки. ИТ-специалисты могут
реализовывать политики для встроенных папок (Входящие, Отправленные и т.д.). Кроме
того, сетевой архив предлагает отдельные папки, хранящиеся только в сети, для
долговременного хранения и архивирования.
Упрощенное администрирование С помощью управления доступом на основе ролей
можно управлять ресурсами и функциями, к которым пользователи имеют доступ. Политики
назначения ролей создаются для каждой специальной группы пользователей, в них
настраивается предоставление более или менее ограничивающих разрешений. Например,
можно создать роль "Обеспечение соответствия", которая позволяет проводить поиск в
почтовых ящиках с целью предоставления документов по юридическим запросам, роль
"Кадры" для обновления сведений о сотрудниках в каталоге компании или роль "Служба
поддержки" для управления почтовыми квотами. Пользователи также могут самостоятельно
управлять некоторыми задачами, такими как создание и управление группами рассылки или
отслеживание доставки сообщений.
Дополнительные сведения о Microsoft Exchange Server 2010 см. в статье Microsoft Exchange 2010
(http://go.microsoft.com/fwlink/?linkid=163579&clcid=0x419).
Что было удалено
В этом разделе приведены сведения об удаленных возможностях Outlook 2010.
Автономные файлы данных Outlook в формате ANSI (OSTфайлы) для синхронизации с Exchange
Создавать автономные файлы данных Outlook в формате ANSI (OST-файлы) больше нельзя
(если только это не переопределяется в групповой политике). По умолчанию новые профили в
Outlook 2010 имеют формат Юникода.
Рекомендуется всегда использовать файлы данных Outlook (OST-файлы) в формате Юникода,
за исключением случаев, когда необходимы другие отображаемые имена. Для использования
других отображаемых имен задайте в групповой политике для файлов данных Outlook (OSTфайлов) по умолчанию формат ANSI. Ключи групповой политики, которые необходимо задать,
находятся в шаблоне групповой политике Outlook 2010 в разделе Microsoft Outlook 2010\Account
Settings\Exchange и Microsoft Outlook 2010\Miscellaneous\PST Settings. Имейте в виду, что OSTфайлы в формате ANSI не подходят для профилей, содержащих несколько учетных записей
Microsoft Exchange Server.
Хранение на основе автоархивации
Пользователи больше не могут включать параметры хранения на основе автоархивации в
Outlook 2010 с помощью групповой политики. Пользователям, которым требуются политики
82
хранения, рекомендуется ознакомиться с функциями управления записями сообщений в
Microsoft Exchange Server 2007 и более поздних версиях.
Средство сдвига календаря
Средство сдвига календаря в Outlook 2010 удалено. Функция сдвига календаря была впервые
представлена в Microsoft Office Outlook 2007, для доступа к ней нужно было выбрать меню
Сервис, Параметры, Параметры календаря, Часовой пояс и затем сделать выбор в
раскрывающемся списке Часовой пояс. Сдвиг календаря доступен с помощью отдельного вебсредства обновления данных о часовых поясах для Microsoft Office, которое в настоящий момент
доступно для пользователей в центре загрузки Microsoft.
Кнопка Изменить часовой пояс в диалоговом окне Часовой пояс теперь отсутствует, также
удален весь базовый код и код пользовательского интерфейса. В новых элементах календаря,
созданных в Outlook 2010, время начала и окончания отображается корректно без
необходимости сдвига. С помощью средства обновления данных о часовых поясах можно
проводить сдвиг календарей для клиентов и серверов прежних версий.
Настройка папок поиска действий по контактам
В Outlook 2010 вкладка Действия в диалоговом окне Свойства папки контактов удалена из-за
редкого использования. Эта функция позволяла настраивать список групп папок, доступных для
проведения поиска в представлении действий для отдельного элемента контакта.
Подключение DAV для учетных записей типа HTTP
Подключение по протоколу DAV в Outlook 2010 удалено. DAV — это старый механизм, который
использовался при подключении к учетным записям Windows Live Hotmail и для синхронизации
электронной почты. Сегодня существует новый механизм подключения к учетным записям
Hotmail, который позволяет синхронизировать электронную почту, контакты и календарь с
помощью веб-загрузки. Для пользователей Hotmail видимых потерь функциональности нет.
Пользователи, подключающиеся к другим учетным записям DAV (отличным от Hotmail),
потеряют подключение и не смогут синхронизировать электронную почту.
Подключение к Exchange 2000
Outlook 2010 не может подключаться к Microsoft Exchange Server 2000 и более ранним версиям
Exchange. Пользователи, работающие с Exchange Server 2000 в своей среде, получат
сообщение об ошибке, если Outlook 2010 попытаются подключиться к серверу. В сообщении об
ошибке будет указано, что версия сервера не поддерживается. Общие папки в Microsoft Outlook
2010 также не могут подключаться к Exchange Server 2000, хотя при подобной попытке
сообщение об ошибке не появляется. Пользователям необходимо перейти к Exchange Server
2003 или более поздней версии.
83
Поддержка функции безопасности сообщений Exchange
Поддержка функции безопасности сообщений Exchange в Outlook 2010 удалена. Для
обеспечения безопасности сообщений необходимо использовать S/MIME. Инфраструктура,
поддерживавшая функцию безопасности сообщений Exchange, устарела в Exchange 2000 Server
с пакетом обновления 2 (SP2). Дополнительные сведения о S/MIME см. в статье Введение в
S/MIME (Возможно, на английском языке)
(http://go.microsoft.com/fwlink/?linkid=167356&clcid=0x419) (Возможно, на английском языке).
Список недавно использовавшихся
Список недавно открывавшихся Папок других пользователей в меню Файл | Открыть удален.
В качестве замены можно использовать делегаты, добавить дополнительные учетные записи
Exchange в профили пользователей или организовать общий доступ к задачам и календарям.
Папки других пользователей по-прежнему доступны в Outlook 2010 на вкладке ленты Файл в
разделе Открыть.
Средство проверки целостности данных Outlook (OST)
Средство проверки целостности данных в автономных папках Outlook (OST) (scanost.exe) в
Outlook 2010 отсутствует. Это средство было рекомендовано в предыдущих версиях для
исправления ошибок в файлах данных Outlook (OST-файлах).
При наличии проблем с конкретной папкой, можно выполнить повторную синхронизацию этой
папки:
1. Щелкните папку правой кнопкой мыши и выберите пункт Свойства.
2. В появившемся диалоговом окне нажмите кнопку Очистить автономные элементы и
нажмите кнопку OK.
3. На ленте Outlook 2010 перейдите на вкладку Отправить и получить.
4. Нажмите кнопку Обновить папку.
Также можно удалить OST-файл и разрешить Outlook загрузить данные с сервера Exchange
снова. Это не рекомендуется делать, если имеются локальные данные, отсутствующие на
сервере. В этом случае рекомендуется экспортировать данные в файл данных Outlook (PSTфайл), удалить OST-файл, разрешить повторную загрузку данных с сервера и импортировать
данные из PST-файла с помощью параметра Не импортировать дубликаты, который
находится в разделе Открыть вкладки Файл.
Параметры изменения размера фотографий
В параметрах изменения размера вложенных фотографий Outlook 2010 нет вариантов 640 x 480
и 800 x 600 пикселей. При необходимости изменения размеров изображения в Outlook 2010 по
умолчанию используется самый большой из ранее доступных размеров (1024 x 768).
Кроме того, параметры изменения размеров были перемещены на вкладку Файл.
84
Эти изменения должны упростить использование параметров изменения размеров и облегчить
доступ к ним.
Штемпель
Функция штемпеля в Outlook 2010 удалена. Параметр При отправке электронной почты
добавлять штемпель, помогающий почтовым клиентам отличить обычную почту от
нежелательной в диалоговом окне Параметры нежелательной почты удален, и Outlook 2010
больше не создает штемпели.
Предварительный просмотр опубликованных календарей Office
Online
Веб-сайт службы общего доступа к календарям Office Online позволял пользователям
просматривать свои общие календари в веб-браузере и управлять ими без необходимости
подписываться на опубликованный календарь. В Outlook пользователь мог выбрать параметр
Просмотреть календарь, когда он получал уведомление о предоставлении общего доступа к
календарю.
Поддержка веб-сайта службы общего доступа к календарям Outlook в Outlook 2010 прекращена.
Поэтому параметр Просмотреть календарь в Outlook 2010 удален. Пользователи по-прежнему
могут публиковать свои календари для общего доступа. Однако для просмотра содержимого
календаря необходимо оформить подписку на календарь для просмотра в Outlook. Для доступа
через Интернет пользователям потребуется оформить подписку на календарь в службе
Календарь Windows Live. Пользователей, подписанных на календарь Office Online в Outlook, это
изменение не затрагивает.
Быстрый просмотр
Быстрый просмотр — это средство просмотра файлов, которое включалось в состав Windows 95,
Windows 98 и Windows NT 4.0. Соответствующий код Outlook в Outlook 2010 удален. Для
поддерживаемых операционных систем соответствующих изменений в пользовательской
функциональности нет.
Удаленный доступ
Удаленного доступа в Outlook 2010 больше нет. Функция удаленного доступа заменена режимом
кэширования данных, который был впервые представлен в Outlook 2003.
Надстройка панели инструментов поиска
Код установки надстройки панели инструментов поиска в Outlook 2010 удален. Надстройка
панели инструментов поиска позволяет проводить локальное индексирование сетевых хранилищ
почты Exchange Server с помощью панели поиска Windows. В результате этого изменения
электронная почта в сетевых почтовых ящиках Exchange не показывается в результатах поиска в
85
проводнике Windows. Надстройка индексирования в сети является устаревшим компонентом,
который негативно влияет на производительность Outlook во время запуска и завершения
работы. В результате его удаления в Outlook 2010 пользователи заметят повышение надежности
Outlook и значительное снижение трафика в канале подключения к Exchange. Для быстрого
поиска используйте в Exchange 2007 и более поздних версиях режим кэширования данных
Exchange и поиск Exchange в сетевом режиме.
Отправить ссылку на эту папку
В Office Outlook 2007 и более ранних версиях эта команда открывала новое почтовое сообщение
с вложенным XNK-файлом, в котором содержалась ссылка на общую папку. В связи с
повышением мер безопасности в Office Outlook 2007 доступ к ярлыкам общих папок Microsoft
Exchange Server с расширением XNK по умолчанию запрещен. Поэтому в Outlook 2010 команда
Отправить ссылку на эту папку в контекстном меню общих папок удалена. Вместо нее
используйте для совместной работы SharePoint Server.
Параметры отправки
В Outlook 2010 удалена возможность задавать формат сообщений электронной почты в
"Параметрах отправки". Эта функция была полезна в свое время для отправки электронной
почты людям, работающим на компьютерах Apple. Теперь на компьютерах Apple
поддерживается получение электронной почты в формате MIME. В Office Outlook 2007 для
использования команды "Параметры отправки" введите адрес в строке Кому, разрешите его,
щелкните правой кнопкой мыши и выберите пункт Параметры отправки.
Скрытие заголовков групп
Возможность скрыть заголовки групп в Outlook удалена. В Office Outlook 2007 для использования
этой функции щелкните правой кнопкой мыши заголовок столбца, выберите пункт Настройка…,
Настроить текущее представление и нажмите кнопку Другие параметры.
Отмена загрузки сторонних расширений клиента Exchange
Сторонние расширения клиента Exchange в Outlook 2010 не загружаются. Пользователям
рекомендуется обратиться к поставщикам своих расширений клиента Exchange по вопросу
обновления их решений. Сторонние расширения клиента Exchange заменены надстройками,
созданными с помощью Microsoft Visual C++, Visual Studio Tools for Office или средств сторонних
поставщиков, которые позволяют создавать надстройки Outlook в виде COM-компонентов.
Поддержка веб-браузера
Поддержка веб-браузера в Outlook 2010 удалена. Также удалены следующие связанные
функции.
Просмотр веб-страниц из Outlook
86
Параметр Сохранить как веб-страницу для календаря
Поиск в Интернете из Outlook
Переход к веб-страницам из Outlook
Примечание
Чтобы сохранить календарь в виде веб-страницы, вставьте календарь в сообщение
электронной почты и сохраните его в виде HTML-файла с помощью следующей
процедуры. После создания файла его можно отредактировать с помощью Microsoft
Word 2010.
Чтобы сохранить календарь в виде веб-страницы, выполните следующие действия:
Сведения о выполнении миграции
Несмотря на наличие ряда новых функций и изменений пользовательского интерфейса в Outlook
2010, файлы данных Outlook (OST- и PST-файлы) и файл профиля Outlook (PRF-файл) в Outlook
2010 совместимы с предыдущими выпусками.
Файлы данных Outlook (PST- и OST-файлы)
В Outlook 2010 пользователи могут открывать и использовать файлы данных Outlook, созданные
в более ранних версиях Outlook. Пользователям, имеющим автономные файлы данных Outlook
(OST-файлы), не нужно создавать их заново, например пользователям, в учетных записях
которых задано использование режима кэширования данных Exchange. Аналогично,
пользователи, имеющие файлы данных Outlook (PST-файлы), могут по-прежнему использовать
их без преобразования или переноса.
По умолчанию PST-файлы и OST-файлы Outlook, созданные в Office Outlook 2003 и более
поздних версиях, сохраняются в обновленном формате Юникода, который позволяет создавать
файлы большего размера (устранено ограничение максимального размера в 2 ГБ). Формат
файлов данных (ANSI), использовавшийся в Outlook 2002 и более ранних версиях, также
поддерживается в Outlook 2010.
Пользователям, имеющим в настоящий момент OST-файлы в формате ANSI, рекомендуется
обновить их в формате Юникода.
Определить формат OST-файлов (ANSI или Юникод) можно, воспользовавшись
инструкциями в статье Определение режима, который Outlook 2007 или Outlook 2003
использует для файлов автономных папок (Возможно, на английском языке)
(http://go.microsoft.com/fwlink/?linkid=159924&clcid=0x419) (Возможно, на английском языке).
Дополнительные сведения о преобразовании существующих OST-файлов в формате ANSI в
формат Юникод см. в разделе "Принудительное преобразование OST-файлов в формате
ANSI в формат Юникод" статьи Настройка режима кэширования Exchange в Outlook 2010.
87
Файл профиля Outlook (PRF-файл)
Как и в более ранних версиях Outlook, по-прежнему можно использовать файл профиля Outlook
(PRF-файл) для указания дополнительных параметров Outlook или служб MAPI. Формат PRFфайла в Outlook 2010 изменился, однако версии файла, созданные в Office Outlook 2007, Office
Outlook 2003 и Outlook 2002, будут работать в Outlook 2010. Если планируется обновление PRFфайла для развертывания Outlook 2010, рекомендуется создать его снова с помощью центра
развертывания Office 2010, экспортировать параметры в новый PRF-файл и с помощью этого
файла задать необходимые дополнительные параметры Outlook или службы MAPI.
Возврат к Office 2007 с Office 2010
Из-за изменений в Outlook 2010, позволяющих использовать несколько учетных записей
электронной почты Exchange, профили пользователей, обновленные до Outlook 2010, не будут
работать, если пользователь удалит Outlook 2010, переустановит Office Outlook 2007 и
попытается запустить Office Outlook 2007 с помощью того же профиля пользователя. В этом
случае профиль пользователя потребуется удалить и создать заново в Windows в панели
управления в оснастке Почта.
Перенос параметров VBA
В Office 2010 Visual Basic для приложений (VBA) 6.0 обновлен до версии VBA 7.0. Параметры
VBA 7.0 после переноса сбрасываются в значения по умолчанию, а не заполняются
имеющимися. Это происходит, потому что параметры реестра для VBA находятся в другом кусте
для Office 2010, как показано в следующей таблице.
Версия
Подраздел реестра
Office 2007 и более ранние версии
HKEY_CURRENT_USER\Software\Microsoft\VBA\6.0\Common
Office 2010
HKEY_CURRENT_USER\Software\Microsoft\VBA\7.0\Common
Дополнительные сведения см. в статье Перенос разделов реестра данных пользователя в Office
2010.
См. также
Изменения в Outlook 2007
Изменения в Office 2010
88
Изменения в PowerPoint 2010
В этой статье приводится список изменений в Microsoft PowerPoint 2010 по сравнению с Microsoft
Office PowerPoint 2007, а также сведения о выполнении миграции. Если выполняется обновление
Microsoft Office PowerPoint 2003, см. также статью об изменениях в Office PowerPoint 2007
(http://go.microsoft.com/fwlink/?linkid=169005&clcid=0x419).
Содержание:
Новые возможности
Изменения
Что было удалено
Сведения о выполнении миграции
Новые возможности
В этом разделе описываются новые возможности PowerPoint 2010.
Пользовательский интерфейс Fluent
Пользовательский интерфейс PowerPoint 2010 обновлен по сравнению с пользовательским
интерфейсом Microsoft Office Fluent, впервые представленным в Microsoft Office 2007. Интерфейс
Microsoft Office Fluent разработан с целью облегчить поиск и использование разнообразных
возможностей, поддерживаемых приложениями Office, и разгрузить рабочее пространство
пользователя. Дополнительные сведения о пользовательском интерфейсе Fluent см. в
материалах сайта Центр ресурсов пользовательского интерфейса Microsoft Office Fluent
(http://go.microsoft.com/fwlink/?linkid=111045&clcid=0x419).
Лента
Лента — часть пользовательского интерфейса Fluent — была разработана с целью
оптимизировать основные сценарии подготовки презентаций PowerPoint, чтобы ими было легче
пользоваться. Благодаря ленте ускоряется доступ ко всем командам PowerPoint 2010 и
упрощаются процедуры их добавления и настройки. Ленту также можно настраивать. Например,
пользователь может создать настраиваемые вкладки и группы, включив в них наиболее часто
используемые команды. Кроме того, на время записи ленту можно скрыть, чтобы расширить
возможности редактирования на странице в области презентации.
Представление Backstage
Представление Microsoft Office Backstage теперь включено в состав пользовательского
интерфейса Fluent и служит дополнением к ленте. Представление Backstage, доступное на
89
вкладке Файл, помогает находить часто используемые функции управления файлами
презентаций PowerPoint. (Вкладка Файл заменяет кнопку Microsoft Office и меню Файл,
использовавшиеся в предыдущих выпусках Microsoft Office.) Представление Backstage
используется для управления файлами и данными о файлах, например для создания и
сохранения файлов, проверки наличия скрытых метаданных или персональных данных,
настройки параметров файлов.
Формат файлов
Формат файлов PowerPoint 2010 обеспечивает доступ к таким новым возможностям, как обмен
файлами через Интернет, совместное создание связанных презентаций и контроль версий. В
PowerPoint 2010 можно будет работать и с презентациями Office PowerPoint 2007.
Защищенный просмотр
Файлы, полученные из потенциально небезопасных источников (таких, как Интернет или
вложения в электронную почту) или содержащие активный контент (макросы, подключения к
данным, элементы ActiveX и т. п.), проходят проверку и могут быть открыты в режиме
защищенного просмотра. При открытии файлов в режиме защищенного просмотра функции
редактирования отключаются. Для открытия и редактирования файлов из надежных источников
следует щелкнуть Разрешить редактирование. Также можно изучить данные о файлах в
представлении Backstage.
Возможности общего доступа и совместной работы
PowerPoint 2010 поддерживает функциональные возможности совместного редактирования. Эти
функции упрощают совместную работу, давая возможность сразу нескольким пользователям
продуктивно работать над одной презентацией, не мешая друг другу. Office 2010 поддерживает
совместное редактирование документов PowerPoint 2010, Microsoft Word 2010 и Microsoft
OneNote 2010 в Microsoft SharePoint Server 2010. Новые функции совместного редактирования
также поддерживаются в Microsoft Excel Web App и Microsoft OneNote Web App. Внесены
следующие изменения:
Новый контент выделяется автоматически.
Сведения об авторе добавленного или общего контента указываются при помощи цветового
обозначения с инициалами автора.
Поддержка версий позволяет пользователям видеть, кто и когда внес изменения в
презентацию; отличия от предыдущих версий презентации автоматически выделяются на
экране.
Более быстрая синхронизация страниц, поэтому изменения отображаются для всех авторов
практически в режиме реального времени.
90
Презентации для реальной и виртуальной аудитории
В PowerPoint 2010 предусмотрена возможность удаленного показа слайдов, позволяющая
демонстрировать слайды через Интернет или сетевое соединение виртуальным и/или реальным
зрителям. Примеры типичных сценариев широковещательной трансляции:
Разовый индивидуальный сеанс вещания.
Приглашение нескольких зрителей для удаленного просмотра презентации в любое время.
Показ слайдов одновременно для непосредственных и удаленных участников презентации в
рамках учебного занятия, совещания или конференции.
Работа с текстами и объектами
PowerPoint 2010 предлагает усовершенствованные средства редактирования и новый набор
фотоэффектов, позволяющих преобразовывать изображения.
Редактирование видео- и аудиоконтента
Графика, анимация и переходы
Справка и перевод
В начало страницы
Изменения
В этом разделе содержится сводка изменений, внесенных в PowerPoint 2010.
Группа «Упорядочить»
Вместо группы «Упорядочить» теперь используется меню Упорядочить.
Вставка фигуры
Раньше при вставке фигуры на слайд автоматически появлялись средства рисования (на
вкладке Формат). Теперь это не так. Язычок вкладки появляется, но сама вкладка не
открывается автоматически. Для доступа к инструментам рисования требуется дважды щелкнуть
фигуру.
Область выделения
Область выделения содержит список всех объектов презентации. В PowerPoint 2010 она теперь
доступна в меню Упорядочить на вкладке Главная.
91
Что было удалено
В этом разделе приведены сведения об удаленных возможностях PowerPoint 2010.
Максимальный размер звукового файла
Средство связывания и внедрения аудио-/видеофайлов заменяет функцию контроля
максимального размера внедряемого звукового файла. В Microsoft Office PowerPoint 2007 эта
функция использовалась в двух параметрах: 1) Максимальный размер звукового файла (КБ)
в разделе Работа со звуками | Параметры | Параметры звуковых уведомлений и 2)
Использовать ссылки на звуковые файлы размером более на странице Параметры
PowerPoint. Данная функция была раньше необходима потому, что внедрять разрешалось
только WAV-файлы, размер которых меньше предельного значения, указанного одним из двух
вышеупомянутых параметров. В PowerPoint 2010 можно внедрять файлы любых размеров,
поэтому необходимость в этих двух параметрах отпала.
Сама функция сохранилась, но как часть нового средства вставки аудио/видео; как автономная
функция она не рекомендуется к использованию.
На ленте больше не отображается параметр Максимальный размер звукового файла (КБ),
как и параметр Использовать ссылки на звуковые файлы размером более — в окне
Параметры PowerPoint. Их заменяет средство связывания и внедрения аудио-/видеофайлов.
Оно позволяет решать те же задачи, но с меньшими ограничениями, и причем непосредственно
при вставке файла мультимедиа.
В PowerPoint 2010 пользователь может непосредственно выбрать, следует ли внедрять какойлибо файл, в диалоговом окне Вставка. Поэтому параметры Максимальный размер звукового
файла и Использовать ссылки на звуковые файлы размером более больше не нужны.
Внедрять можно любые файлы любых размеров, а не только WAV-файлы размером до 50 МБ.
Сохранение в виде веб-страницы
Точки входа для функции Сохранить как веб-страницу удалены.
В начало страницы
Сведения о выполнении миграции
В этом разделе приводятся сведения о возможностях и изменениях, которые администраторы
должны принимать во внимание при миграции из Microsoft Office PowerPoint 2007 в Microsoft
PowerPoint 2010.
92
Файлы презентаций PowerPoint (.ppt/.pptx)
Формат файлов, используемый по умолчанию при создании презентаций в PowerPoint 2010, не
изменен по сравнению с PowerPoint 2007; это тот же формат, поддерживающий XML. PowerPoint
2010 не поддерживает сохранение в форматах PowerPoint 95 (и более ранних), как и в форматах
мастера упаковки (.ppz). Дополнительные сведения о новых форматах файлов в Office 2010 см.
в статье о форматах файлов, поддерживаемых в PowerPoint 2010
(http://go.microsoft.com/fwlink/?linkid=184681&clcid=0x419).
Чтобы гарантировать возможность просмотра презентации PowerPoint 2010 в PowerPoint 2003 и
более ранних версиях, можно воспользоваться средством проверки совместимости в PowerPoint
2010. Оно находит потенциальные точки несовместимости между PowerPoint 2010 и
предыдущими версиями PowerPoint и составляет отчет, помогающий решать возможные
проблемы.
Учитывая, как много появилось в PowerPoint 2010 новых мультимедийных возможностей,
фотоэффектов, элементов графики и форматирования, важно знать, что с ними произойдет,
если открыть файл в более ранней версии. Например, новые фотоэффекты хранятся в файле
так, что при его открытии в PowerPoint 2007 фотографии, в которых используются новые
эффекты, будут выглядеть точно так же, как в PowerPoint 2010. Однако такой эффект нельзя
будет изменить, вернувшись в PowerPoint 2007.
При просмотре презентации с новыми переходами между слайдами в PowerPoint 2007 эти
переходы заменяются переходом PowerPoint 2007, а все усовершенствованные переходы
возвращаются к своему первоначальному виду, который они имели в PowerPoint 2007.
Внедренные видеофайлы будут доступны для просмотра в PowerPoint 2007, так как в пакет
обновления 2 для PowerPoint 2007 включена поддержка внедренного видео. Однако если в
PowerPoint 2010 применить к видеофайлу некоторые эффекты PowerPoint 2010, такие как
обрезка по фигуре, объемный эффект, уровни фигур или двухтоновый режим, видеофайл
вернется к виду, который он имел по умолчанию, и будет воспроизводиться без спецэффектов.
Сведения о совместимости по форматированию с PowerPoint 2003 и более ранними версиями
см. в статье о возможностях, изменяющихся при открытии презентации PowerPoint 2010 в
PowerPoint 2003 или более ранних версиях
(http://go.microsoft.com/fwlink/?linkid=184658&clcid=0x419).
Сохранение и совместное использование файлов
PowerPoint 2010 поддерживает экспорт файлов в любые форматы, использовавшиеся в
PowerPoint 2007 и в презентациях OpenDocumentation. В представлении Microsoft Office
Backstage существует возможность открытия общего доступа по щелчку, позволяющая
отправить презентацию по электронной почте в виде вложения, в виде ссылки на презентацию,
хранящуюся на веб-сервере, или в виде копии формата PDF или XPS. Презентацию можно
также передать в общий доступ с помощью мгновенного сообщения, через окно презентации, по
факсу через Интернет, путем публикации в Microsoft SharePoint 2010 или любом другом
конкретном месте, или путем упаковки для компакт-диска.
93
Безопасность презентации
В Office PowerPoint 2007 были реализованы новые возможности безопасности, обеспечивающие
безопасное управление презентацией после ее передачи пользователю. В PowerPoint 2010 попрежнему можно определять разрешения, но теперь это делается в представлении Backstage. В
системе безопасности предлагаются следующие возможности:
Блокировка случайных изменений окончательной версии документа с помощью команды
Пометить как окончательный.
Обеспечение аутентичности, подлинности происхождения и целостности презентации путем
добавления цифровой подписи.
Назначение разрешений, не позволяющих другим пользователям копировать, печатать или
редактировать презентацию, путем выбора уровня доступа, адекватного их потребностям.
Управление свойствами документов в представлении Backstage.
Средство просмотра PowerPoint
Средство просмотра не включается в конфигурацию при установке Office. Поэтому
пользователям, желающим просмотреть презентацию PPT/PPTX в автономном режиме,
предлагается новое, интерактивное средство просмотра PowerPoint. Оно позволяет
просматривать презентации, созданные в Microsoft PowerPoint 2000, PowerPoint 2002, PowerPoint
2003, PowerPoint 2007 и PowerPoint 2010. Это средство просмотра также поддерживает открытие
презентаций PowerPoint, защищенных паролем.
Средство просмотра не может устанавливаться при наличии установленной 64-разрядной
версии Microsoft Office и не может открывать файлы, созданные в PowerPoint 95 или более
ранних версиях. Поддерживаются только системы Windows XP, Windows Server 2003,
Windows Vista и Windows 7. Windows 2000 и Windows 98 не поддерживаются. В отличие от
предыдущих средств просмотра, пользователи имеют возможность выбрать режим работы:
Чтение или Полноэкранный показ слайдов.
Запись макросов
Функция записи макросов, используемая для автоматизации часто выполняемых задач, в
PowerPoint 2010 недоступна. Вместо нее можно использовать средства Microsoft Visual Basic для
приложений (VBA), позволяющие создавать и настраивать макросы. Макрос, созданный с
помощью функции записи макроса в более ранней версии PowerPoint, чем PowerPoint 2007,
можно настроить в VBA.
Чтобы получить доступ к элементам управления разработчика, написать программу или создать
макрос, перейдите на вкладку Разработчик, выполнив следующие действия:
1. Откройте вкладку Файл.
2. Выберите Параметры.
3. В диалоговом окне Параметры PowerPoint щелкните Настройка ленты.
94
4. В разделе Настройка ленты выберите в списке Основные вкладки вкладку Разработчик,
щелкните Добавить и нажмите кнопку ОК.
Перенос параметров VBA
В Office 2010 было выполнено обновление Visual Basic для приложений (VBA) 6.0 до версии VBA
7.0. После миграции на новую версию параметры VBA 7.0 сбрасываются до значений по
умолчанию вместо автоматического использования прежних значений. Это связано с тем, что
параметры реестра для VBA находятся в Office 2010 в другом кусте, как показано в следующей
таблице.
Версия
Подраздел реестра
Office 2000 — Office 2007
HKEY_CURRENT_USER\SOFTWARE\Microsoft\VBA\6.0\Common
Office 2010
HKEY_CURRENT_USER\SOFTWARE\Microsoft\VBA\7.0\Common
Чтобы решить эту проблему, скопируйте разделы реестра VBA 6.0 из куста 6.0 в куст 7.0.
Дополнительные сведения см. в статье Перенос разделов реестра данных пользователя в Office
2010 и в статье, посвященной вопросам совместимости между 32-разрядной и 64-разрядными
версиями Office 2010 (http://go.microsoft.com/fwlink/?linkid=185841&clcid=0x419).
См. также
Изменения в Office 2010
Системные требования для Office 2010
Обзор совместного редактирования (Возможно, на английском языке)
95
Изменения в Project 2010
В этой статье приводится список изменений в Microsoft Project 2010 по сравнению с Microsoft
Office Project 2007, а также сведения о выполнении миграции.
Содержание:
Новые возможности
Изменения
Что было удалено
Сведения о выполнении миграции
Новые возможности
В этом разделе описываются новые возможности Project 2010.
Пользовательский интерфейс Fluent
Пользовательский интерфейс Project 2010 претерпел ряд изменений, теперь здесь используется
пользовательский интерфейс Microsoft Office Fluent. Появившийся в Microsoft Office 2007,
пользовательский интерфейс Fluent переработан, чтобы упростить поиск и использование всего
набора возможностей, предоставляемых приложениями Office, и сохранить привычный порядок
в рабочей области. Дополнительные сведения о пользовательском интерфейсе Fluent см. в
описании ресурсов в центре ресурсов пользовательского интерфейса Microsoft Office Fluent
(http://go.microsoft.com/fwlink/?linkid=111045&clcid=0x419).
Представление Backstage
Microsoft Office Backstage — это часть пользовательского интерфейса Fluent, дополняющая
ленту. Представление Backstage, доступное на вкладке Файл, помогает находить часто
используемые функции управления файлами Microsoft Project. (Вкладка Файл заменяет кнопку
Microsoft Office и меню Файл, использовавшиеся в предыдущих выпусках Microsoft Office.)
Представление Backstage используется для управления подключениями Microsoft Project Server
и для извлечения и публикации проектов.
Планировщик работы группы
Project 2010 профессиональный содержит планировщик работы группы, представление
планирования ресурсов, позволяющее пользователям просматривать задачи, над которыми
работают члены их группы, и перемещать задачи от из них к другому. Пользователи также могут
96
просматривать и назначать неназначенные работы, обнаруживать избыточные назначений и
видеть имена задач и ресурсов.
Синхронизация со списками SharePoint
В Project 2010 профессиональный пользователи могут экспортировать файлы проектов в список
в Microsoft SharePoint Server 2010 или Microsoft SharePoint Foundation 2010. Это предоставляет
руководителю проекта быстрый и простой способ поделиться состоянием или создать отчеты,
которые могут просматриваться сотрудниками организации. Для синхронизации со списком
SharePoint не требуется использовать Project Web Access (PWA).
Планирование вручную
В Project 2010 изменено планирование проектов. Такие факторы, как зависимости задач и
календарь проекта, больше автоматически не настраивают даты задач при ручном
планировании задачи. Эта возможность может быть особенно полезна для раннего
планирования, когда длительность задачи еще может быть не известна. Пользователь может
поместить задачу, запланированную вручную, в любое место своего расписания, и Project 2010
не будет ее перемещать. Руководители проектов, привыкшие к автоматическому планированию
в предыдущих версиях Project, могут отключить новую возможность ручного планирования для
конкретных задач или всего проекта. Планирование для некоторых проектов может потребовать
использования мощного модуля планирования Project.
Заполнители задач
Заполнители задач позволяют пользователям создавать план, используя только имена задач.
Пользователи могут ввести любое сочетание даты начала, даты окончания и длительности, а
остальные данные заполнить позднее.
Неактивные задачи
Пользователи могут сделать задачи неактивными, при этом оставляя их в проекте. Главное
значение этой возможности — сохранение в задаче значений пользовательских полей,
назначений ресурсов и всех остальных данных. (Обратите внимание, что эти факторы не вносят
вклад в сведение данных.) Неактивные задачи часто содержат важные сведения (например,
сведения о стоимости), которые могут быть ценными для целей архивирования и планирования
на основе анализа гипотетических вариантов по принципу "что если".
Сведение нисходящих схем
Создание подзадач и их последующее свертывание в суммарные задачи больше не является
ограниченным. В Project 2010 пользователи могут сначала создать суммарные задачи, даты
которых не обязательно должны точно совпадать со сводными датами подзадач. В начале фазы
планирования пользователи могут обладать только частью сведений высокого уровня об
97
основных конечных результатах и вехах проектов. В Project 2010 пользователи могут разделить
проект на высокоуровневые стадии на основе общего графика и бюджета. Это означает, что
необязательно, чтобы даты отдельных элементов работ точно совпадали с датами стадий
верхнего уровня.
Сравнение проектов
Возможность сравнения проектов в Project 2010 теперь включает диаграммы Ганта, чтобы
помочь пользователям более четко видеть, чем одна версия проекта отличается от другой
версии.
Временная шкала
Project 2010 теперь предоставляет представление временной шкалы. Для новых файлов
представление временной шкалы автоматически отображается поверх большинства других
представлений. Оно содержит краткий обзор всего расписания. Кроме того, пользователи могут
включить представление временной шкалы вручную. Пользователи могут добавлять задачи на
временную шкалу, печатать ее или вставлять ее в сообщение электронной почты для удобного
сводного представления проекта.
Улучшенные функции копирования и вставки
Эта возможность позволяет пользователям копировать и вставлять контент из программ
Microsoft Office в Project 2010 и обратно, сохраняя форматирование, уровни структуры и
заголовки столбцов.
Возможности, аналогичные Excel
В Project 2010 доступны возможности, аналогичные Microsoft Excel. В том числе:
Упрощенное добавление новых столбцов. Пользователь может щелкнуть заголовок
Добавить новый столбец в правой части представления листа, а затем ввести или выбрать
имя нового или существующего столбца. Существующий столбец также можно быстро
переименовать, щелкнув его заголовок и введя другое имя столбца.
Улучшенный пользовательский интерфейс фильтра упрощает для пользователей поиск
задач и ресурсов.
Поддержка 32-разрядного цвета и обтекание текстом позволяет пользователям создавать
представления, похожие на отчеты Excel.
Быстрый доступ к часто используемым командам
Часто используемые команды теперь можно легко найти. Щелчок правой кнопкой мыши любого
элемента представления, такого как элемент гистограммы, ячейка таблицы или диаграмма,
выводит на экран мини-панель инструментов со списком часто используемых команд.
98
Ползунок управления просмотром
В Project 2010 пользователи могут быстро увеличить и уменьшить повременную часть
представления, используя ползунок в строке состояния. Переместите ползунок управления
просмотром вправо, чтобы увеличить масштаб представления расписания, или влево, чтобы его
уменьшить. Ползунок управления просмотром работает в диаграмме Ганта, сетевом графике,
календаре и всех графических представлениях.
Обратная совместимость
Приложение Project 2010 совместимо с предыдущими версиями Microsoft Project.
Пользователи могут создать файлы в Office Project 2007 или более ранних версиях, а затем
открыть и изменить их в Project 2010, хотя определенные возможности Project 2010 окажутся
недоступны. Сохранение файлов предыдущих версий в формате Project 2010 делает
доступными все возможности Project 2010.
Кроме того, можно создать файлы в Project 2010, а затем преобразовать их в форматы файлов
Office Project 2007, Project 2000 и Project 2003.
Изменения
В этом разделе приведены сводные данные об измененных возможностях Project 2010.
Параметры приложений
Следующие диалоговые окна содержат измененные функции:
Параметры проверки орфографии
Настройка
Параметры служб
Параметры
Что было удалено
В этом разделе приведены сведения об удаленных возможностях Project 2010.
Настраиваемые формы
Возможность создавать и использовать настраиваемые формы из пользовательского
интерфейса (Сервис | Настройка | Формы) в Project 2010 отсутствует. Если пользователи
раньше создали настраиваемые формы в своих приложениях, эти формы больше не будут
доступны.
99
Это устаревшая и редко используемая возможность. Объем усилий, необходимых для ее
поддержки (например, обновление элементов управления для совместимости с Project 2010),
неоправданно велик. Используйте Microsoft Visual Basic для приложений (VBA), чтобы создать
настраиваемые формы для замены ранее созданных форм. Клиенты обычно используют для
выполнения этой задачи VBA, набор средств Visual Studio Tools for Office (VSTO) или другие
методы.
Графики доступности ресурсов веб-компонентов Office
Так как поддержка веб-компонентов Office удалена из Microsoft Office 2010, графики доступности
ресурсов изменены в Project 2010, и пользователи больше не могут видеть предлагаемую
доступность для выбранной задачи без временного назначения ресурса задаче. Кроме того,
пользователи теряют возможность разбиения, выбирая просмотр графика, и больше не могут
выводить на график одновременно несколько ресурсов (необходимо выводить каждый ресурс по
отдельности), а также не увидят рядом с графиком чисел, сообщающих, насколько высоки
столбцы гистограммы. Работа с построителем групп также отличается от процедуры назначения
ресурсов. Построитель групп запускает веб-компонент Office, и назначенный ресурс использует
графики ресурсов в Project 2010. Новые графики являются настраиваемыми и теперь могут быть
напечатаны.
Надстройки, образцы макросов и консультант
Надстройки, образцы макросов и консультант по проектам не включены в Project 2010.
В Project 2010 включены следующие надстройки:
Сравнение версий проекта
Корректировка дат
Следующие надстройки были удалены:
Анализ по методу PERT
Копирование рисунка (больше автоматически не создает документ Office и не может
экспортировать в формат JPG)
Формат_длительности
УправлениеРесурсами_ВводЗадач
Формат_сведения
Переключить_доступ_только_для_чтения
Обновить_файл
Сохранение как сводной таблицы Excel
Функция Сохранить как сводную таблицу Excel в Project 2010, профессиональный и
стандартный заменена на Отчеты на рабочем столе.
Возможность сохранения прямо в сводную таблицу удалена.
100
Раньше меню Файл | Сохранить как содержало следующие пункты:
Сохранить как XLS
Сохранить как сводную таблицу XLS
Теперь меню Файл | Сохранить как содержит следующие пункты:
Сохранить как XLS
Сохранить как XLSX
Сохранить как XLSB
Project 2010 теперь поддерживает в Microsoft Excel 2010 новые форматы файлов. Пользователи
должны использовать отчеты на рабочем столе для создания нормализованной версии своих
задач в Excel 2010.
Сведения о выполнении миграции
При планировании миграции на Project 2010 ознакомьтесь с новыми, измененными и
удаленными возможностями для Project 2010.
Перенос параметров VBA
В Office 2010 было выполнено обновление Visual Basic для приложений (VBA) 6.0 до версии VBA
7.0. После миграции на новую версию параметры VBA 7.0 сбрасываются до значений по
умолчанию вместо автоматического использования прежних значений. Это связано с тем, что
параметры реестра для VBA находятся в Office 2010 в другом кусте, как показано в следующей
таблице.
Версия
Подраздел реестра
Office 2000 — Office 2007
HKEY_CURRENT_USER\SOFTWARE\Microsoft\VBA\6.0\Common
Office 2010
HKEY_CURRENT_USER\SOFTWARE\Microsoft\VBA\7.0\Common
Чтобы решить эту проблему, скопируйте разделы реестра VBA 6.0 из куста 6.0 в куст 7.0.
Дополнительные сведения см. в статье Перенос разделов реестра данных пользователя в Office
2010 и в статье, посвященной вопросам совместимости между 32-разрядной и 64-разрядными
версиями Office 2010 (http://go.microsoft.com/fwlink/?linkid=185841&clcid=0x419).
101
Изменения в Publisher 2010
В этой статье приводится список изменений в Microsoft Publisher 2010 по сравнению с Microsoft
Office Publisher 2007, а также сведения о выполнении миграции.
Содержание:
Новые возможности
Изменения
Что было удалено
Сведения о выполнении миграции
Новые возможности
В этом разделе описываются новые возможности Publisher 2010.
Лента
Лента является частью интерфейса пользователя Microsoft Office Fluent и предназначена для
оптимизации основных сценариев Publisher и повышения удобства их использования. Лента в
Publisher 2010 обеспечивает более быстрый доступ ко всем командам и облегчает их
добавление и настройку. Ленту также можно настраивать. Например, пользователь может
создать настраиваемые вкладки и группы, включив в них наиболее часто используемые
команды. Во время ввода текста можно скрыть ленту, чтобы расширить пространство для ввода
заметок на странице.
Представление Backstage
Microsoft Office Backstage — это часть пользовательского интерфейса Fluent, дополняющая
ленту. Представление Backstage, доступное на вкладке Файл, помогает находить часто
используемые функции управления файлами Publisher 2010. (Вкладка Файл заменяет собой
кнопку Microsoft Office и меню Файл, которые использовались в более ранних выпусках Microsoft
Office.) Представление Backstage используется для управления файлами и сведениями о
файлах, включая операции создания и сохранения файлов, просмотр скрытых метаданных и
персональных данных и задание параметров файлов.
Простая и чистая рабочая область
В новой рабочей области пользователи могут видеть границы объектов только тогда, когда им
это требуется (например, когда они приостанавливаются на объекте или выбирают его), и
направляющие выравнивания — только тогда, когда им это нужно (например, при
перетаскивании объекта). Пользователи также могут быстро перемещаться между страницами с
102
помощью новой области навигации по страницам, на которой отображаются эскизы одинарных
или сдвоенных страниц.
Примечание.
Лента и представление Backstage являются компонентами интерфейса пользователя
Microsoft Office Fluent, который используется в приложениях Microsoft Office 2010. В этом
интерфейсе удобнее находить и использовать функции Office 2010. Дополнительные
сведения об интерфейсе пользователя Microsoft Office Fluent см. в Центре ресурсов
интерфейса пользователя Microsoft Office Fluent
(http://go.microsoft.com/fwlink/?linkid=111045&clcid=0x419).
Интегрированные функции печати и предварительного
просмотра
Функции печати и предварительного просмотра интегрированы, чтобы пользователям проще
было представить, как будут выглядеть их публикации при печати. Можно настраивать
параметры печати и просматривать результаты изменений в большом окне предварительного
просмотра публикации. В окне предварительного просмотра можно просматривать несколько
страниц одновременно, а также границы страниц, номера страниц и линейки листов, и даже
моделировать двусторонние документы, как если бы их держали под источником света, чтобы
увидеть лицевую сторону и оборот так, как будет выглядеть публикация после печати.
Сохранение файла в формате PDF или XPS
Пользователи могут сохранять файлы в формате PDF или XPS. Эту функцию можно
заблокировать с помощью групповой политики. Для достижения дополнительного уровня
безопасности можно также защищать PDF-файлы паролем.
64-разрядный выпуск
Publisher 2010 64-разрядный выпуск можно установить в 64-разрядной операционной системе
Windows, и он обладает обратной совместимостью с другими версиями Publisher. Можно
открывать, изменять и сохранять любые документы Publisher 2003, Office Publisher 2007, 32разрядного выпуска Publisher 2010 или 64-разрядного выпуска Publisher 2010 на компьютере,
работающем под управлением 32- или 64-разрядной операционной системы Windows. Для
получения дополнительных сведений см. 64-разрядные выпуски Office 2010.
Изменения
В этом разделе приведены сводные данные об измененных возможностях Publisher 2010.
103
Улучшенная технология обработки рисунков
Работать с рисунками в публикациях стало проще благодаря следующим улучшениям
технологии обработки рисунков.
Обрезка Можно поворачивать и изменять размер рисунков, обрезать их до
непрямоугольной формы и выполнять предварительный просмотр рисунков без изменения
их фактических размера, формы и местоположения.
Замена рисунков Можно заменять рисунки путем перетаскивания, менять местами пары
рисунков одним действием и вставлять рисунки, скопированные не в приложении Publisher,
на место замещающих рамок в Publisher.
Использование замещающих рамок рисунков Можно вставлять рисунки в замещающие
рамки с сохранением их размеров. Например, размер слишком больших или слишком
маленьких рисунков автоматически подстраивается под замещающие рамки.
Добавление названий Можно добавлять названия рисунков, выбирая оформление и
макеты названий в галерее, и легко вносить изменения.
Выравнивание объектов
Можно использовать визуальные направляющие выравнивания, помогающие выравнивать
объекты относительно других объектов или текста, или точно определять положения объектов .
Например, можно выравнивать объекты с помощью функции смещения.
Улучшенный доступ к шаблонам и стандартным блокам в
Интернете
Можно использовать шаблоны и стандартные блоки контента (например, заголовки, границы и
рисунки) для создания профессионально оформленных страниц. В Publisher 2010 пользователи
могут легко получить доступ к сообществу Publisher в Интернете и найти готовые шаблоны и
стандартные блоки или открыть для общего доступа свои шаблоны и стандартные блоки.
Объединение в каталог
В новом интерфейсе пользователя стало удобнее пользоваться функцией объединения в
каталог, позволяющей объединять текст и изображения из базы данных (такой как Microsoft
Excel, Microsoft Access или Microsoft Outlook). Объединение в каталог можно выполнять в любой
момент работы над публикацией.
Что было удалено
В этом разделе приведены сведения об удаленных возможностях Publisher 2010.
104
Веб-режим
В Publisher 2010 больше не поддерживается создание новых веб-сайтов и веб-публикаций.
Однако пользователи могут редактировать веб-публикации, созданные в более ранних версиях
Publisher. В Publisher 2010 не отображается папка шаблонов веб-сайтов и в интерфейсе
пользователя нет возможности перевести публикацию в веб-режим. Но пользователи могут
видеть вкладку "Веб-режим" при открытии веб-публикации, созданной в более ранней версии
Publisher.
Устаревшие параметры приложения
Больше не доступны некоторые параметры, которые можно было открыть в меню Сервис |
Параметры. Изменения затронули диалоговые окна Параметры правописания, Настройка,
Параметры служб и несколько вкладок окна Параметры. Были также удалены или изменены
следующие функции в разделе Настройки: Показывать основные цвета в цветовой палитре,
Показывать страницы советов, Вернуться к первому совету, Подчеркивать поля слияния
и бизнес-информации, Автоматически синхронизировать форматирование и
Использовать мастер для создания пустых публикаций.
Сведения о выполнении миграции
При планировании миграции на Publisher 2010 ознакомьтесь с новыми, измененными и
удаленными возможностями для Publisher 2010.
Перенос параметров VBA
В Office 2010 было выполнено обновление Visual Basic для приложений (VBA) 6.0 до версии VBA
7.0. После миграции на новую версию параметры VBA 7.0 сбрасываются до значений по
умолчанию вместо автоматического использования прежних значений. Это связано с тем, что
параметры реестра для VBA находятся в Office 2010 в другом кусте, как показано в следующей
таблице.
Версия
Подраздел реестра
Office 2000 — Office 2007
HKEY_CURRENT_USER\SOFTWARE\Microsoft\VBA\6.0\Common
Office 2010
HKEY_CURRENT_USER\SOFTWARE\Microsoft\VBA\7.0\Common
Чтобы решить эту проблему, скопируйте разделы реестра VBA 6.0 из куста 6.0 в куст 7.0.
Дополнительные сведения см. в статье Перенос разделов реестра данных пользователя в Office
2010 и в статье, посвященной вопросам совместимости между 32-разрядной и 64-разрядными
версиями Office 2010 (http://go.microsoft.com/fwlink/?linkid=185841&clcid=0x419).
105
См. также
Изменения в Office 2010
106
Изменения в SharePoint Designer 2010
В этой статье приводится список изменений в Microsoft SharePoint Designer 2010 по сравнению с
Microsoft Office SharePoint Designer 2007, а также сведения о выполнении миграции.
Содержание:
Что было удалено
Сведения о выполнении миграции
Что было удалено
В этом разделе приведены сведения об удаленных возможностях SharePoint Designer 2010.
Параметры корреспондента
В Office SharePoint Designer 2007 с помощью параметров корреспондента можно было
настраивать и включать режим корреспондента — режим ограниченного доступа. Пользователи,
открывшие сайт для изменения в Office SharePoint Designer 2007, имели доступ к различным
командам и функциональным возможностям в зависимости от того, в какую группу
корреспондентов они были назначены и какие ограничения правки были заданы для этой группы
корреспондентов. Параметры корреспондента действовали на уровне сайта и не могли
наследоваться его дочерними сайтами. Параметры сайта не являлись функцией безопасности,
они предназначались для применения в среде, где управляющие сайтами не сомневались в
намерениях пользователей и хотели предотвратить случайные изменения на веб-сайте.
Параметры корреспондента удалены в Microsoft SharePoint Designer 2010, поскольку функция
была сложна для понимания, мало использовалась и не интегрировалась надлежащим образом
с моделью разрешений продуктов и технологий SharePoint, так как пользователи могли обойти
ограничения, предписанные этой функцией. Вместо этого соответствующие функции
осуществляются совместно моделью разрешений продуктов и технологий SharePoint и функцией
конструктора ролей SharePoint.
Функции базы данных
Функции базы данных в Microsoft FrontPage и Office SharePoint Designer 2007 не применяются к
веб-сайтам продуктов и технологий SharePoint и не поддерживаются в Microsoft SharePoint
Designer 2010. В Microsoft SharePoint Designer 2010 удалены в том числе следующие функции:
Мастер интерфейса базы данных Позволяет создать в Office SharePoint Designer 2007
новый веб-сайт, управляемый базой данных.
Мастер результатов базы данных Позволяет создавать в Office SharePoint Designer 2007
веб-страницы, содержащие веб-компонент результатов базы данных, называемый также
WebBot. SharePoint Designer 2010 не поддерживает WebBot результатов базы данных. Когда
107
вы просматриваете веб-страницу или используете режим конструктора в SharePoint Designer
2010, чтобы открыть существующую страницу результатов базы данных, WebBot результатов
базы данных отображается в виде HTML-комментария.
Вкладка База данных в диалоговом окне Параметры сайта Позволяет управлять
параметрами подключения к базе данных в Office SharePoint Designer 2007.
Макетные таблицы
В Office FrontPage 2003 и Office SharePoint Designer 2007 можно создавать макеты веб-страниц с
помощью макетных таблиц и ячеек. Макетная таблица — это структура, которая создается для
макета страницы. Макетные ячейки — это области в составе структуры, которые содержат
данные, представленные на странице, включая текст, изображения, веб-части и другие
элементы. Вместе макетные таблицы и ячейки представляют горизонтальные и вертикальные
области, которые пользователи могут добавлять на веб-страницы, обеспечивая визуальную
структуру для контента.
Макетные функции CSS пришли на смену функции макетных таблиц в Microsoft SharePoint
Designer 2010, и пространные HTML-комментарии, на которые опираются макетные таблицы, не
распознаются. Если вы откроете веб-страницу с существующей макетной таблицей в SharePoint
Designer 2010, макетная таблица будет работать корректно. Но новую макетную таблицу
вставить с помощью SharePoint Designer 2010 невозможно.
Редактор скриптов (Майкрософт)
В Office SharePoint Designer 2007 и предыдущих версиях Microsoft FrontPage редактор скриптов
(Майкрософт) позволяет добавлять текст, править HTML-теги и изменять код Microsoft Visual
Basic Scripting Edition (VBScript) на странице доступа к данным. Редактор скриптов поддерживает
также функциональные возможности IntelliSense для создания и изменения скриптов. С
помощью редактора скриптов вы можете просматривать свою страницу в том виде, в каком она
появляется в веб-браузере. Редактор скриптов (Майкрософт) не входит в состав Microsoft
SharePoint Designer 2010.
Публикация, резервное копирование и восстановление
удаленного веб-сайта
SharePoint Designer 2010 предназначается для пользователей, которые работают (в отличие от
разработки и публикации) на веб-сайтах продуктов и технологий SharePoint. Microsoft FrontPage,
напротив, разрабатывался как независимое от сервера средство для создания веб-сайтов и
управления ими. Прежние функции для публикации удаленных веб-сайтов, подключения к ним и
управления передачей веб-сайтов и веб-контента удалены в SharePoint Designer 2010.
SharePoint Designer 2010 не предназначается для выполнения таких задач администрирования
сервера, как резервное копирование и восстановление. Операции резервного копирования,
восстановления, переноса контента и другие задачи управления, влияющие на все веб-сайты
108
продуктов и технологий SharePoint, следует выполнять с помощью веб-страницы центра
администрирования.
Резервное копирование веб-сайта
SharePoint Designer 2010 работает с контентом на существующем веб-сайте продуктов и
технологий SharePoint. Чтобы создать резервную копию веб-сайта, администратор веб-сайта
продуктов и технологий SharePoint использует веб-сайт центра администрирования.
Восстановление веб-сайта
SharePoint Designer 2010 работает с контентом на существующем веб-сайте продуктов и
технологий SharePoint. Чтобы восстановить веб-сайт, администратор веб-сайта продуктов и
технологий SharePoint использует веб-сайт центра администрирования.
FTP
В FrontPage имеется встроенный FTP-клиент для подключения к серверам без серверных
расширений Microsoft FrontPage. Встроенный FTP-клиент позволяет пользователям открывать
сайты через FTP, а затем публиковать веб-сайт целиком или осуществлять управление
отдельными файлами на удаленном веб-сервере. Поскольку SharePoint Designer 2010
предназначается для работы с веб-сайтами продуктов и технологий SharePoint, и на этих
серверах уже установлен необходимый базовый код, FTP-клиент не требуется, поэтому он
удален.
Мастер импорта веб-сайта
SharePoint Designer 2010 работает с контентом на существующем веб-сайте продуктов и
технологий SharePoint. Поэтому возможность импорта веб-сайта с другого сервера или
файлового ресурса удалена.
Публикация веб-сайта
SharePoint Designer 2010 работает с контентом на веб-сайте продуктов и технологий SharePoint.
Поэтому возможность создания, изменения или публикации веб-сайта на локальном компьютере
и работы с удаленными веб-сайтами удалена. В отличие от SharePoint Designer 2010 в Office
SharePoint Designer 2007 не поддерживаются веб-сайты на локальных компьютерах. Когда
осуществляется правка веб-страниц из папки веб-сайта, метаданные (например, имя входа),
сохраненные для каждого файла, изменяются и используются для отображения сведений об
авторе (например, кем создано или кем изменено) для файлов в диалоговом окне Office
SharePoint Designer 2007Представления веб-сайтов и свойства файлов. Сняв флажок
файлов метаданных Управлять веб-сайтом с помощью Office SharePoint Designer 2007 в
диалоговом окне Параметры сайта, можно настроить удаление метаданных из папки веб-сайта
на локальном компьютере. Поскольку возможность открывать веб-сайты на локальных
109
компьютерах и работать с ними удалена, этот вопрос конфиденциальности не применяется к
SharePoint Designer 2010.
Веб-пакет
Веб-пакет может содержать веб-страницы, шаблоны, веб-компоненты, темы, графику, таблицы
стилей и другие элементы. Веб-пакеты являются CAB-файлами (с расширениями FWP), с
помощью которых осуществляется импорт или экспорт контента веб-сайта. При работе с вебсайтом продуктов и технологий SharePoint SharePoint Designer 2010 предоставляет прямой
доступ к импортируемым или экспортируемым веб-пакетам. SharePoint Designer 2010 не
импортирует файлы веб-пакетов.
Существуют два альтернативных метода, которые рекомендуется использовать для
развертывания пакетных функций при работе с веб-сайтом продуктов и технологий SharePoint.
Первый метод предполагает использование настраиваемого шаблона сайта. Настраиваемые
шаблоны сайтов сохраняются в виде файлов с расширением STP в базе данных SharePoint. В
качестве второго метода можно использовать инфраструктуру решения Windows SharePoint
Services. С помощью решений можно упаковывать и развертывать настраиваемые компоненты,
определения сайтов, шаблоны, веб-части и сборки. Инфраструктура решения Windows
SharePoint Services позволяет объединить в файле решения все компоненты для развертывания
Windows SharePoint Services. Файл решения представляет собой CAB-файл с расширением
WSP. Решение — это развертываемый, многократно используемый пакет, в котором содержится
набор функциональных возможностей, определений сайтов и сборок, которые применяются к
сайтам и которые можно включать и отключать по-отдельности. С помощью файла решения
можно развертывать содержимое пакета веб-части. В него входят сборки, ресурсы классов,
DWP-файлы и другие компоненты пакета.
Представления
Благодаря представлениям в FrontPage и Office SharePoint Designer 2007 предлагаются
различные способы просмотра файлов и изменения веб-страниц на веб-сайте. В каждом
представлении имеются собственные преимущества для выполнения задач создания,
изменения, обслуживания веб-сайта и управления им. В SharePoint Designer 2010 произошли
изменения в представлениях "Отчеты", "Навигация" и "Гиперссылки".
Представление "Отчеты"
В Office SharePoint Designer 2007 представление "Отчеты" позволяет выполнять отчеты по таким
данным, как номер и тип изображений на странице, неработающие или устаревшие гиперссылки
и медленно загружающиеся страницы. В FrontPage и Office SharePoint Designer 2007 из
представления "Отчеты" открывается доступ к статистике, позволяющей наблюдать за всеми
аспектами веб-сайта. Вы можете просматривать подробную информацию о производительности
веб-сайта, а также информацию о посетителях. С помощью отчетов можно также находить и
исправлять многие общие проблемы, следить за развитием веб-сайта и продолжать
110
совершенствовать и адаптировать веб-сайт, чтобы пользователям было удобнее и приятнее с
ним работать.
В SharePoint Designer 2010 изменен способ доступа к отчетам и удалены те отчеты, которые не
подходят для веб-сайта продуктов и технологий SharePoint.
Представление "Навигация"
В FrontPage или Office SharePoint Designer 2007 представление "Навигация" позволяет взглянуть
на структуру навигации веб-сайта в целом и показывает веб-страницы, являющиеся частью
структуры навигации веб-сайта, в виде блок-схемы. Представление "Навигация" и область задач
навигации не будут работать надлежащим образом с веб-сайтами продуктов и технологий
SharePoint, поэтому они удалены и заменены новыми функциональными возможностями, такими
как структура навигации веб-сайта и панель быстрого запуска.
Представление "Гиперссылки"
В представлении "Гиперссылки" дается визуальное представление гиперссылок, связанных с
конкретной веб-страницей на веб-сайте. Когда вы выбираете веб-страницу в представлении
"Гиперссылки", отображаются все остальные веб-страницы этого веб-сайта, содержащие
гиперссылки на выбранную веб-страницу, а также линии, соединяющие веб-страницы. Наряду с
этими гиперссылками отображаются также гиперссылки с веб-страницы на любой ресурс —
изображение, веб-страницу или другой объект, а также индикация работоспособности ссылки.
Представление "Гиперссылки" удалено из SharePoint Designer 2010, поскольку такой подход к
гиперссылкам не подходит для веб-сайта продуктов и технологий SharePoint. Ошибка при
проверке функциональных возможностей в SharePoint Designer 2010 позволяет проверить
неработающие ссылки, неиспользуемые страницы, использование каскадных таблиц стилей и
использование главной страницы.
Сведения о выполнении миграции
При планировании миграции на SharePoint Designer 2010 ознакомьтесь с новыми, измененными
и удаленными возможностями для SharePoint Designer 2010.
111
Изменения в SharePoint Workspace 2010
В этой статье приводится список изменений в Microsoft SharePoint Workspace 2010 по сравнению
с Microsoft Office Groove 2007.
Новые возможности
Изменения
Что было удалено
Сведения о выполнении миграции
Новые возможности
В этом разделе описываются новые возможности SharePoint Workspace 2010 и преемственность
по отношению к Office Groove 2007.
Интеграция SharePoint
SharePoint Workspace 2010 позволяет пользователям SharePoint Server 2010 создавать личную
рабочую область SharePoint, представляющую собой локальный, синхронизированный кэш
содержимого документов и списков на сайте SharePoint. Благодаря этой возможности
пользователи, работающие с информацией и имеющие доступ к сайту SharePoint, могут легко
обращаться к библиотекам документов и спискам SharePoint и работать с ними как из локальных
папок, так и в режиме сетевого доступа.
Пользовательский интерфейс рабочей области SharePoint
Вид и режим работы пользовательского интерфейса Fluent в SharePoint Workspace 2010
оптимизирован для пользователей, уже знакомых с SharePoint.
Изменения
В этом разделе приведены сводные данные об измененных возможностях SharePoint Workspace
2010.
Продукт SharePoint Workspace
Клиентское приложение Groove теперь стало клиентским приложением Microsoft SharePoint
Workspace. Как и Office Groove 2007, SharePoint Workspace 2010 позволяет пользователям
создавать локальный, синхронизированный кэш содержимого документа на сайте SharePoint.
Однако в SharePoint Workspace это делается путем создания личной, синхронизированной
рабочей области SharePoint в отличие от Office Groove 2007, где для этого используется
112
инструмент подключения. Как и Office Groove 2007, SharePoint Workspace 2010 позволяет
пользователям создавать рабочие области Groove и общие папки. Внешний вид и режим работы
пользовательского интерфейса SharePoint Workspace 2010 изменены для большей
согласованности с областями группы SharePoint.
Расположение инструментов
Список инструментов в SharePoint Workspace 2010, прежде размещавшийся горизонтально на
вкладках в нижней части проводника по рабочим областям, теперь размещается вертикально на
вкладке Файл. Переупорядочение инструментов путем перетаскивания их в новое расположение
в пользовательском интерфейсе больше не поддерживается. Однако пользователи теперь могут
упорядочивать инструменты по типам или по алфавиту. Это изменение позволяет сделать
список инструментов более наглядным для пользователей.
Пароль для входа в Groove и смарт-карта
Чтобы улучшить согласованность с другими приложениями Microsoft Office 2010, в SharePoint
Workspace 2010 изменен подход к обеспечению безопасности: вместо специального пароля для
входа в Groove и смарт-карт здесь используются учетные данные для входа в Windows.
Устранение специальных учетных данных для входа в Groove позволяет обеспечить более
безопасную среду с лучшими возможностями управления. При входе пользователей в SharePoint
Workspace 2010 появляется сообщение о том, что пароль Groove или смарт-карта больше не
требуется для входа в Groove и что учетные записи будут защищены благодаря использованию
учетных данных для входа в Windows. Это уведомление является новшеством.
Учетные данные для входа
SharePoint Workspace 2010 полагается на учетные данные пользователей из операционной
системы сервера, вместо того чтобы использовать набор специализированных учетных данных
для входа в SharePoint Workspace 2010. Вследствие этого изменения некоторые связанные со
входом функции удалены (см. описание в разделе Функции, связанные со входом).
Диспетчер рабочих областей
В диспетчере рабочих областей пользователям SharePoint Workspace предоставляется список
всех их рабочих областей. Здесь указывается тип рабочей области, информация о состоянии, а
также дата и время последних непрочитанных документов. В SharePoint Workspace 2010 больше
нет диспетчера рабочих областей в виде отдельной функции, поскольку соответствующие
функциональные возможности доступны на панели запуска.
Что было удалено
В этом разделе приведены сведения об удаленных возможностях SharePoint Workspace 2010.
Перечисленные ниже возможности Office Groove 2007 не поддерживаются в SharePoint
113
Workspace 2010, по большей части потому, что в них нет необходимости или же во избежание
путаницы и повторения аналогичных функций, предоставленных другим приложением.
Оповещение о контактах
Удалена возможность задавать оповещение о конкретных контактах SharePoint Workspace,
указывающее на их присутствие в рабочей области. Оповещения, заданные для контактов в
Microsoft Office Groove 2007, не появляются в SharePoint Workspace 2010. Вместо задания
оповещения для контакта пользователи SharePoint Workspace 2010 могут "пометить" контакт с
помощью Microsoft Communicator.
Приглашение по электронной почте
Поддержка протокола mailto для отправки приглашений в рабочую область Groove и контактных
данных через почтовые клиенты, отличные от Microsoft Outlook 2010, удалена в SharePoint
Workspace 2010. Флажок Отправить приглашения электронной почтой с помощью Microsoft
Outlook удален из диалогового окна Предпочтения. Пользователи, применяющие Outlook 2010
в качестве почтового клиента, не заметят этого изменения. Но пользователям, применяющим
другие почтовые клиенты или приложения для обмена мгновенными сообщениями, придется
копировать приглашение и вставлять его в сообщение. Ограничения протокола mailto не
позволяют ему корректно работать со всеми языками и обеспечивать международную
поддержку, которая требуется пользователям.
Конструктор форм Groove
Конструктор форм Groove удален в SharePoint Workspace 2010. Функции конструктора форм
Groove теперь перешли к инструменту "Списки", который включает возможности конструктора,
позволяющие разработчикам импортировать шаблоны форм Microsoft InfoPath 2010. После того
как пользователи Office Groove 2007 выполнят обновление на SharePoint Workspace 2010,
формы в существующих рабочих областях Groove будут работать, как и предполагалось. Для
поддержки или изменения имеющихся пользовательских форм в рабочих областях Groove
разработчикам приложений необходимо выполнить установку клиента Office Groove 2007.
Формы InfoPath в Groove
Инструмент Groove "Формы InfoPath" удален в SharePoint Workspace 2010. После обновления
формы в существующих рабочих областях Groove будут работать, как и предполагалось.
Рекомендуется использовать Microsoft InfoPath 2010 для изменения или создания форм.
Пользователи SharePoint Workspace 2010 могут импортировать в рабочую область Groove новые
формы, созданные с помощью InfoPath 2010.
114
Пользовательские инструменты
Возможность задания инструментов удалена в SharePoint Workspace 2010. Пользователи
SharePoint Workspace не могут добавлять пользовательские инструменты или создавать
пользовательские группы инструментов. В Office Groove 2007 параметр Пользовательский
инструмент находится в диалоговом окне Добавление инструмента.
Список контактов проводника по рабочим областям Groove
Область проводника по рабочим областям SharePoint Workspace 2010, в которой содержатся
инструменты и списки и можно отобразить список контактов, недоступна. Больше никаких
изменений в функциях для работы с контактами не произошло, и пользователи могут
продолжать работать с контактами на панели запуска.
Список рабочих областей проводника по рабочим областям
Groove
Область проводника по рабочим областям SharePoint Workspace 2010, в которой содержатся
инструменты и списки и можно отобразить список рабочих областей, недоступна. Больше
никаких изменений в функциях для работы с рабочей областью не произошло, и пользователи
могут продолжать работать с рабочими областями на панели запуска.
Приглашения в средство упрощенного разговора
Microsoft Communicator интегрирован в Office 2010. Поскольку Communicator поддерживает
многопользовательскую беседу, поддержка для приглашений в средство упрощенного разговора
в SharePoint Workspace 2010 удалена, как излишняя функция.
Инструмент "Подключение"
SharePoint Workspace позволяет пользователям создавать локальный, синхронизированный кэш
содержимого документов на сайте SharePoint посредством личной, синхронизированной рабочей
области SharePoint. Этот процесс заменяет инструмент "Подключение", который используется в
Office Groove 2007. То есть инструмент "Подключение" удален.
Функция "Совместные переходы"
Функция "Совместные переходы", которую можно найти в меню Параметры, удалена в
SharePoint Workspace 2010. С помощью этой функции один пользователь мог перемещаться по
пользовательскому интерфейсу, а затем захватить с собой всех пользователей, находившихся в
режиме совместных переходов, и перемещаться по пользовательскому интерфейсу рабочей
области вместе с ними. В SharePoint Workspace 2010 пользователям, которым необходимо
перемещаться по пользовательскому интерфейсу вместе с другими пользователями, придется
115
координировать свои действия с другими пользователями во время сеанса напрямую: по
телефону или через программу обмена мгновенными сообщениями.
Communicator
Интеграция на основе Windows API с программой Microsoft Communicator удалена в Microsoft
SharePoint Workspace 2010, поскольку вместо нее используется интеграция на основе Microsoft
Office. Это обеспечивает более полную, надежную и согласованную работу во всех приложениях
Office 2010. Пользователи могут видеть информацию и действия, доступные в сведениях о
контактах SharePoint Workspace 2010.
Значок "Отключен"
Когда участники переходят в состояние приостановки в рабочей области Office Groove 2007,
соответствующее имя контакта помечается значком "Отключен", и они группируются под
заголовком "Отключенные" в списках участников. В SharePoint Workspace 2010 значок
"Отключен" удален, и пользователи в состоянии приостановки группируются под заголовком
"Отключенные" только в том случае, если в панели Участники выполняется сортировка по
состоянию.
Информация подсказки о вызываемом пользователем
инструменте
В Office Groove 2007 всякий раз, когда пользователь вызывает инструмент в какой-либо рабочей
области, каждый пользователь получает всплывающую подсказку: "<Пользователь А> выполнил
вход <название инструмента>". Чтобы повысить производительность и не отвлекать лишний раз
пользователей, особенно в рабочих областях с большим количеством участников, функция
уведомления в виде всплывающей подсказки удалена в SharePoint Workspace 2010.
Пользователи по-прежнему могут использовать нумерованный индикатор присутствия в
названии инструмента, чтобы посмотреть имена пользователей, работающих с инструментом.
Несколько удостоверений
В Office Groove 2007 пользователь может создать несколько удостоверений в пределах одной
учетной записи. Эта возможность иногда сбивала пользователей с толку. Поэтому возможность
создания нескольких удостоверений для учетной записи удалена в SharePoint Workspace 2010.
SharePoint Workspace 2010 поддерживает только одну учетную запись для каждого
удостоверения. Если существующие учетные записи Office Groove 2007 имеют несколько
удостоверений, то после обновления эти удостоверения обслуживаются как часть учетной
записи. Обратите внимание, что возможность создания нескольких учетных записей попрежнему поддерживается.
116
PTT и голосовые напоминания
В Office Groove 2007 имеется кнопка пользовательского интерфейса, нажав которую
пользователи могут разговаривать через протокол VoIP. Эта функциональная возможность не
всегда оказывалась эффективной и редко использовалась. Поэтому она удалена в SharePoint
Workspace 2010. Голосовые напоминания Office Groove 2007, которые можно было прикреплять к
мгновенным сообщениям, также удалены в SharePoint Workspace 2010.
Беседа с возможностью рукописного ввода
В режиме беседы Office Groove 2007 предоставлены параметры режима рукописного ввода, в
котором пользователи создают записи беседы посредством перемещения мыши. Параметры
режима рукописного ввода не были востребованы большинством пользователей, поэтому они
отсутствуют в SharePoint Workspace 2010.
Функции, связанные со входом
SharePoint Workspace 2010 полагается на учетные данные пользователей из операционной
системы сервера, вместо того чтобы использовать набор специализированных учетных данных
для входа в SharePoint Workspace 2010. Вследствие этого изменения удалены следующие три
функции, связанные со входом:
Вход с использованием отпечатка пальца вручную для восстановления учетных
данных Эта функция позволяет администратору использовать временный цифровой
отпечаток пальца для проверки подлинности пользователя вручную, до того как
пользователь восстановит учетные данные. Мы рекомендуем администраторам вместо этой
функции использовать восстановление пароля с помощью электронной почты.
Частичное восстановление данных Эта возможность дает администратору ограниченный
доступ к данным SharePoint Workspace для пользователя без необходимости выдавать себя
за пользователя. Эта функция отсутствует в SharePoint Workspace 2010, поскольку здесь
администраторам доступны другие методы восстановления данных SharePoint Workspace
для пользователя. Например, метод единого входа, когда пользователь или администратор
после входа получают доступ к пользовательским данным SharePoint Workspace. Если
необходимо ограничить доступ пользователя к данным SharePoint Workspace, можно
настроить операционную систему на предотвращение доступа администратора к
пользовательским ключам DPAPI и запрещение доступа к учетной записи Groove. Если
выбравшие такой подход пользователи теряют ключ, такая настройка усложняет
восстановление пользовательских данных SharePoint Workspace.
Администрирование восстановления данных Это отдельный клиентский инструмент,
который используется вместе с функцией частичного восстановления данных в целях
восстановления области данных или пользовательского пароля. Поскольку функция
частичного восстановления данных удалена, инструмент администрирования
восстановления данных больше не требуется.
117
Сведения о выполнении миграции
Если выполняется миграция из Office Groove 2007 в SharePoint Workspace 2010, и вы хотите
сохранить существующие пользовательские формы, не забудьте, что разработчики приложений
должны выполнить установку клиента Office Groove 2007, чтобы поддерживать или изменять
пользовательские формы в имеющихся рабочих областях Groove. Функциональные возможности
конструктора форм перешли к инструменту "Списки", как уже говорилось ранее в этой статье.
См. также
Deploy SharePoint Workspace 2010 (на английском языке)
118
Изменения в Visio 2010
В этой статье приводится список изменений в Microsoft Visio 2010 по сравнению с Microsoft Office
Visio 2007, а также сведения о выполнении миграции. Если выполняется обновление Microsoft
Office Visio 2003, см. также статью об изменениях в Office Visio 2007
(http://go.microsoft.com/fwlink/?linkid=169007&clcid=0x419).
Содержание:
Новые возможности
Изменения
Что было удалено
Сведения о выполнении миграции
Новые возможности
В этом разделе описываются новые возможности Visio 2010.
Пользовательский интерфейс Fluent
Пользовательский интерфейс Visio 2010 претерпел ряд изменений, теперь здесь используется
пользовательский интерфейс Microsoft Office Fluent. Появившийся в Microsoft Office 2007,
пользовательский интерфейс Fluent переработан, чтобы упростить поиск и использование всего
набора возможностей, предоставляемых приложениями Office, и сохранить привычный порядок
в рабочей области. Дополнительные сведения о пользовательском интерфейсе Fluent см. в
описании ресурсов в центре ресурсов пользовательского интерфейса Microsoft Office Fluent
(http://go.microsoft.com/fwlink/?linkid=111045&clcid=0x419).
Лента
Лента — часть пользовательского интерфейса Fluent — была разработана с целью
оптимизировать основные сценарии проектирования в Visio, чтобы ими было легче
пользоваться. Благодаря ленте ускоряется доступ ко всем командам Visio 2010 и упрощаются
процедуры их добавления и настройки. Ленту также можно настраивать. Например,
пользователь может создать настраиваемые вкладки и группы, включив в них наиболее часто
используемые команды. Кроме того, на время записи ленту можно скрыть, чтобы расширить
возможности редактирования на странице в области презентации. Все примеры приложений,
содержащиеся в пакете средств разработки программного обеспечения (SDK) Visio, будут
изменены так, чтобы в них использовалась расширенная инфраструктура RibbonX.
119
Представление Backstage
Microsoft Office Backstage — это часть пользовательского интерфейса Fluent, дополняющая
ленту. Представление Backstage, доступное на вкладке Файл, помогает находить часто
используемые функции управления документами Visio. (Вкладка Файл заменяет кнопку Microsoft
Office и меню Файл, использовавшиеся в предыдущих выпусках Microsoft Office.) Представление
Backstage используется для управления файлами и данными о файлах, например для создания
и сохранения файлов, проверки наличия скрытых метаданных или персональных данных,
настройки параметров файлов.
ShapeSheet IntelliSense
Формулы ShapeSheet, используемые в Visio, аналогичны формулам Excel, но их можно
использовать для программирования и пересчета фигур. В электронной таблице ShapeSheet
хранятся данные о всех фигурах Visio. В таблице ShapeSheet продолжают действовать формулы
из предыдущих версий Visio.
IntelliSense — новая возможность в Visio 2010. Она позволяет выполнять автоматическую
подстановку и автозавершение формул.
Перечислим некоторые преимущества ShapeSheet IntelliSense:
Поиск по ключевым словам
Автозавершение ключевых слов
Всплывающее окно определения ключевого слова
Всплывающее окно подсказок к сигнатуре функции
Проверка скобок
Ввод многострочных формул для разработчиков
Поддержка локальных ссылок и ссылок на другие таблицы
В начало страницы
Изменения
В этом разделе содержится сводка изменений, внесенных в Visio 2010.
Строка состояния
Ниже перечислены элементы данных о состоянии, исключенные из строки состояния в Visio
2010, но по-прежнему отображаемые в окне Размер и положение:
X
Y
Начало (X)
Начало (Y)
120
Конец (X)
Конец (Y)
Настройка рукописного ввода
Диалоговое окно Настройка перьев исключено из Visio 2010 и заменено новой моделью
«Перья», используемой в OfficeArt и OneNote. Visio 2010 теперь не запоминает в реестре
настройки пяти разных перьев. Пользователи больше не увидят точку доступа к диалоговому
окну Настройка перьев и не смогут его открыть никаким способом. Они смогут настраивать
свойства перьев с помощью элементов управления на вкладке Инструменты для рукописного
ввода.
Цвет по значению
В Visio 2010 больше не действует дополнительный компонент «Цвет по значению». Он заменен
более широким набором функций «Рисунки, связанные с данными». Компонент «Цвет по
значению» теперь не отображается в иерархическом элементе управления Надстройки. Его
нельзя будет открыть из контекстных меню фигур. Если при вызове объектной модели из фигуры
инициируется компонент «Цвет по значению», выдается оповещение о введении новых функций
«Рисунки, связанные с данными» с предложением просмотреть файлы справки по этим
функциям.
Мастер надстроек/дополнительных компонентов Visual Studio
Мастер надстроек/дополнительных компонентов Visual Studio, входящий в состав Visio 2010
SDK, изменен по сравнению с предыдущей версией. Мастер, включенный в Visio 2010 SDK,
создает проекты дополнительных компонентов Visio, но больше не создает проекты надстроек.
Поддержка проектов надстроек VSTO в мастере Visio 2010 доступна непосредственно в рамках
Microsoft Visual Studio 2010.
Что было удалено
В этом разделе приведены сведения об удаленных возможностях Visio 2010.
ShapeStudio
Инструмент ShapeStudio, доступный в предыдущих версиях Visio SDK, удален из Visio 2010 SDK.
Строка состояния
Из строки состояния Visio 2010 исключены следующие элементы данных о состоянии:
Начало
Конец
121
Dx
Dy
Привязка
Вверху
Внизу
Слева
Справа
Рядом
Строка
Столбец
Предок
В строке состояния Fluent отображаются наиболее приоритетные элементы данных о состоянии,
полезные также тем, что позволяют непосредственно выполнять надлежащие действия.
Средство поиска фигуры
Серверная функция поиска фигуры, которая была доступна в Visio, позволяла пользователям
искать фигуры, установленные на веб-сайтах Майкрософт. После этого наряду с фигурами, уже
имеющимися на локальном компьютере, становились доступны дополнительные, новые и
обновленные фигуры.
Функция поиска фигуры больше не устанавливает соединение с Интернетом для поиска
дополнительных фигур Visio, как это было в прежних версиях. Она также не подключается к
дополнительным веб-серверам, которые могут быть настроены администратором для
размещения дополнительных фигур. Вместо этого пользователи должны загружать контент с
сайта Office Online. С инструкциями по загрузке можно ознакомиться по команде Найти фигуры
в Интернете в меню Другие фигуры.
В результате таких изменений функция поиска фигуры будет возвращать только фигуры,
найденные на локальном компьютере.
В Visio 2010 можно включать и отключать пользовательский интерфейс, используя команду
Поиск фигур в меню Другие фигуры.
Закрепление набора элементов
Новая компоновка окна Фигуры в Visio 2010 адаптирована к вертикальной ориентации
страницы. Поэтому в Visio 2010 наборы элементов закрепляются у левого или правого края окна
Фигуры, закрепление вверху и внизу отныне запрещается.
В начало страницы
122
Сведения о выполнении миграции
В этом разделе приводятся сведения о возможностях и изменениях, которые администраторы
должны принимать во внимание при миграции из Microsoft Office Visio 2007 в Microsoft Visio 2010.
Одно из наиболее важных изменений состоит в том, что теперь в Visio, как и в остальных
продуктах Microsoft Office, используется пользовательский интерфейс Microsoft Office Fluent. В
Visio 2010 переход между различными функциями осуществляется с помощью ленты, панели
быстрого доступа или представления Microsoft Office Backstage.
Репозиторий процессов
В Visio 2010 можно легко управлять коллекциями схем процессов, обычно хранящимися в общих
сетевых папках. Всегда можно быть уверенными, что редактируется самая последняя версия и
что при внесении изменений в схемы пользователь обновляется. Для многих администраторов и
менеджеров, осуществляющих надзор за такими хранилищами документов, задачи контроля
соответствия схем внутренним стандартам и отслеживания всех сопутствующих процессов могут
оказаться непосильными. Репозиторий процессов Visio, новый шаблон сайта в Microsoft
SharePoint Server 2010, использует возможности совместной работы, доступные в SharePoint
Server 2010, включая следующие:
Извлечение/возврат
Управление версиями
Рабочий процесс
Эти функции интегрированы с несколькими новыми средствами управления процессами в Visio
2010. В результате администратор SharePoint может, сделав несколько щелчков, создать
репозиторий процессов Visio, конфигурация которого уже настроена для удобного хранения схем
процессов Visio и управления ими. Сайт репозитория содержит библиотеку документации,
список задач и доску обсуждений. Библиотека документов «Схемы процессов» предназначается
для хранения процессов и изначально заполняется несколькими шаблонами, которые можно
использовать для создания новых схем процессов.
Публикация схемы процесса в репозитории
Перед публикацией схему можно проверить с помощью функции проверки. После этого документ
можно сохранить обратно в репозитории, используя объявление Сохранить в SharePoint в
представлении Backstage. Для сохранения документа в репозитории выполните следующие
действия:
1. Откройте в представлении Backstage вкладку Файл.
2. Нажмите кнопку Сохранить и передать.
3. В разделе Сохранить и передать выберите Сохранить в SharePoint.
4. Выберите нужную библиотеку документов «Схемы процессов» и тип файла.
5. Нажмите кнопку Сохранить как для сохранения документа.
123
6. После этого схема процесса будет включена в библиотеку документов «Схемы процессов».
В библиотеке имеется два специальных столбца:
a. Ключевые слова В этом столбце отображаются заголовки дорожек каждой
функциональной блок-схемы из библиотеки документов.
b. Категория В этом столбце указывается состояние проверки каждого документа. Если
использовать его вместе с функцией проверки схемы в Visio 2010 , администраторам и
менеджерам будет легче следить за тем, соответствуют ли процессы репозитория
стандартам организации.
Поскольку репозиторий процессов строится на основе SharePoint Server 2010, это позволяет
использовать и другие возможности SharePoint. Например, доступны следующие возможности:
Настройка рабочих процессов.
Настройка автоматических уведомлений об изменении документов по электронной почте.
Просмотр журнала изменений для данного документа.
Службы Visio в SharePoint Server 2010 — это приложение-служба, позволяющее
пользователям одним щелчком открывать процессы для просмотра в браузере, даже если
приложение Visio не установлено на компьютере. Дополнительные сведения см. в обзоре
служб Visio (SharePoint Server 2010) (http://go.microsoft.com/fwlink/?linkid=184088&clcid=0x419).
Средство просмотра Visio
Программы Visio Viewer 2002 и Visio Viewer 2003 больше не поставляются. Если используется
Visio Viewer 2007, убедитесь, что применены самые последние обновления, или перейдите на
бета-версию Visio 2010 (Beta) Viewer. Visio 2010 Viewer включает все функциональные
возможности предыдущих версий средства просмотра, а также все исправления для системы
безопасности. Если обновление до Visio 2010 Viewer нежелательно, обновите используемое
средство просмотра, выполнив следующие действия:
1. Если используется версия Viewer 2002 или Viewer 2003, удалите ее и установите Visio 2007
Viewer.
2. Установите Visio Viewer 2007 с пакетом обновления 1.
3. Установите обновление системы безопасности для Visio Viewer 2007. Дополнительные
сведения см. в статье базы знаний Майкрософт 973709: Обновление системы безопасности
для средства просмотра Microsoft Office Visio 2007
(http://go.microsoft.com/fwlink/?linkid=184092&clcid=0x419).
Можно также обновить представление, используя Microsoft Update. Однако в этом случае,
возможно, потребуется несколько раз выполнить процедуру Microsoft Update для загрузки
необходимых обновлений.
Параметры и настройка
В Visio 2010 имеется множество параметров и настроек, позволяющих индивидуально
настраивать возможности каждого пользователя. Дополнительные сведения см. в статье
Планирование настроек и параметров для Visio 2010.
124
Перенос параметров VBA
В Office 2010 было выполнено обновление Visual Basic для приложений (VBA) 6.0 до версии VBA
7.0. После миграции на новую версию параметры VBA 7.0 сбрасываются до значений по
умолчанию вместо автоматического использования прежних значений. Это связано с тем, что
параметры реестра для VBA находятся в Office 2010 в другом кусте, как показано в следующей
таблице.
Версия
Подраздел реестра
Office 2000 — Office 2007
HKEY_CURRENT_USER\SOFTWARE\Microsoft\VBA\6.0\Common
Office 2010
HKEY_CURRENT_USER\SOFTWARE\Microsoft\VBA\7.0\Common
Чтобы решить эту проблему, скопируйте разделы реестра VBA 6.0 из куста 6.0 в куст 7.0.
Дополнительные сведения см. в статье Перенос разделов реестра данных пользователя в Office
2010 и в статье, посвященной вопросам совместимости между 32-разрядной и 64-разрядными
версиями Office 2010 (http://go.microsoft.com/fwlink/?linkid=185841&clcid=0x419).
См. также
Бета-версия Visio SDK (Возможно, на английском языке)
Изменения в Office 2010
Системные требования для Office 2010
125
Изменения в Word 2010
В этой статье приводится список изменений в Microsoft Word 2010 по сравнению с Microsoft Office
Word 2007, а также сведения о выполнении миграции. При обновлении с Microsoft Office Word
2003 ознакомьтесь со статьей Изменения в приложении Office Word 2007
(http://go.microsoft.com/fwlink/?linkid=169004&clcid=0x419).
Содержание:
Новые возможности
Изменения
Что было удалено
Сведения о выполнении миграции
Новые возможности
В этом разделе описываются новые возможности Word 2010.
Пользовательский интерфейс Fluent
Пользовательский интерфейс Word 2010 претерпел ряд изменений, теперь здесь используется
пользовательский интерфейс Microsoft Office Fluent. Появившийся в Microsoft Office 2007,
пользовательский интерфейс Fluent переработан, чтобы упростить поиск и использование всего
набора возможностей, предоставляемых приложениями Office, и сохранить привычный порядок
в рабочей области. Дополнительные сведения о пользовательском интерфейсе Fluent см. в
описании ресурсов в центре ресурсов пользовательского интерфейса Microsoft Office Fluent
(http://go.microsoft.com/fwlink/?linkid=111045&clcid=0x419).
Лента
Лента, входящая в состав пользовательского интерфейса Fluent, позволяет оптимизировать
основные сценарии работы с Word 2010 и упростить их. Благодаря ленте ускоряется доступ ко
всем командам Word 2010 и упрощаются процедуры их добавления и настройки. Ленту также
можно настраивать. Например, пользователь может создать настраиваемые вкладки и группы,
включив в них наиболее часто используемые команды. Ленту можно скрывать при вводе текста,
чтобы увеличить полезную площадь страницы.
Представление Backstage
Microsoft Office Backstage — это часть пользовательского интерфейса Fluent, дополняющая
ленту. Представление Backstage, доступное на вкладке Файл, помогает находить часто
используемые функции управления файлами документов Word. (Вкладка Файл заменяет кнопку
126
Microsoft Office и меню Файл, которые использовались в более ранних версиях Microsoft Office.)
Представление Backstage предназначено для управления файлами и данными о файлах.
Например, можно создавать и сохранять файлы, проверять их на наличие скрытых метаданных
и персональных данных, а также настраивать параметры файлов.
Формат файлов
Формат файлов Word 2010 поддерживает новые возможности, такие как совместное
редактирование документов, новые графические и текстовые эффекты, а также новые форматы
нумерации. Word 2010 поддерживает документы Office Word 2007.
Защищенный просмотр
Файлы, полученные из потенциально небезопасных источников (таких, как Интернет или
вложения в электронную почту) или содержащие активный контент (макросы, подключения к
данным, элементы ActiveX и т. п.), проходят проверку и могут быть открыты в режиме
защищенного просмотра. При открытии файлов в режиме защищенного просмотра функции
редактирования отключаются. Для открытия и редактирования файлов из надежных источников
следует щелкнуть Разрешить редактирование. Также можно изучить данные о файлах в
представлении Backstage.
Возможности общего доступа и совместной работы
Word 2010 поддерживает функциональные возможности совместного редактирования. Функция
совместного редактирования позволяет нескольким пользователям одновременно работать с
одним документом без блокирования файла, упрощая совместную работу. Office 2010
поддерживает совместное редактирование документов Word 2010, Microsoft PowerPoint 2010 и
Microsoft OneNote 2010 в Microsoft SharePoint Server 2010. Кроме того, функция совместного
редактирования поддерживается в Microsoft Excel Web App и Microsoft OneNote Web App. Если
документы не размещены на сервере SharePoint Server 2010, то Word 2010 поддерживает
редактирование только одним пользователем. Внесены следующие изменения:
Новый контент выделяется автоматически.
Сведения об авторе добавленного или общего контента указываются при помощи цветового
обозначения с инициалами автора.
Управление версиями позволяет отследить, кто и когда внес изменения. По сравнению с
прежними версиями документов изменения подсвечиваются автоматически.
Более быстрая синхронизация страниц, поэтому изменения отображаются для всех авторов
практически в режиме реального времени.
127
Улучшения в области создания документов и графики
В Word 2010 предусмотрены улучшенные средства редактирования и новый набор средств
"Работа с рисунками", с помощью которого можно создавать привлекательные документы.
Новые средства редактирования:
Параметры настройки рисунка
Параметры художественных эффектов
Удаление фона
Параметры разметки рисунков
В начало страницы
Изменения
В этом разделе содержится сводка изменений, внесенных в Word 2010.
Команды "Вырезать", "Копировать" и "Вставить"
Команды "Вырезать", "Копировать" и "Вставить" представляют собой наиболее
распространенный способ перемещения контента между приложениями. Word 2010
поддерживает копирование и вставку контента в разных форматах. В Word 2010 предусмотрены
различные варианты вставки, которые можно выбрать в области предварительного просмотра
перед вставкой. Возможные варианты вставки:
Сохранение исходного форматирования
Объединение форматирования
Использование конечной темы
Сохранение только текста
Схема документа
Работа с документами стала удобнее за счет новых способов навигации по контенту — по
заголовкам, страницам и объектам. Вместо схемы документа используется область навигации.
На том месте, где отображалась схема документа, теперь находится новая область навигации.
Пользователи могут видеть все заголовки в документе, их положение относительно друг друга, а
также текущее положение в документе. Для перемещения между различными заголовками
достаточно щелкнуть их в области навигации. Можно сворачивать структуру, скрывая вложенные
заголовки, что удобно для длинных сложных документов. Пользователь может больше не
просматривать записанные исправления в заголовках на схеме. Вместо этого они могут видеть в
области навигации конечный результат от внесения исправлений.
Преимуществом этого изменения является более упорядоченный интерфейс, аналогичный по
своему виду ленте. Кроме того, пользователям стали доступны и следующие новые функции:
128
Перемещение заголовков в области навигации для изменения порядка расположения
фрагментов контента документа.
Интеграция с функцией поиска и подсветка заголовков с результатами поиска.
Область навигации, поддерживающая изменение размера, содержит следующие элементы:
Текстовое поле для новой функции поиска
Переключатель представлений для изменения типов представлений
Кнопки для перехода к следующему и к предыдущему элементам
Основная область — список элементов в документе (с полосой прокрутки, если она
необходима).
Эта область отображается по умолчанию, но ее можно скрыть при помощи переключателя в
верхней части полосы прокрутки, с помощью вкладки Вид или в режиме чтения. Флажок для
доступа к области навигации находится там же, где находился флажок для отображения схемы
документа (изменилось только название флажка).
Предварительный просмотр
Окно предварительного просмотра и диалоговое окно Печать объединены в одно окно в
представлении Backstage. Данное объединение реализовано во всех приложениях Office.
Сторонние разработчики, занимающиеся созданием надстроек для Word 2010, могут вызывать
это окно с помощью объектной модели. Пользователи могут применять прежнее сочетание
клавиш CTRL+P или выбирать Печать в представлении Backstage. Режим редактирования при
предварительном просмотре более недоступен.
Формат RTF
Формат файлов RTF больше не расширяется для добавления новых функций и возможностей.
Новые функции и возможности Word 2010 и будущих версий Word утрачиваются при сохранении
файлов в формате RTF. Кроме того, Word 2010 поддерживает новый интерфейс преобразования
файлов на основе форматов Open XML.
Смарт-теги
Текст для смарт-тегов больше не распознается автоматически и не выделяется пунктирным
фиолетовым подчеркиванием. Вместо этого пользователи могут включить или отключить
распознавание текста и просмотреть действия, связанные с текстом, выделив текст и выбрав
команду Дополнительные действия в контекстном меню. После перемещения курсора вне
текущего абзаца все смарт-теги для данного абзаца будут очищены. Объектная модель
изменена таким образом, чтобы текст, помеченный системой распознавания смарт-тегов, не
сохранялся в документе.
129
Представления
В Word 2010 на вкладке Вид доступны следующие варианты представления:
Разметка страницы
Режим чтения
Веб-документ
Структура
Черновик (обычный)
Что было удалено
В этом разделе приведены сведения об удаленных возможностях Word 2010.
Удаление смарт-тега "Имя"
Смарт-тег "Имя" (контакты электронной почты Outlook) удаляется и заменяется
функциональностью, в которой используется глобальный список адресов из Microsoft Office
Communicator. В Word эта функциональность заменяется командой контекстного меню
"Дополнительные действия", описанной выше, а в Excel эта функция удаляется полностью.
Office 2007 является последней версией этого приложения, в которой поддерживается эта
функциональность.
Автосуммирование
Автосуммирование — это функция, отображающая название, тему, автора, ключевые слова и
примечания. Раньше эта функция была доступна в меню Сервис. В Word 2010 она больше не
используется. Если в документ была вставлена аннотация, она не является данными
автосуммирования и останется в документе. Однако если документ находился в представлении
сводки при сохранении, это представление не будет использовано при открытии документа.
Приложение Microsoft Office Document Imaging (MODI)
Приложение MODI предназначалось для сканирования документов и управления изображениями
документов в Office. Также это приложение лежало в основе функций отправки факсов.
Приложение MODI использовалось по умолчанию для обработки файлов с расширениями TIF,
TIFF и MDI (при наличии MODI на компьютере). В Office 2010 приложение MODI полностью
исключено. Это изменение также влияет на дерево компонентов в программе установки: в нем
больше нет таких компонентов, как справка MODI, средства оптического распознавания текстов;
нет также команд фильтра службы индексирования в меню Сервис. Функция отправки факсов
через Интернет в Office 2010 использует драйвер печати Windows Fax для создания TIF-файлов.
Приложение MODI и все его компоненты исключены и в 64-разрядном выпуске Office 2010.
Область справочных материалов
130
Область Справочные материалы удалена в Windows Internet Explorer 7. Поэтому при щелчке с
нажатой клавишей ALT в Microsoft Word 2010 эта область больше не открывается. В области
"Справочные материалы" можно было выполнять поиск по сайтам и порталам интрасети.
Слияние почты с помощью базы данных Works
Пользователи не могут выполнять слияние в Microsoft Word 2010 или Microsoft Publisher 2010 с
помощью базы данных Microsoft Works из-за изменений в объектной модели. Это изменение
повлияет главным образом на пользователей, которые часто пользуются слиянием почты для
чтения контента из базы данных Works. Рекомендуется использовать Works для экспорта
данных, а затем создать новый источник данных для выполнения операции слияния.
Кнопка "Поиск в библиотеках"
Кнопка Поиск в библиотеках удалена из меню Вставка ссылки (на вкладке Ссылки).
WLL-файлы (библиотеки надстроек Word)
WLL-файлы исключены из 32-разрядных версий Office 2010 и не поддерживаются в 64разрядных версиях Office 2010. WLL-файл — это надстройка для Microsoft Word, которую можно
создать с помощью любого компилятора, поддерживающего создание DLL-библиотек.
Сведения о выполнении миграции
В этом разделе содержатся сведения, которые необходимо знать при выполнении миграции с
Office Word 2007 на Word 2010.
Перенос файлов Word
Стандартный формат файлов в Microsoft Office 2010 не изменился. Это означает, что попрежнему используется формат на основе XML, который был впервые использован Microsoft
Office 2007. Сведения о формате файлов XML см. в статье, содержащей обзор форматов XML в
выпуске 2007 системы Microsoft Office (Возможно, на английском языке)
(http://go.microsoft.com/fwlink/?linkid=182085&clcid=0x419) (Возможно, на английском языке).
При открытии документов в Word 2010 доступны три режима:
Word 2010
Режим совместимости с Word 2007
Режим совместимости с Word 97-2003
Чтобы определить, какой режим используется, проверьте текст в заголовке окна документа.
Если рядом с именем файла указано (режим совместимости), то используется режим
совместимости либо с Word 2007, либо с Word 97-2003. Можно продолжить работу в режиме
совместимости или преобразовать документ в формат файла Word 2010.
1. Откройте вкладку Файл.
2. Выполните одно из следующих действий:
Чтобы преобразовать документ без сохранения копии, щелкните Информация, а затем
— Преобразовать.
131
Чтобы создать новую копию документа в режиме Word 2010, щелкните Сохранить как,
введите новое имя файла в поле Имя файла, а затем выберите Документ Word в
списке Тип файла.
3. Щелкните Информация, а затем — Преобразовать.
Средство проверки совместимости
Средство проверки совместимости перечисляет элементы документа, которые не
поддерживаются или будут работать иначе в формате Word 2007 или Word 97-2003. Некоторые
из этих функций будут окончательно утрачены и не будут преобразованы в элементы Word 2010,
даже если в дальнейшем документ будет преобразован в формат Word 2010.
Внедренные объекты Word 2010
Можно преобразовать внедренные объекты Open XML, чтобы пользователи более ранних
версий Word могли их изменять.
1. Щелкните правой кнопкой мыши внедренный объект.
2. Выберите команду Объект документа, а затем щелкните Преобразовать.
3. В диалоговом окне Преобразование нажмите кнопку Преобразовать в.
4. В списке Тип объекта выберите Документ Microsoft Word 97-2003.
Формулы
При сохранении документа в формате Word 97-2003 формулы будут преобразованы в рисунки,
недоступные для редактирования. Однако если затем преобразовать этот документ в формат
файла Word 2010, то формулы снова станут отображаться как текст и будут доступны для
редактирования (при условии, что рисунки формул не были изменены).
Графические элементы SmartArt
При сохранении документа в формате Word 97-2003 графические элементы SmartArt будут
преобразованы в статические изображения. При этом будет нельзя изменить текст внутри
графического элемента, изменить его разметку или внешний вид. Однако если затем
преобразовать этот документ в формат файла Word 2010, то графические элементы будут
преобразованы в объекты SmartArt и станут редактируемыми (при условии, что они не были
изменены).
Выполнение миграции с Office 97-2003 на Office 2010
Изменения, с которыми приходится сталкиваться при переходе с Office 97-2003 на Office 2010,
практически не отличаются от изменений при переходе с Office 97-2003 на Office 2007.
132
Сведения о выполнении миграции с Office 97–2003 на Office 2007 см. в статье, посвященной
выполнению миграции на Word 2007 (http://go.microsoft.com/fwlink/?linkid=182089&clcid=0x419).
Следующие изменения в Word 2010 могут повлиять на процесс миграции:
Автотекст перемещается обратно в Normal.dotm для упрощения автозаполнения. При
переходе с Office Word 2003 на Word 2010 рекомендуется переместить соответствующий
документ в папку %AppData%\Word\Startup, а затем выполнить действия по обновлению
документа. Автотекст Office Word 2007 будет перенесен в новую версию автоматически.
Коллекция автотекста теперь находится в галерее экспресс-блоков. Поэтому пользователям
можно не заботиться о том, чтобы переместить свой автотекст в коллекцию экспресс-блоков.
Word автоматически перенесет стандартные блоки в Word 2010 при первом запуске. При
этом файл существующих стандартных блоков копируется в новую папку
%AppData%\Document Building Block\{||cc}\14, а стандартные блоки Office Word 2007
удаляются из этого файла.
Как и в Word 2007, в Word 2010 при первом запуске создается новый шаблон Normal.dotm.
Прежний стандартный шаблон будет переименован в normalold.dotm. Чтобы восстановить
параметры из Word 2007, щелкните правой кнопкой мыши этот файл и выберите Открыть. В
Word нажмите кнопку Преобразовать в представлении Backstage, чтобы преобразовать
стандартный шаблон в формат Word 2010.
Перенос параметров VBA
В Office 2010 было выполнено обновление Visual Basic для приложений (VBA) 6.0 до версии VBA
7.0. После миграции на новую версию параметры VBA 7.0 сбрасываются до значений по
умолчанию вместо автоматического использования прежних значений. Это связано с тем, что
параметры реестра для VBA находятся в другом кусте Office 2010, как показано в следующей
таблице.
Версия
Подраздел реестра
Office 2000 — Office 2007
HKEY_CURRENT_USER\SOFTWARE\Microsoft\VBA\6.0\Common
Office 2010
HKEY_CURRENT_USER\SOFTWARE\Microsoft\VBA\7.0\Common
Чтобы решить эту проблему, скопируйте разделы реестра VBA 6.0 из куста 6.0 в куст 7.0.
Дополнительные сведения см. в статье Перенос разделов реестра данных пользователя в Office
2010 и в статье, посвященной вопросам совместимости между 32-разрядной и 64-разрядными
версиями Office 2010 (http://go.microsoft.com/fwlink/?linkid=185841&clcid=0x419).
В начало страницы
133
См. также
Изменения в Office 2010
Системные требования для Office 2010
Обзор совместного редактирования (Возможно, на английском языке)
134
Изменения, введенные в выпуск 2007
системы Office
Этот раздел содержит сводку изменений в Microsoft Office 2007 для ИТ-администраторов,
которые могут быть не знакомы с этой версией продукта. В Office 2007 введены возможности и
улучшения, помогающие ИТ-администраторам настраивать, разворачивать и поддерживать свои
установки Office. Эти возможности предоставляют преимущества, позволяющие
администраторам повысить эффективность работы и уменьшить затраты на
администрирование.
Содержание:
Статья
Описание
Изменения программы установки, введенные в
выпуске 2007 системы Office
Содержит сводку изменений установки,
введенных в Office 2007. В их число входят
изменения архитектуры установки, языковой
архитектуры и модели настройки.
Изменения приложений и компонентов в
выпуске 2007 системы Microsoft Office
Содержит сводку изменений продуктов и
компонентов, введенных в Office 2007. В их
число входят изменения формата файлов,
безопасности, пользовательского интерфейса
и объектной модели.
135
Изменения программы установки,
введенные в выпуске 2007 системы Office
В этой статье представлен обзор изменений программы установки в системе Microsoft Office
2007.
Содержание:
Архитектура программы установки
Не зависящая от языка архитектура
Модель настройки
Архитектура программы установки
Программа установки для Office 2007 была переработана для поддержки более эффективного
процесса установки. Большинство средств и процедур обновились, но общая цель
развертывания Office осталась прежней: наиболее эффективная установка правильных настроек
на компьютеры пользователей.
В выпуске Office 2007 большая часть гибкости этого процесса была поглощена новой
программой установки. Программа установки обрабатывает наиболее сложные части процесса
самостоятельно и шаги, которые требуется предпринять для настройки и распространения
продукта, стали проще, чем во всех предыдущих версиях. Эти сведения также применимы к
выпуску продукта Office 2010, так как основа программы установки в этом выпуске не
изменилась.
Сравнение возможностей программы установки
В следующей таблице приводится сравнение функций программы установки, представленных в
выпуске Office 2007, с их ближайшими аналогами в предыдущих версиях (Microsoft Office 2000,
Office XP и Office 2003). Эти сведения также применимы к Office 2010.
Предыдущая версия
Выпуски Office 2007 и
Функция
Office 2010
Установщик Windows
(Msiexec.exe)
Программа установки
(Setup.exe)
Программа установки
Точка административной
установки
Локальный источник
установки (LIS)
Расположение сохраненных
файлов программы
Один MSI-файл на продукт
Несколько MSI-файлов на
Файлы установщика Windows
136
Предыдущая версия
Выпуски Office 2007 и
Функция
Office 2010
продукт
Основная английская версия
плюс пакет пакеты
многоязыкового интерфейса
пользователя (MUI)
Не зависящая от языка
архитектура
Развертывание нескольких
языков одновременно
Файл Setup.ini
Файл Config.xml
Файл настройки установки
Командная строка программы
установки
Файл Config.xml
Файл настройки установки
Мастер настройки установки
Центр развертывания Office
(OCT)
Настройка установки
продуктов
Мастер настройки
обслуживания
Центр развертывания Office
Настройка установки
продуктов
Мастер профиля Office
Параметры групповой
политики
Для управления параметрами
используются оснастки
консоли управления групповой
политикой и консоли
управления редактора
объектов групповой политики
Файлы программы установки
В версиях Office более ранних, чем Office 2007, каждый продукт состоит из одного пакета
установщика Windows (MSI-файла). Основная роль программы Setup.exe заключалась в вызове
установщика Windows (Msiexec.exe) для установки этого пакета. Так как программа установки
передавала свою командную строку установщику Windows, было возможно управлять процессом
установки с помощью задания свойств установщика Windows через командную строку.
Начиная с выпуска Office 2007, один продукт Office состоит из нескольких MSI-файлов. Это так
же распространяется на выпуск Office 2010, так как основная архитектура программы установки
не изменилась в этом выпуске. Программа установки (а не установщик Windows) объединяет
независимый от языка основной пакет продукта с одним или более зависящими от языка
пакетами, чтобы сформировать законченный продукт. Отдельные MSI-файлы не представляют
продукт, который можно установить и использовать, и программа установки требуется для
сборки правильного набора MSI-файлов и координации процесса установки от начала до конца.
Устанавливаемый продукт Office определяется в XML-файлах в точке установки. Программа
установки считывает данные из этих XML-файлов, собирает набор файлов, требующихся для
137
продукта, копирует все необходимые MSI-файлы в локальный источник установки и только после
этого вызывает установщик Windows для завершения процесса установки.
Примечание.
Нельзя использовать командную строку установщика Windows (Msiexec.exe) для
установки каких-либо продуктов в выпусках Office 2007 или Office 2010, также нельзя
задавать параметры установщика Windows в командной строке программы установки.
Однако можно использовать новые средства развертывания для настройки всех
аспектов процесса установки точно так же, как это можно было делать в предыдущих
версиях. Дополнительные сведения см. в разделе Обзор архитектуры установки для
Office 2010.
Не зависящая от языка архитектура
При установке предыдущих версий Office с поддержкой нескольких языков сначала
устанавливалась основная английская версия, а затем развертывались пакеты многоязыкового
интерфейса пользователя для обеспечения пользователей дополнительными языковыми
версиями. Для настройки пакета многоязыкового интерфейса пользователя следовало
использовать мастер выборочной установки, а затем изменять файл Setup.ini для установки
дополнительного пакета многоязыкового интерфейса пользователя после основной установки
английской версии.
Не зависящая от языка архитектура, представленная в Office 2007, устраняет необходимость
добавлять языковые пакеты и объединяет процесс установки в одно действие. Это также
применимо к Office 2010, так как языковая архитектура не изменилась в этом выпуске. После
создания начальной точки сетевой установки (которая всегда включает основной продукт) можно
скопировать все необходимые дополнительные языковые папки в то же самое расположение.
Эти языковые папки содержат зависящие от языка пакеты или блоки сборки, которые программа
установки объединяет с базовым продуктом для создания законченного продукта на любом
языке (включая английский). После создания точки сетевой установки с несколькими языками
можно дать программе установки управлять процессом сборки правильной языковой версии для
каждого пользователя автоматически, исходя из доступных языковых вариантов.
Когда пользователи запускают программу установки для определенного продукта Office,
программа установки определяет, что доступно более одного языка, и автоматически
комбинирует основной пакет с языковым пакетом, соответствующим региональным параметрам
пользователя, установленным в Windows. Только одна языковая версия копируется на
локальный источник установки; только один продукт появляется в панели управления "Установка
и удаление программ". Без дополнительных шагов со стороны администратора, кроме переноса
языковых папок в точку сетевой установки, обеспечивается то, что пользователи в Нью-Йорке
получают английскую языковую версию, пользователи в Токио получают японскую языковую
версию, пользователи в Париже получают французскую языковую версию и т. д.
Настройка многоязыковой установки также упрощается. Создается только один файл настроек
для продукта вне зависимости от числа языков развертывания. Большинство параметров
138
конфигурации применяется к основному продукту. Меньшая часть зависящих от языка настроек
(например, состояние установки компонента редактора метода ввода (IME) для японского языка)
применяются только там, где требуется, а в остальных случаях игнорируются.
Примечание.
При настройке установки можно указать программе установки установить несколько
языков на компьютеры пользователей или установить определенный язык независимо от
языковых настроек пользователя. Дополнительные сведения о новой многоязыковой
архитектуре см. в разделе "Не зависящая от языка конструкция" статьи Обзор
архитектуры установки для Office 2010.
Модель настройки
В версиях продуктов Office более ранних, чем Office 2007, для настройки программы установки и
управления Office после установки требовались некоторые средства. В Office 2007 представлена
согласованная и упрощенная модель настройки. Можно использовать один из нескольких
методов для настройки установки, хотя лучший метод зависит от того, что настраивается и
требуется ли пользователям позволить изменять настройку по умолчанию. Это так же
применяется к Office 2010, так как модель настройки не изменилась в этом выпуске.
Выбор средства настройки
В следующей таблиц приведена сводка по методам настройки, представленным в Office 2007, и
описаны рекомендуемые и требуемые сценарии для каждого метода. Это так же применимо к
Office 2010.
Средство или метод
Сценарии
Результаты
Создание файла параметров
установки (MSP-файла) с
помощью центра
развертывания Office.
Рекомендуется для
большинства настроек, включая
следующие:
принятие лицензионного
соглашения и ввод ключа
многократной установки;
Программа установки
устанавливает конфигурацию
по умолчанию на все
компьютеры, к которым
применяется данный MSPфайл.
запуск программы установки
без взаимодействия с
пользователем;
После установки
пользователи смогут изменять
большинство параметров.
настройка компонентов и
параметров пользователя;
распространение профиля
Outlook.
139
Средство или метод
Сценарии
Результаты
Изменение файла Config.xml.
Требуется для следующих
настроек:
Программа установки
устанавливает указанные
продукты и языки на все
компьютеры, к которым
применяется данный файл
Config.xml.
Добавление параметров или
свойств к командной строке
программы установки.
задание пути точки сетевой
установки;
выбор языков установки;
указание программе
установки настраиваемого
файла Config.xml или файла
параметров установки;
копирование локального
источника установки на
компьютер пользователя
без установки Office;
установка дополнительных
продуктов после основной
установки.
Доступно только для следующих Программа установки
настроек:
применяет настройки при
первой установке Office или
указание программе
при запуске в режиме
установки настраиваемого
файла Config.xml или файла обслуживания.
параметров установки;
Для указания параметров
политики следует
использовать оснастку
редактора объектов
групповой политики консоли
управления (MMC).
Параметры, указанные в
файле Config.xml, имеют
приоритет перед
аналогичными параметрами
файла параметров установки.
изменение существующей
установки;
восстановление продукта;
удаление продукта.
Используется для настройки
сильно ограниченных или редко
настраиваемых конфигураций
параметров пользователя и
компьютера.
В командной строке нельзя
задать свойства установщика
Windows.
При помощи групповой
политики администраторы
могут один раз определить
конфигурацию, чтобы
впоследствии она
принудительно
использовалась операционной
системой.
Групповая политика для
компьютеров применяется во
время запуска компьютера, а
140
Средство или метод
Сценарии
Результаты
групповая политика для
пользователей применяется
при входе пользователя.
Политика также применяется
периодически в фоновом
режиме.
141
Изменения приложений и компонентов в
выпуске 2007 системы Microsoft Office
В этой статье содержатся общие сведения о продукте и изменениях функций Microsoft Office
2007.
Содержание:
Формат файлов
Безопасность
Пользовательский интерфейс
Объектная модель
Access 2007
Excel 2007
Outlook 2007
Word 2007, PowerPoint 2007 и OneNote 2007
Формат файлов
В выпуске Office 2007 для приложений Office Word 2007, Office Excel 2007 и Office PowerPoint
2007 введен формат файлов по умолчанию. По просьбе пользователей формат файла по
умолчанию изменен на XML. Формат XML предоставляет следующие преимущества:
Обеспечивает более быстрое создание документов из различных источников данных
Облегчает интеллектуальный анализ данных и повторное использование контента
Уменьшает размер файлов Word, Excel и PowerPoint
Повышает эффективность восстановления данных в поврежденных файлах
В пакете обновления 2 (SP2) для Office 2007 реализована поддержка следующих форматов:
Формат OpenDocument (ODF). Пакет обновления 2 (SP2) позволяет открывать, изменять и
сохранять документы в формате ODF версии 1.1 для приложений Word, Excel и PowerPoint.
При работе с приложениями набора Office могут открывать, редактировать и сохранять
файлы в формате текстовых документов OpenDocument Text (ODT), электронных таблиц
OpenDocument (ODS) и презентаций OpenDocument (ODP).
Для управления форматом OpenDocument и форматами Open XML в Office 2007 были
добавлены параметры групповой политики и параметры центра развертывания Office.
Дополнительные сведения см. в статье, посвященной параметрам групповой политики и
центра развертывания Office, относящимся к формату OpenDocument и форматам Open XML
в выпуске 2007 системы Office (Возможно, на английском языке)
(http://go.microsoft.com/fwlink/?linkid=158303&clcid=0x419) (Возможно, на английском языке).
142
Расширяемые форматы файлов. В приложения Word, Excel и PowerPoint добавлен
интерфейс преобразования, который позволяет подключать форматы файлов сторонних
производителей в эти приложения набора Office. Разработчики могут создавать конвертеры
для файлов с определенным расширением. После установки конвертера на компьютере
пользователя пользовательский формат файлов фактически работает подобно встроенному
формату файлов. В частности, пользователи могут открывать и сохранять файлы этого
формата с помощью команд "Открыть" и "Сохранить" в меню. Кроме того, можно задать
настраиваемый формат в качестве формата файла по умолчанию.
В пакет обновления 2 (SP2)также добавлена встроенная поддержка форматов PDF/XPS в
команде "Сохранить как". В пакете обновления 2 (SP2) для приложений Word, Excel и
PowerPoint добавлена поддержка форматов PDF и XPS. Пользователям больше не
требуется отдельно загружать соответствующую надстройку.
Дополнительные сведения об изменениях форматов файлов в Office 2007 см. в справочнике по
форматам файлов для системы Office 2007 (Возможно, на английском языке)
(http://go.microsoft.com/fwlink/?linkid=155218&clcid=0x419) (Возможно, на английском языке).
Безопасность
Центр управления безопасностью, представленный в Office 2007, содержит все параметры
безопасности для приложений Office в одном расположении. Вместо запросов системы
безопасности, появлявшихся при открытии файлов, центр управления безопасностью также
поддерживает панель действий с документом. По умолчанию потенциально опасный контент
блокируется в файле без отображения запроса. Поэтому пользователям не нужно принимать
решения, связанные с безопасностью, при открытии файла. Если происходит блокировка какоголибо контента, появляется панель действий с документом и сообщает пользователю нужные
сведения. Если щелкнуть эту панель, появится диалоговое окно с информацией об отключенном
контенте и параметрами для его включения или отключения.
Центр управления безопасностью также поддерживает новые параметры безопасности (ранее
низкий, средний, высокий и очень высокий), которые являются более описательными и
обеспечивают большую гибкость.
Чтобы получить дополнительные сведения о функциях безопасности, представленных в Office
2007, см. ресурсы, представленные в статье, посвященной безопасности и защите для выпуска
2007 системы Office (http://go.microsoft.com/fwlink/?linkid=155221&clcid=0x419).
Пользовательский интерфейс
Вместо строки меню, представленной в предыдущих версиях Office, в приложениях Office Word
2007, Office Excel 2007, Office Access 2007, Office PowerPoint 2007 и Office Outlook 2007
представлен новый ленточный интерфейс Microsoft Office Fluent. Лента представляет собой
область в верхней части экрана, разделенную на вкладки. На каждой вкладке имеется свой
143
набор команд. Это нововведение намного повышает эффективность использования и поиска
функций в Office 2007.
Функциональные возможности большинства команд остались без изменений. Требуются внести
минимальные изменения в макросы и код приложений, связанные с новым ленточным
интерфейсом.
Дополнительные сведения о пользовательском интерфейсе Microsoft Office Fluent в Office 2007
см. в статье, посвященной ресурса пользовательского интерфейса Microsoft Office Fluent
(http://go.microsoft.com/fwlink/?linkid=111045&clcid=0x419). Пользовательский интерфейс Fluent
добавлен в некоторые дополнительные приложения Office 2010.
Объектная модель
Из-за введенных в Office 2007 усовершенствований в объектной модели имеются отличия. В
связи с изменениями объектной модели потребуется протестировать все приложения, чтобы
убедиться, в том, что они совместимы с Office 2007. Некоторые функции объектной модели были
добавлены, изменены или удалены. В некоторых случаях прежние возможности доступны,
однако они могут отсутствовать в последующих версиях Office. Дополнительные сведения об
изменениях объектной модели в Office 2007 см. в статье, посвященной отличиям, которые
имеются в выпуске 2007 системы Microsoft Office
(http://go.microsoft.com/fwlink/?linkid=155230&clcid=0x419).
Access 2007
В Office Access 2007 изменен формат файлов. В версиях, предшествующих Office Access 2007,
использовался формат MDB. В Office Access 2007 файлы сохраняются в формате ACCDB.
Одной из основных функций формата ACCDB является возможность сохранения сложных
данных. Для сохранения сложных данных требуется новая системная таблица —
MSysFlattenedMapping, а также набор встроенных таблиц схемы. Таблица MSysFlattenedMapping
и встроенные таблицы схемы создаются автоматически при создании нового файла ACCDB.
Excel 2007
Помимо нового пользовательского интерфейса и изменения формата файлов, в Office Excel
2007 введены значительные изменения в следующих областях.
Размер сетки. Размер сетки листов Office Excel 2007 теперь увеличен до 1 миллиона строк
на 16 тысяч столбцов (в Office Excel 2003 — 65 536 строк на 256 столбцов). Данное
изменение может привести к конфликту между именами диапазонов и новыми ссылками, а
также повлиять на возможность работы с листами в предыдущих версиях Office.
Формулы и функции. В Office Excel 2007 интегрирован пакет анализа для улучшения
процесса установки. Для этого необходимо было изменить функции пакета анализа таким
образом, чтобы новый синтаксис соответствовал синтаксису для встроенных функций. Кроме
144
того, некоторые интегрированные функции могли конфликтовать с пользовательскими
функциями. Измененные статистические функции обеспечивают большую точность.
Многопоточные вычисления в Office Excel 2007 улучшают производительность при работе на
компьютере с несколькими логическими процессорами.
Использование диаграмм. Диаграммы, создаваемые в Office PowerPoint 2007 или Office Word
2007 (не в режиме совместимости), являются исходными диаграммами, а не объектами
Microsoft Graph OLE. Данные для графика в PowerPoint или Word теперь находятся в Office
Excel 2007, а не в таблице диаграммы. Макросы, написанные для использования объектной
модели Microsoft Graph, должны быть изменены. Существующие макросы будут работать в
Office Excel 2007, однако диаграммы необходимо перевести в новую объектную модель.
Outlook 2007
В Office Outlook 2007 введены улучшения компонентов "Календарь", "Задачи" и других
возможностей. К числу основных изменений относится замена настраиваемой формы ESF,
применяемой для управления параметрами безопасности Office Outlook 2007 при подключении к
почтовому ящику Microsoft Exchange Server, групповой политикой. Это также приводит к
изменению метода блокировки Office Outlook 2007 в сетевой среде. Вместе с тем использование
ESF необходимо в некоторых ситуациях в связи с ограничениями групповой политики. Например,
при использовании службы Hosted Exchange для блокировки Office Outlook 2007 требуется
использовать ESF.
Word 2007, PowerPoint 2007 и OneNote 2007
В Office Word 2007, Office PowerPoint 2007 и Office OneNote 2007 введены следующие
изменения.
Изменения в Word: новые форматы файлов XML; новый пользовательский интерфейс,
графика и возможности форматирования; усовершенствованные средства проверки
правописания; новые возможности общего доступа и совместной работы; новые функции
обеспечения безопасности и усовершенствованные функции устранения неполадок и
восстановления.
Изменения в PowerPoint: новые форматы файлов XML; новый пользовательский интерфейс,
графика и возможности форматирования; усовершенствованные средства проверки
правописания; новые возможности общего доступа и совместной работы; новые функции
обеспечения безопасности и усовершенствованные функции устранения неполадок и
восстановления.
Изменения в OneNote: в Microsoft Office OneNote 2007 удалена функция "Удаленные
страницы"; удален компонент "Показать группы рукописных данных" в меню "Сервис";
удалена область заголовка.
145
Дополнительные сведения об изменениях компонентов, введенных в Office 2007, см. в статье,
посвященной отличиям, которые имеются в выпуске 2007 системы Microsoft Office
(http://go.microsoft.com/fwlink/?linkid=155230&clcid=0x419).
146
Технические графики для Office 2010
Многие из этих ресурсов являются визуальными схемами рекомендуемых решений. Среди них
есть документы плакатного размера, доступные в различных форматах, включая файлы
Microsoft Office Visio 2007 (VSD), PDF-файлы и XPS-файлы. Для просмотра этих файлов может
потребоваться дополнительное ПО. Информация об открытии этих файлов приведена в
следующей таблице.
Тип файла
Программное обеспечение
VSD
Office Visio 2007 или бесплатное средство просмотра
файлов Visio
(http://go.microsoft.com/fwlink/?linkid=118761&clcid=0x419)
Если используется средство просмотра Visio, щелкните
правой кнопкой мыши ссылку на VSD, выберите
Сохранить объект как, сохраните файл на своем
компьютере, затем откройте его со своего компьютера.
PDF
Любое средство просмотра PDF-файлов, например
Adobe Reader (Возможно, на английском языке)
(http://go.microsoft.com/fwlink/?linkid=134751&clcid=0x419)
XPS
Windows Vista, Windows XP с платформой .NET
Framework 3.0 или пакет XPS EP
(http://go.microsoft.com/fwlink/?linkid=134750&clcid=0x419)
Модели
Модели — это плакаты размером 34 на 44 дюйма (86 на 111 см), содержащие подробное
изображение определенной технической области. Эти модели следует использовать в сочетании
с соответствующими статьями на TechNet. Эти модели создаются с использованием Microsoft
Visio 2010 или Office Visio 2007. Файлы Visio можно изменять, чтобы проиллюстрировать
планируемый способ включения продуктов и Microsoft Office 2010 в свою среду.
Название
Описание
Варианты развертывания для Microsoft Office 2010
Описывает и иллюстрирует способы
развертывания клиентов Office 2010.
При развертывании могут
147
Название
Описание
использоваться сетевые папки,
скрипты запуска групповой политики,
управляемое развертывание и
виртуализация. Используйте эту
модель в сочетании с разделом Выбор
варианта развертывания Office 2010.
Загрузить (Возможно, на английском языке)
(http://go.microsoft.com/fwlink/?linkid=168621&clcid=0x419)
Развертывание многоязыковых пакетов для
Microsoft Office 2010
Описывает развертывание
многоязыковых пакетов для
Office 2010. Представлены критерии
оценки, рекомендации по
планированию и задачи
развертывания. Используйте эту
модель вместе со следующей статьей:
Планирование многоязычного
развертывания Office 2010.
Загрузить (Возможно, на английском языке)
(http://go.microsoft.com/fwlink/?linkid=168622&clcid=0x419)
Установка 64-разрядного клиента Microsoft
Office 2010
Описывает установку 64-разрядного
клиента Office 2010. Раздел содержит
обзор установки, процессы,
требования, рекомендации по
развертыванию и поддерживаемые
сценарии. Используйте эту модель в
148
Название
Описание
сочетании с разделом 64-разрядные
выпуски Office 2010.
Загрузить (Возможно, на английском языке)
(http://go.microsoft.com/fwlink/?linkid=168620&clcid=0x419)
Обзор виртуализации — архитектура
Описывает архитектуру технологии
виртуализации и возможные модели.
Используйте эту модель в сочетании с
разделом Планирование
виртуализации Office 2010.
Загрузить (Возможно, на английском языке)
(http://go.microsoft.com/fwlink/?linkid=168624&clcid=0x419)
Виртуализация приложений — методы доставки
Описывает методы доставки
виртуализации и последовательное
выполнение задач. Используйте эту
модель в сочетании с разделом
Планирование виртуализации Office
2010.
149
Название
Описание
Загрузить (Возможно, на английском языке)
(http://go.microsoft.com/fwlink/?linkid=168624&clcid=0x419)
Виртуализация приложений для мобильных
пользователей
Описывает автономные методы
доставки виртуализованных
приложений для мобильных
пользователей. Используйте эту
модель в сочетании с разделом
Планирование виртуализации Office
2010.
Загрузить (Возможно, на английском языке)
(http://go.microsoft.com/fwlink/?linkid=168624&clcid=0x419)
150
Получение справки по Office 2010
Существует несколько вариантов технической поддержки для Microsoft Office 2010. В данной
статье описываются несколько из доступных вариантов.
Содержание:
Варианты технической поддержки в режиме Backstage
Другие варианты технической поддержки
Варианты технической поддержки в режиме
Backstage
Режим Microsoft Office Backstage — это новая функция в пользовательском интерфейсе Office
Fluent в выпусках Office 2010. Режим Backstage предоставляет следующие варианты поиска
справки:
Начало работы Ссылки на веб-сайт по началу работы, который позволяет пользователям
быстро изучить приложения Office 2010.
Свяжитесь с нами Ссылка для подключения пользователей к веб-страницам центра
справки и поддержки Майкрософт, где можно найти центры решений по продуктам и центры
решений клиентской службы.
Другие варианты технической поддержки
Вне режима Backstage также можно получить справочную информацию, как это было в
предыдущих версиях. Эти варианты технической поддержки включают следующие:
Клавиша F1 Стандартная функциональная клавиша вызова справки по-прежнему вызывает
справку и инструкции Майкрософт в каждом продукте выпусков Office 2010. Эта команда
может быть легко добавлена в панель быстрого доступа для быстрого вызова.
Центр загрузки Майкрософт Позволяет загрузить обновления справки и продукта из
Центра загрузки Майкрософт (http://go.microsoft.com/fwlink/?linkid=162268&clcid=0x419).
Центры ресурсов Office 2010 Позволяют найти информацию для ИТ-администраторов об
Office 2010 на странице ресурсов Office 2010
(http://go.microsoft.com/fwlink/?linkid=167841&clcid=0x419). Эти ресурсы включают такие
материалы, как "Оценка продукта и начало работы", "Планирование и развертывание",
"Настройка и развертывание", "Совместимость приложений", "Перенос и обновление",
"Многопользовательская активация и лицензирование", "Изменения компонентов" и
"Системные требования".
151
Оценка совместимости Office 2010
В этом разделе описаны средства и методы, помогающие оценить текущую среду при
подготовке к развертыванию Microsoft Office 2010.
Содержание
Статья
Описание
Системные требования для Office 2010
Описание системных требований для
продуктов в пакете Microsoft Office 2010.
Средства оценки для Office 2010
Описание ряда средств, помогающих
завершить этап оценки при планировании
развертывания Office 2010.
Обзор совместимости приложений для пакета
Office 2010
Основные сведения о совместимости
приложений Office 2010 и ссылки на новые
средства и документацию по совместимости.
Обзор диспетчера планирования переноса
Office (OMPM)
Обзор диспетчера планирования перехода на
новую версию Microsoft Office (OMPM), который
представляет собой коллекцию средств,
позволяющих подготовить среду к переходу на
Office 2010.
64-разрядные выпуски Office 2010
Сведения о 64-разрядных версиях продуктов
Office 2010, в том числе поддерживаемые
сценарии, рекомендации по развертыванию и
обзор процесса установки.
152
Системные требования для Office 2010
В данной статье описываются системные требования для Microsoft Office 2010. Обновление
оборудования может не потребоваться, если производится обновление до Office 2010 с Microsoft
Office 2003 или Microsoft Office 2007. Однако при этом может потребоваться обновление
поддерживаемой операционной системы. Если производится обновление до Office 2010 с
Microsoft Office 2000 или Microsoft Office XP, необходимо убедиться в выполнении минимальных
требований к оборудованию и операционной системе для Office 2010.
Примечание
Office 2010 поддерживается для 32-разрядных и 64-разрядных клиентских приложений.
Рекомендуется установить Microsoft Silverlight 3 вместе с Office 2010, чтобы улучшить
работу в Интернете и включить интерактивные подсказки Office 2010.
Содержание:
Обзор
Microsoft Office профессиональный плюс 2010
Microsoft Office стандартный 2010
Microsoft Office для дома и учебы 2010
Microsoft Office для дома и бизнеса 2010
Microsoft Access 2010
Microsoft Excel 2010
Microsoft InfoPath 2010
Microsoft OneNote 2010
Microsoft Outlook 2010
Microsoft PowerPoint 2010
Microsoft Project Professional 2010
Microsoft Publisher 2010
Microsoft SharePoint Workspace 2010
Microsoft Visio 2010 (премиум, профессиональный, стандартный)
Microsoft Word 2010
Обзор
С самого начала ключевым условием разработки Office 2010 была минимизация потребностей в
дополнительных системных ресурсах. В следующей таблице приведено сравнение системных
требований для последних версий Office.
153
Компонент
Office 2003
Office 2007
Office 2010
Компьютер и
процессор
233 МГц
500 МГц
500 МГц
Память (ОЗУ)
128 МБ
256 МБ
256 МБ
Жесткий диск
400 МБ
2 ГБ
3 ГБ
Монитор
800 × 600
1024 × 768
1024 × 576*
*Все требования к монитору для Office 2010 рассчитаны на хорошую производительность как для
портативных, так и для настольных компьютеров.
Требования к процессору и ОЗУ для Office 2010 аналогичны требованиям для Office 2007.
Поэтому, если компьютер соответствует требованиям Office 2007, на нем может работать и
Office 2010.
Рекомендуемое дисковое пространство увеличено для Office 2010 из-за новых компонентов,
реализации ленты для всех компонентов Office и некоторых отличий в наборе приложений,
включенных в комплекты Office. Например, Microsoft Office профессиональный 2010 включает
OneNote, тогда как в Microsoft Office профессиональный 2007 этого приложения нет. Кроме того,
системные требования округлены в большую сторону до 0,5 ГБ для обеспечения стабильности.
Например, если измеренное требование приложения к дисковому пространству составляет 1,99
ГБ, рекомендацией будет 2,5 ГБ. Системные требования к жесткому диску преднамеренно
указывается больше, чем фактически используемое программным обеспечением дисковое
пространство.
Графический процессор поможет увеличить производительность некоторых функций, например
рисования диаграмм в Microsoft Excel 2010 или интеграции переходов, анимации и видео в
Microsoft PowerPoint 2010. Для использования графического процессора с Office 2010 требуется
совместимый с Microsoft DirectX 9.0c графический процессор с объемом памяти 64 МБ. Такие
процессоры были повсеместно доступны в 2007 году и на сегодняшний день большинство
компьютеров оборудовано графическим процессором, соответствующим или превышающим
этот стандарт. Тем не менее, если у вас или у ваших пользователей нет графического
процессора, вы все равно можете работать с Office 2010.
При выборе набора продуктов или отдельных программ для развертывания в своей среде
оцените сначала компьютер, чтобы убедиться в выполнении минимальных требований к
операционной системе.
Microsoft Office профессиональный плюс 2010
В следующей таблице приведены требования к системе для Microsoft Office профессиональный
плюс 2010.
154
Компонент
Требование
ПК и процессор
Процессор с тактовой частотой 500 МГц или выше; для
работы с приложением Outlook с диспетчером контактов
требуется процессор с тактовой частотой не ниже 1 ГГц
Память
256 МБ оперативной памяти или больше; для работы с
графикой, компонентом мгновенного поиска Outlook,
приложением Outlook с диспетчером контактов,
приложением Communicator и использования других
расширенных функций рекомендуется 512 МБ
оперативной памяти
Жесткий диск
3,5 ГБ свободного дискового пространства
Монитор
Монитор с разрешением 1024 х 768 или больше
Операционная система
Windows XP с пакетом обновления 3 (SP3) (32разрядная), Windows Vista с пакетом обновления 1 (32разрядная или 64-разрядная), Windows Server 2003 R2
(32-разрядная или 64-разрядная) с установленным
MSXML 6.0, Windows Server 2008 или более поздняя
(32-разрядная или 64-разрядная), Windows 7 (32разрядная или 64-разрядная). Сервер терминалов и
технология WOW, позволяющая устанавливать 32разрядные версии Office 2010 на 64-разрядные
операционные системы, поддерживаются.
Дополнительно
Требования и функциональные возможности продуктов
могут различаться в зависимости от конфигурации
системы и используемой операционной системы.
Другое
Для некоторых средств рукописного ввода
требуется Windows XP Tablet PC Edition или более
поздней версии. Для поддержки функций
распознавания речи необходимы
высококачественный микрофон и выходное
аудиоустройство. Для работы компонентов
управления правами на доступ к данным (IRM)
требуется доступ к серверу Windows Server 2003 с
пакетом обновления 1 (SP1) или более поздней
версии, на котором запущена служба управления
правами Windows.
Для некоторых расширенных функциональных
155
Компонент
Требование
возможностей Office Outlook 2007 требуется
подключение к серверу Microsoft Exchange 2000
Server. Для работы компонента мгновенного поиска
требуется установка панели поиска Windows 3.0.
Для работы с динамическими календарями
требуется подключение к серверу.
Для некоторых расширенных функций совместной
работы требуется подключение к серверу Windows
Server 2003 с пакетом обновления 1 (SP1) или
более поздней версии, на котором запущены
Windows SharePoint Services. Для некоторых
расширенных возможностей требуется установка
Microsoft Office SharePoint Server 2007. Для работы с
библиотекой слайдов PowerPoint требуется
установка Office SharePoint Server 2007. Для обмена
данными между несколькими компьютерами
главный компьютер должен работать под
управлением ОС Windows Server 2003 с пакетом
обновления 1 (SP1), Windows XP Professional с
пакетом обновления 2 (SP2) или более поздней
версии.
Для аппаратного ускорения графики требуется
совместимая со стандартом DirectX 9.0c видеокарта
с объемом памяти не менее 64 МБ.
Internet Explorer 6 или более поздней версии;
используется только 32-разрядный браузер. Для
поддержки функций Интернета необходим доступ в
сеть (может взиматься плата за услуги).
Для работы с компонентом мгновенного поиска
Outlook требуется 512 МБ оперативной памяти или
больше. Подключение средств грамматической и
контекстной проверки орфографии в Word 2010
возможно только при наличии в компьютере 1 ГБ
оперативной памяти.
Подключаемый модуль Silverlight. См. статью,
посвященную началу работы с Microsoft Silverlight
(Возможно, на английском языке)
(http://go.microsoft.com/fwlink/?linkid=169372&clcid=0x
419) (Возможно, на английском языке).
156
Microsoft Office стандартный 2010
В следующей таблице приведены требования к системе для Microsoft Office стандартный 2010.
Компонент
Требование
Компьютер и процессор
Процессор с частотой 500 мегагерц (МГц);
частота 1 гигагерц (ГГц) требуется для Outlook
с диспетчером контактов
Память
256 МБ оперативной памяти или больше; для
работы с графикой, компонентом мгновенного
поиска Outlook, приложением Outlook с
диспетчером контактов, приложением
Communicator и использования других
расширенных функций рекомендуется 512 МБ
оперативной памяти
Жесткий диск
3 ГБ свободного дискового пространства
Монитор
Монитор с разрешением 1024 х 768 или
больше
Операционная система
Windows XP с пакетом обновления 3 (SP3) (32разрядная), Windows Vista с пакетом
обновления 1 (32-разрядная или 64разрядная), Windows Server 2003 R2 (32разрядная или 64-разрядная) с установленным
MSXML 6.0, Windows Server 2008 или более
поздняя (32-разрядная или 64-разрядная),
Windows 7 (32-разрядная или 64-разрядная).
Сервер терминалов и технология WOW,
позволяющая устанавливать 32-разрядные
версии Office 2010 на 64-разрядные
операционные системы, поддерживаются.
Дополнительно
Требования и функциональные возможности
продуктов могут различаться в зависимости от
конфигурации системы и используемой
операционной системы.
Другое
Для работы некоторых компонентов
Microsoft OneNote требуется панель поиска
157
Компонент
Требование
Windows 3.0, проигрыватель Windows Media
Player 9, Microsoft ActiveSync 4.1,
микрофон, выходное аудиоустройство,
устройство записи видео, TWAINсовместимая цифровая камера или сканер;
для совместного использования записных
книжек требуется, чтобы пользователи
находились в одной сети.
Для поддержки некоторых расширенных
возможностей требуется подключение к
Microsoft Exchange Server 2003, Microsoft
SharePoint Server 2010 или Microsoft
SharePoint Foundation 2010.
Для работы некоторых функций требуется
Windows Search 4.0.
Для аппаратного ускорения графики
требуется совместимая со стандартом
DirectX 9.0c видеокарта с объемом памяти
не менее 64 МБ.
Internet Explorer 6 или более поздней
версии; используется только 32-разрядный
браузер. Для поддержки функций
Интернета необходим доступ в сеть (может
взиматься плата за услуги). Для приема
широковещательных презентаций
требуется Internet Explorer 7 или более
поздней версии.
Microsoft Office для дома и учебы 2010
В следующей таблице приведены требования к системе для Microsoft Office профессиональный
плюс 2010.
Компонент
Требование
ПК и процессор
Процессор 500 МГц или больше.
Память
256 МБ оперативной памяти или больше; для работы с
158
Компонент
Требование
графикой, компонентом мгновенного поиска Outlook,
приложением Outlook с диспетчером контактов,
приложением Communicator и использования других
расширенных функций рекомендуется 512 МБ
оперативной памяти
Жесткий диск
3 ГБ свободного дискового пространства
Монитор
Монитор с разрешением 1024 х 576 или больше
Операционная система
Windows XP с пакетом обновления 3 (SP3) (32разрядная), Windows Vista с пакетом обновления 1 (32разрядная или 64-разрядная), Windows Server 2003 R2
(32-разрядная или 64-разрядная) с установленным
MSXML 6.0, Windows Server 2008 или более поздняя
(32-разрядная или 64-разрядная), Windows 7 (32разрядная или 64-разрядная). Сервер терминалов и
технология WOW, позволяющая устанавливать 32разрядные версии Office 2010 на 64-разрядные
операционные системы, поддерживаются.
Дополнительно
Требования и функциональные возможности продуктов
могут различаться в зависимости от конфигурации
системы и используемой операционной системы.
Другое
Для поддержки некоторых расширенных
возможностей требуется подключение к Microsoft
Exchange Server 2007, Microsoft SharePoint Server
2010, Microsoft Office Communications Server 2007
или Microsoft SharePoint Foundation 2010.
Для работы некоторых компонентов Microsoft
OneNote требуется панель поиска Windows 3.0,
проигрыватель Windows Media 9, Microsoft
ActiveSync 4.1, микрофон, выходное
аудиоустройство, устройство записи видео, TWAINсовместимая цифровая камера или сканер; для
совместного использования записных книжек
требуется, чтобы пользователи находились в одной
сети.
Для работы драйвера печати OneNote и интеграции
со службами Business Connectivity Services
требуется Microsoft .NET Framework 3.5 или
159
Компонент
Требование
компоненты Windows XPS.
Для поддержки некоторых расширенных
возможностей совместной работы необходимо
подключение к Windows Server 2003 с пакетом
обновления 1 или более поздней версии с
установленными службами Windows SharePoint
Services. Microsoft Office SharePoint Server 2007
требуется для некоторой расширенной
функциональности. Библиотека слайдов PowerPoint
требует Office SharePoint Server 2007. Чтобы
обеспечивать доступ к данным для нескольких
компьютеров, на узловом компьютере должна
работать операционная система Windows Server
2003 с пакетом обновления 1, Windows XP
Professional с пакетом обновления 2 или более
поздние версии.
Для работы некоторых функций требуется Windows
Search 4.0.
Internet Explorer 7.0 или более поздней версии;
используется только 32-разрядный браузер. Для
поддержки функций Интернета необходимо
подключение к Интернету.
512 МБ ОЗУ или больше рекомендуется для Outlook
Instant Search. Средства грамматической и
контекстной проверки орфографии в Word 2010 не
отключаются только при наличии в компьютере 1 ГБ
памяти.
Подключаемый модуль Silverlight. См. статью,
посвященную началу работы с Microsoft Silverlight
(Возможно, на английском языке)
(http://go.microsoft.com/fwlink/?linkid=169372&clcid=0x
419) (Возможно, на английском языке).
Microsoft Office для дома и бизнеса 2010
В следующей таблице приведены требования к системе для Microsoft Office профессиональный
плюс 2010.
160
Компонент
Требование
Компьютер и процессор
Процессор 500 МГц или больше.
Память
256 МБ оперативной памяти; для работы с графикой и
использования мгновенного поиска Outlook, а также
других расширенных функций, рекомендуется 512 МБ
оперативной памяти.
Жесткий диск
3 ГБ свободного дискового пространства
Монитор
Монитор с разрешением 1024 х 576 или больше
Операционная система
Windows XP с пакетом обновления 3 (SP3) (32разрядная), Windows Vista с пакетом обновления 1 (32разрядная или 64-разрядная), Windows Server 2003 R2
(32-разрядная или 64-разрядная) с установленным
MSXML 6.0, Windows Server 2008 или более поздняя
(32-разрядная или 64-разрядная), Windows 7 (32разрядная или 64-разрядная). Сервер терминалов и
технология WOW, позволяющая устанавливать 32разрядные версии Office 2010 на 64-разрядные
операционные системы, поддерживаются.
Дополнительно
Требования и функциональные возможности продуктов
могут различаться в зависимости от конфигурации
системы и используемой операционной системы.
Другое
Для поддержки некоторых расширенных
возможностей требуется подключение к Microsoft
Exchange Server 2007, Microsoft SharePoint Server
2010, Microsoft Office Communications Server 2007
или Microsoft SharePoint Foundation 2010.
Для работы некоторых компонентов Microsoft
OneNote требуется панель поиска Windows 3.0,
проигрыватель Windows Media 9, Microsoft
ActiveSync 4.1, микрофон, выходное
аудиоустройство, устройство записи видео, TWAINсовместимая цифровая камера или сканер; для
совместного использования записных книжек
требуется, чтобы пользователи находились в одной
сети.
Для работы драйвера печати OneNote и интеграции
со службами Business Connectivity Services
требуется Microsoft .NET Framework 3.5 или
161
Компонент
Требование
компоненты Windows XPS.
Для поддержки некоторых расширенных
возможностей совместной работы необходимо
подключение к Windows Server 2003 с пакетом
обновления 1 или более поздней версии с
установленными службами Windows SharePoint
Services. Microsoft Office SharePoint Server 2007
требуется для некоторой расширенной
функциональности. Библиотека слайдов PowerPoint
требует Office SharePoint Server 2007. Чтобы
обеспечивать доступ к данным для нескольких
компьютеров, на узловом компьютере должна
работать операционная система Windows Server
2003 с пакетом обновления 1, Windows XP
Professional с пакетом обновления 2 или более
поздние версии.
Для аппаратного ускорения графики требуется
совместимая со стандартом DirectX 9.0c видеокарта
с объемом памяти не менее 64 МБ.
Internet Explorer 6 или более поздней версии;
используется только 32-разрядный браузер. Для
приема широковещательных презентаций требуется
Internet Explorer 7 или более поздней версии. Для
поддержки функций Интернета необходимо
подключение к Интернету.
Для работы с компонентом мгновенного поиска
Outlook требуется 512 МБ оперативной памяти или
больше. Подключение средств грамматической и
контекстной проверки орфографии в Word 2010
возможно только при наличии в компьютере 1 ГБ
оперативной памяти.
Подключаемый модуль Silverlight. См. статью,
посвященную началу работы с Microsoft Silverlight
(Возможно, на английском языке)
(http://go.microsoft.com/fwlink/?linkid=169372&clcid=0x
419) (Возможно, на английском языке).
162
Microsoft Access 2010
В следующей таблице приведены требования к системе для Microsoft Access 2010.
Компонент
Требование
ПК и процессор
Процессор с тактовой частотой 500 МГц или выше
Память
ОЗУ объемом 256 МБ или больше.
Жесткий диск
2 ГБ свободного дискового пространства
Монитор
Монитор с разрешением 1024 х 768 или выше.
Операционная система
Windows XP с пакетом обновления 3 (SP3) (32разрядная), Windows Vista с пакетом обновления 1,
Windows Server 2003 R2 с MSXML 6.0, Windows Server
2008 или более поздняя (32-разрядная или 64разрядная), Windows 7 или более поздние
операционные системы.
Другое
Для поддержки некоторых расширенных
возможностей совместной работы необходимо
подключение к Microsoft Windows Server 2003 с
пакетом обновления 1 или более поздней версии с
установленными службами Windows SharePoint
Services. Сбор данных по электронной почте требует
Office Outlook 2007.
Для аппаратного ускорения графики требуется
совместимая со стандартом DirectX 9.0c видеокарта
с драйверами, выпущенными не ранее 1 ноября
2004 г.
Internet Explorer 6 или более поздней версии;
используется только 32-разрядный браузер. Для
поддержки функций Интернета необходим доступ в
сеть (может взиматься плата за услуги).
Для импорта данных из Excel 2010 или Outlook 2010
требуется Excel 2010 или Outlook 2010.
Для интеграции с Business Connectivity Services
требуется Microsoft .NET Framework 3.5.
Функциональные возможности продуктов и графики
могут различаться в зависимости от конфигурации
системы. Для работы некоторых компонентов может
требоваться дополнительное или более
163
Компонент
Требование
производительное оборудование, а также
подключение к серверу. См.
http://office.microsoft.com/ru-ru/products/default.aspx
(http://go.microsoft.com/fwlink/?linkid=169378&clcid=0x
419).
Microsoft Excel 2010
В следующей таблице приведены требования к системе для Microsoft Excel 2010.
Компонент
Требование
ПК и процессор
Процессор 500 МГц или больше.
Память
256 МБ оперативной памяти или больше
Жесткий диск
2 ГБ свободного дискового пространства
Монитор
Монитор с разрешением 1024 х 576 или выше.
Требования к видеоадаптеру: построитель текстуры 20 и
вершинный построитель текстуры 2.0. Выпуск драйверов
не ранее 1 ноября 2004 года. Сертификация
лаборатории WHQL.
Операционная система
Windows XP с пакетом обновления 3 (SP3) (32разрядная), Windows Vista с пакетом обновления 1,
Windows Server 2003 R2 с MSXML 6.0, Windows Server
2008 или более поздняя (32-разрядная или 64разрядная), Windows 7 или более поздние
операционные системы.
Другое
Для некоторых средств рукописного ввода требуется
версия Microsoft XP Table PC или более поздняя.
Для поддержки функций распознавания речи
необходим высококачественный микрофон и
выходное аудиоустройство. Чтобы реализовать
возможности управления правами на доступ к
данным, требуется доступ к серверу Windows Server
2003 с пакетом обновления 1 (SP1) или более
поздней версии, поддерживающий службы
управления правами Windows (WRMS).
164
Компонент
Требование
Для поддержки некоторых расширенных
возможностей совместной работы необходимо
подключение к Microsoft Windows Server 2003 с
пакетом обновления 1 или более поздней версии с
установленными службами Windows SharePoint
Services.
Для аппаратного ускорения графики требуется
совместимая со стандартом DirectX 9.0c видеокарта
с драйверами, выпущенными не ранее 1 ноября
2004 г.
Internet Explorer 6 или более поздней версии;
используется только 32-разрядный браузер. Для
поддержки функций Интернета необходим доступ в
сеть (может взиматься плата за услуги).
Требуется подключения к вычислительному
кластеру для запуска заданных пользователем
функций на вычислительном кластере.
Факс через Интернет недоступен в Windows Vista
Starter, Windows Vista Home Basic и Windows Vista
Home Premium.
Фактические требования и функциональные
возможности продуктов зависят от конфигурации
системы и операционной системы. См. страницу
http://office.microsoft.com/ru-ru/products/default.aspx
(http://go.microsoft.com/fwlink/?linkid=169378&clcid=0x
419).
Microsoft InfoPath 2010
В следующей таблице приведены требования к системе для Microsoft InfoPath 2010.
Компонент
Требование
ПК и процессор
Процессор 500 МГц или больше.
Память
256 МБ оперативной памяти или больше
Жесткий диск
2 ГБ свободного дискового пространства
165
Компонент
Требование
Монитор
Монитор с разрешением 1024 х 768 или выше.
Операционная система
Windows XP с пакетом обновления 3 (SP3) (32разрядная), Windows Vista с пакетом обновления 1,
Windows Server 2003 R2 с MSXML 6.0, Windows Server
2008 или более поздняя (32-разрядная или 64разрядная), Windows 7 или более поздние
операционные системы.
Другое
Для совместной работы на основе электронной
почты требуется Microsoft Outlook 2010.
Для некоторых расширенных функций совместной
работы требуется подключение к серверу Windows
Server 2003 с пакетом обновления 1 (SP1) или более
поздней версии, на котором запущены Windows
SharePoint Services. Для совместной работы на
основе электронной почты требуется Outlook 2010.
Для отправки форм в виде сообщений электронной
почты требуется Outlook 2010. Для преобразования
документов Word требуется Word 2010. Для
преобразования таблиц Excel требуется Excel 2010.
Для браузерных форм InfoPath и дополнительных
функций совместной работы требуется Microsoft
SharePoint Server 2010.
Для аппаратного ускорения графики требуется
совместимая со стандартом DirectX 9.0c видеокарта
с драйверами, выпущенными не ранее 1 ноября
2004 г.
Internet Explorer 6 или более поздней версии;
используется только 32-разрядный браузер. Для
поддержки функций Интернета необходим доступ в
сеть (может взиматься плата за услуги).
Факс через Интернет недоступен в Windows Vista
Starter, Windows Vista Home Basic и Windows Vista
Home Premium.
Фактические требования и функциональные
возможности продуктов зависят от конфигурации
системы и операционной системы. См. страницу
http://office.microsoft.com/ru-ru/products/default.aspx
(http://go.microsoft.com/fwlink/?linkid=169378&clcid=0x
166
Компонент
Требование
419).
Microsoft OneNote 2010
В следующей таблице приведены требования к системе для Microsoft OneNote 2010.
Компонент
Требование
ПК и процессор
Процессор 500 МГц или больше.
Память
256 МБ оперативной памяти или больше
Жесткий диск
1,5 ГБ свободного дискового пространства
Монитор
Монитор с разрешением 1024 х 576 или выше.
Операционная система
Windows XP с пакетом обновления 3 (SP3) (32разрядная), Windows Vista с пакетом обновления 1,
Windows Server 2003 R2 с MSXML 6.0, Windows Server
2008 или более поздняя (32-разрядная или 64разрядная), Windows 7 или более поздние
операционные системы.
Другое
Некоторые компоненты требуют Windows Desktop
Search 3.0, Windows Media Player 9.0, Microsoft Active
Sync 4.1, микрофон, выходное аудиоустройство,
устройство записи видео (например, веб-камера),
TWAIN-совместимая цифровая камера или сканер.
Общий доступ к записной книжке требует, чтобы
пользователи были в одной сети.
Windows Desktop Search 4.0 предпочтительнее,
DirectX больше не требуется, маршрутизатор с UPnP
больше не требуется, Windows Mobile больше не
требуется.
Функциональность OneNote работает на 32- и 64разрядных системах.
Общий доступ к записной книжке требует, чтобы
пользователи были в одной сети.
Фактические требования и функциональные
возможности продуктов зависят от конфигурации
167
Компонент
Требование
системы и операционной системы. См. страницу
http://office.microsoft.com/ru-ru/products/default.aspx
(http://go.microsoft.com/fwlink/?linkid=169378&clcid=0x
419).
Для драйвера печати OneNote требуются: Microsoft
.NET Framework 3.0 или выше, функции Windows
XPS, установленные на Windows Vista, Windows 7,
Windows Server 2008, Windows Server 2008 R2,
функции XPS устанавливаются до установки Office в
операционной системе.
Для аппаратного ускорения графики требуется
совместимая со стандартом DirectX 9.0c видеокарта
с драйверами, выпущенными не ранее 1 ноября
2004 г.
Процессор с частотой 1,2 ГГц или выше, ОЗУ 1 ГБ
или больше рекомендуется для функции поиска
аудиозаписей OneNote. Необходим
высококачественный микрофон. Функция поиска
аудиозаписей поддерживается не на всех языках.
Microsoft Outlook 2010
В следующей таблице указаны системные требования для Microsoft Outlook 2010, а также
ресурсы, которые позволят оценить приложения и оборудование для обеспечения наибольшей
эффективности Outlook 2010.
Компонент
Требование
ПК и процессор
Процессор 500 МГц или больше.
Память
Для доступа к файлам данных Outlook размером более 1 ГБ
рекомендуется 512 МБ оперативной памяти.
Жесткий диск
2 ГБ свободного дискового пространства
Монитор
Монитор с разрешением 1024 х 576 или выше.
Операционная система
Windows XP с пакетом обновления 3 (SP3) (32-разрядная),
Windows Vista с пакетом обновления 1, Windows Server 2003
R2 с MSXML 6.0, Windows Server 2008 или более поздняя (32-
168
Компонент
Требование
разрядная или 64-разрядная), Windows 7 или более поздние
операционные системы.
Для интеграции с Microsoft
Exchange Server 2010
(дополнительно)
Список некоторых новых возможностей Outlook 2010,
задействованных в Microsoft Exchange Server 2010, см. в
разделах Изменения в Outlook 2010 и Новые возможности в
Exchange Server 2010
(http://go.microsoft.com/fwlink/?linkid=164425&clcid=0x419).
Системные требования Exchange 2010
(http://go.microsoft.com/fwlink/?linkid=164426&clcid=0x419)
Узнайте больше о Microsoft Exchange Server 2010
(http://go.microsoft.com/fwlink/?linkid=164427&clcid=0x419)
Для интеграции с Microsoft
Communicator Server 2007 R2
(дополнительно)
Список некоторых новых возможностей Outlook 2010,
доступных в Microsoft Communicator 2007 R2, см. в разделе
Изменения в Outlook 2010.
Поддерживаемые топологии и требования к инфраструктуре
(Возможно, на английском
языке)(http://go.microsoft.com/fwlink/?linkid=164429&clcid=0x419)
(Возможно, на английском языке)
Узнайте больше о Microsoft Office Communications Server 2007
R2 (http://go.microsoft.com/fwlink/?linkid=164430&clcid=0x419)
Другое
Microsoft Exchange Server 2003 — это самая ранняя
версия, которая позволяет использовать Exchange Server
вместе с Outlook 2010.
Для некоторых средств рукописного ввода требуется
версия Windows XP Table PC или более поздняя. Для
поддержки функций распознавания речи необходим
высококачественный микрофон и выходное
аудиоустройство. Чтобы реализовать возможности
управления правами на доступ к данным, требуется
доступ к серверу Windows Server 2003 с пакетом
обновления 1 (SP1) или более поздней версии,
поддерживающий службы управления правами Windows
(WRMS).
Для поддержки некоторых расширенных возможностей
совместной работы необходимо подключение к Microsoft
Windows Server 2003 с пакетом обновления 1 или более
поздней версии с установленными службами Windows
SharePoint Services. Подключение к Office SharePoint
169
Компонент
Требование
Server 2007 требуется для некоторой расширенной
функциональности.
Для аппаратного ускорения графики требуется
совместимая со стандартом DirectX 9.0c видеокарта с
драйверами, выпущенными не ранее 1 ноября 2004 г.
Internet Explorer 6 или более поздней версии; используется
только 32-разрядный браузер. Для поддержки функций
Интернета необходим доступ в сеть (может взиматься
плата за услуги).
Фактические требования и функциональные возможности
продуктов зависят от конфигурации системы и
операционной системы. См. страницу
http://office.microsoft.com/ru-ru/products/default.aspx
(http://go.microsoft.com/fwlink/?linkid=169378&clcid=0x419).
Средства грамматической и контекстной проверки
орфографии в Outlook не отключаются только при наличии
в компьютере 1 ГБ памяти.
Microsoft PowerPoint 2010
В следующей таблице приведены требования к системе для Microsoft PowerPoint 2010.
Компонент
Требование
Компьютер и процессор
Процессор 500 МГц или больше.
Память
ОЗУ объемом 256 МБ или больше. При встраивании
видео рекомендуется ОЗУ 512 МБ.
Жесткий диск
1,5 ГБ свободного дискового пространства
Монитор
Монитор с разрешением 1024 х 576 или выше.
Требования к видеоадаптеру: построитель текстуры 20 и
вершинный построитель текстуры 2.0. Выпуск драйверов
не ранее 1 ноября 2004 года. Сертификация
лаборатории WHQL.
Операционная система
Windows XP с пакетом обновления 3 (SP3) (32разрядная), Windows Vista с пакетом обновления 1,
Windows Server 2003 R2 с MSXML 6.0, Windows Server
170
Компонент
Требование
2008 или более поздняя (32-разрядная или 64разрядная), Windows 7 или более поздние
операционные системы.
Другое
Для некоторых средств рукописного ввода требуется
версия Windows XP Table PC или более поздняя.
Для поддержки функций распознавания речи
необходим высококачественный микрофон и
выходное аудиоустройство. Чтобы реализовать
возможности управления правами на доступ к
данным, требуется доступ к серверу Windows Server
2003 с пакетом обновления 1 (SP1) или более
поздней версии, поддерживающий службы
управления правами Windows (WRMS).
Для поддержки некоторых расширенных
возможностей совместной работы необходимо
подключение к Microsoft Windows Server 2003 с
пакетом обновления 1 или более поздней версии с
установленными службами Windows SharePoint
Services. Для поддержки библиотек слайдов
PowerPoint необходим Office SharePoint Server 2007.
Internet Explorer 6 или более поздней версии;
используется только 32-разрядный браузер. Для
поддержки функций Интернета необходим доступ в
сеть (может взиматься плата за услуги).
Чтобы использовать аппаратное ускорение графики,
требуется совместимая со стандартом DirectX 9.0c
видеокарта с драйверами выпуска не ранее 1 ноября
2004 г.
Фактические требования и функциональные
возможности продуктов зависят от конфигурации
системы и операционной системы. См. страницу
http://office.microsoft.com/ru-ru/products/default.aspx
(http://go.microsoft.com/fwlink/?linkid=169378&clcid=0x
419).
Факс через Интернет недоступен в 64-разрядной
операционной системе.
171
Microsoft Project Professional 2010
В следующей таблице приведены требования к системе для Microsoft Project профессиональный
2010.
Компонент
Требование
ПК и процессор
Процессор 700 МГц или больше.
Память
512 МБ оперативной памяти или больше
Жесткий диск
2 ГБ свободного дискового пространства
Монитор
Монитор с разрешением 1024 х 768 или выше.
Операционная система
Windows XP с пакетом обновления 3 (SP3) (32разрядная), Windows Vista с пакетом обновления 1,
Windows Server 2003 R2 с MSXML 6.0, Windows Server
2008 или более поздняя (32-разрядная или 64разрядная), Windows 7 или более поздние
операционные системы.
Другое
Для поддержки некоторых расширенных
возможностей совместной работы необходимы
Windows Server 2008 с пакетом обновления 2 (64разрядная версия) или более поздней версии и
службы Microsoft SharePoint Server 2010. Office
Outlook 2003 с пакетом обновления 2 или более
поздней версии необходим для использования
функции импорта задач Outlook. Визуальные отчеты
требуют наличия Office Excel 2003 с пакетом
обновления 2 или более поздней версии и Microsoft
Office Visio профессиональный 2007 или более
поздней версии.
Microsoft Project Server 2010 требуется для функций
"Корпоративный проект", "Портфель", а также для
управления ресурсами. Microsoft Project Web App и
Microsoft Exchange Server 2007 с пакетом
обновления 1 или более поздней версии требуются
для задач импорта календаря и списка задач
Outlook.
SharePoint Server 2010 (установленные вместе с
Project Server 2010) требуются для Windows
Workflow Foundation. Microsoft .NET Framework
172
Компонент
Требование
версии 3.5 требуется для мастера замены ресурсов.
Для аппаратного ускорения графики требуется
совместимая со стандартом DirectX 9.0c видеокарта
с драйверами, выпущенными не ранее 1 ноября
2004 г.
Internet Explorer 7 или более поздней версии. Для
поддержки функций Интернета необходим доступ в
Интернет (может взиматься плата за услуги).
Чтобы включить функцию синхронизации Project
2010 со списком задач SharePoint, необходимо
сначала установить Microsoft Access 2010 или
Microsoft Visio 2010.
Перед установкой Project 2010 для использования
визуальных отчетов с Office 2010, необходимо
установить Office 2010, Visio 2010 и поставщик
Microsoft SQL Server 2008 Analysis Services 10.0 OLE
DB (доступно для бесплатной загрузки на странице
Пакет дополнительных компонентов Microsoft SQL
Server 2008, октябрь 2008 г.
(http://go.microsoft.com/fwlink/?linkid=110393&clcid=0x
419).
Некоторые интерактивные компоненты требуют
наличия идентификатора Windows Live ™ ID.
Функциональные возможности продуктов и графических
компонентов могут различаться в зависимости от
конфигурации системы.
Для работы некоторых компонентов может требоваться
дополнительное или более производительное
оборудование, а также подключение к серверу.
Microsoft Publisher 2010
В следующей таблице приведены требования к системе для Microsoft Publisher 2010.
Компонент
Требование
ПК и процессор
Процессор 500 МГц или больше.
173
Компонент
Требование
Память
256 МБ оперативной памяти или больше
Жесткий диск
1,5 ГБ свободного дискового пространства
Монитор
Монитор с разрешением 1024 x 768 или выше.
Операционная система
Windows XP с пакетом обновления 3 (SP3) (32разрядная), Windows Vista с пакетом обновления 1,
Windows Server 2003 R2 с MSXML 6.0, Windows Server
2008 или более поздняя (32-разрядная или 64разрядная), Windows 7 или более поздние
операционные системы.
Другое
Для некоторых средств рукописного ввода требуется
Windows XP Tablet PC Edition или более поздней
версии. Для поддержки функций распознавания речи
необходим высококачественный микрофон и
выходное аудиоустройство.
Internet Explorer 6 или более поздней версии;
используется только 32-разрядный браузер. Для
поддержки функций Интернета необходим доступ в
сеть (может взиматься плата за услуги).
Фактические требования и функциональные
возможности продуктов зависят от конфигурации
системы и операционной системы. См. страницу
http://office.microsoft.com/ru-ru/products/default.aspx
(http://go.microsoft.com/fwlink/?linkid=169378&clcid=0x
419).
Для аппаратного ускорения графики требуется
совместимая со стандартом DirectX 9.0c видеокарта
с драйверами, выпущенными не ранее 1 ноября
2004 г.
Для общего доступа к шаблонам и стандартным
блокам требуется подключение к Интернету и
Windows Live ID.
Microsoft SharePoint Workspace 2010
В следующей таблице приведены требования к системе для Microsoft SharePoint Workspace
2010.
174
Компонент
Требование
ПК и процессор
Процессор 500 МГц или больше.
Память
256 МБ оперативной памяти или больше
Жесткий диск
1,5 ГБ свободного дискового пространства
Монитор
Монитор с разрешением 1024 х 576 или выше.
Операционная система
Windows XP с пакетом обновления 3 (SP3) (32разрядная), Windows Vista с пакетом обновления 1,
Windows Server 2003 R2 с MSXML 6.0, Windows Server
2008 или более поздняя (32-разрядная или 64разрядная), Windows 7 или более поздние
операционные системы.
Другое
Для интеграции со службами SharePoint Services
необходимо подключение к Microsoft SharePoint
Server 2010.
Переход или возврат к предыдущей версии учетной
записи Office Groove 2007 невозможен после запуска
процесса обновления.
Для аппаратного ускорения графики требуется
совместимая со стандартом DirectX 9.0c видеокарта
с драйверами, выпущенными не ранее 1 ноября
2004 г.
Internet Explorer 7 или более поздней версии;
используется только 32-разрядный браузер. Для
поддержки функций Интернета необходим доступ в
сеть (может взиматься плата за услуги).
Фактические требования и функциональные
возможности продуктов зависят от конфигурации
системы и операционной системы. См. страницу
http://office.microsoft.com/ru-ru/products/default.aspx
(http://go.microsoft.com/fwlink/?linkid=169378&clcid=0x
419).
Каждый компьютер должен быть обновлен до версии
SharePoint Workspace 2010, чтобы работать с
учетными записями SharePoint Workspace на
нескольких компьютерах.
175
Microsoft Visio 2010 (премиум,
профессиональный, стандартный)
В следующей таблице приведены требования к системе для Microsoft Visio премиум 2010,
Microsoft Visio профессиональный 2010 и Microsoft Visio стандартный 2010.
Компонент
Требование
ПК и процессор
Процессор 500 МГц или больше.
Память
256 МБ оперативной памяти; для использования
некоторых расширенных функций рекомендуется 512
МБ оперативной памяти.
Жесткий диск
2 ГБ свободного дискового пространства
Монитор
Монитор с разрешением 1024 х 768 или выше.
Операционная система
Операционные системы Windows XP с пакетом
обновления 3 (SP3) (32-разрядная), Windows Vista с
пакетом обновления 1, Windows Server 2003 R2 с
установленным MSXML 6.0, Windows Server 2008 или
более поздняя (32- или 64-разрядная), Windows 7 или
более поздних 32- или 64-разрядных версий.
Другое
Для поддержки некоторых расширенных
возможностей совместной работы необходимо
подключение к Windows Server 2003 с пакетом
обновления 1 (SP1) или более поздней версии с
установленными службами Windows SharePoint
Services.
Функции мультисенсорной технологии требуют
Windows 7 и устройство с поддержкой
мультисенсорной технологии.
Для некоторых средств рукописного ввода требуется
версия Microsoft XP Table PC или более поздняя.
Для аппаратного ускорения графики требуется
совместимая со стандартом DirectX 9.0c видеокарта
с драйверами, выпущенными не ранее 1 ноября
2004 г.
Internet Explorer 6 или более поздней версии;
используется только 32-разрядный браузер. Для
поддержки функций Интернета необходим доступ в
176
Компонент
Требование
сеть (может взиматься плата за услуги).
Фактические требования и функциональные
возможности продуктов зависят от конфигурации
системы и операционной системы. См. страницу
http://office.microsoft.com/ru-ru/products/default.aspx
(http://go.microsoft.com/fwlink/?linkid=169378&clcid=0x
419).
Microsoft Word 2010
В следующей таблице приведены требования к системе для Microsoft Word 2010.
Компонент
Требование
ПК и процессор
Процессор 500 МГц или больше.
Память
256 МБ оперативной памяти; для использования
некоторых расширенных функций рекомендуется 512
МБ оперативной памяти.
Жесткий диск
2 ГБ свободного дискового пространства
Монитор
Монитор с разрешением 1024 х 576 или выше.
Требования к видеоадаптеру: построитель текстуры 20 и
вершинный построитель текстуры 2.0. Выпуск драйверов
не ранее 1 ноября 2004 г. Сертификация лаборатории
WHQL.
Операционная система
Windows XP с пакетом обновления 3 (SP3) (32разрядная), Windows Vista с пакетом обновления 1,
Windows Server 2003 R2 с MSXML 6.0, Windows Server
2008 или более поздняя (32-разрядная или 64разрядная), Windows 7 или более поздние
операционные системы.
Другое
Для некоторых средств рукописного ввода требуется
Windows XP Tablet PC или более поздняя версия.
Для поддержки функций распознавания речи
необходим высококачественный микрофон и
выходное аудиоустройство.
Отправка публикаций возможна через Office Outlook
177
Компонент
Требование
2007, Outlook 6.0 или почту Windows Live.
Получатели могут просматривать публикации с
помощью различных клиентов электронной почты и
веб-служб.
Для аппаратного ускорения графики требуется
совместимая со стандартом DirectX 9.0c видеокарта
с драйверами, выпущенными не ранее 1 ноября
2004 г.
Internet Explorer 6 или более поздней версии;
используется только 32-разрядный браузер. Для
поддержки функций Интернета необходим доступ в
сеть (может взиматься плата за услуги).
Фактические требования и функциональные
возможности продуктов зависят от конфигурации
системы и операционной системы. См. страницу
http://office.microsoft.com/ru-ru/products/default.aspx
(http://go.microsoft.com/fwlink/?linkid=169378&clcid=0x
419).
Для совместной работы требуются Microsoft
SharePoint Foundation 2010 или учетная запись
Windows Live SkyDrive, также может потребоваться
больше памяти.
Средства грамматической и контекстной проверки
орфографии в Word 2010 не отключаются только при
наличии в компьютере 1 ГБ памяти.
См. также
Многопользовательская активация для Office 2010
Условия лицензионного соглашения Майкрософт для розничной версии Microsoft Office 2010
178
Средства оценки для Office 2010
В этой статье описываются некоторые средства, помогающие выполнить оценку при
планировании.
Средства оценки
Область
Средство
Описание
Ресурсы
Оценка
проекта
или
бизнесзадачи
Руководст
во
Майкросо
фт по
быстрой
экономиче
ской
оценке
В руководстве Майкрософт по
быстрой экономической оценке
представлены пошаговые
инструкции по оценке проекта в
течение от двух до четырех
недель — от финансового
анализа до презентации в совете
директоров. В него включены
средства, шаблоны и
поясняющие сведения,
помогающие создать бизнесзадачу для ИТ-проекта.
Руководство Майкрософт по быстрой
экономической оценке (Возможно, на
английском языке)
(http://go.microsoft.com/fwlink/?linkid=1
52858&clcid=0x419)
Перечень
оборудов
ания и
совмести
мость
Набор
средств
оценки и
планирова
ния
Майкросо
фт (MAP)
Набор инструментов оценки и
планирования Майкрософт
(MAP) — это средство учета,
оценки и регистрации,
работающее в малых и больших
ИТ-средах без установки
программных агентов на
компьютеры или устройства.
Набор средств оценки и
планирования Майкрософт ((MAP)
для Microsoft Office 2007 (Возможно,
на английском языке)
(http://go.microsoft.com/fwlink/?linkid=1
52859&clcid=0x419)
Набор средств MAP выполняет
подробный анализ
совместимости оборудования и
устройств для переноса на
систему Microsoft Office 2007,
Windows 7, Windows Server 2008,
Windows Server 2008 R2,
Microsoft Application Virtualization
(App-V), Windows Vista и т. д. При
179
Область
Средство
Описание
Ресурсы
оценке оборудования изучается
установленное оборудование и
определяется, рекомендуется ли
перенос. Если он не
рекомендуется, в отчете
содержатся причины этого.
Кроме того MAP расширил свои
возможности до оценки
виртуализации серверов HyperV, безопасности настольных
компьютеров и переноса
Microsoft SQL Server 2008.
Перечень
программ
ного
обеспече
ния
Анализато
р перечня
программ
ного
обеспечен
ия
Майкросо
фт (MSIA)
С помощью анализатора
перечня программного
обеспечения Майкрософт (MSIA)
можно создать перечень
основных продуктов
Майкрософт, установленных на
локальном компьютере или в
сети.
MSIA создан в качестве
начальной точки для работы с
системой управления
программными активами
Майкрософт. На данный момент
MSIA работает с сетями из 250
компьютеров (или меньше) и
учитывает только программы
Майкрософт.
Надстрой Средство
ки Office
оценки
среды
Office
Средство оценки среды Office
(OEAT) предназначено для
помощи в определении типов и
степени использования
надстроек приложений Microsoft
Office на компьютерах
пользователей. OEAT собирает
и регистрирует сведения о
надстройках Microsoft Office 2000
и более поздних версий.
Анализатор перечня программного
обеспечения Майкрософт (Возможно,
на английском языке)
(http://go.microsoft.com/fwlink/?linkid=1
52860&clcid=0x419)
Система управления программными
активами Майкрософт (Возможно, на
английском языке)
(http://go.microsoft.com/fwlink/?linkid=1
52861&clcid=0x419)
Обзор совместимости приложений
для пакета Office 2010
180
Область
Средство
Описание
Ресурсы
Парамет
ры
пользова
телей
Средство
миграции
пользоват
ельской
среды
Можно использовать средство
миграции пользовательской
среды Windows (USMT) 4.0 для
переноса файлов и параметров
пользователей во время крупных
развертывания операционных
систем Windows Vista и Windows
7. USMT захватывает параметры
рабочего стола и приложений,
учетные записи и файлы
пользователей, а затем
переносит их в новую установку
Windows.
Средство миграции пользовательской
среды 4.0
(http://go.microsoft.com/fwlink/?linkid=1
52865&clcid=0x419)
Один из компонентов USMT,
ScanState, проверяет исходный
компьютер, собирает файлы и
параметры и создает
хранилище. ScanState не
изменяет исходный компьютер.
По умолчанию ScanState
сжимает файлы и сохраняет их в
файле образа (USMT4.mig).
Управлен
ие
файлами
и
документ
ами
Диспетчер
планирова
ния
миграции
Microsoft
Office
(OMPM)
Диспетчер планирования
Обзор диспетчера планирования
миграции Microsoft Office (OMPM) переноса Office (OMPM)
проверяет и записывает
свойства файлов, помогающие
при анализе среды и
определении потенциальных
проблем при преобразовании
файлов в формате Office 97Office 2003 в формат Office 2007
и Microsoft Office 2010.
Диспетчер планирования
миграции для Office 2010
поддерживает два новых типа
сканирования: сканирование
макросов и сканирование при
миграции на 64-разрядную
платформу. Сканер макросов
181
Область
Средство
Описание
Ресурсы
позволяет дополнительно
проверять любые
встречающиеся макросы на
предмет потенциальных
проблем миграции, сохранять
отчеты о найденных проблемах
в базе данных, а также
добавлять в макросы
комментарии, содержащие
описание проблемы и ссылки на
возможные решения. Во время
сканирования при миграции на
64-разрядную платформу
проверяются макросы, элементы
управления ActiveX и другие
COM-объекты (например,
надстройки) в файлах Office на
предмет наличия
несовместимостей (например,
объявлений 4-байтных
указателей вместо 8-байтных).
Безопасн
ость
Средство
оценки
безопасно
сти
Microsoft
Security
Assessme
nt Tool 4.0
Средство оценки безопасности
Microsoft Security Assessment
Tool 4.0 (MSAT) 4.0 состоит из
более 200 вопросов,
охватывающих инфраструктуру,
приложения, операции и людей.
Эти вопросы и соответствующие
ответы, а также рекомендации
получены согласно
общепринятым стандартам,
таким как ISO 17799 и NIST-800.x
и рекомендациям Microsoft
Trustworthy Computing Group и
других внешних источников.
Средство оценки безопасности
Microsoft Security Assessment Tool
(Возможно, на английском языке)
(http://go.microsoft.com/fwlink/?linkid=1
52866&clcid=0x419)
Безопасн
ость
System
Center
Configurati
on
Microsoft System Center
Configuration Manager 2007
может выполнять оценку,
развертывание и обновление
Центр поддержки SCCM (Возможно,
на английском языке)
(http://go.microsoft.com/fwlink/?linkid=1
52867&clcid=0x419)
182
Область
Средство
Описание
Manager
серверов, клиентских
компьютеров и устройств — в
физических, виртуальных,
распределенных и мобильных
средах.
Ресурсы
Отчеты по состоянию клиентов в
System Center Configuration
Manager 2007 R2 предоставляют
актуальные сведения об
управляемости клиентов в
иерархии System Center
Configuration Manager 2007.
Администратор сайта может
использовать эти данные для
выявления проблем отдельных
клиентских компьютеров и
поддержки более точной базы
данных сайта. Эти сведения
также помогают увеличить
рейтинги распространения
программного обеспечения.
Лицензир
ование
Корпорати
вное
лицензиро
вание
Майкросо
фт
Корпоративное лицензирование
Майкрософт предоставляет
множество интерактивных служб
и средств отчетности, которые
можно использовать для
отслеживания и управления
существующими программными
активами Майкрософт.
Управление корпоративными
лицензиями (Возможно, на
английском языке)
(http://go.microsoft.com/fwlink/?linkid=1
52868&clcid=0x419)
Конфигур Консоль
ации
управлени
я
групповым
и
политикам
и (GPMC)
Консоль управления групповыми
политиками (GPMC) — это
консоль интерфейса
пользователя для создания и
управления объектами
групповой политики на основе
доменов (GPO). GPMC
отображает связи, разрешения и
сведения о фильтрах
безопасности, относящиеся к
Технический справочник по консоли
управления групповой политикой
(Возможно, на английском языке)
(http://go.microsoft.com/fwlink/?linkid=1
52869&clcid=0x419)
183
Область
Средство
Описание
Ресурсы
объекту групповой политики.
Также это средство создает
отчеты о параметрах объекта
групповой политики в формате
HTML или XML.
Конфигур Просмотр
ации
содержим
ого XMLфайлов
параметр
ов
настройки
центра
развертыв
ания
Office
См. в статье Просмотр XMLконтента файлов настройки
центра развертывания Office
(http://go.microsoft.com/fwlink/?link
id=169720&clcid=0x419) пример
скрипта Microsoft Visual Basic, с
помощью которого
администраторы могут
просматривать параметры,
хранящиеся в MSP-файлах
центра развертывания Office.
Просмотр XML-контента файлов
настройки центра развертывания
Office
Справка
Службы планирования
развертывания настольных
компьютеров Майкрософт
(DDPS) предлагают клиентам от
1 до 15 дней пользования
службами планирования
развертывания на основе того,
сколько продуктов Office они
приобрели в рамках программы
Microsoft Software Assurance.
Клиенты работают с
консультантами для создания
высокоуровневого плана
развертывания в своих средах и
оценки общей стоимости
обновления до последней
версии Windows и Office.
Программа Software Assurance в
рамках корпоративного
лицензирования Майкрософт
(http://go.microsoft.com/fwlink/?linkid=1
52871&clcid=0x419)
Службы
планирова
ния
развертыв
ания
настольны
х
компьюте
ров
Майкросо
фт (DDPS)
Найти поставщика служб
планирования развертывания в своем
регионе можно с помощью веб-сайта
Microsoft Solution Finder (Возможно,
на английском
языке) (http://go.microsoft.com/fwlink/?l
inkid=152872&clcid=0x419).
184
Оценка и исправление совместимости
приложений для Office 2010
В данном разделе представлены основные ресурсы по обеспечению совместимости приложений
Microsoft Office 2010 и включены ссылки на новую документацию и средства обеспечения
совместимости приложений. Эти ресурсы особенно полезны для ИТ-специалистов, которые
должны оценивать проблемы совместимости приложений и реализовывать план по устранению
проблем совместимости приложений Microsoft Office.
Содержание
Статья
Описание
Обзор совместимости приложений для пакета
Office 2010
Обзор совместимости основных средств и
ресурсов для Office 2010 и ссылки на новые
средства и документацию по совместимости.
Руководство по оценке и исправлению
совместимости приложений для Office 2010
Указания по оценке, планированию,
тестированию и устранению неполадок при
развертывании Office 2010.
Office Environment Assessment Tool (OEAT)
quick start guide for Office 2010 (Obsolete) (на
английском языке)
Краткие сведения об использовании средства
оценки среды Office для оценки текущей среды
перед развертыванием Office 2010.
Руководство пользователя средства оценки
среды Office для Office 2010
Сведения об использовании средства оценки
среды Office для оценки текущей среды перед
развертыванием Microsoft Office 2010.
Руководство пользователя для инспектора
совместимости кода Microsoft Office
Описание использование средства анализа
кода VBA, созданного в предыдущих версиях
Microsoft Office, а также способов
использования этого средства для
обеспечения совместимости вызовов
интерфейса программного интерфейса
Windows в коде с 64-разрядной версией
Office 2010.
185
Руководство по оценке и исправлению
совместимости приложений для Office 2010
В этой статье описывается процесс тестирования совместимости приложений и исправления для
развертываний Microsoft Office 2010. Эти сведения особенно полезны для ИТ-специалистов,
которые должны оценивать проблемы совместимости приложений и реализовывать план по
устранению проблем совместимости приложений. Для разработчиков, обновляющих приложения
Office, сведения, указанные в данной статье, также могут быть полезными. После выполнения
процесса, описанного в этой статье, администраторы и разработчики будут лучше понимать,
какие надстройки и приложения взаимодействуют с Office и как перенести их в Office 2010.
В этой статье не описывается совместимость файлов, их преобразование и перенос.
Дополнительные сведения о преобразовании файлов Office в файлы Office 2010 см. в разделах
Планирование стратегии переноса и обновления Office 2010 и Обзор диспетчера планирования
переноса Office (OMPM).
Содержание:
Введение в совместимость приложений Office 2010
Процесс оценки и исправления совместимости приложений
Планирование тестирования совместимости
Оценка среды
Тестирование и устранение проблем совместимости
Введение в совместимость приложений Office
2010
Разработчики и опытные пользователи писали код для расширения возможностей Office после
выхода первых продуктов Office. С развитием Office по мере изменения возможностей, удаления
возможностей и изменения формата файлов увеличилась и вероятность того, что старые
надстройки и настройки не будут работать при использовании с Office 2010. Неудивительно, что
обеспечение совместимости приложений может быть сложной задачей для организаций, в
которых применяются файлы Office, хранящиеся десять или более лет.
В Office 2010 представлено множество улучшений продуктов и другие изменения, которые могут
повлиять на совместимость с существующими файлами, макросами, надстройками и решениями
Microsoft Visual Studio. Далее перечислены некоторые из этих изменений.
Удаленные возможности Надстройки и приложения могут перестать работать, если они
зависят от возможностей (и соответствующих объектных моделей), которые удалены в
Office 2010.
186
Измененные возможности Обновленные возможности и их объектные модели могут
привести к тому, что надстройки и приложения будут работать не так, как ожидается. Иногда
эти изменения очевидные, а иногда их можно обнаружить только после тестирования.
Несовместимость с 64-разрядными приложениями Доступна как 32-, так и 64-разрядная
версия пакета Office 2010. 64-разрядная версия предназначена для пользователей, которым
требуется больший объем памяти при работе со сложными таблицами Microsoft Excel и
файлами Microsoft Project. Если планируется развертывание 64-разрядной версии Office,
следует учитывать, что элементы управления ActiveX, надстройки и решения Microsoft Visual
Basic for Applications (VBA), созданные для работы с 32-разрядными клиентскими
компьютерами, могут не работать с 64-разрядными версиями Office 2010.
Доступно несколько средств и решений для оценки и устранения проблем совместимости с
Office 2010. ИТ-администраторы могут использовать средство оценки среды Office (OEAT) для
выявления надстроек и приложений, которые взаимодействуют с Office. Разработчики могут
выполнять дополнительные тесты с помощью нового инспектора совместимости кода Microsoft
Office 2010 для поиска потенциально несовместимого кода в проектах VBA или Visual Studio.
Если приложения нельзя исправить, администраторы могут использовать решения, такие как
службы удаленных рабочих столов (службы терминалов), параллельные установки и новую
технологию виртуализации приложений Майкрософт (App-V) для поддержки среды, совместимой
с предыдущими версиями Office, вместе с Office 2010.
В следующих разделах кратко описываются средства оценки совместимости с Office 2010.
Средство оценки среды Office (OEAT) OEAT — это новое средство проверки Office 2010,
которое определяет надстройки, установленные на компьютерах пользователей. Средство OEAT
собирает и регистрирует сведения о надстройках для Microsoft Office 97, Microsoft Office 2000,
Microsoft Office XP, Microsoft Office 2003 и Microsoft Office 2007. Оно также сравнивает список
обнаруженных надстроек сторонних производителей со списком совместимых надстроек,
которые отслеживаются программой по обеспечению совместимости приложений для
независимых поставщиков программных продуктов.
Чтобы загрузить средство OEAT (Office Environment Assessment Tool — средство оценки среды
Office), воспользуйтесь страницей средства оценки среды Office (средство Office 2010)
(Возможно, на английском языке) (http://go.microsoft.com/fwlink/?linkid=171092&clcid=0x419)
(Возможно, на английском языке).
Программа по обеспечению совместимости приложений для независимых поставщиков
программных продуктов Эта новая программа отслеживает независимых поставщиков
программных продуктов, которые совместимы с Office 2010. Независимые поставщики
программных продуктов отправляют сведения о своих программах через специальный портал, а
Майкрософт публикует этот список в центре ресурсов совместимости Microsoft Office 2010
(http://go.microsoft.com/fwlink/?linkid=186766&clcid=0x419). Средство OEAT также использует этот
список для выделения известных совместимых надстроек в сводном отчете.
Текущий список независимых поставщиков программных продуктов, участвующих в этой
программе, см. в разделе Совместимость с Microsoft Office 2010
(http://go.microsoft.com/fwlink/?linkid=186766&clcid=0x419).
187
Инспектор совместимости кода Microsoft Office 2010 (OCCI) Инспектор совместимости кода
Microsoft Office 2010 сравнивает существующий исходный код VBA, Visual Basic .NET и C# с APIвызовами объектной модели, несовместимыми с Office 2010. Это средство интегрируется с
Microsoft Visual Basic for Applications 7.0 (VBA 7) и Microsoft Visual Studio 2008 или Microsoft Visual
Studio 2010 и включает в себя простой сканер. Если инспектор кода находит код, несовместимый
с Office 2010, он добавляет в код комментарий, чтобы разработчик мог исправить его в
дальнейшем. Инспектор также ищет в коде операторы Declare и ссылки на DLL-файлы,
используемые элементами управления ActiveX, которые нужно обновить для обеспечения
совместимости с 64-разрядными версиями Office 2010.
Чтобы загрузить средство OCCI, воспользуйтесь страницей Средство Office 2010: инспектор
совместимости (Возможно, на английском языке)
(http://go.microsoft.com/fwlink/?linkid=181874&clcid=0x419) (Возможно, на английском языке).
В следующей таблице описываются типы настроек на основе Office, которые могут встретиться
во многих организациях, а также средства, используемые для оценки каждой настройки. Так как
некоторые из них часто применялись в более ранних версиях Office, ссылки на дополнительные
сведения зачастую будут приводить к документации для разработчиков по Office 2003 и более
ранних версий.
Тип настройки
Описание
Средство оценки
Надстройки
автоматизации
(XLL или WLL)
Надстройки автоматизации позволяют разработчикам
встраивать функции существующих приложений
Office 2010 в пользовательские приложения. Примером
надстройки автоматизации Office является приложение
CRM, которое записывает данные о счетах клиента в
таблицу Microsoft Excel.
Средство OEAT
(Office
Environment
Assessment Tool
— средство
оценки среды
Office)
Дополнительные сведения о надстройках
автоматизации см. в разделе Надстройки COM Excel и
надстройки автоматизации (Возможно, на английском
языке)
(http://go.microsoft.com/fwlink/?linkid=186622&clcid=0x419)
(Возможно, на английском языке).
Надстройка COM
(DLL-файлы
Windows)
Надстройки COM, впервые представленные в Microsoft
Office 2000, позволяют разработчикам использовать
удобные для них язык программирования и среду
разработки для создания решений на основе Office.
После написания надстройки COM она компилируется
как DLL-файл. Этот файл может загружаться одним и
несколькими приложениями Office и взаимодействовать
с объектными моделями Office.
Средство OEAT
(Office
Environment
Assessment Tool
— средство
оценки среды
Office)
188
Тип настройки
Описание
Средство оценки
Дополнительные сведения о надстройках COM см. в
разделе Надстройки COM (Возможно, на английском
языке)
(http://go.microsoft.com/fwlink/?linkid=186623&clcid=0x419)
(Возможно, на английском языке).
Надстройки VBA
формата Office
97–2003 (DOT,
WLL, XLA, PPA)
Надстройки VBA
формата Office
2007–2010
(DOTM, XLAM,
PPAM)
Файлы Office
2007–2010 с
поддержкой
макросов VBA
(DOCM, XLSM,
PPTM)
Надстройки шаблонов VBA создаются с помощью
Microsoft Visual Basic for Applications (VBA).
Средства OEAT
(Office
Environment
Дополнительные сведения о надстройках VBA см. в
Assessment Tool
разделе Приступая к работе с VBA в Office 2010
(http://go.microsoft.com/fwlink/?linkid=186624&clcid=0x419). — средство
оценки среды
Сведения о различиях шаблонов и надстроек Microsoft
Office) и OCCI
Word см. в разделе Шаблоны документов Word и
(Office Code
надстройки Word (глобальные шаблоны) (Возможно, на
Compatibility
английском языке)
(http://go.microsoft.com/fwlink/?linkid=186625&clcid=0x419) Inspector —
инспектор
(Возможно, на английском языке).
совместимости
кода Office)
Эти файлы содержат VBA-код макросов, но не
сохраняются как надстройки.
Средство OEAT обнаруживает файлы Word и Excel с
поддержкой макросов, которые хранятся в папке
автозагрузки или загружаются как глобальные шаблоны.
Средство OEAT не обнаруживает файлы с поддержкой
макросов, которые хранятся в других местах, и не
находит файлы PowerPoint с поддержкой макросов в
любом месте.
Дополнительные сведения о файлах с поддержкой
макросов см. в разделе File formats supported in Office
2010 (на английском языке).
Надстройки
Office, созданные
с помощью Visual
Studio
Надстройки Office, созданные с помощью Visual Studio,
позволяют организациям настраивать приложения Office
и добавлять определенные функции, необходимые для
бизнес-процессов.
Visual Studio поддерживает два типа решений, которые
можно использовать в организации.
Настройки уровня документов Эти настройки
состоят из сборки, которая связана с одним
Средства OEAT
(Office
Environment
Assessment Tool
— средство
оценки среды
Office) и OCCI
(Office Code
Compatibility
Inspector —
инспектор
совместимости
кода Office)
Средства OEAT
(Office
Environment
Assessment Tool
— средство
оценки среды
Office) и OCCI
(Office Code
189
Тип настройки
Описание
документом, рабочей книгой или шаблоном в
Microsoft Word и Microsoft Excel. Возможности
настроек уровня документа доступны, только если
связанный документ открыт. Эти настройки не могут
вносить изменения на уровне приложения, например
отображать новые элементы меню или вкладки
ленты, если открыт какой-либо документ.
Средство оценки
Compatibility
Inspector —
инспектор
совместимости
кода Office)
Надстройки уровня приложения Эти надстройки
состоят из сборки, связанной с приложением Office.
Такая надстройка может осуществлять вызовы
объектной модели для автоматизации и расширения
приложения, при этом она может использовать все
классы платформы Microsoft .NET Framework.
Средство OEAT можно использовать только для
обнаружения надстроек уровня приложений.
Дополнительные сведения о надстройках Office,
созданных с помощью Visual Studio, см. в разделе Обзор
разработки решений Office
(http://go.microsoft.com/fwlink/?linkid=188380&clcid=0x419).
Процесс оценки и исправления совместимости
приложений
На следующем рисунке показана сводка процесса оценки и исправления совместимости
приложений. Каждой задаче, указанной на этом рисунке, соответствует раздел в этой статье.
190
Примечание.
В этой статье не описывается совместимость файлов, их преобразование и перенос.
Дополнительные сведения о преобразовании файлов Office в файлы Office 2010 см. в
разделах Планирование стратегии переноса и обновления Office 2010 и Обзор
диспетчера планирования переноса Office (OMPM).
Планирование тестирования совместимости
Планирование оценки, исправления и тестирования надстроек и приложений — это важный
первый этап в общем процессе тестирования совместимости приложений. Хотя соблазн
использовать предыдущие результаты тестирования совместимости Office 2007 может быть
велик, делать это не рекомендуется, так как это только задержит развертывание.
191
Планирование оценки
В следующих разделах описываются задачи планирования, которые помогут подготовиться к
оценке надстроек и приложений в организации.
Создание центрального репозитория для документации и результатов
оценки
Для упрощения управления процессом оценки и исправления рекомендуется создать
центральный репозиторий обнаруженных приложений и их состояний. Такое решение, как
Microsoft SharePoint Server 2010, поможет предоставлять всем участникам проекта самые
последние данные и держать проект под контролем.
Определение заинтересованных лиц
Заинтересованные лица — это люди или группы, которые утверждают и выделяют ресурсы для
проекта. Определив заинтересованных лиц на раннем этапе планирования, рабочая группа,
отвечающая за совместимость приложений, сможет взаимодействовать с нужными людьми и
протестировать результаты с их помощью.
В следующей таблице описываются типичные роли заинтересованных лиц в проекте
обеспечения совместимости приложений.
Роль
Обязанности
Владелец приложения
Обеспечивает работу бизнес-процесса,
выполнявшегося в предыдущей версии Office,
после обновления.
Спонсор проекта
Обеспечивает успешность обновления Office и
положительную реакцию в организации.
Назначение ролей для участников проекта
В следующей таблице описываются возможные роли и их обязанности, которые следует
реализовать в проекте обеспечения совместимости приложений.
Роль
Обязанности
Руководитель проекта
Обеспечивает общую работу проекта и
управляет общими ресурсами, показателями и
рисками.
Инженер-испытатель по проверке
Следуют плану тестирования и проверяет
192
Роль
Обязанности
совместимости
компоненты Office на наличие любых
потенциальных проблем несовместимости, в
том числе связанных с форматами файлов,
макросами, надстройками и автоматизацией
Office.
Оператор OEAT
Понимает и выполняет установку и настройку
средства OEAT.
Руководитель процесса исправления
Выполняет действия для устранения проблем
совместимости с настройками Office.
Инженер-испытатель регрессии
Обеспечивает успешное исправление объекта
Office. Эту роль часто выполняет руководитель
процесса исправления.
Инженер-испытатель на этапе
пользовательской приемки
Представитель затрагиваемого подразделения,
который устанавливает, что приложение
исправлено успешно и оно не влияет на другие
настройки и действия. Эту роль не может
выполнять человек, который осуществляет
исправление и тестирование регрессии.
Бизнес-аналитик или владелец
Владеет кодом и документацией к
приложениям и надстройкам, которые важны
для подразделения.
Руководитель группы развертывания
Несет ответственность за своевременное
выполнение всего технического процесса.
Может делегировать определенные действия
по созданию отчетов и администрированию.
Группа упаковки приложений
Несет ответственность за пакет установки
Office 2010.
Клиентская группа (группа настольных
компьютеров)
Несет ответственность за развертывание
пакета Office 2010 с использованием средства
управления настройкой организации, такого как
Systems Center Configuration Manager (SCCM).
Служба поддержки
Обеспечивает функциональную поддержку
Office для инженеров-испытателей и, после
окончания переноса, для пользователей.
193
Определение и опрос подразделений
На следующем этапе планирования оценки нужно определить отделы и подразделения, а также
опросить их представителей, чтобы понять, как они используют текущий набор надстроек в
своей работе. Понимание важности каждой надстройки, ее назначения, причины создания,
принципов работы и того, кто ее создал, очень важно для принятия взвешенного решения о
способе исправления надстройки и устранения проблем при их обнаружении.
Некоторые надстройки для приложений Office могли быть созданы в организации неофициально.
Поэтому могут потребоваться определенные исследования, чтобы отследить владельца и
исходный код, если он еще существует.
Следующую форму можно использовать как шаблон для анкеты.
Сведения о приложении
Подразделение
Имя приложения
Контактное лицо или владелец приложения
AppID
Версия
Приоритет
Уровень
Состояние совместимости Office 2010, если
оно известно (совместимо, несовместимо)
Описание проблемы совместимости, если
имеется
количество пользователей;
Версия Office, используемая приложением
(XP, 2003, 2007, 2010 и т. д.)
Опишите тип использования (например,
экспорт документа или надстройки Office в
приложение Office и т. д.)
Компоненты Office, используемые
приложением
Word
Excel
194
Access
PowerPoint
Другие
Используются ли в приложении сложные
объекты Office, такие как диаграммы,
сводные таблицы или рисунки?
Это приложение для ввода данных или
интерфейсное приложение? Если это так,
укажите подробные сведения.
Какие языки поддерживаются приложением?
Определение клиентских компьютеров для проверки
После определения разных подразделений, в которых требуется проверить клиентские
компьютеры, можно приступить к выявлению статистической выборки для каждого
подразделения. Не каждый клиентский компьютер в организации нужно проверять.Однако в
некоторых случаях (в зависимости от размера организации) проверка всей среды, группы или
подразделения может быть проще, чем определение отдельных клиентских компьютеров для
проверки. Статистическая выборка, состоящая из не более чем 20% всех компьютеров, позволит
получить достаточно информации для успешной оценки и устранения проблем совместимости в
среде Office 2010.
Важно!
На всех клиентских компьютерах, на которых запускается средство OEAT, должна быть
установлена платформа Microsoft .NET Framework 2.0 или более поздняя версия.
Дополнительные сведения о требованиях OEAT см. в разделе Руководство пользователя
средства оценки среды Office для Office 2010.
Если в организации нет обновленного перечня оборудования, следует рассмотреть возможность
запуска набора средств оценки и планирования Майкрософт (MAP) для создания перечня
оборудования и оценки готовности среды Office 2010. С этим перечнем можно обратиться к
руководителям подразделений для выбора подмножества клиентских компьютеров для оценки с
помощью OEAT. Дополнительные сведения о наборе средств оценки и планирования
Майкрософт см. в разделе Набор средств оценки и планирования Майкрософт
(http://go.microsoft.com/fwlink/?linkid=149448&clcid=0x419).
Планирование исправления
В следующих разделах представлены сведения, которые помогут определить базовые критерии
для классификации и исправления несовместимых приложений. Если прийти к соглашению на
195
раннем этапе планирования, можно будет избежать разногласий и задержек после получения
результатов оценки и тестирования.
Определение способа классификации приложений и их приоритета
Предприятия разрабатывают, развертывают и поддерживают разные приложения и надстройки
на основе Office, которые могут сильно различаться по значимости. Поэтому важно объединить
приложения в классы и уровни на основе их значимости для организации. Простой метод
классификации — определить, является ли приложение критически важным для организации
или нет. Кроме того, следует рассмотреть следующие характеристики для классификации:
собственные приложения и приложения сторонних производителей;
ведомственные приложения;
неуправляемые решения, такие как шаблоны, надстройки и макросы, созданные конечными
пользователями;
количество пользователей приложений;
факт использования приложений высшим руководством;
ожидаемый срок жизни приложения.
В следующей таблице описывается, как организации могут классифицировать и определять
приоритеты различных типов настроек Office.
Настройка
Критически важная
Не критически важная
Надстройки автоматизации.
Упреждающее сканирование,
тестирование и исправление с
помощью средства Office
Реагирование на
обнаруженных пользователей
Надстройки COM
Упреждающее сканирование,
тестирование и исправление с
помощью средства Office
Реагирование на
обнаруженных пользователей
Надстройки VBA
Упреждающее сканирование,
тестирование и исправление с
помощью средства OEAT и
OCCI
Реагирование на
обнаруженных пользователей
Для дальнейшей классификации важных приложений можно разделить их на уровень 1, уровень
2 и уровень 3. Далее представлен пример классификации каждого уровня.
Уровень 1: критически важные Сбой критически важных приложений может нарушить
непрерывность работы и снизить доход организации. Любое приложение, используемое
высшим руководством, следует считать критически важным независимо от количества
196
пользователей или приоритета приложения. В этот уровень также включаются приложения,
которые используют более 10% сотрудников организации.
Уровень 2: важные для бизнеса Эти приложения важны для организации, или их
используют не менее 10% сотрудников организации. В этот уровень также можно включать
приложения с любым бизнес-приоритетом, которые используют 1-10% сотрудников
организации. Это не критически важные приложения, не влияющие на доходы организации.
Однако они могут косвенно увеличить расходы или снизить доходы, влияя на
производительность.
Уровень 3: бизнес-приложения Это не критически важные приложения, которые могут
повлиять не более чем на 10 сотрудников или на 1% пользователей организации. Обычно
это средства для выполнения небольших задач, которые слабо влияют на работу
организации.
Определение стратегий исправления
После определения критериев классификации приложений следует сформировать
потенциальные стратегии исправления. Хотя фактические работы по исправлению сложно
спланировать, можно определить общие стратегии устранения проблем с каждым типом
настроек. В следующей таблице представлены рекомендуемые стратегии исправления,
основанные на типе приложения и его ожидаемом сроке использования.
Тип
Потенциальная стратегия
Собственное приложение с ограниченным
временем существования
Удаление приложения и поиск нового
процесса.
Собственное приложение с длительным
временем существования
Переписывание или переработка кода в
соответствии с новой объектной моделью.
Приложение стороннего производителя с
ограниченным временем существования
Удаление приложения и поиск нового
процесса.
Приложение стороннего производителя с
длительным временем существования
Обратитесь к производителю за обновлением
или заменой.
Приложение не работает
Переустановите приложение с новой
структурой каталогов или создайте
виртуальную среду для приложения.
При исправлении приложений можно обнаружить, что их приоритет может отличаться от
исходной оценки. Следует применять строгий процесс оценки, в соответствии с которым можно
перемещать приложение только на уровень вверх (но не вниз). Дополнительные сведения о том,
как ИТ-отдел корпорации Майкрософт классифицирует приложения и определяет их приоритет,
197
см. в разделе Развертывание Office в корпорации Майкрософт
(http://go.microsoft.com/fwlink/?linkid=178278&clcid=0x419).
На веб-сайте TechNet также представлены сведения об известных проблемах, которые
возникают при переносе настроек Office. Дополнительные сведения см. в разделе Изменения
продуктов и компонентов в Office 2010. Некоторые партнеры Майкрософт предлагают средства
для оптимизации процесса исправления.
Планирование пилотной среды
Рабочая группа должна выбрать способ пилотной реализации надстроек и приложений. В
частности, рабочая группа должно определить следующее.
Какие пользователи будут участвовать в пилотном развертывании.
Как пользователи в пилотной среде будут отчитываться о проблемах.
Будут ли сотрудники службы поддержки работать в пилотной среде и, если будут, как они
будут обучаться.
Когда будет запущена пилотная среда. Например, некоторые организации начинают
тестирование пилотной среды на этапе планирования, чтобы получить ранние отзывы по
мере реализации.
Доступны следующие ресурсы для облегчения планирования пилотной среды. Эти ресурсы не
относятся к тестированию совместимости с Office 2010. Однако многие из принципов,
отраженных в них, можно применять и здесь.
Проектирование пилотного проекта (Возможно, на английском языке)
(http://go.microsoft.com/fwlink/?linkid=186680&clcid=0x419) (Возможно, на английском языке)
Microsoft Operations Framework: проведение пилотного тестирования
(http://go.microsoft.com/fwlink/?linkid=186683&clcid=0x419)
Сведения о процессе переноса (Возможно, на английском языке)
(http://go.microsoft.com/fwlink/?linkid=186684&clcid=0x419) (Возможно, на английском языке)
Оценка среды
Во время этапа оценки собирается перечень надстроек и приложений посредством запуска
OEAT на статистической выборке клиентских компьютеров. После анализа результатов и
классификации приложений можно переходить к этапу тестирования и исправления.
Запуск средства оценки среды Office
Средство оценки среды Office (OEAT) можно запускать из общей сетевой папки или же его
можно распространить среди пользователей. OEAT проверяет клиентские компьютеры и
сохраняет результаты в указанном месте, обычно в общей сетевой папке. После завершения
проверки можно использовать OEAT для компиляции результатов в таблице Microsoft Excel,
которую можно применять во время исправления.
198
В зависимости от среды можно выполнить развертывание OEAT в одном из следующих случаев.
Среды Active Directory Выполните развертывание OEAT с помощью скрипта входа Active
Directory. При входе пользователей в систему OEAT запускается автоматически, а
результаты сохраняются в указанном месте.
Управляемые среды Выполните развертывание OEAT с помощью решения управления,
такого как Systems Management Server (SMS) или System Center Configuration Manager
(SCCM).
Неуправляемые или нецентрализованные ИТ-среды Создайте общую папку для
средства OEAT и предоставьте пользователям инструкции для выполнения проверки
вручную.
Дополнительные сведения о развертывании и использовании средства OEAT см. в разделе
Руководство пользователя средства оценки среды Office для Office 2010. Сведения о загрузке
OEAT см. в разделе Средство Office 2010: средство оценки среды Office (Возможно, на
английском языке) (http://go.microsoft.com/fwlink/?linkid=171092&clcid=0x419) (Возможно, на
английском языке).
Изучение результатов OEAT
Если проверка клиентских компьютеров завершена, воспользуйтесь параметром Компиляция
результатов в OEAT для создания электронной таблицы со сводными результатами по всем
проверенным клиентским компьютерам. В этой электронной таблице несколько листов, в том
числе следующие.
SummaryReport. Этот лист содержит сводные сведения, которые помогут определить,
готовы ли просканированные клиентские компьютеры для Office 2010. Лист содержит данные
о средней величине свободного места, процессорах, производителях компьютеров,
установках Windows (включая уровни пакетов обновления) и выполненных установках Office.
Полученные данные могут быть интересны с точки зрения управления конфигурацией
клиентских компьютеров, на которых не могут работать нужные версии Office или Windows.
MicrosoftOfficeAddins На этом листе представлен список всех надстроек, включенных в
Office.
AddinsNotShippedWithOffice. Этот лист содержит список всех надстроек, не включенных в
состав Office. Этот отчет служит основой для оценки и планирования. Можно отсортировать
этот список по приложениям, просмотреть последние даты обращения или изменения, а
также просмотреть количество клиентских компьютеров, на которых была обнаружена
соответствующая надстройка. Можно также сравнить номера версий одних и тех же
надстроек, чтобы определить, не устарели ли некоторые подмножества клиентских
компьютеров, что может свидетельствовать о проблеме процессов, связанных с
управлением конфигурациями в организации.
На листе AddinsNotShippedWithOffice начните со столбца Compatibility (Совместимость),
чтобы просмотреть состояние совместимости для каждой надстройки. Средство OEAT
формирует данные для этого столбца, сравнивая обнаруженные надстройки с листом
199
совместимых надстроек, отслеживаемых программой совместимости приложений независимых
поставщиков программных продуктов. Возможные результаты состояния совместимости
представлены ниже:
UNKNOWN (НЕИЗВЕСТНО). Эта надстройка в данный момент отсутствует в списке
корпорации Майкрософт для поставщиков надстроек, совместимых с Office 2010.
Следовательно, состояние этой надстройки неизвестно. Обратите внимание, что это
состояние может измениться, когда для средства OEAT станут доступны новые данные о
поставщиках. Новые данные о поставщиках можно загрузить при каждой компиляции этой
электронной таблицы.
PARTIAL MATCH (ЧАСТИЧНОЕ СООТВЕТСТВИЕ). Средство OEAT сообщает это
состояние в двух случаях: найдено соответствие только для имени поставщика либо найдено
соответствие для имени поставщика и имени продукта, но не соответствует номер версии.
Используйте ссылку, содержащуюся в столбце URL (URL-адрес), чтобы проверить в списке
поставщиков наличие совместимых надстроек данного поставщика.
EXACT MATCH (ТОЧНОЕ СООТВЕТСТВИЕ), Это состояние показывает, что имя
поставщика и имя продукта совпадают, а номер версии надстройки равен или больше
версии, сообщенной поставщиком.
Важно!
Столбец Compatibility (Совместимость) не отображается, если пользователь решил не
загружать данные о совместимости в ответ на приглашение окончательной версии
средства OEAT, или используется бета-версия OEAT. Окончательную версию OEAT
можно загрузить из Центра загрузки Microsoft (Возможно, на английском языке).
Завершение планов исправления
На данный момент можно скоррелировать результаты проверки средства OEAT с критериями
классификации, заданными на этапе планирования. При определении расписания для этой
работы следует убедиться, что дополнительное время будет уделено для исследования и
классификации надстроек, которые не были выявлены при опросе представителей
подразделений. Для изучения области несовместимости надстроек VBA и Visual Studio группа
разработки может использовать инспектор совместимости кода (OCCI) на этом этапе, чтобы
понять, какой объем кода придется изменить.
Тестирование и устранение проблем
совместимости
На этом этапе начинается тестирование критически важных и других надстроек и приложений с
высоким приоритетом для поиска специфических проблем совместимости с Office 2010. После
выявления несовместимостей группа разработки начинает исправления несовместимых
надстроек и приложений на основе работы, проделанной на этапе планирования.
200
Так как исправляется множество приложений и надстроек, нельзя предположить, что эти
исправления будут работать вместе. Следует протестировать все исправления вместе и
опробовать их в реальной ситуации. Каждый этап важен для проверки исправлений,
стабилизации общего развертывания Office 2010 и более успешного переноса данных.
Тестирование надстроек и приложений
На следующих блок-схемах представлены общие рекомендации для разработчиков,
тестирующих различные типы приложений для определения несовместимостей с Office 2010.
Дополнительные сведения см. в следующих ресурсах.
Планирование и тестирование развертывания приложений (Возможно, на английском языке)
(http://go.microsoft.com/fwlink/?linkid=186685&clcid=0x419) (Возможно, на английском языке)
Проверка совместимости бизнес-приложений с помощью процессов тестирования
совместимости бизнес-приложений ИТ-отдела Майкрософт (Возможно, на английском языке)
(http://go.microsoft.com/fwlink/?linkid=186686&clcid=0x419) (Возможно, на английском языке)
Общее тестирование приложений
Приведенная далее блок-схема показывает высокоуровневое представление тестирования
приложений. На следующих блок-схемах в этом разделе описывается процесс тестирования для
определенных типов приложений Office, таких как макросы и скрипты надстроек, а также
тестирование автоматизаций Office.
201
202
Тестирование надстроек Office
203
Тестирование макросов и скриптов
204
Тестирование автоматизаций Office
Запуск инспектора совместимости кода Office
В процессе общего тестирования разработчики могут запускать инспектор совместимости кода
для проверки на наличие известных измененных или устаревших функций членов объектной
модели. Инспектор также ищет в коде VBA операторы Declare и ссылки на DLL-файлы,
используемые элементами управления ActiveX, которые нужно обновить для обеспечения
совместимости с 64-разрядными версиями Office 2010. Если средство находит потенциальные
205
проблемы совместимости, оно добавляет комментарий в код, чтобы привлечь внимание
разработчика.
После завершения каждой проверки инспектора кода создается подробный сводный отчет о
найденном, в который включены следующие элементы.
Изменения Отмечаются любые синтаксические изменения члена объектной модели.
Инспектор кода обнаруживает все измененные члены объектной модели начиная с версии
Office 97.
Устаревшие возможности Отмечаются все использованные устаревшие члены объектной
модели. Инспектор кода обнаруживает все устаревшие члены объектной модели начиная с
версии Office 97.
Дополнительные сведения об использовании инспектора совместимости кода Office см. в
разделе Руководство пользователя для инспектора совместимости кода Microsoft Office.
Исправление надстроек и приложений
Существует несколько подходов для исправления приложения или надстройки, несовместимой с
Office 2010. В следующих разделах кратко описываются варианты исправления.
Получение обновлений от производителей
В отчетах OEAT предоставляются ссылки на надстройки, которые зарегистрированы как
совместимые. Однако некоторые приложения могут отсутствовать в этом списке. В этом случае
следует обратиться непосредственно к производителю. Нужно быть готовым к разработке
временных способов исправления, если обновленная надстройка будет недоступна во время
переноса или если надстройка не будет обновлена (или если производитель больше не
занимается разработкой продуктов). Если временное исправление недоступно, следует
рассмотреть возможность виртуализации приложений или параллельной установки разных
версий.
Обновление внутренних приложений
Если доступен исходный код и известно, как работает надстройка или приложение, или доступна
документация и группа разработки все еще активна или к ней можно обратиться за
консультацией — это идеальная ситуация для обновления внутреннего решения. Процесс
обновления внутренних приложений стал значительно легче благодаря инспектору
совместимости кода, который определяет несовместимые функции в исходном коде. Группе
разработки все равно потребуется выполнить необходимые действия для исправления проблем.
Однако, им будет намного проще найти несовместимый код с помощью инспектора кода.
Примечание.
Если платформа, используемая для написания внутреннего приложения, очень старая
(например, Visual Basic 6 или более ранние версии), рекомендуется рассмотреть
206
возможность повторного написания средства заново с использованием платформы .NET
Framework.
Следующие рекомендации полезны для разработчиков, которым требуется обновить внутренние
приложения.
Надстройки, созданные с помощью Visual Studio
Компоненты среды выполнения Office 2010 были созданы таким образом, чтобы все надстройки
и решения для работы с документами и электронными таблицами средств Microsoft Visual Studio
Tools для работы с приложениями (VSTA) и Visual Studio 2008 .NET работали с 64-разрядной
версией Office 2010. Эти компоненты устанавливаются вместе с Office 2010. Поэтому
администратору не требуется включать отдельную установку для этой среды выполнения.
Однако существуют дополнительные вопросы, требующие рассмотрения.
В проекте Visual Studio, C# или Visual Basic код можно скомпилировать на языке MSIL, если
используется параметр Любой процессор. Во время выполнения код MSIL проходит JITкомпиляцию для нужной архитектуры (AMD, 32- или 64-разрядной платформы Intel). Однако эта
технология не применяется к .NET Framework версии 1.0 и 1.1. Эти версии не поддерживают
преобразование в 64-разрядный код.
Даже соответствующий код .NET Framework 2.0 следует проверить, так как все вызовы процесса
(p/invoke) в коде зависят от архитектуры процессора. Если попытаться вызвать собственные
методы API с помощью p/invoke, могут возникнуть проблемы при запуске решения VSTO в 64разрядной версии Office 2010.
Также проблемы могут возникнуть, если в коде выполняются вызовы Win32 API с сигнатурой
(имя метода, список параметров и имя DLL), отличной от сигнатуры эквивалентного метода
Win64 API. Это относится к любому решению, включая решение Office или решение на основе
Windows.
Дополнительные сведения о создании решений для 64-разрядной версии Office 2010 см. в
разделах 64-разрядные приложения для Visual Studio 2005 (Возможно, на английском языке)
(http://go.microsoft.com/fwlink/?linkid=178279&clcid=0x419) (Возможно, на английском языке) и 64разрядные приложения для Visual Studio 2010
(http://go.microsoft.com/fwlink/?linkid=152431&clcid=0x419) в библиотеке MSDN.
Решения и макросы VBA
Решения и макросы, созданные с помощью Visual Basic for Applications (VBA), будут работать,
если они взаимодействуют с объектной моделью Office 2010. Однако определенные вызовы
могут устареть и не будут работать. Если в коде VBA используются вызовы Windows API, скорее
всего, это будут вызовы 32-разрядных библиотек DLL. Простой способ исправления для такого
кода — обновить его, чтобы в операторах Declare использовалось ключевое слово PtrSafe. Для
поиска операторов Declare можно использовать инспектор совместимости кода Office.
Дополнительные сведения о совместимости кода VBA с 64-разрядными приложениями см. в
разделе Совместимость 32- и 64-разрядных версий Office 2010 (Возможно, на английском языке)
(http://go.microsoft.com/fwlink/?linkid=186639&clcid=0x419) (Возможно, на английском языке).
207
Элементы управления ActiveX
Собственные 32-разрядные элементы управления ActiveX (это, скорее всего, любые элементы
управления, совместимые с Office 2007 и предыдущими версиями Office) не поддерживаются в
64-разрядной версии Office 2010. Для исправления таких элементов управления требуется
скомпилировать код заново (если доступен исходный код), запросить обновление у
производителя или дождаться его выхода, или использовать метод виртуализации.
Дополнительные сведения о совместимости кода VBA с 64-разрядными версиями см. в разделе
Совместимость 32-разрядной и 64-разрядных версий Office 2010 (Возможно, на английском
языке) (http://go.microsoft.com/fwlink/?linkid=186639&clcid=0x419) (Возможно, на английском
языке).
Использование параллельных установок или виртуализации
Если переписать код невозможно, доступны дополнительные методы обеспечения
совместимости.
Если обновление надстройки от производителя будет доступно после даты развертывания,
можно установить Office 2003 или более раннюю версию параллельно с Office 2010 (или
только определенные приложения, для которых ожидаются обновления, например Office
Excel 2003).
Примечание.
При переходе на 64-разрядную версию Office 2010 нельзя параллельно установить
Office 2007 (или предыдущую версию) одновременно. Все доступные предыдущие
версии — 32-разрядные.
При использовании Windows 7 можно параллельно установить Office 2003 (или более
раннюю версию) в режиме совместимости с Windows XP или, если используется более
старая версия Office, можно установить ее в виртуальной среде.
Используйте технологию App-V (ранее известную как SoftGrid). Дополнительные сведения о
технологии App-V см. в разделе Технология Microsoft Application Virtualization 4.6 (Возможно,
на английском языке) (http://go.microsoft.com/fwlink/?linkid=143973&clcid=0x419) (Возможно, на
английском языке).
Используйте службы терминалов Windows и выполните одно из следующих действий.
Если используется Windows Server 2003, можно использовать службы терминалов
Windows для подготовки настольных компьютеров, на которых можно запускать эти
решения удаленно в более ранней версии Office.
Если используется Windows Server 2008, можно установить RemoteApp. При этом
пользователи смогут работать на клиентских компьютерах так же, как при использовании
старой версии Office. Дополнительные сведения о RemoteApp см. в разделе
Развертывание служб терминалов RemoteApp Windows Server 2008
(http://go.microsoft.com/fwlink/?linkid=178280&clcid=0x419).
208
Проверка исправлений надстроек и приложений
Реализация пилотной среды — это последний основной этап перед развертыванием Office 2010.
Пилотная среда — это пробный полигон для проверки исправленных приложений. Проектная
группа должна участвовать в реализации пилотной среды Office 2010 для поиска и исправления
всех возможных проблем. На этом этапе группа управления выпуском отслеживает управляемую
среду, в которой пользователи выполняют типичные бизнес-задачи с помощью новых
возможностей, в том числе применяют исправленные приложения и надстройки, которые
взаимодействуют с Office 2010. Так можно, узнать, работают ли исправления, как ожидалось, и
выполняются ли требования организации.
По мере обнаружения проблем в пилотной среде следует применять итеративный подход для их
устранения, разработки нового тестового случая, выполнения тестов и развертывания
обновленных приложений в пилотной среде для дополнительной проверки. Особое внимание
следует уделить тому, как работают эти параметры, отзывам пользователей и любым
проблемам, которые ограничивают область или функциональность исправленной надстройки
или приложения.
Дополнительные сведения о стабилизации приложений и их реализации в пилотной среде см. в
разделе Стабилизация работы службы управления
(http://go.microsoft.com/fwlink/?linkid=115624&clcid=0x419) в документации по Microsoft Operations
Framework 4.0 в технической библиотеке TechNet.
См. также
Центр ресурсов обеспечения совместимости с Microsoft Office 2010 на веб-сайте TechNet
Руководство пользователя средства оценки среды Office для Office 2010
Руководство пользователя для инспектора совместимости кода Microsoft Office
Обновление решений до Office 2010 с помощью средств обеспечения совместимости
приложений и инструкций (MSDN) (Возможно, на английском языке)
Ресурсы разработки для Office 2010 по приложениям (MSDN)
Отправьте отзывы о средствах совместимости Office 2010
209
Руководство пользователя средства оценки
среды Office для Office 2010
Эта статья — руководство пользователя средства оценки среды Office (OEAT). Перед
использованием этого руководства рекомендуется выполнить действия по планированию,
которые описаны в разделе Руководство по оценке и исправлению совместимости приложений
для Office 2010, после чего можно запускать OEAT для проверки клиентских компьютеров
организации на наличие надстроек и приложений, взаимодействующих с Microsoft Office.
Чтобы загрузить средство OEAT (Office Environment Assessment Tool — средство оценки среды
Office), воспользуйтесь страницей средства оценки среды Office (средство Office 2010)
(Возможно, на английском языке) (http://go.microsoft.com/fwlink/?linkid=171092&clcid=0x419)
(Возможно, на английском языке).
Содержание:
Средство OEAT
Требования OEAT
Развертывание OEAT
Работа с данными OEAT
Устранение ошибок OEAT
Приложение
Средство OEAT
OEAT — это бесплатно загружаемый EXE-файл, который проверяет клиентские компьютеры на
наличие надстроек и приложений, которые взаимодействуют с Microsoft Office 97, Microsoft Office
2000, Microsoft Office XP, Microsoft Office 2003, Microsoft Office 2007 и Microsoft Office 2010.
Средство OEAT используется на этапе оценки совместимости приложений и их исправления, что
подробно описано в разделе Руководство по оценке и исправлению совместимости приложений
для Office 2010. На следующем рисунке показано, как средство OEAT применяется в общем
процессе оценки совместимости приложений.
210
OEAT обнаруживает надстройки и приложения, используя два следующих метода.
OEAT проверяет предварительно заданный список папок и разделов реестра на каждом
клиентском компьютере на наличие надстроек, используемых для Microsoft Outlook, Microsoft
Word, Microsoft Excel и Microsoft PowerPoint. В число типов проверяемых надстроек входят
надстройки автоматизации, надстройки COM, надстройки VBA и надстройки уровня
приложения, созданные с помощью Visual Studio.
При необходимости средство OEAT выполняет пассивную проверку клиентских компьютеров
для отслеживания приложений, вызывающих интерфейсы API Office. Пассивная проверка
заключается в отслеживании определенных разделов реестра (в течение периода из
нескольких часов или дней), которые используются при вызове интерфейсов API Office. На
основе этой проверки средство OEAT может определить, какие приложения вызывают API
Office. Средство может определить имя и версию каждого исполняемого файла, а также дату
211
и время его запуска. После завершения периода проверки OEAT отключает аудит разделов
реестра.
Можно изменить параметры запуска OEAT, используя встроенный мастер для создания файла
настроек (Settings.xml). Параметры определяют, выполнять ли пассивную проверку, сканировать
ли клиентский компьютер автоматически (без взаимодействия с пользователем), а также задают
UNC- или локальный путь для сохранения результатов проверки. Файл Settings.xml
развертывается вместе с OEAT.exe в центральной общей папке или развертывается на
отдельные клиентские компьютеры с помощью таких продуктов, как Microsoft Systems
Management Server (SMS) или Microsoft System Center Configuration Manager. Также можно
развернуть скрипт (на основе примера, представленного позже в этой статье) для
автоматизации вызова версии средства OEAT с командой строкой на каждом клиентском
компьютере.
Для каждого проверяемого клиентского компьютера OEAT создает XML-файл с уникальным
именем, который содержит сведения о найденных надстройках и приложениях, а также
системные сведения о каждом клиентском компьютере, такие как место на диске, объем памяти
и установленные версии Office и Windows. OEAT может сохранить каждый XML-файл в
центральную общую папку, или можно воспользоваться программой System Center Configuration
Manager для сбора XML-файлов, сохраненных на каждом клиентском компьютере.
После завершения проверки всех клиентских компьютеров можно воспользоваться функцией
OEAT для компиляции XML-файлов с результатами поиска на каждом клиентском компьютере в
электронную таблицу Microsoft Excel. Во время компиляции OEAT может сравнивать
обнаруженные надстройки и приложения со списком совместимых надстроек, которые
зарегистрированы в программе по обеспечению совместимости приложений для независимых
поставщиков программных продуктов. Полученную таблицу можно использовать для анализа и
классификации надстроек и приложения для тестирования и исправления ошибок.
Требования OEAT
В этом разделе описываются требования для запуска средства OEAT для проверки клиентских
компьютеров и управления полученными данными.
Требования для проверки клиентских компьютеров
На всех клиентских компьютерах, на которых запускается средство OEAT, должна быть
установлена платформа Microsoft .NET Framework 2.0 или более поздняя версия. Кроме того,
каждая учетная запись пользователя, от имени которой запускается OEAT, должна
соответствовать следующим требованиям.
Если пользователь запускает OEAT из сетевой папки, у учетной записи пользователя
должны быть следующие разрешения для общей папки, в которой хранится файл OEAT.exe:
Разрешения NTFS; чтение, выполнение и запись
Разрешения общей папки Изменение и чтение
212
Если в файле Settings.xml задать параметры для включения пассивной проверки, каждая
учетная запись пользователя, которая применяется для запуска OEAT, должна входить в
группу "Администраторы" на локальном компьютере. Это необходимо, чтобы у учетных
записей пользователей были разрешения для аудита разделов реестра автоматизации
CLSID Word, PowerPoint, Excel и Microsoft Outlook. Существует два доступных способа
запуска пассивной проверки на клиентских компьютерах, на которых пользователи не
являются локальными администраторами. Дополнительные сведения об этих способах см. в
разделе Устранение ошибок OEAT далее в этой статье.
Требования для управления средством OEAT
Администраторы запускают OEAT для настройки файла Settings.xml и компиляции результатов
проверки. Компьютер, на котором OEAT запускается в целях управления, должен
соответствовать следующим требованиям.
У компьютера должен быть доступ к Интернету для загрузки последних данных
совместимости из программы по обеспечению совместимости приложений для независимых
поставщиков программных продуктов.
На компьютере должно быть установлено следующее ПО:
Microsoft .NET Framework 2.0 или более поздняя версия;
Office 2007 или Office 2010 (для компиляции результатов проверки в электронную
таблицу Excel).
Развертывание OEAT
В этом разделе описываются задачи, которые необходимо выполнить при развертывании OEAT.
На следующей блок-схеме показаны выполняемые задачи. Каждая задача соответствует
разделу в этой статье.
213
Выбор метода развертывания
В руководстве Руководство по оценке и исправлению совместимости приложений для Office 2010
представлены инструкции по выбору клиентских компьютеров для проверки. Статистическая
выборка из 20 процентов от общего числа клиентских компьютеров в каждом подразделении
должна быть достаточной. После выбора компьютеров следует рассмотреть следующие
вопросы: используется ли управляемая среда и необходимо ли запускать OEAT локально на
каждом клиенте или по сети. Обычно для организаций доступны следующие методы
развертывания.
Управляемое развертывание Используйте System Center Configuration Manager или
Systems Management Server для распространения OEAT.exe и связанных файлов на все
клиентские компьютеры. OEAT следует выполнять из папки автозагрузки или раздела Run
214
реестра Windows. Настройте файл Settings.xml, чтобы средство OEAT сохраняло результаты
проверки на каждом клиентском компьютере, и затем используйте System Center
Configuration Manager или Systems Management Server для сбора всех результатов проверки
в одну папку.
Развертывание групповой политики Используйте групповую политику для развертывания
OEAT.exe и связанных файлов на каждом клиентском компьютере. Если управляемый
процесс для сбора результатов проверки недоступен, задайте параметры в файле настроек
для сохранения результатов в общей папке.
Неуправляемое развертывание Скопируйте OEAT.exe и связанные файлы в общую папку
и укажите инструкции для пользователей по запуску OEAT. Например, можно отправить по
электронной почте ссылку на скрипт, который запускает версию OEAT в командной строке,
или можно указать пошаговые инструкции по запуску интерфейса пользователя OEAT и
выполнению проверки. Настройте файл Settings.xml для сохранения результатов проверки в
общей папке или проинструктируйте пользователей о необходимости отправить результаты
по электронной почте.
Важно!
Пассивную проверку можно выполнить, только если предоставить скрипт или инструкции
для запуска OEAT из командной строки. Выполнение проверки с помощью интерфейса
пользователя OEAT не приводит к пассивной проверке, даже если в файле настроек
(Settings.xml) заданы параметры OEAT для запуска пассивной проверки. Параметры
командной строки OEAT описываются в разделе Параметры командной строки OEAT
далее в этой статье.
Создание файла настроек OEAT
После загрузки средства OEAT (Возможно, на английском языке) можно определить способ
запуска OEAT, создав файл настроек, который определяет такие параметры, как пассивная
проверка и расположение (локальная или общая папка) для хранения файлов с результатами.
Можно создать файл настроек с помощью мастера, который запускается в интерфейсе
пользователя OEAT. После завершения работы мастера средство OEAT создает файл настроек
(Settings.xml) в той же папке, в которой хранится файл OEAT.exe. Запускать мастер настроек
необязательно. Однако, если запустить этот мастер и создать файл настроек, следует
убедиться, что файл Settings.xml распространяется с OEAT.exe.
Настройки параметров OEAT
1. Дважды щелкните файл OEAT.exe. Появится интерфейс пользователя OEAT.
215
2. В разделе Запустить мастер файла настроек нажмите кнопку Запустить мастер.
3. На начальной странице мастера настройки OEAT нажмите кнопку Далее.
4. На странице "Сведения о сканировании среды" выберите ссылку дополнительные
сведения для просмотра списка всех элементов, которые проверяются на каждом
компьютере. Для продолжения нажмите кнопку Далее.
5. На странице "Параметры пассивной проверки" выполните следующие действия.
a. Нажмите кнопку Да для выполнения пассивной проверки, если требуется, и укажите
период времени, в течение которого будет включен аудит разделов реестра,
используемых при вызовах API-интерфейса Office. Пассивная проверка выявляет
внешние процессы, автоматизирующие приложения Office, например, решение,
автоматизирующее Excel для создания рабочей книги и загрузки в нее данных.
216
Рекомендуется выбрать этот параметр, если отсутствует перечень решений,
взаимодействующих с Office. Выберите период времени, достаточный для
формирования представительной выборки решений, но вместе с тем достаточно
короткий, чтобы завершиться до перезапуска клиентов, в результате чего будет
сброшен период аудита.
b. Установите флажок Выполнять скрытую (автоматическую) проверку на клиенте,
если требуется запускать проверку в фоновом режиме без взаимодействия с
пользователем. Нажмите кнопку Далее.
6. На странице "Расположение папки с результатами" введите локальный путь,
сопоставленный диск или UNC-путь к общей папке, в которой сохраняются результаты
проверки. Например: \\имя_сервера\имя_общей_папки\results. Нажмите кнопку Далее.
7. На странице "Завершение" нажмите кнопку Готово.
8. Убедитесь, что файл Settings.xml создан в той же папке, что и файл OEAT.exe.
Создание исполняемого скрипта OEAT
Для автоматизации проверок OEAT можно создать скрипт, который выполняет файл OEAT.exe в
командной строке и сохраняет скрипт в папке с файлом OEAT.exe. В указанном далее примере
скрипта следует заменить <server> и <share> на имя сервера и общей папки, в которой хранится
OEAT.exe. Скрипт можно распространить среди пользователей в качестве скрипта входа или с
использованием другого метода. Независимо от способа распространения скрипта он должен
запускаться с правами администратора на локальном компьютере.
217
Далее представлен пример кода JScript, который можно изменить для применения в
собственной среде.
// ***************************************************************
// Office Environment Assessment Tool Script
// CREATED: 8-14-2009
// VERSION:1.0
// PURPOSE:To launch the OEAT application from specified
//
UNC share with the SCAN switch.
// ***************************************************************
/* create a scripting object */
w =
new ActiveXObject("WScript.Shell");
/* shell the OEAT.exe scanner */
w.run("\\\\<server>\\<share>\\oeat.exe -scan");
/* done */
Развертывание OEAT и сбор результатов проверки
Выполните развертывание OEAT с помощью одного из методов, описанных в разделе Выбор
метода развертывания ранее в этой статье. Если выбрана пассивная проверка, убедитесь, что
период аудита завершен, прежде чем собирать или компилировать результаты проверки. Также
обратите внимание, что в случае перезапуска клиентского компьютера в процессе выполнения
пассивной проверки период аудита сбрасывается.
Компиляция результатов проверки
После сбора результатов проверки в центральной папке используйте следующую процедуру для
компиляции результатов проверки OEAT в электронной таблице Excel. Предполагается, что
результаты проверки от всех клиентских компьютеров размещены в той же папке, что и файл
OEAT.exe.
Компиляция результатов проверки
1. Перейдите в папку с результатами проверки и файлом OEAT.exe.
2. Дважды щелкните файл OEAT.exe.
218
3. На странице "Средство оценки среды Office" нажмите кнопку Компиляция результатов.
В окне сообщения появится запрос о загрузке последнего списка поставщиков. Нажмите
кнопку Да для загрузки.
4. Откроется окно со строкой хода выполнения компиляции. После ее завершения файл
Report.xlsx автоматически открывается в Excel.
Работа с данными OEAT
В этом разделе описывается содержимое отчета OEAT и приводятся некоторые примеры того,
как лучше всего использовать результаты.
Основные сведения об отчете OEAT
В файле Excel несколько листов, в том числе следующие.
SummaryReport. Этот лист содержит сводные сведения, которые помогут определить,
готовы ли просканированные клиентские компьютеры для Office 2010. Лист содержит данные
о средней величине свободного места, процессорах, производителях компьютеров,
установках Windows (включая уровни пакетов обновления) и выполненных установках Office.
Полученные данные могут быть интересны с точки зрения управления конфигурацией
клиентских компьютеров, на которых не могут работать нужные версии Office или Windows.
MicrosoftOfficeAddins На этом листе представлен список всех надстроек, установленных с
Office.
AddinsNotShippedWithOffice. Этот лист содержит список всех надстроек, не включенных в
состав Office. Этот отчет служит основой для оценки и планирования. Можно отсортировать
этот список по приложениям, просмотреть последние даты обращения или изменения, а
также просмотреть количество клиентских компьютеров, на которых была обнаружена
соответствующая надстройка. Можно также сравнить номера версий одних и тех же
надстроек, чтобы определить, не устарели ли некоторые подмножества клиентских
компьютеров, что может свидетельствовать о проблеме процессов, связанных с
управлением конфигурациями в организации.
На листе AddinsNotShippedWithOffice начните со столбца Compatibility (Совместимость),
чтобы просмотреть состояние совместимости для каждой надстройки. Средство OEAT
формирует данные для этого столбца, сравнивая обнаруженные надстройки с листом
совместимых надстроек, отслеживаемых программой совместимости приложений независимых
поставщиков программных продуктов. Возможные результаты состояния совместимости
представлены ниже:
UNKNOWN (НЕИЗВЕСТНО). Эта надстройка в данный момент отсутствует в списке
корпорации Майкрософт для поставщиков надстроек, совместимых с Office 2010.
Следовательно, состояние этой надстройки неизвестно. Обратите внимание, что это
состояние может измениться, когда для средства OEAT станут доступны новые данные о
219
поставщиках. Новые данные о поставщиках можно загрузить при каждой компиляции этой
электронной таблицы.
PARTIAL MATCH (ЧАСТИЧНОЕ СООТВЕТСТВИЕ). Средство OEAT сообщает это
состояние в двух случаях: найдено соответствие только для имени поставщика либо найдено
соответствие для имени поставщика и имени продукта, но не соответствует номер версии.
Используйте ссылку, содержащуюся в столбце URL (URL-адрес), чтобы проверить в списке
поставщиков наличие совместимых надстроек данного поставщика.
EXACT MATCH (ТОЧНОЕ СООТВЕТСТВИЕ), Это состояние показывает, что имя
поставщика и имя продукта совпадают, а номер версии надстройки равен или больше
версии, сообщенной поставщиком.
Важно!
Столбец Compatibility (Совместимость) не отображается, если пользователь решил не
загружать данные о совместимости в ответ на приглашение окончательной версии
средства OEAT, или используется бета-версия OEAT. Окончательную версию OEAT
можно загрузить из Центра загрузки Microsoft (Возможно, на английском языке).
Просмотр 10 наиболее часто используемых надстроек
На вкладках MicrosoftOfficeAddins и AddinsNotShippedWithOffice размещен столбец
Количество, в котором отображается количество обнаружений каждой надстройки или
приложения. Этот список можно отфильтровать, чтобы показать 10 наиболее часто
используемых надстроек и приложений, с помощью следующего метода.
1. На вкладке MicrosoftOfficeAddins или AddinsNoShippedWithOffice в заголовке столбца
Количество нажмите стрелку вниз.
2. Выберите значение Числовые фильтры , а затем Первые 10 . Выберите требуемый
параметр и нажмите кнопку ОК.
Упорядочивание результатов по приложению
Хотя потребуется изучить проблемы совместимости каждого приложения Office, сначала можно
сконцентрироваться только на одном приложении. Можно просмотреть данные из одного
приложения Office — например Excel в столбце app — и создать список только тех надстроек и
приложений, которые взаимодействуют с Excel.
Просмотр неизвестных надстроек
После выбора первых 10 надстроек и фильтрации списка по приложению можно еще раз
отфильтровать список приложений с состоянием "НЕИЗВЕСТНО" или "ЧАСТИЧНОЕ
СООТВЕТСТВИЕ" в столбце совместимость. Используя фильтры еще раз, можно удалить из
списка все надстройки, о которых известно, что они совместимы с Office 2010.
220
Проверка несоответствий в управлении конфигурацией
После компиляции списка надстроек по приложению, о которых неизвестно, совместимы ли они
с Office 2010, можно упорядочить список от самых распространенных до наименее
распространенных и получить 10 первых надстроек. После этого можно выполнить следующие
действия.
Изучите сведения о версии Проверьте версию надстроек или приложений. Используется
самая новая версия, поддерживаемая поставщиком? Приложение развернуто полностью?
Можно ли связаться с поставщиком для получения последней версии?
Обратите внимание на дату последнего доступа к надстройке или
приложению Определите, использовались ли надстройка или приложение в среде в
недавнее время. Если надстройка или приложение применялись давно, можно проверить
системы, которые отвечают за эту надстройку, на листе RawData, чтобы узнать, работают ли
с ней текущие пользователи.
Используйте столбец "Загрузка" Столбец Загрузка позволяет узнать, загружается ли
надстройка при запуске Office. Средство OEAT отмечает такое поведение следующим
образом:
(0) не загружается;
(1) загружается только при следующем запуске системы;
(2) загружается по требованию;
(3) загружается при запуске системы.
Создание отчетов со сводными диаграммами и таблицами
Существуют другие возможности для отображения данных с использованием отчетов со
сводными диаграммами или выделения определенных данных с помощью сводных таблиц.
Дополнительные сведения об отчетах Excel со сводными диаграммами и таблицами см. в
разделах Обзор диаграмм Excel (http://go.microsoft.com/fwlink/?linkid=178194&clcid=0x419) и
Обзор отчетов со сводными таблицами (http://go.microsoft.com/fwlink/?linkid=178195&clcid=0x419).
Устранение ошибок OEAT
В этом разделе описывается, как устранять проблемы, которые могут возникать при
использовании средства OEAT.
Ошибка пассивной проверки
Если пользователь, не являющийся локальным администратором, пытается выполнить
пассивную проверку, последовательность ошибок записывается в журнал (errors.log) в той же
папке, в которой хранится файл OEAT.exe. В журнал записываются следующие ошибки.
221
... SCAN: Error setting permissions on registry keys. PERMISSION ERROR:
System.UnauthorizedAccessException: Attempted to perform an unauthorized operation. … at
OfficeAddinScanner.clsWatcher.addAudits()
Если требуется выполнить пассивную проверку клиентских компьютеров без прав
администратора, можно использовать следующие методы.
Создайте объект групповой политики (GPO), который задает разрешение на изменение для
пользователя в следующих разделах аудита.
Excel = HKEY_CLASSES_ROOT\CLSID\{00024500-0000-0000-C000-000000000046}
PowerPoint = HKEY_CLASSES_ROOT\CLSID\{91493441-5A91-11CF-8700-00AA0060263B}
Word = HKEY_CLASSES_ROOT\CLSID\{000209FF-0000-0000-C000-000000000046}
Outlook = HKEY_CLASSES_ROOT\CLSID\{0006F03A-0000-0000-C000-000000000046}
Дополнительные сведения об установке значений разделов аудита с помощью объекта
групповой политики см. в разделе Использование групповой политики для аудита разделов
реестра Windows Server 2003 (Возможно, на английском языке)
(http://go.microsoft.com/fwlink/?linkid=178196&clcid=0x419) (Возможно, на английском языке).
Выполните развертывание OEAT для запуска с применением учетной записи локальной
системы на каждом клиентском компьютере с помощью решения управления, такого как
Systems Management Server или System Center Configuration Manager. Настройте средство
для запуска из папки автозагрузки или раздела Run реестра Windows и соберите результаты
проверки с каждого клиентского компьютера.
Отображается сообщение об ошибке “Использован старый
формат, либо библиотека имеет неверный тип” при компиляции
результатов проверки OEAT
Эта ошибка возникает если выполняется компиляция результатов проверки OEAT с клиентского
компьютера, на котором работает версия Excel на английском языке, а текущий языковой
стандарт настроен для применения другого языка. В этой ситуации Excel попытается найти
языковой пакет для заданного языка. Если найти языковой пакет не удалось, отображается
сообщение об ошибке. Для устранения этой проблемы измените языковой стандарт в
соответствии с версией Excel, которая используется на клиентском компьютере, и повторите
компиляцию результатов проверки.
Приложение
В этом приложении описываются параметры командной строки средства OEAT и папки, в
которых OEAT ищет надстройки и приложения.
222
Параметры командной строки OEAT
Средство OEAT можно запускать из командной строки или в скрипте, используя набор
параметров, показанных в следующей таблице.
Параметр
Описание
-scan
Запуск OEAT.exe с параметром проверки. При
использовании этого параметра файл
Settings.xml сохраняется в той же папке, что и
файл OEAT.exe.
-setup
Запуск мастера настройки, который создает
файл Settings.xml.
-compile
Компиляция файлов с результатами проверки в
XML-файл. Этот файл сохраняется в папку,
указанную в файле Settings.xml. Если файл
Settings.xml не существует, используется
конфигурация по умолчанию, а затем
компилированные данные сохраняются в файл
в текущей папке.
-help
Открывается окно «Справка».
-debug
Останавливает проверку, если возникает
ошибка, и отображает сообщение с описанием
ошибки.
При использовании команды Oeat.exe –scan доступны дополнительные параметры. Синтаксис:
OEAT.EXE –scan <путь к settings.xml> <путь к errors.log>
Например, эту команду можно использовать следующими способами:
Oeat.exe –scan [default] %temp%\errors.log
Oeat.exe –scan \\другой_сервер\путь\settings.xml
Oeat.exe –scan \\другой_сервер\путь\settings.xml %temp%\errors.log
Oeat.exe –scan %temp%\settings.xml \\сервер\общая_папка\errors.log
Oeat.exe –scan %temp%\settings.xml %temp%\errors.log
При использовании этих параметров необходимо учитывать следующие требования.
Имя файла настроек должно быть задано как settings.xml.
Имя файла журнала ошибок должно быть errors.log.
223
Нет необходимости использовать вместе путь для файла настроек и путь для журнала
ошибок, однако нельзя указать путь к журналу ошибок, не задав сначала путь к файлу
настроек.
Можно указать параметр [default] в качестве пути к файлу settings.xml, чтобы средство OEAT
использовало файл из папки, в которой хранится OEAT.EXE.
Папки, которые проверяет средство OEAT
Проверяемые папки:
%programfiles%\Microsoft Office\Office9\Xlstart
%programfiles%\Microsoft Office\Office10\Xlstart
%programfiles%\Microsoft Office\Office11\Xlstart
%programfiles%\Microsoft Office\Office12\Xlstart
%programfiles%\Microsoft Office\Office9\STARTUP
%programfiles%\Microsoft Office\Office10\STARTUP
%programfiles%\Microsoft Office\Office11\STARTUP
%programfiles%\Microsoft Office\Office12\STARTUP
%programfiles%\Microsoft Office\Office14\STARTUP
%appdata%\Microsoft\Excel\XLSTART
%appdata%\Microsoft\Word\STARTUP
%appdata%\Microsoft\AddIns
Расширения файлов, которые проверяются в папках:
PowerPoint: PPA, PPAM
Excel: XLA, XLM, XLL, XLAM
Word: DOT, DOTM, WLL
Office: DLL
Проверяемые разделы реестра:
PowerPoint:
HKEY_CURRENT_USER\SOFTWARE\Microsoft\Office\PowerPoint\Addins
HKEY_CURRENT_USER\Software\Microsoft\Office\9.0\PowerPoint\AddIns
HKEY_CURRENT_USER\Software\Microsoft\Office\10.0\PowerPoint\AddIns
HKEY_CURRENT_USER\Software\Microsoft\Office\11.0\PowerPoint\AddIns
HKEY_CURRENT_USER\Software\Microsoft\Office\12.0\PowerPoint\Addins
HKEY_CURRENT_USER\Software\Microsoft\Office\14.0\PowerPoint\Addins
HKEY_LOCAL_MACHINE\SOFTWARE\Microsoft\Office\PowerPoint\Addins
HKEY_LOCAL_MACHINE\Software\Microsoft\Office\9.0\PowerPoint\AddIns
224
HKEY_LOCAL_MACHINE\Software\Microsoft\Office\10.0\PowerPoint\AddIns
HKEY_LOCAL_MACHINE\Software\Microsoft\Office\11.0\PowerPoint\AddIns
HKEY_LOCAL_MACHINE\Software\Microsoft\Office\12.0\PowerPoint\Addins
HKEY_LOCAL_MACHINE\Software\Microsoft\Office\14.0\PowerPoint\Addins
Outlook:
HKEY_CURRENT_USER\Software\Microsoft\Office\Outlook\Addins
HKEY_CURRENT_USER\Software\Microsoft\Office\9.0\Outlook\Addins
HKEY_CURRENT_USER\Software\Microsoft\Office\10.0\Outlook\Addins
HKEY_CURRENT_USER\Software\Microsoft\Office\11.0\Outlook\Addins
HKEY_CURRENT_USER\Software\Microsoft\Office\12.0\Outlook\Addins
HKEY_CURRENT_USER\Software\Microsoft\Office\14.0\Outlook\Addins
HKEY_LOCAL_MACHINE\Software\Microsoft\Office\9.0\Outlook\Addins
HKEY_LOCAL_MACHINE\Software\Microsoft\Office\10.0\Outlook\Addins
HKEY_LOCAL_MACHINE\Software\Microsoft\Office\11.0\Outlook\Addins
HKEY_LOCAL_MACHINE\Software\Microsoft\Office\12.0\Outlook\Addins
HKEY_LOCAL_MACHINE\Software\Microsoft\Office\14.0\Outlook\Addins
HKEY_LOCAL_MACHINE\SOFTWARE\Microsoft\Office\Outlook\Addins
Excel:
HKEY_CURRENT_USER\Software\Microsoft\Office\Excel\Addins\
HKEY_CURRENT_USER\Software\Microsoft\Office\9.0\Excel\Add-in Manager
HKEY_CURRENT_USER\Software\Microsoft\Office\10.0\Excel\Add-in Manager
HKEY_CURRENT_USER\Software\Microsoft\Office\11.0\Excel\Add-in Manager
HKEY_CURRENT_USER\Software\Microsoft\Office\12.0\Excel\Add-in Manager
HKEY_CURRENT_USER\Software\Microsoft\Office\14.0\Excel\Add-in Manager
HKEY_LOCAL_MACHINE\Software\Microsoft\Office\Excel\Addins\
Word:
HKEY_CURRENT_USER\Software\Microsoft\Office\Word\Addins\
HKEY_CURRENT_USER\Software\Microsoft\Office\9.0\Word\Add-ins
HKEY_CURRENT_USER\Software\Microsoft\Office\10.0\Word\Add-ins
HKEY_CURRENT_USER\Software\Microsoft\Office\11.0\Word\Add-ins
HKEY_CURRENT_USER\Software\Microsoft\Office\12.0\Word\Add-ins
HKEY_CURRENT_USER\Software\Microsoft\Office\14.0\Word\Add-ins
HKEY_LOCAL_MACHINE\Software\Microsoft\Office\Word\Addins\
HKEY_CURRENT_USER\Software\Microsoft\Office\9.0\Word\Options::STARTUP-PATH
HKEY_CURRENT_USER\Software\Microsoft\Office\10.0\Word\Options::STARTUP-PATH
225
HKEY_CURRENT_USER\Software\Microsoft\Office\11.0\Word\Options::STARTUP-PATH
HKEY_CURRENT_USER\Software\Microsoft\Office\12.0\Word\Options::STARTUP-PATH
HKEY_CURRENT_USER\Software\Microsoft\Office\14.0\Word\Options::STARTUP-PATH
HKEY_CURRENT_USER\Software\Microsoft\Office\9.0\Excel\Options::OPEN#
HKEY_CURRENT_USER\Software\Microsoft\Office\10.0\Excel\Options::OPEN#
HKEY_CURRENT_USER\Software\Microsoft\Office\11.0\Excel\Options::OPEN#
HKEY_CURRENT_USER\Software\Microsoft\Office\12.0\Excel\Options::OPEN#
HKEY_CURRENT_USER\Software\Microsoft\Office\14.0\Excel\Options::OPEN#
Разделы реестра, отслеживаемые при пассивной проверке:
{00024500-0000-0000-C000-000000000046}
{91493441-5A91-11CF-8700-00AA0060263B}
{000209FF-0000-0000-C000-000000000046}
{0006F03A-0000-0000-C000-000000000046}
См. также
Руководство по оценке и исправлению совместимости приложений для Office 2010
226
Руководство пользователя для инспектора
совместимости кода Microsoft Office
Инспектор совместимости кода Microsoft Office можно использовать в приложениях Microsoft
Excel 2010, Microsoft PowerPoint 2010, Microsoft Word 2010 и среде Microsoft Visual Studio 2008
для устранения неполадок, связанных с макросами и надстройками Microsoft Visual Basic для
приложений (VBA). Это средство обеспечивает проверку кода на наличие известных проблем
совместимости и отображает уведомления при обнаружении в коде элементов объектной
модели, которые были каким-либо образом изменены или удалены. В этой статье описывается
использование этого средства для проверки кода VBA, созданного в предыдущих версиях
Microsoft Office, а также для обеспечения совместимости вызовов любых API-интерфейсов
Windows в коде с 64-разрядным выпуском Microsoft Office 2010.
Содержание:
Общие сведения об инспекторе
Установка
Проверка кода VBA
Проверка кода Visual Studio
Использование инспектора
Дополнительные ресурсы
Общие сведения об инспекторе
Инспектор совместимости кода Microsoft Office предназначен для крупных и малых организаций
и обеспечивает обновление кода Visual Basic для приложений (VBA) и набора средств Visual
Studio Tools for Office в целях обеспечения совместимости с Office 2010. Инспектор не выполняет
исправление кода — он обеспечивает проверку кода и комментирует отдельные строки кода, в
которых содержатся ссылки на каким-либо образом измененные или устаревшие элементы. В
коде VBA это средство также комментирует операторы Declare для совместимости с 64разрядными средами. После проверки вы можете изменить код в соответствии с комментариями
или просмотреть соответствующие ресурсы в Интернете с помощью ссылок, приводимых в
комментариях.
Повторимся, любые изменения можете вносить только вы.
К основным функциональным возможностям инспектора совместимости кода Office относятся
следующие:
Четыре надстройки, загружающихся в соответствующие приложения (Excel 2010, PowerPoint
2010, Word 2010 и Visual Studio 2008).
227
Работа с индивидуальными пользователями или документами. Пользователи VBA
открывают документ и запускают это средство с вкладки Разработчик. В проектах Visual
Studio разработчик запускает это средство из меню Сервис.
Проверка проектов в текущем документе или решении Visual Studio с использованием
простого текстового поиска сочетаний parentObject.Property, а также проверка выражений
Declare на предмет совместимости с 64-разрядными средами (в VBA).
Добавление комментариев в код при обнаружении потенциальных проблем.
Отображение сводки и подробного отчета по результатам поиска по завершении проверки.
Это средство не поддерживает проверку кода из приложений Microsoft Outlook или Microsoft
Access. Однако с его помощью можно проверить код Excel, PowerPoint или Word на предмет
взаимодействия с объектной моделью Outlook.
Установка
Для установки инспектора совместимости кода Office выполните следующие действия:
1. Загрузите файл SetupOCCI.msi (Возможно, на английском языке)
(http://go.microsoft.com/fwlink/?linkid=171093&clcid=0x419) (Возможно, на английском языке) на
настольный ПК или в любое другое удобное место и дважды щелкните его, чтобы начать
установку.
Можно выбрать установку только надстройки Visual Studio.
Можно выбрать установку только надстроек Office.
При необходимости можно установить надстройки для обеих сред.
2. Следуйте выводимым на экран инструкциям. По завершении установки нажмите кнопку
Готово.
Отображение вкладки вкладки "Разработчик"
Для каждого приложения Office, для которого планируется использовать данное средство,
выполните указанные ниже действия.
1. Откройте приложение Excel 2010, PowerPoint 2010 или Word 2010, если оно еще не открыто.
2. На вкладке Файл нажмите кнопку Параметры.
3. Выберите команду Настройка ленты.
4. В списке Выбрать команды из в левой части диалогового окна выберите элемент Часто
используемые команды.
5. В области Настройка ленты в правой части диалогового окна выберите элемент Основные
вкладки и установите флажок Разработчик.
6. Нажмите кнопку ОК.
228
Включение доступа к проектам VBA
Для каждого приложения Office, для которого планируется использовать данное средство,
выполните указанные ниже действия.
1. Откройте приложение Excel 2010, PowerPoint 2010 или Word 2010, если оно еще не открыто.
2. На вкладке Файл нажмите кнопку Параметры.
3. Щелкните элемент Центр управления безопасностью.
4. Щелкните элемент Параметры центра управления безопасностью.
5. Выберите пункт Доверять доступ к объектной модели проектов VBA.
Проверка кода VBA
Чтобы проверить документ на совместимость, выполните указанные ниже действия:
1. Откройте документ в приложении Excel 2010, PowerPoint 2010 или Word 2010.
2. На вкладке Разработчик выберите команду Изучить код VBA.
Рис. 1. Параметры инспектора совместимости кода на вкладке "Разработчик"
3. В диалоговом окне Изучение проекта VBA установите или снимите нужные флажки, а затем
нажмите кнопку Проверить.
229
Рис. 2. Диалоговое окно "Изучение проекта VBA"
a. Установите флажок Изучить проекты Visual Basic для приложений, чтобы проверить
проекты VBA на наличие измененных или удаленных элементов объектной модели.
b. Установите флажок Изучить операторы Declare, если проект будет выполняться только
в Office 2010 или, возможно, будет выполняться в системе с 64-разрядным выпуском
Office 2010.
c.
Установите флажок Добавить примечания, чтобы добавить в код комментарии в тех
местах, где средство обнаружило потенциальные проблемы с совместимостью.
Инспектор добавляет комментарии, подобные приведенным ниже.
'<VBA_INSPECTOR>
'
<DEPRECATION>
'
<MESSAGE>Potentially contains ... </MESSAGE>
'
<ITEM>AnswerWizard.ResetFileList</ITEM>
'
<URL>http://go.microsoft.com/fwlink/?linkid=171730&clcid=0x419
d. Установите флажок Подробный отчет, чтобы по завершении проверки создать отчет.
Отчет представляет собой текстовый файл, подобный приведенному ниже.
SUMMARY:
========
Document scanned:
c:\TestFile.xls
Date Scanned:
Thursday, November 12, 2009
230
Total lines scanned:
101
Total items found:
1
Deprecated items:
0
Changed items:
1
Redesigned items:
0
Declare statements:
0
DETAILS:
========
MODULE:
Module1
FUNCTION:
Macro1
LINE:
19
TYPE:
CHANGE
ITEM:
Workbook.VBProject
URL:
http://go.microsoft.com/fwlink/?linkid=170116&clcid=0x419:
For Each comp In
ActiveWorkbook.VBProject.VBComponents
4. По завершении проверки будет выведен сводный отчет, подобный приведенному ниже.
Рис 2 (а). Сводный отчет инспектора совместимости кода
Общее число просканированных строк — общее число проверенных строк кода VBA в
документе.
231
Общее число найденных элементов — общее число обнаруженных инспектором
элементов с потенциальными проблемами, включая требующие обновления выражения
Declare, измененные, устаревшие элементы и элементы с измененной структурой.
Устаревших элементов — число элементов в коде, которые были удалены из
объектной модели или более не поддерживаются в ней. Если в коде используются
устаревшие элементы, необходимо переписать соответствующие фрагменты кода.
Измененные элементы — элементы в коде, где используются команды, синтаксис
которых был изменен. Если в коде используется устаревший синтаксис, код необходимо
обновить.
Модернизированные элементы — элементы в коде, у которых изменился не синтаксис,
а структура, что может привести к непредвиденным результатам. Например,
форматирование определенного текстового поля могло измениться из-за появления
новых текстовых служб; в результате в коде будет по-прежнему создаваться текстовое
поле, однако расположение текста в нем может отличаться от предыдущих версий.
Операторы Declare — общее число операторов Windows API, обнаруженных в VBA-коде
и обновленных для обеспечения совместимости с 64-разрядными системами путем
добавления ключевого слова PTRSAFE.
Проверка кода Visual Studio
Чтобы проверить документ на совместимость, выполните указанные ниже действия:
1. Откройте решение, которое требуется проверить, в наборе средств Visual Studio Tools for
Office.
2. В меню Сервис выберите пункт Изучить код VSTO.
Рис. 3. Меню "Сервис" VSTO
3. В диалоговом окне Изучение проекта VSTO установите или снимите нужные флажки, а
затем нажмите кнопку Проверить.
232
Рис. 4. Диалоговое окно "Изучение проекта VSTO"
a. Установите флажок Изучить исходный код Visual Studio Tools for Office (VB.NET и
C#), чтобы проверить проект Visual Studio Tools for Office на наличие измененных или
удаленных элементов объектной модели.
b. Установите флажок Добавить примечания, чтобы добавить в код комментарии в тех
местах, где средство обнаружило потенциальные проблемы с совместимостью.
Инспектор добавляет комментарии, подобные приведенным ниже.
//<VSTO_INSPECTOR>
//
c.
<DEPRECATION>
//
<MESSAGE>Potentially contains removed items...</MESSAGE>
//
<ITEM>[mso]AnswerWizard.ResetFileList</ITEM>
//
<URL>http://go.microsoft.com/fwlink/?linkid=171730&clcid=0x419
Установите флажок Подробный отчет, чтобы по завершении проверки создать отчет.
Отчет представляет собой текстовый файл, подобный приведенному ниже.
SUMMARY:
========
Solution scanned:
ExcelAddIn1
Date scanned:
Thursday, November 12, 2009
Total lines scanned:
43
Total items found:
3
233
Deprecated items:
3
Changed items:
0
Redesigned items:
0
DETAILS:
========
MODULE:
ThisAddIn.cs
FUNCTION:
ThisAddIn_Startup
LINE:
17
TYPE:
DEPRECATION
APP:
mso
ITEM:
AnswerWizard
URL:
http://go.microsoft.com/fwlink/?linkid=171730&clcid=0x419:
xlApp.AnswerWizard.ResetFileList();
MODULE:
ThisAddIn.cs
FUNCTION:
ThisAddIn_Startup
LINE:
19
TYPE:
DEPRECATION
APP:
xls
ITEM:
SmartTagRecognizers
URL:
http://go.microsoft.com/fwlink/?linkid=170614&clcid=0x419:
xlApp.SmartTagRecognizers.Recognize = true;
MODULE:
ThisAddIn.cs
FUNCTION:
ThisAddIn_Startup
LINE:
22
TYPE:
DEPRECATION
APP:
xls
ITEM:
SmartTags
URL:
http://go.microsoft.com/fwlink/?linkid=170617&clcid=0x419:
MessageBox.Show(r.SmartTags.Count.ToString());
234
d. Установите флажок Резервное копирование, чтобы выполнить резервное копирование
файлов проекта перед проверкой кода.
4. По завершении проверки будет выведен сводный отчет, подобный приведенному ниже.
Рис 5. Сводный отчет инспектора совместимости кода
Общее число просканированных строк — общее число проверенных строк кода Visual
Basic .NET or C# в документе.
Общее число найденных элементов — общее число обнаруженных инспектором
элементов с потенциальными проблемами, включая измененные, устаревшие элементы
и элементы с измененной структурой.
Устаревших элементов — число элементов в коде, которые были удалены из
объектной модели или более не поддерживаются в ней. Если в коде используются
устаревшие элементы, необходимо переписать соответствующие фрагменты кода.
Измененные элементы — элементы в коде, где используются команды, синтаксис
которых был изменен. Если в коде используется устаревший синтаксис, код необходимо
обновить.
Модернизированные элементы — элементы в коде, у которых изменился не синтаксис,
а структура, что может привести к непредвиденным результатам. Например,
форматирование определенного текстового поля могло измениться из-за появления
новых текстовых служб; в результате в коде будет по-прежнему создаваться текстовое
поле, однако расположение текста в нем может отличаться от предыдущих версий.
Операторы Declare — общее число операторов Windows API, обнаруженных в VBA-коде
и обновленных для обеспечения совместимости с 64-разрядными системами путем
добавления ключевого слова PTRSAFE.
Использование инспектора
Если инспектор обнаруживает в коде элементы со статусом Измененный, Устаревший или
Переработанный, необходимо выполнить отладку кода и устранить возникшие проблемы.
235
Рекомендуется выполнить полный тестовый прогон кода и проверить каждую функцию. В
процессе отладки кода проверяйте комментарии инспектора совместимости кода Office,
расположенные над содержащими проблемы строками кода. Эти комментарии позволят
определить проблему, обнаруженную в соответствующей строке кода. Если проблему не
удается определить сразу, воспользуйтесь приведенным в комментарии URL-адресом для
просмотра дополнительных сведений по ней в браузере.
Удаление комментариев в VBA
Чтобы удалить комментарии из кода после завершения обработки и проверки кода на
совместимость с Office 2010, выберите команду Удалить комментарии на вкладке Разработчик
в приложении Office 2010.
Все комментарии, добавленные инспектором в проект VBA, удаляются. Отображается
уведомление о числе удаленных элементов.
Рис. 6. Сообщение, указывающее количество удаленных элементов
Удаление комментариев в Visual Studio
Чтобы удалить комментарии из кода после завершения обработки и проверки кода на
совместимость с Office 2010, выберите команду Удалить комментарии инспектора VSTO в
меню Сервис Visual Studio.
Все комментарии, добавленные инспектором в проект Visual Studio Tools for Office, удаляются.
Отображается уведомление о числе удаленных элементов.
Рис. 6 (а). Сообщение, указывающее количество удаленных элементов
236
Дополнительные ресурсы
Дополнительные сведения см. в следующих ресурсах:
Средство Office 2010: средство оценки среды Office (Возможно, на английском языке)
Руководство по оценке и исправлению совместимости приложений для Office 2010
Руководство пользователя средства оценки среды Office
Обзор диспетчера планирования переноса Office (OMPM)
237
Оценка и исправление совместимости
документов для Office 2010
В данном разделе представлены основные ресурсы по обеспечению совместимости документов
Microsoft Office 2010 и включены ссылки на новую документацию и средства обеспечения
совместимости документов. Эти ресурсы особенно полезны для ИТ-специалистов, которые
должны оценивать проблемы совместимости приложений и устранять их.
Содержание:
Статья
Описание
Диспетчера планирования переноса Office 2010 Обзор диспетчера планирования перехода на
(OMPM)
новую версию Microsoft Office (OMPM), который
представляет собой коллекцию средств,
позволяющих подготовить среду к переходу на
Microsoft Office 2010.
File format reference for Office 2010 (на
английском языке)
Сведения о форматах файлов,
поддерживаемых в Microsoft Office 2010, в том
числе о форматах Open XML.
238
Диспетчера планирования переноса Office
2010 (OMPM)
Диспетчер планирования переноса Office (OMPM) — это набор средств, позволяющих
подготавливать имеющуюся среду для переноса в Microsoft Office 2010. OMPM может проверить
среду тремя способами: проверка с компьютера администратора, проверка из центральной
общей папки и локальная проверка клиентских компьютеров. Так как большинство
пользователей проверяют среду с компьютера администратора, предполагается именно эта
конфигурация. Другие сценарии проверки освещаются по мере необходимости.
Статья
Описание
Обзор диспетчера планирования переноса
Office (OMPM)
Обзор диспетчера OMPM, включая описание
пакета загрузки OMPM, требования для запуска
OMPM и высокоуровневый обзор
использования средств OMPM.
Установка сканера файлов диспетчера
планирования миграции Office (OMPM) для
Office 2010
Описание настройки сканера файлов OMPM и
установки OMPM, а также описание типов
файлов, создаваемых при проверке
диспетчером OMPM, включая LOG- и CABфайлы.
Запуск сканера файлов диспетчера
планирования миграции Office (OMPM) для
Office 2010
Описание запуска сканера файла OMPM из
командной строки на клиентском компьютере с
правами администратора, запуска из
центральной общей папки и запуска на каждом
клиентском компьютере. Здесь также
приводятся ссылки на файл Offscan.ini.
Импорт файлов журнала OMPM в базу данных
Описание импорта файлов журнала OMPM в
базу данных, импорта файлов данных, импорта
файлов действий и исправления сбоев
импорта.
Анализ отчетов от OMPM для Office 2010
Описание настройки отчетов, изучения области
проверки и ошибок, проблем совместимости и
фильтрации отчетов.
239
См. также
Office Migration Planning Manager (OMPM) reference for Office 2010 (на английском языке)
240
Обзор диспетчера планирования переноса
Office (OMPM)
В этой статье представлен обзор диспетчера планирования миграции Microsoft Office (OMPM), в
том числе описание содержимого пакета загрузки OMPM, требований для запуска OMPM и
высокоуровневый обзор использования средств OMPM.
Содержание:
Сведения о диспетчере OMPM
Содержимое пакета загрузки OMPM
Точка установки OMPM
Описание работы сканера файлов OMPM
Исследование средств OMPM
Разрешения, необходимые для OMPM
Требования к клиентскому компьютеру
Требования к компьютеру администратора
Сведения о диспетчере OMPM
Диспетчер OMPM — это набор средств, который позволяет подготовить среду для миграции в
Microsoft Office 2010. Применение диспетчера OMPM может быть очень важной частью плана
миграции Office 2010. С помощью средств диспетчера OMPM можно проверить файлы версий с
Office 97 по Office 2003 на наличие проблем преобразования, создать отчеты для анализа
данных сканирования, хранить данные сканирования и преобразовать устаревшие форматы
файлов Office в Office 2010. Диспетчер OMPM проверяет и создает отчеты о свойствах и
содержимом файлов, способствуя анализу среды и определению проблем, которые могут
появиться при переходе с форматов файлов Microsoft Office версий с 97 по 2003 на новые
форматы Office 2010. Диспетчер OMPM состоит из следующих компонентов:
Сканер файлов OMPM (Offscan.exe) — программа командной строки, позволяющая
выполнить сканирование файлов для выявления проблем преобразования. Сканер
сохраняет результаты в XML-файлах журнала в каждой настраиваемой папке и способен
объединять файлы журналов в CAB-файлы. Сканер файлов OMPM выполняет два типа
сканирования:
Быстрое сканирование для быстрого поиска документов Office на компьютере
пользователя или в файловой системе сети.
Глубокое сканирование документов Office для обхода свойств документов, которые
помогают определить, присутствуют ли потенциальные проблемы преобразования в том
или ином документе.
241
Сканирование макросов для быстрого определения числа потенциальных проблем в
коде VBA, содержащемся в макросах документа, а также для определения изменений по
сравнению с 64-разрядным выпуском Office 2010. Сканирование макросов
поддерживается только для файлов Microsoft Excel, PowerPoint и Word.
Важно!
Файлы Microsoft Outlook, Microsoft FrontPage, Microsoft OneNote и Microsoft InfoPath не
включаются в быстрое и глубокое сканирование.
Набор служебных программ, используемый для импорта XML-файлов журнала, созданных
сканером файлов OMPM, в одну или несколько баз данных Microsoft SQL Server 2000,
Microsoft SQL Server 2005 или Microsoft SQL Server 2005, экспресс-выпуск, Microsoft SQL
Server 2008, Microsoft SQL Server 2008, экспресс-выпуск Edition, Microsoft SQL Server 2008 R2
или Microsoft SQL Server 2008 R2, экспресс-выпуск Edition.
Решение для создания отчетов на основе Microsoft Access 2010, служащее для построения
различных отчетов по анализу и позволяющее определять наборы файлов для
автоматической обработки.
Конвертер файлов Office (OFC), позволяющий выполнять массовое преобразование
отдельных файлов Office в формате версий с 97 по 2003 в новые форматы файлов
Office 2010.
Средство извлечения версий (VET), извлекающее различные сохраненные версии документа
Word 97–2003 в отдельные файлы в Word 2010.
Содержимое пакета загрузки OMPM
Загружаемый пакет диспетчера планирования миграции Microsoft Office 2010 (Возможно, на
английском языке) (http://go.microsoft.com/fwlink/?linkid=199599&clcid=0x419) (Возможно, на
английском языке) упакован в исполняемый самоизвлекающийся файл
MigrationPlanningManager.exe.
Компоненты диспетчера OMPM расположены в следующих распространяемых вложенных
папках:
Scan Папка, содержащая сканер файлов OMPM.
Report Папка, содержащая отчеты OMPM. Для экспорта списков файлов из отчетов OMPM
должны также быть доступными папка базы данных и связанные компоненты.
Database Папка, содержащая скрипты для подготовки и заполнения базы данных OMPM.
Tools Папка, содержащая конвертер файлов Office (OFC), средство извлечения версий
(VET) и другие средства.
Точка установки OMPM
При установке загруженного исполняемого файла OMPM есть три возможных метода:
242
1. Сканирование, запускаемое централизованно Загрузите файл на клиентский компьютер
с административными полномочиями и используйте его для проверки всех клиентских
компьютеров.
2. Распределенное сканирование из общей папке Загрузите файл в централизованную
общую папку и используйте его для проверки всех клиентских компьютеров в среде.
3. Децентрализованное сканирование Загрузите файл на каждый клиентский компьютер
для локальной проверки.
Дополнительные сведения об этих методах см. в статье Установка сканера файлов диспетчера
планирования миграции Office (OMPM) для Office 2010.
Описание работы сканера файлов OMPM
Сканер файлов OMPM собирает сведения о компьютере и рекурсивно сканирует назначенный
путь для файлов Office. Затем сканер файлов OMPM записывает результаты в XML-файл
журнала в указанную конечную папку.
Сканер файлов OMPM за одно сканирование выполняет следующие задачи:
Сканирование компьютера и поиск файлов Office в папках, указанных в параметре
FoldersToScan, который задан в файле конфигурации (Offscan.ini).
Сканирование компьютера и поиск таких свойств, как операционная система, память и код
языка.
Сканирование и поиск сведений о свойствах файлов, таких как имя файла, путь, размер,
формат, дата создания, дата изменения и владелец файла.
В случае глубокого сканирования выполняется сканирование проблем совместимости
начиная с двоичных файлов и заканчивая файлами формата OpenXML.
Если настроено сканирование макросов, диспетчер OMPM 2010 сканирует все
обнаруженные макросы на наличие изменений в объектной модели, которые могут привести
к возникновению проблем в ходе миграции, и заносит в журнал общее число потенциальных
проблем.
Запись XML-файла журнала в конечную папку по каждому просканированному файлу.
Если значение параметра CABLogs задано как 1 в файле Offscan.ini, XML-файлы журналов
добавляются в набор CAB-файлов для последующего переноса в компьютер с SQL Server.
Запись ошибок в XML-файлы журнала.
Примечание
Исследование средств OMPM
Далее представлено высокоуровневое представление процесса для использования средств
OMPM при переносе в Office.
243
1. Используйте сканер файлов OMPM для проверки компьютеров и создания LOG- или CABфайлов с результатами проверки. Дополнительные сведения см. в статье Установка сканера
файлов диспетчера планирования миграции Office (OMPM) для Office 2010.
2. Импортируйте LOG- или CAB-файлы в базу данных OMPM. Дополнительные сведения см. в
статье Импорт файлов журнала OMPM в базу данных.
3. Используйте отчеты OMPM для подготовки отчетов на основе данных в базе данных OMPM.
Дополнительные сведения см. в статье Анализ отчетов от OMPM для Office 2010.
4. По результатам анализа отчета выполните любые из следующих действий:
Устраните обнаруженные потенциальные проблемы совместимости макросов с помощью
инспектора совместимости кода Office.
Используйте конвертер файлов Office (OFC) для массового преобразования
определенных файлов из формата Office версий с 97 по 2003 в новые форматы файлов
Office 2010.
Используйте средство извлечения версий для получения различных сохраненных версий
документа Word 97–2003 в отдельные файлы в Word 2010.
Разрешения, необходимые для OMPM
При настройке среды для использования OMPM установите разрешения, как показано в
следующей таблице.
Компонент
Необходимое разрешение
Файл Offscan.ini
Разрешения на чтение и запись на всех
компьютерах.
Offscan.exe
Чтение файла Offscan.ini
Чтение и запись любого каталога с
журналами проверки
Чтение любого проверяемого файла
Чтение и запись файлов, проверяемых с
использованием параметра /d
Чтение файлов с законами проверки
Разрешение владельца для компьютера, на
котором запущен SQL Server (настройки и
импорт данных)
Доступ на чтение отчета ompm.accdr
Доступ на чтение и запись к базе данных
SQL
Средства баз данных
Средство отчетов
244
Компонент
Средство извлечения версий (VET)
Конвертер файлов Office (OFC)
Необходимое разрешение
Разрешение владельца для базы данных
OMPM 2010 SQL
Чтение преобразуемых файлов
Чтение и запись в каталог, в котором
хранятся преобразуемые файлы
Чтение файла Ofc.ini (если файл будет
изменяться, требуется доступ на чтение и
запись)
Чтение преобразуемых файлов
Чтение и запись в каталог, в котором
хранятся преобразуемые файлы
Требования к клиентскому компьютеру
Требования в следующей таблице относятся к клиентским компьютерам, на которых будет
работать сканер файлов OMPM.
Компоненты операционной системы и
Связанные компоненты
OMPM
Windows 2000 с пакетом обновлений 4
(SP4)
Windows Server 2003 с пакетом
обновлений (SP1)
Windows Server 2008
Windows Server 2008 R2
Windows XP с пакетом обновлений
(SP3)
DAO версии 3.5 или 3.6 (входит в состав Access 2000,
Access 2003, Access 2007, Access 2010, Windows XP,
Windows Vista, Windows 7, Windows Server 2003 и
Windows Server 2008. Требуется только для
сканирования файлов Access)
Windows Vista
Windows Script версии 5.6, 5.7 или 5.8
Windows 7
Среда выполнения Visual C (msvcrt.dll)
Internet Explorer версии с 5 по 8
Браузер необходим для просмотра статей, в которых
245
Компоненты операционной системы и
Связанные компоненты
OMPM
описываются обнаруженные проблемы
совместимости.
Требование конвертера файлов Office
(OFC) для всех компьютеров с
преобразуемыми файлами.
Пакет обеспечения совместимости Microsoft Office для
форматов файлов Word, Excel и PowerPoint
http://go.microsoft.com/fwlink/?linkid=78517&clcid=0x419
Требования средства извлечения
версий (VET) для всех компьютерах, на
которых будет запускаться Vet.exe.
Пакет перераспределения Microsoft .NET Framework
V2.0 (x86)
(http://go.microsoft.com/fwlink/?linkid=81886&clcid=0x419)
Если платформа Microsoft .NET
Framework не установлена, отдельные
компоненты следует установить
отдельно через системную переменную
PATH.
Kernel32.dll, Msjet40.dll, Crypt32.dll, Ole32.dll,
Oleaut32.dll, User32.dll, Advapi.dll
Отчеты OMPM (на клиентских
компьютерах с данными для анализа)
Для работы с отчетами требуется приложение Access
2007 или Access 2010
Сканер файлов OMPM (для
использования не требуется
устанавливать Office)
Для выполнения глубокой проверки файлов Access
требуется приложение Access 2007 или Access 2010
Сканер файлов OMPM (проверка
систем хранения документов,
например, библиотек документов
SharePoint)
Требуются службы IIS 6.0 с интерфейсом WebDAV
Предупреждение.
Поддерживается только версия IIS 6.0
интерфейса WebDAV. Для библиотек
документов с использованием протокола SSL
используйте интерфейс WebDAV Windows
Vista. Предыдущие версии клиента WebDAV не
поддерживаются.
Требования к компьютеру администратора
Требования в следующей таблице относятся к компьютеру администратора, на котором будет
работать сканер файлов OMPM.
246
Операционная система
Системные компоненты
Требования для подготовки базы данных
OMPM или средств импорта данных на
компьютере администратора.
Предупреждение.
Размещайте средства импорта, общую
папку с файлами журналов и базу
данных на одном сервере для
оптимальной производительности или в
одной подсети для снижения объема
сетевого трафика.
Windows 2000 с пакетом обновлений 4 (SP4)
Windows Server 2003 с пакетом обновлений
(SP1)
Windows Server 2008
Windows Server 2008 R2
Windows XP с пакетом обновлений (SP3)
IExpress 2.0 работает в XP
Windows Vista с пакетом обновлений 3 (SP3)
IExpress 2.0 работает в Vista
Windows 7
IExpress 2.0 работает в Win7
Предупреждение.
Создайте самоустанавливающиеся
пакеты с помощью IExpress. Не
используйте самоустанавливающиеся
пакеты.
Отчеты OMPM
Для работы с отчетами требуется приложение
Office Access 2007 или Access 2010
Компоненты базы данных
Системные компоненты
SQL Server 2000
4 ГБ свободного места на диске
SQL Server 2005 (Поддерживается только
английская версия)
4 ГБ свободного места на диске
SQL Server 2008 (поддерживается только
английская версия)
4 ГБ свободного места на диске
Требуется использовать компоненты обратной
совместимости Microsoft SQL Server 2005,
247
Операционная система
Системные компоненты
доступные на сайте Пакеты компонентов
Microsoft SQL Server 2008, октябрь 2008 г.
(http://go.microsoft.com/fwlink/?linkid=199601&clci
d=0x419)
SQL Server 2008 R2 (поддерживается только
английская версия)
4 ГБ свободного места на диске
SQL Server 2005 Express Edition
(http://go.microsoft.com/fwlink/?linkid=95582&clcid
=0x419)
2 ГБ свободного места на диске
Требуется использовать компоненты обратной
совместимости Microsoft SQL Server 2005,
доступные на сайте Пакеты компонентов
Microsoft SQL Server 2008, октябрь 2008 г.
(http://go.microsoft.com/fwlink/?linkid=199601&clci
d=0x419)
Предупреждение.
Используйте только для 100000
проверяемых файлов максимум.
SQL Server 2008 Express Edition
(http://go.microsoft.com/fwlink/?linkid=199604&clci
d=0x419)
Предупреждение.
Используйте только для 100000
проверяемых файлов максимум.
SQL Server 2008 R2, экспресс-выпуск
Предупреждение.
Используйте только для 100000
проверяемых файлов максимум.
2 ГБ свободного места на диске
Требуется использовать компоненты обратной
совместимости Microsoft SQL Server 2005,
доступные на сайте Пакеты компонентов
Microsoft SQL Server 2008, октябрь 2008 г.
(http://go.microsoft.com/fwlink/?linkid=199601&clci
d=0x419)
2 ГБ свободного места на диске
Требуется использовать компоненты обратной
совместимости Microsoft SQL Server 2005,
доступные на сайте Пакеты компонентов
Microsoft SQL Server 2008, октябрь 2008 г.
(http://go.microsoft.com/fwlink/?linkid=199601&clci
d=0x419)
SQLXML 3.0 с пакетом обновлений (SP3)
(Возможно, на английском языке)
(http://go.microsoft.com/fwlink/?linkid=52919&clcid
=0x419) (Возможно, на английском языке)
Обеспечивает поддержку XML для базы
данных SQL Server.
Средство командной строки Sqlcmd.exe
Программа Sqlcmd.exe должна быть на
248
Операционная система
Системные компоненты
(поставляется с SQL Server и SQL Server
Express Edition)
клиентском компьютере, на котором
запускаются средства проверки импорта SQL.
Средство командной строки Bcp.exe
(поставляется с SQL Server и SQL Server
Express Edition)
Программа Bcp.exe должна быть на клиентском
компьютере, на котором запускаются средства
проверки импорта SQL.
Сеть
Системные компоненты
Для размещения XML-файлов журналов,
собранных сканером файлов OMPM, требуется
общая папка. Необходимы разрешения для
чтения, записи и создания.
Общая папка с 1 ГБ свободного места
См. также
Установка сканера файлов диспетчера планирования миграции Office (OMPM) для Office 2010
Запуск сканера файлов диспетчера планирования миграции Office (OMPM) для Office 2010
Импорт файлов журнала OMPM в базу данных
Анализ отчетов от OMPM для Office 2010
Office Migration Planning Manager (OMPM) reference for Office 2010 (на английском языке)
249
Установка сканера файлов диспетчера
планирования миграции Office (OMPM) для
Office 2010
В этой статье представлена информация о работе сканера файлов диспетчера планирования
миграции Office (OMPM) и о его настройке в сети.
Содержание:
Установка сканера файлов OMPM
Установка OMPM
Удаление OMPM
Файлы, создаваемые при сканировании OMPM
Установка сканера файлов OMPM
Следующие файлы, которые находятся в папке Scan на странице загрузки OMPM, необходимы
для работы сканера файлов OMPM:
OFFSCAN.EXE — программа сканера файлов OMPM
ACCSCAN.DLL — модули библиотеки приложений
OFFSCAN.INI — файл конфигурации
MSVBVM50.DLL — версия среды выполнения Visual Basic 5.0
SYSTEM.MDW — системная база данных Access
При запуске программы offscan.exe она считывает из файла конфигурации offscan.ini параметры
выполнения сканера файлов. Необходимо настроить файл offscan.ini перед распространением
файлов сканера OMPM или выполнением сканирования файлов. Сведения о параметрах,
которые можно настроить в файле конфигурации offscan.ini, см. в статье Office Migration Planning
Manager (OMPM) Offscan.ini settings for Office 2010 (на английском языке).
После настройки файла offscan.ini в соответствии с требованиями к сканированию имеется три
варианта распространения и выполнения сканера файлов OMPM:
Централизованное сканирование Этот способ используется для распространения OMPM
чаще всего. Обычно он используется для сканирования общих хранилищ документов. Чтобы
запустить централизованное сканирование файлов, поместите все необходимые файлы
сканера файлов OMPM (которые находятся в папке Scan) на клиентский компьютер с
правами администратора и запустите сканер файлов OMPM с этого компьютера для
сканирования компьютеров в сети. Укажите папки для сканирования, настроив значение
параметра FoldersToScan в файле offscan.ini. При централизованном распространении
250
файлов OMPM можно изменить файл конфигурации сканера OMPM (offscan.ini) на
компьютере администратора и не перераспределять его на все компьютеры в сети.
Распределенное сканирование из общей папки Чтобы использовать способ
распределенного сканирования из общей папки, поместите необходимые файлы сканера
OMPM (которые находятся в папке Scan) в центральную общую папку. Затем запустите
сканер файлов OMPM из этой папки на целевых клиентских компьютерах для сканирования
жестких дисков или серверов локального компьютера. Этот способ также позволяет изменить
файл конфигурации сканера OMPM (offscan.ini) в центральном расположении без его
перераспределения на все компьютеры в сети. Для этого способа также необходимо иметь
возможность копирования скрипта на все компьютеры, запускающие сканер файлов OMPM
из общей папки. Сканер вызывается на клиентском компьютере командой следующего
формата: \\<сервер_администратора_OMPM>\<общая_папка_сканера>\offscan.exe.
Сканирование на клиентских компьютерах можно запустить вручную или с помощью скрипта.
Сканирование на клиентских компьютерах может быть выполнено в автоматическом режиме,
чтобы процесс остался незаметным для пользователей.
Децентрализованное сканирование Чтобы использовать этот способ, распределите и
запустите файлы сканера OMPM (которые находятся в папке Scan) на каждом клиентском
компьютере и выполните сканер файлов OMPM локально. Можно распределить компоненты
сканера файлов с помощью выбранного средства установки программного обеспечения, к
которым относятся скрипты входа в систему, Microsoft Deployment Kit Lite Touch или System
Center Configuration Manager. Можно автоматически сохранить CAB-файлы на центральном
сервере журналов, настроив общую папку сервера клиента администратора в качестве
целевой папки журнала сканирования в параметре DestinationPath файла конфигурации
offscan.ini. Этот способ рекомендуется использовать, если планируется сканирование
большого количества файлов на каждом клиентском компьютере.
При выполнении Offscan.exe автоматически устанавливается на клиентский компьютер, который
сканируется для проверки отслеживаемости исполняемого файла. После завершения
сканирования он также автоматически удаляется. Если установка программы Offscan.exe
остается на компьютерах в сети после завершения сканирования, она может быть безопасно
удалена.
Установка OMPM
Место установки файлов OMPM зависит от выбранного способа развертывания.
Дополнительные сведения см. в описании способов централизованного сканирования,
распределенного сканирования из общей папки и децентрализованного сканирования.
Чтобы установить OMPM, выполните следующие действия.
1. На компьютере центра администрирования введите в командной строке следующую
команду и нажмите клавишу ВВОД: MigrationPlanningManager /extract:c\ompm
251
Примечание
Удаление OMPM
В следующих процедурах представлены действия для удаления OMPM с компьютера
администратора и с клиентских компьютеров. Файлы OMPM установлены на компьютере
администратора или на клиентских компьютерах, в зависимости от выбранного способа
развертывания. Дополнительные сведения см. в описании способов централизованного
сканирования, распределенного сканирования из общей папки и децентрализованного
сканирования.
Удаление OMPM с компьютера администратора
1. В командной строке введите: DeleteDB.bat<имя_компьютера>\<имя_сервера_SQL>
<имя_базы_данных>
2. Удалите следующие папки (и их содержимое) из исходного расположения установки
(например, c:\ompm): Catalog, Database, Report, Scan и Tools.
3. Удалите файлы журнала сканирования OMPM 2010 из расположения, указанного в
параметре DestinationPath файла конфигурации offscan.ini.
Удаление OMPM с клиентского компьютера
1. Удалите все распространенные компоненты со всех клиентских компьютеров.
2. Для безопасного отслеживания выполнения сканера удалите разделы реестра,
созданные сканером.
Разделы сканирования OMPM хранятся в разделе реестра
HKCU\Software\Microsoft\OMPM.
Не следует удалять разделы RunID. В противном случае возможно использование
того же раздела RunID для другого сканирования и дублирование результатов
сканирования.
Файлы, создаваемые при сканировании OMPM
Сканер файлов OMPM собирает сведения о компьютере и рекурсивно сканирует назначенный
путь для файлов Office. После этого сканер файлов OMPM записывает результаты в набор XMLфайлов журнала, который определен параметром Destination файла конфигурации offscn.ini.
При необходимости журналы могут быть сжаты в CAB-файл после сканирования при
соответствующей настройке параметра CABLogs файла конфигурации offsca.ini.
Кроме того, в OMPM включена последняя версия Access, которая используется автоматически
при сканировании файлов Microsoft Access (если для параметра AccessScan установлено
252
значение 1 в файле Offscan.ini), а результаты отображаются на вкладке Совместимость с
Access средства отчетов.
Файлы журналов и CAB-файлы, создаваемые сканером файлов
OMPM
Для каждого сканируемого компьютера сканер файлов OMPM создает XML-файл журнала в
папке назначения, указанной в соответствующем файле Offscan.ini. Этот начальный файл
журнала содержит сведения о компьютере и о сканировании. После этого сканер файлов OMPM
создает XML-файлы журналов для каждого дополнительного файла Office, который он
сканирует. Имя файла журнала имеет формат идентификатора GUID с префиксом,
указывающим тип файла журнала.
Сканер файлов OMPM создает четыре файла журнала для записи свойств сканируемого
компьютера, сканируемых файлов, сводных сведений о сканировании и ошибок. В следующей
таблице показан типовой набор файлов журнала.
Имя файла
Описание
Scan_{40D1300A-F0BE-4D68-ADBF36C78EE030A1}.xml
Журнал сканирования (один на каждое
сканирование)
File_{F575D370-1E7A-486E-9FC64BB83C7770DD}.xml
Журнал свойств файла (один на каждый
сканируемый файл)
Sum_{75C5A590-A789-4B16-A2EBE3934BCB01B1}.xml
Журнал сводных данных
Err_{61CF0E6F-71E1-4878-9E9FC1D35EBA3506}.xml
Журнал ошибок (один на каждую отдельную
ошибку)
Отдельные файлы журналов могут быть сжаты в CAB-файлы для более эффективной передачи
в базу данных Microsoft SQL Server. Для экономии дискового пространства на сканируемом
компьютере OMPM добавляет файлы журналов в CAB-файл после создания сканером 10 000
файлов, а затем удаляет исходные файлы журналов. После добавления в CAB-файл 10 000
файлов журналов сканер файлов OMPM создает новый CAB-файл для следующих 10 000
файлов. Можно отключить создание CAB-файлов, изменив значение по умолчанию параметра
CABLogs в файле Offscan.ini с 1 на 0 (не рекомендуется по соображениям повышения
производительности, если сканируется более нескольких тысяч файлов).
Для CAB-файлов используются имена из идентификатора GUID ScanID, к которому добавляется
номер индекса. Три CAB-файла, созданные на одном компьютере, могут иметь следующие
имена:
Computer1 {2FA87EDF-4393-4BCF-8829-8776F82DEDD5}00001.cab
253
Computer1 {2FA87EDF-4393-4BCF-8829-8776F82DEDD5}00002.cab
Computer1 {2FA87EDF-4393-4BCF-8829-8776F82DEDD5}00003.cab
Создание CAB-файлов может отрицательно сказаться на производительности, если файлы
журналов сохраняются в сети. Файлы журналов, как правило, должны храниться на
компьютерах, географически близких к сканируемым компьютерам и расположенных в той же
подсети. Используйте параметр CABlogs=1 в файле Offscan.ini, чтобы отключить создание CABфайлов.
Файлы, сканируемые сканером файлов OMPM
В следующей таблице показаны типы файлов, сканируемые сканером файлов OMPM, а также
типы файлов, включенные только в быстрое сканирование и сканирование макросов.
Программы
Типы файлов для
Только быстрое
Только
Microsoft Office 97
быстрого и
сканирование
сканирование
– 2003
глубокого
макросов
сканирования
Access
Excel
MDB
MDE
MDZ
ADP
ADE
MDT
MDA
ACCDA
ACCDB
ACCDR
ACCDU
ACCDE
ACCDT
ACCDC
XLS
XLC
XLSM
XLT
WK1
XLTM
XLA
WK3
XLM
WK4
XLW
WJ1
254
Программы
Типы файлов для
Только быстрое
Только
Microsoft Office 97
быстрого и
сканирование
сканирование
– 2003
глубокого
макросов
сканирования
PowerPoint
Project
HTM
WJ2
HTML
WJ3
MHTML
FJ3
MHT
FMT
FM3
ALL
WKS
WQ1
DBF
PPT
PPTM
POT
PPAM
PPS
POTM
PPA
MPP
MPT
Publisher
PUB
Visio
VSD,
VSS
VST
VDX
VTX
VSX
DOC
DOCM
DOT
DOTM
WIZ
Word
Файлы из Microsoft Outlook, Microsoft FrontPage, Microsoft OneNote и Microsoft InfoPath не
включаются в быстрое или глубокое сканирование.
Примечание.
255
Сканер файлов OMPM не сканирует документы, защищенные паролем или службами
управлением правами на доступ к данным (IRM). Кроме того, сканер файлов OMPM не
сканирует внедренные объекты в документах. Тем не менее он сообщает о наличии
внедренных объектов в документе.
См. также
Обзор диспетчера планирования переноса Office (OMPM)
Запуск сканера файлов диспетчера планирования миграции Office (OMPM) для Office 2010
Импорт файлов журнала OMPM в базу данных
Анализ отчетов от OMPM для Office 2010
Office Migration Planning Manager (OMPM) reference for Office 2010 (на английском языке)
256
Запуск сканера файлов диспетчера
планирования миграции Office (OMPM) для
Office 2010
В этой статье описывается, как запустить сканер файлов диспетчера планирования миграции
Office (OMPM) из командной строки. В статье также приведены сведения о параметрах и
значениях, задаваемых в файле Offscan.ini. Файл Offscan.ini используется сканером файлов
OMPM для получения сведений о параметрах сканирования.
Содержание:
Параметры Offscan.ini
Запуск сканера файлов диспетчера планирования миграции на компьютере администратора
Запуск сканера файлов диспетчера планирования миграции Office из центральной общей
папки
Запуск сканера файлов диспетчера планирования миграции Office на клиентском
компьютере с помощью System Center Configuration Manager или аналогичного средства
Запуск сканера файлов диспетчера планирования миграции Office на каждом клиентском
компьютере
Параметры Offscan.ini
Параметры работы сканера файлов диспетчера планирования миграции Office задаются в
файле конфигурации offscan.ini. Поэтому перед запуском сканирования необходимо задать
параметры в файле offscan.ini. Параметры, указанные в файле offscan.ini, задают тип, область и
анализ данных сканирования. Файл Offscan.ini расположен в папке Сканирование диспетчера
планирования миграции Office. Дополнительные сведения о параметрах конфигурации,
доступных в файле offscan.ini, см.в статье Office Migration Planning Manager (OMPM) Offscan.ini
settings for Office 2010 (на английском языке).
Примечание.
Переменные среды поддерживают следующие свойства: [FoldersToScan],
[FoldersToExclude] и [DestinationPath]. Например, для указания расположения для
хранения временных файлов используется %temp%. Если переменная среды не
распознается из-за неправильного ввода или по какой-либо другой причине (например,
если вместо %temp% указано %temps%), сканер файлов OMPM рассматривает
введенное значение как имя папки, а не переменную среды.
257
Запуск сканера файлов диспетчера планирования
миграции на компьютере администратора
Чтобы запустить сканер файлов OMPM на компьютере администратора, скопируйте файлы
OMPM на жесткий диск компьютера администратора и задайте в файл Offscan.ini параметры
сканирования компьютеров в сети. Файл Offscan.ini находится в той же папке, что и файл
Offscan.exe, который запускается в командной строке. Для задания расположений в сети,
подлежащих сканированию, используйте параметры FoldersToScan и FoldersToExclude в
файле Offscan.ini. Дополнительные сведения о настройке сканера файлов OMPM см. в статье
Установка сканера файлов диспетчера планирования миграции Office (OMPM) для Office 2010.
Важно!
Если для преобразования файлов планируется использовать конвертер файлов Office,
(OFC), на компьютере, предназначенном для запуска файла ofc.exe, должен быть
установлен пакет обеспечения совместимости Microsoft Office. Для запуска сканирования
файлов ни Office, ни пакет обеспечения совместимости Office не требуются. Однако если
необходимо выполнить детальное сканирование файлов приложения Microsoft Access с
версии 97 до версии 2003, для полного сканирования файлов Access потребуется
установить Access.
Процедура запуска сканера файлов диспетчера планирования миграции Office на
компьютере администратора
1. Убедитесь, что компьютер администратора соответствует всем требованиям,
предъявляемым для запуска OMPM. Дополнительные сведения см. в разделе
Требования к компьютеру администратора.
2. С помощью параметров файла Offscan.ini задайте способ сканирования.
3. В командной строке перейдите в каталог, в котором расположены файлы сканера
диспетчера планирования миграции Office и затем введите команду: offscan.exe
Для запуска команды в тихом режиме воспользуйтесь параметром -q. Пример:
offscan.exe -q
Запуск сканера файлов диспетчера планирования
миграции Office из центральной общей папки
Чтобы запустить сканер файлов диспетчера планирования миграции Office из центральной
общей папки, скопируйте требуемые файлы в общую папку и затем задайте параметры
сканирования по сети в файле Offscan.ini. Запустите файл Offscan.exe (см. предыдущий раздел).
Чтобы указать расположения для сканирования, воспользуйтесь свойствами FoldersToScan и
FoldersToExclude в файле Offscan.ini.
258
Запуск сканера файлов диспетчера планирования
миграции Office на клиентском компьютере с
помощью System Center Configuration Manager
или аналогичного средства
Для распространения и локального запуска сканера файлов диспетчера планирования миграции
Office на каждом компьютере в среде можно использовать Microsoft System Center Configuration
Manager 2010, программы распространения, созданные сторонними производителями, а также
скрипты.
System Center Configuration Manager 2010 шифрует передаваемые данные. Если используется
программное обеспечение стороннего производителя, для получения сведений о том,
выполняется ли шифрование, обратитесь к соответствующей документации. Если System Center
Configuration Manager 2010 не используется, следует помнить о том, что сканирование файлов
по сети может привести к возникновению рисков безопасности, например чтение или изменение
документов, расположенных в сети, злоумышленниками.
Пример скрипта для запуска сканера файлов диспетчера планирования миграции Office из
центральной общей папки см. в статье Sample script to run the Office Migration Planning Manager
(OMPM) File Scanner from a file share for Office 2010 (на английском языке). Для распространения
примера скрипта можно использовать System Center Configuration Manager 2010, пакет
распространения программного обеспечения стороннего производителя или скрипт.
Для запуска сканера файлов диспетчера планирования миграции Office можно использовать
скрипт входа. Настоятельно рекомендуется сохранять файлы журнала в центральном
расположении, которое находится географически близко к компьютерам, на которых запускается
сканирование и расположено в одной подсети с ними. Например, если выполняется
сканирование файлов, расположенных в Нью-Йорке и Пекине, один сервер для сбора XML- и
CAB-файлов сканирования должен быть рядом с Нью-Йорком и еще один — рядом с Пекином.
Для указания расположения хранилища можно использовать свойство DestinationPath в файле
Offscan.ini и распространять разные версии файла Offscan.ini для заданий сканирования на
каждом сайте.
Процедура запуска сканера файлов диспетчера планирования миграции
1. Убедитесь, что все клиентские компьютеры удовлетворяют требованиям,
предъявляемым для запуска OMPM. Дополнительные сведения см. в разделе
Требования к клиентскому компьютеру.
2. Измените параметры файла конфигурации offscan.ini в соответствии с требованиями
сканирования.
3. Сохраните компоненты сканера OMPM в общей папке. Клиентские компьютеры должны
иметь разрешения на доступ к этой папке.
4. В командной строке введите: \\<сервер>\<общая папка>\offscan.exe
259
Для запуска команды в тихом режиме воспользуйтесь параметром –q. Пример:
offscan.exe -q
Файлы журнала сканирования сохраняются в расположении, указанном в файле offscan.ini с
помощью параметра DestinationPath. Для хранения файлов журнала сканирования можно
использовать общую или локальную папку.
Запуск сканера файлов диспетчера планирования
миграции Office на каждом клиентском
компьютере
Локальный запуск сканера файлов диспетчера планирования миграции Office является
приемлемым решением для компьютеров, которые не все время подключены к сети, например
портативных компьютеров и компьютеров, расположенных в филиалах. Все файлы можно
распространять на компакт-диске, путем загрузки по требованию пользователя или с помощью
скрипта входа.
Если для распространения сканера файлов диспетчера планирования миграции Office
используется скрипт входа, для создания пакета распространения можно использовать IExpress
2.0. Дополнительные сведения см. в статье Use IExpress 2.0 to create a distribution package for
Office Migration Planning Manager (OMPM) File Scanner in Office 2010 (на английском языке).
См. также
Обзор диспетчера планирования переноса Office (OMPM)
Установка сканера файлов диспетчера планирования миграции Office (OMPM) для Office 2010
Импорт файлов журнала OMPM в базу данных
Анализ отчетов от OMPM для Office 2010
Office Migration Planning Manager (OMPM) reference for Office 2010 (на английском языке)
260
Импорт файлов журнала OMPM в базу
данных
В этой статье описывается порядок импорта файлов журналов диспетчера планирования
миграции Microsoft Office (OMPM) в базу данных и исправления критичных сбоев.
Содержание:
Создание базы данных OMPM
Импорт файлов журнала в базу данных OMPM
Устранение сбоев импорта
Удаление базы данных OMPM
Примечание.
Перед выполнением процедур, описанных в этой статье, убедитесь, что выполняются
требования для диспетчера OMPM. Дополнительные сведения см. в статье Обзор
диспетчера планирования переноса Office (OMPM).
Создание базы данных OMPM
Используйте файл CreateDB.bat для создания и подготовки базы данных OMPM в Microsoft SQL
Server 2000, SQL Server 2005, SQL Server 2005, экспресс-выпуск, SQL Server 2008 и SQL Server
2008 R2, экспресс-выпуск. Для этого введите следующее в командной строке: CreateDB.bat
<Computer/SQLServerName> <DatabaseName>.
Импорт файлов журнала в базу данных OMPM
Средство импорта автоматизирует процесс импорта данных из XML-файла журнала или CABфайлов непосредственно на сервер базы данных. Следующие два пакетных файла
расположены в папке Database:
ImportScans.bat Позволяет импортировать в базу данных журналы проверки, созданные
сканером файлов OMPM (Offscan.exe).
ImportActions.bat Позволяет импортировать в базу данных журналы действий, созданные
конвертером файлов Office (OFC) и средством извлечения версий (VET).
Импорт можно начать сразу после генерации файлов XML или CAB сканером файлов OMPM.
Ждать окончания сбора данных необязательно. Однако рекомендуется дождаться окончания
сбора данных с какого-либо определенного компьютера. Средство импорта можно запускать
несколько раз, чтобы добавлять новые сведения в базу данных по мере сбора данных.
Используйте следующие процедуры для импорта данных проверки и действий в базу данных.
Перед выполнением каждой процедуры не запускайте несколько процедур импорта
261
одновременно. Обязательно дожидайтесь завершения одной процедуры импорта и только после
этого запускайте следующую. Запуск нескольких процедур импорта одновременно может
привести к повреждению данных. Справку по каждой команде можно получить, если ввести
следующее в командной строке: ImportScans.bat /? or ImportActions.bat /?.
Импорт файлов данных сканера файлов OMPM в базу данных
Чтобы импортировать файлы журнала, содержащие данные сканирования, полученные
сканером файлов OMPM, используйте следующую процедуру. Рекомендуется ограничивать базу
данных до 1 миллиона записей, если будет использоваться средство отчетов OMPM. Этого
можно достичь, убедившись, что Offscan.exe в отдельной пробеге не проверяет более 1
миллиона файлов, или импортировав данные из одной проверки более 1 миллиона файлов в
несколько баз данных. (Совет: 100 CAB-файлов содержат 1 миллион или менее файлов).
Включите файл Scan_{GUID}.XML во все базы данных, если выбирается второй параметр.
Дополнительные файлы о файле Scan_{GUID}.XML см. в разделе Устранение сбоев импорта
далее в этой статье.
Импорт файлов данных сканера файлов OMPM в базу данных
1. Убедитесь, что следующие разрешения предоставлены.
Разрешения оператора базы данных
Разрешения на чтение и запись для хранилища
2. В командной строке перейдите к папке, где установлен OMPM, затем к папке Database и
введите:
ImportScans.bat <ComputerName>\<SQLServerName> <DatabaseName> <PathToLogFiles>
Импорт файлов действий сканера файлов OMPM в базу данных
Чтобы импортировать файлы журнала, содержащие данные действий, полученные сканером
файлов OMPM, конвертером файлов Office или средством извлечения версий, используйте
следующую процедуру.
Импорт файлов действий сканера файлов OMPM в базу данных
1. Убедитесь, что следующие разрешения предоставлены.
Разрешения оператора базы данных
Разрешения на чтение и запись для хранилища
2. В командной строке перейдите к папке, где установлен OMPM, а затем к папке Database
и введите:
ImportActions.bat <ComputerName>\<SQLServerName> <DatabaseName> <PathToLogFiles>
262
Для файлов ImportScans.bat и ImportActions.bat используются
следующие параметры.
Параметры для файлов ImportScans.bat и ImportActions.bat показаны в следующей таблице.
Дополнительные сведения о каждой команде можно получить, если ввести в командной строке
следующее: ImportScans.bat /? or ImportActions.bat /?.
Параметр
Описание
ComputerName
Имя компьютера, на котором размещена база
данных Microsoft SQL Server.
SQLServerName
Имя компьютера с SQL Server, где создается
новая база данных. Обязательный.
DatabaseName
Имя базы данных. Обязательный.
PathToLogFiles
Локальный путь (или UNC-путь) к папке, в
которой хранятся файлы журнала. Оператор
должен иметь разрешение на
чтение/запись/создание объектов в этом месте.
Обязательный.
Примечание.
По умолчанию в файле offscan.ini
указан следующий путь к файлам
журнала данных сканирования:
C:\OMPM\SCANDATA. По умолчанию
указан следующий путь к файлам
журнала действий:
c:\OMPM\ACTIONLOGS.
Например, если компьютеру присвоено имя COMPUTER1, серверу базы данных — имя
SQLEXPRESS, база данных называется OMPM001, а файлы журналов сохранены в папке
c:\OMPM\SCANDATA, введите в командной строке следующую команду:
ImportScans.bat COMPUTER1\SQLEXPRESS OMPM001 c:\OMPM\SCANDATA
После успешного импорта файлов журнала содержимое перемещается в импортированную
вложенную папку в исходной папке <PathToLogFiles>.
Файлы, которые прежде хранились в папке <PathToLogFiles>, перемещаются во вложенную
папку OMPMImported. Для импорта той же совокупности файлов в другую базу данных
необходимо скопировать их обратно в папку <PathToLogFiles>.
263
Устранение сбоев импорта
Если при сканировании информации появляется критическая ошибка, может быть повреждена
база данных OMPM или же отсутствовать файл, связанный с первым архивом CAB. Сканер
создает файл SCAN_{GUID}.XML, связанный с первым создаваемым архивом CAB. Файл XML
описывает настройки и процесс сканирования, включая RunID, сканируемые папки и все
остальные свойства, заданные в файле конфигурации offscan.ini. Файл XML сканирования
необходим для успешного импорта. Если невозможно найти первый файл CAB или файл XML
внутри него, запустите сканирование снова, чтобы создать новый файл XML. Поскольку база
данных заполнена информацией из файлов CAB, можно использовать их для восстановления
информации. Если сохранились все файлы CAB, вы не потеряли данные. Высокоуровневый
процесс по решению данной ситуации заключается в следующем:
Удалите существующую базу данных.
Создайте новую базу данных.
Переместите все CAB-файлы из папки OMPMImported.
Повторно импортируйте CAB-файлы с данными сканирования и действиями.
Для удаления и восстановления базы данных OMPM используйте следующую процедуру.
Устранение сбоев импорта
1. В командной строке перейдите к папке OMPM\Database и введите:
DeleteDB.bat <ComputerName>\<SQLServerName> <DatabaseName>
Предупреждение.
При этом удаляется вся база данных. Все предварительно введенные в нее
данные будут утеряны.
Например, если компьютеру присвоено имя COMPUTER1, серверу базы данных —
SQLEXPRESS, а имя базы данных — OMPM001, то введите в командной строке:
DeleteDB.bat COMPUTER1\SQLEXPRESS OMPM001
2. В командной строке перейдите к папке OMPM\Database и введите:
CreateDB.bat <ComputerName>\<SQLServerName> <DatabaseName>
Например, если компьютеру присвоено имя COMPUTER1, серверу базы данных —
SQLEXPRESS, а имя новой базы данных будет OMPM001, введите в командной строке
следующую команду:
CreateDB.bat COMPUTER1\SQLEXPRESS OMPM001
3. Переместите все находящиеся в папке OMPM\SCANDATA\OMPMImported CAB-файлы на
один уровень выше в папку OMPM\SCANDATA или при желании в другую папку.
Переместите все находящиеся в папке OMPM\ACTIONLOGS\OMPMImported папки на
один уровень выше в папку OMPM\ACTIONLOGS или при желании в другую папку.
4. В командной строке перейдите к папке OMPM\Database и введите:
264
ImportScans.bat <ComputerName>\<SQLServerName> <DatabaseName> <PathToLogFiles>
Например, если компьютеру присвоено имя COMPUTER1, серверу базы данных — имя
SQLEXPRESS, база данных называется OMPM001, а файлы журналов сохранены в
папке C:\OMPM\SCANDATA, введите в командной строке следующую команду:
ImportScans.bat COMPUTER1\SQLEXPRESS OMPM001 c:\OMPM\SCANDATA
5. В командной строке перейдите к папке OMPM\Database и введите:
ImportActions.bat <ComputerName>\<SQLServerName> <DatabaseName> <PathToLogFiles>
Например, если компьютеру присвоено имя COMPUTER1, серверу базы данных — имя
SQLEXPRESS, база данных называется OMPM001, а файлы журналов сохранены в
папке С:\OMPM\ACTIONLOGS, введите в командной строке следующую команду:
ImportActions.bat COMPUTER1\SQLEXPRESS OMPM001 c:\OMPM\ACTIONLOGS
Удаление базы данных OMPM
Используйте файл DeleteDB.bat для удаления существующей базы данных OMPM. Все данные
из базы данных будут утеряны. Чтобы использовать файл DeleteDB.bat, введите в командной
строке следующее: DeleteDB.bat <Computer/SQLServerName> <DatabaseName>.
См. также
Обзор диспетчера планирования переноса Office (OMPM)
Запуск сканера файлов диспетчера планирования миграции Office (OMPM) для Office 2010
Установка сканера файлов диспетчера планирования миграции Office (OMPM) для Office 2010
Анализ отчетов от OMPM для Office 2010
Schema for the Office Migration Planning Manager (OMPM) database in Office 2010 (на английском
языке)
265
Анализ отчетов от OMPM для Office 2010
В этой статье представлены сведения об использовании отчетов диспетчера планирования
миграции Microsoft Office (OMPM) в Microsoft Office 2010. Отчеты OMPM — это средство, которое
можно использовать для просмотра результатов проверки файла OMPM для файлов, которые
требуется преобразовать в формат Office 2010, и создания на их основе отчетов. Это средство
поддерживает файлы, созданные с использованием версий Office с Office 97 по Office 2003.
Содержание:
Настройка отчетов OMPM
Проверка покрытия сканирования и ошибок
Просмотр отчета по совместимости с Office 2010
Анализ файлов Excel, Word и PowerPoint, содержащих макросы
Просмотр страницы Access Compatibility
С помощью функции отчетов OMPM можно сделать следующее:
Просмотр результатов проверки файла OMPM для файлов версий с Office 97 по Office 2003
для конкретной операции проверки или конкретного компьютера
Создание списка файлов, для которых обнаружены проблемы преобразования
Экспорт списка файлов, для которых обнаружены проблемы преобразования, в XML-файл
для обработке конвертером файлов Office (OFC) или средством извлечения версий (VET)
Настройка отчетов OMPM
Отчеты OMPM (OMPM.accdr) расположены в папке Report в пакете загрузки OMPM.
Использование отчетов OMPM
1. В папке Reports, куда установлен OMPM, дважды щелкните файл OMPM.accdr. В окне
предупреждения нажмите кнопку Да.
2. На странице приветствия OMPM в раскрывающемся списке Сервер выберите
компьютер, на котором установлена база данных Microsoft SQL Server или Microsoft SQL
Server 2005, экспресс-выпуск, которая используется для хранения данных проверки. Если
он не является сервером по умолчанию на данном компьютере, нужно будет указать его
как именованный экземпляр в следующем формате:
<имя_компьютера>\<имя_сервера>. По умолчанию SQL Server устанавливается на
сервере как экземпляр по умолчанию, но SQL Server 2005, экспресс-выпуск
устанавливается с помощью SQLEXPRESS как именованный экземпляр.
3. Выберите имя базы данных в раскрывающемся списке База данных. Нажмите кнопку
Подключиться . Если соединение с базой данных уже установлено, средство отчетов
266
OMPM открывает ее автоматически. Чтобы подключиться к другой базе данных, нажмите
Подключиться.
Проверка покрытия сканирования и ошибок
Используйте следующую процедуру для просмотра результатов конкретной проверки.
Указывается только покрытие сканера и ошибки. Используйте отчет по совместимости
Office 2010 для поиска проблем обновления, обнаруженным средством проверки.
Проверка покрытия сканирования и ошибок
1. На странице приветствияOMPM выберите команду Scan Coverage and Errors. Откроется
страница Scan Results.
2. Выберите пункт Run ID в верхней части страницы Scan Results, чтобы просмотреть
результаты этого прохода сканера файлов OMPM.
3. Чтобы просмотреть результаты проверки конкретного компьютера, выберите его в поле
Scan results for each computer in the run selected above. Результаты сканирования
отображаются в поле Scan errors for the run and computer selected above.
Уровни серьезности
Уровни серьезности, позволяющие сопоставить типы ошибок, которые могут возникать при
выполнении массового преобразования файлов в формат Office 2010, приведены в следующей
таблице.
Идентификатор уровня проблемы
Описание
1 (красный)
Известные проблемы, которые могут привести
к значительным потерям данных (например, к
потерям версий редактирования Microsoft Word
2010) или к сбою процесса преобразования.
2 (желтый)
Преобразование файлов в формат Office 2010
будет выполнено, однако могут возникнуть
ошибки формата или незначительные потери
данных.
3 (зеленый)
Небольшие "косметические" ошибки, потери
данных не происходит.
267
Ошибки Word, Excel и PowerPoint
В следующей таблице приведен полный перечень сообщений об ошибках, которые могут
создаваться сканером для приложений Microsoft Word, Microsoft Excel и Microsoft PowerPoint.
Идентификатор
Название
Описание
проблемы
Идентификатор
уровня проблемы
1000
File Deleted
В указанной папке файл
отсутствует.
1 (красный)
1001
File Access Error
Не удалось получить
доступ к папке
размещения файла,
возможно, из-за
недоступности
компьютера.
2 (желтый)
1002
File Modified
Дата изменения файла
не соответствует дате
изменения файла в
списке файлов.
1 (красный)
1003
No Write Permissions
Учетная запись
пользователя не
обладает разрешениями
на запись в файл.
2 (желтый)
1010
Not Deep Scanned
Глубокое сканирование
файла не проводилось.
2 (желтый)
1021
Scan Skipped: Old Last
Accessed Date
Проверка файлов была
пропущена из-за того, что
дата последнего
обращения к файлу
указана раньше, чем
заданный параметр
проверки
2 (желтый)
1022
Scan Skipped: Old Last
Modified Date
Проверка файлов была
2 (желтый)
пропущена из-за того, что
дата последнего
изменения файла указана
раньше, чем заданный
параметр проверки
268
Идентификатор
Название
Описание
проблемы
Идентификатор
уровня проблемы
1050
Warning: File Not
Scanned
Произошла ошибка при
сканировании файла.
Дополнительные
сведения см. в отчете
покрытия сканирования и
ошибок.
2 (желтый)
1100
Document contains
versions
Измененные версии
1 (красный)
документа будут удалены
при открытии файла в
Word 2010 даже в режиме
совместимости.
1200
Send for review data
В файле имеются
1 (красный)
примечания рецензента,
и содержится скрытая
базовая копия оригинала.
Microsoft PowerPoint 2010
игнорирует скрытую
копию, а при сохранении
она удаляется
окончательно. При
повторном открытии
файла в предыдущих
версиях приложения
невозможно будет
обнаружить изменения,
внесенные рецензентами.
1201
Embedded documents
Внедренные документы
могут служить
источником проблем в
плане
производительности,
безопасности или
точности.
2 (желтый)
1202
VBA code
Файл содержит
внедренный код VBA. Это
может служить
источником проблем в
2 (желтый)
269
Идентификатор
Название
Описание
проблемы
Идентификатор
уровня проблемы
плане безопасности,
точности,
производительности и
совместимости решения.
Проверьте файл на
совместимость с
PowerPoint 2010.
1203
Microsoft Script Editor
(MSE) data
При открытии этого
1 (красный)
файла PowerPoint 2010
игнорирует данные
редактора скриптов
(Майкрософт),
сохраненные в фигурах, а
при сохранении файла
они удаляются
окончательно. Это может
привести к сбою
решений, которые
зависят от этих данных.
1204
Presentation broadcast
data
При открытии этого
файла PowerPoint 2010
игнорирует параметры
настройки
широковещательных
HTML-презентаций, а при
сохранении они
удаляются окончательно.
Для выполнения
широковещательной
рассылки в предыдущей
версии необходимо
повторно ввести
параметры вручную.
1 (красный)
1205
Document routing
При открытии этого
файла PowerPoint 2010
игнорирует сведения о
маршрутизации, а при
сохранении они
1 (красный)
270
Идентификатор
Название
Описание
проблемы
Идентификатор
уровня проблемы
удаляются окончательно.
Для выполнения
рассылки презентации в
предыдущей версии
необходимо повторно
ввести сведения о
маршрутизации вручную.
1206
Publish and subscribe
data
При открытии этого
файла PowerPoint 2010
игнорирует сведения о
публикации и подписке
Macintosh, а при
сохранении они
удаляются окончательно.
При повторном открытии
в предыдущей версии
функция публикации и
подписки работать не
будет.
2 (желтый)
1207
Large number of OLE
objects
Файл содержит большое
количество внедренных
объектов. Это может
служить источником
проблем в плане
безопасности, точности,
производительности и
совместимости решения.
Проверьте файл на
совместимость с
PowerPoint 2010.
2 (желтый)
1300
Open format not
supported
Открытие файлов
данного формата в
Microsoft Excel 2010
невозможно.
1 (красный)
1301
Save format not
supported
Excel 2010 не
поддерживает
сохранение файлов в
2 (желтый)
271
Идентификатор
Название
Описание
проблемы
Идентификатор
уровня проблемы
данном формате.
1302
HTML will be a publishonly file format
Формат файлов HTML в
Excel 2010 предназначен
только для публикации.
Файл будет открыт в
Excel 2010, но при
сохранении в формате
Excel 2010 файл будет
статическим.
1 (красный)
1303
Links in workspace files
might be broken
Файл рабочего
пространства (XLW)
может содержать ссылки
на другие книги.
Целостность файла XLW
может быть нарушена,
если при обновлении
ссылки изменятся.
3 (зеленый)
1304
Формат файла
соответствует версии
Excel,
предшествующей
Excel 97
Формат файла
соответствует версии
Excel, предшествующей
Excel 97. Сканирование
таких файлов при
переносе не
выполняется.
2 (желтый)
1305
SharePoint linked lists in Связанные списки в Excel
the file
2010 доступны только
для чтения.
1306
Microsoft Script Editor
present in the file
2 (желтый)
Редактор скриптов
1 (красный)
(Майкрософт) в Excel
2010 удален. Для доступа
к редактору скриптов
отсутствуют средства
пользовательского
интерфейса, а
обращение к объектной
модели приведет к
ошибке.
272
Идентификатор
Название
Описание
проблемы
Идентификатор
уровня проблемы
1307
Linked workbooks in the
file
Устанавливается наличие 2 (желтый)
связанных книг для
выявления проблем,
связанных с
обновлением.
Определяется путь к
связанной книге и число
вхождений. После
преобразования в
формат файлов Excel
2010 книги получают
другие расширения.
1308
Charts in the workbook
В Excel 2010 диаграммы
могут отображаться не
так, как в Excel 2003.
1309
English Language
Formulas in the
workbook
Формулы на английском
3 (зеленый)
языке включены. В Excel
2010 функция формул на
английском языке
удалена, однако они
будут преобразовываться
в ссылки на ячейки для
сохранения
работоспособности в
Excel 2010.
1310
Embedded documents
in the file
Внедренные документы
не проверяются на
наличие проблем
совместимости.
1311
MSOWC.dll is
referenced
В файле используются
3 (зеленый)
функции веб-компонентов
Office 2000 (MSOWC.dll).
Веб-компоненты Office
2000 не устанавливаются
в составе Office 2010, и
может потребоваться их
отдельная установка.
3 (зеленый)
2 (желтый)
273
Идентификатор
Название
Описание
проблемы
Идентификатор
уровня проблемы
1312
OWC10.dll is referenced В файле используются
3 (зеленый)
функции веб-компонентов
Office XP (MSOWC.dll).
Веб-компоненты Office XP
не устанавливаются в
составе Office 2010, и
может потребоваться их
отдельная установка.
1313
OWC11.dll is referenced В файле используются
3 (зеленый)
функции веб-компонентов
Office 2003 (MSOWC.dll).
Веб-компоненты Office
2003 не устанавливаются
в составе Office 2010, и
может потребоваться их
отдельная установка.
Просмотр отчета по совместимости с Office 2010
Используйте следующую процедуру для просмотра проблем совместимости файлов Office 972003 c Office 2010. Список критериев фильтрации, которые можно выбрать на странице
совместимости Office 2010 в отчетах OMPM, см. в статье Office Migration Planning Manager
(OMPM) 2010 reports filtering reference for Office 2010 (на английском языке).
Просмотр отчета по совместимости с Office 2010
1. Откройте страницу приветствия OMPM и выберите пункт Совместимость Office 2007.
Откроется страница Совместимость Office 2007.
2. Выполните одно из следующих действий:
Загрузите ранее сохраненный фильтр, нажав кнопку Загрузить фильтр в нижней
части страницы.
Выберите параметры фильтра файлов в поле Выбрать фильтр файла, которое
находится в левой части страницы.
3. Чтобы применить фильтр, нажмите кнопку Применить фильтр в верхней части
страницы Совместимость с Office 2010. При выполнении следующих шагов
используются вкладки в правой части страницы.
a. Выберите вкладку Сводка проблем, чтобы просмотреть сводку по проблемам,
274
которые обнаружил сканер файлов OMPM, рассортированные по степени сложности
и частоте. Сводку можно открыть в новом окне, нажав кнопку Новое окно в нижней
части страницы.
b. Чтобы просмотреть проблемы и изменить уровень сложности, щелкните элемент
Управление проблемами в нижней части страницы Сводка проблем и просмотрите
или отредактируйте проблемы в открывшемся диалоговом окне Управление
проблемами. Если при проверке обнаружится, что проблема существенно не влияет
на набор документов, в этом диалоге можно изменить ее уровень. Таким образом
файлы можно разделить по группам обработки, на элементы с красным, желтым и
зеленым статусом.
c.
Выберите вкладку Computer Summary, чтобы просмотреть сводку по этим
проблемам для каждого просканированного компьютера. Нажав кнопку New Window
в нижней части страницы, можно ее просмотреть в новом окне. Чтобы получить отчет
в пригодном для печати формате, нажмите кнопку Report View в нижней части
страницы.
d. Выберите вкладку Проверенные файлы, чтобы просмотреть файлы,
соответствующие критериям примененного фильтра. Нажав кнопку Новое окно в
нижней части страницы, можно можно просмотреть сводку по всем файлам в новом
окне. Чтобы получить отчет в пригодном для печати формате, нажмите кнопку
Показать отчет в нижней части страницы.
e. Выберите вкладку Проверенные файлы, чтобы просмотреть файлы, созданные с
помощью конвертера файлов Office или средства извлечения версий (VET). Нажав
кнопку Новое окно в нижней части страницы, можно просмотреть сводку по всем
файлам в новом окне. Чтобы получить отчет в пригодном для печати формате,
нажмите кнопку Показать отчет в нижней части страницы.
f.
Чтобы сохранить фильтр, нажмите кнопку Сохранить фильтр в нижней части
страницы.
g. Экспортируйте файлы в формат XML с помощью конвертера файлов Office или
средства извлечения версий, нажав кнопку Экспорт в нижней части страницы.
Анализ файлов Excel, Word и PowerPoint,
содержащих макросы
Если в файле Offscan.ini включено сканирование макросов, средство OMPM 2010 предоставляет
отчет по файлам, которые содержат макросы, использующие код VBA. В этом отчете
отображается число объектов, для которых сканнером определено изменение текущего
состояния относительно модели Office 2010. Если в файле Offscan.ini включено сканирование
64-разрядных версий макросов, в отчет также включается столбец, содержащий число
потенциальных проблем, которые могут возникнуть при использовании существующего кода VBA
в 64-разрядном выпуске Office 2010.
275
Анализ файлов Excel, Word и PowerPoint, содержащих макросы
1. Откройте страницу приветствия OMPM и выберите пункт Совместимость Office 2010.
2. Выберите вкладку Сводка по макросам, чтобы просмотреть сводку по этим проблемам
для каждого просканированного файла. Нажав кнопку Новое окно в нижней части
страницы, можно просмотреть сводку в новом окне. Чтобы получить отчет в пригодном
для печати формате, нажмите кнопку Режим отчета в нижней части страницы. В этом
режиме включаются только файлы, которые содержат макросы.
3. Проверьте число потенциальных проблем в столбце Число функциональных проблем.
Приведенное в этом столбце значение соответствует числу потенциально измененных
объектов, обнаруженных сканером в коде VBA.
4. Проверьте число потенциальных проблем в столбце Число проблем совместимости
x64. Приведенное в этом столбце значение соответствует числу потенциально
измененных объектов, обнаруженных сканером в коде VBA.
5. Проверьте приведенный в этом представлении список файлов с именами их владельцев
и оцените необходимость их обновления в целях обеспечения совместимости с
Office 2010.
6. Обратитесь к разработчику файлов, чтобы исправить их с помощью инспектора
совместимости кода Office.
Просмотр страницы Access Compatibility
Используйте следующую процедуру для обнаружения проблем, относящихся к миграции с
Microsoft Access 2003 в Access 2010.
Просмотр отчета по совместимости Access
1. Откройте страницу приветствия OMPM и выберите пункт Совместимость Access.
Откроется страница Отчеты Access.
2. На страницеОтчеты Access проверьте дату последнего анализа (рядом с кнопкой
Анализировать). Если после этого выполнялось сканирование, или модульАнализ не
запускался, нажмите Параметры анализатора на странице Отчеты Access, выберите
нужные параметры и нажмите кнопку Анализировать. Если параметры менять не нужно,
и пора начать анализ данных сканирования, нажмите кнопку Анализировать на
странице Отчеты Access.
Примечание.
После нажатия кнопки Анализировать появится сообщение "Анализ может
занять длительное время и его не следует отменять посреди выполнения.
Продолжить?" Если покрытие сканирования не превышает 100 000 баз данных
Access, анализ обычно занимает всего несколько минут. Если баз больше 100
276
000, анализ может занять много времени и его, возможно, стоит запустить в
ночное время.
3. Чтобы выполнить поиск по определенному полю данных сканирования Access, выберите
пункт QuickSearch на странице Отчеты Access. Здесь перечислены файлы,
проанализированные OMPM. Функция QuickSearch позволяет искать конкретный файл
базы данных по имени или список баз данных по конкретному пути или на конкретном
компьютере.
4. Чтобы просмотреть или распечатать интерактивные отчеты по данным Access, выберите
пунктОтчеты на странице Отчеты Access. Появится вкладкаПросмотр отчетов. В
левой области навигации можно выбрать один из следующих отчетов:
Сведения о базе данных и проблемах. Список проблем по каждой базе данных.
Проблемы базы данных, сгруппированные по проблемам. Список всех баз
данных с конкретными проблемами.
Общая сводка. Обзор проблем всех проанализированных баз данных, без
подробностей уровня файла.
Активные и старые базы данных. Список проанализированных баз данных, как
активных, так и неактивных, на основе их свойства LastModified.
Проблема преобразования — база данных в MDE-файле. Список файлов с
расширениями MDE и MDB с совпадающими именами.
Проблема преобразования — реплицированная база данных.Список баз данных,
использующих репликацию.
Проблема преобразования — зарезервированное имя в форме, отчете или
макросе. Список баз данных, где есть зарезервированное имя формы, отчета или
макроса.
5. Для просмотра интерактивных диаграмм, упрощающих поиск баз данных с
определенными атрибутами выберите элемент Диаграммы на странице Отчеты
Access. Откроется экран Диаграммы базы данных, где можно выбрать одну из
следующих диаграмм:
Дата открытия. Количество открытых за год баз данных.
Оценка базы данных. Базы данных, рассортированные по уровню необходимого
вмешательства пользователя.
Версия Access. Базы данных, рассортированные по версиям Access.
Размер файла. Базы данных, рассортированные по размеру файлов.
Проблема преобразования. Базы данных, рассортированные по проблемам
преобразования.
Уровень предупреждения. Базы данных, рассортированные по уровню
предупреждений.
6. Чтобы просмотреть базы данных и их объекты по файлам, выберите пункт File Details на
277
странице Access Reporting.
7. Чтобы просмотреть проблемы баз данных по файлам, выберите пункт Проблема
преобразования на странице Отчеты Access. Список ошибок Access см. в пункте
"Ошибки Access" этого раздела.
Ошибки Access
В следующей таблице приведен перечень ошибок OMPM для Access:
Идентификатор
Сообщение об ошибке
проблемы
Вмешательство
Тип проблемы
пользователя
Приоритет для
вмешательства
пользователя
1
Too many code or class
modules (Слишком
много модулей кода
или классов)
Обязательно
Ошибка
1
2
Sort Order and System
Language do not match
(Несоответствие
порядка сортировки и
языка системы)
Возможно
Предупреждение
2
3
Replicated Database
(Реплицируемая база
данных)
Обязательно
Предупреждение
1
4
Database is an MDE file
(База данных является
файлом MDE)
Обязательно
Ошибка
1
5
DAO 2.5/3.5
compatibility layer
(Совместимость DAO
2.5/3.5)
Нет
Примечание
3
6
Microsoft Jet SQL help
(Справка по SQL
Microsoft Jet)
Нет
Примечание
4
7
Additional References
(Дополнительные
ссылки)
Возможно
Предупреждение
2
278
Идентификатор
Сообщение об ошибке
проблемы
Вмешательство
Тип проблемы
пользователя
Приоритет для
вмешательства
пользователя
8
Missing References
(Отсутствуют ссылки)
Возможно
Предупреждение
2
9
Reserved Name in
Form/Report/Macro
(Зарезервированное
имя в форме, отчете
или макросе)
Нет
Примечание
4
10
Linked Tables
(Связанные таблицы)
Маловероятно
Предупреждение
3
11
Database in uncompiled
state (База данных в
неоткомпилированном
состоянии)
Нет
Примечание
4
12
Backup database
(Резервная копия базы
данных)
Не
используется
Примечание
4
13
Sample database
(Образец базы
данных)
Нет
Примечание
4
14
Old database (Старая
база данных)
Нет
Примечание
4
15
Secure database: User
Level Security
(Безопасная база
данных: безопасность
на уровне
пользователя)
Возможно
Ошибка
2
16
Secured database:
Database password
(Защищенная база
данных: пароль базы
данных)
Возможно
Ошибка
2
17
System database
(Системная база
Нет
Примечание
4
279
Идентификатор
Сообщение об ошибке
проблемы
Вмешательство
Тип проблемы
пользователя
Приоритет для
вмешательства
пользователя
данных)
18
Unsupported legacy
format
(Неподдерживаемый
устаревший формат)
Возможно
Предупреждение
2
19
Unsupported legacy
format – forms, reports,
and modules will be lost
(Неподдерживаемый
устаревший формат —
формы, отчеты и
модули будут утеряны)
Обязательно
Нет
1
Ошибки 1–17 представляют собой полный перечень ошибок, которые могут создаваться
набором средств преобразования Access Conversion Toolkit. Сведения об этих ошибках можно
найти в документации Access Conversion Toolkit. Документация основана на технологии Flash и
требует установки набора средств. Чтобы установить набор средств, перейдите на страницу
Access 2003 Conversion Toolkit (Возможно, на английском языке)
(http://go.microsoft.com/fwlink/?linkid=131929&clcid=0x419) (Возможно, на английском языке).
Ошибки 18 и 19 являются новыми для OMPM и имеют следующее значение.
Ошибка 18 — Microsoft Office Access 2007 более не поддерживает открытие файлов,
созданных в Access 2.0.
Ошибка 19 — Office Access 2007 поддерживает открытие файлов, созданных в Access 95, но
чтение содержащихся в них форм, отчетов и модулей невозможно.
См. также
Office Migration Planning Manager (OMPM) 2010 reports filtering reference for Office 2010 (на
английском языке)
Обзор диспетчера планирования переноса Office (OMPM)
Установка сканера файлов диспетчера планирования миграции Office (OMPM) для Office 2010
Запуск сканера файлов диспетчера планирования миграции Office (OMPM) для Office 2010
Импорт файлов журнала OMPM в базу данных
280
64-разрядные выпуски Office 2010
64-разрядные процессоры становятся стандартом как для серверов, так и для настольных ПК.
64-разрядные системы могут использовать больше виртуальной и физической памяти, чем 32разрядные системы. Это позволяет пользователям работать со значительно большими
объемами данных, чем раньше, а также анализировать и выполнять сложные вычислительные
задачи. В состав Microsoft Office 2010 входят 64-разрядные версии продуктов Microsoft Office,
которые работают непосредственно в 64-разрядной среде и позволяют использовать
расширенные возможности 64-разрядных процессоров. Следует учитывать, что эти
расширенные возможности не будут одинаково полезны для всех; например, они, скорее всего,
не потребуются пользователям Microsoft Excel, работающим с таблицами Excel, размер которых
намного меньше 2 ГБ. 32-разрядная версия Office 2010 предоставляет те же функции, а также
совместима с 32-разрядными надстройками. Именно поэтому по умолчанию устанавливается 32разрядная версия Office 2010.
Office 2010 также предоставляет поддержку для 32-разрядных приложений Office 2010,
выполняющихся в 64-разрядных операционных системах Windows с помощью технологии
Windows-32-on-Windows-64 (WOW64). WOW64 представляет собой эмулятор 32-разрядной
среды (x86), обеспечивающий свободное выполнение 32-разрядных приложений Windows в 64разрядной системе Windows. Office 2010 позволяет пользователям продолжать использование
существующих надстроек элементов управления Microsoft ActiveX, модели COM и Visual Basic
для приложений (VBA), которые в основном являются 32-разрядными, так как для многих
надстроек еще не готовы 64-разрядные версии. Поддержка 32-разрядных приложений
Office 2010, выполняемых в 64-разрядных операционных системах, обеспечивает совместимость
с элементами управления, надстройками и VBA.
Ниже приведены рекомендации по выбору устанавливаемого выпуска Office 2010:
Если пользователи организации работают с существующими расширениями Office, такими
как элементы ActiveX, сторонние надстройки, собственные решения на базе предыдущих
версий Office или 32-разрядные версии программ, взаимодействующие непосредственно с
Office, рекомендуется установить 32-разрядный выпуск Office 2010 (вариант по умолчанию)
на компьютерах под управлением поддерживаемых 32- и 64-разрядных операционных
систем Windows.
Если некоторые пользователи Excel в организации работают с электронными таблицами
Excel, размер которых превышает 2 ГБ, таким пользователям рекомендуется устанавливать
64-разрядный выпуск Office 2010. Кроме того, разработчикам собственных решений также
рекомендуется использовать 64-разрядный выпуск Office 2010 для тестирования и
обновления собственных решений в 64-разрядном выпуске Office 2010.
Эта статья применима к текущему выпуску Office 2010. Графическую схему представления
сведений, изложенных в этой статье, см. в статье Установка 64-разрядного клиента Microsoft
Office 2010 (Возможно, на английском языке)
281
(http://go.microsoft.com/fwlink/?linkid=168620&clcid=0x419) (Возможно, на английском языке),
содержащей поддерживаемые сценарии, рекомендации по развертыванию и обзор процесса
установки.
Содержание:
Поддерживаемые операционные системы Windows
Папки и средства настройки для конкретной архитектуры
Поддерживаемые сценарии
Факторы, учитываемые при развертывании
Процесс установки
Оценка текущей среды на совместимость приложений
Поддерживаемые операционные системы
Windows
Для 64-разрядного клиента Office 2010 поддерживаются следующие версии операционных
систем Windows:
64-разрядные версии Windows Vista с пакетом обновления 1
64-разрядные версии Windows Server 2008 с пакетом обновления 1
Windows 7
Windows Server 2008 R2
Следует учитывать следующие особенности:
64-разрядный клиент Office может устанавливаться только в 64-разрядных версиях Windows
Vista с пакетом обновления 1, 64-разрядных версиях Windows Server 2008 с пакетом
обновления 1, Windows 7 и в Windows Server 2008 R2.
32-разрядный клиент Office поддерживается в виде установки WOW64. Это установка по
умолчанию для 64-разрядных систем Windows. 32-разрядные Windows-приложения работают
в 64-разрядной версии Windows, что обеспечивает совместимость с 32-разрядными
приложениями и надстройками Office.
282
Серверные продукты Office 2010 (Microsoft SharePoint Server 2010, Microsoft SharePoint
Foundation 2010 и Microsoft Project Server 2010) поддерживают 64-разрядную версию
Windows Server 2008 с пакетом обновления 2 и Windows Server 2008 R2. Дополнительные
сведения см. в следующих ресурсах:
Требования к оборудованию и программному обеспечению (SharePoint Server 2010)
Требования к оборудованию и программному обеспечению (SharePoint Foundation 2010)
Определение требований к программному обеспечению и оборудованию (Project Server
2010)
Для сценариев Click-to-Run 32-разрядная версия Office 2010 (WOW64) поддерживается на
компьютерах, которые работают под управлением 64-разрядных версий операционных
систем Windows.
Папки и средства настройки для конкретной
архитектуры
В состав Office 2010 входят две папки: одна для 32-разрядной архитектуры, другая — для 64разрядной.
Каждая из этих папок содержит следующие компоненты:
Отдельный файл Config.xml и папка Updates.
Центр развертывания Office (OCT) для конкретной архитектуры. Файлы центра
развертывания находятся во вложенных папках Admin, расположенных в папках x86 (32разрядная архитектура) и x64 (64-разрядная архитектура).
64-разрядная версия центра развертывания Office имеет тот же пользовательский
интерфейс, те же возможности и настраиваемые параметры, что и 32-разрядная. В
Office 2010 представлены XML-версии OPA-файлов: OPAX-файлы для не зависимых от
языка ресурсов и OPAL-файлы для ресурсов, зависящих от языка.
Центр развертывания Office поддерживает импорт файлов настройки программы установки
(MSP) следующим образом:
64-разрядные файлы настройки программы установки можно импортировать в 32разрядный центр развертывания Office и использовать для настройки 32-разрядных
продуктов Office.
32-разрядные файлы настройки программы установки можно импортировать в 64разрядный центр развертывания Office и использовать для настройки 64-разрядных
продуктов Office.
32-разрядный файл настройки установки, импортируемый в 64-разрядный центр
развертывания Office, преобразуется в 64-разрядный, а 64-разрядный файл настройки,
импортируемый в 32-разрядный центр развертывания, преобразуется в 32-разрядный.
Дополнительную информацию об использовании функции импорта см. в разделе
Импортирование файла параметров установки Office 2010.
283
Если установлено приложение Office 2010 с Microsoft Outlook 2010, то Outlook создает на данном
компьютере раздел реестра Bitness типа REG_SZ. Раздел реестра Bitness указывает, является
ли установка Outlook 2010 32-разрядной или 64-разрядной. Этот раздел может оказаться
полезным администраторам, в задачи которых входит аудит компьютеров для определения
установленных в организации версий Office 2010.
Путь реестра: HKEY_LOCAL_MACHINE\Software\Microsoft\Office\14.0\Outlook
Раздел реестра: Bitness
Значение: x86 или x64
Поддерживаемые сценарии
В 64-разрядном клиенте Office 2010 поддерживаются следующие сценарии.
Корпоративный выпуск. В корпоративной среде 32-разрядная Office 2010 по умолчанию
устанавливается на компьютерах под управлением 32-разрядной или 64-разрядной версии
операционных систем Windows. Использование этого варианта рекомендуется.
В корпоративных средах администраторы могут также выполнить следующие действия:
Установить 32-разрядную версию Office 2010 на компьютерах под управлением 32разрядной версии Windows.
Установить 64-разрядную версию Office 2010 на компьютерах под управлением 64разрядной версии Windows, чтобы воспользоваться дополнительной памятью 64разрядных компьютеров.
Розничный выпуск. Для пользователей, устанавливающих Office 2010 с DVD-дисков на
компьютеры под управлением поддерживаемой 64-разрядной операционной системы
Windows, по умолчанию выполняется установка 32-разрядной версии Office 2010 (WOW64).
Розничные пользователи, использующие 64-разрядную операционную систему Windows без
установленных 32-разрядных продуктов Office, могут установить 64-разрядную версию
Office 2010 из папки x64 на DVD-диске.
Параллельная установка. Поддержка параллельной установки 64-разрядной и 32разрядной версий Office (в том числе для приложений) не осуществляется. Например,
параллельная установка 32-разрядной версии системы Microsoft Office 2007 и 64-разрядной
версии Office 2010 или 64-разрядной версии Microsoft SharePoint Workspace 2010 и 32разрядной версии Microsoft Excel 2010 не поддерживается.
Обновления. Возможны следующие сценарии обновления клиента Office:
32-разрядная версия Office 2007 на компьютере под управлением 32-разрядной
операционной системы Windows может быть обновлена до 32-разрядной версии
Office 2010.
Office 2007 на компьютере под управлением 64-разрядной операционной системы
Windows может быть обновлена до 32-разрядной версии Office 2010 (WOW64).
Версия Office 2007 не может быть обновлена до 64-разрядной версии Office 2010.
284
Факторы, учитываемые при развертывании
Перед развертыванием 64-разрядных версий Office 2010 необходимо оценить все преимущества
и недостатки такого подхода и решить, стоит ли его использовать в конкретной среде. В
следующих разделах описываются положительные стороны и отрицательные факторы,
влияющие на совместимость. Также описываются факторы, связанные с Outlook и приводится
список приложений, блокирующих (и не блокирующих) 64-разрядную версию Office 2010.
Основная особенность заключается в том, что установка 64-разрядной версии Office 2010 на
компьютеры с 32-разрядными приложениями Office и сторонними надстройками невозможна.
Перед установкой 64-разрядной версии Office 2010 необходимо удалить 32-разрядные
приложения Office и сторонние надстройки. При наличии 32-разрядных сторонних приложений и
надстроек Office, необходимых пользователям, можно по умолчанию установить 32-разрядную
версию Office 2010 (установка WOW64) на компьютеры под управлением поддерживаемых 64разрядный версий Windows. Список приложений, блокирующих (и не блокирующих) 64разрядную версию Office 2010, приведен в этом документе. См. раздел Блокирующие и
неблокирующие приложения Office в 64-разрядных установках.
Содержание:
Преимущества
Недостатки
Общие сведения о неподдерживаемых функциях
Рекомендации для приложений MAPI в Outlook
Блокирующие и неблокирующие приложения Office в 64-разрядных установках
Преимущества
Использование 64-разрядной версии Office 2010 предоставляет следующие преимущества:
Возможность использования дополнительной памяти.
В Excel 2010 возможна загрузка книг большего размера. Приложение Excel 2010 обновлено
для использования 64-разрядной адресации памяти для снятия ограничений адресуемой
памяти в 2 ГБ, свойственных 32-разрядным приложениям.
Microsoft Project 2010 предоставляет улучшенную емкость, особенно при использовании
нескольких вложенных проектов в рамках крупного проекта.
Расширенные функции обеспечения безопасности по умолчанию с помощью технологии
аппаратного предотвращения выполнения данных (DEP).
Недостатки
Следующие особенности могут отрицательно повлиять на совместимость:
Файлы Microsoft Access MDE/ADE/ACCDE. Базы данных с удаленным исходным кодом
(например, файлы с расширениями MDE, ADE и ACCDE) нельзя переносить из 32-разрядных
в 64-разрядные версии Office 2010. Такие базы данных, созданные с помощью любой 32-
285
разрядной версии Office, могут использоваться только в 32-разрядной версии Office, а база
данных, созданная в 64-разрядной версии Office может использоваться только в 64разрядной версии Office.
Элементы управления ActiveX и надстройки COM. Элементы управления ActiveX и DLLбиблиотеки надстроек (COM), созданные для 32-разрядной версии Office, не будут
выполняться в 64-разрядном процессе. В результате 64-разрядные решения Office 2010,
пытающиеся загрузить 32-разрядные элементы управления ActiveX или DLL-библиотеки, не
будут работать. Установки 64-разрядной версии Office 2010 будут работать только с 64разрядными элементами управления. На компьютерах могут быть установлены 64- и 32разрядные элементы управления, и 64-разрядная версия Office 2010 может выполнять
только 64-разрядные версии элементов управления. Способом решения этих проблем может
быть получение 64-разрядных совместимых элементов управления и надстроек или
установить 32-разрядную версию Office 2010 (WOW).
Кроме элементов управления, загружаемых в приложения Office, существуют также вебрешения, использующие элементы управления ActiveX в браузере Microsoft Internet Explorer.
64-разрядные выпуски Office 2010 устанавливают некоторые 32-разрядные клиентские
элементы управления Office для поддержки решений в 32-разрядном браузере (который
является браузером по умолчанию в современных 64-разрядных системах Windows).
Функциональная возможность представления Изменить в таблице данных не
поддерживается при установке 64-разрядной версии Office 2010. Но эта функциональная
возможность доступна при установке 32-разрядной версии Office 2010.
Встроенная активация При несоответствии разрядности версий Office 2010 и
зарегистрированных приложений возможны следующие ошибки:
Если разрядность зарегистрированного приложения не соответствует разрядности
установленной версии Office, возможен сбой при создании экземпляра сервера OLE на
месте и его открытии. (Например, если приложение сервера OLE имеет 32-разрядную
версию, а установленная система Office — 64-разрядную.)
В случае конфликтов, связанных с разрядностью версий, возможен сбой при вставке
объекта в документ Office 2010. (Например, при вставке 32-разрядного объекта в
документ 64-разрядного приложения Office 2010.)
Визуализация графики. Различия между 32-разрядным и 64-разрядным интерфейсом
графических устройств (GDI) могут повлиять на производительность, так как технология
MMX не поддерживается на 64-разрядных платформах. Технология Intel MMX является
расширением набора инструкций архитектуры Intel (IA). В этой технологии используется
метод единой инструкции и нескольких потоков данных (SIMD), который позволяет ускорить
работу мультимедийного и коммуникационного программного обеспечения путем
параллельной обработки данных.
Visual Basic для приложений (VBA). Код VBA, который использует оператор Declare для
доступа к программному интерфейсу Windows (API) или другим точкам входа DLL, будет
выполняться по-разному в 32-разрядных и 64-разрядных версиях. Оператор Declare должен
обновляться атрибутом PtrSafe после проверки и обновления входящих и исходящих данных
286
интерфейса API. Операторы Declare не будут работать в 64-разрядной версии VBA без
атрибута PtrSafe. В 64-разрядную версию Office 2010 VBA добавлены новые типы данных:
LongLong иLongPtr. Дополнительные сведения о VBA, см. в статьях "Обзор 64-разрядной
версии VBA" и "Оператор Declare" в справке по Microsoft Visual Basic для приложений в
приложениях Office.
Общие сведения о неподдерживаемых функциях
Следующие неподдерживаемые функции могут отрицательно повлиять на совместимость:
Microsoft Access. Средство просмотра конфликтов репликации удалено из обеих, 32разрядной и 64-разрядной, версий Office 2010. Эту функцию можно реализовать с помощью
свойства ReplicationConflictFunction. ReplicationConflictFunction представляет собой
подпрограмму Microsoft Visual Basic для приложений (VBA) в запущенной базе данных,
которая может использоваться для разрешения конфликтов синхронизации.
Дополнительные сведения см. в разделе "Практическое руководство. Установка свойства
объектов доступа к данным в Visual Basic" в документе Справочник разработчика Access
2007 (Возможно, на английском языке)
(http://go.microsoft.com/fwlink/?linkid=150854&clcid=0x419) (Возможно, на английском языке).
Publisher. Средство преобразования баз данных Microsoft Works (wdbimp.dll) удалено из 32разрядных и 64-разрядных версий Office 2010. Это средство раньше использовалось для
функции слияния при подключении к источнику данных, созданному в Microsoft Works.
Word. Приложение Microsoft Office Document Imaging (MODI) и все его компоненты не
поддерживаются в обеих, 32-разрядной и 64-разрядной, версиях Office 2010. Устаревший
редактор формул не поддерживается в 64-разрядной версии Office 2010, но поддерживается
в 32-разрядных версиях Office 2010 (WOW64).
WLL (библиотеки надстроек Word). Файлы WLL не поддерживаются в 32-разрядных и 64разрядных версиях Office 2010. Файл WLL представляет собой надстройку для Microsoft
Word, которая может быть создана с помощью любого компилятора с поддержкой создания
DLL-файлов.
Рекомендации для приложений MAPI в Outlook
При разработке и установке 32-разрядных приложений интерфейса MAPI необходимо
предпринять некоторые действия, чтобы изменить и реструктурировать 32-разрядные
приложения MAPI для запуска на 64-разрядной платформе. Это также справедливо для 64разрядных приложений, запускаемых на 32-разрядной платформе.
Начиная с версии Office 2010, приложение Outlook доступно в виде 32-разрядного и 64разрядного приложения. Выбор версии (разрядности) Outlook зависит от установленной версии
операционной системы Windows (32-разрядной или 64-разрядной) и версии Office 2010 (32разрядной или 64-разрядной), если Office уже установлен на компьютере.
При выборе 32-разрядной или 64-разрядной версии Outlook следует обратить внимание на
следующие особенности:
287
32-разрядную версию Office 2010 и 32-разрядную версию Microsoft Outlook 2010 можно
установить в поддерживаемой 32-разрядной или 64-разрядной версии операционной
системы Windows. 64-разрядную версию Office 2010 и 64-разрядный Outlook 2010 можно
установить только в поддерживаемой 64-разрядной операционной системе.
По умолчанию при установке Office 2010 в 64-разрядной версии операционной системы
Windows устанавливается 32-разрядная версия Office 2010.
Разрядность установленной версии Outlook всегда совпадает с разрядностью Office 2010,
если пакет Office установлен на том же компьютере. Таким образом, 32-разрядная версия
Outlook 2010 не может быть установлена на компьютер с установленными 64-разрядными
версиями других приложений Office 2010, например 64-разрядными версиями Microsoft Word
2010 или Microsoft Excel 2010. 64-разрядная версия Outlook 2010 также не может быть
установлена на компьютер с установленными 32-разрядными версиями других приложений
Office.
Приложениями интерфейса MAPI являются автономные приложения, такие как Microsoft
Communicator и Microsoft Foundation Classes MAPI (MFCMAPI), а также поставщики услуг, такие
как поставщики адресной книги, хранилища и транспорта. Чтобы вызовы методов и функций
MAPI работали в приложении MAPI (кроме одной простой функции MAPI, MAPISendMail),
разрядность приложения MAPI должна совпадать с разрядностью подсистемы MAPI на
компьютере, на котором используется данное приложение. Разрядность подсистемы MAPI, в
свою очередь, определяется разрядностью установленной версии Outlook и всегда совпадает с
ней. Сведения о подготовке приложений MAPI для 32-разрядной и 64-разрядной платформы см.
в статье Создание приложений MAPI на 32-разрядной и 64-разрядной платформе (Возможно, на
английском языке) (http://go.microsoft.com/fwlink/?linkid=165489&clcid=0x419) (Возможно, на
английском языке).
Блокирующие и неблокирующие приложения Office в 64разрядных установках
Если 32-разрядные приложения Office установлены на компьютере, то 64-разрядная установка
Office 2010 блокируется по умолчанию. В следующем разделе (Приложения, блокирующие 64разрядную установку Office 2010) перечислены приложения, блокирующие 64-разрядную
установку Office 2010. В разделе Приложения, не блокирующие 64-разрядную установку Office
2010) представлены исключения — приложения, не блокирующие установку. В таких случаях
установка 64-разрядной версии Office выполняется даже при наличии перечисленных 32разрядных приложений на компьютере.
Приложения, блокирующие 64-разрядную установку Office 2010
Следующие приложения блокируют 64-разрядную установку Office 2010:
Средство просмотра Microsoft Excel 2010
Ядро СУБД Access для Microsoft Access 2010
Microsoft Office 2010 (Click-to-Run)
288
Пакет обеспечения совместимости для Office 2007
Приложения, не блокирующие 64-разрядную установку Office 2010
Следующие приложения не блокируют 64-разрядную установку Office 2010:
Microsoft Visual Studio Web Authoring Component
64-разрядные компоненты Microsoft Office 2007
Microsoft Office 2010 (пакет предустановки для сборщиков систем)
Веб-компоненты Microsoft Office 2003
Expressions Web Designer
Веб-компоненты Microsoft Office XP
Microsoft Expression Web 1
Языковые пакеты Microsoft Expression Web 1
Microsoft Expression Web 2
Языковые пакеты Microsoft Expression Web 2
Visual Basic для приложений 6.4 SDK
Международные компоненты Visual Basic для приложений 6.4 SDK
Процесс установки
В этом разделе описывается последовательность установки 64-разрядного клиента Office.
На установочном DVD-диске Office 2010 содержатся 32- и 64-разрядные версии Office 2010 в
различных папках для каждой из версий архитектур. В каждой папке архитектуры содержится
файл Setup.exe для соответствующей платформы. Также в корневой папке располагается файл
Setup.exe, который используется для выбора платформы. На следующем рисунке приведена
структура папок.
Процесс установки идентичен стандартной установке 32-разрядного клиента Office с
добавлением особых проверок, выполняемых для 64-разрядной версии Office 2010.
На следующем рисунке отражены проверки, выполняемые программой установки для 64разрядных конфигураций.
289
На следующем рисунке показано, как программа установки определяет необходимость
установки 32-разрядной или 64-разрядной версии Office 2010 при запуске программы из
корневой папки носителя (DVD), содержащего 32-разрядную или 64-разрядную версию
Office 2010.
290
В следующем разделе описана последовательность событий.
1. Программа установки проверяет наличие 64-разрядных необходимых компонентов
Office 2010.
При запуске программы Setup.exe из папки x64 программа установки определяет наличие
установленных 32-разрядных приложений Office. При обнаружении 32-разрядных
приложений Office отображается сообщение об ошибке, информирующее пользователей о
необходимости удаления всех 32-разрядных приложений Office для продолжения установки
64-разрядной версии Office 2010. В сообщении приводятся установленные 32-разрядные
приложения Office. Если программа установки не обнаруживает 32-разрядные приложения
Office, то выполняется установка 64-разрядной версии Office 2010.
Примечание
291
При запуске программы Setup.exe из папки x86 программа установки определяет наличие
установленных 64-разрядных приложений Office 2010. При обнаружении 64-разрядной
версии Office 2010 отображается сообщение об ошибке, а программа установки
блокируется. Если программа установки на обнаруживает 64-разрядную версию
Office 2010, то выполняется установка 32-разрядной версии Office 2010.
Office профессиональный плюс 2010 и Microsoft Office профессиональный 2010 также
будут выпущены совместно на DVD-диске, содержащем 32-разрядную и 64-разрядную
версию Office 2010. Если программа установки запускается из корневой папки DVD-диска
Office 2010, содержащего 32-разрядную и 64-разрядную версию Office 2010, установка
выполняется следующим образом:
2. Программа установки считывает XML-данные.
3. Программа установки выполняется построение дерева компонентов.
4. Программа установки развертывает локальный источник установки.
5. Выполняется установка Office 2010.
6. Программа установки применяет 64-разрядный MSP-файл центра развертывания Office.
7. Выполняется применение обновлений программного обеспечения.
Дополнительные сведения о процессе установки см. в разделе Процесс установки документа
Обзор архитектуры установки для Office 2010.
Оценка текущей среды на совместимость
приложений
В Office 2010 представлены следующие новые средства обеспечения совместимости
приложений, с помощью которых ИТ-специалисты могут выявлять проблемы, связанные с
совместимостью приложений:
Средство оценки среды Office (OEAT) Это средство предназначено для оценки
существующей среды перед развертыванием Office 2010. Средство OEAT позволяет
определять виды надстроек и масштаб использования надстроек для приложений Microsoft
Office в среде организации. Средство OEAT обеспечивает сбор сведений о надстройках и
создание отчетов по ним для систем Microsoft Office 2000, Microsoft Office XP, Microsoft Office
2003 и Microsoft Office 2007. Кроме того, с помощью этого средства можно определить
приложения, взаимодействующие с Office 2010 с использованием COM, а также создать
сводку об общем состоянии проверенных систем. Дополнительные сведения см. в статьях
Руководство пользователя средства оценки среды Office для Office 2010 и Office Environment
Assessment Tool (OEAT) quick start guide for Office 2010 (Obsolete) (на английском языке).
Инспектор совместимости кода Microsoft Office Это средство можно использовать в
приложениях Excel 2010, PowerPoint 2010, Word 2010 и среде Microsoft Visual Studio 2008 для
устранения неполадок, связанных с макросами и надстройками Microsoft Visual Basic для
приложений (VBA). Это средство обеспечивает проверку кода на наличие известных
проблем совместимости и отображает уведомления при обнаружении в коде элементов
292
объектной модели, которые были каким-либо образом изменены или удалены. Инспектор
кода обеспечивает поиск кода, который является несовместимым из-за изменения или
исключения элементов объектной модели Office 2010. С помощью инспектора можно
проверить код на наличие операторов Declare и обновить их таким образом, чтобы
обеспечить совместимость с 64-разрядной версией Office 2010. Дополнительные сведения
см. в статье Руководство пользователя для инспектора совместимости кода Microsoft Office.
Диспетчер планирования миграции Office (OMPM) Это средство для Office 2007 также
можно использовать для поиска связанных с преобразованием проблем, общих для Office
2007 и Office 2010. Дополнительные сведения см. в статье Обзор диспетчера планирования
переноса Office (OMPM). Новая версия OMPM для Office 2010 будет доступна спустя
небольшое время после выпуска продукта.
Дополнительные сведения см. в статьяхОбзор совместимости приложений для пакета Office
2010 и Руководство по оценке и исправлению совместимости приложений для Office 2010.
Одновременно с 64-разрядными выпусками Office 2010 корпорация Майкрософт выпускает
Microsoft Visual Basic для приложений 7.0 (VBA 7), который поддерживает работу как с 32-, так и
с 64-разрядными приложениями. Дополнительные сведения см. в статье Совместимость 32- и
64-разрядных версий Office 2010 (http://go.microsoft.com/fwlink/?linkid=179546&clcid=0x419). В этой
статье рассматриваются изменения в 64-разрядной версии Office 2010, описывается новая база
кода VBA 7, а также обсуждаются проблемы, связанные с совместимостью 32- и 64-разрядных
версий Office 2010, и предлагаются решения для них.
См. также
Совместимость 32-разрядной и 64-разрядной версий Office 2010
Office Customization Tool in Office 2010 (на английском языке)
Config.xml file in Office 2010 (на английском языке)
Обзор архитектуры установки для Office 2010
293