Построение диаграмм в электронных таблицах MS Excel 2003
advertisement
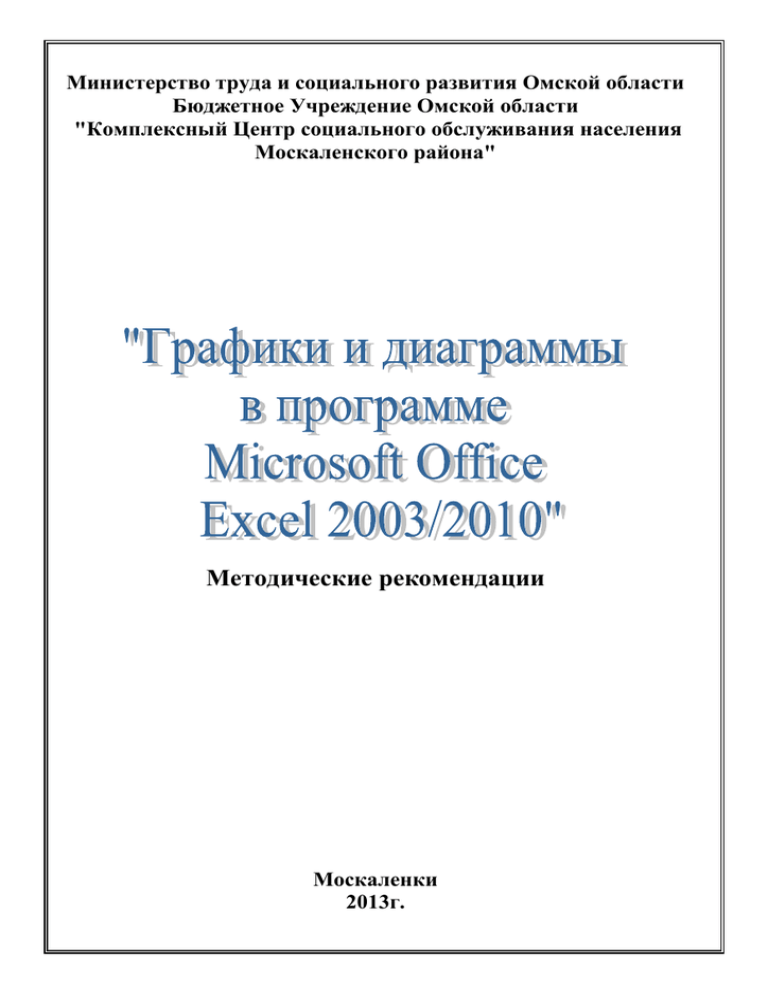
Министерство труда и социального развития Омской области Бюджетное Учреждение Омской области "Комплексный Центр социального обслуживания населения Москаленского района" Методические рекомендации Москаленки 2013г. Графики и диаграммы в программе Microsoft Office Excel 2003/2010 / Бюджетное учреждение Омской области "Комплексный центр социального обслуживания населения Москаленского района" р.п. Москаленки, 2013, стр. 20 Ответственный за выпуск: Н.Г. Казанцева, руководитель БУ "КЦСОН Москаленского района". Составители: С.В. Куракова – специалист по социальной работе организационно-методического отделения Методические рекомендации "Графики и диаграммы в программе Microsoft Office Excel 2003/2010" содержит информацию о таком способе упрощенного представления информации как диаграммы и графики. Так же указан алгоритм их в программе Microsoft Office Excel 2003/2010. Рекомендации адресованы заведующим отделениями и социальным работникам. Бюджетное учреждение Омской области "Комплексный Центр социального обслуживания населения Москаленского района"; 646070, Омская обл., Москаленский район, р.п. Москаленки, ул. Ленина, д.14; Тел./факс: 8 (38174)2-15-53; е-mail:moskalen_kcson@omskmintrud.ru 2 Содержание: Введение.....................................................................4 Построение диаграмм в электронных таблицах MS Excel 2003...................................................................5 Построение диаграмм в электронных таблицах MS Excel 2010...................................................................12 3 Введение Замечательным свойством электронных таблиц Microsoft Office Excel 2003/2010 является возможность графического представления числовой информации, содержащейся в таблице. Для этого существует специальный графический режим работы табличного процессора. В графическом режиме можно строить диаграммы различных типов, что придаёт наглядность числовым зависимостям. В частности диаграммы используются для наглядного представления данных, полученных в результате статистического исследования. Итак, Диаграмма – это представление данных таблицы в графическом виде, которое используется для анализа и сравнения данных. Диаграммы являются средством наглядного представления данных и облегчают выполнение сравнений, выявление закономерностей и тенденций данных. Существует несколько типов диаграмм: Круговая диаграмма; Столбчатая диаграмма; Гистограмма (разновидность столбчатых диаграмм); Полигон (график). 4 Построение диаграмм в электронных таблицах MS Excel 2003 1) Открываем MS Excel 2003. Пуск – Все программы – Microsoft Office – Microsoft Excel. 2) Прежде чем начать работать с графиками и диаграммами необходимо создать таблицу и заполнить ее. На основе данных внесенных в таблицу мы можем сделать график или диаграмму. 3) Выделить мышью диапазон данных в таблице, сверху на панели инструментов найти кнопку "Мастер диаграмм". 4) Появилось окно построения диаграмм. Само построение выполняется в 4 шага. Шаг первый это "Тип диаграммы". В этом окне мы видим две вкладки "Стандартные" и "Нестандартные". Диаграммы и 5 графики на вкладке "Нестандартные" преимущественно предназначены для профессиональных пользователей, поэтому обычным пользователям необходимо пользоваться только вкладкой "Стандартные". Выбираем Тип и Вид диаграммы. Внизу нажимаем кнопку "Далее". 5) Следующий шаг это "Источник данных диаграммы". Источником данных является таблица на основе, которой мы начали делать диаграмму. В строке "Диапазон" уже обозначены столбцы, из которых берется информация. Здесь мы ничего не изменяем. Переходим на вкладку "Ряды" в колонке "Ряд" выбираем ряд и вводим ему нужное имя в строке "Имя". Нажимаем "Далее". 6 6) Следующий шаг "Параметры диаграммы". В зависимости от выбранного типа диаграммы в этом окне количество вкладок может изменяться. На вкладке "Заголовки" вводим название диаграммы и подписи осей. Нажимаем "Далее". 7 7) Следующий шаг "Размещение диаграммы". В этом окне пользователю предоставляется 2 варианта размещения диаграммы. Первый: разместить диаграмму в отдельном (на новом) листе. Второй: поместить в имеющемся листе. Чаще всего используется второй вариант, и он же выделен по-умолчанию. Нажимаем кнопку "Готово". 8 8) Диаграмма построилась. При необходимости мы можем изменить ее цвет. Для этого необходимо щелкнуть правой кнопкой мыши по белому полю диаграммы и выбрать команду "Формат области диаграммы". Появилось окно, в котором находится 3 вкладки: "Вид", "Шрифт" и "Свойства". 9 9) Так же можно изменить цвет самой диаграммы. Для этого нажимаем по диаграмме правой кнопкой мыши и выбираем команду "Формат рядов данных". Изменяем цвет. 10 10) Диаграмма готова. Аналогичным образом строится график. Только на первом шаге при выборе типа диаграммы нужно выбрать тип "График". 11 Построение диаграмм в электронных таблицах MS Excel 2010 1. Запускаем программу Excel 2010. Меню Пуск → Все программы → Microsoft Office →Excel 2010 2. Строим таблицу в Excel 2010. После построения таблицы, выбираем диапазон данных. В данном случае выбираем цифры из строки "Число предприятий (на конец года)". 3. Открываем вкладку Вставка → Диаграммы. Нажимаем Круговая диаграмма. Выбираем вид диаграммы. 12 4. Диаграмма построилась. Редактирование диаграммы производится в блоке "Работа с диаграммами". На вкладке "Конструктор" настраиваем форму диаграммы. 13 5. На вкладке "Макет" настраиваем подписи данных и легенду. 14 6. Настраиваем подписи данных. 7. Если этой кнопкой подписи данных не настраиваются нужным образом, то необходимо нажать правой кнопкой мыши по белому полю диаграммы и выбираем команду "Выбрать данные". Появится следующее окно: 15 В этом окне при помощи кнопки "Изменить", мы можем выбрать данные которые необходимо отобразить на диаграмме. Но перед тем чтобы изменить данные, нужно выбрать нужный ряд. Ряды можно удалять и создавать новые при помощи кнопок "Удалить", "Добавить". 8. Данные ряда приняли соответствующее положение на диаграмме. 9. В блоке "Работа с диаграммами" переходим на вкладку "Формат". На этой вкладке присутствуют кнопки для настройки внешнего вида и стиля диаграммы. Можно изменить цвет линий, диаграммы, фон поля диаграммы. 16 10. Существует окно, в котором собраны все функции изменения внешнего вида и стиля диаграммы. Для того чтобы открыть это окно, необходимо правой кнопкой мыши нажать на белое поле диаграммы и выбрать команду "Формат области диаграммы". В появившемся окне цвет, стиль, тень, заливку и т.д. 17 11. Диаграмма готова. 18 19 20