Создание интерактивного теста (Excel 2007)
advertisement
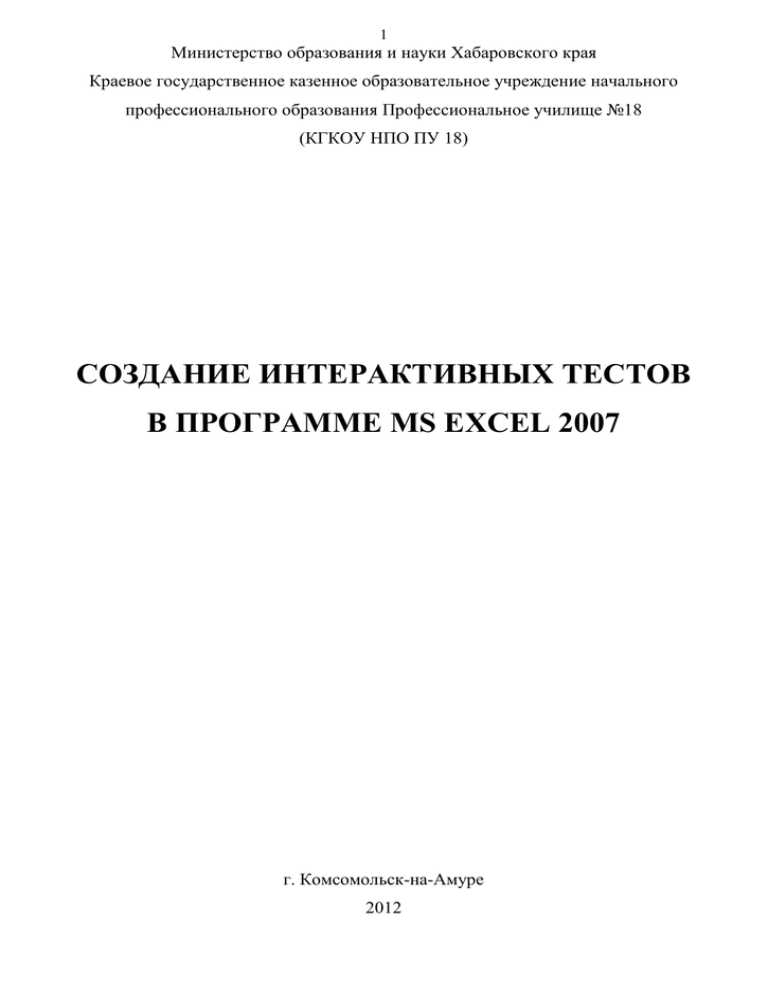
1 Министерство образования и науки Хабаровского края Краевое государственное казенное образовательное учреждение начального профессионального образования Профессиональное училище №18 (КГКОУ НПО ПУ 18) СОЗДАНИЕ ИНТЕРАКТИВНЫХ ТЕСТОВ В ПРОГРАММЕ MS EXCEL 2007 г. Комсомольск-на-Амуре 2012 2 Создание интерактивных тестов в программе MS Excel 2007 (методическое пособие для преподавателей, учащихся). Е.В. Сухинина, преподаватель спецдисциплин ПУ-18, I категория, pu18koms@mail.ru Методическая разработка создана в помощь учащимся, мастерам производственного обучения и преподавателям для изучения возможностей MS Excel 2007 по созданию интерактивных тестов. Разработка состоит из трех разделов. В первом – основные сведения по MS Excel – даются лишь самые основные сведения по MS Excel, которые необходимо знать при создании тестов, опытным пользователям можно пропустить этот раздел. Во втором показана возможность создания интерактивного теста с помощью стандартных функций Excel, а в третьем с помощью макросов – набора команд, используемых для автоматического выполнения некоторых операций, что позволяет автоматизировать переход к следующему вопросу теста и возврат к началу теста для дальнейшего тестирования. Методическая разработка рассмотрена и одобрена на заседании методической комиссии компьютерного профиля, протокол № 6 от 14.02.2012г. @ КГКОУ НПО «Профессиональное училище № 18» г. Комсомольск-на-Амуре @ 681000, г. Комсомольск-на-Амуре, ул. Пионерская, 73, www.kmspu18.narod.ru 3 Интерактивные тесты можно применять на различных этапах урока (вводный, текущий, заключительный инструктаж), на различных этапах контроля (входной, текущий, рубежный, итоговый). Они привлекают внимание учащихся своим разнообразием, яркостью, возможностью самостоятельно создать мини программу для компьютера, которая не только считает оценку, но и будет применяться на уроках, приобретая практическую значимость для учащихся. Для создания тестов не требуется специального программного обеспечения. Пакет MS Office (Excel в частности) имеется на каждом персональном компьютере. Этим объясняется доступность предлагаемой информации. Создание интерактивных тестов не требует специальных знаний и умений. Простота изготовления тестов дает возможность пробовать свои силы как опытным, так и начинающим пользователям. Содержание Основные сведения по MS Excel 2007 ...................................................................................... 4 Создание теста с помощью стандартных команд и функций MS Excel ................................ 6 Создание теста с помощью макросов ........................................................................................ 8 Примеры оформления теста ..................................................................................................... 11 4 Основные сведения по MS Excel 2007 Для создания теста необходимо знать несколько особенностей программы MS Excel, на которые имеются ссылки в данной разработке. 1. Файл Excel называется книгой, которая состоит из листов. На каждом листе книги может находиться различная, независящая друг от друга информация. Названия листов указаны на ярлыке листа (рис.1, поле 7) в левом нижнем углу окна Excel. Переименовать листы можно по команде Переименовать в контекстном меню (вызывается щелчком правой кнопки мыши) на ярлыке листа. 2. Основное меню Excel 2007 содержит команды сохранения печати документа, настройки окна и программы (рис. 2). Открывается оно щелчком левой кнопки мыши на логотипе Office (рис.1, поле 8). 3. Перечень команд, которые управляют работой Excel, находится на вкладках меню (рис.1, поле 1). Команды на вкладках меню сгруппированы по назначению (рис.1, поле 10). Так Вы найдете команды Вставить функцию (группы Библиотека 8 1 2 4 6 5 3 Рис.1 Окно MS Excel 7 9 10 9 5 функций вкладки Формула), Запись макроса (группы Код вкладки Разработчик). 4. Если кнопки команд не вмещаются на панель инструментов, группа содержит рас- крывающийся список, где можно увидеть полный перечень команд данной группы, открыть который можно щелкнув левой кнопкой мыши на стрелочке (рис.1 поле 9). 5. Каждая ячейка Excel имеет уникальный адрес, состоящий из названия столбца и строки (рис.1, поле 2). 6. Столбцы таблицы Excel обозначаются латинскими буквами (рис.1, поле 3), строки цифрами (рис.1, поле 4). Обратите внимание, если будете вводить формулы с клавиатуры. 7. Формулы вводятся в строку формул (рис.1, поле 5), начиная со знака = (равенства). 8. Для создания фигуры к тесту при- меняется команда Фигуры (группы Иллюстрации вкладки Вставка). 9. Для обрамления ячеек кроссворда границами используется кнопка Границы группы Шрифт вкладки Главная (рис.1, поле 6). Рис.2 Основное меню окна MS Excel Рис.3 Окно Параметры Excel 6 Создание теста с помощью стандартных команд и функций MS Excel MS Excel содержит набор стандартных функций. Функции – это заранее определенные формулы, которые выполняют вычисления по заданным величинам в указанном порядке. Пользователю необходимо лишь задать имя функции (например, СУММ, ЕСЛИ) и аргументы функции – адреса тех ячеек, которые подлежат обработке (сложению, проверке). Создадим тест, состоящий из 5 вопросов. Для этого: 1. В ячейки В1, В3, В5, В7, В9 набираем текст вопросов. 2. Набираем варианты ответов В столбец К набираем варианты ответов на вопрос №1 (ячейка В1) В столбец L набираем варианты ответов на вопрос №2 (ячейка В3) В столбец М – на вопрос №3 (ячейка В5) В столбец N – на вопрос №4 (ячейка В7) В столбец О – на вопрос №5 (ячейка В9) 3. Оформляем ячейки с ответами В ячейку В2 вносим проверку данных o Курсор устанавливаем в ячейку В2 o Запускаем команду Проверка данных группы Работа с данными вклад- ки Данные o На вкладке Параметры (рис. 1) заполняем тип данных Список и источ- ник данных – указываем столбец с вариантами ответов o на вкладке Сообщение для ввода записываем сообщение «Выберите от- вет!» o Щелкаем ОК Аналогичные действия проводим с ячейками В4, В6, В8, В10. 7 Рис.2 Окно Проверки значений 4. Указываем правильные ответы В ячейку К5 вводим формулу =ЕСЛИ(В2=К1;1;0) – в данном случае в ячейке К1 – правильный вариант ответа аналогично заполняем ячейки L5, M5, N5, O5. 5. В ячейку Р5 вводим формулу считающую общий балл =СУММ(К5:О5) 6. В ячейку В11 вводим формулу, определяющую оценку выполненному тесту: =ЕСЛИ(Р5=5;5;ЕСЛИ(Р5=4;4;ЕСЛИ(Р5=3;3;2))) ТЕСТ ГОТОВ! PS: Осталось отформатировать в удобном для Вас стиле. Варианты ответов (столбцы К, L, M, N, O) лучше скрыть (вкладка Главная группа Ячейки команда Формат-Видимость-Скрыть столбец), либо выбрать белый цвет шрифта. 8 Создание теста с помощью макросов Макрос - набор команд, используемых для автоматического выполнения некоторых операций. В нашем случае макрос используется для автоматизации перехода к следующему вопросу теста и возврата к началу теста для дальнейшего тестирования. Для создания и использования интерактивных тестов и кроссвордов с макросами должен быть установлен низкий уровень безопасности (вкладка Разработчик – группа Код – команда Безопасность макросов, в окне Центр управления безопасностью, в группе команд Параметры макросов установить флажок Включить все). Если отсутствует вкладка Разработчик необходимо зайти в основное меню (рис.1, поле 8), зайти в Параметры Excel, на вкладке Основные поставить флажок Показывать вкладку Разработчик на ленте. Создадим тест, состоящий из 5 вопросов с помощью макросов. Для этого: 1. Создадим 7 листов, используя команду Вставить лист из группы Ячейки вкладки Главная. 2. Заполняем листы надписями (вкладка Вставка, группа Текст, команда Надпись): на первом листе одна фигура «Начать тест»; на последнем – две фигуры «Ваша оценка» и «Вернуться в начало теста?»; на остальных – одна «содержание вопроса» и фигуры с вариантами ответов (сколько их будет – зависит от Вас). 3. Теперь необходимо создать макросы, заставляющие работать Ваш тест. 3.1. Макрос, запускающий тест курсор устанавливаем на лист 1 в ячейку А1 запускаем команду Запись макроса в группе Код вкладки Разработчик В окне задаем имя макросу Начало_теста (обратите внимание! Пробелы в имени макроса не допускаются) в списке «Сохранить в» выбираем «Эта книга» щелкаем ОК (окно закрывается и идет запись макроса) 9 щелкаем по фигуре «Начать тест», затем по ярлыку второго листа запускаем команду Остановить запись в группе Код щелкаем по фигуре правой кнопки мыши выбираем Назначить макрос в открывшемся окне выбираем Начало_теста щелкаем ОК Для проверки можно, предварительно поставив курсор в любую ячейку (допустим А1), щелкнуть по фигуре. В результате Вы окажетесь на втором листе книги. 3.2. Макрос, работающий с правильным вариантом ответа курсор устанавливаем на лист 2 в ячейку А1 запускаем команду Запись макроса в группе Код вкладки Разработчик В окне задаем имя макросу Лист_2_правильно (обратите внимание! Пробелы в имени макроса не допускаются) в списке «Сохранить в» выбираем «Эта книга» щелкаем ОК (окно закрывается и идет запись макроса) щелкаем по фигуре «правильный ответ», затем по ячейке А1, записываем в нее цифру 1, затем по ярлыку третьего листа запускаем команду Остановить запись в группе Код щелкаем по фигуре правой кнопки мыши выбираем Назначить макрос в открывшемся окне выбираем Лист_2_правильно щелкаем ОК 3.3. Макрос, работающий с неправильным вариантом ответа курсор устанавливаем на лист 2 в ячейку А1 запускаем команду Запись макроса в группе Код вкладки Разработчик В окне задаем имя макросу Лист_2_неправильно (обратите внимание! Пробелы в имени макроса не допускаются) в списке «Сохранить в» выбираем «Эта книга» щелкаем ОК (окно закрывается и идет запись макроса) щелкаем по фигуре «неправильный ответ», затем по ярлыку третьего листа запускаем команду Остановить запись в группе Код o щелкаем по фигуре с неправильным ответом правой кнопки мыши o выбираем Назначить макрос o в открывшемся окне выбираем Лист_2_неправильно o щелкаем ОК последние 4 пункта повторяем с остальными фигурами с вариантами неправильного ответа 3.4. Далее проделываем операции пунктов 3.2 и 3.3 на остальных листах с вопросами, изменяя номера листов в названиях макросов (Лист_3_правильно, Лист_4_правильно и т.п.) 3.5. Макрос, работающий с возвратом к началу теста курсор устанавливаем на лист 7 в ячейку А1 запускаем команду Запись макроса в группе Код вкладки Разработчик В окне задаем имя макросу вернуться_к_началу_теста (обратите внимание! Пробелы в имени макроса не допускаются) в списке «Сохранить в» выбираем «Эта книга» 10 щелкаем ОК (окно закрывается и идет запись макроса) щелкаем по фигуре «вернуться к началу теста?», o затем на лист 6 по ячейке А1, на клавишу Del, o затем на лист 5 по ячейке А1, на клавишу Del, o затем на лист 4 по ячейке А1, на клавишу Del, o затем на лист 3 по ячейке А1, на клавишу Del, o затем на лист 2 по ячейке А1, на клавишу Del, o затем по ярлыку первого листа запускаем команду Остановить запись в группе Код щелкаем по фигуре «вернуться к началу теста?» (на 7 листе книги) правой кнопки мыши выбираем Назначить макрос в открывшемся окне выбираем вернуться_к_началу_теста щелкаем ОК 3.6. Теперь нужно посчитать оценку. Для этого в любую ячейку листа 7 (например, А1) вставляем формулу =СУММ(Лист2!A1;Лист3!A1;Лист4!A1; Лист5!A1; Лист6!A1) имена столбцов пишутся латинскими буквами теперь в ячейку, располагающуюся рядом с фигурой «Ваша оценка» вставляем формулу подсчета оценки =ЕСЛИ(А1=5;5;ЕСЛИ(А1=4;4; ЕСЛИ(А1=3;3;2))) 3.7. Для удобства контроля и невозможности со стороны учащихся изменить тест, воспользуйтесь командой Параметры Excel основного меню программы. На вкладке Дополнительно в группе Показать параметры для следующей книги уберите флажок Показывать ярлычки листов. 3.8. Тест готов! Осталось оформить его по Вашему вкусу! 11 Примеры оформления теста Первый лист теста Листы с вопросами а) В данном примере вопрос и варианты ответов введены в надпись, которая отформатирована прозрачной заливкой без границы 12 б) В качестве вариантов ответов в данном примере используются изображения, созданные с помощью буфера обмена MS Office (кнопки Print Screen на клавиатуре) Заключительный лист теста