Практическое задание: «Слияние
advertisement
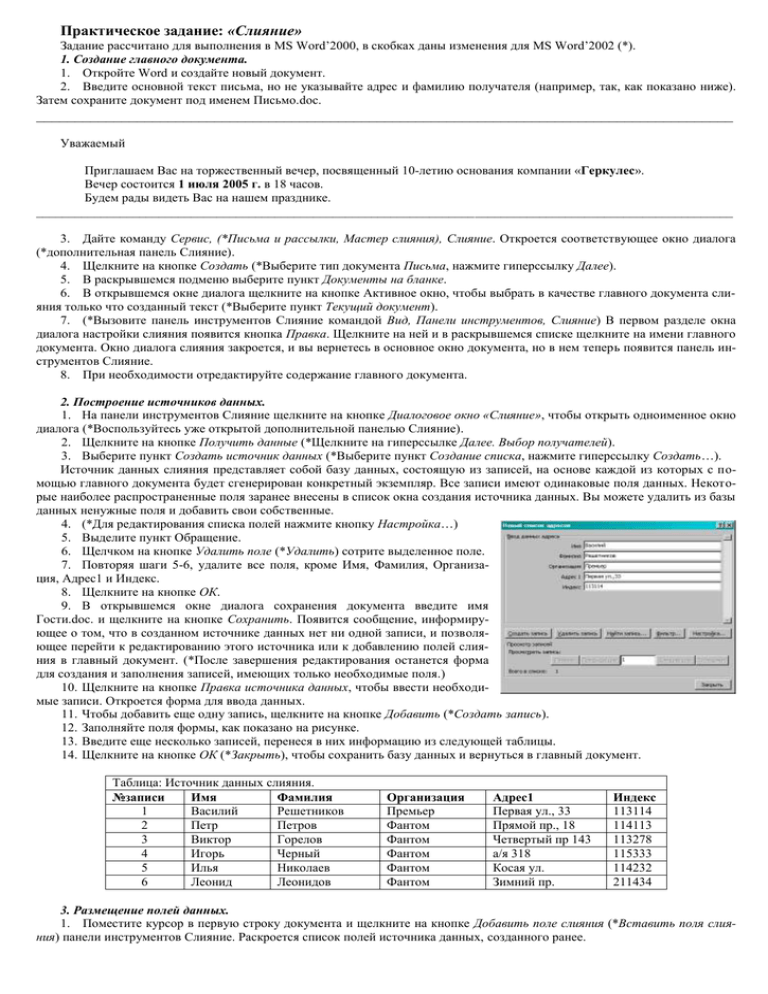
Практическое задание: «Слияние» Задание рассчитано для выполнения в MS Word’2000, в скобках даны изменения для MS Word’2002 (*). 1. Создание главного документа. 1. Откройте Word и создайте новый документ. 2. Введите основной текст письма, но не указывайте адрес и фамилию получателя (например, так, как показано ниже). Затем сохраните документ под именем Письмо.doc. __________________________________________________________________________________________ Уважаемый Приглашаем Вас на торжественный вечер, посвященный 10-летию основания компании «Геркулес». Вечер состоится 1 июля 2005 г. в 18 часов. Будем рады видеть Вас на нашем празднике. ____________________________________________________________________________________________________________ 3. Дайте команду Сервис, (*Письма и рассылки, Мастер слияния), Слияние. Откроется соответствующее окно диалога (*дополнительная панель Слияние). 4. Щелкните на кнопке Создать (*Выберите тип документа Письма, нажмите гиперссылку Далее). 5. В раскрывшемся подменю выберите пункт Документы на бланке. 6. В открывшемся окне диалога щелкните на кнопке Активное окно, чтобы выбрать в качестве главного документа слияния только что созданный текст (*Выберите пункт Текущий документ). 7. (*Вызовите панель инструментов Слияние командой Вид, Панели инструментов, Слияние) В первом разделе окна диалога настройки слияния появится кнопка Правка. Щелкните на ней и в раскрывшемся списке щелкните на имени главного документа. Окно диалога слияния закроется, и вы вернетесь в основное окно документа, но в нем теперь появится панель инструментов Слияние. 8. При необходимости отредактируйте содержание главного документа. 2. Построение источников данных. 1. На панели инструментов Слияние щелкните на кнопке Диалоговое окно «Слияние», чтобы открыть одноименное окно диалога (*Воспользуйтесь уже открытой дополнительной панелью Слияние). 2. Щелкните на кнопке Получить данные (*Щелкните на гиперссылке Далее. Выбор получателей). 3. Выберите пункт Создать источник данных (*Выберите пункт Создание списка, нажмите гиперссылку Создать…). Источник данных слияния представляет собой базу данных, состоящую из записей, на основе каждой из которых с помощью главного документа будет сгенерирован конкретный экземпляр. Все записи имеют одинаковые поля данных. Некоторые наиболее распространенные поля заранее внесены в список окна создания источника данных. Вы можете удалить из базы данных ненужные поля и добавить свои собственные. 4. (*Для редактирования списка полей нажмите кнопку Настройка…) 5. Выделите пункт Обращение. 6. Щелчком на кнопке Удалить поле (*Удалить) сотрите выделенное поле. 7. Повторяя шаги 5-6, удалите все поля, кроме Имя, Фамилия, Организация, Адрес1 и Индекс. 8. Щелкните на кнопке ОК. 9. В открывшемся окне диалога сохранения документа введите имя Гости.doc. и щелкните на кнопке Сохранить. Появится сообщение, информирующее о том, что в созданном источнике данных нет ни одной записи, и позволяющее перейти к редактированию этого источника или к добавлению полей слияния в главный документ. (*После завершения редактирования останется форма для создания и заполнения записей, имеющих только необходимые поля.) 10. Щелкните на кнопке Правка источника данных, чтобы ввести необходимые записи. Откроется форма для ввода данных. 11. Чтобы добавить еще одну запись, щелкните на кнопке Добавить (*Создать запись). 12. Заполняйте поля формы, как показано на рисунке. 13. Введите еще несколько записей, перенеся в них информацию из следующей таблицы. 14. Щелкните на кнопке ОК (*Закрыть), чтобы сохранить базу данных и вернуться в главный документ. Таблица: Источник данных слияния. №записи Имя Фамилия 1 Василий Решетников 2 Петр Петров 3 Виктор Горелов 4 Игорь Черный 5 Илья Николаев 6 Леонид Леонидов Организация Премьер Фантом Фантом Фантом Фантом Фантом Адрес1 Первая ул., 33 Прямой пр., 18 Четвертый пр 143 а/я 318 Косая ул. Зимний пр. Индекс 113114 114113 113278 115333 114232 211434 3. Размещение полей данных. 1. Поместите курсор в первую строку документа и щелкните на кнопке Добавить поле слияния (*Вставить поля слияния) панели инструментов Слияние. Раскроется список полей источника данных, созданного ранее. 2. Выберите пункт Имя. Поле слияния появится в первой строке главного документа. Оно содержит специальный код, сообщающий программе Word, где следует размещать информацию из соответствующего поля источника данных. 3. Нажмите клавишу Пробел, чтобы отделить имя от фамилии. Снова щелкните на кнопке Добавить поле слияния и выберите пункт Фамилия. 4. Нажмите клавишу Enter и выберите в списке Добавить поле слияния пункт Адрес1. 5. Снова нажмите Enter и выберите в том же списке пункт Индекс. 6. Переместите курсор в конец слова Уважаемый и нажмите клавишу Пробел. 7. Выберите в списке Добавить поле слияние поле Имя нажмите клавишу Пробел и выберите в том же списке поле Фамилия. Теперь главный документ должен выглядеть так, как показано на рисунке (без полей «SKIPIF» и «MERGEREC»). 8. Добавьте в слияние пару полей Word. Установите курсор в начало документа и выберите на панели инструментов Слияние команду Добавить поле Word, SKIPIF. 9. В раскрывающемся списке Поле выберите пункт Индекс. В списке Оператор выберите пункт Равно. Введите в поле Значение величину 114113. Щелкните на кнопке ОК. Теперь при слиянии в источнике данных будут пропущены те записи, в поле Индекс которых записано значение 114113. 10. Переместите курсор в конец документа, а затем два раза клавишу Enter. Выберите команду Добавить поле Word, MERGEREC. С помощью этого поля вы сможете отследить, какие записи источника данных попадут в слияние. Теперь главный документ станет таким, как показано на рисунке. 11. Щелкните в панели инструментов Слияние на кнопке Диалоговое окно «Слияние» (*Воспользуйтесь уже открытой дополнительной панелью Слияние). На этот раз в окне диалога слияния окажутся доступными еще две кнопки: Объединить и Отбор записей. «SKIPIF» «Имя» «Фамилия» «Адрес1» «Индекс» Уважаемый «Имя» «Фамилия» Приглашаем Вас на торжественный вечер, посвященный 10-летию основания компании «Геркулес». Вечер состоится 1 июля 2005 г. в 18 часов. Будем рады видеть Вас на нашем празднике. «MERGEREC» 12. Щелкните на кнопке Отбор записей (*Фильтр), чтобы создать запрос, с помощью которого будут рассортированы по алфавиту имен получателей писем. В появившемся окне есть две вкладки. Первая из них – Отбор записей, - представленная на рисунке, позволяет фильтровать записи источника данных. Давайте добавим правило отбора, оставляющее только адресатов из компании «Фантом». 13. В списке Поле выберите пункт Организация. 14. В списке Оператор оставьте вариант Равно. 15. В поле Значение введите текст Фантом. 16. Раскройте вкладку Сортировка записей и настройте ее параметры в соответствии с рисунком. 17. Щелкните на кнопке ОК. Это обеспечит сортировку результата слияния по алфавиту фамилий, а затем по алфавиту их имен. 18. Назначение одинаковых правил сортировки для писем и наклеек на конверты позволяет при отправке не тратить время на поиск нужного конверта. Конверты с наклейками будут лежать на вашем столе в том же порядке, что и письма. 19. Щелчком на кнопке Закрыть закройте окно диалога настройки слияния и сохраните новую версию главного документа. 4. Печать результатов слияния. 1. Продолжая работать с документом Письмо, щелкните на кнопке Поиск ошибок панели инструментов Слияние. Откроется окно диалога с переключателем, имеющим три положения. Первое положение переключателя позволяет получить сообщение обо всех обнаруженных ошибках без выполнения слияния. Выбрав второе положение переключателя, вы получите как само слияние, так и сообщение обо всех ошибках последовательно появившихся окнах диалога. Третье положение переключателя инициирует генерацию слияния и в отдельном документе сохраняет отчет об ошибках. 2. Выберете положение переключателя Создать только отчет об ошибках. 3. Щелкнете на кнопке ОК. 4. Щелкните на кнопке Поля/ Данные. Вы увидите, что поля главного документа заменятся на данные одной из записей источника данных. 5. С помощью кнопок Следующая запись и Предыдущая запись панели инструментов слияние просмотрите все экземпляры документа, соответствующие конкретным записям источника данных. 6. Снова щелкните на кнопке Поля/Данные, чтобы вернуть отображение полей. 7. Теперь можно выполнить слияние. Щелкните на кнопке Диалоговое окно «Слияние» (*Нажмите гиперссылку Далее. Просмотр писем, Далее. Завершение слияния). 8. В открывшемся окне диалога щелкните на кнопке Объединить. 9. В раскрывающемся списке Назначение окна диалога Слияние, показанном на рисунке, выберите один из трех (* двух) режимов слияния: Новый документ – создает документ Word, в котором последовательно на отдельных страницах размещаются все экземпляры, построенные на основе слияния (*Изменить часть писем…); Принтер – печатает результат слияния на принтер (*Печать…); Электронная почта – отправляет каждый экземпляр слияния нужному адресату по электронной почте. Чтобы указать, какое поле источника данных содержит адреса электронной почты, щелкните на кнопке Настройка и выберите нужное поле в списке открывшегося окна диалога, затем щелкните на кнопке ОК. (В этом же окне диалога можно ввести содержимое поля Тема электронных сообщений.) 10. Выберите в переключателе Строки, содержащие только пустые поля данных нижнее положение, если нужно, чтобы строки с полями данных не пропускались даже в том случае, если они пустые. 11. Щелкните на кнопке Объединить. Результат слияния будет отправлен в новый документ, на принтер или по электронной почте. В первом случае вновь созданный документ появится на экране и его можно будет сохранить в отдельном файле на жестком диске. Контрольное упражнение В качестве контрольного упражнения попробуйте распечатать наклейки на конверты для писем, созданных на этом занятии с помощью слияния. 1. Откройте документ Письмо.doc, а затем откройте окно диалога Диалоговое окно «Слияние» (*Воспользуйтесь уже открытой дополнительной панелью Слияние). 2. Щелкните на кнопке Создать и выберите пункт Наклейки. 3. В открывшемся окне диалога выберите вариант создания нового документа (*Текущий документ, щелкните на гиперссылке Далее. Открытие документа, Далее. Выбор получателей). 4. Щелкните на кнопке Получить данные и выберите в качестве источника данных имеющийся файл Гости.doc. 5. Щелкните на кнопке Настройка основного документа. 6. В окне диалога Параметры наклейки настройте формат наклеек на конверты (*Можно оставить как есть). 7. В окне диалога Создание наклеек добавьте в текст наклеек поля Имя, Фамилия, Индекс и Адрес 1, снабдив их соответствующими подписями. 8. Закройте окно диалога «Слияние». 9. Щелкните на кнопке Поля/Данные и просмотрите все записи. 10. Проверьте слияние на отсутствие ошибок. 11. Выполните слияние в новый документ. 12. Проверьте правописание и грамматику полученного документа. При этом не забывайте пропускать все собственные имена (но не вносите их в словарь Word). 13. Вернитесь в главный документ, объедините его с источником данных и распечатайте слияние.