Руководство по использованию компонентов Меню
advertisement
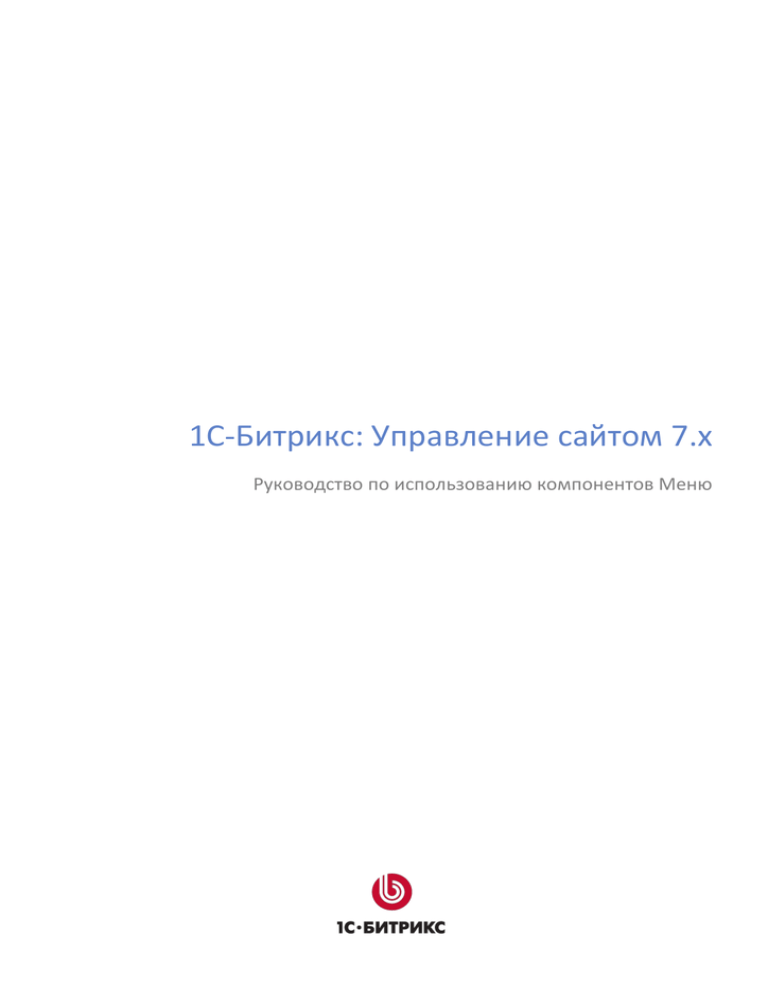
1С-Битрикс: Управление сайтом 7.x
Руководство по использованию компонентов Меню
Содержание
Введение ............................................................................................................................... 3
Типы меню ............................................................................................................................ 4
Шаблоны меню .................................................................................................................... 5
СИСТЕМНЫЕ ШАБЛОНЫ ........................................................................................................................5
ПОЛЬЗОВАТЕЛЬСКИЕ ШАБЛОНЫ ..........................................................................................................7
Режимы редактирования меню ......................................................................................... 8
Расширенный режим редактирования меню .................................................................. 9
ПОДСВЕТКА ССЫЛОК ............................................................................................................................9
ОГРАНИЧЕНИЕ ДОСТУПА К ПУНКТАМ МЕНЮ ......................................................................................10
Ограничение по группе пользователей ............................................................................................................... 10
Ограничение по выражению PHP ......................................................................................................................... 10
Другие условия доступа .......................................................................................................................................... 12
ПАРАМЕТРЫ ........................................................................................................................................13
Древовидное меню ............................................................................................................ 16
ОДНОУРОВНЕВОЕ ДРЕВОВИДНОЕ МЕНЮ...........................................................................................16
МНОГОУРОВНЕВОЕ ДРЕВОВИДНОЕ МЕНЮ ........................................................................................18
Выпадающее меню ............................................................................................................ 21
Построение меню из информационных блоков........................................................... 22
Комбинации компонентов ................................................................................................ 25
ДВА МЕНЮ РЯДОМ ..............................................................................................................................25
Графическое меню ............................................................................................................ 27
Частные случаи применения компонентов меню ........................................................ 31
РАСКРЫТИЕ ПУНКТОВ ДРЕВОВИДНОГО МЕНЮ ..................................................................................31
ВЫВОД НАЗВАНИЯ АКТИВНОГО ПУНКТА ВЕРХНЕГО МЕНЮ ................................................................32
ЧАСТНЫЕ СЛУЧАИ С ИСПОЛЬЗОВАНИЕМ МЕНЮ, ФОРМИРУЕМОГО ИЗ ИНФОБЛОКОВ ......................33
Порядок подключения массивов........................................................................................................................... 33
Чередование динамических и статических ссылок .......................................................................................... 34
FLASH И ВЫПАДАЮЩЕЕ МЕНЮ ...........................................................................................................36
Кеширование меню ............................................................................................................ 38
Заключение ......................................................................................................................... 39
2
Введение
Меню очень многое говорит о сайте. Его исполнение может повлиять на посещаемость в самом
прямом смысле. Неудачная навигация отпугнет пользователя, либо затруднит ему просмотр
сайта.
«1С-Битрикс: Управление сайтом» обладает большими возможностями в плане создания
разного типов меню. В Руководстве собраны типовые меню и описаны способы их реализации.
Не рассматриваются вопросы оформления меню стилями.
Руководство предназначено для разработчиков сайтов. Необходимый уровень подготовки:
знание PHP, HTML, CSS. Предполагается, что разработчик уже знаком с основными понятиями
системы «1С-Битрикс: Управление сайтом», умеет работать с Панелью управления в
Публичной и Административной части. Дополнительную информацию о меню можно
получить в следующих источниках:
«Полное руководство по интеграции с дизайном сайта», раздел «компонент Меню» базовые знания по работе с меню в системе «1С-Битрикс: Управление сайтом».
http://dev.1c-bitrix.ru/download/manuals/ru/integration_guide.doc
Он-лайн версия документации для пользователей, раздел Настройки > Настройки
продукта
>
Компоненты
2.0
>
Навигация
(http://dev.1cbitrix.ru/user_help/settings/settings/components2/navigation/index.php) - базовые знания по
работе с меню, описания компонентов Меню и Пункты меню.
Он-лайн версия документации для
разработчиков, раздел Главный модуль
(http://dev.1c-bitrix.ru/api_help/main/general/menu_5x.php) – детальная информация по API
меню.
Обучающий
курс:
Элементы
bitrix.ru/learning/course/index.php?COURSE_ID=1).
Обучающий
курс:
управления.
Интеграция
(http://dev.1c(http://dev.1c-
bitrix.ru/learning/course/index.php?COURSE_ID=4).
Обучающий
курс:
Компоненты
bitrix.ru/learning/course/index.php?COURSE_ID=18).
2.0
(http://dev.1c-
При изучении Руководства рекомендуется использовать локальную версию системы «1С-
Битрикс: Управление сайтом» с установленным трехколоночным дизайном для демо-сайта,
либо
аналогичный
дизайн
на
bitrix.ru/products/cms/demo.php#tab-lab-link).
виртуальной
лаборатории
(http://www.1c-
В системе «1С-Битрикс: Управление сайтом» есть компоненты Меню разного типа.
Компоненты первого типа, те, где логика работы компонента совмещается с его выводом, не
рассматриваются как устаревшие. Вопросы кастомизации шаблонов компонентов 2.0 под
дизайн конкретного сайта так же не рассматриваются, считается, что разработчик в
достаточной мере владеет HTML и CSS, что бы сделать это самостоятельно.
3
Типы меню
Тип меню – принцип организации меню. По умолчанию в дистрибутиве используется два типа
меню: Верхнее и Левое. Типов меню может быть несколько, в зависимости от задач сайта. В
каждом компоненте меню могут быть применены два типа меню: одно как основное, второе как
дополнительное при условии использования многоуровневых шаблонов.
Меню в системе «1С-Битрикс: Управление сайтом» наследуемое. Это значит, что если для
одного компонента Меню в шаблоне выбран определенный тип меню, то это меню будет
транслироваться ниже на все разделы и страницы сайта с этим шаблоном, если в этих
разделах и страницах не было созданного собственного меню. Этот механизм удобен для
главного меню сайта, обычно ему присваивают тип Верхнее.
Примечание. Если необходимо, чтобы в нижележащем разделе просто не отображалось
вышестоящее меню, создайте меню в нужном разделе без создания в нем пунктов меню.
Меню разделов, как правило, создается для каждого раздела свое и транслируется на все
страницы раздела. При необходимости в подразделах можно создать свое собственное меню и
применить к нему собственный тип.
Создание типов меню производится на странице Настройки > Настройки продукта >
Настройки модулей > Управление структурой в группе параметров Настройки для сайтов.
Если установить флажок Использовать индивидуальные настройки для каждого сайта, то
для каждого сайта можно задать собственные типы меню. Форма создания типов меню
интуитивно понятна и не требует комментариев. Количество типов меню не ограничивается
системой.
Рис. 0.1 Форма создания типов меню
4
Шаблоны меню
Вывод данных в компоненте Меню реализован с помощью шаблонов. Шаблоны могут
создаваться пользователями самостоятельно.
Системные шаблоны
В дистрибутиве «1С-Битрикс: Управление сайтом» по умолчанию включены шесть
шаблонов. Все они начинаются со слова Системный. Пользовательские шаблоны могут иметь
любое название.
Примечание. Названия одних и тех же шаблонов в Окне настроек компонента и в
Визуальном редакторе различаются. В описании ниже в скобках будут даваться названия
шаблона так, как они даются в Визуальном редакторе.
Системные шаблоны:
Default (Вертикальное меню по умолчанию) – шаблон для вертикального меню. Самый
простой шаблон. При выборе в параметрах компонента глубины вложения более 1 вы
увидите список страниц сайта в общей иерархии. То есть индексная страница сайта
(раздела) будет размещена на одном уровне с вложенной страницей (разделом). Это
затрудняет осмысление структуры сайта посетителем. Поэтому шаблон рекомендуется
для простых видов меню и главных меню верхнего уровня. Шаблон достаточно прост
для кастомизации под конкретный дизайн.
Рис. 0.1 Меню в шаблоне Default
Tree (Древовидное меню) – шаблон для вертикального меню. Реализует меню в виде
древовидной структуры аналогично Проводнику Windows. Вложенные страницы
показаны в виде страниц в папке (разделе), что существенно облегчает понимание
пользователем структуры сайта. Это меню не всегда удобно при разветвленной
структуре интернет-проекта, так как существенно растягивает по вертикали колонку, где
оно расположено.
5
Рис. 0.2 Меню в шаблоне Tree
Vertikal_multilevel (Вертикальное многоуровневое выпадающее меню) – шаблон для
вертикального меню. Реализует меню с выпадающими пунктами меню нижнего уровня,
что сохраняет легкость восприятия структуры сайта посетителем, характерное для
древовидного меню, но при этом не растягивает дизайн при разветвленной структуре.
Рис. 0.3 Меню в шаблоне Vertikal_multilevel
Grey_tabs (Серое меню в виде закладок) и Blue_tabs (Голубое меню в виде закладок) –
шаблоны для горизонтального меню. Отличаются только внешним видом. Это самые
простые шаблоны, аналогичные шаблону по умолчанию (Default) для вертикального
меню.
Рис. 0.4 Меню в шаблоне Grey_tabs
6
Horisontal_multilevel (Горизонтальное многоуровневое выпадающее меню) – шаблон
для
горизонтального
меню.
Аналогично
Vertikal_multilevel
(Вертикальному
многоуровневему выпадающему меню) и реализует меню с выпадающими пунктами
меню нижнего уровня.
Рис. 0.5 Меню в шаблоне Horisontal_multilevel
Пользовательские шаблоны
Пользовательские шаблоны можно создавать самостоятельно, но лучше это делать
копированием подходящего системного с последующей его кастомизацией. Пользовательские
шаблоны лучше хранить в несистемных папках.
7
Режимы редактирования меню
Работа с Меню возможна двумя способами: из Публичной части и из Административной
части (два режима – Упрощенный и Расширенный). Приемы работы с меню из Публичной
части детально описаны в документации, перечисленной во Введении. Приемы работы в
Упрощенном режиме Административной части так же не сложны и интуитивно понятны
даже без чтения документации. Поэтому они в этом Руководстве рассматриваться не будут.
Рис. 0.1 Упрощенный режим
Функционал работы с меню через Публичную либо Административную части фактически
равнозначен, за исключением тонких настроек доступа к пунктам меню. Доступ к тонким
настройкам возможен только в Расширенном режиме через Административную часть.
Выбор способа работы зависит в основном от личных предпочтений.
Работа с меню через Публичную часть требует меньшего числа кликов для просмотра
полученных результатов. Потому она более удобна на этапе доводки проекта. Работа с меню
через Административную часть более удобна на этапе создания структуры сайта. Кроме
того, только из Административной части возможно редактирование меню в режиме PHP.
Сортировка пунктов меню по порядку в Административной части настраивается в
одноименной колонке. Принцип сортировки – типовой для всей системы «1С-Битрикс:
Управление сайтом»: чем меньше число, тем выше пункт в общей иерархии.
Переход в Расширенный режим осуществляется через кнопку Расширенный режим на
контекстной панели в Простом режиме редактирования меню в Административной части.
8
Расширенный режим редактирования меню
Расширенный режим редактирования меню позволяет задать самые разнообразные условия
для отображения пунктов меню в зависимости от требований конкретного проекта. При этом
необходимо помнить, что использование Расширенного режима накладывает определенные
ограничения на «отчуждаемость» сайта от разработчика. При передаче сайта заказчику, если
не подразумевается поддержка проекта силами самого разработчика, необходимо объяснить
контент-менеджерам заказчика принципы использования расширенных настроек в конкретном
проекте.
Расширенный режим редактирования меню возможен только из Административной части.
Большая часть возможностей этого режима предназначена для ограничения доступа к пунктам
меню в зависимости от различных условий, но есть и иные возможности. Рассмотрим работу с
этим режимом на конкретных примерах.
Подсветка ссылок
Поле Доп.ссылки для подсветки позволяет включать подсветку определенных пунктов меню
при переходе на страницу. Это бывает нужно в случаях, когда пользователь не должен
забывать откуда он пришел, либо для обращения внимания на определенную страницу.
Задача. Организовать подсветку страницы Особое лицензионное соглашение (page1.php)
при посещении страницы Специальное предложение (page5.php).
Создайте страницы Особое лицензионное соглашение и Специальное предложение
в любом из существующих разделов.
Перейдите в Расширенный режим редактирования меню этого раздела.
В поле Доп.ссылки для подсветки пункта Особое лицензионное соглашение
введите имя файла страницы Специальное предложение – page5.php.
Рис. 0.1 Задание параметров для подсветки
Сохраните внесенные изменения.
Перейдя на страницу Специальное предложение вы увидите, что подсвечен пункт меню
Особое лицензионное соглашение.
9
Ограничение доступа к пунктам меню
Ограничение по группе пользователей
Задача. Ограничить доступ к пункту меню только для определенной группы пользователей.
Решение. Задача решается с помощью настройки параметров пункта меню в Расширенном
режиме редактирования меню Административной части.
В Административной части перейдите в раздел, где расположено меню, доступ к
пунктам которого нужно ограничить.
В колонке команд выполните команду Редактировать меню. Откроется Упрощенная
форма редактирования меню.
В контекстной панели нажмите на кнопку Расширенный режим, откроется форма
Расширенного режима.
В поле Тип условия выберите Для групп пользователей. Форма перезагрузится,
откроется список с имеющимися группами.
Выберите в списке группы, которые должны иметь доступ к разделу. Например,
Администратор.
Сохраните внесенные изменения.
Выйдите из Административной части и завершите сессию администратора. Вы
увидите, что под неавторизованным пользователем указанный пункт меню не
отображается.
Ограничение по выражению PHP
Задача. Ограничить доступ к пункту меню только для определенной группы IP адресов.
Решение. Задача решается с помощью настройки параметров пункта меню в Расширенном
режиме редактирования меню Административной части. Вариант ограничения по IP требует
умения правильно формировать условия для PHP выражения.
В Административной части перейдите в раздел, где расположено меню, доступ к
которому нужно ограничить.
В колонке команд выполните команду Редактировать меню. Откроется Упрощенная
форма редактирования меню.
В контекстной панели нажмите на кнопку Расширенный режим, откроется форма
Расширенного режима.
В поле Тип условия выберите Выражение PHP. Форма перезагрузится, появится поле
для ввода условия.
Введите в поле условие:
substr ( $_SERVER["REMOTE_ADDR"], 0, 12 )!= '192.168.0.67'
10
Примечание. Необходимо правильно ввести параметры для IP. В приведенном примере
будет ограничен доступ для одного конкретного IP. Кроме этого необходимо
откорректировать параметры выражения под конкретную задачу, какую часть адресов вы
хотите не пускать.
Сохраните внесенные изменения.
Рис. 0.2 Ограничение доступа к пунктам меню
Результат. Результатом данного выражения будет недоступность указанного пункта меню для
компьютера с IP 192.168.0.67. При этом доступ к другим пунктам сохраняется.
Примечание. Все условия на запрет показа в системе «1С-Битрикс: Управление
сайтом» задаются только через выражение php. Например, для запрета доступа к пункту
меню в определенном разделе (странице) нужно использовать выражение типа
strpos($_SERVER['REQUEST_URI'], '/путь_до_раздела_от_корня_сайта) !== 0.
11
Другие условия доступа
По аналогии с описанным выше примером можно задать условия на доступ к пунктам меню по
другим доступным типам.
Рис. 0.3 Другие типы условий
Для папки и файла – пункт будет отображен в определенных разделах и страницах.
Создайте страницу в корневой папке. Скажем, «Новая страница».
Добавьте страницу в Левое меню корневой папки.
При навигации по сайту эта страница будет отображаться на всех страницах, где не создано
собственного Левого меню.
Задача. Сделать «Новую страницу» доступной для просмотра только в нужном разделе (в
рамках нашего примера пусть это будет раздел - test_menu).
Решение.
Откройте для редактирования в расширенном режиме Левое меню корневой папки.
В поле Тип условия выберите Для папки и файла.
Нажмите на кнопку
, откроется диалог выбора файла.
Выберите в окне папку /test_menu.
Сохраните внесенные изменения.
Перейдите в Публичную часть на главную страницу. Пункт меню «Новая страница» на
главной странице отображаться не будет. При переходе на любой другой раздел или страницу
(кроме test_menu) его также не будет видно. Страница будет отображаться только в указанном
разделе или на его страницах.
Примечание. Условие Для папки и файла лучше всего применять для статических
страниц. На динамических страницах он работать не будет работать так как производит
проверку по части адреса, а в динамических страницах всегда будут присутствовать
выбранные значения. Для динамических URL удобнее применять условие Параметр в URL.
Параметр в URL – пункт будет отображен на страницах с определенным параметром в URL.
Параметр работает с URL, в которых есть символ «?». То есть, с динамическими страницами.
12
Задача. Осуществить вывод пункта меню, ссылающегося на определенный товар, связанный с
товаром, открытым на данной странице.
Решение.
Страницы,
созданные
на
базе
инфоблоков,
имеют
URL
вида:
http://сайт/раздел/index.php?SECTION_ID=***.
Предположим,
что
на
странице
с
SECTION_ID=123 должен быть отражен пункт меню, ведущий на страницу SECTION_ID=456.
Создайте меню на основе инфоблоков.
Перейдите в расширенный режим редактирования меню.
Создайте пункт меню, который ведет на страницу
http://сайт/раздел/index.php?SECTION_ID=456.
В Расширенных настройках этого пункта в поле Тип условия выберите Параметр в
URL.
В первом поле Условия введите SECTION_ID.
Во втором поле Условия введите 123.
Рис. 0.4 Настройка типа Параметр в URL
Сохраните внесенные изменения.
Теперь, перейдя в Публичный раздел, вы увидите, что при посещении страницы товара с ID
123 в меню дополнительно отобразится пункт меню, ведущий на товар с ID 456.
Период времени – пункт будет виден в выбранный период времени. Если не выбрана
начальная дата, то пункт отображается с текущего момента и до даты, указанной во втором
поле условия. Если не указана конечная дата, то пункт будет отображаться от начальной даты
все последующее время.
Примера этого Условия приводить не будем: здесь все понятно из описания.
Параметры
Параметры – это еще один инструмент для расширения возможностей отображения пунктов
меню.
13
Задача. Добавить каждому из пунктов меню всплывающее окно с title.
Решение. Задача решается с помощью параметров пункта меню, задаваемых в Расширенном
режиме редактирования Меню.
Перейдите в Административной части в раздел с меню, для которого хотите
назначить всплывающие подсказки.
Откройте меню для редактирования в Расширенном режиме.
В строке Параметры каждого пункта меню в колонке Название введите A_TITLE.
В колонке Значение каждого пункта меню введите содержание всплывающей подсказки.
Сохраните внесенные изменения.
Перейдите в Публичную часть.
Выполните команду Редактировать параметры компонента из меню компонента
Меню.
Назначьте для компонента шаблон default.
Скопируйте компонент и откройте его для редактирования.
Нужно изменить код вызова пункта меню с штатного на обращение к параметрам, заданным
для данного меню. Делается это в этом участке кода шаблона:
<?if($arItem["SELECTED"]):?>
<li><a href="<?=$arItem["LINK"]?>"
class="selected"><?=$arItem["TEXT"]?></a></li>
<?else:?>
<li><a href="<?=$arItem["LINK"]?>"><?=$arItem["TEXT"]?></a></li>
<?endif?>
Замените первую ссылку в коде на строку:
<a href="<?=$arItem["LINK"]?>" class="selected"
title="<?=$arItem["PARAMS"]["A_TITLE"]?>"><?=$arItem["TEXT"]?></a>
Замените вторую ссылку в коде на строку:
<a href="<?=$arItem["LINK"]?>"
title="<?=$arItem["PARAMS"]["A_TITLE"]?>"><?=$arItem["TEXT"]?></a>
Сохраните внесенные изменения.
Перейдите в Публичную часть.
Теперь у пунктов меню появились всплывающие подсказки:
14
Рис. 0.5 Добавлены Всплывающие подсказки
Еще один пример использования параметров будет дан в главе Графическое меню.
15
Древовидное меню
Древовидное меню – самое распространенное меню. Оно достаточно простое и вместе с этим
информативное. Создается на базе статических и динамических элементов: разделов, страниц
и инфоблоков.
Одноуровневое древовидное меню
Задача: создать древовидное меню.
Решение. Задача полностью решается стандартными компонентом Меню.
Создайте дополнительный тип меню: Подменю (podmenu).
Откройте сайт в режиме редактирования на главной странице.
В меню компонента Меню выполните команду Создать меню в этом разделе.
Откроется окно создания меню.
Создайте пункты меню, которые должны отображаться в каждом из вложенных
разделов.
Примечание. При использовании древовидного меню, если необходимо указать именно
раскрывающуюся папку, нужно указывать путь до папки, а не до индексного файла этой
папки.
Выполните команду Редактировать параметры компонента из меню компонента
Меню. Откроется окно редактирования параметров.
Установите параметры:
Шаблон компонента – Системный: tree;
Тип меню для первого уровня: Левое меню;
Уровень вложенности – 2;
Тип меню для остальных уровней – Подменю.
16
Рис. 0.1 Окно редактирования параметров компонента Меню
Сохраните внесенные изменения.
Перейдите в раздел, в котором создаются страницы.
Создайте страницы в этом разделе. При создании выполните добавление страницы в
меню типа podmenu.
Результат. Результатом этой работы будет меню такого вида:
17
Рис. 0.2 Древовидное меню
Многоуровневое древовидное меню
Шаблоны компонента Меню поддерживают создание многоуровневого меню с глубиной
вложения до 4-х уровней. Покажем это на примере. Выполнять работу на данном этапе
удобнее в Административной части.
Задача: создать четырехуровневое меню.
Решение. Решение осуществим на примере уже созданного меню с шаблоном tree.
Создайте раздел test_menu.
Выполните команду Новая папка в Контекстном меню
В открывшейся форме создайте раздел с параметрами:
Имя папки: Test_2
Название раздела: Test_2
Тип меню: Подменю
Название пункта: Test_2
Остальные пункты не меняйте.
Сохраните внесенные изменения.
Перейдите во вновь созданный раздел и создайте по описанному алгоритму папку
Test_3.
18
Примечание. Для полноты картины можно создать в папках по дополнительной
странице (кроме индексной). При создании их не забывайте добавить их в тип меню –
Подменю.
Вернитесь в раздел test_menu.
Выполните команду Добавить меню в Контекстной панели. Откроется упрощенная
форма создания меню.
В поле Тип меню выберите Подменю.
Создайте два пункта меню: один с ссылкой на собственно папку Test _2, вторую на
созданную в разделе Test _2 страницу.
Сохраните внесенные изменения.
Перейдите в папку Test _2.
Повторите действия по созданию Подменю с учетом других имен вложенных и
действующих папок и страниц.
Сохраните внесенные изменения.
Перейдите в папку Test_3.
Повторите действия по созданию Подменю с учетом других имен вложенных и
действующих папок и страниц.
Сохраните внесенные изменения.
Перейдите в Публичную часть.
Результат: результатом работы будет созданное древовидное меню в четыре уровня:
Рис. 0.3 Выстроенное четырехуровневое меню
19
Примечание. Система «1С-Битрикс: Управление сайтом» по умолчанию позволяет
создать только четыре уровня вложения. Практика показывает, что данной глубины
вложения хватает на большинство типовых проектов.
В крайне редких случаях требуется реализовать меню с уровнем вложенности более 4. Это
реализуется с помощью корректировки файла стилей соответствующего шаблона компонента.
Откройте для редактирования файл css используемого шаблона компонента.
В конце описания стилей есть несколько групп, в названия которых включено *Items text. В этих
стилях нужно добавить строки. Рассмотрим, как это сделать на примере группы стилей /*Items
text color & size */ файла css шаблона Горизонтальное многоуровневое выпадающее меню.
В исходном варианте эта группа имеет следующее содержание:
#horizontal-multilevel-menu li a,
#horizontal-multilevel-menu li:hover li a,
#horizontal-multilevel-menu li.jshover li a,
#horizontal-multilevel-menu li:hover li:hover li a,
#horizontal-multilevel-menu li.jshover li.jshover li a,
#horizontal-multilevel-menu li:hover li:hover li:hover li a,
#horizontal-multilevel-menu li.jshover li.jshover li.jshover li a,
#horizontal-multilevel-menu li:hover li:hover li:hover li:hover li a,
#horizontal-multilevel-menu li.jshover li.jshover li.jshover li.jshover li a,
#horizontal-multilevel-menu li:hover li:hover li:hover li:hover li:hover li a,
#horizontal-multilevel-menu li.jshover li.jshover li.jshover li.jshover li.jshover li a
Для добавления еще одного уровня необходимо добавить еще две строки:
#horizontal-multilevel-menu li:hover li:hover li:hover li:hover li:hover li:hover li a,
#horizontal-multilevel-menu li.jshover li.jshover li.jshover li.jshover li.jshover li.jshover li a
Дополнив их соответственно :hover li - в одной строке и .jshover li - в другой строке.
Дополните аналогичным способом остальные группы стилей, имеющих в своем
названии *Items text.
Сохраните внесенные изменения.
Теперь вы можете использовать глубину вложений 5.
20
Выпадающее меню
Чтобы сделать многоуровневое выпадающее меню нужно использовать шаблон многоуровнего
выпадающего меню, вертикального или горизонтально, в зависимости от дизайна проекта.
Настройка компонента и основные правила создания этого меню абсолютно аналогичны
древовидному меню. Приведем их в обобщенном виде:
Необходимо иметь два типа меню. Одно (первичное) будет применено как основное
меню в разделе, другое (вторичное) – как источник формирования собственно
выпадающего меню.
В каждом разделе должно быть обязательно создано вторичное меню с указанием
пунктов вторичного меню.
При указании путей до разделов, которые должны быть развернуты в выпадающем
меню, необходимо указывать путь до папки подраздела, а не до индексного файла
подраздела.
Выпадающее меню может быть построено не только на базе статических разделов и
страниц, но и на основе инфоблоков.
Система допускает только четыре уровня вложения.
Результатом настройки станет такое меню, приведенное на Рис. 0.5.
21
Построение меню из информационных блоков
Построение меню из динамических элементов - информационных блоков - позволяет снять с
контент-менеджера часть нагрузки по поддержке сайта. Не нужно будет выполнять работы по
актуализации меню в связи с появившимися новыми разделами и страницами. Для решения
этой задачи необходимо использовать компонент menu.sections.
Перед созданием такого меню у вас должен быть создан необходимый тип инфоблока и сам
инфоблок. Желательно создать пару разделов и элементов для наглядности.
Выполните команду Редактировать параметры компонента из меню компонента
Меню.
В разделе Дополнительные настройки установите флажок в поле Подключать
файлы с именами вида .тип_меню.menu_ext.php.
Сохраните внесенные изменения.
Перейдите в Административную часть сайта.
Перейдите в раздел, для которого планируется создавать меню с помощью инфоблоков.
Создайте пустой файл под именем .left.menu_ext.php в директории, в меню которой
должны подключаться пункты инфоблока.
Примечание. Первая часть имени файла должна совпадать с названием меню, для
которого применяется данный компонент. То есть для верхнего меню первая часть должна
называться .top, для любого другого меню первая часть должна называться .luboe_drugoe.
Откройте файл для редактирования в визуальном редакторе.
Добавьте в тело файла компонент
Пункты меню (bitrix:menu.sections)
Настройте параметры компонента:
Выберите тип информационного блока и сам информационный блок.
Установите глубину вложений любую, более 1.
Сохраните внесенные изменения. Форма создания файла закроется, файл появится в
общем списке файлов папки.
Откройте его вновь для редактирования, но уже в режиме Редактировать как PHP.
22
Рис. 0.1 Открываем для редактирования как PHP файл
Допишите в файле код проверки включения кода из ядра:
<?
if(!defined("B_PROLOG_INCLUDED") || B_PROLOG_INCLUDED!==true)die();
global $APPLICATION;
$aMenuLinksExt = $APPLICATION->IncludeComponent(…
После вызова компонента допишите код подключения к меню:
$aMenuLinks = array_merge($aMenuLinks, $aMenuLinksExt);
Конечный код указанного файла должен быть примерно таким:
<?
if(!defined("B_PROLOG_INCLUDED") || B_PROLOG_INCLUDED!==true)die();
global $APPLICATION;
$aMenuLinksExt = $APPLICATION->IncludeComponent(
"bitrix:menu.sections",
"",
Array(
"ID" => $_REQUEST["ID"],
"IBLOCK_TYPE" => "books",
"IBLOCK_ID" => "5",
23
"SECTION_URL" => "/catalog/phone/section.php?",
"DEPTH_LEVEL" => "1",
"CACHE_TYPE" => "A",
"CACHE_TIME" => "3600"
)
);
$aMenuLinks = array_merge($aMenuLinks, $aMenuLinksExt);
?>
Сохраните внесенные изменения.
Перейдите в Публичную часть в раздел, для которого создавался файл
.тип_меню.menu_ext.php. Вы увидите созданное новое меню:
Рис. 0.2 Динамическое меню
Красным цветом выделены пункты, созданные в рамках Левого меню (массив $aMenuLinks,
возвращающий пункты стандартного левого меню), синим цветом – полученные из инфоблоков
(массив $aMenuLinksExt).
24
Комбинации компонентов
В описанных выше примерах используется классическое расположение меню: одно - сверху и
одно - слева. На ваших проектах никто не мешает использовать меню как угодно. Большая
часть неклассических меню в самых нестандартных проектах может решаться с помощью
творческого подхода к компонента меню и шаблонам.
Два меню рядом
Рассмотрим довольно простой пример размещения двух меню в ряд на примере классического
трехколоночного шаблона сайта, который мы использовали до сих пор.
Перейдите в раздел Разработка в Публичной части сайта.
Выполните команду Шаблон > Панель управления > Редактировать шаблон. Система
перейдет к форме редактирования шаблона сайта в Административной части
системы.
Рис. 0.1 Вызов шаблона для редактирования
В режиме редактирования кода в левой колонке сайта создайте таблицу с одной строкой
и двумя ячейками.
Переместите в левую ячейку компонент меню, использовавшийся в качестве верхнего
меню, а в правую – компонент меню, использовавшийся в качестве левого меню.
Сохраните внесенные изменения.
Перейдите в раздел Разработка в Публичной части сайта на главной странице сайта.
Выполните команду Редактировать параметры компонента из меню компонента
Меню, стоящего в левой ячейке.
Задайте в качестве шаблона шаблон Default.
В поле Уровне вложенности меню выставьте значение – 1.
Сохраните внесенные изменения.
Создайте пункты в меню типа top (которое в левой ячейке).
Выполните команду Редактировать параметры компонента из меню компонента
Меню, стоящего справа.
Настройте его так, как мы настраивали в примере построения меню из инфоблоков.
25
Выполните команду Редактировать пункты меню из для компонента Меню, стоящего
в правой ячейке.
Сохраните внесенные изменения.
После перезагрузки вы увидите простое меню по умолчанию. При переходе во внутренние
разделы справа от основного меню будут раскрываться меню активного раздела в зависимости
от его настроек (статичное или динамическое, из инфоблоков).
Рис. 0.2 Два меню рядом
На иллюстрации красным выделено меню типа Верхнее. Синим выделено меню типа Левое
для раздела Каталог с совмещенными статическими пунктами (страница 345) и
динамическими, собранными из инфоблока.
После выполнения задачи верните компоненты на место, а добавленную таблицу –
удалите.
Другой пример комбинации компонентов описан в разделе «Чередование динамических и
статических ссылок».
26
Графическое меню
Иногда встает задача создания меню с графическими элементами в качестве пунктов меню.
Эту задачу можно решить разными способами.
Самый простой – за счет редактирования файла CSS. Этот способ имеет преимущество в том
плане, что текст, используемый в компонентах меню для разных пунктов, будет
редактироваться обычным способом. Изображение, выводимое css, будет фоновым. Так как
данный способ не относится непосредственно к системе «1С-Битрикс: Управление
сайтом», то он рассмотрен не будет.
Рассмотрим вариант представления пункта меню в качестве картинки, реализованный за счет
возможностей Расширенного режима редактирования Меню. В этом случае текст на
изображении средствами системы выводиться не будет, надпись названия раздела должна
быть сделана непосредственно на картинке пункта меню.
Задача: создать меню, где пункты оформляются выводом картинок. Отображение картинок
должно быть различным: для активного пункта меню и пассивного пункта меню. Если по какимто причинам картинки меню не загружены на сайт (либо для пункта меню не заданы
параметры), должна отображаться картинка по умолчанию.
Решение. Задача решается с помощью параметров пункта меню, задаваемых в Расширенном
режиме редактирования Меню.
Создайте по паре картинок на каждый из пунктов меню и картинку для пунктов без
параметров или без картинки.
Создайте папку /images/menu в рамках структуры сайта.
Загрузите в эту папку созданные картинки.
Примечание. Для одного из пунктов меню картинки не загрузите, чтобы проверить
работу кода.
Перейдите в Административной части в раздел с меню, для которого хотите
назначить картинки.
Откройте меню для редактирования в Расширенном режиме.
27
Рис. 0.1 Задание параметров
В строке Параметры каждого пункта меню в колонке Название введите ACT.
В строке Параметры каждого пункта меню в колонке Значение укажите путь до
картинки, соответствующей активному состоянию пункта меню, от корня сайта.
Примените внесенные изменения. После перезагрузки добавится еще одна строка
Параметры.
Заполните для каждого пункта меню поля Название (NOACT) и Значение (укажите путь
до картинки, соответствующей неактивному состоянию пункта меню, от корня сайта).
Сохраните внесенные изменения.
Мы задали параметры для системы, по которым она будет определять какую картинку ей
выводить. Теперь переходим к редактированию шаблона. Для простоты будем использовать
шаблон default.
Перейдите в Публичную часть.
Выполните команду Редактировать параметры компонента из меню компонента
Меню.
Назначьте для компонента шаблон default.
Скопируйте компонент и откройте его для редактирования.
Вам нужно заменить код вызова пункта меню с штатного на обращение к параметрам,
заданным для данного меню. Делается это в этом участке кода шаблона:
<?if($arItem["SELECTED"]):?>
<li><a href="<?=$arItem["LINK"]?>"
class="selected"><?=$arItem["TEXT"]?></a></li>
<?else:?>
<li><a href="<?=$arItem["LINK"]?>"><?=$arItem["TEXT"]?></a></li>
28
<?endif?>
Замените первую ссылку в коде на строку:
<a href="<?=$arItem["LINK"]?>"><img border="0" src="<?=(array_key_exists("ACT",
$arItem["PARAMS"]) &&
file_exists($_SERVER["DOCUMENT_ROOT"].$arItem["PARAMS"]["ACT"]) ?
$arItem["PARAMS"]["ACT"] : "/images/menu/default.png")?>" /></a>
Замените вторую ссылку в коде на строку:
<a href="<?=$arItem["LINK"]?>"><img border="0"
src="<?=(array_key_exists("NOACT", $arItem["PARAMS"]) &&
file_exists($_SERVER["DOCUMENT_ROOT"].$arItem["PARAMS"]["NOACT"]) ?
$arItem["PARAMS"]["NOACT"] : "/images/menu/default.png")?>" /></a>
Строки различаются между собой только выбором параметра из расширенных настроек: ACT
или NOACT.
Примечание. В коде использован путь images/menu/default.png для указания картинки,
выводимой если отсутствует картинка для пункта меню или если не указаны параметры
для пункта меню. Вам нужно использовать собственное имя этой картинки. И другой путь,
если вы сохраняете картинки в другой папке.
Сохраните внесенные изменения.
При переходе в Публичную часть мы увидим такое меню:
Рис. 0.2 Замена текста на картинки
29
30
Частные случаи применения компонентов меню
В этой главе рассмотрим некоторые случаи применения компонентов меню для решения
частных задач.
Раскрытие пунктов древовидного меню
Стандартный шаблон Tree работает таким образом, что при переходе на внутренние страницы
раздела происходит сворачивание развернутых ранее папок в меню.
Задача: Сделать так, чтобы при переходе на внутреннюю страницу раздела древовидное меню
не сворачивалось.
Решение, вариант 1: Для сохранения раскрытых папок:
Откройте для редактирования файл template.php шаблона Tree.
Замените строку
<li class="close">
На строку
<li <?if (!$arItem["SELECTED"]):?>class="close"<?endif?>>
Сохраните внесенные изменения.
Решение, вариант 2: Применяется для сохранения раскрытых папок при глубине меню более
2-х уровней. Для открытия всего дерева используется небольшой анализатор открытых узлов
дерева меню и приведенный выше код.
Модифицированная часть шаблона:
...
<?if (!empty($arResult)):?>
<?
//анализ открытых узлов дерева
$lastLevel = 0;
$selected = false;
foreach(array_reverse($arResult) as $arItem){
if ($arItem["SELECTED"]) {
$lastLevel = $arItem["DEPTH_LEVEL"];
$selected = true;
}
31
if ($selected and $arItem["DEPTH_LEVEL"] < $lastLevel){
$arResult[ $arItem["ITEM_INDEX"] ]["SELECTED"] = true;
$lastLevel--;
}
}
?>
<div class="menu-sitemap-tree">
<ul>
<?$previousLevel = 0;foreach($arResult as $arItem):?>
...
Вывод названия активного пункта верхнего меню
Задача: вывести в произвольном месте страницы название активного пункта меню.
Решение:
Разместите компонент Меню в нужном месте шаблона сайта.
Отредактируйте шаблон следующим образом:
<?if (!defined("B_PROLOG_INCLUDED") || B_PROLOG_INCLUDED!==true)die();?>
<?if (!empty($arResult)):?>
<?foreach($arResult as $arItem) {
if($arItem["SELECTED"])
{
echo $arItem["TEXT"];
break;
}
}?>
<?endif?>
Примечание: Эту же задачу можно решить, используя php-код:
<?$APPLICATION->ShowTitle(false)?>
Разница в методах заключается в форматировании текста. В случае использования
компонента Меню необходимо использовать стили шаблона компонента. В случае
использования php-кода можно использовать стили сайта.
Результат: На иллюстрации показан результат применения компонента Меню (выделено
красным) и php-кода (выделено синим).
32
Рис. 0.1 Вывод активного пункта меню
Частные случаи с использованием меню, формируемого из инфоблоков
Меню, формируемое из инфоблоков, имеет не только свои плюсы, но и некоторые неудобства,
которые могут сказаться на реализации проекта. Рассмотрим некоторые способы устранения
возможных неудобств.
По умолчанию в шаблоне подключение массивов динамических и статических ссылок такой:
сначала подключаются статические ссылки, потом динамические. В конкретном проекте могут
возникнуть потребности смены порядка формирования ссылок.
Порядок подключения массивов
Задача: сменить порядок ссылок, сначала должны формироваться ссылки из инфоблоков,
потом статические ссылки.
Решение. Задача решается простой сменой порядка подключения массивов в файле
.тип_меню.menu_ext.php.
Перейдите в раздел, где расположено меню, порядок выведения пунктов которого нужно
изменить.
Откройте для редактирования в режиме PHP файл .тип_меню.menu_ext.php.
В строке
$aMenuLinks = array_merge($aMenuLinks, $aMenuLinksExt)
Поменяйте местами массивы $aMenuLinks и $aMenuLinksExt.
Сохраните внесенные изменения.
Теперь все ссылки будут формироваться в обратном порядке: сначала динамические, потом
статические.
33
Чередование динамических и статических ссылок
В чистом виде произвольное чередование динамических и статических ссылок реализовать
достаточно сложно и требует немалого программистского опыта. Задача в таком виде
рассматриваться не будет. Рассмотрим более простой вариант.
Задача: организовать размещение статических ссылок по сторонам динамических. То есть, в
вертикальном меню необходимо организовать размещение статических ссылок в начале
динамического списка и в конце.
Решение. Задачу можно решить двумя способами: с помощью использования еще одного
компонента Меню, либо с помощью добавления ссылок непосредственно в код файла
.тип_меню.menu_ext.php.
Первый способ. Удобен тем, что последующее редактирование меню возможно штатными
средствами системы без привлечения программистов. Недостаток в том, что требует особого
внимания к кастомизации шаблонов под дизайн конкретного сайта, так как могут возникнуть
сложности с представлением двух отдельных меню как единого целого.
Создайте дополнительный тип меню.
В шаблоне сайта разместите два компонента меню.
Первый компонент настройте на формирование меню из инфоблоков, как обычно.
Второй компонент настройте на дополнительно созданный тип меню и в нем укажите
статические ссылки, которые должны быть расположены после динамически
формируемого списка ссылок.
Кастомизируйте шаблоны обоих компонентов, что бы зрительно они воспринимались
как одно целое.
Второй способ. Удобен для случаев, когда не удается кастомизировать шаблоны таким
образом, что бы оба компонента воспринимались как одно целое. Кроме этого не требуется
создание нового типа меню. Недостаток: пункты меню не сможет редактировать обычный
контент-менеджер, требуется программист.
Откройте для редактирования в режиме PHP файл .тип_меню.menu_ext.php в разделе,
где нужно реализовать такое меню.
Создайте массив ссылок под собственным названием, скажем: $myLinks.
Добавьте в массив необходимые пункты меню:
Array(
"название_пункта",
"/путь_к_файлу/имя_файла.php",
Array(),
Array(),
""
)
34
Примечание. Если после создания пунктов меню нужно будет использовать какие-то
дополнительные параметры пункта (например, ограничение доступа к пункту меню по
уровню прав), то изменения придется так же вносить вручную.
Добавьте имя вашего массива ссылок в строке:
$aMenuLinks = array_merge($aMenuLinks, $aMenuLinksExt, $myLinks )
Сохраните внесенные изменения.
В Публичной части вы увидите такое меню:
Рис. 0.2 Динамические и статические пункты
Красным выделены пункты, формируемые штатным массивом $aMenuLinks, синим – пункты
формируемые вашим массивом $myLinks. Между ними – пункты, сформированные из
инфоблока.
Данный способ трудно назвать «красивым», но и потребности в такого рода меню довольно
невелики.
Примечание. При смене разработчика возможна ситуация когда никто не будет знать
как поменять ссылки: старый разработчик ушел и не сказал новому где внесены изменения.
35
Flash и выпадающее меню
Есть некоторые особенности использования выпадающих меню в «1С-Битрикс: Управление
сайтом» и flash-баннеров, связанные не с самой системой, а с работой браузеров. Так, в
частности, при наложении выпадающего меню на flash-баннер нормально (то есть поверх
баннера) меню будет отображаться только в IE.
Задача: Сделать так, что бы выпадающее меню формировалось поверх баннера в любом
браузере.
Решение. Задача решается не средствами «1С-Битрикс: Управление сайтом», а
добавлением в код баннера параметра wmode="transparent" в embed. Должен получиться
примерно такой код:
<embed src="/flash/banner/2.swf" quality="high" bgcolor="#ffffff" width="173" height="173"
align="middle" allowScriptAccess="sameDomain" type="application/x-shockwave-flash"
pluginspage="http://www.macromedia.com/go/getflashplayer" wmode="transparent" />
Меню в виде выпадающего списка
Задача: Заказчиком поставлена задача реализовать меню в виде выпадающего списка (Рис.
0.3 Меню в виде выпадающего списка).
Рис. 0.3 Меню в виде выпадающего списка
Решение. Задача решается редактированием шаблона компонента Меню. Шаблон должен
иметь примерно такой вид:
36
<?if (!defined("B_PROLOG_INCLUDED") || B_PROLOG_INCLUDED!==true)die();?>
select style="width: 150px;" onchange="location.href =
this.options[this.selectedIndex].value;">
<?foreach($arResult as $arItem):?>
<?if($arItem["SELECTED"]):?>
<option value="<?=$arItem["LINK"]?>" selected><?=$arItem["TEXT"]?></option>
<?else:?>
<option value="<?=$arItem["LINK"]?>"><?=$arItem["TEXT"]?></option>
<?endif?>
<?endforeach?>
</select
Удаление разделителя последнего пункта меню
Достаточно часто меню имеет вид: ссылка_1 | сcылка_2 | ссылка_3 | и т.д. Где | - это
разделитель. По умолчанию такой разделитель будет выводиться после каждого пункта меню.
После последнего пункта меню такой разделитель зачастую бывает не нужен.
Задача: запретить вывод разделителя после последнего пункта меню.
Решение:
<?foreach($arResult as $key => $arItem):?>
<?if($arItem["SELECTED"]):?>
<a href="<?=$arItem["LINK"]?>" class="selected"><?=$arItem["TEXT"]?></a>
<?else:?>
<a href="<?=$arItem["LINK"]?>"><?=$arItem["TEXT"]?></a>
<?endif?>
<?if (sizeof($arResult) <> ($key+1)) echo "| ";?>
37
Кеширование меню
Для ускорения загрузки страниц сайта в компоненте Меню предусмотрено кеширование.
Наибольших результатов кеширование дает на страндартных шаблонах без использования
настроек расширенного меню. Но даже на сложных меню с организацией доступа по правам и
с использованием параметров меню можно добиться серьезного увеличения скорости загрузки.
По умолчанию кеширование отключено. Для включения кеширования:
Выполните команду Редактировать параметры компонента из меню компонента
Меню.
В группе Настройки кеширования в поле Тип кеширования выберите Кешировать.
В поле Время кеширования задайте время кеширования. На неизменяемых меню
можно использовать достаточно большие промежутки.
Если имеются пункты меню по правам доступа, то:
Установите флажок в поле Учитывать права доступа. Если меню построено без учета
прав доступа, флажок лучше снять - размер кеша уменьшится.
Если в меню используются параметры, то необходимо указать все используемые
параметры.
38
Заключение
В руководстве рассмотрены вопросы создания меню с помощью стандартных компонентов
системы «1С-Битрикс: Управление сайтом».
Если после изучения Руководства возникли дополнительные вопросы – обратитесь на форум
компании http://dev.1c-bitrix.ru/community/forums/.
Если в работе компонентов возникают проблемы – обратитесь в службу поддержки:
http://dev.1c-bitrix.ru/support/.
39