Настройка Excel.
advertisement
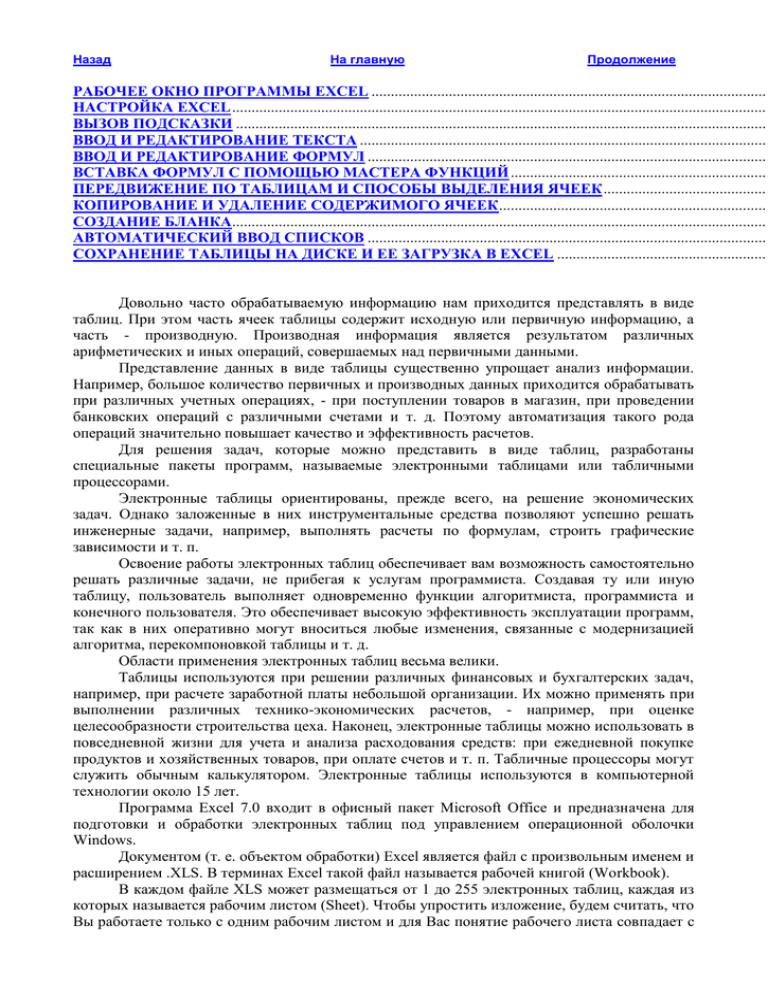
Назад На главную Продолжение РАБОЧЕЕ ОКНО ПРОГРАММЫ EXCEL ...................................................................................................... НАСТРОЙКА EXCEL .......................................................................................................................................... ВЫЗОВ ПОДСКАЗКИ ......................................................................................................................................... ВВОД И РЕДАКТИРОВАНИЕ ТЕКСТА ......................................................................................................... ВВОД И РЕДАКТИРОВАНИЕ ФОРМУЛ ....................................................................................................... ВСТАВКА ФОРМУЛ С ПОМОЩЬЮ МАСТЕРА ФУНКЦИЙ .................................................................. ПЕРЕДВИЖЕНИЕ ПО ТАБЛИЦАМ И СПОСОБЫ ВЫДЕЛЕНИЯ ЯЧЕЕК .......................................... КОПИРОВАНИЕ И УДАЛЕНИЕ СОДЕРЖИМОГО ЯЧЕЕК ..................................................................... СОЗДАНИЕ БЛАНКА.......................................................................................................................................... АВТОМАТИЧЕСКИЙ ВВОД СПИСКОВ ....................................................................................................... СОХРАНЕНИЕ ТАБЛИЦЫ НА ДИСКЕ И ЕЕ ЗАГРУЗКА В EXCEL ...................................................... Довольно часто обрабатываемую информацию нам приходится представлять в виде таблиц. При этом часть ячеек таблицы содержит исходную или первичную информацию, а часть - производную. Производная информация является результатом различных арифметических и иных операций, совершаемых над первичными данными. Представление данных в виде таблицы существенно упрощает анализ информации. Например, большое количество первичных и производных данных приходится обрабатывать при различных учетных операциях, - при поступлении товаров в магазин, при проведении банковских операций с различными счетами и т. д. Поэтому автоматизация такого рода операций значительно повышает качество и эффективность расчетов. Для решения задач, которые можно представить в виде таблиц, разработаны специальные пакеты программ, называемые электронными таблицами или табличными процессорами. Электронные таблицы ориентированы, прежде всего, на решение экономических задач. Однако заложенные в них инструментальные средства позволяют успешно решать инженерные задачи, например, выполнять расчеты по формулам, строить графические зависимости и т. п. Освоение работы электронных таблиц обеспечивает вам возможность самостоятельно решать различные задачи, не прибегая к услугам программиста. Создавая ту или иную таблицу, пользователь выполняет одновременно функции алгоритмиста, программиста и конечного пользователя. Это обеспечивает высокую эффективность эксплуатации программ, так как в них оперативно могут вноситься любые изменения, связанные с модернизацией алгоритма, перекомпоновкой таблицы и т. д. Области применения электронных таблиц весьма велики. Таблицы используются при решении различных финансовых и бухгалтерских задач, например, при расчете заработной платы небольшой организации. Их можно применять при выполнении различных технико-экономических расчетов, - например, при оценке целесообразности строительства цеха. Наконец, электронные таблицы можно использовать в повседневной жизни для учета и анализа расходования средств: при ежедневной покупке продуктов и хозяйственных товаров, при оплате счетов и т. п. Табличные процессоры могут служить обычным калькулятором. Электронные таблицы используются в компьютерной технологии около 15 лет. Программа Excel 7.0 входит в офисный пакет Microsoft Office и предназначена для подготовки и обработки электронных таблиц под управлением операционной оболочки Windows. Документом (т. е. объектом обработки) Excel является файл с произвольным именем и расширением .XLS. В терминах Excel такой файл называется рабочей книгой (Workbook). В каждом файле XLS может размещаться от 1 до 255 электронных таблиц, каждая из которых называется рабочим листом (Sheet). Чтобы упростить изложение, будем считать, что Вы работаете только с одним рабочим листом и для Вас понятие рабочего листа совпадает с понятием «документ». В дальнейшем тексте термины «рабочий лист» и «электронная таблица» мы будем считать синонимами. В представлении пользователя электронная таблица Excel состоит из 16384 строк (row) и 256 столбцов (column), размещенных в памяти компьютера. Строки пронумерованы целыми числами от 1 до 16384, а столбцы обозначены буквами латинского алфавита А, В, ..., Е, АА, АВ, ..., IV. На пересечении столбца и строки располагается основной структурный элемент таблицы - ячейка (cell). В любую ячейку можно ввести исходные данные - число или текст, - а также формулу для расчета производной информации. Ширину столбца и высоту строки можно изменять. Для указания на конкретную ячейку таблицы мы используем адрес, который составляется из обозначения столбца и номера строки, на пересечении которых эта ячейка находится (например, А1, У8, С24, АА2 и т. д.). В некоторых табличных процессорах ячейка называется клеткой, а адрес - координатами клетки. Примечание. Буквенные обозначения столбца расположены по алфавиту, обозначение, как и номер, может «увеличиваться» и «уменьшаться». Поэтому далее в изложении для простоты мы называем обозначение столбца номером. Размеры таблицы позволяют обрабатывать огромные объемы информации, однако на практике мы работаем обычно лишь с верхней левой частью таблицы. При установке Excel на компьютере, в зависимости от своих потребностей и мощности ПК, пользователь может выбрать один из нескольких вариантов установки: минимальный, выборочный, стандартный, полный. Мы предполагаем, что Вы используете, как минимум, стандартную конфигурацию Excel. Чтобы начать обучение, надо запустить Excel. Если Вы работаете с Windows 95, воспользуйтесь меню, которое появляется при нажатии на кнопку Пуск (Excel обычно находится в группе Microsoft Office) или значок Excel на рабочем столе. РАБОЧЕЕ ОКНО ПРОГРАММЫ EXCEL После запуска на экране появится окно программы Excel (Рис. 5.1.). Рис. 5.1. Назначение заголовка окна и полосы меню подробно рассматривалось в главе, посвященной Windows. Отметим лишь, что в заголовке окна Excel, кроме названия программы, отражается и имя редактируемого файла. Под полосой меню находятся так называемые панели инструментов. Кнопки на них предназначены для более быстрого выполнения команд по сравнению с выбором из меню. При первом запуске, после установки на винчестер, в окне Excel видимы только две панели инструментов под названиями Стандартная и Форматирование, на самом деле их гораздо больше, но об этом мы поговорим чуть позже. Чуть ниже панелей инструментов находится строка формул, предназначенная для ввода текста, чисел и формул в ячейки таблицы. В центре окна находится рабочее поле таблицы, разбитое на ячейки. Обозначение каждой ячейки таблицы строится с помощью заголовков столбцов и строк, например, А1 столбец А, строка 1. и называется относительным адресом или просто адресом. При некоторых операциях копирования, вставки, удаления Excel автоматически изменяет этот адрес в формулах. Иногда это служит источником ошибок. Чтобы отменить автоматическое изменение адреса данной ячейки, Вы можете назначить ей абсолютный адрес. Для этого необходимо поставить перед номером столбца и (или) перед номером строки знак доллара «$». Например, в адресе $А5 не будет меняться номер столбца, в адресе В$7 - номер строки, а в адресе $С$12 - ни тот, ни другой номер. Текущая ячейка таблицы выделена темной рамкой, которую Вы можете перемещать по ячейкам с помощью клавиш управления курсором или с помощью мыши. Таблица в Excel называется рабочим листом, один файл Excel может содержать несколько рабочих листов и называется рабочей книгой. Для выбора нужного рабочего листа в нижней части окна находятся ярлычки рабочих листов. На этих ярлычках написаны названия рабочих листов Лист1, Лист2 и т д., которые можно легко изменять. Щелкнув мышью на нужном ярлычке, Вы вызовете на экран соответствующий рабочий лист. Когда рабочих листов в книге много, все ярлычки не помещаются на экране. С помощью кнопок в левом нижнем углу экрана Вы можете прокручивать ярлычки горизонтально, чтобы найти нужный. Вертикальная и горизонтальная полосы прокрутки предназначены, для просмотра той части рабочего листа, которая в данный момент не видна. То есть, с помощью указанных полос, информация на листе может прокручиваться в окне в вертикальном или горизонтальном направлении. Настройка Excel. Практически все настройки Excel можно сделать с помощью диалога Параметры, который вызывается командой Параметры меню Сервис. Давайте выполним некоторые настройки, чтобы в последующих примерах все, что описано в книге, не отличалось от того, что Вы видите на своем экране (см. Рис 5.2. и Рис. 5.3.). Рис. 5.2. Вкладка Вид диалога Параметры Видимостью панелей инструментов можно управлять с помощью диалога Панели инструментов, который вызывается с помощью команды Панели инструментов меню Вид. Рис. 5.3. Вкладка Правка диалога Параметры Если в окне Excel на вашем экране нет панелей инструментов Стандартная или Форматирование, выполните следующие действия: выберите команду Панели инструментов меню Вид. На экране появится диалог Панели инструментов (Рис. 5.4.). Установите с помощью щелчка мыши флажки напротив названий Стандартная и Форматирование и убедитесь, что все остальные флажки сброшены. Если нет, то сбросьте их. Рис. 4.5. Диалог Панели инструментов Вызов подсказки. Excel, как и другие программы-приложения Windows, имеет мощную справочную систему. При этом вызов справки в Excel ничем не отличается от вызова справки в других программах Windows. Поэтому мы не будем на этом останавливаться. Ввод и редактирование текста. Как мы уже говорили, при запуске Excel автоматически создается новая рабочая книга. При этом тёмная рамка находится в левом верхнем углу чистого рабочего листа, в ячейке А1, что и отражается в поле имен. Давайте введем текстовую строку «Первый опыт» в эту ячейку. Наберите на клавиатуре текст «Первый опыт». Этот текст появится в ячейке А1 и строке формул. В ячейке после текста Вы увидите вертикальную черту - курсор (Рис. 5.5.). Рис. 5.5. Ввод текста в ячейку А1 Появление вводимого текста одновременно в ячейке и строке формул означает, что Вы можете вводить информацию либо сразу в ячейку, либо в строку формул. Сейчас мы начали вводить строку непосредственно в ячейку, работу со строкой формул рассмотрим позднее. Нажмите клавишу «Enter», чтобы закончить ввод текста в ячейку. Темная рамка перейдет в ячейку А2. Как видите, ввести текст в ячейку очень просто. В процессе ввода Вы можете удалять неправильно введенные символы с помощью клавиши «Backspace». Мы рассмотрели только один способ ввода текста, на самом деле это можно сделать по-разному. Еще один способ начать ввод или редактирование текста в ячейке заключается в использовании клавиши «F2», а еще один способ закончить редактирование - это щелкнуть мышью вне редактируемой ячейки. В процессе редактирования текста в ячейке можно использовать клавиши «» и «» для перемещения текстового курсора. С помощью клавиш «Ноmе» и «End» можно переместить текстовый курсор в начало или конец редактируемой строки текста соответственно. Клавиша «Delete» предназначена для удаления символа, который расположен справа от текстового курсора, в то время как клавиша «Backspace» удаляет символ слева от курсора. Еще один способ начать ввод или редактирование,- дважды щелкнуть мышью в соответствующей ячейке, включится режим редактирования и в ячейке появится текстовый курсор. Наконец, последний способ начать ввод или редактирование содержимого ячейки заключается в использовании строки формул. Сделайте текущей необходимую ячейку и установите указатель мыши в строке формул. При этом указатель мыши изменится на вертикальный штрих «I». Щелкните мышью в середине текста в строке формул. Включится режим редактирования, причем текстовый курсор будет находиться в том месте текста, где Вы щелкнули мышью в строке формул. Отредактируйте строку и нажмите кнопку « » в строке формул для завершения редактирования. Если Вы отредактировали содержимое ячейки, а потом передумали его сохранять, то завершите редактирование, нажав клавишу «Esc» или кнопку « » в строке формул. В этом случае в ячейке останется старое содержимое, которое находилось в ней до начала редактирования. Если Вы все-таки закончили редактирование с помощью клавиши «Enter», то нажмите комбинацию клавиш «Ctrl»+«Z», чтобы отменить результаты редактирования и оставить старое содержимое ячейки. Ввод и редактирование формул. Вводить формулы в ячейки таблицы можно точно так же, как и текст, единственное отличие: все формулы начинаются со знака равенства « ». Попробуем вычислить простую сумму двух ячеек. 1. Введите цифру 4 в ячейку А2 и затем цифру 5 в ячейку A3. 2.Введите в ячейку А4 формулу «=А2+АЗ» (Рис. 5.6.). После того, как Вы завершите ввод, в ячейке А4 появится результат сложения 9. Рис. 5.6. Ввод формулы в ячейку А4 При вводе формулы в ячейку убедитесь, что ваша клавиатура находится в режиме ввода латинских символов. В противном случае в ячейке А4 вместо результата Вы увидите надпись #ИМЯ? (#NAME?), что указывает на неправильное имя ячейки в формуле. Попробуйте самостоятельно отредактировать формулу в ячейке А4 так, чтобы вычислить произведение ячеек: «=А2*АЗ». Ввод формулы в ячейку А4 В предыдущем эксперименте мы оперировали содержимым лишь двух ячеек, но, например, при создании бланка накладной или выписки счета необходимо сложить содержимое большого количества ячеек. Эту операцию легко автоматизировать вместо того, чтобы вводить длинную формулу. 1. Введите в ячейку А4 цифру 2. 2.Установите указатель мыши над ячейкой А2. 3. Нажмите и удерживайте левую кнопку мыши. 4.Удерживая левую кнопку мыши, перемещайте мышь и выделите диапазон ячеек от .42 до А5 (Рис. 5.7), Диапазоны ячеек в Excel обозначаются так: «А2:А5». Рис. 5.7. Выделенный диапазон ячеек А2:А5 Щелкните мышью на кнопке « », которая находится на панели инструментов Стандартная, В ячейку A5 будет автоматически вставлена формула «=СУММ(А2:А4)» («SUM(A2:A4)»), что означает вычисление суммы значений, начиная с ячейки А2 и заканчивая А4. Таким образом, Вы можете быстро вычислять сумму ячеек по столбцам или по строкам таблицы. Кроме простых арифметических действий Вы можете использовать сложные математические, финансовые, статистические и другие функции, встроенные в Excel. Вставка формул с помощью мастера функций. Excel содержит сотни функций, помнить все практически невозможно, поэтому очень удобно пользоваться Мастером функций, который всегда подскажет количество и назначение аргументов выбранной функции. Для примера вставим в ячейку В2 функцию вычисления синуса. 1. Выделите ячейку В2. 2. Нажмите клавишу «=». Включится режим редактирования. В строке формул появятся три кнопки « », « », « ». 3. Нажмите кнопку « ». На экране появится диалог так называемого Мастера функций, который предназначен для облегчения ввода функций в ячейки (Рис. 5.8). Рис. 5.8. Диалог Мастер функций. 4. Щелкните мышью на строке Полный алфавитный перечень в списке Категория. 5. Прокручивая список Функция, найдите строку SIN и щелкните на ней мышью. 6. Нажмите кнопку ОК. На экране появится следующий диалог Мастера функций для ввода аргументов выбранной функции (Рис. 5.9.). Рис. 5.9. Следующий диалог Мастера функций Щелкните мышью на ячейке А2. В поле Число, диалога Мастер функций появится адрес этой ячейки. В поле Значение появится результат вычисления функции. Следует отметить, что с помощью кнопки « », которая находится перед полем ввода, Вы можете запустить новую копию Мастера функций, чтобы ввести нужную функцию, например «=SIN(COS(6))». 7. Нажмите кнопку ОК. Диалог Мастер функций исчезнет. В строке формул останется формула «=SIN(A2)», которую можно продолжать редактировать. 8. Нажмите кнопку « », чтобы закончить ввод формулы. Передвижение по таблицам и способы выделения ячеек. Вы уже знаете, что перемещаться по ячейкам таблицы можно с помощью клавиш управления курсором. Для перемещения по таблице вверх и вниз на размер окна используйте клавиши «Page Up» и «Page Down». С помощью вертикальной и горизонтальной полосы прокрутки можно прокручивать изображение таблицы в окне, при этом текущая ячейка не сменяется. То есть темная рамка вокруг текущей ячейки остается на месте при перемещении изображения таблицы. Применение полос прокрутки подробно описывается, в главе о Windows. Для оформления таблицы вам часто будет необходимо выделять диапазоны ячеек, например, чтобы выделить их цветом или полужирным шрифтом. Поэтому очень важно усвоить навыки, с помощью которых Вы можете быстро выделять ячейки. Выделить одну ячейку не составляет труда, просто щелкните на ней мышью или с помощью клавиш управления курсором переместите на нее темную рамку. Для выделения диапазона ячеек с помощью клавиш управления курсором, необходимо удерживать нажатой клавишу «Shift» при нажатии клавиш перемещения. Копирование и удаление содержимого ячеек. Для копирования информации в среде Windows существует так называемый буфер обмена. Это участок памяти, в который Вы можете скопировать любую информацию из различных программ. В Excel можно скопировать содержимое ячеек, чтобы затем вставить содержимое в любое другое место таблицы. Для примера выделите ячейку А5. Выберите команду Копировать меню Правка. Вроде бы ничего не произошло. Только вокруг ячейки A5 появилась бегущая пунктирная рамка, а значит содержимое ячейки А5 уже скопировано в буфер обмена Windows. Выделите ячейку В5 и выберите команду Вставить меню Правка. В ячейку В5 из буфера обмена будет вставлена формула «=СУММ(В2:В4)». Обратите внимание, что в ячейке А5 находится формула «=СУММ(А2:А4)» («=SUMM(A2:A4)»), а в ячейку В5 вставлена формула «=СУММ(В2:В4)>> («=SUMM(B2:B4)»). (Пустые ячейки, участвующие в вычислениях, принимаются равными нулю.).Что произошло? Дело в том, что Excel автоматически отслеживает адреса ячеек при переносе формулы из одной ячейки в другую. Мы перенесли формулу на один столбец влево, и адреса всех ячеек формулы также увеличились на один столбец. Это очень удобно в повседневной работе, например, если сумму или другую операцию или функцию надо вычислять для нескольких столбцов, расположенных подряд. Но иногда необходимо избежать автоматического изменения адресов ячеек, например, если в ваших расчетах участвует ячейка с текущим курсом доллара, и при переносе формул из ячейки в ячейку ее адрес не должен изменяться. Для этого следует использовать абсолютные адреса ячеек в формуле. Абсолютный адрес ячейки А2 обозначается так: $А$2. Давайте проведем эксперимент. При этом для копирования содержимого ячейки мы воспользуемся не командами меню, а комбинациями клавиш. Введите в ячейку A5 формулу «=$А$2+АЗ+А4». Выделите ячейку А5 и нажмите комбинацию клавиш «Ctrl»+«Insert». Содержимое ячейки будет скопировано в буфер обмена. Выделите ячейку В5 и нажмите комбинацию клавиш «Shift»+ «Insert». В ячейку будет вставлена формула «=$А2+ВЗ+В4». Как видите, абсолютный адрес ячейки А2 в формуле не изменился. Обратим внимание на еще одну особенность абсолютной адресации. Если Вы укажете в формуле адрес ячейки А$2, то при переносе формулы в этом адресе будут изменяться только столбцы; соответственно, если $А2, то только строки. Для изменения адреса ячейки на абсолютный во время редактирования формулы используется клавиша «F4». Выделите ячейку В5. Нажмите клавишу «F2», чтобы начать редактирование формулы. С помощью клавиши «» установите текстовый курсор сразу за адресом ВЗ или между символами «B» и «3», Нажмите клавишу «F4». Адрес ВЗ изменится на $В$3. Нажмите клавишу «Esc», чтобы отменить редактирование. Но вернемся к копированию и удалению содержимого ячеек. Отметим, что один раз скопировав информацию в буфер обмена Windows, можно вставлять ее из буфера в разные места таблицы неограниченное число раз. Существуют два разных способа помещения информации в буфер обмена. Первый - это копирование, уже рассмотрен нами. Второй - это вырезание, т. е. когда содержимое ячейки удаляется из таблицы и помешается в буфер обмена. Рассмотрим этот способ на практике, напомним, что у нас в таблице выделена ячейка B5. Нажмите кнопку « »на панели инструментов Стандартная. Вокруг ячейки B5 появится бегущая штриховая рамка. Выделите ячейку С5 и нажмите кнопку « » на панели инструментов Стандартная. Содержимое ячейки В5 перенесено в ячейку С5. Обратите внимание, для работы с буфером обмена мы использовали кнопки на панели инструментов. Это самый быстрый и удобный способ. Для копирования информации в буфер обмена Вы можете воспользоваться кнопкой « ». Попробуйте самостоятельно скопировать содержимое ячейки B5 в ячейку С5. Если Вы хотите просто быстро удалить содержимое ячеек, то просто нажмите клавишу «Delete». Теперь, когда Вы получили основные навыки работы с таблицами, приступим к созданию законченного бланка счета за ремонт квартиры. Создание бланка. В этом опыте мы начнем создавать бланк счета за ремонт квартиры, который будет использоваться на протяжении всех остальных опытов. Счет мы выпишем в двух валютах: рублях и долларах. Причем для ввода текущего курса доллара используем отдельную ячейку (Рис.5.10.). На этом примере мы рассмотрим практически все возможности Excel для оформления таблиц. Рис. 5.10. Готовый бланк счета •Щелкните мышью на кнопке «Создать», которая расположена на панели инструментов Стандартная. Будет создана новая рабочая книга. •Введите в ячейки текстовые строки в соответствии с таблицей, расположенной ниже. В какую ячейку вводить Что вводить А1 Счет за ремонт квартиры В3 Дата: В4 Курс доллара: А6 № В6 Наименование работ D6 Стоимость работ В7 Замена труб В8 Замена ванны В9 Настилка паркета В10 Наклейка обоев С11 Сумма: В12 НДС: В13 СпецНалог: С14 К оплате: Результат ввода строк показан на рисунке 5.11. Рис. 5.11. Первый этап создания бланка Установите указатель мыши на заголовках столбцов, над границей столбцов А и В (Рис. 5.12). Указатель мыши изменится. Рис. 5.12. Граница столбцов А и В •Нажмите и удерживайте левую кнопку мыши. •Удерживая нажатой левую кнопку и перемещая мышь, передвиньте границу столбцов влево, чтобы уменьшить ширину столбца до ширины символа «№» (Рис. 5.13). •Отпустите левую кнопку мыши. •Аналогичным образом установите ширину столбца В ровно по ширине строки «Курс доллара:». •Введите в ячейки дату и числа в соответствии со следующей таблицей, расположенной ниже: В какую ячейку? Что вводить? СЗ С4 D7 D8 D9 D10 С12 С13 Результат ввода показан на Рис. 5.13. 18.02.98 4989 560000 250000 2560000 450000 0,2 0,03 Рис. 5.13. Закончен ввод даты, чисел и формул. Отметим, что в ячейки С12 и С13 вставлены: значения НДС - 20% и специального налога - 3%. Теперь вставим в ячейку Е7 формулу «=D7/$C$4» для вычисления стоимости работы в долларах. Абсолютный адрес ячейки С4 в этой формуле необходим для последующего копирования формулы в другие ячейки столбца С. •Выделите ячейку Е7. •Нажмите клавишу « ». Включится режим ввода формулы. •Щелкните мышью на ячейке D7. В формулу в ячейке Е7 будет вставлен адрес ячейки D7. •Нажмите клавишу «/» на цифровом блоке клавиатуры. В формулу будет вставлен символ «разделить». •Щелкните мышью на ячейке С4, чтобы вставить в формулу ее адрес. •Нажмите клавишу «F4», адрес ячейки С4 в формуле будет преобразован в абсолютный. •Нажмите клавишу «Enter», чтобы закончить ввод формулы в ячейку Е7. Обратите внимание, как мы вводили формулу в ячейку Е7. Вместо того чтобы вводить адреса ячеек с клавиатуры, мы указывали их мышью. Давайте скопируем формулу из ячейки Е7 в ячейки Е8, Е9, ЕЮ, Ell, E12, Е13 и Е14 с помощью буфера обмена Windows. Таким образом, в столбце Е будут находиться формулы для вычисления суммы в долларах, исходя из суммы в рублях и текущего курса. И неважно, что в столбце D еще не введены все числа. •Выделите ячейку Е7 и нажмите кнопку Копировать в буфер на панели инструментов Стандартная. Формула в ячейке Е7 будет скопирована в буфер обмена Windows. •Выделите ячейку Е8 и нажмите кнопку « » на панели инструментов Стандартная, чтобы вставить формулу из буфера обмена Windows. •Аналогичным образом вставьте формулу из буфера обмена в ячейки от Е9 до Е14. Осталось вычислить сумму стоимости работ в рублях и в долларах, а также сумму к оплате с учетом налогов. •Выделите диапазон ячеек D7:D11 и нажмите кнопку « » на панели инструментов Стандартная. В ячейку D11 будет вставлена формула суммирования ячеек от D7 до D10. •Введите в ячейку D12 формулу «=D11*C12» для вычисления НДС, а в ячейку D13 формулу для вычисления специального налога «=D11*C13». •Выделите диапазон ячеек D11:D14 и нажмите кнопку « » на панели инструментов Стандартная. В ячейку D14 будет вставлена формула суммирования ячеек от D11 до D13. Все формулы и числа уже введены в ячейки таблицы. Но перед тем как приступать к оформлению нашего бланка, следует ввести номера работ. Мы сделаем это в следующем опыте одним хитрым способом, который обязательно пригодится Вам в дальнейшей самостоятельной работе. Автоматический ввод списков Итак, введем номера работ в столбец А. •Введите в ячейку А7 цифру 1, а в ячейку А8 - цифру 2. •Выделите диапазон ячеек А7:А8. •Подведите указатель мыши к маленькому квадрату в правом нижнем углу рамки, обрамляющей выделенные ячейки. Указатель мыши изменится на «+». •Нажмите и удерживайте левую кнопку мыши. Вокруг выделенного диапазона ячеек появится еще одна штриховая рамка. •Удерживая левую кнопку мыши нажатой, перемещайте мышь так, чтобы штриховая рамка обрамляла диапазон ячеек А7:А10. •Отпустите левую кнопку мыши. В ячейках А9 и А10 появятся цифры 3 и 4. Как видите, программа сама обнаружила тенденцию нумерации в ячейках А7:А8 и распространила ее на ячейки А9:А10. Наш пример очень прост, но таким способом можно автоматически заполнять столбец или строку ячеек датами с нужным шагом или месяцами. Сохранение таблицы на диске и ее загрузка в Excel. После того, как Вы ввели текст, числа и формулы, имеет смысл сохранить промежуточный результат на диске и вместе с тем рассмотреть процесс загрузки рабочей книги в Excel для продолжения редактирования. Сохранение файлов-документов выполняется по стандартным правилам Windows. •Чтобы сохранить нашу рабочую книгу на диске, нажмите кнопку Сохранить (сохраняет уже существующий файл с тем же именем) или Сохранить как (сохранение нового файла или с новым именем) на панели инструментов Стандартная. На экране появится диалог, в котором Вы должны ввести имя файла и указать место на диске для сохранения файла (Рис. 5.14.). Рис. 5.14. Диалог сохранения документа Excel В диалоге требуется сначала определить диск и каталог, в котором Вы хотите сохранить файл. Для выбора диска откройте список Папка и щелкните мышью на имени нужного диска. Выбрать папку или каталог, в котором Вы хотите сохранить рисунок, можно, переходя из каталога в каталог. В родительский каталог верхнего уровня переходят нажатием кнопки, а в подкаталог переходят двойным щелчком по его названию в большом окне диалога Сохранение документа. Имена файлов и папок-каталогов в большом окне диалога могут быть расположены в один или несколько рядов в зависимости от настройки, которая осуществляется с помощью кнопок в верхней части диалога. Но, в любом случае, у Вас будет возможность выбрать нужный каталог для сохранения файла. •Выберите каталог для сохранения файла. В поле Имя файла Excel предлагает в качестве имени Книга2. Хотя Windows 95 позволяет называть файлы длинными именами, для единообразия назовем файл BLANK. •Введите имя BLANK в поле Имя файла и нажмите кнопку Сохранить. При повторном сохранении диалог не будет появляться, т.к. имя файла уже задано. Теперь потренируемся загружать рабочие книги в Excel с диска, но сначала надо завершить работу Excel. Выберите команду меню Файл Выход. Работа Excel будет завершена. Снова запустите Excel и откройте только что сохраненный файл. Для этого нажмите кнопку Открыть на панели инструментов Стандартная, и на экране появится диалог, очень похожий на диалог сохранения. Так же, как и при сохранении, выберите диск и каталог, в котором Вы сохранили наш файл, после чего дважды щелкните мышью на имени файла с заготовкой бланка. Существует еще один более быстрый способ загружать рабочие книги, с которыми Вы недавно работали. Выберите команду меню Файл Закрыть. Рабочая книга с бланком будет закрыта. Откройте меню Файл и щелкните мышью на имени нашего файла в самом низу меню. Как видите, в нижней части меню Файл, Excel ведет список имен файлов, с которыми Вы недавно работали. Перед тем, как продолжить эксперименты, давайте рассмотрим способы создания новой рабочей книги и переключения между двумя книгами, одновременно загруженными в Excel. Делается это очень просто. •Нажмите кнопку Сохранить на панели инструментов Стандартная, и Вы начнете работу с новой рабочей книгой. •Откройте меню Окно. Внизу открытого меню находятся названия двух файлов, загруженных в Excel. Причем галочкой помечен файл, с которым Вы работаете в данный момент (Рис. 5.15.). Рис. 5.15. Меню Окно •Щелкните мышью на названии файла Blank в меню Окно, чтобы перейти к его редактированию. •С помощью меню Окно вернитесь к редактированию новой рабочей книги. •Закройте новую рабочую книгу с помощью команды меню Файл Закрыть. Теперь на экране Вы видите наш бланк, и мы можем приступить к его оформлению. Назад На главную Продолжение