Тема-3-Excelx
advertisement
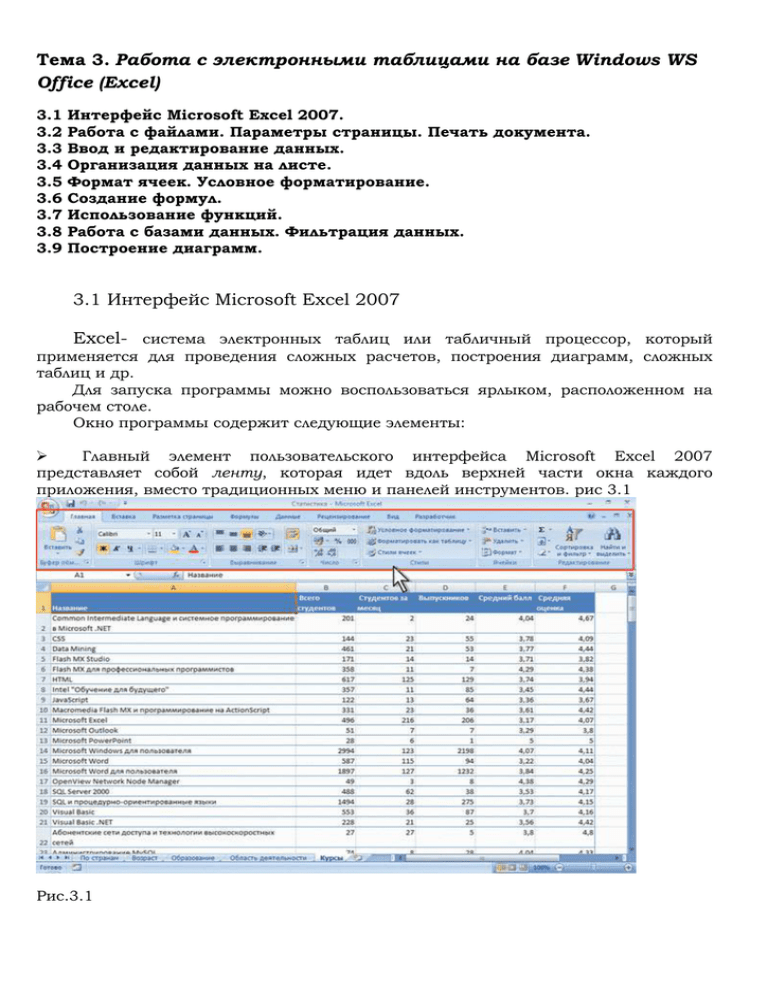
Тема 3. Работа с электронными таблицами на базе Windows WS Office (Excel) 3.1 3.2 3.3 3.4 3.5 3.6 3.7 3.8 3.9 Интерфейс Microsoft Excel 2007. Работа с файлами. Параметры страницы. Печать документа. Ввод и редактирование данных. Организация данных на листе. Формат ячеек. Условное форматирование. Создание формул. Использование функций. Работа с базами данных. Фильтрация данных. Построение диаграмм. 3.1 Интерфейс Microsoft Excel 2007 Excel- система электронных таблиц или табличный процессор, который применяется для проведения сложных расчетов, построения диаграмм, сложных таблиц и др. Для запуска программы можно воспользоваться ярлыком, расположенном на рабочем столе. Окно программы содержит следующие элементы: Главный элемент пользовательского интерфейса Microsoft Excel 2007 представляет собой ленту, которая идет вдоль верхней части окна каждого приложения, вместо традиционных меню и панелей инструментов. рис 3.1 Рис.3.1 С помощью ленты можно быстро находить необходимые команды (элементы управления: кнопки, раскрывающиеся списки, счетчики, флажки и т.п.). Команды упорядочены в логические группы, собранные на вкладках. Заменить ленту панелями инструментов или меню предыдущих версий приложения Microsoft Excel нельзя. Удалить ленту также нельзя. Однако чтобы увеличить рабочую область, ленту можно скрыть (свернуть), для этого дважды щелкните имя активной вкладки. Для восстановления ленты дважды щелкните вкладку. Вкладки По умолчанию в окне отображается семь постоянных вкладок: Главная, Вставка, Разметка страницы, Формулы, Данные, Рецензирование, Вид. Для перехода к нужной вкладке достаточно щелкнуть по ее названию (имени). Каждая вкладка связана с видом выполняемого действия. Кроме того, можно отобразить еще одну вкладку: Разработчик. 1. Щелкните по кнопке Microsoft Office 2. Выберите команду Параметры Excel. 3. Во вкладке Основные диалогового окна Параметры Excel установите соответствующий флажок. На вкладке Разработчик собраны средства создания макросов и форм, а также функции для работы с XML. Помимо постоянных, имеется целый ряд контекстных вкладок, например, для работы с таблицами, рисунками, диаграммами и т.п., которые появляются автоматически при переходе в соответствующий режим или при выделении объекта или установке на него курсора. Элементы управления Элементы управления на лентах вкладок объединены в группы, связанные с видом выполняемого действия. Например, на вкладке Главная имеются группы для работы с буфером обмена, установки параметров шрифта, установки параметров абзацев, работы со стилями и редактирования. Элементами управления являются обычные кнопки, раскрывающиеся кнопки, списки, раскрывающиеся списки, счетчики, кнопки с меню, флажки, значки (кнопки) группы, всплывающиеся подсказки. Кнопка "Office" Кнопка "Office" расположена в левом верхнем углу окна. При нажатии кнопки отображается меню основных команд для работы с файлами, список последних документов, а также команда для настройки параметров приложения (например, Параметры Excel). Панель быстрого доступа Панель быстрого доступа по умолчанию расположена в верхней части окна Excel и предназначена для быстрого доступа к наиболее часто используемым функциям. По умолчанию панель содержит всего три кнопки: Сохранить, Отменить, Вернуть (Повторить). Панель быстрого доступа можно настраивать, добавляя в нее новые элементы или удаляя существующие. Мини-панель инструментов Мини-панель инструментов содержит основные наиболее часто используемые элементы для оформления данных. В отличие от других приложений Office 2007 (Word, PowerPoint и др.) в Excel 2007 мини-панель не отображается автоматически при выделении фрагмента листа. Для отображения панели щелкните правой кнопкой по выделенной области. Строка формул В Excel 2007 удобнее, чем в предыдущих версиях организована работа со строкой формул(рис 3.2). Для просмотра и редактирования содержимого выделенной ячейки можно увеличить высоту строки формул. Для этого щелкните по кнопке Развернуть строку формул. Рис. 3.2 Если и в этом случае отображается не все содержимое ячейки, можно воспользоваться полосой прокрутки. Для того, чтобы привести строку формул в исходное состояние щелкните по кнопке Свернуть строку формул. 3.2 Работа с файлами. В Microsoft Office 2007 введен новый формат файлов, основанный на языке XML. По умолчанию документы, создаваемые в Excel 2007, сохраняются с новым расширением имени файла, которое получается путем добавления суффикса "x" или "m" к привычному расширению. Суффикс "x" указывает на то, что XML-файл не содержит макросов, а суффикс "m" – что XML-файл макросы содержит. Таким образом, имена обычных файлов Excel 2007 имеют расширение xlsx, а не xls. Новый формат обеспечивает улучшенное восстановление поврежденных файлов. Файлы построены по модульному принципу, при котором разные компоненты данных хранятся в файле отдельно друг от друга. Это позволяет открывать файлы даже при разрушении или повреждении какого-либо компонента файла (например, диаграммы или таблицы). Следует отметить, что файлы новых форматов недоступны для работы в предыдущих версиях Excel. Для того чтобы можно было открывать и изменять файлы Excel 2007 в более ранних версиях, в них следует загрузить необходимые конвертеры файлов. Документ Microsoft Excel называют книгой (иногда используют термин "рабочая книга"). Книга Microsoft Excel состоит из отдельных листов (иногда используют термин "рабочий лист"). Вновь создаваемая книга обычно содержит 3 листа. Листы можно добавлять в книгу. Максимальное количество листов не ограничено. Листы можно удалять. Минимальное количество листов в книге – один. Листы в книге можно располагать в произвольном порядке. Можно копировать и перемещать листы, как в текущей книге, так и из других книг. Каждый лист имеет имя. Имена листов в книге не могут повторяться. Ярлыки листов расположены в нижней части окна Microsoft Excel. Листы могут содержать таблицы, диаграммы, рисунки и другие объекты. Могут быть листы, содержащие только диаграмму. Лист состоит из ячеек, объединенных в столбцы и строки. Лист содержит 16834 столбцов. Столбцы именуются буквами английского алфавита. Заголовок столбца содержит от одного до трех символов. Первый столбец имеет имя А, последний – XFD. Лист содержит 1048576 строк. Строки именуются арабскими цифрами. Каждая ячейка имеет адрес (ссылку), состоящий из заголовка столбца и заголовка строки. Например, самая левая верхняя ячейка листа имеет адрес А1, а самая правая нижняя – XFD1048576. Кроме того, ячейка (или диапазон ячеек) может иметь имя. Ячейка может содержать данные (текстовые, числовые, даты, время и т.п.) и формулы. Ячейка может иметь примечание. Листы можно удалять, добавлять, переименовывать, перемещать и др. Для этого стоит щелкнуть по ярлыку листа правой кнопкой мыши и в контекстном меню выбрать одноименную команду. Область листа можно закреплять. Закрепление строк, столбцов и областей листа используется при просмотре больших таблиц для того, чтобы при прокрутке листа закрепленные строки и столбцы оставались в окне. Закреплять можно только строки, только столбцы или и строки и столбцы одновременно. Для закрепления областей листа используют кнопку Закрепить области группы Окно вкладки Вид. Обычно требует закрепить верхнюю строку листа (названия столбцов таблицы) или первый столбец (названия строк таблицы). 1. Щелкните по кнопке Закрепить области. 2. В меню выберите соответствующую команду. Временно ненужные для работы столбцы и строки листа можно скрыть. 1. Щелкните правой кнопкой мыши по заголовку столбца или строки. Если требуется скрыть несколько столбцов или строк, то следует их выделить. 2. В контекстном меню выберите команду Скрыть. Открытие файлов Для открытия файла выполните следующие действия. 1. Нажмите кнопку Office и выберите команду Открыть. 2. В окне Открытие документа перейдите к папке, содержащей нужный файл, и щелкните два раза по значку открываемого файла или выделите этот файл и нажмите кнопку Открыть. При необходимости можно открыть сразу несколько файлов одной папки. Выделите значки требуемых файлов и нажмите кнопку Открыть Создание документов Новый документ создается автоматически сразу после запуска Excel. Новый пустой документ или документ на основе шаблона можно создать в процессе работы. 1. Нажмите кнопку Office и выберите команду Создать (). 2. В окне Создание документа () для создания пустого документа выберите группу шаблонов Пустые и последние и дважды щелкните по значку Новый документ. 3. Для создания документа на основе шаблона выберите группу Установленные шаблоны. Прокручивая список выберите нужный шаблон и дважды щелкните по его значку. Сохранение файлов Сохранение изменений в существующем файле Для сохранения изменений в существующем файле достаточно нажать кнопку Сохранить панели быстрого доступа. Сохранение изменений в виде нового файла Для сохранения нового документа в виде файла или существующего документа в виде нового файла (с другим именем и/или в другой папке) выполните следующие действия. 1. Нажмите кнопку Office и выберите команду Сохранить как. 2. В окне Сохранение документа перейдите к нужной папке. 3. В поле Имя файла введите (при необходимости) имя файла (расширение имени вводить не следует) и нажмите кнопку Сохранить. Сохранение файлов в других форматах По умолчанию все файлы сохраняются в том же формате, в котором были открыты. Новые документы и файлы Excel 2007 сохраняются в формате Документ Excel, файлы предыдущих версий сохраняются в формате Документ Excel 97- 2003. При сохранении можно изменить формат файла. Для этого в окне Сохранение документа щелкните по кнопке с указанием типа файла и в появившемся меню выберите необходимый формат (рис.3.3). Рис.3.3 Особенности сохранения документов Excel 2007 в формате предыдущих версий Excel Многие возможности Excel 2007 не поддерживаются в более ранних версиях. При сохранении документа, созданного в Excel 2007, в формате Документ Excel 97-2003 в нем будут произведены изменения. Для проверки совместимости текущего документа с предыдущими версиями Excel нажмите кнопку Office, выберите команду Подготовить и в появившемся подчиненном меню – команду Проверка совместимости. В окне результатов проверки совместимости будет отображен список несовместимых элементов. Необходимо внести изменения в книгу или для сохранения с потерями функциональности нажать кнопку Продолжить. Преобразование файлов предыдущих версий Excel в формат Excel 2007 При сохранении файла, созданного в одной из предыдущих версий Excel, в файл Excel 2007, появляется новый файл, а исходный файл остается в той же папке. Вместо этого можно преобразовать файл таким образом, чтобы файл формата Excel 2007 заменил старый файл. 1. Нажмите кнопку Office и выберите команду Преобразовать 2. В окне предупреждения о возможных изменениях в разметке документа нажмите кнопку ОК. Для удобства дальнейшей работы можно установить флажок Больше не задавать вопрос о преобразовании документов Закрытие файлов Для закрытия файла нажмите кнопку Закрыть в строке названия окна Excel 2007. Для закрытия единственного открытого файла без завершения работы с Excel 2007 нажмите кнопку Office и выберите команду Закрыть. При закрытии файла, созданного в старых версиях Microsoft Excel, даже если в нем не производилось никаких действий, выходит предупреждение о пересчете формул. Для сохранения результатов пересчета следует нажать кнопку Да. Формат файла при этом не изменяется. Просмотр двух книг Можно одновременно просматривать две открытых книги. 1. В группе Окно вкладки Вид нажмите кнопку Рядом. 2. В окне Сравнить рядом выберите книгу, которая будет отображаться одновременно с текущей, и нажмите кнопку ОК. В окне Excel две книги будут расположены одна над другой. Для окончания одновременного просмотра двух книг кнопку в группе Окно вкладки Вид следует нажать кнопку Рядом. Просмотр нескольких книг Одновременно можно отобразить все одновременно открытые книги. 1. В группе Окно вкладки Вид следует нажать кнопку Упорядочить все. 2. В диалоговом окне Расположение окон выберите способ упорядочивания листов в окне.(рис. 3.4) Рис. 3.4 Установка параметров страницы Для выбора и установки параметров страницы используют элементы группы Параметры страницы вкладки Разметка страницы. Для выбора размера бумаги в группе Параметры страницы щелкните по кнопке Размер и в появившемся списке выберите один из предлагаемых размеров. Для выбора ориентации страницы в группе Параметры страницы щелкните по кнопке Ориентация и в появившемся меню выберите один из предлагаемых вариантов. Для установки полей страницы в группе Параметры страницы щелкните по кнопке Поля и в появившемся меню выберите один из предлагаемых вариантов. Для выбора произвольного размера полей выберите команду Настраиваемые поля. В счетчиках Верхнее, Нижнее, Левое, Правое вкладки Поля окна Параметры страницы установите требуемые размеры полей. В окне диалога Параметры страницы можно также создать Колонтитулы. Печать документа Для печати всего документа в одном экземпляре достаточно в меню кнопки Office выбрать команду Печать. Для настройки параметров печати документа в меню кнопки Office следует выбрать команду Печать, а затем команду Печать в подчиненном меню. Настройка производится в окне Печать. В разделе Принтер в раскрывающемся списке Имя можно, при наличии нескольких принтеров подключенных к компьютеру или локальной сети, выбрать принтер, на котором будет печататься документ. В разделе Страницы для печати только некоторых страниц многостраничной таблицы можно установить переключатель страницы, а затем в счетчиках с и по указать диапазон печатаемых страниц. В разделе Копии в счетчике число копий можно указать число печатаемых экземпляров. Установите флажок разобрать по копиям, чтобы каждый экземпляр печатался по порядку страниц созданного документа. 3.3 Ввод и редактирование данных. Данные можно вводить непосредственно в ячейку или в строку формул. 1. Выделите ячейку. 2. Введите данные с клавиатуры непосредственно в ячейку или в строку формул. 3. Подтвердите ввод. Подтвердить ввод можно одним из трех способов: нажать клавишу Enter или Tab; нажать кнопку Ввод (галочка) в строке формул; выделить любую другую ячейку на листе (нельзя использовать при вводе формул). По умолчанию все данные в ячейке вводятся одной строкой. Для перехода к новой строке (новому абзацу) в ячейке необходимо нажать клавишу Enter при нажатой клавише Alt Одни и те же данные можно ввести одновременно в несколько различных ячеек одного листа. Для этого следует выделить ячейки, в которые необходимо ввести данные (не обязательно смежные), ввести данные и нажать клавиши Ctrl + Enter Ввод чисел При первоначальном вводе числа (до изменения ширины столбцов) в ячейку может отобразиться число из 11 цифр. При этом ширина столбца может автоматически увеличиться Если же ширина столбца была уменьшена и число не помещается в ячейке, то вместо числа в ячейке отображаются символы #. При вводе с клавиатуры десятичные дроби от целой части числа отделяют запятой. Ввод дат и времени Произвольную дату следует вводить в таком порядке: число месяца, месяц, год. В качестве разделителей можно использовать точку (.), дефис (-), дробь (/). При этом все данные вводятся в числовом виде. Точка в конце не ставится. Текущую дату можно ввести комбинацией клавиш Ctrl + Shift + 4. Использование автозаполнения Автозаполнение можно использовать для ввода в смежные ячейки одного столбца или одной строки последовательных рядов календарных данных (даты, дни недели, месяцы), времени, чисел, комбинаций текста и чисел. Кроме того, можно создать собственный список автозаполнения. 1. В первую из заполняемых ячеек введите начальное значение ряда. 2. Выделите ячейку. 3. Наведите указатель мыши на маркер автозаполнения (маленький черный квадрат в правом нижнем углу выделенной ячейки). Указатель мыши при наведении на маркер принимает вид черного креста. 4. При нажатой левой кнопке мыши перетащите маркер автозаполнения в сторону изменения значений. При перетаскивании вправо или вниз значения будут увеличиваться (рис 3.5), при перетаскивании влево или вверх – уменьшаться. Рис.3.5 По окончании перетаскивания рядом с правым нижним углом заполненной области появляется кнопка Параметры автозаполнения Большинство действий при работе с книгами выполняются с выделенными элементами: листами, ячейками и диапазонами ячеек, диаграммами и т.д. Выделение листов Листы выделяют с использованием их ярлыков. У выделенного листа цвет ярлыка ярче, чем у остальных листов. Выделенным всегда является текущий лист. Для выделения нескольких рядом расположенных листов щелкните мышью по ярлыку первого листа из группы, а затем при нажатой клавише Shift щелкните мышью по ярлыку последнего листа из группы. Для выделения нескольких произвольно расположенных листов щелкните мышью по ярлыку первого листа из группы, а затем при нажатой клавише Ctrl щелкайте мышью по ярлыкам необходимых листов. Для выделения всех листов книги щелкните правой кнопкой мыши по ярлыку любого листа и в контекстном меню выберите команду Выделить все листы. При выделении нескольких листов в заголовке окна Microsoft Excel после имени файла появляется текст [Группа]. Для снятия выделения с группы листов щелкните мышью по ярлыку любого листа, не входящего в нее. Если выделены все листы книги, щелкните мышью по ярлыку любого листа. Можно также щелкнуть правой кнопкой мыши по ярлыку любого выделенного листа и в контекстном меню выбирать команду Разгруппировать листы. Выделение фрагментов листа Хотя бы одна ячейка на листе всегда выделена. Эта ячейка обведена толстой линией. Одиночный выделенный фрагмент листа также обведен толстой линией. Ячейки выделенного фрагмента затенены, кроме одной, как правило, самой левой верхней ячейки. Для выделения одной ячейки достаточно навести на нее указатель мыши в виде белого креста и один раз щелкнуть левой кнопкой мыши. Для выделения диапазона смежных ячеек необходимо навести указатель мыши в виде белого креста на крайнюю ячейку выделяемого диапазона, нажать на левую кнопку мыши и, не отпуская ее, распространить выделение на смежные ячейки. При описании диапазона смежных ячеек указывают через двоеточие левую верхнюю и правую нижнюю ячейки, например, А1:С12. Для выделения нескольких несмежных ячеек нужно выделить первую ячейку, а затем каждую следующую – при нажатой клавише клавиатуры Ctrl. Точно так же можно выделить и несколько несмежных диапазонов. Первый диапазон выделяется обычным образом, а каждый следующий – при нажатой клавише клавиатуры Ctrl. При описании диапазона несмежных ячеек указывают через точку с запятой каждый диапазон, например, А1:С12; Е4:Н8. Для выделения столбца листа достаточно щелкнуть левой кнопкой мыши по заголовку столбца. Для выделения нескольких смежных столбцов необходимо навести указатель мыши (в виде вертикальной черной стрелки, направленной вниз) на заголовок столбца, нажать на левую кнопку мыши и, не отпуская ее, распространить выделение на смежные столбцы. При выделении несмежных столбцов следует выделить первый столбец или диапазон столбцов, а затем каждый следующий столбец или диапазон столбцов выделять при нажатой клавише клавиатуры Ctrl. Строки на листе выделяют аналогично столбцам. Для выделения всех ячеек листа необходимо один раз щелкнуть левой кнопкой мыши по прямоугольнику левее заголовков столбцов. Выделять фрагменты листа можно перемещением курсора клавишами клавиатуры при нажатой клавише Shift. При этом можно использовать все известные комбинации клавиш для перехода по листу. Правка содержимого ячеек Замена содержимого Для замены содержимого ячейки достаточно выделить ее, ввести новые данные и подтвердить ввод. Следует иметь в виду, что при вводе некоторых типов числовых данных (даты, время, проценты и др.) автоматически устанавливается формат данных в ячейке. Ввод новых числовых данных вместо существовавших может привести к их неправильному отображению. В этом случае следует очистить формат ячейки. Редактирование содержимого Содержимое ячейки можно редактировать непосредственно в ячейке или в строке формул. При правке содержимого непосредственно в ячейке необходимо щелкнуть по ней два раза левой кнопкой мыши так, чтобы текстовый курсор начал мигать в ячейке, или выделить ячейку и нажать клавишу F2. После этого произвести необходимое редактирование и подтвердить ввод данных. При правке содержимого ячейки в строке формул необходимо щелкнуть в строке формул левой кнопкой мыши так, чтобы в ней начал мигать текстовый курсор. После этого произвести необходимое редактирование и подтвердить ввод данных. 3.4 Организация данных на листе Существует два способа организации данных на листе: таблица и список. При организации данных в виде таблицы формируются строки и столбцы с записями, для которых в ячейку на пересечении строки и столбца помещаются данные.(рис. 3.5) Табличный способ обеспечивает, как правило, более компактное размещение данных на листе. Для данных, организованных табличным способом, удобнее создавать диаграммы; в отдельных случаях удобнее производить вычисления. С другой стороны, данные, организованные в виде таблицы, сложнее обрабатывать: производить выборки, сортировки и т. п. Рис.3.5 Другой способ организации данных – список. Список – набор строк листа, содержащий однородные данные; первая строка содержит заголовки столбцов, остальные строки содержат однотипные данные в каждом столбце. В виде списка можно представлять как данные информационного характера (номера телефонов, адреса и т. п.), так и данные, подлежащие вычислениям.(рис. 3.6) Представление данных в виде списка обеспечивает большее удобство при сортировках, выборках, подведении итогов и т. п. С другой стороны, в этом случае затруднено построение диаграмм, снижается наглядность представления данных на листе. Нет каких-либо конкретных рекомендаций по использованию того или иного способа организации данных на листе. В каждом случае оптимальный способ выбирают исходя из решаемых задач. Рис.3.6 Размещение данных Как правило, на листе размещают одну таблицу. Таблицу обычно помещают в левом верхнем углу листа. Первый столбец таблицы размещается в столбце А, первая строка таблицы размещается в строке 1. При необходимости несколько первых строк листа могут быть заняты названием таблицы. Иное размещение затруднит печать таблицы. При создании таблиц нельзя оставлять пустые столбцы и строки внутри таблицы. Перемещение и копирование фрагментов листа Перемещение и копирование перетаскиванием Перемещать и копировать перетаскиванием можно одну ячейку, несколько смежных ячеек, столбец, несколько смежных столбцов, строку, несколько смежных строк. 1. Выделите фрагмент листа. 2. Наведите указатель мыши на любую границу этого фрагмента так, чтобы указатель выглядел в виде стрелки, повернутой влево – вверх.(рис.3.7) 3. Нажмите на левую кнопку мыши и переместите фрагмент в другое место. Для копирования при этом следует держать нажатой клавишу Ctrl. 4. На листе будет выделена область, на которую перемещаются ячейки, а рядом с указателем мыши в виде всплывающей подсказки будет указан адрес предполагаемой вставки. Рис.3.7 Перемещение и копирование с использованием буфера обмена Перемещать и копировать с использованием буфера обмена можно любой диапазон выделенных ячеек. 1. Выделите перемещаемый (копируемый) фрагмент. 2. Для перемещения щелкните по выделенному фрагменту правой кнопкой мыши и в контекстном меню выберите команду Вырезать или нажмите кнопку Вырезать группы Буфер обмена вкладки Главная. Для копирования щелкните по выделенному фрагменту правой кнопкой мыши и в контекстном меню выберите команду Копировать или нажмите кнопку Копировать группы Буфер обмена вкладки Главная. Вырезанный или скопированный фрагмент будет выделен бегущим пунктиром. 3. Выделите ячейку, в которую перемещается (копируется) фрагмент (ячейку вставки). Нет необходимости выделять область вставки, достаточно одной ячейки (левая верхняя ячейка в области вставки). Ячейки вставляемого диапазона будут располагаться ниже и правее ячейки ставки. 4. Извлеките фрагмент из буфера на лист: щелкните правой кнопкой мыши по ячейке вставки и в контекстном меню выберите команду Вставить или нажмите кнопку Вставить группы Буфер обмена вкладки Главная. После вставки ячеек при копировании правее и ниже области вставки появляется кнопка Параметры вставки, которую используют при выборе особенностей вставки. Следует обратить внимание, что и при копировании, и при перемещении данных на непустую ячейку старые данные в ней автоматически заменяются новыми. Копирование с помощью специальной вставки При копировании могут возникнуть и более сложные задачи: копирование из ячейки части информации; преобразование данных; установки связи между ячейками. Они решаются с использованием возможностей специальной вставки. Для извлечения из буфера обмена фрагмента с помощью специальной вставки во вкладке Главная в группе Буфер обмена щелкните стрелку кнопки Вставить и в появившемся меню выберите один из способов. Команда меню Результат выполнения Формулы Вставляются только формулы в том виде, в котором они вводятся в строку формул. Оформление не копируется Вставить значения Вставляются только значения скопированных ячеек. Оформление и формулы не копируются Без рамок Вставляется содержимое и оформление скопированных ячеек, за исключением границ Транспонировать Происходит преобразование данных. Ячейки строк вставляются как столбцы, ячейки столбцов вставляются как строки Вставить связь Данные вставляются в виде формул, связывающих диапазон вставки с копируемым диапазоном. Оформление не копируется Для доступа к другим способам в меню выберите команду Специальная вставка, в результате чего появится окно Специальная вставка. Следует отметить, что с использованием специальной вставки можно вставить только последний из скопированных в буфер обмена фрагментов. Копирование автозаполнением Автозаполнение можно использовать для копирования на рядом расположенные ячейки. Для копирования следует выделить ячейку с копируемыми данными и перетащить маркер (автозаполнения (+)по строке или столбцу. В некоторых случаях вместо копирования может произойти автозаполнение последовательным рядом значений. В этом случае следует щелкнуть по значку автозаполнения и в меню выбрать команду Копировать ячейки. Добавление элементов таблицы Добавление столбцов и строк Для добавления столбца (строки) можно щелкнуть правой кнопкой мыши по заголовку столбца (строки) листа, на место которого вставляется новый, и в контекстном меню выбрать команду Вставить. Можно также выделить любую ячейку, затем в группе Ячейки вкладки Главная щелкнуть по стрелке кнопки Вставить и выбрать требуемую команду. Если выделить несколько столбцов или строк, то такое же число столбцов или строк будет добавлено. Добавление ячеек Добавление отдельных ячеек в таблицу используется весьма редко. 1. Щелкните правой кнопкой мыши по ячейке, на место которой вставляется новая, и в контекстном меню выберите команду Вставить. Можно также в группе Ячейки вкладки Главная щелкнуть по стрелке кнопки Вставить и выбрать соответствующую команду. 2. В окне Добавление ячеек выберите направления сдвига существующих ячеек. Вставленная ячейка повторяет оформление ячейки, расположенной слева или сверху (в зависимости от выбранного направления перемещения существующих ячеек). Если требуется использовать оформление ячейки, расположенной справа или снизу, или не требуется никакого оформления вообще, то после добавления строки следует щелкнуть по значку Параметры добавления и выбрать соответствующую команду в меню. Удаление элементов таблицы Удаление столбцов и строк Для удаления столбца или строки таблицы можно щелкнуть правой кнопкой мыши по заголовку столбца или строки и в контекстном меню выбрать команду Удалить. Можно также выделить любую ячейку, а затем в группе Ячейки вкладки Главная щелкнуть по стрелке кнопки Удалить и выбрать требуемую команду. Если требуется удалить несколько столбцов или строк, то следует их выделить. Невозможно удалять одновременно столбцы и строки. Удаление ячеек Удаление отдельных ячеек из таблицы, как и добавление, используется весьма редко. 1. Щелкните правой кнопкой мыши по ячейке и в контекстном меню выберите команду Удалить. 2. В окне Удаление ячеек выберите направления сдвига существующих ячеек. Изменение ширины столбцов Произвольное изменение ширины Ширина столбцов в Microsoft Excel устанавливается количеством знаков стандартного шрифта, помещающихся в ячейке. Первоначальная ширина столбцов обычно равна 8,43. Максимально возможная ширина столбца 255. При установке ширины столбца равной 0 столбец становится скрытым. Ширину столбца можно изменить, перетащив его правую границу между заголовками столбцов. Например, для того чтобы изменить ширину столбца В, следует перетащить границу между столбцами В и С (рис. 3.8). При этом во всплывающей подсказке отображается устанавливаемая ширина столбца (в знаках и пикселях). Рис. 3.8 Можно установить точную ширину столбца. 1. Выделите любую ячейку столбца (или нескольких столбцов). 2. В группе Ячейки вкладки Главная щелкнуть по стрелке кнопки Формат и выберите команду Ширина столбца. Можно также щелкнуть правой кнопкой мыши по заголовку столбца и в контекстном меню выбрать команду Ширина столбца. 3. В окне Ширина столбца установите требуемую ширину. Подбор ширины Для подбора ширины столбца по наибольшему содержимому какой-либо ячейки достаточно дважды щелкнуть мышью по правой границе этого столбца между заголовками столбцов. Если выделено несколько столбцов (не обязательно смежных), подбор ширины будет произведен сразу для всех столбцов. Для подбора ширины столбца по содержимому конкретной ячейки следует выделить эту ячейку, в группе Ячейки вкладки Главная щелкнуть по стрелке кнопки Формат и выбрать команду Автоподбор ширины столбца. Изменение высоты строк Произвольное изменение высоты Высота строк в Microsoft Excel устанавливается в специальных единицах – пунктах. 1 пункт (пт.) равен примерно 0,35 мм. Первоначальная высота строк обычно равна 12,75. Максимально возможная высота строки 409,5 пт. При установке высоты строки равной 0 строка становится скрытой. Высоту строки можно изменить, перетащив ее нижнюю границу между заголовками строк. При этом во всплывающей подсказке отображается устанавливаемая высота строки. Перетаскиванием можно изменять высоту сразу нескольких выделенных строк (не обязательно смежных). Высота строк при этом будет одинаковой. Можно установить точную высоту строк. 1. Выделите любую ячейку строки (или нескольких строк). 2. В группе Ячейки вкладки Главная щелкните по стрелке кнопки Формат и выберите команду Высота строки. Можно также щелкнуть правой кнопкой мыши по заголовку строки и в контекстном меню выбрать команду Высота строки. 3. В окне Высота строки установите требуемую высоту. Подбор высоты Для подбора высоты строки по наибольшему содержимому какой-либо ячейки достаточно дважды щелкнуть по нижней границе этой строки между заголовками строк. Подбор высоты можно произвести и сразу для нескольких строк (не обязательно смежных). Для этого их необходимо выделить, а затем дважды щелкнуть по нижней границе любой выделенной строки. 3.5 Формат ячеек. Для того чтобы задать нужный формат для определенной ячейки, нужно сначала ее выделить, а затем на вкладке Главная в группе Ячейки выбрать команду Формат. При этом появится окно диалога Формат ячейки, которое содержит следующие вкладки: 1. Число Основные числовые форматы можно выбрать в раскрывающемся списке Числовой формат. Общий формат Общий числовой формат используется по умолчанию. В большинстве случаев числа, имеющие общий формат, отображаются так, как они были введены с клавиатуры. Числовой Оформление числовых данных с разделителем групп разрядов позволяет отображать в ячейке пробелы между группами разрядов: тысячи, миллионы, миллиарды и т. д. Для удобства просмотра данных можно установить отображение отрицательных чисел красным цветом. Знак минус (-) при этом можно отображать или не отображать. Финансовый и денежный формат Установка финансового или денежного формата позволяет отображать в ячейке число с указанием денежной единицы. В денежном формате, в отличие от финансового, можно выбрать способ отображения отрицательных чисел. Кроме того, денежный и финансовый формат отличаются способом выравнивания обозначения денежной единицы и знака минус (-) у отрицательных значений. Формат даты Установка формата отображаемой в ячейке. даты позволяет изменить представление даты, Формат времени Установка формата времени позволяет изменить представление времени, отображаемое в ячейке. Дробный Microsoft Excel позволяет отображать десятичные дроби в виде простых дробей. Дробный формат округляет десятичную дробь до ближайшей простой дроби в соответствии с выбранным типом. Дробный формат отображает в простых дробях только десятичные дроби. Отображение целых чисел не изменяется. Процентный формат Процентный формат позволяет установить обозначение знака процента (%) для числа, отображаемого в ячейке. Обычно это используют для представления результатов вычислений. Для чисел, введенных с клавиатуры, процентный формат изменяет отображение не только в ячейке, но и в строке формул. Например, число 0,4 после применения процентного формата будет отображаться и в ячейке, и в строке формул как 40%. На результатах вычислений это никак не сказывается. Экспоненциальный формат Экспоненциальный формат используется для отображения очень больших или очень маленьких чисел в экспоненциальной записи. Например, масса планеты Земля (5980000000000000000000000 кг) будет отображена как 5,98E+24, что означает 5,98 умноженное на 1024 (десять в двадцать четвертой степени). Текстовый формат Текстовый формат используется в тех редких случаях, когда ячейку, содержащую числовые значения, необходимо оформлять как текстовую. Это может потребоваться, например, при создании в ячейке верхних и нижних индексов. Дополнительные форматы Дополнительные форматы используют для удобства ввода номеров телефонов, почтовых индексов, табельных номеров. Этот формат обычно устанавливают еще до ввода данных в ячейки. 2. Выравнивание. Выравнивание в ячейках изменяет отображение данных на листе и при печати. Отображение данных в строке формул не изменяется. Данная вкладка позволяет выравнивать текст в ячейках по горизонтали и вертикали, объединять ячейки, изменять направление текста в ячейках и др. 3 Шрифт. Данная вкладка позволяет устанавливать определенный тип шрифта для текста в ячейки, его размер, начертание, цвет и др. 4. Границы. Данная вкладка позволяет устанавливать внешние и внутренние границы для ячейки, а также выбрать тип и цвет и линии. 5.Заливка ячеек Заливка ячеек цветным фоном используется для разделения данных на листе. В этом случае устанавливают заливку всего столбца или всей строки листа. Можно использовать заливку и отдельных ячеек. 6. Защита. Позволяет защитить ячейку от изменений. В Excel предусмотрено несколько уровней защиты, позволяющих управлять доступом к данным Excel и их изменением. Можно ограничить доступ к файлу, например несанкционированное открытие файла и/или сохранение в нем изменений. Можно применить защиту к элементам книги, ограничив просмотр отдельных листов и/или изменение данных на листе. Можно защитить элементы листа, например ячейки с формулами, запретив доступ к ним или предоставить доступ к определенным диапазонам. Все уровни защиты являются не взаимоисключающими, а взаимодополняющими. Защита информации от просмотра и изменения основана на использовании паролей. Паролями можно ограничить доступ к файлу, внесение изменений в книгу и отдельные листы. Защита файлов от открытия Пароль для защиты файла от несанкционированного открытия устанавливают при сохранении файла. 1. Нажмите кнопку Office, а затем выберите команду Сохранить как. 2. В окне Сохранение документа нажмите кнопку Сервис выберите команду Общие параметры. 3. В окне Параметры сохранения введите пароль в поле Пароль для открытия и нажмите кнопку 4. В окне подтверждения пароля введите его еще раз. 5. В окне Сохранение документа нажмите кнопку Сохранить. Если файл сохраняется под существующим именем в исходную папку, подтвердите замену существующего файла Снятие пароля Снять пароль можно только после открытия файла. Скрытие листов Листы книги можно скрывать от просмотра. Скрыть можно как один лист, так и сразу несколько. Во втором случае необходимо сгруппировать листы. 1. Щелкните по ярлыку скрываемого листа правой кнопкой мыши. 2. В контекстном меню выберите команду Скрыть. После этого обязательно необходимо защитить структуру книги. Нельзя скрыть все листы книги. Хотя бы один лист всегда должен отображаться. Данные, находящиеся на скрытых листах, остаются доступны для вычислений и прочих действий. Отображение листов Перед отображением скрытых листов необходимо снять защиту книги. 1. Щелкните по ярлыку любого листа правой кнопкой мыши. 2. В контекстном меню выберите команду Отобразить. 3. В окне Вывод на экран скрытого листа дважды щелкните по имени отображаемого листа или выберите лист и нажмите кнопку ОК. Скрытие строк и столбцов Столбцы и строки листа можно скрыть. Однако, этого недостаточно для защиты этих диапазонов от просмотра. После скрытия столбцов и/или строк необходимо защитить лист от изменений. Среди защищаемых параметров обязательно должны быть указаны: выделение заблокированных ячеек; выделение незаблокированных ячеек; форматирование столбцов; форматирование строк. Данные, находящиеся в скрытых столбцах и строках, остаются доступны для вычислений. Отображение строк и столбцов Перед отображением скрытых столбцов или строк необходимо снять защиту листа. Далее скрытые столбцы/строки отображаются обычным порядком. Скрытие формул Скрытие формул подразумевает скрытие не только собственно формул, а вообще отображения любого содержимого ячеек в строке формул. 1. Выделите ячейки со скрываемыми формулами. 2. Нажмите кнопку Формат в группе Ячейки вкладки Главная и выберите команду Формат ячейки или щелкните правой кнопкой мыши по выделенным ячейкам и в контекстном меню выберите команду Формат ячеек. 3. Во вкладке Защита окна Формат ячеек установите флажок Скрыть формулы. Однако реально скрыты от просмотра формулы будут только на листе, защищенном от изменений. Уровень защиты листа значения не имеет. Отображение формул Для отображения формул достаточно снять защиту листа от изменений. Защита всех ячеек листа По умолчанию все ячейки листа являются защищаемыми. Однако перед установкой защиты следует проверить защищаемость ячеек. 1. Выделите все ячейки листа. 2. Нажмите кнопку Формат в группе Ячейки вкладки Главная и выберите команду Формат ячейки или щелкните правой кнопкой мыши по выделенным ячейкам и в контекстном меню выберите команду Формат ячеек. 3. Во вкладке Защита окна Формат ячеек должен быть установлен флажок Защищаемая ячейка. Можно защитить как данные на листе, так и структуру листа. 1. В группе Изменения вкладки Рецензирование нажмите кнопку Защитить лист. 2. В окне Защита листа в поле Пароль для отключения защиты листа введите пароль, а в списке Разрешить всем пользователям этого листа установите флажки, разрешающие определенные действия. Перед установкой разрешений необходимо установить флажок Защитить лист и содержимое защищаемых ячеек и нажмите кнопку ОК. 3. В окне подтверждения пароля введите его еще раз. Снятие защиты листа 1. В группе Изменения вкладки Рецензирование нажмите кнопку Снять защиту листа. 2. В окне Снять защиту листа введите пароль и нажмите кнопку ОК. Защита книги Можно защищать от изменений структуру книги и окно книги. Под защитой структуры книги от изменений понимается запрещение действий с листами книги. Под защитой окна книги понимается запрет перемещения, изменения размеров, скрытие, показ и закрытие окон. 1. В группе Изменения вкладки Рецензирование нажмите кнопку Защитить книгу и выберите команду Защита структуры и окон 2. В окне Защита книги установите флажок структуру для защиты структуры книги и флажок окна для защиты окон книги. В поле Пароль введите пароль и нажмите кнопку ОК. 3. В окне подтверждения пароля введите его еще раз. Снятие защиты книги 1. В группе Изменения вкладки Рецензирование нажмите кнопку Защитить книгу и выберите команду Защита структуры и окон. 2. В окне Снять защиту книги введите пароль и нажмите кнопку ОК. Условное форматирование. Условное форматирование применяют для выделения из общего массива данных, отвечающих некоторым условиям. Условное форматирование можно применять как к данным, введенным с клавиатуры, так и к результатам вычислений. Чаще всего условное форматирование применяют к числовым данным. Данные, отвечающие заданным условиям, выделяются специальными элементами оформления или измененным форматированием (параметры шрифта, границы, заливки). Условный формат можно установить для одной ячейки или диапазона ячеек. На ячейку или диапазон ячеек можно накладывать до нескольких разных условий. Установка условного форматирования ограничивает обычное форматирование ячеек: параметры формата, определяемые наложенным условием, невозможно изменить обычными средствами. С помощью условного форматирования можно выделить значения, отвечающие какому либо условию (больше, меньше, между, равно и др.). 1. Выделите ячейку или диапазон ячеек. 2. Щелкните по кнопке Условное форматирование группы Стили вкладки Главная, в галерее выберите команду Правила выделения ячеек, а затем в подчиненном меню выберите условие. 3. Настройте параметры условия и выберите способ выделения. С помощью условного форматирования можно выделить максимальные или минимальные значения. Гистограммы помогают рассмотреть значение в ячейке относительно других ячеек. Длина гистограммы соответствует значению в ячейке. Чем она длиннее – тем выше значение. Цветовые шкалы помогают понять распределение и разброс данных. Трехцветная шкала помогает сравнить диапазон ячеек путем использования градации трех цветов. Уровень яркости цвета соответствует высоким, средним или низким значениям. Набор значков используется для аннотирования и классификации данных по трем-пяти категориям, разделенным пороговым значением. Каждый значок соответствует диапазону значений. Например, в наборе значков зеленая стрелка вверх соответствует высоким значениям, желтая средняя стрелка, направленная в сторону, соответствует средним значениям, а красная стрелка вниз соответствует низким значениям 3.6 Создание формул. Структура формулы Формулы представляют собой выражения, по которым выполняются вычисления. Формула всегда начинается со знака равно (=). Формула может включать функции, ссылки на ячейки или имена, операторы и константы. Например, в формуле =СУММ(В2:В8)*30 СУММ() – функция; В2 и В8 – ссылки на ячейки; : (двоеточие) и * (звездочка) – операторы; 30 – константа. Функции – заранее определенные формулы, которые выполняют вычисления по заданным величинам, называемым аргументами, и в указанном порядке. Структура функции: имя функции, открывающая скобка, список аргументов, разделенных точками с запятой, закрывающая скобка. Аргументом функции может быть число, текст, логическое значение, массив, значение ошибки, ссылка на ячейку. В качестве аргументов используются также константы, формулы, или функции. В каждом конкретном случае необходимо использовать соответствующий тип аргумента. Ссылка указывает на ячейку или диапазон ячеек листа, которые требуется использовать в формуле. Можно задавать ссылки на ячейки других листов текущей книги и на другие книги. Ссылки на ячейки других книг называются связями. Оператором называют знак или символ, задающий тип вычисления в формуле. Существуют математические, логические операторы, операторы сравнения и ссылок. Константой называют постоянное (не вычисляемое) значение. Формула и результат вычисления формулы константами не являются. Формула включает знаки математических действий (+,-,/,* , >, < и т.д.). Ввод формул с клавиатуры Формулы можно вводить с использованием клавиатуры и мыши при работе в любой вкладке Excel. С использованием клавиатуры вводят операторы (знаки действий), константы, скобки и, иногда, функции. С использованием мыши выделяют ячейки и диапазоны ячеек, включаемые в формулу. 1. Выделите ячейку, в которую требуется ввести формулу. 2. Введите = (знак равенства). 3. Выделите мышью ячейку, являющуюся аргументом формулы. 4. Введите знак оператора. 5. Выделите мышью ячейку, являющуюся вторым аргументом формулы. 6. При необходимости продолжайте ввод знаков операторов и выделение ячеек. 7. Подтвердите ввод формулы в ячейку: нажмите клавишу Enter или Tab или кнопку Ввод (галочка) в строке формул. При вводе с клавиатуры формула отображается как в строке формул, так и непосредственно в ячейке. Создание формул с использованием мастера функций Для создания формул с функциями обычно используют группу Библиотека функций вкладки Формулы. 1. Выделите ячейку, в которую требуется ввести формулу. 2. Щелкните по кнопке нужной категории функций в группе Библиотека функций и выберите нужную функцию. 3. В окне Аргументы функции в соответствующем поле (полях) введите аргументы функции. Ссылки на ячейки можно вводить с клавиатуры, но удобнее пользоваться выделением ячеек мышью. Следует иметь в виду, что некоторые функции не имеют аргументов. 4. В окне Аргументы функции нажмите кнопку ОК. (привести в пример функцию ОКРУГЛ) Для вставки функции не обязательно использовать кнопки категорий функций в группе Библиотека функций. Для выбора нужной функции можно использовать мастер функций. Причем, это можно сделать при работе в любой вкладке. 1. Нажмите кнопку Вставить функцию ƒх в строке формул. 2. В окне Мастер функций: шаг 1 из 2 в раскрывающемся списке Категория выберите категорию функции, затем в списке Выберите функцию выберите функцию. 3. Нажмите кнопку ОК или дважды щелкните мышью по названию выбранной функции. 4. В появившемся окне Аргументы функции так же, как и в предыдущем случае введите аргументы функции. Нажмите кнопку ОК. Создание формул с использованием кнопки "Сумма" Для быстрого выполнения некоторых действий с применением функций без запуска мастера функций можно использовать кнопку Сумма ∑ Для вычисления суммы чисел в ячейках, расположенных непрерывно в одном столбце или одной строке, достаточно выделить ячейку ниже или правее суммируемого диапазона и нажать кнопку Сумма. В результате в ячейке будет создана функция СУММ с определенным аргументом. Для подтверждения ввода формулы следует нажать клавишу Enter или еще раз нажать кнопку Сумма. Для вычисления суммы произвольно расположенных ячеек следует выделить ячейку, в которой должна быть вычислена сумма, нажать на кнопку Сумма, а затем на листе выделить суммируемые ячейки и/или диапазоны ячеек. Для подтверждения ввода формулы следует нажать клавишу Enter или еще раз нажать кнопку Сумма. Кроме вычисления суммы, кнопку Сумма можно использовать при вычислении среднего значения, определения количества числовых значений, нахождения максимального и минимального значений. В этом случае необходимо щелкнуть по стрелке кнопки и выбрать необходимое действие. Редактирование формул Ячейки с формулой можно редактировать так же, как и ячейки с текстовым или числовым значением: щелкнув мышью два раза по ячейке или в строке формул. В формулу можно добавлять новые операторы и аргументы. Перемещение и копирование формул Перемещать и копировать ячейки с формулами можно точно так же, как и ячейки с текстовыми или числовыми значениями. Кроме того, при копировании ячеек с формулами можно пользоваться возможностями специальной вставки. Это позволяет копировать только формулу без копирования формата ячейки. При перемещении ячейки с формулой содержащиеся в формуле ссылки не изменяются. При копировании формулы ссылки на ячейки могут изменяться в зависимости от их типа (относительные или абсолютные). Ссылки на ячейки других листов и книг При использовании в создаваемых формулах ссылок на ячейки других листов и книг в процессе создания формулы следует перейти на другой лист текущей книги или в другую книгу и выделить там необходимую ячейку. При каждом переходе на другой лист, его имя автоматически добавляется к ссылке на ячейку. Имя листа и адрес ячейки разделены служебным символом ! (восклицательный знак). Относительные и абсолютные ссылки По умолчанию ссылки на ячейки в формулах относительные, то есть адрес ячейки определяется на основе расположения этой ячейки относительно ячейки с формулой. При копировании ячейки с формулой относительная ссылка автоматически изменяется. Именно возможность использования относительных ссылок и позволяет копировать формулы.(к примеру, формула=С2*В2) В некоторых случаях использование относительных ссылок недопустимо. Для того чтобы ссылка на ячейку при копировании не изменялась, необходимо использовать абсолютные ссылки. Абсолютная ссылка ячейки имеет формат $A$1, где $ – служебный символ, показывающий абсолютную ссылку. (к примеру, формула= В3*С3/$A$1). Чтобы ссылка на ячейку была абсолютной, после указания ссылки на ячейку следует нажать клавишу F4. Ссылка может быть не только относительной или абсолютной, но и смешанной Использование трехмерных ссылок Трехмерные ссылки используются при выполнении действий с данными из одной и той же ячейки или диапазона ячеек на нескольких листах одной книги. Трехмерная ссылка включает в себя ссылку на ячейку или диапазон, перед которой ставятся имена листов. При этом в формулу включаются все листы, хранящиеся между начальным и конечным именами, указанными в ссылке. Например, формула =СУММ(Комплект 1:Комплект 5!А1) суммирует все значения, содержащиеся в ячейке А1 на всех листах в диапазоне от Комплект 1 до Комплект 2 включительно.(рис 3.9) Рис.3.9 1. Выделите ячейку, в которую нужно ввести функцию. 2. Введите = (знак равенства), имя функции, а затем открывающую круглую скобку. 3. Выделите ярлык первого листа, на который нужно создать ссылку. 4. Удерживая нажатой клавишу Shift, выделите ярлык последнего листа, на который необходимо создать ссылку. 5. Выделите диапазон ячеек, на которые нужно создать ссылку. 6. Подтвердите ввод формулы. Трехмерные ссылки могут быть использованы для создания ссылок на ячейки на других листах, определения имен и создания формул с использованием следующих функций: СУММ, СРЗНАЧ, СЧЁТ, МАКС, МИН, ПРОИЗВЕД и др. Проверка ошибок при создании и редактировании формул В процессе создания и/или редактирования формул Excel обнаруживает ошибки синтаксиса формулы и приостанавливает дальнейшую работу. Основные ошибки и некоторые возможные причины их появления приведены в таблице. Отображение в ячейке #ЗНАЧ! Причина Пример Использование недопустимого В формулу вместо числа или логического типа аргумента или операнда значения (ИСТИНА или ЛОЖЬ) введен текст. Для оператора или функции, требующей одного значения, указывается диапазон. #ДЕЛ/0! Деление числа на 0 (ноль). #ИМЯ? Excel не может распознать имя, используемое в формуле В формуле содержится явное деление на ноль (например, =А1/0). Используется ссылка на пустую ячейку или ячейку, содержащую 0 в качестве делителя Используется имя ячейки или диапазона, которое не было определено. Ошибка в написании имени ячейки или диапазона. Ошибка в написании имени функции. В ссылке на диапазон ячеек пропущено двоеточие (:) В формулу введен текст, не заключенный в двойные кавычки. #Н/Д Значение недоступно функции или формуле Не заданы один или несколько необходимых аргументов стандартной или пользовательской функции листа #ССЫЛКА! Ссылка на ячейку указана неверно Ячейки, на которые ссылаются формулы, были удалены или в эти ячейки было помещено содержимое других скопированных ячеек. #ЧИСЛО! Неправильные числовые значения в формуле или функции. #ПУСТО! Задано пересечение двух областей, которые в действительности не имеют общих ячеек В функции с числовым аргументом используется неприемлемый аргумент Числовое значение результата вычисления формулы слишком велико или слишком мало, чтобы его можно было представить в Excel Используется ошибочный оператор диапазона При выделении ячейки с ошибкой рядом с ней появляется кнопка Источник ошибки. Если щелкнуть по кнопке, появится меню, в котором указан тип ошибки, а также команды действий для исправления ошибки. Если в формуле действительно имеется ошибка, следует исправить ее с помощью команды меню Источник ошибки или самостоятельно. Если же создана правильная формула, можно выбрать команду меню Пропустить ошибку. При этом индикатор ошибки исчезнет. Пересчет книг, созданных более ранними версиями Microsoft Excel Процесс первого открытия книги, созданной в старых версиях Microsoft Excel, отличается от процесса открытия книги, созданной в текущей версии Microsoft Excel, что позволяет проверить, правильно ли пересчитаны старые книги. При открытии книги, созданной в текущей версии Microsoft Excel, пересчитываются только формулы, которые зависят от измененных ячеек. При открытии книги, созданной в более ранней версии Microsoft Excel, все формулы в книге – и те, которые зависят от измененных ячеек, и все остальные – пересчитываются. Это гарантирует полную оптимизацию книги для использования в текущей версии Microsoft Excel. При закрытии файла, созданного в старых версиях Microsoft Excel, даже если в нем не производилось никаких действий, выходит предупреждение о пересчете формул. Для сохранения результатов пересчета следует нажать кнопку Да. 3.7 Использование функций. 1. О математических функциях Математические функции используют при выполнении арифметических и тригонометрических вычислений, округлении чисел и в некоторых других случаях. Простая сумма Для простейшего суммирования используют функцию СУММ. Синтаксис функции = СУММ(А), где A – список от 1 до 30 элементов, которые требуется суммировать. Выборочная сумма Иногда необходимо суммировать не весь диапазон, а только ячейки, отвечающие некоторым условиям (критериям). В этом случае используют функцию СУММЕСЛИ. Синтаксис функции = СУММЕСЛИ(А;В;С), где, A – диапазон вычисляемых ячеек. В – критерий в форме числа, выражения или текста, определяющего суммируемые ячейки; С – фактические ячейки для суммирования. Можно суммировать значения, отвечающие заданному условию. Например, в таблице на суммированы только студенты по странам, при условии, что число студентов от страны превышает 200. Рис.3.9 Можно суммировать значения, относящиеся к определенным значениям в смежных ячейках. Например, в таблице на рис. суммированы только студенты, изучающие курсы со средней оценкой выше 4. Критерий можно ввести с клавиатуры или выбрать нужную ячейку на листе.(рис.3.10) Рис.3.10 Умножение Для умножения используют функцию ПРОИЗВЕД. Синтаксис функции = ПРОИЗВЕД(А), где A – список от 1 до 30 элементов, которые требуется перемножить. Элемент может быть ячейкой, диапазоном ячеек, числом или формулой. Округление Округление чисел особенно часто требуется при денежных расчетах. Например, цену товара в грн, как правило, нельзя устанавливать с точностью более двух знаков после запятой. Если же в результате вычислений получается большее число десятичных разрядов, требуется округление. Наиболее часто используют функции ОКРУГЛ, ОКРУГЛВВЕРХ и ОКРУГЛВНИЗ. Синтаксис функции = ОКРУГЛ(А;В) где A – округляемое число; В – число знаков после запятой (десятичных разрядов), до которого округляется число. Функция ОКРУГЛВВЕРХ при округлении любые цифры округляет до следующего разряда. Функция ОКРУГЛВНИЗ при округлении отбрасывает любые цифры. Синтаксис функций ОКРУГЛВВЕРХ и ОКРУГЛВНИЗ точно такой же, что и у функции ОКРУГЛ. Возведение в степень Для возведения в степень используют функцию СТЕПЕНЬ. Синтаксис функции = СТЕПЕНЬ(А;В), где A – число, возводимое в степень; В – показатель степени, в которую возводится число. Отрицательные числа можно возводить только в степень, значение которой является целым числом. В остальном ограничений на возведение в степень нет. Тригонометрические вычисления В Microsoft Excel можно выполнять как прямые, так и обратные тригонометрические вычисления, то есть, зная значение угла, находить значения тригонометрических функций или, зная значение функции, находить значение угла. Синтаксис всех прямых тригонометрических функций одинаков. Например, синтаксис функции SIN = SIN(А), где A – угол в радианах, для которого определяется синус. Точно так же одинаков и синтаксис всех обратных тригонометрических функций. Например, синтаксис функции АSIN = АSIN(А), где A – число, равное синусу определяемого угла. Следует обратить внимание, что все тригонометрические производятся для углов, измеряемых в радианах. вычисления Функции преобразования Для перевода в более привычные градусы следует использовать функции преобразования (ГРАДУСЫ, РАДИАНЫ) или самостоятельно переводить значения используя функцию ПИ(). Функция ПИ() вставляет значение числа (пи). Аргументов функция не имеет, но скобки после названия удалять нельзя. Например, при необходимости рассчитать значение синуса угла, указанного в градусах, необходимо его умножить на ПИ()/180. Синтаксис функции ГРАДУСЫ = ГРАДУСЫ(А), где А – угол в радианах, преобразуемый в градусы. Синтаксис функции = РАДИАНЫ(А), где А – угол в градусах, преобразуемый в радианы. Для преобразования числа, записанного арабскими цифрами записанное римскими цифрами, используют функцию РИМСКОЕ. в число, Синтаксис функции = РИМСКОЕ(А; В), где А – число, записанное арабскими цифрами; В – форма записи числа. Нахождение крайних значений Для нахождения крайних (наибольшего или наименьшего) множестве данных используют функции МАКС и МИН. значений в Синтаксис функции МАКС = МАКС(А), где A – список от 1 до 30 элементов, среди которых требуется найти наибольшее значение. Элемент может быть ячейкой, диапазоном ячеек, числом или формулой. Ссылки на пустые ячейки, текстовые или логические значения игнорируются. Функция МИН имеет такой же синтаксис, что и функция МАКС. Функции МАКС и МИН только определяют крайние значения, но не показывают, в какой ячейке эти значения находятся. В тех случаях, когда требуется найти не самое большое (самое маленькое) значение, а значение, занимающее определенное положение в множестве данных (например, второе или третье по величине), следует использовать функции НАИБОЛЬШИЙ или НАИМЕНЬШИЙ. Синтаксис функции НАИБОЛЬШИЙ= НАИБОЛЬШИЙ(А; В), где A – список от 1 до 30 элементов, среди которых требуется найти значение. Элемент может быть ячейкой, диапазоном ячеек, числом или формулой. Ссылки на пустые ячейки, текстовые или логические значения игнорируются; В – позиция (начиная с наибольшей) в множестве данных. Если требуется найти второе значение по величине, то указывается позиция 2, если третье, то позиция 3 и т. д. Функция НАИМЕНЬШИЙ имеет такой же синтаксис, что и функция НАИБОЛЬШИЙ. Для нахождения значения, которое не является средним, но наиболее часто встречается в множестве данных, используют функцию МОДА. Расчет количества ячеек Для определения количества ячеек, содержащих числовые значения, можно использовать функцию СЧЕТ. Синтаксис функции = СЧЕТ(А) , где A – список от 1 до 30 элементов, среди которых требуется определить количество ячеек, содержащих числовые значения. Элемент может быть ячейкой, диапазоном ячеек, числом или формулой. Ссылки на пустые ячейки, текстовые или логические значения игнорируются.(рис.3.11) Рис. 3.11 Если требуется определить количество ячеек, содержащих любые значения (числовые, текстовые, логические), то следует использовать функцию СЧЕТЗ. Синтаксис функции = СЧЕТЗ(А) , где A – список от 1 до 30 элементов, среди которых требуется определить количество ячеек, содержащих любые значения. Элемент может быть ячейкой, диапазоном ячеек, числом или формулой. Ссылки на пустые ячейки игнорируются. Можно также определять количество ячеек, отвечающих заданным условиям. Для этого используют функцию СЧЕТЕСЛИ. Синтаксис функции = СЧЕТЕСЛИ(А;В) , где А – диапазон проверяемых ячеек; В – критерий в форме числа, выражения или текста, определяющего суммируемые ячейки; О финансовых функциях Финансовые функции используют в планово-экономических расчетах. Всего в категории "Финансовые" имеется 53 функции. Расчет амортизационных отчислений Для расчета амортизационных отчислений необходимо знать, по крайней мере, три параметра: − начальная стоимость имущества; − остаточная стоимость по окончании эксплуатации; − продолжительность эксплуатации. Для расчета амортизационных отчислений могут быть использованы различные принципы и методики. В зависимости от этого могут быть применены и различные функции. 1. Линейный метод В простейшем случае амортизация разносится равномерно на каждый год эксплуатации имущества. Для расчета величины амортизационных отчислений в этом случае используют функцию АПЛ. Синтаксис функции = АПЛ(А;В;С), где A – начальная стоимость имущества; В– остаточная стоимость имущества; C – продолжительность эксплуатации 2. Метод "суммы чисел" В более сложном случае необходимо учитывать, что стоимость имущества в процессе его эксплуатации уменьшается. Следовательно, с каждым годом эксплуатации должны уменьшаться и амортизационные отчисления. Однако суммарно величина амортизационных отчислений должна составить разницу между начальной и остаточной стоимостью имущества. Для расчета величины амортизационных отчислений в этом случае используют функцию АСЧ.(рис 3.12) Синтаксис функции = АСЧ(А;В;С;D), где A – начальная стоимость имущества; В– остаточная стоимость имущества; C – продолжительность эксплуатации; D – год, для которого рассчитывается величина амортизационных отчислений. Рис. 3.12 3. Метод двойного уменьшения остатка Метод двойного уменьшения остатка вычисляет амортизацию, используя увеличенный коэффициент. Амортизация максимальна в первый период, в последующие периоды уменьшается. Для расчета величины амортизационных отчислений в этом случае используют функцию ДДОБ.(рис.3.13) Синтаксис функции = ДДОБ(А;В;С;D;Е), где A – начальная стоимость имущества; В– остаточная стоимость имущества; C – продолжительность эксплуатации; D – год, для которого рассчитывается величина амортизационных отчислений; E – коэффициент, учитывающий процентную ставку снижающегося остатка. Если коэффициент опущен, то он полагается равным 2. Рис. 3.13 4. Метод фиксированного уменьшения остатка В тех случаях, когда имущество приобретается в середине года и необходимо рассчитывать амортизацию за несколько месяцев первого календарного года эксплуатации, а также за несколько месяцев последнего календарного года эксплуатации, следует применять функцию ФУО.(рис.3.14) Синтаксис функции ФУО(А;В;С;D;Е), где A – начальная стоимость имущества; В– остаточная стоимость имущества; C – продолжительность эксплуатации; D – год, для которого рассчитывается величина амортизационных отчислений; E – месяцы первого календарного года эксплуатации. Рис. 3.14 Анализ инвестиций Использование сложных процентов необходимо при вычислении доходности вкладов (инвестиций), сумм платежей по кредитам, сумм страховых платежей и т. п. Во всех этих случаях для расчета необходимо знать, по крайней мере, три параметра: − процентная ставка за период; − общее число периодов платежей; − выплата, производимая в каждый период или общая сумма. 1. Расчет суммы вклада (величины займа) В зависимости от порядка расчетов могут быть различные функции. В простейших случаях для расчета можно использовать функцию БС. Эта функция вычисляет для будущего момента времени величину вложения, которое образуется в результате единовременного вложения и/или регулярных периодических вложений под определенный процент. Эту же функцию можно использовать для вычисления возможной величины займа под определенный процент, при определенных регулярных периодических выплатах по погашению займа. Синтаксис функции = БС(А;В;С;D;Е), где A – процентная ставка за период; В– общее число платежей; C – выплата, производимая в каждый период и не меняющаяся за все время выплаты; D – требуемое значение будущей стоимости или остатка средств после последней выплаты. Если аргумент опущен, он полагается равным 0 (будущая стоимость займа, например, равна 0); E – число 0 или 1, обозначающее, когда должна производиться выплата. 0 или опущен – в конце периода, 1 – в начале периода. При создании формулы следует устанавливать одинаковую размерность периода для процентной ставки и числа платежей. Например, если платежи производятся один раз в год, то и процентная ставка должна быть дана в годовом исчислении, а если платежи производятся ежемесячно, то должна быть задана месячная процентная ставка. 2. Расчет стоимости инвестиции В зависимости от порядка расчетов могут быть различные функции. В простейших случаях для расчета можно использовать функцию ПС. Эта функция вычисляет для текущего момента времени необходимую величину вложения под определенный процент для того чтобы в будущем единовременного получить и/или периодически получать заданную сумму (доход). Синтаксис функции = ПС(А;В;С;D;Е), где A – процентная ставка за период. В– общее число платежей. C – выплата, производимая в каждый период и не меняющаяся за все время выплаты. D – значение будущей стоимости или остатка средств после последней выплаты. Если аргумент опущен, он полагается равным 0. E – число 0 или 1, обозначающее, когда должна производиться выплата. 0 или опущен – в конце периода, 1 – в начале периода. При создании формулы следует устанавливать одинаковую размерность периода для процентной ставки и числа платежей. Например, если выплаты производятся один раз в год, то и процентная ставка должна быть дана в годовом исчислении, а если выплаты производятся ежемесячно, то должна быть задана месячная процентная ставка. 3. Расчет процентных платежей В зависимости от порядка расчетов могут быть различные функции. В простейших случаях для расчета можно использовать функцию ПЛТ. Функция ПЛТ вычисляет размер периодических выплат, необходимых для погашения займа, полученного под определенный процент, за определенный срок. Эту же функцию можно использовать для вычисления величины регулярных вложений под определенный процент, необходимых для достижения определенной величины вклада за определенный срок. Синтаксис функции = ПЛТ(А;В;С;D;Е), где A – процентная ставка за период; В– общее число платежей; C – выплата, производимая в каждый период и не меняющаяся за все время выплаты; D – требуемое значение будущей стоимости или остатка средств после последней выплаты. Если аргумент опущен, он полагается равным 0 (будущая стоимость займа, например, равна 0); E – число 0 или 1, обозначающее, когда должна производиться выплата. 0 или опущен – в конце периода. 1 – в начале периода. При создании формулы следует устанавливать одинаковую размерность периода для процентной ставки и числа платежей. Например, если выплаты производятся один раз в год, то и процентная ставка должна быть дана в годовом исчислении, а если выплаты производятся ежемесячно, то должна быть задана месячная процентная ставка. 4. Расчет продолжительности платежей В зависимости от порядка расчетов могут быть различные функции. В простейших случаях для расчета можно использовать функцию КПЕР. Функция КПЕР вычисляет количество периодических выплат, необходимых для погашения займа, полученного под определенный процент. Эту же функцию можно использовать для вычисления количества периодических вкладов под определенный процент, необходимых для достижения определенной величины вклада. Синтаксис функции = КПЕР(А;В;С;D;Е), где A – процентная ставка за период; В– выплата, производимая в каждый период и не меняющаяся за все время выплаты; C – приведенная к текущему моменту стоимость или общая сумма, которая на текущий момент равноценна ряду будущих платежей; D – требуемое значение будущей стоимости или остатка средств после последней выплаты. Если аргумент опущен, он полагается равным 0 (будущая стоимость займа, например, равна 0); E – число 0 или 1, обозначающее, когда должна производиться выплата. 0 или опущен – в конце периода, 1 – в начале периода. О функциях даты и времени Для вставки текущей автоматически обновляемой даты используется функция СЕГОДНЯ. Функция аргументов не имеет. Значение в ячейке будет обновляться при открытии файла. Функцию СЕГОДНЯ можно использовать для вставки не только текущей, но и вообще любой автоматически обновляемой даты. Для этого надо после функции ввести со знаком плюс или минус соответствующее число дней. Например, для вставки вчерашней даты достаточно ввести -1. Для вставки текущей даты и времени можно использовать функцию ТДАТА. О текстовых функциях Текстовые функции используют для преобразования и анализа текстовых значений. 1. Преобразования регистра текста Для преобразования регистра текста используются три функции: ПРОПИСН, ПРОПНАЧ, СТРОЧ. Функция ПРОПИСН преобразует все буквы в прописные, функция ПРОПНАЧ преобразует в прописные только первую букву каждого слова, а функция СТРОЧ преобразует все буквы в строчные. Синтаксис всех функций одинаков: ПРОПИСН(А), ПРОПНАЧ(А), СТРОЧ(А), где A – ячейка с преобразуемым текстом. 2. Объединение текста Для объединения текста из разных ячеек используют функцию СЦЕПИТЬ. Синтаксис функции = СЦЕПИТЬ(А), где A – список от 1 до 30 элементов, текст которых требуется объединить. Элемент может быть ячейкой, текстом или числом. Ссылки на пустые ячейки игнорируются. Нельзя использовать ссылки на диапазоны смежных ячеек. О логических функциях Логические функции используют для проверки и анализа данных, а также в условных вычислениях. 1. Проверка и анализ данных Для наглядного представления результатов анализа данных можно использовать функцию ЕСЛИ. Синтаксис функции = ЕСЛИ(А;В;С), где A – логическое выражение, правильность которого следует проверить; В– значение, если логическое выражение истинно; C – значение, если логическое выражение ложно. 2. Поиск значений в таблице Для поиска значения в крайнем левом столбце таблицы и соответствующего ему значения в той же строке из указанного столбца таблицы используют функцию ВПР. Синтаксис функции = ВПР(А;В;С;D), где A – искомое значение. В– таблица, в которой производится поиск. Может быть задана диапазоном ячеек или именем диапазона; C – номер столбца таблицы, в котором должно быть найдено соответствующее значение; D – логическое значение, которое определяет, нужно ли, чтобы функция искала точное или приближенное соответствие. Если этот аргумент имеет значение ИСТИНА или отсутствует, то находится приблизительно соответствующее значение. Если этот аргумент имеет значение ЛОЖЬ, то функция ищет точное соответствие. Если таковое не найдено, то возвращается значение ошибки #Н/Д. Например, в таблице на рис. 3.15 необходимо найти товар, объем поставки которого задан в ячейке А11. Рис. 3.15 Для поиска значения в верхней строке таблицы и соответствующего ему значения в том же столбце из указанной строки таблицы используют функцию ГПР. Синтаксис функции = ГПР(А;В;С;D), где A – искомое значение. В– таблица, в которой производится поиск. Может быть задана диапазоном ячеек или именем диапазона; C – номер строки таблицы, в которой должно быть найдено соответствующее значение; D – логическое значение, которое определяет, нужно ли, чтобы функция искала точное или приближенное соответствие. Если этот аргумент имеет значение ИСТИНА или отсутствует, то находится приблизительно соответствующее значение. Если этот аргумент имеет значение ЛОЖЬ, то функция ищет точное соответствие. Если таковое не найдено, то возвращается значение ошибки #Н/Д. Например, в таблице на рис. 3.16 необходимо найти товар, объем поставки которого задан в ячейке А4. Рис. 3.16 3.8 Работа с базами данных. Фильтрация данных. Под базой данных в Microsoft Excel понимают таблицу, организованную по строкам и столбцам. В Microsoft Excel включены функции, используемые для анализа данных из списков или баз данных. Таблица (база данных) для удобства использования функций должна быть соответствующим образом оформлена. Пример оформления базы данных приведен на рис.3.17 Любая из функций работы с базами данных использует три аргумента: А – база данных – интервал ячеек, формирующих список или базу данных. База данных представляет собой список связанных данных, в котором строки данных являются записями, а столбцы – полями. Верхняя строка списка содержит названия всех столбцов. На рис. база данных – интервал ячеек А5:H11; В – поле – столбец, используемый функцией. Аргумент "поле" может быть задан как ячейка или как текст с названием столбца в двойных кавычках. На рис. поля – ячейки А1, В1, С1, D1 и т. д. или названия столбцов: "Товар", "Партия", "Цена", "Затраты" и т. д.; С – критерий – интервал ячеек, который содержит задаваемые условия. Любой интервал, который содержит по крайней мере одно название столбца и по крайней мере одну ячейку под названием столбца с условием, может быть использован как аргумент "критерий". В таблице на рис. для критериев выделен интервал ячеек А1:H3. Использование функций для работы с базами данных Использование функций для работы с базами данных можно рассмотреть на примере суммирования. Для суммирования выбранных данных из базы данных используют функцию БДСУММ. Например, в базе данных (см.рис.3.18) необходимо суммировать затраты только на товары, объем партии которых меньше 40. При создании формулы (рис. 3.18) следует указать ячейки базы данных (А5:Н11), ячейку поля, по которому суммируются данные (D5) и ячейки критерия (В1:В2). Рис 3.18 Сортировка данных Сортировка – расположение данных на листе в определенном порядке. Сортировку можно производить как по возрастанию, так и по убыванию. При желании можно сортировать данные в соответствии с собственным порядком сортировки. 1. Сортировка по значениям одного столбца Простейшая сортировка производится по данным одного столбца. 1. Выделите одну любую ячейку в столбце, по данным которого сортируется таблица. 2. Нажмите кнопку Сортировка и фильтр группы Редактирование вкладки Главная и выберите направление сортировки. Для сортировки можно также использовать кнопки группы Сортировка и фильтр вкладки Данные. 2. Сортировка по формату 1. Выделите одну любую ячейку в диапазоне сортируемых данных. 2. Нажмите кнопку Сортировка и фильтр группы Редактирование вкладки Главная и выберите команду Настраиваемая сортировка или нажмите кнопку Сортировка группы Сортировка и фильтр вкладки Данные. 3. В окне Сортировка в раскрывающемся списке Столбец выберите название столбца, по данным которого будет выполняться сортировка. В раскрывающемся списке Сортировка выберите признак сортировки (цвет ячейки, цвет шрифта или значок ячейки). Затем щелкните по стрелке раскрывающегося списка Порядок и выберите цвет или значок. Строки, содержащие ячейки с выбранным оформлением, будут располагаться в верхней части сортируемого диапазона. При желании или необходимости в рядом расположенном раскрывающемся списке можно выбрать Внизу, чтобы строки располагались в нижней части диапазона данных .(рис.3.19 ) 3. В окне Сортировка нажмите кнопку Копировать уровень и после того, как появится новая строка, щелкните по стрелке раскрывающегося списка Порядок и выберите другой цвет (значок). Строки, содержащие ячейки с выбранным оформлением, будут располагаться ниже. Повторите это действие для других цветов (значков). 4. После выбора всех необходимых цветов (значков) нажмите кнопку ОК. (рис. 3.20) Рис. 3.20 Отбор данных Простейшим инструментом для выбора и отбора данных является фильтр. В отфильтрованном списке отображаются только строки, отвечающие условиям, заданным для столбца. В отличие от сортировки, фильтр не меняет порядок записей в списке. При фильтрации временно скрываются строки, которые не требуется отображать. Строки, отобранные при фильтрации, можно редактировать, форматировать, создавать на их основе диаграммы, выводить их на печать, не изменяя порядок строк и не перемещая их. Установка фильтра Фильтры можно установить для любого диапазона, расположенного в любом месте листа. Диапазон не должен иметь полностью пустых строк и столбцов, отдельные пустые ячейки допускаются. 1. Выделите одну любую ячейку в диапазоне, для которого устанавливаются фильтры. 2. Нажмите кнопку Сортировка и фильтр группы Редактирование вкладки Главная и выберите команду Фильтр или нажмите кнопку Фильтр группы Сортировка и фильтр вкладки Данные. 3. После установки фильтров в названиях столбцов таблицы появятся значки раскрывающих списков. Для удаления фильтров выделите одну любую ячейку в диапазоне, для которого устанавливаются фильтры, нажмите кнопку Сортировка и фильтр группы Редактирование вкладки Главная и выберите команду Фильтр или нажмите кнопку Фильтр группы Сортировка и фильтр вкладки Данные. Для выборки данных с использованием фильтра следует щелкнуть по значку раскрывающегося списка соответствующего столбца и выбрать значение или параметр выборки Отбор по значению Можно выбрать строки по одному или нескольким значениям одного или нескольких столбцов. 1. Щелкните по значку раскрывающегося списка столбца, по которому производится отбор. 2. Отметьте флажками значения, по которым производится отбор. Нажмите кнопку ОК. Отбор по условию Можно производить выборку не только по конкретному значению, но и по условию. Условие можно применять для числовых значений. 1. Щелкните по значку раскрывающегося списка столбца, по которому производится отбор. 2. Выберите команду Числовые фильтры, а затем в подчиненном меню выберите применяемое условие. 3. При использовании условий: равно, не равно, больше, меньше, больше или равно, меньше или равно установите значение условия в окне Пользовательский автофильтр. Значение условия можно выбрать из списка или ввести с клавиатуры. Некоторые особенности имеет применение условий для дат. 1. Щелкните по значку раскрывающегося списка столбца, по которому производится отбор. 2. Выберите команду Фильтры по дате, а затем в подчиненном меню выберите применяемое условие. 3. При использовании условий: До, После или Между установите значение условия в окне Пользовательский автофильтр. Значение условия можно выбрать из списка или ввести с клавиатуры. Можно также щелкнуть по кнопке Выбор даты и выбрать значение даты из календаря. Условия можно использовать при отборе и для текстовых значений. 1. Щелкните по значку раскрывающегося списка столбца, по которому производится отбор. 2. Выберите команду Текстовые фильтры, а затем в подчиненном меню выберите применяемое условие 3. При использовании условий: равно, не равно, содержит, не содержит, начинается с, не начинается с, заканчивается на, не заканчивается на установите значение условия в окне Пользовательский автофильтр. Значение условия обычно вводят с клавиатуры. Отказ от отбора 1. Щелкните по значку раскрывающегося произведен отбор. 2. Выберите команду Снять фильтр. списка столбца, по которому 3.9 Построение диаграмм. О диаграммах Диаграммы являются средством наглядного представления данных и облегчают выполнение сравнений, выявление закономерностей и тенденций данных. Диаграммы создают на основе данных, расположенных на рабочих листах. Как правило, используются данные одного листа. Это могут быть данные диапазонов как смежных, так и не смежных ячеек. Диаграмма может располагаться как графический объект на листе с данными (не обязательно на том же, где находятся данные, взятые для построения диаграммы). На одном листе с данными может находиться несколько диаграмм. Диаграмма может располагаться на отдельном специальном листе. Диаграмма, расположенная на отдельном листе, печатается как отдельная страница. Диаграмма, расположенная на листе с данными, может быть напечатана вместе с данными листа или на отдельной странице. Диаграмма постоянно связана с данными, на основе которых она создана, и обновляется автоматически при изменении исходных данных. Более того, изменение положения или размера элементов данных на диаграмме может привести к изменению данных на листе. В Excel можно создавать различные диаграммы. Всего существует 11 типов встроенных диаграмм, каждый из которых имеют еще множество разновидностей (видов). Один из типов диаграмм является стандартным, то есть он используется по умолчанию при создании диаграмм. Обычно стандартной диаграммой является плоская гистограмма. Создание диаграммы Перед созданием диаграммы следует убедиться, что данные на листе расположены в соответствии с типом диаграммы, который планируется использовать. Данные должны быть упорядочены по столбцам или строкам. Не обязательно столбцы (строки) данных должны быть смежными, но несмежные ячейки должны образовывать прямоугольник. При создании гистограммы, линейчатой диаграммы, графика, диаграммы с областями, лепестковой диаграммы, круговой диаграммы можно использовать от одного до нескольких столбцов (строк) данных. При создании диаграммы типа "Поверхность" должно быть два столбца (строки) данных, не считая столбца (строки) подписей категорий. При создании круговой диаграммы нельзя использовать более одного столбца (строки) данных, не считая столбца (строки) подписей категорий. Как правило, данные, используемые для создания диаграммы, не должны иметь существенно различную величину. 1. Выделите фрагмент таблицы, для которого создается диаграмма. 2. На вкладке Вставка в группе Диаграммы щелкните по кнопке с нужным типом диаграмм и в галерее выберите конкретный вид диаграммы. 3. На листе будет создана диаграмма выбранного вида. Если в группе Диаграммы не отображается подходящий тип и вид диаграммы, щелкните по кнопке группы Диаграммы и выберите диаграмму в окне Вставка диаграммы. Для удаления диаграммы достаточно выделить ее и нажать клавишу Delete. редактирование диаграмм Все действия выполняются с выделенной диаграммой или с ее выделенными элементами. Для выделения диаграммы следует щелкнуть мышью в любом месте области диаграммы. Признаком выделения являются рамка диаграммы. На рамке имеются маркеры, расположенные по углам и сторонам рамки.(рис. 3.21). Рис. 3.21 С помощью данных маркеров можно изменять размер диаграммы, перемещать диаграмму. Для изменения типа диаграммы, ее стиля, изменения данных диаграммы, изменения формата диаграммы, цвета, подписей данных, названия осей и диаграммы и другое, можно воспользоваться группами Конструктор, Макет, Формат вкладки Работа с диаграммами, а также контекстным меню, для этого нужно щелкнуть правой кнопкой мыши по диаграмме.