Лекция 3. Редактор электронных таблиц Microsoft Excel
advertisement
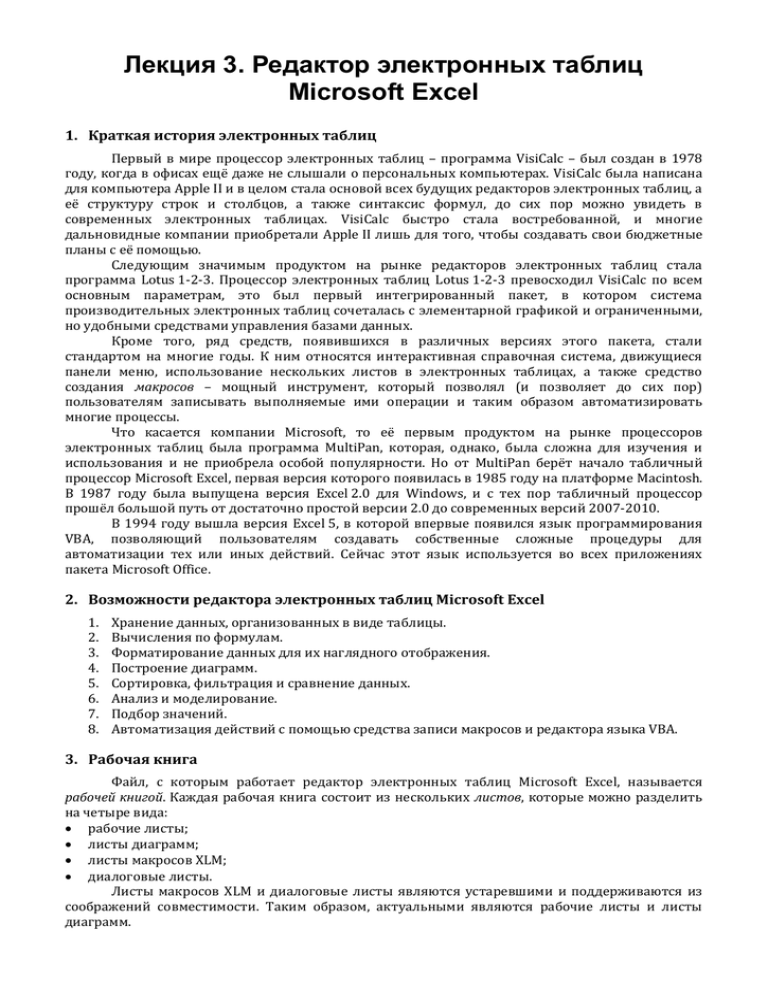
Лекция 3. Редактор электронных таблиц Microsoft Excel 1. Краткая история электронных таблиц Первый в мире процессор электронных таблиц – программа VisiCalc – был создан в 1978 году, когда в офисах ещё даже не слышали о персональных компьютерах. VisiCalc была написана для компьютера Apple II и в целом стала основой всех будущих редакторов электронных таблиц, а её структуру строк и столбцов, а также синтаксис формул, до сих пор можно увидеть в современных электронных таблицах. VisiCalc быстро стала востребованной, и многие дальновидные компании приобретали Apple II лишь для того, чтобы создавать свои бюджетные планы с её помощью. Следующим значимым продуктом на рынке редакторов электронных таблиц стала программа Lotus 1-2-3. Процессор электронных таблиц Lotus 1-2-3 превосходил VisiCalc по всем основным параметрам, это был первый интегрированный пакет, в котором система производительных электронных таблиц сочеталась с элементарной графикой и ограниченными, но удобными средствами управления базами данных. Кроме того, ряд средств, появившихся в различных версиях этого пакета, стали стандартом на многие годы. К ним относятся интерактивная справочная система, движущиеся панели меню, использование нескольких листов в электронных таблицах, а также средство создания макросов – мощный инструмент, который позволял (и позволяет до сих пор) пользователям записывать выполняемые ими операции и таким образом автоматизировать многие процессы. Что касается компании Microsoft, то её первым продуктом на рынке процессоров электронных таблиц была программа MultiPan, которая, однако, была сложна для изучения и использования и не приобрела особой популярности. Но от MultiPan берёт начало табличный процессор Microsoft Excel, первая версия которого появилась в 1985 году на платформе Macintosh. В 1987 году была выпущена версия Excel 2.0 для Windows, и с тех пор табличный процессор прошёл большой путь от достаточно простой версии 2.0 до современных версий 2007-2010. В 1994 году вышла версия Excel 5, в которой впервые появился язык программирования VBA, позволяющий пользователям создавать собственные сложные процедуры для автоматизации тех или иных действий. Сейчас этот язык используется во всех приложениях пакета Microsoft Office. 2. Возможности редактора электронных таблиц Microsoft Excel 1. 2. 3. 4. 5. 6. 7. 8. Хранение данных, организованных в виде таблицы. Вычисления по формулам. Форматирование данных для их наглядного отображения. Построение диаграмм. Сортировка, фильтрация и сравнение данных. Анализ и моделирование. Подбор значений. Автоматизация действий с помощью средства записи макросов и редактора языка VBA. 3. Рабочая книга Файл, с которым работает редактор электронных таблиц Microsoft Excel, называется рабочей книгой. Каждая рабочая книга состоит из нескольких листов, которые можно разделить на четыре вида: рабочие листы; листы диаграмм; листы макросов XLM; диалоговые листы. Листы макросов XLM и диалоговые листы являются устаревшими и поддерживаются из соображений совместимости. Таким образом, актуальными являются рабочие листы и листы диаграмм. 3.1. Рабочие листы Каждый рабочий лист может состоять из 1048576 строк и 16384 столбцов. Получается огромное количество ячеек – просмотреть и заполнить все просто нереально. Кроме того, рабочая книга может содержать много рабочих листов. Однако, смысл возможности создания рабочей книги из нескольких листов состоит не в том, чтобы получить большее количество ячеек. Преимущество заключается в другом – большое количество листов позволяет лучше организовать документ, в частности, использовать разное форматирование, разную ширину столбцов и т.п. Ячейка рабочего листа может содержать значение или формулу. Значения, хранящиеся в ячейках, могут быть числом, датой, логическим значением или текстом. Кроме того, к значениям ячеек могут применяться различные способы форматирования. Формулы являются инструментом, благодаря которому и создаётся структура, называемая электронной таблицей. Просто данные, без формул, можно было бы хранить и в файлах других форматов. С другой стороны, формулы без данных не могут быть вычислены. Таким образом, данные и формулы электронной таблицы образуют две базовые взаимозависимые составляющие рабочей книги. Когда в ячейку вписывается формула, редактор таблиц обычно отображает результат вычисления этой формулы или сообщение об ошибки, если формула не может быть вычислена. В диалоге задания параметров приложения Microsoft Excel в разделе Дополнительно можно при необходимости установить флажок Показывать формулы, а не их значения. Каждый рабочий лист имеет также скрытый графический слой, который позволяет вставлять графические объекты – диаграммы, рисунки, фигуры и т.п. 3.2. Листы диаграмм Лист диаграммы обычно содержит одну диаграмму. Эти листы игнорируются многими пользователями, которые предпочитают сохранять диаграммы на графическом слое рабочего листа. Использовать листы диаграмм необязательно, но они облегчают печать, если на странице печатается только диаграмма. Кроме того, листы диаграмм можно эффективно использовать при создании презентаций. 4. Интерфейс редактора электронных таблиц Microsoft Excel 4.1. Заголовок, панель быстрого доступа и лента Верхнюю часть окна приложения Microsoft Excel занимают заголовок, панель быстрого доступа и лента. Эти инструменты уже были рассмотрены в нашем курсе. 4.2. Строка формул Под лентой находится строка, содержащая поле для отображения/задания имени ячейки или диапазона, а также строку формул. В строке формул отображается значение, введённое в ячейку, или формула, введённая в ячейку. Слева от строки формул находится кнопка вставки функции, а справа – кнопка разворачивания строки формул: если формула длинная, строку формул можно развернуть, чтобы увидеть всю формулу целиком. В режиме ввода формулы поле имени отображает меню для доступа к стандартным функциям приложения Microsoft Excel. 4.3. Ячейки рабочего листа Центральную часть окна приложения Microsoft Excel занимают ячейки рабочего листа. 4.4. Ярлыки листов Под ячейками находится панель с инструментами для работы с листами рабочей книги: кнопки перемещения по ярлыкам листов; ярлыки листов; кнопка вставки нового листа. Щелчок правой кнопкой мыши по ярлыку листа открывает меню, позволяющее вставлять листы различных типов, удалять, перемещать, копировать и переименовывать листы, изменять цвет ярлыка листа. 4.5. Контекстное меню и мини-панель инструментов Поскольку главное меню было заменено лентой, единственный вид меню, оставшийся в приложении Microsoft Excel, – это контекстные меню. Этот тип меню вызывается после выбора одного или нескольких объектов и щелчка правой кнопкой мыши. Эти меню контекстнозависимы, т.е. отображаемое содержимое меню зависит от того, по какому объекту вы щелкнули мышью. Правой кнопкой мыши можно щёлкнуть практически везде – на ячейке, строке или столбце, на заголовке окна, на ленте, на ярлыке листа и т.д. После щелчка правой кнопкой мыши на некоторых объектах кроме контекстного меню отображается ещё и мини-панель инструментов. С её помощью обеспечивается доступ к наиболее распространённым командам форматирования. ПОДОБНЫЕ ВОЗМОЖНОСТИ СУЩЕСТВУЮТ ВО ВСЕХ ПРИЛОЖЕНИЯХ ПАКЕТА MICROSOFT OFFICE. 4.6. Комбинации клавиш Пользователям приложения Microsoft Excel доступно множество комбинаций клавиш. В подсказках, появляющихся при наведении курсора на кнопки ленты, можно увидеть сочетание клавиш, соответствующее той или иной кнопке, если такое сочетание клавиш существует. В справочной системе приводятся сведения по существующим комбинациям клавиш. Кроме того, с помощью клавиатуры можно получить доступ к командам ленты – нажмите клавишу Alt и вы увидите подсказки, указывающие клавиши или их комбинации для выбора вкладки ленты и команд вкладки. ПОДОБНЫЕ ВОЗМОЖНОСТИ СУЩЕСТВУЮТ ВО ВСЕХ ПРИЛОЖЕНИЯХ ПАКЕТА MICROSOFT OFFICE. 4.7. Защита Приложение Microsoft Excel имеет средства для защиты рабочей книги. Можно защитить от изменения данные и формулы, структуру рабочей книги и VBA-код. Для защиты данных, формул и структуры рабочей книги используются кнопки Защитить лист и кнопку Защитить книгу, которые находятся в группе Изменения на вкладке Рецензирование. При установке защите можно задать пароль для снятия защиты. Эти возможности будут рассмотрены в ходе лабораторных работ. Кроме того, все приложения пакета Microsoft Office имеют возможность защиты всего файла с помощью пароля. Для этого необходимо нажать кнопку Office и выбрать пункт Зашифровать документ из меню Подготовить. Следует, однако, помнить, что перечисленные средства защиты, даже с использованием пароля, не являются очень надёжными. Они предназначены для защиты от непреднамеренного изменения документа его автором или случайным пользователем, но не спасут от посягательств опытного хакера, вооружённого программами взлома паролей. Кроме того, защита паролем не спасает от удаления файла средствами операционной системы. 5. Файлы и шаблоны 5.1. Форматы файлов приложения Microsoft Excel С появлением Excel 2007 в обиход вошёл новый стандартный файловый формат, который продолжает применяться и в версии Excel 2010. Несмотря на это, две последние версии приложения Microsoft Excel могут считывать и изменять файлы, сохранённые в старых файловых форматах приложения Microsoft Excel. В нижеприведённой таблице перечислены основные типы файлов, поддерживаемых приложением Microsoft Excel. Рабочая книга может иметь любое расширение – использовать стандартные расширения не обязательно. Однако использование стандартных расширений облегчает поиск и открытие файлов. Тип файла Рабочая книга Расширение xlsx Рабочая книга с поддержкой макросов Шаблон xlsm xltx Описание Файловый формат, используемый по умолчанию. Не предусматривает сохранение макросов. Файловый формат, применяемый для сохранения рабочих книг с макросами. Файловый формат, предназначенный для хранения шаблонов. Не поддерживает хранение макрокода. Тип файла Шаблон с поддержкой макросов Рабочая книга Excel 97 – Excel 2003 Шаблон Excel 97 – Excel 2003 Расширение xltm xls xlt Описание Файловый формат, предназначенный для хранения шаблонов с макросами. Устаревший файловый формат, использовавшийся в соответствующих версиях приложения Microsoft Excel. Устаревший формат шаблона, использовавшийся в соответствующих версиях приложения Microsoft Excel. Существует ещё формат файлов, применяемых в приложении Microsoft Excel для хранения надстроек. Также возможно преобразование в электронную таблицу текстовых файлов, в которых данные строки разделены запятыми, пробелами или знаками табуляции, а строки – символом возврата каретки. Новый формат файлов, используемый в версиях Excel 2007 и Excel 2010, по сути, является ZIP-архивом, в котором содержится несколько каталогов с файлами в формате XML. XML (eXtended Markup Language) – это расширенный язык разметки, созданные на основе языка HTML. Файлы XML позволяют как хранить собственно данные, так и размечать структуру хранимых данных. По сути, этот формат является текстовым файлом. Его можно открыть в текстовом редакторе, но лучше открывать XML-файлы в браузере, который отображает структуру информации, хранящейся в файле. Если вы хотите увидеть содержимое XML-файлов, относящихся к какому-нибудь документу приложения Microsoft Excel, переименуйте указанный файл, добавив к нему расширение zip (sample.xlsx sample.xlsx.zip), и разархивируйте его подходящим приложением. 5.2. Преимущества нового формата файлов «Открытые» файловые XML-форматы, появившиеся в Microsoft Office 2007, представляют собой огромный шаг вперёд, важный для всего компьютерного сообщества. 1. Рабочие книги Excel, представленные в этом формате, относительно легко считывать и записывать с помощью программ, отличных от приложения Microsoft Excel. 2. Новые форматы файлов более устойчивы к возможным повреждениям по сравнению с устаревшими двоичными форматами. Можно удалить один из листов книги, и при открытии такого повреждённого файла приложение Microsoft Excel сможет восстановить его структуру, вставив отсутствующий лист, хотя, конечно, данные листа будут утеряны. 3. Размер заархивированного XML-файла обычно меньше размера соответствующего двоичного файла. 4. Структурированная природа XML-файла позволяет при необходимости извлекать отдельные его элементы. 5.3. Шаблоны Шаблон Excel – это рабочая книга, которая применяется для создания других рабочих книг. В качестве шаблона можно использовать любую рабочую книгу, сохранив её с расширением xltx. Подобная практика применяется в том случае, когда приходится регулярно создавать похожие файлы. Приложение Microsoft Excel имеет большой набор предустановленных шаблонов. Если выбрать команду Создать из меню кнопки Office, появится диалоговое окно создания нового файла на основе одного из доступных шаблонов. В приложении Microsoft Excel поддерживаются три типа шаблонов: шаблон рабочей книги, создаваемой по умолчанию; шаблон рабочего листа, создаваемого по умолчанию; пользовательский шаблон рабочей книги. Шаблон рабочей книги, создаваемой по умолчанию Каждая создаваемая рабочая книга имеет ряд настроек, заданных по умолчанию. Например, она включает три рабочих листа, на которых видны линии сетки, для ввода текста используется шрифт Calibri размером 11 пт, ширина столбца составляет 8.43 см и т.д. Если вам не подходят стандартные значения можно их изменить. Для этого необходимо выполнить следующие действия. 1. Откройте новую рабочую книгу. 2. Добавьте или удалите рабочие листы так, чтобы их количество было равно желаемому. 5.3.1. 3. Выполните другие изменения, например настройку ширины столбцов, именованных стилей, параметров страницы, параметров, доступных в разделе Дополнительно диалогового окна Параметры Excel. 4. Для изменения стандартного форматирования, применённого к ячейке, нажмите кнопку Стили ячеек, которая находится в группе Стили на вкладке Главная, и измените настройки стиля Обычный. 5. Как только рабочая книга приобретёт нужный вид, выберите команду Сохранить как из меню кнопки Office. 6. В диалоговом окне Сохранение документа в поле Тип файла выберите Шаблон Excel. 7. Введите имя файла Книга.xltx. 8. Сохраните файл в папке С:\Program Files (x86)\Microsoft Office\Office12\XLSTART. 9. Закройте файл. Шаблон рабочего листа, создаваемого по умолчанию Шаблон рабочего листа, создаваемого по умолчанию, используется при вставке в рабочую книгу нового листа. Для изменения шаблона листа, создаваемого по умолчанию, необходимо выполнить следующие действия. 1. Откройте новую рабочую книгу. 2. Удалите из неё все рабочие листы, кроме одного. 3. Выполните другие необходимые изменения. 4. После завершения настройки листа выберите команду Сохранить как из меню кнопки Office. 5. В диалоговом окне Сохранение документа в поле Тип файла выберите Шаблон Excel. 6. Введите имя файла Лист.xltx. 7. Сохраните файл в папке С:\Program Files (x86)\Microsoft Office\Office12\XLSTART. 8. Закройте файл. 5.3.2. Пользовательский шаблон рабочей книги Пользовательские шаблоны рабочей книги необходимы для создания новых документов, в которых уже реализованы какие-то возможности. Если шаблоны книги и листа по умолчанию используются в первую очередь для изменения форматирования, то пользовательские шаблоны обычно включают формулы, диаграммы, условное форматирования и т.д. Таким образом, после создания новой рабочей книги на основе пользовательского шаблона необходимо будет лишь ввести исходные данные, и сразу будет получен результат. Для создания пользовательского шаблона рабочей книги необходимо выполнить следующие действия. 1. Откройте новую рабочую книгу. 2. Добавьте или удалите рабочие листы так, чтобы их количество было равно желаемому. 3. Задайте параметры форматирования. 4. Вставьте формулы, диаграммы, сводные таблицы, задайте условное форматирование, запишите макросы, добавьте код на языке VBA. 5. Как только рабочая книга приобретёт нужный вид, выберите команду Сохранить как из меню кнопки Office. 6. В диалоговом окне Сохранение документа в поле Тип файла выберите Шаблон Excel или Шаблон Excel с поддержкой макросов, если в книге присутствуют записанные или запрограммированные макросы. 7. Введите выбранное имя шаблона. 8. Сохраните файл в папке, предлагаемой по умолчанию для сохранения пользовательских шаблонов, например, C:\Users\Наталья\AppData\Roaming\Microsoft\Templates. 9. Закройте файл. После этого новый шаблон будет доступен в разделе Мои шаблоны… диалога Создание книги. ПОДОБНЫЕ ВОЗМОЖНОСТИ СУЩЕСТВУЮТ ВО ВСЕХ ПРИЛОЖЕНИЯХ ПАКЕТА MICROSOFT OFFICE. 5.3.3. 6. Данные 6.1. Ввод и форматирование данных Для ввода данных в некоторую ячейку рабочего листа необходимо установить курсор на эту ячейку и набрать нужное значение. Каждое введённое значение интерпретируется приложением Microsoft Excel как один из следующих элементов: числовое значение; дата и/или время; логическое значение – «истина» или «ложь»; текст; формула. Формулы начинаются со знака равенства. Значения, содержащие две точки или два слеша, интерпретируются как дата при условии, что числа, разделённые точками, входят в диапазон возможных значений дня/месяца/года. Значения, содержащие одно или два двоеточия, интерпретируются как время при условии корректности минут и секунд. Слова «истина» и «ложь» интерпретируются как логические значения. Все остальные значение интерпретируются как текст. Введённые значения могут отображаться по-разному в зависимости от применённого форматирования. В приложении Microsoft Excel выполняется форматирование двух видов: числовое и стилистическое. Стилистическое форматирование применяется с целью улучшения внешнего вида листа. Для каждой ячейки можно задать способ выравнивания и направление текста, шрифт, границы и заливку. Большинство возможностей форматирования доступно с помощью кнопок, размещённых на ленте. Для доступа к диалогу, содержащему все возможности форматирования, необходимо выделить одну или несколько ячеек, щёлкнуть правой кнопкой мыши и из появившегося меню выбрать пункт Формат ячеек…. Числовое форматирование определяет вид, который принимает значение в ячейке. В приложении Microsoft Excel существует большой набор стандартных форматов, но можно создавать и собственные форматы. Основные форматы приложения Microsoft Excel: общий – используется для представления как чисел, так и текста; числовой – наиболее общий формат для представления числовых значений; денежный – используется для преставления денежных величин; дата – различные варианты представления даты; время – различные варианты представления времени; процентный – в процентном формате значение ячейки умножается на 100 (т.е. 1 соответствует 100%) и выводится со знаком процента; дробный – для представления дробной части числа используются дроби со знаменателями, отличными от степеней числа 10; текстовый – используется для представления текстовых данных, значения отображаются точно так, как они были введены без автоматического применения какого-либо форматирования. Некоторые числовые форматы задаются автоматически в зависимости от введённого значения. Например, если введено значение с принятым символом валюты, то будет использован денежный формат, а если ввести после числа знак процента – процентный формат. 6.2. Работа со значениями даты и времени Для хранения значений даты в приложении Microsoft Excel применяется система последовательной нумерации. Самой ранней датой, которую понимает приложение Microsoft Excel, является 1 января 1900 года. Этой дате соответствует число 1. Следующей дате – 2 января 1900 года – соответствует следующее значение числовой последовательности 2 и т.д. Пользователю, однако, не надо думать, каким числом представляется интересующая его дата. Достаточно ввести дату в привычном формате, а приложение Microsoft Excel само преобразует её в соответствующее число. Например, если требуется задать дату 15 августа 2010 года, следует ввести значение «15.8.10» или «15 август 2010». Приложение Microsoft Excel сохранит эту дату в виде значения 40405, которое является числовым значением для указанной даты. Время в приложении Microsoft Excel тоже хранится в виде числа, но не в виде целого числа, а в виде дробной части числа. Например, 12:00 – полдень – представляется в виде числа 0.5. Если нужно хранить в одной ячейке и дату, и время, то соответствующие значения складываются. Например, 15 августа 2010 года 17:15 будет представлено числом 40405.71875. Опять-таки пользователю нет необходимости вычислять эти дробные значения, достаточно ввести время, разделяя двоеточием часы, минуты и секунды. Поскольку дата и время хранятся в виде числовых значений, над ними можно выполнять любые арифметические операции. Можно вычесть одну дату из другой и получить количество дней разницы. Можно прибавить к дате число или вычесть из даты число, получив таким образом, новую дату. В принципе, можно даже сложить две даты, а также умножить и поделить их, но подобные операции не имеют смысла. С операциями над временем ситуация получается другая. В частности, имеет смысл складывать два значения времени, если они обозначают не время на часах, а количество времени, например, отработанного за день. Однако каждый 24-часовой период времени переходит в сутки и, сложив, например, 18 ч и 17 ч, можно получить 11 ч. Для того чтобы избежать этого необходимо выбирать формат времени, позволяющий представлять значения, больше 24 ч. Если время вводится без даты, то в качестве даты берётся 0 января 1900 года, что соответствует значению 0. Это не проблема, если только в результате подсчётов не получится отрицательное значение времени. В этом случае приложение Microsoft Excel выведет сообщение об ошибке. Если всё-таки нужно работать с отрицательными значениями времени, следует перейти к системе дат 1904 года – соответствующий флажок есть в разделе Дополнительно диалога Параметры Excel. В этой системе значению 0 соответствует дата 1 января 1904 года, а даты от 1 января 1900 года до 31 декабря 1903 года представляются отрицательными значениями. Однако переход к системе дат 1904 года приведёт к смещению всех уже введённых дат на 4 года вперёд, поэтому желательно устанавливать соответствующий флажок до ввода данных в рабочую книгу. Понятно, что мир начал своё существование не с 1 января 1900 года. Однако все предшествующие даты можно вводить только в виде текста. Для таких дат нельзя будет изменить формат, нельзя будет определить день недели, соответствующий этой дате, нельзя будет выполнять арифметические операции. Однако язык VBA работает с датами до 1 января 1900 года, и с его помощью можно будет при необходимости выполнить эти операции.