09. ЭЛЕМЕНТЫ УПРАВЛЕНИЯ
advertisement
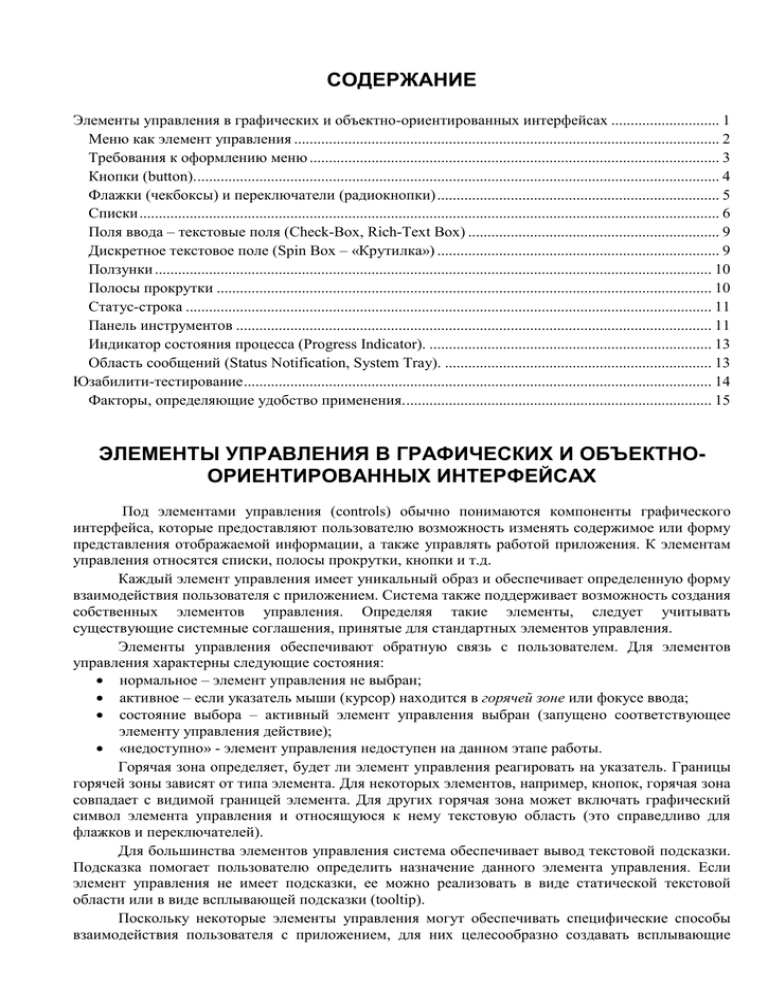
СОДЕРЖАНИЕ Элементы управления в графических и объектно-ориентированных интерфейсах ............................ 1 Меню как элемент управления .............................................................................................................. 2 Требования к оформлению меню .......................................................................................................... 3 Кнопки (button). ....................................................................................................................................... 4 Флажки (чекбоксы) и переключатели (радиокнопки) ......................................................................... 5 Списки ...................................................................................................................................................... 6 Поля ввода – текстовые поля (Check-Box, Rich-Text Box) ................................................................. 9 Дискретное текстовое поле (Spin Box – «Крутилка») ......................................................................... 9 Ползунки ................................................................................................................................................ 10 Полосы прокрутки ................................................................................................................................ 10 Статус-строка ........................................................................................................................................ 11 Панель инструментов ........................................................................................................................... 11 Индикатор состояния процесса (Progress Indicator). ......................................................................... 13 Область сообщений (Status Notification, System Tray). ..................................................................... 13 Юзабилити-тестирование ......................................................................................................................... 14 Факторы, определяющие удобство применения. ............................................................................... 15 ЭЛЕМЕНТЫ УПРАВЛЕНИЯ В ГРАФИЧЕСКИХ И ОБЪЕКТНООРИЕНТИРОВАННЫХ ИНТЕРФЕЙСАХ Под элементами управления (controls) обычно понимаются компоненты графического интерфейса, которые предоставляют пользователю возможность изменять содержимое или форму представления отображаемой информации, а также управлять работой приложения. К элементам управления относятся списки, полосы прокрутки, кнопки и т.д. Каждый элемент управления имеет уникальный образ и обеспечивает определенную форму взаимодействия пользователя с приложением. Система также поддерживает возможность создания собственных элементов управления. Определяя такие элементы, следует учитывать существующие системные соглашения, принятые для стандартных элементов управления. Элементы управления обеспечивают обратную связь с пользователем. Для элементов управления характерны следующие состояния: нормальное – элемент управления не выбран; активное – если указатель мыши (курсор) находится в горячей зоне или фокусе ввода; состояние выбора – активный элемент управления выбран (запущено соответствующее элементу управления действие); «недоступно» - элемент управления недоступен на данном этапе работы. Горячая зона определяет, будет ли элемент управления реагировать на указатель. Границы горячей зоны зависят от типа элемента. Для некоторых элементов, например, кнопок, горячая зона совпадает с видимой границей элемента. Для других горячая зона может включать графический символ элемента управления и относящуюся к нему текстовую область (это справедливо для флажков и переключателей). Для большинства элементов управления система обеспечивает вывод текстовой подсказки. Подсказка помогает пользователю определить назначение данного элемента управления. Если элемент управления не имеет подсказки, ее можно реализовать в виде статической текстовой области или в виде всплывающей подсказки (tooltip). Поскольку некоторые элементы управления могут обеспечивать специфические способы взаимодействия пользователя с приложением, для них целесообразно создавать всплывающие меню (если элемент управления используется для передачи величины, имеющей несколько возможных значений, или для доступа к контекстно-зависимой справочной информации). Такие меню создаются по стандартным правилам, но щелчок левой клавиши мыши на выбранном пункте не запускает действие, связанное с элементом управления. Т.е. всплывающее меню элемента управления позволяет пользователю определить, какие действия он реализует в текущей ситуации, но не позволяет непосредственно выполнить эти действия. Меню как элемент управления Меню предполагает выбор чего-либо из предложенного списка. Для этого предусмотрены два основных процесса: навигация и выбор. Навигация (перемещение) реализуется с помощью указателя мыши; клавишами управления курсором. Выбор реализуется двойным щелчком левой клавиши мыши или нажатием клавиши <ENTER>. Быстрый выбор действия или раздела меню может быть достигнуть при использовании клавиш-акселераторов (горячих ключей), нажимаемых совместно с клавишей <ALT>. Главное меню окна (main menu). Одна из наиболее распространенных форм меню – линейная последовательность команд или разделов. В таком виде выполнено главное меню окна, расположенное непосредственно под полосой заголовка первичного окна (так называемая полоса меню). Полоса меню содержит названия пунктов меню, каждый из которых предоставляет доступ к выпадающему меню. Содержание главного меню и связанных с ним выпадающих меню определяется функциональным предназначением приложения и контекстом выполняемого пользователя задания. Если установлена такая конфигурация окна, при которой главное меню не отображается, то необходимо использовать элементы управления, которые обеспечат доступ к тем же функциям приложения, что и меню. Выпадающее меню (pull-down). Отображается как панель с пунктами меню, расположенными в виде столбцов. Хотя система позволяет выводить пункты меню в несколько столбцов, но делать это нежелательно, т.к. это усложняет работу пользователя. Перемещение по выпадающему меню с помощью клавиш управления курсором рекомендуется организовывать по кругу, т.е. если указатель стоит на последнем пункте меню и курсор перемещен вниз, то произойдет переход курсора на первый пункт, а с первого при перемещении вверх – на последний. Пользователь может закрыть выпадающее меню нажатием клавиши <ALT>, при этом также деактивируется главное меню. Нажатие клавиши <ESC> также позволяет закрыть выпадающее меню, но отменяет только меню текущего уровня и оставляет выделенным соответствующий пункт главного меню. Повторное нажатие клавиши <ESC> отменяет выделение пункта главного меню и деактивирует полосу меню, возвращая фокус ввода на информацию, отображаемую в окне. Использование клавиш-акселераторов позволяют выполнить действие выпадающего меню без его отображения. Всплывающие меню (pop-up). Всплывающее меню предоставляет пользователю эффективный способ доступа к операциям над объектами. Отображается в текущей позиции (соответствующей положению указателя) – избавляет пользователя от необходимости перемещаться по экрану для выбора действия через меню или панель инструментов. Всплывающее меню содержит команды, учитывающие специфику выбранного объекта или текущей ситуации, а следовательно сокращает число команд, среди которых пользователь должен сделать выбор. Позволяют минимизировать объем отображаемой на экране информации, поскольку появляются по требованию пользователя. Не следует использовать всплывающее меню в качестве единственного доступного средства выполнения каких-то действий. Команды всплывающего меню не должны дублировать содержимое одного из выпадающих меню. Принципы расположения команд во всплывающем меню: первыми должны располагаться основные команды для работы с объектом (открыть, исполнить, печать), другие команды, поддерживаемые объектом (определяемые непосредственное его свойствами или текущим контекстом), и команда Что это?, если она поддерживается системой; во вторую группу включают команды, реализуемые через буфер обмена (вырезать, копировать, вставить); последними должны идти команды редактирования дополнительных атрибутов объекта, если таковые имеются. Открывает всплывающее меню щелчок правой клавишей мыши на выбранном объекте. При этом объект изображается как выбранный. Отображается всплывающее меню так, чтобы его левый верхний угол совпадал с позицией указателя; однако если при этом меню выходит за пределы экрана, его положение должно быть скорректировано. Если при открытом всплывающем меню пользователь щелкает правой клавишей мыши за пределами области выбора, то открытое ранее всплывающее меню должно быть закрыто и открыто меню, относящееся к новой области выбора. Всплывающее меню закрывается при нажатии клавиши <ESC> и при щелчке за пределами меню. Для клавиатурного доступа ко всплывающим меню используется комбинация клавиш <Shift>+F10 или клавиша <Application> для клавиатур Windows. Не рекомендуется использовать для работы со всплывающими меню клавишиакселераторы, поскольку для их описания на панели меню требуется дополнительное пространство. Каскадные меню. Это подменю, на которое распадается пункт меню более высокого уровня. Визуально на наличие каскадного меню указывает треугольник, выводимый рядом с родительским пунктом меню. Каскадное меню может использоваться для предоставления пользователю возможности дополнительного выбора и для отображения иерархически связанных объектов. Использование каскадных меню усложняет интерфейс, поэтому старайтесь применять этот вид только в тех ситуациях, где они действительно необходимы; минимизируйте количество уровней (в идеале – единственное подменю); не используйте их для доступа к распространенным, часто используемым командам. Взаимодействие пользователя с каскадным меню подобно выпадающему меню, но каскадное меню отображается после некоторой задержки. Если после открытия каскадного меню пользователь перемещает указатель к другому пункту родительского меню, то каскадное меню после короткой задержки закрывается. Эта задержка позволяет пользователю перейти из родительского меню в соответствующее каскадное без нажатия кнопки мыши. Требования к оформлению меню 1. Если меню содержит большое количество пунктов, и они могут быть сгруппированы по некоторому признаку, следует разделить такие группы (стандартный разделитель – горизонтальная прямая линия). 2. Следует визуально выделять недоступные в данный момент пункты. Обычно их «обесцвечивают» или не отображают совсем. Предпочтителен первый способ. 3. Для недоступных выборов следует сохранять функции подсказки (что собой представляет данная команда и почему она недоступна). 4. Если в некоторой ситуации ни все пункты меню недоступны, то сделайте недоступным все меню в целом. 5. Если команда меню требует ввода дополнительной информации, ее имя должно сопровождаться многоточием (… - эллипсис). 6. Если пункт меню служит для включения/выключения параметра состояния объекта, то слева от пункта меню при включении параметра устанавливается маркер флажка, при выключении – маркер снимается (такие параметры называются взаимонезависимыми). 7. Для визуального отображения выбора взаимозависимых пунктов меню используется маркер переключателя, слева от выбранного пункта меню. 8. Если две команды меню реализуют альтернативные состояния, то после выбора одного из них его название можно заменить в меню на альтернативное. 9. Всегда отображайте значения клавиш-акселераторов. 10. Используйте уникальные имена для пунктов в пределах одного меню; пункты с тем же названием могут повторяться в других меню, чтобы представлять аналогичные действия. Кнопки (button). Кнопкой называется элемент управления, всё взаимодействие пользователя с которым ограничивается одним действием – нажатием. Эта формулировка, кажущаяся бесполезной и примитивной, на самом деле очень важна, поскольку переводит в гордое звание кнопок многие элементы управления, которые как кнопки по большей части не воспринимаются (об этом позже). Нажатие на такую кнопку запускает какое-либо явное действие, поэтому правильнее называть такие кнопки «кнопками прямого действия». С другой стороны, из-за тяжеловесности этого словосочетания им всегда пренебрегают. Размеры и поля. Чем больше кнопка, тем легче попасть в нее курсором. Это правило по мере сил всеми соблюдается, во всяком случае, кнопок размером 5 на 5 пикселей уже практически не встретишь. Однако помимо простоты нажатия на кнопку есть другая составляющая проблемы: пользователю должно быть трудно нажать не на ту кнопку. Добиться этого можно либо изменением состояния кнопки при наведении на неё курсором, либо установлением пустого промежутка между кнопками. Считать экранную кнопку нажатой нужно не тогда, когда пользователь нажимает кнопку мыши, а курсор находится на кнопке, а тогда, когда пользователь отпускает нажатую кнопку мыши, курсор находится на экранной кнопке и находился на ней, еще когда кнопка мыши нажималась. Объем. Кнопка должна (или не должна) быть пользователем нажата. Соответственно, пользователю нужно как-то сигнализировать, что кнопка нажимаема. Лучшим способом такой индикации является придание кнопке псевдообъема, т. е. визуальной высоты. Направление теней во всех элементах управления должно быть одинаковым: снизу справа. Состояния. Кнопка должна как-то показывать пользователям свои возможные и текущие состояния. Количество состояний довольно велико, при этом наборы возможных состояний в ПО и в интернете значительно различаются. Например, кнопка в Windows может иметь шесть состояний: нейтральное, нажатое, нейтральное с установленным фокусом ввода, состояние кнопки по умолчанию, кнопка по умолчанию с установленным фокусом ввода и заблокированное состояние (см. рис.). В интернете обычно используют меньший набор состояний: нейтральное, готовое к нажатию (onMouseOver) и активное (в случаях, когда набор кнопок используется для индикации навигации). Нажатое и заблокированное состояние используются очень редко, а «нейтральное с установленным фокусом ввода» старается, как может, создать браузер. Состояния кнопки в Windows: нейтральное, нажатое, нейтральное с установленным фокусом ввода, состояние кнопки по умолчанию, по умолчанию с установленным фокусом ввода и заблокированное: Вообще говоря, обычно, чем больше набор состояний, тем лучше. Но главное не это, а отсутствие дублирования состояний: не должно быть разных состояний, выглядящих одинаково. Также очень важно делать заблокированные состояния действительно заблокированными: так, например, в интернете очень часто встречаются кнопки, нажатие на которые открывают ту же самую страницу, т. е. нажатие которых возможно, но бесполезно. Такие кнопки должны не только выглядеть заблокированными (менее яркими и значительными, нежели обычные), но и не нести гипертекстовых ссылок. Никогда не удаляйте элементы, которые нельзя нажать, взамен этого делайте их заблокированными. Флажки (чекбоксы) и переключатели (радиокнопки) Первое, что необходимо сказать про чекбоксы и радиокнопки, это то, что они являются кнопками отложенного действия, т. е. их нажатие не должно инициировать какое-либо немедленное действие. С их помощью пользователи вводят параметры, которые скажутся после, когда действие будет запущено иными элементами управления. Нарушать это правило опасно, поскольку это серьезно нарушит сложившуюся ментальную модель пользователей. В этом заключается общность чекбоксов и радиокнопок. Главное различие заключается в том, что группа чекбоксов даёт возможность пользователям выбрать любую комбинацию параметров, радиокнопки же позволяют выбрать только один параметр. Это сближает эти элементы со списками множественного и единственного выбора соответственно (о которых будет подробнее рассказано ниже). Из этого различия проистекают все остальные. Например, в группе не может быть меньше двух радиокнопок (как можно выбрать что-либо одно из чего-либо одного?). Еще одно следствие заключается в том, что у чекбокса есть три состояния (выбранное, не выбранное, смешанное), а у радиокнопки только два, поскольку смешанного состояния у неё быть просто не может (нельзя совместить взаимоисключающие параметры). В группе радиокнопок как минимум одна радиокнопка должна быть проставлена по умолчанию. Всякий раз, когда пользователю нужно предоставить выбор между несколькими параметрами, можно использовать либо чекбоксы, либо радиокнопки (или списки, но о них позже). Если параметров больше двух, выбор прост: если параметры можно комбинировать, нужно использовать чекбоксы (например, текст может быть одновременно и жирным и курсивным); если же параметры комбинировать нельзя, нужно использовать радиокнопки (например, текст может быть выровнен или по левому, или по правому краю). Если же параметров всего два и при этом параметры невозможно комбинировать (т.е. либо ДА, либо НЕТ), решение более сложно. Дело в том, что группу из двух радиокнопок часто можно заменить одним чекбоксом. Предположим, что нужно дать пользователю выбор: показывать в документе линейки или не показывать. В этом случае логично поместить в диалоговое окно рамку группировки со словами «Показывать линейки», а в эту рамку поместить две радиокнопки: Да и Нет. Понятно, что это решение очень тяжеловесно. Можно сделать проще: убрать рамку группировки и радиокнопки, а на их место поместить всего один чекбокс со словами Показывать линейки. В этом случае все будет хорошо. К сожалению, этот метод работает не всегда. Поскольку в самом чекбоксе написано только то, что произойдет после его включения, но не описано, что произойдет, если его не включить, такая конструкция не работает в ситуациях, когда пользователям по той или иной причине функциональность непоставленного чекбокса может быть непонятна. Например, если нужно спросить пользователя, в какой кодировке посылать ему письма, не получится заменить две радиокнопки Windows 1251 и KOI-8 единым чекбоксом KOI-8. Пользователь не обязан понимать, в какой кодировке система будет посылать ему письма по умолчанию. И чекбоксы и радиокнопки желательно расставлять по вертикали, поскольку это значительно ускоряет поиск нужного элемента. Внешний вид. Традиционно сложилось так, что чекбоксы выглядят как квадраты, а радиокнопки – как кружки. Нарушать это правило нельзя. Желательно вертикально располагать чекбоксы и радиокнопки в группе, поскольку это облегчает поиск конкретного элемента. Текст подписей. Каждая подпись должна однозначно показывать эффект от выбора соответствующего элемента. Поскольку радиокнопки и чекбоксы не вызывают немедленного действия, формулировать подписи к ним лучше всего в форме существительных, хотя возможно использование глаголов (если изменяется не свойство данных, а запускается какое-либо действие). Подписи к стоящим параллельно кнопкам лучше стараться делать примерно одинаковой длины. Все подписи обязаны быть позитивными (т. е. не содержать отрицания). Повторять одни и те же слова, меняя только окончания подписей (например, «Показывать пробелы» и «Показывать табуляции»), в нескольких кнопках нельзя, в таких случаях лучше перенести повторяющееся слово в рамку группировки. Если подпись не помещается в одну строку, выравнивайте индикатор кнопки (кружок или квадрат) по первой строке подписи. Взаимодействие. Это может показаться невероятным, но до сих пор в интернете 99% чекбоксов и радиокнопок реализованы неправильно. Дело в том, что создатели языка HTML, ничего не понимавшие в проектировании интерфейсов, были поначалу искренно уверены в том, что в этих элементах управления нажимается только визуальный индикатор переключения, т. е. кружок или квадратик. На самом деле это совершенно не так! Нажимабельной должна быть ещё и подпись, просто потому, что закон Фитса однозначно требует больших кнопок. Но в интернете всего этого нет, поскольку в HTML конструкция чекбоксов и радиокнопок просто не позволяла делать нажимабельными подписи. Сейчас это стало технически возможным (через тег Label), но по инерции и вполне понятной лени никто чекбоксы нормальными не делает. В интернете первым признаком профессионально разработанного интерфейса являются нажимабельные подписи к чекбоксам и радиокнопкам. Другой аспект: при необходимости заблокировать элемент, желательно визуально ослаблять не только квадрат или круг, но и подпись. Вариант для панелей инструментов. Как чекбоксы, так и радиокнопки, бывают двух видов: описанные выше стандартные, и предназначенные для размещения на панелях инструментов. У них есть определенный недостаток: они не различаются внешне (насколько я знаю, ни в одной ОС метода визуального различения не выработано). Это не очень критично, поскольку панелями инструментов пользуются в основном сравнительно опытные пользователи, так что страдать по этому поводу не стоит. Тем не менее, на панелях инструментов полезно располагать группы радиокнопок отдельно от групп чекбоксов (чтобы они не смешивались в сознании пользователей). Графические версии чекбоксов и радиокнопок можно располагать и в диалоговых окнах. Делать это, однако, не рекомендуется, поскольку в окнах они слишком уж похожи на командные кнопки, кроме того, такие кнопки не подразумевают подписей (которые в диалоговых окнах ничего не стоят, принося в то же время явную пользу). Обратите внимание, что на панелях инструментов чекбоксы и радиокнопки могут быть кнопками прямого действия. Списки Все часто используемые списки функционально являются вариантами чекбоксов и радиокнопок. Скорость доступа к отдельным элементам и наглядность в них принесены в жертву компактности (они экономят экранное пространство, что актуально, если количество элементов велико) и расширяемости (простота загрузки в списки динамически изменяемых элементов делает их очень удобными при разработке интерфейса, поскольку это позволяет не показывать пользователю заведомо неработающие элементы). Списки бывают пролистываемыми и раскрывающимися, причем пролистываемые могут обеспечивать как единственный (аналогично группе радиокнопок), так и множественный выбор; раскрывающиеся же работают исключительно как радиокнопки. Ширина списка как минимум должна быть достаточна для того, чтобы пользователь мог определить различия между элементами. В идеале ширина всех элементов должна быть меньше ширины списка, но иногда это невозможно. В таких случаях не стоит добавлять к списку горизонтальную полосу прокрутки, лучше урезать текст элементов. Для этого нужно определить самые важные фрагменты текста, после чего все остальное заменить эллипсисом (...). Поскольку нужно максимально ускорить работу пользователей, необходимо сортировать элементы. Идеальным вариантом является сортировка по типу элементов. Если же элементы однотипны, их необходимо сортировать по алфавиту, причем списки с большим количеством элементов полезно снабжать дополнительными элементами управления, влияющими на сортировку или способ фильтрации элементов. Если можно определить наиболее популярные значения, их можно сразу расположить в начале списка, но при этом придется вставлять в список разделитель, а в систему – обработчик этого разделителя. Раскрывающиеся (выпадающие) списки. Самым простым вариантом списка является раскрывающийся список. Помимо описанных выше родовых достоинств списков, раскрывающиеся списки обладают одним существенным достоинством. Оно заключается в том, что малая высота списка позволяет с большой легкостью визуально отображать команды, собираемые из составляющих. Пример визуальной сборки команды из составляющих. Данный метод значительно проще для понимания, нежели, например, ввод положительного значения для смещения вверх и отрицательного значения для смещения вниз без поддержки раскрывающимся списком. Справа на иллюстрации крутилка). Подобно списку единичного выбора, выпадающий список (Drop-down List Box) предусматривает возможность выбора единственного пункта; различие заключается в том, что выпадающий список отображается на экране только по требованию пользователя. Когда список свернут, в его окне отображается только выбранный пункт. Чтобы изменить выбор пользователь должен открыть список. Раскрывающийся список, как правило, вызывает две проблемы, одна появляется преимущественно в ПО, другая – в интернете. Первая проблема заключается в том, что иногда отсутствие места на экране не позволяет использовать ни чекбоксы с радиокнопками, ни пролистываемые списки множественного выбора. Приходится делать раскрывающийся список, в котором помимо собственно элементов есть «метаэлемент», включающий все элементы из списка. Этому элементу часто не дают названия, оставляя строку списка пустой, что неправильно, поскольку требует от пользователя слишком глубокого абстрагирования. Такой метаэлемент нужно снабжать названием, например, «Все значения» или «Ничего». В интернете проблема иная. Раскрывающийся список часто используется как навигационное меню. Это изначально неправильно, поскольку содержимое такого меню не видно сразу и уж тем более им трудно индицировать пользователям, в каком разделе сайта они находятся. Это, впрочем, не главное. Большая проблема заключается в том, что список снабжают скриптом, который запускается сразу по выбору значения. Такой метод имеет два недостатка. Вопервых, список исторически не является элементом управления прямого действия (как и чекбокс, например), что приводит к потере пользователями чувства контроля над системой. Во-вторых, раскрывающиеся списки довольно сложны, так что пользователи часто совершают моторные ошибки при выборе нужного элемента. Поскольку эта ошибка не может быть обнаружена системой и не всегда обнаруживается пользователями, часты ситуации, когда пользователь (как ему кажется) выбирает один раздел, а перемещается в другой, что совсем нехорошо. Таким образом, навигационные раскрывающиеся списки нужно снабжать кнопкой, которая и будет запускать действие, запускать же действие сразу после выбора элемента в списке нельзя. Пролистываемые списки. Другим, более сложным вариантом списка является пролистываемый список. Пролистываемые списки могут позволять пользователям совершать как единственный, так и множественный выбор. Одно требование применимо к обоим типам списков, остальные применимы только к одному типу. Размер. По вертикали в список должно помещаться как минимум четыре строки, а лучше восемь. Напротив, список, по высоте больший, нежели высота входящих в него элементов, и соответственно, содержащий пустое место в конце, смотрится неряшливо. Требование выводить полоски прокрутки в больших списках кажется моветоном, но забывать о нем не следует. Списки единственного выбора (Single Selection List Box). Используется для выбора только одного пункта в списке Список единственного выбора является промежуточным вариантом между группой радиокнопок и раскрывающимся списком. Он меньше группы радиокнопок с аналогичным числом элементов, но больше раскрывающегося списка. Соответственно, использовать его стоит только в условиях «ленивой экономии» пространства экрана. Списки расширенного выбора (Extended List Box). Может быть использован для выбора единственного пункта или единственной области, хотя по умолчанию предназначен для выполнения непересекающегося выбора. Модифицируемый список (List View Control). Представляет собой особую форму расширенного списка, который отображает набор пунктов, каждый из которых содержит пиктограмму и текстовую метку. Содержимое модифицируемого списка может быть представлено в одном из четырех видов: пиктограмма, маленькая пиктограмма, список, отчет (таблица). Пример такого списка – содержимое папки Windows. Модифицируемое дерево (Tree View Control). Является частным случаем модифицируемого списка, в котором содержимое отображается с учетом логического и иерархического соотношения между пунктами списка. В таком списке имеются кнопки, которые позволяют изменять форму представления структуры списка в целом и/или отдельных пунктов: они могут отображаться либо в развернутом, либо в свернутом виде. Модифицируемое дерево обычно используется в тех случаях, когда необходимо отобразить отношение между набором контейнеров или других иерархических элементов. (Пример – справочная система Windows). Списки множественного выбора (Multiple Selection List Box). Предназначены для независимого выбора нескольких пунктов (подобен прокручиваемому списку флажков). С точки зрения дизайна интерфейсов, списки множественного выбора интересны, прежде всего, тем, что их фактически нет в интернете. Технически создать список множественного выбора непроблематично, для этого в HTML есть даже специальный тег. Проблема в том, что такой список в браузере будет выглядеть как список единственного выбора, более того, чтобы выбрать несколько элементов пользователю придется удерживать клавишу Ctrl. Это значит, что воспользоваться таким списком сможет только малая часть аудитории (и даже наличие подсказки у списка положения не исправит). Из-за такой убогой реализации списков браузерами, использовать их, как правило, оказывается невозможно. Приходится использовать чекбоксы. Гораздо лучше обстоят дела в ПО. Возможность безболезненно выводить в списке чекбоксы позволяет пользователям без труда пользоваться списками, а разработчикам – без труда эти списки создавать. Комбинированный список, выпадающий комбинированный список - Комбобоксы (Combo Box, Drop-down Combo Box). Комбобоксами (combo box), называются гибриды списка c полем ввода: пользователь может выбрать существующий элемент, либо ввести свой. Комбобоксы бывают двух видов: раскрывающиеся и расширенные. Оба типа имеют проблемы. У раскрывающегося комбобокса есть проблемы. Во-первых, такие комбобоксы выглядят в точности как раскрывающиеся списки, визуально отличаясь от них только наличием индикатора фокуса ввода (да и то, только тогда, когда элемент выделен). Это значит, что полноценно пользоваться ими могут только сравнительно продвинутые пользователи. В этом нет особой проблемы, поскольку комбобоксом все равно можно пользоваться, как обычным списком. Вовторых, что гораздо хуже, раскрывающиеся комбобоксы отсутствуют в интернете как класс. Поддержки их нет ни в браузерах, ни в HTML. Проблемы расширенных комбобоксов, напротив, совершенно иные. Их с трудом, но можно реализовать в интернете (через JavaScript). Они имеют уникальный вид, отличающий их от остальных элементов управления. Зато их сравнительно трудно (хотя и гораздо легче, чем в интернете) реализовать в ПО. При этом расширенный комбобокс потребляет много места на экране. Поскольку комбобоксы являются гибридами списков и полей ввода, к ним применимы те же требования, что и к их родителям. Поля ввода – текстовые поля (Check-Box, Rich-Text Box) Вместе с командными кнопками, чекбоксами и радиокнопками, поля ввода являются основой любого интерфейса. В результате требований к ним довольно много. Размеры. Основная часть требований к полям ввода касается размера. Понятно, что размер по вертикали должен быть производным от размера вводимого текста – если текста много, нужно добавить несколько строк (нарушением этого правила регулярно грешат форумы, заставляющие пользователей вводить сообщения в поля ввода размером с ноготь). С размерами по горизонтали интереснее. Конечно, ширина поля должна соответствовать объему вводимого текста, поскольку гораздо удобнее вводить текст, который видишь. Менее очевидным является другое соображение: ширина поля ввода не должна быть больше объема вводимого в поле текста, поскольку частично заполненное поле выглядит как минимум неряшливо. Ширина поля ввода не должна быть больше максимальной длины строки Отдельной проблемой является ограничение вводимого текста. С одной стороны, ограничение хорошо для базы данных. С другой стороны, всегда найдутся пользователи, для которых поле ввода с ограничением вводимых символов окажется слишком маленьким. Поэтому этот вопрос нужно решать применительно к конкретной ситуации. Если же суммировать информацию из двух предыдущих абзацев, можно определить самую большую ошибку, которую разработчики допускают при создании полей ввода. Всякий раз, когда ширина поля ввода больше максимального объема вводимого в него текста, и при этом объем вводимого текста ограничен, пользователи неприятно изумляются, обнаружив, что они не могут ввести текст, хотя место под него на экране имеется. Соответственно, вообще нельзя делать поле ввода шире максимального объема вводимого в них текста. Подписи. Вопрос «где надо размещать подписи к полям ввода?» является одним из самых популярных среди программистов: битвы сторонников разных подходов, хоть и бескровны, но значительны. Аргументов и подходов тут множество, один из подходов заключается в том, что, поскольку восприятие подписей занимает определенное время, которого жаль, лучше всего действует следующее простое правило: в часто используемых экранах подписи должны быть сверху от поля (чтобы их было легче не читать), в редко же используемых подписи должны быть слева (чтобы всегда восприниматься и тем самым сокращать количество ошибок). Подписи к полям ввода имеют определенное отличие от других подписей. В полях ввода подписи можно размещать не рядом с элементом, а внутри него, что позволяет экономить пространство экрана. Подпись при этом выводится в самом поле ввода, точно так же, как и текст, который в него нужно вводить. Необходимо только отслеживать фокус ввода, чтобы при установке фокуса в поле убирать подпись. Это решение, будучи нестандартным, плохо работает в ПО, но неплохо работает в интернете. Если очень жалко экранное пространство, этим методом стоит пользоваться. Дискретное текстовое поле (Spin Box – «Крутилка») Дискретное текстовое поле представляет собой текстовое поле, которое может принимать только ограниченный набор дискретных упорядоченных значений, образующих замкнутую последовательность. Данный элемент интерфейса является комбинацией текстового поля и специального элемента управления, который состоит из двух взаимосвязанных кнопок (он известен также как элемент реверсивного управления – Up-Down Control). В русскоязычных изданиях этот элемент называют: спин, спиннер, крутилка. Крутилка (spinner, little arrow) есть поле ввода, не такое универсальное, как обычное, поскольку не позволяет вводить текстовые данные, но зато обладающее двумя полезными возможностями. Во-первых, чтобы ввести значение в крутилку, пользователю не обязательно бросать мышь и переносить руку на клавиатуру (в отличие от обычного поля ввода). Поскольку перенос руки с место на место занимает сравнительно большое время (в среднем почти половину секунды), к тому же ещё и сбивает фокус внимания, отсутствие нужды в клавиатуре оказывается большим благом. Во всяком случае, ввод значения в крутилку с клавиатуры достаточно редок, т. е. пользователи воспринимают крутилки целиком и полностью положительно. Во-вторых, при вводе значения мышью система может позволить пользователям вводить только корректные данные, причем, что особенно ценно, в корректном формате. Это резко уменьшает вероятность человеческой ошибки. Таким образом, использование крутилок для ввода любых численных значений более чем оправдано. К сожалению, в интернете нет специального элемента для крутилки. Сделать элемент, похожий на крутилку, можно без труда, создав список множественного выбора высотой в один элемент, но ввод в него с клавиатуры будет невозможен. К счастью, крутилку можно с относительно небольшими затратами сделать в Macromedia Flash. Ползунки Как и ранее описанные элементы управления, ползунки позволяют пользователям выбирать значение из списка, не позволяя вводить произвольное значение. Возникает резонный вопрос: зачем нужен ещё один элемент управления, если аналогичных элементов уже полно. Ответ прост: ползунки незаменимы, если пользователям надо дать возможность выбрать значение, стоящее в хорошо ранжирующемся ряду, если: значений в ряду много; нужно передать пользователям ранжируемость значений; необходимо дать возможность пользователям быстро выбрать значение из большого их количества (в таких случаях ползунок оказывается самым эффективным элементом, хотя и опасен возможными человеческими ошибками). Ползунки имеют интересный аспект. Их можно также использовать для выбора текстовых параметров, но только в случаях, когда эти параметры можно понятным образом отранжировать. Случаев таких немало, например, «завтрак», «обед» и «ужин», при отсутствии внешней связи ранжированию поддаются вполне. Полосы прокрутки Когда графических интерфейсов еще не было, пользователи перемещались по документу с помощью клавиатуры. С тех далёких времен на клавиатуре остались клавиши Home и End, равно как Page Up и Page Down. В целом, пользователи были удовлетворены своей судьбой (благо, они не знали альтернатив). Затем появились графические интерфейсы. Первым делом были придуманы полосы прокрутки. К сожалению, оказалось, что они работают не слишком хорошо. Проблема полос прокрутки заключается в следующем: для маленьких документов они не очень нужны, поскольку пользователям, держащим руки на клавиатуре, гораздо легче переместиться к нужному фрагменту с помощью клавиш со стрелками. Напротив, в больших документах малое перемещение ползунка приводит к существенному сдвигу области просмотра, так что после перемещения нужно еще и подправляться либо клавиатурой, либо стрелками на полосе прокрутки. Более того: во многих случаях невозможно реализовать динамическое изменение области просмотра во время перемещения ползунка, а значит, перемещаться по большим документам приходится в несколько шагов. И еще раз более того: предположим, что это динамическое изменение всё-таки есть. Тогда пользователю нужно: сначала перевести взгляд на ползунок, затем курсор ползунок, затем взгляд на документ и только потом, перемещая мышь вверх или вниз, следить за областью просмотра, на тему «не пора ли отпустить курсор». К сожалению, вовсе не использовать полосы прокрутки в ПО затруднительно, MS Windows User Experience прямо заставляет разработчика ими пользоваться. В интернете ситуация иная – никто никого не заставляет. Осталось разобраться, как же сделать пролистывание документа идеальным. Если всё-таки приходится оставлять полосы прокрутки, крайне желательно добиться нескольких свойств полосок: размер ползунка должен показывать общий объем пролистываемого документа; стрелки на полосах должны быть спаренными, т. е. обе стрелки должны находиться рядом, а не на разных сторонах полоски. Это один из случаев, когда логичность интерфейса вступает в противоречие с эффективностью. Если при перелистывании была допущена ошибка, спаренные кнопки позволяют минимизировать перемещение курсора к стрелке, ведущей в обратную сторону; если невозможно сделать динамическое изменение области просмотра при пролистывании, необходимо показывать текущее местоположение пользователя во всплывающей подсказке; обратите внимание, что местоположение подсказки при перемещении курсора должно оставаться неизменным; необходимо обеспечить обработку погрешности перемещения курсора. Когда пользователь курсором перемещает ползунок, а смотрит в это время на документ, курсор может сойти с полосы; до определённого момента (смещение на 30-70 пикселей) система должна такое смещение игнорировать. Статус-строка Строка статуса является, пожалуй, самым недооцененным элементом статуса интерфейса (во всяком случае, способы её использования в интернете существенно портят статистику). В то же время она заслуживает лучшей участи. Почему-то распространено мнение, будто строка статуса предназначена для того, чтобы информировать пользователей о значении тех или иных элементов интерфейса. Подразумевается, что если пользователь подводит курсор к какому-либо элементу, в строке статуса появляется краткое его описание. На самом деле строка не может этого делать вообще: дело в том, что курсор находится в одном месте, а подсказка появляется совсем в другом, пользователю при этом приходится читать подсказку либо переводя взгляд, либо периферийным зрением. Разумеется, никто в таких условиях читать подсказку не будет, причем те, кто уверен, что строка статуса есть место для подсказки, чувствуют это прекрасно. Неудивительно, что разработчики строку статуса игнорируют. В действительности строка статуса предназначена для двух вещей: она может быть либо собственно строкой статуса, т. е. отображать текущее состояние системы, либо быть панелью инструментов для опытных пользователей (или же делать и то, и другое). Разберем это подробнее. Отображение текущего состояния системы. Практически каждая система имеет свойства, либо зависящие от документа, либо изменяющиеся со временем. Например, в иллюстративных программах объекты имеют какие-либо свойства, причем не все эти свойства показываются. Другой пример: когда система долгое время занята, она должна показывать пользователю индикатор степени выполнения. И, наконец, самый простой пример: пользователь текстового процессора имеет право знать, на какой странице документа он сейчас находится. Эффективнее всего выводить всё это в строке статуса. Пример: Статусная строка Adobe PhotoShop. Слева отображается текущий масштаб отображения документа, вслед за ним объем занимаемой документом памяти (стрелка переключает тип показываемой информации), затем индикатор степени выполнения, а справа – контекстная подсказка (место оставалось, вот его и заполнили). Строка статуса особенно интересна как место вывода индикатора степени выполнения. Существует занятная закономерность: по месту вывода индикатора выполнения можно определить качество интерфейса системы: если индикатор выводится в строке статуса, то система обладает в целом хорошим интерфейсом, если же индикатор выводится в другом месте – не столь уж хорошим. Панель инструментов Панель инструментов для опытных пользователей. Зачастую система обладает функциональностью, которая с одной стороны важна, а с другой – способна свести с ума неподготовленного пользователя. Обычно это касается не столько собственно функций, сколько режимов работы системы, о недостатках которых уже говорилось. Так, любой не очень опытный пользователь MS Word, не имея под рукой эникейщика, потратит как минимум минут пятнадцать на выход из режима замены текста, предварительно нечаянно этот режим включив. Правильнее всего, конечно, включать такие режимы из меню, рассчитывая, что пользователь вряд ли выберет случайно элемент третьего уровня, но если в этот режим надо входить часто, меню спасать перестает. В таких случаях строка состояния является отличным решением проблемы. С одной стороны, делая переключатели режимов непохожими на поля вывода (знаете ли вы, например, что метки ЗАП, ИСПР, ВДЛ и ЗАМ в статусной строке MS Word не только индикаторы?) можно снизить вероятность ошибочного переключения. С другой стороны, если уж пользователь нечаянно щелкнет на переключателе, он сразу же увидит изменение его вида и впоследствии, вероятно, сможет переключиться назад. С еще одной стороны, опытный пользователь сможет переключаться между режимами так же легко, как если бы он переключался через панель инструментов. Все панели имеют следующие достоинства: они позволяют пользователям быстро вызывать нужные функции мышью; они позволяют пользователям меньше задействовать память; они повышают визуальное богатство интерфейса; они ускоряют обучение работе с системой (по сравнению с раскрывающимся меню) благодаря своей большей наглядности. Зато они имеют и недостаток: занимают много места на экране, так что поместить в них всё, что хочется, невозможно. Решить эту проблему можно двояко. Во-первых, можно (и нужно) помещать в панель только наиболее часто используемые команды (поддерживая это решение возможностью индивидуальной настройки панели пользователем). Во-вторых, панель можно сделать зависимой от контекста действий пользователя. Оба способа не противоречат друг другу, так что использовать стоит оба. Панель инструментов нежелательно делать единственным способом вызова функции. В настоящее время нет технической проблемы с помещением в панели произвольных элементов управления (остался только один ограничитель – размер помещаемых элементов), так что последние преграды, мешавшие делать сложные панели, исчезли. Этим стоит пользоваться, поскольку это позволяет экономить время, уходящее на открытие и закрытие диалоговых окон, и повышать интегральное качество взаимодействия с системой (пользователям нравится пользоваться сложными панелями). Текст на кнопках. Самыми частыми элементами управления, размещаемыми на панелях инструментов, является командные кнопки, при этом их использование отличается от обычного. Дело в том, что места настолько не хватает, что очень хочется заменить текст кнопок пиктограммами. Но это не так просто. Дело в том, что когда приходит время совершить выбор, имея в качестве альтернатив визуальные объекты, «человек выбирающий» чаще всего транслирует эти объекты в звуки, а именно в слова (в голове, разумеется). Затем эти слова помещаются в кратковременную память, в дело включается собственно сознание (предыдущие этапы проходят на бессознательном уровне) и выбирает нужный объект. Применительно к реальной жизни это значит, что пользователь, глядя на панель с пиктограммами, видит скорее не пиктограммы, но слова. Но не всегда. Случай 1. Опытный пользователь, уже знающий, где на панели находится нужная кнопка, знающий её значение, при этом выбор действия уже произведён при помощи сложившейся ментальной модели. В такой ситуации слова пользователю уже не важны, важно отличие нужной ему кнопки от остальных. Т. е. такому пользователю даже уже все равно, что на пиктограмме изображено, лишь бы она выглядела максимально контрастно (чтобы ускорить её поиск). Случай 2. Опытный пользователь, обладающий сложившейся ментальной моделью, но не знающий, где конкретно расположена нужная ему кнопка и как она выглядит. Выбор действия уже произведен, осталось только найти нужную кнопку. При этом пиктограмма оказывается ненужной, так как в качестве матрицы пользователь использовать её не может (поскольку не знает, как она выглядит). Более того, поскольку пользователь ищет слово из содержимого своей кратковременной памяти, каждая пиктограмма будет его без пользы отвлекать, при этом пользователь будет тратить время на расшифровку смысла всех попадающихся ему на пути пиктограмм. Случай 3. Неопытный пользователь без сложившейся ментальной модели. Такой пользователь большую часть всего времени тратит на поиск нужной ему кнопки, а также, поскольку каждая кнопка ему внове, на постоянное улучшение своей ментальной модели системы с учетом своих новых открытий. В таких случаях пиктограммы лучше текста, но не заменяют его, так как помогают быстрее понять действие кнопки (в том, разумеется, случае, когда пиктограмма адекватна смыслу действия). В результате таких рассуждений приходится прийти к странной мысли – сначала кнопки на панели инструментов должны состоять из текста и пиктограммы (чтобы легко было строить ментальную модель), затем, когда пользователь свою модель построил, только из текста, а затем, когда пользователь окончательно обучился пользоваться системой, только из пиктограммы. Разумеется, построить такую систему невозможно, так что приходится определяться. Поскольку в двух случаях из трех текст оказывается нужен (тем более что начинающие и средне продвинутые пользователи составляют большинство), удалять его из панели оказывается неправомерным. Здесь действует ещё и вездесущий закон Фитса. Поскольку кнопка с пиктограммой и текстом всегда больше кнопки с текстом или пиктограммой просто, она оказывается более эффективной в отношении скорости, поскольку в неё легче попасть мышью. Таким образом, эффективнее всего (учитывая все аргументы за и против) делать кнопки на панелях инструментов диалектически: самые главные кнопки нужно делать парой «пиктограмма плюс текст», а остальные в зависимости от их направленности – функции для опытных пользователей пиктограммами, а для неопытных текстом. Индикатор состояния процесса (Progress Indicator). Это элемент интерфейса, который обычно используется для того, чтобы отобразить ход выполнения какой-либо длительной операции (процесса). Он состоит из прямоугольной зоны, которая «заполняется» слева направо. Индикатор не является интерактивным элементом, он только отображает информацию. Полезно снабдить его текстом, поясняющим его назначение (текст располагается вне индикатора). Индикатор используется в качестве средства обратной связи для длинных операций или фоновых процессов. Область сообщений (Status Notification, System Tray). Приложение может поместить здесь специальный индикатор или сообщение, уведомляющее пользователя о какой-либо ситуации; выведенное сообщение сохраняется в области сообщений даже тогда, когда приложение находится в неактивном состоянии. Поскольку Панель задач – коллективный ресурс, используемый всеми активными приложениями, в область сообщений следует выводить только такую информацию, которая носит «глобальный» характер или необходима пользователям при работе с другими приложениями. Для отображения информации в области сообщений следует использовать пиктограммы. При отображении информации в области сообщений придерживаются следующих рекомендаций. Обеспечьте появление на экране всплывающего окна, которое содержит дополнительную информацию или средства управления для объекта, представленного индикатором в области сообщений; для вызова окна обычно используют щелчок левой клавишей мыши на изображении индикатора. Если нет необходимости в выводе дополнительной информации, всплывающее окно создавать не стоит. Для объекта, представленного индикатором, должно поддерживаться всплывающее меню. Это меню должно содержать основные команды панели свойств соответствующего объекта. Создайте всплывающую подсказку для индикатора. Предоставьте пользователю возможность не отображать индикатор в области сообщений. ЮЗАБИЛИТИ-ТЕСТИРОВАНИЕ Что такое тестирование на удобство применения? Международная организация стандартизации (ISO) дает следующее определение: «Удобство применения – это эффективность, рентабельность и удовлетворение, с которым пользователи могут выполнить те или иные задачи в заданной среде». Тестирование на удобство применения проводится для того, чтобы оценить качество работы продукта и выяснить, насколько он эффективен, рентабелен и довольны ли им пользователи. Тестирование на удобство применения является неотъемлемой частью итерационного процесса разработки и проектирования продукта. В бюджете тестирование на удобство применения и его оценка должны рассматриваться как часть рабочих расходов. На проведение такого тестирования должно выделяться от 5 до 10% от общего бюджета. Как и другие рабочие расходы, они впоследствии окупятся повышением доходов, связанных с улучшением качества продукта. Существуют следующие способы проведения тестирования: наблюдение; проведение опросов и исследований; контекстуальные опросы; эвристические оценки; работа с выделенными группами; лабораторное тестирование. Важной частью любого тестирования является правильный подбор пользователей (и достаточного их числа). Участники теста должны быть типичными представителями пользователей данного продукта. Их количество зависит от многих факторов: времени, ресурсов, проекта теста, типа тестируемых задач и вида статистического анализа результатов. Если вас интересуют основные проблемы удобства применения, то достаточно будет 4-8 участников. Если по завершении тестирования возникают новые проблемы, то количество участников следует увеличить. Методы оценки удобства применения должны быть производными от целей и задач, стоящих перед продуктом. Как правило, тестирование на удобство применения включает два типа методов оценки: методы оценки работы, подразумевающие подсчет действий, определение полноты выполнения задачи, подсчет времени, затраченного на это выполнение, ошибок и обращений за помощью. Такие методы называют численными; субъективные методы, включающие сбор устных и письменных сообщений пользователей об их восприятии, мнениях, суждениях, предпочтениях, а также степени удовлетворенности от системы и их собственной выполненной работы. Эти методы носят название качественных. Цели и задачи тестирования. Прежде чем планировать и проводить тестирование на удобство применения продукта, следует четко определить цели и задачи, стоящие перед ним. Эта задача лежит на владельцах продукта, специалистах, составляющих планы, проектировщиках и разработчиках. Бут выявил четыре фактора, составляющих удобство применения: полезность, эффективность, простота изучения и отношение пользователей. Все операционные определения удобства должны затрагивать один или более этих факторов. Факторы, определяющие удобство применения. Полезность – степень, до которой продукт позволяет пользователю достичь стоящей перед ним цели (Могут ли пользователи использовать продукт?). Оценка мотивации пользователя в использовании данного продукта. Оценка полезности, как правило, осуществляется с помощью оценки качества выполненной работы. Эффективность – насколько успешно продукту удается содействовать пользователю в выполнении стоящей перед ним задачи (насколько хорошо пользователь может выполнить стоящую перед ним задачу с помощью данного продукта?). Оценка эффективности, как правило, осуществляется с помощью оценки качества выполненной работы. Простота изучения. Пользователи могут начать использовать продукт, приобретя определенный уровень знаний после прохождения тренинга (Насколько хорошо обучены пользователи?). Оценка простоты изучения, как правило, осуществляется с помощью оценки качества выполненной работы. Отношение пользователей – восприятие, ощущения и мнения пользователей по поводу изучения и использования данного продукта (Что пользователи думают об удобстве применения продукта?). Оценка, как правило, осуществляется по отзывам пользователей (устной или письменной обратной связи). Цели и задачи, стоящие перед разработкой удобства применения, должны определяться для всех программных продуктов. Цели – это обеспечение преимуществ продукта перед конкурирующими в области простоты изучения, эффективности, гибкости и т.д., т.е. напрямую связаны с перечисленными факторами. Цели сами по себе не подлежат непосредственной оценке – они должны делиться на задачи. Задачи – уточнение целей, они более конкретны и детальны, их можно оценить и измерить. Достижение одной цели может потребовать решения множества задач. Задачи должны быть выстроены таким образом, чтобы содержать информацию по конкретным действиям или операциям. Пример характеристики задач. Задача удобства применения После 4-часового тренинга 90% пользователей в состоянии выполнить заказ клиента в течение 5 мин. Полезность: После выполнения пяти сценариев задач 90% пользователей будут в состоянии успешно выполнить задачу Эффективность: После выполнения пяти сценариев задач 75% пользователей будут в состоянии успешно выполнить задачу в течение 10 мин. Простота изучения: После 4-часового тренинга все пользователи достигнут определенного уровня владения продуктом Отношение пользователей: После выполнения пяти сценариев задач 85% пользователей оценят степень своей удовлетворенности продуктом на 5,5 и выше баллов (по 7-балльной системе) Критерий 90% пользователей; в течение 5 мин. 90% пользователей; выполнить задачу Качество работы Выполнить заказ клиента Успешно выполнить задачу Условия После 4-часового тренинга После выполнения пяти сценариев задач 75% пользователей; в течение 10 мин. Успешно выполнить задачу После выполнения пяти сценариев задач Все пользователи; определенный уровень владения продуктом 85% пользователей; степень удовлетворенности 5,5 баллов по 7балльной системе Успешно овладеть продуктом После 4-часового тренинга Степень удовлетвореннос ти После выполнения пяти сценариев задач Надежность и достоверность результатов тестирования. Надежность теста состоит в том, что один и тот же тест может проводиться снова и снова и будет демонстрировать одинаковые результаты. Это в корне отличается от достоверности теста. Тест считается достоверным, если точно измерено то, что должно быть измерено. Сравнительное тестирование на удобство применения продуктов может быть мало надежным. Несложно разработать сценарии и задачи, которые выставляют в благоприятном свете технологию или функции одного продукта по сравнению с аналогичными характеристиками другого. Различные типы измерений, используемых при тестировании, могут радикально изменить результаты. Можно сформулировать следующие рекомендации по тестирования: сравнительные тесты могут представить полезную информацию при исследовании удобства применения новых версий программных продуктов; используйте задачи общего характера и области известных проблем в качестве базовых задач, чтобы произвести точные сравнительные измерения между версиями продуктов; применяйте стандартные измерения удобства применения, например, качество выполнения работ пользователем (выполняемость задач и показатель успешности их выполнения), степень удовлетворенности пользователей (данные по степени удовлетворенности и предпочтений); используйте внешних, независимых производителей для планирования и проведения тестирования на удобство применения, чтобы уменьшить субъективность восприятия. Тесты на удобство применения должны разрабатываться, а их результаты анализироваться для того, чтобы совершенствовать интерфейсы продуктов и повышать производительность пользователей, а не для сравнения и сопоставления с другими продуктами и интерфейсами. Отчетная карточка теста. В отчетной карточке перечислены все основные темы, которые должны рассматриваться в любом тесте на удобство применения. Используйте данную карточку при разработке собственного теста, а также для правильной оценки исследований на удобство применения, с которыми знакомитесь в рекламе, отчетах и журналах. Делайте собственные выводы о том, насколько достоверными являются результаты, и не полагайтесь на отчеты или рекламу. Темы теста на удобство применения Спонсор теста/ Исполнитель теста Цели и задачи теста Проект теста процедуры и сами Программная и аппаратная платформа Участники теста Задачи теста Возможные вопросы Кто спонсирует тест на удобство применения? Кто действительно проводит тест? Описываются ли задачи теста? Описываются ли цели теста? Было ли дано операционное определение задачам (можно ли их измерить)? Пригоден ли проект теста, учитывая заданные цели и задачи? Следует ли тест действующей методологии разработки экспериментов? Каковы процедуры теста (введение, тренинг, задачи, анкеты, опросы и т.д.)? Действительно ли тестируются требуемые продукты? Действительно ли используется соответствующая аппаратная платформа? Действительно ли компьютеры сконфигурированы аналогичным образом (скорость процессора, память, хранение и т.д.)? Кто участвует в тесте? Каковы их демографические данные (возраст, пол и т.д.)? Каков уровень их навыков в работе с компьютером? Какие приложения и операционные системы они использовали? Где и каким образом были выбраны участники теста? Какие методы и критерии использовались для подразделения участников по категориям (начинающие, опытные и т.д.)? Как участники теста были разделены по группам? Оплачивали ли участникам теста их участие? Каковы задачи теста? Являются ли сценарии задач неясными или наоборот, подсказывающими пользователям их действия? Используются ли в тесте актуальные данные или данные тестов? Соответствуют ли задачи целям теста? Выполняются ли задачи всеми участниками теста? Поддержка и помощь в тестировании Оценки, проводимые во время теста Критерии теста Анализы теста, результаты и выводы Надежность достоверности против Этическая сторона проведения теста Выполняются ли задачи на всех компьютерах? Не сориентированы ли задачи под определенный продукт? Прошли ли участники теста предварительный тренинг? Какой? Оказывают ли участникам помощь во время теста? Кто ее оказывает? Можно ли располагать технической поддержкой (аппаратной и программной) во время теста? Что оценивается во время теста (качество работы, предпочтения, наблюдения)? Соответствуют ли оценки, полученные во время тестирования, целям и задачам теста? Каким образом собираются оценки (самооценки, хронометраж, видеозаписи и т.д.)? Каковы критерии каждой оценки? Что определяет успешность выполнения задач? Что определяет помощь? Что определяет ошибку пользователя? Доступны ли оригинальные данные теста? Определен и описан ли анализ теста? Пригоден и достоверен ли статистический анализ по результатам теста? Существенны ли статистически результаты теста? Основаны ли выводы по тесту на его результатах? Можно ли сделать общие выводы из проекта теста и его результатов? Соответствуют ли выводы теста целям и задачам теста? Надежен ли тест на удобство применения (можно ли повторить результаты)? Достоверен ли тест на удобство применения (действительно ли тест и результаты дают оценку тому, что должно быть оценено)? Какова реакция со стороны на проект теста и его результаты (в отношении надежности и достоверности)? Сообщили ли участникам теста о задачах, оценках и самой процедуре проведения теста (формы согласия, видеозаписи, наблюдатели и т.д.)? Разрешено ли пользователям по желанию прекратить участие в тесте? Подталкивают ли пользователей к использованию определенных функций или выполнению определенных задач? Советуют ли пользователям не торопиться или выполнять задачи как можно быстрее? Чем больше пользователей зависят от неудобного в применении проекта, тем сложнее его изменить. Помните о феномене WYKIWYL – что вам знакомо, то вам и нравится. Пользователи могут адаптироваться к плохо «скроенным» проектам, хотя они не должны этого делать.