- pedportal.net
advertisement
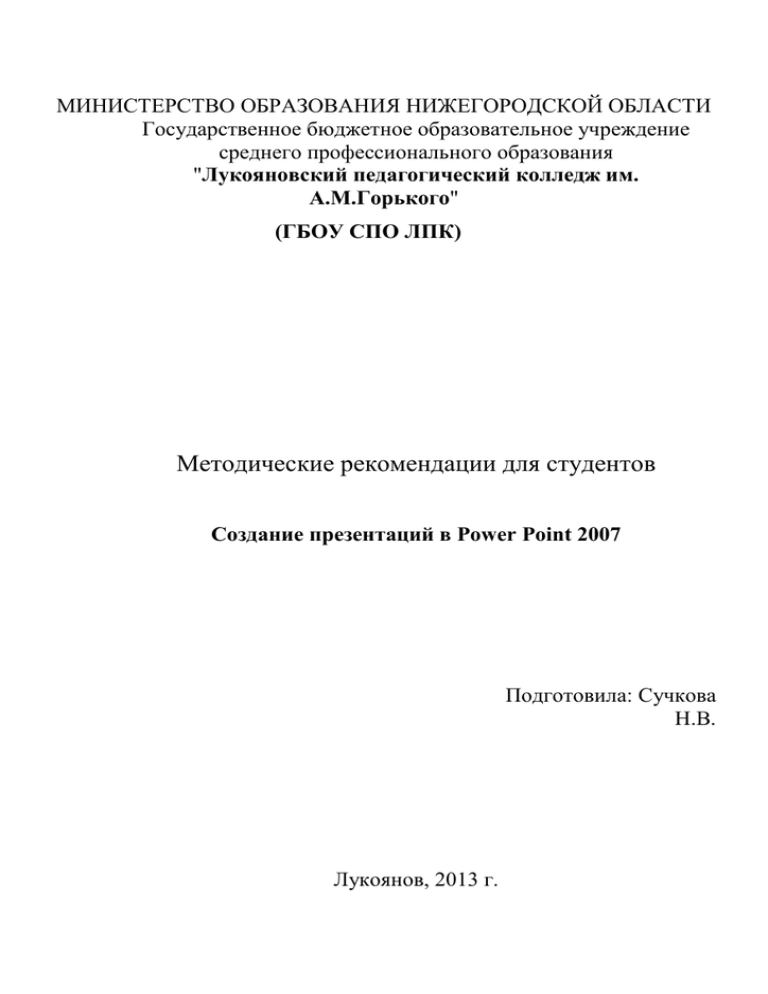
МИНИСТЕРСТВО ОБРАЗОВАНИЯ НИЖЕГОРОДСКОЙ ОБЛАСТИ Государственное бюджетное образовательное учреждение среднего профессионального образования "Лукояновский педагогический колледж им. А.М.Горького" (ГБОУ СПО ЛПК) Методические рекомендации для студентов Создание презентаций в Power Point 2007 Подготовила: Сучкова Н.В. Лукоянов, 2013 г. 2 Оглавление 1. 2. 3. 4. 5. 6. Оглавление ...................................................................................... 2 Рекомендации к созданию мультимедийной презентации ......... 3 Power Point. Подготовка презентаций ........................................... 3 Интерфейс Power Point 2007 .................................................. 3 Режимы просмотра ................................................................. 4 Создание презентации..................................................................... 5 С помощью шаблона презентации ........................................ 5 Создание пустого слайда ....................................................... 6 Разработка структуры презентации ............................................... 7 Оформление презентации ............................................................... 8 Графические элементы на слайдах ....................................... 8 Объекты SmartArt ................................................................... 9 Применение объектов WordArt ........................................... 12 Выбор начертания текста ..................................................... 12 Простота и стилевое единство текста ................................. 13 Цвет в презентации ............................................................... 13 Анимация в презентации ..................................................... 14 Дизайн компьютерной презентации ............................................ 16 Правила дизайна ................................................................... 17 Сохранение презентации. ............................................................. 18 3 Рекомендации к созданию мультимедийной презентации 1. Power Point. Подготовка презентаций Презентация от англ. presentation – показ, представление, демонстрация. Компьютерная презентация представляет собой последовательность слайдов, содержащих мультимедийные объекты: числа, текст, графику, анимацию, видео и звук. Основной целью презентации является представление информации. Наглядность подачи материала и использование цвета презентации значительно увеличивает объем понятой и запомненной аудиторией информации. А мультимедийные эффекты усиливают воздействие на слушателей, убеждая их согласится с докладчиком. Компьютерные презентации часто используются в рекламе, при выступлениях на конференциях и совещаниях (любой доклад можно представить в форме презентации). Компьютерные презентации могут быть использованы в процессе обучения (на уроке в процессе объяснения материала учителем или докладов учащихся), чтобы ярче донести до учащихся учебный материал. Также используются в процессе выступления на конференциях, при защите курсовых и дипломных работ. PowerPoint – специализированная программа для создания презентаций. Интерфейс Power Point 2007 4 Панель отображе ния слайдов Слайд Режимы просмотра PowerPoint предлагает 7 различных режимов просмотра презентации: Лента Вид Обычный режим. В нем можно просматривать текущий слайд, а также текст презентации на вкладке Структура или уменьшенное изображение слайдов на вкладке Слайды. В нем удобно создавать и редактировать слайды, распределять текст и создавать замечания для докладчика. Режим сортировщика слайдов. В нем можно увидеть только набор уменьшенных изображений слайдов презентации. Его удобно использовать для добавления, удаления или изменения порядка следования слайдов Режим заметок. Просмотр страницы заметок, на которой можно изменять заметки докладчика в том виде, в котором они будут напечатаны. 5 Образец слайдов. Переход в режим образца слайдов, предназначенный для изменения дизайна и макета образцов слайдов. Образец выдач. Предназначен для изменения дизайна и макета печатных листов. Образец заметок Режим показа слайдов. В этом режиме можно посмотреть, как будет выглядеть готовая презентация в (полноэкранном варианте), оценить насколько качественно сделана презентация и хорошо ли она выражает ваши идеи. Его можно использовать и для демонстрации презентации перед аудиторией. Выход из режима показа Esc. Для перехода к следующему слайду или анимационному эффекту следует нажать Пробел или ЛКМ. 2. Создание презентации Приступая к разработке презентации можно начать с нуля, воспользоваться стандартными шаблонами или модифицировать готовую презентацию Выбор того или иного способа зависит от конкретно ситуации. Power Point предлагает три способа создания презентации: с использованием мастера автосодержания, путем выбора шаблона презентации и начинания с создания слайда некоторого типа (создание пустой презентации). С помощью шаблона презентации Если содержание презентации готово, но требуется помощь в ее оформлении, можно воспользоваться шаблоном оформления слайдов Для начала перейдем на вкладку «Дизайн» и, увидев там целый раздел «Темы», выбираем наиболее нам подходящую. 6 Создание пустого слайда В тех случаях, когда и содержание и внешний вид презентации определены, лучше начать с пустой презентации. Для начала создадим новый слайд. Для этого есть несколько путей. Первый вариант — нажать соответствующую клавишу во вкладке «Главная». Второй — в столбце слева (называется «Слайды») нажать правой клавишей и создать слайд. 7 3. Разработка структуры презентации Разработка структуры презентации – очень важный этап, и подходить к нему нужно ответственно. Структура определяется содержанием презентации, включает всю информацию, которую вы хотите донести до аудитории, поэтому планировать ее нужно особенно тщательно. 8 1. 2. 3. 4. 5. 6. 7. 8. Выявить основное назначение презентации (образовательная, информационная или инструктирующая) Наметить отдельные вопросы для рассмотрения Определить для какой аудитории эта презентация предназначена Оформите презентацию в соответствии с темой и аудиторией. Разработать сценарий будущей презентации Подготовить фотографии или рисунки Подготовить поясняющий текст Подготовить музыку или видео. 4. Оформление презентации Когда зрители впервые видят слайд, их внимание фиксируется на отдельных его элементах. Обычно прежде всего взгляд останавливается на простых фигурах большого размера (автофигуры, линии маркеры и рамки), затем взгляд обычно переводят на более сложные фигуры и рисунки и только потом начинают читать текст. Учитывая эту закономерность, следует спланировать структуру слайда так, чтобы зрители быстрее поняли суть ваших слов. Графические элементы на слайдах Графические элементы хорошо привлекают внимание зрителей, поэтому простая презентация, содержащая только текст, покажется им скучной, и они начнут отвлекаться. В оптимальном варианте примерно половина слайдов в презентации заполнена графикой. Графические элементы шаблонов оформления в расчет не принимаются, т.к. зрители к ним быстро привыкают. Не стоит и перегружать презентацию графикой, т.к. пропадает эффект неожиданности ее появления. Более сильное воздействие на аудиторию оказывают реалистичные рисунки. Правильно выбранное изображение создает особое настроение у зрителей, побуждая их, согласится с вами. Техника исполнения одного и того же изображения влияет на его 9 выразительность. Фотография будет оказывать совершенно другое воздействие на зрителей, в отличие от грубого наброска. Объекты SmartArt Текст можно не просто писать, а выполнить его в виде структурограммы. Для перейдем в меню «Вставка» и там выберем «SmartArt». Получаем вот такое меню: Так при классификации у нас, явно, сохраняется определенная иерархия, то выберем одноименный раздел и в нем одноименную структуру. Обратите внимание, что при нажатии на структуры в этом окне, вы можете видеть их название и описание. 10 На панели появляется (точнее, чуть выше ее) раздел «Работа с рисунками SmartArt». Можно выбрать тип «Полированный»: В разделе «Изменить цвета можно изменить общую цветовую гамму вашей структуры. Чтобы добавить ещё фигуру нужно в выбранном разделе «Работа с рисунками SmartArt» (см. скриншот выше) нажать кнопку «Добавить фигуру»: 11 При нажатии на рисунок в верхней части экрана (выше вкладок «Главная» и пр.) появится надпись «Работа с рисунками». На вкладке формат можно выбрать стиль фигур. Вы можете изменить его формы и положение, добавить рамку, изменить размер, повернуть, перекрасить и так далее. Например для добавления тени нужно: раскрыть меню теней, нажав на кнопочку, отмеченную на следующем скриншоте: И выбрать «Прямоугольник с тенью по центру»: 12 На первый взгляд, ничего не изменилось, однако, теперь вокруг картинки есть еле заметная тень, которая отлично вписывает саму картинку в слайд. Если вы нажмете правой клавишей на рисунке и выберите «Формат рисунка», то найдете там много полезных настроек, в том числе и настройки вставленной вами тени. Применение объектов WordArt WordArt – очень мощное средство создания замечательных эффектов, но при его применении, всегда соблюдайте меру, иначе, текст может оказаться нечитаемым. Использовать этот метод лучше всего в случае, когда вам нужно выделить важный текст, название презентации или заголовок слайда. Выбор начертания текста Для заголовков используйте рубленные шрифты, а для больших объемов текста - серифные. В презентациях не рекомендуется использовать шрифты размером менее 18 пунктов (это допускается в крайних случаях). Наилучшим для текста презентации считается размер 24 пункта, А для заголовков следует использовать еще больший шрифт. Для выделения текста пользуйтесь повышением жирности, курсивом или цветом. Не пользуйтесь прописными (заглавными) 13 буквами – затрудняет чтение и подчеркиванием – это признак гиперссылки. Не используйте более 3-х различных шрифтов в одной презентации – это портит внешний вид слайда. Для одинаковых элементов используйте один шрифт (например, все заголовки набирайте одним шрифтом). При помещении текста поверх цветного рисунка, проверьте, что он хорошо читается в любом месте слайда. Размер шрифта заголовка всегда должен быть больше шрифта основного текста слайда. Простота и стилевое единство текста Весь текст должен быть создан в едином стиле и хорошо читаться. Старайтесь не перегружать слайды украшениями. При выделении текста пользуйтесь только одним способом выделения. Помните: выделить все – значит не выделить ничего. Не делайте очень длинные текстовые строки. Оформление презентации должно соответствовать ее содержанию. Если на слайдах много текста и графики, сделайте фон простым. Чем больше контраст между текстом и фоном, тем проще его читать. Для фона используйте прохладные, приглушенные цвета, светлые или темные. На яркие теплые цвета трудно смотреть долгое время. Светлый текст на темном фоне кажется крупнее, и наоборот. Темный текст на светлом фоне идеально подходит для большинства презентаций. Цвет в презентации Цвет помогает сделать презентацию более выразительной. Разные цвета позволяют довести до зрителей различные мысли. Правильно применяя цвета к контурам, заливкам, фону и слайдам в целом, вы можете усилить влияние презентации на аудиторию. Текст должен контрастировать с фоном, иначе его будет трудно читать (красный трудно читается на темно-синем и зеленом фоне). 14 Использование в качестве фона градиентной заливки или текстуры позволит придать слайдам более профессиональный вид. Такое заполнение смотрится гораздо привлекательнее, чем одноцветная заливка. Анимация в презентации Анимацию можно использовать для оформления презентации как в пределах слайда, так и для перехода между ними. Анимация определяет, как и когда объекты появляются на слайде и исчезают, а анимация между слайдами – способ появления слайда после исчезновения предыдущего. Анимация помогает оживить презентацию, но излишние анимационные эффекты отвлекут внимание аудитории от сути презентации. Профессиональные дизайнеры используют один или два эффекта для презентации. Анимационные эффекты акцентируют внимание зрителей именно на той части слайда, о которой вы говорите. Первым должен появляться заголовок слайда, вторым – изображение, далее текст. Следует учитывать скорость появления объектов на слайде. При медленной скорости интерес к презентации теряется. В зависимости от назначения презентации эффекты анимации могут проходить автоматически или по щелчку. Анимация будет смотреться выгоднее, если объекты не будут наезжать друг на друга и появляться с выгодной стороны (текст при выползании появляется справа или снизу т.е. вперед «головой», а не «ногами»). Презентация помогает учителю более наглядно и эффективно донести до учеников информацию по какой-либо теме. Для этого необходимо: В некоторых случаях презентации запускают в автоматическом режиме, и она повествует о чем-либо без участия человека. Автоматический режим презентации часто используют во время проведения различных выставок. Находим на вкладке «Анимация» кнопку «Настройка анимации» и жмем на нее: 15 После добавления эффекта, нам нужно его настроить. Можно сделать начало «После предыдущего»: 16 Если вы теперь нажмете на кнопку «Показ слайдов» (в нижнем правом углу), то увидите, как выезжает тема презентации. Закрыть показ можно нажав на кнопку Esc . 5. Дизайн компьютерной презентации Создание презентации требует знаний, стараний, внимания, грамотности, вкуса и умеренности в выразительных средствах. Дизайн это искусство. 17 Опыт показывает, что презентации начального уровня не лишены недостатков. Сейчас приходит понятие, что учителей следует познакомить не только с инструментарием создания презентации, но и с законами дизайна. Правила дизайна Академический стиль. Слайды, выполненные в таком стиле, отличает строгость форм и комфортность восприятия информации на экране компьютера. Цвет фона и текста. Текст должен легко читаться на фоне слайда. Если меняете цвет текста, смотрите, чтобы он выделялся на общем фоне. Не стоит писать желтым по белому. Размер и вид шрифта. Заголовок – рубленым шрифт. Обычный текст – шрифт с серифами (засечками). Правило знаков: Знак препинания пишется слитно с предшествующим текстом. После знака препинания ставится пробел. Проверь грамматику, хотя бы в Word’е! Выравнивание. Списки строго вертикально. Осторожно относись к центрированию. Выделить всё, значит, не выделить ничего. Звук только качественный! Без склянок и визжания тормозов. Не пиши слишком длинных текстов. Текста на слайде должно быть в меру. Не увлекайся вращающимися надписями. Они отвлекают от ваших слов. Картинки вставляй только качественные! Используйте маркеры, которые предложены вам в теме И не меняйте маркеры на каждом слайде. Один стиль для всей презентации! Никогда не выравнивайте подобный текст (список с маркерами) по центру. Растягивайте изображение на весь слайд только в том случае, если до этого вы предупредили об этом тех, кому показываете ее. По возможности все же старайтесь оставлять изображение внутри «Тела слайда». 18 Не вставляйте несколько непропорциональных изображений в один слайд (вертикальное и горизонтальное, например). Это чаще всего смотрится некрасиво, да еще и пустое место остается. Идеально вставлять: 2 вертикальных одного размера; 2 горизонтальных одного размера; 4 квадратных одного размера. Любой из предоставленных в предыдущем предложении вариантов. Но все же, стоит не забывать о том, что если есть возможность — лучше сделать несколько слайдов. Не вставляйте такие изображения, которые будут сливаться с фоном. Если вдруг вставляете фотографии, то лучше использовать рамки, свечение или тени, чтобы выделить их из общего фона. Используйте единый стиль оформления вставленных изображений во всех слайдах презентации. Всего в меру! 6. Сохранение презентации. Следует помнить о нескольких пунктах при сохранении: 1. Всегда лучше заранее узнать, какой Microsoft Office стоит на компьютере, который будет использоваться для просмотра вашей презентации. 2. Для просмотра всегда сохраняйте презентацию как «Демонстрация PowerPoint», чтобы не показывать зрителям вашу «кухню», а только саму презентацию. Если вы уверены, что на «том самом» компьютере стоит Microsoft Office с версией такой же, как у вас или выше, то просто жмите: Кнопка “Office” → (просто навести на) Сохранить как → Демонстрация PowerPoint: 19