инструкция по использованию NetCracker
advertisement
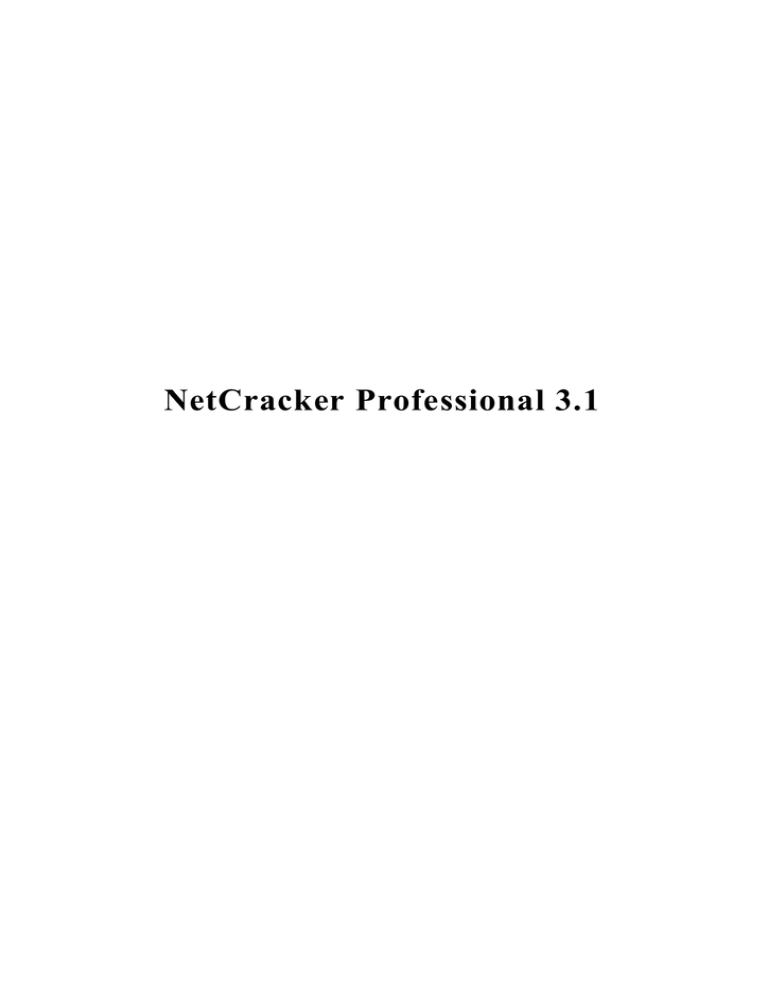
NetCracker Professional 3.1 Краткий обзор Эта обучающая программа, состоящая из шестью частей разработана для того чтобы: Ознакомить Вас с функциональными возможностям NetCracker, Ознакомить Вас с Графическим интерфейсом пользователя (GUI), Снабдите Вас командами, так чтобы Вы могли создавать сетевые проекты. В этой программе будут рассмотрены вопросы, как: Использовать NetCracker программное обеспечение Работать с существующим NetCracker файлом Создать NetCracker проект Особенности анимации, ее использование Использование сетевого моделирования и статистики Создание многоуровневых сетевых проектов Произведение поиска в базе данных 1 Урок 1 - Введение в NetCracker Этот раздел разработан для: Ознакомления Вас с Графическим интерфейсом пользователя Ознакомления Вас с каждым из элементов основного прикладного экрана NetCracker Подсказки, как обратиться к инструментальным средствам и режимам. 1. Запустите приложение NetCracker Professional, выбирая Programs == > NetCracker Professional 3.1 == > NetCracker Professional из Меню Пуск. Основное прикладное окно отображено. В дополнение к области заголовка, главному меню и инструментальным панелям, окно NetCracker Professional в основном состоит из трех областей: браузер, рабочее пространство, и область окна изображения. Когда Вы запускаете NetCracker Professional, рабочее пространство содержит пустой экран Net1. Область окна Изображения заполняется изображениями устройств и приложений в зависимости от выбранного из базы данных (Здания, университетские городки, и рабочие группы локальной сети). NetCracker Professional основное прикладное окно 2. Откройте NetCracker Professional (.NET) файл. Для отображения диалога открытия, из меню File выбирают Open. 2 Открытое диалоговое окно Сделайте двойной щелчок на папке Samples, чтобы отобразить ее содержание. Нажмите на имя файла Techno.net, и нажмите кнопку Open, или сделайте двойной щелчок на имени файла Techno.net. Окно появится в области окна рабочего пространства. Окно 3. Для удобства работы расположите окно рабочего пространства для развернутого просмотра, нажимая на кнопку развертывания на окне. Увеличьте область просмотра, нажимая кнопку Zoom 4. 3 . Просмотрите броузер в нем вкладка Device (Устройства), и расположите курсор на Routers and bridges (мостах и маршрутизаторах). В броузере, налево от Routers and bridges, сделайте щелчок на символе расширения (+). Список Routers and bridges расширяются, чтобы показать категории этих устройств. 5. Разверните список далее, нажимая на символ расширения для Backbone routers (Базовых маршрутизаторов), затем, разверните список, чтобы отобразить маршрутизаторы, изготовленные Cisco Systems. Вы полностью развернули список Cisco. 6. Чтобы выбрать устройство в броузере, нажмите на Cisco 7010. Обратите внимание, что область окна Изображения изменяется, чтобы показать все устройства в этой категории. 7. Переместите полосу прокрутки броузера вниз до того, пока Вы не встретите список LAN adapters (адаптеров локальной сети). Разверните LAN adapters затем список Ethernet, и нажмите на папку 3Com Corp. Область окна Изображения отобразит платы LAN adapters Ethernet, изготовленные 3Com Corp, полоса прокрутки области окна Изображения дает возможность листать область окна Изображения, и просматривать изображения устройств. 8. Нажмите на изображение устройства Fast EtherLink 10/100 PCI, в области окна Изображения. Изображение Устройства 9. На инструментальной панели Базы данных кнопка Крупные Иконы нажата, как выбранное значение по умолчанию. Инструментальная панель 10. Для изменения режим списков в Области окна Изображения, на инструментальной панели выбирают кнопку Details . Изображения устройств, которые появляются в области окна Изображения, отображены в меньшем формате. 11. Измените режим броузера на инструментальной панели Базы данных, в поле со списком выбирают Vendors. База данных устройств пересортируется в алфавитном порядке по наименованиям продавцов или производителей 4 Броузер Устройства, отсортированный по наименованиям продавцов или производителей 12. Теперь выберите Fast EtherLink 10/100 PCI в броузере, разворачивая перечисленные элементы (Путь: 3 Com Corp.LAN adaptersEthernet) В Области окна Изображения, листают вниз и выбирают Fast Ethernet 10/100 PCI. 13. Вы вероятно заметили три вкладки на области окна Изображений. Нажмите на вкладке Recently (Недавно Использовавшиеся). Область окна Изображения теперь отображает изображения устройств, связанных с проектом, отображенным в рабочем пространстве. Поскольку Вы формируете сетевой проект, NetCracker сохраняет копию каждого изображения устройства, которое Вы включили. Когда Вы хотите создать проект, используя множественные копии устройства, Вы можете выбирать устройство либо из вкладки Devices, либо из вкладки Recently из области окна Изображения. Чтобы получить информацию относительно устройства в Рабочем пространстве, дважды щелкните на устройстве. Сделайте двойной щелчок на маршрутизаторе Cisco 7000, расположенном в центре окна сайта. Окно диалога Конфигурации для маршрутизатора Cisco 7000 отображено ниже 5 Окно диалога Конфигурации Окно диалога Конфигурации включают изображение устройства, конфигурационную панель выбора, кнопку Device Setup, кнопку Plug-in Setup, кнопку Close, и кнопку Help. a. Чтобы выбрать HSSI Interface Processor (Процессор связи высокоскоростного последовательного интерфейса), на панели выбора, нажимают на первый из перечисленных сменных блоков. Обратите внимание, что, поскольку Вы выбираете сменный блок, изображение устройства изменяется, чтобы указать, где сменный блок расположен в устройстве. b. Теперь пробуют нажать на каждый слот на изображении устройства. Поскольку Вы выбираете сменный блок, он высвечивается, и на изображении устройства и на панели выбора. Кнопка Plug-in Setup теперь становится активной. c. Чтобы обратиться к информации относительно сменного блока используют один из следующих методов: • На панели выбора, нажмите на сменный блок ATM Interface Processor TAXI (Процессора связи асинхронной системы передачи), нажмите правую кнопку мыши, чтобы отобразить локальное меню, и выбирать команду Properties. • На панели выбора, нажмите на сменный блок ATM Interface Processor TAXI (Процессора связи асинхронной системы передачи), и нажмите кнопку Plug-in Setup. • На изображении устройства, нажмите на сменный блок ATM Interface Processor TAXI (Процессора связи асинхронной системы передачи), и нажмите кнопку Plug-in Setup. Окно-диалог свойств для этого сменного блока изображено ниже. 6 Окно-диалог свойств d. В окне-диалоге свойств, нажмите на печатный контакт Protocols, чтобы видеть, какие протоколы допускаются для этого сменного блока. e. Чтобы закрыть окно-диалог свойств нажимают любую из кнопок Cancel или OK. Вы – попадете назад к диалогу конфигураций. Чтобы видеть, конфигурацию Cisco 7000, в окне диалога конфигурации, нажимают кнопку Device Setup. Выберите вкладку Ports, чтобы видеть, сколько портов используется и сколько не используется, закройте диалог Свойства, нажимая кнопку Cancel или OK. f. Не закрывайте диалог Конфигурация g. Вставим другой сменный блок в это устройство. Нажмите вкладку Recently из области окна Изображения. В области окна Изображения, листайте вниз до того, пока Вы не увидите ATM Interface Processor, DS3. Нажмите на плату ATM Interface Processor, чтобы выбрать ее, продолжая удерживать левую кнопку мыши, перетащите сменный блок в окно диалога Конфигурации, пока мышь не окажется поверх свободного слота в изображении Устройства на диалоговом окне, затем разъедините кнопку мыши. ЗАМЕЧАНИЕ: Когда Вы выбираете сменный блок, курсор изменяется, чтобы указать, что сменный блок не может быть помещен - ( ). Поскольку Вы перетаскиваете сменный блок к рабочему пространству и располагаете его поверх открытого слота в окне диалоге Конфигурации, курсор изменяется на следующий символ ( ) чтобы указать, что Вы можете вставить сменный блок в этот слот. Другим методом вставки сменных блоков является выбор сменный блок из области окна Изображения и вставка его прямо в изображение устройства в рабочем пространстве. Использование этого метода не требует, чтобы диалог Конфигурации был открытым. h. Закрывают диалог Конфигурации, нажав кнопку Close. ЗАМЕЧАНИЕ: Используйте те же самые методы, чтобы получить информацию относительно любого другого устройства в проекте, или щелчке на устройстве и от меню Object, выбирать команду Properties. 14. 7 Чтобы получить общую информацию, наведите курсор поверх объекта в окне сайта, чтобы видеть всплывающую подсказку. Дополнительную информацию можно слышать благодаря звуковым советам. Чтобы услышать звуковые советы, щелкните правой кнопкой мыши на устройстве, чтобы отобразить локальное меню, выберите один из звуковых советов (Say Notes (Произносимые замечания) или Say Description (Произносимые описание)) и разъедините кнопку мыши. ЗАМЕЧАНИЕ: Если Вы не имеете звуковой платы, все Говорящие команды будут недоступными. 15. Чтобы видеть, какие виды связей используются, для подключения устройств, из меню View, выберите команду Legends. Окно-диалог Условных обозначений Закройте этот диалог, прессуя его кнопку Close. 16. Вы можете получить информацию относительно вашей полной сети, обращаясь к проектным отчетам. Для вывода отчета, из меню Tools выбирают подменю Reports. a. Чтобы получить отчет о Мостах и Маршрутизаторах, выберите Routers/Bridges, затем нажмите кнопку Next в мастере отчета, затем нажмите кнопку Finish, чтобы вывести отчет о маршрутизаторах и мостах. Отчет появляется в рабочем пространстве, и инструментальная панель Report появляется над отчетом. Инструментальная панель Отчета b. Экспортирование копии отчета. Чтобы отображать Экспортный диалог, нажмите кнопку экспорта отчета, затем выберите параметры Format (Формата) и Destination (Полей адреса), и нажмите кнопку OK. В зависимости от формата и адресата, которые Вы выбрали, могут появляться дополнительные диалоги. Экспортный диалог ЗАМЕЧАНИЕ: После того, как Вы выбираете экспортные параметры, ваши параметры станут значениями по умолчанию. ЗАМЕЧАНИЯ: 1. NetCracker автоматически создает каталог Reports, расположенный в NetCracker группе программ. Для печати отчета, на инструментальной панели Report имеется кнопка Print Report. Появляется стандартный диалог печати, используйте диалог печати, чтобы выбрать параметры печати, затем 8 нажмите кнопку OK. c. Чтобы восстановить изображение окна рабочего пространства без того, чтобы удалить отчет, из меню Window, выбирают окно Top. d. Чтобы выбрать стоимость материалов, отчет для законченного списка оборудования и подсчета стоимости для этого сайта, выберите меню Tools, затем выберите Reports, и затем нажмите на Bill of Materials (Счет материалов). В мастере отчета, нажмите кнопку Next, затем нажмите кнопку Finish, чтобы отобразить счет стоимости материалов. ЗАМЕЧАНИЕ: отчет Device Summary включает в отчет ту же самую информацию относительно оборудования, что и Bill of Materials, но без стоимость материалов. e. Для закрытия каждого отчета, выбирают кнопку Close каждого отчета. ПОДСКАЗКА: Вы можете захотеть изменить цены после того, как база данных модифицирована. Для изменения стоимости и всех других свойства для одиночного устройства, сначала выбирают устройство в вашем проекте, затем из меню Object, выбирают команду Acquire Update. Чтобы изменения стоимости и все другие свойства для проекта из меню Global, выберите команду Acquire Update All. Модификации Базы данных предусмотрена для зарегистрированного пакета. Для получения дополнительной информации обратитесь к информационному узлу NetCracker по адресу www.NetCracker.com. 17. Закройте Techno.net проектный файл без того, чтобы его сохранять для этого, из меню File, выбирают команду Close. Если диалоговое окно появляется, спрашивая Вас, не желаете ли Вы сохранить файл, нажмите кнопку NO. 18. Закрыв NetCracker, из меню File выбирают Команду выхода 9 Урок 2 - Использование Особенностей Анимации В этом разделе Вы изучите, как использовать анимацию NetCracker и особенности индикации. 1. Запустите приложение NetCracker Professional, выберите Programs == > NetCracker Профессионал 3.1 == > NetCracker Профессионал из Меню Пуск. 2. Чтобы открывать отсчет NetCracker файл, названный Router.net из меню File, выберите Open. 3. Выберите каталог, где расположен NetCracker, используя директивное поле со списком. Нажмите на имени файла Router.net, и нажмите кнопку Open, или сделайте двойной щелчок на имени файла Router.net. Окно сайта появится в области окна рабочего пространства. 4. Выберите окно Top из меню Windows для удобства разверните окно рабочего пространства, и измените масштаб изображения. 5. Запустить проектную анимацию для этого на инструментальной панели Control нажимают кнопку Start , или из меню Control выбирают команду Start. Пакеты начинают перемещаться в рабочем пространстве. Окно Сайта с анимацией Инструментальная панель Управления ЗАМЕЧАНИЕ: может требоваться несколько секунд, для того чтобы пакеты появились в окне. 6. Чтобы корректировать параметры анимации, нажмите на кнопку Animation Setup. Диалог Установки Анимации отображен: 10 Диалог Установки Анимации 7. Используйте левую кнопку мыши, чтобы установить Packet speed (быстродействие Пакета) и Packet size (размер Пакета) к значениям, которые Вы предпочитаете. Затем нажмите на кнопку OK, чтобы применить параметры настройки и закрывать диалоговое окно. 8. Откройте более низкий уровень, дважды нажимая на строении, помеченном как Math Lab (Математическая Лаборатория) используйте Zoom, чтобы развернуть окно на Ваше усмотрение. Окно сайта Математическая Лаборатория 9. Чтобы вернутся в верхний уровень этого проекта, закройте окно Математическая Лаборатория, используя кнопку окна Close . 10. Нажмите на кнопку Максимизации окна , и корректируйте окно полосами прокрутки и кнопкой Максимизации окна так, чтобы связь между Cisco 7000 (3) и Cisco 7000 (6) маршрутизаторов находилась в центре окна. Удостоверитесь, что анимация - все еще выполняется. 11. Чтобы прервать связь, щелкните левой кнопкой мыши по инструментальной панели Modes на кнопке Break/Restore 11 ., затем разместите курсор на связи между двумя маршрутизаторами Cisco, и нажмите на связь. Красная вспышка появляется на связи, которую Вы прервать, и трафик на связь останавливается. Трафик перенаправляется согласно протоколу маршрутизации. 12. Проверьте протокол маршрутизации. a. Щелчок левой кнопкой на Zoom, чтобы уменьшить масштаб и щелчок правой кнопкой на любом пустом пространстве в окне, чтобы обратиться к локальному меню. Выберите Model Settings, выберите вкладку Protocols (Протоколы) Вкладка Protocols в окне-диалоге настроек модели b. Щелчок на различных сетевых протоколах. В правом столбце Вы можете видеть заданный по умолчанию протокол маршрутизации для этого сетевого протокола. Например, выбранный протокол маршрутизации для TCP/IP - RIP (протокол обмена данными для маршрутизации). Так как RIP был определен для TCP / IP, изменение маршрута пакетов TCP/IP следует из этих технических требований. 13. Чтобы закрывать окно, без того, чтобы изменить любой из параметров настройки, нажмите на кнопку Cancel. 14. Теперь, восстановите связь. Разместите курсор над прерванной связью и щелкните левой кнопкой мыши. Удостоверитесь, что Вы находитесь в режиме Break/Restore. Курсор изменяется к гаечному ключу, чтобы указать, что Вы находитесь в режиме Restore, поскольку Вы помещаете курсор поверх прерванной связи, вспышки красного цвета исчезают, и трафик восстановлен. 15. Выключите режим Break/Restore, на инструментальной панели Modes, нажимают кнопку standard mode. 16. Приостановите анимацию, на инструментальной панели Control, нажимают кнопку Pause. 17. Чтобы получить информацию о пакете, разместите курсор над любым из пакетов и над ним появляется всплывающая подсказка. Когда курсор расположен над пакетом, нажмите правую кнопку мыши, чтобы обратиться к локальному меню, и выберите команду Say Info, чтобы услышать информацию о пакете. 12 Локальное меню для пакетов ЗАМЕЧАНИЕ: Если Вы не имеете звуковой платы, команда Say Info будет недоступна. 18. Располагая курсор над пакетом, нажмите правую кнопку мыши, чтобы обратиться к локальному меню и выберите команду Properties. Диалог Свойств Пакета отображен. Диалог Свойств Пакета В свойствах протокола отображается информация относительно приложения, размера, источника, адресата, сетевого протокола, и протокола несущей. Закройте диалоговое окно, нажимая на кнопку OK или нажав клавишу ENTER. 19. Создайте изгиб в связи. a. Нажмите кнопку Pause (чтобы переключиться в состояние Паузы). Удержите кнопку CTRL на клавиатуре, и дважды щелкните левую кнопку мыши прямо на связи. b. На связи появляется черный квадрат. Нажмите и удержите клавишу мыши на черном квадрате, и перетащите его к новому расположению, затем отпустите левую кнопку мыши. Связь изгибается в месте, которое Вы изогнули и данные следуют вокруг изгибов в связи. ЗАМЕЧАНИЕ: курсор должен быть помещен точно на связи, и Вы дважды нажимаете кнопку мыши, чтобы он появиться. 20. В Уроке 1 Вы научились, как прибавить сменный блок к блоку, перемещая сменный блок в диалог Конфигурации. Теперь, давайте использовать другую методику, чтобы прибавлять и стереть сменный блок из устройства. a. Удостоверьтесь, что броузер Устройства видим, удостоверьтесь, что вкладка Devices тоже видна, нажмите ее. Вкладки Броузера В броузере Устройства, нажмите на знак "плюс" или символ расширения (+) рядом с Routers and bridges , нажмите символ расширения рядом с Backbone , нажмите на символ 13 расширения рядом с Cisco Systems, затем нажмите на Cisco 7000. Область окна Изображения теперь заполнена блокам Cisco 7000 и сменные блоки. b. Используют полосы прокрутки в области окна Изображения, чтобы рассмотреть все сменные блоки. Нажмите и перетащите первый сменный блок, отображенный в области окна Изображения, пока курсор, перемещающий сменный блок не окажется выше Cisco 7000 маршрутизатора. Как только курсор обращается в знак "плюс" (инструмент признает, что сменный блок может быть добавлен к блоку), отпустите кнопку мыши. c. Теперь, чтобы стереть устройство, нажмите на Cisco 7000 маршрутизатора, чтобы выбрать его, обратитесь к локальному меню, и выберите команду Delete. Вам необходимо подтвердить факт, что Вы хотите удалить устройство. Нажмите кнопку Yes или клавишу ENTER, когда Вы увидите это сообщение. Cisco 7000 удален из сетевого проекта. Обратите внимание, что все связи с Cisco 7000 также удалены. 21. Чтобы переименовывать окно, сделайте щелчок правой кнопкой на здании под названием GYM, чтобы обратиться к локальному меню и выбирать команду Properties. Диалог Свойств отображен. Обратите внимание, что в Поле имени GYM уже подсвечено. 22. Напечатайте Cafe в поле имени, затем нажмите кнопку OK или Клавишу ENTER, чтобы применить ваши изменения, и закройте диалог Свойств. Здание переименовано к кафе. 23. Перед закрытием проекта, сначала останавливают анимацию на инструментальной панели Control, нажимая кнопку остановки. Из меню File, выберите Close. Когда Вам будет предложено сохранить Ваши изменения, нажмите на кнопку No, чтобы закрыть Router.net проект без сохранения изменений. 14 Урок 3 - Создание нового NetCracker Проекта В этом разделе Вы научитесь как: Создать NetCracker проект, Заполнить его устройствами, Установка связи после установки выключателей, и установка индикации в Вашем проекте. 1. Запустить приложение Net Cracker Professional, выберите Programs == > Net Cracker Professional 3.1 == > Net Cracker из Меню Пуск. 2. Из меню File, выберите команду New. ЗАМЕЧАНИЕ: Если какой-либо *.NET файл уже открыт и отображен в рабочем пространстве, Вам будете выдан запрос на сохранение этого проекта перед открытием другой проект. Не сохраняйте ни какой из файлов Net Cracker. Пустое окно будет отображено в рабочем пространстве. Разверните окно, нажимая кнопки Zoom, чтобы придать окну необходимый масштаб. 3. В броузере Устройства, выберите Switches (коммутаторы). В броузере Устройства, разверните при помощи символа расширения Switches, разверните Workgroup, разверните Ethernet, и нажмите на Bay Networks, чтобы отобразить устройства Bay Networks в области окна Изображения. 4. Чтобы поместить коммутатор в рабочем пространстве, выполните следующие шаги: a. Выберите Lattice Switch model number 28104 коммутатор в области окна Изображения, нажмите на него и перемещайте коммутатор в рабочее пространство. b. Увеличьте изображение коммутатора в рабочем пространстве для лучшей видимости, используя маркеры установки размеров. Снимите выделение изображения устройства, нажав в любом месте рабочего пространства. c. Увеличьте названия коммутатора, нажимая на имя коммутатора правой кнопкой мыши, чтобы обратиться к локальному меню и выберите Properties. Окно Свойств Заголовка появится. d. 5. В поле со списком Size (Размер) изменяют 16 на 36, и нажимают кнопку OK или Клавишу ENTER, чтобы применить ваши параметры настройки и закрыть диалог. Увеличите окно надписи, перемещая маркеры установки размеров. Разместите две рабочих станции в рабочее пространство. a. Используйте полосу прокрутки в броузере Устройства и знак "минус" (-) слева от Switches, чтобы свернуть список Switches. b. При помощи полосы прокрутки в броузере Устройства, найдите список LAN workstations, разверните его, также откройте Workstations и далее папку Digital Equipment. Область окна Изображения отображает рабочие станции LAN workstations, изготовленные Digital Equipment Corporation. c. Выбирают Alpha Station 200 4/166, нажимая на нее перемещают в рабочее пространство. Также используйте маркеры, чтобы увеличить изображение рабочей станции. d. Разворачивают PCs в разделе Workstations и выбирают папку IBM. Персональные компьютеры, изготовленные IBM отображены в области окна Изображения. Выберите Aptiva C Series в области окна Изображения. Нажмите на изображение Устройства, перетащите его в рабочее пространство, измените размеры изображения Устройства. Ваш сетевой проект должен смотреть как на приведенном рисунке: 15 Созданный Сетевой Проект 6. Поместите платы LAN adapter в каждую из этих рабочих станций. a. Сначала, сверните LAN workstation в броузере Устройства, нажимая на символ (-). b. Разверните LAN adapters, затем Ethernet, затем папку 3COM Corp. Адаптеры локальной сети 3COM Corp отображены в области окна Изображения. c. Используя полосу прокрутки в области окна Изображения, найдите плату Fast EtherLink 10/100 PCI, нажмите на изображение Устройства, перетащите плату на станцию Alpha Station 200 4/166, затем отпустите кнопку мыши, когда курсор изменится на знак "плюс" (+). ЗАМЕЧАНИЕ: курсор должен измениться на знак "плюс" (+), когда плата находится над рабочей станцией. Если курсор не изменяется, это показывает, что эта рабочая станция не может использовать эту плату. Выберите другую плату, которая является совместимой. d. Выберите плату Fast EtherLink 10/100 PCI снова, перетащите ее на рабочую станцию Aptiva C Series. СОВЕТ: Чтобы определить устройства, которые являются совместимыми с выбранным устройством, производят следующие шаги: 7. 1. Выберите устройство. 2. Выберите команду Find Compatible из меню Object, или нажмите кнопку Compatibles инструментальная панель Database. 3. Разверните LAN adapters в ней разверните распечатку Ethernet, и нажмите на любую папку. 4. Затем выберите совместимое устройство из области окна Изображения, и вставьте его в ваше устройство. Свяжите рабочие станции с коммутатором. a. На инструментальной панели Modes, щелкните левой кнопке мыши по кнопке Link b. Щелкните левой кнопкой мыши по изображению Alpha Station 200 4/166, а затем по изображению коммутатора. . Появляется диалог Помощника Связи. 16 Диалог Помощника Связи c. Щелкните по кнопке Link, затем нажимает кнопку Close, чтобы создать связь и закрыть диалог. d. Затем, используйте Быстрый метод Связи, для связи рабочей станции IBM с коммутатором, удерживая клавишу Shift, нажмите на коммутатор, затем нажмите на рабочую станцию IBM. При этом диалог Помощника Связи не отображается. 8. Проверьте типы носителей. Вы, наверное, заметили, что цвет связи желтый. a. Чтобы проверить типы носителей, Вы должны обратиться к диалогу Условных обозначений из меню View, выберите команду Legends. Желтый цвет указывает, что это – опто-волоконная связь. b. 9. Закройте диалог Условных обозначений, нажимая на кнопку Close. Назначьте конфигурацию трафика на рабочую станцию. a. Щелкните на кнопке Set Traffics b. Левой кнопкой щелкните по Alpha Station 200 4/166, затем по рабочей станции IBM. Появляется Диалог Конфигураций. 17 . Диалог Конфигурации c. Чтобы определить Small Office (Малый Офисный) трафик между этими двумя рабочими станциями, нажмите на Small Office на панели отбора списка Profiles. d. Нажимают кнопку Assign, чтобы назначить трафик и закрывать диалог. e. Шаги 9 b-d повторите, но на сей раз сначала выбрав рабочую станцию IBM, а затем Alpha workstation. 10. Чтобы проверить, что трафик был установлен между этими двумя рабочими станциями, запустите анимацию Нажмите кнопку Пуск на инструментальной панели Control. Трафик от рабочих станций появится и потечет сквозь коммутатор. 11. Измените интенсивность пакета. a. Щелкните по кнопке Animation Setup , чтобы обратиться к диалогу Установки Анимации, переместите указатель интенсивности пакетов сначала полностью в левую сторону, затем переместите в право на 4 бороздки. b. Нажимают кнопку OK, чтобы применить ваши изменения и закрывать диалог. После нескольких секунд, интенсивности пакетов изменится. 12. Увеличьте быстродействие пакета. a. Щелчок на кнопке Animation Setup, чтобы обратиться к диалогу Установки Анимации, переместите указатель быстродействия пакетов в самое правое положение. b. Нажимают кнопку OK, чтобы применить ваши изменения и закрывать диалог. После нескольких секунд, быстродействие пакетов изменится. 13. Увеличьте размер изображения пакета. a. Нажмите на кнопку Animation Setup, чтобы обратиться к диалогу Установки Анимации, переместите указатель размера пакетов в самое правое положение. b. Нажмите кнопку OK, чтобы применить ваши изменения и закрывать диалог. 14. Чтобы рассмотреть все устройства, использованные в сети, нажмите на вкладку Recently, расположенную ниже области окна Изображения. 15. Разместите карту на заднем плане. a. Правой кнопкой мыши нажмите где-нибудь на заднем плане рабочего пространства, чтобы отобразить локальное меню и выберите команду Site Setup. b. Щелчок на вкладке Background, затем щелкните на поле Map, чтобы выбрать его. c. Используйте Browse, чтобы обратиться к диалогу Обзора карт, затем выберите любую карту и нажмите 18 кнопку Open. Имя файла появится в поле файла карты. Нажмите кнопку OK, чтобы применить изменение и закрывать диалог. Диалоговое окно должно напоминать это: Диалог Установки ЗАМЕЧАНИЕ: Помимо карт, которые приводятся с программой, Вы можете использовать ваши собственные карты. d. Щелчок на кнопке OK, чтобы применить ваши изменения и закрыть диалоговое окно. 16. Измените цвет на заднем плане. Из меню Sites, выберите команду Site Setup. a. Щелкните на вкладке Background, затем нажимает на поле Map, чтобы снять его выделение. Поле со списком файла карты станет недоступным. b. Щелкните на поле Page, высветится окно с образцами цвета дисплея, выберите цвет и нажмите на него кнопкой мыши. c. Щелкните на поле с изображением Пробела, это переведет Вас в окно выбора любого образца цвета дисплея, выберите любой цвет поместив на него кнопку мыши. d. Нажмите кнопку OK, чтобы применить ваши изменения и закрывать диалог. ЗАМЕЧАНИЕ: Вы можете также изменить цвет фона, содержащего карту. 17. Измените конфигурацию трафика. Из меню Global, выберите команду data flow. 19 Диалог конфигурации трафика Обратите внимание, что видны два трафика, которые Вы создали. Нажмите кнопку Close, чтобы закрыть диалог. 18. Добавьте, и сотрите наращиваемые устройства. а. Выберите Стандартный курсор в инструментальной панели standard mode. b. Используя полосу прокрутки в броузере Устройства, разверните Hubs (концентраторы), затем Shared media, затем Ethernet, затем папку Bay Networks. c. В области окна Изображения, выберите BayStack Model 250 Stackable Hub (наращиваемый концентратор), перетащите наращиваемый концентратор в рабочее пространство, затем разъедините кнопку мыши. Используйте маркеры, чтобы увеличить изображение Устройства для лучше его рассмотрения. d. В области окна Изображения, снова выберите BayStack Model 250 Stackable Hub, перетащите его в рабочее пространство и поместите его поверх первого, и когда курсор изменится к знаку "плюс" (+), отпустите кнопку мыши. ЗАМЕЧАНИЕ: Эти два устройства теперь функционируют как один модуль. Вы можете увеличивать или перемещать наращиваемые концентраторы, как будто они одно устройство. e. Чтобы удалить наращиваемый концентратор, выберите наращиваемый концентратор, щелкните правой кнопкой мыши кнопку мыши, чтобы обратиться к локальному меню, выбирать команду Delete, и отпустите кнопку мыши. Подтвердите удаление, нажимая кнопку Yes. Повторите этот шаг для другого наращиваемого концентратора. 19. Из меню File, выберите команду Save. Так как Вы еще не сохраняли этот файл, появляется диалог сохранения. 20. Заданное по умолчанию имя файла Net1.net отображено в Поле имени. Введите свое имя сопровождаемое “1” (например, John1) и нажмите кнопку Save. Расширение *.NET будет добавлено автоматически к имени файла. 21. Закройте этот проект, сначала останавливают анимацию, затем из меню File, выберите команду Close. 20 Урок 4 - Создание Многоуровневых Сетевых Проектов (Часть 1) В этом уроке Вы научитесь: Как работать с много-уровневым проектом. Перемещаться из одного уровня в другой. Как создавать многоуровневые сетевые проекты. Как создавать архитектуру клиент/сервер ЗАМЕЧАНИЕ: Прежде, чем Вы начнете этот урок, Вы должны завершить Урок 3. 1. 2. Запустите приложение NetCracker Professional. Откройте NetCracker Professional (.NET) файл. a. Чтобы отобразить диалог открытия, из меню File, выбирают Open. b. В папке Samples выберите файл Tutor.net, и нажмите кнопку Open, или двойной щелчок на Tutor.net. Окно появляется в области окна рабочего пространства. 3. Расположите окно в рабочем пространстве для развернутого просмотра. 4. Обратитесь в броузер Project. Чтобы попасть в броузер Project, используйте одни из этих методов: - Из меню View, выберите Project Hierarchy - Нажмите вкладку Project внизу броузера Броузер Project отображен. Броузер Project показывает, иерархическую структуру пакета, начиная с самого верхнего уровня структуры заканчивая зависимыми уровнями, вложенные в них. Для проектов только с одним уровнем, будет показываться только верхний уровень. Каждый уровень имеет символ расширения. Символы расширения используются для расширения или свертывание иерархическая структура. Каждый вход в броузере Project соответствует окну. Вы можете дважды щелкнуть на входе в броузере Project, чтобы отобразить соответствующее окно. 5. Посмотрите на объект здание расположенный с левой стороны окна, и сделайте двойного щелчка на нем. Контейнерный объект Окно building появится на экране. 6. Теперь, чтобы вернуться обратно к главному окну, из меню Window, выберите команду Top. 7. Чтобы отобразить оба окна в рабочем пространстве, из меню Window, выбирают команду Cascade. 8. Впишите рабочую область каждого из в окно, используя кнопки Zoom. Ваше рабочее пространство может выглядеть следующим образом: 21 Многоуровневый проект Теперь, закройте Top, нажимая кнопку Close. 9. Повторно откройте Top, в окне building site, дважды щелкнув на значке разъема. Окно Top отображено. Используйте полосы прокрутки, чтобы установить окно, и используйте Zoom, расположить окно, как Вы это сделали в пункте 8. 10. Переименуйте окно. a. Сначала, сделайте окно Top активным, нажимая на него. b. Затем, обратитесь к диалогу Site Setup, делая следующее: - Из меню Sites, выберите команду Site Setup. - На заднем плане окна Top, щелкните правой кнопкой мыши, чтобы отобразить локальное меню и выберите команду Site Setup. Диалог Site Setup отображен. c. Выберите вкладку Names. Подсветите название (Top) в поле имени окна, если оно уже не подсвечено, затем напечатайте “ MacNally Corporation ”. d. Нажмите кнопку OK, чтобы применить ваши изменения и закрывать диалоговое окно. e. Переименуйте окно Building в “ MacNally Building ”, произведите действия указанные на шагах 10 b-d Новые названия MacNally Corporation и MacNally Building появятся в заголовках, и командах меню Window. 11. Использование инструментальные средства рисования для аннотирования проекта. a. Сделайте MacNally Building текущим окном. b. На инструментальной панели Modes, нажмите на кнопку режима Draw. c. На Панели рисования, нажмите на кнопку Line. Используйте инструмент Line, чтобы нарисовать стрелку, которая указывает на верхний правый угол окна. Перейдите к Стандартному режиму, нажимая на кнопку стрелка. d. Измените цвет стрелки, которую Вы начертили: e. Выберите Line Из меню Object выберите подменю Styles, выбирают Draw color, Выберите цвет, и нажмите кнопку OK, Повторите это для каждого сегмента стрелки. Чтобы сделать подпись, делайте следующее: 22 На инструментальной панели Modes, выберите кнопку Draw, На Панели рисования, выберите инструмент Текст, Выделите прямоугольник, в котором будет находиться текст. Панель рисования f. Напечатайте “ Связь с MacNally Corporation ” и нажмите клавишу ENTER. g. Вернитесь к стандартному режиму, на панели инструментов Modes нажмите кнопку стрелка. 12. Выделите тракт трафика, от одного устройства к другому в пределах окна, используя режим Trace. a. Запустите анимацию, нажимая кнопку Пуск. В двух видимых окнами, Вы можете видеть трафик, текущий от индивидуальных рабочих станций в MacNally Building, сквозь Cisco маршрутизатор, из MacNally Corporation. Трафик в MacNally Corporation течет из MacNally Building также. b. На инструментальной панели Modes, нажмите кнопку режима Trace , нажмите на рабочую станцию (P5-166 XL (3)) в крайнем правом окне MacNally building, затем нажмите на рабочую станцию на крайней левой стороне (P5-133 XL (3)). Тракт между этими рабочими станциями подсвечивается красным цветом. 13. Выделите тракт трафика, текущего от устройства в одном окне к объекту в другом окне. a. Нажмите кнопку режима Trace, нажмите на дальнюю левую рабочую станцию (P5-133 XL (3)) в окне MacNally building. b. Теперь нажмите на Building (2) в окне MacNally Corporation. Тракт между двумя объектами подсвечивается красным цветом. c. Перейдите к стандартному режиму, нажимая на кнопку standard mode. 14. Остановить анимацию, щелкнув кнопку Stop. 15. Из меню File, закройте текущий проект без его сохранения, выбирая Close. 16. Создайте новый проектный из меню File, выбирая New. Окно появится в рабочем пространстве. 17. В броузере Устройства, нажмите печатный контакт Devices. Выберите на Buildings, campuses and LAN workgroups в броузере Устройства. Изображения зданий, университетских городков и рабочих групп LAN появятся в области окна Изображения. 17. Выберите одно из изображений объекта Building из области окна Изображения, и перетащить это в окно Top. 18. Выделите объект Building. Разверните объект Building в окне, выполнив следующее: • Щелкните правой кнопкой мыши, чтобы открыть локальное меню и выберите команду Expand, • Из меню Object, выберите команду Expand. Вы создали многоуровневый сетевой проект, который включает верхний уровень, и второй уровень объект Building. Изображение объекта Building в окне Top показывается с красным контуром вокруг него, указывая, что это - вложенный объект. ЗАМЕЧАНИЕ: чтобы увидеть иерархическую структуру, в броузере выбирают вкладку Project Hierarchy. 19. Давайте завершим проект, заполнив архитектуру клиент/сервер использования здания. Мы будем использовать прежде всего универсальные устройства, которые пред-конфигурированы. Универсальные устройства включены в базу данных устройств NetCracker Professional. В броузере, нажмите вкладку Devices, затем в броузере Устройств выделите LAN workstation. Универсальные рабочие станции будут отображены в области окна Изображения. 23 Типовые изображения рабочих станций a. В области окна Изображения, выберите, и перетащите рабочую станцию Ethernet в окно объекта Building. ЗАМЕЧАНИЕ: рабочая станция Ethernet уже конфигурирована с платой адаптера LAN. b. Из меню Edit, выберите Duplicate. c. В броузере Устройства выделите Switches. Универсальный коммутатор Ethernet отображен в области окна Изображения. Типовое изображение устройства коммутатора d. В области окна Изображения выбирают Ethernet Switch и перетаскивают его в окно объекта Building. e. Щелкните по кнопке связь устройств f. . Щелкните по рабочей станции и перетащите связь к коммутатору. Отпустите левую кнопку мыши. Появится диалог помощника связи. В окне диалога помощника связи, нажмите кнопку Link, затем нажмите кнопку Close. g. Повторить тоже, для другой рабочей станции. h. Сделайте окно Top текущим окном, нажимая на него. i. Перейдите к Стандартному режиму, затем выберите Buildings, campuses and LAN workgroups, в броузере Устройства. Здания, университетские городки и изображения устройства рабочей группы LAN появятся в области окна Изображения. Изображение универсальных устройств рабочих групп j. Выберите и перетащите изображение устройства рабочей группы из области окна Изображения в окна Top k. Чтобы связать рабочую группу с объектом Building в окне Top, на инструментальной панели Modes, выберите инструмент связи устройств, нажмите на рабочую группу, затем нажимают на значок Building. ЗАМЕЧАНИЕ: пунктир указывает, что эта связь не законченная связь! l. Перейдите в стандартный режим и сделайте двойной щелчок на значке Building в окне Top. Окно Building становится текущим окном. m. На инструментальной панели Modes выбирают кнопку связи устройств. Щелкните в окне Building на значке разъема, затем на коммутатор, чтобы завершить подключение. Появляется окно диалога помощника связи. ЗАМЕЧАНИЕ: значок разъема обычно располагается в углу окна. Если необходимо, можно значок разъема увеличить или расположить по удобству. 24 n. Выберите порт Ethernet в панели опции Switch Port Configuration, нажмите кнопку Link, затем нажимают кнопку Close. Диалог помощника связи закроется, и связь Building с рабочей группой закончена. 20. Сделайте одну из рабочих станций сервером, следующим образом: а. В броузере Устройства пролистайте до вкладки “Network and enterprise software” (“Сеть и программное обеспечение предприятия”) и разверните ее, нажимая на знак плюс (+). Нажмите на “Server software” (“Программное обеспечение Сервера”). Имеющиеся типы серверов теперь отображены в области окна Изображения. b. Перетащить E-mail server (сервер Электронная почта) к рабочей станции. Указатель должен измениться на стрелку со знаком "плюс", который означает что, Вы можете вставить это программное обеспечение в компьютер. 21. Создайте трафик клиента / сервера по следующим шагам: a. На инструментальной панели Modes, нажмите кнопку Set Traffic. b. В окне Building, нажмите на Рабочую станцию без программного обеспечения сервера, затем в том же самом окне, нажмите на Рабочую станцию с программным обеспечением сервера. c. Выберите E-mail, поскольку тип трафика определен нажмите кнопку Assign. 22. Назначьте другой трафик по следующим шагам: a. В окне Top, нажмите на изображение Рабочей группы, затем в окне Building, нажмите на Рабочую станцию с программным обеспечением сервера. c. Выберите Small office как тип трафика и нажимает кнопку Assign. d. Чтобы запустить анимацию, на инструментальной панели Control, нажмите кнопку Start. e. Чтобы остановить анимацию, нажмите кнопку Stop. 23. Из меню File, выберите команду Save. Так как Вы уже не сохраняли этот файл, появится диалог сохранения. 24. Заданное по умолчанию имя файла Net1.net будет отображено в Поле имени. Замените его на любое ваше имя с сопровождаемое “2” (например, John2) и нажмите кнопку Save. 25. Чтобы закрыть этот проект, из меню File, выбирают команду Close. 25 Урок 5 - Создание Многоуровневых Сетевых Проектов (Часть 2) В этом разделе Вы научитесь, как отображать итоги моделирования и статистику. 1. Запустите приложение NetCracker Professional. 2. 3. Откройте файл NetCracker Professional Router.net. Расположите окно в удобной для Вас форме. 4. Запустите анимацию и моделирование, нажав кнопку пуска . Вы обратили внимание, что индикаторы рядом со многими из объектов изменяются. Те индикаторы отображают статистическую информацию относительно сети. Посмотрите вниз экрана, ниже области окна Изображения с правой стороны расположена строка состояния. Строка состояния отображает информацию, сопоставимо с тем, что делает NetCracker в настоящее время. В правой части Строки состояния имеется окно, которое показывает “Системное время”. Это - число секунд, за которые происходит моделирование сети. При моделировании больших проектов это реальное время. 5. 6. 7. Приостановите анимацию и моделирование, нажав кнопку Pause Установите новую индикацию использования между Cisco маршрутизаторами. . 7000 (4) и Cisco 7000 (5) a. Щелкните правой кнопкой мыши на связи между Cisco 7000 (4) CSU/DSU и Cisco 7000 (5) CSU/DSU. b. В локальном меню выберите Statistics … c. В диалоге статистики отмечают поле Utilization в столбце числа. d. Щелчок на кнопку "радио" для того, чтобы синтезировать речь. Диалог статистики 8. e. Закройте диалог, щелкая кнопку OK. Установите индикатор использования для простого просмотра. a. Захватите индикатор и перетащите его ниже связи b. Используйте маркеры, чтобы увеличить поле индикатора. c. Правым щелчком на индикаторе из локального меню выберите свойства. 26 d. В диалоге свойств установите размер шрифта 28, и установите красный цвет. e. Закройте диалог свойств, нажав кнопку OK. 9. Возобновите анимацию и моделирование, нажимая кнопку Pause 10. Получите звуковой отчет относительно использования связи. a. Щелкните на инструменте Say Information b. Щелкните на связи, на которую Вы устанавливали индикатор. снова. на инструментальной панели Modes. Вы услышите информацию об использовании связи. ЗАМЕЧАНИЕ: Вы должны иметь звуковую плату и иметь громкоговорители или наушники, на Вашем компьютере, чтобы слышать любую синтезируемую речь. 11. Нажмите на инструмент Break/Restore на инструментальной панели Modes. 12. С указателем в режиме Break/Restore нажмите на связь между Cisco 7000 (3) CSU/DSU и Cisco 7000 (8) CSU/DSU. Вы нарушили связь между этими двумя устройствами. Красная вспышка направлен по адресу согласно текущему протоколу маршрутизации. 13. указывает разрыв, а трафик Пронаблюдайте моделирование в течение небольшого периода времени. Вы видимо обратили внимание, что индикатор использования на нарушенной связи показывает 0.00 %, в то время как остальная часть индикаторов изменяется благодаря новым трактам трафика. 14. 15. Перейдите в стандартный режим нажав на кнопку на инструментальной панели Modes. Сделайте правый щелчок на связи между Cisco 7000 (4) CSU/DSU и Cisco 7000 (5) CSU/DSU маршрутизаторы, выберите Statistics …., и щелкните на поле Utilization Graph нажав кнопку OK. . Закройте диалог, Появится новое окно. Это - диаграмма использования связей. 16. Расположите окно Graph, так чтобы Вы могли видеть оба окно Graph и Top. 17. Нажмите на инструмент Break/Restore 18. С указателем в режиме Break/Restore нажмите на связь между Cisco 7000 (3) CSU/DSU и Cisco 7000 (8) CSU/DSU. на инструментальной панели Modes. Вы только что восстановили связь, которую Вы перед этим нарушили. 19. Пронаблюдайте диаграмму использования связи. 20. Из главного меню выбирают ToolsReports Network Devices Statistics. Открывается диалог мастера отчета статистики устройств. 27 Сетевой мастер отчета статистики устройств 21. Выберите Math Lab, и нажмите кнопку Next. 22. Нажмите кнопку Finish. 23. Просмотрите отчет сетевой статистики устройств. Нажмите кнопку Stop на инструментальной панели Control. 25. Закрывать этот проект, из меню File, выберите команду Close. 24. 28 Урок 6 - Настройка Базы данных и Поиск в базе данных Запустите приложение NetCracker Professional. 1. 2. Откройте проект Router.net. 3. В броузере нажмите вкладку Project Hierarchy. 4. В броузере, дважды щелкните на Math Lab, чтобы сделать Math Lab текущим окном. 5. Нажать на рабочую станцию Steve, чтобы выбрать ее. 6. Вызовите мастер Device Factory (Фабрики Устройства), используя одни из следующих методов: • Нажмите кнопку Device Factory • Из меню Database, выберите Device Factory. • Из меню Object, выберите Add to Database: Via Factory. . Мастер Device Factory отображен. Экран режима Device Factory Мастер Device Factory спрашивает Вас, хотите ли Вы: • Создать на пустом месте • Создать из Steve 7. 29 Выберите “ Создает из Steve ” и нажимает кнопку Next. Экран типа устройства Device Factory В этом окне Вы можете изменить или выбрать тип устройства, просматривая панель отбора Устройств. 8. Нажмите кнопку Next. Экран компьютера Device Factory 9. Измените число слотов, напечатав 4. Это число слотов в компьютере для сменных блоков типа адаптеров и внутренних модемов. 10. Отметьте VESA в разделе Buses. Также отметьте PCI и ISA, если они не отмечены, все остальные не отмечайте. 11. Нажать кнопку Next. 30 Экран названия Device Factory 12. Напечатать “Development Group Workstation ”, и нажмите кнопку Next. экран Device Factory групп портов 13. Прибавьте портовую группу, прессуя кнопку Add 31 Экран Device Factory Число портов 14. Замените число портов в группе на 2, и нажмите кнопку Next. Экран Device Factory Тип Связи Экран Device Factory Тип Связи ЗАМЕЧАНИЕ: По крайней мере один тип портов должен быть выбран. Если ничего не определено, появится сообщение об ошибке. 15. Отметьте Ethernet 10BASE2, и Ethernet 10BASE-T, и нажать кнопку Next. ЗАМЕЧАНИЕ: Ethernet 10BASE5 уже отмечен. Port Factory Link экран Носителей. 32 Port Factory Link - Экран Носителей ЗАМЕЧАНИЕ: По крайней мере, один тип носителей должен быть выбран. Если ничего не определено, появится сообщение об ошибке. 16. Отметьте Thick Coaxial Cable (Толстый Коаксиальный кабель), Thin Coaxial Cable (Тонкий Коаксиальный кабель), и Twisted Pair (Скрученная пара), и нажмите кнопку Next. Вы только что прибавили портовую группу, нажмите Finish, чтобы возвратиться к мастеру Device Factory. 17. Нажмите кнопку Next в мастере Device Factory, и затем нажмите Finish, чтобы сохранить устройство, которое Вы только что создавали в базу данных пользователя. 18. Откройте меню File, выберите Close. Не сохраняйте изменения в Router.net проекте. 19. Откройте новый проект, используя одни из следующих методов: Нажмите кнопку New на инструментальной панели Standard. Из меню File выберите команду New. 20. Чтобы отобразить броузер базы данных, из меню View, выберите команду Database Browser. 21. Чтобы отобразить устройства в базе данных пользователя, включая то которое Вы только что создали, из меню Database выберите Hierarchy, а затем в поле со списком User. Удостоверитесь, что в области окна Изображения выбрана вкладка Devices. 22. В области окна Изображения выберите рабочую станцию, которую Вы только что создавали, и перемести ее в рабочее пространство. 23. Чтобы найти устройства, которые совместимы с Вашей станцией, на инструментальной панели Database, нажимают кнопку Compatible или из меню Object, выберите команду Find Compatible. Броузер автоматически переключится к режиму Compatible Device Browser, и иерархия совместимых устройств будет отображена. 33 Результаты поиска совместимости Броузер отображает только устройства, совместимые с выбранным устройством. 24. Чтобы найти в базе данных, ATM совместимую плату: a. В меню Database выберите Hierarchy ,а в нем Types если он еще не выбран. b. Разверните вкладку LAN adapters а затем вкладку ATM. c. Откройте папку Interphase. 25. Выберите 5525 PCI ATM adapter, и перетащить его в новую рабочую станцию. Курсор изменяется к символу (+), чтобы указать, что плата совместима. 26. Чтобы скопировать рабочую станцию с платой адаптера, из меню Edit, выбирают команду Replicate. Появляется диалог копирования. Диалог копирования a. Чтобы создать десять копий, напечатайте 10 в Number of copies. b. Чтобы упорядочивать новые копии в геометрической модели, отметьте поле Organize. 27. Нажмите кнопку Replicate. Диалог Organize появится перед Вами. Диалог Organize ЗАМЕЧАНИЕ: Вы можете разместить любую группу объектов, выбирая из меню Object команду Organize. 34 28. Выберите круговую модель. Диалог автоматически закроется. Десять скопированных объектов (рабочие станции с платами) отображены в круговом виде. На выбранном объекте пропадает подсветка, как только Вы его копируете, поэтому он не включен в модель, которую Вы создали. 29. Чтобы найти устройства, в базе данных основываясь на других критериях, Вы можете использовать Поиск в базе данных. Запустить поиск можно при помощи кнопки Find на панели Database 30. Диалог Find откроется. Диалог Find 31. Нажмите на кнопку Condition, и выберите Model. 32. В следующем поле со списком выбирают Includes. 33. В третьей 7000. 34. Нажмите кнопку Find Now. Броузер автоматически переключается в режим Search Device Browser и иерархическая структура устройств, которые удовлетворяют условиям поиска, будут отображены. 35. Закрыть проект без того, чтобы сохранить. 35 Урок 7 - Как Использовать Автооткрытие 1. Запустите приложение NetCracker Professional. 2. Запустить сетевое Автооткрытие, из меню File, выберите Discovery ... ЗАМЕЧАНИЕ: Стартуя Автооткрытие автоматически создает новый проект в NetCracker. И Вы увидите окно подобное этому: 3. 4. NetCracker первый экран Автооткрытия Выберите NetCracker SNMP Discovery Engine, и нажмите кнопку Next. Напечатайте “discovey_sample” в поле Start address. Экран должен выглядеть следующим образом: ЗАМЕЧАНИЕ: Напечатав “discovery_sample” в поле start address Вы откроете типовой файл, в противоположность обнаружению реальной сети. Для получения дополнительной информации о том, как правильно устанавливать САМ SNMP двигатель смотрят в справку в разделе Discovery book. 36 5. 6. 7. Нажмите кнопку Next. NetCracker может некоторое время быть недоступным, для того чтобы прочитать типовой файл в, это займет время в зависимости от конфигурации Вашего компьютера. Нажмите кнопку Next чтобы согласовать устройства Шага 2 - Matching Devices. На Шаге 3 - Network Discovery нажимает кнопку View/Edit Results Нажатие кнопки View/Edit Results откроет окно Network Discovery Results: . Выберите IP адрес 192.168.1.4 и 192.168.1.12 Используйте клавишу CNRL, чтобы выбрать второй адрес. 9. Нажмите кнопку Merge. Нажатие кнопки Merge объединяет два обнаруженных устройства в одно устройство. Новое “объединенное” устройство будет иметь адреса IP этих двух объединенных устройств. Новое устройство будет иметь функциональные возможности первого устройства из списка. 10. Выберите маршрутизатор Cisco Systems IP 192.168.1.1 11. Нажмите кнопку Split. Нажатие кнопки Split разобьет устройство, которое имеет несколько IP адресов на два устройства. Кнопка Split – это также единственный способ видеть интерфейсы устройств. Это устройство имеет 3 интерфейса: 8. 37 12. 13. 14. 15. 16. Выберите номер интерфейса 2, и нажмите кнопку OK. Используйте клавишу CTRL, чтобы выбрать несколько интерфейсов. Как только Вы нажмете кнопку OK, появится этот диалог: Ответ Yes приведет к возникновению нового устройства, согласуемому с базой данных NetCracker. Ответ No приведет к тому, что устройство не будет соответствовать устройству в базе данных, так что будет создано незаполненное устройство с точно установленными интерфейсами. Нажмите кнопку Yes Новое устройство будет создано, это будет точно такое же самый, как и первоначальное устройство, Cisco 2518 маршрутизатор. После того, как процесс соответствия закончится, появится новое устройство в кнопке списка. Выберите IP Cabletron 192.168.3.65 Вы можете видеть, что окно Selected Device диалога не заполнено при том, что изготовитель устройства был признан, оно не было сопоставлено не с одним из устройств в базе данных NetCracker, включая универсальный тип устройств. Так как устройство полностью непризнанно, оно не будет появляться на диаграмме NetCracker, если оно не будет согласовано вручную. Нажмите кнопку Add Blank. В результате прибавляется незаполненное устройство как соответствующее на выбранному устройству (Cabletron IP 192.168.3.65). Определите незаполненное устройство, нажимая кнопку Add внизу диалога. Окно броузера базы данных открывается, чтобы позволить Вам выбрать узлы устройства. 38 17. 18. 19. 20. 21. 22. 23. 24. 25. 26. 39 Этот диалог – показывает базы данных NetCracker. Он отображает всю информацию, содержащуюся в NetCracker, включая Тип, Продавца или Производителя, или установки Пользователя, Device Factory и Search. Среднее окно диалога - эквивалент области окна Изображения, где отображаются устройства из базы данных. В окне броузера идут по пути Switches WorkGroup Ethernet Cabletron SmartSTACK Ethernet Switch. Выберите SmartSTACK Ethernet, переключитесь в среднее окно и нажимают OK. Вы теперь прибавили SmartSTACK как узел этого устройства. Нажмите кнопку Add снова По тому же самому пути в базе данных выберите FE-100TX SmartSTACK сменный блок и нажмите кнопку OK. Вы прибавили сменный блок к устройству. Нажмите кнопку Verify. Когда Вы нажимаете кнопку Verify, NetCracker производит проверки, чтобы удостовериться, что все части устройства могут работать вместе, и это приемлемое для NetCracker устройство. Устройства, которые не проходят Проверку, не могут быть частью диаграммы NetCracker. Нажмите кнопку Set final. Как только Вы нажмете кнопку Set Final, желтая стрелка появится рядом с устройством в окне Selected Device. Это означает, что устройство было проверено и принято как NetCracker устройство, и оно будет использоваться в диаграмме. Если есть выбор между несколькими устройствами, которые являются возможными, кнопка Set Final определяет, какое из устройств будет импортировано в диаграмму NetCracker. Нажмите кнопку Close. Нажмите кнопка Next в окне 3 - Network Discovery. NetCracker изобразит схематически то, что Вы создали. Нажмите Done, этим Вы импортируете обнаруженную сеть. Вы можете теперь работать с проектом, который Вы только что создали. Содержание Краткий обзор .................................................................................................................. 1 Список предлагаемых уроков программы ................... Error! Bookmark not defined. Урок 1 - Введение в NetCracker .................................................................................... 2 Урок 2 - Использование Особенностей Анимации ................................................. 10 Урок 3 - Создание нового NetCracker Проекта ....................................................... 15 Урок 4 - Создание Многоуровневых Сетевых Проектов (Часть 1) ..................... 21 Урок 5 - Создание Многоуровневых Сетевых Проектов (Часть 2)..................... 26 Урок 6 - Настройка Базы данных и Поиск в базе данных .................................... 29 Урок 7 - Как Использовать Автооткрытие.............................................................. 36 Содержание .................................................................................................................... 40 40