Настройка для работы с вашим бесплатным ящиком
advertisement
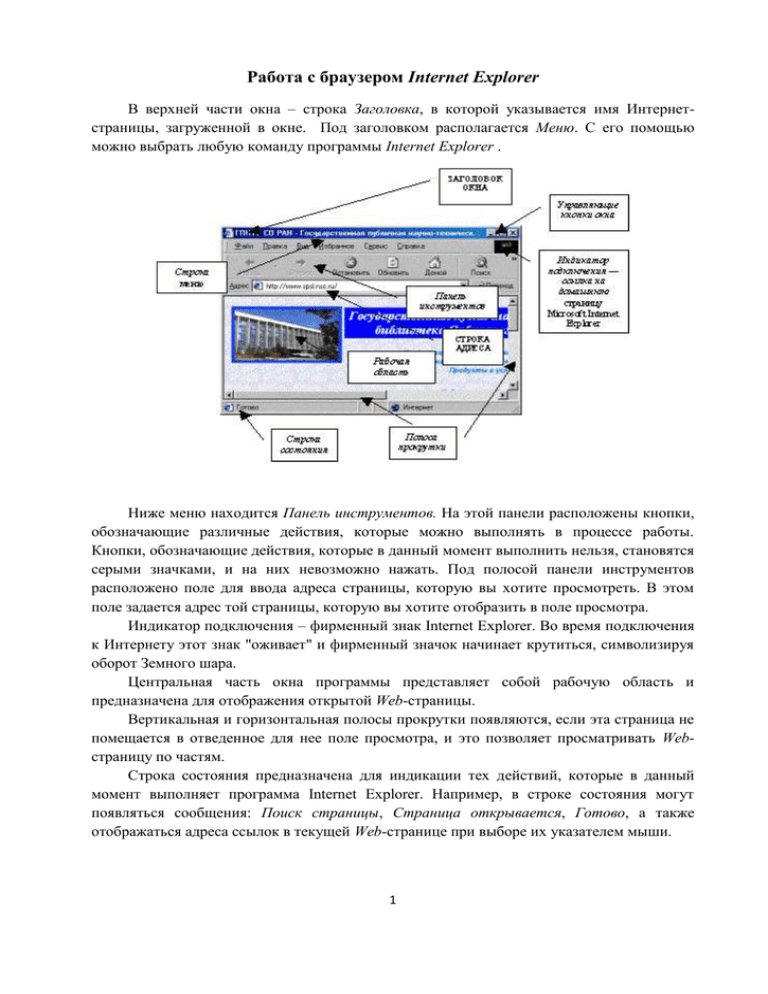
Работа с браузером Internet Explorer
В верхней части окна – строка Заголовка, в которой указывается имя Интернетстраницы, загруженной в окне. Под заголовком располагается Меню. С его помощью
можно выбрать любую команду программы Internet Explorer .
Ниже меню находится Панель инструментов. На этой панели расположены кнопки,
обозначающие различные действия, которые можно выполнять в процессе работы.
Кнопки, обозначающие действия, которые в данный момент выполнить нельзя, становятся
серыми значками, и на них невозможно нажать. Под полосой панели инструментов
расположено поле для ввода адреса страницы, которую вы хотите просмотреть. В этом
поле задается адрес той страницы, которую вы хотите отобразить в поле просмотра.
Индикатор подключения – фирменный знак Internet Explorer. Во время подключения
к Интернету этот знак "оживает" и фирменный значок начинает крутиться, символизируя
оборот Земного шара.
Центральная часть окна программы представляет собой рабочую область и
предназначена для отображения открытой Web-страницы.
Вертикальная и горизонтальная полосы прокрутки появляются, если эта страница не
помещается в отведенное для нее поле просмотра, и это позволяет просматривать Webстраницу по частям.
Строка состояния предназначена для индикации тех действий, которые в данный
момент выполняет программа Internet Explorer. Например, в строке состояния могут
появляться сообщения: Поиск страницы, Страница открывается, Готово, а также
отображаться адреса ссылок в текущей Web-странице при выборе их указателем мыши.
1
Как и в большинстве других программ, для работы с Web-страницами Интернета в
Internet Explorer реализована возможность параллельной работы с несколькими
страницами.
Выберите команду меню Файл – Создать Окно, чтобы открыть еще одно окно
программы (во вновь созданном окне загрузится та же страница, что и в предыдущей).
Создать второе окно можно, если пользователь просто вновь загрузит программу Internet
Explorer (Пуск – Программы – Internet Explorer).
Переключаться между окнами можно с помощью Панели задач Windows. Вы можете
указать разные адреса в разных окнах и знакомиться с одной страницей, пока в другом
окне будет загружаться вторая страница.
Создание набора избранных страниц. Использование закладок
Автоматическое сохранение адреса (URL) в Internet Explorer:
Загрузить страницу, которую необходимо добавить в набор.
Меню Избранное — Добавить.
Если нужно, задайте для страницы новое имя.
Распределение избранных страниц по папкам:
Меню Избранное — Порядок.
Чтобы создать новую папку для сохранения ярлыков страниц, нажмите кнопку,
введите имя папки, а затем нажмите клавишу Enter.
Нажав левую кнопку мыши на значке, перетащите ярлыки из списка в
Сохранение страницы или рисунка без открытия
Выберите нужную ссылку с помощью правой кнопки мыши.
Выполните команду контекстного меню Сохранить элемент как.
В поле "Имя файла" введите имя элемента и нажмите кнопку "Сохранить".
Internet Explorer сохраняет копии страниц или рисунков, а не их ярлыки.
Этот метод полезен, если необходимо загрузить копию элемента без его открытия.
Для сохранения копии ссылки достаточно перетащить ссылку в нужное место, например
на рабочий стол. В результате создается ярлык страницы Web.
Сохранение текущей страницы
Меню Файл – Сохранить как файл.
Выберите папку для сохранения страницы и дважды нажмите кнопку мыши.
В поле "Имя файла" задайте имя файла страницы и нажмите кнопку "Сохранить".
Internet Explorer сохраняет только текст страницы, но не графику.
Сохранение рисунков (или других объектов) через контекстное меню
Выбрать объект (рисунок).
2
Щелкнуть правой кнопкой мыши – вызвать контекстное меню.
В контекстном меню выбрать Сохранить рисунок как (или Сохранить объект как).
Задать атрибуты сохранения объекта.
Сохранить (или Enter).
Сохранение страницы или рисунка без открытия
Выберите нужную ссылку с помощью правой кнопки мыши.
Выполните команду контекстного меню Сохранить элемент как.
В поле "Имя файла" введите имя элемента и нажмите кнопку "Сохранить".
Настройка Internet Explorer
Изменение вида страницы:
Меню Вид – Параметры.
Измените необходимые параметры на вкладке "Общие".
Некоторые страницы используют заданные цвет и шрифт вместо установленных в
данном окне. Для получения справки по любому элементу окна нажмите кнопку ? в
верхней части диалогового окна, а затем выберите нужный элемент.
Изменение вида панели инструментов
Имеется возможность перемещать разделы адресов и ссылок панели инструментов,
перетаскивая их вверх, вниз, влево или вправо.
Чтобы освободить дополнительное место на экране, имеется возможность скрыть
подписи кнопок панели инструментов. Перетащите для этого нижнюю грань широкой
панели инструментов вверх, пока подписи кнопок не исчезнут.
Использование панели ссылок
Выберите на панели инструментов слово "Ссылки", а затем выберите одну из
ссылок.
Раздел ссылок панели инструментов позволяет открыть в Интернете
определенные Web-страницы, сведения о которых регулярно обновляются. Чтобы
увеличить или уменьшить раздел ссылок панели инструментов, выберите слово "Ссылки".
Отображение текста с помощью другого шрифта:
Меню Вид — Параметры.
Вкладка Общие — Шрифты и выберите шрифты в полях "Пропорциональный" и
"Моноширинный".
Увеличение или уменьшение размера шрифта
Меню Вид – Шрифты.
Выберите нужный размер шрифта.
3
Для изменения размера шрифта служит также кнопка А панели инструментов.
Некоторые страницы используют заданные размеры шрифта, вместо установленных в
данном окне.
Изменение начальной страницы
Перейдите на страницу, которую необходимо открывать при запуске Microsoft
Internet Explorer.
Меню Вид – Параметры.
Выберите вкладку Переходы и нажмите кнопку Текущая.
Чтобы восстановить исходную начальную страницу, нажмите кнопку Сброс.
Изменение страницы поиска:
Перейдите на страницу, которую необходимо использовать в качестве страницы
поиска.
Меню Вид – Параметры.
На вкладке Переходы выберите в списке страниц пункт Начальная страница.
Нажмите кнопку Текущая.
Чтобы восстановить исходную страницу поиска, нажмите кнопку Сброс.
Изменение числа страниц в журнале (папка History)
Меню Вид – Параметры.
Выберите вкладку Переходы.
В области Журнал измените число дней, в течение которых Internet Explorer
сохраняет страницы в журнале.
Табл.: Основные клавиши для работы в Internet Explorer
Действие
Клавиши
Переход на следующую страницу
SHIFT+BACKSPACE
Переход на предыдущую страницу
BACKSPACE
Отображение контекстного меню для ссылки
SHIFT+F10
Перемещение между рамками
SHIFT+CTRL+TAB
Прокрутка по направлению к началу документа
UP ARROW
Прокрутка по направлению к концу документа
DOWN ARROW
Прокрутка по направлению к началу документа через
PAGE UP
больший интервал
Прокрутка по направлению к концу документа через
PAGE DOWN
больший интервал
Переход к началу документа
HOME
Переход к концу документа
END
Обновление текущей страницы
F5
Остановка загрузки страницы
ESC
Переход в новое место
CTRL+O
4
Переход в новое окно
Сохранение текущей страницы
Печать текущей страницы или активной рамки
CTRL+N
CTRL+S
CTRL+P
World Wide Web (Всемирная паутина)
Всемирная паутина – это наиболее популярный сервис в Интернете. Через нее
можно получить доступ ко всем другим сервисам (FTP, электронная почта и т.д.). Она
построена на технологии, в основу которой положено понятие "гипертекста".
Гипертекст – это информация, представленная в таком виде, что определенные слова
в тексте можно в любой момент "раскрыть" и получить, таким образом, о них
дополнительную информацию, то есть эти слова являются ссылками на другие
документы, которые могут быть текстом, файлами, рисунками, звуковыми фрагментами,
чем угодно. Процесс перехода по ссылкам можно продолжать очень долго. Таким
образом, работа в Интернете с помощью WWW больше всего напоминает просмотр
иллюстрированного журнала или энциклопедии. Чтобы добраться до нужного ресурса,
нужно просто щелкать мышью по выделенным словам или элементам графики.
Унифицированный локатор ресурсов (URL)
Во Всемирной паутине вся информация, имеющаяся в Интернете, представлена в
виде гипертекстовых страниц. Каждая страница имеет свой уникальный URL. Любой
ресурс в Интернете можно найти, зная его URL. Для этого достаточно ввести этот URL в
окошке браузера (программного продукта для работы с WWW).
URL имеют следующий формат: наименование протокола:// имя сервера/путь
"Наименование протокола" может быть следующим: ftp, telnet, gopher, news, http,
mailto.
"Имя сервера" – это доменное имя сервера, на котором находится нужный ресурс.
"Путь" – полное маршрутное имя нужного файла на сервере.
5
Поиск информации в Интернете
По мере развития Интернета обостряется парадокс – вероятность существования
нужной информации возрастает, а возможность ее нахождения уменьшается. В принципе
гипертекстовая природа WWW обеспечивает нахождение любой информации в процессе
целенаправленного продвижения по ссылкам. Однако найти нужное в этом пространстве,
продвигаясь просто от ссылки к ссылке, практически невозможно из-за гигантского
количества информации, размещенной к настоящему времени в Интернете.
Для этих целей, как правило, используют поисковые системы. Они, обычно,
состоят из трех компонент:
агент (паук или кроулер), который перемещается по Сети и собирает
информацию;
база данных, которая содержит всю информацию, собираемую пауками;
поисковый механизм, который люди используют как интерфейс для
взаимодействия с базой данных.
Средства поиска и структурирования, иногда называемые поисковыми механизмами,
используются для того, чтобы помочь людям найти информацию, в которой они
нуждаются. Средства поиска типа агентов, пауков, кроулеров и роботов используются для
сбора информации о документах, находящихся в Сети Интернет. Это специальные
программы, которые занимаются поиском страниц в Сети, извлекают гипертекстовые
ссылки на этих страницах и автоматически индексируют информацию, которую они
находят для построения базы данных. Каждый поисковый механизм имеет собственный
набор правил, определяющих, как собирать документы. Некоторые следуют за каждой
ссылкой на каждой найденной странице и затем, в свою очередь, исследуют каждую
ссылку на каждой из новых страниц, и т. д. Некоторые игнорируют ссылки, которые ведут
к графическим и звуковым файлам, файлам мультипликации; другие игнорируют ссылки
к ресурсам типа баз данных WAIS; другие проинструктированы, что нужно просматривать,
прежде всего, наиболее популярные страницы.
Агенты – самые "интеллектуальные" из поисковых средств. Они могут делать
больше, чем просто искать: они могут выполнять даже транзакции от Вашего имени. Уже
сейчас они могут искать сайты специфической тематики и возвращать списки сайтов,
отсортированных по их посещаемости. Агенты могут обрабатывать содержание
документов, находить и индексировать другие виды ресурсов, не только страницы. Они
могут также быть запрограммированы для извлечения информации из уже существующих
баз данных. Независимо от информации, которую агенты индексируют, они передают ее
обратно базе данных поискового механизма.
Общий поиск информации в Сети осуществляют программы, известные как пауки
(spiders). Пауки сообщают о содержании найденного документа, индексируют его и
извлекают итоговую информацию. Также они просматривают заголовки, некоторые
ссылки и посылают проиндексированную информацию базе данных поискового
механизма.
Кроулеры просматривают заголовки и возвращают только первую ссылку.
Роботы могут быть запрограммированы так, чтобы переходить по различным
ссылкам различной глубины вложенности, выполнять индексацию и даже проверять
ссылки в документе. Из-за их природы они могут застревать в циклах, поэтому, проходя
по ссылкам, им нужны значительные ресурсы Сети. Однако, имеются методы,
предназначенные для того, чтобы запретить роботам поиск по сайтам, владельцы которых
не желают, чтобы они были проиндексированы.
6
Когда кто-либо хочет найти информацию, доступную в Интернет, он посещает
страницу поисковой системы и заполняет форму, детализирующую информацию, которая
ему необходима. Здесь могут использоваться ключевые слова, даты и другие критерии.
Критерии в форме поиска должны соответствовать критериям, используемым агентами
при индексации информации, которую они нашли при перемещении по Сети.
База данных отыскивает предмет запроса, основанный на информации, указанной в
заполненной форме, и выводит соответствующие документы, подготовленные базой
данных. Чтобы определить порядок, в котором список документов будет показан, база
данных применяет алгоритм ранжирования. В идеальном случае, документы, наиболее
релевантные пользовательскому запросу будут помещены первыми в списке. Различные
поисковые системы используют различные алгоритмы ранжирования, однако, основные
принципы определения релевантности следующие:
1. Количество слов запроса в текстовом содержимом документа (т.е. в html-коде).
2. Тэги, в которых эти слова располагаются.
3. Местоположение искомых слов в документе.
4. Удельный вес слов, относительно которых определяется релевантность, в общем
количестве слов документа.
Эти принципы четыре применяются всеми поисковыми системами.
5. Время – как долго страница находится в базе поискового сервера. Поначалу
кажется, что это довольно бессмысленный принцип. Но, если задуматься, как много
существует в Интернете сайтов, которые живут максимум месяц! Если же сайт
существует довольно долго, это означает, что владелец весьма опытен в данной теме и
пользователю больше подойдет сайт, который пару лет вещает миру о правилах поведения
за столом, чем тот, который появился неделю назад с этой же темой.
6. Индекс цитируемости – как много ссылок на данную страницу ведет с других
страниц, зарегистрированных в базе поисковика.
База данных выводит ранжированный подобным образом список документов с
HTML и возвращает его человеку, сделавшему запрос. Различные поисковые механизмы
также выбирают различные способы показа полученного списка – некоторые показывают
только ссылки; другие выводят ссылки c первыми несколькими предложениями,
содержащимися в документе или заголовок документа вместе со ссылкой.
Описание основных поисковых систем сведем в таблицу «Описание поисковых
систем»
Табл.: Описание поисковых систем
Ресурс
Описание
Самый лучший рубрицированный каталог
русского Интернета
Rambler,
как
правило,
не
дает
информационного шума, но результаты
поиска иногда малы, по сравнению с
Yandex
Апорт – поисковая система по российским
web-ресурсам с логически завершенной
тематической структурой и развитой
системой ссылок на наиболее интересные и
7
острые материалы портала в целом
YAHOO – "Yet Another Hierarchicall
Organized Oracle" Крупнейший каталог
сетевых ресурсов. Содержит несколько
десятков
ссылок
организованных
тематически, что позволяет проводить
поиск по ключевым словам
WWW-сервер AltaVista содержит ссылки на
16 млн Web-страници полный индекс 13
тыс. групп телеконференций, которые
обновляются в режиме реального времени
Хорошим справочником и путеводителем
по Интернету является WWW-сервер
Galaxy.
На
этом
сервере
имеется
возможность
поиска
необходимой
информации по ключевым словам
Быстрый и ясный поиск
предоставляет Web Crawler
по
WWW
Ссылки на WWW-сервера по интересам
можно найти здесь
Виртуальная библиотека WWW содержит
ссылки на WWW-сервера по типу сервиса,
по
интересам,
по
географическому
признаку.
А
также
содержит
многочисленные
ссылки
на
другие
поисковые WWW-сервера
Умение задавать вопросы, вообще, и составлять запросы, в частности, – серьезная
проверка интеллекта. Проблема заключается обычно не в том, что найдено мало ссылок.
Наоборот, их оказывается слишком много, и преимущественно – не про то, что ищешь.
Описание Яндекс (www.yandex.ru)
Введение
Название самой популярной поисковой системы по русскоязычному Интернету, т. е.
Яндекса, означает «Языковой index», а также имеет несколько других схожих трактовок,
общий смысл которых выражается слоганом «Найдется все». Прогрессирующая
конкуренция среди поисковых машин заставляет более предвзято относиться к подобным
обещаниям, т. к. мало найти все, надо уметь найти самой главное. Однако поисковая
система Яндекс довольно успешно с этим справляется, чем и оправдывает право
8
называться сегодня самым посещаемым ресурсом Рунета. Официально поисковая
машина Яндекс была представлена в сентябре 1997 года и сразу же начала победное
восхождение на вершины славы.
Сегодня Яндекс – это крупнейший портал, предоставляющий кроме поискового
сервиса и каталога большое количество разнообразных веб-служб: новости,
энциклопедии, словари, каталоги товаров, бесплатную почту, хостинг, платежную
систему и многое другое. На данный момент Яндекс вдвое популярнее Рамблера и на
столько же популярнее остальных поисковых систем русскоязычного Интернета вместе
взятых. Поиск остается самой востребованной функцией портала, который обрабатывает в
месяц около 150 млн. запросов.
Яндекс обладает наиболее полным и актуальным индексом страниц русскоязычного
Интернета. Качественный поиск обеспечивается тщательной лингвистической и
технической проработкой текстов. Алгоритм нечеткого поиска, а также качественный
морфологический и синтаксический анализ позволяют Яндексу понимать запросы на
естественном языке. Поэтому начинающие пользователи, чтобы не утруждать себя
правилами использования служебных слов при построении поисковых запросов, могут их
формулировать, например, так: ‘где арендовать офис в центре Минска’. Средняя длина
запроса на Яндексе примерно равна 2,8 слова, а в 1997 году она составляла 1,2 слова.
Приведенные цифры отражают тенденцию повышения уровня владения интернетпользователями возможностями информационного поиска. Яндекс прекрасно понимает
русский язык и может образовывать и понимать любые словоформы.
Адреса форм для ввода поискового запроса
(различные поисковые и прочие сервисы Яндекс)
Главная страница http://www.yandex.ru – ограничение длины запроса на уровне
формы отсутствует, максимальная длина работающего запроса о 400 символов.
Поиск новостей http://news.yandex.ru – ограничение длины запроса на уровне формы
отсутствует, максимальная длина работающего запроса – до 400 символов, 2200
источников новостей.
Аскетический поиск http://ya.ru – ограничение длины запроса – 300 символов.
Расширенный поиск новостей http://news.yandex.ru/advanced.html – ограничение
длины запроса на уровне формы отсутствует, работает с ошибками, максимальная длина
работающего запроса – до 400 символов.
Расширенный поиск http://www.yandex.ru/advanced.html – ограничение длины
запроса на уровне формы отсутствует, работает с ошибками, максимальная длина
работающего запроса – до 400 символов.
Поиск по блогам (личным дневникам) и форумам http://blogs.yandex.ru/ –
ограничение длины запроса на уровне формы отсутствует, работает с ошибками,
максимальная длина работающего запроса – до 400 символов. Есть возможность искать
только по комментариям http://blogs.yandex.ru/search_comments.xml.
Поисковый каталог http://yaca.yandex.ru/ – ограничение длины запроса на уровне
формы отсутствует, работает с ошибками, максимальная длина работающего запроса –
ддо 400 символов.
Подписка на новости http://news.yandex.ru/podpiska/login.pl.
9
Лаборатория Яндекс (экспериментальные проекты) http://nano.yandex.ru/
Все сервисы Яндекс http://www.yandex.ru/all_services.html
Язык запросов www.yandex.ru
Пользователи могут задавать запросы и на естественном языке, и с использованием
логических операторов. Независимо от того, в какой форме вы употребили слово в
запросе, поиск учитывает все его формы по правилам русского языка. Если вы набрали в
запросе слово с большой буквы, то будут найдены только слова с большой буквы, в
противном случае, будут найдены как слова с большой, так и с маленькой буквы.
По умолчанию поиск учитывает все формы заданного слова согласно правилам
русского языка. Однако существуют возможности поиска по точной словоформе, для
этого перед словоформой надо поставить один восклицательный знак. Кроме того, можно
искать только формы, производные от заданной, то есть рассматривать слово как лемму.
Для этого перед словом нужно поставить два восклицательных знака.
Так, по запросу 'лужков' будут найдены все документы, содержащие формы слов
'лужков' и 'лужок' – 'лужкову', 'лужки', 'лужкам' и т.п. По запросу '!лужков' будут
найдены только те документы, что содержат словоформу 'лужков' (но не 'лужковым' и
'лужки'). А по запросу '!!лужков' найдутся документы, содержащие любые формы слова
'лужков', но не слова 'лужок', т.е. найдутся слова 'лужкову', 'лужкова' и т.п., но не 'лужки'
и 'лужок').
Естественно-языковый поиск
Самый простой способ задать запрос – просто написать в строке запроса то, что
нужно найти. Язык запросов и понятие релевантности в Яndex'е настолько развиты, что
позволяют успешно работать с неформальными запросами. Для этого запрос надо
заключить в фигурные скобки.
Например, запрос {компьютеры типа башня или tower}, выдаст список документов,
относящихся к данной теме, часть которых в свою очередь даст дальнейшие ссылки. В
начале списка окажутся документы, где слова запроса встречаются наибольшее
количество раз и стоят как можно ближе друг другу.
Итак, если можно продумать запрос, выделить ключевые слова, определить
возможные синонимы, имеет смысл использовать язык запросов. Если же проще описать
словами область интересов в общем виде, удобно задавать естественно-языковый зарос.
Этот запрос всегда будет обработан, как бы он ни был задан, какие бы символы в нем не
использовались.
Если вам необходимо найти только какую-то фразу, заключите ее в двойные
кавычки, если хотите искать по точной словоформе, поставьте перед словом
восклицательный знак. Однако последнее будет работать только в том случае, если индекс
был создан с сохранением точных словоформ. Если Вы хотите, чтобы слова из запроса
обязательно были найдены, поставьте перед каждым из них "+". Если Вы хотите
исключить какие-либо слова из результата поиска, поставьте перед каждым из них "-".
Например, запрос 'частные объявления продажа велосипедов', выдаст много ссылок
на сайты с разнообразными частными объявлениями. А запрос с "+" 'частные объявления
10
продажа +велосипедов' покажет объявления о продаже именно велосипедов. Если вам
нужно описание Парижа, а не предложения многочисленных турагентств, имеет смысл
задать такой запрос: 'путеводитель по Парижу -агентство -тур'
Замечание: Обратите внимание на знак '-'. Это именно минус, а не тире и не дефис.
Знак '-' надо писать через пробел от предыдущего и слитно с последующим словом, вот
так: 'рак -гороскоп'.
Основные операторы
Несколько набранных в запросе слов, разделенных пробелами, означают, что все они
должны входить в одно предложение искомого документа. Тот же самый эффект
произведет употребление символа '&'.
Например, при запросе 'лечебная физкультура' или 'лечебная & физкультура',
результатом поиска будет список документов, в которых в одном предложении
содержатся и слово 'лечебная', и слово 'физкультура'. (Эквивалентно запросу '+лечебная
+физкультура').
Между словами можно поставить знак '|', чтобы найти документы, содержащие
любое из этих слов. (Удобно при поиске синонимов).
Например, запрос вида 'фото | фотография | фотоснимок | снимок |
фотоизображение' задает поиск документов, содержащих хотя бы одно из
перечисленных слов.
Еще один знак, тильда '~', позволит найти документы с предложением, содержащим
первое слово, но не содержащим второе.
Так, по запросу 'банки ~ закон', будут найдены все документы, содержащие слово
'банки', рядом с которым (в пределах предложения) нет слова 'закон'.
Чтобы подняться на ступеньку выше, от уровня предложения до уровня документа,
просто удвойте соответствующий знак. Одинарный оператор (&, ~) ищет в пределах
предложения, двойной (&&, ~~) – в пределах документа.
Поиск с расстоянием
Часто в запросах ищут устойчивые словосочетания. Если поставить их в кавычки, то
будут найдены те документы, в которых эти слова идут строго подряд.
Например, по запросу 'красная шапочка' будут найдены документы с это фразой.
(При этом контекст "а шапочка у нее была красная" найден не будет.)
Как Яndex адресует слова? Если все слова в тексте перенумеровать по порядку их
следования, то расстояние между словами A и B – это разница между номерами слов A и
B. Таким образом, расстояние между соседними словами равно 1 (а не 0), а расстояние
между соседними словами, стоящими "не в том порядке", равно -1. То же самое относится
и к предложениям.
Если между двумя словами поставлен знак '/', за которым сразу напечатано число,
значит, требуется, чтобы расстояние между ними не превышало этого числа слов.
Например, задав запрос 'поставщики /2 кофе', вы требуете найти документы, в
которых содержатся и слово 'поставщики' и слово 'кофе', причем расстояние между ними
должно быть не более двух слов, и они должны находиться в одном предложении.
11
Если порядок слов и расстояние точно известны, то можно воспользоваться
пунктуацией '/+n'. Так, например, задается поиск слов, стоящих подряд.
Запрос 'синяя /+1 борода' означает, что слово 'борода' должно следовать
непосредственно за словом 'синяя'. (К тому же результату приведет запрос 'синяя борода').
В общем виде ограничение по расстоянию задается при помощи пунктуации вида
'/(n m)', где 'n' минимальное, а 'm' максимально допустимое расстояние.
Запрос 'музыкальное /(-2 4) образование' означает, что 'музыкальное' должна
находиться от 'образование' в интервале расстояний от 2 слов слева до 4 слов справа.
Поиск словосочетаний
Вместо одного слова в запросе можно подставить целое выражение. Для этого его
надо взять в скобки.
Например, запрос '(история, технология, изготовление) /+1 (сыра, творога)' задает
поиск документов, которые содержат любую из фраз 'история сыра', 'технология
творога', 'изготовление сыра', 'история творога'.
Все вышеизложенное сведем в таблицу «Краткое описание языка запросов».
Табл.: Краткое описание языка запросов
Синтаксис
Что означает оператор
Пример запроса
пробел или & логическое И (в пределах предложения)
лечебная физкультура
&&
логическое И (в пределах документа)
рецепты && (плавленый
сыр)
|
логическое ИЛИ
фото | фотография | снимок |
фотоизображение
()
группирование слов
(технология | изготовление)
(сыра | творога)
~
бинарный оператор И НЕ (в пределах банки ~ закон
предложения)
~~
бинарный оператор И НЕ (в пределах путеводитель по парижу ~~
документа)
(агентство | тур)
/(n m)
расстояние в словах (-назад +вперед)
поставщики
/2
кофе
музыкальное
/(-2
4)
образование вакансии ~ /+1
студентов
""
поиск фразы
"красная
шапочка"
(эквивалентно красная /+1
шапочка)
&&/(n m)
расстояние в предложениях (-назад банк && /1 налоги
+вперед)
12
Поиск в зонах и атрибутах
В отличие от других синтаксических правил, изложенных в данной главе,
операторы зонно-атрибутивного поиска зависят от настроек, использованных при
создании индексных файлов. А именно, в них используются имена поисковых зон и
атрибутов, заданные в конфигурационных файлах интерпретаторов документных
форматов (парсеров).
Синтаксические правила зонно-атрибутивного поиска сведем в таблицу «Поиск в
зонах и элементах». В ней мы будем предполагать, что документы проиндексированы с
использованием конфигурации HTML-парсера по умолчанию.
Операторы зонно-атрибутивного поиска могут составлять подзапрос более сложного
запроса. В этом случае они комбинируются с другими частями запроса с помощью
операторов языка запросов, описанных выше.
Табл.: Поиск в зонах и элементах
Синтаксис
Что означает оператор
Пример запроса
$title (выражение)
поиск в заголовке
$title (CompTek)
title [выражение]
поиск в заголовке
title [CompTek]
$anchor (выражение)
поиск в тексте ссылок
$anchor (CompTek | Dialogic)
anchor [выражение]
поиск в тексте ссылок
anchor [CompTek | Dialogic]
$address (выражение)
поиск в тексте адреса
$address (Иванов)
address [выражение]
поиск в тексте адреса address [Иванов]
#keywords=(выражение)
поиск в ключевых словах
#abstract=(выражение)
#hint=(выражение)
поиск в описании
поиск в подписях к
изображениям
поиск файла изображения
поиск файла java-апплета
поиск документа в данном
стиле
поиск на заданном сайте
(странице)
поиск ссылок на заданный
URL
поиск ссылок на заданный
URL из обычной ссылки
дата создания документа
14.05.1997
дата создания документа
до 14.05.1997
дата создания документа
после 14.05.1997
#image="имя файла"
#applet="имя файла"
#style="имя файла"
#url="значение"
#link="значение"
#anchor.link="значение"
#date="значение"
#date<"значение"
#date>"значение"
13
#keywords=(поисковая
система)
#abstract=(искалка | поиск)
#hint=(lenin | ленин)
#image="tort*"
#applet="pref.class"
#style="mitsu.css"
#url="www.comptek.ru*"
#link="www.yandex.ru*"
#anchor.link="www.yandex.ru*"
#date="19970514"
#date<"19970514"
#date>"19970514"
#date<="значение"
дата создания документа
до 14.05.1997
включительно
#date>="значение"
дата создания документа
после 14.05.1997
включительно
#<имя_раздела>="значение" поиск в разделах,
заданных при
индексировании
#date<="19970514"
#date>>="19970514"
#contents="gogol"
В завершение данного раздела приведем алгоритм поиска информации в Интернете
14
Почтовая программа Microsoft Outlook Express
Microsoft Outlook Express (в дальнейшем Outlook) – программа, предназначенная
для управления перепиской и личными сведениями, которая облегчает работу с
сообщениями, встречами, контактами и задачами.
Настройка для работы с вашим бесплатным ящиком
Вначале, естественно, включите компьютер и запустите Outlook.
Предположим, что вас зовут Иван Петров и вы зарегистрировались на
MailRu.Com, получив незатейливый адреc ivanpetrov@mailru.com…
1. В меню программы нажмите раздел Tools. В появившемся подменю
выберите Accounts…
2. В правом верхнем углу появившегося окна «Internet Accounts» нажмите
кнопку Add, затем Mail.
3. На экране появится Internet Connection Wizard:
15
Вначале вам предлагается ввести свое имя. Можете так и сделать. Дело в
том, что при получении от вас письма получатель увидит в строке FROM то, что
вы ввели в этом поле. Поэтому если не хотите, чтобы все, кому вы шлете письма,
знали ваше имя, введите ваш псевдоним, а также можете вместо имени ввести ваш
адрес.
Выделите адрес и нажмите Ctrl+C.
4. Закончив, нажмите кнопку Next. В следующем окне Wizard'a введите свой
адрес, нажав Ctrl+V.
При этом вы можете указать адрес, отличный от того, который собираетесь
использовать. Это может быть удобно, если вы используете почтовый сервер
вашего сетевого поставщика, который работает быстрее, чем бесплатный. Или ваш
бесплатный ящик не имеет SMTP. Однако не все сервера допускают это. Если вы
используете Mail.Ru, то вводимый в данном поле адрес должен быть обязательно
@mail.ru.
5. Снова нажмите кнопку Next. В следующем окне введите адреса SMTP и
РОР3-серверов. Для MailRu.Com это будут imap.mailru.com и smtp.mailru.com,
соответственно. Для остальных серверов эти адреса можно посмотреть на
странице с их описаниями.
16
6. После очередного нажатия кнопочки Next требуется ввести имя вашей
учетной записи на вашем сервере бесплатной почты и пароль. Обычно вводится не
весь адрес целиком, а только та часть, которая идет до значка @ (кстати,
называемого то «собакой», то «обезьяной», но на самом деле «эт» ( англ. at).
Фактически вы вводите их так же, как и на самом сервере: имя пользователя
(ivanpetrov в данном случае) и пароль.
7. Опять Next, и опять новое окно… Что, еще что-то вводить?? Да нет,
расслабьтесь. В этом окне вас всего лишь поздравляют с тем, что вы таки сумели
сделать это. Примите поздравления, нажав кнопку Finish.
Вот, казалось бы, и все. Можно отправлять и принимать письма. Однако
прежде чем приступить к этому, еще пара моментов.
8. Вернитесь к пункту 1. В окне «Internet Accounts» на закладке Mail должно
появиться имя вашей учетной записи, в качестве которого Outlook принимает имя
вашего РОР-сервера. Это не всегда удобно. Удобнее использовать ваш адрес.
Чтобы изменить ситуацию, нажмите справа кнопку Properties.
9. Просто скопируйте ваш адрес из четвертого поля в первое. Чтобы
получилось вот что:
17
Теперь в окне Internet Accounts, а также при нажатии кнопки Ctrl+M вы
увидите свой адрес вместо имени РОР-сервера. Это особенно удобно, когда у вас
несколько адресов на одном и том же сервере.
10. В том же окне Properties перейдите на закладку Servers:
Обычно здесь ничего делать не надо. Однако если вы зарегистрировались на
сервере, поддерживающем много доменов или требующем авторизации, здесь коечто придется изменить. Вспомните об этом, если эта учетная запись не будет
работать, а сервер будет выдавать ошибку:
Поставьте галочку у пункта Logon Using Secure
Password Authentication. Это несколько снизит риск перехвата
вашего пароля злоумышленниками;
Многодоменный сервер. В поле Account Name может
потребоваться ввести весь адрес целиком, включая то, что
идет после @.
IP-адреса серверов. Запустите командную строку
(ДОС), напечатайте ping-a imap.mailru.com (находясь,
естественно, в Сети). Вы получите адрес сервера (в данном
случае это будет 80.68.244.11, но это пример и адрес вашего
сервера наверняка будет другим; кроме того, IP-адрес может
измениться со временем). Вставьте полученное число
(выделите его мышью и нажмите Enter, чтобы скопировать его
в буфер) в соответствующее поле на этой закладке вместо
имени сервера. Это ускорит работу с почтой, так как при
задании имени сервера ваш компьютер вначале обращается к
DNS-серверу, чтобы получить у него IP-адрес (и если ваш
сервер DNS не имеет требуемого IP в своей базе данных, то он
в свою очередь обращается к другому серверу DNS, и так
далее), а на это требуется время. Если же IP уже известен, то
ваш компьютер обращается к почтовому серверу напрямую,
минуя DNS, что экономит время.
Сервер требует авторизации. Поставьте галочку у
18
опции My server requires authentication. Обычно больше ничего не требуется, но
иногда (в частности на многодоменных серверах) надо еще нажать Settings справа
от этой опции и ввести имя ящика либо адрес целиком (как в случае с MailRu.Com)
и
пароль.
11. Ну и последнее. На закладке Advanced следует отметить опцию Leave a
copy of messages on server. Это относится только к входящим письмам (для того
чтобы то же самое происходило и с исходящими, придется указать свой
собственный адрес в поле bcc (слепая копия) каждого нового письма). Чем это
удобно? У вас будет два архива переписки, один на сервере, другой на вашем
компьютере. Первый важен тем, что доступен отовсюду, где есть доступ в Сеть.
То есть можно путешествовать или выходить в Сеть и дома, и на работе – и
всегда иметь доступ к своей корреспонденции. Второй архив (на домашнем
компьютере) удобен тем, что все письма под рукой, не нужно каждый раз входить
в сеть, чтобы их полистать. Соответственно, не надо тратить деньги, не говоря уже
о времени. И наконец, если один из этих архивов пропадет (например, к вам
придет по почте вирус типа I LOVE YOU), останется другой. Только следите за
тем, чтобы размер вашего ящика не превысил лимита, устан овленного на сервере.
Вот и все. Теперь подключитесь к Сети и нажмите Ctrl+M в программе
Outlook. Начнется проверка почты и загрузка новых сообщений. Если возникнут
какие-либо проблемы, проверьте, правильно ли вы ввели все данные (имена
серверов, пароль и т.п.), все ли галочки отметили (обратите внимание на пункт
10), поэкспериментируйте. Собственно говоря, на вашем почтовом сервере
должны быть инструкции по настройке почтовой программы.
Фильтры
Не все знают, что Outlooк имеет эффективные фильтры для почты (правила
для сообщений), позволяющие автоматически раскладывать приходящие письма
по папочкам, отправлять их по указанному адресу или отвечать указанным
сообщением. C помощью фильтров, кстати, можно неплохо бороться со спамом,
удаляя его прямо на сервере. Но вот когда дело дох одит до переустановки
Windows – прощайте, фильтры… (а иногда и почта). И если почту многие уже
научились
сохранять,
копируя
содержимое
папки
Windows\Application
Data\Identities\{наборцифр}\Microsoft\Outlook Express\, то для того чтобы
сохранить правила, необходимо лезть в реестр. Но бояться этого не стоит. Итак,
запускаете
редактор
реестра
Windows
REGEDIT
(Пуск→Выполнить→regedit→Enter).
Ищем
HKEY_CURRENT_USER\Identities\{набор
букв
и
цифр}\Software\Microsoft\Outlook Express\5.0\ (набор цифр может иметь примерно
такой вид: {7173EFE5-2BF8-4886-BD21-75FB4B7D3562}). Выделяем эту ветку,
чтобы она посинела, и нажимаем Registry→Export registry file, выбираем, где
сохранить правила (в качестве имени файла лучше выбрать именно этот набор
цифр – для этого нажмите F2, Ctrl+C) и жмём Enter. В указанном каталоге
появится reg-файл. Теперь спокойно переустанавливаете Windows. По окончании
переустановки
копируете
в
Windows\Application
Data\Identities\{набор
цифр}\Microsoft\Outlook Express\ письма, забираете в буфер обмена новый «набор
цифр и букв» и открываете экспортированный ранее reg-файл с помощью
текстового редактора. В нём производите глобальную замену старого набора букв
19
и цифр на новый, сохраняете и закрываете его. Потом два раза щёлкаете по нему и
нажимаете OK. Всё, ваши фильтры (и все остальные настройки Outlook Express) на
месте!
Заставка
Лучше избавиться от экранной заставки, появляющейся при каждом запуске
Outlook. Для этого надо запустить редактор реестра, как описано выше, идёте по
уже
знакомому
адресу
HKEY_CURRENT_USER\
Identities\набор
цифр\Software\Microsoft\Outlook Express\5.0 и создаёте там DWORD-параметр
(Edit→New→DWORD value) с именем NoSplash и значением 1.
20
Система распознавания текста FineReader
Система распознавания – одна из наиболее перспективных областей применения
искусственного интеллекта. Существует решение, максимально приближенное к
человеческой способности читать: оно построено на принципах, сформулированных в
результате наблюдений за поведением животных и человека. Это технология целостного,
целенаправленного и адаптивного восприятия.
Процесс обработки FineReader осуществляется в несколько этапов:
1. Сканирование.
2. Выделение блоков на изображении.
3. Распознавание.
Затем нужно проверить ошибки и сохранить результат распознавания (передать его в
другое приложение, например в текстовый редактор WORD, в Буфер и т.п.).
FineReader – это система оптического распознавания текстов. Она преобразует
полученное с помощью сканера графическое изображение (картинку) в текст (то есть в
коды букв, "понятные" компьютеру).
Программа FineReader выпускается отечественной компанией ABBYY Software
(www.bitsoft.ru). Эта программа предназначена для распознавания текстов на русском,
английском, немецком, украинском, французском и многих других языках, а также для
распознавания смешанных текстов.
Программа имеет ряд удобных возможностей. Она позволяет объединять
сканирование и распознавание в одну операцию, работать с пакетами документов (или с
многостраничными документами) и с бланками. Программу можно обучать для
повышения качества распознавания неудачно напечатанных текстов или сложных
шрифтов. Она позволяет редактировать распознанный текст и проверять его орфографию.
FineReader работает с разными моделями сканеров. В частности, программа поддерживает
стандарт TWAIN. Рассмотрим эту программу на примере версии 7.0
Распознавание документов в программе FineReader
21
После установки программы FineReader в меню Программ Главного меню
появляются пункты, обеспечивающие работу с ней. Окно программы имеет типичный для
приложений Windows вид и содержит строку меню, ряд панелей инструментов и рабочую
область.
1. В левой части рабочей области располагается панель Пакет, содержащая список
графических документов, которые должны быть преобразованы в текст. Эти графические
файлы рассматриваются как части одного документа. Результаты их обрабатываются и в
дальнейшем объединяются в единый текстовый файл. Форма значка, отмечающего
исходные файлы, указывает, было ли произведено распознавание.
2. Панель в нижней части рабочей области содержит фрагмент графического
документа в увеличенном виде. С ее помощью можно оценить качество распознавания.
Эту панель используют также при «обучении» программы в ходе распознавания.
3. Остальную часть рабочей области занимают окна документа. Здесь располагается
окно графического документа, подлежащего распознаванию, а также окно текстового
документа, полученного после распознавания.
4. В верхней части окна приложения под строкой меню располагаются панели
инструментов. На приведенном рисунке включено отображение всех панелей, которые
могут быть использованы в программе FineReader.
5. Панель инструментов Стандартная содержит кнопки для открытия документов и
для операций с буфером обмена. Прочие кнопки этой панели служат для изменения
рабочей зоны.
6. Панель Scan&Read содержит кнопки, соответствующие этапам превращения
бумажного документа в электронный текст. Первая кнопка позволяет выполнить такое
преобразование в рамках единой операции. Остальные кнопки соответствуют отдельным
этапам работы и содержат раскрывающиеся меню, служащие для управления
соответствующей операцией.
7. Панель Изображение используют при работе с исходным изображением. В
частности, она позволяет управлять сегментацией документа. С помощью элементов
управления этой панели задают последовательность фрагментов текста в итоговом
документе.
8. Элементы управления панели Форматирование используют для изменения
представления готового текста или при его редактировании.
Как ввести документ за минуту
1. Включите сканер (если он имеет отдельный от компьютера источник питания).
2. Внимание! Многие модели сканера необходимо включать до включения
компьютера.
3. Вставьте в сканер страницу, которую Вы хотите распознать.
4. Нажмите на стрелку справа от кнопки Scan&Read, в открывшемся локальном
меню выберите пункт Мастер Scan&Read.
Мастер Scan&Read вызывает специальный режим, при котором Вы
можете отсканировать и распознать страницу или открыть и
распознать графическое изображение (пример графического файла Вы
можете найти в папке Dio. Она находится в папке, в которую Вы установили FineReader).
При
этом
каждый
шаг
сопровождается
подсказками
системы.
Далее следуйте указаниям Мастера Scan&Read.
Процесс ввода документов в компьютер состоит из четырех этапов: сканирования,
распознавания,
проверки
и
сохранения
результатов
распознавания.
22
В результате сканирования появится окно Изображение, содержащее "фотографию"
страницы. Затем программа попросит Вас установить параметры распознавания и
приступит к распознаванию изображения, одновременно анализируя его. Обработанные
участки
изображения
закрашиваются
голубым
цветом.
Результат распознавания Вы увидите в окне Текст. В этом же окне Вы можете проверить
и отредактировать распознанный текст. Следуя далее указаниям Мастера Scan&Read, Вы
можете либо передать распознанный текст в выбранное Вами приложение или сохранить
его на диске, либо продолжить обработку следующих изображений.
Параметры сканирования
Используйте разрешение 300 dpi для стандартных текстов (размер шрифта 10pts. и
больше) и разрешение 400-600 dpi для текстов с меньшим шрифтом (9pts. и меньше).
Сканирование в сером режиме рекомендуется для повышения качества распознавания.
При сканировании в сером режиме яркость регулируется автоматически. Если Вы хотите,
чтобы диалог Настройки сканера открывался каждый раз перед сканированием при
работе в режиме - Использовать интерфейс FineReader, Меню Сервис-Опции - на
закладке Сканирование / отметьте опцию - Запрашивать опции перед началом
сканирования.
Анализ оформления страницы
Анализ оформления страницы может проходить как вручную, так и автоматически.
В большинстве случаев программа FineReader сама выполняет сложную задачу анализа
страницы. Нажмите кнопку Распознать для запуска автоматического анализа оформления
страницы. Распознавание и анализ страницы выполняются одновременно.
Если программа выделила некоторые блоки неправильно, проще и быстрее редактировать
неправильно размеченные блоки, используя инструмент для редактирования блоков, чем
удалять
блоки
и
выделять
их
заново
вручную.
В некоторых случаях качество автоматического анализа страницы может быть улучшено с
помощью изменения опций анализа оформления страницы. Для просмотра текущих опций
страницы меню Сервис-Опции / закладка Распознавание.
Улучшение качества распознавания изображений сдвоенных страниц
Чтобы увеличить качество распознавания, разбейте сканируемые изображения так,
чтобы каждой из пары сдвоенных страниц на изображении соответствовала отдельная
страница пакета. Изображения могут быть разбиты как автоматически, так и вручную.
Чтобы разбивать изображения автоматически перед добавлением в пакет на стрелке возле
кнопки Сканирование/Открыть в диалоге Опции, отметьте опцию - Делить разворот
книги. Чтобы разбивать изображения вручную, отметьте опцию - Разбить изображение в
меню Изображение. Устранение искажений, анализ оформления страницы и
распознавание будут проходить отдельно для каждой страницы.
Неправильно отображаемые символы
Если в окне Текст программы FineReader символы отображаются неправильно
(например, "?" или "?" на месте некоторых букв), это означает, что текущий шрифт не
поддерживает полностью алфавит выбранного Вами языка распознавания. Выберите
шрифт, который поддерживает все символы текста распознаваемой страницы (например,
23
Arial Unicode или Bitstream Cyberbit) на закладке Форматирование (меню Свойства Опции) в группе Шрифты, и распознайте документ заново.
Редактирование распознанного текста в Microsoft Word
Если Вы предпочитаете редактировать распознанный текст в Microsoft Word, а не в
текстовом окне программы FineReader, Вы можете сделать так, чтобы неуверенно
распознанные символы остались подсвеченными. В меню Сервис выберите пункт
Форматы - на закладке RTF/DOC/Word XML отметьте опцию Цветом фона и/или Цветом
символа в группе - Выделять неуверенно распознанные символы. В сохраненном файле все
неуверенно распознанные символы будут подсвечены выбранными Вами на этой закладке
цветами.
PDF документ
Одним из наиболее популярных форматов представления электронных документов
в Internet, архивах и т.д. является формат PDF (Portable Document Format).
Открыв PDF-файл в FineReader, Вы можете его распознать, отредактировать и
сохранить либо в PDF, выбрав один из четырех режимов сохранения оформления
документа (только текст и картинки, только изображение, текст поверх изображения
картинки, текст под изображением картинки), либо в любом другом поддерживаемом
формате сохранения.
Чтобы установить режимы сохранения в формате PDF:
В меню Сервис выберите пункт Форматы.
На закладке PDF диалога Форматы установите требуемый режим.
PDF является распространенным форматом для пересылки документов по
электронной почте или публикации документов на web-сайтах. Естественно, что при
публикации на web-сайтах очень важна высокая скорость открытия документов.
Документ, сохраненный из программы FineReader в формате PDF, отвечает подобным
требованиям. Структура PDF такова, что позволяет открывать в пользовательском
браузере для просмотра первые страницы PDF документа, не дожидаясь, когда весь файл
целиком будет загружен с web-сервера.
24
Сканирование документов
Сканеры поставляются в трех основных форматах: скользящие, ручные и
планшетные. Сканеры могут обеспечивать или только монохромный режим или цветной
режим сканирования.
Одной из важных характеристик сканера является разрешение, характеризующееся
количеством точек на один дюйм изображения (dpi - dot per inch). Более простые сканеры
дают разрешение от 300 до 600 dpi, более качественные – до 1200 dpi. Для выполнения
полиграфических работ используются профессиональные сканеры, дающие большее
разрешение, но и стоимость таких сканеров достаточно высока. Если пользователь
ориентируется на получение изображений для экрана монитора, например, для
подготовки материалов для Web-страниц, то ему достаточно иметь недорогой сканер с
невысоким разрешением.
Программа сканирования изображений DeskScan II
Сканеры обычно поставляются вместе с программным обеспечением. Программы
позволяют не только настроить параметры и выполнить сканирование изображения, но и
произвести дополнительную модификацию обработку. Рассмотрим возможности
программы сканирования изображений DeskScan II, разработанной фирмой Hewlett
Packard для планшетного сканера ScanJet 4С. Эта фирма является ведущим поставщиком
оборудования этого типа и программного обеспечения к нему.
После вызова программы сканирования на экране появляется панель, управляющая
процессом сканирования. Щелчок по кнопке "Просмотр" инициирует процесс
сканирования. Через несколько секунд в правой части панели появляется сканированное
изображение. С помощью имеющейся в правой половине панели подвижной рамки можно
настроиться на ту часть рисунка, которую нужно записать в файл.
Исходные изображения
Существуют два основных типа исходных сканируемых изображений: рисунки и
фотографии. Для рисунков и фотографий имеются как черно-белые, так и цветные
варианты. Эти варианты употребляются, в частности, для того, чтобы сканировать
25
материалы для черно-белого принтера или же для цветного принтера (или для вывода на
экран).
Для получения компьютерного изображения требуемого качества нужно уточнить
параметры сканирования. При сканировании изображения задается следующая
информация:
цветосодержание (черно-белое или цветное)
глубина цвета (16 и 256 оттенков серого цвета для черно-белого и 16, 256 или
миллионы цветов для цветного изображения)
метод сканирования (Рисунок, Полутон или Фото)
дополнительный стиль (Цветное пятно или Детализированный для Фотографий,
Нормальный,
Диффузионный,
Качественный,
Высококачественный
для
Полутонов)
Методы сканирования
Рассмотрим основные методы сканирования:
Рисунок
Используется для изображений с большими участками сплошного цвета. Примерами
изображений, сканируемых методом "Рисунок", являются изображения из кривых и
линий, фирменные знаки, изображения со сплошным цветом без градиента.Файлы,
созданные методом "Рисунок", могут в дальнейшем легко редактироваться.
Фото
Используется для сканирования изображений со многими оттенками серого цвета
или цветных изображений. При использовании метода "Фото" вариация цветных значений
в изображении сохраняется от пиксела к пикселу. Примерами изображений, которые
следует сканировать данным методом, могут служить оригинальные фотографии,
иллюстрации в книгах и журналах.
Полутон
Используется для оптимизации качества сканируемых фотографий при печати на
принтерах. Изображения, сканируемые с типом изображения "Полутон", обрабатываются
таким способом, который имитирует многие оттенки цветов в изображении.
Типы получаемых изображений
Меню на передней панели дает возможность выбрать тип получаемого
изображения, при этом все необходимые характеристики задаются автоматически.
Программа DeskScan II автоматически выберет тип получаемого изображения после
выполнения пробного сканирования. Помимо стандартных типов изображения, в
диалоговом окне Адаптированный тип можно задавать адаптированные типы
изображения, когда явно устанавливаются требуемые параметры качества.
Программа сканирования изображений EPSON Scan
Описание режимов
С помощью программы EPSON Scan вы можете управлять всеми аспектами
сканирования и сканировать в трех режимах на сканерах фирмы EPSON:
Full Auto Mode (Автоматический режим): Это наиболее простой режим
сканирования без предварительного просмотра изображения, в котором вам не нужно
делать сложные настройки. В EPSON Scan по умолчанию выбирается этот режим.
Автоматический режим идеально подходит для сканирования документов или
26
фотографий без изменения их оригинального размера и предварительного просмотра
изображения перед сканированием. Чтобы выполнить восстановление поблекших цветов,
щелкните кнопку Customize (Настройки).
Home Mode (Простой режим): В этом режиме вы можете регулировать основные
параметры изображений и проверять результаты настроек в окне предварительного
просмотра изображения. Работайте в простом режиме, если хотите просматривать
изображения перед сканированием фотографий, пленок или слайдов. Вы можете выбирать
размер сканированного изображения, задавать область сканирования, и выполнять
различные настройки, включая восстановление цвета и используя технологию DIGITAL
ICE.
Professional Mode (Профессиональный режим): В этом режиме вам доступно
множество параметров, предоставляющих полный контроль над процессом сканирования,
также проверять результаты вы можете в окне предварительного просмотра изображения.
Работайте в профессиональном режиме, если перед сканированием вы хотите
просматривать изображения и настраивать множество параметров, полностью
контролируя процесс сканирования. Вы можете настраивать резкость, выполнять
цветокоррекцию и улучшать качество изображения, используя все возможности, включая
восстановление цвета и удаление дефектов с помощью финкции Dust Removal (Удаление
дефектов) и технологий DIGITAL ICE и DIGITAL ICE Lite (только для пленок и слайдов).
Выбор параметров сохранения файлов
Если появляется диалоговое окно File Save Settings (Параметры сохранения файла),
выберите имя, формат и место сохранения сканированного изображения.
В окне File Save Settings (Параметры сохранения файла) укажите папку, в которую
после сканирования будут отправляться файлы с изображениями. Щелкните Browse
(Обзор) (Windows) или Choose (Mac OS X) и выберите папку.
27
Настройте имя файла: задайте алфавитно-цифровой префикс. Трехзначное число
автоматически добавляется к заданному имени файла, но вы можете менять число. Вы
можете сканировать несколько изображений за один раз, и каждое изображение будет
сохранено со своим трехзначным номером.
Выберите формат файла из табл.: Формат файлов. В зависимости от формата
становится доступной кнопка Options (Параметры), нажав на которую, вы сможете
выбрать дополнительные параметры сохранения файлов.
Таблица: Формат файлов
Формат (расширение файла)
Описание
Стандартный формат файла изображения для
BITMAP (*.BMP) (только для
Windows. Большинство Windows-приложений, в том
Windows)
числе и текстовые процессоры, могут читать и
импортировать изображения в этом формате.
Сжатый формат, для которого можно задавать степень
сжатия. Формат JPEG обеспечивает относительно
высокий коэффициент сжатия. Однако чем сильнее
JPEG (*.JPG)
сжатие, тем ниже качество изображения. Помимо
этого, качество снижается при каждом сохранении
данных. Рекомендуется использовать формат TIFF,
когда изображения требуется изменять, ретушировать
и т.п.
Формат TIFF, который позволяет сохранить несколько
страниц в одном файле. Вы также можете
редактировать сканированные изображения перед их
Multi-TIFF (*.TIF)
сохранением. Открывать файлы формата Multi-TIFF
можно только в приложениях, которые его
поддерживают.
PDF (*.PDF)
Формат документа, который поддерживается и в ОС
Windows, и в Macintosh (независимая платформа). Для
работы с файлами PDF необходима программа Adobe
Reader® или Acrobat®. Многостраничный документ
может быть сохранен в один файл PDF. При
сохранении цветных или монохромных изображений в
формате PDF можно выбирать качество сжатия. Вы
также
можете
редактировать
сканированные
изображения перед их сохранением. См. раздел
Сканирование с сохранением документа в файл PDF.
TIFF (*.TIF)
Формат, созданный для обмена данными между
многими приложениями, например графическими и
настольными
издательскими
системами.
При
сканировании черно-белых изображений можно
указывать тип сжатия.
В нижней части окна представлены следующие параметры:
28
Overwrite any files with the same name (Записать поверх все файлы с такими же
именами). Установите этот флажок, чтобы повторно использовать выбранное имя файла и
место сохранения для записи новых данных поверх предыдущих, сохраненных в файле с
этим именем.
Show this dialog box before next scan (Отображать это диалоговое окно перед
следующим сканированием). Установите этот флажок, чтобы диалоговое окно File Save
Settings (Параметры сохранения файла) появлялось перед следующим сканированием.
Если флажок снят, щелкните по стрелке справа от кнопки Scan (Сканировать) и выберите
File Save Settings (Параметры сохранения файла), чтобы открыть это диалоговое окно.
Open image folder after scanning (После сканирования открыть папку с
изображениями). Установите этот флажок, чтобы после завершения сканирования
программой EPSON File Manager в Проводнике (в Windows) автоматически открывалась
папка, куда сохраняется отсканированное изображение.
Щелкните OK. EPSON Scan начнет сканирование. Сканированное изображение
будет автоматически сохранено в указанном месте. Если вы запускаете EPSON Scan в
первый раз, программа запустится в автоматическом режиме и откроется отдельное
диалоговое окно.
Если после сканирования вы планируете увеличить изображение в программе для
редактирования, необходимо увеличить значение параметра Resolution (Разрешение),
чтобы в дальнейшем сохранить высокое качество изображения после его увеличения.
Увеличивайте разрешение пропорционально будущему увеличенному размеру
изображения. Например, если исходное разрешение – 300 dpi (точек на дюйм) и вы
собираетесь увеличить размер изображения на 200% в программе для редактирования
изображения, увеличьте значение параметра Resolution (Разрешение) до 600 dpi в EPSON
Scan.
Рекомендуемое разрешение: отправка по электронной почте, размещение на webсайте, просмотр на экране – 96-150 dpi.
29