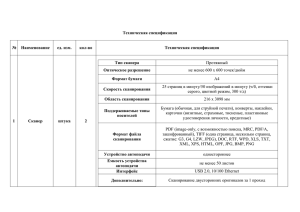EPSON Perfection V330 Photo
advertisement
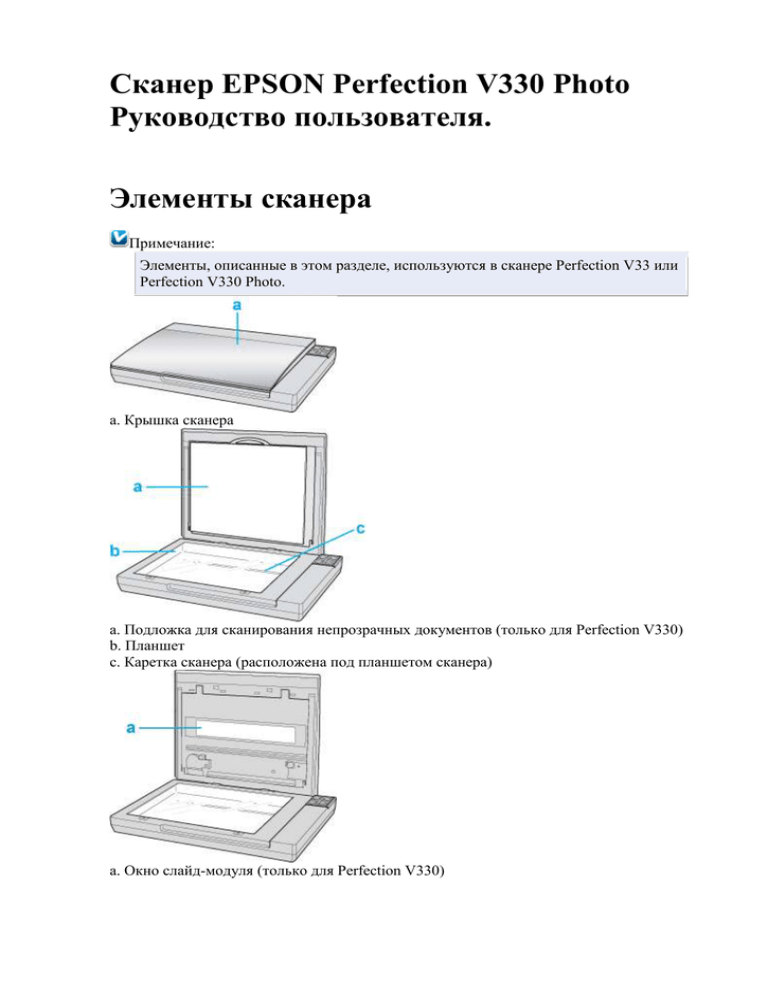
Сканер EPSON Perfection V330 Photo Руководство пользователя. Элементы сканера Примечание: Элементы, описанные в этом разделе, используются в сканере Perfection V33 или Perfection V330 Photo. a. Крышка сканера a. Подложка для сканирования непрозрачных документов (только для Perfection V330) b. Планшет c. Каретка сканера (расположена под планшетом сканера) a. Окно слайд-модуля (только для Perfection V330) a. Интерфейсный разъем USB b. Разъем для шнура питания Индикатор и кнопки Индикатор Кнопки На сканере расположены четыре кнопки. Индикатор работы указывает на то, нормально ли работает устройство. Примечание: Большинство иллюстраций, приведенных в данном разделе, относятся к Perfection V330 Photo, однако описание также относится и к Perfection V33. a. Кнопка E-mail b. Кнопка PDF c. Кнопка Копирование d. Кнопка Питание/ Пуск e. Индикатор работы Индикатор Индикатор работы расположен между кнопками Питание/ Пуск и PDF. Цвет Статус Значение индикатора Зеленый Готовность к сканированию. Горит Происходит инициализация или сканирование. Мигает Оранжевый (Нет) К началу Произошла ошибка Подробности см. в разделе Индикатор работы мигает. Не горит Сканер выключен Мигает Кнопки Перед использованием кнопок сканера убедитесь, что программы Epson Scan и Epson Event Manager установлены. Кнопка Функция Питание/ Пуск Питание Нажмите для включения сканера. Нажмите и удерживайте в течении трех секунд для выключения сканера. (Сканер не может быть выключен, когда запущено приложение сканирования.) Запускает приложение Epson Scan. Пуск Запускает приложение Copy Utility. Копирование E-mail Запускает приложение Epson Scan, автоматически сканирует оригинал и открывает окно Send File Via E-mail (Отправить по E-mail) Открывает окно Scan to PDF (Сканировать для PDF PDF). См. раздел Работа с кнопками сканера. Размещение документов и фотографий Размещение фотографий и документов на планшете Размещение больших или толстых документов Предостережение Не кладите тяжелые предметы на стекло для размещения документов, а также не нажимайте на него слишком сильно. Примечание: Большинство иллюстраций, приведенных в данном разделе, относятся к Perfection V330 Photo, поэтому они могут незначительно отличаться от иллюстраций для Perfection V33. Инструкции одинаковы, если не оговорено обратное. Размещение фотографий и документов на планшете Поднимите крышку сканера. Perfection V330 Photo:Убедитесь, что подложка для сканирования непрозрачных документов находится в крышке сканера. Если она не установлена, обратитесь за инструкциями к разделу Установка подложки для сканирования непрозрачных документов. a. Подложка для сканирования непрозрачных документов Расположите фотографию или документ на планшете изображением вниз. Убедитесь, что левый верхний угол документа или фотографии расположен на планшете в углу обозначенном стрелкой. Примечание: Если вы сканируете несколько фотографий, расположите их на расстоянии не менее 20 мм друг от друга. Осторожно закройте крышку, чтобы не сдвинуть документ. Примечание: Всегда поддерживайте чистоту планшета. Не оставляйте фотографии на планшете надолго, чтобы они не прилипли к стеклу. О том, как начать сканирование, см. в разделе Запуск Epson Scan. К началу Размещение больших или толстых документов При сканировании толстых или больших документов, крышку сканера можно открыть полностью так, чтобы она лежала на поверхности рядом со сканером. Поднимите крышку сканера. Потяните крышку сканера строго вверх. Положите крышку сканера за сканером. Примечание: Когда крышка сканера снята, аккуратно прижимайте документ сверху, чтобы сделать его как можно более плоским. После завершения сканирования установите крышку сканера, следуя инструкциям по ее снятию в обратном порядке. Размещение пленок и слайдов (только для Perfection V330 Photo) Снятие подложки для сканирования непрозрачных документов Размещение пленки в держателе Размещение слайдов в держателе Хранение держателя пленки Установка подложки для сканирования непрозрачных документов Снятие подложки для сканирования непрозрачных документов Для сканирования пленок и слайдов необходимо снять подложку для сканирования непрозрачных документов. Она снимается со слайд-модуля сканера, необходимого для сканирования пленок и слайдов. Поднимите крышку, осторожно выдвиньте подложку документов и снимите ее. Перед размещением пленок и слайдов на планшете протрите мягкой тканью планшет и слайд-модуль сканера. a. Окно слайд-модуля Для размещения пленки, обратитесь к разделу Размещение пленки в держателе. Для размещения слайдов, обратитесь к разделу Размещение слайдов в держателе. Чтобы установить подложку для сканирования непрозрачных документов, обратитесь за инструкциями к разделу Установка подложки для сканирования непрозрачных документов. К началу Размещение пленки в держателе Откройте крышку держателя 35-мм пленки. Протолкните пленку полностью в держатель пленки основной (более блестящей) стороной вниз. В результате вы должны увидеть изображения и слова на пленке перевернутыми при просмотре с верхней стороны. Примечание: Берите пленку за края или работайте в перчатках, иначе вы можете испачкать ее. Убедитесь, что белые наклейки на держателе пленки и области вокруг них не поцарапаны, не испачканы и ничем не закрыты. Если эти области закрыты, сканер не сможет корректно отсканировать пленку в Автоматическом режиме. Не закрывайте небольшие отверстия на держателе. Установите крышку держателя на место и нажмите на нее, чтобы она защелкнулась. Убедитесь, что пленка расположена как показано на рисунке. Расположите держатель на планшете как показано на рисунке. Проверьте, что значок пленки на выступе держателя совпадает с соответствующим значком на сканере. Убедитесь, что подложка для сканирования непрозрачных документов снята. См. раздел Снятие подложки для сканирования непрозрачных документов. Закройте крышку сканера. Для начала сканирования пленки обратитесь к разделу Запуск Epson Scan. После завершения сканирования пленок установите подложку для сканирования непрозрачных документов на место. См. раздел Установка подложки для сканирования непрозрачных документов. К началу Размещение слайдов в держателе Вы можете сканировать до четырех 35 мм слайдов за раз, используя ту часть держателя, которая предназначена для слайдов. Примечание: Вы не можете сканировать негативные слайды. Убедитесь, что белые наклейки на держателе пленки и области вокруг них не поцарапаны, не испачканы и ничем не закрыты. Если эти области закрыты, сканер не сможет корректно отсканировать слайды в Автоматическом режиме. Не закрывайте небольшие отверстия на держателе. Расположите держатель на планшете как показано на рисунке. Проверьте, что значок слайда на выступе держателя совпадает с соответствующим значком на сканере. Положите до четырех 35 мм слайдов в держатель основной (более блестящей) стороной вниз. В результате вы должны увидеть изображения и слова на слайдах перевернутыми при просмотре с верхней стороны. Слайды должны быть расположены как показано ниже. Примечание: Располагайте длинную сторону слайда в держателе как показано ниже. Убедитесь, что подложка для сканирования непрозрачных документов снята. См. раздел Снятие подложки для сканирования непрозрачных документов. Закройте крышку сканера. Для начала сканирования слайдов обратитесь к разделу Запуск Epson Scan. После завершения сканирования слайдов установите подложку для сканирования непрозрачных документов на место. См. раздел Установка подложки для сканирования непрозрачных документов. К началу Хранение держателя пленки Если вы не используете держатель пленок, положите его внутрь крышки сканера. Поднимите крышку и снимите подложку для сканирования непрозрачных документов. Подробности см. в разделе Снятие подложки для сканирования непрозрачных документов. Задвиньте держатель пленок в крышку сканера. Установите подложку для сканирования непрозрачных документов. Подробности см. в разделе Установка подложки для сканирования непрозрачных документов. К началу Установка подложки для сканирования непрозрачных документов Установите подложку для сканирования непрозрачных документов, задвинув ее под выступы на крышке сканера. Убедитесь, что внешняя сторона установленной подложки — белая. Запуск Epson Scan Работа с кнопками сканера Работа с EPSON Scan С помощью других программ Работа с кнопками сканера a. Кнопка E-mail b. Кнопка PDF c. Кнопка Копирование d. Кнопка Питание/ Пуск Вы можете начать сканирование, нажав на одну из кнопок сканера. Нажав на кнопку Пуск, вы запустите Epson Scan. Подробности см. в разделе Выбор режима работы приложения Epson Scan. Кнопка PDF позволяет сканировать несколько оригиналов и сохранять их на компьютере как один PDF-файл. Подробности см. в разделе Сканирование с сохранением документа в файл PDF. Кнопка E-mail позволяет сканировать и прикреплять изображения к e-mail сообщению. Подробности см. в разделе Сканирование для отправки по электронной почте. Кнопка Копирование позволяет вам использовать устройство, подсоединенное к компьютеру, в качестве копировальной машины. Подробности см. в разделе Работа с устройством в режиме копирования. К началу Работа с EPSON Scan Вы можете запустить Epson Scan, дважды щелкнув на значок EPSON Scan. В Windows Дважды щелкните значок EPSON Scan на рабочем столе. Или выберите Start (Пуск) > All Programs (Все программы) или Programs (Программы) > EPSON > EPSON Scan > EPSON Scan. В Mac OS X Выберите Applications (Приложения) > EPSON Software > EPSON Scan. Откроется окно Epson Scan. Подробности см. в разделе Выбор режима работы приложения Epson Scan. К началу С помощью других программ Для сканирования можно использовать распространенные TWAIN-совместимые приложения, например, Adobe Photoshop Elements. Откройте программу, выберите Epson Scan и scan (сканировать). После завершения сканирования изображение автоматически откроется в выбранной программе для дальнейшего редактирования, печати или сохранения. Запустите TWAIN-совместимое приложение. Дважды щелкните значок нужной программы на рабочем столе либо сделайте следующее. В Windows: Выберите Start (Пуск) > All Programs (Все программы) или Programs (Программы) > папка приложения > приложение. В Mac OS X: Откройте Applications (Приложения) на жестком диске, выберите папку приложения и дважды щелкните по значку приложения. Сделайте следующее. Adobe Photoshop Elements: В Windows: Щелкните Edit and Enhance Photos (Редактирование изображений), откройте меню File (Файл), выберите Import (Импорт) и далее выберите сканер. В Mac OS X: Щелкните Close (Закрыть), в окне Welcome (Добро пожаловать), откройте меню File (Файл), выберите Import (Импорт) и далее выберите сканер. ArcSoft MediaImpression: Щелкните Pictures (Рисунки), затем щелкните Acquire (Получить) и выберите свой сканер. ArcSoft PhotoImpression: В Windows: Щелкните Get Photos (Получить фотографии), затем щелкните Acquire from Scanner (Получить из сканера) и выберите свой сканер. В Mac OS X: Откройте меню File (Файл) и выберите Get Photo, затем выберите Camera/Scanner и далее выберите свой сканер. ArcSoft Scan-n-Stitch Deluxe (только для Windows): Выберите сканера из списка Selected Scanner и щелкните Scan Page. Presto! PageManager: Откройте меню File (Файл) и выберите Select Source, затем выберите ваш сканер. В некоторых программах вы должны выбрать сканер в качестве «источника». Если доступен параметр Select Source выберите его и затем выберите из списка ваш сканер. Примечание для пользователей Windows 7, Vista и XP: В списках Import или Acquire не выбирайте WIA, так как ваш сканер в этом случае может работать некорректно. Откроется окно Epson Scan. Подробности см. в разделе Выбор режима работы приложения Epson Scan. После сканирования изображение появится в окне программы. Щелкните Close (Закрыть), чтобы закрыть окно Epson Scan, и продолжайте работу с изображениями в этой программе. Выбор режима работы приложения Epson Scan Epson Scan поддерживает несколько режимов сканирования. Full Auto Mode (Автоматический режим): это наиболее простой режим сканирования без предварительного просмотра изображения, в котором вам не нужно делать сложные настройки. Full Auto Mode (Автоматический режим) идеально подходит для сканирования изображений без изменения их оригинального размера и предварительного просмотра изображений перед сканированием. Вы можете восстановить поблекшие цвета или удалить дефекты, используя Full Auto Mode (Автоматический режим). В Epson Scan по умолчанию выбирается этот режим. Подробности см. в разделе Сканирование в Full Auto Mode (Автоматический режим). Режим Home (Простой) позволяет регулировать основные параметры изображений и проверять результаты настроек в окне предварительного просмотра изображения. Home Mode (Простой режим) идеально подходит, если необходимо просматривать изображения перед сканированием. Вы можете выбирать размер сканированного изображения, задавать область сканирования и выполнять различные настройки, включая восстановление цвета, удаление дефектов и коррекция фона. Подробности см. в разделе Сканирование в Home Mode (Простой режим). Режим Office (Офисный) позволяет легко настраивать параметры для сканирования текстовых документов и проверять результаты настроек в окне предварительного просмотра изображения. Подробности см. в разделе Сканирование в Office Mode (Офисный режим). В режиме Professional (Профессиональный) вам доступно множество параметров, предоставляющих полный контроль над процессом сканирования и проверкой результатов в окне предварительного просмотра изображения. Работайте в Профессиональном режиме, если перед сканированием вы хотите просматривать изображения и настраивать множество параметров, полностью контролируя процесс сканирования. Вы можете настраивать резкость, выполнять цветокоррекцию и улучшать качество изображения, используя все возможности, включая восстановление цвета и удаление дефектов. Подробности см. в разделе Сканирование в режиме Professional (Профессиональный). Чтобы изменить режим сканирования, в окне Epson Scan щелкните стрелку рядом с окном списка режимов в правом верхнем углу окна Epson Scan. Затем выберите из списка нужный режим. Примечание: При следующем запуске Epson Scan будет включен тот режим, в котором вы в прошлый раз завершили работу. Сканирование в Full Auto Mode (Автоматический режим) Положите оригинал на планшет. Подробнее об этом — в разделах Размещение документов и фотографий и Размещение пленок и слайдов (только для Perfection V330 Photo). Запустите Epson Scan. Подробности см. в разделе Запуск Epson Scan. Выберите Full Auto Mode (Автоматический режим) из списка Mode (Режим). Примечание: Подробности см. в справке к приложению Epson Scan. Если флажок Show this dialog box before next scan (Показывать это диалоговое окно перед следующим сканированием) снят, Epson Scan запустится без отображения этого окна. Для возврата к этому окну в процессе сканирования в диалоговом окне Сканирование щелкните Cancel (Отмена). Примечание для пленок или слайдов: В Автоматическом режиме вы можете сканировать только цветные 35 мм пленки или слайды. Для сканирования других типов пленок используйте Простой или Профессиональный режимы. Для изменения режима сканирования, обратитесь к разделу Выбор режима работы приложения Epson Scan. Чтобы выбрать необходимое разрешение, восстановить поблекшие цвета или применить функцию удаления пыли и царапин с пленок или слайдов щелкните кнопку Customize (Настройки). Если необходимо выбрать расположение, имя и формат сканированного изображения, щелкните File Save Settings (Параметры сохранения файла). Примечание: При запуске Epson Scan из TWAIN-совместимого приложения, например, из Adobe Photoshop Elements, значок File Save Settings (Параметры сохранения файла) не отображается. Сделайте необходимые настройки и щелкните OK. Щелкните Scan (Сканировать). Epson Scan начнет сканирование в Автоматическом режиме. Epson Scan автоматически произведет предварительный просмотр изображения, распознает тип документа и выполнит настройки сканирования. Во время сканирования в окне Epson Scan вы сможете увидеть, как будет выглядеть каждое ваше изображение. Примечание: Сканирование всей пленки займет несколько минут. Если необходимо изменить какие-либо настройки, щелкните кнопку Pause (Пауза). Будет произведен возврат в окно Epson Scan Full Auto Mode (Автоматический режим). Чтобы отменить сканирование, щелкните кнопку Cancel (Отмена). Сканированное изображение будет сохранено в заданном формате и месте, выбранных в окне File Save Settings (Параметры сохранения файла). Если в окне File Save Settings (Параметры сохранения файла) не были указаны никакие настройки, изображение сохраняется как JPEG-файл в директории Pictures (Рисунки) или My Pictures (Мои рисунки). Сканирование в Home Mode (Простой режим) Положите оригинал на планшет. Подробнее об этом — в разделах Размещение документов и фотографий и Размещение пленок и слайдов (только для Perfection V330 Photo). Запустите Epson Scan. Подробности см. в разделе Запуск Epson Scan. Выберите режим Home (Простой) в списке Mode (Режим). Примечание: Подробности см. в справке к приложению Epson Scan. В Document Type (Тип документа) выберите тип сканируемого оригинала. Выберите значение параметра Image Type (Тип изображения) Для параметра Destination (Назначение) выберите переключатель в зависимости от того, для чего вам необходимо отсканировать изображение. Щелкните Preview (Просмотр) для предварительного просмотра изображений. Откроется окно Preview (Просмотр) с вашим изображением. Подробности см. в разделе Предварительный просмотр и выделение области сканирования. Если необходимо, для параметра Target Size (Размер назначения) выберите размер сканированного изображение. Вы можете сканировать изображение, сохраняя оригинальный размер, или изменять размер изображения с помощью параметра Target Size (Размер назначения). Если необходимо, настройте качество изображения. Подробности см. в разделе Коррекция цвета и другие настройки изображения. Щелкните Scan (Сканировать). Сканированное изображение будет сохранено в заданном формате и месте, выбранных в окне File Save Settings (Параметры сохранения файла). Если в окне File Save Settings (Параметры сохранения файла) не были указаны никакие настройки, изображение сохраняется как JPEG-файл в директории Pictures (Рисунки) или My Pictures (Мои рисунки). Сканирование в Office Mode (Офисный режим) Положите оригинал на планшет. Подробности см. в разделе Размещение документов и фотографий. Запустите Epson Scan. Подробности см. в разделе Запуск Epson Scan. Выберите режим Office (Офисный) в списке Mode (Режим). Примечание: Подробности см. в справке к приложению Epson Scan. Выберите значение параметра Image Type (Тип изображения). Выберите значение параметра Document Source (Источник документа). Выберите значение параметра Size (Размер), соответствующее размеру сканируемых оригиналов. Выберите подходящее разрешение для ваших оригиналов, настроив параметр Resolution (Разрешение). Щелкните Preview (Просмотр) для предварительного просмотра изображений. Откроется окно Preview (Просмотр) с вашим изображением. Подробности см. в разделе Предварительный просмотр и выделение области сканирования. Если необходимо, настройте качество изображения. Подробности см. в разделе Коррекция цвета и другие настройки изображения. Щелкните Scan (Сканировать). Сканированное изображение будет сохранено в заданном формате и месте, выбранных в окне File Save Settings (Параметры сохранения файла). Если в окне File Save Settings (Параметры сохранения файла) не были указаны никакие настройки, изображение сохраняется как JPEG-файл в директории Pictures (Рисунки) или My Pictures (Мои рисунки). Сканирование в режиме Professional (Профессиональный) Положите оригинал на планшет. Подробнее об этом — в разделах Размещение документов и фотографий и Размещение пленок и слайдов (только для Perfection V330 Photo). Запустите Epson Scan. Подробности см. в разделе Запуск Epson Scan. Выберите режим Professional (Профессиональный) в списке Mode (Режим). Примечание: Подробности см. в справке к приложению Epson Scan. В Document Type (Тип документа) выберите тип сканируемого оригинала. Выберите значение параметра Document Source (Источник документа). Если для параметра Document Type (Тип документа) выбрано Reflective (Непрозрачный), для параметра Auto Exposure Type (Тип автоэкспозиции) выберите Photo (Фото) или Document (Документ). Если для параметра Document Type (Тип документа) выбрано Film (Пленка), для параметра Film Type (Тип пленки) выберите Positive Film (Позитив), Color Negative Film (Цветной негатив) или B&W Negative Film (Черно-белый негатив). Выберите значение параметра Image Type (Тип изображения). Выберите подходящее разрешение для ваших оригиналов, настроив параметр Resolution (Разрешение). Щелкните Preview (Просмотр) для предварительного просмотра изображений. Откроется окно Preview (Просмотр) с вашим изображением. Подробности см. в разделе Предварительный просмотр и выделение области сканирования. Если необходимо, для параметра Target Size (Размер назначения) выберите размер сканированного изображение. Вы можете сканировать изображение, сохраняя оригинальный размер, или изменять размер изображения с помощью параметра Target Size (Размер назначения). Если необходимо, настройте качество изображения. Подробности см. в разделе Коррекция цвета и другие настройки изображения. Щелкните Scan (Сканировать). Сканированное изображение будет сохранено в заданном формате и месте, выбранных в окне File Save Settings (Параметры сохранения файла). Если в окне File Save Settings (Параметры сохранения файла) не были указаны никакие настройки, изображение сохраняется как JPEG-файл в директории Pictures (Рисунки) или My Pictures (Мои рисунки). Подробные инструкции по настройкам Предварительный просмотр и выделение области сканирования Коррекция цвета и другие настройки изображения Предварительный просмотр и выделение области сканирования После того как установлены базовые настройки и разрешение, вы можете осуществлять предпросмотр изображения и выбирать или настраивать просматриваемую область изображения в окне Preview (Предпросмотр). Возможны два способа просмотра. Normal (Нормальный): в этом режиме изображение отображается полностью. Вы можете задавать область сканирования и выполнять различные настройки. Thumbnail (Просмотр миниатюр): в этом режиме изображения отображаются в окне просмотра в виде миниатюр. Epson Scan автоматически определяет границы сканируемой области, выполняет настройки экспозиции и, при необходимости, поворачивает изображение. Для предварительного просмотра сделайте следующее. Примечание: В зависимости от типа документа и выбранного режима, изменение типа просмотра может быть недоступно. Для того чтобы изменить размер окна Preview (Просмотр), щелкните по углу окна и удерживая левую кнопку мыши увеличивайте/уменьшайте размер окна. Если окно Preview (Просмотр) не отображается, изображения будут показываться в режиме просмотра, установленного по умлочанию. Если окно Preview (Просмотр) отображается, изображения будут показываться в том режиме, который был установлен перед началом просмотра. Некоторые настройки, которые при необходимости могут быть изменены после просмотра, отобразятся, если вы измените режим Preview (Просмотр). Подробности см. в справке к приложению Epson Scan. Создание области выделения в области предварительного просмотра Область выделения — это рамка, которой можно обвести часть изображения в окне предварительного просмотра, чтобы отметить ее для сканирования. Вы можете двигать область выделения и настраивать ее размер. Если просмотр происходит в нормальном режиме, вы можете созвавать несколько областей выделения (до 50) для одного изображения, чтобы сканировать разные области изображения в отдельные файлы. Примечание для пленок или слайдов: В режиме просмотра миниатюр, Epson Scan автоматически создает рамки вокруг изображений. Для изменения области сканирования щелкните внутри рамки и, затем, щелкните кнопку удаления перед выполнением инструкций, описанных в данном разделе. Если область сканирования не надо изменять, перейдите к разделу Коррекция цвета и другие настройки изображения. Для создания области переместите курсор мыши на изображение в окне предварительного просмотра. Указатель примет вид перекрестья. Примечание: Если просмотр осуществляется в нормлаьном режиме и на планшете расположена только одна фотография, вы можете щелкнуть иконку автоопределения для автоматического создания области выделения и перейти к шагу 3. Когда вы решите, каким должен быть результирующий размер сканируемого изображения, выберите соответствующую настройку из списка Target Size (Размер назначения), чтобы автоматически создать область выделения, соответствующую выбранному размеру изображения. Расположите курсор в той части изображения, откуда будет начинаться область выделения, и щелкните в этой точке. Удерживая кнопку мыши, проведите указатель мыши по изображению к противоположному углу желаемой области выделения. Отпустите кнопку мыши. На изображении появится область выделения в виде движущейся пунктирной линии. Чтобы настроить область выделения, выполните следующее. Для перемещения области выделение расположите курсор внутри области. Указатель меняется на изображение руки. Щелкните и перетащите область в любое место окна предварительного просмотра. Для изменения размера области выделения, расположите курсор над краем или углом области. Указатель примет форму двойной стрелки. Щелкните и перетащите край или угол области, чтобы изменить размер области выделения. Примечание: Если при перемещении области выделения удерживать клавишу Shift, то область можно будет перемещать только строго по горизонтали или по вертикали. Если при изменении размера области выделения удерживать клавишу Shift, то область изменится в размерах с сохранением пропорций. Для достижения наилучшего результата и экспозиции изображения, убедитесь, что все границы области выделения расположены внутри просматриваемого изображения. Не включайте в область выделения ничего находящегося вокруг просматриваемого изображения. Просто нарисуйте их как описано в шагах 1-3, или щелкните значок копирования области выделения для создания дополнительных областей такого же размера. Вы можете перемещать области выделения или изменять их размер, как описано в шаге 3. Чтобы удалить область, щелкните внутри выбранного выделения и затем щелкните значок удаления области. Чтобы настроить качество изображения, щелкните изображение или область сканирования, которую вы хотите откорректировать и выполните настройки. Подробности см. в разделе Коррекция цвета и другие настройки изображения. Чтобы применить выполненные настройки ко всем изображениям или к областям сканирования, щелкните кнопку All (Все). Примечание: Если вы отметили несколько областей сканирования, щелкните кнопку All (Все) в окне Preview (Просмотр) до начала сканирования. Иначе будет отсканирована только последняя выделенная область. К началу Коррекция цвета и другие настройки изображения После того как вы просмотрели изображения и настроили область сканирования, вы можете, если необходимо, настроить качество изображения. С помощью EPSON Scan можно выполнять различные настройки цвета, резкости, контраста и других параметров, отвечающих за качество изображения. Перед выполнением дополнительных настроек убедитесь, что вы выбрали нужное изображение или область выделения. Histogram Графическое отображение настроек светлых тонов, теней и (Гистограмма) уровней цветовой гаммы. Tone Correction (Коррекция тона) Графическое отображение настроек цветовых тонов. Image Adjustment (Настройка изображения) Настройка яркости, контраста, баланса красного, зеленого и синего цветов. Color Palette (Цветовая Графическое отображение настроек средних тонов, например палитра) телесных, без изменения темных и светлых участков изображения. Unsharp Mask Регулировка резкости изображения. (Повышение резкости) Descreening (Удаление Устраняет штриховой рисунок (муар), который может растра) появиться вследствие разницы в шаге сканирования и растровой сетки. Color Restoration (Восстановление цвета) Автоматически восстанавливает цвета на поблекших, выцветших фотографиях Backlight Correction (Коррекция фона) Осветляет темные части фотографий, которые были сделаны против света. Функция Dust Removal Автоматическое удаление дефектов. (Удаление дефектов) Text Enhancement (Улучшение текста) Улучшает качество распознавания текста при сканировании документов. Auto AreaSegmentation Улучшает четкость черно-белых изображений и точность (Автосегментирование) оптического распознавания текста, отделяя текст от графики при сканировании. Dropout color (Исключение цветов) Сканирование без определенного цвета. Вы можете выбрать красный, синий или зеленый. Color Enhance (Усиление цвета) Усиливает выбранный цвет. Вы можете выбрать красный, синий или зеленый. Подробности см. в справке к приложению Epson Scan. Подробные инструкции по настройкам Предварительный просмотр и выделение области сканирования Коррекция цвета и другие настройки изображения Предварительный просмотр и выделение области сканирования После того как установлены базовые настройки и разрешение, вы можете осуществлять предпросмотр изображения и выбирать или настраивать просматриваемую область изображения в окне Preview (Предпросмотр). Возможны два способа просмотра. Normal (Нормальный): в этом режиме изображение отображается полностью. Вы можете задавать область сканирования и выполнять различные настройки. Thumbnail (Просмотр миниатюр): в этом режиме изображения отображаются в окне просмотра в виде миниатюр. Epson Scan автоматически определяет границы сканируемой области, выполняет настройки экспозиции и, при необходимости, поворачивает изображение. Для предварительного просмотра сделайте следующее. Примечание: В зависимости от типа документа и выбранного режима, изменение типа просмотра может быть недоступно. Для того чтобы изменить размер окна Preview (Просмотр), щелкните по углу окна и удерживая левую кнопку мыши увеличивайте/уменьшайте размер окна. Если окно Preview (Просмотр) не отображается, изображения будут показываться в режиме просмотра, установленного по умлочанию. Если окно Preview (Просмотр) отображается, изображения будут показываться в том режиме, который был установлен перед началом просмотра. Некоторые настройки, которые при необходимости могут быть изменены после просмотра, отобразятся, если вы измените режим Preview (Просмотр). Подробности см. в справке к приложению Epson Scan. Создание области выделения в области предварительного просмотра Область выделения — это рамка, которой можно обвести часть изображения в окне предварительного просмотра, чтобы отметить ее для сканирования. Вы можете двигать область выделения и настраивать ее размер. Если просмотр происходит в нормальном режиме, вы можете созвавать несколько областей выделения (до 50) для одного изображения, чтобы сканировать разные области изображения в отдельные файлы. Примечание для пленок или слайдов: В режиме просмотра миниатюр, Epson Scan автоматически создает рамки вокруг изображений. Для изменения области сканирования щелкните внутри рамки и, затем, щелкните кнопку удаления перед выполнением инструкций, описанных в данном разделе. Если область сканирования не надо изменять, перейдите к разделу Коррекция цвета и другие настройки изображения. Для создания области переместите курсор мыши на изображение в окне предварительного просмотра. Указатель примет вид перекрестья. Примечание: Если просмотр осуществляется в нормлаьном режиме и на планшете расположена только одна фотография, вы можете щелкнуть иконку автоопределения для автоматического создания области выделения и перейти к шагу 3. Когда вы решите, каким должен быть результирующий размер сканируемого изображения, выберите соответствующую настройку из списка Target Size (Размер назначения), чтобы автоматически создать область выделения, соответствующую выбранному размеру изображения. Расположите курсор в той части изображения, откуда будет начинаться область выделения, и щелкните в этой точке. Удерживая кнопку мыши, проведите указатель мыши по изображению к противоположному углу желаемой области выделения. Отпустите кнопку мыши. На изображении появится область выделения в виде движущейся пунктирной линии. Чтобы настроить область выделения, выполните следующее. Для перемещения области выделение расположите курсор внутри области. Указатель меняется на изображение руки. Щелкните и перетащите область в любое место окна предварительного просмотра. Для изменения размера области выделения, расположите курсор над краем или углом области. Указатель примет форму двойной стрелки. Щелкните и перетащите край или угол области, чтобы изменить размер области выделения. Примечание: Если при перемещении области выделения удерживать клавишу Shift, то область можно будет перемещать только строго по горизонтали или по вертикали. Если при изменении размера области выделения удерживать клавишу Shift, то область изменится в размерах с сохранением пропорций. Для достижения наилучшего результата и экспозиции изображения, убедитесь, что все границы области выделения расположены внутри просматриваемого изображения. Не включайте в область выделения ничего находящегося вокруг просматриваемого изображения. Просто нарисуйте их как описано в шагах 1-3, или щелкните значок копирования области выделения для создания дополнительных областей такого же размера. Вы можете перемещать области выделения или изменять их размер, как описано в шаге 3. Чтобы удалить область, щелкните внутри выбранного выделения и затем щелкните значок удаления области. Чтобы настроить качество изображения, щелкните изображение или область сканирования, которую вы хотите откорректировать и выполните настройки. Подробности см. в разделе Коррекция цвета и другие настройки изображения. Чтобы применить выполненные настройки ко всем изображениям или к областям сканирования, щелкните кнопку All (Все). Примечание: Если вы отметили несколько областей сканирования, щелкните кнопку All (Все) в окне Preview (Просмотр) до начала сканирования. Иначе будет отсканирована только последняя выделенная область. К началу Коррекция цвета и другие настройки изображения После того как вы просмотрели изображения и настроили область сканирования, вы можете, если необходимо, настроить качество изображения. С помощью EPSON Scan можно выполнять различные настройки цвета, резкости, контраста и других параметров, отвечающих за качество изображения. Перед выполнением дополнительных настроек убедитесь, что вы выбрали нужное изображение или область выделения. Histogram Графическое отображение настроек светлых тонов, теней и (Гистограмма) уровней цветовой гаммы. Tone Correction (Коррекция тона) Графическое отображение настроек цветовых тонов. Image Adjustment (Настройка изображения) Настройка яркости, контраста, баланса красного, зеленого и синего цветов. Color Palette (Цветовая Графическое отображение настроек средних тонов, например палитра) телесных, без изменения темных и светлых участков изображения. Unsharp Mask Регулировка резкости изображения. (Повышение резкости) Descreening (Удаление Устраняет штриховой рисунок (муар), который может растра) появиться вследствие разницы в шаге сканирования и растровой сетки. Color Restoration (Восстановление цвета) Автоматически восстанавливает цвета на поблекших, выцветших фотографиях Backlight Correction (Коррекция фона) Осветляет темные части фотографий, которые были сделаны против света. Функция Dust Removal Автоматическое удаление дефектов. (Удаление дефектов) Text Enhancement (Улучшение текста) Улучшает качество распознавания текста при сканировании документов. Auto AreaSegmentation Улучшает четкость черно-белых изображений и точность (Автосегментирование) оптического распознавания текста, отделяя текст от графики при сканировании. Dropout color (Исключение цветов) Сканирование без определенного цвета. Вы можете выбрать красный, синий или зеленый. Color Enhance (Усиление цвета) Усиливает выбранный цвет. Вы можете выбрать красный, синий или зеленый. Подробности см. в справке к приложению Epson Scan. Сканирование с сохранением документа в файл PDF Сканирование в PDF-файл используя кнопку PDF Сканирование в PDF-файл с помощью Epson Scan Вы можете сканировать документы PDF с помощью приложения Epson Scan. Сканирование многостраничных документов с сохранением в один файл PDF: Вы можете сканировать многостраничные документы с сохранением в один файл PDF. Создание файла PDF с возможностью поиска (только для Windows): Вы можете создавать файлы PDF с возможностью поиска по тексту. (В некоторых странах эта функция может быть недоступна.) Настройка количества страниц в файле PDF: Вы можете указать максимальное количество страниц для файла PDF. Например, при сканировании 20-страничного документа и указании максимального количества страниц для одного файла PDF равного 4, будет создано 5 файлов. Примечание: Чтобы использовать эти функции, необходимо установить приложение ABBYY FineReader (есть на диске С ПО, поставляемом со сканером). При установке ПО сканера, как описано на плакате Установка, это приложение также будет установлено. Сканирование в PDF-файл используя кнопку PDF Положите документ на планшет. Подробности см. в разделе Размещение документов и фотографий. Нажмите на кнопку сканера PDF. Щелкните кнопку Settings (Настройки). Выполните необходимые настройки. Щелкните File Save Settings (Параметры сохранения файла). Ниже под Details (Подробнее) будут отображены текущие значения параметров Paper Size (Размер бумаги), Orientation (Ориентация), Margin (Поля) и прочие настройки. Примечание: Если вы снимите флажок Show Add Page dialog after scanning (Показать диалог Добавление изображений после сканирования) в окне File Save Settings (Параметры сохранения файла), окно Add Page Confirmation (Подтв. добавления изобр.) отображаться не будет, и приложение Epson Scan автоматически сохранит документ. Если вам необходимо изменить текущие настройки PDF, щелкните кнопку Options (Параметры). Примечание: Вкладка Text (Текст) доступна, если установлено приложение ABBYY FineReader, поставляемое с другим ПО сканера. Выполните настройки, соответствующие вашему документу, и щелкните OK. Вы вернетесь к окну File Save Settings (Параметры сохранения файла). О настройке других параметров окна EPSON PDF Plug-in Settings (Настройки формата EPSON PDF) — в справке Epson Scan. Настройте необходимые параметры сохранения файла и щелкните OK. Щелкните Close (Закрыть), чтобы закрыть окно Scan to PDF Settings (Настройки Scan to PDF), затем щелкните Scan (Сканировать) или нажмите на кнопку Start (Пуск) на сканере. Epson Scan отсканирует страницу. Если вы сканируете одностраничный документ, перейдите к шагу 10. Если вы сканируете многостраничный документ, замените первую страницу на планшете сканера второй и щелкните Scan (Сканировать) или нажмите кнопку сканера Start (Пуск) еще раз. Повторите этот шаг для каждой страницы документа. Щелкните Finish (Завершить) либо нажмите на кнопку PDF на сканере. Приложение сохранит документ в формате PDF в папке Pictures (Рисунки), My Pictures (Мои рисунки) или в папке, указанной в окне File Save Settings (Параметры сохранения файла). К началу Сканирование в PDF-файл с помощью Epson Scan Положите документ на планшет. Подробности см. в разделе Размещение документов и фотографий. Запустите Epson Scan. Подробности см. в разделе Работа с EPSON Scan . Выполните необходимые настройки. Автоматический режим: Щелкните Customize (Настроить) и File Save Settings (Параметры сохранения файла). Перейдите к шагу 5. Щелкните Scan (Сканировать). Для параметра Type (Тип) выберите PDF. Ниже под Details (Подробнее) будут отображены текущие значения параметров Paper Size (Размер бумаги), Orientation (Ориентация), Margin (Поля) и прочие настройки. Примечание: Если вы снимите флажок Show Add Page dialog after scanning (Показать диалог Добавление изображений после сканирования) в окне File Save Settings (Параметры сохранения файла) это окно отображаться не будет и приложение Epson Scan автоматически сохранит документ. Щелкните Options (Параметры), чтобы выполнить дополнительные настройки. Примечание: Вкладка Text (Текст) доступна, если установлено приложение ABBYY FineReader, поставляемое с другим ПО сканера. Выполните настройки, соответствующие вашему документу, и затем щелкните OK. Вы вернетесь к окну File Save Settings (Параметры сохранения файла). О настройке других параметров окна EPSON PDF Plug-in Settings (Настройки формата EPSON PDF) обратитесь к справке Epson Scan. Настройте необходимые параметры сохранения файла и затем щелкните OK. Автоматический режим: В окне Customize (Настройки) щелкните OK и затем щелкните Scan (Сканировать). Epson Scan начнет сканирование, и отобразится следующее окно. Выберите одно из следующих действий. Add page (Добавление изображений): Щелкните эту кнопку для сканирования следующей страницы документа. Замените первую страницу документа на планшете на следующую и щелкните Scan (Сканировать). Повторите этот шаг для каждой страницы документа. После того как вы закончите сканировать документ, щелкните Edit page (Выбор изображений) и перейдите к шагу 9. Edit page (Выбор изображений): Щелкните эту кнопку для редактирования отсканированных страниц перед сохранением их в файл PDF. Затем перейдите к шагу 9. Save File (Сохранить файл): Щелкните эту кнопку если вы отсканировали необходимые страницы и хотите их сохранить не редактируя в файл PDF. Затем перейдите к шагу 11. Откроется окно Editing Page (Выбор изображений), в котором будут отображены миниатюры всех отсканированных страниц. Используя инструменты в нижней части окна Editing Page (Выбор изображений) вы можете выбирать нужные страницы, поворачивать и удалять их, а также изменять порядок страниц. Если вы хотите сохранить все отсканированные страницы документа в файл PDF и в том порядке, в каком они отображены на экране, перейдите к шагу 13. Если необходимо повернуть или удалить страницы, щелкните по нужным страницам либо щелкните значок страниц или значок для выбора четных страниц, значок для выбора нечетных для выбора всех страниц. Затем щелкните значок поворота против или по часовой стрелке. Если необходимо удалить страницы, щелкните по нужным страницам либо щелкните значок для выбора четных страниц или значок Затем щелкните значок удаления страниц Примечание: Значок удаления страниц для выбора нечетных страниц. . недоступен, когда выбраны все страницы. Подробнее об инструментах окна Editing Page (Выбор изображений) см. в справке к Epson Scan. После того как вы завершили работу со страницами документа, щелкните OK. Страницы будут сохранены в PDF файл в папку Pictures (Рисунки), My Pictures (Мои рисунки) или в папку, указанную в окне File Save Settings (Параметры сохранения файла). Вы вернетесь в окно режима Office (Офисный). Для выхода из программы Epson Scan щелкните Close (Закрыть). Работа с устройством в режиме копирования Вы можете использовать устройство, подсоединенное к компьютеру, в качестве копировальной машины. Вы можете увеличивать или уменьшать изображение, восстанавливать поблекшие цвета, удалять дефекты, улучшать текст и регулировать яркость и контраст изображения при копировании. Положите оригинал на планшет. См. следующие разделы. Документы и фотографии: Размещение документов и фотографий Пленки и слайды: Размещение пленок и слайдов (только для Perfection V330 Photo) Запустите приложение Epson Copy Utility одним из указанных способов. Нажмите на кнопку сканера Copy (Копирование). В Windows: Выберите стартовую кнопку или Start (Пуск) > Programs (Программы) или All Programs (Все программы) > Epson Software > Copy Utility. В Mac OS X: Выберите Applications > Epson Software > Copy Utility и дважды щелкните на значке Copy Utility. Выберите свой сканер из списка Scanner. Выберите свой принтер из списка. Щелкните по области Source Type (Тип источника) и выберите тип документа, который вы копируете. Щелкните OK. Для справки см. таблицу ниже. Параметр Source Type Тип документа (Тип источника) Color Document (Single Одностраничный документ, содержащий текст либо текст Page) (Цветной документ с графикой, например, рекламный буклет (Отдельная страница)) Black & White Document Одностраничный черно-белый документ, содержащий текст (Single Page) (Чернолибо текст с графикой, например, письмо белый документ (Отдельная страница)) Color Document (Multiple Многостраничный цветной документ, содержащий текст либо Pages) (Цветной документ текст с графикой, например, брошюра (Многостраничный)) Black & White Document Многостраничный черно-белый документ, содержащий текст (Multiple Pages) (Черно- либо текст с графикой, например, справочник белый документ (Многостраничный)) Photo (Фото) Цветные или черно-белые фотографии Negative Film (Негатив) Цветные негативные пленки. Positive Film (Позитив) Цветные слайды или позитивные пленки. Щелкните по области Output Paper (Бумага), выберите тип и размер бумаги, загруженной в сканер и щелкните OK. Примечание: Если вы печатаете на принтере EPSON, появится окно настроек принтера. Инструкции по настройке параметров принтера вы можете найти в документации к принтеру. Если при копировании необходимо увеличить или уменьшить изображение, щелкните Copy Size (Размер копии), выберите уменьшение/увеличение и щелкните OK. Примечание: Если вы печатаете на принтере EPSON, поддерживающем печать без полей, вы можете выбрать либо Margins (Поля), либо No Margins (Без полей). Если вы копируете поблекшую, выцветшую фотографию и хотите восстановить цвета, установите флажок Color Restoration (Восстановление цвета). Эта возможность доступна, если для параметра Source Type (Тип источника) выбрано одно из значений Photo (Фото), Negative Film (Негатив) или Positive Film (Позитив). Если при копировании необходимо удалить пыль с пленок или слайдов, установите флажок Dust Removal (Удаление дефектов). Эта возможность доступна, если для параметра Source Type (Тип источника) выбрано одно из значений Negative Film (Негатив) или Positive Film (Позитив). Если вы копируете черно-белый документ, вы можете повысить четкость текста и штрихового рисунка, установив флажок Text Enhancement (Улучшение качества текста). Эта функция доступна, если для параметра Source Type (Тип источника) выбрано Color Document (Single Page) (Цветной документ (Отдельная страница)), Black & White Document (Single Page) (Черно-белый документ (Отдельная страница)), Color Document (Multiple Pages) (Цветной документ (Многостраничный)) или Black & White Document (Multiple Pages) (Черно-белый документ (Многостраничный)). Если вы хотите сделать изображение более светлым или более темным или настроить контраст, измените параметры Brightness (Яркость) и/или Contrast (Контрастность) с помощью ползунков . Параметр Contrast (Контрастность) можно настроить, только когда для параметра Source Type (Тип источника) выбрано одно из значений Photo (Фото), Negative Film (Негатив) или Positive Film (Позитив). Если необходимо, задайте желаемое число копий в поле Number of Copies (Количество копий). После того как вы выполните все необходимые настройки, щелкните кнопку Copy (Копировать). Примечание: Если перед печатью вы хотите просмотреть результат сканирования или выполнить дополнительные настройки, в нижней части окна щелкните кнопку Custom Copy (Настройка). Щелкните кнопку Help (Справка) в Copy Utility, чтобы узнать более подробную информацию о функциях Custom Copy (Настройки копирования). Сканирование для отправки по электронной почте Вы можете использовать кнопку E-mail для сканирования изображения с последующей отправкой электронного письма вместе с отсканированным изображением. Положите оригинал на планшет. См. следующие разделы. Документы и фотографии: Размещение документов и фотографий Пленки и слайды: Размещение пленок и слайдов (только для Perfection V330 Photo) Нажмите на кнопку сканера E-mail. Epson Scan запустится в Автоматическом режиме и отсканирует изображение, сохранив его в формате JPEG. Примечание: Если перед сканированием вы хотите применить к изображению функции восстановления цвета и удаления пыли, щелкните кнопку Pause (Пауза) для возвращения к окну Full Auto Mode (Автоматический режим). Щелкните Customize (Настройки), выберите нужные параметры, щелкните OK и затем для продолжения сканирования щелкните Scan (Сканировать). Если вы хотите сканировать в Офисном, Простом или Профессиональном режиме, щелкните Pause (Пауза) для возвращения к окну Full Auto Mode (Автоматический режим), затем измените режим сканирования. Подробности см. в разделе Выбор режима работы приложения Epson Scan. Когда сканер завершит сканирование, откроется диалоговое окно Send File Via E-mail (Отправить по E-mail). В списке Select E-mail Application (Выбор приложения E-mail) выберите установленную на вашем компьютере почтовую программу. Если необходимо изменить размер изображения, выберите нужный переключатель в области Select Photo Size (Выбор размера фото). Примечание: В нижней части окна отображается информация о файле. Щелкните OK. Запустится выбранная программа электронной почты и сканированное изображение будет прикреплено к новому почтовому сообщению (За более подробной информацией об отправке электронных сообщений обратитесь к справочной системе почтового приложения.) Назначение приложения кнопке сканера Вы можете назначить любой кнопке сканера запуск одного из приложений пакета Epson Event Manager, чтобы ускорить процесс сканирования. При нажатии каждой кнопки сканера запускается предварительно назначенное этой кнопке приложение. О настройках по умолчанию см. в разделе Работа с кнопками сканера. Запустите Epson Event Manager одним из следующих способов: В Windows: Выберите стартовую кнопку или Start (Пуск) > Programs (Программы) или All Programs (Все программы) > EPSON Software > Event Manager. В Mac OS X: Выберите Applications > Epson Software и дважды щелкните по значку Launch Event Manager. Выберите свой сканер из списка Scanner. Щелкните стрелку напротив нужной кнопки, чтобы выбрать действие для назначения этой кнопке. Если необходимо добавить действие, щелкните Make Job Settings (Задать рабочие настройки). Добавьте информацию в область Job Description (Описание задания), выполните необходимые настройки сканирования и щелкните OK. Примечание: Завершив настройки задания, вернитесь к шагу 3 и выберите действие. Чтобы закрыть Epson Event Manager, щелкните кнопку Close (Закрыть). Теперь каждый раз, когда вы нажимаете на выбранную кнопку, будет выполняться назначенное этой кнопке действие. Примечание: Если необходима помощь по Epson Event Manager, сделайте следующее. В Windows: В правом верхнем углу экрана щелкните . Для Mac OS X: Щелкните Help (Помощь), затем Epson Event Manager Help (Помощь по Epson Event Manager). Преобразование сканированных документов в текст (технология OCR) Вы можете сканировать документы и преобразовывать их в текст с помощью программы обработки текста. Технология, позволяющая компьютерам «читать» текст с физических объектов, назывется OCR. Для сканирования и последующего распознавания текста необходимо установить соответствующую программу, например, ABBYY FineReader, которая включена в комплект поставки устройства. Перечисленные далее типы документов не могут быть распознаны или затрудняют распознавание: рукописные тексты; копии с других копий; факсы; текст с плотно расположенными символами или строками; текст в таблицах или подчеркнутый текст; текст с наклоном или с размером символов меньше 8 пунктов. Положите документ на планшет. Подробности см. в разделе Размещение документов и фотографий. Запустите ABBYY FineReader одним из следующих способов. В Windows: Выберите кнопку запуска или Start (Пуск) > Programs (Программы) или All Programs (Все программы) > ABBYY FineReader 9.0 Sprint > ABBYY FineReader 9.0 Sprint. В Mac OS X: Выберите Applications (Приложения) и дважды щелкните ABBYY FineReader 8.0 Sprint. Откроется окно ABBYY FineReader. Следуйте инструкциям справки приложения ABBYY FineReader. Основная страница Содержание Предметный указатель Справка Очистка сканера Для сохранения оптимальной работоспособности сканера, периодически очищайте его следующим образом. Предостережение Не нажимайте на стекло планшета слишком сильно. Не поцарапайте стекло планшета, не используйте для очистки жесткую или абразивную кисть. Поврежденное стекло снизит качество сканирования. Никогда не очищайте сканер спиртом или растворителем. Эти вещества могут повредить как детали, так и сам корпус. Будьте осторожны: не пролейте жидкость в механизм сканера и на его электронные компоненты. Это может вывести механизм или электронную схему из строя. Не распыляйте смазки внутри сканера. Никогда не вскрывайте корпус сканера. Нажмите на кнопку Питание, удерживая ее нажатой в течение 3 секунд, чтобы выключить сканер. Отсоедините шнур адаптера переменного тока от сканера. Протрите внешнюю поверхность сканера тканью, смоченной мягким моющим средством и водой. Если стекло планшета для документов загрязнилось, протрите его сухой мягкой тканью. Если стекло запачкано жирными или другими трудноудаляемыми пятнами, смойте их небольшим количеством чистящего средства, нанесенного на мягкую ткань. Вытрите насухо оставшуюся жидкость. Предостережение Не наносите чистящее средство непосредственно на стекло сканера. Снимите подложку для сканирования непрозрачных документов и очистите окно слайдмодуля, как описано в шаге 4. a. Окно слайд-модуля Убедитесь, что на стекле планшета или на окне слайд-модуля нет пыли. Пыль может привести к появлению пятен на сканированном изображении. Замена лампы Яркость лампы сканера со временем снижается. Если лампа перегорает или становится слишком тусклой, то сканер прекращает работу и индикатор работы начинает быстро мигать оранжевым. В этом случае блок с лампой необходимо заменить (обратитесь к специалисту). Подробности узнайте у вашего поставщика. Подробности см. в разделе Обращение в службу поддержки пользователей продукции EPSON. Транспортировка сканера При транспортировке на длинные расстояния или при длительном хранении во избежание повреждений нужно зафиксировать каретку в исходном положении. Убедитесь, что каретка находится в исходном положении (в правой части сканера). В противном случае, включите сканер и подождите, пока каретка вернется в исходную позицию. Нажмите на кнопку Питание, удерживая ее нажатой в течение 3 секунд, чтобы выключить сканер, затем отсоедините адаптер переменного тока. Отключите кабель USB от сканера. Упакуйте сканер в упаковочный материал и оригинальную или похожую коробку. Требования к системе Требования к системе Windows Требования к системе Macintosh Перед работой с устройством убедитесь, что ваша ОС соответствует необходимым требованиям. Требования к системе Windows Система Интерфейс Дисплей Microsoft Windows 7, Vista, XP Home Edition, XP Professional Edition, XP Professional x64 Edition (Операционные системы, обновленные от Windows Millennium Edition, 95 и 98, не поддерживаются.) Необходим драйвер USB 2.0 Host Driver от Microsoft Порт USB (Type A) компьютера Цветной монитор, разрешение экрана 800×600 или выше, 24 бит (Full Color) или больше. (Воспроизведение цветов и тонов зависит от возможностей компьютера, в том числе видеоплаты, монитора и ПО. Подробности см. в документации к компьютеру.) К началу Требования к системе Macintosh Система Интерфейс Дисплей Компьютер Macintosh с PowerPC или с процессором Intel, работающий под управлением операционной системы Mac OS X 10.3.9 или более поздней. В Mac OS X не поддерживается функция быстрого переключения между пользователями (Fast User Switching). Macintosh USB Цветной монитор, разрешение экрана 800 ×600 или выше, миллионы цветов или больше. (Воспроизведение цветов и тонов зависит от возможностей компьютера, в том числе видеоплаты, монитора и ПО. Подробности см. в документации к компьютеру.) Примечание: Epson Scan не поддерживает UNIX File System (UFS) для Mac OS X. Необходимо установить Epson Scan на диск или раздел, не отформатированный под UFS. Характеристики сканера Общие сведения Механические характеристики Электрические характеристики Условия окружающей среды Интерфейсы Соответствие стандартам и допускам Примечание: Характеристики могут быть изменены без предварительного уведомления. Общие сведения Тип сканера Планшетный, цветной Фотоэлектрическое Линейный цветной датчик ПЗС устройство Эффективных пикселов 40800 × 56160 пикселов при разрешении 4800 dpi Область сканирования может уменьшаться при больших разрешениях. Размер документа Непрозрачный: 216 × 297 мм A4 или US letter Прозрачный: 35мм пленка: 6 кадров одновременно 35 мм слайды: до 4 слайдов одновременно Разрешение 4800 dpi (обычное сканирование) сканирования 9600 dpi с технологией Micro Step (детальное сканирование) Выходное разрешение от 50 до 6400, 9600 и 12800 dpi (от 50 до 6400 с шагом в 1 dpi) Представление цвета 16 бит/пиксел для каждого базового цвета (внутреннее) 16 бит/пиксел для каждого базового цвета (внешнее) Интерфейс Один высокоскоростной порт USB 2.0 Источник света Белый светодиод Примечание: Максимальное разрешение сканирования с использованием матрицы CCD соответствует ISO 14473. К началу Механические характеристики Perfection V33 Размеры Вес Ширина: 430,0 мм Глубина: 280,0 мм Высота: 40,8 мм Примерно 2,2 кг Perfection V330 Photo Размеры Вес К началу Ширина: 430,0 мм Глубина: 280,0 мм Высота: 66,5 мм Примерно 2,8 кг Электрические характеристики Примечание: Сведения о допустимом напряжении см. на наклейке, расположенной либо на сетевом адаптере, либо на тыльной стороне сканера. Сканер Номинальное напряжение Номинальный ток Потребляемая мощность Напряжение постоянного тока 13,5 В 1,2 А 12,0 Вт при работе 5.5 Вт в режиме готовности 3,7 Вт в спящем режиме 0,5 Вт в режиме отключения Адаптер переменного тока Модель адаптера Диапазон входного напряжения Номинальный ток Номинальная частота Номинальное выходное напряжение Номинальный выходной ток Модель на 100—120 В A392 UC Модель на 220—240 В A392 GB A392 VD A392 AS A392 BS A392 KR A392 AR Напряжение переменного Напряжение переменного тока от 100 до 120 В тока от 220 до 240 В 0,5 А 0,3 А 50 — 60 Гц 13,5 В пост. тока 1,2 А Примечание: Модели адаптеров различаются, в зависимости от страны приобретения. К началу Условия окружающей среды Температура Работа Хранение Влажность Работа Хранение Условия для работы К началу от 10 до 35˚ C –от 25 до 60˚C от 10 до 80%, без конденсации от 10 до 85%, без конденсации Предназначен для работы в домашних и офисных помещениях. Не используйте сканер в пыльных местах, а также в местах, подверженных прямому солнечному свету, или рядом с сильными источниками света. Интерфейсы Интерфейс USB Тип интерфейса Спецификация универсальной последовательной шины версии 2.0 Электрический Режимы Full Speed (12 Mбит/с) и High Speed (480 Mбит/с) стандарт спецификации USB 2.0. Тип разъема Одно гнездо (тип В) К началу Соответствие стандартам и допускам Сканер Модель для США: Электромагнитная совместимость Модель для Европы Директива об электромагнитной совместимости 2004/108/EC Модель соответствует требованиям нормативных документов Модель для Австралии: Электромагнитная совместимость FCC Part 15 Subpart B Class B CAN/CSA-CEI/IEC CISPR22 Class B EN 55022 класс B EN 55024 ГОСТ Р МЭК 60950-2002 ГОСТ 26329-84 (П.п. 1.2, 1.3) ГОСТ Р 51318.22-99 (Класс Б) ГОСТ Р 51318.24-99 ГОСТ Р 51317.3.2-99 ГОСТ Р 51317.3.3-99 AS/NZS CISPR22 Class B Адаптер переменного тока Модель для США: Безопасность Электромагнитная совместимость Модель для Европы Директива о низком напряжении 2006/95/EC Директива об электромагнитной совместимости 2004/108/EC Модель для Австралии: Безопасность Электромагнитная совместимость UL60950-1 CAN/CSA-C22.2 No. 60950-1 FCC Part 15 Subpart B Class B CAN/CSA-CEI/IEC CISPR22 Class B EN 60950-1 EN 55022 класс B EN 55024 EN 61000-3-2 EN 61000-3-3 AS/NZS 60950.1 AS/NZS CISPR22 Class B Неполадки в работе устройства Индикатор работы мигает Сканер не включается Сканер не выключается Невозможно запустить Epson Scan Нажатие на кнопку сканера не приводит к запуску нужного приложения Индикатор работы мигает Индикатор работы расположен между кнопками Питание/ Пуск и PDF. Цвет Статус Значение индикатора Зеленый Готовность к сканированию. Горит Происходит инициализация или сканирование. Мигает Оранжевый Произошла ошибка Мигает Проверьте, что сканер правильно подсоединен к компьютеру. Убедитесь, что ПО сканера установлено полностью. Обратитесь к плакату Установка за инструкциями по установке ПО сканера. Нажмите на кнопку Питание, удерживая ее нажатой в течение 3 секунд, чтобы выключить сканер, и затем снова включите его. Если индикатор работы продолжает мигать оранжевым, возможно, сканер неисправен, либо необходимо заменить индикаторные лампы. Подробности см. в разделе Обращение в службу поддержки пользователей продукции EPSON. (Нет) Не горит Сканер выключен. К началу Сканер не включается Убедитесь, что адаптер переменного тока надежно подключен к сканеру и к работающей электрической розетке. Убедитесь, что электрическая розетка находится в рабочем состоянии. Проверьте исправность розетки, подключив к ней другое устройство. К началу Сканер не выключается Нажмите на кнопку Питание, удерживая ее нажатой в течение 3 секунд, чтобы выключить сканер. Убедитесь, что ПО сканера не запущено. К началу Невозможно запустить Epson Scan Дождитесь, когда зеленый индикатор перестанет мигать (готовность к сканированию). Убедитесь, что сканер включен. Выключите сканер и компьютер и затем проверьте, что устройство и компьютер соединены кабелем. Используйте только USB-кабель, поставляемый со сканером, или указанный в разделе Интерфейс USB. Подключайте устройство непосредственно к порту USB компьютера либо только через один разветвитель USB. Устройство может работать неправильно, если оно подключено к компьютеру через несколько разветвителей. Если проблема не была решена, попробуйте подключить сканер непосредственно к компьютеру. Убедитесь, что ваш компьютер поддерживает USB. Убедитесь, что начиная сканирование, вы выбрали нужный сканер. В Windows: После запуска Epson Scan с помощью кнопки Пуск или значка Epson Scan открывается список Select Scanner (Выбор сканера). Проверьте, что вы выбрали нужную модель сканера. В Mac OS X: После запуска Epson Scan из Applications открывается список Select Scanner (Выбор сканера). Проверьте, что вы выбрали нужную модель сканера. Если вы используете любое TWAIN-совместимое приложение, как например Adobe Photoshop Elements, убедитесь, что ваш сканер выбран в качестве значения настройки Scanner or Source (Исходный сканер). Когда вы используете TWAIN-совместимое приложение, может произойти ошибка, если TWAIN-совместимое приложение работает нестабильно. Попробуйте использовать другое TWAIN-совместимое приложение. Если проблема не была решена, попробуйте перезагрузить компьютер. Если вы обновляли операционную систему, необходимо также переустановить Epson Scan. Деинсталируйте Epson Scan как описано в Удаление ПО сканера, затем переустановите приложение как описано в листовке Установка. Удостоверьтесь, что компьютер и порт USB отвечают системным требованиям. Подробности см. в разделе Требования к системе. ДляWindows: Убедитесь, что рядом с именем сканера в разделе Imaging devices (Устройства обработки изображений) на вкладке Device Manager (Диспетчер устройств) нет вопросительного (?) или восклицательного (!) знака. Если рядом с именем устройства есть вопросительный (?) или восклицательный (!) знак, или его имя появилось в разделе Unknown devices (Неизвестные устройства), удалите EPSON Scan, как описано в разделе Удаление ПО сканера, и затем переустановите приложение, следую инструкциям с плаката Установки. К началу Нажатие на кнопку сканера не приводит к запуску нужного приложения Проверьте, что приложения Epson Scan и Epson Event Manager установлены корректно. Проверьте, назначали ли вы выполнение действия кнопке сканера. Подробности см. в разделе Назначение приложения кнопке сканера. В Mac OS X: Убедитесь, что вы вошли в ОС под именем пользователя, установившего ПО для сканирования. Остальные пользователи должны сначала запустить из папки Applications (Приложения) утилиту Epson Scanner Monitor и затем нажать на кнопку начала сканирования. Проблемы при сканировании Невозможно отсканировать изображения в режиме просмотра миниатюр При предварительном просмотре в режиме Thumbnail (Миниатюра) изображение расположено неправильно Цвета при предварительном просмотре негативной фотопленки выглядят необычными (только для Perfection V330 Photo) Невозможно отсканировать несколько изображений одновременно Сканирование в Автоматическом режиме не производится Сканирование занимает слишком много времени Невозможно сканировать фотопленки или слайды (только для Perfection V330 Photo) Невозможно отсканировать изображения в режиме просмотра миниатюр Предпросмотр миниатюр не доступен, если используется Автоматический или Офисный режим. Измените режим сканирования на Home Mode (Простой) или Professional (Профессиональный). Подробности см. в разделе Выбор режима работы приложения Epson Scan. Если на сканированных изображениях фон слишком светлый или темный, используйте нормальный режим просмотра и выделите область сканирования. Подробности см. в разделе Предварительный просмотр и выделение области сканирования. Если вы сканируете пленку содержащую обычные и панорамные изображения, панорамные изображения не отображаются при просмотре. Для панормамных изображений, в окне обычного предварительного просмотра выделите области для сканирования. Подробности см. в разделе Предварительный просмотр и выделение области сканирования. Если сканируется документ большого размера, используйте нормальный режим просмотра и выделите область сканирования. Подробности см. в разделе Предварительный просмотр и выделение области сканирования. Убедитесь, что параметр Document Type (Тип документа) (в Простом режиме) или параметры Document Type (Тип документа) и Film Type (Тип пленки) (в Профессиональном режиме) установлены верно. Подробности см. в разделе Сканирование в Home Mode (Простой режим) or Сканирование в режиме Professional (Профессиональный). Щелкните Configuration (Конфигурация), выберите вкладку Preview (Просмотр), и настройте область кадрирования миниатюры пользуясь бегунком Thumbnail Cropping Area (Область кадрирования миниатюры). Предпросмотр миниатюр недоступен, если вы сканируете в Простом режиме и в качестве Document Type (Тип документа) выбрано Illustration (Рисунок), Magazine (Журнал), Newspaper (Газета) или Text/Line Art (Текст/Штриховой рисунок). К началу При предварительном просмотре в режиме Thumbnail (Миниатюра) изображение расположено неправильно В окне Preview (Просмотр) выделите желаемую область сканирования вручную и затем сканируйте. Подробности см. в разделе Создание области выделения в области предварительного просмотра. Щелкните Configuration (Конфигурация), выберите вкладку Preview (Просмотр), и настройте область кадрирования миниатюры пользуясь бегунком Thumbnail Cropping Area (Область кадрирования миниатюры). В окне обычного предварительного просмотра выделите области для сканирования. Подробности см. в разделе Коррекция цвета и другие настройки изображения. К началу Цвета при предварительном просмотре негативной фотопленки выглядят необычными (только для Perfection V330 Photo) Проверьте, чтобы параметр Document Type (Тип документа) (в Простом режиме) или параметр Film Type (Тип пленки) (в Профессиональном режиме) были установлены в соответствии с типом пленки. Подробнее об этом — в разделах Сканирование в Home Mode (Простой режим) и Сканирование в режиме Professional (Профессиональный). При предварительном просмотре в обычном режиме темная зона вокруг фотопленки, например рамка держателя фотопленки, воспринимается как белая. Она изменяет экспозицию области сканирования и обусловливает появление более темных изображений. Создайте рамку для сканируемой области, затем щелкните Zoom (Масштабирование) для просмотра выбранной области. Подробности см. в разделе Предварительный просмотр и выделение области сканирования. Вместо нормального просмотра, используйте просмотр миниатюр. Подробности см. в разделе Предварительный просмотр и выделение области сканирования. К началу Невозможно отсканировать несколько изображений одновременно Расположите фотографии на расстоянии не меньше 20 мм друг от друга. К началу Сканирование в Автоматическом режиме не производится Если на сканированных изображениях фон слишком светлый или темный, переключитесь на Office Mode (Офисный режим), Home Mode (Простой режим) или Professional Mode (Профессиональный режим). Для изменения режима сканирования, обратитесь к разделу Выбор режима работы приложения Epson Scan. Затем, в окне обычного предварительного просмотра, выделите области для сканирования. Подробности см. в разделе Предварительный просмотр и выделение области сканирования. Если сканируется документ большого размера, например, А4, переключитесь на Office Mode (Офисный режим), Home Mode (Простой режим) или Professional Mode (Профессиональный режим). Для изменения режима сканирования, обратитесь к разделу Выбор режима работы приложения Epson Scan. Затем, в окне обычного предварительного просмотра, выделите области для сканирования. Подробности см. в разделе Предварительный просмотр и выделение области сканирования. К началу Сканирование занимает слишком много времени Чтобы сократить время сканирования, попробуйте отсканировать оригиналы с меньшим разрешением (Resolution). Подробности см. в справке к приложению Epson Scan. Компьютер с высокоскоростным портом USB 2.0 сканирует быстрее, чем компьютер с портом USB 1.1. Если для подсоединения сканера вы используете USB 2.0, убедитесь, что этот порт соответствует системным требованиям. Подробности см. в разделе Требования к системе. К началу Невозможно сканировать фотопленки или слайды (только для Perfection V330 Photo) Убедитесь, что подложка для сканирования непрозрачных документов снята. Подробности см. в разделе Снятие подложки для сканирования непрозрачных документов. Убедитесь, что пленка или слайды правильно вставлены в держатель, а держатель правильно расположен на планшете. Подробности см. в разделе Размещение пленок и слайдов (только для Perfection V330 Photo). Проверьте, чтобы параметр Document Type (Тип документа) (в Простом режиме) или параметр Film Type (Тип пленки) (в Профессиональном режиме) были установлены в соответствии с типом пленки/слайда. Подробнее об этом — в разделах Сканирование в Home Mode (Простой режим) и Сканирование в режиме Professional (Профессиональный). Проблемы с качеством сканирования Края документа не сканируются Вместо отсканированного изображения получаются только несколько точек На отсканированном изображении постоянно появляется линия или линия точек Прямые линии изображения получаются ступенчатыми Все изображение искажено или смазано Цветные пятна на краях изображения или цвета искажены Изображение слишком темное Изображение с обратной стороны оригинала появляется на отсканированном изображении Появление муара на сканированном изображении Плохая точность оптического распознавания отсканированного текста Цвета отличаются от цветов оригинала На отсканированных пленках/слайдах появляются интерференционные кольца (только для Perfection V330 Photo) Изображения повернуты неверно Края документа не сканируются Если сканирование происходит в Автоматическом режиме, или используется предпросмотр миниатюр в Простом режиме, или Профессиональном режиме, располагайте документ на планшете, отодвинув его от направляющих примерно на 6 мм по вертикали и горизонтали для предотвращения нежелательной обрезки краев изображения. Если сканирование происходит со стандарнтым предпросмотром в Office Mode (Офисный режим), Home Mode (Простой режим) или Professional Mode (Профессиональный режим), располагайте документ или фото на планшете, отодвинув его от направляющих примерно на 3 мм по вертикали и горизонтали для предотвращения нежелательной обрезки краев изображения. К началу Вместо отсканированного изображения получаются только несколько точек Убедитесь, что документ или фотография размещены на планшете стороной для сканирования вниз. Подробности см. в разделе Размещение документов и фотографий. При сканировании с параметром Black&White (Черно-белое) в Оффисном или Простом режиме, или с параметром Black & White (Черно-белое) в Профессиональном режиме, измените параметр Threshold (Порог). Подробности см. в разделе Коррекция цвета и другие настройки изображения. К началу На отсканированном изображении постоянно появляется линия или линия точек Планшет или окно слайд-модуля могут нуждаться в очистке. Очистите планшет. См. раздел Очистка сканера. Если проблема не устранена, на планшете или окне слайд-модуля могут быть царапины. Обратитесь за помощью в сервисный центр. См. раздел Ваш дилер. К началу Прямые линии изображения получаются ступенчатыми Проверьте, что документ расположен на планшете без перекоса. К началу Все изображение искажено или смазано Проверьте, что документ или фотография прилегает всей поверхностью к стеклу планшета. Также убедитесь, что оригинал не измят и не скручен. Убедитесь, что вы случайно не сдвинули документ или фотографию во время сканирования. Удостоверьтесь, что устройство стоит на плоской устойчивой поверхности. В Офисном или Профессиональном режиме, выберите флажок Unsharp Mask (Повышение резкости). Подробности см. в разделе Коррекция цвета и другие настройки изображения. Настройте параметры функции Auto Exposure (Автоэкспозиция) в окне Профессионального режима. Подробности см. в разделе Коррекция цвета и другие настройки изображения. Щелкните Configuration (Конфигурация), перейдите на вкладку Color (Цвет) и затем выберите Color Control (Регулировка цвета) и Continuous auto exposure (Включить автоэкспозицию). Подробности см. в справке к приложению Epson Scan. Щелкните Configuration (Конфигурация), перейдите на вкладку Color (Цвет) и щелкните Recommended Value (Рекомендованное значение) для возврата к установкам параметра Auto Exposure (Автоэкспозиция) по умолчанию. Подробности см. в справке к приложению Epson Scan. Увеличьте значение параметра Resolution (Разрешение). Подробности см. в справке к приложению Epson Scan. К началу Цветные пятна на краях изображения или цвета искажены Если сканируемый документ имеет большую толщину или скручен по краям, это может вызывать нарушение цветопередачи. Закройте кромки документа бумагой, чтобы исключить попадание внешнего света. К началу Изображение слишком темное Если оригинал слишком темный, воспользуйтесь функцией Backlight Correction (Коррекция фона) в Простом или Профессиональном режиме. Подробности см. в справке к приложению Epson Scan. Проверьте настройки параметра Brightness (Яркость) в Офисном, Простом или Профессиональном режиме. Подробности см. в справке к приложению Epson Scan. Щелкните Configuration (Конфигурация), перейдите на вкладку Color (Цвет) и измените значение параметра Display Gamma (Гамма дисплея) для устройства вывода, например, монитора или принтера. Подробности см. в справке к приложению Epson Scan. Щелкните Configuration (Конфигурация), перейдите на вкладку Color (Цвет) и затем выберите Color Control (Регулировка цвета) и Continuous auto exposure (Включить автоэкспозицию). Подробности см. в справке к приложению Epson Scan. Щелкните Configuration (Конфигурация), перейдите на вкладку Color (Цвет) и щелкните Recommended Value (Рекомендованное значение) для возврата к установкам параметра Auto Exposure (Автоэкспозиция) по умолчанию. Подробности см. в справке к приложению Epson Scan. Щелкните иконку Histogram Adjustment (Настройка гистограммы) в Профессиональном режиме для настройки яркости. Проверьте параметры яркости и контрастности вашего монитора. К началу Изображение с обратной стороны оригинала появляется на отсканированном изображении Если оригинал напечатан на тонкой бумаге, изображение с обратной стороны оригинала может распознаться сканером и появиться на отсканированном изображении. Попытайтесь отсканировать оригинал, положив поверх его лист черной бумаги. Также убедитесь, что для параметров Document Type (Тип документа) и Image Type (Тип изображения) выбраны значения, соответствующие вашему оригиналу. Подробнее об этом — в разделах Сканирование в Home Mode (Простой режим) и Сканирование в режиме Professional (Профессиональный). К началу Появление муара на сканированном изображении Муар (перекрещивающаяся сетка) может появляться на отсканированных изображениях при сканировании печатных материалов. Это результат световой интерференции, которая происходит вследствие разницы в шаге сканирования и растровой сетки. Оригинальное изображение С примененной функцией Descreening (Удаление растра) Установите флажок Descreening (Удаление растра) в Офисном, Простом или Профессиональном режиме. В Профессиональном режиме настройте параметры функции Descreening (Удаление растра), указав соответствующий документу параметр Screen Ruling (Линиатура), и отключите функцию Unsharp Mask (Повышение резкости). Подробности см. в разделе Коррекция цвета и другие настройки изображения. Уменьшите значение параметра Resolution (Разрешение). Подробности см. в справке к приложению Epson Scan. Примечание: Вы не сможете удалить муар при сканировании пленок, монохромных изображений или при разрешении, большем чем 600 dpi. К началу Плохая точность оптического распознавания отсканированного текста Проверьте, что документ расположен на планшете без перекоса. В Офисном или Простом режиме, установите флажок Text Enhancement (Улучшение текста). Настройте параметр Threshold (Порог). Офисный режим или Простой режим: Для параметра Image Type (Тип изображения) выберите Black&White (Черно-белое). Попробуйте отрегулировать параметр Threshold (Порог). Подробности см. в разделе Преобразование сканированных документов в текст (технология OCR). Профессиональный режим: Щелкните кнопку + (Windows) или (Mac OS X) рядом с параметром Image Type (Тип изображения) и выполните подходящие настройки параметра Image Option (Параметры изображения). Попробуйте отрегулировать параметр Threshold (Порог). Подробности см. в разделе Преобразование сканированных документов в текст (технология OCR). Обратитесь к документации к программе распознавания текста, чтобы узнать, какие настройки вы должны использовать. К началу Цвета отличаются от цветов оригинала Убедитесь, что настройка параметра Image Type (Тип изображения) выбрана правильно. Подробнее об этом — в разделах Сканирование в Office Mode (Офисный режим), Сканирование в Home Mode (Простой режим) и Сканирование в режиме Professional (Профессиональный). Щелкните Configuration (Конфигурация), перейдите на вкладку Color (Цвет) и измените значение параметра Display Gamma (Гамма дисплея) для устройства вывода, например, монитора или принтера, в меню Color (Цвет). Подробности см. в справке к приложению Epson Scan. Настройте параметры Auto Exposure (Автоэкспозиция) в окне Профессионального режима. Попробуйте выбрать другое значение параметра Tone Correction (Коррекция тона). Подробности см. в разделе Коррекция цвета и другие настройки изображения. Щелкните Configuration (Конфигурация), перейдите на вкладку Color (Цвет) и затем выберите Color Control (Регулировка цвета) и Continuous auto exposure (Включить автоэкспозицию) в меню Color (Цвет). Подробности см. в справке к приложению Epson Scan. Щелкните Configuration (Конфигурация), перейдите на вкладку Color (Цвет) и щелкните Recommended Value (Рекомендованное значение) для возврата к установкам параметра Auto Exposure (Автоэкспозиция) по умолчанию. Подробности см. в справке к приложению Epson Scan. Щелкните Configuration (Конфигурация), перейдите на вкладку Preview (Просмотр) и включите Quality Preview (Улучшеный просмотр) в меню Preview (Просмотр). Подробности см. в справке к приложению Epson Scan. Убедитесь, что вы включили функцию Embed ICC Profile (Вложение профиля ICC). В окне File Save Settings (Параметры сохранения файлов), выберите JPEG или TIFF в качестве параметра настройки Type (Тип). Щелкните Options (Параметры), затем установите флажок Embed ICC Profile (Вложение профиля ICC). Чтобы узнать, как открыть окно File Save Settings (Параметры сохранения файла), обратитесь к справке приложения Epson Scan. Проверьте функции соответствия цветов и управления цветом вашего компьютера, адаптера монитора и программного обеспечения. Некоторые компьютеры могут изменять цветовую палитру для настройки цветов на вашем экране. См. документацию к оборудованию и ПО. Используйте систему управления цветом на вашем компьютере. ICM для Windows или ColorSync для Macintosh. Добавьте профиль цвета, соответствующий вашему монитору. Достигнуть точного соответствия цветов очень трудно. Информацию о соответствии цветов и калибровке см. в документации к ПО и к монитору. Примечание: В Простом режиме, когда в качестве типа документа выбрано Illustration (Рисунок), Magazine (Журнал), Newspaper (Газета), Text/Line Art (Текст/Штриховой рисунок), EPSON sRGB включен, даже если выбраны другие настройки ICM/ColorSync. В Офисном режиме, EPSON sRGB включен, даже если выбраны другие настройки ICM/ColorSync. В Профессиональном режиме, когда для Типа автоэкспозиции выбрано Document (Документ), EPSON sRGB включен, даже если выбраны другие настройки ICM/ColorSync. Цвета на отпечатке не в точности соответствуют цветам на мониторе, так как принтеры и мониторы используют различные цветовые системы: мониторы используют RGB (red, green, blue: красный, зеленый и синий), а принтеры — CMYK (cyan, magenta, yellow, black: голубой, пурпурный, желтый и черный). К началу На отсканированных пленках/слайдах появляются интерференционные кольца (только для Perfection V330 Photo) Узор из концентрических колец (кольца Ньютона), может появляться на изображении при сканировании прозрачных материалов. Они могут появляться, когда пленка скручена. Расположите пленку или слайды в держателе основной стороной вверх и откройте окно предварительного просмотра в режиме миниатюр. Затем в окне предварительного просмотра переверните изображение с помощью кнопки Mirroring (Зеркальное отображение). Подробности см. в разделе Коррекция цвета и другие настройки изображения. К началу Изображения повернуты неверно Убедитесь, что документ или фотографии правильно расположены на планшете. Подробности см. в разделе Размещение документов и фотографий. Убедитесь, что пленка или слайды правильно вставлены в держатель, а держатель правильно расположен на планшете. Подробности см. в разделе Размещение пленок и слайдов (только для Perfection V330 Photo). При сканировании с использованием просмотра миниатюр (в Простом или Профессиональном режиме), выберите изображение и щелкните значок чтобы повернуть его. Подробности см. в разделе Предварительный просмотр и выделение области сканирования. Попробуйте включить или отключить функцию Auto Photo Orientation (Автоматический поворот фотографий). Автоматический режим: Щелкните Customize (Настроить) и установите либо снимите флажок Auto Photo Orientation (Автоматический поворот фотографий). Простой или Професиональный режим: Щелкните Configuration (Конфигурация), перейдите на вкладку Preview (Просмотр) и установите либо снимите флажок Auto Photo Orientation (Автоматический поворот фотографий). Примечание: Функция Auto Photo Orientation (Автоориентация фотографий) не будет работать при сканировании газет и журналов, документов, иллюстраций и штриховых рисунков, а также при сканировании изображений меньших чем 5,1 см в длину или ширину. Функция автоматического поворота фотографий может не правильно работать, если лица на фотографиях очень маленькие, не направлены прямо, или это лица детей. Функция также может работать неправильно, если на фотографии нет лиц людей, небо не расположено сверху, имеются яркие точки или объекты, расположенные не в верхней части фотографии. Удаление ПО сканера В Windows For Mac OS X Если вы планируете обновить операционную систему на компьютере, к которому подключено устройство, вам необходимо удалить, а затем установить заново ПО сканера. В Windows Примечание: В Windows 7 и Windows Vista вы должны обладать административными привилегиями. В Windows XP необходимо войти в систему под учетной записью Computer Administrator (Администратор компьютера). Выключите сканер. Отсоедините интерфейсный кабель от компьютера. Сделайте следующее. Windows 7 и Vista: Щелкните стартовую кнопку и выберите Control Panel (Панель управления). В Windows XP: Щелкните кнопку Start (Пуск) и выберите Control Panel (Панель управления). Сделайте следующее. Windows 7 и Vista: Щелкните Uninstall a program (Удалить приложение) в категории Programs (Программы). В Windows XP: Дважды щелкните значок Add or Remove Programs (Установка или удаление программ). Выберите из списка ПО, которое вы хотите удалить (например, EPSON Scan или Руководство пользователя). Сделайте следующее. В Windows 7: Щелкните кнопку Uninstall/Change (Удалить/Изменить). В Windows Vista: Щелкните Uninstall/Change (Удалить/Изменить), затем щелкните Continue (Продолжить) в окне User Account Control (Контроль учетных записей). В Windows XP: Щелкните кнопку Change/Remove (Изменить/Удалить). Когда появится запрос на подтверждение удаления, щелкните Yes (Да). Выполняйте инструкции, отображаемые на экране. В некоторых случаях появляется сообщение с запросом на перезагрузку компьютера. Установите флажок I want to restart my computer now (Я хочу перезагрузить мой компьютер сейчас) и нажмите кнопку Finish (Закончить). К началу For Mac OS X Примечание: Для удаления приложений необходимо войти в систему под учетной записью Computer Administrator (Администратор компьютера). Нельзя удалять приложения, если вы зарегистрировались под именем пользователя с ограниченными правами. Для установки и удаления некоторых приложений используются разные программы. Закройте все приложения. Вставьте компакт-диск с ПО сканера Epson в привод CD-ROM на вашем Macintosh. Дважды щелкните значок Install Navi в папке Epson. Щелкните Software list и дважды щелкните по приложению, которое нужно удалить (например, EPSON Scan или Руководство пользователя). Если будет предложено, прочтите и примите условия лицензионного соглашения об использовании пограммного обеспечения. Щелкните Uninstall (Удалить) либо в меню в левом верхнем углу выберите Uninstall (Удалить) и щелкните кнопку Uninstall (Удалить). Примечание: Если вы не можете выбрать Uninstall (Удаление), откройте папку Applications (Приложения) на жестком диске Mac OS X и перетащите приложение, которое вы хотите удалить, на значок корзины. Выполняйте инструкции, отображаемые на экране. Web-сайт технической поддержки Web-сайт технической поддержки фирмы EPSON предоставляет помощь по проблемам, которые не удалось решить с помощью информации по поиску и устранению неисправностей, приведенной в документации по вашему устройству. Если у вас есть Web-браузер и вы можете подключиться к Интернет, то обратитесь к этому сайту по адресу: Perfection V33 http://support.epson.ru/product.asp?product=673 Perfection V330 Photo http://support.epson.ru/product.asp?product=674 Обращение в службу поддержки пользователей продукции EPSON Если ваше устройство работает неправильно и вы не можете решить проблему, руководствуясь информацией по устранению неисправностей, изложенной в технической документации по вашему продукту, выполните пожалуйста следующие действия. Сбор информации о продукте Чтобы быстрее и оперативнее решить ваши проблемы уточните, пожалуйста, следующие данные: Серийный (заводской) номер вашего продукта EPSON (этикетка с серийным номером обычно находится на задней стенке корпуса). Модель продукта. Версия программного обеспечения. (Для определения версии нажмите на кнопку About, Version Info (Информация о версии) или аналогичную кнопку в программном обеспечении.) Марка или модель используемого компьютера. Название и версия используемой на компьютере операционной системы. Названия и версии приложений, обычно используемых для работы. Информация в Интернет Если вы можете установить связь с Internet и располагаете программой просмотра Web, вы сможете получить доступ к нашему сайту по адресу http://support.epson.ru. Здесь вы найдете информацию о драйверах, оперативные руководства пользователя, а также сможете получить ответы на интересующие вас вопросы. Также дополнительную информацию по продукту вы сможете найти на нашем сайте http://www.epson.ru. Помощь продавца Не забывайте, что ваш продавец может часто помочь вам в определении неисправностей и способах их устранения. Специалисты могут часто решить ваши проблемы быстро и легко, а также дать совет, какие действия следует предпринять далее. Служба поддержки пользователей EPSON Вы можете написать письмо на сайте технической поддержки http://support.epson.ru/contact.asp. Вы можете позвонить по телефону 8 (495) 737-3788 и вам помогут решить любую возникшую проблему специалисты Службы оперативной поддержки пользователей EPSON. Кроме того, вы можете воспользоваться бесплатным телефонным номером для поддержки пользователей EPSON в России 8 (800) 200-3788. Список городов, в которых доступен сервис бесплатной телефонной поддержки, смотрите на нашем сайте http://support.epson.ru. Сервисные центры Вы можете получить техническую помощь в авторизованных сервисных центрах EPSON, которые указаны в вашем гарантийном талоне и на нашем сайте в разделе Контактная информация. Представительство компании «Эпсон Европа Б.В.» (Нидерланды), г. Москва 129110, Москва, улица Щепкина 42, строение 2а, 3 этаж Факс: (495) 777-0357 http://www.epson.ru Юридический адрес «Эпсон Европа Б.В.» 4-1, Нидерланды, Амстердам 1096EJ, Энтрада 701 Информация о сроке службы изделия Срок службы данного изделия 3 года с момента приобретения.