UVW Map
advertisement
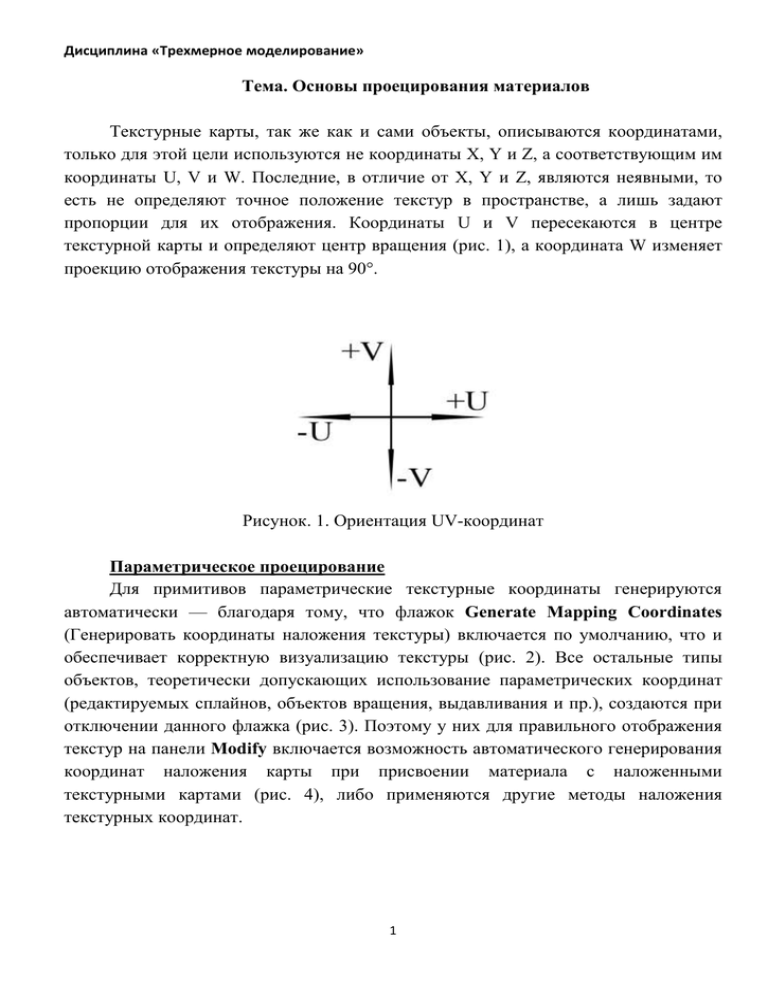
Дисциплина «Трехмерное моделирование» Тема. Основы проецирования материалов Текстурные карты, так же как и сами объекты, описываются координатами, только для этой цели используются не координаты X, Y и Z, а соответствующим им координаты U, V и W. Последние, в отличие от X, Y и Z, являются неявными, то есть не определяют точное положение текстур в пространстве, а лишь задают пропорции для их отображения. Координаты U и V пересекаются в центре текстурной карты и определяют центр вращения (рис. 1), а координата W изменяет проекцию отображения текстуры на 90°. Рисунок. 1. Ориентация UV-координат Параметрическое проецирование Для примитивов параметрические текстурные координаты генерируются автоматически — благодаря тому, что флажок Generate Mapping Coordinates (Генерировать координаты наложения текстуры) включается по умолчанию, что и обеспечивает корректную визуализацию текстуры (рис. 2). Все остальные типы объектов, теоретически допускающих использование параметрических координат (редактируемых сплайнов, объектов вращения, выдавливания и пр.), создаются при отключении данного флажка (рис. 3). Поэтому у них для правильного отображения текстур на панели Modify включается возможность автоматического генерирования координат наложения карты при присвоении материала с наложенными текстурными картами (рис. 4), либо применяются другие методы наложения текстурных координат. 1 Дисциплина «Трехмерное моделирование» Рисунок 2. Шар и соответствующая ему панель Modify (флажок Generate Mapping Coordinates включен) Рисунок 3. Спиралевидный сплайн и соответствующая ему панель Modify (флажок Generate Mapping Coordinates выключен) 2 Дисциплина «Трехмерное моделирование» Рисунок 4. Спиралевидный сплайн и соответствующая ему панель Modify (флажок Generate Mapping Coordinates включен) Рассмотрим данный вариант проецирования на примере работы с тремя примитивами: шаром, цилиндром и кубом (рис. 5). Выделите все три объекта и откройте окно редактора материалов, щелкнув на клавише M. Рисунок 5. Исходные примитивы 3 Дисциплина «Трехмерное моделирование» Выделите первый слот, откройте свиток Maps (Текстурные карты) и установите на канале Diffuse Bitmap-карту, выбрав в качестве нее произвольный графический файл, назначьте созданный материал всем трем объектам и проведите рендеринг (рис. 6). Видно, что наложение материала прошло корректно благодаря встроенному параметрическому проецированию. В этом можно убедиться, выделив любой из примитивов и открыв панель Modify, — флажок Generate Mapping Coords (Генерировать координатную привязку) окажется включенным (рис. 7). Рисунок 6. Вид объектов после присвоения материала с текстурной картой 4 Дисциплина «Трехмерное моделирование» Рисунок 7. Шар в режиме редактирования с включенной координатной привязкой Чтобы сориентироваться в отношении возможностей управления наложением текстурной карты в окне редактора материалов, откройте свиток Coordinates и установите значения параметров U Offset и V Offset равными 0,25 (рис. 8) — это приведет к смещению положения текстуры на 25% вправо и на 25% вверх относительно предыдущей позиции (рис. 9). Установите спиннер параметра Angle для всех трех текстурных координат в 45° — на всех объектах изменится ориентация текстурной карты (рис. 10). Откажитесь от всех только что сделанных изменений и включите флажок Mirror для координаты V — на каждой поверхности объектов, помимо исходной текстуры, появится ее зеркальная копия (рис. 11). А если увеличить значение параметра Tiling, то вырастет и число повторений текстурной карты на каждой поверхности объекта, что иногда приводит к получению интересных текстурных поверхностей (рис. 12 и 13). 5 Дисциплина «Трехмерное моделирование» Рисунок 8. Изменение положения текстурной карты в свитке Coordinates Рисунок 9. Вид объектов после смещения текстурной карты Рисунок 10. Результат изменения ориентации текстурной карты 6 Дисциплина «Трехмерное моделирование» Рисунок 11. Вид объектов после включения режима формирования зеркального отражения текстурной карты Рисунок 12. Параметры настройки положения и вида карты в свитке Coordinates Рисунок 13. Вид объектов после изменения параметров свитка Coordinates Применение модификатора UVW Map Данный модификатор выбирается из общего списка модификаторов панели Modify (рис. 14) и может применяться как ко всему объекту целиком, так и к его отдельным подобъектам (например, к разным граням) и позволяет не только 7 Дисциплина «Трехмерное моделирование» использовать для выделенных областей различные предусмотренные типы проецирования, но и вручную настраивать особенности выбранного типа под конкретную модель. Рис. 14. Добавление модификатора UVW Map к выделенному объекту Всего предусмотрено семь типов проецирования текстурных карт (рис. 15): Planar (Планарный); Cylindrical (Цилиндрический). Разные варианты цилиндрического проецирования (с учетом и без учета торцов цилиндра), а также появление характерного для данного типа проецирования шва отражено на рис. 16, где у левого цилиндра проецирование торцов включено, у правого — выключено, а на среднем продемонстрировано наличие шва; Spherical (Сферический). Обратите внимание на рис. 17, где обоим шарам присвоен один и тот же материал со сферическим типом проецирования, при этом на левом шаре шва не видно, а на правом, который является полной копией левого, но повернут противоположной стороной, шов хорошо заметен; Shrink-Wrap (Обернутый); 8 Дисциплина «Трехмерное моделирование» Box (Кубический); Face (Граневый); XYZ to UVW (Координаты объекта в мировые). Рисунок 15. Примеры объектов, имеющих разные типы проецирования Рисунок 16. Текстура и цилиндры с материалом на ее основе и цилиндрическим типом проецирования 9 Дисциплина «Трехмерное моделирование» Рисунок 17. Текстура и шары с материалом на ее основе и сферическим типом проецирования Попробуем последовательно установить модификатор UVW Map к каждому из объектов рабочей сцены. Сначала восстановите все исходные параметры наложения текстурной карты в свитке Coordinates. Выделите первый объект сцены и для назначения ему модификатора выберите в списке модификаторов панели Modify строку UVW Map, аналогичную операцию последовательно выполните в отношении двух других объектов. После данных действий внешний вид текстур в объектах изменится (рис. 18), а в стеке у каждого из объектов появятся новые модификаторы. К сожалению, можно констатировать, что если изначально (то есть при параметрическом проецировании) текстура на объекты налагалась корректно, то сейчас до корректности далеко. Дело в том, что по умолчанию при добавлении модификатора UVW Map устанавливается тип проецирования Planar (Планарный), неприемлемый для шара, цилиндра и куба. Чтобы исправить ситуацию, выделите шар и смените для него в разделе Mapping свитка Parameters вариант Planar на Spherical (рис. 19). Точно так же измените тип проецирования у цилиндра на цилиндрический, не забыв включить флажок Сар (Срез) для текстурирования торцов, а у куба — на кубический. 10 Дисциплина «Трехмерное моделирование» Рисунок 18. Результат назначения объектам модификатора UVW Map Рисунок 19. Установка сферического типа проецирования 11 Дисциплина «Трехмерное моделирование» После изменения типов проецирования все три объекта будут выглядеть точно так же, как и при параметрическом проецировании, поэтому на первый взгляд кажется, что никаких преимуществ применение UVW-карт не дает. На самом деле это совсем не так. Во-первых, мы имели дело с примитивами, для которых нужные координаты проецирования текстурных карт устанавливаются по умолчанию. Вовторых, даже в случае примитивов использование UVW-карт открывает больше возможностей для управления наложением текстур. Так, с помощью настройки значений счетчиков Length (Длина), Width (Ширина) и Height (Высота) можно определить размеры налагаемой текстуры, параметры U-V-W Tile (U-V-W Мозаика) позволят задавать число повторений текстуры по каждой из осей, а включение/выключение флажков Flip (Перевернуть) обеспечит зеркальное отображение. Кроме того, в стеке объектов появляется модификатор UVW Mapping, имеющий гизмо (Gizmo), — рис. 20. Гизмо показывает, как текстура проецируется на объект, и определяет границы, до которых простирается текстурная карта материала, при этом вид гизмо зависит от типа проецирования (рис. 21). Поэтому управлять особенностями проецирования карты можно и через гизмо. Например, перемещая его, можно смещать текстурную карту вдоль осей (рис. 22) примерно с тем же результатом, что обеспечивает коррекция параметров материала U Offset и V Offset в свитке Coordinates. Масштабирование гизмо приводит к увеличению/уменьшению масштаба текстуры (рис. 23), а вращение позволяет изменять тип проекции и выявлять цилиндрические и сферические завихрения. Рисунок 20. Наличие гизмо у модификатора UVW Mapping 12 Дисциплина «Трехмерное моделирование» Рисунок 21. Вид гизмо для сферического, цилиндрического и кубического типов проецирования Рисунок 22. Перемещение гизмо 13 Дисциплина «Трехмерное моделирование» Рисунок 23. Масштабирование гизмо Чтобы разобраться с нюансами управления текстурой через гизмо попробуем вначале превратить куб в параллелепипед небольшой толщины (рис. 24), а затем добиться, чтобы используемая при текстурировании фотография размещалась в центре его верхней плоскости для создания иллюзии снимка в рамке. Вначале переключитесь в редактор материалов и в свитке Coordinates отключите повторяемость текстуры, убрав флажки в параметрах Tile (рис. 25). Выделите объект, перейдите на панель Modify и в стеке модификаторов щелкните на плюсе возле названия модификатора UVW Mapping, что приведет к переключению в режим управления гизмо. Активируйте инструмент Select and Non-uniform Scale и вручную измените, размеры снимка так, чтобы он занимал большую часть плоскости параллелепипеда. При необходимости скорректируйте положение текстуры в центре плоскости инструментом Select and Move (рис. 26). Чтобы отобразить текстуру по оси U, включите флажок Flip, находящийся справа от поля U Tile, и дополнительно разверните гизмо параллельно оси X, щелкнув на переключателе X. По окончании переместите гизмо вверх по оси X (рис. 27) для того, чтобы снимок отображался лишь на верхней грани параллелепипеда и не был виден на всех остальных. В случае если в ходе масштабирования вам приходилось увеличивать размер гизмо (что автоматически привело к значительным искажениям текстуры), как было и в нашем случае, то по окончании экспериментов лучше заменить в свитке Bitmap Parameters задействованный в качестве текстуры файл на изображение большего размера. Возможный результат представлен на рис. 28. 14 Дисциплина «Трехмерное моделирование» Рисунок 24. Параллелепипед с кубическим проецированием Рисунок 25. Отключение Tile-флажков 15 Дисциплина «Трехмерное моделирование» Рисунок 26. Масштабирование гизмо Рисунок 27. Перемещение гизмо Рисунок 28. Фотография в рамке 16 Дисциплина «Трехмерное моделирование» Управлять ориентацией и точными размерами гизмо можно не только инструментами из панели Mail Toolbar, но и через раздел Alignment (Выравнивание) свитка Parameters (рис. 29). Переключатели X, Y и Z обеспечивают поворот гизмо параллельно указанной оси, команда Fit (Подгонка) максимально точно подгоняет текстуру к поверхности объекта, Bitmap Fit (Подгонка по изображению) изменяет размер контейнера наложения в соответствии с размером растрового изображения, Center (Центрировать) обеспечивает выравнивание текстуры по центру объекта и т.д. Рисунок 29. Раздел Alignment свитка Parameters Проецирование на уровне объекта Бутылка с этикеткой Попытаемся воспользоваться данным вариантом проецирования для создания бутылки с этикеткой. Бутылку получим как тело вращения при помощи 17 Дисциплина «Трехмерное моделирование» модификатора Lathe (рис. 30), а роль этикетки будет играть изображение (рис. 31). Если просто присвоить бутылке текстуру этикетки, то это приведет к распределению этикетки по всей поверхности объекта, что в нашем случае неприемлемо (рис. 32). Поэтому добавим объекту модификатор UVW Map с цилиндрическим типом проецирования (рис. 33). По умолчанию гизмо устанавливается параллельным оси Z, в итоге этикетка оказалась расположенной под углом 90° — для ее разворачивания щелкните на переключателе X. Нажмите кнопку Fit (Подгонка) для максимального приближения проекции гизмо к поверхности бутылки (рис. 34). Рисунок 30. Бутылка без этикетки Рисунок 31. Этикетка 18 Дисциплина «Трехмерное моделирование» Рисунок 32. Первый вариант текстурирования бутылки Рисунок 33. Установка цилиндрического типа проецирования 19 Дисциплина «Трехмерное моделирование» Рисунок 34. Вид бутылки после изменения ориентации и размеров гизмо Теперь нужно добиться, чтобы у этикетки были реальные размеры и положение. Вначале переключитесь в свиток Coordinates редактора материалов и отключите повторяемость текстуры, убрав флажки в параметрахTile (рис. 35). Установите основной цвет материала на канале Diffuse, а в свитке Bitmap Parameters отключите флажок Premultiplied Alpha (рис. 36), чтобы белая окантовка этикетки на бутылке не отображалась. Вернитесь на панель Modify и в разделе Mapping отрегулируйте примерные размеры этикетки путем коррекции значений параметров Length (Длина), Width (Ширина) и Height (Высота). Затем выделите гизмо, щелкнув на плюсе рядом со строкой UVW Map на панели Modify, и инструментом Select and Move переместите гизмо так, чтобы этикетка заняла на бутылке предназначенное ей место (рис. 37). Чтобы этикетка оборачивалась не вокруг всей цилиндрической области бутылки, а только вокруг ее определенной части, увеличьте значение параметра U Tile (в нашем примере мы остановились на 2,2). По окончании измените основные параметры материала так, чтобы он стал напоминать стекло — возможный окончательный вариант рендеринга сцены показан на рис. 38. 20 Дисциплина «Трехмерное моделирование» Рисунок 35. Отключение Tile-флажков Рисунок 36. Корректировка параметров свитка Bitmap Parameters 21 Дисциплина «Трехмерное моделирование» Рисунок 37. Настройка параметров раздела Mapping свитка Parameters Рисунок 38. Стеклянная бутылка с этикеткой 22 Дисциплина «Трехмерное моделирование» Проецирование на уровне подобъектов Флакон с крышкой и этикеткой Вначале рассмотрим ситуацию, когда нескольким элементам объекта требуется назначить различные текстуры, на примере модели флакона (например, для крема) с крышкой и этикеткой (флакон и крышка образуют один объект). Согласно замыслу крышка должна быть текстурирована двумя материалами: один используется для верхней поверхности крышки, а другой — для всей остальной ее части. Флакон также должен состоять из двух материалов: первый потребуется для текстурирования самого флакона, а второй — для размещения на нем этикетки. Вначале создайте произвольный флакон вместе с крышкой как тело вращения модификатором Lathe (рис. 39), а в качестве этикетки возьмите, например, рис. 40. Рисунок 39. Флакон Рисунок 40. Этикетка Учитывая, что объекту придется назначать несколько материалов, потребуется разбить его на несколько выделенных областей в соответствии с принципом текстурирования. Поэтому конвертируйте объект к типу Editable Poly, выделив 23 Дисциплина «Трехмерное моделирование» флакон и выбрав из контекстного меню команду Convert to=>Convert to Editable Poly (Конвертировать=>Конвертировать в режим редактирования полисетки). Перейдите в режим редактирования полигонов. Выделите полигоны самого флакона, исключив те, на которых планируется поместить этикетку, и присвойте данной выделенной области имя. Уникальный номер ID в данном случае присваивать нет необходимости, так как по умолчанию ID равный 1 автоматически присваивается всем полигонам (рис. 41). Аналогичным образом выделите полигоны, отводимые под этикетку, также назначьте им имя и установите ID равный 2 (рис. 42). Точно так же создайте две выделенные области для крышки с ID = 3 и ID = 4 (рис. 43 и 44). Не стоит пренебрегать подобным именованием выделенных областей, так как данная операция в дальнейшем позволит выделять нужные зоны полигонов одним кликом. Рисунок 41. Создание 1-й выделенной зоны (ID = 1) Рисунок 42. Создание 2-й выделенной зоны (ID = 2) 24 Дисциплина «Трехмерное моделирование» Рисунок 43. Создание 3-й выделенной зоны (ID = 3) Рисунок 44. Создание 4-й выделенной зоны (ID = 4) Создайте в редакторе материалов материал Multi/Sub-Object с четырьмя подматериалами. В качестве первого подматериала подготовьте подходящий стеклянный материал, на второй назначьте на канале Diffusebitmap-текстуру, указав в качестве изображения файл с этикеткой и не забыв отключить в свитке Coordinates Tile-флажки. Третий и четвертый материалы лучше сделать под пластик. Возможный вариант настройки материалов представлен на рис. 45. Назначьте полученный материал объекту и после рендеринга увидите примерно такое изображение, как представлено на рис. 46, из которого видно, что этикетка размещена на флаконе совсем не так, как это необходимо. Выделите область полигонов с этикеткой и добавьте модификатор UVW Map с цилиндрическим типом проецирования, разверните гизмо параллельно оси X. Отрегулируйте размеры 25 Дисциплина «Трехмерное моделирование» этикетки путем коррекции значений параметров Length, Width и Height. Выделите гизмо, щелкнув на плюсе рядом со строкой UVW Map панели Modify, и инструментом Select and Move переместите его так, чтобы этикетка оказалась в центре флакона. Увеличьте значение параметра U Tile так, чтобы этикетка полностью заняла отведенную для этого область флакона (рис. 47). Возможно, что результат ваших действий приведет к получению примерно такого флакона, как показан на рис. 48. Рисунок 45. Окно редактора материалов с созданным материалом Multi/Sub-Object Рисунок 46. Первый вариант текстурирования флакона 26 Дисциплина «Трехмерное моделирование» Рисунок 47. Настройка UVW Map проецирования Рисунок 48. Флакон с крышкой и этикеткой Плитка шоколада с гравировкой А теперь посмотрим, как возможность установки текстурных координат облегчает создание плитки шоколада с делениями для разлома, которые должна украшать гравировка. Создайте обычный куб с параметрами как на рис. 49. Выделите объект, конвертируйте его в режим работы с полигонами и перейдите в 27 Дисциплина «Трехмерное моделирование» режим редактирования полигонов. Выделите верхние грани и примените к ним операцию Bevel, настроив параметры в соответствии с рис. 50. Не снимая выделения, примените к граням операцию Extrude с параметрами как на рис. 51, а затем — вновь Bevel при уже использованных ранее значениях. В итоге объект будет разбит на отдельные фрагменты и действительно станет напоминать плитку шоколада (рис. 52). Рисунок 49. Исходный куб 28 Дисциплина «Трехмерное моделирование» Рисунок 50. Настройка параметров операции Bevel Рисунок 51. Настройка параметров операции Extrude 29 Дисциплина «Трехмерное моделирование» Рисунок 52. Плитка шоколада Теперь на каждой из маленьких плиточек нужно создать гравировку — попробуем вырезать надпись с рамкой, представленную на рис. 53. Однако вначале для удобства работы данную надпись будем просто накладывать. Поэтому создайте новый материал и установите рисунок с гравировочным изображением на канале Diffuse. Выделите верхние полигоны (только те, на которых должна быть гравировка) и назначьте им созданный материал — пока результат будет весьма далек от желаемого (рис. 54). Видно, что надпись распределяется на всю выделенную область, в то время как нам необходимо, чтобы она появилась на каждом фрагменте шоколадки. Исправить ситуацию очень просто: не снимая выделения, создайте модификатор UVW Map и измените планарный тип проецирования на граневый (Face) — рис. 55, что и приведет к нужному варианту отображения текстуры. После этого вернитесь в редактор материалов и перетащите текстурную карту с канала Diffuse на канал Bump с обменом текстур (Swap), увеличьте значение в поле Amount (Количество) примерно до 200 — надпись превратится в гравированную (рис. 56). Теперь останется лишь установить «шоколадный» цвет на канале Duffuse, а затем для инвертированного выделения (Edit=>Select Invert — Правка=>Выделить инверсию) создать и назначить новый материал с точно таким же «шоколадным» цветом. Возможный результат показан на рис. 57. 30 Дисциплина «Трехмерное моделирование» Рисунок 53. Изображение для гравировки Рисунок 54. Плитка после назначения материала Рисунок 55. Результат установки граневого проецирования 31 Дисциплина «Трехмерное моделирование» Рисунок 56. Появление гравировки Рисунок 57. Плитка шоколада с гравировкой Стена сложной конструкции Теперь поэкспериментируем с текстурированием объекта со сложной геометрией. Условно к таким объектам можно отнести любые (внешне даже самые простые) объекты, к которым нельзя применить только один из типов проецирования (планарный, цилиндрический, кубический и пр.). В качестве подобного объекта возьмем стену, полученную путем сплайнового моделирования. Для начала создайте примерно такой же набор сплайнов, как на рис. 58. Основная часть сплайнов получена при помощи инструмента Line (Линия), а дугообразный фрагмент — инструмента Arc (Дуга), при этом каждый сплайновый фрагмент представляет собой замкнутый сплайн. Объедините все сплайны в один составной 32 Дисциплина «Трехмерное моделирование» сплайн и, не снимая выделения, добавьте к сплайну модификатор Extrude (Выдавить), установив в поле Amount (Количество) свитка Parameters(Параметры) подходящее значение (рис. 59). Откройте редактор материалов и создайте новый материал с текстурой на канале Diffuse (рис. 60 и 61). Проведите рендеринг и увидите, что материал наложен некорректно (рис. 62). Единственным фрагментом стены с нормальным проецированием будет ее перпендикулярный фрагмент, а на всех остальных текстура в той или иной степени растянута. Стоит заметить, что искажение текстуры всегда имеет место, если поверхности объекта не параллельны плоскостям поверхностей гизмо. Рисунок 58. Исходный набор сплайнов 33 Дисциплина «Трехмерное моделирование» Рисунок 59. Выдавливание стены Рисунок 60. Текстура для канала Diffuse Рисунок 61. Параметры настройки текстуры для канала Diffuse 34 Дисциплина «Трехмерное моделирование» Рисунок 62. Стена с текстурой без проецирования Попробуем исправить ситуацию. Для этого нужно разбить стену на отдельные геометрические блоки и применить к ним разные настройки проецирования. Выделите стену и назначьте ей модификатор Mesh Select, что позволит модифицировать объект на уровне подобъектов. Внутри данного модификатора подсветите строку Polygon (Полигон), чтобы перейти в режим редактирования на уровне полигонов, выделите все прямоугольные фрагменты стены (за исключением перпендикулярного фрагмента, где текстура отображалась нормально) и установите для них ID равным 2 (рис. 63). Добавьте модификатор UVW Map, установите прямоугольный тип проецирования и при необходимости отрегулируйте размеры и положение гизмо (рис. 64). По окончании визуализируйте сцену — на этот раз результат будет несколько лучше (рис. 65). Выделите на панели Modify только что созданную строку UVW Mapping и вновь добавьте модификатор Mesh Select. Перейдите в режим редактирования полигонов, выделите дугообразный фрагмент стены и установите для его полигонов ID равным 3 (рис. 66). Затем назначьте модификатор UVW Map с цилиндрическим типом проецирования и включенным флажком Сар (Срез) для проецирования на торцы поверхности, подрегулируйте настройки гизмо (в частности, потребуется увеличить значение параметра U Tile, чтобы добиться того же размера кирпичей, что и на прямоугольных фрагментах стены) — рис. 67. Обратите внимание на зеленую вертикальную полосу, которая появляется на уровне выделения гизмо и обозначает место стыковки текстуры, — по возможности лучше повернуть гизмо модификатора так, чтобы этот стык оказался в наиболее незаметной области модели, например на ее задней стороне. Результат рендренинга стены после создания текстурных координат показан на рис. 68. 35 Дисциплина «Трехмерное моделирование» Рисунок 63. Выделение прямоугольных фрагментов стены 36 Дисциплина «Трехмерное моделирование» Рисунок 64. Настройка гизмо для прямоугольных фрагментов стены Рисунок 65. Стена после создания текстурных координат для ее прямоугольных фрагментов 37 Дисциплина «Трехмерное моделирование» Рисунок 66. Выделение дугообразного фрагмента стены 38 Дисциплина «Трехмерное моделирование» Рисунок 67. Настройка гизмо для дугообразного фрагмента стены Рисунок 68. Стена после настройки текстурных координат 39 Дисциплина «Трехмерное моделирование» По окончании неплохо добиться эффекта рельефности поверхности, что несложно осуществить путем подключения соответствующей черно-белой текстуры на канале Bump. Для этого откройте исходную текстуру в Photoshop и залейте области, соответствующие кирпичам, белым цветом, а все остальное пространство — черным, сохраните изображение в формате JPG (рис. 69). Переключитесь в 3D Studio MAX и подключите данную карту на канале Bump, увеличив значение счетчика влияния текстурной карты до 90. Добавьте произвольный фон и визуализируйте сцену (рис. 70). Рисунок 69. Текстура для канала Bump Рисунок 70. Кирпичная стена Головка для накидного гаечного ключа Без проецирования искажение наложения текстуры может быть весьма значительным — оно тем сильнее, чем сложнее геометрия модели и многочисленнее переходы одних геометрических фрагментов в другие. Проводя проецирование подобных моделей, легко ошибиться, поэтому данную операцию лучше проводить не на предназначенных для оформления моделей текстурах, а на специальной клетчатой текстуре, созданной на базе материала Checker. Дело в том, что при ее 40 Дисциплина «Трехмерное моделирование» наложении сразу видно, какие участки отекстурены правильно, а где имеются искажения (клеточки растянуты или сжаты). И лишь тогда, когда вы убедитесь, что Checker-текстура наложена верно, можно заменить ее на любую другую. Рассмотрим пример проецирования сложного в текструрировании объекта с применением текстуры Checker. В качестве подопытной модели возьмем созданную нами в седьмом уроке путем лофтинга и серии булевых операций головку для накидного гаечного ключа (рис. 71). Создайте вначале клетчатый материал на базе Checker-текстуры с примерно такими параметрами, как на рис. 72. После назначения материала объекту сразу будет видно, что текстура ни на одном из фрагментов не наложена правильно (рис. 73). Рисунок 71. Исходный вид головки для накидного гаечного ключа Рисунок 72 Параметры настойки клетчатого материала 41 Дисциплина «Трехмерное моделирование» Рисунок 73. Результат назначения клетчатого материала Конвертируйте модель к типу Editable Poly, добавьте модификатор Mesh Select, перейдите в режим редактирования полигонов и выделите область малого цилиндра (рис. 74). Назначьте модификатор UVW Map с цилиндрическим типом проецирования и включенным флажком Сар (Срез) для проецирования на торцы поверхности и отрегулируйте значения параметров U Tile и V Tile так, чтобы материал действительно отображался клеточками, а не вытянутыми полосками (рис. 75). Результат рендеринга представлен на рис. 76. Опять добавьте модификатор Mesh Select, в режиме редактирования полигонов выделите большой цилиндр, назначьте модификатор UVW Map с цилиндрическим типом проецирования и включенным флажком Сар и подберите значения параметров U Tile и V Tile (рис. 77 и 78). Аналогичные операции последовательно проведите для торца большого цилиндра (рис. 79), внутренней полости модели (рис. 80) и торца малого цилиндра (рис. 81). Для всех трех областей нужно установить планарный тип проецирования, изменив в каждом варианте значения параметров U Tile и V Tile: в первом случае — U Tile = 1, V Tile = 1, во втором — U Tile = 0,8, V Tile = 0,8, в третьем — U Tile = 0,5, V Tile = 0,5. Естественно, приведенные значения условны и в каждом конкретном случае будут своими, а руководствоваться нужно принципом максимального приближения формы клеточек к квадратной (это позволит минимизировать искажение текстуры в соответствующих областях). Возможно, в итоге оттекстурированная клетчатым материалом модель будет напоминать представленную на рис. 82, а модель с уже подобранным материалом — рис 83. 42 Дисциплина «Трехмерное моделирование» Рисунок 74. Выделение малого цилиндра Рисунок 75. Настройка параметров проецирования для малого цилиндра 43 Дисциплина «Трехмерное моделирование» Рисунок 76. Модель после проецирования малого цилиндра Рисунок 77. Настройка параметров проецирования для большого цилиндра 44 Дисциплина «Трехмерное моделирование» Рисунок 78. Модель после проецирования большого цилиндра Рисунок 79. Выделение торца большого цилиндра Рисунок 80. Выделение внутренней полости 45 Дисциплина «Трехмерное моделирование» Рисунок 81. Выделение торца малого цилиндра Рисунок 82. Головка для накидного гаечного ключа с клетчатой текстурой Рисунок 83. Головка для накидного гаечного ключа с произвольной текстурой 46