оригинальный файл 43.4 Кб
advertisement
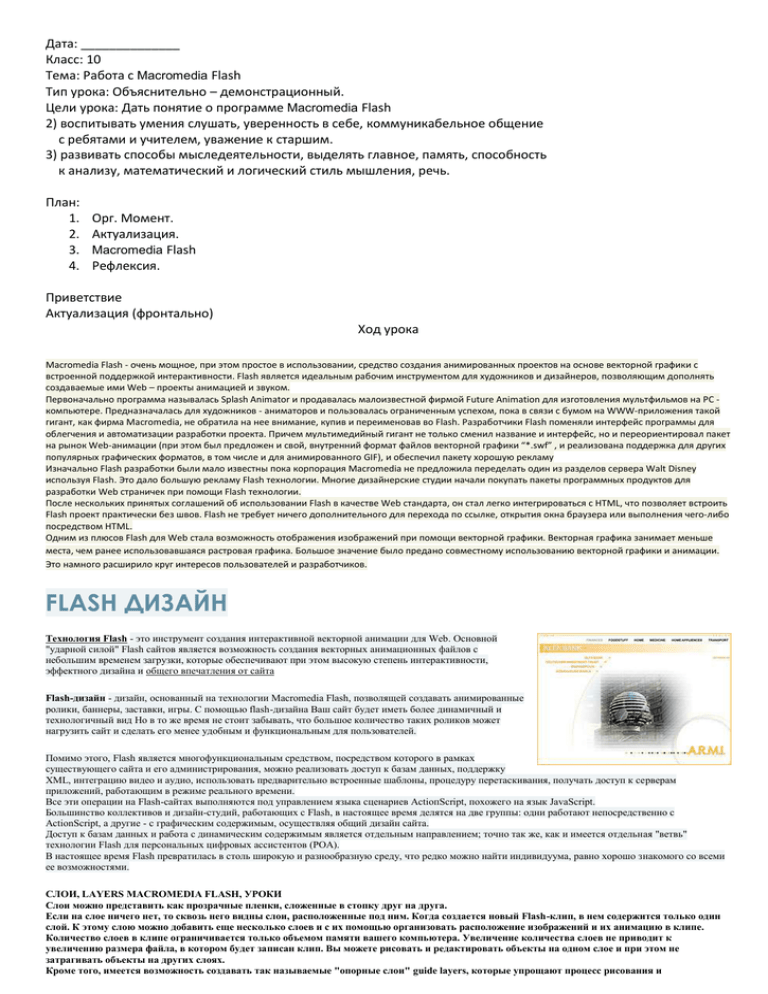
Дата: ______________ Класс: 10 Тема: Работа с Macromedia Flash Тип урока: Объяснительно – демонстрационный. Цели урока: Дать понятие о программе Macromedia Flash 2) воспитывать умения слушать, уверенность в себе, коммуникабельное общение с ребятами и учителем, уважение к старшим. 3) развивать способы мыследеятельности, выделять главное, память, способность к анализу, математический и логический стиль мышления, речь. План: 1. 2. 3. 4. Орг. Момент. Актуализация. Macromedia Flash Рефлексия. Приветствие Актуализация (фронтально) Ход урока Macromedia Flash - очень мощное, при этом простое в использовании, средство создания анимированных проектов на основе векторной графики с встроенной поддержкой интерактивности. Flash является идеальным рабочим инструментом для художников и дизайнеров, позволяющим дополнять создаваемые ими Web – проекты анимацией и звуком. Первоначально программа называлась Splash Animator и продавалась малоизвестной фирмой Future Animation для изготовления мультфильмов на PC компьютере. Предназначалась для художников - аниматоров и пользовалась ограниченным успехом, пока в связи с бумом на WWW-приложения такой гигант, как фирма Macromedia, не обратила на нее внимание, купив и переименовав во Flash. Разработчики Flash поменяли интерфейс программы для облегчения и автоматизации разработки проекта. Причем мультимедийный гигант не только сменил название и интерфейс, но и переориентировал пакет на рынок Web-анимации (при этом был предложен и свой, внутренний формат файлов векторной графики “*.swf” , и реализована поддержка для других популярных графических форматов, в том числе и для анимированного GIF), и обеспечил пакету хорошую рекламу Изначально Flash разработки были мало известны пока корпорация Macromedia не предложила переделать один из разделов сервера Walt Disney используя Flash. Это дало большую рекламу Flash технологии. Многие дизайнерские студии начали покупать пакеты программных продуктов для разработки Web страничек при помощи Flash технологии. После нескольких принятых соглашений об использовании Flash в качестве Web стандарта, он стал легко интегрироваться с HTML, что позволяет встроить Flash проект практически без швов. Flash не требует ничего дополнительного для перехода по ссылке, открытия окна браузера или выполнения чего-либо посредством HTML. Одним из плюсов Flash для Web стала возможность отображения изображений при помощи векторной графики. Векторная графика занимает меньше места, чем ранее использовавшаяся растровая графика. Большое значение было предано совместному использованию векторной графики и анимации. Это намного расширило круг интересов пользователей и разработчиков. FLASH ДИЗАЙН Технология Flash - это инструмент создания интерактивной векторной анимации для Web. Основной "ударной силой" Flash сайтов является возможность создания векторных анимационных файлов с небольшим временем загрузки, которые обеспечивают при этом высокую степень интерактивности, эффектного дизайна и общего впечатления от сайта Flash-дизайн - дизайн, основанный на технологии Macromedia Flash, позволящей создавать анимированные ролики, баннеры, заставки, игры. С помощью flash-дизайна Ваш сайт будет иметь более динамичный и технологичный вид Но в то же время не стоит забывать, что большое количество таких роликов может нагрузить сайт и сделать его менее удобным и функциональным для пользователей. Помимо этого, Flash является многофункциональным средством, посредством которого в рамках существующего сайта и его администрирования, можно реализовать доступ к базам данных, поддержку XML, интеграцию видео и аудио, использовать предварительно встроенные шаблоны, процедуру перетаскивания, получать доступ к серверам приложений, работающим в режиме реального времени. Все эти операции на Flash-сайтах выполняются под управлением языка сценариев АсtiопSсriрt, похожего на язык JavaScript. Большинство коллективов и дизайн-студий, работающих с Flash, в настоящее время делятся на две группы: одни работают непосредственно с ActionScript, а другие - с графическим содержимым, осуществляя общий дизайн сайта. Доступ к базам данных и работа с динамическим содержимым является отдельным направлением; точно так же, как и имеется отдельная "ветвь" технологии Flash для персональных цифровых ассистентов (РОА). В настоящее время Flash превратилась в столь широкую и разнообразную среду, что редко можно найти индивидуума, равно хорошо знакомого со всеми ее возможностями. СЛОИ, LAYERS MACROMEDIA FLASH, УРОКИ Слои можно представить как прозрачные пленки, сложенные в стопку друг на друга. Если на слое ничего нет, то сквозь него видны слои, расположенные под ним. Когда создается новый Flash-клип, в нем содержится только один слой. К этому слою можно добавить еще несколько слоев и с их помощью организовать расположение изображений и их анимацию в клипе. Количество слоев в клипе ограничивается только объемом памяти вашего компьютера. Увеличение количества слоев не приводит к увеличению размера файла, в котором будет записан клип. Вы можете рисовать и редактировать объекты на одном слое и при этом не затрагивать объекты на других слоях. Кроме того, имеется возможность создавать так называемые "опорные слои" guide layers, которые упрощают процесс рисования и редактирования. Также, для создания изощренных эффектов можно создавать слои-маски mask layers Для звуков и действий actions используются свои отдельные слои. Это позволяет быстро находить все действия (actions) и звуки, когда вам понадобится их редактировать. МОНТАЖНЫЕ ЛИНЕЙКИ, TIMELINE MACROMEDIA FLASH, УРОКИ Использование Монтажной линейки (Timeline) -лайн (и соответственно предвинуть по времени в конечном ролике), придется переместить все объекты во всех кадрах и слоях сразу, или рисовать все сначала в другое место тайм-лайн нужно вооружиться мышкой и: Разблокировать все уровни. Если же вам не хочется перемещать что-либо из какого-то одного слоя или нескольких слоев, заблокируйте или скройте все слои, которые должны остаться без изменений. Нажать кнопку редактирования нескольких кадров (Edit Multiple Frames). Перетащить маркеры шлейфа, так чтобы они включили в себя все кадры, которые вам хочется изменить, или нажмите "Modify Onion Markers" и выбирите "Onion All". Выбрать из меню Edit / Select All. Ну и перетащить все это хозяйство на новое место в тайм-лайн (Timeline) предназначена для организации и управления изменением содержания клипа во времени в слоях и кадрах кадры (frames) слои (layers) воспроизводящая головка (playhead). (Timeline) Вы можете изменяя внешний вид кадров и перетаскивая ее из основного окна приложения, выделяя ее в отдельное окно или фиксируя у любой кромки окна приложения. Когда слоев больше, чем может быть показано на Монтажной линейке (Timeline), в ее правой части появляется скроллинг изменение ее размеров и тем самым количества одновременно показываемых слоев и кадров (Timeline) : Нажав мышкой на верхнюю часть монтажной линейки, перетащите ее в любое место экрана или к краю рабочего окна, чтобы зафиксировать ее там. Если хотите избежать фиксации, при перетаскивании держите нажатой клавишу Control с названием слоев - перемещайте границу, разделяющую правую и левую части монтажной линейки величение или уменьшение количества показываемых слоев - перемещайте границу, разделяющую монтажную линейку и рабочее поле (Stage) (playhead) - Воспроизводящая головка движется по монтажной линейке (Timeline), указывая какой кадр, в данный момент, отображается в рабочем поле (Stage). На верхнем колонтитуле монтажной линейки проставлены номера кадров анимации. Когда клип проигрывается во флэш-плейере, может быть задействовано сразу несколько монтажных линеек. Каждый "муви-клип" (movie-clip) внутри клипа представляет собой отдельную монтажную линейку. Другие монтажные линейки могут добавляться, когда подгружается еще один клип (командой Load Movie) Например, следующий текст указывает на наличие 7 разных монтажных лнеек во флэш-плейере: MovieX.swf (in level 0) ClipA (Instance name: Jack) ClipA1 (Instance name: Bert) ClipA2 (Instance name: Ernie) ClipB (Instance name: Jill) MovieY.swf (in level 1) ClipC (Instance name: Smith) Например, кнопка в основной монтажной линейке в клипе MovieX может запускать и останавливать клип ClipC в клипе MovieY. Так же набор инструкций (action) в кадре в клипе ClipC может заставить клип MovieX перепрыгнуть на другую сцену или кадр. оях. зывает каждый кадр ролика. Слои исполняют роль пачки "прозрачек" так что графические элементы, расположенные на различных слоях, в итоге образуют цельное изображение. АНИМАЦИЯ, ANIMATION MACROMEDIA FLASH, Краткий обзор анимации Анимация в программе Flash создается путем изменения содержания последовательно расположенных кадров. Можно перемещать объекты по рабочему полю, увеличивать или уменьшать их, вращать, изменять цвет, заставить их постепенно появляться или исчезать или изменять свою форму. Изменения могут происходить независимо друг от друга и одновременно с изменениями в других слоях. Например, можно заставить объект постепенно появляться на рабочем поле вращаясь Имеются два метода создания анимации во Flash : o покадровая анимация (при этом все изменения в каждом кадре задаются вручную) Покадровая (Frame-by-frame) анимация увеличивает размер файла намного больше чем tweened анимация o автоматическая анимация (tweened) - при этом способе вручную задаются только длительность анимации заданием числа кадров Различают 2 вида автоматической анимации : o движение (Motion-tweening) - таким способом лучше всего изменяются координаты объектов на рабочем поле превращение (Shape-tweening) - этот способ применяют обычно для изменения формы объектов а также начальные и конечные формы и взаиморасположение обьектов (в ключевых кадрах), а все промежуточные значения генерируются (интерполируются) самой программой Flash Использование статических объектов в процессе анимации - При создании фона для анимации часто бывает необходимо использовать один и тот же фон на протяжении нескольких кадров (с анимацией с других слоях). Этого эффекта очень просто достичь путем добавления простых (не ключевых) кадров после ключевого кадра со статическим изображением (фоном). При добавлении простых кадров после ключевого, содержимое этих новых кадров будет полностью соответствовать содержимому ключевого кадра. К тому же увеличение числа простых кадров почти не увеличивает размера конечного ролика, поэтому простых кадров может быть много Для отображения статического объекта при анимации (обычно фона) на протяжении всего анимированного ролика нужно проделать следующее : o Создайте статический объект в первом ключевом кадре слоя анимации (обычно фоновое изображение располагают в самом нижнем слое в тайм-лайн) o Выберите пустой контейнер для кадра настолько правее ключевого кадра, насколько нужно o Выберите из меню Insert > Frame или просто нажмите F5 Еще один способ проделать тоже самое при анимации: Создайте объект в первом ключевом кадре слоя. Удерживая кнопку Ctrl щелкните левой кнопкой мыши на этом ключевом кадре и перетащите этот ключевой кадр вправо. Если теперь проделать это еще раз, то вместо создания простых ключевых кадров будет происходить перемещение ключевого Синхронизация в анимации объектов из состава символов - В процессе создания анимации часто используются символы состоящие более чем из одного кадра. В основной сцене часто используют сложные анимированные и многослойные символы. Для того чтобы анимация созданная при редактировании отдельного символа должным образом отображалась в основном ролике, необходимо производить процедуру "Синхронизации" Для того чтобы синхронизировать анимационный символ нужно : o Выделить всё кадры анимации с которых участвует анимированный символ (включая ключевые кадры начала и конца анимации с использованием анимированного символа) в тайм-лайн основной сцены o Щелкнуть правой кнопкой мыши на выделенной области, и выбрать "Synchronize Symbols" o Выбрать из меню Modify / Frame o В диалоговом окне свойств кадра (Properties Frame), выбрать закладку Tweening, и поставить галочку в окошке "Synchronize Symbols" Установка режима проигрывания анимации Установка опций воспроизведения, определяющих как анимационная последовательность внутри графического образца воспроизводится в клипе Чтобы установить режим проигрывания графического образца анимации, Сделайте одно из нижеперечисленных : o выберите образец на рабочем поле и далее Modify / Instance. Double-click образец на рабочем поле. выберите Definition. выберите режим проигрывания : Loop - зацикливает все анимационные последовательности, заключенные в текущем образце на столько кадров, сколько образец занимает Play Once - однократное воспроизведение анимации с вами установленного кадра Single Frame - воспроизводит любой из кадров анимации o Введите номер кадра в поле First Frame, чтобы установить первый кадр анимации для всех трех режимов воспроизведения. закройте Instance Properties диалог для применения изменений Использование Инспекторов (Inspectors) - Инспектора (Inspectors) помогают просматривать, организовывать и изменять элементы Flashклипов Во время работы их можно открывать, убирать и группировать Открытие или закрытие Инспектора :Выберите требуемую команду в меню Window / Inspector Группировка Инспекторов : Перетащите закладки Инспекторов (Inspectors) в одно окно Перевод Инспектора находящегося в группе на передний план - Нажмите на его ярлычок Перемещение Инспектора из группы в отдельное окно - Перетащите Инспектора (inspector) из его закладки за пределы окна Поиск ошибок - комбинирование разных приказов и действий может создать цельные и сложные процессы, но иногда такие комбинации могут приводить к неожиданным результатам Постоянно проверяйте ход событий в вашем клипе, чтобы вовремя заметить, когда появилась ошибка Некоторые из следующих советов помогут разобраться с ошибками : o Trace показывает информацию в отдельном окне Вы можете использовать Trace чтобы определенные результаты или заметки появлялись в окне, если какая-то команда отрабатывается правильно, или когда нажимается кнопка. Или когда проигрывается конкретный кадр. Вы можете писать выражения в указании Trace, которые проверяют, выполняется ли определенное условие, а так же вы можете сделать так, чтобы в окне появлялись значения переменных. Если переменная приписана к кадру, который в нужный момент не загружен, то этой переменной выдается значение 0 o Во время проверки клипа используйте команды Control / List Objects и Control / List Variables o Чтобы легче читать наборы инструкций, которые состоят из километровых строчек или содержат очень много строчек, используйте Object inspector или Frame inspector - в них текст показывается в более компактном виде