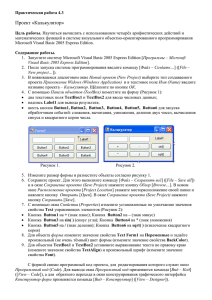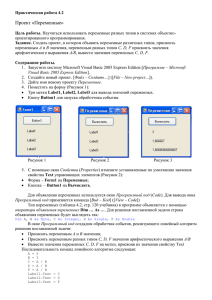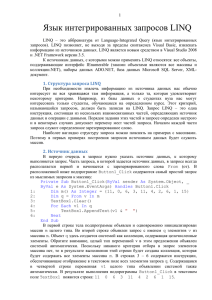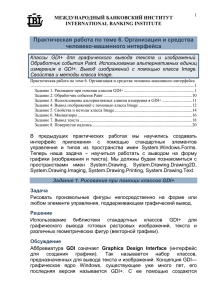Содержание Введение Начало работы с Visual Basic 2005.Net
advertisement
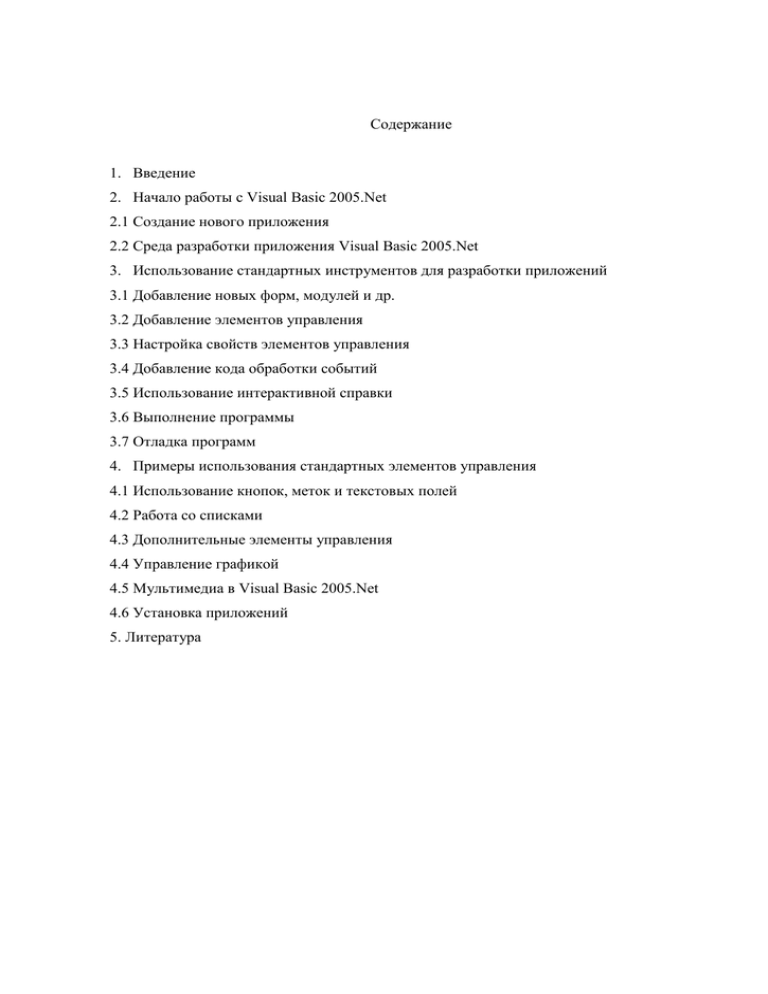
Содержание 1. Введение 2. Начало работы с Visual Basic 2005.Net 2.1 Создание нового приложения 2.2 Среда разработки приложения Visual Basic 2005.Net 3. Использование стандартных инструментов для разработки приложений 3.1 Добавление новых форм, модулей и др. 3.2 Добавление элементов управления 3.3 Настройка свойств элементов управления 3.4 Добавление кода обработки событий 3.5 Использование интерактивной справки 3.6 Выполнение программы 3.7 Отладка программ 4. Примеры использования стандартных элементов управления 4.1 Использование кнопок, меток и текстовых полей 4.2 Работа со списками 4.3 Дополнительные элементы управления 4.4 Управление графикой 4.5 Мультимедиа в Visual Basic 2005.Net 4.6 Установка приложений 5. Литература 1. Введение Обычно BASIC ассоциируется с чем-то очень простым в освоении и использовании для программирования. На заре компьютерных технологий язык BASIC был создан для простых программ и использовался в качестве учебного языка для новичков с последующим переходе на более сложные и универсальные языки. Это было заложено в названии языка BASIC – Beginners All-purpose Symbolic Instructional Code, т.е. многоцелевой код символьных инструкций для начинающих. С прогрессом компьютерных технологий развивался и BASIC. В настоящее время версия Visual Basic 2005 дает возможность решать любые современные задачи разработки приложений. При этом в Visual программирования: Basic 2005 используются объектно-ориентированная все самые модель, современные включая методы наследование визуальных классов, модель составных объектов COM (Component Object Model), технология программных компонентов ActiveX и др. Visual Basic 2005 входит в состав Visual Studio 2005, в которую также входят такие средства разработки как: C#, J#, C++, а также различные инструментарии. 2. Начало работы с Visual Basic. 2.1 Начало работы с Visual Basic 2005.Net Работа с Visual Basic начинается с создания нового приложения. Для создания нового приложения необходимо выбрать меню File->New Project. В открывшемся диалоговом окне необходимо выбрать тип создаваемого приложения и в поле Name ввести название создаваемого приложения. Visual Studio 2005 позволяет создавать различные типы приложений на различных языках программирования (Рис. 1). Основными типами создаваемого приложения для Visual Basic являются: - Windows Application, создает приложение, работающее под операционной системой Windows, - Class Library, позволяет создавать библиотеки, которые возможно использовать в различных приложениях, - Console Application, позволяет создавать консольное приложение, работающее в системе DOS, - Windows Control Library, позволяет создавать собственные элементы управления приложениями. Рис. 1 Окно создания нового приложения. 2.2 Среда разработки приложения Visual Basic 2005.Net Среда разработки приложений Visual Basic 2005 представляет собой набор панелей (Рис.2). Рабочая область представлена в виде закладок, на которых отражаются создаваемые формы, коды обработки событий, стартовая страница (Start Page). Панель Solution Explorer, отображает компоненты, из которых состоит разрабатываемое приложение. Позволяет быстро переходить на соответствующие закладки рабочей области. Панель Properties, отображает и позволяет настраивать свойства выделенного на рабочей области компонента. Панель Error List, отображает ошибки, которые могут возникнуть при выполнении приложения. Рис. 2 Среда разработки Visual Basic 3. Использование стандартных инструментов для создания приложений. Visual Basic 2005 обладает большим набором стандартных инструментов для разработки собственных приложений. К стандартным инструментам можно отнести формы, кнопки, текстовые поля, списки и т.д. Применяя подобный инструментарий, можно быстро и профессионально создавать приложения практически любой сложности. Имеется возможность создавать собственные инструменты управления, которые можно использовать в последующих работах. 3.1 Добавление новых форм, модулей и т.д. Форма представляет собой некую область, на которой возможно размещать элементы управления и которая отображается при выполнении приложения. Для того, чтобы отобразить на экране форму, необходимо, чтобы её свойство Visible было True, в противном случае форма не отображается и соответственно не отображаются элементы управления, расположенные на ней. Модуль представляет собой часть программы, которая не относиться не к одному элементу управления или формы и используется в основном для объявления в нем глобальных переменных, процедур и функций, которые могут использоваться в различных частях приложения. Для добавления новых форм, модулей и т.д. необходимо выбрать меню Project -> Add Windows Form (Add Module) и т.д. (Рис. 3). Существует возможность добавлять новее классы (Add Class), компоненты (Add Component), пользовательские элементы управления (Add User Control). Рис. 3. Добавление новых форм, модулей и т.д. 3.2 Добавление элементов управления. Для добавления элементов управления существует выплывающее меню Tools (Рис. 4). Меню разделено на разделы, которые при необходимости можно сворачивать или раскрывать. Для добавления компонента необходимо перетащить нужный компонент из меню Tools на форму. Далее, созданный компонент размещается на форме, удобно пользоваться автоматическими привязками. Рис. 4. Добавление элементов управления на форму. 3.3 Настройка свойств элементов управления. После добавления элемента управления на форму, необходимо настроить свойства элемента (Рис. 5). Окно Properties позволяет осуществлять подобную настройку, не прибегая к непосредственному программированию. Окно Properties имеет ряд кнопок: кнопка Categorized (По категориям) задает отображение свойств по категориям, кнопка Alphabetical (По алфавиту) – по алфавиту. С помощью кнопок Properties (Свойства) и Events (События) можно отобразить свойства или события соответственно выбранного элемента управления. Рис. 5. Настройка свойств элемента управления. 3.4 Добавление кода обработки событий. Добавить программный код обработки события можно двойным щелчком левой кнопки мыши на элементе управления, для которого вы хотите добавить программный код. При этом появиться новая закладка на рабочей области (если она не существовала до этого). В этом окне можно выбрать элемент управления и свойства, которыми он обладает. Данное окно представляет собой текстовый редактор кода, интерфейс которого помогает программисту набирать синтаксических (Рис. 6). код и не совершать ошибок, как правило, Рис. 6 Добавление кода обработки событий. 3.5 Использование интерактивной справки. В процессе создания программного кода, программист, как правило, пользуется справкой, которую можно вызвать через горячую клавишу F1 или меню Help. В Visual Basic 2005 имеется возможность использования интерактивной справки, представляющей собой всплывающие подсказки или списки, предлагающие возможные варианты кода (Рис. 7). Сортировка списка происходит по вводимым символам. Для выбора подходящего варианта используется кнопка Tab или пробел, или Enter. Для работы справки необходимо установить MSDN. Рис. 7. Использование интерактивной справки. 3.6. Выполнение программы. Для выполнения программы используется компилятор, который можно вызвать через меню Debug -> Start Debugging или через «горячую» клавишу F5. При выполнении происходит компиляция программы, при которой программа проверяется на ошибки и, если все правильно, происходит выполнение приложения (Рис. 8). Для прекращения выполнения приложения можно закрыть главную форму (форма, которая загружается первой) или использовать кнопку Stop имеется Debugging, приостановить выполнение приложения с помощью кнопки Break All. возможность Рис. 8. Выполнение программы. 3.7 Отладка программы. Во время компиляции приложения возможно появление ошибок, но, как правило, ошибки, связанные с синтексом кода обнаруживаются на стадии разработки приложения. Сложнее обнаружить ошибки, связанные с неправильной работой алгоритма приложения, приводящие к получению неверных результатов. Для обнаружения подобных ошибок существуют инструменты отладки приложения. Для перехода приложения в режим отладки, где работает данный инструментарий, необходимо вместо выполнения приложения запускать один из следующих инструментов: - Step Into, инструмент позволяющий выполнять приложение по шагам с заходом в подпрограммы (процедуры, функции). Для отслеживания значений переменных удобно использовать рабочую область, где при наведении курсора на имя переменной, отображается ее значение. - Step Out, инструмент очень похож на Step Into, отличие заключается в том, что приложение выполняется пошагово, но без захода в подпрограммы - New Breakpoint ->Breakpoint at Function. Данный инструмент позволяет устанавливать точки в коде программы, при достижении которых выполнение программы прекращается и она переходит в режим отладки. При запуске данного инструмента появляется окно (Рис. 9), где выбирается функция, в которой необходимо установить точку остановки, и строка. Рис. 9. Окно создания точки остановки программы. Для быстрого создания точки остановки можно использовать рабочую область, где в окне редактора кода на строке, где нужно установить точку остановки нажать левую кнопку мыши в левой области (Рис. 10). Рис. 10. Создание кнопки остановки программы. 4. Примеры использования стандартных элементов управления 4.1 Использование кнопок, меток, текстовых полей. Самыми используемыми элементами управления при создании приложений, являются кнопки, метки, текстовые поля. - у кнопок чаще всего используется процедура Click, которая выполняется при нажатии на кнопке мышью. - метки используются для вывода текстовой информации - текстовые поля служат для ввода текста. Создадим простое приложение, состоящее из кнопки (Button), текстового поля (TextBox), метки (Label). Текстовое поле связано с меткой. Метка отображает текст, введенный в текстовое поле (Рис. 11). Листинг: Public Class Form1 Private Sub Button1_Click(ByVal sender As System.Object, ByVal e As System.EventArgs) Handles Button1.Click Label1.Text = Label1.Text + TextBox1.Text + "; " End Sub End Class Рис. 11. Простое приложение. 4.2 Работа со списками. Доработаем наше приложение. Добавим элемент управления список (ListBox), который будет отображать вводимый текст в текстовом поле в одной строке (Рис. 12). Вместо элемента управления ListBox можно использовать выпадающий список ComboBox. Рис. 12. Добавление списка в приложение Листинг: Public Class Form1 Private Sub Button1_Click(ByVal sender As System.Object, ByVal e As System.EventArgs) Handles Button1.Click Label1.Text = Label1.Text + TextBox1.Text + "; " ListBox1.Items.Add(TextBox1.Text) End Sub End Class 4.3 Дополнительные элементы управления. Visual Basic 2005.Net обладает широким выбором дополнительных элементов управления. К ним относятся: - PictureBox – элемент управления, позволяющий отображать рисунки и графику - Полосы прокрутки - Таймер - MonthCalendar – элемент, представляющий собой календарь. и т.д. Добавим в наше приложение компонент MonthCalendar (Рис.13) Рис. 13. Добавление элемента MonthCalendar 4.4 Управление графикой. Графика используется, как правило, для построения определенных графических отчетов, для улучшения интерфейса приложения, при создании собственных элементов управления. Добавим в наше приложение прямоугольник, выделяющий область, в которой находится элемент управления MonthCalendar (Рис. 14). Рис. 14 Использование графики. Листинг: Public Class Form1 Private Sub Button1_Click(ByVal sender As System.Object, ByVal e As System.EventArgs) Handles Button1.Click Label1.Text = Label1.Text + TextBox1.Text + "; " ListBox1.Items.Add(TextBox1.Text) End Sub Private Sub Form1_Load(ByVal sender As System.Object, ByVal e As System.EventArgs) Handles MyBase.Load End Sub Private Sub Form1_Paint(ByVal sender As Object, ByVal e As System.Windows.Forms.PaintEventArgs) Handles Me.Paint Dim g As Graphics = e.Graphics Dim pn As New Pen(Color.Black, 5) 'Задаем ширину и высоту Dim width As Integer = 200, height As Integer = 180 'Задаем координаты вершины Dim x As Integer = 5, y As Integer = 150 Dim rect As New Rectangle(x, y, width, height) g.DrawRectangle(pn, rect) End Sub End Class 4.5 Мультимедиа в Visual Basic 2005.Net Visual Basic 2005.Net обладает широким выбором инструментов, позволяющих рабоать с мультимедиа. Добавим в наше приложение элемент управления MCI, позволяющий создать простой проигрыватель (Рис. 15) Рис.15 Создание простого проигрывателя. Листинг: Public Class Form1 Private Sub Button1_Click(ByVal sender As System.Object, ByVal e As System.EventArgs) Handles Button1.Click Label1.Text = Label1.Text + TextBox1.Text + "; " ListBox1.Items.Add(TextBox1.Text) End Sub Private Sub Form1_Load(ByVal sender As System.Object, ByVal e As System.EventArgs) Handles MyBase.Load AxMMControl1.Notify = False AxMMControl1.Wait = True AxMMControl1.Shareable = False 'AxMMControl1.DeviceType = "WaveAudio" End Sub Private Sub Form1_Paint(ByVal sender As Object, ByVal e As System.Windows.Forms.PaintEventArgs) Handles Me.Paint Dim g As Graphics = e.Graphics Dim pn As New Pen(Color.Black, 5) 'Задаем ширину и высоту Dim width As Integer = 200, height As Integer = 180 'Задаем координаты вершины Dim x As Integer = 5, y As Integer = 150 Dim rect As New Rectangle(x, y, width, height) g.DrawRectangle(pn, rect) End Sub Private Sub Button2_Click(ByVal sender As System.Object, ByVal e As System.EventArgs) Handles Button2.Click OpenFileDialog1.ShowDialog() AxMMControl1.FileName = OpenFileDialog1.FileName AxMMControl1.Command = "Open" AxMMControl1.hWndDisplay = Me.PictureBox1.Handle.ToInt32 PictureBox1.Focus() End Sub End Class 4.6 Установка приложения. Для использования созданного приложения на другом компьютере, необходимо создать инсталляционный файл. При создании инсталляционного файла удобно пользоваться шаблоном Setup Wizard. Для создания файла необходимо выполнить следующие шаги: 1. Добавить в существующий проект мастер создания приложения: File>Add->Add New Project. В открывшемся диалоговом окне выберите Other Project Types->Setup And Deployment->Setup Wizard/ 2. Выбирете тип создаваемого проекта инсталляции: - Create a Setup for a Windows Application – исталлятор для Windows приложений - Create a Setup for a Web Application – исталлятор для Web приложений 3. На следующем шаге выбирается, какие компоненты будут включены в проект. 4. На последнем шаге выбираются дополнительные файлы, включаемые в проект. Литература: 1. А.Ф. Тихонова, «Самоучитель Visual Basic 2005», СПб, «БХВ-Петербург», 2007. 2. http://progs.biz/vbnet/console/console01.aspx