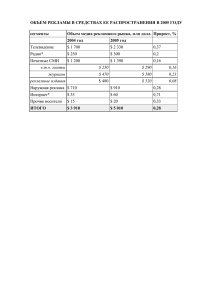3. Начало работы с программным обеспечением
advertisement
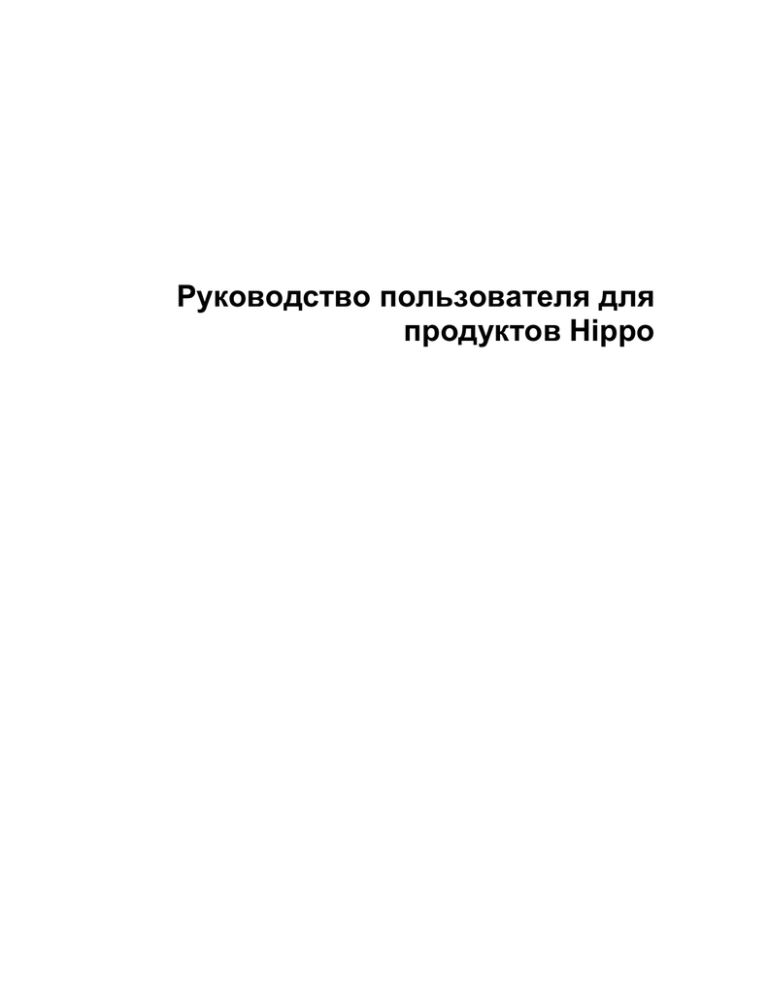
Руководство пользователя для продуктов Hippo ОГЛАВЛЕНИЕ 1. Введение в Hippotizer V3.1........................................................................................2 1.1. Приветствие........................................................................................................3 1.1.1. Медиа данные...........................................................................................3 1.1.2. Импортирование собственных медиа данных.......................................3 1.1.3. Программное обеспечение......................................................................4 1.2. Гарантия..............................................................................................................4 1.3. Что такое медиа серверы?.................................................................................5 1.3.1. Процессинг - блок-схема..........................................................................5 2. Установка оборудования...........................................................................................9 2.1. Физическая установка.........................................................................................9 2.2. Меры предосторожности..................................................................................10 2.3. Версии Hippotizer..............................................................................................10 2.4. Оборудование и подключение.........................................................................10 2.4.1. Типы кейсов............................................................................................10 2.4.2. Питание...................................................................................................12 2.4.3. Подключение дисплея...........................................................................13 2.4.4. Подключение устройств управления....................................................15 2.4.5. Сетевое подключение............................................................................15 2.4.6. Передняя и задняя сторона устройства...............................................16 3. Начало работы с программным обеспечением.....................................................19 3.1. Подключение.....................................................................................................19 3.2. Шаблоны экрана и эргономика........................................................................20 3.2.1. Нажатие и двойное нажатие..................................................................21 3.2.2. Сброс функций и процедур...................................................................21 3.2.3. Точная настройка...................................................................................23 3.3. ZooKeeper – Обзор............................................................................................24 3.3.1. Обзор HippoNet.......................................................................................24 3.3.2. Окно обзора слоя...................................................................................26 3.3.3. Окно управления слоем.........................................................................27 3.3.4. Мастер-слой............................................................................................34 3.3.4.1. Настройки трапеции...................................................................34 3.3.4.2. Геометрия...................................................................................35 3.3.4.3. Цвет.............................................................................................35 3.3.4.4. Эффекты.....................................................................................36 3.3.4.5. Искривление экрана...................................................................36 3.3.4.6. Управление мульти-экраном.....................................................37 3.4. Медиа данные: импорт и управление.............................................................39 3.4.1. Импорт медиа данных............................................................................40 3.4.2. Импортирование медиа данных............................................................46 3.4.2.1. Добавление медиа данных в банки и клипы............................49 3.4.2.2. Удаление клипа..........................................................................50 3.4.2.3. Синхронизация...........................................................................51 3.4.3. Использование альфа-канала с медиа клипами.................................51 3.4.4. Кодирование медиа файлов..................................................................52 3.5. Режимы смешивания, эффекты и генераторы...............................................53 iii Руководство пользователя для продуктов Hippo 3.5.1. Режимы смешивания.............................................................................53 3.5.2. Эффекты.................................................................................................64 3.5.3. Генераторы.......................................................................................... 112 4. Расширенный обзор функциональности..............................................................123 4.1. Настройки экрана ...........................................................................................123 4.1.1. Настройка выходов..............................................................................124 4.1.2. Настройки движка.................................................................................124 4.1.3. Настройка мульти-экранного изображения для ZooKeeper..............132 4.1.4. Простой режим.....................................................................................134 4.2. Шаблоны и программирование шкалы времени..........................................138 4.2.1. Шаблоны...............................................................................................138 4.2.2. Шкала времени.....................................................................................144 4.3. HippoNet...........................................................................................................168 4.3.1. Что такое HippoNet? ............................................................................168 4.3.2. Расширенный обзор HippoNet.............................................................169 4.3.3. Что такое пины.....................................................................................170 4.3.4. Для чего нужен расширенный обзор HippoNet? ...............................171 4.3.5. Настройки сети.....................................................................................172 4.4. Управление несколькими серверами............................................................176 4.4.1. ZooKeeper.............................................................................................176 4.4.2. Шкала времени при управлении несколькими серверами................178 4.4.3. Синхронизация медиа файлов............................................................179 4.4.4. Синхро-компонент................................................................................180 4.5 Детальный обзор компонентов..........................................................................182 4.5.1 Обзор.............................................................................................................182 4.5.1.1 Добавление компонентов..........................................................................183 4.5.1.2 Удаление компонентов..............................................................................183 4.5.1.3 Запуск и остановка компонентов..............................................................184 4.5.1.4 Импорт / Экспорт........................................................................................185 4.5.1.5 PhatController..............................................................................................185 4.5.2 Медиа-менеджер..........................................................................................187 4.5.3 Чат.................................................................................................................188 4.5.4 Часы..............................................................................................................189 4.5.5 Серверный компонент HMap2.....................................................................190 4.5.6 Компонент Telnet..........................................................................................190 4.6 Управление Hippotizer'ом при помощи внешних протоколов..........................195 4.6.1 DMX / ArtNet..................................................................................................195 4.6.2 RS232............................................................................................................205 4.6.3 Компонент MIDI............................................................................................205 4.7 Маска в реальном времени................................................................................212 4.8 Искривление экрана............................................................................................217 4.9 Пиксель-мэппер...................................................................................................222 4.9.1 Использование.............................................................................................227 4.9.2 Редактирование "Пиксельной карты" (PixelMap).......................................233 4.10 Видео мэппер...................................................................................................238 4.11 Текстовый движок (TextEngine).......................................................................241 5. Входные устройства видео в реальном времени................................................246 iv Содержание 5.1. Вход S-video / Composite (Стандартный)......................................................246 5.2. Карта с четырьмя композитными входами...................................................249 5.3. SDI-карта входа..............................................................................................250 5.4. Двойной и одиночный VGA- вход..................................................................251 5.5. Blackmagic Design Decklink.............................................................................251 5.6. Карта Elecard HDAccess 2 HD-SDI.................................................................253 6. Мульти-выход видеосигнала UberPan.................................................................254 6.1. Добавление оборудования.............................................................................254 6.2. Добавление компонентов программного обеспечения................................254 6.3. Настройка........................................................................................................255 6.4. Запуск UberPan...............................................................................................257 7. Ресурсы и разрешения..........................................................................................266 7.1. Управление видео памятью...........................................................................266 7.2. Разрешения и версии Hippotizer....................................................................267 v Основное содержание Содержание 1. Введение 2. Установка оборудования 3. Начало работы с программным обеспечением 4. Расширенный обзор функциональности 5. Входные устройства видео в реальном времени 6. Мульти-выход видеосигнала UberPan 7. Ресурсы и решения 1 1. Введение в Hippotizer V3.1 1.1 Приветствие Программное обеспечение Hippotizer 3.1 создано для продолжения успеха своего предшественника, версии 3.0, которая была известна своей простотой в использовании, высокой видео производительностью и широким набором возможностей. Новая версия сохраняет все лучшее из прошлых и добавляет новый уровень функциональности вашему медиа серверу. Hippotizer сильно изменился с версии 3.0 и мы рекомендуем вам полностью изучить этот документ, и использовать его в качестве дополнения к продукту. Это руководство содержит важную информацию о вашем медиа сервере Hippotizer. Оно поможет вам быстро приступить к работе с устройством и убедиться, что вы получите максимум того, чего хотите, от системы. Пожалуйста, найдите время, чтобы его изучить, так как это поможет вам понять функциональность устройства и окажет помощь в достижении наилучших результатов во время работы. Это руководство пользователя основано на программном обеспечении версии 3.1. Для обновлений, дополнений и исправлений, посетите http://www.greenhippo.com/support/. 1.1.1 Медиа данные Все предустановленные видео библиотеки в вашей системе поставляются нами, компанией Green Hippo Ltd. Любые вопросы, касающиеся их использования, должны быть направлены нам. Могут применяться законы об авторском праве. 1.1.2 Импортирование собственных медиа данных 3 Руководство пользователя для продуктов Hippo Вы несете ответственность за соблюдение авторских прав, относящихся к медиа данным, которые вы создаете и импортируете. Компания Green Hippo Ltd. не несет ответственности за любое нарушение авторских прав, допущенное в процессе вашей работы. 1.1.3 Программное обеспечение Все программное обеспечение Hippotizer остается собственностью Green Hippo Ltd и ее поставщиков. Запрещаются любые попытки изменить или копировать содержимое Hippotizer. Любая попытка копировать или изменять программное обеспечение приводит к немедленному признанию нашей гарантии недействительной. Green Hippo Ltd будет инициировать судебное разбирательство против любой попытки копирования или репликации программного обеспечения в любой форме. Примечание: Настоятельно не рекомендуется производить установку дополнительного программного обеспечения на вашей системе, кроме того, что поставляется компанией Green Hippo Ltd. У вашего Hippotizer есть специфическая задача, для которой он создан - надежное воспроизведение видео. Любое стороннее программное обеспечение может повлиять на его настройки и повлиять на его функциональность. Если вы хотите установить стороннее программное обеспечение, просим вас сначала связаться с нами. Мы также будем стараться по возможности размещать информацию об известных проблемах со сторонним программным обеспечением на нашем веб-сайте. Любой ремонт, связанный со сторонним программным обеспечением, не покрывается нашей гарантией. Дополнительная установка оборудования, кроме USB и внешних устройств может привести к аннулированию гарантии. Кроме того, вскрытие внешнего корпуса не должно проводиться без консультации. Ни в коем случае не устанавливайте дополнительное сетевое устройство, будь то внутреннее или внешнее, так как это может повлиять на запуск программы Hippotizer. За консультацией по этому вопросу пишите на электронную почту support@green-hippo.com 1.2 Гарантия Green Hippo Ltd дает гарантию на Hippotizer на срок в один год с момента покупки. Это – гарантия полного возврата оборудования. Пожалуйста, свяжитесь с компанией Green Hippo Ltd, если у вас возникли аппаратные неисправности. Вы получите номер RMA и форму для отправки устройства к нашему партнеру по производству. 4 1. Welcome Примечание: Любая попытка открыть корпус может привести к аннулированию гарантии. Любая попытка загрузить любое программное обеспечение на устройство иным способом, чем это описано в руководстве пользователя, приведет к аннулированию гарантии. 1.3 Что такое медиа серверы? Медиа серверы предназначены для управления различными формами медиа данных, а так же для их редактирования и вывода в режиме реального времени. Управление и редактирование осуществляются с помощью ZooKeeper встроенного в Hippotizer центра управления, или с помощью внешнего устройства через DMX, MIDI, RS232 и другие стандартные протоколы. Двойной вывод изображения/Видео процессор Hippotizer может иметь до 16 (зависит от модели медиа сервера) слоев медиа. Hippotizer может работать в нескольких различных конфигурациях отображения – таких, как одинарный, двойной или панорамный режим, а также отображать результаты при помощи DVI-выходов. Hippotizer также способен контролировать светодиодные приборы с помощью DMX через Ethernet сеть (ArtNet). Контролирование эффектов в режиме реального времени Hippotizer позволяет вам наложить эффекты на изображения, видео или другие источники данных в реальном времени с незамедлительным их применением. Возможность смешивания между слоями и наложением эффектов в реальном времени делает Hippotizer идеальным устройством для живых выступлений, где возможно придется изменять контент в режиме реального времени. 1.3.1 Процессинг - блок-схема Медиа сервер Hippotizer, в принципе, является 16 видеоплеерами, микшером и селектором эффектов в одной коробке. Вы получаете мгновенный доступ к более чем 250 параметрам в любой момент времени. Можно манипулировать сразу несколькими параметрами или случайным их набором для любых медиа данных или вводом в реальном времени с камеры. Любые изменения в этих параметрах применяются мгновенно, поэтому мы и называем Hippotizer медиа сервером для работы в режиме реального времени. То, что описано выше, эффективно можно применять и для работы в одноэкранном режиме, и в панорамном. Когда вы работаете в двойном режиме вывода, Hippotizer будет работать как две отдельных машины с 16 слоями (общее количество слоев зависит от версии Hippotizer и аппаратного обеспечения). 5 Руководство пользователя для продуктов Hippo Но прежде чем мы рассмотрим функции и особенности устройства, следует ознакомиться с основным потоком информации, который проходит через "движок" Hippotizer (Hippotizer Engine). Для удобства понимания мы будем использовать следующую схему. 6 1. Welcome Процесс начинается с медиа плеера каждого слоя, где мы выбираем источник данных. Это может быть видео клип, или статическое изображение, или потоковое видео или же выход другого слоя (Реле, Relay). На каждый слой вы потом можете добавлять эффекты для выбранных медиа данных. В одном слое - два движка эффектов. Также на этой стадии каждый слой может быть масштабирован, приближен, повернут или вы можете изменить его позицию в X- и Y- плоскостях конечного изображения на выходе. Режим смешивания для каждого слоя определяет, как определенный слой взаимодействует с нижним слоем. Посмотрите пункт 3.4.1 "Режимы смешивания", чтобы узнать о них больше. После того, как все 16 слоев смешиваются, эта "смесь" называется "мастерслоем". Это - финальный слой, который состоит из комбинации эффектов, позиционирования и медиа данных, собранных на всех 16 слоях. Любые изменения, внесенные в мастер-слой, влияют на все его содержимое в целом. Мастер-слой идеально подходит для установки таких параметров, как основный цветовой баланс или коррекция трапецеидальных искажений для точной настройки проекции. 7 2. Установка оборудования 2.1 Физическая установка Расположение устройства имеет большое значение. Как и любой компьютер, медиа сервер следует хранить в прохладном сухом месте. Вентиляция Устройство охлаждается потоком свежего воздуха с помощью вентилятора, который находится в блоке. Таким образом, устройство должно иметь четкий воздушный зазор, у устройства не должно быть препятствий спереди и сзади. Устройство может безопасно работать на высоких температурах, если хорошо проветривается, но могут произойти повреждения компонентов, если любое из отверстий для воздуха закрыто. Воздух проходит через передние дверцы и сзади устройства. При установке устройства в стойку, обязательно удостоверьтесь, что устройство имеет свободный поток свежего воздуха спереди и сзади. Никогда не включайте устройство, если задние отверстия для воздуха прикрыты. Монтаж на стойке Hippotizer устанавливается в стандартную 19-дюймовую стойку. "Уши" с обеих сторон позволяют установить его в стандартную рак-стойку и в простой стандартный корпус на 19 дюймов. Как и любое оборудование, которое может быть использовано в турах или индустриальных инсталляциях, Hippotizer требует надлежащей защиты при помощи стойки или кейса для полетов. Это включает в себя поднос поддержки или салазки, чтобы выдержать вес блока и позволит вам получить доступ к Hippotizer когда вам нужно. "Hippotizer HD" устройства могут быть вмонтированы в стойку, они занимают 4U и у них должны быть открыты передние и задние панели для работы, так как именно там находятся вентиляторы, которые осуществляют охлаждение. Устройство "GrassHopper" имеет размер 2U, а монтируемый в стойку "Critter" размером 1U в высоту, и они могут быть установлены в соответствующий по размеру кейс для полетов. Кейсы для полетов Hippotizer HD и другие устройства могут быть вмонтированы в кейс для полетов. Им нужно место 4U, передние и задние панели должны быть удалены, так как там работает вентилятор. Медиа сервер "Critter" монтируется в стойку и имеет размер в высоту 1U, он может быть установлен в подходящий по размеру кейс для полетов. 9 Руководство пользователя для продуктов Hippo Для некоторых примеров подходящих кейсов для полетов, пожалуйста, посетите веб-сайт www.green-hippo.com. 2.2 Меры предосторожности Но помещайте напитки или тяжелые предметы на крышку устройства. Любые неполадки, вызванные проливом жидкостей, ударами или неправильным обращением не покрываются гарантией. Примечание: будьте осторожны, чтобы не протолкнуть устройство слишком далеко к стене и не повредить коннекторы, расположенные сзади устройства, также вы можете ограничить поток воздуха. 2.3 Версии Hippotizer Hippotizer V3 доступен в четырех версиях: "Hippo Portamus" "Hippo Critter" "Hippotizer GrassHopper" "Hippotizer HD" Версии Hippotizer отличаются количеством доступных слоев, количеством выходов и максимальным разрешением медиа данных. Пожалуйста, обратитесь к сравнительным таблицам на www.green-hippo.ru, или свяжитесь с вашим местным дистрибьютором продукции Green Hippo для уточнения конкретных требований. Процедуры и методы, обсуждаемые в данном руководстве, и любые связанные с ним диаграммы/фотографии, основаны на Версии 3 программы Hippotizer в старом стиле кейса. В некоторых случаях ваше оборудование может несколько отличаться от показанного здесь. Например, при работе с "Hippotizer Express" вы увидите только одну видео карту. Это нормально. 2.4 Оборудование и подключение 2.4.1. Типы кейсов 10 В настоящие время существует несколько типов кейсов, которые могут быть у вас, все зависит от версии и возраста вашего устройства Hippotizer. Ниже приведено описание текущего диапазона устройств, выпущенных после августа 2011: Hippotizer HD Передний вид 19 дюймового 4U кейса (Hippotizer HD): Задний вид 19 дюймового 4U кейса (Hippotizer HD): Hippotizer GrassHopper Передний вид кейса Hippotizer GrassHopper: 11 Руководство пользователя для продуктов Hippo Задний вид кейса Hippotizer GrassHopper: Hippotizer Critter Передний вид кейса Hippotizer Critter: Задний вид кейса Hippo Critter: Hippotizer имеет множество сходных особенностей с другими компьютерами. Ваш Hippotizer может отличаться от другого кейсом и моделью, количеством выходов, но все системы будут иметь следующее: 2.4.2 Питание 12 Кейс 19 дюймов 4U Кейс GrassHopper Кейс Critter Для подключения питания к Hippotizer, подключите кабель IEC на задней панели устройства (AA) и подключитесь к соответствующему источнику питания. Источник питания автоматически определяет напряжение и может оперировать между 115230 вольт. Как только питание было подключено, переведите задний выключатель (AB) в положение "Включено" (только для старого корпуса). 2.4.3 Подключение дисплея Кейсы HD Hippotizer’ы имеют коннекторы, которые показаны выше. Системы могут немного отличаться, в зависимости от модели и дополнений, установленных на вашем устройстве, но на всех серверах есть следующее: I/O 4x USB2.0, FireWire400, eSATA, 2x Gigabit Ethernet - коннекторы. 13 Руководство пользователя для продуктов Hippo MON - это соединения (коннекторы) для ваших мониторов, которые будут отображать интерфейс Windows и приложения управления ZooKeeper. К каждому коннектору вы можете подсоединить либо D-Sub VGA, либо DVI, но не оба. Если вы планируете использовать только один монитор, подсоедините его к разъёму, который помечен как MON 1. OUT - Это выходящие коннекторы для устройств вывода. Если у вас всего лишь одно устройство вывода, подсоедините его к DVI соединению, вверху панели с разъёмами OUT. Hippotizer GrassHopper Hippotizer GrassHopper имеет несколько похожих разъёмов, которые расположены сзади устройства: PS2 разъёмы для мышки и клавиатуры Rs232 разъемы - 2 USB 2.0 разъемы - 4 Разъемы ArtNet - 1 и HippoNet 1Gigabit Ethernet - 1 Нижний DVI разъем, как правило, нужен для монитора ZooKeeper, а верхний DVI порт используется для выхода. DisplayPort или HDMI разъемы могут быть использованы, но сначала их нужно правильно конфигурировать в Windows. Hippo Critter Hippo Critter имеет ряд подобных соединений, которые расположены на задней панели устройства: 14 Там есть: PS2 разъёмы для мышки и клавиатуры Rs232 разъемы - 2 USB 2.0 разъемы - 4 Разъем композитного видео входа - 1 Разъемы ArtNet - 1 и HippoNet 1Gigabit Ethernet - 1 Соединение монитора будет варьироваться в зависимости от того, как используется система, но, как правило, выход - это дальний разъем DVI. Примечание: У HippoCritter есть 15-пиновое D-Sub подключение для монитора, а у GrassHopper есть DVI и VGA порты. Эти разъемы никогда не используются. 2.4.4 Подключение устройств управления Hippotizers имеет до 6 USB 2.0 портов, которые полезны для подключения целого ряда устройств, включая мышь, клавиатуру и дополнительные приборы. Рекомендуется оставить свободными два передних USB-порта, они используются обычно для подключения дополнительных жестких дисков с нужными вами медиа данными. Для работы программы ZooKeeper вам нужно подключить мышку или клавиатуру к Hippotizer. Старые Hippotizer поддерживают PS2 и USB оборудование. Новые Hippotizer поддерживают только USB устройства. 2.4.5 Сетевое подключение Hippotizer имеет два гигабитных порта Ethernet. Они обеспечивают высокую скорость передачи данных и позволяют устройству объединиться в сеть с другими Hippotizer и управляться через ArtNet или аналогичную сеть. 15 Руководство пользователя для продуктов Hippo Hippotizerы должны иметь сетевое соединение, помеченное иконкой Hippo, для подключения к HippoNet и значком ‘< ->’ для подключения к ArtNet. Пожалуйста, для пояснения обратитесь к картинке 2.4.5. раздела "Подробно - подключения". Использование неправильного порта для HippoNet и ArtNet может вызвать проблемы коммуникации. Несколько Hippotizerов могут быть объединены в сеть с помощью гигабитного переключателя. Это должно быть сделано путем подключения CAT6 кабеля между RJ45 (7) разъемами гигабитного коммутатора. Hippotizerы работают с HippoNet и так можно контролировать несколько устройств с помощью одного ZooKeeper (пульта дистанционного управления)/ Таким образом можно обмениваться медиа данными между несколькими медиа серверами. (Смотрите 3.3.1 "Обзор HippoNet") Второй сетевой порт (8) позволяет контролировать Hippotizer через Ethernet, используя протокол ArtNet световой консоли или другого контроллера. Если вы создаете прямое соединение между световой консолью и Hippotizer, можно использовать перекрестный кабель. Это должен быть CAT6, чтобы была возможна быстрая передача данных. Кроме того, также может быть использован гигабитный коммутатор. 2.4.6 Передняя и задняя сторона устройства Hippotizer HD До августа 2011: 16 Hippotizer HD До августа 2011 (с DVI "попугаями" (DVI parrots)): Расположение разъемов может меняться, в зависимости от того, какой у вас Hippotizer, но они все подписаны. Примечание: При использовании выходного соединения и соединения для монитора сзади, если доступны разъемы VGA RGBHV, то преобразователи НЕ МОГУТ быть использованы для изменения DVI выхода на VGA выход. Однако, если есть два выхода на одной задней панели, как указано выше (т.е. DVI попугаи), то адаптеры DVI на VGA могут быть использованы, пока DVI попугаи настроены с VGA EDID профилем. Передняя Панель HippoTizer HD Спереди у HD медиа сервера 2 USB порта, порт Firewire400 и кнопка включения. С края справа вертикальный слот для дисков DVD, чтобы загружать медиа данные и обновлять программное обеспечение Hippotizer. Рядом с дисководом DVD находится дисплей с панелью управления для доступа к настройкам Hippotizer. 17 Руководство пользователя для продуктов Hippo Передняя панель GrassHopper Передняя панель Critter 18 3. Начало работы с программным обеспечением 3.1 Подключение Чтобы начать, пожалуйста, подключите два монитора - один для ZooKeeper, а другой - для выходного изображения. Когда вы включили ваш Hippotizer, и Windows запущена, вы увидите стандартный рабочий стол Windows. На этом рабочем столе вы увидите подписанные иконки Hippotizer V3 Engine и ZooKeeper. Для запуска движка дважды нажмите на иконку движка Hippotizer v3. В течение 20 секунд вы увидите некоторые коррективы экрана, но на рабочем столе ничего не изменится. Однако, если вы посмотрите на панель задач в нижней части главного экрана контроля, вы увидите значок движка и 4, 8 или 16 иконок (в зависимости от версии/настройки), сдвинутых вместе, которые представляют MPEG2-декодеры для каждого слоя. Ваш движок Hippotizer V3 теперь запущен и готов к получению команд управления от локального ZooKeeper или от ZooKeeper, запущенного на другой машине. В этом разделе руководства мы хотим запустить ZooKeeper на локальной машине, так что найдите иконку ZooKeeper на вашем рабочем столе и дважды кликните по ней. Вы увидите, что программа запускается с приветственным логотипом, и после запуска, вы должны увидеть экран, аналогичный показанному здесь. 19 Руководство пользователя для продуктов Hippo В этом состоянии ZooKeeper не работает для экономии системных ресурсов, но он готов быстро открыться, если это необходимо. Это состояние имеет смысл только тогда, когда система находится под удаленным контролем, так что нажмите "Активировать интерфейс пользователя" (Activate User Interface). По умолчанию система откроет последний использованный шаблон экрана. Если ваш Hippotizer - новый, то вам будут представлен шаблон по умолчанию. Это стандартный шаблон для управления Hippotizer. Рекомендуется монитор с минимальным разрешением 1280x1024, окна могут быть масштабированы под ваши предпочтения. При управлением медиа данными шаблон может быть изменен нажатием на вкладку "Медиа Менеджер" (Media Manager), чтобы вернуться назад нажмите на вкладку "Обзор движка" (Engine Overview). Прежде чем мы погрузимся в управление Hippotizer, давайте просто отведем немного времени на то чтобы увидеть, как эффективно мы можем работать с шаблонами экрана и эргономическими характеристиками в Hippotizer V3. 3.2 Шаблоны экрана и эргономика У ZooKeeper есть набор решений, разработанных специально, чтобы помочь вам оптимизировать просмотр и компоновку. Все окна в главном окне ZooKeeper подвижны, так что вы можете перемещать их в разные места, которые отвечают вашим предпочтениям в работе. Пока, мы предлагаем оставить как есть расположение окон - это поможет вам научиться работать с Hippotizer. Вы можете поэкспериментировать с этим позже, чтобы найти лучший для вас вариант размещения окон. Если вам кажется, что вам подходит текущий вид расположений окон, нажмите "Сохранить рабочий стол" (Save Desktop) на верхней панели задач, и расположение сохранится. Вы также можете переключаться между разными рабочими столами. Вы также можете растянуть ваш интерфейс ZooKeeper на два монитора, если вам хочется. Мы рекомендуем использовать монитор с высоким разрешением, но в отсутствие такового, два XVGA монитора могут быть хорошим заменителем монитора с высоким разрешением, особенно в сложных ситуациях, где вам может понадобиться использование временной шкалы. 20 3.2.1 Нажатие и двойное нажатие В Hippotizer V3, многие разделы могут быть открыты или могут отображать различные виды, при нажатии либо одним щелчком мыши, либо двойным щелчком мыши. Кроме того, многие функции могут быть перемещены в другие места, чтобы скопировать или применить настройки. Мы расскажем об этом подробнее в последующих разделах. Если вы наведете курсор мыши на различные области интерфейса, вы увидите комбинации для следующих функций: Стрелка: - означает, что область, над которой вы держите мышку, можно перетаскивать в другие места. Одна точка: нажатием. Две точки: нажатием. Вертикальная линия: - этот элемент может быть увеличен или уменьшен - например, с использованием фейдера. - этот элемент имеет функцию, активируемую одним - этот элемент имеет функцию, активируемую двойным Вы можете увидеть сочетание любой или всех вышеперечисленных функций в зависимости от точки, где находится ваша мышка в ZooKeeper. Вы подробно узнаете, как использовать эти функции в последующих разделах этого руководства пользователя. 3.2.2 Сброс функций и процедур Сброс всей системы: чтобы вернуть все настройки Hippotizer к значениям по умолчанию (обратите внимание, мы говорим о значениях, которые могут быть изменены как "Пины" (Pins)), щелкните правой кнопкой мыши в центре большого окна в окне обзора HippoNet и выберите "Обновить движок" (Reset Engine). Эта операция восстанавливает все значения по умолчанию для всей системы (например, сбрасывает все установленные пины). 21 Руководство пользователя для продуктов Hippo Сброс слоя (Reset a Layer): в поле управления слоем есть кнопка сброса, которая возвращает все функции на этом слое к значениям по умолчанию. Тем не менее, есть некоторые руководящие принципы, которые, если вы их запомните, помогут вам сбросить специфические отдельные функции. Сброс специфических функций или групп функций: как правило, в ZooKeeper вы можете восстановить любое одно значение, дважды щелкнув по соответствующему интерфейсу контроля. Кроме того, группа функций может быть сброшена при помощи двойного щелчка в любом месте блока, ограничивающего их. Чтобы протестировать эту функцию, перейдите в окно коррекции цвета, как показано ниже, и настройте яркость, контраст, и значение красного цвета. Значения можно настроить, перетаскивая нужный фейдер вверх или вниз при помощи мыши. Теперь поместите курсор мыши на фейдер регулировки яркости и дважды щелкните по нему. Вы увидите, как его значение сбросится до 0.000. Теперь поместите курсор мыши на открытой серой площадке справа от регулятора контрастности и дважды щелкните мышкой. Вы увидите, как все значения, которые вы изменили в красном и разделы контрастности будут сброшены к значениям по умолчанию. Итак, у нас есть простые правила: 22 Дважды щелкните на конкретный фейдер или функцию для сброса только этой функции. Дважды щелкните в серой зоне для сброса любой группы функций, содержащихся в ограничительной рамке. Если вам требуется дополнительная информация, в системе есть подсказки. Активировав подсказки, вы получите больше подробной информации о функции, на которую вы навели мышку. Пример показан на верхней картинке. Вы можете отключить эту функцию и выключить доступ к меню настройки на верхней панели инструментов и выберите "Показывать подсказки" (Show Tooltips). 3.2.3 Точная настройка (Fine Control) Различные параметры в ZooKeeper иногда требуют точной настройки. Если это необходимо сделать, нужно нажать и удерживать клавишу "Shift" во время настройки значения с помощью мыши. Так вы можете сделать точную настройку. Ниже показано окно точной настройки для управления эффектами (FX). Просто щелкните, чтобы включить/выключить точную настройку. 23 Руководство пользователя для продуктов Hippo . 3.3 ZooKeeper – обзор Раскладка ZooKeeper на экране организована таким образом, что подобные функции сгруппированы в боксы. Начнем знакомство с ними с обзора всех ключевых областей: 3.3.1 Обзор HippoNet Это – "сердце" вашего центра управления ZooKeeper. Здесь вы увидите окно, похожее на то, что выше, но в будущих проектах, когда у вас более одного Hippotizer в сети, вы увидите его в каждой системе, которая позволяет управлять несколькими машинами одновременно. 24 Каждая система имеет свое имя (указано в верхней части экрана), с помощью которого вы можете идентифицировать ее. Ниже на картинке представлены главный выход и все слои. Большая площадь в центре (показана ниже с большим логотипом Green Hippo и вверху с логотипом Hippotizer V3) - это главный выход. Маленькие иконки по краям означают два, четыре, восемь или 16 слов, представленных в системе (вы можете иметь только 4 слоя, это зависит от конфигурации и версии оборудования). Ниже вы увидите список ключевых компонентов, присутствующих в системе. Позже мы покажем вам, как добавить эти "строительные блоки". Сейчас большинство нужных вам элементов управления были открыты в настройках "Обзора движка" (Engine Overview). Тем не менее, в будущем вам, возможно, потребуется открыть некоторые разделы. Вот некоторые ключевые подходы к этому: Двойное нажатие на большой области в центре откроет окно "Обзор слоя" (Layer Overview). Двойное нажатие на любой области слоя откроет соответствующее окно "Управление слоем" (Layer Overview) и окно "Селектор медиа" (Media Selector). Простое нажатие буквы "M" слева вверху откроет "Управление главным выходом" (Master Output Controls). Нажатие правой кнопкой мыши по большому окну в центре откроет опции, которые будут объяснены позже, но сейчас функция "Сброса движка" (Reset Engine) пригодится больше всего, так как она сбрасывает все слои и главный шаблон к установкам по умолчанию. ZooKeeper может быть распределен на два DVI выхода графической карты, для создания мульти-экрана ZooKeeper. Тем не менее, выход мульти-экрана должен быть настроен до того, как движок и ZooKeeper будут загружены. Посмотрите раздел 4.1.4 "Настройка мульти-экрана ZooKeeper" для дополнительной информации. 25 Руководство пользователя для продуктов Hippo 3.2.2 Окно обзора слоя (Layer Overview) Окно обзора слоя дает общее представление о слоях вверху и конкретные элементы управления для выбранного слоя ниже. Уровнем отдельных слоев можно управлять, зажав кнопку мышки, и ведя ее выше или ниже уровня указанного в предварительном просмотре этого слоя. Значению уровня соответствует зеленый прозрачный счетчик, в котором отображается числовое значение. Раскладка экрана может быть скорректирована, чтобы увеличить область для выбора медиа данных. Вы можете это сделать, нажав на кнопки вверх/вниз, как показано ниже. 26 3.3.3 Окно управления слоем (The Layer Control Window) 27 Руководство пользователя для продуктов Hippo Чтобы изменить выбранный слой, нажмите на предварительный просмотр этого слоя в верхней части окна. В приведенном выше примере выбран "Слой 1" (Layer 1) и все значения в нижней части окна являются текущими значения для него. Раздел управления слоем состоит из различных панелей. Каждая сгруппирована по типу элементов управления, которые находятся в каждой группе – например, геометрия, эффекты и так далее. Значения по умолчанию могут быть сброшены для каждой группы. Вы можете это сделать, дважды щелкнув в серой области панели этой группы или двойным нажатием на фейдер. Посмотрим на элементы, находящиеся в окне управления слоем: Кнопка сброса (Reset) 28 Эта функция производит общий сброс настроек и атрибутов слоя - устанавливает медиа плеер на банк 000 и клип 000 (первый медиа файл в первом банке медиа библиотеки Hippotizer). Аудио Если звуковой файл или видео со звуком загружены в слой, громкость и баланс можно контролировать независимо от уровня управления видео. Опция "Синхронизировать к уровню" (Sync to Level) синхронизирует громкость к значению уровня слоя Слой и режим смешивания Уровень управления позволяет установить уровень для отдельного слоя путем перетаскивания фейдера вверх или вниз, или введением значения в поле ниже. Например, введя 0.5, вы установите уровень на 50%. Перемещение данного регулятора вверх или вниз регулирует уровень этого слоя в общей композиции. Режимы смешивания определяют, как слои взаимодействуют друг с другом. В общем, для понимания этой функции, Слой 1 может рассматриваться как фоновой слой (как обычно в других приложениях для редактирования фото и видео). Режим смешивания определяет тип прозрачности или смешивает любой слой с тем, что под или над ним. Так как это очень важно и достаточно непросто, в этой инструкции, есть отдельный раздел, подробно описывающий эту функцию. Тем не менее, мы рекомендуем вам поэкспериментировать с этими настройками, чтобы посмотреть их возможности. Для этого, выберите видеоклип или изображение на Слое 1 в качестве фона (не забудьте довести уровень до полного, чтобы увидеть слой на выходе). Затем перейдите на слой 2 и выберите другое изображение или видео клип. Выберите разные режимы смешивания и поиграйте с уровнями слоя 2. Так вы быстро получите представление об основных принципах функции режима смешивания. Предварительный просмотр слоя Это поле обеспечивает предварительный просмотр медиа данных, воспроизводящихся на слое. Оно также отражает геометрию, цвет, эффект и уровень настройки, применяемые к слою. Вы также увидите эти три кнопки - Src, FX и Mix. Src: Эта кнопка позволяет вам посмотреть источник медиа данных без наложенных на него эффектов или настроек. FX: Эта кнопка позволяет вам просмотреть любые медиа данные и эффекты, наложенные на эти медиа данные, но без любой геометрии или других функций. Например, в случае, если часть медиа файла сильно увеличена при помощи зума, и почти нельзя просмотреть ее, вы все равно можете регулировать эффекты этих медиа данных, без необходимости масштабирования. Mix: Эта кнопка предоставляет вид на слой с эффектами и геометрией, наложенных для представительного просмотра. 29 Руководство пользователя для продуктов Hippo Вы можете выбрать медиа данные с помощью перетаскивания в эту область эскизов медиа данных из окна выбора медиа данных (селектор медиа). Или же вы можете просто нажать на медиа данные в окне выбора медиа данных. Обратите внимание, что изменится тот слой, который выбран у вас в качестве активного. Чтобы переключиться на другой слой, нажмите на соответствующий значок в окне обзора. Это будет означать, что вы не должны иметь несколько экземпляров предварительного просмотра слоя или любые другие элементы управления слоем, нужен только слой, над которым вы работаете. Текст в верхней части окна указывает на тот слой, в котором вы работаете. "Живая" маска (Live Mask) Здесь можно выбрать, какую созданную маску наложить на определенный слой. Чтобы создавать/редактировать маски, нажмите на кнопку редактирования (Edit.) Для большей информации по этой функции, пожалуйста, перейдите в раздел4.7 "Живая маска". Управление цветом Здесь вы найдете корректировки яркости слоя, контраста и RGB-значения цвета. Также здесь есть кнопка для инвертирования цветов. Настройки цвета могут быть установлены вручную, используя фейдеры или вводом значений в отображаемые цифровые поля. 30 Если вы не хотите устанавливать цвета по отдельности с помощью соответствующих уровней RGB-фейдеров, вы можете выбрать цвет, щелкнуть и перетащить мышку в палитре цветов, смотря на панель предварительного просмотра цвета. Окно справа представляет текущий выбранный цвет в палитре цветов. Расширенная настройка цвета Расширенная настройка цвета нужна для пользователей, которые хотят регулировать низкие (Low), средние (Mid) и высокие (High ) тона красного (Red), зеленого (Green ) и голубого (Blue). Чтобы включить эту функцию, нажмите на окно "Расширенная настройка цвета" (Advanced Colour). Вы увидите следующее диалоговое окно. Вы можете ввести конкретные значения от 1.000 до -1.000, или изменить значение, нажав на цифру и перетащив ее с помощью мыши на нужное значение. Значения могут быть сброшены двойным нажатием по соответствующей области. Источник слоя (Layer Source) Hippotizer может отображать различные материалы и источники, выбрав один из этой области. На каждом уровне вы можете переключаться между следующими различными типами источников: Медиа плеер (Media Player) – Проигрывает видео или изображения, сохраненные на жестких дисках Hippotizer Вход онлайн-видео (Live Video Input) – Медиа данные в реальном времени или внешние источники, подающиеся в систему через стандартные или дополнительные карты Генераторы (Generators) – Алгоритмичные образцы, созданные внутри Реле (Relays) - Использование выхода любого другого слоя в качестве источника для этого слоя ScreenThief – Удаленно через сеть захватывает экран из систем Windows XP или Windows 7. 31 Руководство пользователя для продуктов Hippo Текстовый движок (TextEngine) – Создает форматированные текстовые файлы. Посмотрите раздел 3.3.3.1 "Источники слоя", если вас интересует более подробное описание. Контроль геометрии Это - контроль за положением и масштабом медиа данных на выходе. Этим параметром можно легко управлять, перемещая голубой экран вокруг мышки. Одновременно нажимая клавишу "Shift", можно добиться очень точного управления. Кроме того, CTRL + движение мышки, поворачивает изображение и ALT + движение мышки приближает изображение. Положением экрана можно управлять, перемещая их номера слева на право. Это полезно, если вы хотите настроить, скажем, ось-X. В появляющемся меню "Разрешения сторон" (Aspect Mode) вы можете выбрать опцию "Pixel 1:1", чтобы сохранить исходный размер медиа данных, или выбрать "Автоматическое масштабирование" (Auto scale), чтобы Hippotizer мог расширить медиа данные и заполнить экран, в то же время сохраняя пропорции. Нажатие на круговую стрелку позволит вам установить непрерывную скорость вращения. Когда эта кнопка нажата, значение позиции изменится на значение скорости. Перемещая курсор влево, он будет вращать медиа данные налево, и наоборот. Управление FX 32 Два нижних окна - это движки эффектов (FX), которые могут быть применены одновременно к одному слою. Выпадающее меню показывает все доступные эффекты и выбрав один из них, контролируемые параметры станут активными и будут маркированы с функцией эффекта. Результаты наложения эффектов описаны далее в этой инструкции, но вы можете поэкспериментировать с ними, быстро выбрав какой-нибудь эффект и соответственно настроив его значение. Помните, что вы можете установить любое значение, щелкнув по его фейдеру или сбросив весь эффект на ноль (дважды щелкнув в серой зоне вокруг средств управления). Селектор медиа (Media Selector) Hippotizer поставляется с завода с предустановленной коллекцией форм по умолчанию, масок и банком из 10 медиа клипов. Вы можете получить доступ к этим клипам в окне селектора медиа. В окне селектора медиа вы увидите строчку миниатюр в верхнем ряду, где вы можете выбрать один из 255 медиа банков. Банк - это "виртуальная папка", содержащая клипы и кадры, выбранные пользователем во время процесса импортирования медиа данных. Нажатие на иконку банка в верхней строчке даст вам доступ к этому банку. Миниатюры медиа данных в банке будут найдены в нижнем окне. Кликнув на миниатюру, вы добавите эти медиа данные на текущий активный слой. То, как организованы эти медиа данные объяснено далее в этой инструкции, но сейчас вы можете поэкспериментировать с просмотром и выбором предзагруженных в систему клипов. Ваш выбор отразится на активном слое, так что начните с выбора нужного слоя в окне обзора слоев. В идеале, если это ваша первая работа в Hippotizer, мы предлагаем вам выбрать Слой 1, который является вашим "фоновым" слоем. Выберите банк медиа данных и нажмите на доступные медиа данные. Вы увидите, как видео или изображение изменится на экране предпросмотра слоя и на главном выходе (если его уровни включены на полную). Как только клип будет загружен, вы можете использовать функции, которые мы изучили в прошлых секциях. Вы можете управлять медиа данными и добавлять эффекты, геометрию, изменения, корректировку цвета и так далее. Если вы хотите быстро загрузить медиа данные на разные слои, вы можете просто нажать и перетащить миниатюру на нужный слой в окне предварительного просмотра слоя (Layer Preview). 33 Руководство пользователя для продуктов Hippo Если вы хотите увидеть миниатюры большего размера, слайдер на стороне окна увеличивает или уменьшает размер миниатюры. 3.3.4 Мастер-слой (The Master Layer) Как вы помните из предыдущих разделов инструкции, в то время как все слои настраиваются индивидуально, они объединяются в один общий слой, который называется мастер-шаблоном или мастер-cлоем. В нем могут быть активированы все изменения, затрагивающие все слои композиции. Вы можете получить доступ к мастер-слою нажав на кнопку "M" в окне Обзора HippoNet. Здесь вы можете сделать глобальные изменения во все слои. Здесь также содержатся "продвинутые" элементы управления, такие как настройки трапеции (Keystone). В стороне от мастер-слоя находится уровень управления, который позволяет изменить уровень выхода. Используйте вкладки, чтобы получить доступ к дополнительным настройкам и функциям перечисленным ниже. Чтобы увидеть экран, показанный выше, используйте опцию выбора вида вверху, справа от окна. 3.3.4.1. Настройки трапеции (Keystone) 34 Выберите вкладку "Настройки трапеции" (Keystone). При проецировании на экран, из позиции, не являющейся перпендикулярной, проецируемое изображение будет искажено. Эти элементы управления позволяют ввести значение или перетащить значение, чтобы изменить эффект KeyStone, наложенный на общее изображение. Выход также может иметь эффект KeyStone, если вы перетащите углы зеленого окна и создадите подходящую форму. 3.3.4.2. Геометрия (Geometry) Выберите вкладку, помеченную как "Геометрия" (Geometry). Эта функция похожа на ту, которая есть у слоев, но она влияет на все слои вместе. Перетаскивая светло-зеленый прямоугольник вокруг, вы можете изменить положение медиаданных на экране воспроизведения. Можно ввести значения вручную, или можно перетаскивать мышку, чтобы увеличить или уменьшить значения. Нажатие на круговую стрелку , чтобы установить непрерывную скорость вращения медиа данных. Когда эта кнопка нажата, положения значений изменятся на значения скорости. Перемещая курсор влево, медиаданные будут вращаться налево, и наоборот. 3.3.4.3 Цвет (Colour) 35 Руководство пользователя для продуктов Hippo Эта вкладка содержит элементы управления для изменения яркости и контрастности всей композиции. Обратная функция инвертирует цвета, создавая отрицательные значения, а также есть вариант изменения уровней RGB или использования палитры цветов в том же порядке, как и в аналогичной функции слоя. 3.3.4.4. Эффекты (FX) Выберите вкладку, помеченную как FX1 или FX2. Мастер-слой имеет два движка FX, которые работают точно так же, как и отдельные FX слоя, но опять же, они влияют на всю композицию сразу. Вы можете получить доступ к второму движку FX, нажав на вкладку FX2. 3.3.4.5 Искривление экрана (ScreenWarp) 36 Выберите вкладку искривления, помеченную как Warp. ScreenWarp представляет собой сложный модуль формирования экрана, который есть в каждом Hippotizer. Он позволяет пользователям настроить вывод изображения на линейные и нелинейные площади, или просто создать эффект. Эта часть ScreenWarp должна быть запущена в сочетании с основным модулем, который может быть открыт через значок ScreenWarp в окне Обзора HippoNet. Используя раздел, прилегающий к настройкам мастер-слоя, мы можем использовать эффект затемнения между предварительно созданными искажениями, регулировать cглаживание границ и так далее. О создании пресетов ScreenWarp подробнее рассказывается в разделе, посвященном шаблонам (4.2.1) Черные окна, помеченные как "BlendLeft", "BlendRight" и так далее, позволяют вам регулировать мягкое cглаживание границ для искривления. Это позволяет вам присоединиться более чем к одному выходу вместе при использовании нескольких Hippotizer'ов. Для активации мягкого сглаживания границ, нажмите на кнопку "Активировать" (Enable), а затем настройте значения "Гаммы" (Gamma) и "Перекрытия" (Overlap). Удерживая левую кнопку мыши, вы можете увеличить или уменьшить значения с помощью движения мыши влево или вправо, или просто введя значение в текстовое поле. Опция "Радиальное смешивание" (BlendRadial) позволяет создавать радиальные смешивания. Посмотрите соответствующий раздел для более подробного описания этой функции. 3.3.4.6 Управление мульти-экраном Компании-производители типа Matrox, EMS и Datapath разрабатывают устройства, которые при подсоединении к выходу Hippotizer могут предоставить до 4 индивидуальных выходов. Для подробной информации обратитесь к вебсайтам компаний Matrox и Datapath. Примечание: Из-за того, что на выходе нужны большие разрешения дисплея, выходящее изображение на два, три или четыре устройства с использованием контроллера мульти-экрана рекомендуются только для медиа серверов Hippotizer HD и GrassHooper. Critter и более старые системы имеют ограниченное максимальное выходящее разрешение. После подключения контроллера мульти-экрана и нужного количества выходящих устройств, Windows должен определить доступное разрешение этих подключенных устройств. Как только это сделано, настройки движка в настройках Hippotizer будут иметь такие же доступные разрешения, если они находятся в пределах лицензии системы. 37 Руководство пользователя для продуктов Hippo Примечание: Эта функция в Hippotizer не требует установки стороннего программного обеспечения. Однако, в некоторых случаях устройство вывода не может быть настроено корректно с устройством контроллера мульти-экрана и приложением. Чтобы решить эту проблему, вам нужно установить программное обеспечение, чтобы заставить систему использовать нужное разрешение. Для дополнительной информации, обратитесь к документации устройства. На главном выходе вкладки настройки трапеции (Keystone) есть выпадающий список, где вы можете выбрать режим вывода разделения для мастер-слоя. Этот параметр разделяет выходной слой, и каждые разделения слоя так же будут иметь настройки трапеции, цвет, искривление и управление геометрией. Это позволит вам контролировать несколько выходов на таком устройстве, как Matrox TripleHead2Go и на Datapath X4, когда они подключены к выходу Hippotizer. Доступные режимы: Single – Стандартный режим Split Horizontal Dual Pan - Горизонтально разделяет выход для двух выходных устройств Clone Horizontal Dual Pan – разделяет, потом клонирует выход горизонтально Split Vertical Dual Pan – разделяет выход вертикально Clone Vertical Dual Pan – разделяет, потом клонирует выход вертикально Split Horizontal Triple Pan – разделяет выход горизонтально на три выходящих устройства Clone Horizontal Triple Pan – разделяет выход горизонтально, потом клонирует выход на три выходящих устройства. Split Quad Pan Clone Quad Pan 38 После того, как вы выбрали нужный режим, окно предварительного просмотра иконок будет адаптировано к этому режиму и большим настройкам трапеции. Например, в приведенном ниже примере, выход установлен на режим Clone Horizontal Triple Pan и каждый выход имеет свой установленную настройку трапеций и геометрию: Примечание: В этих режимах есть еще два стандартных варианта FX, которые будут применяться на всех выходах, как обычно. 3.3 Медиа данные: импорт и управление Программное обеспечение Hippotizer V3 предлагает революционное решение для импорта контента среди всех медиа серверов. Традиционно пользователи используют стороннее программное обеспечение на внешнем компьютере для кодирования медиа данных в нужный формат. В Hippotizer V3 кодировщик встроен в приложение и весь процесс импортирования, кодирования и, наконец, выделения медиа данных в банк и определение этих медиа данных может быть сделано внутри ZooKeeper, или из любого другого сервера. Это уменьшает время кодирования и позволяет пользователям интегрировать процесс в общую рабочую стратегию на работающем Hippotizer. В Hippotizer V3 управление медиа данными производится несколько иначе, чем в предыдущей версии Hippotizer V2. Вы можете импортировать медиа файлы из любого устройства, подключенного к системе. В течение процесса вы будете организовывать свои медиа данные в банки и клипы как хотите, не влияя на структуру организации ваших медиа данных на источнике. В течение процесса импортирования медиа данных, система будет кодировать медиа данные в нужный формат автоматически, и связывать их с нужным вам местом. 39 Руководство пользователя для продуктов Hippo 3.3.1 Импорт медиа данных Чтобы начать импортировать медиа данные, дважды нажмите на иконку медиаменеджера (MediaManager) в окне обзора HippoNet, как показано ниже. Медиаменеджер теперь будет открыт в новом окне. Медиа-менеджер разделен на разные панели, с панелью папок с левой стороны, которая показывает расположение импортированных медиа данных. 40 Выше крупным планом показан пример панели папок (Folders). Заметьте, что на вашей системе могут быть другие папки, отличные от показанных здесь. 41 Руководство пользователя для продуктов Hippo "Список медиа данных" (Medias) показывает медиа данные, которые уже импортированы в систему и могут быть просмотрены разными способами, например, выбрав опцию в меню "Вид" (View). 42 "Информационная панель" (Information) показывает предварительный просмотр выбранного медиа файла, а также подробную информацию о файле. Выбор различных файлов в панели медиа данных (Medias) отображает соответствующую информацию для этого файла. Селектор медиа представлен в медиа-менеджере, чтобы указать место хранения ваших медиа, к которому можно получить доступ через селектор медиа в слоях. Банки медиа данных отображаются в верхней части окна с расположением клипа. Первый клип в каждом банке используется как эскиз для этого банка. Для перемещения по банку медиа данных, используйте горизонтальную полоску прокрутки. Вертикальная полоска прокрутки позволяет просматривать клипы в выбранном банке. С левой стороны медиа банков находится масштабируемая панель инструментов, с помощью которой можно изменять размер иконок - это позволит вам легче выбрать нужный медиа банк. Там же вы можете увеличить область просмотра, зажав клавишу мышки на крае окна и растянув его до нужных размеров. Нажатие на иконку банка отобразит контент этого банка в нижнем окне. 43 Руководство пользователя для продуктов Hippo Панель инструментов, найденная в верней части окна, позволяет активировать импорт клипов через медиа-менеджер, просматривать процесс загрузки кодируемых медиа данных, изменять настройки кодировщика и синхронизировать медиа данные через сеть HippoNet между несколькими Hippotizer'ами. Нажав на "настройки кодирования" (Encoder Settings), вы откроете новое окно. Мы рекомендуем вам оставить эти настройки на значениях по умолчанию, если у вас нет причин для их изменения. В Hippotizer они уже настроены на оптимальные значения. Тем не менее, если необходимо, вы можете сделать следующее: 44 Измененить качество с "Автоматического" (Auto) на "Ручное" (Manual), и установить нужный вам битрейт "Матрица квантования" (Quantization Matrix) позволяет выбрать CG/Animation для улучшения кодирования компьютерной графики и анимации. Функция сохранения звука в видео файлах позволит вам импортировать видео клипы со звуком. В панели параметров есть опция I - Frame Only, она позволит улучшить качество клипов при воспроизведение в обратном порядке. Однако в результате файлы будут иметь значительно больший размер, увеличивая использование системных ресурсов. Поэтому выбирайте эту функцию только если вам очень нужно качественное обратное воспроизведение. Сохранение альфа-прозрачности будет сохранять прозрачный фон, если таковой есть у клипа. Только некоторые исходные файлы могут поддерживать альфа-каналы и наиболее распространённые - это несжатые файлы QuickTime. Везде, где возможно, Hippotizer будет кодировать исходный файл в MPEG2 и сохранять прозрачность альфа-канала, даже в формате MPEG2. Максимальный размер для клипов с альфа-каналом составляет 576 пикселей с использованием HD или 384 с использованием Stage. Пожалуйста, прочитайте об этом подробнее в разделе 3.4.3 настоящего руководства, посвященном использованию альфа-канала с видеоклипами. "Повторное перекодирование медиа файлов MPEG2" (Force re-encode of MPEG-2 media files) может быть применено, если произошло ошибочное или неожиданное воспроизведение файлов уже в формате MPEG2, добавленных в кодировщик. Ограничение разрешения видео позволяет вам изменить размеры всех импортируемых в систему медиа данных. Когда все данные в одном размере, производительность системы может быть значительно улучшена. Истечение срока действия медиа данных - эта функция вводит срок действия для импортируемых медиа данных. После того, как пройдет этот срок, эти медиа данные не могут быть использованы. Примечание: если системная дата изменится, Hippotizer автоматически заблокирует все медиа данные, которые имеют срок действия. "Импорт последовательности изображений" (Picture Sequence Import) позволяет вам импортировать последовательность изображений, из которых Hippotizer создаст видеоклип. При использовании этой опции вы можете указать FPS (частоту кадров) будущего видео, от 23.97 до 60 кадров в секунду. При импорте изображений, которые последовательно проименованы, Hippotizer может импортировать их как видеокадры. То, как эти файлы система рассматривает по умолчанию, можно установить, выбрав один из перечисленных ниже параметров: "Импорт последовательности изображений как видео" (Import picture sequences as videos) 45 Руководство пользователя для продуктов Hippo "Импорт индивидуальных изображений" (Import as individual pictures) "Всегда спрашивать" (Always ask) 3.3.2 Импортирование медиа данных Чтобы продолжить обучение в этом разделе, у вас должна быть папка в системе или на внешнем накопителе с доступными медиа данными. Несколько клипов любого формата будет достаточно - это могут быть даже видео кадры. Мы рекомендуем загрузить сразу несколько видео файлов, тогда вы увидите полную силу кодировщика. Начнем с правого нажатия мышкой по корню дерева файлов в окне папок. Выберите опцию "Create Subfolder" ("создать подпапку"). Вы можете задать папке собственное имя, если это поможет вам организовать ваши медиа данные. Имейте в виду, что на данном этапе вы не организуете медиа данные для вашего шоу, а просто организуете свою библиотеку в Hippotizer V3. Выделение медиа данных в определенный банк будет сделано позже и для каждого шоу, над которым вы будете работать. 46 Задайте папке название, например "Тестовая папка" (Example Media). Теперь выделите свою новую папку в окне папок. Это будет означать, что медиа данные, которые вы будете кодировать, теперь будут добавляться в эту папку. Нажмите "Открыть локальный проводник" (Local File Explorer) на панели инструментов. 47 Руководство пользователя для продуктов Hippo Просмотрите диск или внешнее устройство, пока вы не найдете нужную папку с помощью дерева в левой панели. Затем выберете медиа данные, нажав на один файл, или выберите целую папку. Заметьте, что можно выбрать несколько файлов зажав клавишу CTRL, или список файлов, зажав клавишу SHIFT и выбрав файлы. Когда вы выбрали файлы, переместите их с помощью мышки в область, помеченную как "Add Media, drop files here.." ("для добавления медиа, бросьте файлы здесь") в окне медиа данных. 48 Это приведет к запуску окна загрузки медиа (Media Upload), которое покажет ход кодирования файлов в медиа- менеджере. После того, как файл был успешно закодирован, его статус изменится на "Succeeded" ("успешно"). Если есть проблема, появится сообщение об ошибке, которое объяснит, почему не получилось закодировать файл. Если вы случайно выбрали не тот файл или хотите отменить весь процесс, рядом с каждым клипом есть кнопка отмены. Вы также можете отменить все опции. Если вы хотите добавить несколько файлов из других мест, описанные выше действия можно повторить в любое время. После того, как файлы были успешно импортированы в медиа- менеджер, окно может быть закрыто - нажмите на "X" в верхнем углу. Ваши файлы теперь закодированы и импортированы в Hippotizer V3, но они еще не были введены в банк или в клип, что позволит иметь доступ к ним при помощи селектора медиа. 3.3.2.1 Добавление медиа в банки и клипы (Adding media to banks/clips) 49 Руководство пользователя для продуктов Hippo После того, как этот процесс будет завершен, вы увидите ваши медиа данные в Media панели вместе со всеми подпапками, которые вы создали. Это значит, что ваши данные обработаны, и их можно переместить в банк для использования в общих операциях Hippotizer. Медиа данные могут быть добавлены в банки и клипы простым перетаскиванием миниатюры из списка в окне медиа на любое место в окне с выбором клипов, которое находится ниже. Удерживая кнопку Shift и нажав на первый и последний клип, вы сможете добавить несколько клипов. Точно также можно выделить несколько клипов удерживая кнопку Ctrl. Существуют несколько рабочих принципов, которыми вы можете воспользоваться: Вы можете перетащить любой или все файлы в любой слот (ячейку) в любом банке. Если вы выделите несколько файлов, то слот, который вы выберете, будет первым с медиа данными в списке, а остальные будут добавлены в последующие. Например, если вы добавите пять роликов для банка 1, начиная с 035, вы заполните слоты от 035 до 039. Если файлы, которые у вас находятся в окне с медиа - это то, что вам нужно и они находятся в одной папке в окне выбора медиа, то вы можете перетащить файлы на картинку предварительного просмотра в окне выбора банка, но - осторожно, так как это добавит клипы к отметке 000 в самом начале и перезапишет любые данные, которые там присутствуют. Клип можно перемещать из слота в слот в окне выбора медиа посредством нажатия и перетаскивания. Если захотите, то вы сможете добавить один и тот же клип в разные места. Нажмите правую кнопку мыши и выберите "delete", если файл вам больше не нужен в этом месте. (Это не удалит сам медиа файл, а только экземпляр картинки/клипа). Серый крест на черном фоне означает, что это пустые банки или места для клипов. Медиа данные хранятся, как положение клипа внутри банка. Это значит, что если какой-нибудь медиа файл будет использован на слое, а потом внутри банка клип будет обновлен, то и файл на слое тоже обновится. 3.3.2.2 Удаление клипа Клип можно удалить, выделив его и нажав кнопку "delete" либо нажав на него правой кнопкой мыши и выбрав "delete" из меню. 50 3.3.2.3 Синхронизация Функция синхронизации позволяет вам дублировать медиа-библиотеку одного Hippotizer с другими устройствами через сеть HippoNet. Учтите, что любые медиа файлы в банках, которые отличаются на других Hippotizer’ах, будут заменены. Подробнее о синхронизации читайте в статье 4.4.3 Синхронизация медиа файлов. 3.4.3 Использование альфа-канала с медиа клипами Медиа серверы Hippotizer поддерживают альфа-каналы (прозрачность) в видео клипах. Это позволяет создавать произвольные формы медиа, которые будут частично прозрачными и под ними видны будут другие слои. Проще всего создать такой файл в одном из форматов QuickTime - это может быть animation, .png или .tga - а потом импортировать их в Hippotizer, как было описано выше. Кодировщик автоматически "увидит" альфа-канал и сохранит его в процессе кодировки. Существуют некоторые ограничения, о которых стоить помнить, когда вы работаете с файлами с альфа-каналом. 1. Разрешение Для альфа-каналов используется в два раза большее вертикальное разрешение, поэтому вы ограничены вашей лицензией в плане того, какое разрешение для медиа файлов вы можете использовать. Для серверов Hippotizer HD, GrassHopper и Hippo Portamus максимальное вертикальное разрешение с альфа-каналом - 576. Для серверов Hippo Critter -768x288. Внимание: Отключите "Preserve alpha transparency" в настройках кодирования, если вы хотите использовать эти QuickTime-форматы с более высоким разрешением, но без альфа-каналов. 2. Качество и скорость воспроизведения Воспроизведение видео клипов с альфа-каналами требует в два раза больше ресурсов процессора, жестких дисков и т.д., нежели видео без альфа-каналов. Так что правильно выбирайте момент и разрешение, когда вы их будете использовать. 51 Руководство пользователя для продуктов Hippo 3.4.4 Кодирование медиа файлов Несмотря на то, что в медиа-менеджере 3-ей версии (Version 3) встроен движок для кодирования медиа файлов, кодирование может занимать очень много времени. Также файлы проходят через промежуточный формат, прежде чем они попадут на Hippotizer. Правильное решение в данной ситуации – это заранее перевести файлы в нужный формат. Существует множество программ по кодировке, как для PC, так и для Mac, а некоторые программы для монтажа "выгоняют" прямо в формате MPEG2. Какой бы вы программой ни пользовались, вот список некоторых настроек, которые вы должны соблюсти: Формат: MPEG2 Elementary stream или Transport Stream (обычно расширения .m2v или .mpg) Standard GOP (15 картинок между I-Frames) Без звука (No Audio) Profile/Level: High Profile Medium Level. 25 кадров в секунду для PAL (29.97кадров в секунду для NTSC) Разрешение и битрейт (Resolution and bitrate) Какое разрешение использовать, зависит от вашей машины и ситуации. Ниже приведены наиболее популярные варианты (после разрешения идет битрейт). 720 x 576 - обычное разрешение PAL, 8000Kbps 720 x 480 - обычное разрешение NTSC, 8000Kbps 640 x 480 - альтернативное разрешение NTSC, 8000Kbps 800 x 600 - VGA, 9000Kbps 1024 x 768 - XGA, 10000Kbps 1280 x 720 720p – HD-контент, 12000Kbps 1920 x 1080 1080p – HD-контент, 16000Kbps Битрейт - относителен в зависимости от контента, так что могут потребоваться некоторые изменения, если после кодировки вас не устраивает качество. Главное правило – битрейт должен быть как можно ниже, но это не должно сказаться на качестве картинки. Не беспокойтесь, если в настройках вашей программы отсутствуют параметры GOP или Profile/Level, скорее всего это означает, что они выставлены по умолчанию и с ними не будет проблем. Однако вы, скорее всего не сможете работать с нестандартным или высоким разрешением. 52 3.4 Режимы смешивания, эффекты и генераторы Теперь, когда вы ознакомились с основными функциями, разобрались в интерфейсе, знаете, как загружать и работать с вашими медиа данными, можно приступить к изучению способов управления и придания нужного вида вашим медиа файлам с помощью совмещения нескольких слоев. 3.4.1 Режимы смешивания Режим смешивания – ваш основной инструмент для создания композиции с несколькими слоями. Запомните, чтобы переключаться между слоями и активизировать их в окне контроля слоя (Layer Control), вы должны нажать на соответствующий слой в окне Layer Overview. Будет полезно ознакомиться с этой процедурой переключения между слоями, прежде чем пытаться экспериментировать с режимами смешивания. Режимы смешивания позволяют вам управлять взаимодействием разных слоев в композиции. Если вы знакомы с техникой монтажа или с обработкой изображений, то это покажется вам знакомым за исключением некоторых ключевых различий. Для тех, кто не разбирается в искусстве работы с многослойными композициями, просто смотрите на режимы смешивания, как на способ настройки прозрачности одного слоя для того, чтобы было видно другие слои под ним. Экспериментируйте с настройками и используйте эти обучающие материалы, чтобы разобраться с функционалом. Вот несколько примеров и советов по использованию 16 различных режимов смешивания. В примерах используются одни и те же две картинки на слое 1 и слое 2. Если ваш Hippotizer включен, выберете две похожие картинки для слоя 1 и слоя 2 и поэкспериментируйте, используя это руководство. Переключив режим смешивания на слое 2 вы получите следующие результаты: 53 Руководство пользователя для продуктов Hippo Слой 1 + Слой 2 Режимы: Add (Добавление) Sub (Вычитание) Darken (Затемнение) Lighten (Осветление) Softlight (Мягкий свет) Softlight Inverted (Инверсия Мягкого света) Hardlight (Жесткий свет) Overlay (Наложение) Difference (Различие) Multiply (Умножение) Screen (Экранирование) Opaque (Непрозрачный) Sprite (Спрайт) LumaKey - Luminance Key (Ключ яркости) Matte Add (Добавление) Этот режим добавляет значения пикселей двум слоям. Это хороший способ совместить неперекрывающиеся изображения на двух слоях. Так как высокое значение пикселей означает более светлые цвета, добавление слоев с перекрывающимися пикселями осветлит изображение. Черные области в обоих слоях остаются черными. Белый в любом слое останется белым. 54 Sub (Вычитание) Этот режим вычитает значения пикселей в исходном слое из соответствующих пикселей целевого слоя. Darken (Затемнение) Режим Darken убирает белый цвет. У всего, что темнее белого, существует возможность затемнения изображения, лежащего в основе. Режим Darken сравнивает активный слой с лежащим под ним изображением и отображает только те участки, которые темнее этого изображения. 55 Руководство пользователя для продуктов Hippo Lighten (Высветление) Режим Lighten - полная противоположность режиму Darken. Черный цвет исчезает и у всего, что ярче черного существует возможность высветления нижнего изображения. Режим Lighten сравнивает активный слой с лежащим под ним изображением и отображает только те участки, которые светлее этого изображения. Softlight (Мягкий свет) 56 Если примененный цвет светлее, чем средне-серый, то изображение становится светлее. Если примененный цвет темнее средне-серого, то и изображение будет темнее. В зависимости от изображения этот режим можно использовать для создания мягких теней и светового выделения. Softlight Inverted (Инвертированный мягкий свет) То же самое, что и режим ‘Softlight’, только более интенсивный. Hardlight (Жесткий свет) 57 Руководство пользователя для продуктов Hippo Если примененные цвета светлее, чем средне-серый, то применяется высветление. Если примененные цвета темнее, чем средне-серый, то применяется multiply mode (затемнение). Overlay (Наложение) Режим Overlay берет информацию нижнего слоя и меняет контрастность активного слоя. Он затемняет или высветляет цвет в зависимости от основного цвета. Полностью непредсказуемый режим - попробуйте, может быть, он вам понравится. Difference (Различие) 58 В этом режиме берутся два цвета и менее яркий вычитается из более яркого. Таким образом, смешивание с белым инвертирует значения цветов (вы вычитаете значение цвета из 100%, поэтому происходит инвертация), а когда происходит смешивание с черным – ничего не изменяется (у черного нулевое значение цвета, так что вы отнимаете ноль). Этот режим меняет цвета, а не яркость. Multiply (Умножение) Этот эффект позволяет размещать изображение поверх слоя, чтобы создать "маску", он перемножает значения одного слоя на другой и темные области остаются темными (т.к. идет умножение на ноль). Светлые области позволяют нижнему изображению просвечиваться, а темные – закроют или "замаскируют" нижнее изображение. Screen (Экранирование) 59 Руководство пользователя для продуктов Hippo Режим Screen используется для выделения и высветления слоя. Так как нельзя выделить черный, то никакого эффекта при применении этого режима на полностью черный слой или на черные части слоя не будет. Opaque (Непрозрачный) В режиме Opaque верхний слой полностью перекрывает нижние. Даже если вы уменьшите размер слоя с помощью инструмента увеличения (zoom) на значение меньше 100%, то все равно, нижний слой будет закрыт. Sprite (Спрайт) 60 Эффект Sprite очень похож на Opaque тем, что верхний слой с 100% увеличением полностью закрывает нижний. Тем не менее, если вы уменьшите слой с помощью инструмента "zoom" на значение меньшее 100%, то будет виден нижний слой. Это режим отлично подходит для создания эффекта "картинка в картинке". LumaKey (Luminance Key)(Ключ яркости) В этом режиме для определения видимости нижнего слоя используется показатель яркости верхнего. Если яркость верхнего слоя выставлена на 100%, то виден только он, но если передвинуть ползунок "Level" второго слоя, то вы заметите, что нижний слой станет все больше проявляться. Ползунок "Level" определяет порог, при котором работает "luminance key". Этот режим полезен, если вы хотите убрать черные области у изображения или видео. Этот режим покажется знакомым тем, кто привык работать с альфа-каналами статичных изображений, чтобы добиться схожего эффекта в видео, нужно убедится, чтоб области которые должны быть прозрачными были черными. 61 Руководство пользователя для продуктов Hippo Matte (Матирование) Для корректной работы этого режима требуется 3 слоя. Он использует слой 2, как маску, чтобы определить, какие области 1-ого и 3-ого слоя видны. Неважно, какой режим у первого слоя, главное чтоб у второго стоял "Matte". Для корректной работы у третьего слоя должен стоять режим "Opaque". На примере снизу видно, что слой 1 проглядывает сквозь "дырки" слоя 3. Форма "дырок" соответствует изображению на слое 2. В нашем случае мы совместили три изображения: Слой 1 + Слой 2 (Matte) + Слой 3 (Opaque) 62 ) Результат = С режимом "matte" вы можете создавать свои собственные переходы (wipes) между слоями. Это очень удобно, когда вы хотите сделать интересный переход между, скажем, видео на слое 1 и видео на слое 3. В 3-ем банке, если у вас только предустановленные медиа файлы, есть несколько серых картинок-переходов с градиентами, они идут по умолчанию с вашим Hippotizer. Поместите одну из них на слой 2, измените контрастность этого слоя на 80%, а затем плавно перейдите от слоя 1 к слою 3, используя ползунок яркости (но не уровня) второго слоя. Слой 1 + Слой 2 (Wipe) 63 Руководство пользователя для продуктов Hippo Результат = На верхней картинке отображен переход наполовину. Когда у второго слоя яркость выставлена на 100%, вы увидите только первый слой. Когда будет яркость на 0%, то вы увидите только третий слой. Это только несколько основных способов применения различных режимов на вашу композицию. Советуем вам выбрать несколько знакомых вам клипов и поэкспериментировать с различными комбинациями режимов для усвоения материала. 3.4.2 Эффекты В Hippotizer встроено более 90 различных эффектов с различными параметрами, которые кардинально могут изменить ваш клип. Эффекты: No Effect Colour Change Softedge Pan Blur Colour Enhancer SE-Frame Radial Blur Plasma Drop Shadow Motion Blur Flower Crop-Deinterlace Mask Flip SEDualPan ColourTrafo Kaleidoscope SEPanV Multimage Rotozoom Displace Mix Effect Inv Lumakey Glass Magnifier 64 Shifter Aqua Blinder Shutter Tunnel Fader Chromakey Planes LineDisp Johans Effect Fluid Distortion RGBKey Scroller PolarWave RGBSplit RGB Twisted Pufferizer ColourStudio Rectangles Alpha Transition Strobe Ripple Plane Neon Wave Cube CTBO Jitter Sphere DuoTone Stripes Pyramid Pallette Infinite Zoom Curve Bloom Sven’s Digits Plane_ani Interlace Pixel Dust Plane_ani2 Random Colourizer Bounce Cube_ani MegaZoom Infinity Sphere_ani Noise RBMultiMirror Spin Rings ZoomArea Rubics Cubestyle Soft-edge Blending Tubes Bump SE-Left Frame LED SE-Right Water Pixelate SE-LeftRight Head Film SE-Top 9 Wall and 3x3 Halftone SE-Bottom Recursion Window SE-TopBottom No Effect (Без эффектов) 65 Руководство пользователя для продуктов Hippo Этот режим отключает движок эффектов. Всегда включайте его, когда вы не используете эффекты, так как даже если уровень эффектов будет стоять на 0, то движок все равно будет работать и использовать ресурсы системы. Blur (Размытие) Эффект "Blur" применяется, как Гауссово размытие всего слоя. Radial Blur (Радиальное размытие) 66 Этот эффект повторяет исходное изображение для достижения кругового эффекта размытия. Motion Blur (Размытие в движении) При использовании эффекта размытия в движении, остаются некие очертания анимации на видео. Mask (Маска) 67 Руководство пользователя для продуктов Hippo Этот эффект позволяет вам поместить изображение поверх слоя, чтобы создать маску. Изображение, которое будет использоваться, содержит информацию о прозрачности, которая помогает Hippotizer определить, какая часть изображения просвечивается, а какая - нет. На многих медиа серверах это делается с помощью двух слоев, тем не менее, этого эффекта можно добиться без использования дополнительного слоя. "Замаскированная" область будет прозрачной, это значит, что если вы поместите изображение на этот или нижний слой, то оно будет видно в тех местах, где была применена "маска". Чтобы использовать маски, нужно чтоб они хранились в банке 255 с медиа слоями. Фейдер ‘Mask’ позволяет вам просмотреть различные маски внутри банка. Применяйте функцию размытия с осторожностью, так как она очень ресурсоемкая. ColourTrafo (Управление цветом) 68 Этот эффект позволит вам изменить оттенок, насыщенность и яркость. Multimage (Мульти-изображение) Этот эффект повторяет исходную картинку снова и снова, по аналогии со стеной из мониторов. Изменяя "level" можно добиться интересного стеклянного эффекта. Inv Lumakey (Инвертированный ключ яркости) 69 Руководство пользователя для продуктов Hippo Сокращенно от "Inverted Luma Key". Аналогичен режиму смешивания "Luma Key" за исключением того, что здесь светлые, а не темные области картинки становятся прозрачными. Shifter(Смещение) Эффект с анимацией перемещения слоя по экрану по осям X и Y. Присутствуют настройки скорости и движения. Shutter (Затвор) 70 Позволяет изменить соотношение сторон и произвести обрезку изображения (shutters). Chromakey (Хромакей) Этот эффект позволяет убрать определенные цвета. Если у вас два слоя, то его можно использовать для отображения нижнего слоя. На примере вверху мы убрали зеленые области логотипа, чтоб "проявить" картинку под ним. Johans Effect (Эффект Йохана) 71 Руководство пользователя для продуктов Hippo С помощью него вы можете изменить соотношения сторон слоя по осям X и Y. Scroller (Прокрутка) Слой безостановочно прокручивается на экране, есть индивидуальные настройки движения и скорости по плоскостям X и Y. RGB (Красный, Зеленый, Синий) 72 С помощью этого эффекта можно управлять цветом изображения, присутствуют отдельные настройки для красного, зеленого и синего цвета. ColourStudio (Цветовая студия) С помощью этого эффекта вы можете сдвигать цвета по спектру, дополнительно присутствует настройка яркости. Strobe (Стробоскоп) 73 Руководство пользователя для продуктов Hippo Эффект стробоскопа с настройкой интервала вспышек. Особая функция – возможность выбрать цвет вспышки. Neon (Неон) "Neon" выделяет контуры различных элементов на изображение. CTBO 74 Это эффект цветокоррекции для телевидения и кино, в котором используются фильтры аналогичные световым фильтрам CTB и CTO. DuoTone (Два тона) Этот цветовой эффект уменьшает насыщенность оригинальных цветов вашего видео или изображения, после чего вы можете добавить свои собственные высокие и низкие тона. Это позволяет вам придерживаться выбранной вами палитры из двух цветов для всей композиции. Pallette (Палитра) 75 Руководство пользователя для продуктов Hippo Этот эффект позволяет вам сдвигать индивидуальные цвета по спектру. Bloom (Сияние) С помощью этого эффекта все края любых линий подсвечиваются белым. Interlace (Чересстрочная развёртка) 76 Создает эффект полосок с возможностью изменения их размера и насыщенности. Random Colourizer (Случайный колорайзер) В случайном порядке меняет цвета, есть отдельные настройки для скорости и цвета. MegaZoom 77 Руководство пользователя для продуктов Hippo Изменяет геометрию слоя. "MegaZoom" позволяет вам приближать, отдалять, вращать, изменять соотношение сторон и положение изображение по осям X и Y. Noise (Шум) Этот эффект создает искаженное "пиксельное" изображение, существует возможность управления размером зерна, частоты и цвета. Rings (Кольца) 78 "Разбивает" изображение на концентрические круги. Cubestyle Еще один эффект "разбития", создается с помощью двигающихся полупрозрачных квадратов; анимация напоминает водопад. Bump 79 Руководство пользователя для продуктов Hippo Этот эффект использует виртуальное освещение для создания 3D текстуры из любого 2D изображения. Лучше всего работает с высококонтрастными изображениями. LED (Светодиод) Создает вид, как у светодиодной стены. Pixelate (Пикселизация) 80 "Пикселизует" изображение, отлично сочетается с эффектом "Neon". Film (Пленка) Этот эффект воссоздает мерцание старых фильмов. Используйте его с эффектом обесцвечивания для создания ч/б изображения. Вы также можете использовать цветовые эффекты для создания различных вариантов старой пленки. Halftone (Полутон) 81 Руководство пользователя для продуктов Hippo Этот эффект имитирует типографскую печать. Recursion Window (Рекурсивное окно) С помощью этого эффекта оригинальное изображение/файл размножается и повторяется. 82 Colour Change (Подмена цвета) Меняет одно значение цвета на другое. Colour Enhancer (Усилитель цвета) Увеличивает значения красного, зеленого и синего цвета на слое. Plasma (Плазма) 83 Руководство пользователя для продуктов Hippo Эффект жидкости. Flower (Цветок) Этот эффект разбивает картинку на узор, напоминающий цветок. Flip (Перевернуть) 84 С помощью этого эффекта можно перевернуть слой в плоскости X и Y. Kaleidoscope (Калейдоскоп) Эффект "Kaleidoscop" выбирает фрагмент изображения, размножает его и выстраивает по кругу. Rotozoom 85 Руководство пользователя для продуктов Hippo Статичный эффект, при котором объединяются круговое искажение и плазмаискажение. Glass (Стекло) Создается эффект искажения, как будто вы смотрите сквозь расплавленное стекло. Aqua (Вода) 86 Этот эффект имитирует искажения, созданные рябью на поверхности воды. Tunnel (Туннель) Создает эффект прохождения через 3D туннель. 87 Руководство пользователя для продуктов Hippo Planes (Плоскости) Создает эффект 3D плоскостей с регулируемой ориентации, используя ползунок "Level" можно добиться интересных результатов. Fluid Distortion (Искажение жидкостью) Этот эффект имитирует искажения, созданные водной поверхностью, создается ощущение, что вы смотрите на объект под водой. PolarWave 88 Создается эффект волны, движущейся от центра изображения к его краям. Twisted (Скручивание) Создается эффект искажения, как будто вы смотрите сквозь расплавленное стекло, которое скручивает изображение по направлению к центру. Rectangles (Прямоугольники) 89 Руководство пользователя для продуктов Hippo Этот эффект создает несколько изображений, можно менять значения X и Y у плоскостей. Ripple (Рябь) Создает эффект ряби на воде, можно управлять направлением и количеством волн. Wave (Волна) 90 Создает эффект стремительной волны, идущей от центра изображения к его краям и снова к центру. Jitter (Дрожание) Этот эффект случайно "трясет" изображение. Присутствуют элементы управления смещением по плоскостям X и Y, скоростью, вращением и масштабированием. Stripes (Полосы) 91 Руководство пользователя для продуктов Hippo Этот эффект создает случайные полосы, которые показывают предыдущий слой, можно управлять масштабом и частотой. Infinite Zoom (Бесконечное приближение) Этот эффект постоянно увеличивает изображение с наложением его на самого себя. Sven’s Digits (Цифры Свена) 92 Этот эффект заменяет темные и светлые области изображения цифрами от 1 до 9. Pixel Dust (Пиксельная пыль) Эффект искажения похожий на "пыль". Bounce (Подпрыгивание) 93 Руководство пользователя для продуктов Hippo "Bounce" позволяет вам создать эффект подпрыгивания слоя с управляемыми размерами, скоростью и движением по осям X и Y. Infinity (Бесконечность) "Infinity" создает эффект постоянного масштабирования слоя, можно управлять скоростью и приближением/отдалением. RBMultiMirror (RB мульти-зеркало) 94 Этот эффект создает сетку из слоя и накладывает ее на оригинальное изображение. Можно регулировать количество строк и столбцов, а также уровень совмещения сетки и наложения. ZoomArea (Масштабирование области) "ZoomArea" позволяет вам масштабировать определенные области слоя. Можно выбрать лево, право, верх и низ. Soft-edge Blending (Плавный переход) 95 Руководство пользователя для продуктов Hippo Эффект "Soft-edge Blending" в Hippotizer довольно простой, но очень мощный, если им правильно пользоваться. Он используется, когда Hippotizer подключен к двум проекторам, или когда вы используете несколько Hippotizer’ов для создания бесшовного широкоэкранного панорамного изображения. Есть несколько видов разных эффектов плавного перехода (панирования). " Softedge Pan" был создан, чтобы работать с Hippotizer в режиме "PAN", его стоит применять на главный слой движка эффектов 2 (master layer on Effect Engine 2). Вполне вероятно, что вы захотите использовать этот эффект неоднократно после создания, поэтому мы рекомендуем сохранять результаты в качестве главного пресета (master preset) для быстрого вызова. Вы можете заменить медиа файл для коррекции белого, чтобы использовать как пустышку, но уже с правильным плавным переходом. Здесь изображение делится пополам, а затем небольшой участок левого изображения копируется на правый, а небольшой участок правого копируются на левый. После этого Hippotizer создает на внутренних краях градиент, уходящий в черный цвет, а затем отправляет каждую сторону на разные проекторы. Это позволяет потом наложить две проекции друг на друга, так что не будет видно стыка. Получившееся широкоэкранное изображение будет практически в два раза больше стандартной проекции из одного источника. В этом режиме будет создан огромный "рабочий стол" в "Control Centre". Объекты можно будет передвигать и размещать на любом месте экрана, даже на месте стыка. 96 Эффекты плавного перехода по левому, правому, верхнему, нижнему и всем краям используются точно таким же образом, но только если у вас есть несколько Hippotizer’ов. Например, если у вас два Hippotizer’а и вы каждый используете в одиночном режиме (single mode), но хотите вывести широкоэкранную картинку, то у одно вы выставите плавный переход по левому краю, а второму по правому, после этого у наложенных друг на друга картинок не будет заметен стык. Внимание: Вы можете использовать "искажение экрана" для создания плавного перехода вместо представленных ниже эффектов. SE-Left Блендинг по левому краю SE-Right Блендинг по правому краю SE-LeftRight Блендинг по левому и правому краю SE-Top Блендинг по верхнему краю SE-Bottom Блендинг по нижнему краю SE-TopBottom Блендинг по верхнему и нижнему краю Softedge Pan Блендинг по центру изображения SE-Frame Блендинг по всем краям изображения Drop Shadow (Отображение тени) 97 Руководство пользователя для продуктов Hippo Слой начинает отбрасывать тень, можно управлять расстоянием, размером, мягкостью и альфа-каналом. Crop-Deinterlace (Обрезание и устранение чересстрочности) 98 "Crop deinterlace" в основном используется для видео в режиме реального времени, этот эффект обрежет картинку и устранит чересстрочность, так что она заполнит весь экран без потери качества. SEDualPan Используется, когда к одному видео выходу подключен Matrox TripleHead2Go, чтобы проецировать одно изображение тремя проекторами. Этот эффект позволяет вам соединить изображение так, чтоб не было видно стыков. SEPanV 99 Руководство пользователя для продуктов Hippo Этот эффект используется, когда надо совместить две горизонтальные проекции. Magnifier (Увеличитель) Blinder (Ослепление) 100 "Blinder" увеличивает все значения белого на слое на 100%. Используется для создания эффекта "уход в белое. Fader (Фейдер) "Fader" регулирует уровень эффектов, а не слоя. 101 Руководство пользователя для продуктов Hippo LineDisp "LineDisp" отображает ваши медиа файлы, как полосы. Количество линий, их ширину, а также сдвиг по оси Y можно изменить. RGBKey (Корректировка уровней красного, зеленого и синего) "RGBKey" используется для корректировки количества красного, зеленого и синего цвета в альфа-канале, т.е. управление прозрачностью. 102 RGBSplit (Разделение уровней красного, зеленого и синего) "RGBSplit" разделяет цвета на независимые друг от друга слои. Pufferizer Эффект "Pufferizer" позволяет Hippotizer создавать 360* проекции при использовании особой 360* линзы для проектора, разработанной http://www.pufferfishdisplays.co.uk. 103 Руководство пользователя для продуктов Hippo Alpha Transition (Переход Альфа) Этот эффект похож на маскирование. Он использует маски из 255-го банка для того, чтобы показать предыдущий слой. Используйте режим смешивания"opaque" или "sprite". Сначала выберите маску, а потом используйте уровень (ползунок), чтобы сделать ее полностью прозрачной или полностью непрозрачной. Plane (Плоскость) Превращает картинку в плоскость, которую можно передвигать по осям X и Y, а также приближать или отдалять ее. 104 Cube (Куб) Превращает картинку в объемный 3D-куб, который можно передвигать по осям X и Y, а также приближать или отдалять его. Sphere (Сфера) Превращает картинку в объемную 3D-сферу, которую можно передвигать по осям X и Y, а также приближать или отдалять ее. Pyramid (Пирамида) 105 Руководство пользователя для продуктов Hippo Превращает картинку в объемную 3D-пирамиду, которую можно передвигать по осям X и Y, а также приближать или отдалять ее. Curve (Изгиб) Превращает картинку в изогнутую 3D-стену, которую можно передвигать по осям X и Y, а также приближать или отдалять ее. Plane_ani (Анимированная плоскость) 106 Создает анимированную плоскость с возможностью управления скоростью анимации и значением ключа яркости. Plane_ani2 (Анимированная плоскость 2) Создает анимированную плоскость с размноженными копиями исходного изображения, с возможностью управления скоростью анимации и значением ключа яркости. Cube_ani (Анимированный куб) 107 Руководство пользователя для продуктов Hippo Создает анимированный куб с размноженными копиями исходного изображения, с возможностью управления скоростью анимации и значением ключа яркости. Sphere_ani (Анимированная сфера) Создает анимированную сферу с размноженными копиями исходного изображения, с возможностью управления скоростью анимации и значением ключа яркости. Spin (Вращение) 108 Две пересекающиеся плоскости с анимацией. Rubics (Кубик Рубика) Несколько постоянно двигающихся анимированных кубов, создают отличный эффект при сильном увеличении. Tubes (Трубы) 109 Руководство пользователя для продуктов Hippo Вертикально вращающиеся анимированные трубы. Frame (Рамка) Позволяет поместить ваше исходное изображение в объемную рамку. Water (Вода) 110 Этот эффект отображает четыре плоскости над анимированной водой, которая отражает ваше исходное изображение. Head (Голова) С помощью этого эффекта можно наложить ваше исходное изображение на хромированную, анимированную и вращающуюся голову. 9 Wall и 3x3 111 Руководство пользователя для продуктов Hippo Эффекты "9 Wall" и "3x3" созданы для работы с несколькими Hippotizer’ами. Они используются одинаково, но получаются совершенно разные результаты. В обоих случаях эффект применяется на слое и может работать с девятью Hippotizer’ами, выходное изображение разбивается на сетку 3 x 3 экрана. Не обязательно использовать все девять видео выходов, вы можете, например, использовать один ряд из трех источников или расположить видео в шахматном порядке от одного угла до другого. Вы также можете включить в Hippotizer’е двойной режим (dual mode), чтобы вывести одновременно два видео потока. Эффект "3 x 3" разделяет медиа данные слоя на девять одинаковых выходов (или на то количество, которое вы используете), создается эффект похожий на видео стену. В таком случае 1-ый параметр настраивается на каждом Hippotizer’е, чтобы определить к какому экрану относится каждый медиа сервер. 2-ой параметр используется для компенсации эффекта сглаживания (soft edge blending), который вы можете использовать (используется на главной машине). Все это позволит вам создать огромные бесшовные экраны из нескольких проекторов. Эффект "3 x 3" представлен в диаграмме на следующей странице. Эффект "9 Wall" похож на "3x3" и настраивается схожим образом на двух или более Hippotizer’ах, но в этом случае изображение остается нормального размера, а слой можно перемещать между экранами (от одного медиа сервера к другому), как если бы у вас был огромный холст из девяти экранов. Важно помнить, что когда вы используете эти эффекты, контент на ваших машинах должен быть одинаковым и желательно синхронизированным по тайм коду. Также, для корректной работы эффекта "9 Wall" параметры слоя: X, Y, масштаб и вращение на всех медиа серверах должны изменятся совместно. 3.4.3 Генераторы 112 Ниже приведен список генераторов изображения медиа сервера – • Colour (Цвет) • Colour HSV (Цвет HSV) • Rings (Кольца) • Chess (Шахматы) • Interferences (C+C) (Помехи (C + C)) • Interferences, Retro (C+C) (Помехи, Ретро (C + C)) • Interferences (R+C)Помехи (R + C) • Помехи, Ретро 2 (R + C) • Помехи, Ретро (R + C) • Помехи (R + R) • Помехи, Ретро (R + R) • Помехи, Ретро (R + R) • Облака • Цветы • Туман • Дождь • Звездное поле • Градиент Цвет 113 Руководство пользователя для продуктов Hippo Позволяет осуществлять генерацию случайного цвета, используя красный, зеленый и синий фейдеры. Цвет HSV (Hue, Saturation and Value - яркость, насыщенность, параметры) Позволяет осуществлять случайную генерацию цвета с помощью яркости, насыщенности и параметров фейдеров. Кольца 114 Генератор концентрических колец, которые расширяются наружу. Включает возможность их масштабирования. Шахматы Создает сетку из ячеек, которые могут быть увеличены Интерференция (C + C) 115 Руководство пользователя для продуктов Hippo Формирует два концентрических крутящихся круга. Два их цвета могут быть изменены. Помехи, Ретро (C + C) Создается эффект "туннеля", который каскадом кружится вокруг экрана. Интерференция (R + C) 116 Генерирует концентрические кольца и радиально закрученный радиальный "вентилятор", который крутится вокруг экрана. Помехи, Ретро 2 (R + C) Создает эффект туннеля, с возможностью масштабирования и генерации эффекта закрученных цветов, которые перемещаются по экрану случайным образом. Помехи, Ретро (R + C) 117 Руководство пользователя для продуктов Hippo Схожий с интерфейсом (R + C) - генерирует набор концентрических колец и закрученный радиальный "вентилятор", который крутится вокруг экрана. Интерференция (R + R) Создает два закрученных радиальных вентилятора, которые перемещаются по экрану. Помехи, Ретро (R + R) 118 Создает эффект зеркального туннеля, который кружится вокруг экрана. Помехи, Ретро (R + R) Создает зеркальный радиальный вентилятор, который кружится вокруг экрана. Облака 119 Руководство пользователя для продуктов Hippo Эффект облаков с контролем освещенности, скорости, мягкости и масштаба. Flowerz Значение уровня относится к числу "лепестков". Фейдер для управления скоростью вращения, масштабирования, затемнения, цветом и скоростью его изменения. Туман 120 Имитация эффекта тумана. Дождь Имитация дождя, плотности, длины, угла и скорости переменных. Звездное поле 121 Руководство пользователя для продуктов Hippo Схожий со скрин-сейвером "звездное поле" Градиент Создает текущий градиент изменения оттенка. 122 4. Расширенный обзор функциональности 4.1 Настройки экрана Настройки экрана позволяют вам настроить мониторы и видео дисплеи в с Hippotizer так, чтобы они могли функционировать в соответствии с вашими требованиями. Hippotizer V3 имеет четыре вида отображения, которые настраиваются в настройках движка. Эти параметры не зависят от того, включен у вас ZooKeeper или нет, и определяют на каком количестве дисплеев и в какой конфигурации вы работаете. Существующие режимы вывода: Единый режим DVI (VGA): Hippotizer управляет одним экраном. Двойной режим DVI (VGA): Hippotizer управляет двумя отдельными экранами самостоятельно, и система работает как два независимых медиасервера в одном корпусе с независимой управления для каждого выхода (не в варианте "Express"). Режим клонирования: такой же, как одиночный режим, но первый показ реплицируется на второй выход (только если поддерживается HD). Режим панирования: два выхода объединены, чтобы создать одну большую поверхность "рабочего стола". Медиа-файлы могут быть расположены где угодно на комбинированном экране (только если поддерживается HD). ВАЖНО! Правильная настройка выходов Hippotizer возможна только в случае, когда все мониторы подключены и работают правильно. Прежде чем выполнять инструкции в следующих разделах, убедитесь, что у вас есть необходимое количество подключенных устройств - одно устройство для одиночного режима или два устройства для панирования, двойного режима или режима клонирования. Если этого не сделать, движок сервера будет не в состоянии перенастроить себя правильно. 123 Руководство пользователя для продуктов Hippo Если только одно устройство подключено на выходе, то только одиночный режим будет доступен в режиме выпадающего списка. Это сделано для защиты движка, чтобы блокировать его работу в режиме, который он не может поддерживать. 4.1.1 Настройка выходов Настройки экрана конфигурируются в "Обзоре HippoNet" в ZooKeeper. Это может быть сделано локально на компьютере, который вы хотите настроить, но в мультисерверной конфигурации вы можете дистанционно настроить любые машины. Однако, и в том, и в другом случае, подход остается тем же. Чтобы получить доступ к настройке выходов, щелкните правой кнопкой мыши на иконку движка Hippotizer, который вы используете, и выберите "Настройки" из меню. После того, щелкнув правой кнопкой мыши на иконку движка, нажмите кнопку "Параметры", которая откроет окно конфигурации. Проверьте, если вы находитесь во вкладке "Настройки выхода" и продолжите, как в разделах 4.1.2 4.1.9. Примечание: При мульти-серверной конфигурации убедитесь, что имя в левом верхнем углу окна ссылается на правильный сервер.2 4.1.2 Настройки движка В окне настроек движка (Engine Settings) вы можете настроить выходы, настройки видео в реальном времени и просмотреть информацию о статусе. На данный момент мы хотим работать только с настройками выхода (Output settings). 124 Одиночный режим Если вы используете только один дисплей, выберите опцию "Одиночный выход" (Single output) из опций "Режимы GFX" (GFX Mode) выпадающего списка и нажмите кнопку "Применить" (Apply). Одиночный выход настраивается с помощью вариантов выбора верхней видеокарты в выпадающем меню "Адаптер" (Adapter), с первым вариантом, позволяющим выбрать выход на видеокарте подключенного дисплея. Установите нужное разрешение, выбрав его из раскрывающегося списка "Разрешения" (Resolution). Выбор доступных разрешений будет зависеть от дисплея и версии Hippotizer, который вы используете. 125 Руководство пользователя для продуктов Hippo Установите количество слоев, с которыми вы хотите работать при запуске Hippotizer, выбрав из режимов слоев (Layer Mode) в раскрывающемся списке. Возможные варианты будут зависеть от версии Hippotizer , которую вы используете. Чтобы применить выбранные настройки вывода, нажмите кнопку "Применить" (Apply). Двойной режим Применяется, если вы хотите использовать два отдельных выхода, отображающих различные медиа (как будто у вас есть два независимых медиа-сервера в одной коробке). Выберите опцию "Двойной режим выхода" (Dual output mode) из режима GFX выпадающего списка и нажмите кнопку "Применить" (Apply). 126 Двойной выход настраивается с помощью опций двух вариантов видеокарт - с первым вариантом, позволяющим выбрать параметры отображения для устройства, подключенного к первому выходу, а второй подключить ко второму выходу. Вы можете выбрать восемь слоев на каждом выходе, но рекомендуется не подключать более четырех для плавного воспроизведения видео. Большее количество слоев может привести к помехам при воспроизведении. Установите желаемое количество слоев при запуске Hippotizer, выбрав их из режима слоев (Layer Mode) в раскрывающемся списке. Чтобы применить выбранные настройки вывода, нажмите кнопку "Применить" (Apply). Режим панирования (Pan Mode) Используется, если вы хотите "растянуть" одно изображение на два выхода, выберите опцию панирования (Pan) из выпадающего списка в режиме GFX (GFX Mode), и нажмите кнопку "Применить" (Apply). После этого будет произведена перенастройка выхода графической карты и определены возможные варианты оазрешения. Установите нужное разрешение, выбрав его из раскрывающегося списка (Resolution). Помните, что вы должны выбрать комбинированное для двух экранов разрешение, (так, вам нужно выбрать разрешение 2048x768 для 2-х экранов с разрешением 1024x768). Установите желаемое количество слоев при запуске Hippotizer, выбрав их из режима слоев в раскрывающемся списке. Чтобы применить выбранные настройки вывода, нажмите кнопку "Применить" (Apply). 127 Руководство пользователя для продуктов Hippo Клонирование (Clone) Если вы хотите дублировать изображение экрана с первого выхода на второй выход, выберите режим клонирования выхода (Clone) из выпадающего списка режима GFX (GFX Mode) и нажмите кнопку "Применить" (Apply). 128 Клонирование выхода настраивается с помощью выбора верхних опций видеокарты. Установите нужное разрешение, выбрав его из выпадающего списка разрешений (Resolution). Доступные разрешения будут зависеть от экрана и версии Hippotizer, которые вы используете. Максимальное разрешение определяется экраном с более низким разрешением. Установите желаемое количество слоев при запуске Hippotizer, выбрав их из режима слоев (Layer Mode) в раскрывающемся списке. Чтобы применить выбранные настройки вывода, нажмите кнопку "Применить" (Apply). Разрешение (Resolution) Кнопка "Определить мониторы" (Detect Monitors) находит мониторы, подключенные к выходам, и добавляет их к опциям, в то же время определяя их максимальное разрешение. 129 Руководство пользователя для продуктов Hippo Нужное разрешение можно выбрать из выпадающего меню. Максимальное разрешение, которое может быть поддержано видео дисплеем, обнаруживается автоматически: Выходное разрешение Hippotizer V3 HD не ограничено, в то время как у V3 Hippotizer Stage максимальное разрешение составляет 1280x1024 (2560x1024 в режиме панирования). Hippotizer V3 Express может выводить максимальное разрешение в 1024x768 пикселей. Нажмите кнопку "Применить" (Apply), чтобы сохранить изменения. Режим слоев (Layer Mode) Опции в меню настроек позволяют выбрать конфигурацию из двух, четырех или восьми слоев и "простой" режим (simple mode, см. 4.1.13 "Простой режим"). 130 Если настройки были сброшены, будет выбран режим слоя тестового изображения (Test Image). Желательно использовать тестовое изображение, чтобы изменить режим отображения и протестировать устройство вывода, так как время запуска движка значительно сокращается, и не требуется действий, чтобы увидеть что-то на выходе (в режиме в два, четыре или восемь слоев необходимо убедиться, что медиа загружено, выбрано, слой установлен на полное отображение и т.д.). Как только ваш выход настроен правильно, и вы можете выводить сигнал, переключитесь на желаемый режим слоя. Нажмите кнопку "Применить" (Apply), чтобы сохранить изменения. Полный экран / Оконный (Full Screen / Windowed) По умолчанию отображается полный экран для того, чтобы предоставить максимально возможный обзор и можно было подключить любой экран. Если у вас есть только один подключенный монитор и вы хотите видеть изображение на выходе, а также пользовательский интерфейс, вы можете выбрать "оконный" режим. Это создаст небольшое окно, отображающее интерфейс на рабочем столе пользователя, в котором вы можете увидеть результат в низком разрешении, но с обновлениями в реальном времени. Возможно, вам придется изменить ваш рабочий стол немного, если вы одновременно запустите ZooKeeper. 131 Руководство пользователя для продуктов Hippo Экспорт / импорт Вы можете экспортировать текущие настройки движка, которые будут содержать всю информацию о разрешении, режиме слоя и настройках экрана. Это позволит вам на более позднем этапе повторно их импортировать. Сброс (Reset) С помощью функции сброса (Reset ) вы можете вернуться с тестового изображения в обычный режим. Иногда это - самый быстрый способ настроить новую конфигурацию экрана. С помощью функции сброса (Reset ) вы можете вернуться с тестового изображения в обычный режим. Иногда это самый быстрый способ настроить новую конфигурацию экрана. 4.1.3 Настройка мульти-экранного изображения для ZooKeeper В Hippotizer Stage и HD есть специальная видеокарта для контроля за графикой. ZooKeeper может быть распределен между двумя DVI-выходами видеокарты для создания мульти-экрана в ZooKeeper . Настройка нескольких выходов на экран осуществляется до того, как движок и ZooKeeper загружены. 132 Щелкните правой кнопкой мыши на рабочем столе и выберите "Свойства" (Properties). Перейдите на вкладку "Настройки" (Settings). Вы сможете определить экраны, щелкнув правой кнопкой мыши на синем экране и выбрав опцию "Идентифицировать" (Identify). Вам нужно выяснить, какие экраны связаны с видеокартой ZooKeeper. Монитор номер 1 связаны с видеокартой ZooKeeper. Другим номером может быть 2 или 3 или 4. Два экрана с выводом изображения с ZooKeeper должны быть расположены рядом друг с другом. Монитором 1 является самый дальний монитор слева. Для сохранения настроек нажмите "Применить" (Apply), затем "OK". Теперь у вас есть возможность перемещать курсор с одного экрана на другой. Запустите ZooKeeper и щелкните правой кнопкой мыши по строке заголовка в верхней части. Нажмите кнопку "Восстановить" (Restore). 133 Руководство пользователя для продуктов Hippo Это приведет к изменению окна ZooKeeper'а. Теперь, если вы наведете курсор мыши на части окна ZooKeeper появится стрелка, которая позволяет изменить окно. При ее перетаскивании вы сможете заполнить два монитора программой ZooKeeper'а. Примечание: Вы не можете установить двойные экраны ZooKeeper'а при использовании панирования на выходе. Это связано с особенностями видеокарт ATI, осуществляющими панирование мониторов между мониторами ZooKeeper'а. 4.1.4 Простой режим (Simple Mode) Простой режим - это режим нового слоя, который обеспечивает ограниченную функциональность с использованием очень сложных механизмов ее реализации для тех случаев, в которых скорость программирования и последовательность действий имеет большое значение. Кроме того, так как он имеет ограниченную функциональность, это отличный способ начать работу с линейкой продуктов Hippotizer. Что это такое? Обработка в простом режиме немного отличается от режима работы с обработкой от четырех до восьми слоев, как мы видели в предыдущей версии. Она использует только два слоя, однако автоматически делает переход при изменении источника. В обычном режиме - это кроссфейд различных клипов медиа, который может быть достигнут с помощью одного клика или команды. Настройка простого режима В обзоре HippoNet щелкните правой кнопкой мыши на компонент движка, а затем выберите "Настройки" (Settings). Появится диалог настройки движка. В разделе FXC вам нужно выбрать простой режим из раскрывающегося меню. Затем нажмите "Применить" (Apply), и движок будет перезапущен в новом режиме слоя. После того, как движок перезапущен, закройте диалог его настройки. 134 В обзоре HippoNet вы увидите вашу машину с только двумя слоями предварительного просмотра и одним слоем основного просмотра. Нажмите на "Основной просмотр" (Master preview) и появится пользовательский интерфейс для простого режима: 135 Руководство пользователя для продуктов Hippo Давайте подробнее рассмотрим интерфейс пользователя для этого режима: Выше описываются основные возможности вывода изображения. 1. Движок затемнения (Fade Engine) Обеспечивает плавное затемнение между шаблонами, когда он включен. Вы можете использовать ползунок или текстовое поле для установки времени затемнения. Когда движок активен, он будет принимать установленное значение вне зависимости от того, было оно установлено с помощью пользовательского интерфейса, использования шаблонов или любым другим способом. Рекомендуется оставить эту функцию выключенной, для того, чтобы ознакомиться с общей функциональностью простого режима. 2. Основной выход предварительного просмотра (Master Output Preview) и основной контроль уровня (Master Level Control) 136 Предварительный просмотр позволяет отобразить то, что появится на вашем экране в результате. Основной контроль уровня контролирует общий уровень во всех слоях, после наложения смешений и эффектов. В левой части окна предварительного просмотра можно получить доступ к настройкам корректировки трапеции. Нажмите на кнопку корректировки (Keystone), и появится отдельное окно, аналогичное стандартному окну корректировки трапецеидальных искажений, к которому мы привыкли при работе с четырьмя или восемью слоями. 3. Основная секция эффектов (Master effects section) Эта секция эффектов накладывает один эффект на главный слой, так что изменяет сочетание заднего фона и переднего слоя. Подробное описание этой функции и ее параметров находится в разделе 3.4.2 ("Эффекты"). Раздел слоев Два слоя имеют одинаковое расположение и то же количество параметров управления. 1. Контроль над источником (Source control) 137 Руководство пользователя для продуктов Hippo Этот раздел управляет исходным слоем. Он похож на работу с режимом в четыре и восемь слоев. В верхней части вы можете выбирать между различными типами источников: медиа плеер (Media Player), вход видео в реальном времени (Live Video input) или генератор (generator). В режиме медиа плеера отображается подробная информация о клипе или загруженных изображениях. Вы можете изменить скорость, а также режимы проигрывания (проиграть один раз, цикл вперед, проиграть один раз в обратном направлении, петля назад, пинг-понг или случайное воспроизведение). Во входе видео в реальном времени вы можете выбрать между доступными устройствами захвата. В режиме генератора вы можете выбрать его тип и отрегулировать генератор с помощью доступных параметров. 2. Цвет и управление геометрией Вы можете управлять контрастностью и яркостью, а также зумированием, позициями X и Y. 3. Предварительный просмотр, микширование и переходы Предварительный просмотр показывает и проигрывает медиа или источники для этого слоя. При помощи уровня можно настроить прозрачность этого слоя. Режим смешивания определяет, как этот слой взаимодействует со слоем "s" (см. детальное описание в "Режимы смешения"). Наконец, вы можете выбрать тип перехода и продолжительность проигрывания слоя. Выберите один из многих доступных переходов и медиа и система будет автоматически сочетаться с новыми ресурсами. 4. Выбор медиа Аналог медиа-селектора в четырех- и восьмислойном режиме, селектор медиа состоит из банков медиа и самих медиа. Для смены медиа в слое просто нажмите на одну из иконок. Будут использоваться выбранные тип перехода и продолжительность. 4.2 Шаблоны и программирование шкалы времени 4.2.1 Шаблоны Часто вы будете сталкиваться с ситуацией, в которой вы создаете визуальный ряд в Hippotizer с использованием ZooKeeper'а и хотите сохранить его. Вы можете сохранить один или несколько элементов или всю композицию. Возможно, вам придется сохранить определенные параметры для их применения к другим частям вашего шоу. Вы можете сделать это с помощью функции шаблонов. Шаблоны могут быть созданы при помощи следующих способов: 138 Перетащите панель управления или одно значение слоя в список заранее заданных шаблонов в окне обзора шкалы времени. Нажмите кнопку "Новый шаблон" (New Preset) в окне управления шкалой времени. Щелкните правой кнопкой мыши в соответствующих областях управления окном HippoNet. Мы рассмотрим эти функции более подробно ниже, поэтому здесь расскажем вкратце, как работать с шаблонами. Доступ к значениям Для удобства работы с ZooKeeper, мы решили не добавлять кнопки в интерфейс, если это не является абсолютно необходимым. Потому что вы можете создать шаблоны в Hippotizer многими способами, кнопка интерфейса "создать шаблон" не является необходимой. Она бы привела к загромождению экрана элементами управления на все случаи жизни. Тем не менее, многие области ZooKeeper'а являются "активными". Под этим мы подразумеваем, что перетаскивание или щелчок правой кнопкой мыши может привести к тому, что значения, взятые из этой области, будут применяться в других. Как только вы овладеете этой функцией, вы поймете, что работать в программной среде Hippotizer просто и есть несколько вариантов для решения навигационных задач и создания нового контента. Как уже говорилось в предыдущих разделах, при перемещении мыши по интерфейсу вы увидите иконки, которые раскрывают возможности управления мышью в этой зоне. Если вы видите стрелку под курсором, то этот пункт можно перетаскивать. В общем, вы можете перетащить значения с одного места на другое для создания шаблонов и перетаскивать шаблоны на новое место для их применения. После небольшой практики это становится очень легкой и естественной задачей. Для удобства группировки функций пользовательский интерфейс делится на разделы. Например, на рисунке ниже интерфейс разделен на области, которые определяются серым фоном и границами по краям. В левом верхнем боксе находятся элементы управления слоем, включая режим смешивания и уровень. С правой стороны - бокс с элементами контроля над проигрыванием медиа. Справа бокс контроля над геометрией и так далее. В целом, есть зона в боксе для доступа ко всем элементам контроля этой области, а также отдельные зоны - такие, как метки, при помощи которых можно получить доступ к конкретным элементам. 139 Руководство пользователя для продуктов Hippo Создание шаблона перетаскиванием Этот метод требует получения небольшого навыка работы, но после его освоения он быстр и прост в использовании. Установив курсор мыши в нужную область ZooKeeper'а (заметим, что указатель будет иметь две точки), параметр можно перетащить в нужное вам место. То, что именно вы перетаскиваете, зависит от начального положения мыши. Например, вы можете изменить некоторые из параметров управления цветом, как показано ниже. Убедитесь, что открыт компонент шкалы времени. Теперь поместите курсор мыши в бокс цвета, на серой зоне, чуть ниже кнопки инвертирования (с изображением черно-белого бегемота). Нажмите и удерживайте, затем перетащите его мышью на область шаблонов в окне шкалы времени и отпустите кнопку мыши. Появится окно, как показано здесь: 140 Вам будет предложено назвать шаблон. В данном случае я назвал его "Blue Hue" (синий оттенок). На этом этапе вы также имеете возможность изменять значения параметров, если вы хотите, нажав на соответствующую кнопку. Это также полезно для того, чтобы ознакомиться с категориями информации, чтобы позже вам было легче работать с шаблонами. Сохраните шаблон, и элемент будет отображаться в окне шаблонов для последующего использования. Таким образом, если мы хотим сохранить значение красного в качестве шаблона, мы можем повторить процесс, но на этот раз мы кликаем на текст "красный" в окне и перетаскиваем этот парметр Эта операция позволит сохранить только значение красного фейдера. Обратите внимание, что в информации о категории теперь отображается: "Float Plug". В общем, вы получите эту категорию для отдельных элементов, таких как фейдер значения. 141 Руководство пользователя для продуктов Hippo Поэкспериментируйте с этими настройками и посмотрите, как вы можете создать список шаблонов. В последующих разделах мы рассмотрим, как их применять. Категории шаблонов Категории шаблонов размещают их в зависимости от функциональных групп. Например, HIP_Layer ссылается на слой Hippotizer. Вы можете применить этот шаблон на любом слое в Hippotizer. Другими типичными категориями являются: геометрия, цвет, источник медиа и т.д. Создание шаблона при помощи кнопки "Новый шаблон" Также вы можете нажать на кнопку "Новый шаблон" (New Preset) в окне шкалы времени. Появится окно с возможностью выбора пинов. Перемещайтесь по иерархии Hippotizer, пока не обнаружите правильный пин, и нажмите кнопку "OK". Снова выбирается значение красного на первом слое. Заданный шаблон примет соответствующие значения, активированные на этот момент в Zookeeper. Назовите шаблон, и он появится в списке готовых для последующего использования шаблонов. 142 Создание шаблонов щелчком правой кнопкой мыши Щелчок правой кнопкой мыши в интерфейсе также предложит вам создать шаблон. Еще раз вам будет предложено сохранить шаблон. Выбор того, где вы щелкните правой кнопкой мыши, определяет содержимое шаблона. Обновление существующих шаблонов Если в какой-то момент вы решите изменить шаблон, вы можете изменить настройки в соответствующей области ZooKeeper'а. Щелкните правой кнопкой мыши и выберите пункт "Обновить шаблон" (Update Preset). Вы увидите список шаблонов из той же категории. Выберите тот, который вы хотите обновить, и нажмите кнопку "Применить" (Apply). Все случаи, в которых шаблон используется на шкале времени, будут также обновлены. Применение шаблонов: Щелчок правой кнопкой мыши В какой-то момент вы можете решить обновить заданный шаблон. В приведенной выше диаграмме вы увидите опцию применения шаблона с использованием правой кнопки мыши. Выберите эту опцию, и вам будет предложен список шаблонов, соответствующих той же категории. Выберите один, нажмите кнопку "Применить" (Apply), а соответствующий слой или функции будут обновлены. Перетаскивание 143 Руководство пользователя для продуктов Hippo Вы можете перетащить шаблон из предустановленного списка в окне шкалы времени и поместить его в любом удобном вам месте в ZooKeeper'е. Области, в которых он может быть применен, будут отмечены курсором, рядом с которым будет знак "плюс". Области, в которых он не может быть использован, помечаются кружком с линией, проходящей через центр. Вы также можете перетащить шаблон в окно предварительного просмотра слоя. Вы можете применить шаблоны для любого слоя независимо от того, на каком слое они были созданы. Мы рассмотрим использование шаблонов с графиком времени в последующих разделах. 4.2.2 Шкала времени Введение Компонент шкалы времени Hippotizer позволяет пользователям создавать композиции для автоматического воспроизведения без использования внешних протоколов управления (таких, как DMX, MIDI или тайм-кода). Пользователи, знакомые с пакетами редактирования видео и звука уже знакомы с расположением и основными принципами работы со шкалой времени. Другим, возможно, придется немного поэкспериментировать до полного понимания концепции. В принципе, шкала времени включает в себя список треков, которые представляют собой пины и их значения (вкл. / выкл. , 0-100% и т.д.) в системе Hippotizer. Кроме того, головка проигрывания представляет собой точку на временной шкале, где значения вывода могут быть скорректированы. Это создает простой, но мощный инструмент для автоматизации воспроизведения сложных последовательностей простым нажатием кнопки. Для каждого трека, помимо шкалы времени, есть ноды, которые определяют параметры для трека в этой точке на временной шкале. Начальные значения были установлены в движке на шкале времени, на тот момент, когда она была создана. Пользователи могут добавлять ноды, а затем переносить их на временной шкале, или изменять их значения. Они называются далее "событиями". Например, если пользователь желает сделать фейд слоя 1 с нуля до интенсивности в полном объеме, начиная с 0.00 сек, на пять секунд, а затем снова свести его к нулю, опять же, при помощи простой серии нодов можно добиться этого. Ноды добавляются щелчком мышью на соответствующей дорожке. Тип созданного нода зависит от значений, которые могут быть изменены для этого типа трека. 144 Визуально это концепция отображена на рисунке выше. Проигрывание начинается в момент 00.00.00.000 (Часы.Минуты.Секунды.Миллисекунды), ползунок головки движется вправо и выполняет изменения, которые отмечены на временной шкале, в этом случае - увеличение и уменьшение уровня для слоя. Это очень простой пример, но все функции на шкале времени следуют подобному подходу, хотя и в различной степени сложности. В этом разделе мы рассмотрим раскладку и эргономику шкалы времени, поговорим о том, как добавлять элементы, которые подлежат контролю, и как запускать события удаленно с различных устройств. Создание новой шкалы времени Примечание: Если вы управляете вашими Hippotizerами из ZooKeeperа через HippoNet с компьютера не под Hippotizer, необходимо назначить машину для сохранения шаблонов и шкал времени. Если вы не сделали этого, ваши шаблон и шкалы времени будут серыми, когда вы щелкните по ним правой кнопкой мыши. Чтобы выделить ПК для хранения данных, перейдите в меню интерфейса ZooKeeperа, выберите Настройки -> Настройки GUI (Settings -> GUI Settings), и вы увидите окно графического интерфейса настройки. Щелкните по вкладке "Шаблоны" (Presets) и в выпадающем списке уже существующих шаблонов (Existing) выберите машину. Как показано ниже: 145 Руководство пользователя для продуктов Hippo Примечание: хорошая практика, если вы хотите создать шкалу времени с нуля сбросить настройки движка вашего Hippotizer, потому что ваша новая шкала времени унаследует все текущее состояние компонентов двигателя выбора (например, значение уровня выбранного медиа-файла и т.д.). Это может быть полезно от случая к случаю, но на этот раз мы хотим начать "с чистого листа". Поэтому, как показано в предыдущем разделе, щелкните правой кнопкой мыши в центре большого окна в Обзоре HippoNet и выберите "Сбросить настройки движка" (Reset Engine). Теперь дважды щелкните иконку компонента шкалы времени в окне Обзора HippoNet (HippoNet Overview) как показано на рисунке ниже. При этом откроется следующее окно шкалы времени. Имейте в виду, что если у вас несколько машин в сети, один экземпляр этого окна будет присутствовать на всех машинах. Пришла пора назначить "главную" машину (‘master’ machine), на которой вы будете работать. 146 Теперь вы увидите шаблон и окно шкалы времени. Все ранее созданные графики и шаблоны будут перечислены здесь. Однако, мы хотим создать новую шкалу. Начнем, нажав на кнопку "Новая шкала времени" (New Timeline) в верхней части шкалы. При этом откроется окно выбора пинов (соединений) (Select Pins), как показано ниже. Пины - это точки в Hippotizer, доступные пользователю для контроля. Нажмите на знак "+" и разверните "дерево" на первый уровень. Вы увидите, что появится "Движок" (‘Engine’). Нажмите на знак "+" еще раз, и появится "Выход 1" (Оutput 1). Нажмите "Выход 1" , и вы увидите все доступные слои и главный слой (Мaster layer). 147 Руководство пользователя для продуктов Hippo Примечание: Hippotizer, настроенный в двойном режиме (Dual mode) будет отображать "Выход 1" и "Выход 2" (Оutput1 и Output2) в списке. Шкала времени может состоять из одного трека, такого, как уровень слоя 1, или зеленый на уровне 3, и так далее. Кроме того, она может содержать полный движок Hippotizer со всеми настройками вплоть до мельчайших деталей (выберите "выход 1" из дерева). В инсталляциях с несколькими машинами вы можете добавить любой элемент из любого другого сервера в сети. Выбор того, что вы добавляете в ваш график времени, является вашим. При полном отображении в Hippotizer будет сложнее ориентироваться, чем, например, если будут отображены отдельные слои. Так что выбирайте элементы, которые вам необходимы. Больше треков может быть добавлено позже, если это необходимо. В этом примере мы будем использовать все элементы уровня 1. Таким образом, выделите "Слой 1" (Layer1) и нажмите кнопку "ОК". Совет: шкалы времени могут быть вложенными, то есть одна шкала может содержать другую шкалу. Эта функция позволяет пользователям разбивать сложные последовательности на "сцены", создавая самодостаточные короткие / длинные сцены, а затем просто вставлять их, в те места, где они должны быть воспроизведены. Вам будет предложено ввести имя. В этом случае мы назвали его "example" (пример). Нажмите "ОК" для подтверждения. 148 Теперь вы должны увидеть шкалу времени с открытым окном под названием "example" и вновь созданная шкала времени также будут в выпадающем списке шкал времени. Вы можете перетащить углы окна шкалы времени, чтобы изменить ее размер как вы хотите. Первые шаги Теперь вы готовы приступить к работе со шкалой времени. Прежде всего, посмотрите на понятия ниже, чтобы понять различные режимы, в которых может быть установлен редактор шкалы времени: Режим редактирования (Edit mode): позволяет редактировать события и их параметры, которые уже находятся на шкале времени. Защищает от добавления случайных событий во время вашего перемещения по шкале времени. Режим вставки (Insert mode): дает возможность добавлять события на шкалу времени. Режим перемещения (Move mode): отключение режимов редактирования и вставки, так что определенные точки на шкале времени, могут быть просмотрены без случайного редактирования любых событий. Сплайн (Spline): события, которые добавляются по умолчанию, будут иметь тип сплайна. Линейный (Linear): события, которые добавляются по умолчанию, будут иметь линейный вид (это установка по умолчанию). Привязать к началу (Snap Start): события, которые добавляются по умолчанию, будут помещаться в начало. Привязать к концу (Snap End): события, которые добавляются по умолчанию, будут помещаться в конец. Привязать к середине (Snap Middle): события, которые добавляются по умолчанию, будут помещаться в средней точке между текущим и предыдущим событием. 149 Руководство пользователя для продуктов Hippo Теперь попробуйте перемещаться по треку. Вертикальная стрелка слева от трека означает, что этот трек содержит дополнительные дочерние треки и может быть расширен. Нажмите на стрелку, чтобы расширить эту группу треков и посмотреть, что находится внутри. Попробуйте перейти на уровень трека в Слое 1 (подсказка: он находится внутри группы смешивания (Mixer Group)). Теперь попробуйте создать фейд (переход затемнением), похожий на изображение экрана выше, нажав на уровне трека клавишей мыши. Если вы ошибетесь, то последнее действие можно отменить нажатием комбинации клавиш Ctrl + Z на клавиатуре. Теперь нажмите кнопку воспроизведения в нижней части шкалы времени и ползунок проигрывания должен начать перемещаться по временной шкале. На вашем выходе на экране уровнень 1 должен изменить прозрачность (фейд) - вверх и вниз, и шкала времени остановится. Вы можете перемотать ее с помощью кнопки назад кнопки и зациклить шкалу времени в луп (петлю) при помощи этой . Поздравляем, вы создали свою первую шкалу времени в Hippotizer V3.1. Потому что мы только контролируем уровень на этом слое и не определили другие элементы, любые последующие изменения, внесенные параметрами ZooKeeper останутся. Это - одно из ключевых различий между шкалой времени Hippotizer и о редактированием видео / аудио. Вы все еще можете свободно работать в интерфейсе в то время, как производите автоматизацию определенных функций. 150 Если вы хотите перейти к определенной точке на временной шкале, используйте положение считывания в нижней части экрана, которое обведено на рисунке красным. Вы можете ввести значения непосредственно здесь. Или же вы можете просто перетащить ползунок проигрывания. Этот счетчик будет всегда показывать текущее положение шкалы времени, но вы можете перейти к определенной точке на ней, введя значение в это поле и нажав "ввод" (enter). Это особенно полезно для композиций с ритмом. Управление нодами на шкале времени (Time Line Node Controls) Ноды и события добавляются на шкалу времени нажатием кнопки мыши. При добавлении нодов на шкалу, они автоматически принимают свойства предыдущего нода. Однако, чтобы обеспечить большую креативность решений и гибкость программирования, можно формировать присоединения линий для многонодовых приложений. Для доступа к этим функциям, щелкните правой кнопкой мыши на существующие ноды, чтобы увидеть параметры, перечисленные в разделе "Управление нодами на шкале времени". Примечание: для значений переменных, таких, как уровень, вы можете добавить линии перехода между двумя нодами. 151 Руководство пользователя для продуктов Hippo Выбор и отмена нодов и событий Общие правила: После создания нодов следующие правила могут быть применены. Один щелчок мыши на событие выделяет его красным и позволяет его выбрать. Дальнейшие события можно выбрать, удерживая Ctrl и нажимая на другие. Некоторые события могут быть выбраны с помощью перетаскивания ограничивающего прямоугольника вокруг них. Когда вы отпускаете клавишу мыши, выбранные точки будут выделены красным цветом. Примечание: для отмены события или нескольких выбранных событий, нажмите и удерживайте курсор в пустом пространстве и перетащите его мышью. Примечание: это техника, которой вы часто будете пользоваться. Сначала вам будет казаться, что достаточно просто нажать в другом месте, но вы заметите, что это добавит нежелательные ноды на шкале времени. Если это произойдет, удалите нежелательные ноды при помощи Ctrl + Z или "Общей отмены" (Global Undo) в нижней части окна шкалы времени (Timeline). 152 События могут быть изменены с помощью следующих правил: Для перемещения выбранной группы событий вместе, перетащите один из выбранных элементов, а все остальные будут следовать за ним. Для того, чтобы увеличивать или уменьшать значения одновременно, используйте стрелки "вверх" и "вниз" на клавиатуре. Аналогично, используйте стрелки "влево" и "вправо" для перемещения событий по шкале времени. Удаление события Одниночные события могут быть удалены щелчком правой кнопкой мыши, после чего выберите опцию "Удалить" (delete). Такой же подход может быть использован для группы событий. Для отмены или повтора изменений используйте либо кнопку "Общей отмены" (Global Undo) в окне шкалы времени или Ctrl + Z на клавиатуре. Чтобы восстановить действие, воспользуйтесь функцией "Общего восстановления" (Global Redo) или сочетанием клавиш Ctrl + Y на клавиатуре. Группы Вы можете сгруппировать ряд нодов, перетащив ограничительную рамку вокруг них и щелкнув правой кнопкой мыши на любой элемент, после чего следует выбрать "Выбор группы" (Group Selection) из списка. После выбора группы, окно будет выглядеть следующим образом. 153 Руководство пользователя для продуктов Hippo Вы все еще можете добавить дополнительные элементы в окно, но они станут частью этой группы. Теперь можно перетаскивать всю группу по временной шкале, нажав и удерживая цветную область. Вы можете сгруппировать элементы, которые находятся на разных треках тоже. Удержанием клавиши Ctrl во время нажатия на элементы или перетаскивания ограничивающих рамок могут быть выбраны несколько элементов. После завершения выбора щелкните правой кнопкой мыши на любой элемент, а затем выберите "Выбор группы" (Group Selection). Вы увидите, что соответствующая панель появится в верхней части слоя или, если элементы охватывают различные слои, линию, помеченную "Выход1" (output1) или аналогичную. Для перемещения всех элементов в группе вам нужно одновременно перетащить эту панель влево или вправо. В следующем примере медиа файл, режим микшера и уровень последовательности были сгруппированы и соответствующий синяя панель появилась на треке под названием "Layer1" (Слой1). Группа может содержать одно или несколько событий, которые уже содержатся в другой группе. Используйте тот же подход, который вы бы использовали, чтобы создать изолированную группу. Просто нажмите на события, которые вы хотите добавить, и щелкните правой кнопкой мыши, чтобы сгруппировать их. Есть также некоторые опции, которые вы найдете полезными, если вы поместите курсор на группу и щелкните правой кнопкой мыши. 154 Значение времени позволяет перемещать первый элемент в группу в любое время на этом треке. Вы можете дать группе имя, введя его во втором поле. Это имя будет отображаться на временной шкале в нижнем левом углу группы для облегчения идентификации. Если вы хотите изменить цвет группы, выберите цвет при помощи пипетки. Опция "Разгруппировать" (Ungroup) удаляет ограничивающий прямоугольник и возвращает селекцию к отдельным точкам. Копирование или дубликат? Вы также увидите опции - скопировать или дублировать группу. Дубликаты от копий и могут быть очень полезны. Копирование группы позволяет копировать созданные элементы и вставлять их в другом месте. Для этого просто щелкните правой кнопкой мыши и выберите "Вставить копию здесь" (Paste copy here). Скопированная группа будет идентична, но вы можете изменить ее значения независимо от первой. Тем не менее, у вас также есть возможность дублировать группу. Это очень полезная функция, если она используется правильно. Дублированная группа связана с любой другой копией группы на шкале времени. Любые изменения, сделанные в одном из дубликатов будет происходить во всех остальных. Так что, если вы предполагаете, что некоторые параметры необходимо будет изменить позже, и вы не хотите вручную менять их в каждом отдельном случае, используйте команду "Дубликат группы" (Duplicate group). Это особенно полезно при гастрольной работе - вы можете точно настроить геометрические элементы для разных площадок быстро и легко. Попробуйте этот способ создайте группу, щелкнув правой кнопкой мыши, и выберите дубликат группы. Перейдите к следующей точке далее на том же треке и щелкните правой кнопкой мыши, выбрав опцию "Вставить дубликат здесь" (Paste duplicate here). Теперь переместите любой из нодов в одной из групп, и вы увидите соответствующее движение группы с ними. 155 Руководство пользователя для продуктов Hippo Режим редактирования в реальном времени (Live Edit Mode) В приведенном выше примере мы использовали мышь для добавления нодов. Альтернативой является использование режима редактирования в реальном времени. Активируйте его, поставив галочку напротив этого режима (Live Edit ) в боксе в верхней части шкалы времени. После пометки его галочкой, любые изменения, вносимые в трек на шкале времени, добавят соответствующий нод в соответствующий трек. Давайте попробуем это сделать. Используйте счетчик времени для того, чтобы ввести значение 00.00.10.000 для перемещения курсора до 10 секунд. Теперь переместите слой 1-го уровня к нулю, и нод будет автоматически добавлен к нулю. Переместите фейдер вверх и вниз, и вы увидите соответствующее движение уровня. Поместите его на ноль. Теперь передвиньте шкалу времени на 12 секунд, и переместите фейдер на полный. Вы увидите, как другой нод добавляется в максимальном размере значений. Это относится к любому параметру. Вы также можете переместить фейдеры во время воспроизведения, и ноды будут добавлены автоматически. Примечание: Используйте режим редактирования в реальном времени с особой осторожностью. Если вы случайно оставите его активным, то каждый шаг, который вы делаете в интерфейсе, будет записан. В этом случае используйте кнопку общей отмены (global undo) в главном окне шкалы времени для того, чтобы отменить ваши действия. Давайте теперь рассмотрим некоторые дополнительные функции шкалы времени. Добавление медиа на шкалу времени Медиафайлы могут быть добавлены в шкалу времени просто - перетащите медиа в соответствующий трек из селектора медиа (Media Selector). Перейдите на слой 1 основного трека. В треке медиа плеера вы увидите иконку этого медиафайла. Вы можете либо перетащить иконку из окна селектора медиа или щелкните правой кнопкой мыши и выберите "Редактировать свойства" (Edit Properties). При этом откроется окно, показанное ниже. 156 Расположение клипа, режим воспроизведения и скорость теперь могут быть отредактированы в окне с помощью выпадающего меню. Для удаления медиафайла, выделите иконку, щелкните правой кнопкой мыши и выберите "Удалить" (delete) или нажмите кнопку "Delete" на клавиатуре. "Отправить значения на шкалу времени" (Send Value to timeline) и "Показать на шкале времени" (Show in timeline) Эти особенности позволяют осуществлять просмотр и быстрое применение функций на шкале времени. Покажем на примере. Либо перетащите курсор, либо установите положение ползунка шкалы на 12 секунд. В селекторе медиа выберите видеоклип. В окне управления слоем увеличьте скорость до 200%. Ваша шкала времени будет выглядеть, как показано здесь. 157 Руководство пользователя для продуктов Hippo Вы можете выбрать опцию "Показать трек" (Show track) на шкале времени "Example" и это позволит расширить трек, чтобы увидеть параметры, но мы попробуем выбрать " значение" (Send value) на шкалу времени "Example". Это отправит информацию о выбранном файле и параметрах воспроизведения, связанных с его текущей позицией, на шкалу времени. После этого добавьте еще один нод уровня на шкалу времени на отметку в 14 секунд (более позднее событие необходимо, чтобы отследить прогресс изменений), вернитесь в начало шкалы времени и нажмите "Проигрывание" (play). Вы должны увидеть, как на шкале времени выполняются все предыдущие изменения, в том числе воспроизведение медиа на 200% скорости. Ваш график будет выглядеть следующим образом. Некоторые параметры не являются значениями в интервале от нуля до полной такие как, например, режим смешивания (Mixer Mode). Они показаны в виде фиксированных точек на шкале времени. Перейдите к микшерам и вы увидите режимы микширования в списке. Если у вас нет нода, добавьте его. Теперь щелкните правой кнопкой мыши, и вы увидите окно выбора. 158 Выберите режим микширования, который вы хотите применить. Управление шкалой времени Есть много способов улучшить ваш рабочий процесс на временной шкале. Ознакомление со следующими элементами управления поможет вам, особенно при создании сложных композиций. 1. Контроль над высотой (Height Control): управляет высотой строки на шкале. 2. Масштаб (Scale): Передвижение этого ползунка позволяет пользователю определить, сколько информации будет отображено на шкале времени по горизонтали. Если вы работаете с параметрами с очень специфическими детальными значениями, вы можете перетащить ползунок влево, чтобы увидеть их более подробно. Для более общего вида подвиньте его вправо. Значение может быть установлено в пределах от 0,5 секунды до 14 часов. Значение привязки (Snap Value): это параметр, который определяет минимальное расстояние между элементами, добавленными на график и связанное с его длительностью. Установите это значение, если вы хотите, чтобы изменения в графике, были ближе друг к другу или более отдалены. Элементы управления воспроизведением: Привязать к началу (Snap to start ) Клавиатура: Home Проигрывание / Пауза (Play / Pause) 159 Руководство пользователя для продуктов Hippo Клавиатура: пробел Стоп (Stop) Кольцо, или луп (Loop) Автоматическая прокрутка (Auto-Scroll): в активном положении гарантирует, что положение ползунка на шкале времени остается видимым, даже когда воспроизведение выходит за пределы шкалы, первоначально отображаемой на экране. Пауза при редактировании (Pause on edit): останавливает проигрывание шкалы времени при редактировании. Пауза при перемотке (Pause on rewind): автоматически устанавливает режим воспроизведения на паузу, если вы переходите к началу. Важное примечание: Длина шкалы времени определяется первым и последним событием / маркером (cue) на ней. Это означает, что если клип проигрывается в петле, но далее определенной точки не происходят изменения значений, шкала времени остановится и клип будет проигрываться в петле. Это происходит потому, что шкала времени Hippotizer является шкалой событий. Добавление еще одного события на любой трек продлит шкалу времени до этой длины. Маркеры шкалы времени / Команды (Timeline Markers / Commands) Шкала времени может содержать остановку, переход к другому событию и переход к командам с помощью маркеров на временной шкале. К маркерам также могут быть обращаться внешние протоколы (например, MIDI и DMX), для того, чтобы совершать переход и проигрывать определенные части шкалы времени. Чтобы добавить маркер на временную шкалу, щелкните правой кнопкой мыши на желтый заголовок в верхней части окна шкалы времени. Флаг будет размещен на строке заголовка. Команды могут быть добавлены каждые две миллисекунды. Чтобы изменить команду, щелкните правой кнопкой мыши на флаг и откройте окно редактирования команд (Edit Command). 160 Вы можете дать команде имя, которое появится на ярлыке шкалы времени. Команда остановки (Stop) останавливает шкалу времени на флаге до следующего нажатия пробела. Используйте команду перехода (Jump), чтобы перейти на другую позицию на временной шкале. Другие маркеры будут выглядеть как позиции для новых переходов. Если нет других маркеров, будут доступны только переход к началу и переход к концу. Если вы хотите добавить маркер только для информации без каких-либо действий, не выбирайте никакой. Чтобы удалить команду, щелкните правой кнопкой мыши на флаг и выберите "Удалить" (Delete). Номер контрольной точки (Cue Number) можно использовать для перехода на это место на шкале времени с использованием других протоколов, таких как MIDI и DMX. О других командах управления вы можете узнать в других частях этого руководства. 161 Руководство пользователя для продуктов Hippo Добавление треков Если вы хотите добавить треки из любого Hippotizer в сети, нажмите кнопку "Добавить треки" (Add Tracks) в верхней части окна шкалы времени. Используйте селектор пинов для перехода к элементу, который вы хотите добавить, и нажмите кнопку "OK". Сохранение шкалы времени Шкала времени автоматически сохраняется каждый раз, когда вносятся изменения. Блокирование контрольных точек (Blocking cues) При редактировании шкалы времени возникают ситуации, когда вы хотите создать контрольные точки на шкале, устанавливая значения всех параметров, которые они редактируют, на определенные значения. Это называется блокированием контрольных точек (Blocking cues). В редакторе шкалы времени, в ее верхней части, в строке с меткой '<empty> "щелкните правой кнопкой мыши на том месте, где вы хотите создать контрольную точку, и вам будут представлены следующие опции: Каждый из вариантов создает блок нодов в этой точке на временной шкале по следующим критериям: Вставляет текущее значение как плавное (фейд),( Insert current value as fade) 162 Создает моментальный снимок всех перечисленных треков в сроки с использованием текущих значений системы, вводя их как фейды. Вставляет текущее значение "как есть" (Insert current value as snap) Создает моментальный снимок всех перечисленных треков на шкале времени с использованием текущих значений системы ввода их "как есть". Вставляет только измененные значения (Insert only changed values) Создает ноды в точке шкалы времени, которые в настоящее время отличаются от значений по сравнению с аналогичным пином, поставленным ранее на временной шкале. Вставляет предыдущие значения шкалы времени (Insert previous timeline values) Создает ноды в точке на шкале времени для всех треков с помощью последнего значения, используемого на этом треке на временной шкале. Вставляет значения последующей шкалы времени (Insert following timeline values) Создает ноды в точке на шкале времени для всех треков с помощью последующего значения, используемого на этом треке на временной шкале. Вставляет текущие значения медиа файлов (Insert current media values) Создает ноды, вставляющие выбранные медиа файлы на шкалу времени. Вставляет текущие значения как плавные переходы (фейды) для всего, за исключением медиа файлов (Insert current value as fade except media) Создает ноды, вводящие текущие значения, как фейды в трек(и). Ромбы При создании / редактировании шкалы времени, если вы редактируете много треков в шкале, легко запутаться в изменениях, которые вы сделали на отдельных треках. Это может привести к "потерянным" изменениям и, в результате, появлению непреднамеренных эффектов при воспроизведении шкалы времени. В версии 3.1, при изменениях на любом треке, эти события отмечаются ромбиком, на нем и на "родительских" треках. Нажатие на ромбик приводит к тому, что результаты соответствующих треков становятся отмечеными слева (как показано ниже), так что это событие легко найти. Если вы щелкнете правой кнопкой мыши по ромбику, у вас появится возможность удалить событие без необходимости его предварительно найти. 163 Руководство пользователя для продуктов Hippo Цвета трека При создании шкалы времени в версии 3.0.12 и более поздних, накладываются различные цвета на каждый слой, так что легче визуально определять, какой именно слой, вы редактируете. Это очень полезная особенность при работе со сложными шкалами времени. 164 Сдвиг События При редактировании шкалы времени вы можете переносить события вперед или назад по временной шкале. Это может быть сделано на отдельных треках, группах треков, слоях и на всей шкале, так что пользователи могут создавать пробелы или точно размещать события на шкале времени. Для вставки / вычета периода времени, нужно перейти к нужной точке на шкале времени, щелкнуть правой кнопкой мыши и выбрать "Сдвиг времени" (Shift time) (см. ниже): Вам будет предложено ввести время (в миллисекундах), и указать, хотите ли вы добавить или вычесть указанное время. После того, как вы это сделали, нажмите кнопку "ОК", чтобы применить эти действия. 165 Руководство пользователя для продуктов Hippo Совместимость документа с предыдущей версией Начиная с версии Hippotizer 3.0.12 и в более поздних используется альтернативный метод обработки и хранения файлов данных, который используется для шкал времени. Для пользователя нет никаких функциональных различий. Однако форматы файлов разные, и важно помнить, что шкалы времени, созданные в версии 3.0.12, и на более поздних не могут быть использованы с машинами, работающими на старых версиях. Это очень важно помнить при обновлении и использовании нескольких компьютеров Hippotizer через HippoNet. Бета-версия 3.0.13 и более поздние не позволяют работать со шкалами времени более старых машин. Если у вас есть такая несовместимая шкала времени, как правило, лучше всего импортировать ее на машину, на которой установлена версия программного обеспечения в котором шкала была создана, а затем обновить систему до последней версии. Управление контрольными точками (CueController) После того, как вы создали несколько шкал времени, вы можете управлять ими с помощью целого ряда различных методов (например, Midi, HippoNet и т.д.). Однако, для прямого последовательного воспроизведения нескольких шкал времени может быть использован компонент Cue Controller. Добавьте компонент, как обычно, а затем откройте его. Он по умолчанию будет иметь одну контрольную точку. 166 Каждый созданная контрольная точка имеет номер (Cue number), описание (Description), шкалу времени (Timeline), назначенное действие (Action) и показатель загрузки (Progress bar). Используя кнопки Cues слева наверху окна, возможно автоматически создавать точки для каждой таймлинии или команды в таймлинии. Как это сделать: Сначала контрольную точку нужно назначить на первоначальную шкалу времени. В графе Timeline выберете любую шкалу времени, на которую вы хотите назначить точку. См. ниже - После назначения начальной шкалы времени нажмите на Cues, и выберете Create All... вам будет предложено создать точки только для шкал времени или только шкал времени с командами (см. ниже). Примечание: В CueController могут быть использованы команды действий только в случае, если точкам присвоены номера. После того, как вы автоматически создали точки, CueController будет выглядеть так: 167 Руководство пользователя для продуктов Hippo Примечание: показатель загрузки CueController не является строкой состояния воспроизведения шкалы времени. Теперь используйте кнопки "Вперед" (GO), "Стоп" (Stop) и "Вернуться" (Go Back) для навигации между контрольными точкаами на шкалах времени. Вам будет легко вернуться назад, если потребуется. Это очень удобная функция, которая часто используется, например, во время репетиций или для целей демонстрации. Точки могут быть изменены, вставлены или удалены. Во время управления ими важно помнить, что подсвеченная точка будет исполнять выбранное действие. 4.3 HippoNet 4.3.1 Что такое HippoNet? HippoNet - сеть протоколов, которая соединяет все системы Hippotizer. HippoNet позволяет пользователю управлять и контролировать любое HippoNetсовместимое устройство с любого сервера, в котором все системы соединены через локальную сеть Gigabit Local Area Network. Возможность контролировать любой подключенный элемент Hippotizerа напрямую делает HippoNet уникальной. Многие системы имеют возможность удаленного управления, но обычно это требует несколько рабочих столов. В HippoNet в этом нет нужды. Каждый пользователь может иметь свой рабочий стол, делясь настройками нужными только ему, без ущерба для других пользователей. 168 HippoNet Overview Window показывает все системы Hippotizer, доступные вам через HippoNet. Если вы запустили только одну систему, дисплей будет только один. Очень удобно постоянно держать это окно открытым, т.к. предоставляет доступ ко всем регулярно используемым функциям Hippotizer V3. Если окно было случайно закрыто, всегда можно его восстановить нажатием клавиши HippoNet overview. Она находится в панели инструментов. При использовании нескольких Hippotizers в HippoNet, функция автоматического обнаружения позволяет Hippotizer появляться в обзоре сети HippoNet (HippoNet overview ) автоматически. 4.3.2 Расширенный обзор HippoNet Для большинства проектов достаточно просто обзора сети HippoNet Overview, однако иногда требуется доступ к функциям, которые скрыты в обзоре по умолчанию. Давайте рассмотрим компоненты, загруженные в движок хоста (Engine Host), кликнув на символ "+" слева от имени хоста (Host name). 169 Руководство пользователя для продуктов Hippo Слева вы увидите все доступные компоненты в сети "HippoNet". Если у вас запущен только один сервер, то у вас должно быть что-то вроде того, что изображено на картинке сверху. Все позиции, впереди которых есть иконка с логотипом "V3", называются хостами. Хост – это, в сущности, "материнское" приложение, в котором могут быть запущены компоненты. Каждый движок Hippotizer’a – это хост, но также является хостом и пользовательский интерфейс "ZooKeeper". Так что у вас слева будут видны два хоста – движок и "ZooKeeper" (HippoV3 GUI). Давайте посмотрим, какие компоненты запущены на хосте движка (Engine Host), для этого нажмем на знак "+". Вы сейчас должны увидеть движок (Engine), менеджер медиа файлов (Media Manager), искажение экрана (ScreenWarp) и шкалу времени (Timeline). Нажмите на "Engine", чтобы выбрать движок. Сейчас вы увидите, что ваш первый видеовыход (Output1) появился справа. В этом окне содержится вся информация о выделенном компоненте, который, в сущности, представляет собой список пинов. 4.3.3 Что такое пины Пины (pins) соединяют компоненты. Они могут быть разных видов, но, по сути, они - просто разъемы. Представьте, что у вас есть микшерный пульт, микрофоны, усилитель и колонки. Каждый может быть представлен, как компонент с пинами в качестве разъемов. Когда вы соедините два разъема, то эти два прибора начнут "общаться". Именно таким образом работает HippoNet. Каждый пин может быть подсоединен к другому подходящему пину, после этого через них будут проходить данные. Многие пины являются прямыми соединениями. Тем не менее, некоторые из них содержат в себе другие пины. Мы называем их группами пинов (Pin Groups). Их можно сравнить с многоядерным кабелем в нашем примере с аудио: есть только один кабель с одним разъемом, но внутри него существует множество кабелей и разъемов. Давайте вернемся к нашему движку и к пину "Output1", который мы видим. Это групповой пин, и если вы нажмете на "+", вы увидите, что находится в группе. В нашем случае- это еще одна группа пинов. Раскройте "Layer 1" и "Mixer", чтобы увидеть "Level" и "MixerMode". Это обычные пины, не группы, вы не сможете их раскрыть. 170 Давайте два раза нажмем на "Level". Вы увидите новое окно с фейдером. Мы создали связь между пином "Level" и пользовательским интерфейсом (User interface). Теперь вы сможете посылать информацию на пин через интерфейс пользователя. Используйте вашу мышку, чтобы передвигать фейдер и уровень слоя изменится. Теперь попробуйте два раза нажать на группу пина "Mixer". Опять откроется новое окно, в этот раз в нем будет микшер, то есть выпадающее меню с выбором режима смешивания (mixmode), а также с фейдером для регулировки уровня. Вы сейчас настроили двустороннее многоядерное соединение, содержащее в себе информацию о взаимодействующем пользовательском интерфейсе с движком. 4.3.4 Для чего нужен расширенный обзор HippoNet? Как было сказано ранее, в большинстве случаев вам не потребуется доступ к окну продвинутого обзора HippoNet (Advance HippoNet Overview), тем не менее, иногда вам понадобится прямой доступ к отдельным функциям, у которых нет нормального пользовательского интерфейса. Или, если вы захотите иметь отдельный набор фейдеров, скажем, для всех уровней, то вы легко сможете добраться до этих пинов, а нажав на них два раза, вы откроете новые окна. У многих компонентов нет полезных для нас пинов, так что в основном мы будете работать с пинами движка. 171 Руководство пользователя для продуктов Hippo 4.3.5 Настройки сети IP-адрес У всех Hippotizer есть два порта Ethernet. Один из них предназначен для HippoNet, а другой - для ArtNet. На корпусах старых моделей справа находится порт для HippoNet, а слева - для ArtNet. Устройства поставляются с выставленными по умолчанию настройками сети на DHCP. Если ваша сеть не поддерживает DHCP, то вам понадобится указать IP-адрес, используемый HippoNet. В окне обзора "HippoNet" выберите Hippotizer, которым вы хотите управлять. Нажмите на "Дополнительно…" "More"... затем выберите настройки хоста ("Host Settings"...). Нажмите на вкладку настроек сети ("Network Settings"),где вы должны увидеть следующее: 172 Нажмите "Change".... для внесения изменений. В диалоговом окне изменения настроек сети "Change Network Settings" выберите "Static IP" и введите настройки сети, которые вы хотите использовать с "HippoNet". Нажмите "OK", чтобы изменения вступили в силу: В ответ на запрос, хотите ли вы внести изменения, нажмите "Yes" для подтверждения. ArtNet Когда вы используете сеть ArtNet, провод должен быть подключен ко второму разъему локальной сети (Local Area Connection 2). IP-адрес: 2.0.0.X (где "X" – уникальное число для вашей сети). Маска подсети (Subnet mask): 255.0.0.0. В Windows, перейдите в раздел настроек сети (Network Connections) в панели управления (Control Panel): 173 Руководство пользователя для продуктов Hippo Два раза нажмите на ‘Local Area Connection 2’, затем выберите "Internet Protocol (TCP/IP)" и нажмите "Properties"("Свойства"). Выберите опцию, в которой нужно указать IP компьютера ( "Use the following IP address:") и введите значения, которые вы выбрали для вашего Hippotizer. Затем нажмите "OK" для выхода. Вам нужно будет перезагрузить программу Hippotizer’a, чтобы изменения вступили в силу. Файрволлы и вирусы Hippotizer поставляется без установленных антивирусов или включенных файрволлов, это означает, что ваша система очень уязвима для внешних атак. Поэтому мы вам советуем не подключаться к сети с доступом в интернет. Если вам нужно воспользоваться файлами из интернета (например, с ftp сайта), пожалуйста, воспользуйтесь отдельным компьютером с мощным антивирусом и просканируйте скачанные файлы перед тем, как переместить их на Hippotizer. Мы не можем нести ответственность за атаки вирусов и других вредоносных программ на ваш Hippotizer. 174 Если вы используете ZooKeeper на машине отличной от Hippotizer, то вы должны убедиться в корректности сетевых настроек. Если у вас включен файрволл, убедитесь, что он пропускает данные для "HippoNet". Производительность Пожалуйста, убедитесь, что вы используете рекомендованное оборудование, представленное ниже. Несмотря на то, что HippoNet, скорее всего, будет совместим с любым доступным вам оборудованием, известно несколько исключений из этого правила, которые могут повлиять на работоспособность системы. Если вы хотите использовать сетевое оборудование, отличное от рекомендованного нами, мы настоятельно советуем протестировать его хорошенько до использования в вашем шоу. Рекомендуемое оборудование Здесь мы представили только наиболее важные компоненты. Дополнительную информацию о конкретных устройствах вы можете получить на нашем сайте и форуме. Сетевые коммутаторы Linkysys 24-port 10/100/1000 Gigabit Switch Номер модели: SRW2024 16-port 10/100/1000 Gigabit Switch Номер модели: SRW2016 8-port 10/100/1000 Gigabit Switch Номер модели: SRW2008 D-Link: 8-Port 100/1000 Gigabit Switch Провода Ethernet провода должны быть следующих типов: 175 Руководство пользователя для продуктов Hippo CAT 5e CAT 6 MIDI Поддерживается большинство MIDI интерфейсов. Тем не менее, при возникновении вопросов, воспользуйтесь сайтом поддержки или форумом, посвященном вашему устройству. 4.4 Управление несколькими серверами 4.4.1 ZooKeeper Вот несколько полезных советов по настройке интерфейса, которые позволят вам легко отслеживать и управлять несколькими системами: Совет 1: Используйте большой монитор Совет 2: Потратьте время на создание функциональной раскладки Совет 3: Отточите вашу навигацию Совет 4: Сохраняйте ваши раскладки рабочего стола Совет 1: Используйте большой монитор Очень трудно продуктивно работать, используя XGA монитор с разрешением 1024х768. Такой размер подходит для обычной работы с одним компьютером, но совершенно не подходит для управления несколькими устройствами. Для максимальной продуктивности советуем вам использовать один или два 22дюймовых монитора с высоким разрешением, подключенных к отдельной машине с запущенным ZooKeeper. Таким образом, вы с легкостью сможете разложить все ваши инструменты для управления и предварительного просмотра, и доступ к ним не доставит труда, а все ваши окошки не будут перекрывать друг друга. Совет 2: Потратьте время на создание функциональной раскладки Стоит потратить минут 15-20 - подумать, какие элементы управления вам больше всего нужны, и разместить их в ZooKeeper. Это позволит работать продуктивнее. Используя окно продвинутого обзора HippoNet (HippoNet Overview Advanced), вы сможете создавать новые окна с конкретными функциями, которые вам понадобятся. Если вы захотите создать отдельную группу для управления главным уровнем (Master Level Control), то просто выберите нужный пин и нажмите на него два раза. Затем измените размер окна и поместите его в удобное и легкодоступное место. 176 Когда вы работаете с несколькими системами, вам бы хотелось видеть обзор четырех или восьми слоев каждого устройства. Обычно кликнув на центральный видео выход в окне обзора HippoNet, вы создадите общий обзор ("shared" overview), который будет вновь присвоен каждой машине, когда вы нажмете на другую систему. Чтобы создать фиксированные окна обзора, которые не будут меняться, просто нажмите два раза на движок каждого Hippotizer. Вы увидите, что каждый раз будет открываться новое окно, и оно не будет заново присвоено к другому устройству. Если у вас запущено до 8 слоев на каждом медиа сервере, то вы сможете открыть до 24 окошек предварительного просмотра для каждого слоя и в любое время вы с легкостью сможете следить за несколькими системами. 177 Руководство пользователя для продуктов Hippo Совет 3: Отточите вашу навигацию Так как вы не можете вывести одновременно все органы управления всех Hippotizer, вам потребуется некоторые из них сделать общедоступными. Большинство людей хотело бы видеть такими функцию предварительного просмотра каждого слоя, а также прямой доступ к его уровню. Тем не менее, также возможно сделать общедоступными и некоторые органы управления. Когда вы два раза нажмете на слой, то появится окно с возможностью выбора медиа фалйлов и еще одно окно для управления слоем. Разместите их, как вам будет удобно. Теперь всякий раз, когда вы нажмете на предварительный просмотр слоя, эти два окна укажут на этот слой, и вы сможете следить за ним и изменять все его параметры. Практикуйтесь переходить от одного Hippotizer’а к другому, переключаться между слоями, выводить медиа файлы и работать с композициями, чтобы понять, как это все работает. Совет 4: Сохраняйте ваши раскладки рабочего стола Если у вас получилась хорошая раскладка, которая вам нравится, то сохраните ее. Убедитесь, что вы ее сохранили. Далее ZooKeeper создаст специальную кнопку и когда вам это понадобится, восстановит вашу раскладку рабочего стола. У вас может быть несколько раскладок для программирования и репетиций. Просто сохраните их и переключайтесь между ними. 4.4.2 Шкала времени при управлении несколькими серверами Программирование нескольких систем не сильно отличается от программирования одной машины. У вас просто будет больше дорожек, за которыми надо следить. Также важно разобраться с инструментарием, созданным для того, чтобы облегчить редактирование множества параметров. Мы снова рекомендуем вам немного прибраться перед началом. По умолчанию, создавая новую временную шкалу, вы найдете все дорожки внутри вашей выборки. Вы можете удалить не нужные вам дорожки - таким образом, вы сфокусируетесь только на действительно нужных. Используйте функцию "Auto Track Selection", чтобы перемещаться между дорожками используя ваши органы управления, а не увеличивая их. Приближайте/отдаляйте, чтобы увидеть все, что вам нужно. Большой монитор позволит вам видеть и работать продуктивнее. Запомните, что хотя и кажется, что временную шкалу легко использовать, требуется немного времени, чтобы в ней разобраться. Не спешите, выучите и отрепетируйте то, что вам нужно будет сделать перед выступлением. 178 4.4.3 Синхронизация медиа файлов Функция синхронизации (Synchronize) дает вам возможность скопировать медиабиблиотеку из одного Hippotizer в остальные части сети HippoNet. Имейте в виду, что медиа, которые отличаются от других, хранящихся в памяти вашей машины, будут заменены. Для доступа к функции синхронизации вам будет нужно открыть медиа-менеджер (Media Manager), дважды кликнув по его иконке в окне обзора (HippoNet Overview). В главном окне нажмите Synchronize... в правом верхнем углу. Появится следующее окно: 179 Руководство пользователя для продуктов Hippo В нижней части окна - список всех медиа-менеджеров HippoNet. Убедитесь, что все системы, которые вы хотите обновить, отмечены. В верхней части окна есть опции: "Добавить новые файлы медиа" (Add new media files): включает передачу файлов, которых еще нет в выбранной системе. "Удалить медиа, которые не используются" (Delete unused media): удаляет не используемые файлы. Если вы хотите сохранить все файлы, снимите галочку с этой опции. "Синхронизировать имена медиа" (Synchronise media names): обновляет названия файлов, которые были переименованы пользователем. "Синхронизировать карту медиа" (Synchronise Media Map): обновляет место хранения медиа из библиотеки. "Синхронизировать медиа только в медиа карте" (Synchronise media in Media Map only): синхронизирует только те медиа, которые внесены в карту медиа. "Активировать многоканальный Ftp" (Enable Multicast Ftp): многоадресность используется для ускорения синхронизации с несколькими системами. Намите "ОК" для начала синхронизации. Примечание: Время синхронизации зависит от объема файлов и количества систем. 4.4.4 Синхро-компонент Синхро-компонент (The Synchro Component) отвечает за синхронизацию проигрывания медиа на нескольких серверах HippoNet поддерживает передачу тайм-кода в особом формате через сеть, так что вы можете подключить два медиа-плеера вместе. Они будут делать вместе всё в синхронизации - проигрывать вперед, проигрывать назад. Далее: Перейдите к Host Settings и добавьте устройство, назовите ‘Synchro Component’ (или как вам нравится) нажмите "OK", потом выйдите из Host Settings. В окне обзора (HippoNet overview) дважды нажмите на Synchro Component, который вы только что создали. 180 Всплывет следующее окно. Можно добавить до 16 каналов синхронного воспроизведения одновременно. Каждый канал состоит из источника (Source) и одной или нескольких "целей" (Targets). Как пример синхронизации используем Layer 2 на Layer 1. Откройте показ слоя (нажмите в центре окна предварительного просмотра), увидите 4 или 8 слоев предварительного просмотра. Перетащите предварительный просмотр слоя 1 в Source, а потом предварительный просмотр слоя 2 в Target. Ваше окно должно выглядеть примерно так, как на изображении выше. Чтобы проверить, загрузите видео на первый слой и увидите, как на втором слое происходит то же самое. Вы можете перетащить предварительный просмотр из любого Hippotizer, локального или удаленного, в нужные поля для синхронизации. Стандартная инсталляция – это одна мастер-машина и восемь подключенных слоев. Так, что бы вы не воспроизводили на основном сервере, будет дублироваться на остальных. Частые случаи При использовании нескольких Hippotizer’ов часто изображение "сшивают" в одну большую картинку. 181 Руководство пользователя для продуктов Hippo Synchro Component отлично подходит, чтобы соединять разные машины воедино. Однако, надо позаботиться о правильном распределении медиа. Если все машины воспроизводят одно и тоже видео, нужно правильно подготовить ваши медиа. Если у вас есть три Hippotizer’а, создающих одно большое изображение, нужно установить медиа в тот же самый слот на всех 3 машинах. Например в Bank 3, Slot 3 у вас может быть облако анимации. Для примера, Hippotizer 1 – мастер, а также отвечает за блендинг левой части этого изображения. Значит, для него потребуется загрузка левой части изображения в слоте. Hippotizer 2 отвечает за центр, и требует загрузки соответствующей части, а Hippotizer 3 - для правой. И теперь, когда вы проигрываете видео в Hippotizer 1, остальные делают то же самое. Но не забывайте, что остальные функции нужно регулировать вручную или на шкале времени! 4.5 Детальный обзор компонентов 4.5.1 Обзор Компоненты, дополняющие функциональность, можно включить или выключить в Hippotizer через меню настройки в HippoNet overview. Такие функции как DMX, ScreenWarp могут быть включены или выключены без отключения выходов. Это можно сделать удаленно, через ZooKeeper. Вкладка "Components" показывает детали всех компонентов, запущенных в данный момент в Hippotizer. 182 4.5.1.1 Добавление компонентов Окно "Add Component" дает возможность добавить дополнительные устройства в обзор HippoNet через Host Hippotizer. Когда вы выберете компонент, вас попросят его назвать. Вы можете удивиться, зачем это нужно. Дело в том, что иногда на разных машинах запущены одинаковые компноненты. Например, может быть запущен компонент чата под названием "Закулисный чат" - так вы будете понимать, какой из компонентов чата использовать для определенных целей. После добавления компонент запускается автоматически. 4.5.1.2 Удаление компонентов Чтобы удалить компонент, нажмите на него правой кнопкой мышки и выберите "Delete". 183 Руководство пользователя для продуктов Hippo 4.5.1.3 Запуск и остановка компонентов Кликнув правой кнопкой мыши по компоненту, выберите "Start" для его запуска или "Stop" для остановки. 184 4.5.1.4 Импорт/Экспорт Вы можете импортировать и экспортировать настройки компонентов по отдельности. Это очень практично, если вы хотите, например, повторить какое-то шоу в точности. Примечание: не все компоненты поддерживают импорт/экспорт. Для экспорта импорта настроек в обзоре (HippoNet Overview) правой кнопкой мыши щелкните на компонент и выберите нужную опцию. Чаще всего можно экспортировать только часть настроек, потому что у каждого компонента есть специфический набор опций экспорта. Например, вы хотите только экспортировать медиа, но не карту медиа. Для этого вы можете воспользоваться окном диалога. При импорте (Import) также можно выбирать опции. Также может потребоваться обновлять карту ссылок компонентов. Например, шкала времени была создана на какой-то специфической машине. Однако, вы захотели использовать другую. Так как каждая машина уникальна, придется обновить карту. Это также можно сделать в диалоговом окне импорта. 4.5.1.5 PhatController PhatController создан для того, чтобы отсылать команды другим устройствам при помощи ASCII или Hex, либо через RS232 или TCP/IP соединения. 185 Руководство пользователя для продуктов Hippo Примечание: Если вы используете PhatController с RS232, у вас не получится использовать тот же серийный com порт с компонентом RS232, и наоборот. Параметры порта RS232 нужно устанавливать и на самом устройстве. Обратитесь к документации стороннего оборудования, чтобы узнать дополнительные необходимые вам сведения. После того, как все настроено, используйте " Add A New Command", чтобы задать команду. Тип Comm (Comm Type): это либо Serial для RS232, либо TCP/IP для отправления команд через сеть. Описание (Description): описание команды, которую вы создаете для PhatController. Командная строка (Command String): отправить команду (в соответствии с инструкциями стороннего устройства) 186 Тип данных (Data Type): способ передачи информации через RS232 Адрес IP (IP Address): при отправке через TCP/IP, IP-адрес получателя нужно ввести здесь. Порт TCPIP (TCPIP Port): При отправке черезTCP/IP, порт нужно прописать, его можно найти в документации. После создания команды (см. ниже), нажмите "OK", и она сохранится в списке PhatController. Чтобы отправить команду, нажмите "SEND!" 4.5.2 Медиа-менеджер (Media Manager) Компонент Media Manager может импортировать все медиа в Hippotizer. Он позволяет вам искать файлы на жестком диске и импортировать в банки Hippotizer. Этот предмет раскрыт в деталях в разделе "Медиа данные – импорт и управление" (п.3.3). Более сложные вопросы рассматриваются в разделе "Управление несколькими серверами" (п.4.4) 187 Руководство пользователя для продуктов Hippo 4.5.3 Чат Чат доступен через список компонентов. Запустить его можно через окно обзора HippoNet overview. Чат позволяет разговаривать с другими пользователями Hippotizers через HippoNet, используя сеть так же, как и обычные чат-клиенты. Чтобы подключить медиа-сервер в чат, нужно запустить чат на другом Hippotizer как хост - т.е., просто запустите чат и добавьте его в сеть Hippotizer. 188 4.5.4 Часы Часы доступны в списке компонентов. Их можно запустить через окно обзора (HippoNet overview). Часы можно использовать для контроля событий и просто как часы. Часы могут быть трех размеров - как аналоговые, так и цифровые. Также, в них отображается дата. 189 Руководство пользователя для продуктов Hippo 4.5.5 Серверный компонент HMap2 (HMap2 Server Component) Этот компонент обеспечивает двустороннюю связь между Hippotizer V3 и внешними устройствами – такими, как консоли освещения и программное обеспечение для визуализации. Это позволяет производителям внедрятся в Hippotizer V3 со своими технологиями, предоставляя необходимую информацию для работы с Hippotizer более эффективно. Исключение составляют содержания миниатюр, просмотр в реальном времени и автоматические патчи. Миниатюры в консоли легче найти в раскладке световых дизайнеров/осветителей (Lighting Designer/Operators). Просмотр слоя или всего мастера в реальном времени дает Lighting designer отображает медиа-контент с маленькой частотой кадров.. Автопатчинг дает возможность световой консоли "понять", в каком режиме находится Hippotizer и, соответственно, выбрать нужное количество слоев и мастеров. На настоящий момент HMap2 поддерживает Avolites, Chamsys и Compulite. Чтобы использовать HMap2, добавьте компонент в Hippotizer как обычно, а потом настройте внешнее устройство для соединения с Hippotizer. 4.5.6 Компонент Telnet (Telnet Component) Telnet обеспечивает более низкий уровень управления функциями Hippotizer через TCP/IP (Ethernet). Позволяет пользователю запрашивать информацию о Hippotizer, о функциях, об их настройках, и при необходимости – эти настройки корректировать. Telnet может быть добавлен как обычный компонент. Единственная настройка, которую можно здесь сделать – это настройка экрана. Дважды кликните на иконку в окне обзора, чтобы открsnm окно настройки. Здесь вы можете администрировать Hippotizer удаленно - он предоставляет доступ к программе без авторизации. Изменения не требуют пароля или логина. 190 Если вы хотите использовать вход с паролем, убедитесь, что "Login required" отмечено галочкой, как минимум одним пользователем. Пользователи могут быть добавлены или удалены нажатием правой кнопки мыши. Соединение с Talnet Вы можете использовать любое устройство, поддерживающее TCP/IP, чтобы соединяться с Talnet используя порт 23. Для теста рекомендуем воспользоваться Hyperterminal, который является консолью Telnet, входящей в Microsoft Windows. Не важно, какую систему вы используете, чтобы присоединяться к Telnet – вам потребуется указать IP-адрес Hippotizer’а, с которым вы саязываетесь. Примечание: требуется иметь всего один Telnet в сети HippoNet даже если у вас много Hippotizer’ов в системе, так как один компонент Telnet сможет контролировать и отсылать данные о всех устройствах в сети. Ниже приведен пример работы с Hyperterminal - поля заполнены, данные введены, эхо ввода данных включено. Введите IP-адрес Telnet в программу, которую вы хотите присоединить, и подключайтесь. Если вы сделали обязательным ввод пароля и логина, каждый раз, при запрашивании данных, нужно будет их вводить. После ввода информации, вы должны увидеть такое окно: После того как вы увидели "HippoV3:" вы можете работать, система готова. 191 Руководство пользователя для продуктов Hippo Telnet - справочник команд Команды даются в виде инструкции с аргументами. Синтаксис схож с SQL, где каждая команда является предложением с аргументами. Командная строка не принимает заглавных букв, и каждая команда пишется маленькими. Команды: get hippos: показывает таблицу со списком всех хостов HippoNet Hosts (Hippotizers), запущенных в сети. Показывает IP-адрес hippo, имя хоста, имя хоста, которое назвал пользователь во время команды и запущен ли видео движок. Как здесь: Friendly name - это параметр, который в дальнейшем присваивается Hippotizer в командной строке. Например, "get components on hippo1" покажет информацию только об этом хосте, где "get components" покажет список компонентов, запущенных на этой машине. Чаще всего можно использовать звездочки для замены слова "всё", "components on *" покажет список всех компонентов, запущенных на всех Hippotizers. В квадратные скобки вписывают необходимую информацию. Так, [component_name] можно заменить на "Timeline", например. То, что выделено жирным шрифтом – команда, а то, что не выделено параметр. get components [+ on + hippo_name/*/all hippos]: Список всех запущенных компонентов Hippo Например: get components get components on all hippos get components on HIPPOV3 get components on * 192 get pins [+ from + component_name/*/all components] [+ on + hippo_name]: Список всех пинов на всех Hippo, либо, если указано имя, только на определенном. Примечание: Название класса компонента используется как противоположное пользовательскому названию. Например: get pins get pins from RC get pins from "Telnet Component" on HIPPOV3 get pins from all components on all hippos get pins on HIPPOV3 get pins on all hippos get pins on * get pins from * get pins from * on * get pins from all components Так же можно найти пины, которые соответствуют шаблонам. Например, команда может быть задана и таки образом: 'get pins ... где имя пина будет содержать "Layer" '. Например: get pins where pin name contains Layer get pins on HFWManagedHost where pin name contains Layer1 get pins from RC where pin name contains Preview get pins from "Media Manager" on "Hippo 5" where pin name contains "Sample 4" get status of [ component_name] [+ on + hippo_name]: посылает краткий отчет об определенном Hippo (если имя Hippo задано) – т.е. работает, ограничено, проблема + некоторая дополнительная информация). Например: get status of RC get status of "Telnet Component" on HippoGuiV3 set pin [pin_name] [+ on hippo_name] [value]: Задает значение пина. Показывает сообщение об ошибке, если совершить это не удалось. 193 Руководство пользователя для продуктов Hippo Например: set pin Output1/Master/Output1/Level 127 set pin Output1/Master/Output1/Level 255 on HFWManagedHost set pin Output1/Master/Output1/Level 12 on * set pin Output1/Master/Output1/Level 0 on all hippos Примечание: при настройке булиевых значений (Boolean value) в пине, значения 'True', 'true', 'TRUE', '1', 'False', 'false', 'FALSE' и '0' допускаются. read pin [pin_name] [on hippo/*/"all hippos"]: возвращает значение читающегося пина, если он существует. Например: read pin Output1/Master/Level read pin CompMgmt/Status on hippo3 read pin Output1 /Layer2/Level on * read pin Output2/Layer3/Level on all hippos start [component_name/all components][+ on hippo_name] - запуск одного или всех компонентов. Например: stop * stop "Telnet Component" stop all components stop * on hippo3 stop Engine on hippo2 stop Engine on * stop "RC" on all hippos stop all components on hippo3 stop all components on all hippos stop Engine "Telnet Component" Timeline 194 restart [component_name/all components] : перезапускает все или определенный компоненты. select [hippo_name /hippo_name hippo_name …/all hippos/*]: выбирает заданное количество Hippos. После выделения, команды уходят на все выделенные Hippo. Если команда не сработала, появится сообщение с информацией, на какой программе и почему это произошло. Примечание: хост, на котором запущен Telnet, не выделяется по умолчанию. Например: select Hippo2 select Hippo2 Hippo3 Hippo5 select all hippos select * deselect [hippo_name/all hippos/*]: отмена выбора Hippo. Например: deselect Hippo12 deselect Hippo5 Hippo6 Hippo7 deselect all hippos deselect * Примечание: команда отмены выбора (deselect ) вернет количество серверов, на которых эта операция была произведена. list selected - список выделенных Hippo. 4.6 Управление Hippotizer’ом при помощи внешних протоколов 4.6.1 DMX / ArtNet ArtNet: Hippotizer использует ArtNet в качестве основного внешнего протокола. Все больше и больше устройств могут работать с помощью ArtNet через Ethernet не используя DMX 512. Если у вас такое устройство, просто присоединяйте его к порту ArtNet Ethernet напрямую, без конвертера DMX в ARTNET. Следуйте инструкциям производителей по настройке IP-адреса. DMX 512: 195 Руководство пользователя для продуктов Hippo DMX 512 был стандартом в световом бизнесе на протяжении многих лет. Хотя в нем были ограничения, мы постарались сделать его максимально функциональным. Это означает, что контролируя DMX устройства, вы можете добавить Hippotizer в вашу установку как прибор (‘fixture’) и интегрировать его в огромное шоу. Кроме того, многое осветительное оборудование уже имеет предустановленные настройки (персонализацию) Hippo . Посетите наш сайт для того, чтобы увидеть список поддерживаемых световыми консолями драйверов. Дополнительная информация: Соединение с ArtNet Для использования ArtNet нужно подключить порт ArtNet/Data Ethernet Hippotizer’а к вашей сети ArtNet (см. 2.4.5 "Детальное описание соединений"). После настройки порта и добавления IP- адреса вы можете приступать непосредственно к настройке программы. Соединение с проводом DMX-Tail DMX-провод - это другой способ присоединения DMX к Hippotizer’у. Он состоит из DMX-USB конвертора, который подключается к Hippotizer через USB. Первоначально любой DMX-провод, присоединяющийся к USB, будет запрашивать драйвер. Их вы найдете в папке C:\Hippotizerv3\thirdparty\DMX-tail driver folder. 196 После установки драйверов запустите Hippotizer и подключайтесь к устройству через DMX-провод. DMX2 Hippotizer 3.1 представляет собой абсолютно новый DMX-компонент. При добавлении DMX2 можно использовать так же, как и DMX в предыдущих версиях, но он дополнительно включает в себя редактор персонализации и конфигурации приборов, как описано ниже. Обзор DMX2 Нажатие DMX On/Off, запускает управление DMX. При отключении компонента значок становится красным . "Умный патч" (Smart Patch) Когда DMX2 добавлен, по умолчанию он пуст. Однако, после первого же открытия DMX2 окно конфигурации добавит все устройства и составит DMX Map, как указано на сайте Green Hippo ( http://www.green-hippo.com/support/). 197 Руководство пользователя для продуктов Hippo Если вы меняете настройки движка, создайте соответствующее DMX устройство или прибор. Вы можете нажать "Smart Patch", чтобы сбросить настройки. Управление устройствами В большинстве случаев,Smart Patch и настройки по умолчанию – простейший путь заставить DMX2 работать. Однако, могут потребоваться и более сложные настройки. Ниже меню, настроечное окно DMX2 делится на две части. Слева - список устройств. При использовании ArtNet, Subnet и Universe изображены в (0,0). Когда устройство подключено через DMX-провод, показаны номера этих устройств. Устройства Каждое устройство (сетевой порт ArtNet network или DMXTail) нужно добавить и настроить прежде, чем Hippotizer будет их использовать. Для добавления и удаления устройств используйте меню устройств. Также у нас есть монитор устройств (на картинке ниже) для проверки данных DMX, отправленных устройством. 198 Примечание: Монитор можно использовать для решения проблем, но не постоянно в реальном времени. Чтобы закрыть монитор DMX, нажмите на крестик в правом верхнем углу. Настройка устройств Когда устройство выбрано, оно попадает в список. Для настройки используйте кнопки справа: "Add..." (Добавить): При добавлении приборов вам будет предложено; Ввести имя. Выбрать цель, которую прибор контролирует. Шаблон персоналии, который он будет использовать (об этом подробнее позже) Начало. 199 Руководство пользователя для продуктов Hippo "Remove": удалит выбранный прибор. "Edit": редактировать настройки прибора. "Auto Patch": обновит все каналы прибора начиная с 1. "Refresh": обновляет список приборов. "Move Up": выбранное устройство продвигается выше по списку и меняет свой стартовый канал. "Move Down": выбранное устройство продвигается ниже по списку и меняет свой стартовый канал. Редактор персонализации (Personality Editor) При создании прибора персонализация требуется для определения того, как приборы себя ведут при получении DMX-данных. По умолчанию у вас уже есть несколько стандартных подборок карт DMX (DMX Maps), которые опубликованы на нашем сайте (смотри http://www.greenhippo.com/support/). Если вы хотите редактировать стандартные карты или создавать свои, редактор персонализации вам в этом поможет. Нажмите "Personality Editor" , чтобы его открыть. 200 201 Руководство пользователя для продуктов Hippo Нажмите кнопку "Personality", чтобы создать, открыть или дублировать нужный прибор (personality) (при копировании, номер дубликата будет добавлен с номером копии (_*Number*)). Также вы можете экспортировать информацию прибора как CSV-файл. После загрузки прибора отображается вся нужная информация. Если вы хотите изменить отдельный параметр, который установлен по умолчанию, скопируйте оригинальные настройки, чтобы иметь возможность бэк-апа. Когда у вас есть дубликат, дважды кликните на параметр, чтобы его изменить. Ниже - пример Geometry DMX map: 202 Именно так выглядит список параметров. Настройки В настройках DMX могут быть установлены настройки DMX2-компонентов. А компоненты CITP и HMap могут быть добавлены\запущены. Вкладки DMX 203 Руководство пользователя для продуктов Hippo "Включение DMX2 при запуске" (Start DMX2 on startup): эта опция устанавливает, включен или выключен DMX-компонент при запуске. "Частота обновления монитора устройства" ("Device monitor refresh rate"): При использовании DMX-монитора, если вы хотите увеличить\уменьшить скорость обновления монитора, установите соответствующее число. По умолчанию скорость - 200 миллисекунд. "Сеть" (Network): если у вас есть несколько устройств, которые принимают\отправляют DMX в сети ArtNet могут возникнуть помехи. Выбрав опцию "IP Address" и введя "IP Adress 1" вы сделаете так, что DMXкомпонент будет принимать DMX-данные только от данного IP-адреса. IP Address 2 может использоваться для резервной световой консоли/дополнительного DM- устройства. Вкладка CITP "Запуск" (Start): нажмите пуск, чтобы подключить CITP-компонент и запустить его. HMap 204 "Запуск" (Start): нажмите пуск, чтобы подключить CITP-компонент и запустить его. "Определитель" (Identifier) "Порт" (Port) 4.6.2 RS232 Возможность контролировать Hippotizer удаленно, используя порт RS232, было добавлено в версии 3.0.12. Для использования внешнего протокола изучите документацию на нашем сайте, http://www.green-hippo.com в разделах "support" и "helpdesk". 4.6.3 Компонент MIDI (Midi2 Component) В Hippotizer V3.0.12 полностью обновлен MIDI-компонент, Это подчеркивается тем, что он назван Midi2, а не MIDI. Пользователям, знакомым с предыдущей конфигурацией Midi, потребуется разобраться в обновлении. Хотя технология используется уже более 20 лет, MIDI все еще фактически является универсальным стандартом контроллера в мире музыки. Синтезаторы, клавишное записывающее оборудование - все "говорит" на MIDI и через этот интерфейс можно управлять Hippotizer. Пользователи могут подключать MIDI-контроллеры, такие как Behringer BCF2000, чтобы управлять комбинацией параметров, запускать клипы с MIDI-клавиатуры или записывать любую последовательность команд на программу для секвенсирования, например, Cubase, а потом редактировать и воспроизводить. Все параметры внутри Hippotizer были ассоциированы с определенными командами MIDI - а значит, используя контроллер, вы можете получить доступ к этим параметрам через ваше оборудование . Мы находим Behringer BCF2000 невероятно удобным при работе с Hippotizer, так как он имеет подходящее сочетание фейдеров, вращающихся ручек и кнопок, что делает управление системой предельно легким. Большинство MIDI-устройств сейчас подключается через USB, так что подключиться и установить нужные драйверы будет несложно. Когда вы подключили midi компонент в Hippotizer, дважды нажмите на него, чтобы открыть конфигурацию, где вы увидите окно, которое имеет вкладки режимов "Простой" (Simple), "Продвинутый" (Advanced) и "Экспертный" (Expert). 205 Руководство пользователя для продуктов Hippo Смотрите дополнительно: Простой режим (Simple Mode) Продвинутый режим (Advanced Mode) Экспертный режим (Expert Mode) Сброс конфигурации (Reset Config) Тайм-код MIDI (MIDI Timecode) Управление шкалой времени при помощи MID Простой режим (Simple Mode) Простой режим предлагает пользователю основной интерфейс для поиска пинов внутри HippoNet и сопоставления с MIDI командами вашего контроллера. В качестве примера мы сделаем простое сопоставление. 1. Нажмите "Добавить пин" (Add Pin). 206 2. Найдите пин, который вы хотите присвоить midi-контроллеру. Нажмите "OK". 3. Вам будет предложено сохранить настройку совмещения (Map reference) компонентов и Midi-устройства, подключенного к компьютеру Примечание: Это придется сделать только один раз для каждого компонента. Выделите устройство, которое хотите добавить, и нажмите "OK". 207 Руководство пользователя для продуктов Hippo До После 4. Вы сможете изменить параметры midi-устройства. Чтобы всё упростить, нажмите "обучить MIDI" (MIDI Learn). Затем настройте фейдер или кнопку на контроллере. Вы заметите, что будут сделаны соответствующие изменения. 5. Продвинутый Режим (Advanced Mode) После того, как вы подключили ваше Midi-устройство с помощью простого режима, вы можете изменить некоторые параметры. Вам может показаться, что простой режим не отображает достаточно информации для настройки более сложных решений. 208 Для этого и создан продвинутый режим. Он иерархически отображает пины, которые были присвоены Midi-контроллерам. Для изменения настроек нажмите на компонент, содержащий пин, который вы хотите изменить. Дальше перейдите к пину в папке с шаблонами (Templates folder). Когда вы нашли пин, правой кнопкой мыши нажмите на него и выберите "Отредактировать эту запись"(Edit this entry) для редактирования, или "Удалить эту запись"(Delete this entry), чтобы ее удалить. В продвинутом режиме также можно увидеть значения midi, которые получает в Hippotizer в нижней части окна. Они окрашены в зеленый цвет. Экспертный Режим Сброс конфигурации Для всех видов конфигурации MIDI есть кнопка "Сброс" (Reset). Эта кнопка удаляет все изменения, сделанные вами, и оставляет все поля пустыми. 209 Руководство пользователя для продуктов Hippo Таймкод MIDI (MIDI Timecode) Если вы хотите синхронизировать временную шкалу (timeline), например, с внешним таймкодом, то используйте MIDI-интерфейс, совместимый с функцией "MIDI-тайм-код" (MTC (MIDI Timecode)), как в серии MOTU Timepiece. Они также оснащены "SMPTE в MTC" преобразователем, так что вы сможете использовать и этот тип сигнала. Установите MIDI-устройство как мы описывали раньше, и настройте его внутри MIDI-компонента. Будет автоматически создан пин тайм-кода (timecode pin), так что вы сможете использовать его в качестве источника синхронизации внутри временной шкалы. Управление шкалой времени при помощи MIDI Управление шкалой времени при помощи Midi - это очень мощное инструмент. Вы можете при помощи него запускать целые шоу или только один анимационный эффект. Этот раздел объясняет, как настроить ваш MIDI-компонент для запуска шкалы времени, что позволяет переходить и проигрывать любой сигнал в шкале времени. Вам потребуется 4 Midi-канала для управления компонентом шкалы времени. Этим четырем контроллерам могут быть присвоены такие свойства, как: Выбор индивидуальной шкалы времени (Select Timeline ID) Выбор команды шкалы времени (Select Timeline Command) CueHigh CueLow Например: 210 Примечание: добавляя их, вы получаете возможность назначить для них команды со своего midi-контроллера. Вы можете использовать MIDI Learn чтобы это сделать. Если вы не уверены в результате - не волнуйтесь, вы сможете изменить настройки, дважды кликнув и выбрав Midi Learn снова. Выбор индивидуальной шкалы времени (Select Timeline ID) Канал, при помощи которого можно управлять шкалой времени, определяется номером ID, введенным на компоненте шкалы времени (Timeline component). По умолчанию строчка ID пуста, так что придется этот номер сначала задать (откройте компонент шкалы времени и введите уникальный ID для каждой шкалы времени, которую вы хотите контролировать при помощи MIDI). Это могут быть целые числа от 0 до 127. Если ID не был введен, шкала времени не может управляться с помощью MIDI. Ниже – пример шкалы времени с номером 100 в качестве ID. Выбор команды шкалы времени (Select Timeline Command) Следующие диапазоны вызывают команды: 0-9: Ничего (Nothing) 10-19: Проигрывание (Play) 20-29: Пауза (Pause) 30-39: Остановка (Stop) 40-49: Перейти к точке и проиграть файл (GoCue and Play) 50-59: Перейти к точке и остановиться (Go Cue and Pause) CueHigh и CueLow 211 Руководство пользователя для продуктов Hippo Эти два канала контроллера составляют дополнительную часть последних двух команд. CueHigh адресуется к номерам точек, CueLow - знакам после запятой. Примеры : Timeline 1 play-> ctrl1: 001, ctrl2: 015 Timeline 15 stop -> ctrl1: 015, ctrl2: 035 Timeline 3, Goto Cue 23 and Play: ctrl1: 003, ctrl2: 45, ctrl3:23, ctrl4: 000 Timeline 8, Goto Cue 12.4 and Stop: ctrl1: 008, ctrl2: 55, ctrl3:12, ctrl4: 40 Добавление компонента контрольной строки шкалы времени (TimelineControlString Component) MIDI-компонент не может коммуницировать напрямую с компонентом шкалы времени (Timeline Component), и ему нужен перевод при помощи компонента TimelineControlString. Чтобы добавить TimelineControlString , нажмите "More..". в хосте, выберете "Manage Host". Перейдите к вкладке компонентов (Сomponents) и нажмите "Add..". в нижней части страницы. Выбираете TimelineControlString из списка, нажмите "OK" и присвойте ему имя. 4.7 Маска в реальном времени (Live Mask) Маски в реальном времени (Live masks) могут быть созданы для маскировки выходов. Они могут быть применены на уровне слоя или на главном выходе. . 212 Создание масок в реальном времени Чтобы создать новую маску в реальном времени на слой (вы также можете сделать это и со слоем на выходе), нажмите на "Edit" (Редактирование), чтобы открыть редактор Live Mask, затем нажмите на "New" (Новая); Введите имя и нажмите "OK". Добавление форм Клик мышью в главном окне вызывает список "Add Shape", где представлен список из 4х форм. Более сложные формы могут быть созданы путем добавления простых форм и прикрепления к ним узлов. 213 Руководство пользователя для продуктов Hippo Управление формами Когда форма выбрана, могут быть произведены следующие изменения: 214 Колесо прокрутки мыши можно использовать для увеличения и уменьшения размера формы. Выберите нод формы и перетащите её с помощью мыши. Она может перемещаться независимо от других нодов этой формы. Щелчок правой кнопкой мыши обеспечит возможность добавить еще один нод обоих типов - Spline и Linear. Настройка масок в реальном времени Так же, как добавление и управление формами, маски в реальном времени имеют следующие возможности. "Инверсия" (Invert): если площадь, которую надо замаскировать, противоположна добавленной форме, использование этого эффекта приводит к таким результатам (картинка внизу) - "Использование альфа" (Use Alpha): когда вы используете маски в реальном времени на слое, если нижний слой должен быть представлен, но медиа на этом слое нужно замаскировать под нижним слоем,необходимо использование опции UseAlpha (см.ниже) 215 Руководство пользователя для продуктов Hippo "Показать точки" (Show Points): при настройке масок в реальном времени на рабочей площадке опция "Show Points" проецирует указатели и ноды инфориации на выходе. Это позволяет легче производить корректировку нодов масок в реальном времени. "Размытие" (Blur): определяет уровень размытия. Один параметр регулирует все грани выбраной маски в реальном времени, например: Управление масками в реальном времени Команда "Delete" удаляет выбранные маски. 216 Команда "Clear All" удаляет все маски. Бэк-ап и восстановление данных масок в реальном времени В версии 3.1 невозможно создать бэк-ап (архив) данных масок в реальном времени, используя интерфейс программы. Однако, данные масок в реальном времени хранятся в C:\Hippotizerv3\hippodata\ Чтобы создать резервную копию масок в реальном времени, выключите Hippotizer и создайте копию папки "MASKDATA" . Чтобы восстановить маски из резервной копии, скопируйте резервную папку "MASKDATA" в C:\Hippotizerv3\hippodata\ и затем запустите программу. 4.8 Искривление экрана (ScreenWarp) "Искривление экрана" (ScreenWarp) - это компонент Hippotizer для многоточечных искажений, который позволяет трансформировать изображения для использования с нелинейными поверхностями "Менеджер искривления экрана" (ScreenWarp Manager) загружается по умолчанию и может быть открыт двойным щелчком мышки по иконке ScreenWarp в обзорном окне HippoNet. Однако, для полной конфигурации, вам потребуется открыть окно главного движка (Engine Master) и развернуть его на полный экран. 217 Руководство пользователя для продуктов Hippo Открыв его на весь экран, вы увидите вкладку "Warp" справа. Она предоставляет вам доступ к искривлениям, над которыми вы сейчас работаете, и всему сделанному до этого. Вы заметите, что можете выбрать два активных искривления одновременно. Это позволяет делать кросс-фейд между двумя искривлениями или между областями с искривлением и отсутствием искривления. Примечание: То же самое можно сделать и со шкалой времени для создания более мощного эффекта. Что такое менеджер искривления экрана (ScreenWarp Manager)? Синяя область экрана представляет собой область выхода. Выберете существующие искривления, чтобы изменить их, или создайте новые, используя выпадающие окна и переключатели внизу экрана. Параметры искривления экрана контролируются черными кругами в углах экрана, а также в середине линий. Они называются "узлами". Нажмите и перетащите узел вы увидите результат на экране выхода. Если ничего не происходит, возможно, потребуется выделить искривление, которым вы управляете, как активное на выходе. Чтобы это сделать, в окне основного предаврительного просмотра (Master preview), выберите одно искривление как активное из списка, и при необходимости, используйте фейдер, чтобы его активировать. Экспериментируя с искривлениями, вы получите лучшее понимание происходящего при перемещении узлов. 218 Характеристики и настройки Для простых фигур - таких, как изогнутые экраны, большинство фигур могут быть изменены при использовании настроек по умолчанию. Однако, для более сложных настроек, вы можете усложнить сетку и настроить нужные вам функции. Нажмите на настройки (settings) в ScreenWarp Manager. Далее, следуйте по инструкции: Переименуйте искривление Измените показатель искривления для доступа из других частей Hippotizer. Установите число узлов для более сложных схем. Введите новое значение и нажмите "Resize" чтобы подтвердить изменения. Переключитесь в режим " Full Splin". В простом режиме доступны лишь узлы, которые способны создавать общие искривления. Для более сложных искривлений, где вы можете потянуть или вытянуть область экрана, full spline дает доступ к узлам, расположенным по всей рабочей области. Количество узлов и их расположение варьируются в зависимости от числа выбранных узлов. Например, изменив число узлов на 9 и выбрав режим full spline, вы получите результат схожий с тем, что на картинке ниже. Максимальное количество узлов – 16. 219 Руководство пользователя для продуктов Hippo В любое время вы можете сбросить установленное искривление с помощью Reset Warp. Вкладка визуализации ("Visualization") позволяет настраивать сетку узлов в соответствии с проектом. Выберите "Enable Visualization" (Активировать визуализацию), чтобы увидеть все активные сетки, узлы и т.д. Примечание: вы можете заметить снижение производительности при активной визуализации. Это нормально и этот эффект исчезнет, когда визуализация будет выключена. Возможно, вам потребуется изменить цвета визуальных подсказок, в зависимости от медиа, которые вы используете. Можно менять цвета узлов, фона и сетки. Размер сетки не зависит от количества узлов. Он регулируется в соответствии с настройками в вашей программе. 220 Понятие "веса" (Weights) Каждый узел имеет свой "вес". Вес узла изменяет степень искажения и влияние этого искажения на прилегающий район. Если вам необходимо достичь экстремально искаженных форм, или изменить все вокруг области, изменение веса узла в этом вам поможет. Изменить вес узла можно с помощью наведения курсор на узел. Зажмите правую клавишу мыши и подвигайте ей вверх или вниз. Значение нового веса узла отображается по мере его изменения. Чтобы "сбросить" вес узла, нажмите "Settings" и в "Warp Options" нажмите "Reset Weights". 221 Руководство пользователя для продуктов Hippo Размытие границ с искривлениями (Soft Edge Blending with Warps) При использовании в работе мульти-серверных инсталляций, вам может понадобиться воспользоваться размытием границ (сглаживание стыков) между картинками. Используйте для этих целей эту функцию – прочие штатные инструменты сложно применить для этих целей, потому что они применяются только к внешним границам экрана. Поэтому мы и создали для искривления экрана этот альтернативный режим, в котором можно применять размытие границ внутри единого изображения. Начните с того, что убедитесь, что во вкладке визуализации (Visualization), режим "Show Blend Edges" включен. Это покажет вам выбранную область эффекта и выбранный цвет. По умолчанию цвет - синий. Вы можете включить эффект сглаживания во вкладке "Warp" в окне мастера. Можно вводить значения и вручную в окошке значения, или перетаскивая параметр внутри него. Здесь же можно ввести нужные настройки гаммы (Gamma) и "перехлеста" (Overlap) для каждой стороны. После достижения желаемого результата, точная настройка этих параметров сможет скрыть все внутренние границы изображения. 4.9 Пиксель-мэппер (PixelMapper) Пиксельный мэппер (PixelMapper) является компонентом V3 Hippotizer, который позволяет управлять простыми или очень сложными установками освещения с использованием видео, а не сложных списков очереди. В традиционное инсталляции Hippotizer смешивает какое-то количество видео и неподвижных изображений для получения изображения. Эта картина затем выводится, как виде сигнал на проектор или аналогичное устройство отображения. 222 При использовании PixelMapper это изображение может быть представлено как набор каналов DMX для управления освещением и может подаваться на целый ряд DMХ- совместимых светильников, таких как светодиодные лампы или движущиеся огни. Как он работает? Изображение, созданное на Hippotizer, состоит из тысяч маленьких точек, называемых пикселями. Каждый пиксель состоит из трех цветов - красного, зеленого и голубого. Обычно эти пиксели передаются как видеоданные на проектор или экран, где загорается соответствующий пиксель, используя соответствие цвета и яркости. При использовании PixelMapper каждый пиксель выводится в виде набора из четырех отдельных значений от 0 до 255, представляющих каждое из значений красного, зеленого, синего и интенсивности. Эти значения могут быть отправлены через DMX на осветительные приборы, которые будут читать значения и выводить правильный цвет при правильной яркости. Если достаточное количество осветительных приборов расположено в виде сетки на сцене, каждый из них получает свой собственный цвет и яркость информации PixelMapper, и вы начнете воссоздавать изображение при помощи них. Тщательно выбрав прибор, можно создавать очень сложные эффекты с минимальными затратами времени на программирование. Часто расположение светильников на сцене не является идеальным, и в этом случае должен быть способ указать Hippotizer, какие DMX-адреса установлены у определенных приборов – тут PixelMapper и оказывается полезным. PixelMapper автоматически создает специальный файл пиксельной карты (pixelmap), который Hippotizer будет использовать, чтобы узнать, где находится какой светильник на сцене. Убедитесь, что Hippotizer получает нужную информацию. Узнавание светильников и персонализаций Светильники (Fixtures) являются основой любой pixelmap в PixelMapper. Они представляют собой приборы, которые установлены у вас на сцене. Светильники, как правило, основаны на светодиодной технологии, но это не всегда так - Hippotizer способен контролировать практически любой свет, который способен принимать информацию о цвете и яркости. Потому что, на рынке представлен такой огромный спектр различных приборов, PixelMapper использует специальные файлы персонализации светильников, которые содержат всю информацию о используемом приборе. 223 Руководство пользователя для продуктов Hippo Файл персонализации содержит информацию о том, сколько элементов в светильнике (элементах индивидуально адресуемых светильников, которые находятся в пределах одного прибора), способны ли элементы отображать несколько цветов или могут отображать только белый, а также список всех специальных дополнительных функций, которые могут быть у прибора – например, встроенная рама или стробоскопический эффект. Кроме того, в файле персонализации также содержится физическое расположение ячеек в приборе. Некоторые современые приборы могут содержать до 200 отдельно адресуемых "элементов" и поэтому важно знать, как они расположены в приборе. Пиксельные карты (Pixelmaps) Pixelmap - это имя, данное группе световых приборов, которые организованы и расположены особым образом на сцене. Pixelmap содержит копию всех персонализаций, которые используются в нем, а так же детали адресов DMX для всех индивидуальных приборов. Она также содержит информацию об источнике видео, которое будет отображаться на светильниках, когда они используются. Движки PixelMapper Движки PixelMapper - это "мозги" компонента. Они отвечают за фактическое преобразование между видео изображением и световыми приборами. Чтобы пиксельная карта заработала, она должна быть загружена в движок PixelMapper. Каждый компонент PixelMapper может работать в общей сложности на десять отдельных движков, и в каждую систему может быть загружна индивидуальная пиксельная карта. Это может быть очень полезно, если вы хотите отправить различные сигналы видео на различные группы световых приборов для создания Установка PixelMapper Компонент PixelMapper может быть добавлен в Hippotizer как и любой другой компонент - смотрите 4.5.1.1 "Добавление компонентов" для получения инструкций о том, как это сделать. После того, как компонент был добавлен, вы увидите добавленную иконку в список компонентов в окне обзора Hippotizer. Иконка выглядит так: 224 Для того, чтобы PixelMapper выводил сигнал на группу световых приборов, вам нужно указать источник видеосигнала, и компонент PixelMapper должен быть установлен в Hippotizer, который будет предоставлять видео источник. Редактирование пиксльной карты и предварительный просмотр выходящих данных с PixelMapper может быть сделано на любой системе в сети HippoNet. PixelMapper автоматически запустится в фоновом режиме при запуске системы, и включит последнее сохраненное состояние, если, конечно, в его настройках не указано иного. Чтобы получить доступ к редактору пиксельного мэппера, просто дважды нажмите на иконку PixelMapper в окне обзора и откроется главный экран PixelMapper. Интерфейс Интерфейс разделен на три главные части: А) Панель управления PixelMap Панель управления Pixelmap используется для отображения и управления десятью движками PixelMapper, а так же для отображения всех карт пикселей, которые хранятся на этой машине. Из этой панели можно создавать новые карты, удалять их или загружать в один из движков. Здесь же вы можете выбрать источник видео для конкретной карты. Б) Сетка главного дизайна (Main Design Grid) 225 Руководство пользователя для продуктов Hippo Сетка главного дизайна является тем местом, где происходит большинство работы по редактированию; ее центральная область нужна для рисования и представляет собой сцену или пространство, где в реальном мире будут расположены ваши световые приборы. Области сетки дизайна: 1. Главная область рисования 2. Выбор персонализаций/группы 3. Консоль группового управления 4. Выбор режима переключения и управления вращением световых приборов 5. Консоль управления патчем и информация о патче светового прибора 6. Сетка контроля за масштабированием 226 В) Панель выбора предварительного просмотра Панель предварительного просмотра используется для открытия окна предварительного просмотра пиксельного мэппера для каждого из десяти движков. 4.9.1 Использование PixelMapper Загрузка пиксельных карт (Pixelmaps) Когда основной интерфейс PixelMapper открывается в первый раз, большинство элеменов в этом окне отключены. Это сделано потому, что компонент должен "знать", какой движок/пиксельная карта (pixelmap) работают с ним. Поэтому, прежде чем мы сможем приступить к редактированию пиксельной карты, нам нужно выбрать движок PixelMapper и загрузить в него карту. Таким образом, первый шаг заключается в выборе движка для работы из выпадающего списка движков в верхнем левом углу окна. Если в движок уже загружена карта, тогда вы увидите ее на основной сетке дизайна и кнопки редактирования будут доступны, но если карта не была загружена, вам нужно назначить ее на движок. Чтобы назначить пиксельную карту, которая уже создана, просто выберите ее из выпадающего меню и нажмите кнопку "Load". Pixelmap будет загружена в активный выбранный движок и он будет отображен в основной сетке дизайна, готовый для редактирования. Чтобы создать новую пиксельную карту, нажмите кнопку создания нового файла ("New") и задайте ему имя, потом выберите новую пиксельную карту из выдвигающегося списка и нажмите кнопку "Load". Все элементы управления для редактирования теперь станут доступны, и основная сетка дизайна позволит вам добавлять новые световые приборы. Важно отметить, что не существует такой вещи, как сохранения для пиксельных карт, все они сохраняются прямо во время работы, чтобы вы никогда не потеряли нужную информацию. Пока вы меняете пиксельную карту, эти изменения будут немедленно обновлены в базе данных и в любом другом интерфейсе в сети, где эту карту просматривают или редактируют. Возможно открыть одну и ту же пиксельную карту в более, чем одном ZooKeeper в сети, и его смогут редактировать сразу несколько человек одновременно, но нельзя загрузить одну и ту же карту в более, чем один движок. 227 Руководство пользователя для продуктов Hippo Режимы редактирования Как только пиксельная карта была загружена, вы можете начать ее редактирование. Чтобы помочь вам это сделать, у PixelMapper есть 4 разных режима редактирования, которые можно выбрать, нажав соответствующую кнопку режима: "Режим добавления" (Add Mode): этот режим понадобится вам тогда, когда вы добавляете световые приборы в сетку. "Режим редактирования" (Edit Mode): в режиме редактирования вы можете переместить, применить патч или удалить световые приборы в вашей пиксельной карте. "Режим патча" (Patch Mode): это специальный режим, использующийся для легкого и быстрого патчинга ваших световых приборов на их правильные DMX-адреса. "Режим прокрутки" (Scroll Mode): после выбора этого режима ваш курсор изменится на руку, которая позволит вам с легкостью просматривать всю пиксельную карту. Так вы сможете быстрее добраться туда, где вы хотите изменить что-то. Это очень полезный режим в работе с большими и сложными картами. Добавление световых приборов в пиксельных картах Начните с выбора режима добавления, нажав на кнопку "Add Mode" в блоке управления справа от основной сетки дизайна. Селектор коробки в правом верхнем углу изменится, чтобы отобразить список персонализаций световых приборов, сгруппированных по производителям. 228 Рядом с каждым из имен производителей вы увидите небольшой значок плюса. Нажав на него, вы можете вывести список всех персонализаций световых приборов этого производителя. Если вы просто хотите контролировать очень простой LED-прибор или диммер, то вы найдете производителя в рубрике "Generic", которая содержит список очень простых одиночных элементов световых приборов, которые могут быть использованы для контролирования почти что всех светодиодных приборов без каких-либо трудностей. Чтобы добавить световые приборы в сетку, вы должны сначала нажать на одну из персонализаций в списке персонализаций, и выбрать ее, как это показано на иллюстрации ниже. Просто передвигая ваш курсор по основной сетке дизайна с нажатием правую кнопку мыши, вы добавите световой прибор в пиксельную карту. Если вы хотите, вы можете добавить еще один световой прибор, снова нажав правую кнопку мыши. Если зажать кнопку мыши после добавления светового прибора, вы сможете переместить этот световой прибор в нужное место, а отпустив кнопку мыши, вы подтвердите его позицию. Можно добавить несколько типа приборов в одну карту, просто выбрав новую персонализацию из списка, нажав на главную сетку дизайна снова. 229 Руководство пользователя для продуктов Hippo Измерения в реальном мире При добавлении световых приборов в основную сетку дизайна важно знать, что на самом деле она бесконечна по размерам, и вы можете видеть только ее часть в окне дизайна. Все измерения в PixelMapper производятся в единицах реального мира, и под этим мы имеем в виду то, что элементы прибора будут иметь возможность масштабирования при размещении на пиксельной карте. При создании вашей карты вы должны использовать линии разметки по краям сетки, чтобы разместить световые приборы правильно в зависимости от их взаиморасположения в реальном мире. Поэтому, если два световых прибора в реальном мире находятся в одном метре друг от друга, вы должны разместить их в одном метре друг от друга в сетке пиксельной карты. Чтобы видеть больше пространства на вашей карте, вы можете воспользоваться контролем над зумом, что находится в нижней части основной сетки: 230 Вы так же можете масштабировать сетку, используя колесико мышки. Есть три других функции, которые помогут вам при размещении или перемещении световых приборов в сетке дизайна: Вы можете включить или отключить разметку сетки и выбрать, будут ли световые приборы привязываться к ближайшей точке сетки при добавлении или передвижении - это помогает получить очень аккуратную пиксельную карту. Когда включена опция "Flash Selected", выбранные световые приборы будут мигать. Это может помочь при проверке макета и расположения световых приборов. Патчинг Чтобы световые приборы стали активными в пиксельной карте, к ним должен быть применен патч DMX-адреса. Кнопки управления этим действием находятся в адрессной панели управления: Считывание адреса световых приборов производится только в информационных целях; оно показывает текущий исправленный адрес выбранного прибора. Если вы выбрали более одного прибора, то программа просто покажет "XXXXXX". "Next Address" отображает следующий доступный адрес DMX, который зарезервирован для патчинга. Существует три способа для патчинга световых приборов или группы световых приборов в PixelMapper, но все они будут использовать считывание следующего адреса, чтобы определить начальную точку для патчинга следующего светового прибора. По этой причине можно в любое время вручную изменить следующий адрес, так что вы можете вручную установить адрес следующего устройства или группы световых приборов. Чтобы задать следующий адрес, выберите подсеть (subnet), вселенную (universe) и запустите канал (channel) из трех раскрывающихся полей. Затем нажмите кнопку "Set Addrs". 231 Руководство пользователя для продуктов Hippo По умолчанию, последовательность световых приборов всегда будет организована патчем непосредственно друг за другом, используя настолько мало каналов, насколько это возможно, но иногда вам захочется разделить световые приборы. Вы можете сделать это, выбрав номер в раскрывающемся окне "Chan Gap". Когда эта функция выбрана, PixelMapper всегда будет оставлять так много каналов, как указано в нем между последним каналом прошлого светового прибора и первым каналом текущего светового прибора. Кнопка "Unique" позволяет включить или выключить проверку уникального адреса при патчинге нескольких световых приборов. Когда этот параметр включен (красный светодиод включен), система патчинга всегда будет проверять, чтобы не было конфликтующих каналов между текущим световым прибором, к которому будет применен патч и любым другим световым прибором в PixelMap. Если он есть, программа автоматически найдет следующий доступный адрес, который может быть использован без конфликта, и программа применит патч к этому адресу. Вы должны быть осторожны, чтобы исправленные патчем каналы не перекрывали ваш финальный патч, потому что это может вызвать мерцание светодиодов на выходе, когда они получают информацию из двух или более источников видео в одно время. Автопатчинг Автопатчинг - это один из трех методов патчинга светового прибора, и он выбран по умолчанию, когда создается пиксельная карта. Автопатчинг можно включить или выключить в любом момент, нажав на кнопку "AutoPatch" в адресной панели управления. Когда автопатчинг активен, каждый световой прибор добавленный в пиксельную карту будет автоматически исправлен на следующей доступный адрес DMX, исходя из следующего адреса считывания. В большинстве случаев это является идеальной настройкой, но если у вас очень большая пиксельная карта или сложные настройки каналов, то может быть проще выключить автопатч и затем применить патч к световым приборам. Каждый световой прибор, который добавляется в сетку, будет иметь один элемент, который содержит информацию о световом приборе: 232 Информационный элемент показывает позицию светового прибора в сетке (или же, в случае нескольких элементов светового прибора, он показывает позицию первого элемента). Он так же содержит адрес патча светового прибора, если к нему был применен патч, или же выведет надпись "Not Patched" (Без патча), если к нему не был применен патч. Золотистые точки треугольника в левом верхнем углу светового прибора позволяют легко увидеть орентацию прибора в сети. 4.9.2. Редактирование "Пиксельной карты" (PixelMap) После добавления световых приборов в "Пиксельную карту" (PixelMap), вам, несомненно, понадобится внести в нее изменения. Вот где пригодится режим редактирования (Edit mode). Вы можете выбрать режим редактирования, нажав на кнопку "Редактировать" (Edit) в панели управления режимами. Подробнее – Выбор световых приборов Главное в редактировании "пиксельной карты" (pixelmap) - это возможность выбора и изменения световых приборов в дизайне сетки. Выбранный световой прибор всегда отображается красным (RED), в противоположность белому (WHITE). 233 Руководство пользователя для продуктов Hippo Функции редактирования Как только вы выбрали один или несколько световых приборов, используя метод, описанный выше, вы можете выполнить функции, описанные на странице "Функции редактирования" (Edit Functions). Меню редактирования, вызываемое правой кнопкой Если вы щелкните правой кнопкой мыши по одному из выбранных световых приборов, откроется меню для редактирования. Оно представляет собой список некоторых дополнительных функций для редактирования, а также список горячих клавиш, которые позже можно использовать для доступа к этим режимам редактирования без использования меню. Эти функции редактирования перечислены на странице "Меню редактирования, вызываемое правой кнопкой" (Right-Click Edit Menu). Назначение видеоисточника После того, как вы закончите работу по созданию вашей пиксельной карты или даже во время работы над ней, вы захотите начать проигрывать видео через нее. Для этого необходимо назначить источник видеосигнала для пиксельной карты. Источник видеосигнала, который присваивается пиксельной карте, запоминается для каждой добавленной карты, так что когда вы снова загрузите ее, вы сразу же получите доступ к этому источнику видеосигнала. 234 Чтобы сделать это, нажмите кнопку "Выбрать видео источник" (Select Video Source) на панели управления пиксельной карты. Вы увидите окно-дерево HippoNet, которое покажет ваш Hippotizer и позволит вам развернуть все различные части системы. Вы можете "захватить" подходящий источник изображения для пиксельного мэппера (PixelMapper) из любого нода, у которого стоит ярко-зеленая точка. После того, как подходящий источник видео выбран, этот движок и пиксельная карта станут активны. Предварительный просмотр результата После того, как видео источник был выбран и движок запущен, вы можете осуществить предварительный просмотр результата пиксельного мэппинга и увидеть именно то, что будет отправлено на световые приборы вашей сцены. Просто откройте окно предварительного просмотра, нажав на одну из десяти кнопок предварительного просмотра в нижней части окна "Пиксельного Мэппера" (PixelMapper). Откроется окно предварительного просмотра, которое можно масштабировать по вашему усмотрению и оно будет оставаться открытым, пока вы не закроете его вручную. Вы можете открыть, сколько угодно окон предварительного просмотра на одном рабочем столе. Закрытие главного окна редактирования "Пиксельного Мэппера" не повлияет на окна предварительного просмотра. 235 Руководство пользователя для продуктов Hippo Существует только один элемент управления в этом окне - это частота обновления данных, передаваемых на световые приборы. Она обычно установлена на 20 кадров в секунду (fps), и этого более, чем достаточно для большинства раскладок, но вы можете увеличить этот параметр, если хотите использовать быстро движущиеся кадры или эффект мигания. Важно отметить, что в то время как увеличение частоты обновления может дать вам более плавное воспроизведение, оно так же будет в значительной степени влиять на количество требуемой вычислительной мощности для движков пиксельного мэппера так что стоит поэкспериментировать с различными значениями, когда все ваши движки пиксельного мэппера активны. Создание своих собственных устройств Вероятно, будет много случаев, когда вы обнаружите, что в библиотеке устройств пиксельного мэппера нет вашего светового прибора. В этом случае существует очень простой способ создания настроек устройства под свой прибор. Убедитесь, что пиксельная карта загружена в движок (он может быть даже пустым), после чего войдите в режим добавления, нажав на кнопку "Добавить" (Add) в панели режимов. Это откроет окно выбора устройств в верхнем правом углу. Нажмите правой кнопкой мыши в любом месте этого окна и выберите "Добавить" (Add) из появившегося меню - это откроет конструктор устройств: 236 Слева находится сетка конструктора, и если вы подведете мышку к этой области, вы увидите, что можете управлять большим зеленым кругом. Первое, что нужно сделать, это решить, какой тип светового прибора мы создаем. Вы можете выбрать доступный тип из списка: RGB - световой прибор с отдельным красным (R), зеленым (G) и голубым (B) контроллером для каждого элемента (выбирается по умолчанию) CMY - прибор с голубым (C), пурпурным (M) и желтым (Y) элементами RGBI - схож с RGB, но имеет дополнительный канал интенсивности для каждого элемента CMYI - тоже самое, что и CMY, только с каналом интенсивности Это прибор, который получил только опцию интенсивности или затвора, он может быть использован для управления простыми лампочками, световыми жалюзи или даже стробоскопом. Выберите подходящий тип прибора из выпадающего списка. Далее необходимо ввести размер ячейки. Ячейкой называется один контролируемый элемент вашего прибора. Например, если вы используете Thomas Pixelline 1044, то у вас будет 18 отдельно контролируемых ячеек. Так как в пиксельном мэппере мы работаем в размерах реального мира, мы должны указать, насколько большие эти ячейки. Это значение можно ввести в сантиметрах в окошке, которое находится выше списка для выбора типа прибора (Fixture Type). Далее, нам нужно добавить ячейки нашего прибора - это делается простым нажатием правой кнопкой мыши на сетке конструктора. Потом вы можете передвинуть мышку и снова нажать правую кнопку, чтобы добавить еще одну ячейку. Вы должны разместить ячейки в том порядке, в каком они находятся на реальном световом приборе. 237 Руководство пользователя для продуктов Hippo Пока вы делаете это, вы увидите, что каждая ячейка показывает информацию о том, что за каналы используются для контролирования этой ячейки. Ячейки автоматически "патчатся" в том порядке, в котором вы разместите их на сетке. Когда нажата кнопка "Авто масштаб" (Auto Zoom), ваша сетка будет автоматически отмасштабирована, чтобы вы всегда могли видеть ваши ячейки. Однако, вы можете отключить эту опцию, и вместо этого использовать простой слайдер приближения, чтобы изменить масштабирование. После добавления всех ваших ячеек, вы можете добавить специальные каналы, если таковые имеются у вашего прибора. Специальные каналы определяются, как и любые другие каналы с DMX управлением, но на самом деле не управляются ячейками RGB напрямую. Примеры будут встроены в чейзеры, каналы режимов, каналы стробоскопов и так далее. Чтобы добавить специальный канал, нажмите правой кнопкой в окне специальных каналов и нажмите "Добавить" (Add). Окроется поле ввода специального канала, где вы сможете выбрать канал смещения (от базового адреса прибора) и описание канала. Вы можете добавить столько специальных каналов, сколько захотите. После того, как специальные каналы были добавлены (если они у вас есть), вы можете ввести различные данные светового прибора - такие как производитель (Manufacturer), модель (Model) и вариация (Variation). Информация о вариации очень полезна, чтобы не запутаться между несколькими одинаковыми световыми приборами разных версий, как MKII или 3.05 версия, например.Вот и все - вы создали свое собственное устройство. Когда вы нажмете "Завершить" (Done), оно будет сразу же добавлено в список устройств. 4.10 Видео мэппер (VideoMapper) "Видео Мэппер" (VideoMapper) позволяет изменить расположение пикселей на экране выхода, так, чтобы контент выглядел правильно на выходном устройстве, расположение которого может отличаться от стандартного монитора. 238 Хорошим примером этого является светодиодная плитка, которая может быть инсталлирована с разными зазорами между плитками и под разными углами, но все плитки - подключены к источнику от DVI-соединения. Компонент VideoMapper может быть добавлен в Hippotizer точно так же, как и любой другой компонент - за подробностями, пожалуйста, обратитесь к разделу 4.5.1.1 "Добавление компонентов". Использование VideoMapper’а Как только VideoMapper добавлен, откройте его. Главное окно VideoMapper’а разделено на две секции: На левой стороне, называемой "Source/Output" (Источник/Выход), пиксели на плитках расставлены так, как они отправляются по DVI-соединению. На правой стороне, называемой "Targer/VideoMap" (Цель/Карта видео), пиксели на плитках расставлены так, как они обычно получили бы в случае отправки контента по DVI-соединению. Ниже приведен пример с предваритедьным просмотром слоя и главным окном предварительного просмотра с простым сет-апом VideoMap. Как вы видите, на Source/Output пиксели на плитках расставлены так, как они отправляются по DVIсоединению. На Target/VideoMap показано, как они должны получать контент, так что видео выглядит правильно, когда оно отображено на этой плитке. Например, обратите внимание, как "закручен" контент на плитке 5: 239 Руководство пользователя для продуктов Hippo Чтобы добавить VideoMap, нажмите "New" и после запроса, задайте ему имя. Далее, вам нужно добавить плитки. Чтобы сделать это, выберите "Tools" и потом "Add Tiles...". Вы увидите соответствующее диалоговое окно: Здесь вы можете указать размер и расположение плиток в пикселях. После ввода информации, нажмите кнопку "ОК", чтобы добавить плитки на выходе (Output). В Source/Output у каждой плитки можно настроить размер и положение, используя функцию настроек плитки ("Tile settings") справа. Кроме того, клавишами со стрелками на клавиатуре их можно передвигать, или при нажатии клавиши Shift, стрелки будут регулировать размер. Если вы остались довольны размером места, выберите и перетащите плитку или плитки в окно "Target/Output". В окне "Target/Output" вы можете изменить размер, позицию и вращение каждой плитки. Чтобы изменить вращение с помощью клавиатуры, используйте клавиши Z и X. Настройка RGB-значений для плиток Если некоторые плитки имеют незначительные различия в цветовой гамме на выходе, вы можете изменить их настройки RGB в панели настроек "Source/Output". Чтобы сделать это - 240 Выберите "View" > "Tile" > "RGB". Выберите плитку, которую вы хотите изменить и используйте ее настройки (Tile setting), чтобы изменить параметры цветов RGB. Выбор карт видео (VideoMaps) на выходе Для назначения и включения карт видео на выходе, перейдите в панель управления главным выходом (Master output control ) и найдите вкладку "VideoMapper". Нажмите на "Enable" (Активировать) и выберите нужную вам карту видео (пример ниже). 4.11 Текстовый движок (TextEngine) TextEngine является компонентом Hippotizer, который позволяет пользователям создавать/импортировать документ в систему Hippotizer и помогает представить этот документ в качестве слоя, с такими же возможностями воспроизведения и эффектов. TextEngine состоит из двух компонентов: компонента "Менеджер текста" (Text Manager) и управления воспроизведением в слое. Менеджер текста используется для управления документами, которые доступны в TextEngine. Менеджер текста (Text Manager) Чтобы добавить текст в менеджер текста, перейдите к панели управления слоем и выберите опцию источника TextEngine (TextEngine source). Дважды нажмите на окно, чтобы добавить менеджер текста. 241 Руководство пользователя для продуктов Hippo После добавления откройте компонент менеджера текста из окна обзора HippoNet. Пример ниже: Слева - список доступных в Hippotizer текстовых файлов, а справа вы видите окно предварительного просмотра выбранного текстового файла. В середине есть возможность отредактировать, создать новый, импортировать или удалить текстовые файл. Создание новых текстовых файлов Чтобы создать файл, нажмите "New", задайте ему имя, а потом нажмите "ОК". Откроется редактор документов (пример ниже). 242 Почти все параметры форматирования, являются общими в большинстве текстовых редакторов. Одна уникальная опция для Hippotizer - это "Превратить в строчный текст" ("Turn into ticker text"). Эта опция преобразует текст в единый формат строки для просмотра на экране, вместо просмотра сверху вниз. Импорт файлов Поддерживаются форматы ‘.txt’, ‘.htm’, ‘.html’ для импорта в менеджер текста. Если вы хотите использовать документы Microsoft Word (‘.doc’ or ‘.docx’), просто Воспроизведение файлов Для воспроизведения файлов, выберите файл в исходном документе, а затем укажите режим воспроизведения. 243 Руководство пользователя для продуктов Hippo \ 244 5. Входные устройства видео в реальном времени Hippotizer поддерживает несколько аппаратных карт входа, которые могут быть инсталлированы при заказе или установлены позже, если требуются новые карты или обновления. Как только карта была установлена и настроена, пользователи могут выбрать формат, используя опцию настроек ввода "Live Input Settings" в настройках движка, и выбрать нужный вход на панели управления слоем. Если установлена комбинация карт, пожалуйста проверьте их по базе Green Hippo на совместимость, чтобы не возникли разные проблемы. Обычно, для нормальной работы карт захвата с Hippotizer, при сборке медиа сервера Green Hippo устанавливает подходящий драйвер Windows на медиа сервер. Если требуется драйвер, он может быть скачан с нашего сайта. Пожалуйста, учтите, что нужный драйвер может отличаться от версии к версии. Ниже представлена информация, относящаяся к Hippotizer версии 3.1. При обновлении или установке новой карты желательно, чтобы работы проводил опытный техник Hippotizer, который впоследствии сам и установит драйверы. 5.1 Вход S-video / Composite (Стандартный) У стандартной S-video композитной видео карты есть одиночный композитный вход в Hippotizer. Это - старая карта, которая раньше поставлялась с Hippotizer HD и Stage серверами. Она больше не поставляется, но все еще поддерживается. Драйвер Если вам нужно сказать драйвер, используйте следующую ссылку: Single Composite Card 5.3.5.0. Инструкции по установке При установке драйверов Single Composite Card 5.3.5.0, у вас будет несколько опций. Ниже показана правильная установка. 245 Руководство пользователя для продуктов Hippo Выбор других опций приведет к неправильной работе карты. Запустите установщик. Убедитесь, что опция "Install the Driver" помечена и нажмите "Next>". Нажмите "Accept" для принятия и потом нажмите "Next>" опять. 246 Когда появится это диалоговое окно, выберите "(034) - Leadtek winfast2000" и "Absent- no TV function will be available", после чего нажмите "Next>". Теперь, выберите страну - "[226] United Kingdom (44, PAL-I)" и затем нажмите "Next>". 247 Руководство пользователя для продуктов Hippo Нажмите "Finish", чтобы закончить установку. Если это будет необходимо, вам нужно будет подтвердить установку драйверов в Windows. Как только установка будет успешно завершена, вы увидите сообщение: Нажмите "OK", чтобы закончить установку. Доступные форматы в Hippotizer Внизу указаны форматы, которые поддерживает композитная карта. Чтобы настроить их, используйте опцию "Live Video Settings" в настройках движка: PAL YUY2 PAL YV12 PAL 288 YUY2 PAL RGB24 NTSC YUY2 NTSC YV12 NTSC 240 YUY2 NTSC RGB24 5.2 Карта с четырьмя композитными входами Карта с четырьмя композитными входами позволяет пользователю иметь четыре разных входа одновременно. Эти входы соединяются с Hippotizer через BNCсоединение. Это - старая карта, которая раньше поставлялась с Hippotizer HD и Stage серверами. Она больше не поставляется, но все еще поддерживается. Драйвер Если вам нужно скачать драйвер, используйте следующую ссылку: 4 Input Capture Card Drivers 3.1.316. 248 Установите драйвер, используя опции по умолчанию. Доступные форматы в Hippotizer Ниже описаны форматы, которые поддерживает карта с четырьмя композитными входами. Для настройки используйте опции "Live Video Settings" в настройках движка: PAL YUY2 NTSC YUY2 5.3 SDI-карта входа (SDI Input Card) SDI-карта входа отвечает за одиночное соединение сигнала SDI (single SDI signal feed). Драйвер Если вам нужно скачать драйвер, используйте следующую ссылку: Single SDI Card Driver 5.3.8.0. Установите драйвер, используя опции по умолчанию. Доступные форматы в Hippotizer Ниже описаны форматы, которые поддерживает SDI-карта входа. Для настройки используйте опции "Live Video Settings" в настройках движка: PAL RGB32 PAL YUY2 PAL YV12 PAL UYVY NTSC RGB32 NTSC YUY2 249 Руководство пользователя для продуктов Hippo NTSC YV12 NTSC UYVY 5.4 Двойной и одиночный VGA-вход Двойная входная видеокарта имеет два VGA входа, которые могут записывать данные VGA одновременно. Драйвер Если вам нужно скачать драйвер, используйте следующую ссылку: VGA (NOT DVI) Capture Card Driver v07.02.02. Установите драйвер, используя опции по умолчанию. Доступные форматы в Hippotizer Ниже описаны форматы, которые поддерживает двойной и одиночный VGA-вход. Для настройки используйте опции "Live Video Settings" в настройках движка: 1024x768 RGB555 1280x1024 RGB32 1600x1200 RGB32 5.5 Blackmagic Design Decklink Если Hippotizer был заказан с картой Blackmagic Design Decklink, то подходящие драйверы должны быть уже установлены. Но если вам нужно переустановить их, используйте следующую ссылку: Green Hippo Decklink. После установки, программа найдет карту и сделает ее доступной в "live input options" в панели контроля слоя. Но пользователю нужно будет указать вход и формат (зависит от карты) который будет отправлен на карту захвата. Чтобы сделать это, откройте "Live Video Settings" в окне настроек движка, как показано ниже. 250 Нажатие на устройства захвата вверху экрана покажет доступные настройки для текущего устройства: "Вход" (Input): выбирает вход, который будет захвачен картой (обычно используется для Decklink Studio) "Формат" (Format): выбирает формат, ожидаемый от видео в реальном времени. Примечание: это не динамичные параметры и потребуется вмешательство пользователя, если формат изменился. 251 Руководство пользователя для продуктов Hippo 5.6 Карта Elecard HDAccess 2 HD-SDI Если Hippotizer был заказан с картой Elecard HDAccess , то подходящие драйверы должны быть уже установлены. Но если вам нужно переустановить их, они находятся в следующей папке: C:\Hippotizerv3\thirdparty\Elecard Drivers Для большей информации, пожалуйста, обратитесь к файлу помощи: C:\Hippotizerv3\thirdparty\Datapath Drivers\readme\readme.htm 252 6. Мульти-выход видеосигнала UberPan Компонент UberPan позволяет подключить несколько систем и выходов в одно изображение (далее – холст (canvas)). Для использования UberPan-компонентов, пользователи должны быть знакомы с использованием Hippotizer в целом и быть уверенными пользователями в том, что касается установления выхода и управления медиа-данными. 6.1 Добавление оборудования Перед настройками программного обеспечения, все Hippotizer’ы необходимо организовать и объеденить в сеть. Медиа серверы Hippotizer, подключенные к выходным устройствам, будут работать в качестве "узлов визуализации" (Render Nodes). Hippotizer, на котором запущен компонент UberPan, как правило, не должен быть подключен к выходу, но при необходимости это возможно. 6.2 Добавление компонентов программного обеспечения Для начала вам нужно будет добавить UberPan, а также виртуальные приложения Media Manager (VMM). 1. Добавьте компоненты UberPan и Virtual Media Manager: 253 Руководство пользователя для продуктов Hippo 2. Назначьте Virtual Media Manager к компоненту UberPan: После того, как компоненты были добавлены и активированы, щелкните дважды на компоненте UberPan. 6.3 Настройка После добавления компонента, движок Hippotizer запустит холст для компонента UberPan. Для управления этим холстом, дважды нажмите по нему - так же, как по выходу стандартного Hippotizer’а: 254 Примечание: Если не отображается окно предварительного просмотра и UberPan не в состоянии контролировать Hippotizer, как показано на пример выше, имейте в виду, что движок любого узла визуализации необходимо запустить в том же режиме слоя, что и компонент UberPan. После правильной настройки, узел визуализации будет контролироваться компонентом UberPan. 255 Руководство пользователя для продуктов Hippo Настройка режима слоя Установите нужные настройки режиму слоя (Layer Mode) в компоненте UberPan: Затем: 6.4 Запуск UberPan На первом экране вам будет представлен такой чистый холст: 256 Холст диктует расположение выходов машин и то, как медиа-данные отображаются на этих экранах. Это используется в таких случаях, например, когда полный видео клип (максимальное разрешение 1920 х 1080), выводится на одном экране и появляется на другом в режиме реального времени. Эта информация холста так же используется, чтобы включить в Hippotizer разделение контента, если разрешение больше, чем1920x1080, на нужные части для каждого выхода и потом отобразить их в нужное время, используя внутреннею синхронизацию. Из этого пустого холста, вы можете: 1. Отредактировать этот холст или добавить еще один, если вам понадобился холст другого размера. 2. Добавлять и перемещать выходы на холсте. Добавление выходов Есть два способа добавления выходов: 257 Руководство пользователя для продуктов Hippo 1. Вручную добавить выход, зайдя в меню "Output" и выбрав "Add Output", или же, нажав правую кнопку в любой точке холста и выбрав опцию "Add output". 2. С помощью мастера (Wizard), настроить холст и выход. Добавление выходов вручную Вручную вы можете добавить выход, зайдя в меню "Output" и выбрав "Add output": Правой кнопкой нажмите на "Add output" (Добавить выход): Разместите выход где вам нужно, если это требуется. Потом правой кнопкой нажмите на холст и выберите "Assign" из показанного меню, чтобы назначить движок выхода: 258 При появлении запроса выберите вывод Hippotizer, который связан с указанным устройством вывода: 1. После того, как выход было добавлен, вам будет представлено окно, которое напоминает показанное на иллюстрации ниже. Примечание: в этом примере была использована функция вращения для поворота верхнего правого экрана и нижнего левого экрана Выделите имя выхода, которые вы хотите прикрепить к боксу в UberPan и нажмите "OK". 259 Руководство пользователя для продуктов Hippo В поле статуса вы увидите выход в сети. Этот выход станет зеленым, что показывает, что он назначен и выход работает в онлайн-режиме. При назначении выхода, если медиа данные уже были загружены в Virtual Media Manager (VMM), они будут автоматически распределены. Таким образом, узлу визуализации был назначен выход на холст. Когда медиаданные загружены в слой в контрольной панели UberPan,узел визуализации начнет воспроизведение медиа данных в разделе, связанном с его позицией на холсте (как только медиа данные были отправлены на него). Пример смотрите ниже. После того, как все выходы были назначены, вам нужно будет добавить холст в "UberPan Config". Добавление выходов – использование мастера (Wizard): Используйте мастер настройки, чтобы настроить ваш холст и выходы: 260 2. Ширина выходов в мм 3. Ширина выходов в пикселях 4. Высота выходов в мм 5. Высота выходов в пикселях 6. Префикс выходного имени 7. Поместите все выходы в холст с разрывом или с перекрытием каждого выхода 8. Измените размер холста, чтобы поместить все выходы в нужный разрыв/перекрытие 9. Изменить размер выхода, чтобы поместить холст в нужный разрыв/перекрытие 10. Авто-размер холста на выходе 11. Ширина холста в мм 12. Ширина холста в пикселях 13. Высота холста в мм 14. Высота холста в пикселях 15. Имя холста 16. Количество горизонтальных выходов 17. Количество вертикальных выходов 18. Горизонтальный разрыв между выходами 261 Руководство пользователя для продуктов Hippo Вертикальный разрыв между выходами 19. Установите смещение для разрыва или перекрытия между 20. выходами. После того, как выход был добавлен, вам будет представлено окно, которое показано ниже. Примечание: в этом примере функция вращение применена для поворота верхнего правого экрана и нижнего левого экрана После того, как выходы были добавлены и расположены, вам понадобится назначить эти выходы на соответствующий выход Hippotizer. Выделите одно из полей и назначьте опцию выхода. Эта опция находится в меню выхода. Нажав на назначеные выходы, вы увидите список выходов, из которых вы можете выбрать нужный: 262 Выделите имя выхода, которые вы хотите прикрепить к боксу в UberPan и нажмите "OK". В поле статуса вы увидите выход в сети. Этот выход станет зеленым, что показывает, что он назначен и выход работает в онлайн-режиме. При назначении выхода, если медиа данные уже были загружены в Virtual Media Manager (VMM), они будут автоматически распределены. Таким образом, узлу визуализации был назначен выход на холст. Когда медиа-данные загружены в Virtual Media Manager (VMM), они будут автоматически распределены. Узлу визуализации был назначен выход на холст. Когда медиа данные загружены в слой в UberPan control, узел визуализации начнет воспроизведение медиа данных в разделе относительно своей позиции в холсте (как только медиа данные были отправлены на него) - пример смотрите ниже. После того, как все выходы были назначены, вам нужно будет добавить холст в "UberPan Config". Добавление холста в конфигурацию Как только все выходы были назначены, вам понадобится добавить холст в "UberPan config". 263 Руководство пользователя для продуктов Hippo В конфигурации UberPan может находиться несколько холстов. Эти варианты конфигурации можно выбирать и менять за секунду. Это позволяет пользователям настраивать выходы очень быстро, прямо в холсте, и в следующий раз пользователь может контролировать выходы в другой настройке холста. Чтобы добавить холст в Config: Virtual Media Manager Как только все выходы были добавлены и назначены на узлы визуализации, откройте Virtual Media Manager - В Virtual Media Manager вы можете импортировать контент, который будет распределен на узлы визуализации. Знайте, что есть различия между разделенными, частичными и полными медиа данными. Другие компоненты в программном обеспечении Hippotizer могут быть использованы с UberPan так же, как они используется в одном работающем автономно Hippotizer до тех пор, пока подключены правильные выходы HippoNet. 264 7. Ресурсы и разрешения Медиа сервер Hippotizer - это очень сильная и гибкая система, но ее ресурсы не бесконечны. Мы считаем, что очень важно предоставить вам в использование медиа сервер с маскимальной гибкостью настроек, чтобы вы использовали эту систему там и тогда, когда она вам нужна. Вы можете работать с восемью HD-слоями, но, конечно, системе будет не просто воспроизвести сразу восемь видео клипов в разрешении 1920x1080. Но мы не стали ограничивать воспроизведение слоев до 4, так как иногда вам может понадобиться и пятый слой в качестве маски - такой способ работы очень хорошо воспроизводится сервером. Движок не перестает работать при сильных нагрузках, но уменьшает частоту кадров, которые он создает. Вы можете следить за этим в настройках движка (нажмите правой кнопкой на компонент движка (Engine Component) и перейдите в третью вкладку). Вы увидите текущую частоту кадров в секунду. Обычно она будет равняться где-то 60, так как большинство экранов используют эту частоту обновления. Если вы начинаете загружать систему слишком резко (множество HDвидео клипов и разных эффектов), то это значение – количество кадров, воспроизводимых в секунду, будет падать. В некоторых случаях, например, при создании горизонтальной анимации, это очень сильно заметно, как дергание. В других случаях (медленная анимация) - вы можете ничего не заметить. Важно помнить о таких ограничениях, и если ваше выходное изображение выглядит не очень плавным, проверьте значение кадров в секунду, чтобы понять, что происходит. Часто то же самое качество может быть достигнуто при помощи использования меньших ресурсов (слоев и эффектов) и ваш проект можно до него оптимизировать. 7.1 Управление видео памятью Второе, за чем необходимо следить во вкладке настроек движка, - это использование VMem. VMem - это используемая видео память, и ее вы тоже можете перегрузить. В настоящее время все Hippotizer создаются с видеопамятью на 1 гигабайт. Если вы приблизитесь к этому ограничению, качество воспроизведения вашего контента упадет и частота кадров в секунду будет очень маленькой. Это произойдет из-за того, что система начнет использовать обычную память, а она гораздо медленнее. 265 Руководство пользователя для продуктов Hippo Hippotizer может динамически изменять размер каждого слоя, чтобы работать в "родном" разрешении. Это означает, что если вы загрузили клип в PAL, слой будет уменьшен до 720х576, если вы будете использовать клип с разрешением 720 пикселей по ширине, то слой будет увеличен до 1280х720. То же самое касается и изображений. Переход от одного разрешения на другое занимает ресурсы, и вы можете заметить ухудшение в воспроизведении (или вы не заметите его, если система не слишком загружена). Это происходит, потому что системе нужно перераспределить буферы для нового воспроизведения. Когда вы находитесь в этом разрешении, переключение будет мгновенным и гладким. Так что для критических проектов следует заранее подбирать одно разрешение, у каждого слоя была определенная задача и он отвечал за определенное разрешение в шоу. Если вам нужно изменить разрешение, и это заметно – например, в клипах с сильным движением, то передвиньте контрольную точку (cue) на более статичную сцену, чтобы "скрыть" переключение разрешений. Важно разобраться в этом способе распределения памяти для определенного разрешения, так как это может привести к перерасходу видеопамяти, в ситуации, где вы не используете множество слоев. Например, вы используете сцену в режиме панирования, и вы создали фоновые видео с разрешением 1920x576. Обычно вы бы использовали слой 1+2 для фонового воспроизведения и разрешение в формате PAL на всех других слоях. Но если вы загрузите фоновые клипы на все 8 слоев, вы перегрузите систему и частота кадров упадет. Это произойдет, потому что у вас кончится видео память. Даже если вы замените на слоях видео на изображения, ситуация не изменится, так как проигрыватели видео все еще будут держать эту же зарезервированную видео память на каждом слое. Важно помнить, что изображения и видео клипы занимают свою собственную память и обрабатываются самостоятельно. Ситуация улучшится только тогда, когда мы загрузим на слои видеоклипы с меньшим разрешением, или клипы в разрешении PAL. Это уменьшит размер буфера и освободит память. 7.2 Разрешения и версии Hippotizer В Hippotizer’е, мы различаем два типа разрешений: разрешение медиа данных (которое обычно такое же, как и у слоя) и разрешение на выходе. Они могут быть одинаковыми, но это не обязательно. Каждые три версии медиа сервера имеют различные ограничения на оба разрешения, и об этом нужно помнить при создании и использование контента. 266 Critter Hippotizer Express может воспроизводить только медиа данные с разрешением PAL и NTSC – такой контент обычно называют "SD" (стандартное разрешение). При импортировании медиа данные с более высоким разрешением будут уменьшены. Максимальное разрешение на выходе - 1920x1080. GrassHopper В GrassHopper можно импортировать, а потом и воспроизводить медиа данные с максимальным разрешением в 1920х1080 пикселей. Он имеет один выход DVI, но с использованием разветвителя можно дополнительно создать еще один выход в 1920х1080 пикселей. HD У версии HD нет никаких ограничений, кроме тех, в которые ставят для нас технологии. Максимальный размер видео клипа - 1920х1080, вне зависимости от используемого режима. Изображения могут иметь и большее разрешение. Нет никаких программных ограничений разрешения на выходе, кроме ограничений самой видео карты. 267