Лабораторная работа № 1 - Белорусский национальный
advertisement
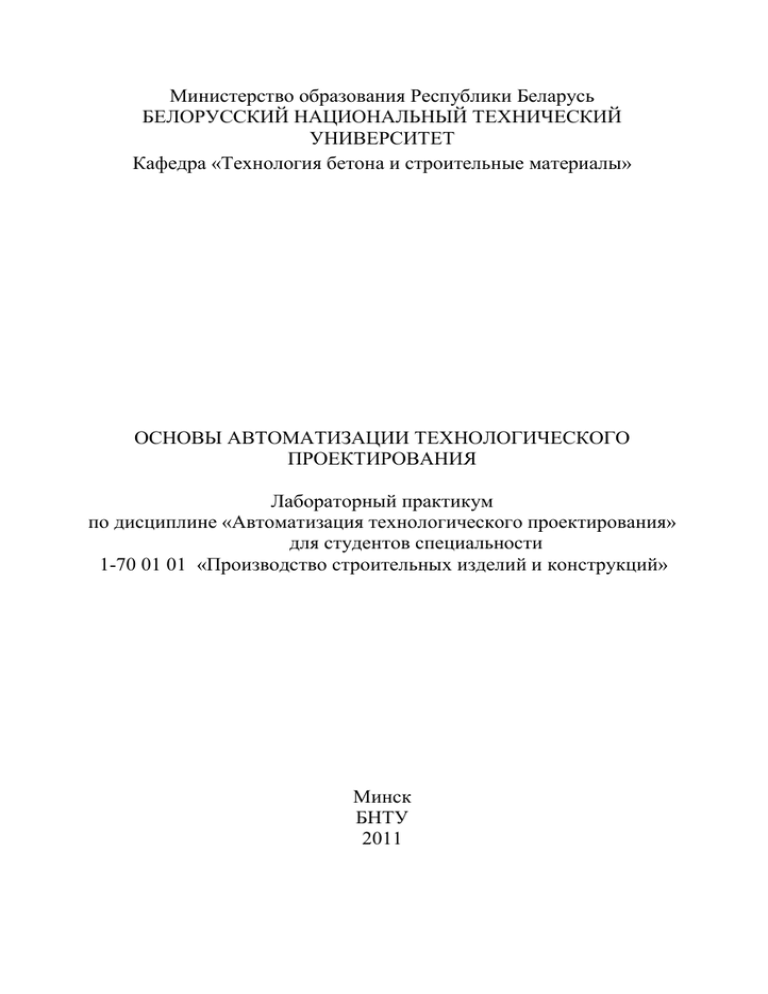
Министерство образования Республики Беларусь БЕЛОРУССКИЙ НАЦИОНАЛЬНЫЙ ТЕХНИЧЕСКИЙ УНИВЕРСИТЕТ Кафедра «Технология бетона и строительные материалы» ОСНОВЫ АВТОМАТИЗАЦИИ ТЕХНОЛОГИЧЕСКОГО ПРОЕКТИРОВАНИЯ Лабораторный практикум по дисциплине «Автоматизация технологического проектирования» для студентов специальности 1-70 01 01 «Производство строительных изделий и конструкций» Минск БНТУ 2011 Составитель О.Б. Сенько Рецензенты: Е.С. Калиниченко, В.И. Селезнев Основы автоматизации технологического проектирования: лабораторный практикум по дисциплине «Автоматизация технологического проектирования» для студентов специальности 1-70 01 01 «Производство строительных изделий и конструкций» сост. О.Б. Сенько – Минск: БНТУ, 2011. – 127 с. Аннотация ISBN 978–985–525–592–6 2 БНТУ, 2011 ВВЕДЕНИЕ Комплексная графическая подготовка инженера в настоящее время тесно связана с освоением компьютерных технологий. Владение современными компьютерными графическими редакторами позволяет выйти на качественно новый уровень проектирования. Целью изучения дисциплины является формирование у студентов комплекса знаний по современным методам автоматизации технологического проектирования. Учебное пособие предназначено для обучения основам работы с графическим пакетом AutoCAD 2006. Практически все основные функциональные возможности AutoCAD нашли отражение в практикуме. Знания, умения и навыки, приобретенные в результате освоения практикума, помогут студентам самостоятельно проектировать технологические схемы и применять средства автоматизации проектирования при решении конкретных задач на базе современных достижений в компьютерной технике на всех этапах последующего обучения, в том числе при курсовом и дипломном проектировании. Структура лабораторного практикума включает в себя восемь работ, скомпонованных по принципу от простого к сложному, даются примеры работ и рекомендации по выполнению. В лабораторных работах дается подробное описание команд, их опций и указана последовательность действий при решении определенных задач, что позволяет студенту практически самостоятельно освоить команды построения и редактирования графических изображений, работу со слоями, основы простановки размеров, работу с текстом и OLE-объектами. 3 Лабораторная работа № 1 ВВЕДЕНИЕ В AUTOCAD. НАСТРОЙКА ГРАФИЧЕСКОГО ОКНА. СПОСОБЫ ВВОДА КОМАНД Цель работы: изучить структуру графической системы AutoCAD. Научиться пользоваться различными компонентами окна программы AutoCAD, задавать формат и точность представления линейных и угловых единиц, использовать при построении объектов различные системы координат. МЕТОДИЧЕСКИЕ УКАЗАНИЯ Современный уровень программных и технических средств электронной вычислительной техники дает возможность перехода от традиционных, ручных методов конструирования к новым информационным технологиям с использованием компьютеров, к созданию систем автоматизированного проектирования и разработки конструкторской документации, удовлетворяющих стандартам ЕСКД. AutoCAD 2006 – интерактивная графическая система, позволяющая в режиме диалога разрабатывать чертежи на плоскости, моделировать объекты в трехмерном пространстве, а также создавать программные модули на встроенном алгоритмическом языке AutoLISP. Запуск системы AUTOCAD Установленную программу Autocad можно запустить одним из способов: 1. Двойным щелчком левой кнопкой мыши по ярлыку программы , расположенному на рабочем столе. 2. Выбором программы из всплывающего меню: нажать кнопки Пуск – Программы – Autodesk – AutoCAD – Autocad.exe. 3. Щелкнуть два раза мышкой по значку файла одного из чертежей Autocad. При запуске автоматически загружается Autocad с файлом шаблона acadiso.dwt (лист формата А3). При создании нового рисунка Файл-Создать (File-Open) появляется диалоговое окно Выбор шаб4 лона (Select template), в котором можно выбрать другой шаблон из предложенного списка с различными форматами и рамками. После загрузки появляется графическое окно Autocad, которое содержит основные элементы интерфейса, многие из которых встречаются и в других приложениях Windows, и область, где выполняется черчение. Окно состоит из следующих областей: 1. Заголовок окна. 2. Системное (падающее) меню. 3. Строка текущих свойств. 4. Панели инструментов. 5. Графическое поле. 6. Вкладки модели и компоновок листа. 7. Командная строка. 8. Строка состояния. Заголовок окна содержит наименование программы, имя файла, а также кнопки работы с окном. По умолчанию AutoCAD присваивает вновь создаваемому файлу имя Рисунок1.dwg. Системное (падающее меню) содержит следующие группы команд: Файл (File) – работа с файлами; Правка (Edit) – редактирование частей графического поля; Вид (View) – работа с изображением: управление параметрами дисплея, масштабирование и панорамирование изображения, установка точки зрения; Вставка (Insert) – работа с блоками, ссылками, полями, растровыми изображениями; Формат (Format) – работа со стилями, свойствами объектов, установка единиц измерения и границ чертежа; Сервис (Tools) – настройка рабочей среды AutoCAD, работа с пользовательской системой координат; Рисование (Draw) – команды черчения; Размеры (Dimension) – простановка размеров и управление размерным стилем; 5 1 2 3 4 6 5 4 8 7 Редактирование (Modify) – команды редактирования элементов чертежа; Окно (Windows) – параметры расположения окон, панелей инструментов и файлов; Справка (Help) - справочник по AutoCAD. 6 Строка текущих свойств - просмотр и редактирование текущих значений свойств любого объекта. Панели инструментов состоят из набора кнопок с пиктограммами, с помощью которых может осуществляться быстрый ввод команд. Графическое поле – основная рабочая зона, где осуществляются графические построения. Вкладки модели и листа - в пространстве модели (на вкладке Модель) выполняется разработка и рисование двумерных рисунков и трехмерных моделей, пространство листа (вкладки Лист) используется для окончательной компоновки и подготовки рисунка к выводу на печать. Командная строка служит для ввода команд и ведения диалога с системой Autocad. Строка состояния содержит координаты (X,Y,Z) положения курсора в зоне рисования окна (при плоском черчении координата Z всегда равна 0), и кнопки, которые управляют вызовом команд режимов рисования (ШАГ, СЕТКА и т.д.). Использование текстового окна Текстовое окно подобно окну команд; в нем также можно вводить команды и наблюдать подсказки и сообщения. В текстовом окне отображается полный протокол команд текущего сеанса работы. Для перемещения по текстовому окну служит полоса прокрутки на правом краю окна. Для вызова текстового окна необходимо нажать клавишу F2. Выход из AutoCAD Для завершения работы и выхода из системы Autocad имеется несколько способов: 1. Кнопка х (закрытие окна). 2. Пункт Выход (Exit) падающего меню Файл (File). 3. Горячие клавиши Ctrl+Q. 7 Контекстно-зависимое меню Контекстно-зависимое меню – это перечень действий, возможных к исполнению в данный момент времени над данным объектом. Оно открывается нажатием на правую кнопку мыши, курсор при этом находиться на объекте. Настройка графического окна программы Для настройки графического окна необходимо вызвать команду Сервис – Настройка – Система – Общие параметры (Tools-OptionsSystem-Startup-show) и в поле «При запуске» выбрать вариант «Диалоговое окно начала работы». В этом случае при открытии AutoCAD либо при создании нового файла на экран выдается диалоговое окно Создание нового рисунка, которое накладывается на графическое окно программы, позволяя входить в программу со следующими вариантами настройки параметров чертежа: создание рисунка на основе простейшего шаблона; создание рисунка по шаблону из списка: вызов мастера для создания рисунка. 8 Для задания единиц, углов и области рисунка удобно воспользоваться командой «Мастер детальной подготовки». Если на вкладке Сервис-Настройка-Система-Общие параметры при запуске указать «Без начального окна», то при создании нового файла загрузится диалоговое окно «Выбор шаблона» и в папке Template предлагается выбрать шаблон, на базе которого будет создан файл. По умолчанию имя шаблона - acadiso.dwt, формат А3, альбомный, без рамки. 9 Для удобной работы в системе AutoCAD можно настроить следующие параметры: 1) фон области рисунка: команда Сервис – Настройка – Экран – Цвет (выбрать требуемый цвет) – Принять (Tools-Options-Display-Colors); 2) размер курсора: Сервис – Настройка – Экран – Размер перекрестья (Tools-Options-Display-Crosshair size); 3) цвет автопривязки: Сервис – Настройка – Построения – Цвет автопривязки (Tools-Options-Drafting-Colors); 4) установить максимально возможный размер области рисования AutoCAD: для этого необходимо нажать клавиши CTRL+0 (ноль). Это сочетание клавиш уберет строку заголовка и все панели инструментов. Чтобы возвратить нормальный вид окна, повторно нажать CTRL+0. 5) отразить на экране нужные панели: для этого щелкнуть правой мышкой на свободном месте на стандартной панели и в 10 открывшемся контекстном меню выбрать АСAD со списком панелей. Отметить галочкой выбранную панель. Появившуюся новую панель перенести левой мышкой за синее поле в любое место на стандартной панели. Работа в системе AutoCAD Система AutoCAD создана для интерактивной (диалоговой) работы с пользователем. Весь диалог с системой идет на языке команд. В ответ на приглашение Команда: (Command:) в командной строке необходимо ввести команду, далее последуют дополнительные запросы команды. Способы задания команд Команды задаются следующими способами: набрать на клавиатуре (и нажать "Enter"); выбрать из системного (падающего) меню; щелкнуть по соответствующей пиктограмме левой клавишей мыши на панели инструментов; выбрать из контекстно-зависимого меню. После ввода команды AutoCAD выдает запросы, в ответ на которые необходимо ввести дополнительную информацию: числовое значение (например, расстояние, угол и т.д.), опцию или точку. 11 Если в ответ на запрос "Команда: " нажать клавишу "Enter" или "Пробел", то AutoCAD повторит вызов предыдущей команды. Выполнение команды завершается нажатием одной из клавиш: "Enter", "Пробел" или “Esc”. Точность единиц измерения Все установки типа и формата представления линейных и угловых единиц измерения выполняются в диалоговом окне Единицы рисунка, которое открывается командой Формат - Единицы (Format – Units). Это окно содержит два раздела для задания формата и точности линейных и угловых единиц измерения. По умолчанию положительный угол откладывается против часовой стрелки от положительного направления оси Х (направление на восток). Отрицательный угол откладывается по часовой стрелке. у 60° - 195° х Системы координат В AutoCad по умолчанию используется мировая система координат. По умолчанию начало координат (пиктограмма пересечения осей Х и У) находится в левом нижнем углу графической области экрана. AutoCad – графический редактор, который работает в векторном формате, и для создания объектов необходимо не рисовать их на экране, а вводить только опорные точки. Опираясь на эти точки, программа сама построит объект. Например, для построения окружности достаточно ввести координаты центра окружности и значение радиуса. 12 Координаты точки задаются следующими способами: 1. Указанием курсора на графическом поле чертежа (выбор точки курсором производится щелчком левой мыши). 2. Набором координат с клавиатуры. При вводе с клавиатуры значения координат X и Y должны разделяться запятой. Дробная часть числа отделяется от целой точкой. Координата X определяет расстояние от начала координат по горизонтали, Y- по вертикали. Значения расстояний могут быть положительными или отрицательными. Началом координат считается точка пересечения координатных осей, имеющая координаты (0,0). В AutoCAD используются следующие системы координат: a). Система абсолютных координат. Абсолютные координаты всегда отсчитываются от начала координат (0,0), т.е. от точки пересечения координатных осей. Например, координаты 16,4.2 указывают на точку, удаленную от начала координат по оси X на 16 единиц и по оси Y - на 4.2 единицы. b). Система относительных координат. Относительные координаты отсчитываются от последней введенной точки. Для обозначения относительных координат используется знак @ перед числовыми значениями. Например, координаты @3,4 указывают на точку, удаленную от предыдущей точки по оси X на 3 единицы и по оси Y - на 4 единицы. c). Полярная система координат. В полярной системе координаты точки представляют собой значения расстояния и угла, отделяемых друг от друга символом открывающей угловой скобки (<). Абсолютные полярные координаты отсчитываются от начала координат (0,0). Относительные координаты отсчитываются от последней введенной точки. Для обозначения относительных координат используется знак @ перед числовыми значениями. Например, для указания точки, находящейся на расстоянии одной единицы относительно предыдущей точки и располагающейся под углом 45 градусов, нужно ввести @1<45. По умолчанию в AutoCAD возрастание величин углов происходит при движении против часовой стрелки. Для задания направле13 ния по часовой стрелке от нулевого угла следует вводить отрицательное значение угла. Например, 1<315 эквивалентно 1<-45. Пример. Построение отрезка с помощью ввода координат в командной строке в разных системах координат. у 10.5 8 160 2 0,0 3 12.5 х Система абсолютных Система относительных кокоординат ординат Команда:_line Первая точка: Команда:_line Первая точка: 3,2 3,2 Следующая точка или [За- Следующая точка или [Замкнуть/Отменить]:12.5,8 мкнуть/Отменить]: @9.5,6 Относительные полярные координаты Команда: _line Первая точка: 3,2 Следующая точка или [Замкнуть/Отменить]: @10.5<16 3. С помощью объектных привязок. Объектная привязка это способ задания точек с помощью привязки их к имеющимся объектам. Этот способ позволяет точно указать такие точки, как, например, середина отрезка или дуги, центр окружности, пересечения линий и т.д. 4. По направлению. Ввод точки по направлению предполагает задание направления черчения курсором с помощью режимов рисования, а расстояние от предыдущей точки задается набором числа с клавиатуры. 14 ЗАДАНИЯ К ЛАБОРАТОРНОЙ РАБОТЕ № 1 Таблица 1 № п/п 1 2 3 Задания Установленную программу Autocad запустите одним из способов: 1. С рабочего стола Windows: найдите на рабочем столе ярлык программы и два раза щелкните по нему левой кнопкой мыши. 2. Выбором программы из всплывающего меню: нажать кнопки Пуск – Программы – Autodesk – Autocad – Autocad.exe. 3. Щелкните два раза мышкой по значку файла чертежа Autocad . 1. Создайте на диске D:\ папку с номером своей группы. Затем в этой папке создайте свою именную папку, где в дальнейшем будут находиться все ваши файлы. Воспользовавшись меню Файл - Сохранить как, сохраните свой файл под именем Лабораторная работа1_1 с расширением dwg. 2. Измените фон области рисунка на серый цвет. 3. Установите размер курсора – 6, цвет автопривязки – фиолетовый. 4. Отразите на стандартной панели следующие панели – Редактирование-2, Зумирование и Размеры. 5. Установите максимальный размер области рисования. Возвратите обычный вид окна. Настроить вывод на экран диалогового окна Startup (Начало работы), щелкнув на вкладке Сервис-НастройкаСистема-Показывать диалог при запуске. Создать новый файл, выбрав в открывшемся диалоговом окне "Начало работы" - мастер Детальной подготовки. Указать следующие настройки параметров чертежа: единицы – десятичные, точность - 0,00; угол – десятичные градусы, направление – Восток, против часовой стрелки; размер – формат А3, альбомный (420х297). 15 Продолжение таблицы 1 № п/п Задания Задайте согласно рисунку формат и Нажав на кнопку точность представления линейных и Направление, выбериугловых единиц. те Восток в качестве базового угла (0 – нулевой угол). 4 При помощи команды Отрезок, используя абсолютные, относительные и полярные координаты построить трапецию (размеры не указывать). Начальная точка – т.А (10,20) от начала координат. 5 16 Окончание таблицы 1 № п/п Задания Построить следующий рисунок, используя абсолютные, относительные и полярные координаты. 5 Все координаты точек, вводимых в командной строке для построения двух рисунков, занести в таблицу в конспект. № точки Координаты точки 1 … Лабораторная работа № 2 РЕЖИМЫ РИСОВАНИЯ. РАБОТА С ИЗОБРАЖЕНИЕМ Цель работы: изучить режимы рисования. Научиться использовать при построении чертежа объектную привязку, полярное и объектное отслеживание, задавать границы чертежа и редактировать объекты с помощью "ручек". МЕТОДИЧЕСКИЕ УКАЗАНИЯ Для удобства, точности и быстроты формирования чертежа в AutoCAD предусмотрены специальные режимы рисования, расположенные в строке состояния. Режим считается действующим, если соответствующая ему кнопка утоплена. 17 Для настройки режимов рисования необходимо щелкнуть правой кнопкой мыши по любой кнопке режимов и выбрать в контекстном меню Настройка. При этом откроется диалоговое окно Режимы рисования, содержащее 4 вкладки: Шаг и сетка Отслеживание Объектная привязка Динамический ввод Ортогональное рисование (ОRTHО) Часто создаваемые чертежи имеют большое число взаимно перпендикулярных и параллельных линий. При включенном режиме "Орто" строить объект можно только параллельно осям координат. F8 – функциональная клавиша быстрого вызова. Видимая сетка (GRID) Режим, при котором на экране отображаются точки сетки с определенным интервалом между ними. Сетка служит для удобства черчения по узлам сетки и для облегчения визуального восприятия рисунка в пределах лимитов. Она не является объектом рисунка и не выводится на печать. F7 – функциональная клавиша включения/выключения сетки. 18 Если интервал ячеек видимой сетки слишком мал, то сетка не отображается на экране, и выдается сообщение: Сетка слишком плотна для изображения. Чтобы отобразить сетку, необходимо увеличить расстояние между узлами сетки в диалоговом окне Режимы рисования. Шаговая привязка (SNAP) При этом режиме курсор двигается с заданным шагом, появляется пунктирная линия и рисование привязано к узлам сетки. F9 – функциональная клавиша вызова режима шаговой привязки. Шаговая привязка может быть ортогональной или изометрической. Объектная привязка (OSNAP) Режим объектной привязки позволяет повысить точность построений и значительно упрощает процесс построения объектов. При вводе точек можно использовать объекты, имеющиеся на чертеже. Вместо ввода значений координат можно задавать точки, указывая курсором характерные точки имеющихся объектов (конечные точки и середина отрезков, центр круга и т.д.). По умолчанию при перемещении курсора над объектной привязкой на объекте отображаются маркер и подсказка о назначении привязки. F3 – функциональная клавиша включения/отключения привязки. Установка фиксации объектных привязок производится в третьей вкладке Объектная привязка диалогового окна Режимы рисования. Для фиксации объектной привязки необходимо поставить "галочку" в соответствующем поле. 19 Полярное отслеживание (POLAR) Полярное отслеживание – режим, при котором рядом с курсором отображаются его полярные координаты вдоль отслеживаемого угла (пунктирная линия (трассирующая) указывает направление угла), кратного заданному угловому шагу. Включить/выключить режим полярного отслеживания можно с помощью функциональной клавиши F10. Настроить режим полярного отслеживания можно при помощи второй вкладки Отслеживание диалогового окна Режимы рисования. По умолчанию шаг углов равен 900. Это обозначает, что через каждые 900 будет появляться пунктирная линия, указывающая направление угла. Пример. Необходимо нарисовать линию длиной 83 единицы под углом 670. Для этого на вкладке Отслеживание, щелкнув по кнопке Новый, впишите дополнительный угол 67 Полярная: 31.8952 < 67 и нажмите ОК. При вызове команды Отрезок двигайте мышкой по экрану (не щелкая) пока не появится трассирующая пунктирная линия и подсказка с отображением угла 670 возле курсора. После по20 явления пунктирной линии на экране наберите на клавиатуре 83 и нажмите Enter. Будет нарисована линия длиной 83 единицы под углом 670. При необходимости можно изменить шаг углов, вместо 900 поставить 150. И тогда через каждые 150 на экране будет отражаться трассирующая линия. Объектное отслеживание (OTRACK) Режим объектного отслеживания позволяет задавать точку, отслеживая расстояние и угол относительно точки, указанной фиксированной объектной привязкой. Объектное отслеживание облегчает выбор точек, которые лежат на линиях отслеживания, проходящих через характерные точки объектов. Захваченная точка помечается маркером в виде маленького знака "плюс" (+). После захвата точки по мере передвижения курсора появляются вертикальные, горизонтальные или полярные линии отслеживания (пунктирные линии), проходящие через данную точку. Для использования объектного отслеживания необходимо наличие включенных режимов объектной привязки. Включить/выключить действие объектного отслеживания можно при помощи функциональной клавиши F11. Пример. Построить прямоугольник 100х70, используя объектную привязку. Включить режим Орто. При вызове команды Отрезок первую точку указать произвольно. Направить курсор вправо и набрать на клавиатуре 100, затем направить курсор вверх и набрать 70. При построении третьего отрезка направить курсор на начало первого отрезка, пунктирная линия покажет след этой точки, и на пересечении двух пунктирных линий щелкнуть мышкой. Соединить третью и первую точки, используя привязку. 21 Режим отображения веса (толщины) линии (LWT) Кнопка Вес включает/выключает режим отображения веса (толщины) элементов чертежа. Вес линии – это ширина, с которой линия будет выводится на печать. Динамический ввод (DYN) Функция динамического ввода обеспечивает командный интерфейс в области курсора, позволяющий удерживать фокус в области построения. Когда параметр "Динамический ввод" включен, сведения, отображаемые в подсказках, рядом с курсором динамически обновляются по мере перемещения курсора. Когда команда активна, подсказки обеспечивают место для ввода, осуществляемого пользователем. Настроить режим динамического ввода можно при помощи четвертой вкладки Динамический ввод диалогового окна Режимы рисования. Включение и отключение функции динамического ввода происходит при нажатии на кнопку ДИН. Чтобы временно ее отключить, нажмите клавишу F12. Функция динамического ввода содержит три 22 компонента: ввод с помощью мыши, ввод размеров и динамические подсказки. Ввод с помощью мыши Когда ввод с помощью мыши включен и команда активна, положение курсоров в форме перекрестия отображается в виде координат в подсказке возле курсора. Для перехода от одного значения координат к другому используется клавиша TAB. Значения координат можно вводить и в подсказке, и в командной строке. Ввод размеров Когда функция ввода размеров включена, в ответ на запросе второй точки подсказки отображают линейные и угловые значения. Значения в размерных подсказках изменяются по мере перемещения курсора. После ввода первого размера и нажатия клавиши TAB в поле отображается значок блокировки, а курсор ограничен введенным значением. Динамические подсказки Когда функция динамических подсказок включена, запросы отображаются в подсказке возле курсора. Ответ можно вводить и в подсказке, и в командной строке. Нажмите клавишу СТРЕЛКА ВНИЗ для просмотра и выбора параметров. Нажмите клавишу СТРЕЛКА ВВЕРХ для отображения последних введенных команд. 23 Работа с изображением Зумирование При работе с чертежом часто возникает необходимость увеличить изображение на экране или уменьшить его. Это позволяет сделать команда Вид - Зумирование - В реальном времени или кнопка на стандартной панели. Команда имитирует изменение фокусного расстояния при рассмотрении объектов. Она делает объекты расположенными ближе или дальше, но не меняет размеры чертежа. Курсор при зумировании принимает форму увеличительного стекла. Если нажать кнопку мыши и, не отпуская ее, перемещать курсор вверх, произойдет увеличение видимых размеров объекта, а при перемещении курсора вниз – уменьшение видимых размеров объекта. Если после нажатия кнопки выбора устройства указания перемещать курсор от нижней границы окна рисунка до его верхней границы, то увеличение составит 200%. Вызов команды осуществляется несколькими способами: a) выбрать на Стандартной панели кнопку ; b) строка меню Вид - Зумирование - В реальном времени; c) контекстное меню: щелкнуть правой кнопкой мыши в области рисования и выбрать "Зумирование"; d) скроллинг на мышке (прокрутка "колесика" вперед – увеличивает объекты, назад – уменьшает). Если при прокрутке скроллинга "исчез" весь чертеж, то для его отображения выполните команду Вид– Зумирование – Показать все. Для завершения зумирования следует нажать ENTER или ESC. Команда Зумирование содержит следующие параметры: 1 24 2 3 4 5 6 7 8 9 1. Рамка - Показ области рисунка, заключенной между заданными пользователем противоположными углами прямоугольной рамки. 2. Динамика - Зумирование изображения с использованием динамически изменяемой рамки вида. Рамка вида представляет собой изображение границ экрана, который можно уменьшать и увеличивать, а также перемещать по рисунку 3. Масштаб - Зумирование с заданием масштаба. Для увеличения изображения задается коэффициент масштабирования больше единицы, для уменьшения – меньше единицы. Если ввести значение с символом x (латинское) на конце, коэффициент будет исчисляться относительно текущего изображения. Например, ввод 0.5x приведет к тому, что каждый объект будет выведен на экран с размером вдвое меньшим, чем его текущий размер. 4. Центр - Зумирование от указанной центральной точки нового изображения. Сначала вводится центральная точка, затем увеличение или высота. Меньшее значение высоты приводит к увеличению, а большее — к уменьшению изображения. 5. Объект - Показ одного или нескольких выбранных объектов максимально увеличенными и расположенными по центру области рисования. Объекты можно выбирать до или после вызова команды. 6. Увеличение изображения. 7. Уменьшение изображения. 8. Все - Показ всего рисунка на экране. В плане с помощью параметра "Все" выполняется увеличение до лимитов сетки или его текущих границ (в зависимости от того, что больше). 9. Границы - Выводит с наибольшим возможным коэффициентом экранного увеличения все объекты рисунка так, чтобы они заполнили графическую область. Команда Границы дублируется двойным нажатием на скроллинг мыши. Панорамирование Для плоскопараллельного перемещения объекта используются линейки прокрутки окна или команда Панорамирование. Вызов команды осуществляется несколькими способами: a) выбрать на Стандартной панели кнопку ; 25 b) Вид - Зумирование - Панорамирование; c) контекстное меню: щелкнуть правой кнопкой мыши в области рисования и выбрать "Панорамирование"; d) нажав скроллинг на мышке и, не отпуская его, перемещать в нужном направлении. С помощью этой опции пользователь может просматривать различные участки рисунка, перемещая курсор в нужном направлении. Курсор принимает форму кисти руки . При перемещении курсора по экрану в том же направлении будет перемещаться и изображение. При отпускании кнопки выбора устройства указания панорамирование прекращается. Для завершения панорамирования следует нажать ENTER или ESC. Границы чертежа В начале работы следует установить границы текущего чертежа в соответствие с размерами чертежа и предполагаемого формата вывода на печать. Границы чертежа (Лимиты) – это прямоугольная область плоскости ХУ мировой системы координат, задаваемая двумя точками (левой нижнее и правой верхней) в абсолютных координатах. Для задания границ чертежа используется команда Формат – Лимиты. Все запросы отображаются в командной строке: - Левый нижний угол или [Вкл/Откл] <0.0000,0.0000>: задаются абсолютные координаты левого нижнего угла формата (по умолчанию 0,0). - Правый верхний угол <420.0000,297.0000>: задаются абсолютные координаты правого верхнего угла формата Если в командной строке ввести опцию Вкл, то включается контроль за границами чертежа, т.е. точки объектов можно вводить только в пределах лимитов чертежа. Редактирование чертежа Преобразование чертежа производится с помощью команд редактирования. Большинство из них предлагает последовательно 26 указать объекты для работы. Выбор объектов можно производить следующими способами: Прицел – это квадрат с перекрестьем. Курсор-прицел наводят на объект и щелкают левой мышкой. Выбранные объекты подсвечиваются и становятся пунктирными. С помощью простой рамки. Если поместить курсор слева от выбираемого объекта, охватывая появившейся сплошной (простой) рамкой объекты, то все объекты, полностью попавшие в рамку, будут выбраны. С помощью секущей рамки. Если поместить курсор справа от выбираемого объекта, охватывая появившейся пунктирной (секущей) рамкой объекты, то будут выбраны объекты, как полностью попавшие в рамку, так и пересеченные границами рамки. Для отказа от предварительного выбора объектов – ESC или ENTER. т.2 т.1 Если на указанном выше рисунке выбирать объекты простой рамкой (слева направо), то выбраны будут только отрезок и окружность. Если рамку рисовать справа налево, то будут выбраны отрезок, дуга и окружность. Редактирование чертежа с помощью ручек Изменить свойства объекта можно с помощью "ручек". Если выбрать объекты прицелом или рамкой, то непрерывная линия объекта становится пунктирной и в характерных местах возникнут синие квадраты. Это и есть "ручки". Число ручек зависит от вида объекта. 27 Если щелкнуть левой клавишей мыши по какой-то из ручек, то выбранная ручка выделяется, т.е. меняет синий цвет на красный. Если выбрать крайнюю ручку и указать ее новое положение, то объект растянется вслед за перемещаемой ручкой. Если выбрать среднюю точку и указать новое положение, то весь объект переместится без изменения геометрии. ЗАДАНИЯ К ЛАБОРАТОРНОЙ РАБОТЕ № 2 Таблица 2 № п/п 1 Задания Включить режимы ОРТО и ПРИВЯЗКА. Используя метод Направление-Расстояние построить в произвольном месте отрезок длиной 64 единицы. Выключить режим ОРТО. Построить из произвольной точки С четыре отрезка. Отключить ОРТО. Используя привязку, первые два отрезка соединить с концами отрезка АВ, третий – перпендикуляр к прямой АВ, четвертый - соединить с серединой отрезка АВ. Чтобы не вызывать 4 раза команду Отрезок, используйте процедуру вызова предыдущей команды – нажатие пробела. С А 2 Построить треугольник, основание - 80, высота – 50, используя объектное отслеживание. 28 В Продолжение таблицы 2 № п/п Задания Постройте фигуру по точкам, используя команду ОТРЕЗОК и объектное отслеживание. 16 т.1 3 14 6 32 135° 77 ° 6.5 27° 6.5 6.5 13 18 20 Для построения горизонтальных и вертикальных линий используйте метод Направление-расстояние при включенном режиме ОРТО. Для построения линий под углом используйте Полярное отслеживание или полярные координаты. Размеры на чертеже не указывайте. Начинайте построение с т.1 по часовой стрелке. Укажите введенные координаты точек в приведенной ниже таблице в конспекте № точки 1 2 3 4 Координаты точки 18,20 Напр-расст. 16 @14<27 … 29 Окончание таблицы 2 № п/п 4 Задания Нарисовать линию длиной 130 единиц и затем удлинить ее вправо на 50единиц. Нарисовать квадрат размером 80х80 и сверху треугольник высотой 40. Используя редактирование "ручками" и объектное отслеживание, растянуть рисунок вправо на 60 единиц. 5 Нарисовать фигуру А. Преобразовать ее в фигуру Б, используя редактирование "ручками". 90 70 6 А 30 Б