Текстовый редактор Microsoft Word XP А.А.Каблуков, Е.А.Мурзина
advertisement
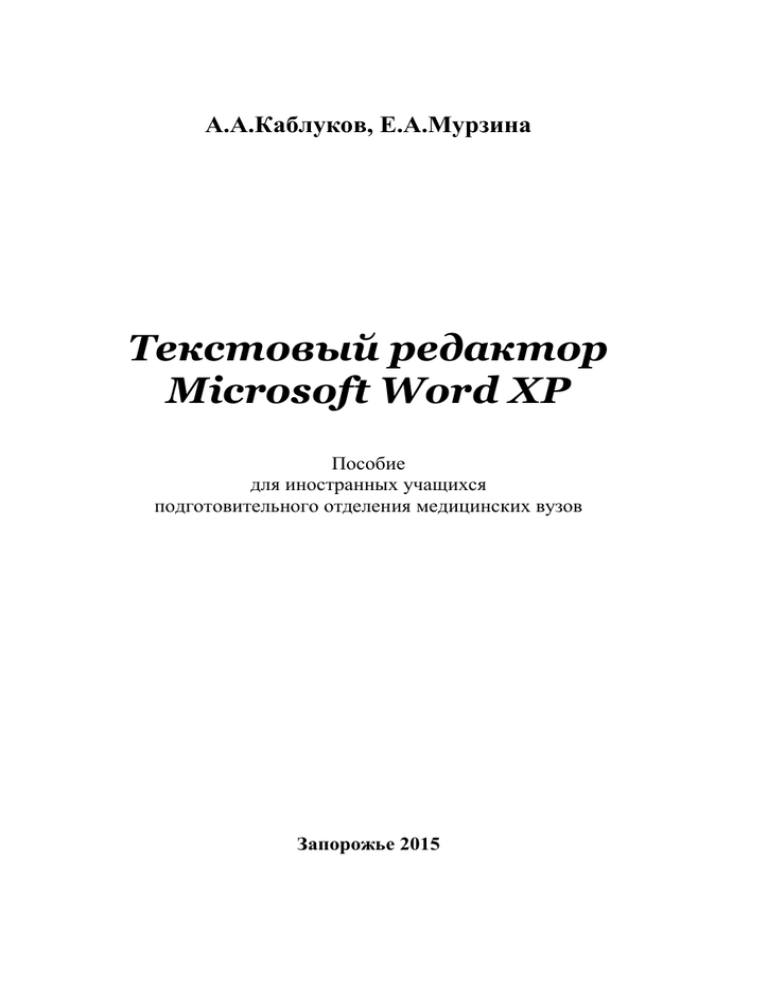
А.А.Каблуков, Е.А.Мурзина
Текстовый редактор
Microsoft Word XP
Пособие
для иностранных учащихся
подготовительного отделения медицинских вузов
Запорожье 2015
УДК
ББК
Рецензенты:
С.И. Лизунов, доцент кафедры защиты информации Запорожского
национального технического университета, кандидат технических наук,
доцент;
Ю.В. Мастиновский, заведующий кафедры прикладной математики
Запорожского национального технического университета, кандидат
технических наук, доцент
Рекомендовано Центральной методической Радой
Запорожского государственного медицинского университета
(протокол № __ от ________2015.)
Каблуков А.А., Мурзина Е.А. Текстовый редактор Microsoft
Word XP: Пособие для иностранных учащихся подготовительного
отделения медицинских вузов- Запорожье: ЗГМУ, 2015. – 150 с.
В пособии рассмотрены основные сведения, которые помогут учащимся освоить
базовую терминологию по информатике на русском языке для успешного изучения
предмета на 1 и 2 курсах медицинского университета. Пособие содержит задания для
самостоятельной проработки изученных тем, англо-русский словарь терминов, вопросы
для самоконтроля и является составной частью учебно-методического комплекта
материалов по дисциплине «Информационные технологии».
Пособие предназначено также для преподавательского состава, обеспечивающего
знания по данной дисциплине, а также для преподавателей всех специальностей,
использующих средства персональной техники в учебной и методической работе по
своей предметной области. Пособие будет полезно также для лиц, изучающих средства
вычислительной техники самостоятельно.
УДК
ББК
Оглавление
Оглавление
Оглавление ....................................................................................................... 3
Введение ........................................................................................................... 6
Общие сведения о текстовом процессоре Microsoft Word ......................... 8
Начало работы в текстовом процессоре. ................................................... 9
Панели инструментов MS WORD XP ........................................................... 9
Запуск MS WORD. ...................................................................................... 9
Панель инструментов – Стандартная...................................................... 14
Панель инструментов - Форматирование ............................................... 19
Панель рисования WordArt ...................................................................... 25
Создание и разметка документа ................................................................ 39
Создание нового документа, шаблоны. .................................................. 39
Создание нового документа с помощью шаблона ............................. 40
Создание нового документа с помощью мастера ............................ 42
Изменение размера (масштаба) ......................................................... 47
изображения на экране. ....................................................................... 47
Режимы просмотра ............................................................................. 47
Сохранение созданного документа ..................................................... 50
Оформление документа ............................................................................... 52
Разметка страницы при создании документа. ........................................ 52
Параметры абзаца ............................................................................... 55
Списки и столбцы ................................................................................. 56
Отступы, интервалы и табуляции .................................................... 59
Форматирование текста............................................................................ 65
Выбор шрифта ..................................................................................... 65
Как форматировать символы ............................................................. 65
Стиль ..................................................................................................... 66
Добавление таблицы в документ ................................................................ 69
Компоненты таблицы Word ..................................................................... 69
Границы и линии сетки ........................................................................ 70
Поля ячеек и интервалы между ячейками ......................................... 70
Маркер перемещения и маркер изменения размера таблицы .......... 70
Создание таблицы Word........................................................................... 70
Диаграммы в .................................................................................................. 77
3
Текстовый редактор Microsoft Word XP
Word ХР ..........................................................................................................77
Построение диаграммы на базе таблицы. ...............................................77
Вопросы для самоконтроля. .........................................................................79
ЗАДАНИЯ ДЛЯ САМОСТОЯТЕЛЬНОЙ РАБОТЫ .....................................83
Форма 1 ..................................................................................................85
Форма 2 ..................................................................................................86
Форма 3 ..................................................................................................87
Форма 4 ..................................................................................................88
Упражнения ...................................................................................................89
для самоподготовки ......................................................................................89
ФОРМАТИРОВАНИЕ ТЕКСТА ..............................................................89
Упражнение 1. .......................................................................................89
Отступы и интервалы..........................................................................89
Упражнение 2. .......................................................................................91
Создание маркированных и нумерованных списков. ..........................91
Упражнение 3. .......................................................................................92
Разбивка текста на колонки ................................................................92
Упражнение 4. .......................................................................................93
Табуляция. ...............................................................................................93
Упражнение 5. .......................................................................................95
Использование стилей для форматирования документа. .................95
ИСПОЛЬЗОВАНЕ ШАБЛОНОВ .............................................................97
Упражнение 1. .......................................................................................97
Шаблоны.................................................................................................97
Упражнение 2. .......................................................................................99
Использование мастеров для создания документа. ...........................99
Упражнение 3. .....................................................................................100
Режимы просмотра документа. .......................................................100
Упражнение 4. .....................................................................................102
Разметка страницы при создании документа. ................................102
РАБОТА С ТАБЛИЦАМИ......................................................................104
Упражнение 1. .....................................................................................104
Добавление таблицы в документ. ......................................................104
Упражнение 2. .....................................................................................106
Изменение размера ячеек. ...................................................................106
Упражнение 3. .....................................................................................107
Разбивка и объединение ячеек. ...........................................................107
Упражнение 4. .....................................................................................108
Оглавление
Форматирование таблицы. ............................................................... 108
Упражнение 5. .................................................................................... 109
Создание таблицы из текстового файла......................................... 109
и построение диаграммы на базе таблицы. .................................... 109
Тренировочные упражнения ...................................................................... 112
Приложения ................................................................................................ 117
Приложение 1 ......................................................................................... 118
СОЧЕТАНИЯ КЛАВИШ КЛАВИАТУРЫ....................................... 118
Приложение 2 ......................................................................................... 138
Словарь терминов ............................................................................... 138
ЛИТЕРАТУРА ............................................................................................. 150
5
Текстовый редактор Microsoft Word XP
Введение
Сегодня практически во всех областях профессиональной
деятельности и в процессе обучения в высших учебных заведениях,
обязательно требуется знание компьютера и хотя бы минимальная
осведомленность в вопросах работы с вычислительной техникой.
Целью пособия является адаптация иностранного учащегося к
дальнейшему обучению по информационным и другим дисциплинам, где
используются информационные технологии. Приобретение учащимися
теоретических, методологических основ и практических навыков работы
на компьютере, использование современного программного обеспечения
для автоматизации профессиональной деятельности.
В пособии «Текстовый редактор Microsoft Word XP», в
соответствии с программой обучения иностранных слушателей
подготовительного отделения, рассмотрены основные команды MS
Word, которые помогут учащимся освоить базовую терминологию по
информатике на русском языке. Пособие является составной частью
учебно-методического
комплекта
материалов
по
дисциплине
«Информационные технологии» и содержит практические задания с
использованием новой методики ускоренного закрепления учебного
материала по информационно - коммуникационным технологиям у
абитуриентов - иностранцев. Сущность методики - применение
графически - тренирующего теста, который дает возможность выяснить
связь между (окном монитора), названием команды (функции,
оператора) на английском и русском языках.
Учебное пособие предназначено для иностранных студентов
довузовского этапа обучения, а также для преподавателей,
использующих средства компьютерной техники в учебной и
6
Введение
методической работе в своей предметной области. Может быть
использовано как на занятиях в аудиторное время, так и для
самостоятельной подготовки студентов при выполнении ими домашних
заданий.
7
Текстовый редактор Microsoft Word XP
Общие сведения о
текстовом
процессоре
Microsoft Word
Общее название программных средств, предназначенных для
создания, редактирования и форматирования простых и комплексных
текстовых документов — текстовые процессоры. В настоящее время у
пользователей наибольшее распространение получил текстовый
процессор Microsoft Word.
Microsoft Word - ведущая система обработки текстовых
документов, совмещающая в себе широкий спектр мощнейших средств
редактирования, форматирования и публикации документов с
интерфейсом, который пользователь может освоить за короткий
промежуток времени. При помощи Word можно создавать любые
документы и публиковать их в электронном виде, а также в виде
печатных копий.
8
Общие сведения о текстовом процессоре Microsoft Word
Начало работы в
текстовом
процессоре.
Панели
инструментов MS
WORD XP
Запуск MS WORD.
Для запуска WORD из меню Программы необходимо:
Щелкнуть на кнопке Пуск Панели задач Windows XP.
Переместить указатель на пункт Программы Главного меню.
В открывшемся подменю, показанном на рис.1, появятся
шесть значков приложений комплекта Microsoft Office XP.
Переместить указатель на пункт Microsoft Word и щелкнуть
на нем. Откроется окно приложения Microsoft Word в
заголовке
которого
вы
увидите
.
9
Текстовый редактор Microsoft Word XP
Рис.1.1. Главное меню со значками приложений Office ХР.
10
Общие сведения о текстовом процессоре Microsoft Word
Рис. 1.2. Окно Word.
Как видно из рисунка, окно Word обладает всеми стандартными
элементами текстового процессора. В заголовок выводится название
документа. Строка меню обеспечивает доступ к командам. Панели
инструментов содержат кнопки самых популярных операций. Строка
состояния сообщает о количестве страниц и разделов в документе,
обозначает текущее положение текстового курсора и содержит
индикаторы некоторых режимов программы.
В правом верхнем углу кнопки управления окном: свернуть окно
на панель задач, минимизировать и развернуть на полный экран, закрыть
окно.
Ниже заголовка окна расположена строка выпадающих меню.
Настройку выполняет пользователь путем подключения панелей
инструментов, необходимых ему по роду деятельности (ВидПанели
инструментов).
11
Текстовый редактор Microsoft Word XP
Панели инструментов - Стандартная и Форматирование
находятся под строкой выпадающих меню, а внизу находится еще одна
панель - Рисование. Ее можно показывать, можно и убрать, чтобы не
занимала место.
Если щелкнуть правой кнопкой мыши по панели Word, то можно
увидеть список панелей инструментов, каждая из которых содержит
набор кнопок, выполняющих различные функции.
Рис.1. 3.
Часть кнопок при этом может не поместиться на экране, чтобы их
увидеть надо щелкнуть по самой правой кнопке на каждой из панелей - в
виде треугольника, после чего она покажет те кнопки, которые не
поместились на экране.
Рис.1.4.
Ниже панелей расположена координатная линейка, которая
помогает задавать поля и отступы, а с помощью вертикальной линейки
слева можно выставить верхнее и нижнее поле. В самом нижнем краю
окна расположена строка состояния.
12
Общие сведения о текстовом процессоре Microsoft Word
Рис.1.5.
Она показывает: номер текущей страницы (на рисунке - Стр. 7) и
раздела (Разд. 1), номер страницы из общего числа страниц (7/9),
расстояние курсора от верхнего края страницы (На 10,9см), номер строки
(Ст. 19), номер колонки (Кол. 37 - 37 позиция в строке), ЗАП - режим
записи макрокоманды, ИСПР - режим исправлений, ВДЛ или КОЛ режим выделения фрагмента или колонки, ЗАМ - режим замены, когда
набарается текст поверх старого.
Далее расположен индикатор текущего языка (русский Россия),
двойной щелчок по этим индикаторам выполняет соответствующую
команду. В самом конце значок в виде развернутой книжки показывает
состояние проверки правописания.
В нижней строке вордовского окна расположены пять мелких
кнопок режима просмотра документа.
Рис.1.6.
Первая кнопка - Обычный режим. Этот режим предназначен для
набора и редактирования. К данному режиму можно также перейти с
помощью комбинации клавиш Ctrl+Alt+N.
Вторая кнопка - Веб-документ. Этот режим показывает текст
примерно так, как он будет выглядеть в интернете, без вызова браузера Microsoft Intrnet Explorer.
Третья кнопка - Разметка страницы. В режиме разметки можно
изменять левые, правые, верхние и нижние поля страниц с помощью
горизонтальной и вертикальной линеек.
Четвертая кнопка - Структура документа. Режим Структура
позволяет упорядочить структуру документа.
13
Текстовый редактор Microsoft Word XP
Пятая кнопка - Режим чтения. Этот режим очень удобен для
чтения документа. Большой документ можно читать, используя для
перелистывания страниц клавиши PdUp(вверх), PgDn(вниз).
Для выхода из этого режима нажать клавишу Esc или Закрыть.
Программа Microsoft Word - это многооконная программа,
поэтому вы можете открывать столько окон, сколько пожелаете. При
запуске программы открывается пустое окно с текстовым полем, где
можно сразу набирать текст.
Панель инструментов – Стандартная
Рассмотрим поподробнее каждую из панелей инструментов"Стандартная" и "Форматирование", поскольку они отображаются в
Word по умолчанию и с помощью них можно получить быстрый доступ
к большинству из часто используемых команд.
Рис.1.7.
- Создать. Щелкнув на эту кнопку можно создать новый
пустой документ.
- Открыть. Данная кнопка открывает уже сохраненный
где-то на диске или другом накопителе информации файл. Отыскав
нужный файл, делаете двойной щелчок, и файл начинает загружаться.
Можно загрузить несколько файлов, удерживая клавишу Ctrl, и
тогда каждый файл загрузится в свое отдельное окно.
14
Общие сведения о текстовом процессоре Microsoft Word
- Сохранить. Эта команда сохраняет уже существующий
документ под его именем, то есть сохраняет изменения, сделанные в
документе. Если же вы еще не дали имя документу, то Word откроет
диалоговое окно Сохранение документа, в котором надо будет дать имя
новому файлу. Эту же команду можно выполнить и с помощью
комбинации клавиш: Shift-F12.
- Печать. Печатает все страницы текущего документа.
Будьте внимательны, так как принтер печатает все подряд. Допустим,
если у вас 100 страниц, то он вам 100 страниц и распечатает. Если вы
хотите печатать выборочно, то есть отдельные страницы, то следует
вначале открыть Меню Файл - Печать. Откроется следующее окно:
Рис.1.8.
15
Текстовый редактор Microsoft Word XP
В верхнем окне имя выбирается принтер. В параметрах Страницы
есть три положения: все - печатает весь документ; текущая - та
страница документа, где на данный момент находится курсор; номера можно указать номера страниц через запятую, несколько страниц через
черточку или номер страницы и черточку. Например: 1,2,5,9-11,16,21,33.
- Предварительный просмотр. Прежде чем печатать
документ, нужно его просмотреть, определить поля отступа,
отредактировать. Для этого есть команда Предварительный просмотр,
которая показывает документ в том виде, в котором он будет распечатан.
- Правописание. Проверяет правописание всего документа
или выделенной его части.
- Вырезать. С помощью этих ножниц вырезаем из
документа выделенный текст или картинку и помещаем в буфер обмена
Windows. Вырезать также можно с помощью комбинации клавиш: CtrlX
- Копировать. Данная кнопка копирует выделенный
текст или картинку в буфер обмена. Комбинация клавиш: Ctrl-C
- Вставить. пока вы не вырезали или не скопировали
фрагмент текста, кнопка Вставить будет бледной, то есть не активной. А
после команд Вырезать или Копировать вы можете вставить фрагмент
текста или графики из буфера обмена в нужное вам место. Ctrl-V.
- Копировать формат. Копирует форматирование и
применяет его к выбранному фрагменту текста. Как это работает?
Например, вы набрали какой-то документ, в этом документе
форматируете часть текста по своему усмотрению. Если вы захотите и в
другом месте документа отформатировать текст точно также, то
16
Общие сведения о текстовом процессоре Microsoft Word
щелкаете курсором в то место где уже выполнен формат, курсор
принимает вид кисточки, затем выделяете фрагмент текста, который
хотите изменить, в результате все оформление поменяется как в образце.
- Отменить. Данная команда отменяет предыдущую
операцию или комбинация клавиш - Ctrl-Z.
-Вернуть. Эта кнопка "отменяет отмену", то есть
прокручивает список отмен в обратную сторону. Клавиатурные
сокращения: F4 или Ctrl-Y.
- Вставить гиперссылку. В окне гиперссылки необходимо
ввести путь к файлу на вашем диске, например: С:\Мои
документы\Письмо.doc
или
адрес
в
интернете
http://kursymaster.ru/word.php, после чего набранный текст станет
синего цвета и подчеркнутый, что является признаком текстовой
гиперссылки. Чтобы запустить ссылку, нужно прижать клавишу Ctrl и
щелкнуть по ссылке, откроется содержимое файла, если он существует
или страница в интернете.
- Панель границ. Щелкните на эту кнопку, и откроется
целая панель Таблицы и границы. Здесь можно самим нарисовать
таблицу, добавить таблицу указав количество столбцов и строк,
отсортировать данные таблицы, залить цветом, выровнять данные
таблицы по вертикали, выполнить автосуммирование.
- Вставить таблицу. Удерживая левую клавишу мыши,
направляете мышку вниз - добавляете количество строк, право количество столбцов. Как только вы определились какая должна у вас
быть таблица, отпустите клавишу и у вас появится ваша таблица.
17
Текстовый редактор Microsoft Word XP
- Добавить таблицу Excel. Выполняете точно такие же
действия как и для Вставить таблицу, только теперь у вас вставится
рабочий лист Excel. В пределах данной таблицы вы будете работать как
в программе Microsoft Excel.
- Колонки. Эта команда позволяет разместить текст на
странице в нескольких колонках. Нажав на кнопку вы можете ввести от 1
до 7 колонок. обычно колонки используются при верстке газет и
журналов. Вы тоже можете сверстать ваш документ под определенную
структуру страницы.
- Панель рисования WordArt. Эта кнопка откроет внизу
панель Рисования.
- Схема документа. Окно разделится на две части, справа
- обычный текст документа, а слева вы увидите его структуру.
- Непечатаемые знаки. Кнопка показывает невидимые,
непечатаемые символы. Нажав на кнопку, вы можете посмотреть где вы
нажимали клавишу TAB, ENTER, пробел.
- Масштаб. Определяет масштаб отображения
документа.
- Справка: Microsoft Office Word. С помощью этой
кнопки можно открыть диалоговое окно помощника Office или Справка
Microsoft Word.
- Режим чтения.
18
Общие сведения о текстовом процессоре Microsoft Word
Панель инструментов - Форматирование
Панель Форматирование в Word ХР выглядит вот таким образом,
Рис.1.9.
точно так же как и в панели Стандартная, рассмотрим ее основные
кнопки и окна.
- Панель форматирования . При нажатии на эту кнопку
открывается целая панель уже заготовленных стилей форматирования.
Рис.1.10.
19
Текстовый редактор Microsoft Word XP
Также можно открыть выпадающий список стилей.
- Список стилей.
Рис.1.11.
Здесь показано какой используется шрифт, какого цвета и
размера, какие символы маркера, нумерации и так далее.
Чтобы оформить форматирование абзаца или нескольких
выделенных
абзацев,
достаточно
щелкнуть
мышкой
на
соответствующую строку. И тогда у фрагмента текста будет одинаковый
шрифт, одинаковые отступы, начертание, интервалы, выравнивание, эти
стили будут называться стилями абзаца.
- Шрифт. Из выпадающего списка можно
выбрать любой шрифт, установленный в вашей системе. По умолчанию
стоит шрифт Times New Roman.
20
Общие сведения о текстовом процессоре Microsoft Word
- Выбрать размер шрифта. Из списка выбираете нужный
размер шрифта, если нужного кегля нет, можете встать в окно и ввести
любое целое число от 1 до 1638. Можно также вводить и дробные
значения: не 12, а 12,5, или 8,5. По умолчанию стоит 12 кегль.
Рассмотрим три кнопки начертаний:
- Полужирный, bold (Ctrl-B). Устанавливает полужирное
начертание символов, например:
- Курсив, italic (Ctrl-i). Устанавливает курсивное
начертание символов, шрифт становится наклоненным, таким как:
- Подчеркивание, underline (Ctrl-U). Подчеркивает
слова и пробелы,
Отдельным начертанием считается надстрочное и подстрочное
начертание.
- Надстрочный, (Ctr-Shift-=).
- Подстрочный, (Ctrl-=).
Далее стоят четыре кнопки выравнивания:
- По левому краю, (Ctrl-L). Выравнивает текущий абзац
по левому отступу, такое выравнивание устанавливается по умолчанию,
пример:
- По центру, (Ctrl-E). Данная кнопка выполняет
центрирование текущего абзаца между отступами,
- По правому краю, (Ctrl-R). Выравнивает абзац по
правому отступу,
21
Текстовый редактор Microsoft Word XP
- По ширине, (Ctrl-J). А эта кнопка выравнивает абзац и
по левому отступу и по правому,
- Межстрочный интервал. Данная кнопка меняет
расстояние между строчками (интерлиньяж) с шагом в полстроки.
Для того чтобы изменить расстояние между строками можно
выбрать значение из выпадающего списка или задать число вручную,
щелкнув по строке Больше и ввести например, множитель 1,25 или 0,73.
Рис.1.12.
- Нумерованный список по умолчанию. Выполняет
нумерацию выделенных абзацев, вставляя последовательно арабские
цифры (1, 2, 3 и так далее). В начале каждого абзаца ставит цифры,
выравнивает текст и делает отступ 0,63 см. вправо от левой границы
цифр, например.
- Маркированный список по умолчанию. Эта кнопка
размещает маркеры в начале каждого выбранного параграфа,
выравнивает текст с отступом 0,63 см. вправо от маркера, например:
22
Общие сведения о текстовом процессоре Microsoft Word
В режиме чтения:
убираются ненужные панели инструментов;
отображается схема документа или новая область
эскиза, что позволяет быстро перемещаться между
разделами документа;
происходит автоматическое разбиение документа по
страницам и их удобное расположение на экране, что
облегчает просмотр документа;
можно выделять части документа для добавления в них
примечаний или редактирования.
- Уменьшить отступ. При каждом нажатии на кнопку
происходит сдвиг текста влево на 1,27 см.
- Увеличить отступ. То же самое, только вправо на
1,27см.
- Внешние границы. Щелкнув на маленький треугольник
рядом с колонкой, откроем подменю с различными вариантами границ.
Внешние границы позволяют добавлять границы к выделенному тексту,
к ячейкам таблиц и рисунков.
Рис.1.13.
23
Текстовый редактор Microsoft Word XP
-Выделение цветом. С помощью этой кнопки можно
изменить цвет фона выделенного текста, а с помощью стрелки можно
открыть подменю из списка цветов.
Рис.1.14.
- Цвет шрифта. Меняет цвет текста, а из подменю можно
выбрать соответствующий цвет.
Рис.1.15.
24
Общие сведения о текстовом процессоре Microsoft Word
- Язык. Показывает текущий язык, на котором
набирается текст. Стрелочка открывает список языков, на котором
можно выполнять набор текста, если этот язык у вас установлен.
Рис.1.16.
Для того чтобы сменить раскладку клавиатуры, надо использовать
языковую панель на панели задач.
Панель рисования WordArt
Нажав на кнопку на панели Стандартная, раскроем внизу окна
Word панель Рисование.
Рис.1.17.
- эта кнопка раскрывает подменю:
25
Текстовый редактор Microsoft Word XP
Рис.1.18.
- здесь также раскрывается подменю, в котором
собраны различные линии, фигуры, блок-схемы, выноски.
Рис.1.19.
26
Общие сведения о текстовом процессоре Microsoft Word
-Линия. Данная кнопка рисует отрезок прямой. С
прижатой клавишей Shift отрезки под различными углами.
- Стрелка. Здесь рисуется стрелка.
- Прямоугольник.
нарисуется квадрат.
С
прижатой
клавишей
Shift
- Овал. С прижатой клавишей Shift будет окружность.
- Надпись. Очень удобная вещь. Надписью называют
рамку, в которой расположен текст. Надпись можно перемещать по
листу в любое место, независимо от других надписей, рисунков и текста.
Чтобы сделать надпись, надо набрать соответствующий текст, выделить
его и нажать на кнопку надпись. Ваш текст окажется в рамке.
Вокруг рамки расположены маркеры, с помощью которых можно
менять размеры самой рамки. Если щелкнуть в сторону от рамки, то
штриховая часть исчезнет и останется рамка с текстом.
Можно также убрать рамку, чтобы остался чистый текст. Для
этого надо подвести курсор к рамке в любом месте кроме маркеров, и
когда курсор превратится в четырехглавую стрелку, щелкнуть правой
клавишей мыши. Откроется контекстное меню рамки.
27
Текстовый редактор Microsoft Word XP
Рис.1.20.
В этом окне выберите строку Формат надписи.
Рис.1.21. Диалоговое окно Формат надписи
28
Общие сведения о текстовом процессоре Microsoft Word
В данном окне откройте окошечко цвет:, выберите нет линий
Рис.1.22.
и щелкните Ок. Теперь еще раз щелкните в сторону от рамки и у вас
останется чистый текст.
Можно сделать градиентную заливку надписи, а также поменять
текстуру, узор, рисунок.
Откройте контекстное меню надписи и выберите строку - формат
надписи и откройте окошечко Заливка-цвет:
29
Текстовый редактор Microsoft Word XP
Рис.1.23.
В этом окне выберите Способы заливки.
Рис.1.24.
30
Общие сведения о текстовом процессоре Microsoft Word
Далее выберите Градиентная-Цвета, отметьте - два цвета, выберите 1
цвет, 2 цвет, Тип штриховки
Рис.1.25.
щелкните Ок, еще раз Ок и получим градиентную заливку надписи. Вы
можете еще поэкспериментировать.
Добавить объект Wordart. С помощью этой кнопки вы можете
вставить на страницу фигурный текст. Нажав на кнопку вы увидите
Колекцию Wordart.
31
Текстовый редактор Microsoft Word XP
Рис.1.26.
Выберите нужный вам стиль, щелкните Ок
Рис.1.27.
32
Общие сведения о текстовом процессоре Microsoft Word
наберите нужный вам текст и еще раз Ок, тогда фигурный текст
появится на странице.
Рис.1.28.
При работе с фигурным текстом, если щелкнуть на объект, то
выскакивает дополнительная панелька Wordart, которая облегчит
работу с объектом.
Рис.1.29.
-Добавить диаграмму. С помощью этой кнопки можно
создать различно вида диаграммы.
Библиотека
диаграмм
дает
возможность
создавать:
организационные, циклические, радиальные, пирамидальные, целевые,
диаграмму Венна.
- Добавить картинку. Эта кнопка открывает окно в
правой части страницы. Пользуясь прокруткой вы можете выбрать
нужную вам картинку и вставить в страницу.
33
Текстовый редактор Microsoft Word XP
Рис.1.30.
34
Общие сведения о текстовом процессоре Microsoft Word
Добавить рисунок. Откроется окно Мои рисунки, в списке
которого выберите нужный рисунок, если таковые имеются. Если у вас
рисунки находятся в другом месте, то укажите полный путь к файлу.
Рис.1.31.
-Цвет заливки.
- Цвет линии.
- Цвет шрифта.
- Тип линий. При нажатии на кнопку открывается
подменю, в котором можно выбрать любую толщину линии.
35
Текстовый редактор Microsoft Word XP
Рис.1.32.
-Меню "Штрих". Для линии можно задать штриховую
или рихпунктирную линию, кроме того можно изменить вид контуров
для любых объектов от линии до сложных фигур.
Рис.1.33.
36
Общие сведения о текстовом процессоре Microsoft Word
- Меню "Стрелки". Тут выбирается вид и размер
стрелки. Даже если линия без стрелки, ее можно превратить в линию со
стрелкой.
Рис.1.34.
-Меню "Тени". Эта кнопка добавляет к выбранной
фигуре тень, которую можно выбрать из нескольких десятков видов
теней. Например, возьмем фигуру - прямоугольник и для него сделаем
тень.
37
Текстовый редактор Microsoft Word XP
Рис.1.35.
- Меню "Объем". Добавляет к выбранной фигуре объем.
Та же фигура - прямоугольник в объеме.
38
Создание и разметка документа
Создание и разметка
документа
Создание нового документа, шаблоны.
При запуске Word открывается новый документ с именем
Документ1, что появляется в строке заголовка вверху экрана
. Название документа может
стоять и перед названием программы - это зависит от ее версии.
Общий принцип набора любого документа заключается в том,
что сначала весь текст просто набирается без исправления ошибок, и при
этом нужно только отделять абзацы клавишей Enter. Потом все
проверяется
на
орфографию
и
грамматику,
редактируется,
форматируется, вставляются рисунки и т.д. При завершении работы с
текстом его необходимо сохранить на флешке или на жестком диске.
Перед началом набора текста уточним понятие абзаца. В
текстовом процессоре Word (точнее, во всех текстовых процессорах) это просто произвольная последовательность символов между двумя
нажатиями Enter или началом (концом) документа и нажатием Enter.
Все основные операции форматирования документа в основном
осуществляются над абзацами. При вводе текста в конце строки не
следует нажимать клавишу Enter, а просто набирать текст дальше,
строка переведется сам. При этом, если необходимо, на новую строку
будет перенесено последнее слово текущей строки или часть слова (если
39
Текстовый редактор Microsoft Word XP
допускается автоматический перенос, что устанавливается в меню
Сервис > Язык > Расстановка переносов > поставить флажок
Автоматическая расстановка переносов). Отметим, что в начале при
наборе текста не устанавливают автоматический перенос. Это делается
перед окончательным.
Шаблоны. Одним из ключевых понятий любого текстового
процессора является понятие шаблона, мастера, стиля. В Word шаблоны
используются для сохранения информации о форматировании
документов, горячих клавишах, пользовательских меню, панелях
инструментов и прочей информации. Все новые документы создаются на
основе шаблонов. В комплект поставки Word входят десятки
предопределенных шаблонов для различных типов документов, включая
служебные записки, письма, отчеты, резюме, бюллетени и юридические
документы. Пользователь может изменять имеющиеся и создавать новые
шаблоны в соответствии с потребностями.
При создании нового документа используется стандартный шаблон
Word, который открывается автоматически как новый документ. Кстати,
когда мы меняем размеры полей документа в пункте меню Файл >
Параметры страницы, а затем щелкаем по кнопке "По умолчанию",
Word изменяет параметры шаблона нового документа. Аналогичное
происходит если в меню Формат > Шрифт после настройки параметров
шрифта нажать на "По умолчанию".
Создание нового документа с помощью шаблона
Для того чтобы создать шаблон вместо белого листочка на панели
Форматирование, откройте меню Файл-Создать, как показано на
рисунке. Таким образом вы автоматически создадите новый документ на
основе стандартного шаблона. Этот шаблон называется Normal.dot
40
Создание и разметка документа
Рис.2.1.
После этого справа появится область задач Создание документа.
Рис.2.2.
41
Текстовый редактор Microsoft Word XP
Щелкните на строке На моем компьютере, откроется окно со
списком стандартных шаблонов.
Рис.2.3.
Здесь расположены вкладки с шаблонами и мастерами,
отсортированные по типам документов. Щелкая по вкладкам вы увидите
сколько тут всяких шаблонов, которые предлагает Word. А с помощью
мастеров можно автоматически создавать различные письма, отчеты,
резюме и всякие другие типы документов.
Создание нового документа с помощью мастера
Создавая документ с помощью мастера, вы имеете дело как бы с
интеллектуальным шаблоном, который может менять свою
конфигурацию в соответствии с конкретными запросами пользователя.
Мастера часто вставляют в документ специальные макросы —
небольшие программы, автоматизирующие ввод текста. Детально
можно познакомится с возможностями этих помощников на примере
одного из них — мастера профессионально оформленного резюме.
42
Создание и разметка документа
Выберите команду Файл > Создать. В окне диалога Создание
документа области задач в разделе Создание с помощью шаблона
щелкните на значке Общие шаблоны. В появившемся окне диалога
Шаблоны раскройте вкладку Другие документы и дважды щелкните на
значке Мастер резюме. Откроется первое окно мастера, описывающее
назначение запущенного модуля.
Примечание
Обратите внимание, что значки мастеров отличаются от значков
обычных шаблонов наличием изображения волшебной палочки.
Щелкните на кнопке Далее (Next).
Во втором окне мастера, показанном на рис.2.5, установив
переключатель в правое положение, выберите для своего резюме
изысканный стиль. Затем щелкните на кнопке Далее.
Рис.2.4.
43
Текстовый редактор Microsoft Word XP
Рис.2.5. Второе окно мастера резюме
В следующем окне необходимо выбрать положение переключателя
Профессиональное и снова щелкнуть на кнопке Далее.
Примечание
В нижней части окна любого мастера Office XP есть пять кнопок.
Две из них — Далее и Назад позволяют перемещаться по окнам
мастера. Если вы решили поменять данные, введенные ранее, щелкая на
кнопке Назад, вернитесь к одному из предыдущих окон и
скорректируйте параметры мастера. Кнопка Отмена позволяет в любой
момент прервать работу мастера. Кнопка Готово инициирует генерацию
результата на базе уже введенных данных. Наконец, кнопка с
вопросительным знаком позволяет получить справку.
В двух следующих окнах необходимо ввести свое имя, адрес,
телефоны и укажите, какую информацию о вас следует включать в
резюме.
В шестом окне мастера, показанном на рис.2.6, установите флажки,
соответствующие тем разделам, которые должны быть включены в
резюме.
44
Создание и разметка документа
Рис.2 6. Шестое окно мастера резюме
Щелкните на кнопке Далее.
В следующем окне укажите, какие дополнительные разделы
следует включать в документ. Щелкните на кнопке Далее (Next).
В последнем окне мастера, информирующем о том, что все готово
для создания документа, щелкните на кнопке Готово. Мастер
сгенерирует документ, показанный на рис.2.7. В нем появятся введенные
вами данные и дополнительные поля, которые можно заполнить позже.
Сохраните это резюме в папке Мои документы под именем
Резюме. Теперь вы умеете строить документы на базе шаблонов и
наполнять их информацией с помощью мастеров. Однако иногда
случается так, что текстовое содержание уже имеется в обычном
текстовом файле, например, полученном по электронной почте. Такой
текст легко импортируется в Word, где его можно оформить с помощью
мощных возможностей этого текстового редактора. Для этого
необходимо выбрать команду Файл > Открыть.
В раскрывающемся списке Тип файлов окна диалога Открытие
документа надо выбрать пункт Текстовые файлы или Все файлы.
45
Текстовый редактор Microsoft Word XP
Рис.2.7. Документ, сгенерированный мастером
Далее дважды щелкнуть на значке текстовый файл. Откроется окно
диалога Преобразование файла, показанное на рис.2.8.
Рис.2.8. Выбор варианта преобразования
46
Создание и разметка документа
Изменение размера (масштаба)
изображения на экране.
Для удобства работы с документами можно изменять масштаб
изображения на экране. Для увеличения изображения текста необходимо
выбрать команду Масштаб в меню Вид. В диалоговом окне, выбираются
необходимые параметры изображения (100%, 75% ..., По ширине
страницы, По ширине текста и т.д.) и нажимается кнопка Ok. Мы
рекомендуем выбирать вариант По ширине текста.
Рис.2.9.
Режимы просмотра.
Word позволяет просматривать документ в пяти различных
режимах:
1. Обычный режим - позволяет сконцентрировать внимание
на текстовой информации, содержащейся в документе.
2. Режим Web-документа - позволяет увидеть как будет
выглядеть документ при просмотре в Интернете.
3. Режим разметки (режим по умолчанию) - позволяет
увидеть как документ будет выглядеть на печати.
4. Режим структуры - отображается схема, используемая для
структурной организации документа.
47
Текстовый редактор Microsoft Word XP
5. Режим чтения - позволяет выполнить масштабирование
документа для облегчения его чтения или размещения на
экране монитора.
В обычном режиме представляется только содержательная часть
документа без реквизитных элементов оформления, относящихся не к
тексту, а к печатным страницам, (колонтитулы, колонцифры,
подстраничные сноски и т. п.). Этот режим удобен на ранних этапах
разработки документа (ввод текста, редактирование, рецензирование), а
также во всех случаях, когда содержательная часть документа имеет
более высокое значение, чем внешнее представление. В этом режиме
операции с объемными документами проходят быстрее, что важно при
работе на малопроизводительных компьютерах.
В режиме Web-документа экранное представление не совпадает с
печатным. Понятие печатной страницы для электронных документов не
имеет смысла, поэтому назначенные параметры страницы не
учитываются, а форматирование документа на экране является
относительным. В этом режиме разрабатывают электронные
публикации.
В режиме разметки экранное представление документа полностью
соответствует печатному, вплоть до назначенных параметров печатной
страницы. Этот режим удобен для большинства работ, связанных с
форматированием текста, предназначенного для печати.
В режиме структуры документ отображается с утрированным
выделением его структуры. Режим полезен в тех случаях, когда
разработку документа начинают с создания плана содержания. Он
отличается тем, что при его включении на панели инструментов
автоматически открывается вспомогательная панель Структура,
элементы управления которой позволяют править структуру документа.
Выбор одного из четырех вышеуказанных режимов представления
документа выполняют с помощью командных кнопок, расположенных
левом нижнем углу окна приложения, или командами меню Вид.
48
Создание и разметка документа
Рис.2.10. Кнопки режимов просмотра
Через меню Вид доступно также специальное представление
(пятый режим) Схема документа, при котором окно приложения имеет
две рабочие панели. На левой панели представляется структура
документа, а правой – сам документ. Этот режим, сочетающий
достоинства режима разметки и режима структуры, полезен при
навигации по объемному документу – его удобно использовать не при
создании, а при просмотре документов сложной структуры.
Через меню Файл доступны еще два режима представления
документа, используемые для предварительного просмотра. Для
электронных
документов
используют
команду
Файл
Предварительный просмотр Web-страницы, а для печатных
документов – Предварительный просмотр. В первом случае созданный
документ отображается как Web-страницы в окне браузера,
зарегистрированного операционной системой в качестве принятого по
умолчанию (желательно, чтобы это был браузер Microsoft Word
Ехрlоrеr). Во втором случае документ представляется в специальном
окне.
49
Текстовый редактор Microsoft Word XP
Сохранение созданного документа.
Для сохранения созданного документа выбирают команду
Сохранить или команду Сохранить как в меню Файл. Отметим, что
при сохранении файла в его имени не должно быть знаков препинания
кроме дефиса и подчеркивания. Если не задается имя файла, Word
автоматически назначает имя типа Документ # .doc, где # - номер
открытого документа. В поле Папка диалогового окна можно выбрать
диск и папку, в которой будет сохранен созданный документ
Рис.2.11. Сохранене документа
Сохранять документ можно в нескольких форматах. Формат .doc –
собственный формат Word, .htm – универсальный формат, который
используется для документов Web. Если вы не задаете имя новому
файлу, то программа по умолчанию присвоит имя файлу первое
предложение документа. Имя файла может содержать до 255 символов.
В имени файла можно использовать буквы, цифры, пробелы, а также
символы: @ # $ % & ( ) [ ] _ { }.
Для того чтобы сохранить документ как веб-страницу, выберите
из меню Файл Сохранить как Web-страницу.
50
Создание и разметка документа
Рис. 2.12.
51
Текстовый редактор Microsoft Word XP
Оформление
документа
Разметка страницы при создании документа.
Разметка страниц позволяет видеть документ таким, какой он
будет распечатан на принтере. Если документ содержит рисунки или
графики, удобнее работать именно в режиме Разметка страницы.
Рис.3.1.
52
Создание и разметка документа
Окно режима разметки практически не отличается от окна
обычного режима. Но включив отображение линейки, вы кроме
горизонтальной линейки увидите еще и вертикальную, которая
позволяет оценивать положение объектов на странице по второй
координате. Приемы перемещения по документу тоже совпадают в
обоих режимах, однако в списке Масштаб в режиме разметки
появляются три дополнительных пункта - По ширине текста, Страница
целиком и Несколько страниц, названия которых не требуют
дополнительных пояснений.
Работая в режиме разметки для начала следует настроить размеры
страницы и ее полей. Для этого необходимо:
Выбрать Файл > Параметры страницы.
В окне диалога щелкнуть на вкладке Размер бумаги.
В списке Размер бумаги выбрать тот размер листа, на котором
должен печататься документ.
Чтобы задать нестандартный размер, надо выберите пункт Другой
и введите ширину и высоту страницы в поля Ширина и Высота.
Рис.3.2. Параметры страницы (Файл→Параметры страницы).
53
Текстовый редактор Microsoft Word XP
С помощью переключателя Ориентация диалогового окна
параметров страницы выберите книжное или альбомное расположение
страницы текста.
Рис.3.3. Настройка полей
После настройки размеров страницы следует указать размеры
отступов и выбрать вариант печати текста на принтере. Для этого
раскройте вкладку Поля. С помощью счетчиков Верхнее, Нижнее,
Левое и Правое введите ширину полей страницы. С помощью счетчиков
Верхнего и Нижнего настройте расстояние от края страницы до
верхнего и нижнего колонтитулов.
В верхнем и нижнем поле страницы расположены верхний и
нижний колонтитулы, в которых размещаются, например, номера
страниц или названия текущих разделов документа.
Нажатием кнопки ОК закройте окно диалога параметров
страницы.
В многостраничном документе, как правило, требуется
размещение номеров страниц. Word умеет нумеровать страницы
автоматически. Выберите команду Вставка > Номера страниц.
Откроется окно диалога.
54
Создание и разметка документа
С помощью списка Положение, который раскроется, укажите
каким образом номера страниц располагаться - вверху или внизу
страницы.
В списке Выравнивание выберите нужный режим выравнивания
номера в колонтитуле. Чтобы номер отсутствовал на первой странице
документа, скиньте флажок Номер на первой странице.
Поместите курсор в ту точку, где должна начинаться новая
страница, и выберите команду Вставка > Разрыв. Откроется окно
диалога. В нем верхний переключатель из трех положений позволяет
выбрать тип разрыва. Нижний переключатель из четырех положений
позволяет вставить метку начала следующего раздела и выбрать, как
должен располагаться этот раздел: с начала следующей страницы, с
четной страницы, с нечетной страницы или без разрыва страницы.
Выберите положение переключателя Новая страница.
Затем щелкните на кнопке ОК. Текст справа и ниже курсора
будет перенесен в начало следующей страницы, а конец текущей
страницы останется пустым.
Режим электронного документа, который включается командой
Вид > Электронный документ, является как бы комбинацией обычного
режима и режима разметки страницы. Электронный документ позволяет
видеть все объекты, включая рисунки и графики, перемещать их
документом и изменять их размер. Но в режиме электронного документа
нет разбивки на страницы и весь текст отображается в виде бесконечной
вертикальной полосы. Здесь нет и вертикальной линейки.
Параметры абзаца
Документ разделяется на абзацы. В число параметров
форматирования абзацев входят:
1. значения отступов
2. значения позиций табуляции
3. выравнивания текста
4. выравнивания межстрочного интервала
Кроме того, абзац может быть оформлен обрамлением, оттенен
фоном или отформатирован как маркированный, нумерованный или
многоуровневый список.
В результате в процессе редактирования документа отпадает
необходимость в корректировке длины строк, выделении заголовков
55
Текстовый редактор Microsoft Word XP
специальным шрифтом, добавлении маркеров списков и отступов
"красной строки". Word сам позаботится о правильном оформлении.
Вам нужно лишь указать программе правила, в соответствии с которыми
должен форматироваться документ.
Списки и столбцы
Word позволяет последовательно нумеровать абзацы или выделять
их с помощью разнообразных маркеров, размещаемых слева от первых
строк абзацев. Для изучения маркированных и нумерованных списков
необходимо:
1. Нажатием клавиш Ctrl+A выделить весь текст.
2. Чтобы вернуть всем абзацам оформление, свойственное стилю
Обычный, выберите соответствующий пункт в раскрывающемся
списке Стиль панели инструментов Форматирование.
3. Щелкните на кнопке Нумерация той же панели инструментов.
Абзацы будут пронумерованы последовательными числами.
Рис.3.4. Списки
4. Поместите курсор в конец второго абзаца и нажмите клавишу
Enter. Новому абзацу автоматически будет присвоен номер 3, а
56
Создание и разметка документа
номера последующих абзацев изменятся так, чтобы сохранилась
непрерывная последовательность чисел.
5. Выделите второй абзац, затем щелкните на кнопке Маркеры
(Bullets) панели инструментов Форматирование (Formatting).
Номер выделенного абзаца заменится на маркер. Заметьте, что
при этом остальные абзацы снова будут перенумерованы (рис.
3.6).
6. Word предлагает пользователям разнообразные типы
нумерации и значки маркеров. Чтобы оформить фрагмент
текста по своему вкусу, выделите его и выполните команду
Формат > Список (Format > Bullets And Numbering). Вкладка
Маркированный (Bulleted) открывшегося окна диалога
Список (Bullets And Numbering) позволяет выбрать для
выделенных абзацев форму маркеров (рис.3.7). Для этого
достаточно щелкнуть на прямоугольнике с маркером нужного
типа, а затем на кнопке ОК. Вкладка Нумерованный
(Numbered) того же окна диалога дает возможность указать тип
нумерации. Эта вкладка практически идентична предыдущей,
что указывает на родственную природу маркированных и
нумерованных списков.
Рис.3.5. Выбор маркера
57
Текстовый редактор Microsoft Word XP
Выделите первый и второй абзацы рабочего примера и
щелкните на кнопке Колонки панели инструментов
Стандартная. В раскрывшейся палитре щелкните на третьем
столбце. Теперь текст первых двух абзацев будет разбит на три
столбца, как показано на рис.3.8.
Обратите внимание, что с помощью горизонтальной линейки
можно по отдельности настраивать отступы каждого столбца
(для этого нужно выделить соответствующий фрагмент текста)
и интервалы между столбцами.
7. Чтобы изменить параметры столбцов, переместите курсор в
текст одного из них и выполните команду Формат > Колонки.
В открывшемся окне диалога можно выбрать одну из пяти
стандартных конфигураций столбцов, задать число столбцов, их
ширину и расстояние между ними.
Рис.3.6.
58
Создание и разметка документа
Отступы, интервалы и табуляции
Форматирование абзаца. Перед форматированием абзаца нужно
выделить этот абзац. Для форматирования абзаца необходимо выбрать
команду Абзац в меню Формат. В диалоговом окне выбрать раздел
Отступы и Интервалы. В соответствующих строках диалогового окна
задать, если необходимо, отступления, интервалы и т.д. и подтвердить
команды нажатием клавиши Ok.
Рис.3.7.
Результат форматирования будет виден в нижнем окне "Образец".
Для управления размещением абзацев на страницах используются
параметры, представленные на вкладке "Положение на странице".
59
Текстовый редактор Microsoft Word XP
Рис.3.8.
Секрет "висячих строк" не позволяет разрывать абзац на границе
двух страниц, если при этом на одной из страниц будет оставлена
висячая строка.
Первая или последняя строка абзаца называется висячей, если она
располагается в самом конце/начале страницы.
Параметр "Не разрывать абзац" не разрешает разрывать абзац на
границе двух соседних страниц.
Параметр "Не отрывать от следующего" не позволяет разрывать
страницу между текущим абзацем и абзацем, следующим за ним.
Параметр "С новой страницы" вставляет перед абзацем
принудительный разрыв старицы.
Параметр "Запретить нумерацию строк" не позволяет
отображать при печати номера строк в абзаце.
Параметр "Запретить автоматический перенос слов" не
позволяет переносить слова при переводе строк в пределах абзаца.
60
Создание и разметка документа
Для форматирования абзаца может использоваться и линейка.
Линейка, расположенная в верхней части страницы, делится на две
области: белая - соответствует области текста документа, серая обозначает поля страницы.
Рис.3.9.
Четыре маркера отступов позволяют задавать отступы для абзаца.
Для установки отступа достаточно перетащить соответствующий маркер
в нужное место.
Маркер правого отступа определяет расстояние от всего текста
абзаца до правого поля.
Маркер левого отступа задает расстояние от края текста абзаца
до левого поля.
Если для абзаца определен отступ первой строки, маркер отступа
первой строки будет перемещаться вместе с маркером левого отступа, а
отступ первой строки будет оставаться неизменным относительно текста
абзаца.
Маркер отступа первой строки определяет отступ только для
первой строки (красная строка). С помощью этого маркера можно
делать выступ. Для этого маркер отступа первой строки надо
переместить левее маркера левого отступа. Эту же операцию можно
61
Текстовый редактор Microsoft Word XP
осуществить с помощью маркера выступа. Для этого надо переместить
этот маркер правее маркера отступа первой строки абзаца.
Для создания выступа рекомендуется использовать маркер
выступа.
Поместив маркер левого отступа под маркером выступа мы тем
самым удаляем отступ/выступ первой строки.
С помощью линейки можно управлять позициями табуляции.
Табуляция - это перемещение курсора в определенную позицию
при нажатии на клавишу "Tab"
По умолчанию, обычно, это расстояние, кратное 1,25 см. Позиции
табуляции по умолчанию отмечены чуть ниже линейки серыми
засечками. В левом углу строки верхней линейки расположена кнопка
для задания различных режимов табуляции.
Всего режимов табуляции пять:
1. Выравнивание по левому краю
2. Выравнивание по центру
3. Выравнивание по правому краю
4. Выравнивание по десятичной точке
5. Вертикальная черта.
Типи табуляції
ЗНАЧОК
НАЗНАЧЕНИЕ РЕЖИМА
L
Левый край текста выравнивается по табуляции
┘
Правый край текста выравнивается по табуляции
Центр текста выравнивается по табуляции
Десятичная точка числа выравнивается по табуляции
Вертикальный отрезок в данной позиции
Непосредственное размещение отступа первой строки
Непосредственное размещение отступа тела абзаца
62
Создание и разметка документа
Рис.3.10.
Для выбора нужной табуляции надо щелкать на кнопке типа
табуляции, при этом способы выравнивания будут циклически меняться.
Когда нужная табуляция выбрана, надо щелкнуть левой кнопкой мыши в
нужном месте верхней линейки. При этом будет установлена новая
позиция табуляции и удалены все позиции табуляции по умолчанию,
расположенные левее. Если возникнет необходимость в перемещении
позиции табуляции, то надо подвигать мышью соответствующий маркер
табуляции. Для удаления табуляции надо переместить нужный маркер
табуляции в область документа. Для удаления всех позиций табуляции
можно использовать сочетание клавиш Strl+Shift+N.
Для быстрого применения к абзацу параметров отступа,
межстрочного интервала и выравнивания можно воспользоваться
кнопками на панели "Форматирование".
Рис.3.11.
Для установки необходимых параметров форматирования надо
ввести числовые значения в соответствующие поля окна. Результат
форматирования будет виден в нижнем окне "Образец".
63
Текстовый редактор Microsoft Word XP
Окно диалога "Табуляция" позволяет задавать позиции табуляции
путем ввода числовых значений, устанавливать или удалять несколько
позиций табуляции и выбирать тип заполнителя для позиций.
Рис.3.12.
Иногда возникает необходимость скопировать стиль одного абзаца
и применить его к другому. Для этого служит кнопка "Формат по
образцу" (панель "Стандартная").
Установите курсор в пределах абзаца, формат которого требуется
скопировать.
Щелкните на кнопке "Формат по образцу".
Выделите абзац(ы), к которому надо применить форматирование.
Для того, чтобы применить форматирование к нескольким
фрагментам текста, надо дважды щелкнуть на кнопке "Формат по
образцу" и по очереди выделять текст, к которому надо применить
формат. По завершении надо щелкнуть на кнопке "Формат по образцу",
при этом кнопка станет неактивной.
В заключении скажу еще, что существует множество параметров
форматирования символов и абзацев. Для их совместного применения
служат встроенные стили форматирования. Но об этом немного позже.
64
Создание и разметка документа
Форматирование текста
Выбор шрифта
Текст в документе отображается с помощью шрифта. Шрифт
представляет собой полный набор символов, имеющих одинаковый
дизайн. Один и тот же шрифт может иметь разные размеры. Размер
шрифта измеряется в пунктах (один пункт равен 1/72 дюйма). Чтобы
шрифт был доступен на компьютере, его нужно установить. Некоторые
распространенные шрифты (например, Times New Roman, Courier или
Arial) устанавливаются автоматически в процессе установки
операционной системы, другие требуют дополнительной установки.
Чтобы придать тексту большую выразительность, можно
воспользоваться специальными эффектами, к числу которых относятся
начертание шрифта, цвет символов, фон и тень.
Как форматировать символы
Прежде всего, нужно выделить необходимые символы. Затем для
форматирования символов необходимо выбрать команду Шрифт меню
Формат. В диалоговом окне, устанавливают необходимые параметры:
выбирают вид шрифта (обычно это Times New Roman Cyr или Arial
Cyr), задается стиль оформления символов (Обычный, Курсив,
Полужирный, Полужирный курсив), выбирается нужный размер
символов (обычно рекомендуется 12-14), задается способ подчеркивания
(или их отсутствие) (в Word существует не только обычное
подчеркивание, но и двойное и заштрихованный), а также цвет
изображения текста на экране. Выбранные параметры фиксируются
нажатием клавиши Ok. В окне диалога можно увидеть пример
оформления текста по данным параметрам. Отметим, что при подготовке
документов не следует использовать много различных шрифтов и их
размеров (лучше брать на вооружение один шрифт с использованием
выделения и подчеркивания + увеличение (уменьшение) шрифта на 2
пункта) - это приведет к информационной неразборчивости и снижение
уровня восприятия текста. Человек плохо воспринимает содержание
65
Текстовый редактор Microsoft Word XP
Стиль
Стиль — это именованное описание формата абзаца или символов
текста. Вместо того чтобы вручную форматировать каждый абзац,
можно задать стиль и настроить для него необходимые параметры. Затем
таким стилем можно оформить любой блок текста, в результате
параметры стиля будут перенесены на конкретный фрагмент документа.
Стили бывают двух типов:
абзацный — задает оформление целого абзаца;
символьный — задает шрифт, начертание и оформление
фрагмента текста абзаца.
Любому символу текста всегда присущи два стиля: абзацный и
символьный. По умолчанию Word присваивает тексту абзацный стиль
Обычный (Normal) и символьный стиль Основной шрифт абзаца. Все
приемы форматирования текста, рассмотренные выше на этом занятии,
не влияли на его стиль. Рассмотрим, как пример, порядок формирования
двух новых стиля. Для этого необходимо:
1. Создать новый документ. Выберать команду Формат > Стиль.
Откроется окно диалога Стиль.
2. В списке Стили этого окна перечислены набор доступных
стилей. Щелкнуть на каждом из них. В разделе Абзац появится образец
абзаца, оформленного выбранным стилем, в разделе Символы - образец
форматирования символов, а в разделе Описание - описание стиля.
3. Нажать кнопку Создать, откроется окно диалога Создание
стиля.
4. В списке Стиль, оставить вариант Абзацный, потому что
сейчас нам нужен стиль для оформления абзаца.
5. В поле Имя ввести название Красивый абзац.
6. В списке Основан на стиле выбрать пункт Обычный. В
результате все параметры нового стиля отвечать одноименным
параметрам стиля Обычный, которые мы впоследствии, изменим.
7. Выполнить команды Формат > Абзац. Откроется стандартное
окно форматирования абзаца, с помощью которого в данной ситуации
задаются параметры шрифта стиля, создается.
8. Выбрать режим выравнивания По ширине, введите для
отступов абзаца слева и справа значение 1 см, для отступа первой строки
66
Создание и разметка документа
- 2 см и интервалы перед абзацем - 6 пунктов. Затем щелкнуть два раза
на кнопках ОК. Новый стиль появится в списке окна диалога Стиль.
9. Снова щелкнуть на кнопке Создать.
10. В списке Стиль окна диалога Создание стиля, выбрать пункт
Знака, чтобы определить новый символьный стиль.
11. В поле Имя ввести название Большой текст.
12. В списке Основан на стиле выбрать пункт Основной шрифт.
13. Щелкнуть на кнопке Формат и выбрать Шрифт.
14. В окне диалога выберите шрифт Arial Cyr, размер 20 пунктов,
начертание Полужирный курсив.
15. Дважды щелкните на кнопках ОК, а затем нажмите кнопку
Закрыть. Теперь документ содержит описания двух новых стилей, с
помощью которых можно форматировать абзацы и фрагменты текста.
Оформление текста с помощью стилей имеет ряд
преимуществ:
• Стиль способен хранить сложный вариант форматирования,
который можно быстро назначить любом абзаца или фрагмента.
• Стиль можно поместить в шаблон, и его унаследуют все
документы, созданные на основе этого шаблона.
• Изменив стиль, вы моментально измените вид всех фрагментов
документа, оформленных в соответствии с этого стиля.
• Модифицировав стиль в шаблоне, вы сразу же измените вид всех
фрагментов текста, отформатированных этим стилем во всех
документах, основанных на скорректированном шаблоне. (Чтобы этого
достичь, для каждого из выбранных документов в окне диалога
Шаблоны и надстройки, что открывается командой Сервис >
Шаблоны и надстройки, должно быть флажок Автоматически
обновлять стили.)
Чтобы почувствовать всю мощь шаблонов в действии, снова
выберите команду Формат > Стиль, в списке Стили выделите пункт
Красивый абзац и нажмите кнопку Изменить.
67
Текстовый редактор Microsoft Word XP
Рис.3.13. Создание собственного стиля. (Формат→Стили и
форматирование )
У диалоговом окне Замена стиля нажмите кнопку Формат, а
затем выберите в списке раскрылся, пункт Абзац.
В окне диалога Абзац увеличите отступы слева и справа до 2 см.
Дважды щелкните на кнопках ОК, а затем нажмите кнопку Закрыть.
Обратите внимание, что увеличились отступления трех первых
абзацев, которым был назначен стиль Красивый абзац. Аналогичным
способом можно быстро скорректировать, например, размер шрифта
фрагментов, выделенных стилем Большой текст.
Вывод. Подготовив специальные стили для определенных
элементов текста, вы сможете настроить формат всех подписей с
помощью простого корректировки соответствующего стиля. С помощью
стилей
можно
выполнять
любое
форматирование
текста.
68
Добавление таблицы в документ
Добавление таблицы
в документ
Таблица Word состоит из строк и столбцов ячеек. Таблицы Word
могут содержать цифры, текст и рисунки. Таблицы Word используются
для упорядочения и представления данных. Они позволяют выстроить
числа в столбцы, а затем отсортировать их, а также выполнить
различные вычисления.
Компоненты таблицы Word
Рис.4.1.
69
Текстовый редактор Microsoft Word XP
Границы и линии сетки
Таблица Word имеет границу в виде тонкой сплошной линии
черного цвета. Граница сохраняется при печати, а в случае удаления
границы линии сетки отображаются на экране. Удаление
(восстановление) границы осуществляется командой Формат <
Границы и заливка, на вкладке Границы или командой Внешние
границы на панели инструментов. Линии сетки не печатаются, но их
тоже можно удалить (восстановить) командой Таблица < Скрыть сетку
(Отображать сетку).
Концевые символы
Символ ячейки и символ строки являются непечатаемыми знаками,
которые обозначают, соответственно, конец ячейки и конец строки.
Поля ячеек и интервалы между ячейками
Поля ячеек – это расстояние между границей ячейки и текстом
внутри ячейки. Интервалы между ячейками и поля ячеек можно
изменить в окне диалога Параметры таблицы, которое можно вызвать
командой Таблица < Свойства таблицы, нажав кнопку Параметры.
Маркер перемещения и маркер изменения размера
таблицы
Маркер перемещения таблицы служит для перемещения таблицы
в другое место страницы, а маркер изменения размера таблицы
позволяет изменить размер таблицы.
Создание таблицы Word
Создание новой таблицы Word можно осуществить тремя
способами:
Нарисовать
Вставить
Создание на основе существующих данных (текста, чисел)
70
Добавление таблицы в документ
1.
Способ - Нарисовать (создать) таблицу Word. Для создания
таблицы Word со сложным заголовком целесообразно
использовать способ Нарисовать таблицу. Для этого надо
выбрать команду Таблица < Нарисовать таблицу. Появится
плавающая панель инструментов Таблицы и границы. С
помощью этой панели можно создать таблицу и осуществить
ее редактирование и форматирование.
Рис.4.2.
2.
Способ - Вставка (создание) таблицы Word. Чтобы быстро
создать
простую
таблицу
в
Word,
необходимо
воспользоваться командой Таблица < Вставить < Таблица.
Рис.4.3.
Появится диалоговое окно Вставка таблицы.
71
Текстовый редактор Microsoft Word XP
Рис.4.4.
В этом окне можно задать размер (количество столбцов и строк),
установить Автоподбор ширины столбцов, выбрать один из вариантов
Автоформатирование. Установив флажок По умолчанию для новых
таблиц, можно сохранить выбранный формат и в дальнейшем
использовать его по умолчанию.
72
Добавление таблицы в документ
Вы можете изменить размер таблицы, потянув за квадратик в
правом нижнем углу таблицы. Можете выделить всю таблицу, щелкнув
по квадратику в левом верхнем углу таблицы.
Но, чаще придется делать действия над одной строкой, или
столбцом.
Как выделить столбец? Подводите курсор мыши над таблицей,
поближе к верхнему краю таблицы. Как только курсор превратится в
маленькую черную стрелку (рис.4.6.), нажимаете на кнопку мыши и весь
столбец под этой стрелкой выделится (станет черным). Если вы, не
отпуская левой кнопки мыши, передвинете черную стрелку вправо, или
влево - будут выделяться другие столбцы, стоящие рядом. Отпустите
кнопку - столбцы останутся выделенными.
Рис.4.5.
Теперь вы можете делать над текстом, находящимся в выделенной
колонке, все действия, которые мы рассмотрели на уроке
Форматирование текста в Word - можете изменить выравнивание
текста в столбце (по центру, вправо, влево), можете изменить цвет,
размер шрифта и т. д.
Но, чтобы были наглядно видны результаты ваших действий,
заполните, сначала, таблицу. После этого потренируйтесь, отработайте
навыки работы с таблицами ms Word.
73
Текстовый редактор Microsoft Word XP
Рис.4.6.
Выделять колонки-столбцы мы научились. А, как же выделять
строки в таблице, спросите вы.
Это тоже не сложно. Подводите курсор мыши слева от таблицы.
Как только он превратится в стрелку, направленную вправо, на таблицу,
нажимаете левую кнопку мыши, Тут же выделится строка, на которую
указывает стрелка (см. рис.4.6.).
Если вы теперь, не отпуская кнопки мыши, поведете курсор вниз,
то будут выделяться другие строки. Отпустите кнопку - строки останутся
выделенными. Вы можете отформатировать текст, находящийся в
выделенных строках таблицы.
Кроме действий над текстом, находящимся в таблице, вы можете
совершать действия над самими строками: удалять строки, добавлять
строки, объединять выделенные ячейки и так далее. Все это можно
делать через меню Таблица (см. рис.4.1.). Заходите в меню Таблица и
выбираете нужное действие. Только предварительно не забудьте
выделить строки, или столбцы, над которыми будете "издеваться".
Хотя, можно сделать проще. Выделяете строку, а потом нажимаете
правую кнопку мыши. Появится контекстное меню со всеми
действиями, которые вы можете сделать над строкой (см. рис.4.7.)
74
Добавление таблицы в документ
Рис.4.7.
Обращаю внимание на то, что содержание контекстного меню
разное, в зависимости от того, что вы выделили - строку, столбец, или
всю таблицу. Выбираете из контекстного меню нужное действие и
смотрите результат.
Таким образом вы можете отформатировать всю таблицу.
Выровняйте строки или столбцы по центру, вправо или влево. Выделите
текст цветом, или сделайте его жирным. Можете изменить размер
шрифта и т.д. Также можете добавлять строки, или столбцы, объединять
ячейки и т.д.
75
Текстовый редактор Microsoft Word XP
Рис.4.8.
В итоге, таблица может выглядеть как у меня, на рис.4.8. А,
можете сделать по другому, как вам нравится.
76
Лабораторные работы
Диаграммы в
Word ХР
В процессе работы часто возникает необходимость составлять
какие-то отчеты с диаграммами. Word позволяет построить диаграмму
на базе табличных данных. Создание диаграммы в Ворде ничем не
отличается от такой операции в Экселе.
Построение диаграммы на базе таблицы.
Если в документе есть таблица с данными, то на базе этой таблицы
можно построить диаграмму.
Например, если у есть таблица приведенная на рис.5.1., то для
построения диаграммы надо:
Январь
Февраль
Март
Апрель
Трубы
12
23
34
45
Панели
34
87
89
67
Лампы
90
78
76
56
Рис.5.1
Щелкнуть в любой ячейке полученной таблицы и выбрать
команду Таблица > Выделить таблицу.
Далее выбирать в меню – Вставка > Рисунок > Диаграмма.
77
Текстовый редактор Microsoft Word XP
Рис.5.2.
На страничке появится вот такая диаграмма с таблицей,
представляющая данные этой таблицы в графической форме(см.
Рис.5.3.).
80
60
Труби
40
Панелі
Лампи
20
0
Січень
Лютий
Березень
Рис.5.3.
78
Квітень
Вопросы для самоконтроля
Вопросы для самоконтроля.
1. Назначение текстового редактора MS WORD
2. Основные элементы окна редактора документа
3. Режимы (способы) представления окна редактора и окна
документа
4. Последовательность действий при создании текстового
документа
5. Последовательность действий при сохранении текстового
документа
6. Последовательность действий при загрузке текстового документа
7. Последовательность действий при закрытии текстового
документа
8. Последовательность действий при редактировании и сохранены
текстового документа с новым именем
9. Основные операции редактирования текстового документа
10. Основные способы копирования выделенного фрагмента текста
11. Последовательность действий при копировании фрагмента текста
в пределах одного окна с помощью мыши
12. Последовательность действий при копировании фрагмента текста
в пределах одного окна с использованием буфера обмена
13. Основные способы перемещения выделенного фрагмента текста
14. Последовательность действий при перемещении фрагмента
текста в пределах одного окна с помощью мыши
15. Последовательность действий при перемещении фрагмента
текста в пределах одного окна с использованием буфера обмена
16. Основные способы уничтожения выделенного фрагмента текста
17. Последовательность действий при уничтожении фрагмента
текста
18. Последовательность действий при уничтожении фрагмента
текста в пределах одного окна с использованием буфера обмена
19. Основные способы выделения (маркировки) фрагмента текста
(слова, строки, предложения и любого фрагмента)
20. Отмена выделения (маркировки) текста
21. Способ выделения прямоугольного фрагмента файла
79
Текстовый редактор Microsoft Word XP
22. Возможности редактора по отмене и возобновлению действий
(операций)
23. Основные этапы форматирования текстового документа
24. Основные операции форматирования символов
25. Основные операции форматирования слов и предложений
26. Основные операции форматирования абзацев
27. Основные операции форматирования страниц
28. Способы установки размера бумаги и полей текстового
документа
29. Особенности установки параметров полей текстового документа
с помощью линеек
30. Способы выполнения принудительного разрыва страницы
31. Операция нумерации страниц и ее особенности
32. Операция вставки сносок и ее особенности
33. Операция вставки колонтитулов и ее особенности
34. Операция вставки содержания и ее особенности
35. Способы создания таблиц в редакторе
36. Основные операции со структурой таблиц
37. Основные возможности оформления и форматирования таблиц
38. Операции рисования таблиц и ее особенности
39. Возможности проведения вычислений в таблицах редактора MS
WORD
40. Последовательность действий для вставки формул в таблицу
41. Возможности проведения нумерации и сортировки данных в
таблице редактора MS WORD
42. Назначение редактора MS WORD.
43. Как запустить программу Microsoft Word?
44. Основные элементы окна редактора документов.
45. Режимы (способы) представление в окне редактора и окно
документа.
46. Назовите существующие режимы просмотра документа и их
назначения?
47. Что содержит шаблон?
48. Как создать шаблон?
49. Последовательность действий при создании текстового
документа.
50. Последовательность действий при сохранении текстового
документа.
80
Вопросы для самоконтроля
51. Последовательность действий при загрузке текстового
документа.
52. Последовательность действий при закрытии текстового
документа.
53. Последовательность действий при редактировании и сохранении
текстового документа с новым именем.
54. Основные операции редактирования текстового документа.
55. Основные пути для копирования выбранного текста.
56. Последовательность действий при копировании текстового
документа в одном окне, используя мышь.
57. Последовательность действий при копировании текстового
документа в одном окне, используя буфер обмена.
58. Основные пути для перемещения выбранного текста.
59. Последовательность действий при перемещении текстового
документа в одном окне с помощью мыши.
60. Последовательность действий при перемещении текстового
документа в одном окне, используя буфер обмена.
61. Основные способы уничтожения выбранного текста.
62. Последовательность действий в уничтожении текстового
документа в рамках единого окна, с помощью мыши.
63. Последовательность действий
уничтожения текстового
документа в одном окне, используя буфер обмена.
64. Назовите основные типы списков и их назначения.
65. Основные методы выделения (маркировки) текста (слова, линии,
предложения или любого выделение).
66. Отмена выделения (маркировки) текста.
67. Метод выделения прямоугольного фрагмента файла.
68. Возможности редактора относительно отмены и восстановления
действий (операций) .
69. Основные этапы форматирования текстового документа.
70. Основные операции форматирования символов.
71. Базовое форматирование слов и предложений.
72. Основные операции форматирования абзаца.
73. Объяснить понятие стиля.
74. Как создать новый стиль?
75. Как изменить стиль?
76. Базовое форматирование страниц.
81
Текстовый редактор Microsoft Word XP
77. Способы, чтобы задать размер бумаги и поля текстового
документа.
78. Особенности установки параметров поля текстового документа,
используя линейку.
79. Способы выполнения принудительного разрыва.
80. Как разместить текст документа в нескольких столбцах?
81. Операция нумерации страниц и ее особенности.
82. Операция вставки сносок и ее особенности.
83. Операция вставки колонтитулов и ее особенности.
84. Операция вставки содержания и ее особенности.
85. Способы создания таблиц в текстовом редакторе.
86. Основные операции со структурой таблиц.
87. Основные возможности дизайна и форматирования таблиц.
88. Как изменить ориентацию текста в таблице?
89. Операция рисования таблиц и ее особенности.
90. Возможность расчетов в редакторе таблиц MS WORD.
91. Последовательность действий вставки формул в таблице.
92. Как обновить у таблице значение вычисления формул?
93. Возможность нумерации и сортировка данных в редакторе
таблиц MS WORD.
94. Диаграмма и ее назначение.
95. Объяснить понятие связанного объекта.
96. Объяснить понятие внедренного объекта.
97. Как осуществляется орфографический контроль текста?
98. Как осуществляется перенос слов в тексте?
99. Как запустить команду Найти и заменить информацию в тексте?
100. Каким образом осуществляется вставка разнотипных объектов
?
101. Как это вставить графический объект?
102. Как вставить рисунок?
103. Как редактировать изображение, изменить его размер и
положение?
104. Как выбрать рамки, фоны и обтекание рисунка текстом?
105. Как вставить объект WordArt или объемный текст?
82
ЗАДАНИЯ ДЛЯ
САМОСТОЯТЕЛЬНОЙ РАБОТЫ
83
Текстовый редактор Microsoft Word XP
На представленных в задании формах необходимо, в
соответствующее окно вставить правильное название кнопок и
значков на панелях окон Word, используя перечень названий,
расположенных в нижней части рисунка на русском языке.
84
Формы
Форма 1
85
Текстовый редактор Microsoft Word XP
Форма 2
86
Формы
Форма 3
87
Текстовый редактор Microsoft Word XP
Форма 4
88
Упражнения для самоподготовки
Упражнения
для самоподготовки
ФОРМАТИРОВАНИЕ ТЕКСТА
Упражнение 1.
Отступы и интервалы
1.
2.
3.
4.
5.
6.
Запустите Word и в новый документ введите текст первого
абзаца, приведенного ниже в рамке. Обратите внимание, что
по достижении правого края страницы текст автоматически
переносится на следующую строку.
Закончив ввод первого абзаца, нажмите клавишу Enter.
Текстовый курсор переместится на новую строку, обозначив
этим конец текущего абзаца и подготовив текстовый
процессор для ввода следующего.
Введите следующие абзацы.
Нажатием кнопки Режим разметки переключитесь в режим
разметки
страниц,
что
позволяет
видеть
точное
форматирование текста. (В течение всего занятия используйте
именно этот режим просмотра документа.)
Если на экране отсутствует вертикальной и горизонтальной
линеек, включите их командой Вид> Линейка.
Выделите второй и третий абзацы.
89
Текстовый редактор Microsoft Word XP
Монитор - устройство визуального представления данных. Его
основными потребительскими параметрами являются: размер и шаг
маски экрана, максимальная частота регенерации изображения, класс
защиты.
Размер монитора измеряется между противоположными углами
трубки кинескопа по диагонали. Единица измерения - дюйм. Сегодня
наиболее универсальными являются мониторы размером 17 и 19
дюймов, а для операций с графикой желательно иметь монитор размером
19-26 дюймов.
Чтобы на экране все три луча сходились строго в одну точку и
изображение было четким, перед люминофором ставят маску - панель с
регулярно расположенными отверстиями или щелями. Чем меньше шаг
между отверстиями (шаг маски), тем четче и точнее будет изображение.
Шаг маски желательно иметь не больше 0,23 мм.
Частота регенерации изображения в графическом режиме (частота
кадров) должна быть не менее - 85 Гц, комфортное значение - 100 Гц и
более.
7.
8.
9.
90
В левой части горизонтальной линейки вверху найдите
треугольный маркер Отступ первой строки (где маркер
можно определить, если "наехать" на него курсором мышки),
вершина треугольника которого направлена вниз, "захватите"
его "мышью" и перетащите вправо на 3 см . Перемещением
этого маркера можно изменять положение начала первых
строк выделенных абзацев, не меняя отступления другого
текста. Укажите, что первая строка может начинаться как
правее (Отступ), так и левее (Выступ) от основного текста.
Перетащите вправо на 1 см маркер Выступ, имеющий форму
треугольника, вершина которого направлена вверх. Изменится
левый отступ тела абзацев, но отступление первых строк
останется неизменным.
В левой части горизонтальной линейки есть еще один маркер,
имеющий форму прямоугольника, - Отступ слева.
Перетащите его вправо на 1 см. Вы увидите, что перемещение
этого маркера равносильно синхронном сдвигу маркеров
Отступ первой строки и Выступ на одинаковое расстояние,
Упражнения для самоподготовки
10.
11.
12.
13.
14.
15.
16.
17.
18.
19.
20.
то есть приводит к смещению левого края абзаца
относительно поля страницы.
Щелкните в тексте второго абзаца, сняв выделение блока
текста и поместив курсор в тело этого абзаца.
Перетащите влево на 4 см маркер Отступ справа,
расположенный в правой части горизонтальной линейки. Он
задает положение правого края абзаца.
Щелкните на кнопке По центру панели инструментов
Форматирование.
Выделите третий абзац и щелкните на кнопке По правому
краю той же панели инструментов.
Щелкните на четвертом абзаце, а затем на кнопке По ширине.
Теперь первые четыре абзаца текста демонстрируют четыре
режима выравнивания текста.
Выделите второй, третий и четвертый абзацы и выберите
команду Формат> Абзац. Вкладка Отступы и интервалы
окна диалога, позволяет задавать отступы абзаца и режим
выравнивания, мы настроили с помощью горизонтальной
линейки и кнопок панели инструментов Форматирование.
Раздел Интервал позволяет задать интервал между строками
внутри абзаца и расстояние между абзацами.
Введите в счетчик Перед число 6.
В списке Междустрочный выберите Двойной.
Щелкните на кнопке ОК. Интервалы в трех выделенных
абзацах изменятся.
Обратите внимание, что область Образец окна диалога Абзац
позволяет видеть влияние введенных величин на вид текущего
абзаца еще до окончательного применения выбранных
значений параметров по тексту документа.
Сохраните документ на рабочем столе в папке Занятие 3 с
именем 3-1.doc, он будет необходим в следующих
упражнениях. Не закрывайте этот файл.
Упражнение 2.
Создание маркированных и нумерованных списков.
Word позволяет последовательно нумеровать абзацы или
выделять их с помощью различных маркеров, расположенных слева от
91
Текстовый редактор Microsoft Word XP
первых строк абзацев. Для изучения маркированных и нумерованных
списков воспользуйтесь текстом документа, созданным в предыдущем
упражнении.
1. Выделите весь текст.
2. Чтобы вернуть всем абзацам оформление в стиле Обычный,
выберите соответствующий пункт в списке Стиль панели
инструментов Форматирование.
3. Нажмите
кнопку
Нумерация
той
же
панели
Форматирование.
Абзацы
будут
пронумерованы
последовательными числами.
4. Поместите курсор в конец второго абзаца и нажмите клавишу
Enter. Новом абзаца автоматически будет присвоен номер 3, а
номера следующих абзацев изменятся так, чтобы сохранилась
непрерывная последовательность чисел.
5. Выделите второй абзац, затем щелкните на кнопке Маркеры
панели инструментов Форматирование. Номер выделенного
абзаца заменится на маркер. Обратите внимание, что при этом
другие абзацы снова будут перенумерованы.
6. Word предлагает пользователям разнообразные типы
нумерации и маркеров. Чтобы оформить фрагмент текста по
своему вкусу, выделите его и выполните команду Формат>
Список. Вкладка Маркированный окна диалога Список
открывшемся позволяет выбрать для выделенных абзацев
форму. Для этого достаточно щелкнуть на прямоугольнике с
маркером нового типа, а затем на кнопке ОК.
Вкладка Нумерованный того же окна диалога дает возможность
указать тип нумерации. Эта вкладка практически идентична предыдущей
и указывает на родственную природу маркированных и нумерованных
списков. Чтобы убрать маркеры и нумерацию, выберите в окне диалога
Список прямоугольник Нет.
Упражнение 3.
Разбивка текста на колонки
В некоторых случаях текст документа необходимо разместить в
нескольких колонках. Чтобы превратить в такую форму готовый текст,
выполните:
92
Упражнения для самоподготовки
1.
2.
3.
Выделите первый и второй абзацы рабочего примера и щелкните
на кнопке Колонки панели инструментов Стандартная. В
картинке, появившейся щелкните на третьем столбце. Теперь
текст первых абзацев будет разбит на три колонки. Обратите
внимание, что с помощью горизонтальной линейки можно
отдельно настроить отступы каждой колонки.
Чтобы изменить параметры полученных колонок, переместите
курсор в текст одного из них и выполните команду Формат >
Колонки. В окне диалога, можно выбрать одну из пяти
стандартных конфигураций колонок, задать число колонок, их
ширину и расстояние между ними.
Сохраните измененный документ с именем 3-3.doc.
Упражнение 4.
Табуляция.
В то время как поля и отступы определяют общий вид документа и
абзацев, табуляция (от слов таблица, табулятор) помогает размещать
текст внутри абзаца. Позиции табуляции - это риски на горизонтальной
линейке, по которым можно выравнивать текст. В этом упражнении с
помощью табуляции создается небольшая таблица из двух строк.
1. Создайте новый документ Word.
2. Щелкните на горизонтальной серой линии под линейкой под
меткой 2 см. На линейке появится значок табуляции, похожий
на букву L .
3. Выберите меткам 5, 8 и 11 см, чтобы добавить еще три позиции
табуляции.
4. Нажмите Tab и введите цифру 1. Текстовый курсор
перепрыгнет на текущей строке вправо на позицию 2 см, где и
появится введена цифра.
5. Напечатайте цифры 2, 3 и 4, нажимая перед введением каждой
из них клавишу Tab.
6. Нажмите клавишу Enter и введите еще четыре числа, опережая
каждое из них нажатием клавиши Tab. В документе появятся
два строки цифр, выровненных по размещенным ранее
позициях табуляции, как показано на рисунке в контуре.
93
Текстовый редактор Microsoft Word XP
1
2
3
18
544
4
367
1313
7. Выделите два строки с числами и перетащите значок
табуляции с метки 8 см на метку 7 см. Третий столбец таблицы
сместится влево по значку табуляции.
Примечание. Нажатие клавиши Tab всегда перемещает текстовый
курсор к следующей из установленных позиций табуляции, а сдвиг
значка табуляции создает смещение текста, привязанного к этой
позиции.
Word предлагает несколько режимов выравнивания текста по
позиции табуляции.
Чтобы выбрать нужный вариант, кликайте на прямоугольнике
режима табуляции левой части горизонтальной линейки, пока не
появится нужный значок. После этого нажатием "мыши" разместите
позицию табуляции на нужной оценке горизонтальной линейки.
Типы табуляции
Типи табуляції
ЗНАЧОК
НАЗНАЧЕНИЕ РЕЖИМА
L
Левый край текста выравнивается по табуляции
┘
Правый край текста выравнивается по табуляции
Центр текста выравнивается по табуляции
Десятичная точка числа выравнивается
табуляции
Вертикальный отрезок в данной позиции
по
Непосредственное размещение отступа первой
строки
Непосредственное размещение отступа тела
абзаца
94
Упражнения для самоподготовки
Примечание: Чтобы удалить позицию табуляции, перетащите
значок на поле режима табуляции.
8. Не отменяя выделение столбцов, выберите Формат >
Табуляция. Откроется окно диалога.
9. В списке Позиции табуляции щелкните на последней строке.
10. Щелкните на кнопке Удалить, чтобы забрать позицию
табуляции, расположенную в районе 11 см.
11. В поле ввода Позиции табуляции введите число 12.
12. Выберите положение По правому краю переключателя
Выравнивание.
13. Выберите положение 2 в переключателе Заполнитель.
14. Щелкните на кнопке Установить.
15. Закройте окно нажатием кнопки ОК.
16. Теперь вместо табуляции в районе 11 см появится табуляция в
позиции 12 см с выравниванием текста по краю справа и с
заполнением пустого пространства перед табуляцией точками.
Упражнение 5.
Использование стилей для форматирования документа.
Стили бывают двух типов:
абзацный - задает оформления целого абзаца;
символьный - задает шрифт, начертание и оформления
фрагмента текста абзаца.
В любом символе текста всегда находятся два стиля: абзацный и
символьный. По умолчанию Word присваивает текста абзацный стиль
Normal (Обычный) и символьный стиль Основной шрифт. Все приемы
форматирования текста, рассмотренные выше на этом занятии, не влияли
на его стиль. Теперь давайте сформируем два новых стиле.
1. Создайте новый документ. Выберите команду Формат >
Стиль. Откроется окно диалога Стиль.
2. В списке Стили этого окна перечислены набор доступных
стилей. Щелкните на каждом из них. В разделе Абзац
появится образец абзаца, оформленного выбранным стилем, в
разделе Символы - образец форматирования символов, а в
разделе Описание - описание стиля.
3. Нажмите кнопку Создать, откроется окно диалога Создание
стиля.
95
Текстовый редактор Microsoft Word XP
4.
5.
6.
7.
8.
9.
10.
11.
12.
13.
14.
15.
16.
17.
18.
96
В списке Стиль, раскрылся, оставьте вариант Абзацный,
потому что сейчас нам нужен стиль для оформления абзаца.
В поле Имя введите название Красивый абзац.
В списке Основан на стиле выберите пункт Обычный. В
результате все параметры нового стиля отвечать одноименным
параметрам стиля Обычный, которые мы впоследствии
несколько изменим.
Выполните команды Формат > Абзац. Откроется стандартное
окно форматирования абзаца, с помощью которого в данной
ситуации задаются параметры шрифта стиля, создается.
Выберите режим выравнивания По ширине, введите для
отступов абзаца слева и справа значение 1 см, для отступа
первой строки - 2 см и интервалы перед абзацем - 6 пунктов.
Затем щелкните два раза на кнопках ОК. Новый стиль
появится в списке окна диалога Стиль.
Снова щелкните на кнопке Создать.
В списке Стиль окна диалога Создание стиля, что выберите
пункт Знака, чтобы определить новый символьный стиль.
В поле Имя введите название Большой текст.
В списке Основан на стиле выберите пункт Основной
шрифт.
Щелкните на кнопке Формат и выберите Шрифт.
В окне диалога выберите шрифт Arial Cyr, размер 20 пунктов,
начертание Полужирный курсив.
Дважды щелкните на кнопках ОК, а затем нажмите кнопку
Закрыть. Теперь документ содержит описания двух новых
стилей, с помощью которых можно форматировать абзацы и
фрагменты текста.
Откройте документ, созданный в первом упражнении, и
выделите первые три абзаца.
В списке Стиль панели инструментов Форматирование,
который раскрылся, выберите новый стиль Красивый абзац.
Три выделенных абзацы окажутся оформленными в
соответствии с только что созданного абзацного стиля.
Выделите несколько слов в первом абзаце и выберите в том же
списке Стиль пункт Большой текст. Выделенные слова
изменятся в соответствии с новым символьного стиля.
Упражнения для самоподготовки
19. Повторите эту операцию, выделяя слова второго, третьего и
четвертого абзацев.
20. Чтобы почувствовать всю мощь шаблонов в действии, снова
выберите команду Формат > Стиль, в списке Стили
выделите пункт Красивый абзац и нажмите кнопку
Изменить.
21. У диалоговом окне Замена стиля нажмите кнопку Формат, а
затем выберите в списке раскрылся, пункт Абзац.
22. В окне диалога Абзац увеличите отступы слева и справа до 2
см. Дважды щелкните на кнопках ОК, а затем нажмите кнопку
Закрыть.
Большой текст
ИСПОЛЬЗОВАНЕ ШАБЛОНОВ
Упражнение 1.
Шаблоны.
Создадим свой собственный шаблон.
1. Запустите Word. В окне нового документа, в верхней части
страницы введите в одной строке Ваша фамилия, имя,
отчество. Затем в следующей строке введите текст: студент
Запорожского
медицинского
государственного
университета. Выровняйте все по центру и установите шрифт
Arial-16 для фамилии, имени и отчества и шрифт 14 для
низшего строки. В следующей строке проведите линию с
помощью символа "подчеркивание", например:
ЗГМУ
студент очного обучения
_____________________________________________________________
Тут можно ввести текст ...
97
Текстовый редактор Microsoft Word XP
2.
3.
4.
5.
6.
7.
8.
9.
10.
11.
12.
13.
14.
98
Кроме этого настройте поля: левое, верхнее и нижнее - 2 см,
правое 1,5 см. Расстояния от края до колонтитула введите по 1
см.
Выполните команду Файл > Сохранить как. Откроется окно
диалога Сохранение документа.
В списке Тип файла, раскрылся, выберите пункт Шаблон
документа.
Вы попадаете в папку с названием Шаблоны, где уже есть
другие шаблоны для резных приложений MS Office.
Щелкните на желтой кнопке Создать папку.
В окне Создание папки введите текст: Шаблоны Петренко.
Щелкните на кнопке ОК.
В поле Имя файла введите имя Студент Петренко.
Щелкните на кнопке Сохранить.
Выберите команду Файл > Закрыть, чтобы закрыть окно
шаблона. Теперь у вас есть шаблон с заголовком Студент
Петренко, сохранен в специальной папке Шаблоны
Петренко.
Теперь попробуйте создать на базе построенного шаблона
новый док-мент. Выберите команду Файл> Создать. Перед
вами появится окно Создание документа.
С помощью переключателя справа снизу тип файла. Положен
ния Документ соответствует созданию обычного текстового
документа, a Шаблон позволяет создать новый шаблон.
В правой верхней части окна вы увидите вкладку с названием
Шаблоны Петренко. Откройте папку и найдите в ней
созданный вами шаблон. Дважды щелкните на значке Студент
Петренко. Откроется окно для создания нового документа на
основе шаблона (но это уже не шаблон!), В котором сразу
появится все то, что вы набирали при создании шаблона. Сам
шаблон, то есть его файл, не изменился! С этого файла снята
копия и открыто как документ Word с определенным именем
Документ ..., который далее можно изменять как угодно.
Теперь, пользуясь новым шаблоном, вы можете добавлять
такие надписи в начало каждого документа, и все они будут
точными копиями заголовка, хранящейся в шаблоне.
Наберите под линией такой текст: «Изучение текстового
процессора Word имеет большое значение в подготовке
Упражнения для самоподготовки
специалиста, причем важную роль при этом выполняют
шаблоны. Шаблон - это базовое понятие Word. Однако на
этом возможности Word не заканчиваются. Нужно
научиться создавать еще многое: электронные формы и на
их основе шаблонов, нужно уметь использовать
"мастера", таблицы, строить диаграммы и т.д. ».
15. Сохраните данный документ с именем "Документ на основе
шаблона Петренко".
Упражнение 2.
Использование мастеров для создания документа.
Ознакомимся с возможностями использования мастера на примере
одного из них - мастера профессионально оформленного резюме.
1. Выберите команду Файл > Создать. В окне диалога Создание
документа раскройте вкладку Другие документы. Там
находятся шаблоны различных резюме (Изысканное резюме,
Стандартное резюме и др.), Но также есть и Мастер резюме.
Дважды щелкните на значке Мастер резюме. Откроется
первое окно мастера, описывает назначения усилившегося
модуля.
Обратите внимание, что значки мастеров отличаются от
значков обычных шаблонов наличием изображения "волшебной
палочки".
2. Щелкните на кнопке Далее.
3. Во втором окне мастера, установив переключатель в правое
положение, выберите для своего резюме Элегантный стиль.
Затем щелкните на кнопке Далее.
4. В следующем окне выберите положение переключателя
Профессиональное резюме и снова нажмите кнопку Далее.
5. В двух следующих окнах введите свое имя, адрес, телефоны и
укажите, какую информацию о вас следует включать в
резюме.
6. В шестом окне мастера включите флажки, соответствующие
тем разделам, которые должны быть включены в резюме.
7. Щелкните на кнопке Далее.
8. В следующем окне укажите, какие дополнительные разделы
следует включать в документ, а с помощью последнего из
99
Текстовый редактор Microsoft Word XP
информативных окон добавьте при необходимости разделы,
не предусмотренные разработчиками мастера. Нажмите
кнопку Далее.
9. В последнем окне мастера, которое информирует о том, что
все подготовлено для создания документа, щелкните на
кнопке Готово. Мастер сгенерирует документ. В нем появятся
введенные вами данные и дополнительные поля, которые
можно заполнить позже.
10. Сохраните это резюме на вашей дискете в папке Word под
именем Резюме - Петренко (разумеется, вместо фамилии
Петренко наберите свою фамилию).
Упражнение 3.
Режимы просмотра документа.
1.
2.
3.
4.
100
Откройте любой не очень короткий документ и с помощью
команды Вид > Обычный включите Обычный режим
просмотра (если текущим является другой режим, например
Режим разметки).
Щелкните на кнопке Схема документа, которая расположена
слева на панели инструментов Стандартная. В левой части
окна появится панель, показывающая иерархическую
структуру разделов документа. Указанная кнопка выполняет
роль флажка. Повторное нажатие нее спрячет панель схемы.
Такую панель можно открыть и в любом другом режиме
просмотра. Щелкните панели схемы документа на одном из
пунктов. Текст в основном окне переместится к
соответствующему разделу.
Чтобы прокрутить текст вручную, пользуйтесь кнопками и
ползунком вертикальной полосы прокрутки, расположенной в
правой части окна. Полоса прокрутки есть и в панели схемы
документа.
Нажмите на нижней кнопке Следующая страница в
вертикальной полосе прокрутки (этой кнопке соответствует
Crtl + Page Down). Текст в окне переместится к началу
следующей страницы. Кнопка Предыдущая страница
выполняет обратную процедуру, прокручивая текст на одну
страницу вверх.
Упражнения для самоподготовки
5.
6.
7.
8.
9.
10.
11.
12.
13.
Перейдите в режим Разметка страницы. Щелкните на кнопке
Выбор объекта перехода, расположенной снизу вертикальной
полосы прокрутки между двумя кнопками. Откроется окно со
значками. Эти значки позволяют изменять функции кнопок
Следующая страница и Предыдущая страница.
Попробуйте щелкнуть на значке Разделы. Теперь указанные
голубые кнопки прокручивать документ в соответствии с
предыдущего и последующего разделу (а не страницы).
В обычном режиме в верхней части окна может располагаться
горизонтальная линейка, позволяющая контролировать
горизонтальные отступы. Чтобы показать или скрыть линейку,
выберите команду Вид > Линейка.
Вы, наверное, захотите настроить масштаб отображения
текста по своему вкусу. Для этого щелкните на списке
Масштаб панели инструментов Стандартная и выберите
подходящий масштаб. Чтобы ширина текста равна ширине
окна, выберите последний пункт По ширине текста.
Выполните команду Вид > Во весь экран. Окно Word
развернется на весь экран компьютера. При этом исчезнут
меню, заголовок окна, панели инструментов, строка состояния
и полоса прокрутки. Будет видно только сам документ и
кнопка
(Вернуться
в
обычный
режим).
Такой
полноэкранный режим просмотра позволяет полностью
сосредоточиться на содержании документа.
Чтобы вернуть исчезнувшие элементы интерфейса, щелкните
на кнопке Вернуться в обычный режим или на кнопку Esc
на клавиатуре. Отметим, что в полноэкранном режиме можно
пользоваться всеми командами меню. Переместите указатель
"мыши" вплотную к верхнему краю экрана, и перед вами
появится всплывающее строку меню Word.
Дважды щелкните любом из двух левых полей строки
состояния. Откроется возраст лишь перехода к объекту по
названию Найти и заменить.
В списке Перейти тип объекта, который нужно найти,
например пункт Страница.
В поле Введите номер страницы, название которого
варьируется в зависимости от выбранного типа объекта,
введите номер страницы, на которую необходимо перейти.
101
Текстовый редактор Microsoft Word XP
Для перехода вперед или назад на N страниц относительно
текущей введите соответственно + N или -N, где N - целое
число.
14. Щелкните на кнопке Перейти. Документ перейдет к нужному
объекту.
Упражнение 4.
Разметка страницы при создании документа.
Работая в режиме разметки, не спешите располагать объект и
форматировать текст. Для начала следует настроить размеры страницы и
ее полей.
1. Выберите Файл > Параметры страницы.
2. В окне диалога щелкните на вкладке Размер бумаги.
3. В списке Размер бумаги выберите тот размер листа, на
котором должен печататься документ.
4. Чтобы задать нестандартный размер, выберите пункт Другой
и введите ширину и высоту страницы в поля Ширина и
Высота.
5. С помощью переключателя Ориентация диалогового окна
параметров страницы выберите книжное или альбомное
расположение страницы текста.
6. После настройки размеров страницы следует указать размеры
отступов и выбрать вариант печати текста на принтере. Для
этого раскройте вкладку Поля. С помощью счетчиков
Верхнее, Нижнее, Левое и Правое введите ширину полей
страницы. С помощью счетчиков Верхнего и Нижнего
настройте расстояние от края страницы до верхнего и нижнего
колонтитулов.
7. В верхнем и нижнем поле страницы расположены верхний и
нижний колонтитулы, в которых размещаются, например,
номера страниц или названия текущих разделов документа.
Примечание. Если вы пользуетесь колонтитулами, не делайте
верхнее и нижнее поля слишком узкими.
8. Если вы собираетесь печатать документ на обеих сторонах
листов, а левый и правый отступы не равны между собой,
установите флажок Зеркальные поля. Это обеспечит
правильное размещение полей.
102
Упражнения для самоподготовки
9.
10.
11.
12.
13.
14.
15.
16.
17.
18.
Нажатием кнопки ОК закройте окно диалога параметров
страницы.
В многостраничном документе, как правило, требуется
размещение номеров страниц. Word умеет нумеровать
страницы автоматически. Выберите команду Вставка >
Номера страниц. Откроется окно диалога.
С помощью списка Положение, который раскроется, укажите
каким образом номера страниц располагаться - вверху или
внизу страницы.
В списке Выравнивание выберите нужный режим
выравнивания номера в колонтитуле. Чтобы номер
отсутствовал на первой странице документа, скиньте флажок
Номер на первой странице.
Если требуется дополнительное форматирование номеров,
щелкните на кнопке Формат и настройте параметры окна
диалога Формат номера страницы.
нажатием кнопок OK закройте все окна диалога. Word
автоматически пронумерует страницы документа. При
редактировании текста вы сможете вырезать и вставлять
фрагменты, а также перемещать целые блоки страниц. Word
автоматически скорректирует нумерацию и обеспечит
правильную последовательность чисел.
Чтобы изменить шрифт номеров страниц и добавить в
колонтитулы другую информацию, выберите Вид >
Колонтитулы. Текст документа станет блеклым, а
колонтитулы
будут
выделены
пунктирными
прямоугольниками.
Кроме
того,
появится
панель
инструментов Колонтитулы. С помощью "мыши" нужно
выделить номер страницы и, как для обычного текста,
изменить формат номера страницы (Выбрать шрифт, размер
и т.д.).
С помощью вертикальной полосы прокрутки найдите любой
прямоугольник с надписью Верхний колонтитул.
Введите в нем текст Это верхний колонтитул моего
документа Теперь в верхнем поле каждой страницы будет
выведен такой надпись. Теперь посмотрим, какие
возможности предлагает панель инструментов Колонтитулы.
Щелкните в прямоугольнике Нижний колонтитул.
103
Текстовый редактор Microsoft Word XP
19. В панели Колонтитулы щелкните на кнопке Вставить
Автотекст.
20. Выберите Полное имя файла.
21. Теперь вы не забудете, как называется файл, в котором
хранится источник распечатанного текста. Имя этого файла
появится в нижней части каждой страницы. Если вы
переименуете файл документа или переместите его в другую
папку, то при следующем открытии документа в нижней части
появится уже новое имя файла. Панель инструментов
Колонтитулы позволяет также вставлять в колонтитулы дату
и время последнего обновления документа, дату печати
документа, имя автора и другую информацию.
22. Чтобы закрыть режим просмотра колонтитулов, щелкните на
кнопке Закрыть панели инструментов Колонтитулы.
23. Поместите курсор в ту точку, где должна начинаться новая
страница, и выберите команду Вставка > Разрыв. Откроется
окно диалога. В нем верхний переключатель из трех
положений позволяет выбрать тип разрыва. Нижний
переключатель позволяет вставить метку начала следующего
раздела и выбрать, как должен располагаться этот раздел: с
начала следующей страницы, с четной страницы, с нечетной
страницы или без разрыва страницы.
24. Выберите положение переключателя Новая страница.
25. Затем щелкните на кнопке ОК. Текст справа и ниже курсора
будет перенесен в начало следующей страницы, а конец
текущей страницы останется пустым.
РАБОТА С ТАБЛИЦАМИ.
Упражнение 1.
Добавление таблицы в документ.
1.
2.
3.
104
Откройте новый документ. Переключится в Обычный режим
просмотра.
Введите заголовок Сведения о договорах.
С помощью списка Стиль
панели
инструментов
Форматирование, который раскрылся, назначьте ему стиль
Заголовок 3.
Упражнения для самоподготовки
4.
Щелкните на кнопке стандартной панели Добавить таблицу.
Кнопка
«Добавить таблицу»
5.
6.
В раскрывшейся палитре щелкните на четвертой клетке
третьего рядка.
Выбранная ячейка задает размер таблицы. В результате
выполненных действий в док-мент будет вставлена пустая
таблица размером 3х4, показанная на рисунке.
Сведения о договорах
Тип договора
Январь
Февраль
Март
Издательский 15 20 25
15
20
25
Торговый 18 36 11
18
36
11
На выпуск рекламной
продукции
36
35
37
Теперь можно наполнить таблицу полезной информацией.
Щелкните по первой ячейке первой строки и введите текст
"Тип договора".
8. Нажмите Таb. Курсор переместится во вторую ячейку первой
строки. Введите текст "Январь".
1. Примечание. При каждом нажатии клавиши Tab курсор
будет перемещаться последовательно по всем клеткам
таблицы, позволяя вводить нужные данные. Для перехода к
предыдущей ячейки нажмите клавиши Shift + Таb. Для
перемещения по ячейках таблицы можно пользоваться
клавишами со стрелками или просто щелкнуть "мышью" на
нужной ячейке.
9. Заполните таблицу в соответствии с рисунком.
10. После введения числа в последнюю ячейку третьей строки
снова нажмите клавишу Таb. Таблица автоматически
7.
105
Текстовый редактор Microsoft Word XP
увеличится на одну строку, и вы сможете заполнить еще
четыре ячейки. Таким образом, нет необходимости заранее
рассчитывать точное число строк таблицы. По мере ввода
данных Word добавит столько строк, сколько потребуется.
Упражнение 2.
Изменение размера ячеек.
Таблицу, построенную в предыдущем упражнении, хотелось бы
сделать несколько уже. Кроме того, следует расширить первый столбец,
чтобы слова на выпуск рекламной продукции выводились одной
строкой, а также для лучшего восприятия таблицы несколько увеличить
высоту всех строк.
1. Если режим отображения линеек документа отключен,
выберите Вид > Линейка. Обратите внимание, что когда
курсор находится в пределах таблицы, на вертикальной и
горизонтальной линейках появляются специальные маркеры,
позволяющие изменять высоту и ширину ячеек. Кроме того,
на
горизонтальной
линейке
присутствуют
маркеры
регулирования отступлений текста текущей ячейки или
выделенного столбца от границ ячеек. Самостоятельно
подвигайте эти маркеры и изучите их влияние на вид таблицы.
2. Перетащите маркер границы между первым и вторым рядами
таблицы вниз на 1 см.
3. Щелкните на верхней ячейке таблицы.
4. На панели инструментов Таблицы и границы щелкните на
стрелке слева от кнопки режима выравнивания и выберите
палитре, кнопку Выровнять по центру.
5. Чтобы увеличить шрифт заглавной ячейки, выберите в списке
Размер шрифта панели инструментов Форматирование число
18.
6. Переместите указатель на вертикальную линию границы
между первым и вторым столбцом, чтобы значок принял
форму двунаправленной стрелки, и нажмите левую кнопку
"мыши".
7. Перетащите границу вправо на такое расстояние, чтобы текст
всех клеток первого столбца разместился в одну строку. Мы
настроили ширину первого столбца, но получилось так, что
106
Упражнения для самоподготовки
8.
9.
второй столбец оказался слишком узким. Давайте выровняем
ширину трех правых столбцов таблицы.
Нажмите левую кнопку "мыши" в ячейке Январь и протяните
указатель к правой нижней ячейки таблицы. Окажутся
выделенными четыре правых столбца.
Щелкните на кнопке Выровнять ширину столбцов. Ширина
выделенных столбцов станет одинаковой.
Упражнение 3.
Разбивка и объединение ячеек.
Построена таблица достаточно проста. В реальной жизни часто
возникает, что нужно сформировать таблицу с подзаголовками,
сочетающие серию строк или столбцов. Чтобы научиться сочетать
клетки, выполните следующие действия:
1. Щелкните в ячейке с текстом апрель.
2. Раскройте в главном меню пункт Таблица.
3. Выберите Добавить сроки.
4. В новой строке выделите три праве клетки.
5. Щелчком на кнопке объединить ячейки превратите три
выделенные ячейки в одну.
6. Введите текст По месяцам.
7. Выделите ячейку с текстом Тип договора и клетку над ней.
Нажатием кнопки объединить ячейки объедините их.
8. Нажатием значка Выровнять по центру в палитре кнопок
выравнивающихся объектов подравняйте надпись в большой
клетке, образовавшейся. Теперь заголовки строк и столбцов
выглядят привлекательнее. Примечание. Иногда таблицы
оказываются достаточно высокими и не размещаются на
одной странице. Заголовков столбцов дублировались при
переносе части таблицы на следующую страницу, выделите
первые несколько строк таблицы, которые должны
повторяться на каждой странице, и выберите команду
Таблица > Повторение заголовков. Для отключения этого
режима повторно выберите ту же команду.
9. Клетки можно не только объединять, но и разделять.
Выделите три нижние ячейки столбца Апрель и щелкните
107
Текстовый редактор Microsoft Word XP
меню Таблица на пункте Разбить ячейку. Откроется окно
диалога, показанное на рисунке.
10. Отодвиньте флажок Объединить перед разбиения. Другие
параметры оставьте без изменения. Это заставит Word
разделить каждую из трех ячеек на-впил.
11. Щелкните на кнопке ОК и введите в новые клетки
произвольные числа.
Упражнение 4.
Форматирование таблицы.
Давайте немного украсим таблицу, изменив линии ячеек.
1. Выберите в верхней ячейке таблицы, созданной в предыдущих
упражнениях.
2. Выберите в списке Тип линии, который раскрывается, панели
инструментов Таблицы и границы двойную линию.
3. Щелкните в той же панели инструментов на стрелке справа от
кнопки настройка границ. Палитра, которая раскрылась,
показывает, что активная ячейка не имеет границ, созданных
двойной линией.
4. Нажатием кнопки Нижняя граница замените нижнюю
одинарную границу клетки на двойную.
5. Выделите всю таблицу, в списке Тип линии выберите
одинарную линию.
6. В списке Толщина линии выберите толщину 3 пункта.
7. Нажатием кнопки Внешние границы палитры настройки
границ очертите таблицу жирной линией. Ручной настройкой
клеток можно создать любое сложное оформление таблицы.
Но, как правило, пользователей устраивает один из
стандартных
стилей,
предлагаемых
инструментом
автоформата таблиц.
8. Щелкните пределах таблицы и выберите команду Таблица >
Автоформат. Откроется окно диалога, показанное на рисунке.
9. Пересмотрите пункты списка Форматы и наблюдайте
предлагаемое оформление в разделе Образец окна диалога.
10. Отыскав подходящий вариант, попробуйте установить или
сбросить некоторые флажки двух нижних разделов окна
диалога. Это позволит модифицировать отдельные элементы
108
Упражнения для самоподготовки
выбранного автоформата. Затем щелкните на кнопке ОК.
Например, можно выбрать автоформат Столбцы 3 и не
изменять состояние флажков. Таблицы удобны для
сохранения точных числовых данных, но человеку часто
нужны не точные цифры, а общее представление о величине
какого-либо параметра. Поэтому табличные данные полезно
дублировать диаграммами, отображающие информацию с
помощью графических элементов, таких как гистограммы,
круговые диаграммы или графики. Сохраните полученный
документ с именем Сведения о договорах.
Упражнение 5.
Создание таблицы из текстового файла
и построение диаграммы на базе таблицы.
Если раньше вы не пользовались таблицами Word, очень вероятно,
что какая-то часть ваших данных хранится в обычном текстовом файле.
Теперь, почувствовав всю силу программы, вы решили перенести их в
красиво оформленную таблицу, а заодно построить диаграмму. Как
быстрее решить эту задачу?
1. Запустите любым способом программу Блокнот.
2. Нажмите Tab и введите слово Сичень.
3. Опять нажмите Tab и введите Лютый.
4. Выполните ввода слов и чисел в соответствии с рисунком,
отделяя их друг от друга символом табуляции. (Пусть вас не
смущает, если при этом получится не очень ровное
расположение текста и цифр по столбцам.)
5. Выберите команду Файл > Сохранить и запишите файл в
папку Мои документы под именем Table (этот файл
автоматически получит расширение txt).
6. Закройте окно Блокнота. Теперь у вас есть пример обычного
текстового файла Table.txt с небольшой таблицей (которую,
собственно, таблицей можно назвать условно). Давайте
импортируем созданную таблицу в Word и проиллюстрируем
на явные числовые данные диаграммой.
7. В программе Word нажмите кнопку Открыть панели
инструментов Стандартная. В списке Тип файла
диалогового окна открытия файла выбрать пункт Все файлы,
109
Текстовый редактор Microsoft Word XP
8.
9.
10.
11.
12.
13.
14.
110
найдите созданный файл Table.txt и откройте его. Таблица
появится в окне Word. Она может оказаться немного
неровной, но это не имеет значения. Главное то, что столбцы
таблицы разделены символами табуляции.
Находясь в этом же окне, выделите весь документ. Выберите
команду Таблица > Преобразовать в таблицу.
Проверьте, чтобы параметры окна диалога Преобразовать в
таблицу были настроены в соответствии с рисунком.
Щелкните на кнопке Автоформат в этом окне.
В окне диалога Автоформат таблицы выберите вариант
Стандарт 1. Потом два раза щелкните на кнопке ОК. Таблица
в текстовом редакторе Word готова: Январь Февраль Март
Апрель Трубы 23 декабря 34 45Панели 34 87 89 67 Лампы
90 78 76 56. Разумеется, эту таблицу можно было сразу
создать непосредственно в редакторе Word. Существует
возможность выполнить и обратную операцию, то есть
таблицу превратить в текст. Эту операцию часто делают, когда
приходится копировать Web-страницы в Word, а затем
превращать
в
нормальный
вид.
ПОСТРОЕНИЕ
ДИАГРАММ на основе имеющейся таблицы можно
построить диаграмму. Microsoft Office позволяет создавать
диаграммы двумя способами:
с помощью мастера диаграмм Excel;
с помощью модуля Microsoft Graph, который
доступен в различных приложениях Office. Сейчас
воспользуемся вторым вариантом.
Щелкните в любой ячейке полученной таблицы и выберите
команду Таблица > Выделить таблицу.
Выберите команду Вставка > Рисунок > Диаграмма. В
результате в документе Word появится диаграмма и откроется
окно таблицы данных Microsoft Graph. Информация из
таблицы Word будет перенесена в окно Graph, а меню и
панели инструментов Word заменятся на соответствующие
компоненты модуля Graph.
Щелкните в пустой области документа Word. Окно данных,
панели инструментов и меню модуля Graph исчезнут, а ниже
таблицы Word разместится диаграмма, представляющая
данные этой таблицы в графической форме.
Упражнения для самоподготовки
111
Текстовый редактор Microsoft Word XP
Тренировочные
упражнения
На чистом листе бумаги нарисовать парусник.
112
Тренировочные упражнения
Вставить в документ
1. Коллекцию векторных рисунков
2. Из файла…фотографии
113
Текстовый редактор Microsoft Word XP
3. Из файла…рисунок
Рисунок – это простые геометрические формы (прямоугольники,
круги, стрелки, линии), которые используют при рисовании схем.
114
Тренировочные упражнения
4. Автофигуры
Автофигуры – это сложные геометрические формы: звезды,
ленты, выноски, стрелки, элементы блок-схем и др. Внутрь любой
автофигуры можно записывать текст.
115
Текстовый редактор Microsoft Word XP
5. Объекты WordArt
Объекты WordArt – это эффектные надписи, которые отлично
смотрятся на титульных страницах, плакатах и объявлениях.
Надписи
Надписи используются, когда небольшой текст необходимо
поместить поверх других графических объектов.
116
Приложения
117
Текстовый редактор Microsoft Word XP
Приложение 1
СОЧЕТАНИЯ КЛАВИШ КЛАВИАТУРЫ
СОЗДАЕМ НОВЫЙ ДОКУМЕНТ
Ctrl + FlO
Начинать
вводить
текст
нового
документа можно сразу после запуска Word.
Новый документ при запуске Word создается
автоматически.
Чтобы создать новый чистый документ
уже после запуска Word, можно нажать
указанное сочетание клавиш. В результате
будет создан новый пустой документ,
который будет иметь стандартное название
Документ1, или Документ2 и т.д.
ДЕЛАЕМ НОВЫЙ АБЗАЦ, ИЛИ КАК
НЕ НАДО ПЕРЕХОДИТЬ НА НОВУЮ СТРОКУ
Enter
118
Нажатие на данную кнопку приводит к
принудительному переходу но новую строку
с созданием нового абзаца не надо каждый
раз нажимать на «Enter» чтобы завершить
одну строку текста и перейти в другую.
Программа Word сама автоматически
осуществляет переход на новую строку по
достижению края страницы. Если же вы
будете пользоваться для этого «Enter», то
вам
потом
будет
очень
сложно
отформатировать
документ.
Клавишу
«Enter» нужно использовать только при
необходимости создания нового АБЗАЦА
текста.
Горячие клавиши
ВСТАВЛЯЕМ РАЗРЫВ СТРАНИЦЫ
Ctrl + Enter
При нажатии данной комбинации клавиш
в месте расположения текстового курсора
будет вставлен разрыв страницы, то есть в
этом месте страница будет принудительно
завершена и осуществлен принудительный
переход на новую страницу.
РАЗРЫВ КОЛОНКИ ПРИ МНОГОКОЛОНОЧНОМ ТЕКСТЕ
Ctrl + Shift + Enter
Если у вас текст в документе
располагается в несколько колонок, то,
чтобы принудительно разорвать (завершить)
одну колонку и перейти к следующей —
нажмите на данное сочетание клавиш.
Бывает полезно, если вы хотите, чтобы у вас
колонки текста были не одного размера.
ПЕРЕХОД ОТ ОДНОГО ЯЗЫКА К ДРУГОМУ
Alt+ Shift
Ctrl + Shift
Какое
именно
сочетание
клавиш
используется у вас, зависит от ваших
настроек.
ЕДИНИЧНЫЙ СЛУЧАЙ ВВОДА ЗАГЛАВНЫХ БУКВ: КАК
ЛУЧШЕ?
Shift + клавиши с
буквами
Когда вам нужно в ходе набора текста
ввести какую-либо одну букву заглавной, то
очень удобно для этого включать сначала
режим ввода заглавных букв (клавиша "Caps
Lock"), потом вводить саму букву, а потом
отключать режим ввода заглавными буквами
(повторное нажатие клавиши "Caps Lock").
Быстрее, а практика показывает, что и
удобнее, воспользоваться клавишей "Shift".
119
Текстовый редактор Microsoft Word XP
Вы преспокойненько набираете себе текст, а
когда вам нужно ввести какую-либо букву
заглавной, вы при вводе этой буквы просто
нажимаете клавишу "Shift". Далее опять
продолжаете ввод текста в обычном режиме.
ПОЛЕЗНЫЕ ПРИЕМЫ ПО УДАЛЕНИЮ/СТИРАНИЮ
ФРАГМЕНТОВ ТЕКСТА
Backspace
Ctrl + Backspace
Deletе
Ctrl + Delete
Стандартная клавиша, служащая
удаления символа слева от курсора.
для
Нажатие данного сочетания позволяет
удалить сразу целое слово слева от курсора.
Стандартная клавиша, служащая
удаления символа справа от курсора.
для
Нажатие данного сочетания позволяет
удалить сразу целое слово справа от курсора.
ВВОД НОВЫХ БУКВ НА МЕСТО СТАРЫХ
Insert или Ins
120
Если вы расположите текстовый курсор
внутри текста и начнете ввод букв, то новые
буквы будут раздвигать имеющийся текст.
Если перед этим нажать на клавишу Insert
или Ins, то вводимые буквы будут затирать
уже имеющейся текст, отображаясь вместо
него. Чтобы вернуться в обычный режим режим раздвигания, следует повторно нажать
на клавишу Insert.
Горячие клавиши
КАК БЫСТРО ПЕРЕЙТИ К ПРЕДЫДУЩЕМУ МЕСТУ
РЕДАКТИРОВАНИЯ
Shift+ F5
Ctrl + Alt + Z
Данное сочетание клавиш поможет вам
быстро переместиться к тому месту текста,
где были внесены последние изменения.
Очень, надо сказать, полезные сочетания.
ПОВТОР ПОСЛЕДНЕГО ДЕЙСТВИЯ
F4
Ctrl +Y
Alt + Enter
Достаточно полезная и нужная время от
времени возможность повтора последнего
действия. Все три приведенных сочетания
абсолютно равноправны. Просто выберите
наиболее удобный для вас вариант и
используйте.
ПОЛЕЗНЫЕ ПРИЕМЫ ДЛЯ ПЕРЕМЕЩЕНИЯ ПО ТЕКСТУ
Для перемещения по тексту можно использовать сочетания
клавиш, общие для всех приложений Office.
Сочетание клавиш
Действия
121
Текстовый редактор Microsoft Word XP
КАК ОТМЕНИТЬ ПОСЛЕДНЕЕ ДЕЙСТВИЕ
Ctrl + Z
Alt + Backspace
Довольно часто возникает необходимость
отменить последнее действие. При этом под
действием понимается набор текста или какаялибо операция по его изменению. После
отмены последнего действия можно таким же
образом отменить предпоследнее действие и
т.д.
СОХРАНЯЕМ ТЕКСТОВЫЙ ДОКУМЕНТ
Ctrl+S
Стандартное сочетание клавиш для
сохранения документов, предусмотренное в
большинстве приложений, работающих под
Windows .
РАБОТА С ТЕКСТОМ
КАК ВЫДЕЛЯТЬ ТЕКСТ С ПОМОЩЬЮ КЛАВИАТУРЫ
Shift + клавиши
стрелки
122
Как известно, прежде чем какой-либо
текстовый
фрагмент
скопировать
(переместить, оформить и т. п.) или
отформатировать, его необходимо выделить.
Стандартным способом выделения с помощью
клавиатуры является использование нажатой
клавиши Shift с клавишами-стрелками. При
этом вы удерживаете клавишу Shift нажатой, а
клавишами- стрелками перемещает курсор по
тексту, по ходу выделяя текстовый фрагмент .
Горячие клавиши
ПРИЕМЫ ТОЧНОГО ВЫДЕЛЕНИЯ.
ВЫДЕЛЯЕМ ПО СЛОВАМ
Точное выделение, вплоть до букв, удобно производить с
помощью клавиатуры.
Ctrl + Shift +
Ctrl + Shift +
Выделяет часть слова, начиная от
символа, следующего за курсором, до конца
слова. Повторные нажатия на стрелку будут
добавлять к выделению следующие слова.
Причем целиком.
Выделяет часть слова, начиная от символа,
стоящего перед курсором, и до начала
слова. Повторные нажатия на стрелку будут
добавлять к выделению слова, идущие
перед выделением. Причем целиком.
КАК ВЫДЕЛИТЬ СРАЗУ ВЕСЬ ДОКУМЕНТ ЦЕЛИКОМ
Ctrl + А
Shift +
F8
Используйте это сочетание клавиш,
для того чтобы выделить весь текст
документа.
Для выделения большого фрагмента.
Выделение слова.
ПОИСК НУЖНЫХ ТЕКСТОВЫХ ФРАГМЕНТОВ
Ctrl + F
Нажатие данной комбинации клавиш
вызывает диалоговое окно Найти и
заменить, открытое на вкладке Найти
123
Текстовый редактор Microsoft Word XP
Для того, чтобы найти в каком месте присутствует то или иное
слово (или фраза), нужно проделать следующее:
1.Установить текстовый курсор в то место документа, начиная с
которого должен производиться поиск. Если вы хотите произвести поиск
по всему документу, то нужно установить текстовый курсор в самом его
начале.
2. Вызовите диалоговое окно Найти и заменить, перейдите на
вкладку Найти.
3.Далее в поле Найти вкладки Найти следует набрать текст или
число, которые необходимо найти. Для ввода текста можно использовать
раскрывающийся список поля Найти.
4.Для начала поиска необходимо нажать кнопку Найти далее или
клавишу Enter.
После этого поиск будет начат. Если искомое слово или фраза
будет найдена, то Word сразу перейдет в то место документа, где слово
расположено. При этом само слово или фраза будут выделены.
Обратите внимание, что будет найдено первое вхождение в
документ искомого слова (фразы) после текстового курсора.
ПЕРЕХОД К СЛЕДУЮЩЕМУ РЕЗУЛЬТАТУ ПОИСКА
Shift + F4
Ctrl + Alt + Y
Любое из этих сочетаний можно нажать,
если вы хотите продолжить поиск и найти
следующее упоминание слова в документе.
Данные
клавиатурные
комбинации
аналогичны нажатию кнопки Найти далее в
окне Найти и заменить.
КАК НАЙТИ И ЗАМЕНИТЬ КАКОЙ-ЛИБО ФРАГМЕНТ ТЕКСТА
Ctrl + Н
Одновременно с поиском слов и фраз
можно производить их автоматическую
замену на другие слова. Нажатие на данные
клавиши приводит к появлению диалогового
окна Найти и заменить, открытого на
вкладке Заменить.
Общая же последовательность действий при этом такова:
124
Горячие клавиши
1.Установите текстовый курсор в то место документа, начиная с
которого должен производиться поиск. Если вы хотите произвести поиск
по всему документу, то нужно установить текстовый курсор в самом его
начале.
2. Вызовите диалоговое окно Найти и заменить, перейдите на
вкладку Заменить.
3. Далее в поле Найти вкладки Найти следует набрать текст или
число, которые необходимо найти. В поле Заменить на следует ввести
слово или фразу, на которые должен быть заменен найденный текст.
4. Если вы хотите по всему документу произвести замену, то сразу
можете нажать на Кнопку Заменить все. Если вы где-то хотите
произвести замену найденного слова, а где-то нет, то нажмите на кнопку
Найти далее и по необходимости совершайте замены.
5. Завершить или прервать поиск с заменой можно, нажав на
кнопку Отмена в окне Найти и заменить.
КАК БЫСТРО ПЕРЕЙТИ В НУЖНОЕ МЕСТО ДОКУМЕНТА
F5
Ctrl + G
Использование
вкладки
Перейти
диалогового окна Найти и заменить позволит
быстро перемещаться по документу. Эти
сочетания
как
раз
и
помогут
вам
попасть на данную вкладку.
КАК ВКЛЮЧИТЬ/ОТКЛЮЧИТЬ РЕЖИМ ЗАПИСИ
ИСПРАВЛЕНИЙ
Ctrl + Shift + Е
Нажав данное сочетание клавиш, вы
включите режим записи исправлении, очень
полезный режим, если над документом
работают несколько человек.
Для
отключения
режима
записи
исправлений повторно нажмите данное
сочетание клавиш.
125
Текстовый редактор Microsoft Word XP
ПРОВЕРЯЕМ ОРФОГРАФИЮ В ДОКУМЕНТАХ
Иногда в текстовых документах встречаются орфографические и
грамматические ошибки. Кроме того, при наборе текста вполне вероятны
опечатки. Помочь избавиться от ошибок и опечаток в документе может
специальная возможность Word, которая так и называется: Проверка
орфографии.
F7
Alt + F7
126
Нажатие на эту кнопку вызывает
диалоговое окно Правописание и начинает
проверку.
При этом вы перейдете к первой
найденной ошибке, и вам будет предложено ее
исправить. Если вы читаете, что найденное
слово набрано без ошибок, то вы можете
пропустить это слово в данном месте и
продолжить проверку, пропуская это слово в
дальнейшем, или добавить это слово в
словарь. При этом в дальнейшем данное слово
будет
восприниматься,
как
правильно
написанное. Если при проверке найдено
слово, которое действительно набрано с
ошибкой, то его можно заменить на одно из
слов поля Варианты.
Данное сочетание клавиш позволит
быстро переместиться по документу к
следующему слову с орфографической
ошибкой без вызова диалогового окна
Правописание.
В
контекстовом
меню
найденного слова будут предложены варианты
для его замены.
Горячие клавиши
Форматирование (оформление) текста представляет собой
задание таких параметров, как шрифт, абзац, язык, поля, размер бумаги,
на которой будет напечатан документ и т.д.
В новом документе Word параметры заданы по умолчанию, но
любой из них затем можно изменить.
ОБЩИЕ СОЧЕТАНИЯ
КАК ПРОСМОТРЕТЬ ПОДРОБНЫЕ ПАРАМЕТРЫ
ОФОРМЛЕНИЯ ТЕКСТА
Shift + F1
Ctrl + Alt + N
Ctrl + Alt + О
Ctrl + Alt + Р
Поместите курсор в область того фрагмента
текста, подробный отчет об оформлении которого
вы хотите получить, и нажмите указанное
сочетание клавиш. В результате в правой части
окна
Word
появится
панель
Показать
форматирование, на которой вы сможете увидеть
всю нужную информацию. С помощью данной
панели можно получить информацию о шрифте,
абзаце, разделе данного документа и, по
необходимости, приступить к изменению таких
параметров, как поля, отступы, язык и т.д.
Переход в режим просмотра документа
Обычный.
Работая с документом в данном режиме,
можно не думать о его разметке, т. к. все
параметры в нем установлены по умолчанию.
Переход в режим просмотра документа
Структура.
Работая в данном режиме, можно увидеть
уровни заголовков документа.
Переход в режим просмотра документа
Разметка страницы.
Режим разметки страницы используется для
предварительного
просмотра
документа
с
сохранением возможности его редактирования.
127
Текстовый редактор Microsoft Word XP
В этот режим можно перейти или из режима
предварительного просмотра или из обычного
режима.
Ctrl +D
Shift + F3
Ctrl + В
Ctrl+I
Ctrl + U
Ctrl + Shift + W
128
Нажатие данной комбинации выводит на экран
диалоговое окно Шрифт, в котором вы сможете
произвести
необходимые
настройки
по
шрифтовому оформлению выделенного текста/
Установите текстовый курсор на то слово,
которое вы хотите преобразовать, или выделите
необходимый фрагмент текста. Далее нажмите
Shift + F3. Многократное нажатие этого
сочетания
производит
поочередное
преобразование букв то в заглавные, то в
строчные.
С помощью данного сочетания можно
быстро сделать жирным выделенный фрагмент
текста.
Если текст до этого был выделен жирным
шрифтом, то при нажатии данной комбинации
текст наоборот станет нежирным.
С помощью данного сочетания можно
быстро выделить курсивом заданный фрагмент
текста.
Если текст до этого был уже выделен
курсивом, то при нажатии данной комбинации
выделение курсивом будет снято.
Данное
сочетание
позволяет
быстро
выделить подчеркиванием заданный фрагмент
текста.
Если текст до этого был уже подчеркнут, то
при нажатии данной комбинации подчеркивание
будет снято.
С помощью этой комбинации клавиш вы
Горячие клавиши
сможете задавать подчеркивание каждого слова
текста отдельно.
Если слова текста перед этим уже были
подчеркнуты, то подчеркивание будет снято.
Ctrl + Shift + D
Ctrl + =
Ctrl +Shift + =
Ctrl +Shift+P
Ctrl +]
Ctrl +[
Данное
сочетание
задает
двойное
подчеркивание для текста.
Если текст перед этим уже был подчеркнут,
то подчеркивание будет снято.
Данное
сочетание
позволяет
быстро
перевести выделенный текст в нижний индекс
(как коэффициенты в химических формулах).
Кроме того, данное сочетание можно применять
перед вводом текста, который должен быть в
нижнем индексе. Для возврата в обычный режим
повторно нажмите данное сочетание клавиш.
Данное
сочетание
позволяет
быстро
перевести выделенный текст в верхний индекс
(как степени в математических формулах). Кроме
того, данное сочетание можно применять перед
вводом текста, который должен быть в верхнем
индексе.
Для возврата в обычный режим повторно
нажмите данное сочетание клавиш.
Активизировать раскрывающийся список
Размер шрифта можно с помощью приведенного
сочетания.
Вам останется лишь с помощью клавишстрелок выбрать нужный шрифт.
Следует отметить, что данные приемы
работают не всегда. Нажмите, чтобы увеличить
размер шрифта на один пункт.
Нажмите, чтобы уменьшить размер шрифта на
один пункт.
129
Текстовый редактор Microsoft Word XP
При этом текст будет как бы прилипать к
левому краю страницы и равняться по ней.
ВЫРАВНИВАНИЕ ПО ЛЕВОМУ КРАЮ
Ctrl + L
При этом текст будет располагаться по
середине страницы.
ВЫРАВНИВАНИЕ ПО ЦЕНТРУ
Ctrl + Е
Ctrl + R
При этом текст будет как бы прилипать к
правому краю страницы и равняться по ней.
ВЫРАВНИВАНИЕ
ПО
ПРАВОМУ
КРАЮ
При этом текст будет равномерно заполнять
страницу между правым и левым краями.
ВЫРАВНИВАНИЕ ПО ШИРИНЕ
Ctrl + J
Tab
Ctrl + М
130
Чтобы сделать отступ для абзаца или
нескольких абзацев, следует их выделить, а затем
нажать клавишу Tab. В результате они будут
смещены влево примерно на 8 пробелов (одну
табуляцию). Повторное нажатие клавиши Tab
еще раз смещает абзацы и т.д.. Использование
сочетания Ctrl+M аналогично применению
клавиши Tab, только вам не нужно перед этим
Горячие клавиши
выделять весь абзац. Достаточно просто
установить в его области текстовый курсор.
Ctrl + Shift + М
Ctrl + T
Ctrl + Shift + Т
Ctrl + О (ноль)
Ctrl + 1
Ctrl + 2
С помощью данной комбинации клавиш
можно уменьшить заданный ранее отступ всего
абзаца.
Каждое нажатие сочетания сдвигает абзац
влево на один интервал табуляции.
Иногда бывает нужно, чтобы первая строка
абзаца выступала по отношению ко всем
остальным его строкам. Сделать это можно,
выделив нужный абзац и нажав на сочетание
клавиш Ctrl+T. В результате вторая и
последующие строки абзаца будут сдвинуты
вправо на один интервал табуляции. После
повторного нажатия сочетания клавиш выступ
будет увеличен еще на одну табуляцию.
Если у вас абзац с выступающей первой
строкой, то это сочетание клавиш может
использоваться для уменьшения выступа абзаца
на один символ табуляции. Если выступ равен
одному символу табуляции, то после нажатия
данного сочетания клавиш выступ будет удален.
Очень хорошо смотрится, когда между
абзацами имеется увеличенный интервал (меж
абзацный интервал), превышающий интервалы
между строками в самих абзацах. Указанное
сочетание клавиш увеличивает меж абзацный
интервал выше выделенного абзаца или абзаца, в
котором находится текстовый курсор. Повторное
нажатие
сочетания
возвращает
все
к
первоначальному виду.
С помощью данных сочетаний можно,
соответственно, установить одинарный, двойной
131
Текстовый редактор Microsoft Word XP
Ctrl + 5
Ctrl + Shift + L
Ctrl + Alt + 1
Ctrl + Alt + 2
Ctrl + Alt + 3
Ctrl + Q
или полуторный междустрочный интервал для
выделенного абзаца (или абзаца, в котором
находится текстовый курсор).
Выделите
группу
абзацев,
нажмите
указанное сочетание клавиш — текст будет
оформлен в виде списка. Повторное нажатие
возвращает обычный вид текста.
Данные клавиши очень пригодятся всем, кто
присваивает стили заголовкам, встречающимся по
тексту. С помощью них можно присвоить,
соотвественно, стиль заголовка первого, второго и
третьего уровней.
Для выделенного абзаца будут применены
параметры текущего стиля, предусмотренные по
умолчанию.
При необходимости с помощью данного
сочетания клавиш можно быстро отменить
изменения стиля абзаца и восстановить его
исходные параметры.
РАБОТА С ПОЛЯМИ (АВТОМАТИЧЕСКИ
ОПЕРЕДЕЛЯЕМЫМИ И ОБНОВЛЯЕМЫМИ ДАННЫМИ)
Программа Word позволяет использовать так называемые поля,
которые по своей сути представляют некоторую информацию,
хранящуюся и берущуюся из каких - либо сторонних источников либо
определяемую самой программой на основании каких-то данных.
Например, в документ можно вставить поле даты. Во-первых, это
достаточно удобно позволяет вставить саму дату (не надо
заморачиваться с вспоминанием и набором текущего числа, месяца,
года), а во-вторых, в дальнейшем поле можно легко и удобно обновлять,
благодаря чему в тексте будет всегда текущая дата.
Как правило в полях располагается дополнительная информация о
документе: дата составления, время, номер страницы, название главы
132
Горячие клавиши
или части документа, фамилия составителя и т.п. В общем случае
вставка полей произвольного типа производится выбором в строке меню
Вставка - Поле.
Alt + Shift + D
Alt + Shift + Т
Alt + Shift + С
Alt + F9
Ctrl + К
F9
Alt + Shift + U
При нажатии этого сочетания в месте
положения текстового курсора будет вставлена
текущая дата в формате ДД.ММ.ГГГГ.
По данному сочетанию клавиш в месте
расположения курсора будет вставлено указание
времени в формате ЧЧ.ММ.
Данное сочетание вам поможет, если вам
требуется указать номер страницы в месте
расположения курсора.
По умолчанию в документе отображается
значение поля. Например, если у вас имеется поле
даты, то на его месте отображается дата. Однако
можно просмотреть служебный код поля. Для
этого и предназначено указанное сочетание
клавиш.
Повторное их нажатие возвращает к
обычному отображению значений поля.
Предварительно нужно набрать и выделить
фрагмент текста, который будет текстом
гиперссылки.
Далее нажмите указанное сочетание клавиш
и появится диалоговое окно Добавление
гиперссылки, в котором вам нужно будет указать
файл (ресурс), на который должна будет
ссылаться гиперссылка. Появится диалоговое
окно.
В случае необходимости вы можете обновить
выделенные поля, то есть обновить их значения.
Например, если у вас в документе вставлено
133
Текстовый редактор Microsoft Word XP
поле даты, то будет обновлено его значение и в
документе будет стоять уже новая дата.
Ctrl + 3
Ctrl + F11
Ctrl + 4
Ctrl + Shift + F11
Ctrl + 6
Ctrl + Shift + F9
В случае такого желания вы можете
заблокировать какие-либо поля от обновления.
Для этого следует их выделить и нажать любое из
приведенных слева сочетаний клавиш.
После снятия блокирования информация на
полях может быть изменена и обновлена.
По нажатию данных клавиатурных сочетаний
происходит разрыв связи между полем и его
источником. Имеет смысл, когда источником
поля является какой-то внешний объект
(например, рисунок).
ДОБАВЛЯЕМ РАЗНЫЕ ОБЪЕКТЫ В ДОКУМЕНТ
Ctrl + Alt + М
Ctrl + Alt + D
Ctrl + Alt + F
134
Добавление
примечания
в
месте
расположения текстового курсора. При этом вам
будет предложено ввести текст примечания.
Быстро и удобно вставить сноску в месте
положения курсора можно, нажав Ctrl +Alt + D.
При этом вам будет предложено ввести текст
сноски, располагающийся внизу страницы
Концевая сноска отличается от обычной
тем, что если обычная сноска размещается
внизу страницы, где делаются на нее ссылки, то
концевая сноска располагается в конце всего
документа. В остальном все то же самое.
Горячие клавиши
ТАБЛИЦЫ В ДОКУМЕНТАХ WORD
Tab
Tab+ клавишистрелки
Tab+ Shift
Tab+ Shift+
клавиши-стрелки
Alt+5
Ctrl + Shift + Enter
Добавление дополнительной строки в
конце таблицы.
Переход к следующей ячейке таблицы, но
при этом содержимое ячейки не выделяется.
Курсор переместится либо в начало, либо в
конец содержимого ячейки, в зависимости от
используемой клавиши – стрелки.
Возврат к предыдущей ячейке. При этом
содержимое ячейки будет автоматически
выделено.
Возврат к предыдущей ячейке. Но при
этом содержимое ячейки выделяться не
будет. Курсор переместится либо в начало,
либо в конец содержимого ячейки, в
зависимости от клавиши-стрелки.
Выделение всей таблицы.
Разбиение таблицы на две части (две
таблицы) будет произведено по строке,
следующей за той, в которой установлен
курсор.
ПЕЧАТЬ ДОКУМЕНТОВ
Ctrl + Р
Нажатие
данного
клавиатурного
сочетания отправляет текущий активный
документ на печать. При этом появляется
диалоговое окно Печать, в котором вам
будет предложено задать параметры этого
135
Текстовый редактор Microsoft Word XP
процесса и настройки принтера.
Ctrl + F2
Ctrl + Alt + I
Перед распечатываением документа
очень желательно бы было увидеть, как он
будет выглядеть на бумаге. Для этого в
Worde
предусмотрен
режим
предварительного просмотра, в который
можно
перейти,
нажав
одно
из
приведенных клавиатурных сочетаний.
В результате этого в окне появляется
полное изображение текущей страницы
(или нескольких) документа в том виде, в
каком она будет напечатана.
ПОЛЕЗНЫЕ СОЧЕТАНИЯ ПРИ РАБОТЕ С ОКНАМИ
ДОКУМЕНТОВ
Ctrl + Alt + S
136
Если вы работаете с большим
текстовым документом, а вам нужно
постоянно держать перед глазами сразу
несколько частей документа, то может
быть полезно разделить окно таким
образом, чтобы в одной части
показывался один фрагмент документа, а
в другой части — другой фрагмент. При
этом в каждой из частей вы можете
независимо от другой прокручивать и
просматривать документ. Таким образом
вы сможете одновременно работать с
двумя
разными
частями
одного
документа. Чтобы разделить окно по
горизонтали нажмите CTRL + Alt + S.
Для отмены горизонтального разделения
повторно нажмите данное сочетание
клавиш.
Горячие клавиши
Ctrl + F6
Alt + F6
Ctrl + Shift + F6
Alt + Shift + F6
Переход к следующему активному
окну документа
Переход к предыдущему активному
окну документа.
137
Текстовый редактор Microsoft Word XP
Приложение 2
Словарь терминов
А
Alignment box - прямоугольник выравнивания ~ прямоугольник,
возникающий вокруг шейпов и других объектов при их перемещении.
Anchor - анкер ~ отображается в виде якоря, точка привязки картинок
или фигур.
Attribute - атрибут ~ элементы форматирования, такие как цвет,
толщина линии.
Alignment - выравнивание ~ выравнивание ссылается на положение
линий в пункте в отношении документов левого и правого поля, т.е.
являются ли они выровнены по левому краю, по центру, по правому
краю, или оправданным (равномерно).
Аpplication style - применение стилей ~ применение стилей относится к
действию форматирование абзацев и текста в соответствии с
существующим определением стиля.
Аrrow - стрелки ~ клавиши со стрелками на клавиатуре можно
использовать для перемещения курсора вверх и вниз, строка за строкой и
правой и левой посимвольно. В клетке, когда последняя строка или
символ будет достигнута, стрелки будут двигаться курсор на следующую
ячейку.
Assistant - помощник ~ помощник дает вам советы, как вы работаете, и
она может быть использована для получения справки о слове.
Аutochange - автозамена ~ автозамена постоянно проверяет документ
на орфографические ошибки и непризнанных слова и грамматические
ошибки. Щелкните правой кнопкой мыши слово с волнистой красной
или зеленой линии под ней, чтобы увидеть меню вариантов.
Autofit - автоподбор ~ используйте команду Автоподбор для
форматирования каждой колонки по ширине самого широкого запись в
этом столбце.
AutoFormat - автоформат ~ автоформат это функция, которая
автоматически изменяет текста при вводе. Автоформат включает в себя
такие форматирования нумерованных и маркированных списков, границ,
капитализация, и общие орфографические ошибки.
138
Cловарь терминов
Automatic numbering - автоматическая нумерация ~ автоматическая
нумерация относится к применению последовательных номеров
последовательных пунктов. Как правило, каждый номер абзаца пункта в
списке. Когда пункты добавляются или удаляются из серии
пронумерованных пунктах, пунктах будет автоматически пронумеровать
AutoText - автотекст ~ автотекст ссылается на текст и графику, которые
могут быть названы, хранятся и повторно использовать в документы
Word.
B
Background - фон ~ страница, присоединяемая к другой странице при
создании нескольких слоев. Просматривается одновременно со
страницей переднего плана, но редактируется только отдельно.
BACKSPACE ~ на клавиатуре чаще всего используется для удаления
данных, слева от точки вставки.
Balloon - воздушный шар ~ контур, в который помещают слова лица,
изображенного на рисунке. Используется для выносных комментариев и
замечаний рецензента.
Bitmap - битовый образ ~ рисунок, сохраненный в виде набора точек.
Bold - жирный шрифт ~ жирное начертание. Начертание шрифта,
служащее для шрифтовых выделений в тексте или для заголовочного
набора.
Booklet ~ брошюра, буклет, проспект
Border – бордюр ~ от фр. bordure – край. Украшение в виде полосы
(каймы), часто узорной, составленной из отдельных элементов
(раппортов). Граница.
Border - границы ~ границы окна, которые расположены вокруг текста,
страниц и таблиц. Границы добавить акцент или украшение для
закрытых данных, и они могут быть в любом количестве форматов.
Bullet point - жирная точка ~ точка расположенная примерно
посередине кегельной площадки. Наборный знак в форме жирной точки,
который используется для выделения наиболее важных мест в печатном
или рукописном тексте, для оформления пунктов или подпунктов в
списках, оглавлении и т.д.
139
Текстовый редактор Microsoft Word XP
C
Callout - метка-идентификатор ~ элемента иллюстрации, выноска (в
техническом иллюстрировании)
Caret – каретка ~ знак вставки буквы или слова.
Catalogue - каталог ~ каталог относится к типу документа, созданного в
Слияние который содержит несколько записей на странице.
Cell width - ширина ячейки ~ ширина ячейки это пространство между
левой и правой границы ячейки.
Center alignment - выравнивание по центру ~ с выравниванием по
центру, каждая строка выравнивается по центру между левым и правым
полем или отступы.
Centering - центрирование ~ центрирование размещения строки текста
в центре экрана или страницы, где самой левой и правой большинство
символов в строке на одинаковом расстоянии от левого и правого поля.
Characters – символы ~ каждая буква текста, размещаемого в
документе, называется символом.
Choice - выбор ~ выбор является выделение объекта или данных, чтобы
выполнить команду или операцию.
Choose - выбирать ~ для того, чтобы работать с объектом, вы должны
сначала выбрать или активировать его. Один из способов, чтобы выбрать
объект, щелкнуть на нем мышью.
Click and drag - нажмите и перетащите ~ чтобы нажмите и перетащите,
нажмите левую кнопку мыши и держите ее нажатой при перемещении
мыши на коврик для мыши.
Clipboard - буфер ~ временная память Windows, используемая для
передачи данных между документами и приложениями.
Container - контейнер ~ OLE приложение, в которое связывается или
внедряется информация. Например, если вы вставляете рисунок Visio в
документ Word, Microsoft Word является приложением-контейнером.
Иногда приложение-контейнер называют клиентом.
Contents and index - оглавление и указатель ~ используйте
Содержание и указатель команд в меню Справка для доступа к
различного рода справки по Word.
Control point - управляющая точка ~ окружность, возникающая на
линии или дуге (или их сегменте) при выборе их инструментом
“карандаш”. вы можете перемещать ее, управляя кривизной дуги.
140
Cловарь терминов
Copies - копии ~ копии области позволяет указать количество копий для
печати, набрав номер в поле Число копий текста.
Copying - копирование ~ перетащите и падение указателя мыши.
Crop - обрезка ~ служит для уменьшения или увеличения объекта
другого приложения. Применяется, чтобы показывать только часть
объекта. Вы изменяете изображение, выбирая объект инструментом
обрезки и перемещая точку селекции.
Сell - ячейка ~ ячейка пересечении строки и столбца в таблице.
Сell height - высота ячейки ~ высота ячейки это пространство между
верхней и нижней границ ячейки.
Сurrent document - текущий документ ~ строка, или активный
документ документ, который вы видите на экране.
Сursor - курсор ~ световая метка на экране, обозначающая место
активного воздействия на рабочее поле.
D
Data form - форма данных ~ данные формы диалоговое окно, которое
позволяет просматривать и редактировать отдельные записи в базе
данных.
Data source - источник данных ~ источник данных содержит
информацию, из которой объединенный документ будет создан.
Dialog box - диалоговое окно ~ разновидностью окна, позволяющая
пользователю вводить в компьютер информацию.
Distance - расстояние ~ интервал относится к пространство выше и
ниже абзаца. Расстояние измеряется в пунктах.
Distance between rows - расстояние между строками ~ межстрочный
интервал относится к количеству линий, используемых каждой строки
текста.
Docked stencil - привязанный трафарет ~ трафарет, размещенный на
краю окна рисунка. По умолчанию трафареты размещаются слева от
рисунка. Трафареты можно также размещать с правой стороны или
делать плавающими.
Document - документ ~ документ любой файл данных, который
создается путем специфического применения.
Draft – черновик ~ в режиме черновика весь текст в окне обычно
отображается одинаковым шрифтом семейства sans-serif с минимальным
форматированием для ускорения отображения
141
Текстовый редактор Microsoft Word XP
Drag and drop drawing - рисование методом “тяни и бросай” ~
создание копии в окне рисунка перетаскиванием туда с трафарета.
Drawing file - файл рисунка ~ файл, содержащий рисунок.
E
Edit - редактирование ~ изменение уже существующего документа.
Encoding - кодировка шрифта ~ упорядоченный комплект знаков
шрифта. Кодировка зависит от операционной системы, для которой
предназначен шрифт и обозначается стандартным индексом или словом.
Endnote – сноска ~ в конце документа или в нижней части страницы.
F
Field - поле ~ поля области, которые граничат с печатной часть
страницы по его сверху, по бокам и снизу.
Fill – заливка ~ цвет и образец закраски. Бывает сплошной (solid),
градиентной(gradient), текстурной (texture), картинкой (picture),
шаблонной(patterned) или полупрозрачной (semi-transparent fill).
Floating stencil - плавающий трафарет ~ трафарет, находящийся в
выбранном вами месте. По умолчанию трафареты размещаются слева от
рисунка.
Font - шрифт ~ комплект знаков шрифта. Определенное количество
знаков шрифта одного начертания, позволяющее набирать текст на том
или ином языке. Обычно включает в себя cтрочные и прописные знаки
определенного алфавита (иногда капительные), цифры различного рода,
знаки препинания и др. наборные знаки. В цифровом шрифте комплект
знаков определяется кодировкой.
Footer - нижний колонтитул ~ нижний колонтитул содержание участка,
расположенного в пределах нижнего поля страницы
Foreground - передний план ~ верхняя страница рисунка.
Format - формат ~ используется для изменения формы отображения
(толщины или цвета линии, цвета и образца закраски, параметров
шрифта) как с помощью стиля, так и применением индивидуальных
атрибутов.
Format painter - формат по образцу ~ формат по образцу является
Слово команда, которая позволяет копировать форматирование одного
абзаца и применить его к другому пункту.
142
Cловарь терминов
Formatting – форматирование ~ оформление документа с
использованием методов выравнивания текста, применением различных
шрифтов, встраиванием в текстовый документ рисунков и других
объектов и пр.
Formatting toolbar - панель инструментов Форматирование ~
расположенный под стандартную панель инструментов, панель
инструментов форматирования дает быстрый доступ к различным
командам форматирования и функции, такие как тип шрифта и стиль и
выравнивание текста.
Full screen - полный экран ~ полный вид экрана, доступной в меню
Вид, обеспечивает полноэкранный доступ к документу.
G
Gesture recognition - распознавание жеста ~ свойство инструмента
“карандаш”. Когда вы начинаете движение мышью вычисляет путь
перемещения указателя. Если путь прямой, карандаш рисует прямую
линию, если путь изогнут, рисуется дуга.
Graphics - графика ~ графика изображений, таких как картинки, слова
искусства, графики и диаграммы.
Grid - сетка ~ не печатаемые горизонтальные и вертикальные линии,
равномерно расположенные на странице рисунка.
Grid lines - линии сетки ~ тонкие вертикальные и горизонтальные
линии, появляющиеся на странице рисунка при включенной сетке.
Guide, guide point - направляющая, направляющая точка ~
вспомогательные линии, которые могут перемещаться по рисунку.
Горизонтальная направляющая образуется из горизонтальной линейки,
вертикальная – из вертикальной, а направляющая точка – из левого
верхнего угла, где линейки пересекаются.
H
Handle - маркер, опорная точка ~ элемент управления, появляющийся
при выборе. Используются для изменения.
Header - верхний колонтитут ~ верхний колонтитул содержание
участка, расположенного в пределах верхнего поля страницы
143
Текстовый редактор Microsoft Word XP
I
Image toolbar - изображение панели инструментов ~ изображение
панели инструментов расположены кнопки, которые можно
использовать для форматирования выбранного изображения. Появится
панель инструментов, как правило, под панели инструментов
Форматирование, когда вы вставляете или выберите изображение в
документ, и он закрывается, когда вы снимите картину.
Indent - отступ ~ отступ объем пространства измеряется от поля
страницы, которая применяется к абзацу или области документа.
Insertion point - точка ввода ~ мерцающая вертикальная черта,
появляющаяся при выборе инструментом “текст” или щелчке мышью по
тексту. Печатаемый текст появляется в точке ввода. Вы можете
перенести точку ввода, выбрав мышью другую точку или используя
клавиши стрелок.
J
Justified alignment - выравнивание по ширине ~ выравнивание по
ширине, все, кроме последней строки абзаца выравнивается как с левого
и правого поля или отступы. Чтобы достичь этого, Word регулирует
расстояние между словами, которые могут привести к неравномерному и
"свободные" интервалы.
L
Line - линейки ~ расположены ниже панели инструментов
форматирования и на левой стороне экрана. Они используются, чтобы
показать место и вкладки, поля, отступы и размеры ячейки.
M
Menu bar - строка меню ~ строка меню содержит имена меню в Word и
используется для навигации по их командам.
Mouse pointer - указатель мыши ~ указатель мыши находится на
экране и соответствует месту, где вы находитесь. Указатель мыши может
изменяться в зависимости от текущего действия.
144
Cловарь терминов
N
Non-printable characters - непечатные символы ~ непечатаемые
символы являются те элементы, которые можно увидеть в документе
область экрана, но это не может быть напечатан, например, знаки абзаца,
пробелы, знаки табуляции и сетки.
O
Object - объект ~ информация, созданная в другом приложении и
импортированная, внедренная или связанная с рисунком.
Object linking and embedding (OLE) - связывание и встраивание
объектов ~ протокол Windows, позволяющий внедрять объекты,
созданные в одном приложении, в другое приложение или связывать
объект с файлом.
P
Page - страница ~ печатаемая область в окне рисунка, содержащая
рисунок. Может быть страницей переднего плана или фона. Страница
имеет размеры, обычно соответствующие стандартным размерам бумаги,
и масштаб.
Page break - разрыв страницы ~ используйте разрыв страницы перед
командой, чтобы заставить слово, чтобы вставить разрыв страницы
перед абзацем
Page setup dialog box - параметры страницы диалогового окна ~
диалоговое окно Параметры страницы позволяет изменять настройки
полей и расположение документа, а также для определения размеров
бумаги и бумаги для принтера.
Paragraph - абзац ~ фрагмент текста, заканчивающийся нажатием
клавиши.
Paragraph formatting - форматирование абзацев ~ форматирование
абзацев включает в себя параметры форматирования, такие как
выравнивание текста, отступы, табуляции, поля и оправдания.
Paragraphs – абзацы ~ документ разделяется на абзацы. Для каждого
абзаца в отдельности может быть задан требуемый отступ,
выравнивание, позиции табуляции и межстрочный интервал. Кроме того,
145
Текстовый редактор Microsoft Word XP
абзац может быть оформлен обрамлением, оттенен фоном или
отформатирован
как
маркированный,
нумерованный
или
многоуровневый список.
Paste - вставка ~ используется для вставки информации из буфера.
Point - точка ~ указывает действие размещения курсора мыши нужный
объект или текст.
Popup window - всплывающие окна ~ при нажатии кнопки точками
линии горячей точкой, отдельное окно "всплывает" на экране. Когда вы
закончите чтение информации в всплывающем окне, Вы можете
щелкнуть в любом месте, чтобы закрыть его.
Preview - предварительный просмотр ~ предварительный просмотр
позволяет увидеть, как документ будет выглядеть на странице, прежде
чем она будет напечатана.
Print range - диапазон печати ~ область печати позволяет указать части
документа для печати. Все выводится на печать всего документа.
Текущий вариант страница распечатывается страница, где курсор
находится. Страницы опция позволяет вам указать, какие страницы
печатать, введя их номера страниц.
Printed document - печатный документ ~ документ на бумажном
носителе, создаваемый и распечатываемый на одном рабочем месте.
R
Review - рецензирование ~ редактирование текста с регистрацией
изменений и его комментирование.
Right alignment - выравнивание по правому краю ~ выравнивание по
правому краю, справа абзац выровнен по правому краю или абзац, а
левая сторона "рваным".
S
Save as - сохранить как ~ спользование команды Сохранить как в меню
Файл, чтобы открыть диалоговое окно Сохранить как, если вы хотите
сохранить текущий документ под новым именем или сохранить его в
другую папку или диск в то же время, сохраняя старые версии.
Save the document - сохранить документ ~ если вы хотите использовать
документ еще раз, вы должны сохранить его на диске. При сохранении
документа, то имя его и сказать слова, где вы хотите сохранить его.
146
Cловарь терминов
Scale - масштаб ~ величина отношения между реальным расстоянием и
расстоянием в рисунке.
Scaling - масштабирование ~ масштабирование описывает изменение
размеров графических пропорционально по ширине и высоте.
Scrollbar - полоса прокрутки ~ полоса прокрутки для перемещения
панели дисплея по горизонтали или по вертикали в окне.
Section – раздел ~ совокупность абзацев, для которых сохраняется
одинаковая специфика оформления размера и ориентации страницы,
размера полей, нумерации страниц, оформления колонтитулов,
количество колонок текста.
Segment - сегмент ~ прямая линия или дуга.
Size - изменение размеров ~ изменение размеров перемещением одного
из маркеров после выбора.
Standard toolbar - стандартная панель инструментов ~
расположенный под строкой меню, стандартную панель инструментов
обеспечивает быстрый доступ к различным часто используемые команды
и функции, такие как открытие, сохранение и печать файлов.
Streamline all - упорядочить все ~ успользуйте команду Упорядочить
все в меню Окно для просмотра всех доступных окон в одно время. Окна
расположены горизонтально, что полезно, если вы работаете с двумя или
несколькими документами одновременно.
Style - стиль оформления ~ именованная совокупность настроек
параметров шрифта, абзаца, языка и некоторых элементов оформления
абзаца, таких как рамки и линии.
Styles and themes - стили и темы ~ Word предоставляет десятки
различных функций форматирования, а использование стилей и тем
призвано облегчить одновременное применение нескольких параметров
форматирования. Стили могут содержать форматы как символов, так и
абзацев. Во всех шаблонах документов хранятся определенные исходные
наборы стилей, однако стили могут быть добавлены, удалены или
изменены пользователем.
Subdivision - деления ~ расстояние между линиями сетки или делениями
линеек.
Symbol font - символ шрифта ~ символ шрифты содержат специальные
символы, которые не являются частью алфавита.
Syntax - синтаксис ~ совокупность правил, с помощью которых
строятся правильные предложения.
147
Текстовый редактор Microsoft Word XP
T
Tab - табуляция ~ является ключевым нажатии кнопки для
перемещения курсора к следующему указанные позиции табуляции.
Слово автоматически устанавливает вкладки каждые пол дюйма.
Template - шаблон ~ шаблон предварительно отформатированный
документ, который служит в качестве модели для других документов.
Шаблоны включают распространенные форматы, такие как адреса и
даты записи и позволяют создавать профессионально выглядящие
письма, записки, отчеты и другие документы легко.
Text block - блок текста ~ область текста.
Text editor - текстовый редактор ~ прикладная программа,
предназначенная для ввода текстов в компьютер их редактирования.
The title bar- строка заголовка ~ в строке заголовка, расположенной в
верхней части экрана, отображается название программы, а также
название открытого документа. В Word одновременно может быть
открыто несколько различных документов, однако в строке заголовка
отображается название того документа, с которым ведется работа
Tile - частями ~ способ печати, при котором рисунок выводится частями
на нескольких листах бумаги.
Times New Roman ~ Times New Roman это шрифт с засечками, которое
доступно на каждом Windows-компьютере. Шрифт по умолчанию в
Word является Times New Roman.
Title - заголовок ~ заголовок содержание участка, расположенного в
пределах верхнего поля страницы.
Toolbar- панель инструментов ~ ряд панелей, кнопок и инструментов.
Используется для ускорения доступа к функциям и командам.
U
Units of measure - единицы измерения ~ тип системы измерения,
используемой в рисунке (дюймы, футы, мили, метры и т.д.).
Underline - подчеркивание ~ подчеркивая, местами тонкая линия под
выделенным текстом. Оно используется
в основном для
выразительности, но не так часто, как полужирным шрифтом или
курсивом
148
Cловарь терминов
V
View the page layout - просмотр макета страницы ~ просмотр макета
страницы показывает полях документа, верхних и нижних колонтитулов,
фреймов и других элементов, что обеспечивает более точное
представление о том, что документ будет выглядеть при печати.
W
Window - окно ~ ограниченная рамкой часть экрана, с помощью которой
обеспечивается
взаимодействие
программы
с
пользователем.
Window menu - окно меню ~ меню Окно содержит список всех
доступных окон и позволяет переключиться на любой из них или
устроить всех их так, чтобы их можно увидеть за один раз.
Word processor - текстовый процессор ~ прикладная программа,
предназначенная для создания, редактирования и форматирования
текстовых документов.
Work screen - рабочий экран ~ когда вы запускаете Word, откроется
приложение к рабочему экрану. Экран содержит окно приложения, окно
документа, и инструменты для использования.
Z
Zoom - изменение масштаба ~ увеличение или уменьшение видимого
размера рисунка в окне рисунка. Видимый размер 100 % показывает
рисунок того размера, каким он будет напечатан, если только при печати
не будет применено масштабирование.
149
Текстовый редактор Microsoft Word XP
ЛИТЕРАТУРА
1.
2.
3.
4.
5.
6.
7.
8.
9.
10.
11.
12.
13.
14.
15.
16.
150
Баженов В.А. и др. Iнформатика. Комп’на технiка. Комп’ютернi
технологii: Пiдручник. К.: Каравела, 2004.-464 с.
Булах І.Є., Лях Ю.Є., Марценюк В.П., Хаїмзон І.І. Медична
інформатика. Підручник для студентів II курсу медичних
спеціальностей. Тернопіль, ТДМУ, “Укрмедкнига” 2008. – 316 с.
Вишня В.Б., Косиченко О.О. Практикум з основ інформатики:
Навчальний посібник для студентів. - Д.: ДДУВС, 2006. – 180 с., іл.
Г. Евсеев. Windows XP. Полный справочник в вопросах и ответах.
АСТ-ПРЕСС КНИГА, Развитие, 2003 г. -496 c.
Глушаков С.В., Сурядный А.С. Персональный компьютер:
Настольная книга пользователя: Учебный курс. – Харьков: Фолио,
2002. – 500с.
Зелинский С.Э. Самоучитель работы на компьютере в вопросах и
ответах.- Харьков: Книжный клуб «Клуб семейного досуга», 2013. 528 с.: ил.
Иванов В. Microsoft Office System 2003: русская версия. Учебный
курс. - СПб.: Киев: Издательская группа BNV, 2005. - 637 c.: ил.
Інформатика: Комп'ютерна техніка. Комп'ютерні технології: Посіб. /
За ред. О.І. Пушкаря. – К.: Вид. центр "Академія", 2002 – 696 с.
Ковтунец В.В. Комп’ютер без проблем: Посібник з інформатики та
компбтерної техніки. – Київ: Криниця, 2001. – 96 с.
Куприянов А.В. Ядерные кнопки. Примеры эффективной работы с
использованием горячих клавиш. Санкт-Петербург: Наука и
Техника, 2007. – 128с.,ил.
Леонтьев В.П. Windows XP . М.: ОЛМА Медиа Групп 2007.
Новая энциклопедия персонального компьютера. Самое полное и
доступное руководство для пользователя. Начинающим и не
только.- М.: Изд-во Эксмо, 2005.-512 с.
Стоцкий Ю. Самоучитель Office ХР – СПб: Изд-во "Питер", 2003. –
576 с., ил.
http://books.google.com.ua/books
http://bookwebmaster.narod.ru/windows.html
http://kursymaster.ru/windows.php