Параметры, по которым нужно выбирать корпус
advertisement
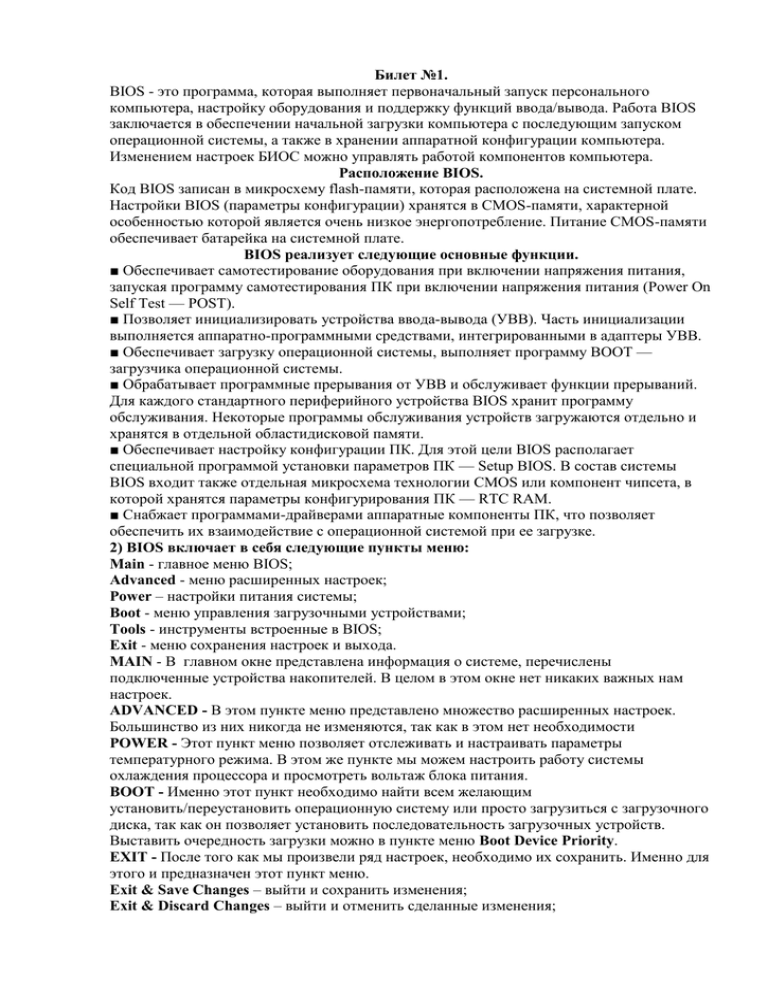
Билет №1.
BIOS - это программа, которая выполняет первоначальный запуск персонального
компьютера, настройку оборудования и поддержку функций ввода/вывода. Работа BIOS
заключается в обеспечении начальной загрузки компьютера с последующим запуском
операционной системы, а также в хранении аппаратной конфигурации компьютера.
Изменением настроек БИОС можно управлять работой компонентов компьютера.
Расположение BIOS.
Код BIOS записан в микросхему flash-памяти, которая расположена на системной плате.
Настройки BIOS (параметры конфигурации) хранятся в CMOS-памяти, характерной
особенностью которой является очень низкое энергопотребление. Питание CMOS-памяти
обеспечивает батарейка на системной плате.
BIOS реализует следующие основные функции.
■ Обеспечивает самотестирование оборудования при включении напряжения питания,
запуская программу самотестирования ПК при включении напряжения питания (Power On
Self Test — POST).
■ Позволяет инициализировать устройства ввода-вывода (УВВ). Часть инициализации
выполняется аппаратно-программными средствами, интегрированными в адаптеры УВВ.
■ Обеспечивает загрузку операционной системы, выполняет программу BOOT —
загрузчика операционной системы.
■ Обрабатывает программные прерывания от УВВ и обслуживает функции прерываний.
Для каждого стандартного периферийного устройства BIOS хранит программу
обслуживания. Некоторые программы обслуживания устройств загружаются отдельно и
хранятся в отдельной областидисковой памяти.
■ Обеспечивает настройку конфигурации ПК. Для этой цели BIOS располагает
специальной программой установки параметров ПК — Setup BIOS. В состав системы
BIOS входит также отдельная микросхема технологии CMOS или компонент чипсета, в
которой хранятся параметры конфигурирования ПК — RTC RAM.
■ Снабжает программами-драйверами аппаратные компоненты ПК, что позволяет
обеспечить их взаимодействие с операционной системой при ее загрузке.
2) BIOS включает в себя следующие пункты меню:
Main - главное меню BIOS;
Advanced - меню расширенных настроек;
Power – настройки питания системы;
Boot - меню управления загрузочными устройствами;
Tools - инструменты встроенные в BIOS;
Exit - меню сохранения настроек и выхода.
MAIN - В главном окне представлена информация о системе, перечислены
подключенные устройства накопителей. В целом в этом окне нет никаких важных нам
настроек.
ADVANCED - В этом пункте меню представлено множество расширенных настроек.
Большинство из них никогда не изменяются, так как в этом нет необходимости
POWER - Этот пункт меню позволяет отслеживать и настраивать параметры
температурного режима. В этом же пункте мы можем настроить работу системы
охлаждения процессора и просмотреть вольтаж блока питания.
BOOT - Именно этот пункт необходимо найти всем желающим
установить/переустановить операционную систему или просто загрузиться с загрузочного
диска, так как он позволяет установить последовательность загрузочных устройств.
Выставить очередность загрузки можно в пункте меню Boot Device Priority.
EXIT - После того как мы произвели ряд настроек, необходимо их сохранить. Именно для
этого и предназначен этот пункт меню.
Exit & Save Changes – выйти и сохранить изменения;
Exit & Discard Changes – выйти и отменить сделанные изменения;
Discard Changes – отменить изменения;
Load Setup Defaults – загрузить настройки по умолчанию.
Билет №2
Процесс загрузки компьютера — от включения питания до запуска ОС
ЗАГРУЗКА BIOS
BIOS – это набор микропрограмм, записанных в ПЗУ компьютера и служащих для
инициализации устройств на материнской плате, их проверки и настройки, загрузки
операционной системы.
При включении компьютера BIOS проверяет “железо” и если есть проблемы, то
информирует нас звуковыми сигналами (набор длинных и коротких гудков). После
проверки BIOS считывает настройки из CMOS и в соответствии с мини стартует загрузчик
с указанного носителя (CD, HDD, Flash карта). Если загрузка производится с жёсткого
диска, то система считывает первые 512 байт Master Boot Record (MBR) и передаёт ему
управление.
Если MBR не найден, то загрузка останавливается. Восстановить MBR можно с помощью
консоли восстановления Windows (Recovery Console) командой fixmbr.
ПРОЦЕСС ЗАГРУЗКИ WINDOWS XP
Загрузкой Windows управляет NTLDR, который состоит из двух частей – первый StartUp
переводит процессор в защищённый режим и стартует загрузчик ОС. Загрузчик содержит
в себе основные функции для работы с дисками отформатированными в FAT*, NTFS и
CDFS системы. Загрузчик считывает содержимое boot.ini и, в соответствии с его
содержимым (количество ОС, диски на котором установленны и т.п.), продолжает
загрузку. Если Windows была переведена в состояние гибернации, то NTLDR загружает в
память компьютера файл hiberfil.sys и передаёт управление в ядро Windows. Если вы
завершили работу компьютера простым выключением/перезагрузкой, то NTLDR
загружает DOS’овский файл NTDETECT.COM, который строит список аппаратного
обеспечения и загружает саму операционную систему Windows.
Если файл NTLDR удалён/перемещён/повреждён, то система не загрузится и выведет
сообщение “NTLDR is missing. Press CTRL+ALT+DEL to restart“. Решить эту проблему
можно в консоли восстановления Windows (Recovery Console) командой fixboot или
скопировав NTLDR с рабочей системы в корень диска.
Перед загрузкой ядра, NTLDR выводит на экран опции запуска (Если была нажата
клавиша F8, или работа системы была завершена аварийно). После выбора параметров
запуска, стартует ядро системы – ntoskrnl.exe (мы видим анимацию из белых
прямоугольников на чёрном экране). Далее загружается тип абстрактного уровня
аппаратного обеспечения – HALL.DLL. Это нужно, чтобы ядро могло абстрагироваться от
железа, оба файла находятся в директории System32. Далее загружается библиотека
расширения ядра отладчика аппаратного обеспечения kdcom.dll и bootvid.dll, который
загружает логотип Windows и индикатор статуса загрузки).
Одним из самых ответственных моментов является загрузка системного реестра
config\system, очень часто система не может прочитать файл system и загрузка становится
невозможна или начинается циклическая перезагрузка.
Процесс загрузки можно считать завершённым, если перед пользователем появилось окно
входа в систему (инициализируется WINLOGON.EXE)
2) NTLDR — загрузчик операционных систем Windows NT. NTLDR может быть запущен
как с переносного устройства такого, как, например, CD-ROM или флэш-накопителя
USB), так и с жёсткого диска. NTLDR также способен загружать операционные системы,
не основанные на технологии NT, путём задания соответствующего загрузочного
сектора в отдельном файле Для запуска NTLDR требуется, как минимум, наличие
следующих двух файлов на активном разделе: NTLDR, который собственно и содержит
код загрузчика, и boot.ini, в котором записаны команды для формирования меню выбора
системы и параметры для её запуска. Чтобы загружать операционные системы на базе
Windows NT, необходимо также наличие файла ntdetect.com.
Boot.ini – загрузочный файл, который находится в корневой директории каталога, в
который установлена ваша операционная система, содержащий информацию о параметрах
и расположении операционной системы. Воочию вы могли столкнуться с работой данного
файла в следующем случае. Если у вас установлено несколько операционных систем, то
во время загрузки компьютера появляется черный экран со списком ОС, возможностью их
выбора и время, через которое загрузится ОС по умолчанию. Все эти возможности
предоставляет нам файл boot.ini.
Ntdetect.com — это компонент операционных систем Microsoft Windows NT, работающих
на архитектуре x86. Он используется во время процесса запуска Windows NT и отвечает за
обнаружение основного аппаратного обеспечения, которое требуется для запуска
операционной системы.
Билет №3
Судить об инфицировании можно по тому, что с компьютером начало происходить
что-то непонятное:
При работе на компьютере внезапно появляются какие-либо сообщения
неизвестного происхождения;
Появление непонятных изображений (не считая поломок монитора);
Звуковые сигналы неизвестно откуда;
Открытие и закрытие оптического привода;
Запуск или выполнение каких-либо программ, подвисание программ;
Попытки компьютера самостоятельно соединиться с сетью, особенно когда
работаете отключенными от Интернета;
Исправное периферийное устройство работает некорректно, принтер печатает
неправильно.
Также есть еще косвенные признаки, которые проявляются при работе с почтовыми
отправлениями e-mail:
Ваши знакомые из контакт-листа e-mail сообщают о получении сообщения от вас,
которого вы не могли отправить;
В ящике входящих сообщений содержится большое количество писем баз
заголовков или с непонятными заголовками.
Косвенные признаки
Зависания и постоянные сбои в работе системы;
Долгий запуск программ, крайне медленная работа всей системы;
Отсутствие загрузки на начальном этапе;
Исчезновение файлов из каталогов, а также искажение информации в файлах;
Попытка открытия браузера и соединения с непонятными адресами.
Антивирусы:
Касперский, Dr.web, Eset Nod 32, Avast, Norton (Symantec), Panda, Microsoft Security
Essentials, Avira Antivirus AVG Antivirus, Comodo Internet Security Premium.
Билет№4
Что такое реестр Windows?
Реестр Windows 7, Vista, XP и других ОС от Майкрософт представляет из себя
иерархическую базу данных. Эта база содержит настройки для аппаратного обеспечения
ПК, программного обеспечения системы, профилей пользователей ОС, а также различные
предустановки. Большинство изменений в "Панели управления", системных политиках,
ассоциациях файлов и в списке установленного на компьютере программного
обеспечения записываются в реестр. Из-за этого любая установка программного
обеспечения или изменение системных библиотек, да что там, любая смена пиктограммы все это сразу отражается в реестре. Поэтому, чем больше программ устанавливаете и
удаляете, чем интенсивнее вы работаете на ПК, тем больше изменений вносится в реестр.
Где находится реестр Windows?
На этот вопрос нельзя дать однозначный ответ. Дело в том, что реестр может содержаться
в разных файлах, в зависимости от версии ОС. В чуть более новых Windows 2000/XP/Vista
реестр находится в файлах без расширения SYSTEM, SOFTWARE, SAM, SECURITY,
DEGAULT в директории (папке) "%SystemRoot%\system32\config".
Как устроен системный реестр?
Реестр, как уже говорилось выше, - это иерархическая база данных. Он имеет
древовидную структуру, состоящую из разделов, подразделов (разделов, вложенных
внутрь разделов более высокого уровня), а также записей или, как их еще называют,
параметров реестра. Аналогия с древовидной структурой записи на жесткий диск с его
каталогами, подкаталогами и файлами вполне уместна.
Тип данных
Описание
REG_BINARY
Двоичные данные. Большинство аппаратных
компонентов используют информацию, которая
хранится в виде двоичных данных. Редакторы
реестра отображают эту информацию в
шестнадцатеричном формате
REG_DWORD
Данные представлены в виде значения, длина
которого составляет 4 байта. Этот тип данных
используют многие параметры драйверов устройств и
сервисов. Редакторы реестра могут отображать такие
данные в двоичном, шестнадцатеричном и
десятичном формате
REG_EXPAND_SZ
Расширяемая строка данных. Она представляет собой
текст, содержащий переменную, которая может быть
заменена при вызове со стороны приложения
REG_MULTI_SZ
Многострочное поле. Значения, которые фактически
представляют собой списки текстовых строк, обычно
имеют этот тип данных. Строки разделены символом
NULL
REG_SZ
Текстовая строка в формате, удобном для восприятия
человеком. Значениям, представляющим собой
описания компонентов, обычно присваивается
именно этот тип данных
REG_DWORD_LITTLE_ENDIAN 32-разрядное число в формате "остроконечников"
(little-endian). Представляет собой эквивалент типа
REG_ DWORD. При использовании метода
"остроконечников" самый младший байт ("little end")
хранится в памяти первым в числе. Например,
шестнадцатеричное число А02Вh по методу
"остроконечников" сохраняется как 2ВА0.
Метод "остроконечников" используется в
микропроцессорах Intel
REG_DWORD_BIG_ENDIAN
32-разрядное число в формате "тупоконечников" (big
endian). В противоположность методу
"остроконечников", при использовании метода
"тупоконечников" первым байтом числа оказывается
самый старший байт ("big end")
REG_LINK
Символическая ссылка Unicode. Этот тип данных
предназначен для внутреннего использования.
Тип данных REG_ LINK особенно интересен тем, что
он позволяет одному элементу реестра ссылаться на
другой ключ или параметр. Например, если элемент
реестра \Rootl\Link имеет параметр типа REG_LINK
со значением \Root2\RegKey, а ключ RegKey
содержит параметр RegValue, то этот параметр
идентифицируется двумя путями:
\Rootl\Link\RegValue и \Root2\RegKey \RegValue.
Windows NT/2000/XP активно использует этот метод
— некоторые из корневых ключей реестра,
перечисленных в табл. 1.1, являются ссылками на
вложенные ключи других корневых ключей
REG_NONE
Параметр не имеет определенного типа данных
REG_DWORD
64-разрядное значение
REG_QWORD_LITTLE
_ENDIAN
64-разрядное число в формате "остроконечников".
Эквивалент REG_ QWORD
REG_RESOURCE_LIST
Список аппаратных ресурсов, применяется только в
ветви
HKEY_ LOCAL_ MACHINE \HARD WARE
REG_FULL_RESOURCE
_DESCRIPTOR
Дескриптор (описатель) аппаратного ресурса.
Применяется только в ветви HKEY_ LOCAL_
MACHINEV HARDWARE
REG_RESOUECE_
REQUIREMENTS_ LIST
Список необходимых аппаратных ресурсов.
Применяется только в ветви HKEY_ LOCAL_
MACHINS\HARDWARE
2)Заходим в:
HKEY_CURRENT_USER\Software\Microsoft\Windows\CurrentVersion\Explorer\FileExts\.jpe
g(.jpg)\OpenWithList
Создаем строковой параметр с буквой (a,b,c,d и т.д., по порядку, который там уже есть) и
пишем в нем:
NOTEPAD.EXE
WORDPAD.EXE
Или другую нужную нам программу.
Далее создаем в директории .jpeg(.jpg) раздел с названием UserChoice. В это разделе
создаем новый строковой параметр: с названием «Progid», и в нем прописываем:
Applications\NOTEPAD.EXE
- открытие через блокнот
Word.Document.12
- открытие через программы WORD.
PhotoViewer.FileAssoc.Jpeg - через просмотр фотографий
Билет №5
Командный интерпретатор, интерпретатор командной строки - компьютерная
программа, часть операционной системы, обеспечивающая базовые возможности
управления компьютером посредством интерактивного ввода команд через интерфейс
командной строки или последовательного исполнения пакетных командных файлов. Как
правило его функции сводятся к предоставлению пользователю возможности запускать
другие программы, может также содержать некоторые базовые команды ввода-вывода и
свой простой скриптовый язык программирования.
Программа CMD (cmd.exe) - это стандартный интерпретатор команд Windows XP,
выполняющий в среде Windows те же функции, что и программа command.com в среде
MS-DOS. Именно программа CMD загружается в окне Командная строка, и именно эта
программа отвечает за исполнение директив командной консоли Windows и запуск
пакетных файлов.
DOS: command.com; Windows: cmd.exe, PowerShell; Unix: bash, csh, ksh, zsh.
2)md – создание директории.
Создание текстового файла с текстом: Echo текст >> D:\директория\имя текстового
файла.
Добавление строк в текстовой файл: Echo текст >> D:\директория\имя текстового
файла.
Прочитать файл:
type имя файла.txt
Копировать файл: cp D:\директория\имя текстового файла.(откуда)
D:\директория\имя текстового файла.(куда)
Билет №6
Основные задачи системного администратора
1. Подключение и удаление аппаратных средств
Любая компьютерная сеть состоит из трех основных компонентов:
Активное оборудование (концентраторы, коммутаторы, сетевые адаптеры и др.).
Коммуникационные каналы (кабели, разъемы).
Сетевая операционная система.
Естественно, все эти компоненты должны работать согласованно. Для корректной работы
устройств в сети требуется их правильно инсталлировать и установить рабочие
параметры.
2. Резервное копирование
Процедура резервного копирования довольно утомительна и отнимает много времени, но
выполнять ее необходимо. Ее можно автоматизировать, но системный администратор
обязан убедиться в том, что резервное копирование выполнено правильно и в
соответствии с графиком. Практически любая сетевая операционная система содержит
механизмы для создания резервных копий или зеркального ведения дисков. Например, в
UNIX-системах самое распространенное средство создания резервных копий и
восстановления данных — команды dump и restore. В большинстве случаев информация,
хранящаяся в компьютерах, стоит дороже самих компьютеров. Кроме того, ее гораздо
труднее восстановить.
3. Инсталляция новых программных средств
После приобретения нового программного обеспечения его нужно инсталлировать и
протестировать. Если программы работают нормально, необходимо сообщить
пользователям об их наличии и местонахождении.
4. Мониторинг системы
Существует великое множество обязательных для исполнения ежедневных операций.
Например, проверка правильности функционирования электронной почты и
телеконференций, просмотр регистрационных файлов на предмет наличия ранних
признаков неисправностей, контроль за подключением локальных сетей и за наличием
системных ресурсов.
Все многообразие средств, применяемых для мониторинга и анализа вычислительных
сетей, можно разделить на несколько крупных классов:
Системы управления сетью (NetworkManagementSystems), средства управления системой
(SystemManagement), встроенные системы диагностики и управления (Embeddedsystems),
анализаторы протоколов (Protocolanalyzers)
5. Поиск неисправностей
Операционные системы и аппаратные средства, на которых они работают, время от
времени выходят из строя. Задача администратора — диагностировать сбои в системе и в
случае необходимости вызвать специалистов. Как правило, найти неисправность бывает
намного сложнее, чем устранить ее.
Если вы обнаружили, что какой-то из узлов сети работает некорректно или вовсе
отказывается работать, вам стоит обратить внимание на светодиодные индикаторы при
включенном концентраторе и компьютерах, соединенных кабелями. Если они не горят, то
очень вероятно, что причина заключается в следующем:
6. Ведение локальной документации
Настраивая конфигурацию под конкретные требования, вы вскоре обнаружите, что она
значительно отличается от той, что описана в документации (базовой конфигурации).
Скорее всего, вы не вечно будете занимать место системного администратора и рано или
поздно на ваше место придет другой человек. Известно, что бывших супругов и бывших
системных администраторов редко вспоминают добрым словом. Но, чтобы уменьшить
количество «камней в ваш огород» и, что важнее, оградить себя от звонков и вопросов с
места бывшей работы, системный администратор должен документировать все
инсталлируемые программные средства, не входящие в стандартный пакет поставки,
документировать разводку кабелей, вести записи по обслуживанию всех аппаратных
средств, регистрировать состояние резервных копий и документировать правила работы с
системой.
7 Контроль защиты
Основной особенностью любой сетевой системы является то, что ее компоненты
распределены в пространстве, а связь между ними осуществляется физически — при
помощи сетевых соединений (коаксиальный кабель, витая пара, оптоволокно и т.д.) и
программно — при помощи механизма сообщений. К сетевым системам наряду
с обычными (локальными) атаками, осуществляемыми в пределах одной операционной
системы, применим специфический вид атак, обусловленный распределенностью
ресурсов и информации в пространстве, — так называемые сетевые (или удаленные)
атаки. Они характеризуются тем, что, во-первых, злоумышленник может находиться за
тысячи километров от атакуемого объекта, а во-вторых, нападению может подвергнуться
не конкретный компьютер, а информация, передающаяся по сетевым соединениям.
Системный администратор должен реализовывать стратегию защиты и периодически
проверять, не нарушена ли защита системы.
8. Подключение и удаление пользователей. Оказание им помощи
Создание бюджетов для новых пользователей и удаление бюджетов тех пользователей,
которые уже не работают, — обязанность системного администратора. Процесс
включения и удаления пользователей можно автоматизировать, но некоторые решения, от
которых зависит включение нового пользователя, должен принимать администратор.
Очень часто сотрудники предприятия оказываются самым слабым звеном в системе его
безопасности, поэтому системному администратору следует уделять больше внимания
работе с пользователями системы. Иначе простой листочек бумаги с паролем, лежащий на
рабочем месте забывчивой сотрудницы, сделает бесполезной выверенную настройку
вашего межсетевого экрана.
2) HKEY_LOCAL_MACHINE\Software\Microsoft\Windows\CurrentVersion\RunOnce
Либо
HKEY_LOCAL_MACHINE\Software\Microsoft\Windows\CurrentVersion\Run
Добавить туда строку для запуска требуемой команды.
Билет №7
Средства администрирования Windows NT
Администрирование Windows NT включает как задачи настройки системы
непосредственно после инсталляции, так и задачи ежедневной поддержки системы.
Задачи администрирования Windows NT Server и Windows NT Workstation во многом
совпадают, однако средства для выполнения этих задач, включенные в каждый из этих
продуктов, различаются.
Задачи администрирования могут быть разделены на пять групп:
Администрирование пользователей и групп пользователей. Включает планирование,
создание и поддержку учетной информации пользователей и групп.
Администрирование средств обеспечения безопасности системы. Включает
планирование и реализацию политики безопасности, гарантирующей защиту данных и
разделяемых сетевых ресурсов, таких как каталоги, файлы и принтеры.
Администрирование принтеров. Включает инсталляцию локальных и сетевых
принтеров, конфигурирование их для более удобного использования, поиск
неисправностей, устранение проблем, возникающих при печати.
Мониторинг событий и ресурсов. Включает планирование и реализацию политики
аудита сетевых событий в целях нахождения брешей в системе защиты, а также
мониторинг процессов использования сетевых ресурсов.
Архивирование и восстановление данных. Включает планирование и выполнение
регулярного резервного копирования критических данных.
Другим важным средством администрирования является Server Manager. Это средство,
включенное в состав Windows NT Server, дает возможность просматривать и управлять
компьютерами домена. С помощью Server Manager можно:
присоединить компьютер к домену;
создать на удаленном компьютере разделяемый каталог (share) и определить к нему
права доступа для пользователей домена;
просмотреть список работающих на удаленном компьютере сервисов, запускать
или останавливать эти сервисы;
инициировать синхронизацию контроллеров домена, повысит роль BDC до PDC.
Event Viewer - еще одно средство администрирования, которое оповещает
администратора сети обо всех событиях в сети, которые имеют отношение к
работоспособности и безопасности системы. Например, такими событиями являются
успешный или неуспешный запуск сервиса или приложения, успешная или неуспешная
попытка логического входа и т.д.
Backup - средство, которое используется для резервного копирования информации на
локальный стриммер.
Конфигурирование сервисов и драйверов
Сервисы - это программное обеспечение, предоставляющее общесистемные функции
верхних уровней, например, сервис удаленного доступа Remote Access Services, сервис
логического входа в сеть NetLogon и т.п.
Драйверы - это системное программное обеспечение, работающее в составе подсистемы
ввода-вывода и выполняющее функции управления устройствами ввода-вывода в
привилегированном режиме. Драйверы могут выполнять довольно высокоуровневые
функции - например, драйверы файловых систем не работают непосредственно с диском,
а организуют логическую структуру хранения данных на диске.
Сервисы и драйверы Windows NT конфигурируются с помощью Control Panel.
Профили пользователей
Профиль пользователя - это набор параметров, определяющих рабочую среду
пользователя на том компьютере, на котором он в данный момент работает.
В профиль пользователя входит большое количество переменных:
состояние рабочего стола (Desktop) - цветовые схемы, обои;
состояние оболочки (Shell) - элементы графического интерфейса, содержимое
папок ;
постоянные сетевые подключения;
подключаемые сетевые принтеры.
Обычно пользователь сам создает настройки своей рабочей среды, а после выхода его из
системы эти настройки сохраняются в файле профиля данного пользователя а также в
Registry. При очередном логическом входе пользователя параметры его рабочей среды
берутся из Registry и восстанавливают для него требуемые установки.
Профиль может также содержать ограничения для пользователя на выполнение некоторых
действий. К таким действия относится возможность использования команды Run, доступ к
функциям Control Panel, Settings в меню Start, команды Shut Down и некоторые другие
действия, которые могут изменить облик системы или позволят получить пользователю
доступ к таким функциям или программам, которые недопустимы с точки зрения
администратора.
Для ограничения возможностей пользователя с помощью профиля существует
специальная утилита System Policy Editor - Редактор Системной Политики, входящая в
комплект поставки Windows NT Server 4.0. Эта утилита заменила собой User Profile Editor,
использовавшийся для этих же целей в Windows NT 3.51..
2) Что такое диспетчер задач
Диспетчер задач – это системная программа, предназначенная для комплексного
мониторинга и управления работающими программами и сетевой активности. С его
помощью можно управлять любым процессом, происходящим в компьютере.
Из чего состоит диспетчер задач
Интерфейс программы состоит из шести вкладок, каждые из которых отвечает за
контроль над определенной областью задач.
Вкладка «Приложения». Наиболее часто используемый компонент у начинающих
пользователей. Если его открыть, то отобразится список активных на данный момент
программ. С помощью этой вкладки можно моментально закрыть проблемное
приложение. Для этого достаточно выбрать его и нажать «Снять задачу». Очень удобно
при зависаниях компьютера по вине программ.
Вкладка «Процессы». Предназначена в основном для более опытных пользователей и
отображает все процессы (а для одной программы их может быть несколько,например,
Google Chrome) которые выполняются и соответственно задействуют часть оперативной
памяти и вычислительных ресурсов процессора. Завершение работы любого из них
выполняется аналогично программам. Выбирается нужный и завершается кнопкой
«Завершить процесс».
Вкладка «Службы». Отвечает за мониторинг и контроль служб Windows. Скажу сразу и
честно, начинающим пользователям лучше ничего не делать в этом окне. Принцип «не
уверен – лучше не делай» здесь абсолютно справедлив.
Вкладка «Быстродействие». В ней отображается наглядная справочная информация о
том, что происходит с наиболее важными компонентами компьютера. Можно узнать,
насколько загружена память или процессор. Вся информация носит исключительно
ознакомительный характер.
Вкладка «Сеть». Предназначена для контроля за сетевой активностью.
Вкладка «Пользователи». Служит для контроля за учетными записями и активностью
всех пользователей, зарегистрированных на компьютере. Используется только
администраторами.
Билет №8
Проверка и диагностика жесткого диска на наличие битых секторов и общего состояния
работоспособности, является востребованным желанием у многих пользователей по
истечении 5 лет эксплуатации устройства.
В ОС Windows имеется собственная утилита проверки дисков. Ее можно запускать из
графического интерфейса или из командной строки.
Запуск проверки диска из графического интерфейса
Откройте окно Мой компьютер, щелкните правой кнопкой мыши по диску или разделу,
который вы хотите проверить, и выберите из контекстного меню пункт Свойства. В окне
свойств диска перейдите на вкладку Сервис и нажмите кнопку Выполнить проверку.
Запуск проверки диска из командной строки посредством написания chkdsk
2) В свойствах жесткого диска. Читать выше
Билет №9
На сегодняшний день существует множество ОС, вот некоторые из них: Windows XP,
Windows 7, Windows 8, Windows Vista, Windows Server, Linux и ему подобные (Ubuntu,
Xubuntu, Unix), Android, iOS.
Классификация ОС
Операционные системы могут различаться особенностями реализации внутренних
алгоритмов управления основными ресурсами компьютера (процессорами, памятью,
устройствами), особенностями использованных методов проектирования, типами
аппаратных платформ, областями использования и многими другими свойствами.
Ниже приведена классификация ОС по нескольким наиболее основным признакам.
Особенности алгоритмов управления ресурсами
1. Поддержка многозадачности.
2. Поддержка многопользовательского режима.
3. Вытесняющая и невытесняющая многозадачность.
4. Поддержка многонитевости.
5. Многопроцессорная обработка.
Особенности областей использования
Многозадачные ОС подразделяются на три типа в соответствии с использованными
при их разработке критериями эффективности:
системы пакетной обработки (например, OC EC),
системы разделения времени (UNIX, VMS),
системы реального времени (QNX, RT/11).
Системы пакетной обработки предназначались для решения задач в основном
вычислительного характера, не требующих быстрого получения результатов. Главной
целью и критерием эффективности систем пакетной обработки является максимальная
пропускная способность, то есть решение максимального числа задач в единицу времени
Системы разделения времени призваны исправить основной недостаток систем
пакетной обработки - изоляцию пользователя-программиста от процесса выполнения его
задач. Каждому пользователю системы разделения времени предоставляется терминал, с
которого он может вести диалог со своей программой.
Системы реального времени применяются для управления различными техническими
объектами, такими, например, как станок, спутник, научная экспериментальная установка
или технологическими процессами, такими, как гальваническая линия, доменный процесс
и т.п. Во всех этих случаях существует предельно допустимое время, в течение которого
должна быть выполнена та или иная программа, управляющая объектом, в противном
случае может произойти авария: спутник выйдет из зоны видимости, экспериментальные
данные, поступающие с датчиков, будут потеряны, толщина гальванического покрытия не
будет соответствовать норме.
Достоинства и недостатки известных ОС:
Достоинства современной Windows ХР:
Широкая распространенность продукта
Приятный интерфейс
Стабильность ОС
Совместимость оборудования
Большое количество разнообразных сред разработки
Высокий уровень "дуракоустойчивости"
Широкие возможности настройки ОС
Недостатки современной Windows XP:
Чрезмерно упрощенный Проводник
Неудобная настройка ОС
Низкая скорость работы ОС и высокая востребованность системных ресурсов
Некорректная работа с DOS-приложениями
Отсутствие кроссплатформенности
Низкий уровень общей защиты
2) Системные задания:
Специальный мастер Назначенные задания (Scheduled Tasks) позволит вам назначить
операционной системе любые задания по проверке, дефрагментации дисков, получению
электронной почты или просто запуску каких-либо программ в любой день, любое время
суток или с определенной периодичностью без вашего непосредственного участия.
Для этого необходимо дважды щелкнуть мышью на значке Добавить задание (Add
Scheduled Tasks) в системном окне Scheduled Tasks, которое открывается при
выполнении команд Пуск->Все программы->Стандартные->Служебные>Назначенные задания (Start->All Programs->Accessories->System Tools-> Scheduled
Tasks).
В результате на экране появляется окно мастера Планирование заданий (Scheduled
Tasks Wizard).
Билет №10
Классификация вирусов по среде обитания
По среде обитания вирусы можно разделить на:
Файловые вирусы, которые внедряются в выполняемые файлы (*.СОМ, *.ЕХЕ, *.SYS,
*.BAT, *.DLL).
Загрузочные вирусы, которые внедряются в загрузочный сектор диска (Boot-сектор)
Макро-вирусы, которые внедряются в системы, использующие при работе так
называемые макросы
Классификация вирусов по способам заражения
По способам заражения вирусы бывают резидентные и нерезидентные.
Резидентный вирус при инфицировании компьютера оставляет в оперативной памяти
свою резидентную часть. Нерезидентные вирусы не заражают память компьютера и
являются активными лишь ограниченное время.
Классификация вирусов по деструктивным возможностям
По деструктивным возможностям вирусы можно разделить на:
безвредные, т.е. никак не влияющие на работу компьютера;
неопасные, влияние которых ограничивается уменьшением свободной памяти на диске и
графическими, звуковыми и пр. эффектами;
опасные - вирусы, которые могут привести к серьезным сбоям в работе;
очень опасные, могущие привести к потере программ, уничтожить данные, стереть
необходимую для работы компьютера информацию, записанную в системных областях
памяти и т.д.
Классификация вирусов по особенностям алгоритма
Здесь можно выделить следующие основные группы вирусов:
компаньон-вирусы (companion) - Алгоритм работы этих вирусов состоит в том, что они
создают для ЕХЕ-файлов файлы-спутники, имеющие то же самое имя, но с расширением
СОМ.
вирусы-«черви» (worm) - вариант компаньон-вирусов. «Черви» не связывают свои копии
с какими-то файлами. Они создают свои копии на дисках и в подкаталогах дисков,
никаким образом не изменяя других файлов и не используя СОМ-ЕХЕ прием, описанный
выше;
«паразитические» - все вирусы, которые при распространении своих копий обязательно
изменяют содержимое дисковых секторов или файлов. В эту группу относятся все вирусы,
которые не являются «червями» или «компаньон-вирусами»;
«студенческие» - крайне примитивные вирусы, часто нерезидентные и содержащие
большое число ошибок;
«стелс»-вирусы (вирусы-невидимки, stealth), представляют собой весьма совершенные
программы, которые перехватывают обращения DOS к пораженным файлам или секторам
дисков и «подставляют» вместо себя незараженные участки информации.
«полиморфик»-вирусы - достаточно труднообнаруживаемые вирусы, не содержащие ни
одного постоянного участка кода. В большинстве случаев два образца одного и того же
полиморфик-вируса не будут иметь ни одного совпадения.
макро-вирусы - вирусы этого семейства используют возможности макроязыков (таких
как Word Basic), встроенных в системы обработки данных (текстовые редакторы,
электронные таблицы и т.д.).
сетевые вирусы (сетевые черви) - вирусы, которые распространяются в компьютерной
сети и, так же, как и компаньон-вирусы, не изменяют файлы или сектора на дисках. Они
проникают в память компьютера из компьютерной сети, вычисляют сетевые адреса
других компьютеров и рассылают по этим адресам свои копии. Такие вирусы иногда
создают рабочие файлы на дисках системы, но могут вообще не обращаться к ресурсам
компьютера (за исключением оперативной памяти). Сетевых вирусов известно всего
несколько штук. Например, XMasTree, Вирус Морриса (Internet Worm).
Троянская программа — вредоносная программа, распространяемая людьми, в отличие
от вирусов и червей, которые распространяются самопроизвольно.
2) Теперь нам надо в командной строке прописать команду regedit, чтобы запустить
редактор реестра.
Далее переходим по веткам системного реестра, отвечающие за автозагрузку:
1. HKEY_LOCAL_MACHINE\SOFTWARE\Microsoft\ Windows\CurrentVersion\Run
2. HKEY_CURRENT_USER\Software\Microsoft\ Windows\CurrentVersion\Run
Убираем ненужные и незнакомые программы, которые автоматически загружаются.
Эти программы (если есть), убирать не нужно:
C:\Windows\System32\hkcmd.exe
C:\Windows\System32\igfxtray.exe
C:\Windows\System32\igfxpers.exe
3. HKEY_LOCAL_MACHINE\SOFTWARE\Microsoft\Windows
NT\CurrentVersion\Winlogon
В этом разделе реестра также содержатся значения параметров, отвечающих за автозапуск
различных приложений при входе пользователя в систему:
Нам нужны параметр Shell и Userinit.
В параметре Shell должно быть прописано explorer.exe
В параметре Userinit должнен быть прописан путь к файлу userinit.exe
Если у вас система установлена на диск С, то значение будет ( C\ Windows\ system32\
userinit.exe, ) (ставится запятая после .exe)
Если в этих параметрах стоит другое значение, то запоминаем или записываем его ( это
есть путь к самому винлокеру, он прячется по этому адресу. )
Меняем значения на такие, которые должны быть.
Мы только удалили автозапуск вируса. Теперь, чтобы разблокировать windows, нужно
удалить сам винлокер ( winlocker ).
Но если его не найдете, то можете и не удалять, он все равно не запустится уже при
загрузке системы.
Для этого закрываем редактор реестра, в командной строке вводим команду explorer.exe
Откроется проводник.
Идём по пути, записанным вами ранее (тот путь, который был записан вместо верных
значений), находим и удаляем винлокер ( winlocker ).
Последствия удалить можно посредством замены загрузочных файлов. Сделать это можно
парой способов:
Через Live CD восстановить загрузочные файлы, или удалить и вставить нормальные
загрузочные файлы.
Либо с помощью консоли восстановления.
Билет №11.
Судить об инфицировании можно по тому, что с компьютером начало происходить
что-то непонятное:
При работе на компьютере внезапно появляются какие-либо сообщения
неизвестного происхождения;
Появление непонятных изображений (не считая поломок монитора);
Звуковые сигналы неизвестно откуда;
Открытие и закрытие оптического привода;
Запуск или выполнение каких-либо программ, подвисание программ;
Попытки компьютера самостоятельно соединиться с сетью, особенно когда
работаете отключенными от Интернета;
Исправное периферийное устройство работает некорректно, принтер печатает
неправильно.
Также есть еще косвенные признаки, которые проявляются при работе с почтовыми
отправлениями e-mail:
Ваши знакомые из контакт-листа e-mail сообщают о получении сообщения от вас,
которого вы не могли отправить;
В ящике входящих сообщений содержится большое количество писем баз
заголовков или с непонятными заголовками.
Косвенные признаки
Зависания и постоянные сбои в работе системы;
Долгий запуск программ, крайне медленная работа всей системы;
Отсутствие загрузки на начальном этапе;
Исчезновение файлов из каталогов, а также искажение информации в файлах;
Попытка открытия браузера и соединения с непонятными адресами.
2) Если это win locker, то через реестр.
HKEY_LOCAL_MACHINE\SYSTEM\CurrentControlSet\Control\SafeBoot
Разделы:
Minimal - список драйверов и служб запускаемых в безопасном режиме (Safe Mode)
Network - то же, но с поддержкой сети.
HKEY_LOCAL_MACHINE\SYSTEM\CurrentControlSet\Services
Информация, предназначенная для диспетчера сеансов, находится в ключе реестра
HKEY_LOCAL_MACHINE\SYSTEM\CurrentControlSet\Control\Session Manager
Одним из способов внедрения в систему, является подмена dll-файла для CSRSS. Если вы
посмотрите содержимое записи
HKEY_LOCAL_MACHINE\SYSTEM\CurrentControlSet\Control\Session
Manager\SubSystems
Билет №12
Виртуальная машина — программная среда которая внутри вашего компьютера
эмулирует работу ДРУГОГО реального компьютера (с другой операционной системой).
На виртуальную машину, так же как и на реальный компьютер, можно устанавливать
операционную систему, у виртуальной машины также есть BIOS, оперативная память,
жёсткий диск (выделенное место на жёстком диске реального компьютера), могут
эмулироваться периферийные устройства. На одном компьютере может функционировать
несколько виртуальных машин одновременно.
Виртуальные машины могут использоваться:
Для защиты информации и ограничения возможностей процессов
Для исследования производительности ПО или новой компьютерной архитектуры.
Для эмуляции различных архитектур (например, эмулятор игровой приставки).
С целью оптимизации использования ресурсов мейнфреймов и прочих мощных
компьютеров
Для моделирования информационных систем с клиент-серверной архитектурой на одной
ЭВМ (эмуляция компьютерной сети с помощью нескольких виртуальных машин).
Для упрощения управления кластерами — виртуальные машины могут просто
мигрировать с одной физической машины на другую во время работы.
VMware Workstation.
Программа создания виртуальной машины Windows - Virtual PC- принадлежит компании
Microsoft. По функционалу уступает VMware Workstation, но также пользуется
популярностью, являясь полностью бесплатной.
И, наконец, программа виртуализации VirtualBox на сегодняшний день является
достойным соперником для VMware Workstation. И не только потому, что изначально
полностью бесплатна. Данная виртуальная машина обладает хорошим быстродействием,
часто превышающим VMware Workstation.
Гостевая ос – это операционная система, устанавливаемая на виртуальную машину.
Гостевой она называется в отличие от основной ОС, устанавливаемой на физический
компьютер. На этом собственно различия и заканчиваются.
Процесс установки гостевой ос на виртуальную машину ничем не отличается от
установки основной операционной системы.
2) Создать виртуальную машину, настроить ее и т.д.
Билет №13
Утилита ARP.EXE
Команда ARP позволяет просматривать и изменять записи в кэш ARP (Address Resolution
Protocol - протокол разрешения адресов), который представляет собой таблицу
соответствия IP-адресов аппаратным адресам сетевых устройств. Аппаратный адрес - это
уникальный, присвоенный при изготовлении, 6-байтный адрес сетевого устройства,
например сетевой карты. Этот адрес также часто называют MAC-адресом (Media Access
Control - управление доступом к среде) или Ethernet-адресом. В сетях Ethernet
передаваемые и принимаемые данные всегда содержат MAC-адрес источника (Source
MAC) и MAC-адрес приемника (Destination MAC). Два старших бита MAC-адреса
используются для идентификации типа адреса:
Утилита IPCONFIG .
Утилита командной строки IPCONFIG присутствует во всех версиях Windows.
Команда IPCONFIG используется для отображения текущих настроек протокола TCP/IP и
для обновления некоторых параметров, задаваемых при автоматическом
конфигурировании сетевых интерфейсов при использовании протокола Dynamic Host
Configuration Protocol (DHCP).
Утилита GETMAC .
Утилита командной строки GETMAC присутствует в версиях Windows XP и старше.
Используется для получения аппаратных адресов сетевых адаптеров (MAC-адресов) как
на локальном, так и на удаленном компьютере.
Утилита NBTSTAT .
Команда NBTSTAT позволяет получить статистику протокола NetBIOS over TCP/IP
(NetBT), таблицу имен локальных и удаленных компьютеров и содержимое кэш NetBIOS
имен. Применение NBTSTAT позволяет принудительно обновить кэш NetBIOS-имен
компьютеров и имена, зарегистрированные с помощью серверов Windows Internet Name
Service (WINS).
Утилита NETSH.EXE
Утилита сетевой оболочки NETSH (NETwork SHell) - наиболее полное и функциональное
стандартное средство управления сетью с использованием командной строки в среде
Windows XP и старше. Набор внутренних команд сетевой оболочки пополняется с
появлением новых версий операционной системы, что необходимо учитывать при работе
в локальной сети с различными ОС.
Утилита NETSTAT.EXE
Утилита netstat.exe присутствует во всех версиях Windows, однако, существуют
некоторые отличия используемых параметров командной строки и результатов ее
выполнения, в зависимости от операционной системы. Используется для отображения
TCP и UDP -соединений, слушаемых портов, таблицы маршрутизации, статистических
данных для различных протоколов.
Утилита NET.EXE
Утилита NET.EXE существует во всех версиях Windows и является одной из самых
используемых в практической работе с сетевыми ресурсами. Позволяет подключать и
отключать сетевые диски, запускать и останавливать системные службы, добавлять и
удалять пользователей, управлять совместно используемыми ресурсами, устанавливать
системное время, отображать статистические и справочные данные об использовании
ресурсов и многое другое.
Утилита NSLOOKUP.EXE
Утилита NSLOOKUP присутствует во всех версиях операционных систем Windows и
является классическим средством диагностики сетевых проблем, связанных с
разрешением доменных имен в IP-адреса. NSLOOKUP предоставляет пользователю
возможность просмотра базы данных DNS-сервера и построения определенные запросов,
для поиска нужных ресурсов DNS.
Утилита PATHPING.EXE
Команда PATHPING выполняет трассировку маршрута к конечному узлу аналогично
команде TRACERT , но дополнительно, выполняет отправку ICMP-эхо запросов на
промежуточные узлы маршрута для сбора информации о задержках и потерях пакетов на
каждом из них.
Утилита PING.EXE
PING.EXE - это, наверно, наиболее часто используемая сетевая утилита командной
строки. Существует во всех версиях всех операционных систем с поддержкой сети и
является простым и удобным средством опроса узла по имени или его IP-адресу.
Утилита ROUTE.EXE
Утилита ROUTE.EXE используется для просмотра и модификации таблицы маршрутов на
локальном компьютере.
Утилита TELNET.EXE
На заре развития сети Интернет, сервис TELNET был основным средством удаленной
работы пользователей, реализующим взаимодействие терминала с процессом на
удаленном компьютере. На сегодняшний день, TELNET, в основном, используется как
средство удаленного администрирования специализированных сетевых устройств. Сервис
TELNET входит в состав практически всех сетевых операционных систем и реализован в
виде программного обеспечения сервера Telnet и клиентской оболочки с текстовым или
графическим интерфейсом.
Утилита TRACERT.EXE
Не смотря на появление утилиты PATHPIG, классическая утилита трассировки маршрута
до заданного узла TRACERT , по-прежнему остается наиболее часто используемым
инструментом сетевой диагностики. Утилита позволяет получить цепочку узлов, через
которые проходит IP-пакет, адресованный конечному узлу. В основе трассировки заложен
метод анализа ответов при последовательной отправке ICMP-пакетов на указанный адрес
с увеличивающимся на 1 полем TTL.
2) Продемонстрировать работу каждого из выше перечисленных. Команда: «Команда /?»
Билет №14
BIOS - это программа, которая выполняет первоначальный запуск персонального
компьютера, настройку оборудования и поддержку функций ввода/вывода. Работа BIOS
заключается в обеспечении начальной загрузки компьютера с последующим запуском
операционной системы, а также в хранении аппаратной конфигурации компьютера.
Изменением настроек БИОС можно управлять работой компонентов компьютера.
Расположение BIOS.
Код BIOS записан в микросхему flash-памяти, которая расположена на системной плате.
Настройки BIOS (параметры конфигурации) хранятся в CMOS-памяти, характерной
особенностью которой является очень низкое энергопотребление. Питание CMOS-памяти
обеспечивает батарейка на системной плате.
BIOS реализует следующие основные функции.
■ Обеспечивает самотестирование оборудования при включении напряжения питания,
запуская программу самотестирования ПК при включении напряжения питания (Power On
Self Test — POST).
■ Позволяет инициализировать устройства ввода-вывода (УВВ). Часть инициализации
выполняется аппаратно-программными средствами, интегрированными в адаптеры УВВ.
■ Обеспечивает загрузку операционной системы, выполняет программу BOOT —
загрузчика операционной системы.
■ Обрабатывает программные прерывания от УВВ и обслуживает функции прерываний.
Для каждого стандартного периферийного устройства BIOS хранит программу
обслуживания. Некоторые программы обслуживания устройств загружаются отдельно и
хранятся в отдельной областидисковой памяти.
■ Обеспечивает настройку конфигурации ПК. Для этой цели BIOS располагает
специальной программой установки параметров ПК — Setup BIOS. В состав системы
BIOS входит также отдельная микросхема технологии CMOS или компонент чипсета, в
которой хранятся параметры конфигурирования ПК — RTC RAM.
■ Снабжает программами-драйверами аппаратные компоненты ПК, что позволяет
обеспечить их взаимодействие с операционной системой при ее загрузке.
2) Базовая информация о комплектующих ПК
Комплектующие ПК - это детали, из которых он сделан. Выделяют 2 группы
комплектующих: основные и дополнительные. Без основных ПК не будет работать, либо
нормально функционировать. Дополнительные служат для увеличения функциональности
компьютера.
Основные:
Процессор
Параметры, по которым нужно выбирать процессор:
Частота процессора. Чем она выше, тем больше производительность. Для ПК
колеблется от 2000 МГц до 3400 МГц. Рекомендую не меньше 2600 МГц.
Кол-во ядер. Тоже влияет на производительность, умножает частоту (например 2
ядра х 2700 МГц =~5400МГц). Рекомендую не меньше 2.
Сокет (socket). Это "разъем" для соединения с материнской
Частота шины. Частота соединения с материнской платой
Материнская плата
Параметры, по которым нужно выбирать материнскую плату:
Сокет (socket). Опять же таки разъем для соединения с процессором.
Частота шины. Частота соединения с процессором.
Тип оперативной памяти. Тип оперативной памяти, которую поддерживает
материнская плата.
Максимальная частота оперативной памяти. Максимальная частота оперативной
памяти, которую поддерживает материнская плата.
Форм-фактор. Определяет совместимость с корпусом.
Другие параметры, вроде кол-ва разъемов PCI, PCI-E, SATA, VGA, DVI, и т.д.
Видеокарта*
Параметры, по которым нужно выбирать видеокарту:
Частота видеопроцессора. (от 126 до 1215 МГц) Во многом определяет
производительность видеосистемы. Рекомендуется от 500-600 МГц.
Объем видеопамяти. Сильно влияет на производительность. Для обычной системы
рекомендуется от 256-512 Мб, для игровой - от 1024 Мб.
Частота видеопамяти. Тоже влияет на производительность. Рекомендуется от 2000
МГц.
Блок питания
Параметры, по которым нужно выбирать блок питания:
Мощность. Главный параметр, определяет насколько мощный ПК сможет
"потянуть" блок питания. Для простых ПК достаточно 300-400 Вт, а для игровых от 600.
Прочие параметры. Кол-во кабелей и их тип.
Оперативная память
Параметры, по которым нужно выбирать оперативную память:
Объем модуля. Чем больше памяти в модуле, тем производительнее будет система.
Но важно учесть еще кол-во модулей. Например, можно купить 1 модуль на 8 Гб,
либо 4 модуля по 2 Гб, разницы почти нет, разве что больше слотов займете. Про
совместимость во второй статье.
Тип и форм-фактор.
Тактовая частота. Определяет производительность, а также совместимость с
материнской платой.
Система охлаждения (кулеры)
Параметры, по которым нужно выбирать кулеры:
Тип. Для корпуса, процессора, или видеокарты, каждой детали нужен
определенный кулер.
Сокет (socket). Только для процессорных кулеров, Совместимость с сокетом
материнской платы.
Тип коннектора. Тип коннектора (разъема) для соединения с материнской платой.
Диаметр вентилятора. Принципиально для корпусных кулеров, определяет
совместимость с корпусом.
Винчестер (жесткий диск)
Параметры, по которым нужно выбирать винчестер:
Емкость. Главный параметр, который определяет кол-во памяти. Рекомендуется от
500 Гб.
Интерфейс. Разъем подключения к материнской плате.
Форм-фактор.
CD-DVD привод (дисковод)
Параметры, по которым нужно выбирать CD-DVD привод (дисковод):
Тип. Существуют разные типы приводов, самый популярный DVD-RW
Интерфейс. Разъем подключения к материнской плате.
Форм-фактор.
Корпус
Параметры, по которым нужно выбирать корпус:
Типоразмер. Размер корпуса. Колеблется от Micro-Tower до Super-Tower.
Рекомендую не меньше Midi-Tower.
Форм-фактор материнской платы. Определяет совместимость с материнской
платой.
Другие параметры, вроде цвета, неоновой подсветки, толщины стенок, и т.д.
К дополнительным можно отнести:
Звуковая карта* (некоторые живут без звука)
Параметры, по которым нужно выбирать звуковую карту:
Тип подключения. Определяет совместимость с материнской платой.
Многоканальный звук. Определяет то, сможет ли Ваша звуковая карта
обрабатывать и выводить многоканальный (объемный) звук.
Прочие параметры, вроде кол-ва разъемов.
Сетевая карта* (и без интернета живут)
Параметры, по которым нужно выбирать сетевую карту:
Интерфейс. Определяет совместимость с материнской платой.
Скорость передачи данных. Чем выше максимальная скорость, поддерживаемая
сетевой платой, тем более высокоскоростной интернет Вы сможете подключить, и
тем быстрее "путешествовать" по интернету. Рекомендую от 100 Мб/сек.
Wi-Fi адаптер
Параметры, по которым нужно выбирать Wi-Fi-адаптер:
Интерфейс. Определяет совместимость с материнской платой.
Стандарт Wi-Fi. Определяет, к Wi-Fi сети какой частоты позволяет подключаться
Ваш Wi-Fi-адаптер
Прочие параметры.
*-данные комплектующие могут быть интегрированы в материнскую плату.
Билет №15
Если в разное время с компьютером работает более одного пользователя, у вас может
возникнуть необходимость регистрации в системе новой учетной записи для входа в
Windows. Поскольку Microsoft Windows XP является многопользовательской
операционной системой, различные пользователи, имеющие собственные учетные записи,
могут независимо друг от друга настраивать интерфейс Рабочего стола и изменять Темы
Windows, работать с собственными файлами и папками (другие пользователи Windows не
смогут получить к ним доступ), настраивать собственный набор разрешенных для запуска
программ, а также пользоваться независимыми настройками доступа в Интернет и к
электронной почте. Регистрация учетной записи с ограниченными возможностями
позволит системному администратору допускать к компьютеру неопытных пользователей,
запретив им устанавливать новое программное обеспечение, изменять те настройки
системы, которые могут повлиять на ее работоспособность, а также запускать некоторые
программы.
Администраторы (Administrators) обладают полным контролем над локальным
компьютером и правами на совершение любых действий.
Опытные пользователи (Power Users) обладают правами на чтение и запись
файлов не только в личных папках, но и за их пределами
Пользователи (Users) в отношении большей части системы имеют только право
на чтение. У них есть право на чтение и запись только файлов их личных папок.
Гости (Guests) могут регистрироваться по встроенной учетной записи Guest и
выполнять ограниченный набор действий, в том числе выключать компьютер.
2)
Чтобы создать новую учетную запись, выберите команду Пуск>Панель
управления и щелкните на значке Учетные записи пользователей
Через свойства «Мой компьютер»
С помощью командной строки
То если попробовать проделать эти же действия, то есть, создать пользователя из
командной строки, то обнаруживается множество интересных моментов. И так, чтобы
добавить или удалить пользователя из командной строки, используется команда net use.
Она имеет ряд дополнительных параметров:
/add – собственно показывает, что аккаунт создается
/delete – удаление аккаунта
/comment – задается описание, например: «главный бухгалтер» или «дочь Настя»
/fullname – тут мы задаем полное имя, полное имя является также отображаемым
/passwordchg :{yes|no} – атрибут yes дает пользователям право менять свой пароль (стоит
по дефолту), а no – естественно, отбирает это право
/passwordreq:{yes|no} – если стоит атрибут yes, то это требует наличия пароля
/active:{yes|no} – параметр yes – включает учетную запись (стоит по дефолту), а no – ее
отключает, но не удаляет. Если при создании отключить учетную_запись, например:
net user NewUser New pass /active:no /add
, то она не будет присутствовать при загрузке системы и в аплете «Учетные записи
пользователей».
Билет №16
Базовая информация о комплектующих ПК
Комплектующие ПК - это детали, из которых он сделан. Выделяют 2 группы
комплектующих: основные и дополнительные. Без основных ПК не будет работать, либо
нормально функционировать. Дополнительные служат для увеличения функциональности
компьютера.
Основные:
Процессор
Параметры, по которым нужно выбирать процессор:
Частота процессора. Чем она выше, тем больше производительность. Для ПК
колеблется от 2000 МГц до 3400 МГц. Рекомендую не меньше 2600 МГц.
Кол-во ядер. Тоже влияет на производительность, умножает частоту (например 2
ядра х 2700 МГц =~5400МГц). Рекомендую не меньше 2.
Сокет (socket). Это "разъем" для соединения с материнской
Частота шины. Частота соединения с материнской платой
Материнская плата
Параметры, по которым нужно выбирать материнскую плату:
Сокет (socket). Опять же таки разъем для соединения с процессором.
Частота шины. Частота соединения с процессором.
Тип оперативной памяти. Тип оперативной памяти, которую поддерживает
материнская плата.
Максимальная частота оперативной памяти. Максимальная частота оперативной
памяти, которую поддерживает материнская плата.
Форм-фактор. Определяет совместимость с корпусом.
Другие параметры, вроде кол-ва разъемов PCI, PCI-E, SATA, VGA, DVI, и т.д.
Видеокарта*
Параметры, по которым нужно выбирать видеокарту:
Частота видеопроцессора. (от 126 до 1215 МГц) Во многом определяет
производительность видеосистемы. Рекомендуется от 500-600 МГц.
Объем видеопамяти. Сильно влияет на производительность. Для обычной системы
рекомендуется от 256-512 Мб, для игровой - от 1024 Мб.
Частота видеопамяти. Тоже влияет на производительность. Рекомендуется от 2000
МГц.
Блок питания
Параметры, по которым нужно выбирать блок питания:
Мощность. Главный параметр, определяет насколько мощный ПК сможет
"потянуть" блок питания. Для простых ПК достаточно 300-400 Вт, а для игровых от 600.
Прочие параметры. Кол-во кабелей и их тип.
Оперативная память
Параметры, по которым нужно выбирать оперативную память:
Объем модуля. Чем больше памяти в модуле, тем производительнее будет система.
Но важно учесть еще кол-во модулей. Например, можно купить 1 модуль на 8 Гб,
либо 4 модуля по 2 Гб, разницы почти нет, разве что больше слотов займете. Про
совместимость во второй статье.
Тип и форм-фактор.
Тактовая частота. Определяет производительность, а также совместимость с
материнской платой.
Система охлаждения (кулеры)
Параметры, по которым нужно выбирать кулеры:
Тип. Для корпуса, процессора, или видеокарты, каждой детали нужен
определенный кулер.
Сокет (socket). Только для процессорных кулеров, Совместимость с сокетом
материнской платы.
Тип коннектора. Тип коннектора (разъема) для соединения с материнской платой.
Диаметр вентилятора. Принципиально для корпусных кулеров, определяет
совместимость с корпусом.
Винчестер (жесткий диск)
Параметры, по которым нужно выбирать винчестер:
Емкость. Главный параметр, который определяет кол-во памяти. Рекомендуется от
500 Гб.
Интерфейс. Разъем подключения к материнской плате.
Форм-фактор.
CD-DVD привод (дисковод)
Параметры, по которым нужно выбирать CD-DVD привод (дисковод):
Тип. Существуют разные типы приводов, самый популярный DVD-RW
Интерфейс. Разъем подключения к материнской плате.
Форм-фактор.
Корпус
Параметры, по которым нужно выбирать корпус:
Типоразмер. Размер корпуса. Колеблется от Micro-Tower до Super-Tower.
Рекомендую не меньше Midi-Tower.
Форм-фактор материнской платы. Определяет совместимость с материнской
платой.
Другие параметры, вроде цвета, неоновой подсветки, толщины стенок, и т.д.
К дополнительным можно отнести:
Звуковая карта* (некоторые живут без звука)
Параметры, по которым нужно выбирать звуковую карту:
Тип подключения. Определяет совместимость с материнской платой.
Многоканальный звук. Определяет то, сможет ли Ваша звуковая карта
обрабатывать и выводить многоканальный (объемный) звук.
Прочие параметры, вроде кол-ва разъемов.
Сетевая карта* (и без интернета живут)
Параметры, по которым нужно выбирать сетевую карту:
Интерфейс. Определяет совместимость с материнской платой.
Скорость передачи данных. Чем выше максимальная скорость, поддерживаемая
сетевой платой, тем более высокоскоростной интернет Вы сможете подключить, и
тем быстрее "путешествовать" по интернету. Рекомендую от 100 Мб/сек.
Wi-Fi адаптер
Параметры, по которым нужно выбирать Wi-Fi-адаптер:
Интерфейс. Определяет совместимость с материнской платой.
Стандарт Wi-Fi. Определяет, к Wi-Fi сети какой частоты позволяет подключаться
Ваш Wi-Fi-адаптер
Прочие параметры.
*-данные комплектующие могут быть интегрированы в материнскую плату.
2) Разобрать и собрать ПК
Билет №17
Локальная сеть (LAN, Local Area Network) – это компьютерная сеть, позволяющая
нескольким компьютерам (офисам, квартирам, домам, районам) подключаться к
Интернету через единую точку доступа. Общей точкой доступа могут выступать модемы,
маршрутизаторы, коммутаторы, сетевые адаптеры. Соответственно, локальная сеть может
быть построена по технологии Ethernet (проводной доступ в Интернет) или Wi-Fi,
Bluetooth, GPRS (беспроводной доступ).
К настоящему времени разработано значительное число разновидностей
организационного и архитектурного построения ВС. Их классификацию можно
осуществить по следующим критериям:
по масштабу — локальные и глобальные;
по способу организации — централизованные и децентрализованные;
по топологии (конфигурации) — звездообразные, кольцевые, шинные, смешанные.
Локальные ВС (ЛВС) — сети, узлы которых располагаются на небольших расстояниях
друг от друга (в различных помещениях одного и того же здания, в различных зданиях,
расположенных на одной и той же территории).
В глобальных ВС (ГВС) узлы сети расположены на значительных расстояниях друг от
друга (в различных частях крупного города, в удаленных друг от друга населенных пунктах, в различных регионах страны и даже в различных странах).
Централизованные ВС — сети, в которых предусмотрен главный узел, через который
осуществляются все обмены информацией и который осуществляет управление всеми
процессами взаимодействия узлов.
Децентрализованные ВС — сети с относительно равноправными узлами, управление
доступом к каналам передачи данных в этих сетях распределено между узлами.
Разновидности ВС по топологии
Как отмечалось выше, различают четыре разновидности конфигурации ВС:
звездообразную, кольцевую, шинную и комбинированную (см. рис. 1). Отличительные их
признаки состоят в следующем.
Звездообразная конфигурация (рис.а). В сети предусматривается центральный узел
(ЦУС), через который передаются все сообщения. Такие сети появились раньше других,
когда на базе большой центральной ЭВМ создавалась развитая сеть удаленных
терминалов пользователей.
Недостатки звездообразных сетей:
полная зависимость надежности функционирования сети от надежности ЦУС,
выход из строя которого однозначно ведет к выходу из строя всей сети;
сложность ЦУС, на который возложены практически все сетевые функции.
Кольцевая конфигурация (рис. б). В кольцевой сети не выделяется узел, управляющий
передачей сообщений, их передача осуществляется в одном направлении через
специальные повторители, к которым подключаются все узлы сети.
Достоинства кольцевых ВС:
отсутствие зависимости сети от функционирования отдельных ее узлов, причем
отключение какого-либо узла не нарушает работу сети;
легкая идентификация неисправных узлов и возможность осуществления
реконфигурации сети в случае сбоя или неисправности.
Недостатки:
надежность сети полностью зависит от надежности кабельной системы, поскольку
неисправность этой системы в каком-либо одном месте полностью выводит из
строя всю сеть;
усложняется решение задач защиты информации, поскольку сообщения при
передаче проходят через все узлы сети.
Шинная структура (рис. в). Шина — это незамкнутая в кольцо среда передачи данных.
Все узлы сети подключаются к шине одинаковым образом через усилители-повторители
сигналов, поскольку сигналы в шине затухают. Сигналы в шине от передающего узла распространяются в обе стороны со скоростью, соизмеримой со скоростью света. Так как все
принимающие узлы получают передаваемые сообщения практически одновременно, то
особое внимание должно обращаться на управление доступом к среде передачи.
Достоинства шинной структуры:
простота организации, особенно при создании ЛВС;
легкость подключения новых узлов;
Основные недостатки:
пассивность среды передачи, в силу чего необходимо усиление сигналов,
затухающих в среде;
усложнение решения задач защиты информации;
при увеличении числа УС растет опасность насыщения среды передачи, что ведет к
снижению пропускной способности.
IP-адрес — уникальный сетевой адрес узла в компьютерной сети, построенной
по протоколу IP. В сети Интернет требуется глобальная уникальность адреса; в случае
работы в локальной сети требуется уникальность адреса в пределах сети. В версии
протокола IPv4 IP-адрес имеет длину 4 байта.
2) Нарисовать карту локальной сети колледжа.
Билет №18
Сетевые настройки виртуальной машины
В настройках Settings (Настройки) установленной виртуальной машины открываем
вкладку Network (Сеть) и производим следующие действия:
Включаем адаптер Host-only adapter;
Включаем адаптер NAT;
Включаем адаптер Bridge Adapter и для него выбираем Ваш реальный интерфейс
сети Интернет, но т.к. речь идет о настройке именно для Virtual Host-Only Ethernet
Adapter, то пока не важно, что там выбрано;
Включаем адаптер Internal Network;
Для каждого адаптера выбираем тип сетевой карты PCnet-Fast III (Am79C973), т.к.
операционная система Windows XP, установленная гостевой, поддерживает только этот
адаптер;
В настройках каждого адаптера ставим флаг о подключении кабеля.
Теперь кратко поясню по каждому адаптеру:
NAT – наипростейший способ предоставить гостевой ОС доступ в интернет, при таком
режиме осуществляется просто перенаправление (транзакции) пакетов;
Bridge Adapter - сетевой адаптер виртуальной машины получает такой же доступ в сеть,
как и сетевой адаптер host-машины, но нет доступа во внешний мир;
Internal Network - внутренняя сеть для объединения виртуальных машин в локальную
сеть, без наружу и к host-машине;
Host-only adapter - Ваша виртуальная машина как живая, она имеет доступ к сети
Интернет, находится в одной локальной сети с реальной и имеет к ней доступ.
Трансляция сетевых адресов (NAT)
Протокол NAT позволяет гостевой операционной системе выходить в Интернет,
используя при этом частный IP, который не доступен со стороны внешней сети или же для
всех машин локальной физической сети. Такая сетевая настройка позволяет посещать
web-страницы, скачивать файлы, просматривать электронную почту. И все это, используя
гостевую операционную систему. Однако извне невозможно напрямую соединиться с
такой системой, если она использует NAT.
Принцип трансляции сетевых адресов заключается в следующем. Когда гостевая ОС
отправляет пакеты на конкретный адрес удаленной машины в сети, сервис NAT,
работающий под VirtualBox, перехватывает эти пакеты, извлекает из них сегменты,
содержащие в себе адрес пункта отправки (IP-адрес гостевой операционной системы) и
производит их замену на IP-адрес машины-хоста. Затем заново упаковывает их и
отправляет по указанному адресу.
Сетевой мост (Bridged)
В соединении типа "Сетевой мост" виртуальная машина работает также, как и все
остальные компьютеры в сети. В этом случае адаптер выступает в роли моста между
виртуальной и физической сетями. Со стороны внешней сети имеется возможность
напрямую соединяться с гостевой операционной системой.
Адаптер в режиме "Сетевой мост" подключается, минуя хост, к устройству, которое
распределяет IP-адреса внутри локальной сети для всех физических сетевых карт.
VirtualBox соединяется с одной из установленных сетевых карт и передает пакеты через
нее напрямую; получается работа моста, по которому передаются данные. Как правило,
адаптер в модели "Сетевой мост" получает стандартный адрес из диапазона 192.168.х.х от
роутера. Поэтому виртуальная машина в сети выглядит так, как будто это обычное
физическое устройство, неотличимое от остальных.
2) «Дополнение к гостевой ОС»
В меню виртуальной машины "Устройства", VirtualBox содержится элемент "Установить
дополнения гостевой ОС", который подключает файл ISO гостевых дополнений к
виртуальной машине. В гостях Windows автоматически запускается программа установки,
который устанавливает гостевые дополнения.
(Создаем в настройках машины общую папку(на основной ОС) и подключаемся)
Билет №19
Виртуальная машина — программная среда которая внутри вашего компьютера
эмулирует работу ДРУГОГО реального компьютера (с другой операционной системой).
На виртуальную машину, так же как и на реальный компьютер, можно устанавливать
операционную систему, у виртуальной машины также есть BIOS, оперативная память,
жёсткий диск (выделенное место на жёстком диске реального компьютера), могут
эмулироваться периферийные устройства. На одном компьютере может функционировать
несколько виртуальных машин одновременно.
Виртуальные машины могут использоваться:
Для защиты информации и ограничения возможностей процессов
Для исследования производительности ПО или новой компьютерной архитектуры.
Для эмуляции различных архитектур (например, эмулятор игровой приставки).
С целью оптимизации использования ресурсов мейнфреймов и прочих мощных
компьютеров
Для моделирования информационных систем с клиент-серверной архитектурой на одной
ЭВМ (эмуляция компьютерной сети с помощью нескольких виртуальных машин).
Для упрощения управления кластерами — виртуальные машины могут просто
мигрировать с одной физической машины на другую во время работы.
VMware Workstation.
Программа создания виртуальной машины Windows - Virtual PC- принадлежит компании
Microsoft. По функционалу уступает VMware Workstation, но также пользуется
популярностью, являясь полностью бесплатной.
И, наконец, программа виртуализации VirtualBox на сегодняшний день является
достойным соперником для VMware Workstation. И не только потому, что изначально
полностью бесплатна. Данная виртуальная машина обладает хорошим быстродействием,
часто превышающим VMware Workstation.
Гостевая ос – это операционная система, устанавливаемая на виртуальную машину.
Гостевой она называется в отличие от основной ОС, устанавливаемой на физический
компьютер. На этом собственно различия и заканчиваются.
Процесс установки гостевой ос на виртуальную машину ничем не отличается от
установки основной операционной системы.
2) Настройте тип подключения виртуальной машины NAT. Настройте браузер в
виртуальной машине так, чтобы можно было выйти в Интернет.
Без ответа.
Билет №20
BIOS - это программа, которая выполняет первоначальный запуск персонального
компьютера, настройку оборудования и поддержку функций ввода/вывода. Работа BIOS
заключается в обеспечении начальной загрузки компьютера с последующим запуском
операционной системы, а также в хранении аппаратной конфигурации компьютера.
Изменением настроек БИОС можно управлять работой компонентов компьютера.
Расположение BIOS.
Код BIOS записан в микросхему flash-памяти, которая расположена на системной плате.
Настройки BIOS (параметры конфигурации) хранятся в CMOS-памяти, характерной
особенностью которой является очень низкое энергопотребление. Питание CMOS-памяти
обеспечивает батарейка на системной плате.
BIOS реализует следующие основные функции.
■ Обеспечивает самотестирование оборудования при включении напряжения питания,
запуская программу самотестирования ПК при включении напряжения питания (Power On
Self Test — POST).
■ Позволяет инициализировать устройства ввода-вывода (УВВ). Часть инициализации
выполняется аппаратно-программными средствами, интегрированными в адаптеры УВВ.
■ Обеспечивает загрузку операционной системы, выполняет программу BOOT —
загрузчика операционной системы.
■ Обрабатывает программные прерывания от УВВ и обслуживает функции прерываний.
Для каждого стандартного периферийного устройства BIOS хранит программу
обслуживания. Некоторые программы обслуживания устройств загружаются отдельно и
хранятся в отдельной областидисковой памяти.
■ Обеспечивает настройку конфигурации ПК. Для этой цели BIOS располагает
специальной программой установки параметров ПК — Setup BIOS. В состав системы
BIOS входит также отдельная микросхема технологии CMOS или компонент чипсета, в
которой хранятся параметры конфигурирования ПК — RTC RAM.
■ Снабжает программами-драйверами аппаратные компоненты ПК, что позволяет
обеспечить их взаимодействие с операционной системой при ее загрузке.
2) md – создание директории.
Создание текстового файла с текстом: Echo текст >> D:\директория\имя текстового
файла.
Добавление строк в текстовой файл: Echo текст >> D:\директория\имя текстового
файла.
Прочитать файл:
type имя файла.txt
Копировать файл: cp D:\директория\имя текстового файла.(откуда)
D:\директория\имя текстового файла.(куда)
Билет №21
Что такое реестр Windows?
Реестр Windows 7, Vista, XP и других ОС от Майкрософт представляет из себя
иерархическую базу данных. Эта база содержит настройки для аппаратного обеспечения
ПК, программного обеспечения системы, профилей пользователей ОС, а также различные
предустановки. Большинство изменений в "Панели управления", системных политиках,
ассоциациях файлов и в списке установленного на компьютере программного
обеспечения записываются в реестр. Из-за этого любая установка программного
обеспечения или изменение системных библиотек, да что там, любая смена пиктограммы все это сразу отражается в реестре. Поэтому, чем больше программ устанавливаете и
удаляете, чем интенсивнее вы работаете на ПК, тем больше изменений вносится в реестр.
Где находится реестр Windows?
На этот вопрос нельзя дать однозначный ответ. Дело в том, что реестр может содержаться
в разных файлах, в зависимости от версии ОС. В чуть более новых Windows 2000/XP/Vista
реестр находится в файлах без расширения SYSTEM, SOFTWARE, SAM, SECURITY,
DEGAULT в директории (папке) "%SystemRoot%\system32\config".
Как устроен системный реестр?
Реестр, как уже говорилось выше, - это иерархическая база данных. Он имеет
древовидную структуру, состоящую из разделов, подразделов (разделов, вложенных
внутрь разделов более высокого уровня), а также записей или, как их еще называют,
параметров реестра. Аналогия с древовидной структурой записи на жесткий диск с его
каталогами, подкаталогами и файлами вполне уместна.
Тип данных
Описание
REG_BINARY
Двоичные данные. Большинство аппаратных
компонентов используют информацию, которая
хранится в виде двоичных данных. Редакторы
реестра отображают эту информацию в
шестнадцатеричном формате
REG_DWORD
Данные представлены в виде значения, длина
которого составляет 4 байта. Этот тип данных
используют многие параметры драйверов устройств и
сервисов. Редакторы реестра могут отображать такие
данные в двоичном, шестнадцатеричном и
десятичном формате
REG_EXPAND_SZ
Расширяемая строка данных. Она представляет собой
текст, содержащий переменную, которая может быть
заменена при вызове со стороны приложения
REG_MULTI_SZ
Многострочное поле. Значения, которые фактически
представляют собой списки текстовых строк, обычно
имеют этот тип данных. Строки разделены символом
NULL
REG_SZ
Текстовая строка в формате, удобном для восприятия
человеком. Значениям, представляющим собой
описания компонентов, обычно присваивается
именно этот тип данных
REG_DWORD_LITTLE_ENDIAN 32-разрядное число в формате "остроконечников"
(little-endian). Представляет собой эквивалент типа
REG_ DWORD. При использовании метода
"остроконечников" самый младший байт ("little end")
хранится в памяти первым в числе. Например,
шестнадцатеричное число А02Вh по методу
"остроконечников" сохраняется как 2ВА0.
Метод "остроконечников" используется в
микропроцессорах Intel
REG_DWORD_BIG_ENDIAN
32-разрядное число в формате "тупоконечников" (big
endian). В противоположность методу
"остроконечников", при использовании метода
"тупоконечников" первым байтом числа оказывается
самый старший байт ("big end")
REG_LINK
Символическая ссылка Unicode. Этот тип данных
предназначен для внутреннего использования.
Тип данных REG_ LINK особенно интересен тем, что
он позволяет одному элементу реестра ссылаться на
другой ключ или параметр. Например, если элемент
реестра \Rootl\Link имеет параметр типа REG_LINK
со значением \Root2\RegKey, а ключ RegKey
содержит параметр RegValue, то этот параметр
идентифицируется двумя путями:
\Rootl\Link\RegValue и \Root2\RegKey \RegValue.
Windows NT/2000/XP активно использует этот метод
— некоторые из корневых ключей реестра,
перечисленных в табл. 1.1, являются ссылками на
вложенные ключи других корневых ключей
REG_NONE
Параметр не имеет определенного типа данных
REG_DWORD
64-разрядное значение
REG_QWORD_LITTLE
_ENDIAN
64-разрядное число в формате "остроконечников".
Эквивалент REG_ QWORD
REG_RESOURCE_LIST
Список аппаратных ресурсов, применяется только в
ветви
HKEY_ LOCAL_ MACHINE \HARD WARE
REG_FULL_RESOURCE
_DESCRIPTOR
Дескриптор (описатель) аппаратного ресурса.
Применяется только в ветви HKEY_ LOCAL_
MACHINEV HARDWARE
REG_RESOUECE_
REQUIREMENTS_ LIST
Список необходимых аппаратных ресурсов.
Применяется только в ветви HKEY_ LOCAL_
MACHINS\HARDWARE
2) HKEY_LOCAL_MACHINE\Software\Microsoft\Windows\CurrentVersion\RunOnce
Либо
HKEY_LOCAL_MACHINE\Software\Microsoft\Windows\CurrentVersion\Run
Добавить туда строку для запуска требуемой команды.
Билет №22
Классификация вирусов по среде обитания
По среде обитания вирусы можно разделить на:
Файловые вирусы, которые внедряются в выполняемые файлы (*.СОМ, *.ЕХЕ, *.SYS,
*.BAT, *.DLL).
Загрузочные вирусы, которые внедряются в загрузочный сектор диска (Boot-сектор)
Макро-вирусы, которые внедряются в системы, использующие при работе так
называемые макросы
Классификация вирусов по способам заражения
По способам заражения вирусы бывают резидентные и нерезидентные.
Резидентный вирус при инфицировании компьютера оставляет в оперативной памяти
свою резидентную часть. Нерезидентные вирусы не заражают память компьютера и
являются активными лишь ограниченное время.
Классификация вирусов по деструктивным возможностям
По деструктивным возможностям вирусы можно разделить на:
безвредные, т.е. никак не влияющие на работу компьютера;
неопасные, влияние которых ограничивается уменьшением свободной памяти на диске и
графическими, звуковыми и пр. эффектами;
опасные - вирусы, которые могут привести к серьезным сбоям в работе;
очень опасные, могущие привести к потере программ, уничтожить данные, стереть
необходимую для работы компьютера информацию, записанную в системных областях
памяти и т.д.
Классификация вирусов по особенностям алгоритма
Здесь можно выделить следующие основные группы вирусов:
компаньон-вирусы (companion) - Алгоритм работы этих вирусов состоит в том, что они
создают для ЕХЕ-файлов файлы-спутники, имеющие то же самое имя, но с расширением
СОМ.
вирусы-«черви» (worm) - вариант компаньон-вирусов. «Черви» не связывают свои копии
с какими-то файлами. Они создают свои копии на дисках и в подкаталогах дисков,
никаким образом не изменяя других файлов и не используя СОМ-ЕХЕ прием, описанный
выше;
«паразитические» - все вирусы, которые при распространении своих копий обязательно
изменяют содержимое дисковых секторов или файлов. В эту группу относятся все вирусы,
которые не являются «червями» или «компаньон-вирусами»;
«студенческие» - крайне примитивные вирусы, часто нерезидентные и содержащие
большое число ошибок;
«стелс»-вирусы (вирусы-невидимки, stealth), представляют собой весьма совершенные
программы, которые перехватывают обращения DOS к пораженным файлам или секторам
дисков и «подставляют» вместо себя незараженные участки информации.
«полиморфик»-вирусы - достаточно труднообнаруживаемые вирусы, не содержащие ни
одного постоянного участка кода. В большинстве случаев два образца одного и того же
полиморфик-вируса не будут иметь ни одного совпадения.
макро-вирусы - вирусы этого семейства используют возможности макроязыков (таких
как Word Basic), встроенных в системы обработки данных (текстовые редакторы,
электронные таблицы и т.д.).
сетевые вирусы (сетевые черви) - вирусы, которые распространяются в компьютерной
сети и, так же, как и компаньон-вирусы, не изменяют файлы или сектора на дисках. Они
проникают в память компьютера из компьютерной сети, вычисляют сетевые адреса
других компьютеров и рассылают по этим адресам свои копии. Такие вирусы иногда
создают рабочие файлы на дисках системы, но могут вообще не обращаться к ресурсам
компьютера (за исключением оперативной памяти). Сетевых вирусов известно всего
несколько штук. Например, XMasTree, Вирус Морриса (Internet Worm).
Троянская программа — вредоносная программа, распространяемая людьми, в отличие
от вирусов и червей, которые распространяются самопроизвольно.
2) Если это win locker, то через реестр.
HKEY_LOCAL_MACHINE\SYSTEM\CurrentControlSet\Control\SafeBoot
Разделы:
Minimal - список драйверов и служб запускаемых в безопасном режиме (Safe Mode)
Network - то же, но с поддержкой сети.
HKEY_LOCAL_MACHINE\SYSTEM\CurrentControlSet\Services
Информация, предназначенная для диспетчера сеансов, находится в ключе реестра
HKEY_LOCAL_MACHINE\SYSTEM\CurrentControlSet\Control\Session Manager
Одним из способов внедрения в систему, является подмена dll-файла для CSRSS. Если вы
посмотрите содержимое записи
HKEY_LOCAL_MACHINE\SYSTEM\CurrentControlSet\Control\Session
Manager\SubSystems
Билет №23
Виртуальная машина — программная среда которая внутри вашего компьютера
эмулирует работу ДРУГОГО реального компьютера (с другой операционной системой).
На виртуальную машину, так же как и на реальный компьютер, можно устанавливать
операционную систему, у виртуальной машины также есть BIOS, оперативная память,
жёсткий диск (выделенное место на жёстком диске реального компьютера), могут
эмулироваться периферийные устройства. На одном компьютере может функционировать
несколько виртуальных машин одновременно.
Виртуальные машины могут использоваться:
Для защиты информации и ограничения возможностей процессов
Для исследования производительности ПО или новой компьютерной архитектуры.
Для эмуляции различных архитектур (например, эмулятор игровой приставки).
С целью оптимизации использования ресурсов мейнфреймов и прочих мощных
компьютеров
Для моделирования информационных систем с клиент-серверной архитектурой на одной
ЭВМ (эмуляция компьютерной сети с помощью нескольких виртуальных машин).
Для упрощения управления кластерами — виртуальные машины могут просто
мигрировать с одной физической машины на другую во время работы.
VMware Workstation.
Программа создания виртуальной машины Windows - Virtual PC- принадлежит компании
Microsoft. По функционалу уступает VMware Workstation, но также пользуется
популярностью, являясь полностью бесплатной.
И, наконец, программа виртуализации VirtualBox на сегодняшний день является
достойным соперником для VMware Workstation. И не только потому, что изначально
полностью бесплатна. Данная виртуальная машина обладает хорошим быстродействием,
часто превышающим VMware Workstation.
Гостевая ос – это операционная система, устанавливаемая на виртуальную машину.
Гостевой она называется в отличие от основной ОС, устанавливаемой на физический
компьютер. На этом собственно различия и заканчиваются.
Процесс установки гостевой ос на виртуальную машину ничем не отличается от
установки основной операционной системы.
2)Продемонстрировать работу утилит (сеть) в командной строке
Утилита ARP.EXE
Утилита IPCONFIG
Утилита GETMAC
Утилита NBTSTAT
Утилита NETSH.EXE
Утилита NETSTAT.EXE
Утилита NET.EXE
Утилита NSLOOKUP.EXE
Утилита PATHPING.EXE
Утилита PING.EXE
Утилита ROUTE.EXE
Утилита TELNET.EXE
Утилита TRACERT.EXE
Билет №24
Если в разное время с компьютером работает более одного пользователя, у вас может
возникнуть необходимость регистрации в системе новой учетной записи для входа в
Windows. Поскольку Microsoft Windows XP является многопользовательской
операционной системой, различные пользователи, имеющие собственные учетные записи,
могут независимо друг от друга настраивать интерфейс Рабочего стола и изменять Темы
Windows, работать с собственными файлами и папками (другие пользователи Windows не
смогут получить к ним доступ), настраивать собственный набор разрешенных для запуска
программ, а также пользоваться независимыми настройками доступа в Интернет и к
электронной почте. Регистрация учетной записи с ограниченными возможностями
позволит системному администратору допускать к компьютеру неопытных пользователей,
запретив им устанавливать новое программное обеспечение, изменять те настройки
системы, которые могут повлиять на ее работоспособность, а также запускать некоторые
программы.
Администраторы (Administrators) обладают полным контролем над локальным
компьютером и правами на совершение любых действий.
Опытные пользователи (Power Users) обладают правами на чтение и запись
файлов не только в личных папках, но и за их пределами
Пользователи (Users) в отношении большей части системы имеют только право
на чтение. У них есть право на чтение и запись только файлов их личных папок.
Гости (Guests) могут регистрироваться по встроенной учетной записи Guest и
выполнять ограниченный набор действий, в том числе выключать компьютер.
2)
Чтобы создать новую учетную запись, выберите команду Пуск>Панель
управления и щелкните на значке Учетные записи пользователей
Через свойства «Мой компьютер»
С помощью командной строки
То если попробовать проделать эти же действия, то есть, создать пользователя из
командной строки, то обнаруживается множество интересных моментов. И так, чтобы
добавить или удалить пользователя из командной строки, используется команда net use.
Она имеет ряд дополнительных параметров:
/add – собственно показывает, что аккаунт создается
/delete – удаление аккаунта
/comment – задается описание, например: «главный бухгалтер» или «дочь Настя»
/fullname – тут мы задаем полное имя, полное имя является также отображаемым
/passwordchg :{yes|no} – атрибут yes дает пользователям право менять свой пароль (стоит
по дефолту), а no – естественно, отбирает это право
/passwordreq:{yes|no} – если стоит атрибут yes, то это требует наличия пароля
/active:{yes|no} – параметр yes – включает учетную запись (стоит по дефолту), а no – ее
отключает, но не удаляет. Если при создании отключить учетную_запись, например:
net user NewUser New pass /active:no /add
, то она не будет присутствовать при загрузке системы и в аплете «Учетные записи
пользователей».
Билет №25
Базовая информация о комплектующих ПК
Комплектующие ПК - это детали, из которых он сделан. Выделяют 2 группы
комплектующих: основные и дополнительные. Без основных ПК не будет работать, либо
нормально функционировать. Дополнительные служат для увеличения функциональности
компьютера.
Основные:
Процессор
Параметры, по которым нужно выбирать процессор:
Частота процессора. Чем она выше, тем больше производительность. Для ПК
колеблется от 2000 МГц до 3400 МГц. Рекомендую не меньше 2600 МГц.
Кол-во ядер. Тоже влияет на производительность, умножает частоту (например 2
ядра х 2700 МГц =~5400МГц). Рекомендую не меньше 2.
Сокет (socket). Это "разъем" для соединения с материнской
Частота шины. Частота соединения с материнской платой
Материнская плата
Параметры, по которым нужно выбирать материнскую плату:
Сокет (socket). Опять же таки разъем для соединения с процессором.
Частота шины. Частота соединения с процессором.
Тип оперативной памяти. Тип оперативной памяти, которую поддерживает
материнская плата.
Максимальная частота оперативной памяти. Максимальная частота оперативной
памяти, которую поддерживает материнская плата.
Форм-фактор. Определяет совместимость с корпусом.
Другие параметры, вроде кол-ва разъемов PCI, PCI-E, SATA, VGA, DVI, и т.д.
Видеокарта*
Параметры, по которым нужно выбирать видеокарту:
Частота видеопроцессора. (от 126 до 1215 МГц) Во многом определяет
производительность видеосистемы. Рекомендуется от 500-600 МГц.
Объем видеопамяти. Сильно влияет на производительность. Для обычной системы
рекомендуется от 256-512 Мб, для игровой - от 1024 Мб.
Частота видеопамяти. Тоже влияет на производительность. Рекомендуется от 2000
МГц.
Блок питания
Параметры, по которым нужно выбирать блок питания:
Мощность. Главный параметр, определяет насколько мощный ПК сможет
"потянуть" блок питания. Для простых ПК достаточно 300-400 Вт, а для игровых от 600.
Прочие параметры. Кол-во кабелей и их тип.
Оперативная память
Параметры, по которым нужно выбирать оперативную память:
Объем модуля. Чем больше памяти в модуле, тем производительнее будет система.
Но важно учесть еще кол-во модулей. Например, можно купить 1 модуль на 8 Гб,
либо 4 модуля по 2 Гб, разницы почти нет, разве что больше слотов займете. Про
совместимость во второй статье.
Тип и форм-фактор.
Тактовая частота. Определяет производительность, а также совместимость с
материнской платой.
Система охлаждения (кулеры)
Параметры, по которым нужно выбирать кулеры:
Тип. Для корпуса, процессора, или видеокарты, каждой детали нужен
определенный кулер.
Сокет (socket). Только для процессорных кулеров, Совместимость с сокетом
материнской платы.
Тип коннектора. Тип коннектора (разъема) для соединения с материнской платой.
Диаметр вентилятора. Принципиально для корпусных кулеров, определяет
совместимость с корпусом.
Винчестер (жесткий диск)
Параметры, по которым нужно выбирать винчестер:
Емкость. Главный параметр, который определяет кол-во памяти. Рекомендуется от
500 Гб.
Интерфейс. Разъем подключения к материнской плате.
Форм-фактор.
CD-DVD привод (дисковод)
Параметры, по которым нужно выбирать CD-DVD привод (дисковод):
Тип. Существуют разные типы приводов, самый популярный DVD-RW
Интерфейс. Разъем подключения к материнской плате.
Форм-фактор.
Корпус
Параметры, по которым нужно выбирать корпус:
Типоразмер. Размер корпуса. Колеблется от Micro-Tower до Super-Tower.
Рекомендую не меньше Midi-Tower.
Форм-фактор материнской платы. Определяет совместимость с материнской
платой.
Другие параметры, вроде цвета, неоновой подсветки, толщины стенок, и т.д.
К дополнительным можно отнести:
Звуковая карта* (некоторые живут без звука)
Параметры, по которым нужно выбирать звуковую карту:
Тип подключения. Определяет совместимость с материнской платой.
Многоканальный звук. Определяет то, сможет ли Ваша звуковая карта
обрабатывать и выводить многоканальный (объемный) звук.
Прочие параметры, вроде кол-ва разъемов.
Сетевая карта* (и без интернета живут)
Параметры, по которым нужно выбирать сетевую карту:
Интерфейс. Определяет совместимость с материнской платой.
Скорость передачи данных. Чем выше максимальная скорость, поддерживаемая
сетевой платой, тем более высокоскоростной интернет Вы сможете подключить, и
тем быстрее "путешествовать" по интернету. Рекомендую от 100 Мб/сек.
Wi-Fi адаптер
Параметры, по которым нужно выбирать Wi-Fi-адаптер:
Интерфейс. Определяет совместимость с материнской платой.
Стандарт Wi-Fi. Определяет, к Wi-Fi сети какой частоты позволяет подключаться
Ваш Wi-Fi-адаптер
Прочие параметры.
*-данные комплектующие могут быть интегрированы в материнскую плату.
2) Разобрать и собрать ПК
Билет №26
Командный интерпретатор, интерпретатор командной строки - компьютерная
программа, часть операционной системы, обеспечивающая базовые возможности
управления компьютером посредством интерактивного ввода команд через интерфейс
командной строки или последовательного исполнения пакетных командных файлов. Как
правило его функции сводятся к предоставлению пользователю возможности запускать
другие программы, может также содержать некоторые базовые команды ввода-вывода и
свой простой скриптовый язык программирования.
Программа CMD (cmd.exe) - это стандартный интерпретатор команд Windows XP,
выполняющий в среде Windows те же функции, что и программа command.com в среде
MS-DOS. Именно программа CMD загружается в окне Командная строка, и именно эта
программа отвечает за исполнение директив командной консоли Windows и запуск
пакетных файлов.
DOS: command.com; Windows: cmd.exe, PowerShell; Unix: bash, csh, ksh, zsh.
2)md – создание директории.
Создание текстового файла с текстом: Echo текст >> D:\директория\имя текстового
файла.
Добавление строк в текстовой файл: Echo текст >> D:\директория\имя текстового
файла.
Прочитать файл:
type имя файла.txt
Копировать файл: cp D:\директория\имя текстового файла.(откуда)
D:\директория\имя текстового файла.(куда)
Билет №27
Основные задачи системного администратора
1. Подключение и удаление аппаратных средств
Любая компьютерная сеть состоит из трех основных компонентов:
Активное оборудование (концентраторы, коммутаторы, сетевые адаптеры и др.).
Коммуникационные каналы (кабели, разъемы).
Сетевая операционная система.
Естественно, все эти компоненты должны работать согласованно. Для корректной работы
устройств в сети требуется их правильно инсталлировать и установить рабочие
параметры.
2. Резервное копирование
Процедура резервного копирования довольно утомительна и отнимает много времени, но
выполнять ее необходимо. Ее можно автоматизировать, но системный администратор
обязан убедиться в том, что резервное копирование выполнено правильно и в
соответствии с графиком. Практически любая сетевая операционная система содержит
механизмы для создания резервных копий или зеркального ведения дисков. Например, в
UNIX-системах самое распространенное средство создания резервных копий и
восстановления данных — команды dump и restore. В большинстве случаев информация,
хранящаяся в компьютерах, стоит дороже самих компьютеров. Кроме того, ее гораздо
труднее восстановить.
3. Инсталляция новых программных средств
После приобретения нового программного обеспечения его нужно инсталлировать и
протестировать. Если программы работают нормально, необходимо сообщить
пользователям об их наличии и местонахождении.
4. Мониторинг системы
Существует великое множество обязательных для исполнения ежедневных операций.
Например, проверка правильности функционирования электронной почты и
телеконференций, просмотр регистрационных файлов на предмет наличия ранних
признаков неисправностей, контроль за подключением локальных сетей и за наличием
системных ресурсов.
Все многообразие средств, применяемых для мониторинга и анализа вычислительных
сетей, можно разделить на несколько крупных классов:
Системы управления сетью (NetworkManagementSystems), средства управления системой
(SystemManagement), встроенные системы диагностики и управления (Embeddedsystems),
анализаторы протоколов (Protocolanalyzers)
5. Поиск неисправностей
Операционные системы и аппаратные средства, на которых они работают, время от
времени выходят из строя. Задача администратора — диагностировать сбои в системе и в
случае необходимости вызвать специалистов. Как правило, найти неисправность бывает
намного сложнее, чем устранить ее.
Если вы обнаружили, что какой-то из узлов сети работает некорректно или вовсе
отказывается работать, вам стоит обратить внимание на светодиодные индикаторы при
включенном концентраторе и компьютерах, соединенных кабелями. Если они не горят, то
очень вероятно, что причина заключается в следующем:
6. Ведение локальной документации
Настраивая конфигурацию под конкретные требования, вы вскоре обнаружите, что она
значительно отличается от той, что описана в документации (базовой конфигурации).
Скорее всего, вы не вечно будете занимать место системного администратора и рано или
поздно на ваше место придет другой человек. Известно, что бывших супругов и бывших
системных администраторов редко вспоминают добрым словом. Но, чтобы уменьшить
количество «камней в ваш огород» и, что важнее, оградить себя от звонков и вопросов с
места бывшей работы, системный администратор должен документировать все
инсталлируемые программные средства, не входящие в стандартный пакет поставки,
документировать разводку кабелей, вести записи по обслуживанию всех аппаратных
средств, регистрировать состояние резервных копий и документировать правила работы с
системой.
7. Контроль защиты
Основной особенностью любой сетевой системы является то, что ее компоненты
распределены в пространстве, а связь между ними осуществляется физически — при
помощи сетевых соединений (коаксиальный кабель, витая пара, оптоволокно и т.д.) и
программно — при помощи механизма сообщений. К сетевым системам наряду
с обычными (локальными) атаками, осуществляемыми в пределах одной операционной
системы, применим специфический вид атак, обусловленный распределенностью
ресурсов и информации в пространстве, — так называемые сетевые (или удаленные)
атаки. Они характеризуются тем, что, во-первых, злоумышленник может находиться за
тысячи километров от атакуемого объекта, а во-вторых, нападению может подвергнуться
не конкретный компьютер, а информация, передающаяся по сетевым соединениям.
Системный администратор должен реализовывать стратегию защиты и периодически
проверять, не нарушена ли защита системы.
8. Подключение и удаление пользователей. Оказание им помощи
Создание бюджетов для новых пользователей и удаление бюджетов тех пользователей,
которые уже не работают, — обязанность системного администратора. Процесс
включения и удаления пользователей можно автоматизировать, но некоторые решения, от
которых зависит включение нового пользователя, должен принимать администратор.
Очень часто сотрудники предприятия оказываются самым слабым звеном в системе его
безопасности, поэтому системному администратору следует уделять больше внимания
работе с пользователями системы. Иначе простой листочек бумаги с паролем, лежащий на
рабочем месте забывчивой сотрудницы, сделает бесполезной выверенную настройку
вашего межсетевого экрана.
2) HKEY_LOCAL_MACHINE\Software\Microsoft\Windows\CurrentVersion\RunOnce
Либо
HKEY_LOCAL_MACHINE\Software\Microsoft\Windows\CurrentVersion\Run
Добавить туда строку для запуска требуемой команды.
Билет №28
Средства администрирования Windows NT
Администрирование Windows NT включает как задачи настройки системы
непосредственно после инсталляции, так и задачи ежедневной поддержки системы.
Задачи администрирования Windows NT Server и Windows NT Workstation во многом
совпадают, однако средства для выполнения этих задач, включенные в каждый из этих
продуктов, различаются.
Задачи администрирования могут быть разделены на пять групп:
Администрирование пользователей и групп пользователей. Включает планирование,
создание и поддержку учетной информации пользователей и групп.
Администрирование средств обеспечения безопасности системы. Включает
планирование и реализацию политики безопасности, гарантирующей защиту данных и
разделяемых сетевых ресурсов, таких как каталоги, файлы и принтеры.
Администрирование принтеров. Включает инсталляцию локальных и сетевых
принтеров, конфигурирование их для более удобного использования, поиск
неисправностей, устранение проблем, возникающих при печати.
Мониторинг событий и ресурсов. Включает планирование и реализацию политики
аудита сетевых событий в целях нахождения брешей в системе защиты, а также
мониторинг процессов использования сетевых ресурсов.
Архивирование и восстановление данных. Включает планирование и выполнение
регулярного резервного копирования критических данных.
Другим важным средством администрирования является Server Manager. Это средство,
включенное в состав Windows NT Server, дает возможность просматривать и управлять
компьютерами домена. С помощью Server Manager можно:
присоединить компьютер к домену;
создать на удаленном компьютере разделяемый каталог (share) и определить к нему
права доступа для пользователей домена;
просмотреть список работающих на удаленном компьютере сервисов, запускать
или останавливать эти сервисы;
инициировать синхронизацию контроллеров домена, повысит роль BDC до PDC.
Event Viewer - еще одно средство администрирования, которое оповещает
администратора сети обо всех событиях в сети, которые имеют отношение к
работоспособности и безопасности системы. Например, такими событиями являются
успешный или неуспешный запуск сервиса или приложения, успешная или неуспешная
попытка логического входа и т.д.
Backup - средство, которое используется для резервного копирования информации на
локальный стриммер.
Конфигурирование сервисов и драйверов
Сервисы - это программное обеспечение, предоставляющее общесистемные функции
верхних уровней, например, сервис удаленного доступа Remote Access Services, сервис
логического входа в сеть NetLogon и т.п.
Драйверы - это системное программное обеспечение, работающее в составе подсистемы
ввода-вывода и выполняющее функции управления устройствами ввода-вывода в
привилегированном режиме. Драйверы могут выполнять довольно высокоуровневые
функции - например, драйверы файловых систем не работают непосредственно с диском,
а организуют логическую структуру хранения данных на диске.
Сервисы и драйверы Windows NT конфигурируются с помощью Control Panel.
Профили пользователей
Профиль пользователя - это набор параметров, определяющих рабочую среду
пользователя на том компьютере, на котором он в данный момент работает.
В профиль пользователя входит большое количество переменных:
состояние рабочего стола (Desktop) - цветовые схемы, обои;
состояние оболочки (Shell) - элементы графического интерфейса, содержимое
папок ;
постоянные сетевые подключения;
подключаемые сетевые принтеры.
Обычно пользователь сам создает настройки своей рабочей среды, а после выхода его из
системы эти настройки сохраняются в файле профиля данного пользователя а также в
Registry. При очередном логическом входе пользователя параметры его рабочей среды
берутся из Registry и восстанавливают для него требуемые установки.
Профиль может также содержать ограничения для пользователя на выполнение некоторых
действий. К таким действия относится возможность использования команды Run, доступ к
функциям Control Panel, Settings в меню Start, команды Shut Down и некоторые другие
действия, которые могут изменить облик системы или позволят получить пользователю
доступ к таким функциям или программам, которые недопустимы с точки зрения
администратора.
Для ограничения возможностей пользователя с помощью профиля существует
специальная утилита System Policy Editor - Редактор Системной Политики, входящая в
комплект поставки Windows NT Server 4.0. Эта утилита заменила собой User Profile Editor,
использовавшийся для этих же целей в Windows NT 3.51..
2) Что такое диспетчер задач
Диспетчер задач – это системная программа, предназначенная для комплексного
мониторинга и управления работающими программами и сетевой активности. С его
помощью можно управлять любым процессом, происходящим в компьютере.
Из чего состоит диспетчер задач
Интерфейс программы состоит из шести вкладок, каждые из которых отвечает за
контроль над определенной областью задач.
Вкладка «Приложения». Наиболее часто используемый компонент у начинающих
пользователей. Если его открыть, то отобразится список активных на данный момент
программ. С помощью этой вкладки можно моментально закрыть проблемное
приложение. Для этого достаточно выбрать его и нажать «Снять задачу». Очень удобно
при зависаниях компьютера по вине программ.
Вкладка «Процессы». Предназначена в основном для более опытных пользователей и
отображает все процессы (а для одной программы их может быть несколько,например,
Google Chrome) которые выполняются и соответственно задействуют часть оперативной
памяти и вычислительных ресурсов процессора. Завершение работы любого из них
выполняется аналогично программам. Выбирается нужный и завершается кнопкой
«Завершить процесс».
Вкладка «Службы». Отвечает за мониторинг и контроль служб Windows. Скажу сразу и
честно, начинающим пользователям лучше ничего не делать в этом окне. Принцип «не
уверен – лучше не делай» здесь абсолютно справедлив.
Вкладка «Быстродействие». В ней отображается наглядная справочная информация о
том, что происходит с наиболее важными компонентами компьютера. Можно узнать,
насколько загружена память или процессор. Вся информация носит исключительно
ознакомительный характер.
Вкладка «Сеть». Предназначена для контроля за сетевой активностью.
Вкладка «Пользователи». Служит для контроля за учетными записями и активностью
всех пользователей, зарегистрированных на компьютере. Используется только
администраторами.
Билет №29
На сегодняшний день существует множество ОС, вот некоторые из них: Windows XP,
Windows 7, Windows 8, Windows Vista, Windows Server, Linux и ему подобные (Ubuntu,
Xubuntu, Unix), Android, iOS.
Классификация ОС
Операционные системы могут различаться особенностями реализации внутренних
алгоритмов управления основными ресурсами компьютера (процессорами, памятью,
устройствами), особенностями использованных методов проектирования, типами
аппаратных платформ, областями использования и многими другими свойствами.
Ниже приведена классификация ОС по нескольким наиболее основным признакам.
Особенности алгоритмов управления ресурсами
6. Поддержка многозадачности.
7. Поддержка многопользовательского режима.
8. Вытесняющая и невытесняющая многозадачность.
9. Поддержка многонитевости.
10. Многопроцессорная обработка.
Особенности областей использования
Многозадачные ОС подразделяются на три типа в соответствии с использованными
при их разработке критериями эффективности:
системы пакетной обработки (например, OC EC),
системы разделения времени (UNIX, VMS),
системы реального времени (QNX, RT/11).
Системы пакетной обработки предназначались для решения задач в основном
вычислительного характера, не требующих быстрого получения результатов. Главной
целью и критерием эффективности систем пакетной обработки является максимальная
пропускная способность, то есть решение максимального числа задач в единицу времени
Системы разделения времени призваны исправить основной недостаток систем
пакетной обработки - изоляцию пользователя-программиста от процесса выполнения его
задач. Каждому пользователю системы разделения времени предоставляется терминал, с
которого он может вести диалог со своей программой.
Системы реального времени применяются для управления различными техническими
объектами, такими, например, как станок, спутник, научная экспериментальная установка
или технологическими процессами, такими, как гальваническая линия, доменный процесс
и т.п. Во всех этих случаях существует предельно допустимое время, в течение которого
должна быть выполнена та или иная программа, управляющая объектом, в противном
случае может произойти авария: спутник выйдет из зоны видимости, экспериментальные
данные, поступающие с датчиков, будут потеряны, толщина гальванического покрытия не
будет соответствовать норме.
Достоинства и недостатки известных ОС:
Достоинства современной Windows ХР:
Широкая распространенность продукта
Приятный интерфейс
Стабильность ОС
Совместимость оборудования
Большое количество разнообразных сред разработки
Высокий уровень "дуракоустойчивости"
Широкие возможности настройки ОС
Недостатки современной Windows XP:
Чрезмерно упрощенный Проводник
Неудобная настройка ОС
Низкая скорость работы ОС и высокая востребованность системных ресурсов
Некорректная работа с DOS-приложениями
Отсутствие кроссплатформенности
Низкий уровень общей защиты
2) Системные задания:
Специальный мастер Назначенные задания (Scheduled Tasks) позволит вам назначить
операционной системе любые задания по проверке, дефрагментации дисков, получению
электронной почты или просто запуску каких-либо программ в любой день, любое время
суток или с определенной периодичностью без вашего непосредственного участия.
Для этого необходимо дважды щелкнуть мышью на значке Добавить задание (Add
Scheduled Tasks) в системном окне Scheduled Tasks, которое открывается при
выполнении команд Пуск->Все программы->Стандартные->Служебные>Назначенные задания (Start->All Programs->Accessories->System Tools-> Scheduled
Tasks).
В результате на экране появляется окно мастера Планирование заданий (Scheduled
Tasks Wizard).