Западно-Казахстанский государственный университет им. М. Утемисова «Утверждаю»
advertisement
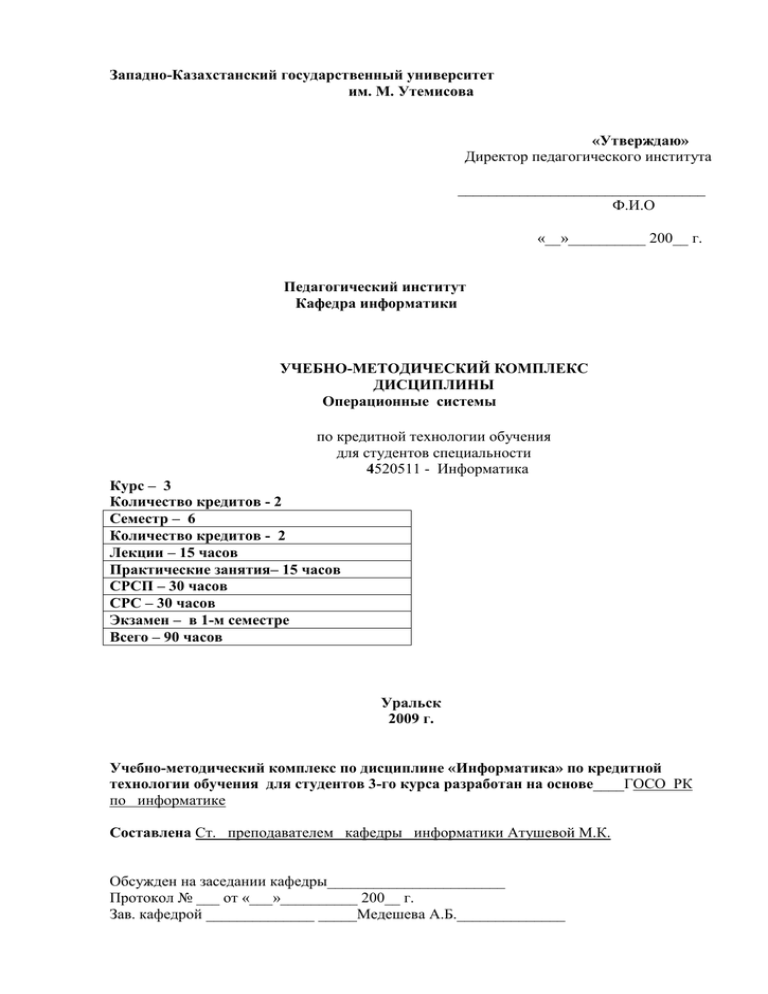
Западно-Казахстанский государственный университет
им. М. Утемисова
«Утверждаю»
Директор педагогического института
________________________________
Ф.И.О
«__»__________ 200__ г.
Педагогический институт
Кафедра информатики
УЧЕБНО-МЕТОДИЧЕСКИЙ КОМПЛЕКС
ДИСЦИПЛИНЫ
Операционные системы
по кредитной технологии обучения
для студентов специальности
4520511 - Информатика
Курс – 3
Количество кредитов - 2
Семестр – 6
Количество кредитов - 2
Лекции – 15 часов
Практические занятия– 15 часов
СРСП – 30 часов
СРС – 30 часов
Экзамен – в 1-м семестре
Всего – 90 часов
Уральск
2009 г.
Учебно-методический комплекс по дисциплине «Информатика» по кредитной
технологии обучения для студентов 3-го курса разработан на основе____ГОСО РК
по информатике
Составлена Ст. преподавателем кафедры информатики Атушевой М.К.
Обсужден на заседании кафедры_______________________
Протокол № ___ от «___»__________ 200__ г.
Зав. кафедрой ______________ _____Медешева А.Б.______________
(подпись)
(Ф.И.О.)
Рассмотрен на заседании учебно-методического совета _______________ факультета
Протокол № ___ от «___»__________ 200__ г.
Председатель УМС института __________Жангалиев Е.К. _______________
(подпись)
(Ф.И.О.)
2.РАБОЧАЯ ПРОГРАММА ДИСЦИПЛИНЫ (SILLABUS)
1.1 Данные о преподавателе
Ф.И.О. – Атушева М.К.старший преподаватель
кафедра информатики
Адрес – ул. Достык 162, каб.125
рабочий телефон – 50-38-07
Atusheva@rambler.ru
1.2 Данные о дисциплине
Операционные системы
Количество кредитов – 2
каждый кредит-час состоит из одного контактного часа (лекция, практика) и двух часов
самостоятельной работы студентов под руководством преподавателя (СРСП, СРС).
Место проведения: корпус № 4
Выписка из учебного плана:
Курс Семестр
3
6
Кредиты
3
Лекции Лабораторные СРСП
работы
15
15
30
15
15
30
СРС
Всего
30
90
Форма
контроля
экзамен
30
90
1.3 Введение
Краткое описание курса:
Операционные системы выполняют две основные, но практически не связанные между
собой функции: расширение возможностей машины и управление ее ресурсами.
ОС предлагает высокоуровневые абстракции, которые намного проще и удобнее, чем
то, что предоставляет непосредственное оборудование.
С точки зрения пользователя, ОС выполняет функцию расширенной машины или
виртуальной машины, в которой проще программировать и работать, чем
непосредственно с аппаратным обеспечением.
И вторая из основных функций ОС заключается в обеспечении организованного и
контролируемого распределения процессоров, памяти и устройств в-в между различными
программами, к-м они необходимы.
Цель курса
- Рассмотрение основных принципов организации и функционирования операционных
систем, изучение состава и структуры операционных систем;
- Изучение функций управления данными: планирование размещения данных,
оперативное управление их прохождение через систему;
- Вопросы управления заданиями: обслуживание процессов, управление очередями,
оптимизация использования памяти
Задачи курса:
- Изучение операционной системы компьютера на примере конкретной ОС
- Развитие систем Windows NT/2000;
- Вопросы устранения неисправностей Windows ХР;
- Использование реестр;
- Учетные записи и администрирование пользователей.
Методология обучения.
Основные стадии процесса обучения: обучающая деятельность разбивается на три
этапа:
1. вводно-мотивационный
2. операционно-познавательный
3. контрольно-оценочный
На первом этапе создается проблемная ситуация с целью выяснения места, роли и
значения данной учебной темы в системе учебной дисциплины; формируется цель
обучения и требования к минимуму знаний, умений и навыков, которыми должны
обладать обучаемый (до и после обучения); разъясняется план изучения темы.
На втором этапе предлагается учебная информация в форме лекций или учебных
пособий, демонстрируются наглядные пособия, проводятся эксперименты, организуется
учебно-познавательная деятельность на занятиях, контроль, оценка и учет текущей
работы обучаемых, коррекция учебной работы обучаемых.
На третьем этапе предполагается руководство учебной работой обучаемого по
обобщению учебного материала, проводится итоговый контроль знаний, диагностируются
ошибки и проводится коррекция знаний обучаемых.
Пререквизиты:
Освоение курса предполагает знание студентами:
- основ алгоритмизации
- операционных систем DOS, Windows
- арифметических, логических основ компьютера
- основ моделирования
Постреквизиты:
- применение знаний и умений по логическому и машинному представлению данных в
других языках программирования (C, Delphi)
- применение алгоритмических конструкций в программировании
- применение методов оценки сложности алгоритма и методов сортировки при
проектировании баз данных, информационных систем различного назначения
- использования изученного языка программирования при решении задач из различных
предметных областей
1.4 График и содержание занятий
Неделя 1
Кредит час 1
Тема: Общие характеристики операционной системы (ОС)
Содержание лекции
1.ОС в общей системе компьютера
2. Основные функции ОС
Содержание СРСП:
1. Анализ материала лекций
Литература:
Литература:
1.А.В.Могилев, Н.И.Пак, Е.К.Хеннер. Практикум по информатике
2.Э.Таненбаум. Современные операционные системы
3.Д.Карп. Хитрости Windows XP
4.П.Нортон. Персональный компьютер:аппаратно-программное обеспечение
5.И.Попов, Т.Партыка. Операционные системы, среды, оболочки.
6.http://www.annoyances.org/.
7.http://www.wincustomise.com
Кредит час 2
Лабораторная работа
Тема: Работа с проводником.
Содержание лабораторной работы
1. Проводник
2.Способы запуска проводника
3.Конфигурационные параметры проводника
3.2. Параметры, определяющие, какую информацию Проводник будет отображать в
рабочем окне, располагаются на вкладке Вид .
3.3 Параметры Проводника, настраиваемые через меню Вид его рабочего окна
Содержание СРСП:
1. Выполнение лаб №1
2. Принятие отчетности по лаб№1
Неделя 2
Кредит час 1
Тема: Обзор аппаратного обеспечения компьютера
Содержание лекции:
1. Процессор, цикл работы
2. Состав команд, регистры, коды состояний
Кредит час 2
Лабораторная работа
Тема:. Полезные сочетания клавиш. Drag & drop
Содержание лабораторной работы:
1. Полезные сочетания клавиш.
2.Drag and drop
Содержание СРСП:
1. Выполнение лаб №2
2. Принятие отчетности по лаб№2
Неделя 3
Кредит час 1
Тема: Обзор аппаратного обеспечения компьютера
Содержание лекции:
1. Устройства ввода-вывода
2.Контроллер, IDE-стандарт
3. Способы вывода данных
Кредит час 2
Лабораторная работа
Тема: Копирование или перемещение по указанному пути
Содержание лабораторной работы:
1. Перетаскивание
2.Использование буфера обмена
3.Использование панели инструментов Проводника
4.Использование специальной дополнительной утилиты
5.Создание копии файла или каталога с новым именем:
6.Дополнительные способы переименования файлов:
7. Переименование большого числа файлов
Содержание СРСП:
1. Выполнение лаб №3
2. Принятие отчетности по лаб№3
Неделя 4
Кредит час 1
Тема: Обзор аппаратного обеспечения компьютера
Содержание лекции:
1. Память, виды памятия компьютера
2. Защита ядра
Кредит час 2
Лабораторная работа
Тема: Модификация инструмента поиска
Содержание лабораторной работы:
1. Механизм поиска
2. Панель поиска в Проводнике
3. Сохранение параметров поиска
Содержание СРСП:
1. Выполнение лаб №4
2. Принятие отчетности по лаб№4
Неделя 5
Кредит час 1
Тема: Основные понятия ОС
Содержание лекции:
1. Процессы
2. Адресное пространство
3.Состав процесса
Кредит час 2
Лабораторная работа
Тема: Характеристики системы Windows XP
Содержание лабораторной работы:
1. Параметры безопасности
2. Локальные политики
3. Назначение прав пользователя
Содержание СРСП:
1. Выполнение лаб №5
2. Принятие отчетности по лаб№5
Неделя 6
Кредит час 1
Тема: Основные понятия ОС
Содержание лекции:
1. Файловая система
2. Безопасность, оболочка
Кредит час 2
Лабораторная работа
Тема:. Файловая система.
Содержание лабораторной работы:
1. Структура дисков; файлы и каталоги
2. Структура магнитного диска:
3. Атрибуты файла
Содержание СРСП:
1. Выполнение лаб №6
2. Принятие отчетности по лаб№6
Неделя 7
Кредит час 1
Тема: Системные вызовы
Содержание лекции :
1. Системные вызовы для управления файлами
2. Типы вызовов
3. параметры некоторых наиболее часто используемых вызовов
Кредит час 2
Лабораторная работа
Тема: Основные характеристики ОС Windows XP
Содержание лабораторной работы:
1. Программная совместимость
2.Аппаратная совместимость
3.Безопасность системы
4.Совместное использование ресурсов
Содержание СРСП:
1.Коллоквиум
Неделя 8
Кредит час 1
Тема: Процессы
Содержание лекции:
1. Процессы, модель процесса
2.Типы моделей процессов
Кредит час 2
Лабораторная работа
Тема: Операционная система MS DOS
Содержание лабораторной работы:
1. Резидентные команды MS DOS.
2.Внешние команды MS DOS.
Содержание СРСП:
1. Выполнение лаб №8
2. Принятие отчетности по лаб№8
Неделя 9
Кредит час 1
Тема: Процессы
Содержание лекции:
1. Иерархия процессов
2. состояния процессов
Кредит час 2
Лабораторная работа
Тема: Этапы установки ОС
Содержание лабораторной работы:
1. Подготовительные работы для установки ОС
2. Основные этапы установки ОС
Содержание СРСП:
1. Выполнение лаб №9
2. Принятие отчетности по лаб№9
Неделя 10
Кредит час 1
Тема: Процессы
Содержание лекции
1. Реализация процессов
2. Схема обработки прерываний
Кредит час 2
Лабораторная работа
Тема: Установка ОС Windows XP
Содержание лабораторной работы:
1.Подготовка диска к установке
2.Установка ОС Windows XP
Содержание СРСП:
1. Выполнение лаб №10
2. Принятие отчетности по лаб№10
Неделя 11
Кредит час 1
Тема: Потоки
Содержание лекции
1. Реализация потоков в пространстве пользователя, в ядре
2. Смешанные реализации
Кредит час 2
Лабораторная работа
Тема: Работа с дисками в ОС Windows XP : очистка, дефрагментация, создание разделов
Содержание лабораторной работы:
1. Форматирование
2. Дефрагментация
3. Создание разделов
Содержание СРСП:
1. Выполнение лаб №11
2. Принятие отчетности по лаб№11
Неделя 12
Кредит час 1
Тема: Межпроцессорные взаимодействия
Содержание лекции:
1. Алгоритм планирования, введение
2. Поведение процесса
Кредит час 2
Лабораторная работа
Тема: Реестр
Содержание лабораторной работы:
1. Основные разделы реестра, назначение
2. Раздел пользователя
Содержание СРСП:
1. Выполнение лаб №12
2. Принятие отчетности по лаб№12
Неделя 13
Кредит час 1
Тема: Управление памятью
Содержание лекции:
1. Разработка систем со страничной организацией памяти
2. Сегментация
Кредит час 2
Лабораторная работа.
Тема: Реестр
Содержание лабораторной работы:
1. Работа с разделами реестра
2. Изменение содержания пунктов меню через реестр
Содержание СРСП:
1. Выполнение лаб №13
2. Принятие отчетности по лаб№13
Неделя 14
Кредит час 1
Тема: Ввод-Вывод
Содержание лекции:
1. Устройства ввода-вывода
2. Программный ввод-вывод
Кредит час 2
Лабораторная работа.
Тема: BIOS
Содержание лабораторной работы:
1. Содержание основных разделов BIOS
2. Установка значений параметров
Содержание СРСП:
1. Выполнение лаб №14
2. Принятие отчетности по лаб№14
Неделя 15
Кредит час 1
Тема: Операционная система UNIX
Содержание лекции:
1. Основные понятия ОС UNIX
Кредит час 2
Лабораторная работа
Тема:
Содержание лабораторной работы:
Содержание СРСП:
1. Коллоквиум
Список литературы
Список основной литературы по курсу:
1.А.В.Могилев, Н.И.Пак, Е.К.Хеннер. Практикум по информатике
2.Э.Таненбаум. Современные операционные системы
3.Д.Карп. Хитрости Windows XP
4.П.Нортон. Персональный компьютер:аппаратно-программное обеспечение
5.И.Попов, Т.Партыка. Операционные системы, среды, оболочки.
6.http://www.annoyances.org/.
7.http://www.wincustomise.com
Список дополнительной литературы:
1. http://infobase.hypermart.net/pascal/programs.htm
2. http://www.sote.hu/kszerv/kszerve/idk/idk/tp.html
3. Персональный компьютер: аппаратно-программная организация. – Санкт-Петербург,
1999.
4.http://be-club.narod.ru/upload/library/pascal.html
5.Н.Культин. Программирование в Turbo Pascal 7.0., стр. 181-183.
3. Информация по оценке знаний
Емтихан
6
5
4
3
0,5
1
2
Практикалық
тапсырмаларды
орындау
(зертханалық
немесе
Жеке
бақылау
практикалық сабақ)
жұмысын орындау
(СОӨЖ)
Қосымша
материалдар
пайдалану(шығарма
шылық
ізденіс,реферат,т.с.с
Бақылау жұмысы
.) (СӨЖ)
немесе коллоквиум
2
3
0,5
Сабақта белсенділік
таныту (дәріс)
Көрсеткі
ш, %
1
№ Баға өлшемдері
Жұмыс
бағалау
40
6
2,5
14
30
7,5
Барлығы
,%
+
+
+
1
+
+
+
2
түрін Апталар
+
+
+
+
3
+
+
+
4
+
+
+
+
5
+
+
+
+
6
+
+
+
+
7
+
+
+
8
+
+
+
9
+
+
+
10
+
+
+
+
11
+
+
+
12
+
+
+
13
+
+
+
+
14
Те
ст
+
+
+
15
Оценка
По буквенной системе
В баллах
В %-ном
содержании
A
4,0
95-100
По традиционной системе
Отлично
A-
3,67
90-94
B+
3,33
85-89
B
3,0
80-84
B-
2,67
75-79
C+
2,33
70-74
C
2,0
65-69
C-
1,67
60-64
D+
1,33
55-59
D
1,0
50-54
F
0
0-49
Хорошо
Удовлетворительно
Неудовлетворительно
Политика и процедуры
Политика курса
Требования к студентам:
1. Посещение: не пропускать занятия без уважительных причин; отработка и сдача
пропущенного материала в случае болезни и т.п.
2. Поведение в аудитории: участие в обсуждении изучаемого материала, выяснение
непонятных моментов, не заниматься посторонними делами, не отлучаться из аудитории,
отключить сотовые телефоны.
3. Домашнее задание
своевременное выполнение и сдача на проверку заданий в отдельной тетради или на
диске, индивидуальная отчетность по требованию преподавателя.
4. Рубежный контроль
В течение семестра проводится два рубежных контроля на 7 неделе и на 15 неделе.
Добросовестная подготовка и своевременная сдача коллоквиумов.
1.8 Вопросы для проведения контроля знаний студентов по темам
и экзамена
Вопросы для проведения контроля по материалам 1 – 7 недели:
Интегрирующая цель: В процессе работы над учебными элементами студенты должны:
знать:
Вопросы для подготовки к экзамену
__35. Что означает эта форма курсора
A) движение курсора запрещено
B) запрещено выполнять операцию
C) пустое место на экране
+D) невозможно выполнить операцию
E) компьютер занят
36. Что означает эта форма курсора
A) компьютер работает с другой программой
B) компьютер занят
C) курсор двигать невозможно
D) движение курсора затруднено
+E) включена справочная система
37. Что означает эта форма курсора
A) компьютер работает с другой программой
+B) компьютер занят
C) курсор над компьютерными часами
D) компьютер не работает
E) включена справочная система
38. Что означает эта форма курсора
+A) компьютер работает с другой программой
B) компьютер занят
C) курсор над компьютерными часами
D) компьютер не работает
E) включена справочная система
39. Что означает эта форма курсора
A) кнопка для показа вертикального размера объекта
B) можно выполнить растягивание объекта по вертикали
C) можно выполнить сжатие объекта по вертикали
+D) можно менять вертикальные размеры объекта
E) нельзя менять вертикальные размеры объекта
40. Что означает эта форма курсора
A) можно перейти к новому документу
B) включена справочная система
+C) выбор ссылки
D) можно менять вертикальные размеры объекта
E) компьютер занят
41. При работе в среде Microsoft Windows понятие «меню» означает:
A) стандартный выбор команд
+B) список объектов для выбора
C) форма представления объекта
D) окна документов
E) панель инструментов
42. Ярлык – это:
+A) специальный значок, указывающий на конкретный файл
B) значок документа
C) значок приложения
D) папка, содержащая необходимый файл
E) специальный значок, указывающий на папку
43. Значок – это:
A) информация под любым именем
+B) пиктограмма
C) набор средств диалога
D) панель задач
E) ярлык
44. Основными понятиями и объектами Windows не являются
A) рабочий стол
+B) принтер
C) мой компьютер
D) панель задач
E) ярлыки
45.
– кнопка …
A) развернуть
B) переместить
+C) восстановить
D) свернуть
E) закрыть
46.
– кнопка …
A) восстановить
+B) свернуть
C) развернуть
D) переместить
E) закрыть
47.
– кнопка …
+A) развернуть
B) восстановить
C) переместить
D) свернуть
E) закрыть
48.
– кнопка …
A) завершает работу компьютера
B) выдает справку
C) сворачивает окно в кнопку на Панель задач
D) разворачивает окно на весь экран
+E) закрывает окно и дает возможность выхода из приложения
49. Выполняемая функция команды меню
диалогового окна
A) запрашивает информацию по сети
+B) выводит на экран вспомогательную справочную информацию об указанном объекте
C) помогает быстро ввести знак вопроса
D) задает вопрос ОС Windows
E) запускает возможности ОС для быстрой работы
50. Правильный порядок выключения компьютера
A) Выключить монитор, а затем системный блок
B) Нажать кнопку Power на системном блоке
C) Закрыть все открытые окна и нажать кнопку Power на системном блоке
+D) Выбрать команду «Завершение работы» Главного меню, выбрать пункт «Завершение
работы» и щелкнуть ОК
E) Выбрать команду «Завершение работы» Главного меню и щелкнуть ОК
51. Чтобы активизировать неактивное окно в Windows надо:
+A) Щелкнуть по значку окна на Панели задач
B) Закрыть активное окно
C) В контекстном меню Панели задач щелкнуть по значку этого окна
D) Щелкнуть по пустой области Рабочего стола
E) Щелкнуть по кнопке Пуск, выбрать Программы, щелкнуть по значку окна
52. Укажите, какие из нижеприведенных выражений об окне Проводник верны?
A) Окно Проводник выполняет те же функции, что и проводники электрического тока
+B) Знак + напротив значка папки в левом подокне означает, что данная папка содержит
вложенные папки
C) В правом подокне Проводника мы видим содержание активного документа
D) В окне Проводник имеется меню Окно, которое содержит список открытых окон
E) Правое подокно используется для изображения файловой структуры на винчестере
компьютера
53. Чтобы удалить выделенные файлы и папки, надо выполнить команду:
+A) Файл – Удалить
B) Правка – Удалить
C) Сервис – Удалить
D) Нажать Alt + Ctrl + Delete
E) Извлечь жесткий диск из компьютера и поместить его электромагнитное поле
54. Рабочий стол – это:
A) Поверхность экрана
B) Мой компьютер
+C) Папка
D) Содержимое компьютера
E) Проводник
55. Как переименовать папку?
A) Файл – Удалить
__________B) Правка – Удалить
C) Сервис – Удалить
+D) Нажать Alt + Ctrl + Delete
E) Переименовать в блокноте
56. Где расположены кнопки управления окном?
A) В строке меню
B) На панели инструментов
C) На строке состояния
D) В меню окна
+E) На строке заголовка
57. Команды меню «Файл» прикладных программ позволяют:
A) Обеспечивать ряд важных функций редактирования файла
+B) Создать, открыть, сохранить, отправить на печать файлы и т.д.
C) Выбирать режим просмотра текущего документа
D) Производить вставки необходимых объектов
E) Форматировать выделенные блоки текущего документа
58. Документ – это:
+A) Файл
B) Программа
C) Клавиша Пуск
D) Значок
E) Enter
59. Где расположена кнопка Пуск?
A) На стандартной панели
B) На панели форматирования
+C) На панели задач
D) В строке состояния
E) В строке заголовка
60. Где на Рабочем столе отображается информация о запущенных приложениях
Windows?
A) В контекстном меню
B) В строке заголовка
C) В строке состояния
+D) На панели Задач
E) На панели инструментов
61. Как создать новую папку, используя правую клавишу мыши?
A) Файл – Создать – Папка
B) Найти – Папка
+C) Создать – Папка
D) Меню – Создать – Папка
E) Отправить – Папка
62. Куда будут отправлены удаленные файлы в Windows?
A) В каталог Мои документы
+B) В Корзину
C) На диск D
D) Останутся на месте
E) Стираются
63. Открытие документа осуществляется при помощи:
+A) Двойное нажатие клавиши мыши
B) Кнопкой Пуск
C) Одинарное нажатие клавиши мыши
D) Shift
E) F10
64. В окне, какого приложения можно удалить файл?
A) Калькулятор
B) Вид
C) Tab
+D) Проводник
E) Блокнот
65. Дословный перевод «Windows?»
A) Тема
B) Экран
+C) Окно
D) Меню
E) Операционная система
66. Команды Windows могут быть…
+A) Короткими и длинными;
B) Закрытыми и открытыми;
C) Строгие и нестрогие
D) Большими и маленькими
E) Составные и целые
67. Папки бывают:
A) Большие, маленькие
B) Толстые, тонкие
C) Строгие и нестрогие
+D) Закрытые, открытые
E) Новые, старые
68. Как называются рамки, ограничивающие окно с четырех сторон?
A) Линии
+B) Границы
C) Квадрат
D) Рамки
E) Полосы прокрутки
69. Все разнообразие окон в Windows можно разделить на:
A) 2 вида
B) 5 видов
C) 6 видов
D) неограниченное количество видов
+E) 4 вида
70. Когда на экране открыто несколько окон, то их можно упорядочить:
A) парами, по три, по четыре
B) по верхнему краю, по нижнему краю, мазайкой
C) по левому краю, по правому краю, по центру
+D) каскадом, сверху вниз, слева направо
E) по алфавиту, по дате, по размеру
71. Команда Копировать находится в меню
A) Файл
B) Вставка
+C) Правка
D) Сервис
E) Таблица
72. Для чего служит вертикальная Полоса прокрутки?
A) для изменения формата страницы
+B) для просмотра текста вверх и вниз
C) для просмотра текста влево и вправо
D) для изменения номера страницы
E) для перехода в следующий документ
73. В графическом редакторе Paint можно отменить:
A) 1 последнее действие
B) любое действие по выбору
C) сколько угодно действий
D) 5 последних действий
+E) 3 последних действия
74. В чем измеряется масштаб рисунка в окне Paint?
+A) в процентах
B) в точках
C) в пикселях
D) в дюймах
E) в см
75. В каком месте рабочего поля окна Paint располагается рисунок или фрагмент,
вставленный из
буфера?
A) в правом нижнем углу рабочего поля
B) в центре рабочего поля
+C) в левом верхнем углу рабочего поля
D) сверху объекта, с которого была взята копия
E) в месте, где стоит курсор
76. Какую функцию выполняет кнопка Выделение произвольной области на панели
инструментов?
A) Нарисованный рисунок превращается в пятиконечную звезду
B) Рисует пятиконечную звезду
+C) Выделяет фрагменты рисунка по пути ведения курсора по замкнутой кривой линии
D) Выделяет весь рисунок
E) Вырезает рисунок в буфер
77. Какая из перечисленных пиктограмм Paint предназначена для рисования фигуры
произвольной
формы?
+A)
B)
C)
D)
E)
78. Как изменить масштаб рисунка в графическом редакторе Paint?
A) выполнить команду Рисунок – Растянуть/Наклонить
+B) выполнить команду Вид – Масштаб – Другой… и выбрать нужный масштаб
C) выбрать масштаб в контекстном меню
D) сочетаниями клавиш Ctrl и «+» и Ctrl и «-»
E) выполнить команду Файл – Предварительный просмотр
79. Программа Paint по умолчанию сохраняет рисунки с расширением
+A) bmp
B) gif
C) jpg
D) exe
E) doc
80. Как в графическом редакторе Paint увеличить толщину линии карандаша с помощью
клавиатуры
A) Нажать комбинацию клавиш Ctrl + * (дополнительной клавиатуры)
B) Нажать комбинацию клавиш Ctrl + PageUP
C) Нажать комбинацию клавиш Ctrl + ScrollLock
+D) Нажать комбинацию клавиш Ctrl + + (дополнительной клавиатуры)
E) Нажать комбинацию клавиш Ctrl + Alt
81. Как в инженерном калькуляторе вычислить sin30 градусов 22 минуты
A) Ввести 30,22 и щелкнуть по кнопке sin
B) Ввести число 30,22 установить флажок Hyp и щелкнуть последовательно кнопкам dms
и
sin
C) На инженерном калькуляторе нельзя вычислить sin 30 градусов 22 минуты
D) Ввести 30 и щелкнуть по кнопке sin, ввести 22 щелкнуть по кнопке sin, результаты сложить
+E) Ввести число 30,22 установить флажок Inv и щелкнуть последовательно кнопкам dms
и sin
Совокупность вопросов контроля на 1-14 неделе.
4. КАРТА УЧЕБНО-МЕТОДИЧЕСКОЙ ОБЕСПЕЧЕННОСТИ
Карта обеспеченности дисциплины литературой
Кафедра ___информатики__________тьютор _____Атушева М.К.________________
Контингент студентов на 01.
09. 200 _ г. _____
Дисциплина __Операционные системы____________________________________
Вид
№
литерат п/п
уры
1
2
1
Шифр
Количество кредитов_____3__________________________
3
Учебни
к
Наименование
литературы
Наличие
В
на
библи кафедре
отеке
4
Танненбаум.
Операционные
системы. –
М.,2005
5
5
2
Учебни
к
6
-
%
обеспеченн
ости
студентов
7
-
Электрон
ная
версия
5
+
-
Д.Карп.
Хитрости
Windows XP –
СПб,2005
Примеч
ания
8
9
+
2
2
-
-
ГЛОССАРИЙ
Глоссарий по дисциплине __Алгоритмы и структуры данных____________________
На русском языке
1
Алгоритм – точное
предписание, определяющее
вычислительный процесс,
ведущий от варьируемых
данных к искомому
результату
Адрес – место размещения
На казахском языке
2
Алгоритм
На английском языке
3
Algirithm
Адрес
Address
минимального неделимого
набора данных в
устройствах памяти;
порядковый номер байта в
памяти
Адресация – установление
соответствия между
множеством однотипных
объектов и множеством их
адресов
Адресное пространство –
диапазон адресов,
определяется количеством
битов, которое отводится в
процессоре для
представления адресов
Запись – сложная структура
данных, содержащая
элементы различных типов
Двоичный код – код, в
словах которго
используются только
двоичные цифры
Данные – набор
информации,
представленный в виде
кодовой записи
Конец файла –
управляющий символ,
отмечающий последний
байт файла
Метка – обозначение места
в программе, на которые
могут ссылаться инструкции
переходов
Резервировать – выделение
свободной памяти для
размещения даных
Структура данных – способ
объединения данных
различного типа в один
объект
Стек – структура данных, в
которой новый элемент
записывается в ее начало и
очередной элемент
выбирается из начала
Функция – часть алгоритма,
Выделенная в общую
процедуру
Очередь- структуры данных,
организованные по
Адрестеу
Addressing
Адрестей көлемі
Address space
Жазу
Record
Екілік код
Binary code
Мәліметтер
Data
Файл соңы
End of file
Белгі
Label
Резервтеу
Allocate
Мәліметтер құрылымы
Data structure
Стек
Stack
Функция
Function
Кезек
Queue
принципу «первым пришел
– первым ушел»
Операнд –
объект,участвующий в
некоторой операции
Оператор – отдельная
инструкция языка
программирования
Указатель – специальный
тип данных, хранящий адрес
объекта в памяти
Сложность алгоритма –
характеристика алгоритма,
определяющая зависимость
времени выполнения
программы , описывающей
алгртим, от объема
обрабатываемых данных
Операнд
Operand
Оператор
Operator
Көрсеткіш
Pointer
Алгоритм күрделілігі
Algorihtm complexity
5. КОНСПЕКТЫ ЛЕКЦИЙ ПО ДИСЦИПЛИНЕ
1. Тема: Обзор аппаратного обеспечения компьютера
Содержание лекции
Современная компьютерная система является сложной комплексной системой и
состоит из:
- одного или нескольких процессоров
- оперативной памяти
- дисков, клавиатуры, монитора, принтеров
- сетевого интерфейса и др. устройств.
ОС отвечает за управление всеми перечисленными устройствами и обеспечивает
пользователя программами для работы с аппаратурой
2. Тема: Обзор аппаратного обеспечения компьютера
Содержание лекции:
Аппаратное обеспечение:
- нижний уровень: физические устройства , состоящие из интегральных микросхем,
проводников, источников питания, электронно-лучевых трубок и т.д. (сфера
электронщиков, инженеров);
- микроархитектурный уровень: физические устройства рассматриваются как
функциональные единицы (внутренние регистры СPU(Central Processing Unit) и АЛУ; на
каждом такте процессора операнды из регистров обрабатываются в АЛУ, результат
сохраняется в регистрах;
- уровень ISA (Instruction Set Architecture) – архитектуры системы команд, часто
называется машинным языком.
3. Тема. Обзор аппаратного обеспечения компьютера
Содержание лекции:
Системные программы:
-операционная система: состоит из программного обеспечения, которое частично
освобождает от необходимости общения с аппаратурой напрямую, предоставляя более
удобную систему команд. Это программное обеспечение запускается в режиме ядра или
по-другому, в режиме супервизора. ОС защищена от вмешательств (попыток
модифицирования, например, нельзя написать собственный обработчик прерываний
системных часов, которая явл частью ОС) пользователя аппаратными средствами.
- остальные системные программы: интерпретатор команд(оболочка), системы окон,
компиляторы, редакторы и др., они не являются частью ОС и запускаются в
пользовательском режиме; (пользователь может написать и собственный компилятор).
4. Тема: Обзор аппаратного обеспечения компьютера
Содержание лекции:
2. Операционные системы выполняют две основные, но практически не связанные между
собой функции: расширение возможностей машины и управление ее ресурсами.
Архитектура (система команд, организация памяти, ввод-вывод данных и структура шин)
компьютеров на уровне машинного языка примитивна и неудобна для работы. ОС
устраняет необходимость работы непосредственно с дисками, прерываниями, счетчиками
времени, организацией памяти и др. элементами низкого уровня. Вместо всего этого в
каждом случае ОС предлагает высокоуровневые абстракции, которые намного проще и
удобнее, чем то, что предоставляет непосредственное оборудование. Например, в случае
работы с дисками ОС типичной абстракцией явл. файловая
система на диске.
Таким образом, с точки зрения пользователя, ОС выполняет функцию расширенной
машины или виртуальной машины, в которой проще программировать и работать, чем
непосредственно с аппаратным обеспечением.
Вывод: ОС предоставляет нам ряд возможностей, которые могут использовать
программы с помощью специальных команд, называемых системными вызовами.
5. Тема: Обзор аппаратного обеспечения компьютера
Содержание лекции:
3. Современные компьютеры состоят из процессоров, памяти, датчиков времени, дисков,
мыши, сетевого интерфейса, принтеров и огромного кол-ва др. устр-в. И вторая из
основных функций ОС заключается в обеспечении организованного и контролируемого
распределения процессоров, памяти и устройств в-в между различными программами, к-м
они необходимы.
Например, на компьютере работают три программы и все они
одновременно пытаются вывести на печать выходные данные. В результате
получилась бы полная неразбериха. ОС в данном случае буферизирует на диске
все данные для печати: в процессе работы программы ОС сохраняет ее
выходные данные во временном файле; после окончания работы программы
система отправляет данные на принтер; в это время другая программа может
продолжать формировать свои выходные данные, хотя они еще не посылаются
на печать.
6. Тема: Обзор аппаратного обеспечения компьютера
Содержание лекции:
Когда на компьютере (сети) работают несколько пользователей необходимость в
управлении ресурсами возрастает. При этом задача ОС заключается:
- в отслеживании , кто и какой ресурс использует
- в обработке запросов на ресурсы
- в подсчете коэффициента загрузки
- разрешении проблем конфликтующих запросов от различных программ и
пользователей.
Управление ресурсами включает в себя мультиплексирование (распределение) двумя
способами: в пространстве и во времени. При распределении ресурса по времени
пользователи и программы используют его по очереди. Например, несколько программ
хотят обратиться к центральному процессору. В этом случае ОС сначала разрешает
доступ одной программе, после того, как она проработала достаточное время, разрешается
доступ второй программа, затем следующей, и в конце концов опять первой. При этом
ОС решает следующие задачи:
- как долго ресурс будет использоваться во времени
- какая программа будет следующей
- на какое время ресурс будет предоставлен программе.
7. Тема: Общие характеристики операционной системы (ОС
Содержание лекции:
Пространственное мультиплексирование: каждый клиент получает часть ресурса.
например, ОП разделяется между несколькими работающими программами, так что они
все одновременно могут постоянно находиться в ОП (например, используя ЦП по
очереди). Типичной задачей ОС также является распределение дискового пространства.
8. Тема:. Общие характеристики операционной системы (ОС)
Содержание лекции:
Цикл работы ЦП:
- читает первую команду из памяти
- декодирует для определения ее типа и операндов
- выполняет команду.
Переходит к следующей команде, таким образом происходит выполнение программ.
Для каждого центрального процессора существует набор команд, который он в
состоянии выполнить. Т.к. доступ к памяти для считывания команды и данных занимает
намного больше времени, чем его выполнение, все ЦП имеют внутренние регистры для
хранения ключевых переменных и временных результатов. Процессор также имеет спецые регистры:
1.Счетчик команд (РС- program counter) содержит адрес очередной команды для
выполнения.
2.Указатель стека (Stack pointer) содержит адрес вершины стека.
3.Слово состояния процессора PSW(Processor Status Word) содержит коды состояний
(в битах).
Коды состояний задаются:
-командами сравнения
-приоритетом ЦП
-режимом (пользовательский или режим ядра)
-др. служебной информацией.
Пользовательские программы могут читать весь регистр PSW целиком, но писать могут
только в некоторые из его полей.
ОС при каждом прерывании сохраняет все регистры ЦП для обеспечения дальнейшей
работы программ.
9. Тема.. Общие характеристики операционной системы (ОС)
Содержание лекции:
В современных процессорах реализована конвейерная организация процесса, т.е.
выполнение нескольких команд одновременно.
Узел
выбора
команд
ы
Узел
декодировани
я
Узел
выбора
команд
ы
Конвейер с тремя стадиями
Суперскалярный процессор более эффективен по сравнению с конвейерной организацией
конструкцией. Содержит узлы для :
- арифметических операций
-операций с плавающей точкой
-для логических операций.
Суперскалярный
Узел
Узел процессор
выбора
декодировани
10.
Тема. Основные
команд
я понятия ОС
Содержание
лекции:
ы
Буфер
хранени
я
Узел
Узел
Узел
выполнени
выполнени
выполнени
команды
яя
якоманды
команды
За один такт считываются две или более команды, которые декодируются и сбрасываются
в буфер хранения. ЦП при очередном освобождении проверяет, есть ли в буфере команды
для выполнения. При этом команды выполняются не в порядке их следования. аппаратура
контролирует, чтобы был получен правильный результат. Но при таком подходе и ОС
претерпела некоторые усложнения.
ЦП имеет два режима работы: режим ядра и пользовательский режим. Режим задается
битом регистра
PSW (слова состояния процессора).
В режиме ядра процессор может выполнять все команды и использовать все
возможности аппаратуры. В этом режиме ОС предоставляет доступ ко всему
оборудованию.
В пользовательском режиме:
-программам разрешается выполнение подмножества команд;
-доступным является лишь часть аппаратурных средств.
11. Тема: Основные понятия ОС
Содержание лекции:
Запрещены команды в-в данных, защита памяти, установка бита режима ядра в
регистре PSW. В этом случае для связи с ОП программа пользователя должна
сформировать системный вызов, который обеспечивает переход в режим ядра и
активизирует функции ОС.
Команда TRAP (эмулированное прерывание) переключает режим работы процессора
из пользовательского в режим ядра и передает управление ОС. После завершения работы
управление возвращается пользовательской программе к команде, следующей за
системным вызовом.
2. Устройства ввода-вывода
Устройства в-в тесно связаны с ОС. Обычно состоят из двух частей:
контроллера и самого устройства. Контроллер – это микросхема, физически
управляющий устройством, принимает команды ОС. Контроллеры выполняют
определенное количество сложных команд (прочесть сектор, преобразовать
линейный номер сектора, чтение и сохранение битов, вычисление контрольной
суммы и т.д.). Для выпо
Само устройство имеет простой интерфейс, т.к. имеет ограниченные функции
и должны быть подведены к единому стандарту – IDE (Integrated Drive Electronicsвстроенный интерфейс накопителей). IDE-интерфейс является стандартом для
компьютеров с процессором Pentium . Для управления контроллерами существует
специальное программное обеспечение. Программа , управляющая работой
контроллера называется драйвером устройства. ОС может принимать новые
драйверы, не прерывая работы и оперативно устанавливать их. Для активизации
контроллера ОС посылает команду драйверу, которую драйвер транслирует для
записи в регистры устройства. Для связи контроллер содержит небольшое кол-во
регистров. Например , контроллер диска может иметь регистры для определения
адреса на диске, адреса в памяти, номер сектора и направления операции.
12. Тема: Основные понятия ОС
Содержание лекции:
Широко используются две схемы организации регистров.
-Регистры устройств отображаются в адресное пространство ОС, поэтому их
можно читать или записывать как обычные слова в памяти. В этом случае не
нужны специальные команды в-в, а программы пользователей можно оградить от
аппаратуры, помещая эти адреса в памяти за пределами досягаемости программ
(с помощью базового и предельного регистров). Эта схема устраняет
необходимость специальных команд в-в, но использует некоторое количество
адресного пространства.
-Регистры устройств располагаются в специальных портах в-в и каждый
регистр имеет свой адрес порта. На этих машинах в режиме ядра доступны
команды IN и OUT, они позволяют драйверам считывать и записывать регистры.
Схема не затрагивает адресного пространства, но требует наличия спец-х команд.
Способы ввода-вывода данных:
а) Пользовательская программа выдает системный запрос, который ядро
транслирует в вызов процедуры соответствующего драйвера. В это время
драйвер выполняет очень короткий программный цикл, постоянно опрашивая
готовность устройства, с которым он работает .По завершении операции в-в
драйвер помещает данные, куда требуется, и возвращается в исходное
состояние. Далее ОС возвращает управление программе, осуществлявшей вызов.
б) Драйвер запускает устройство и просит его выдать прерывание по
окончании ввода-вывода. После этого драйвер возвращает данные, ОС блокирует
программу вызова, если это нужно , и начинает выполнять другие задания. Когда
контроле обнаруживает окончание передачи данных, он генерирует прерывание,
чтобы сигнализировать о завершении операции.
Прерывания играют большую роль в работе ЦП. Рассмотрим это понятие
подробнее.
13. Тема: Системные вызовы
Содержание лекции
Для каждой ОС существует набор базовых понятий, например, процессы, память и файлы,
к-ые явл самыми важными. Эта лекция есть краткий обзор этих основных понятий. Далее
они будут рассмотрены более детально.
1.
Процесс – ключевое понятие ОС. Процесс, по существу, это программа в
момент выполнения. Каждый процесс имеет собственное адресное пр-во – список
адресов в памяти от нек-го минимума (обычно от 0) до нек-го максимума. В этих
пределах процесс может писать и считывать.
Адресное пространство содержит:
- саму программу
- данные программы
- стек программы.
Каждый процесс связан:
- с определенным набором регистров - это счетчик команд, указатель стека,
некоторые другие аппаратные регистры
- с информацией, необходимой для запуска программы.
14. Тема: Системные вызовы
С Во многих ОС вся информация о каждом процессе (кроме информации о
собственном адресном пр-ве) хранится в таблице ОС. Эта таблица наз таблицей
процессов и представляет собой массив (или связанный список) структур, по одной
на каждый существующий в данный момент процесс.
Таким образом, приостановленный процесс состоит:
- из собственного адресного пространства, обычно называемого образом
памяти (core image)
- компонентов таблицы процесса, содержащий помимо других величин, его
регистры.
Вызовы, связанные с созданием и окончанием процессов, являются главными
системными вызовами.
Пример. Процесс, называемый интерпретатором команд или оболочкой (shell) ,
читает команды с терминала. После того, как пользователь ввел команду, содержащую
запрос на компиляцию программы, оболочка создает новый процесс, который запустит
компилятор. Когда процесс закончит компиляцию, он выполнит системный вызов,
завершающий его собственную работу.
15. Тема: Системные вызовы
Содержание лекции:
Процесс может создавать несколько других процессов – дочерних процессов .
Дочерние процессы также могут создавать дочерние процессы. таким образом, создается
дерево процессов.
Опр. Связанные процессы – это процессы, которые объединены для выполнения
некоторой задачи, и им нужно часто передавать данные от одного к другому и
синхронизировать свою деятельность.
Такая связь межу процессам называется межпроцессорным взаимодействием.
6. МЕТОДИЧЕСКИЕ РАЗРАБОТКИ ДЛЯ ПРАКТИЧЕСКИХ, СЕМИНАРСКИХ,
ЛАБОРАТОРНЫХ И СТУДИЙНЫХ ЗАНЯТИЙ
Для выполнения лабораторных работ используется раздаточный материал.
Лабораторная работа № 1. Тема: Работа с проводником.
1. Проводник – это программа, которая обеспечивает работу графического рабочего
стола, окна Мой компьютер, меню Пуск, окон, отображающих содержимое папок.
2.Способы запуска проводника:
Пуск Программы Стандартные Служебные Проводник.
Пуск Выполнить набрать Explorer.exe Enter
Правой кнопкой мыши щелкнуть Мой компьютер Выбрать Проводник.
C:\Windows\Explorer.exe.
Запуск Проводника при помощи вновь созданного ярлыка:
- Правой кнопкой мыши на свободном месте рабочего стола
- Создать Ярлык указать \Windows\explorer.exe
Модификация ярлыка Проводник (Windows Еxplorer) в меню Пуск:
- Правой кнопкой щелкнуть на ярлыке Проводник
- Свойства Ярлык
- В поле Объект (Target) ввести:explorer.exe/n/e/d:\имя_выбранного_каталога
- ОК
Значения ключей: /n – всегда открывать каталог в новом окне;
e/ - отобразить в окне Проводника панель иерархии каталогов.
explorer.exe /n, /e, /select, c:\ - отображение при запуске Проводника только содержимое
папки Мой компьютер;
explorer.exe /n, /e, /root, c:\ - отображение дерева иерархии, начиная с корня С:\.
Запуск Проводника в контексте выбранного объекта. Это могут быть Пуск, Мои
Документы, любой из разделов меню Пуск:
- Щелкнуть объект правой кнопкой мыши и выбрать Проводник
3.Конфигурационные параметры проводника
3.1.Управление параметрами, изменяющими внешний вид проводника: Задачи, Обзор
папок, Щелчки мышью. Для этого Проводник Сервис Свойства папки Общие.
- Задачи:
* флажок Отображение списка типичных задач в папках (Show common tasks in
folders) по умолчанию установлен. Назначение: отображение информационной панели.
* флажок Использовать обычные папки Windows (Classic Folders). Назначение:
отключение информационной панели.
- Обзор папок:
* Параметр Обзор папок определяет способы:
а) Открывать папки в одном и том же окне
б) Открывать каждую папку в отдельном окне
*Если в левой части окна отображается информационная панель (дерево каталогов),
параметр Обзор папок игнорируется.
*Роль клавиши CTRL при открытии папок: при установленном флажке а) действует
способ б) и наоборот.
- Щелчки мышью:
* флажок Открывать одним щелчком, выделять указателем отменяет
использование двойного щелчка (использование правой кнопки мыши дает то же эффект).
* флажок Открывать двойным щелчком, а открывать одним щелчком –
традиционный для Windows режим.
3.2. Параметры, определяющие, какую информацию Проводник будет отображать в
рабочем окне, располагаются на вкладке Вид .
* флажок Отображать простой вид папок в списке папок проводника.
По умолчанию установлен; назначение: пунктирное соединение каталогов одного уровня.
* флажок Отображать содержимое системных папок.
По умолчанию сброшен; при установке система не будет выдавать предупреждающие
сообщения при просмотре содержимого специальных служебных папок (\Windows,
\Windows\System).
* флажок Выводить полный путь в папке адреса/строки заголовка.
По умолчанию сброшен; Назначение: при установке этих флажков в заголовке окна и в
графе адреса отображается полный путь к текущему каталогу.
*Переключатель Скрытые файлы и папки .
По умолчанию скрытые файлы не отображаются. При установке в положение Показывать
скрытые файлы и папки Проводник будет показывать файлы с атрибутом Скрытые.
* флажок Скрывать расширения для зарегистрированных типов файлов.
По умолчанию установлен. Рекомендуется сбросить.
* флажок Скрывать защищенные системные файлы
*флажок Открывать каждую папку в отдельном окне.
Если установлен, то при каждом открытии нового окна проводника, в память будет
загружаться дополнительная копия Explorer.exe.
*Режим обслуживания пар Web-страниц и папок.
*флажок Помнить параметры отображения каждой папки
Если флажок установлен, то Проводник запоминает параметры категории Вид (порядок
сортировки, размер значков) для 20-30 каталогов, к которым обращались к последним.
*флажок Отображать сжатые или зарегистрированные файлы NTFS
Пользователю сложно отличит сжатые/зашифрованные файлы от обычных.
Если * флажок установлен, то сжатые и зашифрованные файлы будут отображаться
синим цветом.
*флажок Использовать простой общий доступ к файлам
В целях безопасности системы флажок надо сбросить.
3.3 Параметры Проводника, настраиваемые через меню Вид его рабочего окна
1. Режим просмотра Таблица. Для сортировки столбца надо щелкнуть на его заголовке.
Для скрытия столбца щелкнуть его заголовок правой кнопкой. Можно менять взаимное
расположение столбцов.
Режим Таблица можно использовать в файловых окнах ФайлОткрыть и Файл
Сохранить.
2. Настройка вида папки. Папка Свойства Настройка вида папки: изменяет вид
значка папки. Команда не действует на папки Мои рисунки и Мои документы.
3.Упорядочить значки
4.Сохранение параметров Проводника.
- Настройка значений, которые будут по умолчанию использоваться для всех новых
папок.
-Установите нужные параметры (размер значков, порядок сортировки, для режима
Таблица – расположения столбцов и размер) и выполните команду:
-Сервис Свойства папкиВидПрименить ко всем папкам.
Результат: установленные значения будут применяться ко всем окнам Проводника и
папок. Исключение: индивидуально настроенные Вами папки.
Лабораторная работа 2. Тема: Полезные сочетания клавиш. Drag & drop
Полезные сочетания клавиш.
1. Просмотр Свойств объекта: ALT+ENTER
2. Отображение списка строки адреса в окне «Mой компьютер» или в окне
проводника Windows – F4
3. Перемещение из текущего каталога в родительский: Backspace
4. Перемещение в предыдущий из просмотренных каталогов : ALT+
5. Перемещение к следующему каталогу журнала Проводника: ALT+
6. Открытие и закрытие папок из иерархического дерева папок: и ;
Раскрытие всех папок в выбранной ветви дерева: клавиша *
7. Выбор всех объектов папки: Ctrl+A
8. Быстрое перемещение к объекту: выделить первый объект папки и нажать букву, с
которой начинается имя искомого объекта, (нажимать , пока не появится нужный
объект при наличии нескольких объектов, начинающихся с одной буквы).
Drag and drop
Механизм перетаскивания (Drag and drop) в разных ситуациях работает по-разному.
1. С одного места физического диска в другое: объект перемещается, т.е.исчезает на
старом месте и появляется на новом.
2. С одного физического диска на другой: объект копируется, т.е. сохраняется на
старом месте, а его копия появляется на новом месте. При обратном перемещении в
системе появится третья копия одного и того же объекта.
3. Перетаскивание исполняемого файла приложения (ехе-файла):
- файлы setup.exe, install.exe; в любом случае на новом месте будет создан ярлык;
- при перетаскивании в меню Пуск или в любой подкаталог каталога Меню Пуск будет
создан ярлык;
- setup.exe на RW-диск: файл будет скопирован; если перетаскивать набор файлов,
содержащий setup.exe, все файлы копируются или перемещаются как обычно.
4. Перетаскивание системного объекта (например, панель управления): после
предупреждения на новом месте создается ярлык.
5. При перетаскивании объектов Рабочего стола (Мои документы, Корзина и др)
результаты будут зависеть от специальных свойств объекта.
Для получения именно требуемого результата нужно использовать специальные
комбинации клавиш и правую кнопку мыши:
- для того, чтобы объект был скопирован (перемещен) вне зависимости от каких-либо
дополнительных условий, при перетаскивании удерживайте нажатой клавишу Ctrl (Shift).
(Метод не действует на системные объекты).
- для создания ярлыка при перетаскивании удерживайте нажатой клавишу Alt;
6. Перетаскивание без использовании клавиш с явным указанием результата: используйте
правую кнопку мыши.
Лабораторная работа 3.
Тема : Копирование или перемещение по указанному пути
Способ 1: Перетаскивание
- В иерархии папок Проводника перейдите в исходный каталог
- Выберите перетаскиваемые объекты;
- Перетащите объекты и удерживая нажатой кнопку мыши, наведите курсор на корневую
папку нужной ветви, через мгновение покажутся подкаталоги корневой папки ветви
можно отпустить кнопку мыши
- если нужный каталог находится на более низком уровне, наведите курсор на один из
подкаталогов, Проводник автоматически раскроет подкаталог.
Способ 2: Использование буфера обмена
- Выберите файлы, щелкните на них правой кнопкой мыши, выберите команду Сору (Сut);
можно использовать клавиши Ctrl+C или Ctrl+X;
- откройте целевой каталог, выполните команду Вставить из меню Правка или
контекстного меню; можно использовать клавиши Ctrl+V
Способ 3: Использование панели инструментов Проводника
-Используйте кнопки «Переместить в» и «Копировать в». Присутствуют ли они в меню ?
Создание копии файла или каталога с новым именем:
Способ 1: - Действия выполняются в одном окне. При перетаскивании удерживайте
клавишу Ctrl
Способ 2: Действия выполняются в одном окне. При перетаскивании удерживайте
правую кнопку мыши , в появившемся контекстном меню выберите Копировать
Способ 3: Используйте клавиши Ctrl+C, Ctrl+V
Что произойдет при создании копии копии файла ?
Совет: Утилита Power Rename из пакета Creative Element Power Tools позволяет быстро
создавать многочисленные копии файлов и контролировать их имена.
Дополнительные способы переименования файлов:
Способ 1: выделите файл, подождите секунду, щелкните на имени файла и введите новое
имя файла, нажмите Enter.
Способ 2: Использование контекстно-зависимого меню.
Способ 3: Выделить файл и нажать F2.
Переименование большого числа файлов
1-ый способ: использование Проводника:
1. Выделите несколько файлов
2. Один из этих файлов будет «активным», чтобы его обнаружить нужно и отпустить
клавишу Ctrl – вокруг имени текущего активного файла появится пунктирный
прямоугольник
3. Имя активного файла используется в качестве шаблона при переименовании
выделенных файлов. Для назначения в качестве шаблона другого файла, удерживая
нажатой Ctrl, щелкните на другом файле.
4. Для переименования активного файла нажмите F2 и введите новое имя. Каждый из
остальных файлов получит имя, состоящее из имени активного файла и
порядкового номера, заключенного в скобки.
5. Можно отменить результат переименования, но для каждого из файлов отдельно.
2-ый способ: использование командной строки:
1. Перейдите в нужный каталог, например в с:\Мой рабочий каталог . Можно
использовать упрощенный метод ввода длинных имен каталогов: наберите сd, пробел,
перетащите значок нужного каталога в окно командной строки.
2. Используйте команду
ren источник приемник
здесь источник и приемник – любые допустимые комбинации символов и
символьных шаблонов.
Примеры:
- переименование одного файла: ren старый_файл.txt новый_файл.txt
- расширение .txt всех файлов меняется на .doc: ren *.txt *.doc
- изменение имени файла ren document.* educate.*
- удаление расширения всех файлов каталога: ren *.* *.
- изменение первой буквы всех файлов каталога на с: самостоятельно
- переименовать все файлы, содержащие букву s в четвертой позиции таким образом,
чтобы заменить эту букву на t
Примечание: команда ren только заменяет существующие символы и не может
добавлять дополнительные символы.
Лабораторная работа №4.
Тема: Модификация инструмента поиска
Лабораторная работа №5.
Тема: Характеристики системы Windows XP
Первое, что волнует обычно пользователей Windows при переходе на другую версию
операционной системы, — это вопрос совместимости с ней программного обеспечения.
Часто бывает практически невозможно предсказать заранее, запустится ли под
управлением очередной реализации Windows старая бухгалтерская программа или игра,
можно ли будет использовать уже ставший привычным текстовый редактор или придется
устанавливать новый.
В Windows XP проблема программной совместимости различных приложений с
операционной системой решена достаточно эффективно. Разработчики включили в состав
новой ОС специальную функцию Режим совместимости (Compatibility Mode), создающую
для программ, изначально рассчитанных на работу с более ранними версиями Windows,
соответствующее окружение. В специальном разделе системного каталога хранится набор
динамических библиотек, которые могут потребоваться для запуска различного
«устаревшего» ПО. Режим совместимости обеспечивает поддержку приложений в
режимах Windows 95, Windows NT 4.0, Windows 98/ME и Windows 2000. Если с одной из
этих операционных систем ваша программа работала корректно, она будет стабильно
работать и с Windows XP.
Вопросы:
1. Что такое программная совместимость?
2. Как в Windows XP решена проблема совместимости ?
3. Что такое динамическая библиотека? Расширение файлов динамической библиотеки?
Аппаратная совместимость
Другой немаловажный для пользователя вопрос — поддержка операционной
системой установленного в компьютере оборудования, а конкретнее — наличие всех
необходимых драйверов.
Windows XP поддерживает стандарты ISA, USB, PCI, SCSI, PS/2, корректно
работает с устройствами Plug and Play. Если ваше оборудование нормально работало под
управлением Windows 2000 или Windows ME, скорее всего, оно будет работать и с
Windows XP. Некоторые сложности могут возникнуть разве что с настройкой ряда
устаревших устройств, подключаемых к шине ISA и не поддерживающих стандарт
Plug and Play. Помимо прочего оборудования Windows XP по умолчанию поддерживает
множество новой периферийной аппаратуры, такой как цифровые фото- и видеокамеры,
сканеры,
USB-микрофоны,
оборудование
для
Интернет-телефонии
и
видеоконференцсвязи, цифровые сканеры, DVD, цифровые VHS-видеомагнитофоны,
множество современных сетевых карт. К тому же операционная система позволяет
полноценно использовать ресурсы компьютеров, собранных на базе 64-битного
процессора Intel Itanium и других процессоров с тактовой частотой выше 1 ГГц.
Вопросы:
1. Какие стандарты поддерживает Windows XP? Охарактеризуйте их назначение.
2. Характеристики устройств Plug and Play.
3. Периферийные оборудования, поддерживаемые Windows XP. Краткая характеристика
назначений этих устройств.
Безопасность системы
Стабильность
и
бесперебойность
работы
Windows XP
обеспечивается
множеством средств. Одно из них — автоматическое резервное копирование ключевых
составляющих системы. Специальная функция Windows Restore, которая применялась еще
в составе OC Windows ME/2000, сохранилась и в Windows XP. В специальном окне,
содержащем календарь и список системных изменений, пользователь может выбрать
произвольную дату начиная с момента установки Windows, после чего система будет
автоматически восстановлена до соответствующего этой дате состояния. Таким образом, в
случае сбоев при работе с Windows XP пользователь имеет возможность «вернуть»
систему в ту конфигурацию, при которой она функционировала стабильно. Кроме того,
Windows XP оснащена специальными механизмами для восстановления старых версий
драйверов устройств (Driver Rollback), которые применяются в том случае, если новая
версия драйвера какого-либо устройства работает нестабильно, а также специальными
алгоритмами восстановления поврежденных приложений пользователя.
Принципиально иную группу средств безопасности составляют встроенные в
операционную систему модули, предназначенные для антивирусной защиты компьютера
и для защиты от несанкционированного доступа к хранящейся на дисках информации. В
частности, комплекс средств подключения к Интернету оснащен специальным пакетом
динамических программных фильтров Internet Connection Firewall. Этот модуль
обеспечивает безопасность компьютеров, подключенных к Интернету по коммутируемым
телефонным каналам при помощи модема, через локальную сеть или с использованием
прямого соединения. В основу работы Internet Connection Firewall была заложена
технология Network Address Translator (NAT), которая позволяет системе анализировать
поступающие из Интернета запросы на доступ к ресурсам компьютера или локальной
сети. Все подозрительные запросы, в частности обращения к портам компьютера
различных сканирующих программ, подобных клиентскому модулю «пиратской» утилиты
удаленного администрирования Back Orifice, незамедлительно отсекаются операционной
системой.
Для дополнительной защиты персонального компьютера в Microsoft Windows XP
служит специальный механизм — Политика программных ограничений (Software
Restriction Policies). Политика программных ограничений позволяет гибко управлять
выполнением процессов на вашем компьютере и накладывать ограничения на исполнение
некоторых программ. Так, установленное на компьютере программное обеспечение может
быть «строго управляемым» – вы можете решать, как, когда, где и при каких условиях
разрешить запуск той или иной программы, либо запрещать выполнение какого-либо
приложения вообще. В Windows XP есть также специальный модуль для обезвреживания
подозрительных на вирус приложений Java и ActiveX, загружаемых из Интернета.
Вопросы:
1. Механизмы обеспечения стабильной работы системы?
2. Как используется фукция Windows Restore ?
3. Средства защиты при подключении к Интернету?
4. Механизм работы Политки программных обеспечений.
Совместное использование ресурсов
Технология WebDAV (Web Digital Authoring & Versioning), базирующаяся на
возможностях протокола HTTP, позволяет различным пользователям Windows XP
совместно работать с одним и тем же файлом через Интернет, а также публиковать и
редактировать файлы непосредственно на сервере. В частности, с применением WebDAV
пользователь может загрузить на удаленный web-сервер какой-либо документ и вносить в
него изменения так, словно этот документ хранится на его локальном диске. Режим
совместного редактирования файлов WebDAV поможет, например, составить текст
коммерческого договора или научного доклада с участием коллеги, проживающего в
другом городе или другой стране.
Технология подключения к удаленному рабочему столу (Remote Desktop),
применяемая в Windows XP Professional Edition, позволяет запускать приложения на
удаленном компьютере, работающем под управлением системы этой версии, с любого
другого компьютера, оснащенного Microsoft Windows; при этом пользователь может
управлять приложениями при помощи клавиатуры и мыши, а также получать по сети
экранное изображение работающей программы. Данная технология — универсальное
решение для совместного использования ресурсов в распределенной вычислительной
среде. Вы можете получить доступ к своему компьютеру и установленным на нем
программам буквально отовсюду, в любое время и с любого другого компьютера
(например, ноутбука); важно лишь, чтобы этот компьютер использовал Microsoft
Windows. Технология подключения к удаленному рабочему столу работает даже на
медленных линиях с низкой пропускной способностью. С помощью этой функции вы
можете связаться со своим домашним компьютером, находясь в отпуске или
командировке, оперативно получая доступ к хранящимся на дисках файлам и документам,
либо установить соединение из дома с компьютером, расположенным в офисе, чтобы
продолжить прерванную работу или воспользоваться доступом к корпоративной сети.
Технология подключения к удаленному Рабочему столу открывает для системных
администраторов широкие возможности удаленного администрирования локальной сети
предприятия при работе с корпоративным сервером с домашнего компьютера. Эта
технология включает в себя также следующие полезные функции:
· переадресация файловой системы. Локальная файловая система Windows XP
становится доступной пользователю удаленного компьютера на протяжении всего сеанса
связи. Вы можете обращаться к файлам и каталогам так, словно работаете с сетевым
диском, при этом не требуется устанавливать какие-либо дополнительные сетевые
подключения кроме технологии подключения к удаленному Рабочему столу;
· переадресация печати. Вы можете распечатать на локальном принтере любые
документы с удаленной машины без необходимости копировать их на свой диск. Если при
установке соединения работающая на удаленном компьютере Windows XP обнаружит
подключенный к вашей системе локальный принтер, все необходимые драйверы будут
установлены автоматически;
· переадресация портов. Благодаря этой функции программы, запущенные на
удаленном компьютере, обращаются к последовательным и параллельным портам вашей
машины. Например, вы можете передавать на удаленный компьютер информацию,
полученную со своего сканера или иного локального устройства;
· передача аудиоданных. С использованием технологии подключения к удаленному
Рабочему столу вы можете прослушать на своем компьютере аудиофайлы, хранящиеся на
диске удаленной машины;
· совместное использование буфера обмена. На протяжении всего сеанса связи в
режиме Remote Desktop вы можете использовать буфер обмена для управления данными
на удаленном компьютере. Так, запустив на удаленной машине Microsoft Word, вы можете
выделить участок текстового документа и, воспользовавшись функцией Скопировать,
вставить этот текст в редактор Notepad, загруженный на локальной машине. Точно так же
можно переносить через буфер обмена данные и в обратном направлении, с локального
компьютера на удаленный.
Дисковые разделы называются логическими дисками или томами (volume).
Для чего жесткий диск разделяют на дисковых разделов?
- Системные файлы Windows можно разместить в одном разделе, рабочие документы - в
другом разделе, игры - в третьем разделе, а личные файлы - в четвертом.
- Можно отформатировать диск, занятый ОС.
- Можно настроить компьютер в режиме двойной загрузки, т.е. установит насколько ОС.
Диспетчер дисков
Диспетчер дисков (Disk management- Управление дисками) служит для управления
конфигурацией жесткого диска.
Для запуска выполните последовательность команд:
- Мой Компьютер Управление Консоль Disk management (файл
diskmgmt.msc).
С помощью данной утилиты можно
- просмотреть таблицу дисковых разделов для каждого жесткого диска
- создавать и удалять разделы,
- переименовать диски.
Просмотрите режимы отображения Volume List (Список томов), Graphical View
(Графическо представление), Disk List (Список дисков).
Лабораторная работа №6.
Тема: Файловая система.
Структура дисков; файлы и каталоги.
1.Устройства внешней памяти. Внешняя память компьютера используется для
длительного хранения информации. К устройствам внешней памяти относятся: магнитные
диски и ленты, оптические (лазенрные) диски, магнитооптическитк диски.
Дисководы – устройства чтения.записи информации на диски. Различают гибкие
магнитные диски – дискеты и жесткие магнитные диски (винчестеры). Жесткие магнитные
диски встроены в дисковод и в отличие от дискет являются несъемными.
Структура магнитного диска: одна или нескоько сторон (магнитных
поверхностей), разделенных на концентрические дорожки, каждая из которых, в свою
очередь, поделена на сектора, состоящие из «клеточек» - байтов. Все сектора на одном
диске имеют фиксированный размер. Вся работа по считыванию и записи данных на
дисках производится только плными секторами. Полный объем памяти диска определяется
формулой:
ОБЪЕМ = СТОРОНЫ*ДОРОЖКИ*СЕКТОРА*БАЙТЫ
Где СТОРОНЫ – кол-во сторон диска,
ДОРОЖКИ – кол-во дорожек на стороне,
СЕКТОРА- кол-во секторов на дорожке,БАЙТЫ –кол-во байт в секторе.
Информация на устройствах внешней памяти имеет файловую организацию.
Файл – набор однородной информации, записанный на магнитном диске с
определенным именем.
Логический диск – это физический диск или часть физического диска, которому
присвоено собственное имя. Имена логических дисков задаются первыми буквами
латинского алфавита с двоеточием: А:, В:,С: и т.д. Обычно с одним гибким магнитным
диском связан один логический диск (А:,В, а жесткий диск делится на несколько
логических (С:, Д:, и т.д.).
Каталог – это поименованная совокупность файлов и подкаталогов (т.е.
вложенных каталогов). Каталог самого верхнего уровня иерархии называется корневым.
Он не вложен ни в какие другие каталоги. Корневой каталог создается автоматически при
форматировании диска.
Каждый файл имеет имя, зарегистрированное в каталоге – оглавлении файлов.
Имя файла состоит из двух частей, разделяемых точкой:
- собственное имя файла, не более 8 символов;
- расширение (тип) файла, не более 3-х символов.
Атрибуты файла: имя и тип, дата и время, объем.
Атрибуты автоматически регистрируются в каталоге при создании или копировании.
Примеры: game.bas, start, njrton.exe, turbo.exe.
Полное имя файла состоит из имени логического диска, пути к файлу и имени файла.
В одном каталоге не может быть нескольких файлов с одинаковыми именами. В разных
каталогах это допустимо.
Путь к файлу – это последовательность, состоящая из имен каталогов (разделенных
символом «\»), начиная от корневого и заканчивая тем, в котором непосредствено
находится файл.
Дерево: графическое изображение иерархической файловой структуры диска.
Пример 1.Дано дерево файловой структуры диска. Перечислите имена каталогов 1-го,
2-го и 3-го уровней. Указать путь к файлу letter.exe от корневого каталога. Указать путь к
файлу letter1.doc от корневого каталога, а к файлу letter2.doc – от каталога WORK. Указать
полные имена файлов letter.txt и
Letter1.doc, если файловая структура хранится на диске С:.
Обозначение группы файлов.
Символ «?» в имени файла означает, что данная позиция может содержать либо
один произвольный символ, либо не содержать никакого символа.
Символ «*» означает, что, начиная с данной позиции до конца имени или типа
файла могут располагаться любые символы.
Примеры: kol*.* - этот шаблон описывает любой из следующих файлов
kolia.txt, koli.doc, kolinas.m,..
*.ехе – все файлы с расширением ехе.
*.* - все файлы текущего катаога.
* - все файлы, у которых отсутствует тип.
???.ваs - описывает файлы ali.bas, t1.bas, a.bas, …
Лабораторная работа №7.
Тема: Основные характеристики ОС Windows XP
1. Отройте
проводник и найдите файл или папку, чьи действующие разрешения
требуется просмотреть.
2. Щелкните файл или папку правой кнопкой мыши, выберите команду Свойства и
перейдите на вкладку Безопасность.
3. Нажмите кнопку Дополнительно и перейдите на вкладку Действующие
разрешения.
4. Нажмите кнопку Выбрать.
5. В поле Имя введите имя пользователя или группы и нажмите кнопку ОК.
Установленные флажки соответствуют действующим разрешениям на доступ
пользователя или группы к данному файлу или папке.
Примечания
Чтобы открыть проводник, нажмите кнопку Пуск и выберите команды Все
программы, Стандартные и Проводник.
Сведения о том, как просмотреть вкладку Безопасность, не будучи членом домена,
см. в разделе Чтобы отобразить вкладку «Безопасность».
Группа «Все» принимается во внимание во всех случаях, только если выбранный
пользователь или группа не принадлежит группе «Анонимный вход». В
Windows XP Professional группа «Все» больше не включает в себя группу
«Анонимный вход».
При вычислении разрешений не проверяются следующие идентификаторы
безопасности: «Анонимный вход», «Прошедшие проверку», «Пакетные файлы»,
«Группа-создатель», «Создатель-владелец», «Удаленный доступ», «Контроллеры
домена предприятия», «Все», «Сеть», «Прокси», «Ограниченные», «Self»,
«Служба», «Система» и «Пользователь сервера терминалов». Примером может
служить пользователь, выполняющий удаленный доступ к файлу.
На вкладке Действующие разрешения показаны данные, вычисляемые на основе
записей об имеющихся разрешениях. Поэтому содержимое этой страницы
доступно только для чтения; разрешения пользователя нельзя изменять,
устанавливая или снимая флажки разрешений.
Разрешения можно устанавливать только на дисках, использующих файловую
систему NTFS.
Лабораторная работа №8.
Тема: Операционная система MS DOS
Резидентные команды MS DOS.
1. Команды работы с каталогами: dir, cd, rd, md.
Dir – выдает список подкаталогов и полных имен файлов, их размер, время и дату
создания.
Примеры: C:\>dir student\basic – содержимое подкаталога basic.
C:\ student\basic>dir *.bas – список и атрибуты всех файлов с расширением
bas.
A:\>dir alma.bas – выдача атрибутов файла alma.bas.
Для постраничного вывода информации на экран используют парметр \р в
конце строки. Например: C:\>dir /p C:\>dir student\basic /p.
Md (make directory-создать каталог) –создание нового каталога.
Например, C:\>md student -создание каталога student в корневом каталоге диска С.
Cd – смена текущего каталога. Например, C:\>cd student\basic – переход в
подкаталог basic каталога student
C:\cd student\basic>cd .. –возврат из подкаталога basic в каталог student.
- удаление каталогов и подкаталогов, причем только пустых, не содержащих
внутри себя файлов. Например, C:\student\basic>rd tecnj2 – удаление подкаталога
третьего уровня tecni2, находящегося внутри подкаталога второго уровня basic в
каталоге student.
2. Команды работы с файлами: copy, ren, delete, type,date,time и др.
Внешние команды MS DOS.
Format a: - команда форматирования дискеты.
Attrib – установка и снятие защиты файла.Атрибут защитф задается с
параметром со знаком «+» - для установки защиты, «- » - для снятия защиты.Пример:
a:\attrib +r program.txt.
Sys - переписывает системные файлы MS DOS .
Пример: sys a:
Лабораторная работа №9.
Тема: Реестр
Как и все предыдущие операционные системы семейства Windows, для хранения самых
разнообразных конфигурации данных система Windows 2000 Professional использует
централизованную базу данных под названием «реестр» ( Registry). В реестре хранятся
любые сведения о системе, а также об установленных в ней прикладных программ, в
частности конфигурация драйверов, параметры пользовательской рабочей среды,
конфигурация приложений и т. п.
Необходимо понимать, что реестр напрямую определяет поведение всей ОС и поэтому
является её основополагающим компонентом. Именно по этой причине большая часть
советов и подсказок, направленных на изменение и улучшение функционирования ОС,
подразумевает изменение, удаление или добавление значений реестра.
Существует большое количество источников, предлагающие подробную инф-цию о
строении и функционирования реестра, однако реестр играет в Windows 2000 Professional
Столь важную роль, что обойти его внимание в книге, подобной этой, ограничившись
скупым указания перечня литературы, журнальных статей и узлов Web, просто
невозможно. В данной главе описывается структура, предназначение практическое
использование реестра.
Операционные системы Windows NT и Windows 2000 во многом похожи? поэтому в
реестре Windows 2000 Professional вы не найдёте слишком большого кол-ва новых
возможностей и функций. Таким образом, материал данной главы окажется особенно
полезным для тех, кто ранее не работал с Windows NT и не знает об устройстве реестра
этой ОС. Однако я надеюсь, что и более опытные пользователи, ознакомившись с данной
главой, обнаружат в ней некоторые интересные сведения.
Примечание
Как правило, любой администратор или опытный пользователь Windows 2000 Professional
рано или поздно сталкивается с необходимостью редактировать реестр. В большинстве
случаев инф-ция о редактировании реестра сопровождается многочисленными
предостерегающими сообщениями о том, что внесение неправильных изменений в реестр
может привести к самым печальным последствиям. Многих это настолько пугает, что они
отказываются от каких-либо манипуляций с реестром и предпочитают мирится с
существованием проблемы. И напрасно! Конечно, как и в любом другом деле, при работе
с реестром требуется быть в меру осторожным, однако будьте уверены, что
редактирование реестра вовсе не столь рискованное мероприятие, как может показаться с
первого взгляда. Редко когда изменение содержимого реестра может привести к
серьёзным нарушениям ОС. Просто перед началом работы рекомендуется принять
необходимые меры предосторожности, а в процессе работы следует быть в меру
внимательным.
Что такое реестр?
Реестр – это база данных, в которой хранится фактически вся конфигурационная инф-ция
( включая сведения о компонентах ОС, драйверах устройств, параметрах Сити и
установленных в системе прикладных программ). В частности, в реестре содержатся
подробные данные об установленном в системе оборудовании и связанная с этим
конфигурационная инф-ция, номера версий каждого из системных модулей, а также инфция, относящаяся к прикладным программам. Помимо этого реестр содержит полное
описание графического рабочего стола и сетевых подключений для каждого пользователя,
обладающего возможностью интерактивного подключения к системе. Вся эта инф-ция
организована в виде иерархической структуры, напоминающей структуру каталогов на
жёстком диске компьютера.
Лабораторная работа №10
Тема: Реестр
Примечание: до появление реестра (впервые реестр – в Windows 3.x) данные о конфигции были в конф-х и инициализационных файлах. Недостаток реестра: перенос конф-ой
инф-ции с одного компа на др теперь более сложная процедура.
Реестр состоит из станд-х разделов (ветвей). Имя каждой ветви начин с HKEY (handle to a
key) – дескриптор ключа. Дескриптор (handle) – это программная конструкция, к-ая
использ-ся для доступа к объектам Windows 2000.
каждая из ветвей реестра вкл-ет в себя множ-во ключей(разделов реестра) , значений
(параметров). Windows. Ключ (KEY) – это контейнер, к-ый может включать в себя
другие ключи (подключи), а также значения (values). Собственно данные содержатся в
составе значений. В реестр нельзя добавить стандартный раздел или удалить
существующий. Но можно добавлять и удалять любые ключи.
Каждый параметр реестра вкл-т : имя, тип данных (определяющий характер
содержащихся в реестре данных) и собственно параметр (данные, присвоенные
параметру).
В реестре Windows 2000 располагаются значения таких типов:
- REG_BINARY – отобр-ся в двоичн или 16-р виде.
- REG_DWORD - числовое значение длиной в 4 байта.
Физически данные реестра содерж-ся в неск-х файлах. Наприм, информация,
содержащаяся в ключе (профиль пользователя по умолчанию), хран-ся в двух файлах, ,
расположенных в подкаталоге system32\config и обладающих именами default и
default.log. А содержимое ключа
Лабораторная работа №11.
Тема: Работа с дисками в ОС Windows XP : очистка, дефрагментация, создание разделов
Дисковые разделы называются логическими дисками или томами (volume).
Для чего жесткий диск разделяют на дисковых разделов?
- Системные файлы Windows можно разместить в одном разделе, рабочие документы - в
другом разделе, игры - в третьем разделе, а личные файлы - в четвертом.
- Можно отформатировать диск, занятый ОС.
- Можно настроить компьютер в режиме двойной загрузки, т.е. установит насколько ОС.
Диспетчер дисков
Диспетчер дисков (Disk management- Управление дисками) служит для управления
конфигурацией жесткого диска.
Для запуска выполните последовательность команд:
- Мой Компьютер Управление Консоль Disk management (файл
diskmgmt.msc).
С помощью данной утилиты можно
- просмотреть таблицу дисковых разделов для каждого жесткого диска
- создавать и удалять разделы,
- переименовать диски.
Просмотрите режимы отображения Volume List (Список томов), Graphical View
(Графическо представление), Disk List (Список дисков).
Лабораторная работа №12.
Тема: Установка ОС Windows XP
Winnt32
Выполняет установку или обновление Windows XP. Программа winnt32 может быть
запущена из командной строки на компьютере, работающем под управлением Windows
95, Windows 98, Windows Millennium Edition, Windows NT, Windows 2000 или Windows
XP
Примечание
На компьютере с процессором Itanium команда winnt32 может быть выполнена с
помощью расширенного интерфейса микропрограмм (EFI) или с помощью
Windows XP(но не более ранних операционных систем). На компьютерах с
процессорами Itanium, команды /cmdcons и /syspart, а также параметры
обновления недоступны.
Синтаксис
winnt32
[/checkupgradeonly]
[/cmd:командная_строка]
[/cmdcons]
[/copydir:{i386|ia64}\имя_папки] [/copysource:имя_папки] [/debug[уровень]:[имя_файла]]
[/dudisable] [/duprepare:путь] [/dushare:путь] [/m:имя_папки] [/makelocalsource]
[/noreboot] [/s:источник] [/syspart:буква_диска] [/tempdrive:буква_диска] [/udf:код
[,файл_UDB]] [/unattend[число]:[файл_ответов]]
Параметры
/checkupgradeonly
Проверяет возможность обновления до Windows XP
При использовании этого параметра с параметром /unattend ввод данных
пользователем не требуется. В противном случае результаты отображаются на
экране и их можно сохранить в файле с указанным именем. По умолчанию
используется файл Upgrade.txt в системном корневом каталоге.
/cmd:командная_строка
Указывает программе установки выполнить заданную команду перед завершающей
фазой установки. Это происходит после перезагрузки компьютера и после сбора
программой установки необходимых сведений о конфигурации, но перед
завершением установки.
/cmdcons
Устанавливает консоль восстановления в виде варианта загрузки на исправно
работающий компьютер с прцессором х86. Консоль восстановления — это
интерфейс командной строки, с помощью которого можно выполнять такие задачи,
как запуск и остановка служб, а также осуществлять доступ к локальному диску
(включая диски с файловой системой NTFS). Параметр /cmdcons может
использоваться только после завершения обычной установки.
/copydir:{i386|ia64}\имя_папки
Создает дополнительную папку внутри папки, в которую устанавливаются файлы
Windows XP Параметр имя_папки относится к папке, созданной для хранения
изменений только вашего сайта. Например, на компьютерах с процессором х86 в
исходной папке установки i386 может быть создана папка Private_drivers для
хранения файлов драйверов. Затем можно ввести команду
/copydir:i386\Private_drivers, чтобы программа установки скопировала эту папку
на новый компьютер, создав новую папку
системный_корневой_каталог\Private_drivers. Параметр /copydir можно
использовать для создания любого необходимого числа дополнительных папок.
/copysource:имя_папки
Создает временную дополнительную папку внутри папки, в которую
устанавливаются файлы Windows XPПараметр имя_папки относится к папке,
созданной для хранения изменений только вашего сайта. Например, в исходной
папке установки может быть создана папка Private_drivers для хранения файлов
драйверов. Затем можно ввести команду /copysource:Private_drivers, чтобы
программа установки скопировала эту папку на новый компьютер и использовала
файлы из нее в процессе установки, создав временную папку
системный_корневой_каталог\Private_drivers. Параметр /copysource можно
использовать для создания любого необходимого числа дополнительных папок. В
отличие от папок, созданных параметром /copydir, папки /copysource удаляются
после завершения установки.
/debug[уровень]:[имя_файла]
Создание журнала отладки на заданном уровне, например /debug4:Debug.log. По
умолчанию создается файл журнала С:\системный_корневой_каталог\Winnt32.log
с уровнем отладки, равным 2. Уровни журнала имеют следующие значения: —
серьезные ошибки, 1 — ошибки, 2 — предупреждения, 3 —сообщения и 4 —
подробные сообщения для отладки. Каждый уровень включает все уровни,
расположенные ниже.
/dudisable
Отключает динамическое обновление. Если динамическое обновление отключено,
программа установки выполняется только с исходными файлами установки. Этот
параметр отключает динамическое обновление, даже если используется файл
ответов, в котором заданы параметры динамического обновления.
/duprepare:путь
Задает выполнение операций по подготовке установочной общей папки для
использования с файлами динамического обновления, которые загружаются с вебузла Windows Update. Эта общая папка может использоваться для установки на
несколько клиентов.
/dushare:путь
Обозначает общую папку, в которую ранее с веб-узла Update загружались файлы
динамического обновления (обновленные файлы, используемые программой
установки) и которая ранее была указана в параметре/duprepare:путь. При
выполнении на клиентском компьютере задает использование обновленных файлов
из общей папки, заданной значением путь.
/m:имя_папки
Задает копирование программой установки файлов замены из альтернативной
папки. Программа установки ищет файлы сначала в альтернативной папке и, если
находит их, использует файлы из альтернативной папки, а не из папки,
используемой по умолчанию.
/makelocalsource
Задает копирование программой установки всех исходных файлов установки на
локальный жесткий диск. Используйте параметр /makelocalsource при установке с
компакт-диска, чтобы скопировать файлы установки, если компакт диск будет
недоступен позднее.
/noreboot
Указывает программе установки не производить перезапуск компьютера после
завершения фазы копирования файлов установки. Это позволяет выполнить
другую команду.
/s:источник
Задает местонахождение источника устанавливаемых файлов. Для одновременного
копирования файлов с нескольких серверов введите параметр /s:источник
несколько раз (не более восьми). Если этот параметр введен несколько раз, первый
из указанных серверов должен быть доступен; в противном случае произойдет
сбой программы установки.
/syspart:буква_диска
На компьютере с процессором х86 указывает программе установки скопировать
загрузочные файлы на жесткий диск, пометить диск как активный и затем
установить диск на другом компьютере. Когда этот компьютер запускается, он
автоматически переходит на следующую фазу установки. Параметр /syspart всегда
следует использовать вместе с параметром /tempdrive. Программа Winnt32 может
быть запущена с параметром /syspart на компьютере, работающем под
управлением NT 4.0, 2000. Этот параметр не может использоваться на
компьютерах под управлением s 95, 98 илиWindows Millennium Edition.
/tempdrive:буква_диска
Лабораторная работа №13.
Тема: Этапы установки ОС
Лабораторная работа №14.
Тема:
BIOS
«Сведения о системе» — это корневой узел в дереве категорий программы. Когда он
выделен, в области сведений отображаются данные общего характера о компьютере и его
операционной системе. Здесь можно узнать название операционной системы, ее версию,
изготовителя и местоположение системного каталога. Кроме того, можно сверить версию
BIOS или EFI, тип процессора и объем памяти.
С помощью корневого узла можно:
узнать версию и дату изготовления BIOS или EFI;
определить каталог, в котором установлена операционная система;
убедиться в том, что новая память установлена правильно (параметры Total
Physical Memory и Available Physical Memory);
проверить параметр Page File Space при наличии неполадок в работе памяти.
Значение этого параметра соответствует размеру физического пространства на
жестком диске, используемого операционной системой для увеличения
виртуального размера ОЗУ;
проверить состояние активизации продукта. Если операционная система
активизирована, в области сведений отсутствуют какие-либо дополнительные
данные. Дополнительных сведения о сервере сценариев Windows см. в разделе
Общие сведения об активизации Windows XP.
Дополнительные сведения об обновлении BIOSили EFI компьютера, а также об установке
новой памяти см. в документации изготовителя соответствующего оборудования.
Лабораторная работа №15
Тема: Память
Элемент «Память» находится в категории «Ресурсы аппаратуры» сведений о системе.
В области сведений в столбце Ресурс выводится адрес памяти, используемый
устройством, которое указано в столбце Устройство.
Диапазоны адресов памяти служат для обмена данными между устройствами и
операционной системой. Каждому устройству необходим собственный диапазон адресов.
Если два устройства используют один и тот же диапазон адресов и в работе системы
имеются неполадки, попробуйте выполнить следующие действия:
воспользуйтесь диспетчером устройств для обнаружения и устранения неполадки.
Дополнительные сведения о диспетчере устройств см. в разделе Диспетчер
устройств;
обратитесь к изготовителю устройства за обновленным драйвером устройства;
измените диапазоны адресов памяти, используемые последовательными портами, в
BIOS или EFI. За дополнительными сведениями обращайтесь к изготовителю
оборудования.
Дополнительные сведения о категории «Ресурсы аппаратуры» см. в разделе Ресурсы
аппаратуры.
В окне диспетчера устройств представлено графическое отображение оборудования,
установленного на компьютер. Диспетчер устройств используют для обновления
драйверов (или программного обеспечения) оборудования, изменения настройки
оборудования, а также для устранения неполадок.
Внимание!
Неправильное изменения конфигурации оборудования может повредить систему.
Перед внесением изменений в конфигурацию оборудования следует прочитать
соответствующие инструкции.
Диспетчер устройств позволяет:
определять правильность работы оборудования компьютера;
изменять параметры конфигурации оборудования;
определять драйверы устройств, загружаемые для каждого устройства, и получать
сведения о каждом драйвере;
изменять дополнительные параметры и свойства устройств;
устанавливать обновленные драйверы устройств;
отключать, включать и удалять устройства;
осуществлять возврат к предыдущей версии драйвера;
распечатывать список устройств, установленных на компьютер.
Обычно диспетчер устройств используется для проверки состояния оборудования и
обновления драйверов устройств на компьютере. Возможности диагностики диспетчера
устройств также могут использоваться опытными пользователями, обладающими
глубокими знаниями о компьютерном оборудовании, для разрешения конфликтов
устройств и изменения параметров ресурсов.
Внимание!
Неправильное изменение настроек ресурсов может привести к отключению
устройств или послужить причиной неправильной работы компьютера. Параметры
ресурсов должны изменяться только пользователями, обладающими глубокими
знаниями компьютерного оборудования и его настройки.
Обычно для изменения параметров ресурса не нужно использовать диспетчер устройств,
поскольку ресурсы распределяются автоматически операционной системой в процессе
настройки оборудования.
Для управления драйверами устройств необходимы разрешения и привилегии,
перечисленные ниже. Такие разрешения имеют администраторы.
Привилегия загрузки/выгрузки драйвера.
Разрешения, необходимые для копирования файлов в каталог system32\drivers.
Разрешения, необходимые для записи параметров в реестр.
Вход в систему с такими привилегиями делает систему безопасности компьютера
уязвимой. Дополнительные сведения о нежелательности использования привилегий
администратора без необходимости см. в разделе Почему не следует работать на
компьютере с учетной записью администратора.
Управлять устройствами с помощью диспетчера устройств можно только на локальном
компьютере. Для удаленного компьютера диспетчер устройств будет работать только в
режиме чтения.
7.
8.
Методические рекомендации для изучения предмета:
Необходимо изложить основные сведения по теории ОС
Изучить на практике ОС Windows
Дать сравнительный анализ ОС
Научить инсталлировать ОС
Дать представление о дополнительно устанавливаемых компонентах ОС
Практика тапсырмаларын орындау үшін арналған әдістемелік нұсқаулар.
-
Изучить состав ОС Windows
Уметь работать с основными программами ОС Windows
Научить основам безопасной работы в ОС
Поучит умения по инсталляции ОС
Знать перечень дополнительно устанавливаемых компонентов, служебных
программ
9. ПРАКТИка, СЕМИНАР, ЛАБОРАТОРиялық жұмыстар үшін арналған
әдістемелілік тапсырмалар.
1. При работе в ОС Windows активным среди нескольких открытых окон будет то окно:
A) На котором стоит указатель мыши
B) Которое больше других
C) Которое стоит в центре
+D) Где заголовок отличается по цвету от остальных окон
E) В котором содержится больше всего информации
2. При работе в ОС Windows папки предназначены для:
A) Быстрого наведения порядка на Рабочем столе
B) Удаления файлов
C) Для временного хранения информации
D) Для запуска программ
+E) Размещения файлов и организации более легкого доступа к ним
3. При работе в ОС Windows команда СОХРАНИТЬ применяется:
A) Для сохранения файла в оперативной памяти
B) Для удаления файлов из оперативной памяти
C) Всегда, когда надо сохранить файл на дискете
D) Для сохранения файла под новым именем или на другом носителе
+E) Для записи файла после его изменения с существующим именем
4. При работе в ОС Windows команда СОХРАНИТЬ КАК применяется:
A) Для сохранения файла в оперативной памяти
B) Для удаления файлов из оперативной памяти
+C) Для сохранения файла под новым именем или на другом носителе
D) Всегда, когда надо сохранить файл на дискете
E) Для записи файла после его изменения с существующим именем
5. При работе в ОС Windows команда КОПИРОВАТЬ из меню ПРАВКА:
A) Копирует выделенный фрагмент в буфер и стирает его с экрана
B) Копирует содержимое буфера на экран туда, где стоит курсор
C) Записывает выделенный фрагмент в новый файл
+D) Копирует выделенный фрагмент в буфер
E) Создает вторую копию этого фрагмента на экране
6. При работе в ОС Windows команда ВЫРЕЗАТЬ из меню ПРАВКА:
+A) Копирует выделенный фрагмент в буфер и стирает его с экрана
B) Копирует выделенный фрагмент в буфер
C) Копирует содержимое буфера на экран туда, где стоит курсор
D) Записывает выделенный фрагмент в новый файл
E) Создает вторую копию этого фрагмента на экране
7. При работе в ОС Windows команда ВСТАВИТЬ из меню ПРАВКА:
A) Копирует выделенный фрагмент в буфер
+B) Копирует содержимое буфера на экран туда, где стоит курсор
C) Копирует выделенный фрагмент в буфер и стирает его с экрана
D) Записывает выделенный фрагмент в новый файл
E) Создает вторую копию этого фрагмента на экране
8. Приложение выгружается из памяти и прекращает свою работу, если:
A) Запустить другое приложение
B) Свернуть окно приложения
+C) Закрыть окно приложения
D) Переключиться в другое окно
E) Переместить окно приложения
9. В ОС Windows понятие «буфер обмена» это…
A) Часть области памяти, где находится операционная система
+B) Специальная область оперативной памяти для временного хранения перемещаемой
информации
C) Окно приложения Word
D) Участок памяти на винчестере
E) Участок памяти на дискете, находящейся в дисководе
10. Методические рекомендации для проведения производственной практики:
Материал предмета представляет собой основу для организации и проведения практики.
Выполнение любых учебных заданий предполагает знание работы в среде ОС.
Поэтому целью предмета является :
- дать студентам теоретические знания по существующим ОС, их особенностях
- научит работать в среде ОС Windows, которая в основном используется повсеместно№
11. Білімді бағалауға арналған материалдар
10. В стандартном виде на Рабочем столе располагаются:
A) Значки приложений Word, Excel, Access, Windows
B) Значки, команды меню, Панель инструментов, Рабочий стол
C) Значки приложений Мой компьютер, Проводник, Корзина, Панели задач, кнопка Пуск,
ярлыки и папки
D) Курсор мышки, строчный курсор, курсор перемещения окна, курсор загрузки в виде
песочных часов и т.д.
+E) Значки приложений Мой компьютер, Корзина, Панель задач, кнопка Пуск
11. Для того чтобы вывести контекстное меню объекта, надо:
A) Щелкнуть левой кнопкой мыши
B) Выбрать соответствующую команду строки меню
C) Выбрать соответствующую кнопку Панели инструментов
+D) Щелкнуть правой кнопкой мыши
E) Дважды щелкнуть левой кнопкой мыши
12. Если в каком-либо меню команда заканчивается стрелкой вправо, то это значит, что:
A) Появится диалоговое окно, в котором надо указать дополнительные параметры
B) Данная команда выбрана
C) У этой команды есть панель инструментов
D) Эта команда недоступна в данном режиме
+E) Данная команда имеет подменю
13. Если в каком-либо меню команда имеет бледный цвет, то это значит, что:
A) данная команда имеет подменю
B) появится диалоговое окно, в котором надо указать дополнительные параметры
+C) эта команда не доступна в данном режиме
D) данная команда выбрана
E) у этой команды есть панель инструментов
14. Панель задач служит для:
A) Завершения работы Windows
B) Обмена данными между приложениями
C) Запуска программ DOS
+D) Переключения между запущенными приложениями
E) Просмотра каталогов
15. В окне Проводника отсутствуют Панели инструментов, чтобы их сделать видимыми
надо...
+A) В меню Вид поставить флажки напротив строки Панели инструментов
B) Выполнить Сервис – Параметры, в появившемся окне включить опций Панели инструментов
C) В контекстном меню окна выбрать Вид и поставить флажки напротив строки Панели
инструментов
D) В контекстном меню заголовка окна выбрать Панели инструментов и поставить
флажки
E) В меню Окно поставить флажки напротив строки Панели инструментов
16. Если в каком-либо меню команда в конце имеет многоточие, то это значит, что
A) Данная команда имеет подменю
B) Данная команда выбрана
C) У этой команды есть панель инструментов
D) Эта команда не доступна в данном режиме
+E) Появится диалоговое окно, в котором надо указать дополнительные параметры
17. Чтобы выделить несмежные файлы в окне Проводник или Мой компьютер надо…
A) Щелкнуть файл, затем при нажатой клавише Alt щелкнуть последний выделяемый
файл
+B) Щелкнуть файл, затем при нажатой клавише Ctrl щелкнуть последний выделяемый
файл
C) Щелкнуть файл, затем при нажатой клавише Shift щелкнуть последний выделяемый
файл
D) Провести указателем мыши при нажатой левой кнопке по выделяемым файлам
E) Провести указателем мыши при нажатой правой кнопке по выделяемым файлам
18. Как доустановить не установленные компоненты Windows?
A) В окне Проводник в папке Windows щелкнуть ярлык Установка Windows, в появившемся окне поставить галочки напротив дополнительно устанавливаемых пунктов и
щелкнуть Установить
B) Под кнопкой Пуск щелкнуть ярлык Установка Windows, в появившемся окне поставить галочки напротив дополнительно устанавливаемых пунктов и щелкнуть Установить
+C) В окне Установки и удаления программ перейдите на вкладку Установка Windows, в
появившемся окне поставить галочки напротив дополнительно устанавливаемых
пунктов и щелкнуть Установить
D) В окне Система щелкнуть ярлык Установка Windows, в появившемся окне поставить
галочки u1085 напротив дополнительно устанавливаемых пунктов и щелкнуть Установить
E) В окне Установки и удаления программ поставить галочки напротив дополнительно
устанавливаемых пунктов Windows и щелкнуть Установить
19. Стандартными программами Windows не являются…
A) Графический редактор Paint
B) Программа Блокнот
C) Программа Word Pad.
+D) Программа Microsoft Word
E) Программа Калькулятор
20. Для использования программы Блокнот в качестве дневника необходимо…
+A) Набрать в начале текста в окне Блокнот команду “.LOG”
B) Выбрать команду Создать меню Файл окна Блокнот
C) Набрать в начале текста слово “Дневник”
D) В конце текста вручную записывать дату
E) Сохранить файл как дневник
21. Можно ли расположить рисунок выполненный в окне Paint на Рабочий стол?
A) Нельзя, рисунок надо сохранить в специальном файле
+B) Можно, для этого необходимо после выполнения рисунка выбрать команду Файл –
Замостить рабочий стол Windows или Файл – В центр Рабочего стола Windows
C) Можно, с использованием команды копирования в буфер и вставки из буфера на Рабочий стол
D) Можно, для этого рисунок нужно сохранить в виде файла в папке Windows и затем
выбрав этот файл из списка предлагаемых вкладок Фон окна, Свойства: Экран команды Свойства контекстного меню Экрана, оформить Рабочий стол
E) Можно, для этого рисунок нужно сохранить в виде файла и затем, выбрав этот файл из
окна Обзора вкладки Фон окна Свойства: Экран команды Свойства контекстного меню Экрана, оформить Рабочий стол
22. Как закрыть окно с помощью клавиатуры?
+A) Комбинацией клавиш Alt + F4
B) Комбинацией клавиш Ctrl + Esc
C) Комбинацией клавиш Ctrl + F6
D) Комбинацией клавиш Alt + F1
E) Нажатием на Клавишу Esc
23. Как сменить фоновый рисунок?
A) В контекстном меню Рабочего стола выбрать команду Свойства, на вкладке Оформление выбрать рисунок в окошке Схема и нажать кнопку Ок
B) В контекстном меню Рабочего стола выбрать команду Свойства, на вкладке Заставка
выбрать рисунок в окошке Заставка и нажать кнопку Ок
C) В контекстном меню Рабочего стола выбрать команду Свойства, на вкладке Настройка
выбрать рисунок в окошке Цветовая палитра и нажать кнопку Ок
+D) В контекстном меню Рабочего стола выбрать команду Свойства, на вкладке Фон выбрать рисунок в окошке Рисунок и нажать кнопку Ок
E) В контекстном меню Рабочего стола выбрать команду Свойства, на вкладке Эффекты
установить параметры отображения
24. Какова максимальная длина имени файла в Windows?
A) 8 символов
B) 12 символов
+C) 255 символов
D) 3 символа
E) В Windows ограничений на длину имени файла нет
25. В графическом редакторе основное окно не содержит:
A) Зону заголовка
B) Горизонтальное меню
C) Панель инструментов, палитру цветов и поле выбора ширины линии
D) Рабочее поле
+E) Мастера подсказок
26. Чтобы в графическом редакторе геометрические фигуры получились правильными,
надо при рисовании фигуры удерживать нажатой клавишу:
A) Ctrl
B) Alt
C) Tab
D) Ins
+E) Shift
27. Чтобы "размножить" фрагмент, его необходимо перетащить … кнопкой мыши,
удерживая
нажатой клавишу …:
A) Правой, Ctrl
B) Правой, Shift
C) Левой, Alt
+D) Левой, Shift
E) Левой, Ctrl
28. Разрешение изображения измеряется в…
A) пикселях
B) мм
+C) dri
D) см
E) дюймах
29. В среде Windows скопировать активное окно в буфер обмена можно, нажав …
A) Print Screen
+B) Alt + Print Screen
C) Insert
D) Alt + Insert
E) Ctrl + S
30. В среде Windows скопировать экранную область в буфер обмена можно, нажав …
+A) Print Screen
B) Alt + Print Screen
C) Insert
D) Alt + Insert
E) Ctrl + S
31. В именах файлов в Windows нельзя использовать…
A) !
B) +
C) [
+D) ?
E) &
32. В Windows кнопка Пуск может быть активизирована нажатием клавиш…
A) Ctr l + Shift
B) Ctrl + Tab
+C) Ctrl + Еsc
D) Scroll Lock
E) Insert
33. В Windows нажатие клавиш Alt + Tab приводит к …
A) Перезагрузке Windows
B) Закрытию активной программы
C) Перезагрузке компьютера
D) Сохранения программы
+E) Переключению между программами
34. Что означает эта форма курсора
A) Место, где написан текст
B) Место, где можно писать текст
+C) Место, где появится буква, если ввести ее с клавиатуры
D) Место, где расположен рисунок
E) Место, где можно поместить рисунок
12. Специализированные аудитории:
Ғимарат 4: 209 ауд
Ғимарат 9: 304, 305, 306, 308, 309, 310 ауд.