Демонстрация волзможностей ES. Сценарий 1
advertisement
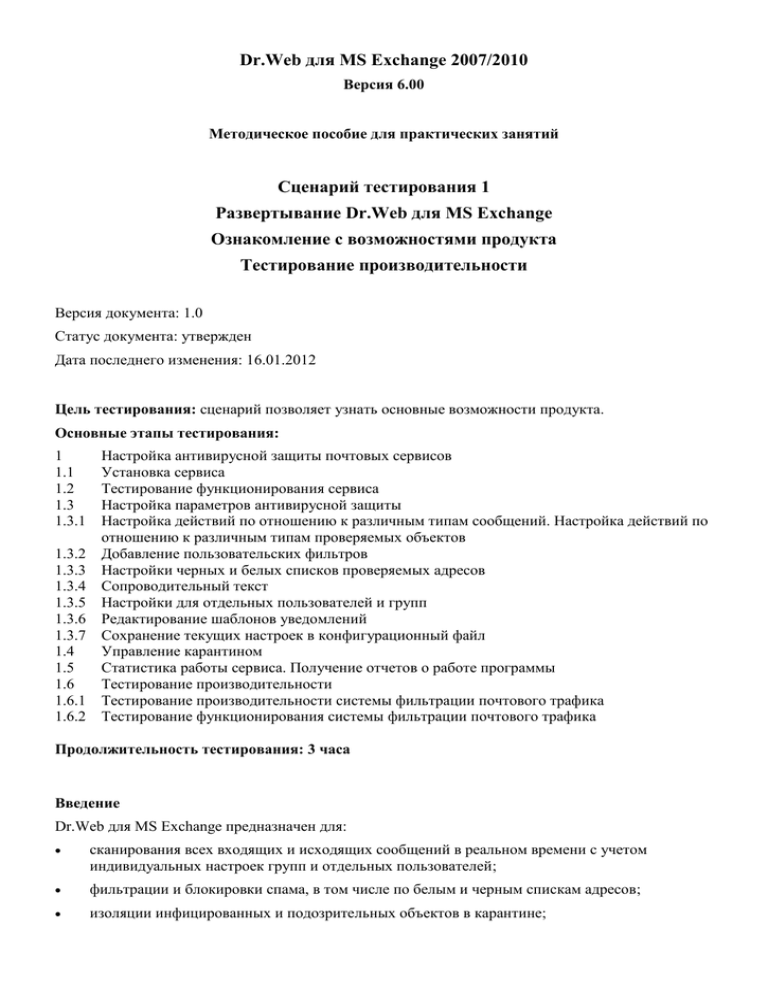
Dr.Web для MS Exchange 2007/2010 Версия 6.00 Методическое пособие для практических занятий Сценарий тестирования 1 Развертывание Dr.Web для MS Exchange Ознакомление с возможностями продукта Тестирование производительности Версия документа: 1.0 Статус документа: утвержден Дата последнего изменения: 16.01.2012 Цель тестирования: сценарий позволяет узнать основные возможности продукта. Основные этапы тестирования: 1 1.1 1.2 1.3 1.3.1 1.3.2 1.3.3 1.3.4 1.3.5 1.3.6 1.3.7 1.4 1.5 1.6 1.6.1 1.6.2 Настройка антивирусной защиты почтовых сервисов Установка сервиса Тестирование функционирования сервиса Настройка параметров антивирусной защиты Настройка действий по отношению к различным типам сообщений. Настройка действий по отношению к различным типам проверяемых объектов Добавление пользовательских фильтров Настройки черных и белых списков проверяемых адресов Сопроводительный текст Настройки для отдельных пользователей и групп Редактирование шаблонов уведомлений Сохранение текущих настроек в конфигурационный файл Управление карантином Статистика работы сервиса. Получение отчетов о работе программы Тестирование производительности Тестирование производительности системы фильтрации почтового трафика Тестирование функционирования системы фильтрации почтового трафика Продолжительность тестирования: 3 часа Введение Dr.Web для MS Exchange предназначен для: сканирования всех входящих и исходящих сообщений в реальном времени с учетом индивидуальных настроек групп и отдельных пользователей; фильтрации и блокировки спама, в том числе по белым и черным спискам адресов; изоляции инфицированных и подозрительных объектов в карантине; фильтрации электронных писем по различным критериям; отправки уведомлений о вирусных событиях; ведения журнала вирусных событий; сбора статистики и рассылки отчетов о работе программы. Dr.Web для MS Exchange осуществляет проверку следующих элементов электронных писем: тело письма; вложения (включая архивированные и упакованные файлы); вложенные OLE-объекты. Рекомендуемая процедура тестирования 1 Настройка антивирусной защиты почтовых сервисов 1.1 Установка сервиса Внимание! Системные требования и особенности установки на разных платформах описаны в «Руководстве администратора». Чтобы установить Dr.Web для MS Exchange 2007/2010, следуйте инструкциям ниже. 1. Скопируйте дистрибутив Dr.Web для MS Exchange drweb-600-exchange-20072010ru.msi и файл drweb32.zip, находящиеся в директории Exchange папки Distributives, на рабочий стол. 2. Распакуйте архив drweb32.zip, например, выбрав команду Extract all по щелчку правой кнопки мыши. 3. Запустите инсталляционный файл с рабочего стола и в открывшемся Мастере установки нажмите Далее (Next). Внимание! Если на сервере уже установлен агент антивирусной защиты, необходимо отключить самозащиту. Для того чтобы дать возможность отключать самозащиту локально, необходимо в Центре управления Dr.Web Enterprise Security Suite выбрать станцию в меню Антивирусная сеть, пункт Права, и на закладке Общие выбрать флаг Приостановка самозащиты. 4. Ознакомьтесь с текстом лицензионного соглашения и примите его, выбрав пункт Я принимаю условия лицензионного соглашения. Нажмите Далее (Next). 5. Укажите тип установки, выбрав Полная или Выборочная, и нажмите Далее (Next) для продолжения. Рекомендуется использовать полный вариант установки, устанавливая все необходимые компоненты. 6. В окне Лицензионный ключевой файл укажите путь к вашему ключевому файлу и нажмите Далее (Next). При наличии Центра управления ввод ключа не требуется: 7. В соответствующих полях ввода укажите электронный адрес и пароль учетной записи пользователя, с почтового ящика которой будут рассылаться уведомления. Указанная учетная запись должна обладать правами локального системного администратора, электронный адрес должен быть основным (Default) для данной учетной записи и совпадать с основным именем пользователя (UPN), причем доменный суффикс UPNимени не должен быть альтернативным для данной учетной записи. Нажмите Далее (Next). Вы можете использовать полученные вами в письме адрес и пароль доступа к серверу установки. В качестве домена используется drweb.test. В данном примере можно использовать имя и пароль пользователя, присланного вам в уведомлении о тестировании. 8. Введите адрес администратора сервера, на который будут высылаться уведомления, и нажмите кнопку Далее (Next). 9. Нажмите кнопку Установить (Install), чтобы начать установку Dr.Web для MS Exchange. По умолчанию файлы программы помещаются в папки C:\Program Files (x86)\DrWeb for Exchange и C:\Program Files\DrWeb for Exchange. Последующие действия Мастера установки не требуют вмешательства пользователя. По завершении установки нажмите кнопку Готово (Finish). 10. 1.2 Перезагрузите сервер. Тестирование функционирования сервиса Для тестирования сервиса защиты почты можно использовать установленный по умолчанию почтовый клиент Outlook Express. В предлагаемой тестовой среде уже заведены два почтовых ящика: exchange1@drweb.test (логин exchange1, пароль P@ssw0rd) и exchange2@drweb.test (логин exchange2, пароль P@ssw0rd). Для добавления почтового ящика в Outlook Express необходимо: Выбрать пункт Internet Accounts в меню Tools. Нажать кнопку Add и выбрать Mail и ввести имя почтового ящика и почтовый адрес. Указать серверы для входящей и исходящей почты. В данном случае указывается адрес сервера, на котором была произведена установка. Тип сервера — IMAP. При настройке параметров соединения в предлагаемой тестовой среде необходимо указывать: Для IMAP: адрес сервера, указанный в присланном вам письме (например, 192.168.150.50), порт 143, метод аутентификации - пароль, без защиты передачи Для SMTP: адрес сервера, указанный в присланном вам письме (например, 192.168.150.50), порт 25, метод аутентификации - без аутентификации Для обоих протоколов защита соединения отсутствует В качестве пароля и логина доступа необходимо указать имя ящика и пароль. Внимание! В том случае, если вы используете такие почтовые клиенты, как MS Outlook 2003: Поддержка этих почтовых клиентов должна быть включена при инсталляции MS Exchange. Опции шифрования должны иметь одинаковое значение как на стороне сервера, так и на стороне клиента. В противном случае при старте клиента будет выдано сообщение Unable to open your default e-mail folders. По умолчанию в Outlook 2007/2010 опция шифрования между Outlook и Exchange включена, а в Outlook 2003 нет: Для включения опции шифрования необходимо отметить пункт Шифровать данные, пересылаемые между Microsoft Office Outlook и Microsoft Exchange (Encrypt data between…) на закладке Security (Сервис — Учетные записи — Другие настройки — Безопасность по умолчанию). Для проверки работоспособности сервиса можно использовать тестовый файл EICAR, определяющийся антивирусными программами как вирус. Загрузите его с веб-сайта EICAR (http://www.eicar.org) или создайте самостоятельно, сохранив строку X5O!P%@AP[4\PZX54(P^)7CC)7}$EICARSTANDARD-ANTIVIRUS-TEST-FILE!$H+H* в файл с любым именем. После этого прикрепите этот файл к электронному письму и отправьте на любой тестовый адрес. Полученное на этот адрес письмо должно содержать текстовый файл с суффиксом _infected.txt, имеющий следующее содержание: Инфицированный вирусом файл eicar.com был удален Dr.Web для MSExchange. Имя вируса: EICAR Test File (NOT a Virus!). Кроме этого, Dr.Web для MS Exchange отправит уведомление с таким же текстом на адрес администратора, указанный во время установки. Для того чтобы проверить качество обнаружения спама, отправьте письмо с тестовой строчкой GTUBE: XJS*C4JDBQADN1.NSBN3*2IDNEN*GTUBE-STANDARDANTI-UBE-TEST-EMAIL*C.34X по протоколу SMTP на любой тестовый адрес. Откройте утилиту Windows Просмотр событий –>Приложение (Event Viewer –> Application) и найдите сообщение о том, что Dr.Web для MS Exchange обнаружил спам. 1.3 Настройка параметров антивирусной защиты Начиная с версии 6.0 управление Dr.Web для MS Exchange возможно как с традиционной Консоли управления, так и через Веб-интерфейс. Запустить Консоль Администратора Dr.Web для Microsoft Exchange можно, зайдя в меню Пуск –> Программы –> Doctor Web –> Dr.Web for Microsoft Exchange и выбрав Консоль управления Dr.Web для Exchange или щелкнув дважды на файле запуска консоли (файле drwexch.msc, который по умолчанию находится в папке C:\Program Files\DrWeb for Exchange). Запустить веб-интерфейс управления можно как через меню Пуск –> Программы –> Doctor Web –> Dr.Web for Microsoft Exchange, так и непосредственно из браузера, набрав https://_адрес_сервера_/DrWebAccess/DrWebForExchange.aspx и указав логин и пароль доступа. Внимание! Для корректного отображения Веб-интерфейса для IIS должны быть установлены компоненты Static Content, ASP.NET, Windows Authentication. По умолчанию для MS Exchange 2010 с ролью Edge они не устанавливаются. Также управление Dr.Web for Microsoft Exchange доступно из Центра управления Dr.Web Enterprise Security Suite. 1.3.1 Настройка действий по отношению к различным типам сообщений. Настройка действий по отношению к различным типам проверяемых объектов Используя Консоль управления Dr.Web для MS Exchange, администратор может определить правила проверки объектов различного типа на наличие вредоносных объектов. Для настройки параметров сканирования необходимо открыть консоль управления, выбрать интересующий профиль и пункт меню Сканирование. На данной странице администратор может определить: действия, применяемые к объектам различного типа; Для неизлечимых и поврежденных объектов можно блокировать сообщения с объектами таких типов, посылать запросы на их удаление с сервера (результат будет зависеть от настроек Microsoft Exchange), удалять их самостоятельно или перемещать прикрепленные файлы в карантин. Для подозрительных объектов также предусмотрена возможность пропускать их и доставлять получателю нетронутыми. Дополнительным действием является возможность прикреплять файл с информацией о зараженном сообщении. В поле Текст администратор может задать содержимое прикрепленного текстового файла. Для добавления макросов в тело файла необходимо нажать на кнопку Макрос и выбрать необходимый. какие типы потенциально опасных объектов следует искать в проверяемом трафике (потенциально опасные, программы дозвона, взлома, рекламные, шутки); следует ли искать вредоносные объекты в архивах; использовать ли при проверке эвристический анализатор. Внимание! Исключение объектов из проверки может снизить нагрузку на сервер, но одновременно понизит безопасность защищаемой сети. Отказ от использования эвристических механизмов не позволит обнаруживать новые модификации вредоносных программ. Для сохранения изменений необходимо нажать кнопку Сохранить. Для настройки параметров фильтрации трафика на спам необходимо выбрать пункт Антиспам настраиваемого профиля. В данном окне администратор может определить действия программы по отношению к сообщениям в зависимости от вероятности их принадлежности к спаму (Точно спам; Возможно, спам; Маловероятно, что спам). Действия определяются выбором элементов выпадающих меню Действия для соответствующих типов сообщений. Доступные действия: удалять письма, перемещать их в папку Junk e-mail, пропускать или не принимать и оставлять их на сервере. Кроме этого, администратор может задавать префикс, добавляемый в тему письма после проверки на спам. В том случае, если необходимо осуществлять дополнительную фильтрацию проверенных писем сторонними программами, администратор может задать добавление к проверяемым письмам заголовка вида X-AntiVirus, выбрав Добавлять предопределенные SMTP заголовки. Для сохранения настроек необходимо нажать на кнопку Сохранить. 1.3.2 Добавление пользовательских фильтров Для настройки параметров сканирования необходимо открыть консоль управления, выбрать интересующий профиль и пункт меню Фильтрация. Для создания нового правила необходимо отметить пункт Включить фильтрацию и нажать на кнопку Создать. В появившемся меню необходимо выбрать из выпадающего списка Тип один из доступных типов правил: Расширение, Маска, Максимальный размер файла, Максимум получателей писем с вложениями и Максимум получателей писем без вложений, в поле Значение ввести соответствующий параметр. Для сохранения настроек необходимо нажать на кнопку Сохранить. В дальнейшем имеющиеся правила можно как редактировать, так и удалять. Соответствующие действия доступны по кнопкам Изменить и Удалить. 1.3.3 Настройки черных и белых списков проверяемых адресов Для того чтобы задать списки черных и белых адресов, необходимо выбрать закладку Черные/белые списки на странице Настройки консоли управления. Для добавления адреса в тот или иной список необходимо, отметив для включения фильтрации пол спискам пункт Включить, ввести адрес в поле E-Mail и нажать либо на кнопку Добавить в белый список, либо на кнопку Добавить в черный список. Кроме этого, списки адресов можно импортировать непосредственно из файла, нажав кнопку Импорт. Для сохранения настроек необходимо нажать на кнопку Сохранить. 1.3.4 Сопроводительный текст Для того чтобы задать сопроводительный текст к проверенным сообщениям, администратор должен в консоли управления зайти на страницу Сопроводительный текст настраиваемого профиля и, включив данную функцию, задать соответствующий текст в одном из двух доступных форматов. Для сохранения настроек необходимо нажать на кнопку Сохранить. 1.3.5 Настройки для отдельных пользователей и групп Для упрощения организации антивирусной защиты среды Exchange в консоли Dr.Web для MS Exchange реализована возможность создания групп пользователей и присвоения им определенных профилей. При этом профиль представляет собой набор настраиваемых параметров обработки сообщений. Чтобы создать новый профиль, выберите пункт Профили в дереве консоли и нажмите Создать (Add new). Будет создан новый профиль с именем Профиль1 (Profile1), который появится в дереве консоли под пунктом Профили. Если профиль с таким именем уже существует, то имя нового профиля будет Профиль2 и т. д. Чтобы изменить имя профиля, выберите его в списке, расположенном в области сведений раздела Профили, и в меню, открывающемся по клику правой кнопки мышки, выберите Переименовать (Rename). У каждого профиля есть определенный уровень приоритета, назначаемый администратором. В случае если клиент состоит в нескольких группах, которым назначены разные профили, то при обработке сообщений, получаемых или отправляемых этим клиентом, будет использован профиль с наибольшим уровнем приоритета. Приоритет изменяется в области сведений раздела Профили перемещением существующих профилей вверх или вниз по списку при помощи кнопок и справа от списка. Чем выше профиль расположен в списке, тем выше уровень его приоритета. Стандартный профиль всегда обладает самым низким уровнем приоритета, и его нельзя переместить выше нижней строчки в списке профилей. Для назначения профиля группе пользователей нужно в консоли управления выбрать в списке групп интересующую и в выпадающем списке Профиль выбрать необходимый. В этом же окне администратор должен указать тип группы, выбрав его в выпадающем списке Тип группы. Если выбран тип Указать адреса клиентов, то проверяемые адреса нужно ввести вручную в поле Параметры. Если выбран тип Группы Active Directory, то для выбора интересующих групп надо нажать на кнопку Выбрать. 1.3.6 Редактирование шаблонов уведомлений Для того чтобы настроить уведомления для различных типов пользователей, администратор должен в выбранном профиле консоли управления в пункте меню Почта выбрать интересующий его тип уведомления (Вылеченные, Невылеченные, Спам…) и в открывшемся окне настроить параметры информирования администратора, получателей и отправителей сообщения. Кроме этого, администратор может задать текст, выводимый в журнал событий системы при возникновении событий различного типа. Тексты задаются на странице Журнал событий выбранного профиля. Для сохранения настроек необходимо нажать на кнопку Сохранить. 1.3.7 Сохранение текущих настроек в конфигурационный файл Для сохранения настроек администратор должен выбрать пункт Dr.Web for Exchange в консоли управления и, выбрав в таблице имя сервера, нажать на кнопку Сохранить настройки. 1.4 Управление карантином Управление карантином доступно на странице Карантин консоли управления. На данной странице администратор может просматривать список объектов, находящихся в карантине, удалять их, сохранять в виде файла, очищать карантин. По умолчанию объекты, которые находились в карантине больше 20 дней, удаляются автоматически. 1.5 Статистика работы сервиса. Получение отчетов о работе программы Просмотр статистики доступен на странице Статистика консоли управления. На закладке Статистика администратору доступна информация об общем количестве событий различного типа. Для очистки статистики необходимо нажать на кнопку Очистить. Подробная информация о событиях различного рода доступна на закладке События этой же страницы. 1.6 Тестирование производительности Тестирование производительности системы фильтрации почтового трафика 1.6.1 Для проведения тестирования кроме самого почтового сервера рекомендуется использовать дополнительно еще две рабочие станции: для отправки потока сообщений и для их приема. В случае использования на этих рабочих станциях операционных систем типа Linux для генерации и приема потока почтовых сообщений рекомендуется использовать пакет postal, содержащий две утилиты: 1. bhm — для приема почты «в никуда» (т. е. реализующий smtp-сессию без сохранения где-либо принятого письма, что минимизирует влияние принимающего сервера на общую производительность системы тестирования). Данная утилита запускается с указанием адреса (интерфейса) и порта на принимающей машине. 2. postal — для отправки автоматически генерируемого потока сообщений с заданными параметрами (размером сообщения и списку параллельных потоков сообщений) по списку адресов. Данная утилита запускается вручную на отсылающей машине с указанием длительности теста, количества одновременных потоков, диапазона размеров сообщений, списка получателей, IP-адреса и порта, на который производить отсылку. В качестве адреса получателя указывается адрес почтового сервера. Как правило, размер писем находится в диапазоне 1–10 КБ, поэтому рекомендуется для тестирования задавать диапазон 3–5 КБ. Пример запуска postal на запускающей машине: Postal –t 10 –m 1 –M 1 –r 1200 192.168.1.100 ./user_url_list Выводимые значения покажут время, количество и объем переданных сообщений, количество возникших ошибок. Внимание! Особенностью работы команды postal является то, что в течение первой минуты работы выводимые значения производительности не являются достоверными. В качестве достоверных значений необходимо использовать данные по работе, начиная со второй минуты. Внимание! Отправляющая и принимающая машины не должны самостоятельно проверять тестируемый почтовый поток. В том случае, если на эти машины была установлена защита от спама, ее необходимо отключить. Внимание! По особому запросу может быть предоставлена доработанная версия утилиты postal, позволяющая проводить более детальное тестирование, в частности формировать письма. Время тестирования: 60 минут с учетом установки и настройки необходимых утилит. 1.6.2 Тестирование функционирования системы фильтрации почтового трафика Для проведения тестирования кроме самого почтового сервера рекомендуется использовать дополнительно еще две рабочие станции: для отправки потока сообщений и для их приема. Для тестирования системы фильтрации необходимо организовать отправку писем, содержащих вредоносные программы или спам, с отправляющей машины, а также проконтролировать их получение или получение уведомлений об их недоставке (найденных вирусах и спаме). В качестве примера проведем пример отправки письма с тестовым вирусом. echo “test mail with viruses” | mailx –s “subject” –a __file_with_viruses__ -r root@localhost –S smtp=192.168.1.100 __to__address__ В данном примере: __file_with_viruses__ — файл с вложенными вирусами root@localhost — адрес, от кого придет сообщение 192.168.1.100 — адрес почтового сервера __to__address__ — адрес, на который должно прийти тестовое сообщение Для тестирования работы антиспама необходимо отправить письмо, содержащее в теле письма строчку XJS*C4JDBQADN1.NSBN3*2IDNEN*GTUBE-STANDARD-ANTI-UBETEST-EMAIL*C.34X. Это так называемый GTUBE (Generic Test for Unsolicited Bulk Email) — некий аналог тестового вируса EICAR, применяемый для тестирования функций антиспама. В качестве утилит отсылки писем можно использовать такие утилиты, как nail, uuencode в связке с mail, mpack, mutt. Например: uuencode __file1__ __file2__ | mail -s "sublect" __to__address__ В случае отсылки письма с тестовым вирусом на адрес, указанный в параметре AdminMail, должно прийти соответствующее уведомление. Внимание! Отправляющая и принимающая машины не должны самостоятельно проверять тестируемый интернет-поток. В том случае, если на эти машины была установлена защита интернет-трафика, ее необходимо отключить. Внимание! По умолчанию для тестовой среды доступ в сеть интернет закрыт. В связи с этим часть вирусов из тестовых коллекций может не обнаруживаться. Для проведения тестирования на качество детектирования на основе коллекций, содержащих актуальные вредоносные файлы необходимо либо провести обновление вручную либо при заказе тестирования указать необходимость доступа в сеть Интернет для проведения обновлений Время тестирования: 30 минут с учетом установки и настройки необходимых утилит, сбора и формирования тестового набора файлов.