Новое в программе
advertisement
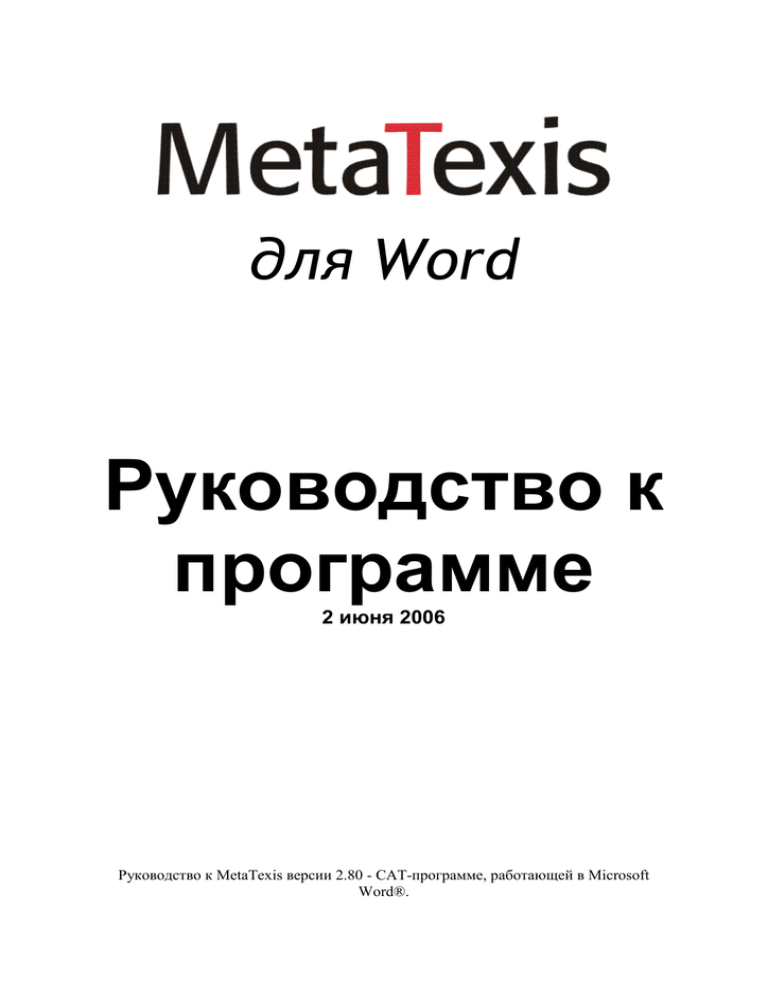
для Word
Руководство к
программе
2 июня 2006
Руководство к MetaTexis версии 2.80 - CAT-программе, работающей в Microsoft
Word®.
Авторское право: © Герман Брунс (Hermann Bruns), 2002-2006 г.
MetaTexis Software and Services
Am Gottbach 32
54296 Trier
Web-узел: www.metatexis.com
Эл. почта:
support@metatexis.com
Товарные знаки
MetaTexis и эмблема MetaTexis являются товарными знаками.
Все остальные товарные знаки, упоминаемые в данном документе, являются
собственностью их владельцев.
Contents 1
MetaTexis Manual
Содержание
Новое в программе
5
Ознакомительная версия ................................................................................5
Новые функции ...............................................................................................5
Планируемые улучшения ...............................................................................7
Признательность
9
Юридические оговорки
11
Введение
12
Что такое MetaTexis? ....................................................................................12
Версии ................................................................................................12
Принципы ..........................................................................................13
Возможности (обзор) ........................................................................13
Что такое автоматизированный перевод (CAT tool) (краткое введение) .15
Экспресс-руководство
20
Сразу же за работу ........................................................................................20
Справка...........................................................................................................21
Основные операции ......................................................................................21
Перемещение по документу .............................................................21
Процесс перевода ..............................................................................22
Редактирование перевода .................................................................23
Обработка результатов поиска ........................................................24
Настройки ..........................................................................................24
Замечания и советы для начинающих .........................................................25
Понятия и функции
26
Документы .....................................................................................................26
Меню Файл ........................................................................................26
Меню Сервис .....................................................................................27
Проводник ......................................................................................................29
Основные понятия .........................................................................................36
Единица перевода (ЕП) ....................................................................36
Настройки ..........................................................................................38
Защита ввода .....................................................................................38
Сохранение ........................................................................................39
Приостановка и возобновление работы ..........................................39
Документы с тегами ......................................................................................39
Как открывать документы HTML ...................................................40
MetaTexis Manual
Contents 1
MetaTexis Manual
Contents 2
Настройки HTML ..............................................................................41
Параметры XML................................................................................43
Настройки OpenTag ..........................................................................44
Параметры XLIFF .............................................................................46
Пользовательский формат ................................................................47
Пользовательские настройки (специальные) .................................48
Перемещение .................................................................................................50
Режим документа ..............................................................................50
Диалоговый режим ...........................................................................51
Поиск текста ......................................................................................52
Копирование и удаление ..............................................................................55
Особые элементы документа ...........................................................55
Удаление перевода ............................................................................58
Удаление единицы перевода (ЕП) ...................................................58
Фрагментация и работа с фрагментами ......................................................58
Правила фрагментации .....................................................................59
Работа с фрагментами.......................................................................64
Контроль качества .........................................................................................66
Функции перехода ............................................................................66
Watch List ...........................................................................................67
Формальная проверка качества .......................................................71
Окончательный вариант ...............................................................................73
Окончательный монтаж....................................................................75
Накопители переводов (НП) и базы терминов (БТ) ...................................76
Типы баз данных ...............................................................................76
Конфигурация НП и БТ ....................................................................81
Конфигурация накопителей переводов...........................................85
Конфигурирование БТ ......................................................................93
Настройки автоматики....................................................................100
Понятия автоматики использования НП и результаты совпадений101
Анализ документов .........................................................................102
Сохранение единиц перевода в основном НП .............................104
Поиск в накопителях переводов ....................................................104
Пакетная обработка ........................................................................107
Определение пакетного задания ....................................................107
Работа с результатами поиска в НП ..............................................111
Работа с результатами поиска в НП ..............................................114
Сохранение новой терминологии в основной БТ ........................116
Поиск в базах терминологии..........................................................118
Работа с результатами поиска в БТ ...............................................119
Просмотр накопителей переводов.................................................121
Отображение баз терминов ............................................................126
Импорт и экспорт НП и БТ ............................................................131
Сжатие НП и БТ ..............................................................................144
Сервер Metatexis ..........................................................................................144
Настройка подключения к серверу ...............................................145
Изменить данные пользователя .....................................................147
Машинный перевод.....................................................................................148
Настройка программ машинного перевода ..................................148
Работа с результатами машинного перевода................................151
MetaTexis Manual
Contents 2
MetaTexis Manual
Contents 3
Внешние программы ...................................................................................152
Добавление встроенных внешних программ................................153
Добавление встроенных пользователем внешних программ......154
Редактирование внешних программ..............................................156
Определение клавиатурных команд для внешних программ .....156
Удаление внешних программ ........................................................156
Microsoft Office................................................................................156
Файлы PowerPoint ...........................................................................157
Файлы Excel .....................................................................................157
Импорт/экспорт документов ......................................................................158
Импорт документов ........................................................................158
Экспорт документов .......................................................................159
Индекс ..........................................................................................................160
Создание индекса ............................................................................160
Сведения о фрагменте.................................................................................163
Статистика переводчика .................................................................164
Хронология ......................................................................................165
Разное ...............................................................................................167
Статистика документа ................................................................................167
Документ ..........................................................................................169
Переводчики ....................................................................................183
Ставки ..............................................................................................185
Сохранение статистики документа ...............................................187
Удаление статистики ......................................................................188
Проекты ........................................................................................................189
Диалог Настройки документа ........................................................190
Диалог Проекты перевода ..............................................................191
Пересылка проектов .......................................................................192
Создание накопителей ................................................................................192
Работа по созданию накопителей ..................................................193
Создание накопителей в режиме диалога .....................................197
Создание накопителей в режиме документа ................................201
Настройки документа..................................................................................202
Диалог Сохранить шаблон .............................................................204
Диалог Загрузить шаблон...............................................................204
Языки ...............................................................................................205
Разное ...............................................................................................205
Проект ..............................................................................................206
Данные переводчика .......................................................................206
Watch List .........................................................................................208
Общие настройки ........................................................................................208
Обработка ........................................................................................209
Подключения к Интернету .............................................................213
Другие CAT-программы .................................................................214
Диалоговое окно перевода .............................................................215
Клавиатурные команды ..................................................................215
Цвета и рамки ..................................................................................217
Справка.........................................................................................................220
О MetaTexis ..................................................................................................220
Ввод ключа лицензии .....................................................................221
MetaTexis Manual
Contents 3
Contents 4
MetaTexis Manual
Приложения
223
Команды меню и клавиатурные команды по умолчанию .......................223
Язык условий импорта-экспорта ...............................................................229
Синтаксис ........................................................................................229
Локализация .................................................................................................232
Создание языковых файлов и работа с ними ...............................232
Правка языковых файлов ...............................................................233
Часто задаваемые вопросы
239
Общее замечание .........................................................................................239
Серьезные ошибки или фатальные сбои ...................................................239
Совместимость ............................................................................................243
Накопители переводов ................................................................................243
MetaTexis Manual
Contents 4
Contents 5
MetaTexis Manual
Новое в программе
Ознакомительная версия
Для ознакомления MetaTexis можно запускать без лицензии в течение 60 дней
или не более 600 раз.
В течение ознакомительного периода работают все функции программы без
ограничений. О том, что вы работаете в ознакомительной версии, напоминают
лишь предупредительные сообщения.
По истечении ознакомительного периода будут работать лишь функции,
относящиеся к бесплатному программному обеспечению.
Новые функции
Версия 2.8
Простая интеграция механизмов поиска программ
автоматического перевода (через Интернет или локальные
программы)
Готовность для работы с сервером MetaTexis (только версия
"NET/Office").
Новые механизмы СУБД: MySQL 5, Microsoft SQL Server Express
Версия 2.7
MetaTexis Manual
Улучшена обработка результатов поиска терминологии
(автоматическое преобразование нижнего/верхнего регистра)
Улучшена обработка сокращений
Импорт фильтра для файлов TRADOS TagEditor files (расширение
“ttx”) (только версия "NET/Office")
Импорт фильтра для ресурсных файлов Windows (расширение
“rc”)
Импорт фильтра для файлов Manual Maker
Новые варианты фрагментации (пропуск скрытого текста,
определение количества пробелов между фрагментами)
Улучшенное определение пользовательских типов документов
Улучшенная обработка индексных файлов
Contents 5
Contents 6
MetaTexis Manual
Новые языки пользовательского интерфейса: китайский,
португальский
Версия 2.6
Новые прогрессивные настройки и функции для дальнейшего
повышения производительности переводчика: Использование
накопителя переводов в качестве базы терминов и наоборот,
поиск по языковой цепочке, перекрестный языковый импорт
Новый вариант поиска в базе терминов: Чувствительный к
регистру поиск
Новая функция проверки перевода в документе в сравнении с
любыми вариантами перевода в накопителе перевода
Значительное повышение скорости выполнения всех функций,
связанных с базой терминов
Снижение размера файла базы терминов минимум на 10 %
Улучшена работа с синонимами в базах терминов
(самоопределяющиеся разделители синонимов)
Импорт функций для файлов TRADOS MultiTerm
Новый язык пользовательского интерфейса: чешский
Версия 2.5
Более подробные диалоги
Улучшена поддержка импорта файлов Excel и PowerPoint
Улучшение опций HTML
Новые языки пользовательского интерфейса: русский, словацкий
Версия 2.4
Инвертированный поиск в накопителях переводов и базах
терминов
Улучшенное сохранение «watch list»
Версия 2.3
Функция извлечения текстов из документов PDF
Улучшенное поведение программы при запуске
Версия 2.2
Новая версия для Word 2003
Улучшена обработка суб-документов
Версия 2.1
Улучшена поддержка файлов ТМХ
Улучшена обработка тегов
Версия 2
MetaTexis Manual
Новая версия MetaTexis - "NET/Office"
Contents 6
Contents 7
MetaTexis Manual
Поддержка файлов Excel и PowerPoint: Перевод файлов Excel и
PowerPoint (только версия "NET/Office").
Доступ к TRADOS Workbench (только версия "NET/Office").
Доступ к внешним/удаленным серверам накопителей перевода:
Logoport (только версия "NET/Office").
Ускорена работа функций базы данных: сохранение, поиск и
импорт теперь намного быстрее
Дополнительный механизм для базы данных: Можно работать в
MetaTexis без механизма базы данных MS Access. Это значит:
пользователи Microsoft Word 2000, Word XP или Word 2003 могут
теперь работать в MetaTexis. Для работы в MetaTexis MS Access более
не нужен.
Добавлены новые настройки для накопителей переводов и баз
терминов (напр., для улучшения результатов поиска заменяется
автоматическая нумерация)
Расширена и улучшена статистика документов
Новая функция поддержки: Посылка сообщений непосредственно
из MetaTexis – экономия времени, а ваша команда получает точную
информацию
Улучшена поддержка импорта/экспорта файлов формата TMX
Ряд улучшений, повышающих удобство работы
Новые языки пользовательского интерфейса: французский,
испанский, польский
Версия 1.1.
Поддержка документов с тегами, а именно: Файлы HTML, SML,
Quark Express, PageMaker, FrameMaker, Interleaf, Ventura, XLIFF,
OpenTag, языковые файлы MetaTexis, пользовательские форматы
файлов
Размеченные документы, подготовленные для TRADOS или
Wordfast, могут непосредственно использоваться в MetaTexis.
Добавлена поддержка для китайского, японского и корейского
языков
Новые функции анализа документов (включая внутреннее
трансляционное отношение)
Дополнено меню Файл
Улучшения в удобстве работы: Новая настройка в диалоге Общие
настройки: «Копировать текст оригинала автоматически, если поиск
неудачен» Добавлена команда «Скопировать выделение/слово»
Новая функция: Фрагментировать весь документ заново
Планируемые улучшения
Версия 3 (зима 2006):
MetaTexis Manual
Contents 7
Contents 8
MetaTexis Manual
Избирательное сохранение информации по форматированию
единиц перевода в накопителях перевода
Поиск в словарях в Интернете
Поиск в базах терминов по символу-шаблону
Автоматическое распространение информации для накопителей
переводов
Улучшенная пакетная обработка
Улучшение статистики документов
Новая программа: MetaTexis Server (лето 2006):
Использование программами автоматизированного перевода сервера
накопителей переводов и базы терминов через локальную сеть или
Интернет
Новая программа: MetaTexis Editor (весна 2007):
MetaTexis Manual
Самостоятельная программа обработки документов с тегами (XML,
HTML, и т.п.)
Contents 8
Contents 9
MetaTexis Manual
Признательность
Во-первых, я должен поблагодарить мою жену и детей. Конечно, им досталось
от проекта MetaTexis больше всех. Фактически, когда я летом 2000 года начал
эту работу, было невозможно представить, каких усилий и времени потребует
создание серьезной программы автоматизированного перевода. Очень часто изза возникающих в этой работе проблем я совсем забывал о семье (каждый
программист знает: когда проблема сразу не решается, настроение лучше не
становится...). Поэтому я посвящаю MetaTexis Ине, Юле и Гедеону.
В отношении MetaTexis как программы, т.е. ее функциональности и
архитектуры, я хотел бы выразить признательность всем пользователям и
испытателям бета-версии программы, приславшим свои комментарии,
предложения, сообщения об ошибках и критические замечания. В особенности я
хотел бы поблагодарить Хорхе Горина из Буэнос-Айреса и Aркадия Высоцкого
из Киева. Несколько месяцев, когда тестировалась бета-версия первой версии
программы, они присылали мне подробные отчеты и ценные замечания.
Конечно, всех, кто помогал мне в улучшении MetaTexis, было много больше.
Позвольте назвать хотя бы несколько имен: Павел Вавжишко, Игорь Крекнин,
Фэрлэн Вильямс, Стефан Раков, Стив Ходжетт, Вильям Бергманн, Вильям
Томпсон и Мартин Макура (мои извинения и благодарность всем другим
пользователям, которые заслужили место в этом перечне, но я, к сожалению, не
удостоил их вниманием).
Также позвольте выразить признательность Генри Доттереру, основателю
ProZ.com. Благодаря его любезному приглашению на конференцию ProZ.com в
Порто-Санто-Стефано в Италии я получил возможность впервые представить
MetaTexis на суд публики. И именно он зарядил меня энергией, необходимой
для завершения первой версии MetaTexis.
Невозможно оценить вклад всех этих пользователей в MetaTexis, и просто
принимается как должное, что без их помощи MetaTexis не был бы таким, как
сегодня. Несомненно, они внесли свой вклад в совершенствование MetaTexis.
В особенности я обязан нескольким переводчикам, согласившимся улучшить
английский язык в самой программе, руководстве и WEB-сайте:
Джеки Армихос из Калифорнии улучшила содержание и стиль английской
версии руководства.
Берни Армстронг из Барселоны улучшил английский первой версии
домашней страницы WEB-сайта MetaTexis.
Моя глубочайшая признательность переводчиками, которые перевели
руководство, программный диалог и домашнюю страницу MetaTexis на разные
MetaTexis Manual
Contents 9
Contents 10
MetaTexis Manual
языки. Они затратили массу времени и усилий (не осмеливаюсь даже спросить у
них, скольких часов это стоило) на эту прекрасно сделанную работу:
Александре Клаудио Де Сена Вегас сделал португальскую версию
программного диалога, руководства и WEB-сайта.
Сяньфэнь Кью из Китая сделал китайскую версию программного диалога.
Антонио Лючиди из Варезе перевел руководство на итальянский.
Ладислав Фило сделал словацкую версию программного диалога и WEBсайта.
Людек Васта сделал чешскую версию программного диалога и WEB-сайта.
Пьер Рутшманн из Швейцарии сделал французскую версию домашней
страницы.
Жан Сен-Лорен из Монреаля сделал французскую версию программного
диалога.
Айтор Медрано и Марта Родригец из Барселоны сделали испанскую
версию программного диалога. Айтор Медрано сделал также
испанскую версию WEB-сайта MetaTexis.
Павел Вавжишко из Кракова сделал польскую версию программного
диалога и WEB-сайта.
Валерий Старенченко из России сделал русскую версию программного
диалога.
Аркадий Высоцкий из Киева сделал русскую версию WEB-сайта
и перевел часть руководства (до 70 стр.).
Александр Васильев из Вильнюса, Литва, закончил перевод русской версии
руководства, а Владимир Дубисский из Ванкувера, Канада, проверил
перевод
.
Герман Брунс
MetaTexis Manual
Contents 10
Contents 11
MetaTexis Manual
Юридические оговорки
Программное обеспечение MetaTexis и все соответствующие файлы данные и
материалы распространяются на условиях «как есть» при отсутствии любых
гарантий, как явно выраженных, так и подразумеваемых. Хорошая практика
обработки данных диктует: каждая программа должна быть тщательно
проверена на надежных данных перед тем, как на нее можно положиться.
Пользователь должен принять на себя весь риск по использованию программы.
Какая бы то ни было ответственность компании «MetaTexis Software and
Services» - в случае возникновения таковой – будет ограничена исключительно
возмещением цены продажи. В дополнение к этому, в любых, каких бы то ни
было обстоятельствах, компания «MetaTexis Software and Services» либо ее
руководители, акционеры, официальные лица, наемные работники, дочерние
предприятия, подрядчики, подконтрольные или головные организации не будут
нести ответственность ни за какие случайные, косвенные или связанные с
применением наказания ущербы, связанные с использованием MetaTexis или в
связи с отношениями с компанией «MetaTexis Software and Services».
Более того, ни при любых, каких бы то ни было, обстоятельствах, компания
«MetaTexis Software and Services» не уполномочивает вас использовать
MetaTexis в программах или системах, где отказ MetaTexis может, по здравому
разумению, стать причиной серьезных травм или смерти. Любое такое
использование осуществляется вами на ваш собственный риск, и вы признаете
компанию «MetaTexis Software and Services» свободной от любых претензий или
ущербов, возникших в результате такового.
MetaTexis Manual
Contents 11
Contents 12
MetaTexis Manual
Введение
Что такое MetaTexis?
MetaTexis – это программа автоматизированного перевода (САТ-программа).
CAT означает "Computer Aided Translation", и именно в этом назначение
MetaTexis: она помогает переводить. Более подробная информация о САТпрограммах представлена в "Что такое автоматизированный перевод (CAT tool)
" на стр. 15).
MetaTexis не является самостоятельно работающей программой. Она работает в
оболочке Microsoft Word®. Это означает, что все функции MetaTexis доступны
через Microsoft Word®. Тем не менее, MetaTexis - весьма мощный инструмент с
многими функциями и возможностями, которых нет в других САТ-программах.
Серьезным преимуществом является интеграция в Word, т.к. вам не требуется
изучать совершенно новую программу. От вас требуется изучить лишь
несколько новых функций. В то же время работают все функции Microsoft
Word®.
Технически, MetaTexis интегрирует себя в Microsoft Word® в виде COMнадстройки (файл "MetaTexis.DLL"), находящийся в программной папке
MetaTexis. Поскольку MetaTexis является надстройкой типа COM, уменьшается
– по сравнению с обычными надстройками – время и его запуска, и выполнения
многих его функций. Технология надстроек типа COM была впервые применена
в Microsoft Office 2000®. Поэтому MetaTexis не работает с Microsoft Office 97®.)
Кроме надстройки типа COM имеется также обычная надстройка
("MetaTexis.dot", также находящаяся в программной папке MetaTexis). Эта
надстройка является интерфейсом между Microsoft Word® и надстройкой COM
MetaTexis.
Версии
Имеются три версии MetaTexis: MetaTexis Lite, MetaTexis Pro, и MetaTexis
NET/Office. Версия Lite имеются только самые основные функции
автоматизированного перевода, а прочие, улучшенные, недоступны. В версии
MetaTexis Pro имеется ряд функций, необходимых профессиональному
переводчику, в особенности, импорт/экспорт и статистический анализ. Версия
MetaTexis NET/Office позволяет перевод файлов Excel и PowerPoint, в нее
включены многие улучшенные функции по обработке баз данных, и к тому же
она интегрируется в сеть.
MetaTexis Manual
Contents 12
Contents 13
MetaTexis Manual
Принципы
Принципы MetaTexis можно описать четырьмя словами: эффективность,
удобство работы, информативность и настраиваемость.
Эффективность: в MetaTexis имеется множество функций, которые в таком
наборе не присутствуют ни в одной другой САТ-программе. Например, можно
использовать накопители переводов (далее в тексте – НП) в качестве баз
терминов (далее в тексте – БТ) и наоборот. Можно расширить поиск
посредством организации инвертированного поиска и поиска по цепочке слов.
Вообще-то их намного больше. В то же время MetaTexis работает быстро и
надежно. Резюмируя, MetaTexis повышает производительность переводчика
намного больше, чем другие САТ-программы.
Удобство работы: труд переводчика тяжел и требует серьезной концентрации и
обязательности. САТ-программа должна облегчить эту работу, но без
применения слишком сложных функций. MetaTexis разработан переводчиком,
который был совсем не в восторге от уже имеющихся программ. Он решил
сделать программу, которая была бы и удобной для пользователя, и предлагала
бы необходимые профессионалу функции.
Информативность: переводчики работают в динамичной обстановке. Обычно у
них напряженные сроки выполнения работы, и им нужно знать время работы и
число переведенных слов, а также ориентироваться в расценках. MetaTexis
предлагает очень подробную статистическую информацию по фрагментам и
документам, вместе с расчетом оплаты.
Настраиваемость: переводчики – это весьма неоднородное общество, так же
различны их подготовка и потребности. Документы, нуждающиеся в переводе,
различны даже больше, чем можно себе представить. Так что, САТ-программа
должна быть полностью настраиваемой в любых отношениях. Практически
любую функцию MetaTexis можно подстроить к особым потребностям
пользователя.
Возможности (обзор)
Общие
Легкость установки: MetaTexis устанавливается меньше чем за минуту.
Работа в оболочке Microsoft Word®: не нужно открывать на экране несколько
окон. И вам не нужно учиться нескольким программам - только новым
функциям.
Дружественность к пользователю: можно начинать работать через пять минут,
без долгого изучения руководств.
Поддержка многих типов файлов: любые виды текстовых документов и
файлов с тегами (HTML, XML, и т.д.), файлы Excel и PowerPoint.
Простота пересылки информации: оригинальный текст, перевод и настройки
документа хранятся в одном документе, так что переслать их несложно и
быстро.
Сохранение формата: формат документа в течение всей работы по переводу
сохраняется неизменным.
MetaTexis Manual
Contents 13
Contents 14
MetaTexis Manual
Защита от ошибочных действий: даже если вы случайно уничтожите единицы
перевода (далее в тексте – ЕП), функции автоматического восстановления
предотвратят аварийную ситуацию.
Полностью настраивается: все САТ-функции могут подстраиваться
различными способами в соответствии с вашими особыми потребностями.
Также можно изменить сценарий диалога с пользователем.
Простая интеграция механизмов поиска программ автоматического
перевода (через Интернет или локальные программы): LEC Translate,
PowerTranslator, Personal Translator, онлайновые переводчики Google и Systran
через Интернет.
Быстрая и эффективная поддержка: обеспечивается разработчиками
MetaTexis.
Накопитель переводов (НП) и база терминов (БТ)
Быстрые, точные и надежные функции поиска с использованием технологии
«нечеткого» (fuzzy) поиска.
Множество уникальных функций (только версия NET/Office):
инвертированный поиск в НП и БТ; использование НП в качестве БТ;
использование БТ в качестве НП; поиск по словарным цепочкам.
Подробное и гибкое представление результатов поиска: Вы сразу видите,
можно ли воспользоваться найденными вариантами перевода.
Импорт и экспорт (в версии Lite отсутствует): файлов в формате TMX,
TRADOS®, Wordfast®, MS Access®, Text format, Personal Translator.
Пакетная обработка (в версии Lite отсутствует): определяются пакеты
заданий, которые требуется выполнить.
Ядро базы данных: в MetaTexis для записи данных в накопители переводов
применяются профессиональные механизмы СУБД. Metatexis предлагает 4
формата базы данных: Microsoft Access®, edb, MySQL, Microsoft SQL Server.
Внешние серверы (только версия NET/Office): MetaTexis может подключаться к
внешним серверам НП, таким как TRADOS Workbench и Logoport. Начиная с
версии 2.80, Metatexis может подключаться к MetaTexis Server.
Статистические функции
Сведения о фрагменте: Время, затраченное каждым переводчиком для работы
над одним фрагментом; количество слов; сохранение истории перевода.
Индекс (в версии Lite отсутствует): Полная индексация документа, простой
доступ к контексту любого слова.
Статистика документа (в версии Lite отсутствует): Количество
переведенных, не переведенных и нуждающихся в проверке фрагментов, слов и
символов; статистика времени, расчет оплаты.
Статистика документа (в версии Lite отсутствует): Статистические данные
по всем документам проекта.
Статистика по переводчику (в версии Lite отсутствует): Количество
переведенных слов; время, затраченное на работу.
MetaTexis Manual
Contents 14
Contents 15
MetaTexis Manual
Расчет оплаты (в версии Lite отсутствует): на основе количества слов текста
оригинала, текста перевода, времени. Средневзвешенный расчет по фрагментам
базы данных.
Импорт/Экспорт
Поддержка файлов с тегами (в версии Lite отсутствует) (HTML, XML,
QuarkExpress, PageMaker, FrameMaker, Interleaf, Ventura, XLIFF, OpenTag)
Поддержка документов TRADOS® (в версии Lite отсутствует): Вам не нужен
TRADOS для получения документов TRADOS!
Импорт файлов Excel и PowerPoint (только в версии "NET/Office"). В
MetaTexis вы легко переведете файлы PowerPoint и Excel, даже не зная, как
работают эти программы!
Импорт и экспорт форматов баз данных (в версии Lite отсутствует): TMX,
TRADOS®, Wordfast® и DejaVu® (в ближайшем будущем), Access®, файлы в
текстовом формате, Personal Translator®, T1 Professional®.
Настраиваемые функции импорта/экспорта: Возможно определение
комплексных условий для импорта/экспорта наборов данных с использованием
простого языка программирования, специально разработанного для MetaTexis
(похож на Visual Basic).
Функция создания накопителя переводов (alignment) (только
в версиях Pro и NET/Office)
Два режима создания накопителя: диалоговый режим, сравнение документов.
Быстрое назначение фрагментов
Сохранение форматирования в НП
Импорт результатов в базы данных MetaTexis всего двумя щелчками.
Что такое автоматизированный перевод (CAT tool)
(краткое введение)
САТ-программы предназначены для помощи при переводе текстов. Как это
выполняется в MetaTexis? В следующих разделах я попытаюсь объяснить
основные функции MetaTexis и, конечно, любой другой программы
автоматизированного перевода.
Переводчики не переводят слова. Даже если у слов есть значения, они не будут
интерпретированы корректно вне контекста. Каждый переводчик должен знать,
что в отличие от дословного перевода он должен передать значение
оригинального текста в словах языка перевода с использованием новой
синтаксической структуры, не ставя во главу угла синтаксическую структуру
текста оригинала.
Если переводчик не переводит слова, то чем же он занимается? Переводчик
переводит предложения. Можно сказать, что предложение – это наименьшая и
наибольшая единица, с которой работает переводчик. Естественно, данное
утверждение не является ни философской ремаркой в отношении значения, ни
лингвистической ремаркой в отношении сущности слов и предложений. Это
просто факт, с практической точки зрения. Обычно переводчики не переводят
MetaTexis Manual
Contents 15
MetaTexis Manual
Contents 16
текст или разделы текста целиком – даже при условии, что они должны иметь их
за основу. Обычно переводчики переводят, идя от предложения к предложению
просто потому, что предложение – это, как правило, наибольшая единица текста,
о которой можно сразу получить законченное представление. В то же время, как
правило, это наименьшая единица текста с законченным смыслом.
Исходя из этого, с практической точки зрения, можно предположить, что
переводчики работают с предложениями. К сожалению, в текстовых документах
предложения представлены не так, как это было бы удобно переводчику.
Текстовые документы оптимизированы для чтения, но не для перевода.
Предложения обычно объединены в абзацы, и иногда их трудно отделить друг
от друга.
Вот здесь САТ-программа начинает работать, и мы подошли к описанию первой
её основной функции: САТ-программа выдает переводчику предложения в
удобном для работы виде.
Правда, это определение не совсем верно. Конечно, САТ-программы не
настолько разумны, чтобы понимать смысл текста. Конечно, не гарантируется,
что во всех случаях они точно представляют для перевода предложения (иногда
это затруднительно и самым развитым интеллектуалам – и это еще одна
философская проблема). Поэтому принято употреблять вместо слова
"предложение" термин "фрагмент".
Конечно, выделить отдельный фрагмент вовсе не так трудно. Тем более, для
САТ-программы.
Фрагменты не просто представляются; они выдаются так, что можно ввести
перевод прямо под исходным текстом. Благодаря этому переводчик может
сравнивать оригинал и перевод, не переводя взгляд с одного места на другое.
Кроме того, перевод сохраняется там же, где и текст оригинала, так что можно
впоследствии вернуться к исходному тексту и при необходимости исправить
перевод.
Таким образом, вторая основная функция CAT-программы - представление
пары из фрагмента исходного текста и его перевода в виде единого блока.
Этот блок обычно называется "единицей перевода" или ЕП.
Даже если ограничить функции только этим CAT-программы, она уже будет
очень полезным инструментом - просто из-за более эффективной организации
процесса перевода. Однако возможности CAT-программ гораздо шире.
Время от времени, особенно в случае технических переводов и переводов новых
редакций документов, в тексте встречаются фрагменты, которые переводчику
уже приходилось переводить раньше (или похожие на них). До сих пор в
случаях, когда переводчик вспоминал, что уже сталкивался с таким же текстом,
он должен был возвращаться к месту, где этот фрагмент встречался раньше. Так
как это обычно отнимает много времени, часто переводчику удобнее не искать
старый фрагмент, а перевести его заново.
С появлением CAT-программ нужда в этом отпала. CAT-программа сама
выполняет нужные действия.
Естественно, САТ-программа не может искать фрагменты в книгах или
бумажных документах. Нужна база данных, в которой записаны оригинальный
текст и перевод, т.е. единицы перевода. Эта база данных обычно называется
"накопителем переводов" или НП. В любой CAT-программе ЕП записывается в
НП сразу после перевода фрагмента или позже.
MetaTexis Manual
Contents 16
Contents 17
MetaTexis Manual
Третьей основной функцией САТ-программ является запись ЕП в НП и
автоматический поиск в НП, когда требуется перевод нового фрагмента.
Любой результат поиска в НП представляется так, чтобы переводчику
было удобно его использовать.
Благодаря этой функции объем работы переводчика может существенно
уменьшиться, особенно в случае обновленных и повторяющихся текстов
(повторное используемые переведенные фрагменты также называются
«совпадениями», а их использование «результатом совпадений»).
Конечно, переводчик не работает с предложениями или фрагментами, как с
неделимыми единицами. Предложения состоят из слов. И понимание смысла
предложения во многом зависит от того, что могут означать отдельные слова.
Поэтому еще до изобретения САТ-программ основными инструментами
каждого переводчика были и остаются словари и глоссарии. А поиск в словарях
был весьма трудоемкой работой. Как и многие другие САТ-программы,
MetaTexis помогает в работе со словарями и глоссариями.
Четвертой основной функцией САТ-программ является автоматический
просмотр баз терминов с автоматическим отображением и вставкой
результатов.
Таковы четыре основные функции CAT-программ. Впрочем, возможны еще
многие иные полезные функции. Не входя в подробности, здесь лишь кратко
перечислим некоторые:
Средства поиска текста
Средства индексирования/конкорданса
Контроль качества: автоматическая проверка наличия слов из
контрольного перечня или с применением указанных правил
форматирования.
Средства окончательной обработки (например, преобразования в
окончательный формат).
Статистические функции, выдающие сведения о процессе перевода
(количество переведенных слов, затраченное время, стоимость и пр.).
Средства импорта/экспорта.
Средства создания накопителей переводов. У переводчика может быть
много текстов, переведенных без помощи CAT-программы и поэтому
недоступных для повторного использования в базе переводов. Многие
CAT-программы имеют специальные функции для создания баз
переводов из таких материалов. Этот процесс обычно называется
созданием НП (alignment).
Специальные сетевые функции для поиска и получения информации
из Интернета
MetaTexis обладает всеми такими функциями, и все они описаны в данном
руководстве. Любой переводчик может ускорить процесс перевода и повысить
его качество. MetaTexis может сделать вашу работу более выгодной. Или же у
вас появится больше свободного времени - выбор за вами!
MetaTexis Manual
Contents 17
Contents 18
MetaTexis Manual
Установка программы
Системные требования
Перед установкой MetaTexis следует проверить выполнение следующих
минимальных требований:
Операционная система Microsoft Windows®: Windows 98®, Windows
ME®, Windows NT®, Windows 2000®, Windows XP®.
Microsoft Word 2000® (SR 1a) или Microsoft Word XP® или Microsoft
Word 2003®.
Установка программы
Инсталляционные файлы MetaTexis можно загрузить из www.metatexis.com. Для
разных версий Word предназначены разные файлы:
Word 2000: MetaTexis 2000.exe
Word XP: MetaTexis XP.exe
Word 2003: MetaTexis 2003.exe
Примечание: версия Windows значения не имеет! Выбор правильной
установочной версии зависит только от версии Word.
Установка MetaTexis:
1.
Закройте все окна Microsoft Word.
2.
Выполните соответственно MetaTexis 2000.exe или MetaTexis XP.exe
или MetaTexis 2003.exe. Выполните указания программы установки.
3.
После окончания установки автоматически запустится Microsoft
Word®. Если это не произошло – запустите Word вручную.
4.
Если вы приобрели лицензионный ключ и хотите его ввести, войдите
в меню MetaTexis и щелкните на О MetaTexis. В появившемся окне
щелкните на Ввести ключ и введите лицензионный ключ. Имя –
чувствительно к регистру и должно быть введено точно так же, как
вам представлено. Рекомендуется его скопировать и вставить.)
Если MetaTexis работает неустойчиво или возникают другие проблемы
(например, появляются сообщения об ошибках "Ошибка автоматики"),
перезапустите Microsoft Word®. Если проблемы не устраняются, проверьте,
установили ли вы правильную версию MetaTexis, и прочтите Часто задаваемые
вопросы. Если проблемы, тем не менее, не устраняются, обратитесь в службу
технической поддержки по адресу support@metatexis.com.
MetaTexis Manual
Contents 18
Contents 19
MetaTexis Manual
Удаление программы
MetaTexis удаляется так же, как и обычная программа Windows.
Удалить MetaTexis можно двумя способами:
а) через меню Programs:
Войдите в меню MetaTexis в меню Programs Windows.
Выберите пункт Uninstall MetaTexis и выполните указания мастера
удаления.
б) через Control Panel:
MetaTexis Manual
На рабочем столе Windows (или в меню Start) щелкните на My
computer.
Щелкните на Control panel.
Щелкните на Add or remove program (или Software). Появится
диалог со списком всех программ, установленных на вашем
компьютере.
Выберите пункт MetaTexis 2.x.
Выберите пункт Uninstall и выполните указания мастера удаления.
Contents 19
Contents 20
MetaTexis Manual
Экспресс-руководство
Сразу же за работу
Установив MetaTexis на компьютер, можно немедленно приступить к переводу дополнительные программы запускать не нужно.
Достаточно выполнить лишь несколько действий:
1. Откройте в Microsoft Word документ, который надо перевести.
2. Щелкните MetaTexis на панели Word и выберите следующие
команды: MetaTexis | Файл | Запустить Проводник, или
3. щелкните на команде меню: MetaTexis | Перемещение | К
следующей единице перевода (или нажмите клавиши
ALT+Стрелка вниз или щелкните на иконке
на панели
MetaTexis).
4. Появится окно с предложением подтвердить решение перевести
документ с помощью MetaTexis. Нажмите кнопку Да. Появится
окно Проводника MetaTexis. Этот Проводник поможет вам
установить наиболее важные параметры документа.
Примечание: единственный обязательный параметр - данные языков на шаге 2.
Все остальные параметры в начале работы можно не устанавливать, а просто
нажимать кнопку Далее. После выбора действия на последнем шаге и нажатия
кнопки Готово все приготовления к переводу завершены.
1. Щелкните Далее (внизу диалога) для перехода к следующему
шагу.
2. На шаге 2 выберите языки оригинала и перевода. Нажмите кнопку
Далее.
3. На шаге 3 вам предложат некоторые основные настройки НП.
Файл НП предлагается по умолчанию (если предложенный файл
вас не устраивает, можно выбрать другой файл НП или создать
новый). Нажмите кнопку Далее.
4. На шаге 4 вам предложат некоторые основные настройки БТ. Файл
БТ предлагается по умолчанию (если предложенный файл вас не
устраивает, можно выбрать другой файл БТ или создать новый).
Нажмите кнопку Далее.
5. На шаге 5 можно изменить данные переводчика. Нажмите кнопку
Далее.
MetaTexis Manual
Contents 20
Contents 21
MetaTexis Manual
6. На шаге 6 вы выберете, что делать после завершения работы с
мастером. Здесь ничего настраивать не нужно. Просто нажмите
кнопку Готово.
7. Теперь можно приступать к переводу, используя кнопки панели
инструментов MetaTexis команды суб-меню Навигация, или
соответствующие клавиатурные команды. Самые главные
клавиатурные команды: Alt+вниз и Alt+вверх. Пользуйтесь ими
для передвижения по документу. Введите текст перевода в пустое
окошко под фрагментом оригинала.
8. При каждом открытии непереведенного фрагмента автоматически
(по умолчанию) будет проводиться поиск в НП и БТ.
9. Если поиск в НП успешен, найденная ЕП будет сразу показана в
окошке под окошком с текстом оригинала. Чтобы выбрать нужный
фрагмент из нескольких показанных, поставьте курсор на него и
выполните на команде меню Выделить перевод, или нажмите
Alt+Shift+Enter, или нажмите кнопку
на панели MetaTexis.
Более подробно, см. "Проводник" на стр. Error! Bookmark not defined..
Справка
В состав Metatexis входит всеобъемлющая справочная система, включающая
контекстную справку к каждому диалогу. Содержание справки повторяет данное
руководство.
Для получения доступа к помощи, щелкните на панели команд MetaTexis:
MetaTexis | Справка или нажмите Alt+Ctrl+Shift+F1.
Для доступа к контекстной справке по диалогам достаточно нажать кнопку
Помощь в нижнем левом углу любого диалога MetaTexis или нажать клавишу
F1.
Основные операции
Для начала достаточно знать лишь несколько основных операций: перемещение
по тексту, ввод и правка перевода в единице перевода.
Перемещение по документу
Далее перечислены наиболее важные команды для перемещения. Все они
содержатся на панели инструментов MetaTexis или в суб-меню Перемещение
меню MetaTexis.
К следующей единице перевода (Alt+Down)
:
Эта команда открывает следующую доступную ЕП, считая от текущей
позиции курсора (если в это время в другом месте документа открыта
другая ЕП, перед переходом к следующей единице перевода она
закрывается.
К предыдущей единице перевода (Alt+Down)
:
Эта команда действует подобно описанной выше, но переходит назад,
а не вперед.
MetaTexis Manual
Contents 21
Contents 22
MetaTexis Manual
Перейти к следующему редактируемому элементу
(Alt+Ctrl+Shift+Down) :
Эта команда позволяет перейти к следующей единице перевода, текст
в которой еще не переведен или не удовлетворяет заданным
формальным критериям (см. "Контроль качества" на стр. 66).
Проверить предыдущую единицу перевода (Alt+Ctrl+Shift+Up)
:
Эта команда действует подобно описанной выше, но переходит назад,
а не вперед.
Перейти к последней открытой ЕП (Alt+Home)
Эта команда позволяет перейти к единице перевода, которая была
открыта последней.
Закрыть ЕП (Alt+End)
:
Эта команда закрывает открытую единицу перевода.
Дополнительные сведения см. в разделе "Перемещение" на стр. 50.
Процесс перевода
Центральным элементом процесса перевода является единица перевода (ЕП).
Она в общем случае состоит из фрагмента текста оригинала и его перевода.
При выполнении навигационной команды ЕП преобразуется в форму,
пригодную для ввода и редактирования текста. Например:
В желтой рамке вверху отображается текст оригинала. Перевод отображается в
нижней рамке с синим окаймлением. В этом примере перевода еще нет.
Фрагмент оригинала требует перевода.
Оставьте курсор в синей рамке и введите текст перевода.
Перейти к следующей ЕП (или к любой другой) можно в любое время и вне
зависимости от того, закончен перевод или нет, требует он доработки или нет.
Вернуться к переводу для его корректировки также можно в любое время.
Разделители фрагментов
После закрытия ЕП возможны три варианта, в зависимости от того, что вы
видите:
MetaTexis Manual
Если ЕП не содержит перевода, на экране отображается фрагмент
оригинала в первоначальном виде, без разделителей.
Contents 22
Contents 23
MetaTexis Manual
Если в ЕП был введен перевод, то в зависимости от того, установлен
ли флажок Скрытый текст в диалоге Параметры Microsoft Word®,
фрагменты могут отображаться в двух видах:
▪
Если отображение скрытого текста отключено, на экране
отображается перевод без разделителей.
▪
Если отображение скрытого текста включено, на экране
отображается вся ЕП, т.е. и фрагмент оригинала и фрагмент
перевода. ЕП заключается в разделители - красные
фигурные скобки, а между оригиналом и переводом
отображается третий разделитель - вертикальная черта:
Можно переключать режим отображения с помощью команды MetaTexis |
Перемещение| Показать/скрыть невидимый текст
У трех разделителей функции следующие:
"{" обозначает начало ЕП;
"}"обозначает конец ЕП;
"|" отделяет в ЕП оригинал от перевода.
В отличие от других CAT-программ (например, TRADOS® и Wordfast®),
разделители фрагментов в MetaTexis служат лишь для внешнего обозначения
фрагментов, не имея никакого особого значения. Для отслеживания фрагментов
оригинала и перевода в MetaTexis применяется иная, более совершенная
техника. Эти сведения скрыты от пользователя, и потому повредить
фрагментацию документа, удалив разделители фрагментов, невозможно. Тем не
менее, видимые разделители защищены от удаления, когда включена защита
ввода.
Редактирование перевода
Отредактировать перевод можно, просто исправив текст в соответствующей
рамке открытой ЕП. Но можно редактировать перевод и в закрытой ЕП. Тем не
менее, рекомендуется всегда открывать ЕП перед редактированием. Тому
есть две причины: во-первых, статистические сведения о переводе уточняются с
учетом правки, и, во вторых, нет опасности удалить скрытый текст.
Следующие команды чаще других используются для копирования и удаления:
они представлены в суб-меню MetaTexis Скопировать и удалить и на панели
MetaTexis ( ) :
Скопировать текст оригинала (Alt+Shift+C)
:
Эта команда копирует текст из фрагмента оригинала открытой ЕП в
фрагмент перевода (если рамка перевода пуста).
Скопировать текст оригинала в след. ЕП (Alt+Shift+C)
:
Фактически, эта команда состоит из двух следующих: Открыть
следующую ЕП и Копировать исходный текст. Команда полезна
при желании скопировать в ЕП текст оригинала.
MetaTexis Manual
Contents 23
Contents 24
MetaTexis Manual
Удалить перевод (Alt+Shift+Delete)
:
Эта команда очищает рамку перевода.
Обработка результатов поиска
Положительные результаты поиска в НП отображаются в документе по
умолчанию. Вам не нужно сразу же редактировать результаты – вначале
выберите наиболее подходящий. Для этого есть простые команды:
Выбрать перевод (Alt+Shift+Return)
:
Когда в НП обнаружены ЕП, поставьте курсор на подходящую ЕП и
выполните эту команду.
Если вы хотите перейти к следующей ЕП без выбора перевода,
результаты поиска сохраняются, и для редактирования перевода вы
сможете вернуться к данной ЕП позднее.
Выбрать пошаговый перевод (Alt+Ctrl+Shift+Return):
Это – альтернатива вышеописанной команде Выбрать перевод.
Выбор результата перевода выполняется по шагам, а не сразу.
Выбрать перевод и перейти к следующей ЕП
(Alt+Ctrl+Shift+Down):
Это сочетание команд Выбрать перевод и К следующей единице
перевода.
Выбрать перевод и перейти к предыдущей ЕП (Alt+Ctrl+Shift+Up):
Это сочетание команд Выбрать перевод и К предыдущей единице
перевода.
Выделить перевод и делать предв. перевод, пока не потребуется
ручное редактирование (Alt+Shift+F8):
Это сочетание команд Выбрать перевод и Выделить перевод и
делать предв. перевод, пока не потребуется ручное
редактирование.
Настройки
В MetaTexis имеется множество параметров, позволяющих подстраивать
поведение программы под конкретную ситуацию. Следует подчеркнуть важное
различие между параметрами отдельного документа и общими параметрами:
MetaTexis Manual
Параметры документа хранятся в активном документе и вызываются
через меню: MetaTexis | Настройки документа (более подробно, см.
"Настройки документа" на стр. 202).
Общие параметры хранятся в программе и применяются ко всем
переводимым документам. Обратиться к общим параметрам можно
через меню: MetaTexis | Общие настройки (более подробно, см.
раздел "Общие настройки" на стр. 208).
Contents 24
Contents 25
MetaTexis Manual
Замечания и советы для начинающих
Перемещение по документу быстрее в режиме "Normal view" меню Microsoft
Word®.
Ко всем функциям MetaTexis можно обращаться через меню MetaTexis. Если
функцию можно вызвать клавиатурной командой, она отображается рядом с
пунктом меню (клавиатурные команды можно изменить при помощи команды
меню Общие параметры).
Если вы новичок, перед началом работы рекомендуется ознакомиться с меню
MetaTexis и проверить действие его команд на пробном документе. Для
проверки функций баз данных, кроме того, целесообразно создать пробную базу
переводов.
Наиболее употребительные в повседневной работе функции сосредоточены в
подменю Перемещение, Копирование/удаление, Накопитель переводов и
Базы терминов.
Защита ввода должна быть постоянно включена (см. диалог Общие
настройки), поскольку опасность повредить документ при отключенной защите
гораздо выше (хотя MetaTexis и может обрабатывать TU с нарушенной
фрагментацией, восстановить удаленный текст он не в силах).
MetaTexis Manual
Contents 25
Contents 26
MetaTexis Manual
Понятия и функции
Документы
MetaTexis способен работать с документами всех типов, какие можно открыть в
Microsoft Word, включая документы, в которых сведения о форматировании
записаны в тегах - специальных текстовых командах. К таким документам
относятся, например, файлы HTML. Иначе говоря, с помощью MetaTexis можно
переводить самые разнообразные документы.
Например, если требуется перевести документ WordPerfect®, откройте его в
Microsoft Word и сохраните как обычный документ Word. Затем его можно
перевести в MetaTexis. После генерирования готового документа, при
необходимости, сохраните его в формате WordPerfect®.
Меню Файл
В меню Файл представлены команды для работы с файлами MetaTexis.
Открыть
Команда Открыть позволяет открывать файлы для перевода - собственно, как и
стандартная команда Открыть (Open) в Word. Но есть важное отличие: Если
требуется перевести документ HTML, его нельзя открывать как обычный
документ Word его командой Открыть. Вы должны открыть его командой
Открыть из меню MetaTexis. Только тогда документ HTML будет открыт как
текстовый. И только в этом случае формат переведенного HTML-файла будет
тем же, что и оригинального.
Если вы откроете документ HTML командой Word - она преобразует документ
HTML в документ Word (или, если на компьютере установлен редактор
Microsoft Frontpage, документ будет открыт в нем). Конвертированный документ
можно перевести в MetaTexis. Однако если в готовом переводе должен быть
сохранен код HTML исходного документа, этот способ не рекомендуется, чтобы
полученные в результате страницы HTML выглядели как документы Word, т.к.
при преобразовании Word генерирует свой, очень сложный код HTML.
Запуск Проводника
После открытия документа, предназначенного для перевода, можно запустить
мастер начала работы, который преобразует документ в формат MetaTexis и
предлагает пользователю задать некоторые важнейшие параметры (более
подробно, см. "Проводник" на стр. Error! Bookmark not defined.).
MetaTexis Manual
Contents 26
Contents 27
MetaTexis Manual
Однако это не обязательно. Если вызвать любую команду перемещения в
документе, не являющемся документом MetaTexis, программа спросит, хотите
ли вы перевести этот документ, и запустит Проводник.
Перечень документов MetaTexis
Каждый когда-либо открывавшийся документ MetaTexis добавляется в перечень
в конце меню Файл. В нем может быть до 20 документов. Первым в перечне
идет документ, открывавшийся последним.
Меню Сервис
В этом меню – команды для особых случаев.
Переформатировать документ с тегами
Эта команда переформатирует документы с тегами (например, документы
HTML). С ее помощью можно быстро проверить, правильно ли выделены
фрагменты переводимого текста.
Эту команду следует вызывать, например, после удаления важных таблиц
стилей. Обычно, при работе в нормальном режиме это не обязательно.
Предварительный просмотр файла HTML
Если вызвать эту команду во время перевода документа HTML, документ в
своем текущем состоянии будет отображен в Internet Explorer.
Проверка возможности обновления программы
Эта команда позволяет соединиться с сервером MetaTexis и проверить, есть ли
на нем обновление программы. Если обновление обнаружено, программа
спросит, хотите ли вы загрузить его, и покажет сведения о местоположении
файла обновления и его размере. Если вы решите выполнить обновление, файл
будет автоматически загружен, после чего будет запущена программа
установки. Перед запуском работы программы установки следует закрыть все
окна Word, чтобы установка обновления прошла без сбоев.
Написать в группу поддержки MetaTexis
Эта команда позволяет отправлять сообщения в службу технической поддержки
MetaTexis:
MetaTexis Manual
Contents 27
Contents 28
MetaTexis Manual
Введите заголовок и текст сообщения, выберите тип сообщения и укажите адрес
электронной почты. В конце нажмите кнопку Отправить. Сообщение будет
передано на сервер MetaTexis и доставлено в службу технической поддержки
MetaTexis. Если установлен флажок Отправить копию этого сообщения на
мой адрес, вы получите копию отправленного сообщения по электронной почте.
Переустановить меню
Эта команда восстанавливает настройки меню и панели инструментов
MetaTexis, соответствующие заданным в диалоге Общие настройки). Обычно в
вызове этой команды не бывает необходимости.
Отключение MetaTexis
Бывают ситуации, когда целесообразно деактивировать (отключить) MetaTexis
(например, если используется другая CAT-программа, или по другим причинам
нужен "чистый" Microsoft Word без надстроек).
Чтобы отключить MetaTexis, щелкните на на команде меню: MetaTexis | Сервис
| Отключить MetaTexis.
Появится следующий диалог:
MetaTexis Manual
Contents 28
Contents 29
MetaTexis Manual
Отключить MetaTexis можно временно или полностью.
Для временного отключения выберите вариант Отключить
MetaTexis временно (текущий сеанс работы с ...) и нажмите кнопку
OK.
В этом случае MetaTexis деактивируется лишь на текущий сеанс
работы Word. При следующем запуске Word MetaTexis включится
снова.
Для полного отключения выберите вариант Отключить MetaTexis
постоянно и нажмите кнопку OK. Откроется диалог Word для
управления надстройками COM. Снимите флажок у MetaTexis и
нажмите кнопку OK.
При полном отключении MetaTexis не активизируется и в
последующих сеансах Word.
Чтобы снова включить MetaTexis, выберите в меню Сервис Word
команду COM-Add-ins, установите флажок у MetaTexis и нажмите
кнопку OK. Затем требуется закрыть и перезапустить Word.
(Если надстройка COM MetaTexis была удалена, а не отключена, для
включения понадобится добавить ее в этом диалоге, нажав кнопку
Добавить. Надстройка располагается в каталоге программы,
указанном во время установки (см. раздел "О MetaTexis" на стр. 220).
Другой вариант - установить MetaTexis заново.
Если MetaTexis отключен не постоянно - он деактивируется лишь на
текущий сеанс работы Word.
Проводник
При открытии любого документа, не отмеченного как документ MetaTexis,
появляется Проводник. Он служит для ввода некоторых начальных сведений,
необходимых для перевода текста в MetaTexis.
Работа Проводника состоит из 6 шагов. Диалог, появляющийся на каждом шаге,
состоит из двух панелей: на правой вводятся параметры, а на левой
отображается пояснительный текст. В самом низу диалога расположены три
кнопки со следующими функциями: Назад, Далее и Отмена:
MetaTexis Manual
При нажатии кнопки Отмена работа Проводника в любое время
прекращается. Текущий документ не подготавливается для перевода в
MetaTexis. При следующем открытии MetaTexis будет считать его
"обычным" документом Word.
Contents 29
Contents 30
MetaTexis Manual
При нажатии кнопки Далее – переход к следующему шагу. На
последнем шаге название этой кнопки меняется на Готово.
Кнопка Назад возвращает вас к предыдущему шагу (на первом шаге
она не действует).
Все параметры, вводимые в Проводнике, можно также задать в диалоге
Настройки документа. Иными словами, любой параметр, заданный в
Проводнике, можно будет потом изменить; это не относится к типу документа –
см. ниже.
Шаг 1
На шаге 1 следует задать тип документа. Этот параметр позднее нельзя будет
изменить. Поэтому выбирать тип документа надо внимательно и осторожно. В
большинстве случаев правильно работает автоматическое определение типа
документа.
"Обычный" документ без разметки – это чаще других обрабатываемый
документ без тегов. Если выбран другой тип, после завершения Проводника
MetaTexis преобразует документ в соответствии с выбранным типом. Будут
найдены элементы текста, подлежащие переводу, и особым образом
отформатированы элементы (теги), которые не переводятся. Подробнее о
документах с тегами см. раздел "Документы с тегами" на стр. 39.
Если это приемлемо, на шаге 1 можно загрузить стандартные параметры (см.
раздел "Диалог Загрузить шаблон" на стр. 204), или же импортировать
параметры из другого документа MetaTexis. Благодаря этой функции можно
уменьшить время на настройку и определение параметров документа.
После завершения работы на стадии 1 нажмите Далее для перехода к шагу 2.
Шаг 2
Это единственный шаг, где делаются обязательные и наиболее важные
настройки: язык оригинала и язык перевода.
MetaTexis Manual
Язык оригинала - это язык текущего документа.
Contents 30
Contents 31
MetaTexis Manual
Язык перевода - язык, на который надо перевести документ.
Выбор языков требует внимания. Это важно для всех функций, связанных с НП
и БТ.
Шаг 3
На шаге 3 можно указать, будет ли для данного документа использоваться база
переводов (НП), и если да, то какая.
Когда вы работаете с Проводником в первый раз, назначается НП по умолчанию
("Translation Memory.mxа"), находящийся в программном каталоге MetaTexis.
Впоследствии воспроизводятся настройки Проводника, установленные в
последний раз, если только вы не загрузили стандартные настройки или не
импортировали настройки из другого документа на шаге 1.
Можно выбрать следующие варианты:
MetaTexis Manual
Contents 31
Contents 32
MetaTexis Manual
Если оставить предлагаемое для НП текстовое поле пустым, прочие
параметры будут проигнорированы, и функции MetaTexis для работы
с TM будут недоступны. В обычной работе НП необходим для
повышения производительности работы. Даже когда вы занимаетесь
литературным переводом, результаты поиска в НП могут помочь
лучше понять текст.
Для создания нового НП нажмите кнопку Создать (более подробно,
см. «Локальные базы данных MetaTexis» на стр 76). Для
использования существующего НП нажмите кнопку Выбрать (более
подробно, см. «Серверы баз данных» на стр. 79). Для отказа от работы
с данным НП нажмите кнопку Удалить. Для просмотра выбранного
НП нажмите кнопку Показать.
Если установить флажок в Искать фрагмент перевода
автоматически, MetaTexis автоматически просмотрит определенный
НП, когда открыта ЕП.
Если установить флажок в Сохранять фрагмент перевода
автоматически, MetaTexis автоматически сохранит ЕП в
определенном НП при закрытии ЕП.
Если флажки установлены в обоих местах, можно повысить
производительность благодаря повторному использованию
имеющихся переводов для перевода новых фрагментов (т. наз.
«результат совпадений»). Этот эффект позволяет сэкономить много
труда и времени, если в документе есть много похожих фрагментов.
Естественно, когда вы начинаете работу с пустым НП, этот эффект
будет незначительным. Он усиливается по мере роста НП.
Примечание: даже если параметры автоматического сохранения и поиска не
включены, функциями НП все равно можно пользоваться, запуская их вручную.
Однако рекомендуется включать функции автоматики для уверенности, что вы
повысили свою производительность.
MetaTexis Manual
Когда активен режим Использовать НП также в качестве БТ, НП
также будет просматриваться как БТ, т.е. ЕП в НП будут
рассматриваться в качестве терминов. Это дополнительно повысит
вашу производительность, например, когда в переводимом тесте
имеются фрагменты, состоящие из нескольких ранее переведенных
меньших предложений.
Если вы включили Сохранить текст в формате RTF, MetaTexis
сохранит и текстовое и RTF представление ЕП. Текст RTF включает в
себя всю информацию о форматировании. Эта настройка увеличивает
объем НП, хотя MetaTexis сохраняет RTF текст достаточно
эффективно. Во многих случаях, в частности, когда большинство ЕП
не имеют особого форматирования (полужирного, курсивного и т.д.),
сохранять текст RTF нет необходимости.
Флажок Игнорировать внутренние теги отображается, только если
на шаге 1 Проводника был выбран тип документа с тегами, например,
HTML или XML (см. раздел "Шаг 2" на стр. 30). Если флажок
Игнорировать внутренние теги установлен, внутренние теги в
существующих единицах перевода игнорируются при поиске в НП, а
Contents 32
Contents 33
MetaTexis Manual
новые ЕП сохраняются без внутренних тегов (подробнее см. раздел
"Документы с тегами" на стр. 39).
Кнопка Игнорировать индексные поля показывается, только когда
переводимый документ содержит индексные поля. Если флажок
Игнорировать внутренние теги установлен, внутренние теги в
существующих единицах перевода игнорируются при поиске в НП, а
новые ЕП сохраняются без индексных полей (см. выше).
Шаг 4
На шаге 4 можно указать, будет ли использоваться БТ, и если да, то какая.
База терминологии (или глоссарий, как она именуется в некоторых других CATпрограммах) может принести большую пользу при переводе объемных
документов или при частой работе с однотипными документами. В таком случае
совсем не нужно вспоминать перевод каких-либо выражений. Еще чаще бывает,
что заказчик требует соблюдения специальной терминологии. В подобных
случаях полезно применять базу терминов.
Когда вы работаете с Проводником в первый раз, назначается БТ по умолчанию
("Terminology Database.mxt"), находящаяся в программном каталоге MetaTexis.
Впоследствии воспроизводятся настройки Проводника, установленные в
последний раз, если только вы не загрузили стандартные настройки или не
импортировали настройки из другого документа на шаге 1.
Можно выбрать следующие варианты:
MetaTexis Manual
Если оставить предлагаемое для БТ текстовое поле пустым, прочие
параметры будут проигнорированы, и функции MetaTexis для работы
с БТ будут недоступны. Обычно вы будете использовать БТ для
повышения производительности и обеспечения последовательности
перевода.
Для создания нового НП нажмите кнопку Создать (более подробно,
см. «Локальные базы данных MetaTexis» на стр. 76). Для
использования существующей БТ нажмите кнопку Выбрать. Для
Contents 33
Contents 34
MetaTexis Manual
отмены БТ нажмите кнопку Удалить. Для просмотра выбранной БТ
нажмите кнопку Показать.
Если установить флажок Автоматический поиск слов в исходном
сегменте при открытии ЕП, MetaTexis будет автоматически искать в
исходном фрагменте слова, присутствующие в указанной БТ (если в
документе еще нет перевода), и предлагать переводы найденных
терминов.
Примечание: даже если параметры автоматического сохранения и поиска не
включены, функциями БТ все равно можно пользоваться, запуская их вручную.
Когда активен режим Использовать БТ также в качестве НП, БТ
также будет просматриваться как НП, т.е. термины в БТ будут
рассматриваться в качестве ЕП. Это дополнительно повысит вашу
производительность, например, когда в переводимом тесте имеются
фрагменты, состоящие не из предложений, но из перечней терминов.
Шаг 5
На шаге 5 можно изменить данные переводчика.
Если в системе еще не зафиксированы сведения о переводчике (это бывает, если
данный пользователь компьютера запускает MetaTexis впервые), принимаются
имя и адрес пользователя, записанные в Microsoft Word (см. меню Tools /
Options, вкладка User information).
Эти сведения при необходимости можно изменить. Они доступны всем, кто
имеет доступ к документу.
Самостоятельному переводчику может показаться, что этот вопрос не особенно
важен по сравнению с другими. А если посмотреть на это с практической точки
зрения, это оправданно. Однако, здесь есть масса возможностей. Например, в
MetaTexis назначается идентификатор (ID) каждому переводчику, у которого
был доступ к файлу. MetaTexis точно регистрирует, кто перевел каждый
фрагмент. Более того, регистрируется и время работы над каждой ЕП.
Регистрируется даже стоимость выполненной работы (правда, очень
приблизительно). Таким образом, самостоятельно работающий переводчик,
MetaTexis Manual
Contents 34
Contents 35
MetaTexis Manual
зарегистрировавшись в MetaTexis в нескольких "воплощениях", может открыть
для себя много интересного, что, возможно, позволит ему повысить
производительность. Например, можно регистрироваться под разными именами
в разное время суток и определять, в какие часы ваша производительность
максимальна.
Шаг 6
Шаг 6 – это последний шаг Проводника. Здесь можно выбрать действие, которое
будет выполнено по окончании работы Проводника, а также изменить имя (и
путь) документа MetaTexis.
Шаг 6 очень прост. Для действия, которое будет выполнено по окончании
работы Проводника, можно выбрать такие варианты: Ничего, Перейти к
параметрам документа и Начать пошаговый перевод и Перевести весь
документ. После нажатия кнопки Готово произойдет следующее.
Если выбрано действие Ничего, Проводник просто закроется.
Если выбрано действие Перейти к параметрам документа,
откроется диалог Параметры документа.
Если выбрано действие Начать пошаговый перевод, первый
фрагмент документа откроется для перевода.
Если вы выбрали Перевести весь документ, весь документ будет
предварительно переведен в соответствии с действующими
настройками.
Кроме выбора действия можно также изменить имя документа MetaTexis. По
умолчанию к первоначальному имени активного документа добавляется текст
[MetaTexis]. Если такое имя уже используется, добавляется число, например (1).
Также можно изменить расположение документа MetaTexis, нажав кнопку
Выбрать папку.
Завершение работы Проводника
Закрыв Проводник, можно приступать к переводу.
MetaTexis Manual
Contents 35
Contents 36
MetaTexis Manual
Однако рекомендуется перед этим проверить параметры документа и убедиться
в их правильности.
Примечание: все настройки, указанные в Проводнике, доступны в диалоге
Настройки документа.
Основные понятия
Единица перевода (ЕП)
Единицу перевода можно считать основным объектом, с которым работает
любая CAT-программа. Она в общем случае состоит из фрагмента текста
оригинала и его перевода.
При выполнении навигационной команды ЕП становится пригодной для ввода и
редактирования текста. Например:
В желтой рамке вверху отображается текст оригинала. Перевод отображается в
нижней рамке с жирной синей окантовкой. В данном случае перевода еще нет,
так что рамка пуста. Фрагмент оригинала требует перевода.
В нее и вводите текст перевода (здесь автоматически устанавливается курсор
при открытии ЕП).
Перейти к следующей ЕП (или к любой другой) можно в любое время и вне
зависимости от того, закончен перевод или нет, требует он доработки или нет.
Вернуться к переводу для его правки также можно в любое время.
Разделители фрагментов
После закрытия ЕП возможны три варианта, в зависимости от того, что вы
видите:
Если ЕП не содержит перевода, на экране отображается фрагмент
оригинала в первоначальном виде, без разделителей.
Если в ЕП был введен перевод, то в зависимости от того, установлен
ли флажок Скрытый текст в диалоге Параметры Microsoft Word®,
фрагменты могут отображаться в двух видах:
▪
MetaTexis Manual
Если отображение скрытого текста отключено, на экране
отображается перевод без разделителей.
Contents 36
Contents 37
MetaTexis Manual
▪
Если отображение скрытого текста включено, на экране
отображается вся ЕП, т.е. и фрагмент оригинала и фрагмент
перевода. ЕП заключается в разделители - красные
фигурные скобки, а между оригиналом и переводом
отображается третий разделитель - вертикальная черта:
У трех разделителей функции следующие:
"{" обозначает начало ЕП;
"}"обозначает конец ЕП;
"|" отделяет в ЕП оригинал от перевода.
В отличие от других CAT-программ (например, TRADOS® и Wordfast®),
разделители фрагментов в MetaTexis служат лишь для внешнего обозначения
фрагментов. Никакой внутренней функции они не выполняют. Для
отслеживания фрагментов оригинала и перевода в MetaTexis применяется иная,
более совершенная техника. Эти сведения скрыты от пользователя, и потому
повредить фрагментацию документа, удалив разделители фрагментов,
невозможно. В дополнение к этому видимые разделители защищены от
удаления, когда включена защита ввода (см. раздел "Защита ввода" на стр. 210).
Однако если скрытый текст не отображается, можно случайно удалить его часть.
Поэтому в MetaTexis есть возможность показа третьего разделителя фрагмента
(отделяющего текст оригинала от текста перевода), а этот разделитель остается
видимым всегда, даже если скрытый текст невидим.
В некоторых других САТ-программах (напр., TRADOS® and Wordfast®)
определенная информация хранится в разделителях фрагментов – информация о
степени соответствия фрагменту в НП. В MetaTexis эти данные записываются
иначе; их можно получить, открыв диалог Сведения о фрагменте, вкладки
История и Разное (см. раздел "Сведения о фрагменте" на стр. 163).
Поэтому в MetaTexis нет причины включать отображение скрытого текста оттуда нельзя извлечь никакой дополнительной информации. Даже если бы их
можно было отобразить, это не принесло бы особой пользы, т.к. сведения
закодированы и сжаты. Прочитать их можно только при помощи диалогов
статистики фрагментов.
Скрытый текст
В Microsoft Word текст можно сделать скрытым, после чего он не будет
отображаться на экране. Эта возможность широко используется в MetaTexis.
Если TU содержит перевод, фрагмент оригинала (и разделители фрагментов)
при закрытии TU приобретают атрибут скрытого текста. Разделители
фрагментов также отмечаются как скрытые.
В Microsoft Word вы решаете – показывать на экране скрытый текст или нет.
Если скрытый текст на экране отображается - он обозначается пунктирным
подчеркиванием.
MetaTexis Manual
Contents 37
Contents 38
MetaTexis Manual
В большинстве случаев желательно, чтобы скрытый текст не отображался,
поскольку в этом случае текст перевода будет выглядеть так, как в готовом
документе. В таком виде его удобнее читать и редактировать.
С другой стороны, в некоторых случаях целесообразно, чтобы скрытый текст
был виден, например, если требуется проверить, как переведены определенные
фрагменты. Или же переводчик может предпочесть, чтобы скрытый текст
отображался постоянно для лучшего контроля над процессом перевода.
Включить или отключить отображение скрытого текста можно двумя
способами:
1.
Щелчком на команде меню: MetaTexis | Навигация | Скрытый текст
вкл/выкл (клавиатурная команда по умолчанию: Alt+Ctrl+Shift+H).
или
2.
Выбрать на команде меню Сервис | Параметры.
3.
Установить или снять флажок Скрытый текст.
Форматирование абзацев
Когда открывается ЕП, нет нужды заботиться о воспроизведении правильного
форматирования абзаца. MetaTexis делает это автоматически.
Не следует применять атрибутов форматирования абзаца, пока ЕП открыта. Это
форматирование будет игнорироваться. Изменять форматирование абзаца
можно только в закрытой ЕП.
Пусть вас не смущает, что при открытии ЕП автоматическая нумерация абзацев
(например, в нумерованных заголовках или в нумерованном перечне) может
исчезнуть с экрана или нарушиться. Все в порядке - правильная нумерация
восстановится после закрытия ЕП.
Настройки
Имеется два варианта настроек: Настройки документа и Общие настройки. Одно
из преимуществ MetaTexis состоит в том, что параметры документа сохраняются
в самом документе. Поэтому документ можно без потерь нужной информации
переслать на другой компьютер.
В отличие от них, настройки, внесенные в диалоге Общие настройки, хранятся
в программе MetaTexis и применяются ко всем переводимым документам.
Можно принять следующее правило, когда вам нужна определенная настройка:
Если настройка относится к некоторому символу в документе, ее следует искать
в диалоге Настройки документа.
Защита ввода
В MetaTexis имеются мощные средства для защиты ЕП от нежелательных
действий, например, при удалении. Они включают четыре основных функции:
MetaTexis Manual
Когда ЕП открыта, они защищают от удаления и оригинальный
фрагмент, и окна перевода.
MetaTexis защищает от удаления разделители фрагментов. При
попытке удалить выделенную часть документа, содержащую
Contents 38
Contents 39
MetaTexis Manual
фрагмент ЕП, выводится предупреждение, и область выделения
корректируется так, чтобы она охватывала только всю ЕП.
При попытке скопировать выделенную часть документа, которая
содержит фрагмент ЕП, выводится предупреждение, и область
выделения корректируется так, чтобы она охватывала всю ЕП.
Если обнаруживаются неверно сформированные ЕП (например, с
удаленным переводом), MetaTexis автоматически "исправляет" их, т.е.
восстанавливает правильный формат. Конечно, MetaTexis не способен
"возродить" содержимое документа, которое было удалено.
Защита ввода должна быть постоянно включена, поскольку опасность
повредить документ при отключенной защите гораздо выше.
Отключить защиту ввода можно в диалоге Общие параметры, сняв флажок
Защита ввода на вкладке Обработка.
Сохранение
Один вид сохранения выполняется автоматически и не требует от пользователя
дополнительных действий. После ввода перевода в соответствующей рамке он
сохраняется в переводимом документе. Дело в том, что рамка перевода является
частью самого документа! Поэтому для сохранения перевода надо просто
сохранить документ, например, нажав клавиши Shift+F12. Проделайте
небольшой опыт: переведите два или три фрагмента, сохраните документ при
открытой ЕП (она может даже оставаться пустой) и закройте его. Затем
перезагрузите его. Перезагруженный документ будет выглядеть точно так же,
как при сохранении, даже вместе с открытой ЕП. Можно вернуться к этой ЕП,
нажав ALT+Home , после чего продолжать перевод.
Кроме того, что она сохраняется в документе, ЕП, т.е. текст оригинала и
перевода, сохраняется в активном (по умолчанию) НП. Это значит, что даже
если случайно документ MetaTexis удаляется, перевод всё равно есть: в НП! Т.е.
для того, чтобы восстановить переведенный документ, Вы просто должны снова
(что очень быстро!) перевести исходный документ с помощью MetaTexis,
используя сохраненный НП.
Приостановка и возобновление работы
Большую часть документов нельзя перевести за один сеанс. Поэтому вопрос
прерывания работы очень важен. В MetaTexis прервать перевод и возобновить
его позже очень просто. Когда требуется прекратить работу, просто сохраните
документ и закройте его. Вот и всё.
Чтобы продолжить работу, просто откройте документ снова. Если требуется
возобновить работу с последней переведенной ЕП, последовательно выберите
команды меню: MetaTexis | Навигация | Перейти к последней открытой TU,
или нажмите ALT+Home. Также можно щелкнуть значок
на панели
инструментов MetaTexis.
Документы с тегами
В MetaTexis встроена поддержка документов с тегами: Поддерживаются
следующие форматы: HTML, SML, Quark Express, PageMaker, FrameMaker,
MetaTexis Manual
Contents 39
Contents 40
MetaTexis Manual
Interleaf, Ventura, XLIFF, OpenTag, языковые файлы MetaTexis и
пользовательские форматы файлов.
«Обычные» документы, без тегов, характеризуются тем, что у них нет
текстового форматирования (просто текстовые файлы), или, что коды,
содержащие команды форматирования, для пользователя скрыты (как в
обычных документах Word). В документам с тегами код форматирования виден,
и его можно редактировать. Код форматирования обычно определяется особыми
разделителями и словами, т. наз. тегами. HTML и XML – хорошо известные
форматы, теги в которых определяются разделителями “<” и “>”, например,
“<p>”.
Обычно теги в большинстве случаев не переводятся. Поэтому для любого
документа с тегами требуются особые обработка и подготовка.
Другие САТ-программы требуют от вас подготовки документа специальными
программами, тогда как в MetaTexis подготовка текста в документах с тегами –
это всего лишь шаг работы Проводника. На первом шаге Проводника следует
задать тип документа. Когда Проводник заканчивает работу, документ готов к
переводу (см. "Проводник" на стр. 29).
Процесс подготовки документа с тегами в основном сводится к двум операциям.
4.
Теги, являющиеся внутренней частью текстовых элементов,
подлежащих переводу, отмечаются стилем символов внутренний
(внутренние теги).
5.
Все прочие теги помечаются стилем символов для внешних тегов.
Внутренние теги имеют красный цвет шрифта, а внешние - светло-серый. Более
подробно «работа» внутреннего и внешнего стилей описана в разделе "Стили"
на стр. 63.).
Как только MetaTexis подготовит документ с тегами к переводу, с ним можно
начинать работу, используя обычные команды перемещения по тексту. Для
перевода будут представлены только текстовые элементы, в которых есть
обычный текст или внутренние теги.
В большинстве случаев внутренние теги требуется скопировать в рамку
перевода. Это можно сделать и вручную, но рекомендуется использовать
следующую на команде меню MetaTexis: MetaTexis | Копирование/удаление |
Копировать тег (по умолчанию: Alt+Ctrl+Shift+H). Если поместить курсор на
копируемый тег, он будет скопирован в конец рамки перевода. Если же
поместить курсор в рамку перевода, будет скопирован следующий доступный
тег.
Как открывать документы HTML
Если требуется перевести документ HTML, его нельзя открывать как обычный
документ Word, командами Файл |Открыть. Если вы откроете документ HTML
командой Word - она преобразует документ HTML в документ Word (или, если
на компьютере установлен редактор Microsoft Frontpage, документ будет открыт
в нем). Конвертированный документ можно перевести в MetaTexis. Однако если
в готовом переводе должен быть сохранен код HTML исходного документа, этот
способ не рекомендуется - при преобразовании Word генерирует свой, очень
сложный код HTML – чтобы полученные в результате страницы HTML
выглядели как документы Word.
MetaTexis Manual
Contents 40
Contents 41
MetaTexis Manual
По этой причине в MetaTexis включена отдельная команда открытия файла,
которая открывает документы HTML как текстовые файлы. Чтобы открыть
документ HTML как текстовый, выберите на команде меню:
MetaTexis|Файл|Открыть и укажите нужный файл HTML. Затем запустите
Проводник и выберите тип документа HTML.
Примечание: при переводе документов с тегами надо знать назначение хотя бы
самых важных тегов. В любом случае нельзя удалять какой-либо тег, не зная
точно, к чему это приведет.
Настройки HTML
Если выбран тип документа HTML, в диалоге появится кнопка Параметры
типа документа, позволяющая скорректировать процесс подготовки:
Если нажать кнопку Параметры типа документа, появится следующий диалог:
В области Разделители тегов определяются символы, которые заключают в
себе теги:
Основные разделители заданы жестко и не могут быть изменены.
Специальные скобки являются скобками, рассматриваемыми всегда
как внешние теги (напр., теги комментариев “<!-- --!>”). Для
добавления реквизитов введите имя тега в текстовое окно под
перечнем и нажмите кнопку Добавить. Для удаления реквизита
выделите его в перечне и нажмите кнопку Удалить.
В окне Специальные внешние теги можно задать теги, требующие
специальной обработки, т.к. не только тег, но и его содержимое рассматривается
MetaTexis Manual
Contents 41
Contents 42
MetaTexis Manual
как внешний тег, не подлежащий переводу. Для добавления реквизитов введите
имя тега в текстовое окно под перечнем и нажмите кнопку Добавить. Для
удаления реквизита выделите его в перечне и нажмите кнопку Удалить.
В рамке Внутренние теги определяются теги, которые должны считаться
внутренними. Для добавления реквизитов введите имя тега в текстовое окно под
перечнем и нажмите кнопку Добавить. Для удаления реквизита выделите его в
перечне и нажмите кнопку Удалить.
В области Параметры можно задать дополнительные настройки:
Если установить флажок Оптимизировать внешнюю разметку, то
внутренние теги, которые соседствуют с внешними, сами будут
считаться внешними тегами, за исключением случая, когда в теге есть
закрывающий тег, не могущий считаться внешним. Эта настройка
рекомендуется.
Если установить флажок Оптимизировать агрессивно, внешними
тегами будут считаться все внутренние теги, соседствующие с
внешними, без исключений. Эта настройка рекомендуется только в
особых случаях.
С целью удаления признаков конца абзаца активируйте Удалить
символы абзаца. Это важно, когда документ, в котором много
разделителей страниц, не был бы неудобно фрагментированным.
Чтобы ограничить действие этой функции, установите флажок
Только в тегах <p>.
Если установить флажок Считать атрибут ALT переводимым
текстом, содержимое атрибута ALT, который встречается в тегах
изображений, будет предлагаться для перевода.
Активируйте Удалить теги SPAN, если таковые должны быть
удалены. Его рекомендуется устанавливать, только если теги SPAN не
содержат важной информации.
В окне Наборы символов определяются наборы символов оригинала и
перевода:
Если код HTML содержит тег МЕТА с указанием набора символов,
этот набор отображается в поле. Его можно изменить и посмотреть,
что из этого получится, нажав кнопку Обзор. Эта кнопка открывает
текущий документ в Internet Explorer.
Можно также задать набор символов для переведенного документа,
чтобы он правильно отображался на любом компьютере. Этот набор
применяется к документу при генерировании готового документа. По
умолчанию применяется таблиц символов “utf-8”, чтобы страница
корректно отображалась по всему миру, т.е. на компьютерах с
любыми региональными настройками.
Прочие функции:
MetaTexis Manual
Чтобы текущие настройки стали настройками по умолчанию,
нажмите кнопку Сохранить как стандартный.
Для сохранения текущих настроек нажмите копку Сохранить и
задайте имя в диалоге.
Contents 42
Contents 43
MetaTexis Manual
Для загрузки настроек нажмите кнопку Загрузить и выберите
настройки.
Для загрузки настроек для обычного файла HTML нажмите кнопку
Просто HTML.
Для загрузки настроек для обычного формата DocBook нажмите
кнопку Теги DocBook.
Параметры XML
Если выбран тип документа XML, в диалоге появится кнопка Настройки
типов, позволяющая скорректировать процесс подготовки. При ее нажатии
появляется следующий диалог:
В области Разделители тегов определяются символы, которые заключают в
себе теги:
Основные разделители заданы жестко и не могут быть изменены.
Специальные разделители считаются внешними тегами. Для
добавления реквизитов введите имя тега в текстовое окно под
перечнем и нажмите кнопку Добавить. Для удаления реквизита
выделите его в перечне и нажмите кнопку Удалить.
В области Специальная внешняя разметка определяются теги, требующие
специальной обработки. Для добавления реквизитов введите имя тега в
текстовое окно под перечнем и нажмите кнопку Добавить. Для удаления
реквизита выделите его в перечне и нажмите кнопку Удалить.
В области Внутр. разметка определяются теги, которые должны считаться
внутренними. Для добавления реквизитов введите имя тега в текстовое окно под
перечнем и нажмите кнопку Добавить. Для удаления реквизита выделите его в
перечне и нажмите кнопку Удалить.
MetaTexis Manual
Contents 43
Contents 44
MetaTexis Manual
В области Атрибуты на перевод следует задать все атрибуты, содержимое
которых должно быть переведено. Для добавления реквизитов введите имя тега
в текстовое окно под перечнем и нажмите кнопку Добавить. Для удаления
реквизита выделите его в перечне и нажмите кнопку Удалить.
В области Параметры можно задать дополнительные настройки:
Если установить флажок Оптимизировать внешнюю разметку, то
внутренние теги, которые соседствуют с внешними, сами будут
считаться внешними тегами, за исключением случая, когда в теге есть
закрывающий тег, не могущий считаться внешним. Эта настройка
рекомендуется.
Если установить флажок Оптимизировать агрессивно, внешними
тегами будут считаться все внутренние теги, соседствующие с
внешними, без исключений. Эта настройка рекомендуется только в
особых случаях.
Прочие функции:
Чтобы текущие настройки стали настройками по умолчанию,
нажмите кнопку Сохранить как стандартный.
Для сохранения текущих настроек нажмите копку Сохранить и
задайте имя в диалоге.
Для загрузки настроек нажмите кнопку Загрузить и выберите
настройки.
Для загрузки оригинальных стандартных настроек нажмите кнопку
Сохранить как стандартный.
Настройки OpenTag
Если выбран тип документа OpenTag, в диалоге появится кнопка Настройки
типа документа, позволяющая скорректировать процесс подготовки. При ее
нажатии появляется следующий диалог:
MetaTexis Manual
Contents 44
Contents 45
MetaTexis Manual
В области Скобки разметки определяются символы, которые заключают в себе
теги:
Основные разделители заданы жестко и не могут быть изменены.
Специальные разделители считаются внешними тегами. Их перечень
можно изменять.
В области Специальная внешняя разметка определяются теги, требующие
специальной обработки. Для добавления реквизитов введите имя тега в
текстовое окно под перечнем и нажмите кнопку Добавить. Для удаления
реквизита выделите его в перечне и нажмите кнопку Удалить.
В области Внутр. разметка определяются теги, которые должны считаться
внутренними. Для добавления реквизитов введите имя тега в текстовое окно под
перечнем и нажмите кнопку Добавить. Для удаления реквизита выделите его в
перечне и нажмите кнопку Удалить.
В области Атрибуты на перевод следует задать все атрибуты, содержимое
которых должно быть переведено. Для добавления реквизитов введите имя тега
в текстовое окно под перечнем и нажмите кнопку Добавить. Для удаления
реквизита выделите его в перечне и нажмите кнопку Удалить.
В области Установки можно задать дополнительные настройки:
Если установить флажок Оптимизировать внешнюю, то внутренние
теги, которые соседствуют с внешними, сами будут считаться
внешними тегами, за исключением случая, когда в теге есть
закрывающий тег, не могущий считаться внешним. Эта настройка
рекомендуется.
Если установить флажок Оптимизировать агрессивно, внешними
тегами будут считаться все внутренние теги, соседствующие с
внешними, без исключений. Эта настройка рекомендуется только в
особых случаях.
Прочие функции:
MetaTexis Manual
Contents 45
Contents 46
MetaTexis Manual
Чтобы текущие настройки стали настройками по умолчанию,
нажмите кнопку Сохранить как стандартные.
Для сохранения текущих настроек нажмите кнопку Сохранить и
задайте имя в диалоге.
Для загрузки настроек нажмите кнопку Загрузить и выберите
настройки.
Для загрузки оригинальных стандартных настроек нажмите кнопку
Сохранить как стандартные.
Параметры XLIFF
Если выбран тип документа XLIFF, в диалоге появится кнопка Настройки типа
документа, позволяющая скорректировать процесс подготовки. При ее нажатии
появляется следующий диалог:
В области Скобки разметки определяются символы, которые заключают в себе
теги:
Основные разделители заданы жестко и не могут быть изменены.
Специальные разделители считаются внешними тегами. Их перечень
можно изменять.
В области Специальная внешняя разметка определяются теги, требующие
специальной обработки. Для добавления реквизитов введите имя тега в
текстовое окно под перечнем и нажмите кнопку Добавить. Для удаления
реквизита выделите его в перечне и нажмите кнопку Удалить.
В области Внутр. разметка определяются теги, которые должны считаться
внутренними. Для добавления реквизитов введите имя тега в текстовое окно под
перечнем и нажмите кнопку Добавить. Для удаления реквизита выделите его в
перечне и нажмите кнопку Удалить.
MetaTexis Manual
Contents 46
Contents 47
MetaTexis Manual
В области Атрибуты на перевод следует задать все атрибуты, содержимое
которых должно быть переведено. Для добавления реквизитов введите имя тега
в текстовое окно под перечнем и нажмите кнопку Добавить. Для удаления
реквизита выделите его в перечне и нажмите кнопку Удалить.
В области Параметры можно задать дополнительные настройки:
Если установить флажок Оптимизировать внешнюю, то внутренние
теги, которые соседствуют с внешними, сами будут считаться
внешними тегами, за исключением случая, когда в теге есть
закрывающий тег, не могущий считаться внешним. Эта настройка
рекомендуется.
Если установить флажок Оптимизировать агрессивно, внешними
тегами будут считаться все внутренние теги, соседствующие с
внешними, без исключений. Эта настройка рекомендуется только в
особых случаях.
Прочие функции:
Чтобы текущие настройки стали настройками по умолчанию,
нажмите кнопку Сохранить как стандартный.
Для сохранения текущих настроек нажмите кнопку Сохранить и
задайте имя в диалоге.
Для загрузки настроек нажмите кнопку Загрузить и выберите
настройки.
Для загрузки оригинальных стандартных настроек нажмите кнопку
По умолчанию.
Пользовательский формат
Если выбран тип документа Пользовательский, в диалоге появится кнопка
Настройки типа документа, позволяющая скорректировать процесс
подготовки. При ее нажатии появляется следующий диалог:
MetaTexis Manual
Contents 47
Contents 48
MetaTexis Manual
В области Скобки разметки определяются скобки, которые должны быть
заданы:
Основные разделители определяются пользователем. По умолчанию
это угловые скобки < >. < >).
Специальные разделители считаются внешними тегами. Для
добавления реквизитов введите имя тега в текстовое окно под
перечнем и нажмите кнопку Добавить. Для удаления реквизита
выделите его в перечне и нажмите кнопку Удалить.
В области Специальная внешняя разметка определяются теги, требующие
специальной обработки. Для добавления реквизитов введите имя тега в
текстовое окно под перечнем и нажмите кнопку Добавить. Для удаления
реквизита выделите его в перечне и нажмите кнопку Удалить.
В области Внутр. разметка определяются теги, которые должны считаться
внутренними. Для добавления реквизитов введите имя тега в текстовое окно под
перечнем и нажмите кнопку Добавить. Для удаления реквизита выделите его в
перечне и нажмите кнопку Удалить.
В области Атрибуты на перевод следует задать все атрибуты, содержимое
которых должно быть переведено. Для добавления реквизитов введите имя тега
в текстовое окно под перечнем и нажмите кнопку Добавить. Для удаления
реквизита выделите его в перечне и нажмите кнопку Удалить.
В области Параметры можно задать дополнительные настройки:
Если установить флажок Оптимизировать внешнюю, то внутренние
теги, которые соседствуют с внешними, сами будут считаться
внешними тегами, за исключением случая, когда в теге есть
закрывающий тег, не могущий считаться внешним. Эта настройка
рекомендуется.
Если установить флажок Оптимизировать агрессивно, внешними
тегами будут считаться все внутренние теги, соседствующие с
внешними, без исключений. Эта настройка рекомендуется только в
особых случаях.
Прочие функции:
Чтобы текущие настройки стали настройками по умолчанию,
нажмите кнопку Сохранить как ста.
Для сохранения текущих настроек нажмите копку Сохранить и
задайте имя в диалоге.
Для загрузки настроек нажмите кнопку Загрузить и выберите
настройки.
Для загрузки оригинальных настроек по умолчанию нажмите кнопку
По умолчанию.
Пользовательские настройки (специальные)
Если выбран тип документа Пользовательский, в диалоге появится кнопка
Настройки типа документа, позволяющая скорректировать процесс
подготовки. При ее нажатии появляется следующий диалог:
MetaTexis Manual
Contents 48
Contents 49
MetaTexis Manual
В этом диалоге можно подстроиться под особые типы документов:
Переводить, только если текст ограничен следующими
С этой функцией можно будет переводить документы, где должен
быть переведен только текст, ограниченный особыми символами. По
умолчанию разделителями будут считаться кавычки: В этом случае
только текст, заключенный в кавычки, будет предлагаться MetaTexis
для перевода. Например:
Element 1 - "этот текст требуется перевести"
Element 2 - "этот текст требуется перевести"
Не переводить текст в строках до данной:
Эта функция позволит вам подготовить документ так, что текстом для
перевода будет считаться только текст, следующий после данной
строки. В следующем примере эта строка разделителя должна быть
определена как “=”:
Element 1=text to be translated
Element 2=text to be translated
Вы можете объединить эти функции, как это может потребоваться в следующем
случае:
Element "1"="этот текст требуется перевести"
Element "2"="этот текст требуется перевести"
Прочие функции:
MetaTexis Manual
Чтобы текущие настройки стали настройками по умолчанию,
нажмите кнопку Сохранить как стандартный.
Для сохранения текущих настроек нажмите копку Сохранить и
задайте имя в диалоге.
Для загрузки настроек нажмите кнопку Загрузить и выберите
настройки.
Для загрузки оригинальных настроек по умолчанию нажмите кнопку
Ориг. значение г.
Contents 49
Contents 50
MetaTexis Manual
Перемещение
Функции перемещения по документу (навигации) - самые важные, так как они
нужны для доступа к любому требуемому фрагменту. Есть два способа
перемещения: режим документа и диалоговый режим.
Обычно применяется режим документа. Диалоговый режим более удобен в
некоторых особых случаях, но имеет и недостатки. Оба режима подробно
описаны ниже.
Режим документа
В режиме документа перевод выполняется в самом документе, т.е. все
отображаемые элементы являются частью самого документа.
В предыдущем разделе пример перевода ЕП приводился в режиме документа.
Еще раз приведем этот пример:
Для этого есть шесть команд перемещения:
Открыть следующую ЕП : Эта команда открывает следующую
доступную ЕП, считая от текущей позиции курсора. Если в это время
в другом месте документа открыта другая ЕП, перед переходом к
следующей единице перевода она закрывается.
Открыть предыдущую ЕП
непроверенной ЕП :
: Перейти к следующей
Эта команда позволяет перейти к следующей единице перевода, текст
в которой еще не переведен или не удовлетворяет заданным
формальным критериям (см. раздел "Функции перехода" на стр. 66).
Если в это время в другом месте документа открыта другая ЕП, перед
переходом к следующей единице перевода она закрывается.
Перейти к предыдущей непроверенной ЕП
последней открытой ЕП :
: Перейти к
Эта команда позволяет перейти к единице перевода, которая была
открыта последней.
Если никакая ЕП во время выполнения команды не открыта, будет
открыта ЕП, открытая последней. Если ЕП во время выполнения уже
открыта, есть две возможности:
MetaTexis Manual
▪
Если курсор находится не в открытой ЕП, он перемещается
туда, и отображается активная ЕП.
▪
Если курсор находится в открытой ЕП, последняя
открывавшаяся ЕП открывается снова, а текущая
закрывается. Это позволяет "перескакивать" от одной
Contents 50
Contents 51
MetaTexis Manual
единицы перевода к другой, даже если они далеко
разнесены в документе.
Закрыть ЕП
:
Эта команда закрывает открытую единицу перевода. Если активен
режим автоматического сохранения единиц перевода, ЕП будет
сохранена в главном НП. Если в момент закрытия активна какая-либо
функция контроля качества, она перед закрытием ЕП будет
выполнена.
Примечание: данная команда фактически входит в состав всех
других команд перемещения, выполняемых при открытой ЕП.
Диалоговый режим
Для работы с единицами перевода можно работать не в самом документе, а в
диалоговом режиме. В диалоговом режиме для перевода каждого фрагмента
открывается особый диалог, а не документ. Если из НП не предлагается
существующий фрагмент, а из БТ - терминология, это окно выглядит так:
В этом режиме применяется такая же расцветка, что и в режиме документа;
единственное отличие - ЕП отображается в диалоге.
Этот режим целесообразно применять при переводе надписей (Text box),
поскольку многие из них слишком малы, чтобы в них могла поместиться ЕП в
режиме документа. В диалоговом режиме размер надписи не имеет значения.
Кроме того, диалоговый режим удобен при переводе таблиц, так как он гораздо
быстрее, чем режим документа.
На вкладке Разное диалога Общие параметры можно указать, когда должен
включаться диалоговый режим - только вручную, постоянно или в особых
случаях (подробнее см. в разделе "Диалоговое окно перевода" на стр. 214).
У диалогового режима также есть некоторые недостатки. В настоящее время он
недоступен для перевода сносок, полей, примечаний и т.д. В таких случаях
MetaTexis автоматически переключается в режим документа (выдавая
предупреждение).
В диалоговом режиме можно работать со всеми функциями ЕП, кроме команд
навигации.
MetaTexis Manual
Contents 51
Contents 52
MetaTexis Manual
Поиск текста
Microsoft Word обладает мощной и разносторонней функцией поиска. Однако у
переводчиков есть особые требования, которым эта функция не всегда
удовлетворяет. Поэтому в состав MetaTexis входит дополнительная функция
поиска. В отличие от встроенной функции поиска Microsoft Word, функция
поиска MetaTexis не переходит в документе к следующему вхождению искомого
текста, а выдает перечень всех TU, где был найден этот текст.
Как найти текст в документе или проекте:
6.
Щелкните на команде меню: MetaTexis | Перемещение | Поиск
текста Появится следующий диалог:
В большинстве случаев нужный текст автоматически вставляется в
поле Искомый текст. Возможны два случая:
▪
Если в момент вызова команды в активном документе был
выделен текст, он вставляется в это поле.
▪
Если при выполнении этой команды курсор находился на
каком-либо слове, это слово вставляется в текстовое окно
Искомый текст.
Если активный документ - это документ MetaTexis, входящий в состав
проекта, в диалоге отображается флажок Во всем проекте.
MetaTexis Manual
7.
Задайте желаемые параметры (см. ниже раздел "Настройки").
8.
Нажмите кнопку OK, чтобы запустить поиск. Нажмите кнопку OK,
чтобы запустить поиск. Результаты поиска будут показаны в диалоге
Конкорданс (см. ниже раздел "Показать фрагменты"):
Contents 52
Contents 53
MetaTexis Manual
Настройки
При поиске текста можно указать несколько параметров.
Обычный или расширенный поиск:
Для выполнения обычного поиска откройте вкладку Обычный поиск.
На этой вкладке имеется текстовое поле, в котором следует ввести
искомый текст.
При обычном поиске MetaTexis ищет текст во всем документе.
Для выполнения расширенного поиска откройте вкладку Сложный
поиск.
MetaTexis Manual
Contents 53
Contents 54
MetaTexis Manual
На этой вкладке имеется два поля: Искомый текст в оригинале и
Искомый текст в переводе.
▪
Если ввести текст в первое поле, MetaTexis будет искать его
только в исходных фрагментах документа.
▪
Если ввести текст во второе поле, MetaTexis будет искать
его только в сегментах перевода.
▪
Если ввести текст в оба поля, MetaTexis будет искать ЕП,
имеющие в исходном сегменте текст, указанный в первом
поле, а в сегменте перевода - текст, указанный во втором.
Таким образом, расширенный поиск является более совершенным.
Флажки:
▪
Учитывать регистр:
Если этот флажок установлен, при поиске будет учитываться
различие между прописными и строчными буквами.
▪
Только слово целиком:
Если этот флажок установлен, будет производиться поиск
только целых слов (конечно, если искомый текст состоит из
одного слова).
▪
Во всем проекте:
Этот флажок отображается, только если активный документ это документ MetaTexis, входящий в состав проекта.
Если этот флажок установлен, MetaTexis будет искать текст во
всех документах проекта.
Показать фрагменты
Диалог Показать фрагменты состоит из следующих элементов:
MetaTexis Manual
Вверху расположен один или два текстовых окна- искать в
нормальном или подробном режиме – или же отображается индекс;
более подробно работа с индексом описывается в разделе "Индекс" на
стр. 160.
▪
При обычном поиске искомый текст отображается в поле
Искомый текст в оригинале или в переводе.
▪
При расширенном поиске искомый текст отображается в
полях Искать текст в оригинале и Искать текст в
переводе.
Contents 54
Contents 55
MetaTexis Manual
▪
При отображении индекса документа выбранный элемент
индекса отображается в левом текстовом поле (текст
оригинала) или в правом (перевод).
Ниже этих текстовых полей расположен перечень ЕП, содержащих
искомый текст. Левый столбец содержит исходные фрагменты, а
правый - соответствующие им переводы.
Под списком ЕП расположены рядом друг с другом два больших
текстовых поля. Если выбрать ЕП в перечне, в этих текстовых полях
отобразится полный текст данной единицы перевода. В левом поле
отображается текст оригинала, а в правом - перевод.
Еще ниже находится текстовое поле Документ, где указано название
документа, к которому относятся выбранные ЕП (только при поиске
во всем проекте).
В самом низу диалога расположены три кнопки со следующими
функциями:
▪
Показать сведения:
Отображает сведения о выбранной ЕП.
▪
Открыть выбранную ЕП:
Закрывает диалог и открывает выбранную ЕП в документе.
▪
OK:
Закрывает диалог.
Копирование и удаление
В некоторых случаях весьма удобно копировать фрагмент оригинала в фрагмент
перевода, напр., когда в исходном фрагменте много цифр, или когда в нем
содержится специальная терминология, переводить которую не следует.
Для таких случаев имеются две удобные команды:
Копировать исходный текст
:
Эта команда копирует текст из фрагмента оригинала открытой ЕП в
фрагмент перевода (если рамка перевода пуста).
Копировать исходный текст в следующую TU
:
Фактически, эта команда состоит из двух следующих: Открыть
следующую ЕП и Копировать исходный текст. Команда полезна,
когда вы считаете, что следует скопировать в ЕП текст оригинала.
Обработка особых элементов документа описывается в следующем разделе.
Особые элементы документа
В документах Word может быть множество различных элементов, собственно
говоря, не являющихся текстовыми. Они требуют особого внимания, поскольку
должны обрабатываться по-разному.
MetaTexis Manual
Contents 55
Contents 56
MetaTexis Manual
Сноски
Сноски – это самые «особые» из них. Когда в документе есть сноски, к нему
добавляется особая область, где они и хранятся. Сноски – это самые «особые» из
них. Когда в документе есть сноски, к нему добавляется особая область, где они
и хранятся. При работе в Normal View можно получить доступ к этой области,
щелкнув на Footnotes в меню View (в режиме Page layout эта область не видна,
как она есть, поскольку интегрирована в сам внешний вид).
В MetaTexis область сносок обрабатывается как обычная область документа,
т.е., когда вы переводите сноску, вы переводите не ее целиком, но фрагменты
сноски, т.е. так, как будто она находится в главной области документа. Это и
есть причина, по которой ссылки на сноски нельзя просто копировать из
фрагмента оригинала в фрагмент перевода во время работы с фрагментами,
такие ссылки содержащими. В таком случае, если вы просто скопируете ее в
фрагмент перевода, можете оказаться в затруднении, т.к., когда вы войдете в
область сносок, не будет понятно, какую именно сноску вы должны перевести.
Поэтому в MetaTexis имеется специальная функция Войти в поле сноски,
которая переносит первую сноску в фрагменте оригинала в фрагмент перевода и
добавляет особую ссылку на сноску в исходном фрагменте, выглядящую как
обычная ссылка на сноску.
Более того, когда вы получаете окончательный перевод, появится
предупреждение о том, что в исходном фрагменте есть сноска. С помощью
команды Перейти к следующей непроверенной ЕП можно перейти к
фрагментам оригинала, в которых все еще есть сноски.
Примечание: при копировании фрагмента оригинала, в котором есть сноски, с
помощью команды Копировать исходный текст сноски НЕ КОПИРУЮТСЯ.
Когда ЕП со сноской сохраняется в НП, ссылки на нее НЕ СОХРАНЯЮТСЯ.
Комментарии
Комментарии обрабатываются точно так же, как и сноски – но только если вы
зададите в Проводнике (или в Настройках документа), что вы хотите их
переводить. Если переводить их не следует, они просто игнорируются.
Переводя комментарии, обрабатывайте их также, как и сноски (см. "Сноски" на
стр. 56).
Для того чтобы вручную принять закрепленные объекты в фрагмент перевода,
воспользуйтесь командой: Для того чтобы вручную принять их в фрагмент
перевода, воспользуйтесь командой: Принять комментарий (в случае если
комментарии или специальные ссылки в фрагмент оригинала не вносятся).
Примечание: когда вы копируете фрагмент оригинала, в котором есть
комментарии, с помощью команды Копировать исходный текст, комментарии
НЕ КОПИРУЮТСЯ. Когда ЕП с комментариями сохраняется в НП,
комментарии НЕ СОХРАНЯЮТСЯ.
Поля
В Microsoft Word есть множество полей различных типов. Поле можно считать
динамическим текстовым элементом, т.е. текст отображается в зависимости от
установленного пользователем правила.
MetaTexis Manual
Contents 56
Contents 57
MetaTexis Manual
Поэтому поля не могут считаться обычным текстом, и переводу не подлежат.
Однако в некоторых случаях их следует адаптировать. Например, когда в
исходном фрагменте есть поле, отображающее дату, вы можете изменить ее
формат в переводе.
Поскольку поля переводиться не могут, вы можете просто копировать их с тем,
чтобы включить в перевод. В MetaTexis вы можете для этого воспользоваться
функцией Копировать поле. Если в переводе полей нет, эта функция копирует
первое поле в фрагмент оригинала. Если в переводе уже есть одно поле, эта
функция копирует второе имеющееся поле в фрагмент оригинала. Если в
переводе есть два поля, эта функция копирует третье поле в фрагмент оригинала
и т.д.
Гиперссылки
Также и гиперссылки не могут считаться обычным текстом, и они также не
переводятся.
Поскольку гиперссылки переводиться не могут, вы можете просто копировать
их с тем, чтобы включить в перевод. В MetaTexis вы можете для этого
воспользоваться функцией Копировать гиперссылку. Если в переводе
гиперссылок нет, эта функция копирует первую имеющуюся гиперссылку в
фрагмент оригинала. Если в переводе уже есть одна гиперссылка, эта функция
копирует вторую имеющуюся гиперссылку в фрагмент оригинала. Если в
переводе есть две гиперссылки, эта функция копирует третью гиперссылку в
фрагмент оригинала и т.д.
Объекты (рисунки/чертежи/надписи/объектыOLE)
Рисунки, чертежи, надписи и объекты OLE – это коварные вещи, т.к. в Microsoft
Word они обрабатываются по-разному. Основное отличие существует между
объектами, являющимися составной частью текста (внутренние объекты) и
объектами, которые только закреплены в тексте (закрепленные объекты).
Внутренние объекты
Внутренние объекты могут быть трех видов: рисунки, объекты OLE и средства
ActiveX. Наиболее часто встречаются, конечно, рисунки. Например, в данном
руководстве многие рисунки являются внутренними объектами, например, .
Внутренние объекты принадлежат текстовой строке точно также, как и символы.
MetaTexis обрабатывает внутренние объекты как поля и гиперссылки. Можно
просто скопировать их в перевод. В MetaTexis вы можете для этого
воспользоваться функцией Копировать рисунок/объект. Если в переводе
рисунков/объектов нет, эта функция копирует первое имеющееся поле/объект в
фрагмент оригинала. Если в переводе уже есть один рисунок/объект, эта
функция копирует второй имеющийся рисунок/объект в фрагмент оригинала.
Если в переводе уже есть два рисунка/объекта, эта функция копирует третий
рисунок/объект в фрагмент оригинала и т.д.
Примечание: при копировании фрагмента оригинала, в котором есть
внутренние объекты, с помощью команды Копировать исходный текст
внутренние объекты также копируются. Когда ЕП с рисунками сохраняется в
НП, рисунки НЕ СОХРАНЯЮТСЯ.
MetaTexis Manual
Contents 57
Contents 58
MetaTexis Manual
Закрепленные объекты
Есть много видов закрепленных объектов: чертежи, формы, рисунки, текстовые
объекты, подрисуночные надписи, объекты OLE и средства ActiveX. Наиболее
часто встречаются рисунки, чертежи и надписи.
MetaTexis обрабатывает закрепленные объекты так же как сноски и
комментарии. Вы должны вручную принять их в окно перевода. Причина этого
в том, что закрепленные объекты могут находиться в любом месте страницы
(если закрепленные объекты просто скопировать, в некоторых случаях вы это
даже не заметите). И, с технической точки зрения, надпись можно рассматривать
как вид сноски.
Для того чтобы вручную принять закрепленные объекты в фрагмент перевода,
воспользуйтесь командой: Принять закрепленные рисунки/объекты (в случае
закрепленных объектов никакие специальные ссылки в фрагмент оригинала не
вносятся).
Примечание: при копировании фрагмента оригинала, в котором есть
закрепленные объекты, с помощью команды Копировать исходный текст,
закрепленные объекты НЕ копируются. Когда ЕП с рисунками сохраняется в
НП, рисунки НЕ СОХРАНЯЮТСЯ.
Удаление перевода
Команда удаления перевода – самая важная. Если вы хотите очистить окно
перевода, настоятельно рекомендуется делать это не вручную, но с помощью
команды меню MetaTexis|Копировать и удалить|Удалить перевод
(клавиатурная команда по умолчанию: ALT+Shift+Delete, кнопка
в панели
MetaTexis).
Это особенно важно в случаях, когда вы хотите избавиться от фрагментов,
извлеченных из НП. Только с выполнением команды MetaTexis|Копировать и
удалить|Удалить перевод вы можете быть уверены, что окно перевода
очищено как следует.
Удаление единицы перевода (ЕП)
Можно удалить весь перевод с помощью команды меню MetaTexis|Копировать
и удалить|Удалить ЕП (клавиатурная команда по умолчанию
ALT+Control+Shift+Delete).
Фрагментация и работа с фрагментами
Средства работы с фрагментами – это основной элемент любой CATпрограммы. Они фрагментируют текст и определяют порции, которые вам
следует переводить.
В MetaTexis вы обладаете полным контролем над процессом фрагментации. Вы
можете установить множество параметров для точной настройки средств
фрагментации в соответствии с особенностями переводимого документа.
И есть еще кое-что: в любое время вы можете изменить результат, полученный
средствами фрагментации. Если вы считаете, что обрабатываемый в настоящее
MetaTexis Manual
Contents 58
Contents 59
MetaTexis Manual
время фрагмент должен быть другим, можно воспользоваться функциями
работы с фрагментами.
Правила фрагментации
Основной единицей средств фрагментации MetaTexis является абзац, т.е.
фрагмент не может быть больше абзаца.
Любой абзац фрагментируется в соответствии с настройками, выбранными вами
в диалоге Настройки документа, вкладка Фрагментация.
Более подробно информация по диалоговому окну Настройки документа
представлена в разделе "Настройки документа" на стр. 202.
Метки фрагментации
Наиболее важные настройки находятся в двух рамках: Метки фрагментации и
Последующие метки. Здесь можно задать, какие символы следует считать
разделителями для средств фрагментации.
Для большинства языков следующие пять символов определены как метки
фрагментации по умолчанию: " . : ; ! ? ". Знак "[ ]" после каждого символа
указывает, что за данной меткой фрагментации должен быть пробел. Здесь
приведен пример для языка на латинице, такого как английский, немецкий,
французский или испанский:
MetaTexis Manual
Contents 59
Contents 60
MetaTexis Manual
Для китайского, японского и корейского языков по умолчанию определены
другие символы в качестве меток фрагментации, свойственные каждому языку
соответственно. В этих языках за метками фрагментации нет пробелов, поэтому
"[ ]" за каждым символом в данном перечне нет. Здесь показан пример для
японского языка. Здесь показан пример для японского языка:
I have no
Japanese
example
Если средства фрагментации находят в абзаце один из этих символов, и за ним
следует пробел или последующая метка и пробел, абзац будет фрагментирован
за этим пробелом.
Если деактивировать флажок Фрагментировать на этих метках, или удалите
все символы из перечня меток фрагментации, абзац не будет фрагментирован,
т.е. весь он будет восприниматься как один фрагмент.
Чтобы добавить символ в перечень меток фрагментации:
1. Введите символ или цепочку символов в окно рядом с кнопкой
Добавить.
Есть две специальные строки с конкретным смыслом:
▪
“{TAB}” интерпретируется как знак табуляции
▪
“{BR}” интерпретируется как разрыв строки
▪
“{SP}” интерпретируется как пробел
▪
Любой символ Unicode можно ввести вводом десятичного
значения Unicode в фигурных скобках, например, “{160}”.
2. Если после строки символов требуется наличие пробела, отметьте
рядом флажок. Если вы вводите символ из набора символов
латиницы, флажок устанавливается по умолчанию, а в противном
случае он не устанавливается.
3. Нажмите кнопку Добавить.
Примечание: одновременно можно вводить метки фрагментации для
различных наборов символов. Например, одновременно можно вводить
MetaTexis Manual
Contents 60
Contents 61
MetaTexis Manual
английские и японские метки фрагментации. Это удобно, когда вы переводите
текст, в котором есть и японские и английские предложения.
В большинстве случаев нет смысла фрагментировать по каким-либо особым
признакам, даже если там есть метка фрагментации и пробел. Эти случаи можно
задать в рамках Сокращения и Разное.
Сокращения
Сокращения – это наиболее часто встречающиеся исключения из правил
фрагментации (напр., "e.g."). В Metatexis имеется автоматическое распознавание
сокращений, активируемое флажком в Слово с точкой – сокращение, если за
ним слово в нижнем регистре (no translation in the language file). Когда эта
опция активна, Metatexis не вставляет признак фрагмента после сокращения,
если за ним следует слово в нижнем регистре; в таком случае подразумевается,
что фрагмент начинается с буквы в верхнем регистре. При переводе документа,
в котором это зачастую приводит к неверной фрагментации, опцию можно
отключить.
В MetaTexis можно задать неограниченное количество сокращений. Можно
задать каждое из них, либо непосредственно вводя в нижнее окно и нажимая
кнопку Добавить, либо – импортировать их из любого текстового файла,
который может быть импортирован Microsoft Word, нажав кнопку Импорт из
текстового файла (см. следующий раздел).
Будут считаться действительными любые элементы сокращений, за которыми
следует точка и пробел. Например, в сокращении "e. g." оба элемента, т.е. "e." и
"g." должны быть введены в перечень, тогда как в "i. e." действительны оба, т.е.
"i." и "e." . Так что, если вы хотите, чтобы не было фрагментации за "e. g." или
"i.e."следует добавить в перечень сокращений элементы: "i.", "e." и "g.".
Перечень сокращений активен по умолчанию. Чтобы отключить его, нужно
лишь поставить флажок Не фрагментировать после этих.
Диалог для импорта перечня
При нажатии кнопки Импорт из текстового файла в диалоге Настройки
документа, во-первых, вам будет выдан диалог для выбора файла. Можно
выбрать любой файл, открываемый Microsoft Word. После выбора документа
появится следующее окно:
MetaTexis Manual
Contents 61
Contents 62
MetaTexis Manual
В верхней части этого документа представлены первые 20 строк документа. В
нижней правой части показываются извлеченные сокращения.
Можно выбрать одно из двух:
Считать сокращениями только слова с точкой:
Только слова с точкой будут добавлены в перечень сокращений (см.
снимок экрана выше).
Считать сокращениями все слова:
Все слова будут добавлены в перечень сокращений (в
вышеприведенном примере "etc.", "p.", и "ff." также будут добавлены
в перечень).
При изменении правила интерпретации автоматически будет обновлен перечень
сокращений.
Нажмите кнопку Импорт, чтобы запустить импорт сокращений. Сокращения
будут добавлены в перечень сокращений в диалоге Настройки документа.
Разное
Кол-во пробелов между двумя фрагментами:
При закрытии ЕП MetaTexis вставляет пробелы между двумя
фрагментами в соответствии с указанным здесь числом. Стандартное
значение – 1. Однако в некоторых странах общепринято вставлять 2
пробела между фрагментами.
MetaTexis Manual
Не фрагментировать после порядковых числит.:
Contents 62
Contents 63
MetaTexis Manual
В большинстве случаев порядковые числительные не являются
концом фрагмента. Эта настройка устанавливается по умолчанию, так
что абзацы не фрагментируются после порядковых числительных.
▪
Кроме случаев, когда число в этом диапазоне:
Порядковые числительные обычно меньше 1000. И во многих
случаях числа между 1000 и 2000 – это годы. По умолчанию,
если после чисел в этом интервале стоит точка, абзац
фрагментируется.
Игнорировать точки после слов в начале абзаца:
Очень часто для нумерации используются буквы, например, «А.». По
умолчанию, абзац после таких «буквенных номеров» не
фрагментируется.
Обрабатывать цифры в верхнем индексе как сноски:
По определению, ссылки на сноски обрабатываются как последующая
метка. Поэтому, по умолчанию параграф за ней фрагментируется по
метке: точка + ссылка на сноску + пробел (т.е. как для ".4 "). Иногда
также имеет смысл считать числа в верхнем регистре ссылками на
сноски.
Пропуск скрытого текста:
Когда эта настройка активна, MetaTexis будет пропускать скрытый
текст, т.е. скрытый текст считается не подлежащим переводу.
Пропускать цифры в начале абзаца:
Когда активна эта настройка, пропускаются цифры в начале абзаца.
▪
Только порядковые числительные:
Обычно цифры пропускаются только тогда, когда они нужны
для упорядочения абзацев.
Не фрагментировать абзацы без букв
Обычно цифры не должны переводиться. Если здесь установлен
флажок, MetaTexis пропускает абзацы, в которых есть только цифры.
▪
Если не содержат точек или запятых:
Десятичная точка может быть представлена в различных языках
(напр., в английском/немецком) разными символами. В таком
случае числа «переводиться» должны.
Пропускать абзацы без букв:
Если в абзаце нет букв, как правило, в его переводе смысла нет.
Стили
Стили – это весьма важный и мощный инструмент Microsoft Word. В MetaTexis
можно управлять процессом фрагментации посредством добавления стилей в
перечень стилей, которые не должны фрагментироваться, или в перечень стилей,
которые должны быть пропущены.
Чтобы добавить стили:
1. Вначале активируйте соответствующую кнопку-флажок.
MetaTexis Manual
Contents 63
Contents 64
MetaTexis Manual
2. Щелкните на стиле, который должен быть добавлен в
всплывающий перечень под перечнем стилей.
Можно добавить два разных вида стилей: стили абзацев и стили символов.
Стили абзацев отмечены «Р», а символов – «С».
Можно выбрать следующие варианты:
Если требуется добавить к перечню стилей, которые
фрагментироваться не должны, стиль абзаца, каждый абзац этого
стиля фрагментироваться не будет. Абзац будет считаться одним
фрагментом.
Если к перечню стилей, которые должны быть пропущены, добавлен
стиль абзаца, каждый абзац этого стиля не будет ни
фрагментироваться, ни показываться вам в виде ЕП. MetaTexis будет
просто пропускать их.
Если к перечню стилей, которые не должны фрагментироваться,
добавлен стиль символов, группы символов этого стиля
фрагментироваться не будут. Они являются частью окружающего
фрагмента. Это позволит вам защитить от фрагментации любую
комбинацию символов (например, теги).
Если к перечню стилей, которые должны быть пропущены, добавлен
стиль символа, группы символов этого стиля не будут ни
фрагментироваться, ни показываться вам в виде части фрагмента.
MetaTexis будет просто игнорировать их.
Добавить стиль в оба перечня нельзя, т.к. это приведет к конфликтам логики.
Можно либо пропустить, либо не фрагментировать стиль, но не и то и то
одновременно.
Пример: можно использовать стили символов для работы с файлами с тегами,
которые не поддерживается MetaTexis. Можно задать два различных стиля: один
для тегов, которые не должны фрагментироваться (например, для курсива,
полужирного шрифта, специальных символов и т.д.), а другой - для тегов,
которые должны пропускаться (например, «внешние» теги XML ("<seg>",
"<\seg>").
После задания стилей символов, требуется только назначить стили, относящиеся
к тегам, например, с помощью функции Microsoft Word Find and Replace.
Как только вы это проделаете, MetaTexis будет пропускать внешние стили, в то
же время не фрагментируя внутренние стили (даже если они содержат
комбинацию точка-пробел).
Работа с фрагментами
В MetaTexis имеются мощные функции для работы с фрагментами. Они
перечислены в суб-меню Работа с фрагментами. Ниже подробно описывается
работа каждой команды.
Разделить текст на месте курсора
:
Если курсор находится в исходном окне активной ЕП, фрагмент на
этом месте будет разделен. Если для этого есть перевод, ему будет
назначена первая показанная часть.
Если есть фрагменты базы данных, они разделены не будут.
MetaTexis Manual
Contents 64
Contents 65
MetaTexis Manual
Совместить с предыдущим фрагментом
:
Если курсор находится в активной ЕП, активный фрагмент будет
объединен с предыдущим. Если предыдущий фрагмент является
частью предыдущего абзаца, будет выдано предупреждение с
вопросом.
Если соответствующая ЕП содержит фрагменты базы данных,
функция выполнена не будет.
Совместить со следующим фрагментом
:
Если курсор находится в активной ЕП, активный фрагмент будет
объединен со следующим. Если следующий фрагмент является частью
следующего абзаца, будет выдано предупреждение с вопросом.
Если соответствующая ЕП содержит фрагменты базы данных,
функция выполнена не будет.
Добавить одно слово к тексту оригинала:
Если курсор находится в активной ЕП, первое слово следующего
фрагмента будет оттуда изъято и добавлено к активной ЕП.
Если соответствующая ЕП содержит перевод фрагментов базы
данных, функция выполнена не будет.
Убрать одно слово из текста оригинала:
Если курсор находится в активной ЕП, последнее слово активного
фрагмента будет оттуда изъято и добавлено к активной ЕП.
Если соответствующая ЕП содержит перевод фрагментов базы
данных, функция выполнена не будет.
Перефрагментировать абзац:
Если вы изменили правила фрагментации в диалоге Настройки
документа, или вас не устраивают результаты ручной фрагментации,
можно перефрагментировать абзац.
Можно перефрагментировать только те ЕП, в которых нет ни
перевода, ни фрагментов БД.
Фрагментировать весь документ:
Обычно документ фрагментируется по мере его обработки (перевода).
Т.е. когда вы переходите к абзацу, который еще не фрагментирован,
он фрагментируется автоматически.
Если ваш компьютер не особенно мощный, передвижение при вводе
нового абзаца будет замедленным. Ускорить передвижение можно
посредством предварительной фрагментации документа до начала
перевода.
Примечание: поскольку функции фрагментации весьма мощны, пользоваться
ими следует внимательно, особенно, когда вы знаете, что переводимый текст
будет в будущем просматриваться, так что также следует проверить перевод.
При значительном изменении автоматической фрагментации, во многих случаях
придется также проделать эти изменения при проверке перевода, с тем, чтобы
пользоваться результатами внутренних совпадений (более подробно о
MetaTexis Manual
Contents 65
Contents 66
MetaTexis Manual
внутренних совпадениях см. в "Понятия автоматики использования НП и
результаты совпадений" на стр. 101.).
Контроль качества
Контроль качества – это важная часть любого перевода. В MetaTexis имеется
несколько функций, помогающих повысить качество перевода.
Естественно, MetaTexis не сможет проверить стиль перевода. И MetaTexis не
сможет проверить, правильно ли переведен оригинал. Это дело переводчика.
Однако в MetaTexis имеется несколько мощных функций для проверки
формального качества перевода. Они описаны в следующих разделах.
Функции перехода
Самые важные функции проверки качества – это две функции перехода в
подменю Перемещение: Перейти к следующей непроверенной ЕП и Перейти
к предыдущей непроверенной ЕП.
При выполнении одной из этих функций, начиная с позиции курсора, каждая ЕП
в активном документе проверяется на соответствие установленным требованиям
качества. Во время поиска в каждой области документа проверяются: основная
область, заголовки, сноски, нижние колонтитулы, замечания в конце документа
и комментарии (если указано, что комментарии должны переводиться). Это
означает, что если функция поиска проходит по всему документу, не
останавливаясь на каждой ЕП, можно быть уверенным в выполнении
формальных требований на протяжении всего документа. Если это именно так,
появится диалог, информирующее том, что не было замечено ЕП, не
соответствующих установленным требованиям. Теперь вы можете
сконцентрироваться на содержательных и стилистических аспектах перевода.
Функция перехода показывает ЕП, если:
в ней отсутствует перевод
в ней имеются неотредактированные результаты поиска в НП или БД
в ней имеется элемент watch list (если watch list активен)
количество слов в переводе относительно количества слов в
фрагменте оригинала меньше/больше, чем определенный
нижний/верхний предел (если активна соответствующая функция)
количество символов в переводе относительно количества символов в
фрагменте оригинала меньше/больше, чем определенный
нижний/верхний предел (если активна соответствующая функция)
количество цифр в переводе относительно количества цифр в
фрагменте оригинала меньше/больше, чем определенный
нижний/верхний предел (если активна соответствующая функция)
В случаях, когда watch list является частью Настроек документа, к прочим
функциям проверки качества можно получить доступ через диалог Общие
настройки. Может показаться, что это не последовательно, но, на самом деле,
это не так. Watch list прямо относится к содержимому документа. Поэтому watch
list должен храниться в документе и не может рассматриваться как «общий
параметр».
MetaTexis Manual
Contents 66
Contents 67
MetaTexis Manual
С другой стороны, прочие функции контроля качества проверяют
исключительно формальные аспекты, которые, в принципе, могут применяться к
любому документу (хотя целесообразность их применения не всегда оправдана).
Все эти возможности подробно описываются ниже.
Watch List
Watch list – это эффективный инструмент проверки качества перевода. Если он
активен, каждая ЕП проверяется на его элементы. При обнаружении элемента
watch list выдается предупреждение (или функция поиска высвечивает
соответствующую ЕП).
Активировать функцию watch list можно в диалоге Настройки документа.
Первая вкладка – Разное – содержит окно Watch list:
Если вы активируете окно Проверить текст оригинала и/или перевода на
элементы watch list, все ЕП будут проверены на элементы watch list.
Также можно установить, когда именно проверять ЕП: после открытия и (или)
перед закрытием. Если отключить обе настройки, проверка по watch list будет
выполняться только при поиске ЕП для редактирования, или функция контроля
качества запускается вручную, или при проверке всего документа на элементы
watch list (все функции находятся в подменю Перемещение).
При активации watch list, когда он еще пуст, вы получите вопрос: хотите ли
редактировать watch list? Если вы ответите, что редактировать не хотите, watch
list будет снова отключен.
Примечание: количество элементов watch list ограничено 1000.
Если вы выберите ответ, что хотите редактировать watch list, или нажмете
кнопку Изменить watch list, или выберете команду
MetaTexis|Перемещение|Изменить watch list, появится следующий диалог:
MetaTexis Manual
Contents 67
Contents 68
MetaTexis Manual
В верхней рамке окна будет высвечен активный watch list. При активации watch
list в первый раз, будет автоматически создан для имеющейся языковой пары и
записан в стандартную папку watch list по названием "Watchlists" новый файл
watch list (папка хранится в программной папке MetaTexis). При активации
watch list для другого документа, когда файл watch list для текущей языковой
пары уже доступен, он и будет загружен.
Конечно же, можно выбрать другой watch list или создать новый, нажав кнопку
Выбрать или Создать. Нажав кнопку Импорт, можно импортировать в
активный файл другой файл watch list.
Примечание: файл watch list хранится в формате XML. Можно легко
редактировать его с помощью других редакторов xml (например, Word 2003)
или просматривать с помощью Internet Explorer. Однако чтобы избежать
непоследовательностей, рекомендуется редактировать файл watch list только с
MetaTexis.
Watch list состоит из трех разных перечней:
Слов в тексте оригинала:
Выдается предупреждение, если текст оригинала содержит одно или
несколько слов из этого перечня.
Слов в переводе:
Выдается предупреждение, если текст перевода содержит одно или
несколько слов из этого перечня.
MetaTexis Manual
Комбинация слов в тексте оригинала и переводе:
Contents 68
Contents 69
MetaTexis Manual
Выдается предупреждение, если текст оригинала и перевод содержит
одно или несколько комбинаций слов из этого перечня. Возможны
следующие логические комбинации:
(1)
СловоВОригинале
НЕ СловоВПереводе
(2)
НЕ СловоВОригинале
СловоВПереводе
(3)
СловоВОригинале
СловоВПереводе
(4)
НЕ СловоВОригинале
НЕ СловоВПереводе
Случай (1) наиболее общий: Если в тексте оригинала имеется
WordInSource, а в переводе нет WordInTrans – выдается
предупреждение. Благодаря этому можно быть уверенным, что
термины оригинала переведены последовательно.
Второй случай (2) можно использовать, чтобы задать
непоследовательность терминологии.
Третий случай (3) также можно использовать, чтобы задать
непоследовательность терминологии. Если в тексте оригинала есть
СловоВОригинале, а тексте перевода есть СловоВПереводе, будет
выдано предупредительное сообщение.
Четвертый случай (4) логически возможен, но обычно смысла не
имеет.
Под каждым перечнем есть 4 кнопки: Правка, Новый, Удалить, Импорт.
Редактирование "Watch list"
Чтобы добавить новый элемент в перечни Слова в оригинале или Слова в
переводе:
Нажмите кнопку Новый. Появится диалог Правка записей watch list:
В текстовое окно введите новое слово или фразу.
Нажмите кнопку OK, чтобы это сохранить и закрыть окно диалога.
Чтобы добавить новый элемент в перечень Комбинация слов в оригинале и
переводе:
1. Нажмите кнопку Новый. Появится диалог Правка записей watch list:
MetaTexis Manual
Contents 69
Contents 70
MetaTexis Manual
2. Введите два слова или фразы: одно в текст оригинала и одно – в
перевод.
3. Задайте логические условия для каждого слова В любом случае можно
выбрать «содержит» или «не содержит», т.е. имеется четыре варианта
комбинирования этих двух слов. В данном примере показан наиболее
общий случай: Теперь вы будете получать предупреждения, когда в
оригинале будет слово "quiddities", а в переводе слова "Quidditäten" не
будет.
4. Нажмите кнопку OK, чтобы это сохранить и закрыть окно диалога.
После ввода этого элемента watch list будет выглядеть так:
Редактирование элемента watch list:
1. Выберите требуемый элемент watch list.
2. Нажмите соответствующую кнопку Правка.
3. Измените настройки в показываемом диалоге Правка записей
"watch list".
4. Нажмите кнопку OK, чтобы это сохранить и закрыть окно
диалога.
Удаление элемента watch list:
1. Выберите элемент watch list, который следует удалить.
2. Нажмите соответствующую кнопку Удалить.
3. Подтвердите удаление.
Импорт элементов watch list
Чтобы импортировать элементы watch list из документа в перечни Слова в
оригинале или Слова в переводе:
1. Нажмите соответствующую кнопку Импорт. Нажмите
соответствующую кнопку Импорт. Появится диалог Импорт
перечня (полное описание см. в Диалог для импорта перечня" на
стр. 61).
2. В окне Настройки выберите Импорт слов или Импорт строк.
MetaTexis Manual
Contents 70
Contents 71
MetaTexis Manual
Если выберите импорт слов – каждое слово будет импортировано в виде одного
элемента перечня. Если выберете импорт строк – каждая строка будет
импортирована в виде одного элемента перечня.
3. Нажмите кнопку Импорт, чтобы импортировать элементы watch list и закройте
окно диалога.
Чтобы импортировать элементы watch list из документа в перечень Комбинация
слов в тексте оригинала и перевода:
Нажмите соответствующую кнопку Импорт. Нажмите соответствующую кнопку
Импорт. Появится диалог Импорт перечня (полное описание см. в Диалог для
импорта перечня" на стр. 61).
В окне Настройки введите соответствующие настройки для разделителей поля и
содержимого.
В соответствии с настройками первые два поля одного абзаца импортируются как
один элемент watch list. Если одно из полей пустое, оно исключается из перечня.
Нажмите кнопку Импорт, чтобы импортировать элементы watch list и закройте
окно диалога. При импорте пары слов в перечень комбинаций слов эти пары
будут импортироваться так: в оригинале есть первое слово, а в переводе второго
слова нет. В этих условиях будет выдаваться предупреждение, когда слово в
оригинале будет найдено, а его перевода в переводе не будет.
Формальная проверка качества
В MetaTexis имеется несколько функций для проверки различных формальных
аспектов перевода: число слов, число символов, число чисел, проверка
орфографии.
MetaTexis Manual
Contents 71
Contents 72
MetaTexis Manual
Доступ к формальным проверкам качества можно получить в диалоге Общие
настройки.
Ели отмечен флажок Проверка качества ЕП, MetaTexis проверяет формальное
качество переводов в сравнении с оригиналом.
Если флажки не поставлены ни для После открытия ни До закрытия, проверки
качества будут выполняться только при выполнении команды перехода (см.
Функции перехода" на стр. 66).
Количество слов
Если поставить флажок Предупредить, когда кол-во слов в переводе ..., число
слов будет проверяться в соответствии с описываемыми ниже настройками.
Можно установить высокий и низкий допустимый предел. Значения по
умолчанию: 50 % для низкого предела и 200 % - для высокого. Это дает
достаточно широкие пределы для различных языков в отношении количества
используемых слов.
Однако даже если перевод выходит за указанные здесь пределы, нельзя считать,
что перевод плох, и наоборот! Следует постоянно помнить, что окончательная
проверка за вами!
Количество символов
Если поставить флажок Предупредить, когда кол-во символов в переводе ...,
число символов будет проверяться в соответствии с описываемыми ниже
настройками. Можно установить высокий и низкий допустимый предел.
Значения по умолчанию: 100 % для низкого предела и 100 % - для высокого.
Может показаться, что значения по умолчанию бессмысленны, т.к. слишком
жестко заданы. Однако эта функция имеет смысл в особых обстоятельствах, а
именно, когда имеется формальное требование, что количество символов в
переводе не должно быть меньше/больше, чем в оригинале. Например, это
бывает при выполнении проектов по локализации.
Количество чисел
Если поставить флажок Предупредить, когда кол-во чисел не равно..., будет
проверяться количество чисел.
MetaTexis Manual
Contents 72
Contents 73
MetaTexis Manual
Эта функция может быть полезной, когда в тексте много чисел (которые не
переводятся с использованием слов).
Проверка орфографии
Данная функция не является критичной, т.к. в Microsoft Word имеется
встроенная автоматическая проверка орфографии. Однако в некоторых случаях
может оказаться полезной установка флажка Проверить орфографию в ЕП:
когда компьютер не особенно мощный, и автоматическая проверка
орфографии отключена по соображениям скорости работы
когда в активном документе так много орфографических ошибок, что
проверка орфографии деактивируется самим Microsoft Word
когда требуется уверенность, что с орфографией все в порядке сразу
после закрытия ЕП.
Окончательный вариант
Целью любого проекта по переводу является окончательный вариант, т.е.
переведенный документ, очищенный от всех элементов оригинального текста.
Окончательный вариант можно получить в любое время, даже если текст
переведен только частично.
Перед получением окончательного варианта рекомендуется выполнить команду
перемещения: Перейти к следующей непроверенной ЕП. Если в это время
никакая ЕП не открыта, и если не получено сообщение, что не обнаружено ЕП,
которые не удовлетворяют установленным формальным требованиям - можно
быть уверенным, что перевод с формальной точки зрения в порядке.
Получение окончательного варианта в MetaTexis очень легко. Просто щелкните
на команде меню: MetaTexis|Окончательный вариант| Создать конечный
вариант. Появится следующий диалог:
Для создания окончательного варианта можно выбрать следующие настройки:
Обновить НП
Если поставить здесь флажок, все переведенные фрагменты
документа будут сохранены в основном НП перед тем, как будет
MetaTexis Manual
Contents 73
Contents 74
MetaTexis Manual
создан окончательный вариант. Благодаря этому можете быть
уверены, что ваш НП обновлен.
Фрагментировать весь документ
Если поставить здесь флажок, перед созданием окончательного
варианта документ будет фрагментирован. Благодаря этому можно
быть уверенным, что на самом деле были переведены все фрагменты,
которые следовало перевести.
Удалить непереведенные фрагменты
Этот флажок имеет смысл, только если в документе имеются
непереведенные фрагменты. Если здесь будет флажок, все ЕП, в
которых нет ни перевода, ни каких-либо фрагментов НП, будут
удалены. Обычно следует сохранять в тексте все непереведенные
фрагменты, чтобы текст перевода был комплектным.
Создать документ Trados
Если здесь будет флажок, будет сформирован не только
окончательный вариант, но и документ TRADOS, в котором будут и
оригинальный текст, и перевод. Это весьма полезно, если заказчик
желает получить документ TRADOS, а не только окончательный
вариант.
Кодировать специальные символы XML/HTML в переводе
Этот флажок появляется только в случае перевода документов HTML
или XML (или других документов с тегами).
Если вы активируете этот флажок, такие символы в переводе, как "<",
">", или "&" будут преобразованы в код HTML/XML, чтобы
правильно отображались браузером. Обычно этот флажок установить
требуется. Однако, если вы добавляли теги форматирования в перевод
без назначения им стиля внутренних тегов, этот флажок
устанавливать не следует. Если вы не уверены, какая именно
настройка правильна, попробуйте оба варианта, и посмотрите, как
выглядит получившийся в результате этого код HTML в браузере.
MetaTexis Manual
Contents 74
Contents 75
MetaTexis Manual
Окончательный монтаж
В MetaTexis имеется несколько небольших, но полезных функций для
изменения некоторых формальных аспектов текста. Можно выполнить эти
функции в любое время, а не только после получения окончательного варианта.
По этой причине окончательный монтаж означает «после того, как сделан
перевод», а не «после того, как получен окончательный вариант».
Если щелкнуть на команде меню: MetaTexis| Окончательный вариант |
Окончательный монтаж, появится диалог:
Можно сделать следующие исправления:
Заменить кавычки:
Кавычки в одном документе должны быть одного и того же формата.
Благодаря этой функции можно упорядочить их так: кавычки будут
либо «обычными», либо «типографскими».
Удалить лишние пробелы:
Во многих документах имеются лишние пробелы. Благодаря этой
функции можно их удалить. Однако пользоваться этой функцией
требуется осторожно. К сожалению, многие всё еще используют
пробелы для форматирования текста (вместо того, чтобы для этого
использовать, например, символы конца абзаца). В таком случае
лучше этой функцией не пользоваться.
Исправить сокращения:
Довольно часто в документах бывают непоследовательно введенные
сокращения, как, например пробел или его отсутствие между их
частями (т. е. вместо т.е.). Если вы поставите здесь флажок, во все
сокращения будет вставлен пробел.
Исправить символ процента:
Во многих документах может быть по-разному введен символ
процента (4%), иногда сразу после числа, иногда с пробелом (4 %). С
помощью этой функции можно упорядочить символ процента в
соответствии с вашими предпочтениями.
MetaTexis Manual
Contents 75
Contents 76
MetaTexis Manual
Накопители переводов (НП) и базы терминов (БТ)
Кроме функции фрагментации, любая САТ-программа создает накопитель
переводов (НП). Из НП можно извлечь фрагменты, которые были переведены
ранее, и использовать их для текущего перевода. И, конечно, у вас есть
возможность простого доступа к старым переводам, где можно видеть, как были
переведены отдельные слова, фразы или целые фрагменты. Так что основными
целями НП являются экономия времени и упорядочение переводов для
исключения непоследовательности.
Основными ресурсами любого переводчика являются базы данных (БТ),
глоссарии и словари (что суть синонимы для одного и того же). В каждом языке
существуют тысячи словарей по всевозможным областям. И многие
переводчики хранят на книжных полках массу словарей. БТ – это важная
особенность многих САТ-программ. В БТ хранятся понятия и их переводы, с
объяснениями и примерами. Их можно динамически интегрировать в процесс
перевода посредством автоматизации поиска. Их можно динамически
интегрировать в процесс перевода посредством автоматизации поиска. Если в
БТ записан стандартный перевод слова или фразы, добраться до него очень
легко. Так что, как и в случае с НП, основными целями БТ являются экономия
времени и упорядочение переводов для исключения непоследовательности.
В MetaTexis вы обладаете полным контролем над всеми аспектами
использования НП и БТ. В отличие от многих других САТ-программ можно
даже отказаться от использования НП или БТ. Более того, можно выбрать
автоматическое или ручное управление. И, в отношении возможностей поиска,
можно воспользоваться до 254 НП и БТ (хотя по соображениям скорости не
рекомендуется пользоваться большим количеством баз данных).
Типы баз данных
MetaTexis предлагает очень гибкие средства создания и использования баз
данных для хранения и извлечения данных. Можно создавать и использовать
местные базы данных, а в версии "MetaTexis NET/Office" – даже пользоваться
локальными или удаленными серверами баз данных.
Локальные базы данных MetaTexis
В MetaTexis используются два типа профессиональных программных
инструментов баз данных для записи и управления локальными базами данных,
имеющимися в вашем компьютере: Microsoft Access/Jet Engine (тип 1) или edb
(тип 2). С целью обеспечения безопасности и быстродействия ваших НП и БТ
механизмы управления БД оптимизированы именно для сохранения и поиска
данных. Даже в случае отказа компьютера данные обычно не пропадают.
Если на вашем компьютере имеется Microsoft Jet Engine, рекомендуется
воспользоваться именно им. Потому что он весьма надежно и быстро работает.
Jet Engine также используется в Microsoft Access.
Для того, чтобы задать тип базы данных, щелкните на команде меню
Установить тип БД (для создания новых БД):
MetaTexis Manual
Contents 76
Contents 77
MetaTexis Manual
New version –
Interface
translation
needed
Для создания базы данных, выберите соответствующий тип, нажав кнопку с
зависимой фиксацией, а затем OK. После этого появится диалог, в котором
можно задать имя и выбрать папку.
Тип базы данных может быть одним из трех:
Базы данных MS Access работают быстро и надежно. Если в вашем
компьютере имеются исполняемые файлы MS Access или MS Access
(имеются в составе MS Office Small Business Edition), и НП и БТ могут
и создаваться и вестись с помощью программы управления БД
Microsoft Access (также называется "Jet"). Механизм базы данных Jet
регулярно обновляется Microsoft, так что на WEB-странице Microsoft
Windows Update можно посмотреть, есть ли обновление для вашего
компьютера.
Рекомендуется постоянно сжимать ваши основные НП и БТ с
помощью команд Сжать основной накопитель или Сжать
основную базу терминов.
НП сохраняется в файле с расширением ".mxa", а БТ – с расширением
".mxt". В этих файлах записана вся требуемая информация, включая и
все указатели. Поэтому при копировании НП или БТ в другое место
вам нужно скопировать только один файл.
MetaTexis 2a - внутренняя многофайловая база данных
Этот тип – наиболее быстрый и надежный тип базы данных. Драйверы
в составе MetaTexis обеспечивают работу этого типа на любой
системе, где установлен MetaTexis 2.
Если MS Access недоступен, а вы намерены пользоваться
большими НП или БТ, пользуйтесь именно этим типом.
БД сама по себе состоит приблизительно из 5 файлов, а не из одного,
поэтому настоятельно рекомендуется, чтобы вы создали ее в
MetaTexis Manual
Contents 77
Contents 78
MetaTexis Manual
отдельной папке, в которой содержатся только файлы БД и
ничего более.
MetaTexis 2b - внутренняя однофайловая база данных
Этот тип очень похож на тип 2а с единственным отличием:
информация хранится в одном единственном файле. По этой причине
ее легко переносить с одного компьютера на другой или из одной
папки в другую. Поэтому, если вы ожидаете, что это придется делать
часто, рекомендуется этот тип. Недостатком БД этого типа является
больший объем по сравнению с драйвером 2а.
MySQL 2005, Microsoft SQL Server Express
Данная СУБД является бесплатной версией профессиональной
Microsoft SQL Server. Она весьма надежна, однако объем баз данных
ограничивается 4 гигабайтами (что, тем не менее, вполне фрилансеров
устраивает). Ее можно бесплатно загрузить из:
http://msdn.microsoft.com/sql/express/default.aspx.
База данных MySQL 5
Также Metatexis может использовать СУБД MySQL 5. Эта СУБД
является одной из наиболее популярных среди работающих с
открытыми БД. MySQL весьма надежна и не имеет ограничений по
объему. Более того, поддержку по MySQL можно получить от многих
экспертов по всему миру. Загрузить ее можно из:
http://dev.mysql.com/downloads/mysql
Примечание: для работы с MySQL требуется ее локальная установка.
Удаленные подключения к серверам MySQL не поддерживаются.
Кроме указания типа БД, можно сделать еще две настройки:
Активировать инвертированное сохранение и поиск
Если этот флажок активен, любая новая БД будет подготовлена для
инвертированного сохранения и поиска. Если БД подготовлена
именно так, и если соответствующие настройки сделаны в Настройки
документа, БД будет способна делать поиск не только в
оригинальном направлении (например, английский>русский), но и в
обратном (русский>английский). Это может быть полезным при
переводе текстов, в которых языковое направление не изменяет
способ, которым переводится предложение (т.е., когда контекст
предложения особой роли не играет).
Не показывать снова этот диалог и при создании базы применить
стандартные настройки
Если этот флажок активен, диалог при создании новых НП или БТ
показываться не будет, и использоваться при этом будут старые
настройки. Если же флажок не установлен, это диалог будет
показываться каждый раз при нажатии кнопки Создать в Настройки
документа или в Проводнике.
MetaTexis Manual
Contents 78
Contents 79
MetaTexis Manual
Серверы баз данных
Версия "MetaTexis NET/Office" обеспечивает высокую гибкость в отношении
СУБД, используемых для сохранения НП и БТ. Можно пользоваться не только
локальными БД MetaTexis, но и подключаться к центральным серверам Logoport
через локальную сеть или Интернет Можно пользоваться и TRADOS Workbench.
При нажатии кнопки Выбрать в Настройки документа или Проводнике
появится следующий диалог, предлагая пять вариантов выбора:
New version –
Interface
translation
needed
Три вида БД более подробно описываются ниже:
Локальная база данных
При выборе этой настройки и нажатии ОК можно выбрать локальную
БД MetaTexis. Это правильный вариант для выбора БД следующих
типов (см. выше): БД MS Access (Тип 1), БД edb (Тип 2a/2b), Microsoft
SQL Server 2005 Express.
База данных MySQL 5
Выбрать БД MySQL нельзя как обычный файл, но только через
особый диалог. Если нажать кнопку ОК, появится следующий диалог:
New version –
Interface
translation
needed
MetaTexis Manual
Contents 79
Contents 80
MetaTexis Manual
Порт распознается автоматически, но его можно изменить вручную
(рекомендуется только опытным пользователям).
После ввода ID и пароля Вы получаете доступ к СУБД MySQL. Если
нажать кнопку Показать, появятся доступные НП и (или) БТ MySQL:
New version –
Interface
translation
needed
Для выбора БД дважды щелкните на соответствующем элементе листа
доступных БД и нажмите кнопку Выбрать.
После выбора или входа в имеющуюся БД MySQL нажмите ОК,
чтобы принять выбранную БД.
Примечание: для работы с MySQL требуется ее локальная установка.
Удаленные подключения к серверам MySQL не поддерживаются.
MetaTexis Server
Для подключения к серверу Metatexis выберите эту функцию и
нажмите ОК. В появившемся окне введите сервер и данные входа в
систему, представленные администратором. Чтобы сохранить
результаты, нажмите OK. Подробное описание представлено в
разделе "Настройка подключения к серверу" на стр. 145.
Использовать TRADOS Workbench
Если Вы пользуетесь TRADOS Workbench, получить доступ к нему
можно через Metatexis. Действуя таким образом, можно на одном
компьютере работать и в MetaTexis и в TRADOS, пользуясь одним и
тем же НП.
Подключение к серверу Logoport через LAN/Internet
Немецкая компания Logoport предлагает работу САТ-программ через
локальную сеть/Интернет. Благодаря этой технологии, команды
переводчиков могут пользоваться одним и тем же НП, находясь в
разных местах Земли. Подробно это описано на www.logoport.de.
Кроме указания типа БД, можно сделать еще одну настройку:
MetaTexis Manual
Contents 80
Contents 81
MetaTexis Manual
Не показывать снова этот диалог и при выборе серверов
применить стандартные настройки
Если этот флажок активен, диалог не будет показываться при
создании новых НП или БТ, и при этом будут использоваться старые
настройки. Если же флажок не установлен, этот диалог будет
показываться каждый раз при нажатии кнопки Создать в Настройки
документа или Проводнике.
Конфигурация НП и БТ
Функциями баз данных можно управлять в следующих меню и диалогах:
Субменю Накопитель переводов (НП) и База терминов (БТ) в
меню MetaTexis.
Диалог Настройки документа, вкладки Накопители переводов и
Базы данных.
Диалог Настройки автоматики, в котором имеется подмножество
диалога Настройки документа.
Некоторые важные настройки (Основной НП, основная БТ, функции
автоматики) также можно задать в Проводнике.
Если в вашем переводе желательно пользоваться НП, требуется сделать только
вот что: назначить НП вашему документу.
Диалог Настройки документа – это основной диалог, в котором настраиваются
НП и БТ. В нем имеются две вкладки: Накопители переводов и База
терминов.
Поскольку одно и то же ядро базы данных используется и для НП и для БТ,
структуры настройки НП и БТ почти одинаковы, а процедура определения
основных и дополнительных НП и БТ практически аналогична.
Основная и вторичные базы данных
НП и БТ подразделяются на два класса:
В основном НП/основной БТ
Вторичные НП/БТ
Различие в основной и вторичных базах данных не состоит в различиях баз
самих по себе. Любой НП и любую БТ можно использовать в качестве основной
базы данных для одного документа и в качестве вторичной для другого (хотя,
конечно же, одна и та же база данных не может быть использована для одного
документа и в качестве основной и в качестве вторичной). Разница состоит лишь
в том, как база данных используется программой в процессе перевода. Во
вторичной базе данных по мере перевода проводится поиск, тогда как в это
время основные базы данных – это те «с которыми вы работаете».
MetaTexis Manual
Основной НП – это НП, в который записываются ЕП документа
автоматически или вручную во время выполнения следующих команд:
▪
Сохранить текущую единицу перевода в основном НП
▪
Сохранить все переведенные фрагменты в основном НП
Contents 81
Contents 82
MetaTexis Manual
Главной БТ является та, в которой сохраняется новая терминология,
когда вы добавляете новые термины при выполнении следующих
команд:
▪
Добавить новую пару терминов к основному БТ...
▪
Сохранить выделение временно как оригинал
▪
Сохранить выделение временно как перевод
При выполнении поиска в базе данных он осуществляется таким образом:
1. В основном НП/основной БТ
2. Во вторичных НП/БТ ( в порядке, указанном в окне Вторичные
накопители/Вторичные базы терминов).
Результаты поиска отображаются в том же порядке.
Рекомендации по организации НП
Прежде чем вы решите воспользоваться для перевода документа одним или
несколькими НП, следует подумать, имеет ли это смысл. Вообще говоря,
использование НП имеет смысл, когда экономит время. Особенно это верно при
переводе технических документов (в самом широком смысле) или при переводе
редактированной версии оригинального документа. Особенно в последнем
случае, благодаря использованию ТМ, можно сэкономить массу времени.
Однако в некоторых случаях Вы предпочтете не использовать НП. Например,
когда переводите роман или высоконаучный текст, предложение каких-то ЕП
может даже раздражать. В таких случаях похожие фрагменты могут иметь
совершенно различный смысл в разном контексте. С другой стороны, даже в
«художественных» текстах, особенно в поэмах, может быть множество
повторений.
Вопрос о том, использовать НП или не использовать, связан с вопросами
использования настроек автоматики: если вы отключите все настройки
автоматики, у Вас будет полный контроль над использованием НП, настолько,
что Вы будете избавлена от раздражающих предложений перевода (более
подробно настройка автоматики описана в "Понятия автоматики использования
НП и результаты совпадений" на стр. 101).
В качестве заключения: в общем случае рекомендуется НП использовать, хотя
бы потому, что вы не лишитесь эффектов повышения эффективности работы
благодаря использованию MetaTexis. Однако бывают случаи, когда
использование НП может быть раздражающим или просто лишним, так что
окончательный выбор за вами. И, конечно же, всегда можно изменить свой
выбор в процессе работы: можно и отключить функции автоматики, и вновь
подключить их. В отличие от прочих САТ-программ MetaTexis предлагает
полную гибкость.
Если решено работать с НП, подумайте о том как конкретно в данном случае
работать с НП: как много НП планируется использовать, как их лучше
организовать, как их сохранять, зачем они вообще нужны, каковы мои личные
предпочтения,
Только из количества вопросов можно видеть, как много здесь возможностей.
Здесь предлагаются к рассмотрению несколько стратегий:
MetaTexis Manual
Contents 82
Contents 83
MetaTexis Manual
Некоторые переводчики предпочитают использовать для всех
переводов один и тот же НП. В нем содержатся все переводы,
выполненные данным переводчиком.
Преимущества: не возникает вопроса в том, где записаны все ЕП.
Копирование, получение резервных копий и пересылка НП с одного
компьютера на другой не составляет труда. И – самое главное –
эффект повторов проявляется лучше всего, когда все ЕП находятся в
одном месте и доступны одновременно.
Недостатки: База данных может стать слишком большой, в
результате процессы сохранения и поиска будут слишком
продолжительными. Зачастую можно потерять контроль над
содержанием
Противоположная «максималистская» практика – отдельный НП для
каждого проекта. В каждом НП будут ЕП одного проекта, могущего
состоять из одного или нескольких документов.
Преимущества: НП остаются небольшими, а поиск и сохранение
очень быстры. При желании поиска в нескольких НП можно просто
добавить их в качестве вторичных (см. ниже).
Недостатки: зачастую можно потерять контроль над содержанием.
Требуется следить, куда записываются НП. Вместе с документами
проекта? В особой папке? С применением суб-папок?
Еще одна стратегия – НП для каждой достаточно широкой области
переводов. Например, все экономические документы сохраняются в
НП для экономических текстов.
Преимущества: количество НП остается и небольшим и
необязательно они слишком объемны.
Недостатки: многие тексты с трудом можно отнести к одной
области. В некоторых случаях придется один и тот же документ
сохранить в двух или более НП. Зачастую можно также потерять
контроль над содержанием.
Получается, что первые два способа гарантируют высочайшую эффективность
перевода, и НП можно особым способом не организовывать! Единственное
назначение НП – это представлять ЕП для повторного использования, и для
этого никакой особый метод не требуется.
У каждого подхода есть свои преимущества и недостатки. В любом случае,
совсем не обязательно использовать только одну стратегию, можно
одновременно пользоваться несколькими! И, конечно же, вы всегда можете
изменить свой выбор в процессе работы:
В случае изменения стратегии потребуется кое-что сделать, т.к. требуется
реорганизовать свои НП. Это несложно реализовать с помощью команды
Пакетная обработка в меню MetaTexis (см. "Пакетная обработка" на стр. 107).
Замечания к организации БТ
Первый вопрос, который следует задать себе, это: нужна ли мне база
терминологии? Это важный вопрос, т.к. организация хорошей БТ может занять
много времени. Прежде, чем вы решите организовать для себя БТ, необходимо
убедиться, что она на самом деле нужна:
MetaTexis Manual
Contents 83
Contents 84
MetaTexis Manual
Если имеется удовлетворительный словарь, в особенности на CDROM, вам не потребуется БТВ таком случае программа совершенно
без труда интегрируется в MetaTexis (см. "Внешние программы" на
стр. 152).
Если требуется упорядочить перевод, частично это можно сделать с
помощью других функций MetaTexis: Функция Поиск текста
представит ЕП так, что будет виден перевод текста в документе или
проекте (см. Поиск текста" на стр. 52). И если перевод делается с
помощью НП, можно быстро просмотреть слова и их перевод (см.
"Просмотр накопителей переводов" на стр. 121).
Тогда в каких случаях необходима БТ?
БТ необходима, когда словари не удовлетворяют вашим
потребностям, и когда ясно, что потребуется информация и по другим
проектам, а не только по тому, с которым в настоящее время
работаете. Например, если вы специализируетесь в области
регионального развития ЕЭС, потребуется БТ, поскольку в этой теме
есть достаточно много специальных выражений, которых ни в одном
словаре нет.
БТ также нужна, когда критичен перевод определенных слова или
фразы, т.е. когда заказчику нужен определенный перевод, хотя
возможны многие другие. Например, при выполнении технических
переводов многие заказчики обязательно требуют применять
глоссарии. Эти глоссарии можно без особого труда импортировать в
БТ MetaTexis, чтобы впоследствии с ними было удобно работать.
Также может потребоваться БТ, когда над одним проектом
параллельно работают несколько переводчиков. С целью получения
последовательного перевода им часто приходится обмениваться
глоссариями или БТ. Или им потребуется доступ к одной БТ,
записанной в определенном месте, доступном через Интернет,
Интранет или локальную сеть (правда, MetaTexis в настоящее время
такой режим еще не поддерживает). Сетевая поддержка будет
доступна в версии 2.
Кроме ответа на вопрос об организации БТ вообще, требуется также задать
способ организации. В принципе, можно выбрать следующие варианты:
Одна БТ для всех переводов с элементами, организованными по
категориям:
Преимущества: Не возникает вопроса в том, где записаны все
термины. Копирование, получение резервных копий и пересылка БТ с
одного компьютера на другой не составляет труда.
Недостатки: Чем больше элементов введено, тем более разнородной
получится БТ. Вы запутаетесь и БТ сможете пользоваться только вы
один. В особенности, такой подход не подходит при создании
глоссариев.
Одна БТ на один проект:
Этот подход имеет смысл, когда над переводом работают несколько
переводчиков.
MetaTexis Manual
Contents 84
Contents 85
MetaTexis Manual
Преимущества: БТ относительно невелика, и поиск и сохранение
очень быстры. При желании поиска в нескольких БТ можно просто
добавить их в качестве вторичных (см. ниже).
Недостатки: Зачастую можно потерять контроль над содержанием.
Требуется следить, куда записываются БТ: вместе с документами
проекта, в особую папку, с применением суб-папок?
Одна БТ для широкой области назначения:
Во многих случаях такая стратегия не является лучшей при
организации БТ.
В сравнении с организацией НП выбор стратегии для БТ более важен, т.к.
изменение стратегии при организации БТ не столь легко, как при организации
НП. Причина в том, что БТ всегда организуются «вручную». В отличие от НП,
элементы которых формируются автоматически, при реорганизации БТ
элементы должны формироваться весьма внимательно, к тому же требуется
добавлять категории.
Конфигурация накопителей переводов
Накопители переводов конфигурируются в: Настройки документа, вкладка
Накопители переводов:
MetaTexis Manual
Contents 85
Contents 86
MetaTexis Manual
Настройки подробно описаны в следующих разделах:
Определение основного НП:
Для выбора уже существующего НП:
1. В окне Основной НП нажмите кнопку Выбрать.
2. В появившемся диалоге выберите тип БД (см. Серверы баз
данных).
3. Если выбрать локальный тип базы данных, появится следующий
диалог. Выберите НП, в соответствии со случаем.
Для создания нового НП:
1. В окне Основной НП нажмите кнопку Создать.
2. В появившемся диалоге выберите тип БД (см. Локальные базы
данных MetaTexis).
3. В следующем диалоге выберите папку и введите имя нового НП.
Для удаления основного НП:
В окне Основной НП нажмите кнопку Удалить.
Для просмотра основного НП:
В окне Основной НП нажмите Показать.
Определение вторичных НП
Для добавления НП в перечень вторичных НП:
1. В окне Вторичные накопители нажмите кнопку Добавить.
2. В появившемся диалоге выберите тип БД (см. Серверы баз
данных).
3. Если выбрать локальный тип базы данных, появится следующий
диалог. Выберите НП/БТ, в соответствии со случаем.
Настройки сохранения НП
На вкладке Сохранение... имеются следующие параметры сохранения НП.
MetaTexis Manual
Contents 86
Contents 87
MetaTexis Manual
Можно сделать следующие настройки:
Автоматическое сохранение ЕП:
Если поставить здесь флажок, ЕП при закрытии будет автоматически
сохраняться в основном НП при условии, что окно перевода непустое
и в нем нет фрагментов НП.
Сохранить текст формате RTF
Если поставить флажок здесь, в основном НП будут сохранены RTFверсии каждой ЕП. Текст RTF включает в себя всю информацию о
форматировании. Однако, если сохраняется RTF-текст, объем НП
увеличивается. Так что если не требуется сохранение форматирующей
информации и (или) требуется, чтобы объем НП был поменьше,
деактивируйте эту настройку.
Сохранить данные о фрагменте (статистика)
Если поставить здесь флажок, в НП сохраняется информация по
фрагменту каждой ЕП. Однако если сохраняется RTF-текст, объем НП
увеличивается. Так что если не требуется сохранение этой
информации и (или) требуется, чтобы объем НП был поменьше,
деактивируйте эту настройку.
Показать диалог в случае нового перевода
При каждом сохранении ЕП в основной НП MetaTexis проверяет,
имеется ли там фрагмент этого перевода.
Теперь давайте предположим, что требуется сохранить ЕП в НП, а
фрагмент оригинала ЕП уже имеется в НП, но перевод сохраняемой
ЕП отличается от перевода, который в НП уже есть. Если флажок
здесь не установлен, перевод в НП будет автоматически обновлен
(или будет автоматически добавлена новая альтернатива). Но если он
установлен, MetaTexis спросит, хотите ли вы обновить перевод (или
хотите ли добавить новую альтернативу перевода).
Разрешить альтернативный перевод:
Если флажок здесь установлен, MetaTexis не обновляет имеющиеся
ЕП в НП, но добавляет следующую альтернативу. В большинстве
случаев, видимо, вам не захочется разрешить добавление новых
альтернатив.
Сохранить ЕП универсально при возможности (для
инвертированного сохранения и поиска должны быть
активированы НП)
Если флажок здесь установлен, MetaTexis сохранит ЕП в
инвертированном направлении перевода, если текст оригинала
сохраняемой ЕП обнаружен в НП в качестве перевода. Данная
функция может быть активирована, только когда база данных была
активирована для инвертированного поиска и сохранения еще при ее
создании (см. "Локальные базы данных MetaTexis" на стр. 76).
MetaTexis Manual
Сохранить фрагменты с этими категориями:
Contents 87
Contents 88
MetaTexis Manual
Если поставить здесь флажок, в MetaTexis добавляет категории,
введенные в поле НП Категории.. При вводе нескольких категорий
они должны разделяться точкой с запятой.
Эта настройка оказывает влияние на результаты поиска, когда
установлен флажок Ограничить поиск этими категориями в
закладке Поиск 1.
Настройки поиска в НП
Параметры поиска в НП устанавливаются в двух вкладках: Поиск 1 и Поиск 2.
Вкладка Поиск 1 выглядит так:
No translation in the Language file
MetaTexis Manual
Искать фрагмент оригинала автоматически, когда ЕП открыта:
Contents 88
Contents 89
MetaTexis Manual
Если поставить здесь флажок, ЕП при будет автоматически устраивать
поиск в указанных НП, когда ЕП открыта, и окно перевода пустое (нет
ни перевода, ни фрагментов НП).
Если установлен флажок в Только непереведенные единицы, поиск
будет выполняться только если рамка перевода пуста.
Если установлен флажок во Все (также проверить различные
варианты), поиск будет выполняться, даже если перевод в документе
уже есть. Если в НП имеется перевод для текущего текста оригинала,
который отличается от перевода в документе, высвечивается особое
диалог, которое предоставляет возможность решить, что сделать с
существующим в документе переводом (см. Работа с результатами
поиска в НП на стр. 114).
Эта функция весьма важна для обеспечения последовательности
перевода документа, когда, в качестве общего правила, у идентичных
предложений должен быть один и тот же перевод. Это особенно
важно для технических документов.
Применить языковые классы:
Если здесь установлен флажок, MetaTexis будет искать языковые
классы, а не то, что определено для точного языка. Есть несколько
языков, у которых есть варианты. Например, есть несколько
вариантов английского, французского и испанского языков. Если
языковые классы применяются, MetaTexis считает варианты языка
одним и тем же языком, например English (UK) и English (USA)
считает одним и тем же языком. Таким образом, если в НП имеются
фрагменты на нескольких языках, принадлежащих к одному и тому же
классу (напр, English (UK) и English (US), все они включаются в
результаты поиска. С другой стороны, если флажок здесь не
установлен, MetaTexis будет включать в результаты поиска только
фрагменты одного и того же языка в качестве языка оригинала
документа MetaTexis (см. Настройки документа).
Ограничить поиск этими категориями:
Если ввести в это окно категорию, поиск в НП будет проводиться
только по этой категории. Однако пользоваться этой командой
требуется осторожно:
Ограничить поиск этими переводчиками:
Если в это текстовое окно ввести имена переводчиков, MetaTexis
ограничит поиск только фрагментами, последним редактором которых
был один из указанных переводчиков. Однако пользоваться этой
командой требуется осторожно:
При вводе нескольких имен переводчиков они должны разделяться
точкой с запятой.
Порог подобия при подборе фрагментов в НП:
В этом текстовом окне определяется нижний предел подобия
представляемых переводчику фрагментов НП. Процент относится к
числу идентичных слов. Фрагмент выбирается из НП только тогда,
когда хотя бы Х % слов идентичны словам фрагмента оригинала, для
которого проводится поиск.
MetaTexis Manual
Contents 89
Contents 90
MetaTexis Manual
Пример: В качестве минимального уровня подобия определено 60 %
(по умолчанию). И вы хотите перевести предложение: "He loves
Alicia." Вы предоставляете MetaTexis провести поиск в основном НП,
в котором есть только три фрагмента (с их переводами): 1) "He hates
Enrique.", 2) "He wants Alicia.", and 3) "He loves Shakira.". НП выбрал
фрагменты 2) и 3), поскольку 2 из 3 слов идентичны (66,6%), тогда как
фрагмент 1) не выбран, поскольку идентично только 1 слово (33,3%).
Порог подобия при подборе фрагментов ТМ в случае совпадения с
подфрагментами:
В некоторых случаях имеет смысл выбор фрагментов из ТМ, даже
когда минимальный порог подобия не достигнут, а именно, когда
идентичен подфрагмент.
Пример: В двух предложениях "She loves Enrique desperately, but
hopelessly." и "She loves Enrique." подфрагмент "She loves Enrique"
идентичен. Значение подобия – 50 %. Так что "She loves Enrique" не
удовлетворяет обычному критерию подобия, основанному на
количестве слов. Однако, если критерий подобия для подфрагментов
менее 50 %, фрагмент, в конце концов, из НП выбирается.
Примечание: настройки этой вкладки сильно влияют на скорость поиска в
случае большого НП: чем меньше значение, тем быстрее поиск, чем больше
значение, тем медленнее поиск.
Игнорировать индексные поля:
Этот флажок не показывается для документов с тегами. Если этот
флажок установлен, индексные поля в единицах перевода при поиске
в НП игнорируются, а новые ЕП сохраняются без индексных полей,
если активно сохранение в формате RTF.
Игнорировать внутр. разметку:
Этот флажок показывается только для документов с тегами. Если
флажок здесь установлен, внутренние теги будут игнорироваться и не
сохраняться в НП. Это имеет смысл для документов с тегами, таких,
например, как документы HTML или XML. Рекомендуется
активировать эту настройку, т.к. внутренние теги обычно содержат
только информацию форматирования.
Использовать НП также и как БТ:
Когда активен этот режим, НП также будет просматриваться как БТ,
т.е. ЕП в НП будут рассматриваться в качестве терминов. Это
дополнительно повысит вашу производительность, например, когда в
переводимом тесте имеются фрагменты, состоящие из нескольких
ранее переведенных меньших предложений.
Поиск по цепочке слов:
Если здесь установлен флажок, поиск будет расширен, чтобы
находить больше ЕП, если содержимое НП многоязычное. Например,
представим, что вы переводите с английского на французский (EN>FR). Если в НП имеются ЕП в языковых комбинациях EN->IT и IT>FR, где один EN-фрагмент очень похож или идентичен искомому в
данный момент фрагменту, поиск в НП обычно успешным не будет,
MetaTexis Manual
Contents 90
Contents 91
MetaTexis Manual
т.к. там (в НП) нет набора данных EN->FR. Однако, если поиск по
цепочке слов активен, MetaTexis продолжит поиск. И если фрагменты
IT идентичны, MetaTexis найдет французский перевод итальянского
текста и назначит его английскому оригиналу; при этом будет
показано совпадение EN->FR. Этот поиск будет проводиться даже по
нескольким НП!
Более того, если активен инвертированный поиск, поиск по цепочке
слов будет работать, даже если направления перевода перемешаны,
т.е. MetaTexis найдет совпадение, если в НП есть единицы перевода
IT->EN и FR->IT.
Инвертированный поиск (для этого должна быть подключена
БТ):
Если здесь установлен флажок, также будет проводиться поиск в НП
на совпадения в противоположном направлении перевода. Данная
функция может быть активирована, только когда база данных была
активирована для инвертированного поиска и сохранения еще при ее
создании (см. "Локальные базы данных MetaTexis" на стр. 76). В
сочетании с поиском по цепочке слов это открывает замечательные
возможности (см. выше).
Настройки результатов поиска в НП
Результаты поиска в НП отображаются либо в рамке перевода ЕП (при работе в
режиме документа), либо в диалоге перевода (при работе в режиме диалога).
Во вкладке Результаты имеются параметры представления вам результатов
поиска (если таковые имеются):
Можно сделать следующие настройки:
Вставить 100% совпадения автоматически (кроме случаев, когда
есть больше одного):
Если здесь установить флажок, и результатом поиска в НП является
один фрагмент, совпадающий на 100 %, перевод фрагмента
MetaTexis Manual
Contents 91
Contents 92
MetaTexis Manual
вставляется в рамку перевода – без отображения фрагмента
оригинала.
Показать варианты (максимум):
Если здесь установить флажок, будет представлен не только лучший
результат, но и его варианты, в количестве максимального значения,
указанного в текстовом окне.
Если здесь флажок не установлен, будет представлен только лучший
результат.
Вставить текст RTF:
Если поставить флажок здесь, в основном НП будут сохранены RTFверсии каждой ЕП. В этом случае информация представляется в
формате, записанном в тексте RTF.
Если здесь флажок не установлен, будет «чистый» текст, записанный
в НП. В данном случае никакая информация по форматированию не
включается.
Обычно выбирается вставка текста RTF. Однако в некоторых случаях
предпочтительно вставлять «чистый» текст.
Примечание: любая ЕП записывается и в виде текста RTF с информацией по
форматированию, и в виде текста Unicode – без информации по
форматированию. Сохранение сырого текста в формате Unicode (в отличие от
формата ASCII) означает, что символы всех видов (русские, латинские или
санскрит, а также все специальные символы на любых языках) будут корректно
отображаться на любом компьютере.
Показать процент подобия:
Если здесь установить флажок, в начале фрагментов НП будет
отображаться процент подобия , например, "{78%}". В большинстве
случаев эта информация не нужна, поскольку также можно получить
ее, высветив диалог Сведения о фрагменте (см. "Сведения о
фрагменте" на стр. 163), и поскольку функция сравнения фрагментов
скажет намного больше, чем просто процент подобия (см. следующий
параграф).
Отметьте идентичные подфрагменты:
Если здесь установлен флажок, идентичные подфрагменты будут
отмечены в соответствии с вашими настройками, сделанными в
диалоге Общие настройки (см. "Настройки для сравнения
фрагментов" на стр. 219). По умолчанию идентичные подфрагменты
метятся зелеными символами, тогда как различные подфрагменты
метятся так называемым рамкой «идущие муравьи».
▪
Показать порядок идентичных подфрагментов:
Если здесь установлен флажок, порядок идентичных
подфрагментов указывается числом, прямо перед таким
фрагментом расположенным. В результате сравнение
оригинального фрагмента и фрагмента НП еще более
облегчается.
▪
MetaTexis Manual
Учитывать регистр:
Contents 92
Contents 93
MetaTexis Manual
Если здесь установлен флажок, сравнение фрагментов
выполняется с учетом регистра. Обычно флажок здесь
устанавливать не стоит.
▪
Исключить "небуквы" и знаки препинания:
Если здесь установлен флажок, из сравнения фрагментов
исключаются «небуквы» и знаки препинания. Обычно
представляемая информация видна лучше, если флажка здесь
нет.
Если возможно, заменить нумерацию автоматически когда
соответствие не полное:
Если здесь установлен флажок, и если найденные совпадения
неточны, любые обнаруженные числа будут автоматически заменены
в соответствии с алгоритмом замены, в котором особый акцент
придается безопасности такой замены. В результате этого количество
100 % совпадений может вырасти, еще более снижая трудоемкость.
Конфигурирование БТ
Базы данных конфигурируются в диалоге Настройки документа, вкладка База
терминов:
No translation in the Lf for
Machine translation
MetaTexis Manual
Contents 93
Contents 94
MetaTexis Manual
Эти настройки подробно описаны в следующих разделах:
Определение основной БТ
Для выбора уже существующей БТ:
1. В окне Основная база терминов щелкните Выбрать.
2. В появившемся диалоге выберите тип БД (см. Серверы баз
данных).
3. Если выбрать тип базы данных локальный, появится следующий
диалог. Выбрать НП/БТ, в соответствии со случаем.
Для создания новой БТ:
1. В окне Основная база терминов щелкните Выбрать.
2. В появившемся диалоге выберите тип БД (см. «Локальные базы
данных MetaTexis» на стр 76).
3. В следующем диалоге выберите папку и введите имя новой БТ.
Для удаления основной БТ:
В окне Основная база терминов нажмите Выбрать.
Для просмотра основного НП/БТ:
В окне Основная база терминов щелкните Показать.
Определение вторичных БТ
Для добавления БТ в перечень вторичных БТ:
1. В окне Вторичные накопители/Вторичные базы терминов
нажмите кнопку Добавить.
2. В появившемся диалоге выберите тип БД (см. Серверы баз данных).
3. Если выбрать тип базы данных локальный, появится следующий
диалог. Выберите НП или БТ, в соответствии со случаем.
Для удаления БТ из перечня вторичных БТ:
В окне Вторичные базы терминов нажмите кнопку Удалить.
Для переноса БТ вниз или вверх по списку вторичных БТ:
В окне Вторичные базы терминов нажмите кнопку Вверх/Вниз.
Для просмотра вторичной БТ:
В окне Вторичные базы терминов нажмите кнопку Показать.
Настройки поиска в БТ
Параметры поиска в БТ очень похожи на параметры поиска в НП, за
исключением отсутствия здесь вкладки по сохранению, поскольку терминология
автоматически не сохраняется.
Во вкладке Поиск содержатся следующие параметры поиска в БТ:
MetaTexis Manual
Contents 94
Contents 95
MetaTexis Manual
No translation in the Lf for
Restrict to these cust
Можно сделать следующие настройки:
Искать фрагмент оригинала автоматически, когда ЕП открыта:
Если поставить здесь флажок, MetaTexis будет автоматически
устраивать поиск в указанных БТ, когда ЕП открыта, и рамка
перевода пустая (нет ни перевода, ни фрагментов НП).
Отменить поиск при 100%-ом совпадении:
Если здесь установлен флажок, поиск в БТ не выполняется, когда
поиск в НП дал 100 % совпадение, а этот поиск всегда выполняется
первым. Т.е. в этом случае нет смысла устраивать поиск в
терминологии.
Применить языковые классы:
Если здесь установлен флажок, MetaTexis будет искать языковые
классы, а не то, что определено для языка. Есть несколько языков, у
которых есть варианты. Например, есть несколько вариантов
английского, французского и испанского языков. Если языковые
классы применяются, MetaTexis считает варианты языка одним и тем
же языком, например English (UK) и English (USA) считает одним и
тем же языком. Таким образом, если в БТ имеются фрагменты на
нескольких языках, принадлежащих к одному и тому же классу (напр.,
English (UK) и English (US), все они включаются в результаты поиска.
С другой стороны, если флажок здесь не установлен, MetaTexis будет
включать в результаты поиска только фрагменты одного и того же
языка в качестве языка оригинала документа MetaTexis (см.
Настройки документа на стр. 201).
Ограничить поиск этими категориями:
Если ввести в это окно категорию, поиск в БТ будет проводиться
только по этой категории. Однако пользоваться этой командой
требуется осторожно: проверьте, что данная категория на самом деле
имеется в БТ.
При вводе нескольких категорий они должны разделяться точкой с
запятой.
MetaTexis Manual
Contents 95
Contents 96
MetaTexis Manual
Ограничить поиск этими переводчиками:
Если в это текстовое окно ввести имена переводчиков, поиск в БТ
ограничится только фрагментами, последним редактором которых
был один из указанных переводчиков. Однако пользоваться этой
командой требуется осторожно: проверьте, что данные переводчики
на самом деле имеются в БТ.
При вводе нескольких категорий они должны разделяться точкой с
запятой.
Отменить поиск при 100%-ом совпадении
Если здесь установлен флажок, поиск в БТ не выполняется, когда
поиск в НП дал 100 % совпадение, поскольку в этом случае поиск в
БТ попросту не нужен.
Чувствительный к регистру поиск:
Если здесь установлен флажок, поиск в БТ выполняется в
соответствии с одной из следующих настроек:
▪
Применить ко всем терминам
Если эта настройка активна: у любого найденного термина
должна быть та же структура верхнего/нижнего регистра, что и
у термина в фрагменте.
Например: если в оригинальном фрагменте есть слово “uno” в
верхнем регистре, а в БТ имеется три термина: “uno”, “Uno” и
“UNO”, в качестве результата поиска в БТ будет показано
только “uno”.
▪
Применить к терминам с первой заглавной буквой
Если эта настройка активна: у любого найденного термина,
начинающегося с заглавной буквы, должна быть та же
структура верхнего/нижнего регистра, что и у термина в
фрагменте.
Например: Если в оригинальном фрагменте есть слово “Uno” в
верхнем регистре, а в БТ имеется три термина: “uno” и “Uno”, в
качестве результата поиска в БТ будет показано только “Uno”.
▪
Применить к терминам только в верхнем регистре
Если эта настройка активна: любой найденный только в верхнем
регистре термин должен быть в фрагменте также полностью в
верхнем регистре.
Например: Если в оригинальном фрагменте есть слово “UNO” в
верхнем регистре, а в БТ имеются “uno” и “UNO”, в качестве
результата поиска в БТ будет показано только “UNO”.
Использовать БТ также и как НП:
Когда активен этот режим, БТ будет не только просматриваться как
БТ, но также как и НП, т.е. термины в БТ будут рассматриваться в
качестве ЕП. Это может дополнительно повысить вашу
производительность, например, когда в БТ имеются длинные фразы.
MetaTexis Manual
Поиск по цепочке слов:
Contents 96
Contents 97
MetaTexis Manual
Если здесь установлен флажок, поиск будет расширен, чтобы
находить больше ЕП, если содержимое НП многоязычное. Например,
представим, что вы переводите с английского на французский (EN>FR). Если в НП имеются ЕП в языковых комбинациях EN->IT и IT>FR, где один EN-фрагмент очень похож или идентичен искомому в
данный момент фрагменту, поиск в НП обычно успешным не будет,
т.к. там (в НП) нет набора данных EN->FR. Однако, если поиск по
цепочке слов активен, MetaTexis продолжит поиск. И если фрагменты
IT идентичны, MetaTexis найдет французский перевод итальянского
текста и назначит его английскому оригиналу; при этом будет
показано совпадение EN->FR. Этот поиск будет проводиться даже по
нескольким НП!
Более того, если активен инвертированный поиск, поиск по цепочке
слов будет работать, даже если направления перевода перемешаны,
т.е. MetaTexis найдет совпадение, если в НП есть единицы перевода
IT->EN и FR->IT.
Инвертированный поиск (для этого должна быть подключена
БТ):
Если здесь установлен флажок, также будет проводиться поиск в БТ
на совпадения в противоположном направлении перевода. Данная
функция может быть активирована, только когда база данных была
активирована для инвертированного поиска и сохранения еще при ее
создании (см. «Локальные базы данных MetaTexis» на стр 76). В
сочетании с поиском по цепочке слов это открывает замечательные
возможности (см. выше).
Настройки результатов поиска в БТ
Результаты поиска в БТ отображаются либо в рамке перевода ЕП (при работе в
режиме документа), либо в диалоге перевода (при работе в режиме диалога).
Во вкладках Результаты 1 и Результаты 2 имеются настройки представления
результатов поиска (если таковые имеются). Вкладка Результаты 1 выглядит
так:
MetaTexis Manual
Contents 97
Contents 98
MetaTexis Manual
Можно сделать следующие настройки:
Показать результаты поиска только в диалоге:
Если эта настройка активна результаты поиска в БТ никоим образом
не отображаются в рамке перевода, но представляются в особом
диалоге.
Показать результаты поиска в документе:
Если эта настройка активна, результаты поиска в БТ отображаются в
рамке перевода в соответствии с нижеописанными настройками:
▪
Вставить напрямую во фрагмент оригинала:
Если поставить здесь флажок, результаты поиска в БТ будут
вставлены в фрагмент оригинала.
▪
Оставить исходный термин:
Если поставить здесь флажок, в перевод будет вставлен
исходный термин. Если флажок не поставлен, найденный
термин будет заменен переводом.
▪
Показать раздел терминов:
Если флажок здесь поставлен, результаты поиска в БТ будут
вставлены в рамку перевода в соответствии с
нижеописанными настройками.
▪ Показать пары терминов:
Если поставить здесь флажок, результаты поиска
отображаются в таблице, расположенной под фрагментом
оригинала.
▪ Вставить в копию фрагмента оригинала:
Если поставить здесь флажок, копируется фрагмент
оригинала, и будут вставлены результаты поиска.
▪ Оставить исходный термин:
Если поставить здесь флажок, в перевод будет вставлен
исходный термин. Если флажок не поставлен, найденный
термин будет заменен переводом.
Примечание: одновременная деактивация обеих настроек: Вставить
напрямую во фрагмент оригинала и Показать раздел терминов –
невозможна, поскольку это не имеет смысла. Если требуется деактивация одной
настройки, когда флажок в другой не установлен, во-первых, требуется
установить флажок в последней, а уже затем снять его в первой. Это же
относится и к настройкам Показать пары терминов и Вставить в копию
фрагмента оригинала.
Всегда помечать вставленные термины цветными скобками:
Если флажок здесь установлен, любой вставленный термин будет
помечен цветными скобками ("[термин]"). Цвет скобок будет тем же,
что и для идентичных фрагментов (определенный в диалоге Общие
настройки, см. стр. 207).
MetaTexis Manual
Помечать вставленные термины, только если...:
Contents 98
Contents 99
MetaTexis Manual
Если флажок здесь установлен, любой вставленный термин только
помечается цветными скобками в соответствии со следующими
настройками:
▪
исходный термин оставлен:
если поставить здесь флажок, термин помечается, если остается
исходный термин (см. выше).
▪
отображено более одного перевода:
если поставить здесь флажок, термин помечается, если для
исходного термина было найдено более одного перевода.
Не помечать вставленные термины:
Если флажок здесь установлен, никакой вставленный термин никогда
не помечается.
Удалить все метки автоматически при закрытии ЕП:
Если флажок здесь установлен, все метки автоматически удаляются
при закрытии ЕП.
Вкладка Результаты 2 выглядит так:
No translation
Можно сделать следующие настройки:
Адаптировать буквы верхнего/нижнего регистра:
Когда здесь есть флажок, любой вставленный термин автоматически,
при необходимости, преобразуется в слово верхнего/нижнего
регистра.
▪
Только из нижнего регистра в верхний:
Когда здесь есть флажок, найденный термин преобразуется из
нижнего регистра в верхний, но не из верхнего в нижний. Для
большинства языковых сочетаний флажок здесь стоять должен.
▪
MetaTexis Manual
Только в начале предложения/фрагмента:
Contents 99
Contents 100
MetaTexis Manual
Когда здесь есть флажок, регистр термина преобразуется только
для первого слова фрагмента/предложения.
▪
Только первое слово:
Когда здесь есть флажок, регистр термина преобразуется только
для первого слова найденного термина/фразы, но не для всех
его/ее слов. Т.е. преобразуются не все слова перевода, а только
первое. Если флажок не установлен, все слова перевода
преобразуются только в случае, если все слова и оригинала и
перевода в нижнем или верхнем регистре. Если же там есть
слова и в одном и в другом регистрах, преобразуется только
первое слово.
Настройки автоматики
Чтобы высветить диалог Настройки автоматики, щелкните на команде меню:
MetaTexis | Накопитель переводов (НП) | Настройки автоматики, или на
команде меню: MetaTexis | База терминологии (БТ) | Настройки автоматики
(клавиатурная команда: Alt+Shift+Q, иконка на панели инструментов: ).
Появится следующий диалог:
Диалог Настройки автоматики охватывает некоторые важные настройки,
определяющие поведение MetaTexis при открытии или закрытии ЕП. Этот
диалог включает подгруппы настроек из диалога Общие настройки (настройки
базы данных) и из диалога Настройки документа (машинный перевод). Эти
настройки подробно описаны в следующих разделах:
MetaTexis Manual
Искать фрагмент оригинала автоматически, когда ЕП открыта:
Contents 100
Contents 101
MetaTexis Manual
Если поставить здесь флажок, MetaTexis будет автоматически
устраивать поиск в указанных НП, когда ЕП открыта, и окно перевода
пустое (нет ни перевода, ни фрагментов НП).
Искать слова из фрагмента оригинала автоматически, когда ЕП
открыта:
Если поставить здесь флажок, MetaTexis будет автоматически
устраивать поиск в указанных БТ, когда ЕП открыта, и рамка
перевода пустая (нет ни перевода, ни фрагментов НП).
Перевести фрагмент оригинала автоматически программой
машинного перевода, когда ЕП открыта (если программа
машинного перевода подключена):
Если здесь есть флажок, и подключена программа машинного
перевода, MetaTexis автоматически переведет фрагмент оригинала
ЕП, если поиск в НП не даст никаких результатов.
Кроме предложения этих настроек, диалог покажет, какими основными НП и БТ
вы сейчас пользуетесь. Однако невозможно в данном диалоге изменить или
задать, какие основные НП и БТ требуется в данное время использовать. Чтобы
сделать это, требуется войти в диалог Настройки документа или нажать кнопку
Перейти к настройкам.
Понятия автоматики использования НП и результаты
совпадений
Вам или следует активировать настройки автоматики для НП, или не зависеть от
вида переводимых документов и собственных общих предпочтений. Выбор
зависит от – «трансляционного отношения» или просто совпадений.
Результаты совпадения проявляются при выполнении переводов, в которых
можно использовать для новых переводов "старые" переводы (уже сохраненные
в НП), таким образом, резко снижается время, затрачиваемое на перевод. Есть
два варианта совпадений:
Внутренние повторы:
Когда можно использовать повторы в том же самом документе.
Внешние повторы:
Когда можно использовать переводы из ранее переведенных
документов, имеющиеся в НП.
Естественно, любому переводчику желательно воспользоваться обоими видами
повторов. MetaTexis позволяет делать это автоматически или вручную. Однако,
для уверенности, что эффект повторов на самом деле работает, требуется
задействовать настройки автоматики.
При настройке автоматики для НП в отношении повторов имеются следующие
возможности:
MetaTexis Manual
Если активированы автоматические поиск и сохранение,
соответственно, «работают» результаты обоих видов повторов –
внутренних и внешних.
Contents 101
Contents 102
MetaTexis Manual
Во большинстве случаев объединение этих настроек является
оптимальным. Если вы не уверены, какая из этих настроек подойдет
больше – активируйте обе.
При активации только автоматического сохранения MetaTexis будет
автоматически записывать каждую ЕП при ее закрытии в указанную
НП (если ЕП содержит перевод). В таком случае не гарантируется
результат работы по повторам, поскольку в этом случае следует
искать их (повторы) вручную.
Данная комбинация настроек подходит, когда вы уверены, что
текущий документ стоит сохранить в основной НП, но не хотите,
чтобы вам досаждали результаты автоматического поиска. Это может
быть, когда вы переводите текст, который в дальнейшем будет
редактироваться, но, в то же время, скорее всего, большой (или
никакой) пользы от эффекта внутренних повторов не будет.
Если активировать только автоматический поиск, MetaTexis при
открытии ЕП будет автоматически искать в указанном НП похожие
фрагменты (если еще нет перевода), и предлагать найденные ЕП (если
таковые имеются). В таком случае гарантируется результат работы по
внешним повторам, тогда по внутренним – не гарантируется,
поскольку сам переводчик должен заботиться о сохранении ЕП
вручную.
В данной комбинации настроек вряд ли есть смысл, т.к. если
переводчик заинтересован в получении результата от внешних
повторов, то, скорее всего, он заинтересован в получении его и от
внутренних.
Если отключить обе настройки автоматики – к любому указанному
НП доступ можно будет получить только вручную.
Такое сочетание настроек подходит при переводе окончательной
версии документов, отличающихся уникальным стилем и
содержанием – в основном, не к техническим документам – т.е.
литературным, научным или журналистским текстам. В таких случаях
база терминов важна много более, чем НП.
Анализ документов
Зачастую перед переводом документа вам или вашему клиенту интересно знать
объем будущей работы. Функция Анализ документов поможет это оценить.
Суть этой функции в том, что она моделирует процесс перевода, принимая во
внимание результаты внешних и внутренних повторов, появляющиеся при
использовании одного или нескольких НП.
При выборе элемента Анализ документов в подменю Статистика появляется
следующий диалог:
MetaTexis Manual
Contents 102
Contents 103
MetaTexis Manual
Здесь можно установить настройки для анализа документов:
Кнопка Настройки документа:
При нажатии этой кнопки появляются Настройки документа. Здесь
можно задать правила фрагментации для анализа (более подробно, см.
Диалог Настройки документа на стр. 190).
Рамка Языки:
В этой рамке следует задать языки оригинала и перевода.
Рамка Настройки:
Здесь две настройки:
▪
Принимать во внимание все фрагменты НП до нижнего
предела сходства
Если установить здесь флажок, будут приняты во внимание все
фрагменты НП, достигающие нижнего предела подобия,
установленного в диалоге Настройки документа (если активны
результаты внешних и внутренних повторов, см. ниже).
▪
Принимать во внимание фрагменты из НП, идентичные
искомому фрагменту текста оригинала (100%)
Если флажок установлен, во внимание будут приняты только
100-процентные совпадения (если активно использование
результатов внутренних и внешних повторов, см. ниже).
Рамка Повторы:
В этой рамке настраиваются результаты совпадений (более подробно,
см. Понятия автоматики использования НП и результаты совпадений
на стр. 101):
▪
Принимать во внимание внутренний поиск повторов
Если здесь установлен флажок, будет принят во внимание
результат от внутренних повторов.
▪
MetaTexis Manual
Использовать НП (внешний поиск повторов)
Contents 103
Contents 104
MetaTexis Manual
Если здесь установлен флажок, будет принят во внимание
результат от внешних повторов по всем указанным НП.
Конечно, это будет работать, только если назначен
определенный НП по нажатию кнопки Добавить под окном с
выбранными НП.
▪
Кнопки Добавить, Удалить, Вверх, Вниз, Посмотреть:
С помощью этих кнопок под списком НП можно добавить,
удалить, передвинуть вверх или вниз, и просмотреть НП.
Для запуска процесса анализа нажмите кнопку Начать анализ. Процесс анализа
включает три шага: На первом текст фрагментируется; затем моделируется
эффект повторов; рассчитываются статистические данные по документу.
Сохранение единиц перевода в основном НП
Сохранить ЕП в НП можно тремя способами:
Автоматическое сохранение ЕП:
Чтобы сохранить ЕП в НП автоматически при закрытии ЕП,
установите флажок в соответствующей рамке диалога Настройки
документа (см. "Настройки сохранения НП " на стр. 86) или в диалоге
Настройки автоматики (см. "Настройки автоматики" на стр. 99).
Ручное сохранение отдельных ЕП:
Для ручного сохранения ЕП в основном НП щелкните на команде
меню: MetaTexis | Накопитель переводов (НП) | Сохранить
текущую единицу перевода в основном НП (клавиатурная команда
по умолчанию: Alt+Shift+A).
Эта команда также может быть выполнена, когда ЕП закрыта.
Нахождение курсора в ЕП, независимо от того, закрыта или открыта
ЕП, является единственным предварительным условием.
Ручное сохранение всех переведенных в документе фрагментов:
Для ручного сохранения всех переведенных в документе фрагментов в
основной НП щелкните команду: MetaTexis | Накопитель переводов
(НП) | Сохранить все переведенные фрагменты в основном НП
(клавиатурная команда по умолчанию: Alt+Ctrl+Shift+A).
Эту команду можно выполнить в любое время, даже если перевод не
закончен (т.е. когда переведены 2 или 3 фрагмента из сотен).
MetaTexis сохранит только переведенные фрагменты.
Поиск в накопителях переводов
Имеются три способа поиска в накопителях переводов:
Автоматический поиск:
Чтобы организовать поиск в НП автоматически, когда ЕП открыта,
установите флажок в соответствующей рамке диалога Настройки
документа (см. Настройки поиска в НП на стр. 88) или в диалоге
Настройки автоматики (см. "Настройки автоматики " на стр. 100).
MetaTexis Manual
Contents 104
Contents 105
MetaTexis Manual
Ручной поиск:
Для ручного фрагмента оригинала в указанных накопителях
переводов щелкните на команде меню: MetaTexis | Накопитель
переводов (НП) | Поиск текста оригинала в накопителях
(клавиатурная команда по умолчанию: Alt+Ins), или на команде меню:
MetaTexis | Накопитель переводов (НП) | Поиск текста оригинала
в накопителях (клавиатурная команда по умолчанию:
Alt+Ctrl+Shift+Ins).
Эта команда может выполнена только когда ЕП открыта, а курсор
находится в рамке перевода открытой ЕП.
Предварительный перевод до след. ЕП, где потребуется ручное
редактирование:
Чтобы искать непереведенные фрагменты в документе до следующего
нечеткого совпадения (менее 100 %) , щелкните на команде меню:
MetaTexis | Накопитель переводов (НП) | Предварительный
перевод до след нечеткого соотв. (клавиатурная команда по
умолчанию: Alt+Shift+R).
Применение этой команды может сэкономить массу времени на
перемещение по документу в случаях, когда в нем много 100процентных совпадений. Однако, не гарантируется, что не будет
пропущен какой-либо результат внутренних совпадений. Если вы
работаете с каждым нечетким совпадением сразу и переходите к
следующему, только когда работа с соответствующей ЕП закончена, и
если перевод сохранен в НП (или вручную, или автоматически), вы
получите результат от всех совпадений.
Предварительный перевод документа:
Для ручного поиска всех непереведенных фрагментов в документе
щелкните на команде меню: MetaTexis | Накопитель переводов (НП)
| Предварительный перевод всего документа (клавиатурная
команда по умолчанию: Alt+Ctrl+Shift+R). Появится следующий
диалог:
MetaTexis Manual
Contents 105
Contents 106
MetaTexis Manual
Диалог Поиск всех фрагментов
В диалоге Поиск всех фрагментов можно установить параметры для всех
фрагментов в документе. Можно выбрать следующие варианты:
Вставить все фрагменты НП до нижнего предела сходства:
Если будет выбрана эта настройка, все фрагменты НП, достигающие
нижнего предела сходства, будут вставлены.
В отличие от команды меню Предварительный перевод до след. ЕП,
где потребуется ручное редактирование данная команда не
гарантирует, что будут реализованы результаты по всем внутренним
совпадениям. Этой командой следует пользоваться, только когда вы
считаете, что в документе нет вообще или немного внутренних
совпадений. В таком случае можно сэкономить массу времени на
предварительный перевод всего документа.
▪
Поиск в базе терминов:
Данная кнопка-флажок активна, лишь когда документу была
назначена БТ. Если в ней установлен флажок, будет
проводиться поиск и в БТ, а его результаты будут вставлены в
документ.
Вставить только такие фрагменты НП, которым оригинал
идентичен:
Если поставить здесь флажок, в документ будут вставлены только 100
% совпадения.
Для запуска процесса поиска нажмите кнопку Начать поиск. Появится окно,
отображающее ход процесса. Можно в любое время прекратить процесс, нажав
кнопку Еsc.
MetaTexis Manual
Contents 106
Contents 107
MetaTexis Manual
Пакетная обработка
Когда требуется предварительный перевод нескольких документов или
сохранение многих документов в НП, можно сэкономить массу времени,
воспользовавшись предлагаемой MetaTexis пакетной обработкой.
Для организации пакетной обработки, щелкните на на команде меню: MetaTexis
| Накопитель переводов (НП) | Пакетная обработка. Появится следующий
диалог:
После этого организуйте пакетную обработку в соответствии с конкретными
потребностями (см. ниже).
Определение пакетного задания
Пакет показан в виде окна-перечня в диалоге. Каждая строка определяет одно
задание. В левой колонке (Документ) отображается наименование документа, а
действие, которое требуется выполнить – в правой (Действие).
Для добавления задания в перечень пакета:
1. Нажмите кнопку Добавить. Появится диалог Задайте действие:
MetaTexis Manual
Contents 107
Contents 108
MetaTexis Manual
2. Сделайте соответствующие настройки (см. ниже)
Редактирование пакетного задания:
1. Выберите задание из перечня заданий.
2. Нажмите кнопку Правка. Появится диалог Задайте действие:
3. Измените требуемые настройки (см. ниже)
Удаление пакетного задания:
1. Выберите задание из перечня заданий.
2. Нажмите кнопку Удалить.
Чтобы начать пакетную обработку:
1. Нажмите кнопку Начать. Задания пакета будут выполнены в
порядке показанного в окне перечня.
2. Подождите, когда задания пакета будут выполнены. Окно
сообщений будет информировать вас о выполненных действиях.
Можно в любое время прекратить процесс, нажав кнопку Еsc.
3. При завершении задания пакета оно из перечня пакета удаляется.
4. После завершения всех заданий или прекращения вами пакетной
обработки нажатием кнопки Esc, будет показан диалог Отчет. В
нем будет представлен подробный отчет о выполненных
действиях.
5. Нажмите кнопку OK, чтобы закрыть Отчет.
MetaTexis Manual
Contents 108
Contents 109
MetaTexis Manual
Для отображения отчета по последнему обработанному пакету:
1. Нажмите кнопку Показать отчет. Появится следующий диалог:
Если до этого никакое пакетное задание не выполнялось, или отчет был
удален (нажатием кнопки Удалить), окно отчетов будет пустым.
2. Нажмите кнопку OK, чтобы закрыть окно отчетов.
Определение/редактирование пакетного задания
Для определения/редактирования пакетного задания:
1. Только определение: чтобы выбрать документ, нажмите кнопку
Выбрать документ. Выбрать можно только документы MetaTexis.
2. В ниспадающем окне Действие выберите требуемое действие.
Можно выбрать одно из двух действий:
▪
MetaTexis Manual
Предварительный перевод всего документа (более
подробно, см. "Поиск в накопителях переводов" на стр.
104). Появятся следующие варианты:
Contents 109
Contents 110
MetaTexis Manual
Вы должны выбрать НП. Также следует выбрать БТ. Эти
настройки отменят сделанные в самом документе!
Выберите настройку внизу диалога:
- Если выбрать Вставить все фрагменты НП до нижнего
предела сходства, все фрагменты НП, достигающие нижнего
предела сходства, будут вставлены в документ
- Если выбрать БТ и установить флажок в Поиск в базах
терминов, поиск будет проводиться и в БТ, а его результаты
будут вставлены в документ
- Если выбрать Вставить только такие фрагменты НП,
которым оригинал идентичен, в документ будут вставлены
только 100 % совпадения.
▪
Сохранить все переведенные фрагменты в НП (более
подробно, см. "Сохранение единиц перевода в основном
НП" на стр. 104). Появятся следующие варианты:
Вы должны выбрать НП. Эта настройка отменит настройку,
сделанную в самом документе!
3. Нажмите кнопку OK, чтобы сохранить настройки.
MetaTexis Manual
Contents 110
Contents 111
MetaTexis Manual
Работа с результатами поиска в НП
Режим документа
Когда вы переводите в режиме документа и открываете ЕП, если результат
поиска в НП положителен, обычным результатом будет такой, например:
Внизу представлены два фрагмента НП с соответствующими переводами.
Исходные фрагменты отображаются в светло-желтых суб-окнах, а переводы – в
белых.
Сравнение фрагментов активно, а идентичные подфрагменты пронумерованы
(см. "Настройки результатов поиска в НП" на стр. 91). Нумерация фрагмента
оригинала в верхнем окне относится к первому фрагменту НП внизу.
Теперь вы можете решить, используете ли один из этих фрагментов НП, т.е.
будете ли его править.
Если вы не хотите воспользоваться ни одним из фрагментов НП, можно просто
удалить содержание рамки перевода, нажав иконку
на панели инструментов,
или щелкнув на команде меню: MetaTexis | Копирование/удаление | Удалить
перевод (по умолчанию: Alt+Shift+Delete).
Чтобы взять один из результатов поиска в НП как составную часть перевода:
Поставьте курсор в фрагмент оригинала или перевода из НП, который
хотите использовать.
Нажмите иконку
на панели инструментов, или на команде меню:
MetaTexis | Накопитель переводов (НП) | Выделить перевод
(клавиатурная команда по умолчанию: Alt+Shift+Return).
После выполнения команду Выделить перевод, в рамке перевода остается
только выбранный перевод, как это показано ниже:
В качестве альтернативы можно выполнить команду Выбрать поэтапный
перевод (клавиатурная команда: Alt+Ctrl+Shift+Return). Если результат поиска в
НП только один – разницы в поведении программы нет. Однако, если
результатов два и больше, после выполнения первого шага удаляются только
ненужные ЕП, тогда как рамка оригинала выбранной ЕП для облегчения
сравнения остается видимой, как показано ниже:
MetaTexis Manual
Contents 111
Contents 112
MetaTexis Manual
Теперь редактировать перевод удобнее, поскольку и фрагмент оригинала и
фрагмент оригинала НП видимы, а в них показаны отличия и совпадения. Здесь
имеется различие во втором слове каждого фрагмента. Перевод "wants"
требуется заменить переводом "loves".
Когда вы вновь выполняете команду Выбрать поэтапный перевод, фрагмент
оригинала НП удаляется, а остается только перевод, как здесь показано:
Теперь можно перейти к другому фрагменту документа, выполнив одну из
команд перемещения.
Примечание: перейти к другой ЕП можно в любое время (т.е. не только тогда,
когда вы считаете, что перевод текущего фрагмента завершен). Текущее
состояние сохраняется, и вернуться к этому фрагменту можно позже.
Диалоговый режим
Когда вы переводите документ в диалоговом режиме, если результат поиска в
НП положителен, обычным результатом будет такой, например:
MetaTexis Manual
Contents 112
Contents 113
MetaTexis Manual
В данном случае представлены два фрагмента НП с соответствующими
переводами. Исходные фрагменты отображаются в светло-желтых суб-окнах, а
переводы – в белом.
Сравнение фрагментов активно, а идентичные подфрагменты пронумерованы
(см. "Настройки результатов поиска в НП" на стр. 91). Нумерация фрагмента
оригинала относится к первому фрагменту НП.
Теперь вы можете решить, используете ли один из этих фрагментов НП.
Если вы не хотите воспользоваться ни одним из предложенных фрагментов НП,
можно просто удалить их содержание, нажав иконку
на панели инструментов
(клавиатурная команда: Alt+Shift+Delete).
Чтобы взять один из результатов поиска в НП как составную часть перевода:
Выберите фрагмент НП в окне перечня Фрагменты НП.
Нажмите кнопку Выбрать.
Если вы выполняете эту команду, когда есть более одного результата из НП,
выбранная ЕП представляется вместе с ее фрагментом оригинала, как здесь
показано:
Теперь самое время редактировать перевод, поскольку и фрагмент оригинала и
фрагмент оригинала НП видимы, а в них показаны и отличия и совпадения.
Здесь имеется различие во втором слове каждого фрагмента. Перевод "wants"
требуется заменить переводом "loves".
Когда вы вновь выполняете команду Выбрать перевод ( на панели
инструментов), фрагмент оригинала НП удаляется, а остается только перевод,
как здесь показано:
MetaTexis Manual
Contents 113
Contents 114
MetaTexis Manual
Cannot
enter
Dialog
Mode
Теперь можно перейти к другому фрагменту документа, выполнив одну из
команд перемещения.
Примечание: перейти к другой ЕП можно в любое время (т.е. не только тогда,
когда вы считаете, что перевод текущего фрагмента завершен). Текущее
состояние сохраняется, и вернуться к этому фрагменту можно позже.
Работа с результатами поиска в НП
Примечание: эта проверка выполняется автоматически, если в диалоге
Настройки документа сделаны соответствующие настройки (см. Настройки
поиска в НП на стр. 88). Проверку наличия в НП можно сделать вручную,
выполнив команду поиска MetaTexis|Накопитель переводов (НП)| Поиск
текста оригинала в накопителях (клавиатурная команда : Alt+Ins).Более
подробно, см. Поиск в накопителях переводов на стр. 104.
Если в НП найден какой-либо перевод, отличающийся от перевода в документе,
появляется следующий диалог:
MetaTexis Manual
Contents 114
MetaTexis Manual
Contents 115
В желтой рамке отображается текст оригинала. Во второй рамке отображается
текущий перевод в документе, а в третьей – перевод (или переводы) в НП,
отличающиеся от перевода в документе.
Для облегчения сравнения между переводом (переводами) в НП можно
установить флажок в «Сравнение фрагментов». Если это именно такой случай,
отмечаются различия между переводами в соответствии с настройками в Общие
настройки (см. Настройки для сравнения фрагментов на стр. 219):
Чтобы принять перевод из НП, нажмите кнопку Взять перевод из НП вместо
перевода в документе.
MetaTexis Manual
Contents 115
MetaTexis Manual
Contents 116
Если вы не хотите взять перевод из НП, просто нажмите Отмена.
Когда вы закрываете ЕП в документе и переходите к следующей ЕП, перевод в
НП будет заменен переводом из документа.
Размер окна диалога можно изменить в соответствии с вашими потребностями.
Сохранение новой терминологии в основной БТ
Перед тем, как можно будет проводить поиск в базах терминов, необходимо
быть уверенным, что данному документу БТ назначена (см. "Определение
основной БТ" на стр. 94).
Есть два способа сохранения терминов в основной БТ: можно либо
непосредственно открыть диалог Добавление новых терминов, либо
предварительно сохранить пару терминов и перейти к диалогу Добавление
новых терминов, когда работа с парой будет закончена.
Чтобы сохранить предварительно переведенный текст или перевод, прямо
перейдите в диалог Добавление новых терминов, и проделайте следующее:
1. Щелкните на команде меню: MetaTexis|Базы терминов
(БТ)|Добавить новую пару терминов к основному БТ...
(клавиатурная команда: Alt+Shift+N). Откроется следующий диалог
(подробное описание см. ниже):
2. Введите текст оригинала и перевод, задайте языки и сделайте
соответствующие настройки.
MetaTexis Manual
Contents 116
Contents 117
MetaTexis Manual
3. Нажмите кнопку Сохранить и закрыть или Сохранить и перейти к
след., чтобы сохранить новую пару терминов.
Чтобы сохранить предварительно переведенный текст или перевод, прямо
перейдите в диалог Добавление новых терминов, и проделайте
следующее:
1.
Щелкните на команде меню: MetaTexis|База терминов
(БТ)|Сохранить выделение временно как оригинал (Добавить к
БТ...) (клавиатурная команда: Alt+Shift+J), или на команде меню:
MetaTexis|База терминов (БТ)|Сохранить выделение временно
как оригинал (Добавить к БТ...) (клавиатурная команда:
Alt+Ctrl+Shift+J). Начать можно с любой из этих команд.
Если никакой текст не выделен, а курсор стоит на каком-то слове,
это слово будет временно сохранено.
2.
Нажмите кнопку Сохранить и закрыть или Сохранить и перейти
к след., чтобы сохранить новую пару терминов.
Диалог Добавление новых терминов
В диалоге Добавление новых терминов можно редактировать новые элементы
главной базы терминов. Вообще говоря, это диалог состоит из двух идентичных
половин: в левой половине содержатся поля для текста оригинала, а в правой –
для перевода. Здесь подробно описывается каждый элемент, начиная сверху:
Язык (требуется):
Ниспадающее окно – для определения языка ниже расположенного
текста. Здесь автоматически берут приоритет настройки для активного
документа MetaTexis.
Текстовое окно (требуется)
В левое поле вводится текст оригинала, а в правое - перевод.
Тип:
Ниспадающее меню для грамматического типа слова:
существительное, глагол, прилагательное, наречие, фраза, артикль,
местоимение, предлог.
«Фраза» - это не грамматический тип. Но можно использовать этот
тип, если текст нельзя охарактеризовать другими типами.
Вероятно, вы не очень часто (или никогда) будете использовать три
последних типа. Они включены в перечень просто для комплектности.
Род:
Три блока для указания пола: мужской, женский, средний. Во многих
языках это относится только к существительным, но в других и для
прилагательных, и т.д.
Ед./Мн. число:
Два флажка для единственного или множественного числа. Во многих
языках это относится только к существительным, но в других и для
прилагательных, и т.д.
MetaTexis Manual
Категории:
Contents 117
Contents 118
MetaTexis Manual
Сюда можно ввести категории. При вводе нескольких категорий они
должны разделяться точкой с запятой.
Категории используются для классификации по вашим потребностям.
Например, при создании БТ с экономическими терминами, можно
различать «рост» и «распределение»
Заметки:
Сюда можно ввести любые примечания.
Примеры:
Паре терминов можно также назначить рисунок. Нажмите кнопку Рисунки,
чтобы добавить иллюстрацию. Появится диалог Добавление рисунков (см.
"Добавить рисунки" на стр. 128). Если еще раз нажать кнопку Рисунки, после
того как уже были добавлены несколько рисунков, появится диалог Просмотр
рисунков (см. "Просмотр рисунков" на стр. 129).
После завершения формирования настроек для пары терминов, можно
сохранить ее одним из двух способов:
Чтобы сохранить настройки и закрыть окно диалога, нажмите кнопку
Сохранить и закрыть.
Чтобы сохранить настройки и продолжить работу со следующим
элементом, нажмите кнопку Сохранить и перейти к след.
Поиск в базах терминологии
Перед тем, как начать поиск в базах терминологии, следует проверить, что
документу назначена основная БТ (see "Конфигурирование БТ" on page 93).
Имеются три способа поиска в базах терминов:
Автоматический поиск:
Для автоматического поиска в базах терминологии, когда ЕП открыта,
установите флажок в соответствующей рамке диалога Настройки
документа (см. "Настройки поиска в БТ" на стр. 94) или в диалоге
Настройки автоматики (см. "Настройки автоматики" на стр. 99).
Ручной поиск:
Для ручного поиска фрагментов оригинала в БТ щелкните или на
команде меню: MetaTexis | Базы терминов (БТ) | Поиск текста
оригинала в базах терминов (клавиатурная команда по умолчанию:
Alt+Shift+Ins), или на команде меню: MetaTexis | Базы терминов (БТ) |
Поиск текста оригинала в накопителях (клавиатурная команда по
умолчанию: Alt+Ctrl+Shift+Ins).
Эта команда может выполнена только когда ЕП открыта, а курсор
находится в рамке перевода.
Ручное сохранение всех переведенных в документе фрагментов:
Для ручного поиска всех непереведенных фрагментов в документе
щелкните на команде меню: MetaTexis | Накопитель переводов (НП)
MetaTexis Manual
Contents 118
Contents 119
MetaTexis Manual
| Предварительный перевод всего документа (клавиатурная
команда по умолчанию: Alt+Ctrl+Shift+R). В диалоге установите
флажок в Поиск в базе терминов (см. "Поиск в базах терминологии"
на стр. 118).
Работа с результатами поиска в БТ
Режим документа
Когда вы переводите в режиме документа и открываете ЕП, если результат
поиска в БТ положителен, обычным результатом будет такой, например:
В этом случае поиск выполнялся только в БТ. Были обнаружены три термина.
Они представлены в таблице с голубым фоном. Воспроизведен фрагмент
оригинала в котором обнаруженные термины заменены их переводов и
отмечены зелеными скобками, например "[translation]". Если для данного
термина обнаружено более одного термина, они представлены в следующей
форме: "[translation1/translation2]".
Для продолжения работы у вас есть три варианта:
Если результат поиска не подходит, или вы предпочитаете начать
просто с черновика или предыдущей версии (держа информацию БТ в
голове, но не на экране), можно просто удалить информацию из рамки
перевода, нажав кнопку
на панели инструментов или команде
меню: MetaTexis | Копирование/удаление | Удалить перевод (по
умолчанию: Alt+Shift+Delete).
Если вы хотите не убирать таблицу терминов, но начать перевод
вручную, удалите содержимое нижнего окна. Можно скопировать
переведенные термины, установив курсор на термин и нажав иконку
на панели инструментов, или щелкнув на команде меню:
MetaTexis | Накопитель переводов (НП) | Выделить перевод
(клавиатурная команда по умолчанию: Alt+Shift+Return).
Третий вариант, фактически, таковым не является, т.к. это в любом
случае следует делать в конце процесса (даже если вы просто
очищаете рамку перевода, действуя по первому варианту). Идея в том,
чтобы сразу же избавиться от таблицы и работать с тем, что имеется в
нижнем окне. Для этого установите курсор в нижнее окно и нажмите
иконку на панели инструментов, или щелкните на команде меню:
MetaTexis | Накопитель переводов (НП) | Выделить перевод
(клавиатурная команда по умолчанию: Alt+Shift+Return).
Если вы выбрали последний вариант, результат, обычно, будет таким:
MetaTexis Manual
Contents 119
Contents 120
MetaTexis Manual
Теперь можно отредактировать перевод и (или) перейти к другому фрагменту
документа, выполнив одну из команд перемещения.
Примечание: перейти к другой ЕП можно в любое время (т.е. не только тогда,
когда вы считаете, что перевод текущего фрагмента завершен). Текущее
состояние сохраняется, и вернуться к этому фрагменту можно позже.
Диалог Терминология
Диалоговый режим
Когда вы переводите в режиме диалога и открываете ЕП, если результат поиска
в БТ положителен, обычным результатом будет такой, например:
Cannot
simulate
В этом случае поиск выполнялся только в БТ. Были обнаружены три термина.
Они представлены в таблице с голубым фоном. Воспроизведен фрагмент
оригинала в котором обнаруженные термины заменены их переводом и
отмечены зелеными скобками, например "[translation]". Если для данного
термина или фразы обнаружено более одного термина, они представлены в
следующей форме: "[translation1/translation2]".
Для продолжения работы у вас есть три варианта:
MetaTexis Manual
Если результат поиска не подходит, или вы предпочитаете начать
просто с черновика или предыдущей версии (держа информацию БТ в
голове, но не на экране), можно просто удалить информацию из рамки
перевода, нажав кнопку Удалить или кнопку
на панели
инструментов или щелкнув на команде меню: Alt+Shift+Delete).
Если вы хотите не убирать таблицу терминов, но начать перевод
вручную, удалите содержимое нижнего окна. Можно скопировать
переведенные термины, дважды щелкнув на них.
Contents 120
Contents 121
MetaTexis Manual
Третий вариант, фактически, таковым не является, т.к. это в любом
случае следует делать в конце процесса (даже если вы просто
очищаете рамку перевода, действуя по первому варианту). Идея в том,
чтобы сразу же избавиться от таблицы и работать с тем, что имеется в
нижнем окне.
Если вы выбрали последний вариант, результат, обычно, будет таким:
Теперь можно отредактировать перевод и (или) перейти к другому фрагменту
документа, выполнив одну из команд перемещения.
Примечание: перейти к другой ЕП можно в любое время (т.е. не только тогда,
когда вы считаете, что перевод текущего фрагмента завершен). Текущее
состояние сохраняется, и вернуться к этому фрагменту можно позже.
Просмотр накопителей переводов
В MetaTexis можно просматривать и редактировать все накопители переводов. У
вас есть доступ ко многим видам информации, а также можно устанавливать
фильтры для поиска в НП. Можно также перемещаться по всей базе данных.
Для просмотра основного НП есть три возможности:
MetaTexis Manual
Щелкните на команде меню: MetaTexis | Накопитель переводов
(НП) | Показать основной накопитель (клавиатурная команда по
умолчанию: Alt+Shift+T). Весь НП будет показан в диалоге
Управление базами данных:
Contents 121
Contents 122
MetaTexis Manual
Щелкните или на иконке
или на команде меню MetaTexis |
Накопитель переводов (НП) | Показать накопитель по выделению
в оригинале... (клавиатурная команда: Alt+Ctrl+T). Весь НП будет
показан в диалоге Управление базами данных. Будут показаны
только те ЕП, в фрагментах перевода которых есть текст, выделенный
в документе (если никакой текст не выделен, а курсор расположен в
границах какого-то слова, считается, что это слово выделено).
Щелкните на команде меню: MetaTexis | Накопитель переводов
(НП) | Показать накопитель по выделению в переводе...
(клавиатурная команда по умолчанию: Alt+Ctrl+Shift+T). НП будет
показан в диалоге Управление базами данных. Будут показаны
только те ЕП, в фрагментах перевода которых есть текст, вы деленный
в документе (если никакой текст не выделен, а курсор расположен в
границах какого-то слова, считается, что это слово выделено).
Управление базами данных для НП
Элементы и функции этого диалога описаны в следующих разделах:
наименование активного НП показано в сером текстовом окне сразу
под строкой названия диалога (если, по какой-либо причине никакая
база данных не выбрана, MetaTexis предупреждает об этом красным
сообщением).
Справа от нее, в верхнем правом углу имеются две кнопки: Выбрать
и Создать. С помощью этих кнопок можно изменить показываемый в
данный момент НП. Фактически, можно показать любой НП, выбрав
базу данных из показанного диалога и нажав кнопку Выбрать. С
MetaTexis Manual
Contents 122
Contents 123
MetaTexis Manual
помощью кнопки Выбрать можно создавать и отображать новые базы
данных.
В левой стороне диалога содержится все, что нужно для сортировки,
фильтрации и перемещения по отображаемому НП.
▪
Сортировка:
Сортировать НП можно несколькими способами. Для изменения
способа сортировки выберите другой элемент из ниспадающего
перечня Сортировка.
Более того, сортировать можно по убыванию и по возрастанию,
указав это в ниспадающем меню, имеющемся на этой стороне
диалога.
▪
Основной фильтр:
Основной фильтр – это инструмент для опытных пользователей
базами данных, знакомых с Microsoft Access (в общем-то, эти
методы совсем не трудно выучить).
Для активации основного фильтра нажмите кнопку Основной
фильтр: отключен. Появится следующий диалог:
Чтобы установить фильтр, выберите поле в первой строке.
Выберите функцию и введите значение, по которому требуется
отфильтровать наборы данных. В предлагаемых пяти строках
можно комбинировать различные фильтры. Нажмите кнопку
Применить и закрыть, чтобы применить настройки
фильтрования.
Когда вы подключили основной фильтр, кнопка Основной
фильтр: отключен переключится на Основной фильтр:
включен.
Для отключения фильтра и отображения всех наборов данных в
НП нажмите кнопку Очистить.
▪
Мини-фильтр:
Мини-фильтром пользоваться весьма легко. Можно просто
вставить текст в одно или несколько текстовых окон под
кнопкой Очистить малый фильтр.
MetaTexis Manual
Contents 123
Contents 124
MetaTexis Manual
Когда вы вводите текст в левое и правое текстовые окна,
результат зависит от настройки Оператор для мини-фильтра.
Если оператор настроен на «И», тогда появятся только те ЕП, в
которых текст оригинала содержат текст в левом окне, И текст
перевода содержит текст (перевод) в правом окне. Если
оператор настроен на «ИЛИ», тогда появятся только те ЕП, в
которых текст оригинала содержат текст в левом окне, ИЛИ
текст перевода содержит текст (перевод) в правом окне.
Для очистки мини-фильтра нажмите кнопку Очистить малый
фильтр.
▪
Перечень с наборами данных:
Основным элементом слева от диалога является перечень,
содержащий ЕП. Каждая строка представляет собой одну ЕП. В
левой колонке показаны фрагменты оригинала;
Для перемещения по НП щелкните на один элемент в перечне и
передвигайтесь вверх или вниз с помощью клавиш Up, Down,
Page Up, Page Down, Home и End. Вместо клавиш можно
воспользоваться кнопками перемещения, расположенными
слева снизу перечня.
Серое окно справа от кнопок перемещения, под списком,
указывает, какой набор данных выбран в данный момент.
В правой стороне перечня выбранная ЕП отображается со всеми
своими деталями. Язык и текст оригинала показываются слева;
Категории показаны ниже.
В нижней части отображается информация о выбранной ЕП:
MetaTexis Manual
▪
Если доступна информация о фрагменте, можно нажать
кнопку Информация, чтобы просмотреть информацию о
фрагменте (см. "Сведения о фрагменте" на стр. 163).
Информация о фрагменте фактически сохраняется в базе
данных. Таким образом, у вас есть та же информация, что и
в документе, частью которого была ЕП во время
сохранения.
▪
Если доступна хронология, можно нажать кнопку
Хронология, чтобы просмотреть хронологию сохранений.
Появится следующий диалог:
Contents 124
Contents 125
MetaTexis Manual
Диалог хронологии сохранений отображает хронологию по
текущей НП, т.е. хронологию переводов, сохраненных в НП.
При нажатии кнопки Инфо или двойном щелчке на элементе,
появится следующий диалог с подробной информацией о
переводчике:
Cannot
simulate
▪
Первый переводчик (кто сохранил ЕП первым) и
Последний редактор (кто сохранил последнюю версию
текущей ЕП) с соответствующими датами:
Фактически, это часть хронологии сохранений.
▪
MetaTexis Manual
Кол-во использований: Число раз извлечения ЕП из НП,
чтобы быть представленной переводчику,
Contents 125
Contents 126
MetaTexis Manual
▪
Дата последнего использования: Дата последнего
извлечения ЕП из НП, чтобы быть представленной
переводчику,
В самом низу диалога расположено несколько кнопок:
▪
Импорт/Экспорт:
▪
Удалить: при нажатии этой кнопки выделенная ЕП будет
удалена (после подтверждения вами удаления).
▪
Принять: при нажатии этой кнопки перевод набора данных
переносится в документ (при условии, что курсор находится
в рамке перевода открытой ЕП).
▪
Закрыть: нажмите кнопку OK, чтобы закрыть окно
управления базами данных.
Отображение баз терминов
В MetaTexis можно просматривать и редактировать также базы терминов.
Для просмотра основной БТ есть три возможности:
Щелкните на команде меню: MetaTexis | Базы терминов (БТ) |
Показать главную БТ... (клавиатурная команда по умолчанию:
Alt+Shift+G). Вся БТ будет показана в диалоге Управление базами
данных:
I cannot create TDB to have this
dialog displayed.
MetaTexis Manual
Щелкните на команде меню: MetaTexis | База терминов (БТ) |
Показать БТ по выделению в оригинале... (клавиатурная команда
Contents 126
Contents 127
MetaTexis Manual
по умолчанию: Alt+Ctrl+G). Вся БТ будет показана в диалоге
Управление базами данных. Будут показаны только те пары
терминов, в фрагментах оригинала которых есть текст, выделенный в
документе (если никакой текст не выделен, а курсор расположен в
границах какого-то слова, считается, что это слово выделено).
Щелкните на команде меню: MetaTexis | База терминов (БТ) |
Показать БТ по выделению в переводе... (клавиатурная команда по
умолчанию: Alt+Ctrl+Shift+G). Вся БТ будет показана в диалоге
Управление базами данных. Будут показаны только те пары
терминов, в фрагментах перевода которых есть текст, выделенный в
документе (если никакой текст не выделен, а курсор расположен в
границах какого-то слова, считается, что это слово выделено).
Управление базами данных для БТ
Диалог очень похоже на используемый для просмотра НП. В следующих
разделах описываются только отличия от диалога, используемого для
отображения НП (см. "Управление базами данных для НП" на стр. 122):
Верхняя и левая части этого окна аналогичны имеющимся в диалоге
управления базами данных для НП.
В правой части окна отображаются детали пары терминов. выбранной
в перечне в левой части окна. Язык оригинала и текст оригинала
показываются слева, язык перевода и перевод – справа.
▪
Тип:
Грамматический тип: noun (имя существительное), verb
(глагол), adjective (имя прилагательное), adverb (наречие), phrase
(фраза), article (артикль), pronoun (местоимение), preposition
(предлог).
«Фраза» - это не грамматический тип. Но можно использовать
этот тип, если текст нельзя охарактеризовать другими типами.
Вероятно, вы не очень часто будете использовать три последних
типа (или вообще никогда). Они включены в перечень просто
для комплектности.
▪
Род:
Три блока для указания пола: мужской, женский, средний. Во
многих языках это относится только к существительным, но в
других и для прилагательных, и т.д.
▪
Ед./Мн. число:
Два флажка для единственного или множественного числа. Во
многих языках это относится только к существительным, но в
других и для прилагательных, и т.д.
▪
Категории:
Сюда можно ввести категории. При вводе нескольких категорий
они должны разделяться точкой с запятой.
▪
Заметки:
Сюда можно ввести любые примечания.
MetaTexis Manual
Contents 127
Contents 128
MetaTexis Manual
▪
Примеры:
Сюда можно ввести примеры использования термина в
предложениях или более длинных фразах.
Примечание: текстовые окна Категории, Заметки и Примеры относительно
малы. Если дважды щелкнуть на них, появится другое диалог с более крупным
текстом. Можно просмотреть и отредактировать показанный текст. Чтобы
сохранить изменения, нажмите ОК.
В нижней правой части отображается общая информация о выбранной
паре терминов. Отличие от окна для НП состоит в том, что в здесь нет
кнопок Информация и Хронология, но есть кнопка Просмотр
рисунков (если паре терминов назначен рисунок) или - Добавление
рисунков (если рисунок паре терминов не назначен). Если нажать
кнопку Рисунки, появится диалог Добавление рисунков (См.
"Добавить рисунки" на стр. 128).
В самом низу диалога управления базами данных расположено
несколько кнопок:
▪
Импорт/Экспорт: См. "Импорт и экспорт НП и БТ" на стр.
131.
▪
Сохранить изменения автоматически:
Если поставить здесь флажок, все изменения будут
автоматически сохранены в БТ. Если флажка нет, MetaTexis
спросит, желаете ли сохранить изменения.
▪
Удалить: при нажатии этой кнопки выделенная ЕП будет
удалена (после подтверждения вами удаления).
▪
Новый:
▪
Нов.вар.: если нажать кнопку Нов.вар.., появится диалог
Добавление новых терминов (см. "Просмотр рисунков" на
стр. 129). В документ будут вставлены текст и все сведения
из текущей пары терминов.
▪
Принять: при нажатии этой кнопки перевод набора данных
переносится в документ (при условии, что курсор находится
в рамке перевода открытой ЕП).
▪
Закрыть: нажмите кнопку OK, чтобы закрыть окно
управления базами данных.
Добавить рисунки
Весьма часто слова и их перевод могут быть точно поняты, лишь когда есть их
иллюстрации, помогающие разобраться с применяемой терминологией
(особенно в инженерных или научных текстах). В диалоге Добавить рисунков
можно добавить рисунки, назначенные паре терминов. Если в БТ рисунков пока
нет, диалог Добавить рисунки выглядит так:
MetaTexis Manual
Contents 128
Contents 129
MetaTexis Manual
Sorry,
cannot
simulate
Вставляемый рисунок показывается справа (если он уже был выбран или
загружен).
В рамке Настройки можно выбрать рисунок в левой части диалога. Можно
либо загрузить файл с рисунком, либо выбрать его из перечня имеющихся
рисунков.
Примечание: рисунки хранятся не вместе с парами терминов, а по отдельности
(рисунки могут быть назначены только парам терминов). Причина в том, что во
многих случаях один рисунок назначается нескольким парам терминов. Разница
состоит лишь в том, как база данных используется программой в процессе
перевода.
Для загрузки файла с рисунком:
1.
Нажмите кнопку Загрузить рисунок.
2.
В появившемся диалоге выберите файл с рисунком.
Для выбора рисунка из перечня имеющихся в БТ:
1. Выберите рисунок из перечня Имеющиеся рисунки:
2. По умолчанию имя файла назначается в качестве наименования
рисунка. Однако можно как отредактировать название, так и добавить
примечания.
Чтобы изменить название и заметки:
1. Нажмите кнопку Изменить название и заметки. Появится
следующий диалог:
MetaTexis Manual
Contents 129
Contents 130
MetaTexis Manual
Sorry,
cannot
simulate
2. Измените название и заметки.
3. Нажмите кнопку Сохранить и закрыть, чтобы это сохранить и
закрыть окно диалога.
Для вставки рисунка в активную пару терминов:
1. Либо загрузите файл с рисунком, либо выберите его из перечня
имеющихся рисунков (см. выше).
2. При желании сохранения нескольких рисунков нажмите кнопку
Выбрать и перейти к след.
ИЛИ
При желании сохранения нескольких рисунков нажмите кнопку
Выбрать и закрыть.
Просмотр рисунков
В диалоге Просмотр рисунков можно посмотреть рисунки, назначенные паре
терминов, удалить их или добавить новые:
MetaTexis Manual
Contents 130
Contents 131
MetaTexis Manual
Sorry,
cannot
simulate
Чтобы посмотреть рисунок, щелкните на нем в перечне имеющихся рисунков
(по умолчанию будет выбран первый).
Нажмите кнопку Добавление рисунков, чтобы добавить рисунок.
Чтобы удалить рисунок, нажмите кнопку Удалить рисунок (на самом деле, по
этой команде рисунок не удаляется). Удаляется только назначение.
Импорт и экспорт НП и БТ
Импорт данных – это важный вопрос. Поскольку САТ-программ много,
требуется, чтобы можно было обмениваться данными. Например, если вы
пользуетесь не только MetaTexis, но и другими САТ-программами (поскольку у
каждой из их есть свои достоинства), у вас появится желание импортировать НП
других САТ-программ в MetaTexis, и вы должны обладать возможностью
импортировать НП, сделанные MetaTexis, поскольку в данное время ни одна
САТ-программа не может работать с оригинальным форматом баз данных
MetaTexis.
MetaTexis обеспечивает фильтры импорта и экспорта для большинства
популярных и наиболее важных форматов данных:
MetaTexis Manual
TMX:
Contents 131
Contents 132
MetaTexis Manual
Формат Translation Memory eXchange представляет собой открытый
формат для обмена между САТ-программами. Он превратился в
стандартный формат для накопителей переводов.
Текстовые файлы для обмена данными:
Текстовый формат – это наиболее широко распространенный формат
обмена базами данных. Он поддерживается практически любой
программой управления базами данных. В этом формате один набор
данных интерпретируется как один набор данных, а поля набора
данных разделяются специальным символом (чаще всего это запятая
или точка с запятой). В MetaTexis можно импортировать любой
текстовый файл, как в формате ASCII так и в формате Unicode.
Microsoft Access:
Microsoft Access – это наиболее широко распространенная программа
управления базами данных.
Оригинальный формат TRADOS (только импорт):
TRADOS – это одна из наиболее широко распространенных САТпрограмм. MetaTexis может импортировать файлы баз данных в
оригинальном формате Trados.
Оригинальный формат Wordfast (только импорт):
Wordfast стал популярной САТ-программой для Microsoft Word.
MetaTexis может импортировать файлы базы данных в оригинальном
формате Wordfast.
MetaTexis (только импорт):
Чтобы у вас была возможность объединения накопителей переводов и
баз терминов, у вас есть возможность импорта других файлов
MetaTexis.
Импортировать и экспортировать данные можно двумя способами:
Выведите на дисплей базу данных и нажмите кнопку Импорт или
Экспорт (См. "Просмотр накопителей переводов" на стр. 120 and
"Отображение баз терминов" на стр. 126).
ИЛИ
Щелкните на команде меню: MetaTexis | Импорт/Экспорт |
Импорт/экспорт НП, или на команде меню: MetaTexis |
Импорт/Экспорт | Импорт/экспорт терминов.... Эти команды также
доступны в суб-меню баз данных: MetaTexis | Накопитель
переводов (НП) | Импорт/экспорт НП... или MetaTexis | База
терминов (БТ) | Импорт/экспорт терминов.
Появится диалог Импорт/Экспорт.
Диалог Импорт/Экспорт
Диалоговые окна импорта/экспорта НП и БТ выглядят совершенно одинаково,
отличаясь лишь названиями:
MetaTexis Manual
Contents 132
Contents 133
MetaTexis Manual
Чтобы импортировать файл в базу данных:
1. Нажмите кнопку Выбрать или Создать для того, чтобы выбрать
или создать базу данных, соответственно.
2. Нажмите кнопку Импорт.
3. В диалоге выберите файл.
4. В соответствии с типом выбранного файла появится диалог (см.
следующие разделы).
Чтобы экспортировать базу данных:
1. Нажмите кнопку Выбрать или Создать для того, чтобы выбрать
или создать базу данных.
2. Нажмите кнопку Экспорт.
3. Появится диалог Экспорт баз данных (см. "Диалог Экспорт баз
данных" на стр. 139)
Импорт файлов TMX, TRADOS, Wordfast, или MetaTexis
Если для импорта в базу данных MetaTexis вы выбрали файл TMX, TRADOS
или Wordfast, появится диалог Импорт файла.
MetaTexis Manual
Contents 133
Contents 134
MetaTexis Manual
Диалог состоит из следующих элементов:
Поля импортируемого файла показываются в окне Поля.
В сером окне Первые значения выбранного поля показаны значения
выбранного поля для первых 20 ЕП импортируемого файла
При нажатии кнопки Данные файла появляется сообщение,
предоставляющее подробную информацию о выбранном файле (если
это файл TMX или Wordfast, эта информация берется в основном из
заголовка импортируемого файла).
В рамке Параметры можно выбрать несколько параметров для
управления процессом импорта:
▪
Импорт всех наборов данных:
Если установить здесь флажок, импортируются все наборы
данных.
▪
Импорт наборов данных в соответствии с настройками:
Если флажок поставлен здесь, результаты наборы данных
импортируются в соответствии со следующими настройками.
▪
Языки:
Если флажок поставлен здесь, и определены оба языка, будут
импортированы только наборы данных с этими языками.
▪
Поменять местами, если найдена противоположность
тексту перевода:
Если поставить здесь флажок, в перевод будет вставлен
исходный термин. Убедитесь, что это имеет смысл.
▪
Перезаписывать без подтверждения:
Если здесь установлен флажок, то, когда MetaTexis находит, что
текст оригинала импортируемого набора данных уже
присутствует в базе данных, он (MetaTexis) не будет
запрашивать подтверждение. Старый перевод будет
перезаписан.
▪
Добавлять без подтверждения:
Если здесь флажок установлен, то, когда MetaTexis находит, что
текст импортируемого набора данных оригинала в базе данных
уже имеется, он (MetaTexis) не попросит подтверждение. Новый
перевод будет в новый набор данных базы данных.
▪
Игнорировать информацию о языке:
Если здесь флажок установлен, то, когда MetaTexis находит, что
текст импортируемого набора данных оригинала в базе данных
уже имеется, языковая информация будет игнорироваться.
▪
Перекрестные языки:
С помощью этого флажка можно создавать новые базы данных
из баз с различными языковыми комбинациями. Например, если
у вас есть две базы данных с языковыми комбинациями EN->FR
и FR->IT, можно создать базу данных с языковой комбинацией
MetaTexis Manual
Contents 134
Contents 135
MetaTexis Manual
EN-IT посредством импорта второй в первую. В данном
примере фрагменты/термины в языке FR используются для
связи EN с фрагментами/терминами IT.
▪
Записать поверх данных оригинала при записи поверх
имеющихся данных:
Если установить здесь флажок, текст оригинала также будет
перезаписан, когда будут найдены идентичные фрагменты
оригинала/термины оригинала. Если здесь флажок не
установлен, будет перезаписан только перевод. В последнем
случае могут образоваться некорректные данные, когда вы
импортируете термины. Следовательно, обычно этот флажок
установить желательно.
▪
Условия импорта:
Если флажок здесь установлен, будут импортироваться только
наборы данных, удовлетворяющие условиям, определенным в
ниже расположенном текстовом окне (см. «Языки»на стр. 204).
▪
Импортировать RTF, при возможности:
Если поставить здесь флажок, будет импортироваться текст в
формате RTF. Текст RTF включает в себя информацию о
форматировании. В некоторых случаях это экономит время,
когда в фрагменты входят поля или иные, требующие
форматирования, элементы).
▪
Поменять местами (текст оригинала с текстом перевода,
перевод с текстом оригинала):
Если здесь установить флажок все наборы данных
инвертируются. Эта настройка отменит другую настройку
инвертирования (см. выше). С помощью этой настройки можно
инвертировать базу данных полностью. Примечание: перед
инвертированием базы данных проверьте, имеет ли это смысл.
▪
Способ импорта:
Для импорта файлов TMX можно выбрать метод импорта “1”
или “2”. По умолчанию используется способ импорта «1»,
поскольку он более быстр и надежен, однако, в некоторых
случаях, когда результаты способа «1» неверны, способ импорта
«2» может дать лучшие результаты. Техническое замечание: В
способе «1» используется специально разработанный
внутренний анализатор xml, тогда как в способе «1»
используется используется xml-анализатор Microsoft.
Для запуска импорта нажмите кнопку Начать импорт. Появится окно
сообщений, отображающее ход процесса импорта. Когда база данных пуста,
процесс импорта будет вначале очень быстрый, но впоследствии будет
замедляться. Импорт очень больших баз данных (более 10000 наборов данных)
может продолжаться более часа (в зависимости от быстродействия компьютера).
Причина снижения в том, что MetaTexis просматривает всю базу данных с
целью проверки нахождения в ней идентичных фрагментов оригинала и
перевода. Более того, в процессе импорта формируется внутренний индекс с
MetaTexis Manual
Contents 135
Contents 136
MetaTexis Manual
тем, чтобы пользователь мог пользоваться базой данных сразу после завершения
импорта.
Можно в любое время прекратить процесс импорта, нажав кнопку Еsc.
Импорт текстовых файлов, стадия 1
Импорт текстовых файлов состоит из двух стадий. Если для импорта в базу
данных MetaTexis выбран текстовый файл, вначале открывается диалог Импорт
данных 1.
В этом диалоге вам следует задать разделитель полей и разделитель содержания
импортируемого файла.
Можно выбрать определенные форматы из ниспадающего перечня
Предопределенные форматы. В нем перечислены наиболее распространенные
форматы. Тем не менее, можно также задать любую другую комбинацию
разделителей поля и содержания, вводы символы в соответствующие текстовые
поля.
Если в первом абзаце импортируемого текстового файла имеются имена полей,
рекомендуется установить флажок в Имена полей в первой строке.
В перечне Поля перечислены определенные поля. В перечне Первые значения
выбранного поля перечислены первые 20 значений выбранного поля. Оба
перечня обновляются автоматически по мере изменения в первой строке
настроек для разделителя поля, разделителя содержания или имен полей.
MetaTexis Manual
Contents 136
Contents 137
MetaTexis Manual
После ввода соответствующих настроек нажмите кнопку Следующий>>, чтобы
перейти к стадии 2 импорта текстового файла (см. следующий раздел).
Импорт текстовых файлов или файлов обращения, стадия
2
После определения формата текстового файла или выбора файла обращения
появится диалог Импорт данных 2:
Cannot simulate
Это диалог состоит из двух вкладок:
В вкладке Назначить поля можно назначить поля, правила или
значения поля в базе данных MetaTexis (см. ниже).
В вкладке Настройки можно задать условия импорта наборов данных,
а также можно управлять работой MetaTexis во время процесса
импорта (см. "Настройки" на стр. 138).
В левой части вкладки Назначить поля имеется перечень полей в базе данных
MetaTexis и назначенных им полей, правил или значений, им назначенных.
Внизу диалога расположены кнопки со следующими функциями:
Удалить назначение:
Удаляет назначение выбранного поля.
MetaTexis Manual
Удалить все назначения:
Contents 137
Contents 138
MetaTexis Manual
Удаляет все назначения.
Загрузить назначения:
Загружает все назначения, сохраненные по нажатию кнопки
Сохранить назначения.
Сохранить назначения:
Сохраняет активные назначения.
В правой части диалога, в виде многостраничного элемента, показано
назначение выбранного поля:
Если поле назначено, вкладка Поле активна (по умолчанию).
Назначаемое поле выбирается в списковом окне Доступные поля.
Если поле назначено, вкладка Правило активна.
Если назначено значение, вкладка Правило активна.
Чтобы назначить поле:
1. В левой части диалога щелкните на поле, которое хотите
назначить.
2. Щелкните на вкладке Поле в правой части диалога.
3. Выберите поле в списковом окне Доступные поля (в списковом
окне Первые значения выбранного поля для вашего сведения
показаны первые 20 значений выбранного поля).
4. Нажмите кнопку << в середине диалога. Выбранное поле будет
показано в правой колонке перечня полей MetaTexis.
Чтобы назначить правило:
1. В левой части диалога щелкните на поле, которое хотите назначить
правилу.
2. Щелкните на вкладке Правило в правой части диалога.
3. Задайте условие в текстовом окне Если. Более подробная
информация и как задать правило, описывается в "Язык условий
импорта/экспорта" на стр. Error! Bookmark not defined.
4. Задайте значение в текстовом окне Затем записать (или
ниспадающем окне). Тип и содержание этого окна различны, в
зависимости от типа выбранного поля MetaTexis. Например, если
выбрано поле языка, в ниспадающем окне будут показаны все
языки.
5. Нажмите кнопку << в середине диалога. В правой колонке перечня
полей MetaTexis будет показано слово «Правило», чтобы показать,
что полю MetaTexis было назначено правило.
Чтобы назначить значение:
1. В левой части диалога щелкните на поле, которое хотите
значению.
2. Щелкните на вкладке Значение в правой части диалога.
3. Задайте значение в текстовом (или ниспадающем) окне. Тип и
содержание этого окна различны, в зависимости от типа
MetaTexis Manual
Contents 138
Contents 139
MetaTexis Manual
выбранного поля MetaTexis. Например, если выбрано поле языка, в
ниспадающем окне будут показаны все языки.
4. Нажмите кнопку << в середине диалога. В правой колонке перечня
полей MetaTexis будет показано слово «Значение», чтобы
показать, что полю MetaTexis было назначено значение.
Для запуска импорта файла нажмите кнопку Начать импорт. Появится окно
сообщений, отображающее ход процесса импорта. Когда база данных пуста,
процесс импорта будет вначале очень быстрый, но впоследствии будет
замедляться. Импорт очень больших баз данных (более 10000 наборов данных)
может продолжаться более часа (в зависимости от быстродействия компьютера).
Причина снижения в том, что MetaTexis просматривает всю базу данных с
целью проверки нахождения в ней идентичных фрагментов оригинала и
перевода. Более того, в процессе импорта формируется внутренний индекс с
тем, чтобы пользователь мог пользоваться базой данных сразу после завершения
импорта.
Можно в любое время прекратить процесс импорта, нажав кнопку Еsc.
Импорт файлов Access, стадия 1
Импорт файлов Access состоит из двух стадий. Если для импорта в базу данных
MetaTexis выбран файл Access, вначале открывается диалог Импорт файла
Access.
Cannot simulate
Здесь лишь следует выбрать импортируемую таблицу.
Настройки
В вкладке Настройки можно задать условия импорта наборов данных, а также
можно управлять работой MetaTexis во время процесса импорта:
Условия импорта:
Если здесь установлен флажок, будут импортироваться только наборы
данных, удовлетворяющие условиям, определенным в
нижерасположенном текстовом окне (см. "Язык условий
импорта/экспорта" на стр. 228).
MetaTexis Manual
Contents 139
Contents 140
MetaTexis Manual
Перезаписывать без подтверждения:
Если здесь флажок установлен, то, когда MetaTexis находит, что текст
импортируемого набора данных оригинала в базе данных уже
имеется, он (MetaTexis) не попросит подтверждение. Новый перевод
будет записан поверх старого.
Добавлять без подтверждения:
Если здесь флажок установлен, то, когда MetaTexis находит, что текст
импортируемого набора данных оригинала в базе данных уже
имеется, он (MetaTexis) не попросит подтверждение. Новый перевод
будет в новый набор данных базы данных.
Игнорировать информацию о языке:
Если здесь флажок установлен, то, когда MetaTexis находит, что текст
импортируемого набора данных оригинала в базе данных уже
имеется, языковая информация будет игнорироваться.
У двух командных кнопок внизу функции следующие:
Загрузить настройки:
Загружает все настройки, сохраненные по нажатию кнопки
Сохранить настройки.
Сохранить настройки:
Сохраняет активные настройки.
Диалог Экспорт баз данных
После нажатия кнопки Экспорт в диалоге Импорт/Экспорт или в диалоге
Управление базами данных появится диалог Экспорт баз данных:
MetaTexis Manual
Contents 140
Contents 141
MetaTexis Manual
В верхней части этого диалога показана активная база данных, которая должна
быть экспортирована. Нажав кнопку Выбрать, можно выбрать другую базу
данных.
Тип экспортируемого файла можно задать, выбрав тип в ниспадающем перечне
Тип (по умолчанию: TMX файл).
Основным элементом слева от диалога является многостраничный элемент с
двумя вкладками:
Настройки:
Вкладка Настройки состоит из трех частей.
Настройки в верхней части вкладки изменяются в соответствии с
типом экспортируемого файла:
▪
TMX файл:
Если в качестве типа экспортируемого файла выбран файл TMX,
станут видимыми следующие настройки:
MetaTexis Manual
Contents 141
Contents 142
MetaTexis Manual
В ниспадающем окне Версия TMX вы можете выбрать версию
ТМХ. Версией может быть одна из двух: 1.1, или 1.4.
Большинство САТ-программ способны импортировать версию
1.1. При выборе версии 1.4 вы должны быть уверены, что
программа может этот формат импортировать.
Если настройка Включить RTF активна, в ТМХ файл будет
включен любой текст RTF. Однако в настоящее время это поле
другими САТ-программами не поддерживается. Флажок здесь
можно установить только если вы уверены, что другая САТпрограмма способна эту версию импортировать.
▪
Текстовый файл:
Если в качестве типа экспортируемого файла выбран Текстовый
файл, станут видимыми следующие настройки:
Для типа Текстовый файл требуется задать разделитель поля и
разделитель содержимого. В этом формате каждый абзац
содержит один набор данных, а поля разделяются разделителем
поля. Однако, может быть определен разделитель, у которого
будет функция «квадратных скобок» для значений поля.
Чтобы проверить, что разделитель поля и разделитель текста
распознаны верно, они – в значениях поля – должны быть
заменены другими символами. Можно задать эти замены в
соответствии с требованиями программы, в которую
импортируются файлы.
Самое простое – это выбрать один из ранее определенных типов
из ниспадающего перечня Предопределенные форматы.
По умолчанию текстовые файлы сохраняются как файлы
Unicode. В большинстве случаев настоятельно рекомендуется
MetaTexis Manual
Contents 142
Contents 143
MetaTexis Manual
сохранение в формате Unicode для обеспечения корректного
сохранения всех символов и их прочтения в любой системе,
воспринимающей Unicode (в настоящие время все основные
оперативные системы и языковые процессоры воспринимают
Unicode).
▪
База данных Access:
Если в качестве типа экспортируемого файла выбран Текстовый
файл, станут видимыми следующие настройки:
По умолчанию добавляется поле последовательной нумерации
("auto increment"), определяемое в качестве основного ключа.
Обе эти настройки можно отключить, убрав соответствующие
флажки.
Языки:
Под специальными настройками можно задать языки. Если в Языки
установлен флажок, будут экспортироваться только ЕП с выбранными
языками.
Важное замечание: если вам нужно экспортировать ТМХ-файлы в другую
САТ-программу (не MetaTexis), настоятельно рекомендуем, чтобы вы
установили флажок в Языки и определили языки для экспорта. Если это так,
полученные ТМХ-файлы могут быть импортированы даже такими САТпрограммами, которые не полностью поддерживают формат ТМХ. Например,
TRADOS требует, чтобы языки были заданы.
Если флажок установлен в Инвертировать если направление
перевода противоположно – любые ЕП с обратным направлением
перевода будут инвертированы. Примечание: эта опция работает
только с файлами TMX.
Условия:
В нижней части диалога можно задать условия экспорта наборов
данных, установив флажок в Условия экспорта наборов данных (см.
"Error! Reference source not found." на стр. 228).
Поля:
Вкладка Поля видима только при экспорте файлов, отличных от
ТМХ, и состоит из двух списковых окон: Доступные поля и
Экспортированные поля. а также 4 кнопки в центре.
MetaTexis Manual
Contents 143
Contents 144
MetaTexis Manual
Экспортированы будут только поля, показанные в окне
Экспортированные поля. По умолчанию в этом перечне
перечислены все поля.
Можно либо отредактировать этот перечень с помощью 4 кнопок в
середине, передвигающих элементы либо по одному (> и <), либо все
сразу (>> и <<).
Для запуска экспорта нажмите кнопку Начать экспорт. Появится окно
сообщений, отображающее ход процесса экспорта.
Можно в любое время прекратить процесс, нажав кнопку Еsc.
Когда экспорт закончится, появится диалог Сохранить. Выберите имя и
нажмите Сохранить, чтобы сохранить экспортированный файл.
Сжатие НП и БТ
Когда вы работаете с основным НП (накопитель переводов) и основной БТ (база
терминов) достаточно долго, эти базы данных становятся весьма объемными. В
особенности когда вы хотите скопировать НП или БТ или записать их на какойлибо носитель данных, рекомендуется их перед этим сжать.
Для сжатия основного НП щелкните команду: MetaTexis | Накопитель
переводов (НП) | Сжать основной накопитель.
Для сжатия основной БТ щелкните команду: MetaTexis | Базы терминов (БТ) |
Сжать основную базу терминов.
Сервер Metatexis
MetaTexis для Word может использоваться в качестве клиента в сетевой
переводческой среде, в которой базы данных хранятся на центральном сервере, а
клиенты получают доступ к данным через MetaTexis Server. Благодаря такому
MetaTexis Manual
Contents 144
Contents 145
MetaTexis Manual
способу группа переводчиков может с одними и теми же накопителями
переводов и базами терминологии работать через локальную четь передачи
данных или Интернет. Преимущества работы в таком режиме:
1. Повышенная эффективность: Результаты перевода одного
переводчика сразу становятся доступными всем остальным
пользователям одних и тех же баз данных Каждый переводчик
получает пользу от работы других переводчиков команды безо
всяких ручных действий (отсутствует необходимость в
экспорте/импорте данных и обмене файлами).
2. Повышенная последовательность: Снижена до минимума
опасность возникновения различных версий перевода. Особенно
при использовании баз данных важно, чтобы все другие
переводчики пользовались в одном проекте одной и той же
терминологией.
3. Повышенная безопасность: Особенно в случае работы с
конфиденциальными данными важно избежать одновременной
пересылки слишком больших объемов данных. Благодаря наличию
центрального сервера каждый переводчик обладает доступом к
огромным базам данных, но одномоментно может вызвать лишь
небольшую часть информации. Таким образом, снижается до
минимума риск несанкционированного использования данных.
Более того, данные, пересылаемые через локальную сеть или
Интернет сервером Metatexis, кодируются, так что считать их
шпионскими программами затруднительно.
Настройка подключения к серверу
Подключение к MetaTexis Server такое же, что и к любому другому ядру базы
данных, т.е. через диалог Настройки документа. Это значит, что настройка
делается не на уровне программы, но лишь на уровне документа. Такой способ
предоставляет вам полную гибкость: работая с одним документом, можно
пользоваться локальными базами данных, работая с другим – подключиться к
MetaTexis Server. После того, как задан исходный НП для одного документа, нет
более нужды беспокоиться о корректном подключении. Таким образом, можно
работать над двумя различными проектами с различными настройками сервера
без опасности получения данных из ошибочного источника.
Чтобы настроить связь из Metatexis для Word с MetaTexis Server, во-первых,
требуется запросить администратора сервера о данных сервера и входе в
систему. И, конечно, должен быть доступ к локальной сети передачи данных
или Интернету.
Чтобы настроить подключение к MetaTexis Server, войдите в диалог Настройки
документа, вкладка Накопители переводов, и нажмите кнопку Выбрать в
рамке Основной накопитель (поиск и сохранение). Появится следующий
диалог:
MetaTexis Manual
Contents 145
Contents 146
MetaTexis Manual
Cannot
simulate
Для подключения к MetaTexis server проделайте следующее:
1. Введите данные сервера и пользователя, предоставленные вам
администратором сервера: Сервер, Порт, ID пользователя и
пароль.
2. Нажмите кнопку Получить профили БД для вызова профилей
имеющихся баз данных. Если данные для входа в систему введены
верно, и если администратором сервера пользователю был
назначены профили базы данных, они появятся на дисплее.
3. Выберите профиль базы данных.
4. Нажмите OK, чтобы сохранить данные.
В рамке Параметры можно сделать следующие настройки:
Показать диалог подключения к серверу для однократного
поиска:
При выборе этой настройки диалог подключения показывается не
только при выполнении сложных запросов, но также и при
относительно простых, когда требуется непродолжительная
обработка. Включите эту настройку, когда вам нужна полная
информация о каждом подключении через локальную сеть или
Интернет.
Макс. время подключения при выполнении однократного поиска:
Эта настройка задает максимальное время подключения для простых
серверных запросов. Если ваша связь по локальной сети или
MetaTexis Manual
Contents 146
Contents 147
MetaTexis Manual
Интернету медленна, или сервер очень занят, можно задать большее
значение для уверенности, что ваши запросы будут обработаны.
Макс. время подключения для сложных операций:
Эта настройка задает максимальное время подключения для сложных
серверных запросов или для критичных запросов (напр.,первый
контакт с сервером).
Командная кнопка Изменить данные пользователя разрешает изменение
данных пользователя, если соответствующее право было администратором
сервера назначено пользователю. Более подробно это описано в следующем
разделе.
Изменить данные пользователя
В диалоге Изменить данные пользователя можно изменить данные
пользователя:
Cannot
simulate
Измените, как нужно, данные пользователя, и нажмите OK. Данные вслед за
этим будут переданы на сервер MetaTexis.
Фон изменяемых данных – белый; а данных, изменить которые нельзя – серый,
кроме пароля. Пароль можно изменить, нажав кнопку Изменить пароль (см.
следующий раздел).
Изменение пароля
В диалоге Изменение пароля можно изменить ваш пароль:
MetaTexis Manual
Contents 147
Contents 148
MetaTexis Manual
Cannot
simulate
Для изменения пароля вначале введите старый, затем новый, и повторите ввод.
Нажмите кнопку OK, чтобы сохранить новый пароль и передать его на сервер
Metatexis.
Машинный перевод
Машинный перевод пока что не может заменить работу переводчиков. Если
перевод достаточно сложен, или если стиль перевода критичен, результат
машинного перевода неприемлем.
Тем не менее, машинный перевод может помочь переводчикам делать свою
работу более эффективно. Переводчики могут применять результаты машинного
перевода в качестве еще одного своего инструмента. Программы машинного
перевода можно рассматривать как «продвинутый словарь».
Metatexis поддерживает программы машинного перевода, достаточно удобно
интегрируя результаты их работы в процесс собственно перевода.
Настройка программ машинного перевода
Программы машинного перевода настраиваются в диалоге Настройки
документа, вкладка Машинный перевод:
MetaTexis Manual
Contents 148
Contents 149
MetaTexis Manual
Russian
Language
file need to
be
amended
В рамке Подключение программ можно задать, в каких случаях активируется
машинный перевод:
Отключить машинный перевод:
Когда эта настройка активна, машинный перевод автоматически не
подключается; тем не менее, его можно вызвать через суб-меню
Машинный перевод.
Переводить при отсутствии перевода в НП:
Когда эта настройка активна, машинный перевод активируется, если в
НП нет совпадения.
Переводить каждый фрагмент:
Когда эта настройка активна, машинный перевод подключается при
переводе каждого непереведенного фрагмента.
В рамке Результаты можно настроить представление результатов машинного
перевода:
Всегда показывать результат в специальном окне:
Когда эта настройка активна, результат машинного перевода всегда
отображается в специально сформированном окне даже при
отсутствии совпадений в НП или БТ; это значит, что если окно пустое,
можно ввести в него перевод вручную. Настройка полезна в случае,
MetaTexis Manual
Contents 149
Contents 150
MetaTexis Manual
когда результат машинного перевода настолько неудовлетворителен,
что проще не редактировать перевод, а ввести его заново.
Показать в основном окне перевод, если пусто:
Если эта настройка активна, результаты машинного перевода не
отображаются в рамке перевода в случае отсутствия совпадений в НП
или БТ. Если результаты машинного перевода достаточно хороши,
чтобы имело смысл их редактировать, установите здесь флажок (более
подробное описание в следующем разделе).
Доступные программы машинного перевода настраиваются в рамке
Серверы/программы. В окне Серверы/программы представляются доступные
программы машинного перевода для данной комбинации языков. Это значит,
что если для данной пары языков программы доступной машинного перевода
нет, здесь нечего не появится.
Примечание: Если в списке нет какой-либо программы машинного перевода,
напишите письмо по адресу поддержки Metatexis: support@metatexis.com. Если
это технически возможно, отсутствующая программа будет добавлена.
Перед тем, как фактически пользоваться программой машинного перевода,
следует ее активировать. Чтоб ее активировать, дважды щелкните на ней в
списке, или выделите ее и нажмите кнопку Подключить/отключить
выбранный сервер. Той же командой можно отключить программу машинного
перевода.
При нажатии кнопки Доказать доступные языковые пары отображаются
доступные для выбранной программы машинного перевода языковые пары.
Если для программы машинного перевода можно или следует сделать какиелибо настройки, они отображаются в рамке Настройки. Эти настройки
подробно описаны в следующих подразделах.
Программы машинного перевода LEC Translate/Power
Translator
Компании «MetaTexis Software and Services» и «LEC» провели совместные
работы с целью обеспечения удобной совместной работы обеих программ. Если
в Вашей системе есть LEC Translate или Power Translator, они полностью
доступны для Metatexis. Программу Translate компании «LEC» можно
приобрести через домашнюю страницу Metatexis. Более полная информация по
программным продуктам LEC представлена на www.lec.com.
В рамке Разное можно задать две настройки: Версия и Получить словарное
соответствие. Пока что эти настройки не работают, поэтому ниже не
объясняются.
Работа с LEC Translate через Интернет
Данные доступа к серверу LEC вводятся в рамке Настройки сервера. Для
задания стандартного сервера нажмите кнопку Стандартный сервер. Чтобы
можно было пользоваться программой сервера, введите данные действующего
мандата в поле Мандат. Для получения информации по программным
продуктам и ценам, или получения пробного мандата напишите на
info@lec.com.
MetaTexis Manual
Contents 150
Contents 151
MetaTexis Manual
В рамке Разное можно задать две настройки: Версия и Получить словарное
соответствие. Пока что эти настройки не работают, поэтому ниже не
объясняются.
Работа с результатами машинного перевода
Работа с результатами машинного перевода весьма проста. Ниже представлен
типичный пример, когда совпадений в НП нет, но подключены три программы
машинного перевода:
Результаты машинного перевода представлены в специальном окне, а под ним –
пустое окно. Действовать можно по-разному:
Можно прямо отредактировать один из вариантов машинного
перевода и выбрать этот вариант после того, как редактирование
закончено. Можно также выбрать один из переводов и затем
отредактировать. Выбор достаточно прост: Установите курсор в окно
(или часть выбираемого окна), и выполните команду меню Выбрать
перевод или нажмите ОК на панели инструментов Metatexis, или
нажмите Alt+Shift+Return (фактически, это те же команды, что и для
выбора результатов поиска в НП).
Можно ввести текст перевода в пустое окошко вручную. При этом
можно использовать машинный перевод как справку. Когда закончите
или вам более справка не нужна, выберите ручной перевод (см. выше).
Ниже представлен еще один пример результатов машинного перевода, в
котором представлен один результат машинного перевода и два результата из
НП:
MetaTexis Manual
Contents 151
Contents 152
MetaTexis Manual
Если первый результат из НП лучше всего подходит в качестве основы
перевода, можно непосредственно выбрать его, но можно также
отредактировать перевод и уже потом – выбрать. Комбинировать
редактирование и выбор, как вам удобнее. Требование лишь одно: чтобы
закончить перевод, следует выбрать окончательный вариант.
Внешние программы
Не существует программы, удовлетворяющей все потребности переводчика.
Поэтому большинство переводчиков при работе пользуются несколькими
программами, особенно, если они работают не с одной языковой парой. Не
считая САТ-программ, программы машинного перевода и словари – это самые
популярные программы, используемые переводчиками.
Управление внешними программами осуществляется в диалоге Общие
настройки, вкладка Внешние программы.
Как управлять внешними программами:
Щелкните на команде меню: MetaTexis | Общие настройки и выберите
вкладку Внешние программы.
ИЛИ
Щелкните на команде меню: MetaTexis | Машинный перевод (МП)|
Подключить программы МП....
ИЛИ
Щелкните на команде меню: MetaTexis | Словари| Подключить
программы МП....
Появится следующий диалог:
MetaTexis Manual
Contents 152
Contents 153
MetaTexis Manual
Задайте внешние программы. Ниже подробно описываются настройки.
Нажмите кнопку OK, чтобы сохранить настройки.
Инструкции в следующем разделе в равной степени относятся и программам
машинного перевода и к словарям. Любые различия будут отмечены.
Добавление встроенных внешних программ
Добавление встроенной внешней программы:
Нажмите кнопку Добавить встроенные. Появится диалог Выбор встроенной
программы:
MetaTexis Manual
Contents 153
Contents 154
MetaTexis Manual
В настоящее время таковой является только Personal Translator 2001. Прочие
встроенные программы будут добавлены в следующих версиях.
Выберите программу из перечня программ.
Нажмите кнопку Выбрать.
Добавление встроенных пользователем внешних
программ
Добавление определения во внешнюю встроенную пользователем программу:
Нажмите кнопку Добавить новые... Появится диалог Выбор встроенной
программы:
MetaTexis Manual
Contents 154
Contents 155
MetaTexis Manual
В текстовое окно Имя введите внутреннее имя этой встроенной
пользователем программы.
Выберите требуемое действие. Это можно сделать тремя способами:
▪
Меню (видимое в MS Word)
Для определения команды меню начните с имени главного
меню и продолжайте именами суб-меню (если имеются), и в
конце введите имя команды меню. Каждый элемент отделяйте
друг от друга точкой с запятой, напр., "НП;Перевод;Выделение"
▪
Макрос:
Чтобы удалить макрос, нажмите клавишу Delete или Backspace.
Чтобы проверить действие настройки, нажмите кнопку
Выполнить.
▪
Чтобы задать внешнюю программу, нажмите кнопку Выбрать и
выберите ЕХЕ-файл.
Чтобы не запустить случайно внешнюю программу еще раз,
сделайте ее имя видимым в текстовом окне Имя программы в
названии окна.
И, в конце, введите в текстовое окно Введите клавиатурные
команды все клавиатурные команды, требуемые для
MetaTexis Manual
Contents 155
Contents 156
MetaTexis Manual
выполнения требуемого действия. Все основные команды будут
автоматически записаны в правильной последовательности.
Колманда Ctrl+V особенно важна, т.к. она передает текст из
буферра обмена во внешнюю программу.
Чтобы проверить действие настройки, нажмите кнопку
Выполнить.
Нажмите кнопку OK, чтобы сохранить сделанные настройки.
Редактирование внешних программ
Редактирование определения внешней программы:
Выберите внешнюю программу.
Нажмите соответствующую кнопку Правка. Появится диалог
Определение встроенной программы:
Изменитен настройки, как требуется (см. последний раздел).
Нажмите кнопку OK, чтобы сохранить настройки.
Примечание: предопределенные внешние программы нельзя редактировать!
Определение клавиатурных команд для внешних
программ
Для каждой программы можно задать одну или несколько клавиатурных команд.
Определение клавиатурной команды:
1. Выберите внешнюю программу.
2. Нажмите соответствующую кнопку Клавиатурная команда.
Появится следующий диалог Изменить клав. команду.
3. Чтобы задать новую клавиатурную команду, следуйте
инструкциям в разделе "Изменение клавиатурной команды" на стр.
216.
Удаление внешних программ
Удаление внешней программы:
Выберите внешнюю программу.
Нажмите кнопку Удалить.
Microsoft Office
Версия NET/Office включает в себя поддержку файлов PowerPoint и Excel.
Решение MetaTexis состоит в следующем: текстовые элементы в файлах
PowerPoint и Excel не переводятся непосредственно в этих программах, но
импортируются в Word, где и переводятся. Причина такого решения проста:
Word предлагает больше возможностей для обработки текстов, чем PowerPoint и
MetaTexis Manual
Contents 156
Contents 157
MetaTexis Manual
Excel. Благодаря этому вы можете пользоваться всеми функциями,
предлагаемыми Word.
Файлы PowerPoint
Щелкните на команде меню: MetaTexis | Microsoft Office | Импорт файла
PowerPoint.
В появившемся диалоге выберите файл PowerPoint.
Нажмите OK. Будет создана копия файла PowerPoint с
расширением "[MetaTexis].ppt". Затем текстовые элементы
выбранного файла будут извлечены и скопированы в новый
документ Word. У каждого текстового документа в этом документе
Word будет заголовок в виде небольшой текстовой строки, по
которой его легко можно будет (при необходимости)
идентифицировать вручную, хотя обычно, это, конечно, не нужно.
Теперь можно переводить импортированный документ PowerPoint
как любой другой документ MetaTexis. В любой момент перевода
можно щелкнуть команду MetaTexis | Microsoft Office | Обновить
файл PowerPoint..., чтобы просмотреть файл PowerPoint.
Когда перевод закончен, щелкните команду MetaTexis | Microsoft
Office | Создать файл PowerPoint с переводом..., чтобы получить
переведенный файл PowerPoint.
Файлы Excel
Для перевода файла Excel проделайте следующее:
MetaTexis Manual
Щелкните на команде меню: MetaTexis | Microsoft Office | Import Excel
file
В появившемся диалоге выберите файл Excel.
Нажмите OK. Будет создана копия файла Excel с расширением
"[MetaTexis].xls". Затем текстовые элементы выбранного файла будут
извлечены и скопированы в новый документ Word. У каждого
текстового документа в этом документе Word будет заголовок в виде
небольшой текстовой строки, по которой его легко можно будет (при
необходимости) идентифицировать вручную, хотя обычно, это, конечно,
не нужно.
Проводник проделает необходимую подготовку (см. «Проводник» на
стр. ).
Теперь можно переводить импортированный документ Excel как любой
другой документ MetaTexis. В любой момент перевода можно щелкнуть
команду MetaTexis | Microsoft Office | Обновить файл Excel..., чтобы
просмотреть файл Excel.
Когда перевод закончен, щелкните команду MetaTexis | Microsoft
Office | Создать файл Excel с переводом..., чтобы получить
переведенный файл Excel.
Contents 157
Contents 158
MetaTexis Manual
Импорт/экспорт документов
В дополнение к импорту и экспорту баз данных можно также импортировать и
экспортировать документы.
Импорт документов
В настоящее время MetaTexis может импортировать только документы TRADOS
(или документы, характеристики которых такие же, как и документов TRADOS.
Импорт документа:
1. Щелкните на команде меню: MetaTexis: Импорт/Экспорт|
Импорт документов.... Появится следующий диалог:
Диалог проинформирует вас об активном документе. Наименование
активного документа появится в окне Текущий документ. В
текстовом окне Заметки представлена информация о том, подходит
ли выбранный документ для импорта. Представляется следующая
информация:
▪
Является ли активный документ документом TRADOS:
«Текущий документ - документ TRADOS. Его преобразование в
документ MetaTexis будет успешным».
▪
Если активный документ является документом MetaTexis:
«Текущий документ – документ MetaTexis. Преобразование не
нужно.»
▪
Если активный документ не подходит для импорта:
«Этот документ не пригоден для импорта. Возможно, импорт
осуществить не удастся.»
2. Если документ, который вы хотите импортировать, еще не
загружен, нажмите кнопку Выбрать файл и выберите документ
для импорта. После загрузки документа MetaTexis проанализирует
его на пригодность для импорта.
MetaTexis Manual
Contents 158
Contents 159
MetaTexis Manual
3. Если загруженный документ не является документом MetaTexis,
можно выбрать его тип из ниспадающего окна Импорт типа.
4. Для запуска импорта файла нажмите кнопку Начать импорт.
Появится сообщение, отображающее ход процесса импорта (см.
пункт 1). В таком случае импорт файла не рекомендуется.
5. Если загруженный документ пригоден для импорта, тип импорта
выдается в ниспадающем окне Импорт типа.
6. Для запуска импорта файла нажмите кнопку Начать импорт.
Появится сообщение, отображающее ход процесса импорта.
Можно в любое время прекратить импорт, нажав кнопку Еsc на
клавиатуре.
Экспорт документов
MetaTexis может экспортировать документы в трех форматах:
Документы TRADOS
В формате обмена данными
В формате Personal Translator Office Plus.
Экспорт документа MetaTexis:
1.
Щелкните на команде меню: MetaTexis: Импорт/Экспорт|
Экспорт документов MetaTexis.... Если активный документ
является документом MetaTexis, появится следующий диалог:
2. Выберите тип файла экспорта:
▪
Документ TRADOS:
Документы MetaTexis экспортируются в документы TRADOS
практически без проблем. Однако если в документе имеются
сноски, не гарантируется, что форматирование сохранится
MetaTexis Manual
Contents 159
Contents 160
MetaTexis Manual
таким же, как и в оригинальных документах TRADOS,
поскольку последний обрабатывает их не так, как MetaTexis.
▪
В формате обмена данными:
▪
В формате обмена данными:
За исключением XML-файлов, основным форматом обмена
данными остается текстовый. В этом формате каждый абзац
содержит один набор данных (ЕП), а поля (фрагменты
оригинала и перевода) разделяются разделителем поля. Однако,
может быть определен разделитель, у которого будет функция
«квадратных скобок» для значений поля.
Чтобы проверить, что разделитель поля и разделитель текста
распознаны верно, они – в значениях поля – должны быть
заменены другими символами. Можно задать эти замены в
соответствии с требованиями программы, в которую
импортируются файлы. По умолчанию замены выполняются
автоматически в соответствии с XML-спецификациями для
специальных символов.
Обычно текстовые файлы в формате обмена данными
сохраняются как файлы ASCII. В MetaTexis можно также
выбрать сохранение в формате Unicode, чтобы быть уверенным,
что символы будут корректно распознаны в любой системе.
▪
Personal Translator Office Plus – формат импорта:
Personal Translator – это одна из лучших программ машинного
перевода для работы с немецким, английским и французским
языками.. Версия Office также включает и накопитель
переводов, и вы можете импортировать ASCII файлы, если
удовлетворены требования специального формата.
Экспортный файл состоит из единиц перевода, разделенных
абзацами. Текст оригинала от перевода в каждой ЕП отделен
строкой "@@@".
9.
Для запуска экспорта активного документа Metatexis нажмите кнопку
Начать экспорт. Во-первых, Metatexis попросит сохранить
экспортируемый файл под другим именем. После этого появится окно,
отображающее ход процесса экспорта. Можно в любое время
прекратить процесс, нажав кнопку Еsc.
Индекс
Индекс может во многом помочь переводчику, особенно когда организован
языком, когда тот интерактивен и привязан к единицам перевода. Metatexis
предоставляет только такой тип индекса.
Создание индекса
Построение словарного индекса документа:
MetaTexis Manual
Щелкните на команде меню: MetaTexis | Статистика | Индекс.
Contents 160
Contents 161
MetaTexis Manual
Если активный документ входит в проект, появится сообщение,
спрашивающее, хотите ли Вы сформировать индекс доля всего
проекта в целом. Нажмите кнопку Да или Нет.
Если какой-либо индекс для активного документа уже был создан,
MetaTexis спросит, хотите вы загрузить старый индекс или создать
новый. Если вы уверены, что старый индекс достаточно нов,
можно его загрузить, чтобы сэкономить время.
Подождите, пока будет создан индекс. Если документ велик,
процесс может занять довольно много времени. Когда индекс
готов, появится следующий диалог:
Когда вы закроете диалог Индекс, MetaTexis спросит, хотите ли вы удалить
индексный файл. Если на вашем жестком диске не слишком много места,
рекомендуется его удалить.
В диалоге Индекс отображается словарный индекс документа или проекта.
Можно сделать некоторые настройки и выполнить некоторые действия.
Можно сделать некоторые настройки, чтобы отображать различные виды
индексов или их части:
MetaTexis Manual
Contents 161
Contents 162
MetaTexis Manual
Язык:
В ниспадающем окне Язык можно указать индекс для текста
оригинала или для перевода (индекса и для оригинала и для перевода
не бывает, т.к. в этом нет смысла).
Сортировка:
Сохранить индекс можно несколькими способами.
▪
По алфавиту
▪
По числу слов
▪
По числу фрагментов
▪
По длине слов
И в любом случае можно отображать его и по возрастанию и по
убыванию
Фильтр:
Чтобы отфильтровать индекс, введите текст в окно Фильтр и
нажмите клавишу Tab на клавиатуре. Будет показаны только те
элементы индекса, которые содержат текст фильтра (зависит от
регистра!).
Чтобы удалить фильтр и отображать все элементы индекса, удалите
текст в текстовом окне Фильтр и нажмите клавишу Таb на
клавиатуре.
Сортируя слова, разделять верхний и нижний регистры
Если здесь установлен флажок, первыми будут слова, начинающиеся с
заглавной буквы, и только потом – со строчной. Если флажка нет буквы верхнего и нижнего регистра обрабатываются одинаково.
Сохранение индекса
Для ведения документации или для будущего поиска можно сохранить индекс в
виде, как он показан в диалоге Индекс.
Примечание: в индексе нет ссылок на страницы документа. В принципе, это
возможно. Однако, для получения такого индекса требуется очень много
времени. По этой причине такая возможность не включена.
Сохранение индекса в виде, как он отображается:
1. Нажмите кнопку Сохранить.
2. Сохраните созданный документ с помощью обычной команды Word.
Работа с индексом
В индексе имеются ссылки на фрагменты/единицы перевода, в которых имеются
отдельные слова из индекса. Поэтому можно использовать индекс для проверки
перевода. Например, можно сравнить, как переведены различные слова
оригинала в документе или даже во всем проекте.
Просмотр фрагментов/единиц перевода, в которых имеется требуемое слово:
1. Выберите требуемый элемент в перечне индекса.
MetaTexis Manual
Contents 162
Contents 163
MetaTexis Manual
2. Нажмите кнопку Показать фрагменты. Появится диалог Показ
фрагментов:
3. Щелкните на фрагменте/ЕП, который хотите посмотреть. Более
подробное описание, см. "Показать фрагменты" на стр. 54
Сведения о фрагменте
Через сведения о фрагменте можно получить подробную информацию о каждом
фрагменте Metatexis. Нажмите на команду меню: MetaTexis | Статистика |
Сведения о фрагменте (клавиатурная команда Alt+Shift+X: Alt+Shift+X),
появится диалог Сведения о фрагменте
MetaTexis Manual
Contents 163
Contents 164
MetaTexis Manual
Статистика переводчика
Хронология
Разное
Статистика переводчика
В перечне в верхней части закладки перечислены все переводчики, работавшие с
данным фрагментом, и первый элемент перечня – Все переводчики. Информация
в рамке Статистика работы в нижней части диалога, относится к выбранному
MetaTexis Manual
Contents 164
Contents 165
MetaTexis Manual
элементу. Если щелкнуть на Все переводчики, показываемая информация будет
относиться ко всем переводчикам, а если щелкнуть на имя переводчика – то
только к данному переводчику.
В рамке Статистика работы представлена следующая информация:
Всего рабочего времени:
Общее время, когда данный фрагмент был активен.
▪
изменен:
Время, когда фрагмент был активен, а перевод изменен.
▪
не изменен:
Время, когда фрагмент был активен, а перевод не изменен.
Всего открытий:
Число раз, когда фрагмент был активен.
▪
изменен:
Число раз, когда фрагмент был активен, а перевод изменен.
▪
не изменен:
Число раз, когда фрагмент был активен, а перевод не изменен.
Хронология
В этой вкладке представлена информация о хронологии перевода. В верхней
части имеется подробная информация о времени и переводчике в отношении
первого перевода и последних изменений:
Первый перевод:
Дата и время первого перевода.
Первый переводчик:
Идентификатор и имя первого переводчика.
MetaTexis Manual
Contents 165
Contents 166
MetaTexis Manual
Посл. изменения:
Дата и время последних изменений.
Посл. переводчик:
Идентификатор и имя переводчика, сделавшего последние изменения.
В нижней части закладки имеется перечень с подробной хронологией перевода
(правда, информации о дате и времени там нет). В левой колонке имеется
информация о действии, а в правой – идентификаторы и имена ответственного
за него переводчика.
В хронологии может быть следующая информация:
Новый перевод:
Новый перевод был вручную введен в рамку перевода (включая и
внесенный с помощью команды Paste).
Правки:
Время, когда перевод был изменен.
Перевод удален:
Время, когда перевод был удален.
Фрагментов НП (100 %):
Фрагмент НП со 100% совпадением был введен в рамку перевода.
Фрагментов НП (<100%):
Фрагмент НП с совпадением менее 100% был введен в рамку
перевода.
Импорт TRADOS:
Первой версией перевода был импортированный документ TRADOS
(к настоящему времени, возможно, уже измененный).
Фрагмент /ЕП был объединен с соседним.
Машинный перевод:
Перевод был результатом машинного перевода.
MetaTexis Manual
Contents 166
Contents 167
MetaTexis Manual
Разное
Во вкладке содержится различная информация:
Слов во фрагменте оригинала:
Число слов в фрагменте оригинала.
Слов в переводе:
Число слов в переводе.
Время фрагментaции:
Дата и время создания фрагмента.
Фрагменты накопителя:
Если в ЕП есть фрагменты из НП, в этом окне представляется
подробная информация.
Статистика документа
Функции статистики MetaTexis мощны и информативны. Функция статистики
документа в MetaTexis выдаст данные по всем аспектам вашей переводческой
работы:
MetaTexis Manual
Статистика слов: Подробная информация по количеству слов в
оригинале и переводе.
Статистика символов: Подробная информация по количеству
символов в оригинале и переводе (по типам символов).
Статистика сегментов: Подробная информация по числу фрагментов
Статистика документа (только версия Pro). Статистика документов
всего проекта и каждого его документа в отдельности.
Contents 167
Contents 168
MetaTexis Manual
Статистика переводчика (только версия Pro): Подробная
информация о числе переведенных слов; время, затраченное на
работу, и т.п.
Статистика затрат (только версия Pro): в статистику документа
входит информация по всем аспектам затрат.
Сохранение статистики (только версия Pro). Всю информацию по
статистике можно сохранить в виде документа. Содержание его
можно настроить.
Просмотр статистики документа по документу (проекту):
Щелкните на команде меню: MetaTexis | Статистика |
Статистика документа, чтобы собрать статистическую
информацию. Появится следующий диалог:
Если активный документ входит в состав проекта, выберите
документ или весь проект в ниспадающем окне Документ. Если
активный документ в проект не входит, ниспадающее окно
Документ не будет активным.
Ниже подробно объясняется информация, содержащаяся в различных вкладках
и суб-вкладках.
MetaTexis Manual
Contents 168
Contents 169
MetaTexis Manual
Документ
Вкладка Документ состоит из всплывающего окна, где можно выбрать интервал
документа и пяти вкладок; всё это подробно объясняется ниже:
Обзор 1
Суб-вкладка Обзор 1 содержит информацию о словах, фрагментах и
затраченном времени:
Подробные объяснения:
Кол-во слов всего:
Общее количество слов в документе, включая слова в оригинале и
переводе.
▪
в тексте оригинала: количество слов в фрагментах
оригинала (плюс количество слов в не фрагментированных
абзацах).
- переведено: число переведенных слов в фрагментах
оригинала.
- для правки: количество слов в фрагментах оригинала,
которые должны быть отредактированы (для правки) (т.е.
единицы перевода, которые не были выбраны как перевод).
- не переведенные: количество слов в фрагментах оригинала,
которые не были переведены, и в которых нет никаких
фрагментов баз данных.
▪
в переводе: общее количество слов в переводе
По числу фрагментов:
Общее количество фрагментов в документе (фрагменты абзацев,
которые уже фрагментированы).
MetaTexis Manual
Contents 169
Contents 170
MetaTexis Manual
- переведено: число переведенных фрагментов.
- для правки: количество фрагментов/единиц перевода, которые
должны быть отредактированы (для правки) (т.е. единицы перевода,
которые не были выбраны как перевод).
- не переведенные: количество фрагментов, которые не были
переведены, и в которых нет никаких фрагментов баз данных.
Время, которое документ был открыт:
Время, в течение которого документ был на дисплее.
Время, которое ЕП оставались открытыми:
Время, когда единицы перевода были открыты и находились на
дисплее.
Обзор 2
В суб-вкладке Обзор 2 приводится информация по символам, числам и абзацам:
Подробные объяснения:
Кол-во символов всего:
Общее количество символов в оригинале и переводе.
▪
в тексте оригинала:
Общее количество символов в фрагментах оригинала (плюс
количество символов в не фрагментированных абзацах).
- переведено: количество символов в переведенных фрагментах.
- для правки: количество символов в фрагментах, которые
должны быть отредактированы (для правки) (т.е. единицы
перевода, которые не были выбраны как перевод).
MetaTexis Manual
Contents 170
Contents 171
MetaTexis Manual
- не переведенные: количество символов в фрагментах,
которые не были переведены, и в которых нет никаких
фрагментов баз данных.
▪
в переводе:
Общее количество символов в переводе.
Кол-во чисел всего:
Общее количество чисел в документе (фрагменты абзацев, которые
уже фрагментированы).
▪
в тексте оригинала:
Общее количество символов в фрагментах оригинала (плюс
количество символов в не фрагментированных абзацах).
▪
в переводе:
Общее количество символов в переводе.
Кол-во абзацев всего:
Общее количество абзацев в переводе.
Слова
В суб-вкладке Слов имеется информация о словах:
Подробные объяснения:
Кол-во слов всего:
Общее количество слов в документе, включая слова в оригинале и
переводе.
Текст оригинала:
В этой вкладке представлена информация по количеству слов в
оригинале.
MetaTexis Manual
Contents 171
Contents 172
MetaTexis Manual
▪
Кол-во слов в тексте оригинала:
Общее количество символов в фрагментах оригинала (плюс
количество символов в не фрагментированных абзацах).
▪
- переведено: количество символов в переведенных
фрагментах.
- новые переводы: количество переведенных вручную слов в
фрагментах оригинала
- фрагменты баз данных (100 %): количество слов в фрагментах
оригинала, переведенных как элементы баз данных со 100 %
совпадением
- фрагменты баз данных (<100 %): количество слов в
фрагментах оригинала, переведенных как элементы баз данных
с менее чем 100 % совпадением
- машинный перевод: количество слов в фрагментах оригинала,
переведенных через машинный перевод.
▪
- для правки: количество слов в фрагментах оригинала,
которые должны быть отредактированы (для правки) (т.е.
единицы перевода, которые не были выбраны как перевод).
- фрагменты баз данных (100 %): количество слов в фрагментах
оригинала, переведенных как элементы баз данных со 100 %
совпадением, которые не были выбраны.
- фрагменты баз данных (<100 %): количество слов в
фрагментах оригинала, переведенных как элементы баз данных
с менее чем 100 % совпадением, которые не были выбраны.
▪
- не переведенные: количество слов в фрагментах
оригинала, которые не были переведены, и в которых нет
никаких фрагментов баз данных.
Перевод:
В этой вкладке представлена информация по количеству слов в
переводе.
▪
новых переводов: количество переведенных вручную слов
в переводе.
- не изменены: количество слов в переводе, не измененных
после первого ручного перевода.
▪
фрагменты баз данных (100 %): количество слов в
переводе, являющихся элементами НП со 100 %
совпадением.
- не изменены: количество слов в переводе, не измененных
после ввода фрагмента НП.
▪
MetaTexis Manual
- фрагменты баз данных (<100 %): количество слов в
переводе, являющихся частью фрагментов базы данных с
менее чем 100 % совпадением и выбранных в качестве
перевода.
Contents 172
Contents 173
MetaTexis Manual
- не изменены: количество слов в переводе, не измененных
после выбора фрагмента НП в качестве перевода.
▪
машинный перевод: Количество слов в переводе,
являющихся результатом машинного перевода.
- не изменены: количество слов в переводе, не измененных
после ввода машинного перевода.
Символы
Подробные объяснения:
Кол-во символов всего:
Общее количество символов в оригинале и переводе.
Текст оригинала:
В этой вкладке представлена информация по количеству символов в
оригинале.
▪
Кол-во символов в тексте оригинала:
Количество символов в фрагментах оригинала (плюс количество
символов в не фрагментированных абзацах).
▪
- переведено: количество символов в переведенных
фрагментах.
- новые переводы: количество переведенных вручную символов
в фрагментах оригинала.
- фрагменты баз данных (100 %): количество символов в
фрагментах оригинала, переведенных как элементы баз данных
со 100 % совпадением
- фрагменты баз данных (<100 %): количество символов в
фрагментах оригинала, переведенных как элементы баз данных
с менее чем 100 % совпадением
MetaTexis Manual
Contents 173
Contents 174
MetaTexis Manual
- машинный перевод: количество символов в фрагментах
оригинала, переведенных машинным переводом.
▪
- для правки: количество символов в фрагментах
оригинала, которые должны быть отредактированы (для
правки) (т.е. единицы перевода, которые не были выбраны
как перевод).
- фрагменты баз данных (100 %): количество символов в
фрагментах оригинала, переведенных как элементы баз данных
со 100 % совпадением, которые не были выбраны.
- фрагменты баз данных (<100 %): количество символов в
фрагментах оригинала, переведенных как элементы баз данных
с менее чем 100 % совпадением, которые не были выбраны.
▪
- не переведенные: количество символов в фрагментах
оригинала, которые не были переведены, и в которых нет
никаких фрагментов баз данных.
Перевод:
В этой вкладке представлена информация по количеству символов в
переводе.
▪
новых переводов: количество переведенных вручную
символов в переводе.
- не изменены: количество символов в переводе, не измененных
после первого ручного перевода.
▪
фрагменты баз данных (100 %): количество символов в
переводе, являющихся элементами НП со 100 %
совпадением.
- не изменены: количество символов в переводе, не измененных
после ввода фрагмента НП.
▪
- фрагменты баз данных (<100 %): количество символов в
переводе, являющихся частью фрагментов базы данных с
менее чем 100 % совпадением и выбранных в качестве
перевода.
- не изменены: количество символов в переводе, не измененных
после выбора фрагмента НП в качестве перевода.
▪
машинный перевод: количество символов в переводе,
являющихся результатом машинного перевода.
- не изменены: количество символов в переводе, не измененных
после ввода машинного перевода.
В этой вкладке можно задать типы символов, отображаемых в двух
следующих вкладках:
MetaTexis Manual
Contents 174
Contents 175
MetaTexis Manual
▪
Включить все типы символов: При установке флажка в
этой кнопке с зависимой фиксацией в количества будут
включены все символы.
▪
Включить выбранные типы символов: При установке
флажка в этой кнопке с зависимой фиксацией в количества
будут включены символы в соответствии со следующими
настройками.
- Буквы: буквы всех наборов символов, за исключением
китайских, японских и корейских.
- CJK знаков (китайский, японский, корейский): знаки
китайского, японского, и корейского наборов символов.
- Числа: числа всех наборов символов.
- Знаков препинания: знаки препинания всех наборов символов,
за исключением китайских, японских и корейских.
- Знаки препинания CJK (Chinese, Japanese, Korean): Знаки
препинания в наборах символов китайского, японского и
корейского наборов символов.
- Пробелы:
Пробелы.
Символы абзаца (если видимы, отображаются в виде ¶).
В суб-вкладке Фрагментов содержится информация о фрагментах.
MetaTexis Manual
Contents 175
Contents 176
MetaTexis Manual
Подробные объяснения:
По числу фрагментов:
Общее количество фрагментов в документе (фрагменты абзацев,
которые уже фрагментированы MetaTexis).
▪
переведено: число переведенных фрагментов.
- новые переводы: Кол-во переведенных вручную фрагментов.
- фрагменты баз данных (100 %): количество фрагментов
оригинала, выбранных для перевода как элементы баз данных со
100 % совпадением.
- не изменены: количество фрагментов в переводе, не
измененных после выбора фрагмента НП в качестве перевода.
- фрагменты баз данных (<100 %): количество переведенных
фрагментов, выбранных как элементы баз данных с менее чем
100 % совпадением.
- не изменены: количество фрагментов в переводе, не
измененных после выбора фрагмента НП в качестве перевода.
- машинный перевод: количество фрагментов, переведенных
через машинный перевод.
- не изменены: количество фрагментов, перевод в которых не
был изменен после ввода машинного перевода.
▪
для правки: количество фрагментов/единиц перевода,
которые должны быть отредактированы (для правки) (т.е.
единицы перевода, которые не были в конце концов
выбраны).
- фрагменты баз данных (100 %): количество фрагментов,
переведенных как элементы баз данных со 100 % совпадением,
которые не были выбраны в качестве перевода.
MetaTexis Manual
Contents 176
Contents 177
MetaTexis Manual
- фрагменты баз данных (<100 %): количество переведенных
фрагментов, выбранных как элементы баз данных с менее чем
100 % совпадением, которые не были выбраны в качестве
перевода.
▪
не переведенные: количество фрагментов, которые не
были переведены, и в которых нет никаких фрагментов НП.
Время
Во вкладке Время представлена информация о проработанном времени.
Подробные объяснения:
Время, которое документ был открыт:
Время, в течение которого документ был на дисплее.
Время, которое ЕП оставались открытыми:
Время, когда единицы перевода были открыты и находились на
дисплее.
▪
изменен:
Время, когда фрагменты/ЕП были активны, а перевод изменен.
▪
не изменен:
Время, когда фрагменты/ЕП были активны, а перевод не был
изменен.
Общее количество открытий:
Число раз, когда фрагменты/ЕП были открыты.
▪
изменен:
Время, когда фрагменты/ЕП были активны, а перевод изменен.
▪
MetaTexis Manual
не изменен:
Contents 177
Contents 178
MetaTexis Manual
Время, когда фрагменты/ЕП были активны, а перевод не был изменен.
Среднее:
▪
Время работы над фрагментом:
Продолжительность времени, когда ЕП были открыты, деленное
на число их открытий.
▪
Время работы над словом:
Продолжительность времени, когда ЕП были открыты, деленное
на количество слов в открытых хотя бы раз фрагментах
оригинала.
▪
Открытий на фрагмент:
Общее число открытий, деленное на число слов в фрагментах
оригинала, открытых хотя бы раз.
▪
Открытий на слово:
Общее число открытий, деленное на число слов в фрагментах
оригинала, открытых хотя бы раз.
Затраты
В этой вкладке информация по затратам представлена на основании полученной
статистической информации.
Вкладка состоит из трех элементов:
MetaTexis Manual
Можно во всплывающем окне выбрать тип расчета.
Результаты расчета и некоторые средние значения (если таковые
применимы) показываются в рамке Вычисление
В нижней рамке: Ставки за фрагменты НП, можно выбрать ставку
для расчета цены сделанной или предстоящей работы (сработает,
только если подходит).
Contents 178
Contents 179
MetaTexis Manual
Доступно три вида расчета:
Слов в тексте оригинала (простой):
Это простейший и наиболее употребляемый расчет общей цены
перевода. Он стал принятым во всем мире стандартом для расчета
цены переводов.
Формула:
Кол-во слов в тексте оригинала умножается на цену за слово в тексте
оригинала.
Примечание: средние значения для этого типа расчета не
применяются, поскольку смысла не имеют.
Слов в тексте оригинала (сделанная работа):
Это простой способ измерения затрат на сделанную работу,
основанный на стандартных способах измерения затрат на перевод
(см. выше).
Формула:
Кол-во переведенных слов в тексте оригинала умножается на цену за
слово в тексте оригинала.
Слов в тексте оригинала (сделанная работа - взвешенный)
Это – новый способ расчета затрат на перевод, введенный MetaTexis.
Если вы – переводчик или заказчик, то реально заинтересованы в
расчете затрат на перевод, при котором используется НП. В MetaTexis
можно измерить влияние НП на затраты на перевод. Даже если это
влияние точно оценить невозможно, можно, хотя бы, получить
определенное приближение.
Формула состоит из трех элементов:
▪
MetaTexis Manual
Расчет затрат на слова в тексте оригинала, переведенных
вручную;
Contents 179
Contents 180
MetaTexis Manual
▪
Расчет затрат на слова в тексте оригинала, переведенных с
помощью машинного перевода (которые сохраняются, в
основном, в целях ведения документации)
▪
Приблизительный расчет затрат по словам в тексте
оригинала, переведенных с применением фрагментов НП.
Приблизительное значение можно получить двумя
способами:
на основе цены за редактирование слов в единицах перевода с
совпадениями НП менее 100% (см. формулу 1 ниже) или – за
редактирование фрагментов НП с совпадениями менее 100 %
(см. формулу 2 ниже).
Фрагменты с фрагментами НП, совпадающих менее 100 %,
называются в формулах «фрагментами на правку».
Примечание: фрагменты со 100 % совпадением из этого расчета исключаются!
Формула 1 (цена основывается на фрагментах НП: за слово):
Количество вручную переведенных слов, умноженное на цену за
слово в тексте оригинала
+ количество слов в ЕП с фрагментами НП <100 % , умноженное на
цену за правку слова
+ количество слов переведенных машинным переводом, умноженное
на цену за слово в тексте оригинала.
Формула 2 (цена основывается на фрагментах НП: за фрагмент):
Количество вручную переведенных слов, умноженное на цену за
слово в тексте оригинала
+ количество ЕП с фрагментами НП <100 % , умноженное на цену за
правку фрагмента
+ количество слов переведенных машинным переводом, умноженное
на цену за слово в тексте оригинала.
Слов в тексте оригинала (работа для выполнения):
Этот расчет дополняет последний вариант. Он представляет вам (или
вашему заказчику) цену за предстоящую работу.
Формула состоит из двух элементов:
▪
Расчет затрат за количество подлежащих переводу слов
▪
Оценочный расчет за правку ЕП с совпадениями по
фрагментам НП < 100%. Эту оценку можно получить двумя
способами: на основе цены за редактирование слов в
единицах перевода с совпадениями НП менее 100% (см.
формулу 1 ниже) или – за редактирование фрагментов НП с
совпадениями менее 100 % (см. формулу 2 ниже).
Фрагменты с фрагментами НП, совпадающих менее 100 %,
называются в формулах «фрагментами на правку».
MetaTexis Manual
Contents 180
Contents 181
MetaTexis Manual
Примечание: фрагменты со 100 % совпадением из этого расчета исключаются!
Формула 1 (цена основывается на фрагментах НП: за слово):
Количество подлежащих переводу слов, умноженное на цену за слово
в тексте оригинала
Формула 2 (цена основывается на фрагментах НП: за фрагмент):
Количество подлежащих переводу слов, умноженное на цену за слово
в тексте оригинала
+ количество ЕП с фрагментами НП <100 % , умноженное на цену за
правку фрагмента
Примечание: средние значения для этого типа расчета не
применяются, поскольку смысла не имеют.
Кол-во слов в переводе:
Поскольку почти все переводчики в настоящее время работают на
основании расчета за слова в тексте оригинала, интересно узнать
оплату перевода на основании слов в переводе, хотя бы для сравнения.
Формула:
Кол-во слов в переводе умножается на цену за слово в переводе
Слов в переводе (взвешенный):
Формула состоит из трех элементов:
▪
Расчет затрат на слова в переводе, переведенные вручную.
▪
Расчет затрат на слова в тексте оригинала, переведенных с
помощью машинного перевода (это значение отличается от
затрат за вручную переведенные слова только с целью
информации).
▪
Оценка затрат за перевод с использованием НП.
Приблизительное значение можно получить двумя
способами: на основе цены за редактирование слов в
единицах перевода с совпадениями НП менее 100% (см.
формулу 1 ниже) или – за редактирование фрагментов НП с
совпадениями менее 100 % (см. формулу 2 ниже).
Фрагменты с фрагментами НП, совпадающих менее 100 %,
называются в формулах «фрагментами на правку».
Примечание: фрагменты со 100 % совпадением из этого расчета исключаются!
Формула 1 (цена основывается на фрагментах НП: за слово):
Количество вручную переведенных слов, умноженное на цену за
слово в переводе
+ количество слов в ЕП с фрагментами НП <100 % , умноженное на
цену за правку слова
+ количество слов переведенных машинным переводом, умноженное
на цену за слово в переводе.
MetaTexis Manual
Contents 181
Contents 182
MetaTexis Manual
Формула 2 (цена основывается на фрагментах НП: за фрагмент):
Количество вручную переведенных слов, умноженное на цену за
слово в переводе
+ количество ЕП с фрагментами НП <100 % , умноженное на цену за
правку фрагмента
+ количество слов переведенных машинным переводом, умноженное
на цену за слово в переводе.
Время работы (документ активный):
MetaTexis измеряет время работы над документом во всей возможной
точностью. Так что у вас и вашего заказчика будет надежный
результат для расчета в случае расчета затрат за время работы.
Формула:
Время работы (открытого документа), умноженное на ставку за час
работы.
Время работы (перевод модули активный): (not found in DB)
Оценка основывается на времени активности единиц перевода. Она
менее информативна в сравнении с последним типом, т.к. правка
может выполняться и без активации ЕП. Этот тип расчета
предлагается в основном для сведения.
Формула:
Время работы (открытых ЕП), помноженное на ставку за час работы.
Примечание: чтобы быть уверенным в корректности данных повремени, при
работе с MetaTexis должна быть активирована экранная заставка. Более того, ее
активирование должно быть установлено на достаточное короткое время
бездеятельности.
Символов в тексте оригинала (простой):
Формула:
Кол-во символов в тексте оригинала умножается на цену за символ в
тексте оригинала.
Примечание: средние значения для этого типа расчета не
применяются, поскольку смысла не имеют.
Символов в тексте оригинала без пробелов (простых):
Формула:
Кол-во символов в тексте оригинала без пробелов умножается на цен
уза символ в тексте оригинала.
Примечание: средние значения для этого типа расчета не
применяются, поскольку смысла не имеют.
Кол-во символов в переводе:
Поскольку почти все переводчики в настоящее время работают на
основании расчета за символ в тексте оригинала, интересно узнать
MetaTexis Manual
Contents 182
Contents 183
MetaTexis Manual
оплату перевода на основании символов в переводе, хотя бы для
сравнения.
Формула:
Кол-во символов в переводе умножается на цену за символ в
переводе.
Символов в переводе без пробелов:
Поскольку почти все переводчики в настоящее время работают на
основании расчета за символ в тексте оригинала, интересно узнать
оплату перевода на основании символов в переводе, хотя бы для
сравнения.
Формула:
Кол-во символов в тексте оригинала без пробелов умножается на цену
за символ в тексте оригинала.
Пример
Расчет затрат/цены перевода Слов в тексте оригинала (работа для
выполнения) может оказаться особенно полезным, когда требуется обновить
перевод в случае ревизии текста оригинала. Для расчета цены правки перевода:
1. Щелкните на команде меню:
2. Щелкните на вкладке Документ.
3. Щелкните на суб-вкладке Затраты.
4. Выберите тип затрат Слов в тексте оригинала (работа для
выполнения).
5. Чтобы сохранить информацию, нажмите кнопку Сохранить и
выберите тот же самый тип затрат (эту команду можно также
выполнить сразу после пункта 2, пропустив пункты с 3 по 5).
Переводчики
Если над переводом работало более одного переводчика, на вкладке
Переводчик находится подробная информация о том, что сделал каждый
переводчик.
MetaTexis Manual
Contents 183
Contents 184
MetaTexis Manual
Во вкладке имеется ниспадающее окно Переводчик, в котором можно выбрать
переводчика, о котором требуется получить информацию, и две суб-вкладки,
описываемые ниже.
Слов/фрагментов
В этой вкладке представлена информация о том, что сделал каждый переводчик.
Здесь имеются три рамки:
Первый перевод и посл. редакция:
Если фрагмент впервые был переведен переводчиком, указанным в
окне Переводчик, и если последняя правка также была выполнена им
же, это и будет указано в рамке.
Только первые переводы:
Если фрагмент впервые был переведен переводчиком, указанным в
окне Переводчик, и если последняя правка была выполнена не им, это
и будет указано в рамке.
Пересмотры только
Если последняя правка была сделана переводчиком, указанным в окне
Переводчик, и если последняя правка была выполнена не им, это и
будет указано в рамке.
В каждой рамке имеется три значения:
Кол-во переведенных слов в тексте оригинала:
Количество слов в фрагментах оригинала, которые были переведены и
не нуждаются в правке (в том смысле, что либо никаких фрагментов
MetaTexis Manual
Contents 184
Contents 185
MetaTexis Manual
НП выбрано не был, либо результаты поиска в базе данных терминов
удалены).
Кол-во переведенных фрагментов:
Количество слов в фрагментах, которые были переведены и не
нуждаются в правке (в том смысле, что либо никаких фрагментов НП
выбрано не было, либо результаты поиска в базе данных терминов
удалены).
Кол-во слов в переводе:
Количество слов в фрагментах перевода, которые были переведены и
не нуждаются в правке (в том смысле, что либо никаких фрагментов
НП выбрано не было, либо результаты поиска в базе данных терминов
удалены).
Рабочего времени
Содержимое суб-вкладки Рабочего времени точно то же, что и суб-вкладки
Время вкладки Документ. Единственным отличием является то, что числа
относятся к переводчику, указанному в ниспадающем окне Переводчик, а не к
документу в целом.
Более подробная информация представлена в разделе "Время" на стр. 177.
Ставки
В этой вкладке можно установить ставки, на которых основывается расчет
затрат во вкладке Документ. Они сохраняются в активном документе.
Подробные объяснения:
MetaTexis Manual
Contents 185
Contents 186
MetaTexis Manual
Валюта:
При сохранении статистики затрат используется символ валюты.
Ставка за слово:
Ставка за слово – это основа всех расчетов, основывающихся на
количестве слов.
▪
За слово в тексте оригинала:
Ставка за слово текста оригинала – это самая важная настройка,
т.к. она применяется почти во всех расчетах.
▪
За слово в переводе:
Ставка за слово перевода используется не столь часто.
Применяется она лишь для сравнения.
Ставка за символ:
Ставка за символ – это основа всех расчетов, основывающихся на
количестве символов.
▪
За символ в тексте оригинала:
Ставка за символ текста оригинала – это самая важная
настройка, т.к. она применяется почти во всех расчетах.
▪
За символ в переводе:
Ставка за символ перевода используется не столь часто.
Применяется она лишь для сравнения.
Ставки за редакцию:
Ставки за ревизию – это основание для расчета цены предстоящей или
сделанной работы.
▪
За правку фрагмента:
Иногда имеет смысл основывать расчет на значении общей
(максимальной) суммы за подлежащий ревизии фрагмент, т.е.
для фрагмента, который был переведен с использованием
фрагмента НП с совпадением < 100%.
▪
За правку слова:
В большинстве случаев имеет смысл основывать расчет на
значении общей (максимальной) суммы за подлежащие ревизии
фрагменты, т.е. за слова в фрагментах, которые были
переведены с использованием фрагмента НП с совпадением <
100%.
Обычно это значение намного меньше, чем рассчитанное по
ставке за слово в тексте оригинала (см. выше). Если
предполагается, что среднее значение для фрагментов НП с
совпадением < 100 % равно 80 %, и если предполагается, что
кроме перевода новых слов также будут ревизоваться некоторые
другие слова и структура фрагментов, представляется
логичным, чтобы ставка за ревизуемое слово, была равна трети
ставки за перевод слова текста оригинала.
MetaTexis Manual
Ставка за час работы:
Contents 186
Contents 187
MetaTexis Manual
Ставка за час работы используется для расчета затрат,
основывающихся на количестве отработанных часов.
Сохранение статистики документа
Большинство статистической информации в MetaTexis можно сохранить в виде
отдельного документа. Благодаря этому у вас, ваших заказчиков или коллег
будут подробные отчеты о проделанной работе, включая и стоимостные
показатели.
Сохранение статистики документа в отдельном документе:
1. Щелкните на команде меню: MetaTexis | Статистика | Статистика
документа, чтобы собрать статистическую информацию.
2. Нажмите кнопку Сохранить. Появится следующий диалог:
3. Если активный документ входит в состав проекта, выберите
документ или весь проект в ниспадающем окне Документ. Если
активный документ в проект не входит, ниспадающее окно Документ
не будет активным.
4. Задайте язык и содержание документа статистики в рамке
Параметры:
▪
Язык:
Можно сохранить документ в любом из доступных языков
меню.
▪
MetaTexis Manual
Статистика документа:
Contents 187
Contents 188
MetaTexis Manual
- Тип: если выбрать Простой, информация будет относиться ко
всему документу. Если выбрать Подробный, информация будет
представлена по областям документа.
- Статистика слов: содержание то же, что и во вкладке Слов
вкладки Документ диалога Статистика документа.
- Статистика фрагментов: содержание то же, что и во вкладке
Фрагменты вкладки Документ диалога Статистика
документа.
- Учет времени: содержание то же, что и во вкладке Время
вкладки Документ диалога Статистика документа.
- Вычисление стоимости: содержание то же, что и во вкладке
Затраты вкладки Документ диалога Статистика документа.
Можно в всплывающем меню Тип выбрать тип затрат. Если
выбрать Все типы затрат, будут сохранены все типы затрат.
▪
Статистика переводчика:
- Статистика слов: содержание то же, что и во вкладке
Слов/фрагментов вкладки Переводчики диалога Статистика
документа.
- Учет времени: содержание то же, что и во вкладке Время
работы вкладки Переводчики диалога Статистика документа.
5. Для сохранения указанной статистической информации в новом
документе нажмите кнопку Сохранить.
6. Для распечатки нового документа воспользуйтесь обычными
командами Microsoft Word.
Удаление статистики
В некоторых случаях имеет смысл удалить статистическую информацию из
документа MetaTexis.
Если вы передаете документ MetaTexis лицу, которому не следует
знать статистику.
Если вы хотите поэкспериментировать с функциями статистики,
чтобы узнать, как они работают.
В любом случае, при выполнении этой функции будьте предельно осторожны!
Если вы не сделаете копию документа, статистическая информация будет
утеряна.
Удаление статистики в документе:
1.
MetaTexis Manual
Щелкните на команде меню: MetaTexis | Статистика | Удалить
статистику Появится следующий диалог:
Contents 188
Contents 189
MetaTexis Manual
6. Выберите одно из следующего:
▪
Удалить статистику полностью:
В этом случае статистическая информация будет удалена
полностью.
▪
Удалить выбранную статистику:
Статистическая информация будет удалена выборочно, в
соответствии с настройками:
- время работы и открытий
- время, которое документ был открыт
- хронология: информация по хронологии фрагмента.
7. Для удаления статистической информации нажмите кнопку Старт.
Проекты
Зачастую проекты по переводу состоят не из одного документа, а из нескольких.
MetaTexis предоставляет возможность определения проекта, что представляет
собой просто комплект документов под определенным именем.
Серьезным достоинством определения проекта является возможность
выполнения различных функций для проекта в целом.
Поиск текста
Индекс
Статистика документа
Если текущий документ принадлежит к проекту, когда вы выполняете одну из
этих функций, MetaTexis спросит, выполнить ее только для данного документа,
или для проекта в целом.
Примечание: информация проекта сохраняется и в компьютере, и в
соответствующих документах. В результате этого пересылка документов весьма
проста (см. "Пересылка проектов" на стр. 192).
Работать с проектами можно двумя способами: либо в диалоге Настройки
документа, либо в диалоге Проекты.
MetaTexis Manual
Contents 189
Contents 190
MetaTexis Manual
Диалог Настройки документа
Чтобы открыть диалог Настройки документа, щелкните на команде меню:
MetaTexis | Настройки документа. Основное внимание обратите на рамку
Проект в нижней левой части:
Если активный документ является частью проекта, текстовое окно Имя не будет
пустым, а все документы проекта будут перечислены в Перечень документов
проекта. Если активный документ не является частью проекта, текстовое окно
Имя будет пустым, и в Перечень документов проекта будет только один
документ - данный.
Определение проектов
Определение проекта:
1. В текстовое окно Имя введите имя проекта.
2. Нажмите кнопку Добавить, чтобы ввести еще один документ в
проект. Если выбранный документ не является документом MetaTexis,
MetaTexis спросит, желаете ли вы преобразовать его в документ
MetaTexis (частью проекта могут быть только документы MetaTexis).
3. Нажмите кнопку OK, чтобы сохранить информацию о проекте.
Примечание: при добавлении документа к проекту информация проекта в нем
будет соответственно обновлена.
Удаление документов
Удаление документа:
1.
Выберите удаляемый документ в Перечень документов проекта.
2.
Нажмите кнопку Удалить.
Примечание: при удалении документа из проекта информация проекта в этом
документе будет соответственно обновлена.
Удаление проектов
Полностью проекты можно удалить только в диалоге Проекты (см. "Удаление
проектов" на стр. 192).
Данные документа
Если нажать кнопку Инфо, появится следующий диалог:
MetaTexis Manual
Contents 190
Contents 191
MetaTexis Manual
Перейти к документу
Переход к документу в проекте:
1.
Выберите открываемый документ в Перечень документов проекта.
2.
Нажмите кнопку Перейти. Диалог Настройки документа будет
закрыт, сделанные настройки – сохранены, а выбранный документ –
открыт.
Диалог Проекты перевода
Чтобы открыть диалог Проекты перевода, щелкните команду Проекты в меню
MetaTexis: Появится следующий диалог:
Определение проектов
Определение проекта:
MetaTexis Manual
Contents 191
Contents 192
MetaTexis Manual
1.
Нажмите кнопку Добавить проект и введите имя нового проекта в
показанном окне ввода.
2.
Нажмите кнопку Добавить документ для каждого документа,
добавляемого к проекту. В появившемся диалоге выберите документ.
Если выбранный документ не является документом MetaTexis,
MetaTexis спросит, желаете ли вы преобразовать его в документ
MetaTexis (частью проекта могут быть только документы MetaTexis).
Удаление документов
Удаление документа:
1.
Выберите удаляемый документ в Список документов в выбранном
проекте.
2.
Нажмите кнопку Удалить документ.
Удаление проектов
Удаление проекта:
1.
Выберите удаляемый проект в Перечень проектов.
2.
Нажмите кнопку Удалить проект.
Данные документа
Если нажать кнопку Инфо, появится следующий диалог:
Перейти к документу
Переход к документу в проекте:
1.
Выберите открываемый документ в Список документов в
выбранном проекте.
2.
Нажмите кнопку Перейти к документу. Диалог Проекты будет
закрыт, сделанные настройки – сохранены, а выбранный документ –
открыт.
Пересылка проектов
Для пересылки проекта на другой компьютер требуется лишь скопировать все
документы, являющиеся частью проекта (и базы данных, если таковые имеются)
на этот компьютер. Как только один из этих документов загружен, и открыт
диалог Настройки документа, информация проекта будет автоматически
сохранена на активном компьютере так, что станет видна в диалоге Проекты.
Создание накопителей
В версию Pro входит мощный инструмент создания накопителей, позволяющий
импортировать текст оригинала и его перевод в накопитель переводов.
MetaTexis Manual
Contents 192
Contents 193
MetaTexis Manual
В MetaTexis есть два способа создания накопителей:
Диалоговый режим: Накопитель создается в особом диалоге.
Режим включения документа: Оба документа – основа накопителя,
представляются в виде двух колонок в виде обычного документа
Word.
Оба режима подробно описаны ниже.
Работа по созданию накопителей
Создание накопителей контролируется в диалоге Проекты создания
накопителей.
Создание накопителей:
1.
Щелкните на команде меню: MetaTexis | Проекты создания
накопителей | Проекты. Появится следующий диалог:
В диалоге Проекты создания накопителей будет представлен
перечень проектов создания накопителей в вашей системе. Рядом с
этим списком имеются три кнопки активации проекта, определения
проекта или удаления проектов. Информация проекта представлена в
рамке Сведения о проекте.
4. Введите настройки или выполните функции, как удобнее.
MetaTexis Manual
Contents 193
Contents 194
MetaTexis Manual
Определение проектов создания накопителей
Определение проекта создания накопителя (все шаги обязательны):
1. Нажмите кнопку Новый проект. Появится следующий диалог:
2. В текстовое окно Название проекта введите имя проекта.
3. Выберите документ с текстом оригинала, нажав кнопку Выбрать, и
выберите файл в появившемся диалоге.
4. Задайте язык оригинала в ниспадающем окне Язык.
5. Выберите документ с текстом перевода, нажав кнопку Выбрать, и
выберите файл в появившемся диалоге.
6. Задайте язык перевода в ниспадающем окне Язык.
7. Щелкните на вкладке Настройка, чтобы просмотреть больше
вариантов. Появится следующая вкладка:
MetaTexis Manual
Contents 194
Contents 195
MetaTexis Manual
8. Выберите режим создания накопителя: Диалоговый режим или
Включение документа (см. ниже).
Примечание: как только проект инициализирован, режим создания накопителя
изменить нельзя (хотя, конечно, можно использовать один и тот же документ в
нескольких проектах).
9. Если выбран режим Включение документа, можно сделать
дополнительные настройки:
▪
Показать:
Вид представления документа.
▪
Обычный:
Если поставить здесь флажок, документы будут показаны в
обычном для Windows виде.
▪
Показать линейку
Если поставить здесь флажок, на экране будет линейка.
▪
Показать горизонтальную полосу прокрутки
Если поставить здесь флажок, на экране будет горизонтальная
полоса прокрутки.
▪
Скрыть панели
Если поставить здесь флажок, на экране никаких панелей не
будет.
▪
MetaTexis Manual
По ширине страницы:
Contents 195
Contents 196
MetaTexis Manual
Если поставить здесь флажок, документ будет увеличен так,
чтобы можно было видеть страницу по всей ширине.
▪
Показать строку состояния
Если поставить здесь флажок, на экране будет панель состояния.
▪
Показать вертикальную полосу прокрутки
Если поставить здесь флажок, на экране будет вертикальная
полоса прокрутки.
10. Нажмите кнопку Начать создание накопителя. В информационном
окне будет отображаться информация о прогрессе инициализации.
Если документ достаточно велик, это займет некоторое время.
Во время инициализации создаются следующие файлы.
▪
Диалоговый режим: база данных создания накопителя,
содержащая и оригинал и перевод;
▪
Режим включения документа:
- Документ с текстом оригинала. Этот документ является
обычным документом MetaTexis.
- Особый документ с переводом (особенности на экране не
видны), используемый только для создания накопителя. Этот
документ не является документом MetaTexis.
В течение процесса инициализации MetaTexis спросит о
подтверждении предложенного имени и предложит сохранить
файл.
11. Когда инициализация завершится, MetaTexis спросит, желаете ли
активировать проект. Если нажать кнопку Да, проект будет
активирован. Если нажать кнопку Нет, снова появится диалог
Проекты:
Активация проектов создания накопителей
Для этого есть два способа:
Активация последнего, с которым вы работали, проекта создания накопителя:
Щелкните на команде меню: MetaTexis | Проекты создания
накопителей | Активировать последний проект. Если последний
проект все еще есть в компьютере, он активируется. Если это не
так – появится предупреждение.
Активация уже определенного проекта создания накопителя:
Щелкните на команде меню: MetaTexis | Проекты создания
накопителей | Проекты. Появится диалог Проекты:
В перечне Проекты создания накопителей выберите проект для
активации.
Нажмите кнопку Активировать.
Удаление проектов создания накопителей
Удаление проекта создания накопителей:
MetaTexis Manual
Contents 196
Contents 197
MetaTexis Manual
1. Щелкните на команде меню: MetaTexis | Проекты создания
накопителей | Проекты. Появится диалог Проекты:
2. В перечне Проекты создания накопителей выберите проект для
удаления.
3. Нажмите кнопку Удалить.
4. Появится окно сообщений с вопросом, желаете ли вы удалить файлы
проекта.
▪
Если проект выполнялся в диалоговом режиме, MetaTexis
спросит, хотите ли вы удалить базу данных создания
накопителя.
▪
Если проект выполнялся в режиме включения документа,
MetaTexis спросит, хотите ли вы удалить документ с
переводом.
Решите, хотите ли Вы удалить эти файлы. Если решите их удалить, вы
должны быть уверены, что в дальнейшем они не понадобятся.
Создание накопителей в режиме диалога
В режиме диалога два документа, на основании которых создается накопитель,
представляются в одном диалоге, а результаты – сохраняются в базе данных
создания накопителя. Документы, по существу, никак более не распознаются.
Вместо этого имеется набор фрагментов оригинала, извлеченных из документов
с текстом оригинала, и набор переведенных фрагментов, извлеченных из
документа с переводом.
При активации проекта создания накопителей в режиме диалога появится
следующий диалог:
MetaTexis Manual
Contents 197
Contents 198
MetaTexis Manual
Фрагменты оригинала отображаются с левой стороны диалога. Фрагменты
перевода отображаются с правой. Каждая строка в этих окнах соответствует
одному фрагменту. Поэтому некоторые фрагменты отображаются в окнах лишь
частично.
Полный текст выделенного фрагмента полностью отображается в нижних окнах
(при необходимости, в формате RTF).
Цель проекта создания накопителей – назначение фрагмента перевода своему
фрагменту оригинала. Работа будет выполнена, когда каждая строка с правой
стороны представляет собой перевод соответствующей строки слева, например
строка № 2 правой стороны перечня является переводом строки № 2 левой
стороны. Когда перевод фрагмента оригинала отсутствует, фрагмент перевода
должен быть пустым. Когда имеется перевод без фрагмента оригинала,
фрагмент оригинала должен быть пустым.
Для реализации цели создания накопителя имеется несколько функций: Их
можно выполнить либо по щелчку на панелях инструментов, расположенных
сразу над окнами, либо с помощью клавиатурных команд:
Вверх/вниз
/
:
Выделяет строку под или над выделенной в настоящий момент
строкой.
Если абсолютный номер строки в двух перечнях различен, фон окна
перевода будет желтым (например, если выделены строка 2 в перечне
оригинала и строка 4 в перечне перевода). Если номера строк
одинаковы, фон обоих окон – оригинала и перевода – будет белым.
MetaTexis Manual
Contents 198
Contents 199
MetaTexis Manual
Выровнять нумерацию перечня можно, дважды щелкнув на строке
или использовав команды Вниз оба или Вверх оба.
Вверх/вниз оба
/
:
Выделяет строки под или над выделенными в настоящий момент
строками. В это же время выравнивается положение в перечнях.
Удалить пустую строку
:
Удаляет строку, если выделенная строка пуста. Строки под ней
передвигаются вверх.
Добавить пустую строку
:
Добавляет пустую строку над выделенной в настоящий момент
строкой. Строки под ней передвигаются вниз.
Объединить две последовательные строки
:
Добавляет к выделенной расположенную под ней строку.
Разделить строку
:
Делит строку на позиции курсора (здесь имеется в виду, что курсор –
в текстовом окне под списком).
[Только перевод:] Передвинуть строку вверх/вниз
/
:
Передвигает строку вниз/вверх. В перечне оригинала фрагмент, на
соответствующую строку которого передвигается перевод (и
которому назначается), подсвечивается (порядок отображения
фрагментов в перечне оригинала изменить нельзя).
Подключить строку (кнопка << находится между перечнями):
Выделенный фрагмент перевода передвигается к месту выделенного
фрагмента оригинала. Следующие фрагменты в перечне оригинала
передвигаются (при необходимости) с тем, чтобы сохранялся порядок
отображения расположенных внизу фрагментов.
Рекомендуется начинать создание накопителя сверху и постепенно двигаться к
концу. В принципе, можно начинать и снизу, но в таком случае вам потребуется
больше (намного) времени.
Сохранение файла для создания накопителя
Нажмите кнопку Сохранить, чтобы сохранить файл для создания накопителя.
Чтобы сохранить файл для создания накопителя и закрыть окно диалога,
нажмите кнопку Сохранить и закрыть.
Если нажать кнопку Отмена, изменения сохранены не будут.
Включение файла для создания накопителя в накопитель
переводов
Для такого включения есть два варианта. Можно либо воспользоваться
функцией Импорт/Экспорт (см. раздел “Импорт и экспорт НП и БТ” на стр.
131), либо проделать следующее:
MetaTexis Manual
Нажмите кнопку Включить в накопитель.
Contents 199
Contents 200
MetaTexis Manual
Ответьте утвердительно на вопрос, что вы уверены в выполнении
задачи по созданию накопителя. Появится следующий диалог:
Выберите имеющуюся базу данных, нажав кнопку Выбрать, и
выберите файл в появившемся диалоге. Или создайте новую,
нажав кнопку Создать. После выбора или создания базы данных
можно просмотреть ее, нажав кнопку Показать.
После выбора или создания НП нажмите кнопку Объединить.
Появится следующий диалог:
Здесь можно сделать настройки в соответствии со способом
интеграции файла в НП (более подробно, см. “Импорт файлов TMX,
TRADOS, Wordfast, или MetaTexis” на стр. 133).
MetaTexis Manual
Для запуска процесса интегрирования нажмите кнопку Импорт. После
этого появится окно, отображающее ход процесса интеграции. Можно
в любое время прекратить процесс, нажав кнопку Еsc.
После завершения (или останова) процесса интеграции появится окно,
информирующее о количестве импортированных ЕП. Нажмите кнопку
OK, чтобы закрыть окно диалога.
Появится диалог Управление базами данных. Перейдите к
последним наборам данных, чтобы просмотреть импортированные ЕП.
Contents 200
Contents 201
MetaTexis Manual
Создание накопителей в режиме документа
Режим включения документа – это особая функция MetaTexis, полностью
отличная от режима диалогового окна.
В этом режиме оба документа, участвующие в создании накопителя,
отображаются в виде обычных документов Word. По умолчанию в левом окне
отображается оригинал, а документ с переводом – в правом.
В течение процесса создания накопителя документ-оригинал не остается в своем
естественном состоянии. Задача состоит в включении перевода в документоригинал. После завершения процесса создания накопителя документ-оригинал
также будет содержать и перевод, как обычный документ MetaTexis.
Таким образом, режим включения документа весьма похож на обычный перевод
документа, с единственным отличием, что при этом перевод извлекается из
другого документа. Для ускорения этого процесса MetaTexis предлагает
несколько функций (которые, в принципе, можно выполнить вручную).
Преимуществом режима включения документа лишь в том, что можно реально
сравнить форматирование документов, что в некоторых случаях может
оказаться нужным.
Перемещение по документу- оригиналу
Передвигаться по тексту оригинала можно так же, как и по обычному документу
MetaTexis.
Если открытая ЕП пуста, она автоматически заполняется открытым в данный
момент переводом (подсвеченным).
Если открытая ЕП не пуста, фрагмент в документе-переводе подсвечивается
оранжевым.
Перемещение по переводу
Для перемещения по переводу в MetaTexis имеются особые команды в субменю: MetaTexis | Проекты создания накопителей | Перемещение. Вообще
говоря, при выполнении вами команды текст, в данный момент выделенный в
переводе, подсвечивается оранжевым. В то же время в перевод в открытой ЕП
документа-оригинала вводится текст, подсвеченный в переводе.
Перейти к след. фрагменту в переводе:
Выделяет следующий фрагмент в файле перевода и заменяет им
перевод в открытой ЕП документа-оригинала.
Перейти к пред. фрагменту в переводе:
Выделяет предыдущий фрагмент в файле перевода и заменяет им
перевод в открытой ЕП документа-оригинала.
Расширить на след. фрагмент в переводе:
Расширяет выделение в файле перевода так, что включает в него
следующий фрагмент. Соответственно изменяется перевод в открытой
ЕП фрагмента оригинала.
MetaTexis Manual
Сократить на последний фрагмент:
Contents 201
Contents 202
MetaTexis Manual
Сокращает выделение в файле перевода на последний фрагмент.
Соответственно изменяется перевод в открытой ЕП фрагмента
оригинала.
Расширить на пред. фрагмент в переводе
Сокращает выделение в файле перевода на предыдущий фрагмент.
Соответственно изменяется перевод в открытой ЕП фрагмента
оригинала.
Сократить на первый фрагмент:
Сокращает выделение в файле перевода на первый фрагмент.
Соответственно изменяется перевод в открытой ЕП фрагмента
оригинала.
Деактивация проектов создания накопителей
Чтобы деактивировать создание файла накопителя в режиме включения
документа, щелкните на команде меню: MetaTexis: Проекты создания
накопителей | Деактивировать проект создания накопителя. Оба связанных
с этим файла будут закрыты.
Сохранение
После завершения задания создания накопителя можно сохранить единицы
перевода в НП.
Сохранение результатов создания накопителя в НП:
Если файл оригинала проекта создания накопителя еще не открыт в
Microsoft Word, откройте его.
Создадите или выберите основной НП в окне Настройки документа
(см. "Определение основной БТ" на стр. 94).
Для сохранения всех ЕП в основном НП щелкните команду: MetaTexis
| Накопитель переводов (НП) | Сохранить все переведенные
фрагменты в основном НП.
Настройки документа
Диалог Настройки документа - это основной диалог для перевода с помощью
MetaTexis.
Для входа в диалог Общие настройки нажмите иконку
на панели
инструментов, или на команде меню: MetaTexis: Настройки документа
(клавиатурная команда по умолчанию: Alt+Shift+O). Появится следующий
диалог:
MetaTexis Manual
Contents 202
Contents 203
MetaTexis Manual
В нем имеется три закладки:
Разное:
Объяснения см. ниже.
Базы данных:
См. "Конфигурация НП и БТ" на стр. Error! Bookmark not defined..
Фрагментация:
См. "Правила фрагментации" на стр. 59.
Внизу диалога есть несколько кнопок:
Сохранить шаблон:
Сохраняет шаблон
Загрузить шаблон:
Загружает стандартные настройки (см. ниже).
Другой документ:
Загружает настройки из другого документа MetaTexis.
Настройки по умолчанию:
Восстанавливает настройки по умолчанию.
MetaTexis Manual
OK:
Contents 203
Contents 204
MetaTexis Manual
Сохраняет настройки и закрывает диалог.
Отмена:
Закрывает диалог без сохранения настроек.
Диалог Сохранить шаблон
С помощью диалога Сохранить шаблон можно сохранить группу стандартных
настроек для применения в других документах.
Сохранение настроек:
Введите имя в текстовое окно Сохранить настройки.
Чтобы сохранить настройки с указанным именем, нажмите кнопку
Сохранить.
Удаление настроек:
Выберите стандартную настройку в перечне Имеющиеся настройки.
Нажмите кнопку Удалить.
Подтвердите удаление.
Диалог Загрузить шаблон
С помощью диалога Загрузить шаблон можно выбрать стандартные настройки
и загрузить их.
MetaTexis Manual
Contents 204
Contents 205
MetaTexis Manual
Загрузка стандартных настроек:
Выберите требуемый элемент в перечне Имеющиеся настройки.
Для загрузки выбранных настроек нажмите кнопку Загрузить.
Удаление настроек:
Выберите стандартную настройку в перечне Имеющиеся настройки.
Нажмите кнопку Удалить.
Подтвердите удаление.
Языки
Языки документа устанавливаются в Проводнике. Здесь их можно изменить,
если в Проводнике допущена ошибка. Будьте внимательны при определении
языков. Это самый важный момент при поиске в накопителях переводов и базах
терминов.
Разное
В рамке Разное имеется три флажка:
Переводить комментарии:
Этот флажок активен, только если в документе есть примечания. Если
здесь установить флажок, комментарии включаются в статистику и
функции перехода, и тогда можно быть уверенным, что комментарии
переведены.
Обычно комментарии переводиться не должны.
Показать метки фрагментaции:
Если здесь установить флажок, метки фрагментации между
фрагментами оригинала и перевода ("|") будут видны, даже когда
скрытый текст невидим. Это может иметь смысл, когда требуется
знать, где начинаются и заканчиваются ЕП. Более того, это снижает
риск случайного удаления текста.
Изменение этой настройки будет оказывать влияние только на
впоследствии открываемые ЕП.
MetaTexis Manual
Contents 205
Contents 206
MetaTexis Manual
Проект
См. "Диалог Настройки документа" на стр. 190.
Данные переводчика
В MetaTexis входит полезная функция установления работавших с документом
переводчиков. Это особенно полезно, когда переводчиков было несколько.
MetaTexis регистрирует, кто переводил документ, время работы и количество
обработанных слов и фрагментов по каждому переводчику. Собранную
информацию можно просмотреть в диалоге Данные о фрагменте и окне
Статистика документа (см. "Статистика документа" на стр. 167).
Впервые можно ввести/отредактировать данные о переводчике при работе с
Проводником. В диалоге Настройки документа можно изменить любую
введенную информацию и корректировать данные о переводе.
В полях рамки Текущий переводчик показываются следующие данные: ID, Имя,
Бюро: Адрес, Эл. почта, Тел. и Факс. ID уникально идентифицирует
переводчика, даже если имя у нескольких из них одно и то же. Более того, для
добавления или удаления переводчиков есть кнопки Добавить и Удалить (См.
ниже).
Изменение данных переводчика
Изменение данных переводчика:
Выберите ID переводчика в ниспадающем перечне (при
необходимости):
Измените значения в требуемых полях.
Выберите текущего переводчика в ниспадающем перечне ID.
Нажмите кнопку OK, чтобы это сохранить и закрыть окно диалога
Настройки документа.
Добавление переводчиков
В добавлении переводчиков вручную необходимости нет, т.к. когда открыт
документ MetaTexis, программа автоматически проверит, был ли документ
открыт последним пользователем. Если Metatexis определит, что документ
открыт другим пользователем или на другом компьютере, будет выдан диалог
Смена переводчика (См. "Автоматическое распознавание переводчика" на стр.
207).
Однако, могут возникнуть ситуации, когда необходимо добавить переводчика
вручную, например, вы хотите взять себе другие данные для оценки вашей
производительности (к примеру, «утренней» и «вечерней»), или когда на вашем
компьютере работают несколько человек под одним и тем же именем
пользователя.
Добавление переводчика:
5. Нажмите кнопку Добавить. Будут присвоены новые ID, имя и адрес
пользователя по данным текущего пользователя Microsoft Word
(команда меню: Tools | Options, вкладка User information) будут
извлечены и вставлены в поля Имя and Адрес.
MetaTexis Manual
Contents 206
Contents 207
MetaTexis Manual
6. Измените значения в полях.
7. Если вы не желаете назначить нового переводчика активным,
выберите активного переводчика в ниспадающем перечне ID.
8. Нажмите кнопку OK, чтобы сохранить настройки и закрыть окно
диалога Настройки документа.
Автоматическое распознавание переводчика
При открытии MetaTexis другим лицом, зарегистрировавшемся на том же самом
или другом компьютере (на котором установлен MetaTexis), MetaTexis
автоматически распознает, что документ был открыт другим пользователем или
на другом компьютере. НП будет показан в диалоге Смена переводчика.
Данные переводчика будут показаны справа от документа (поля и кнопки – те
же, что и в диалоге Настройки документа). С левой стороны имеется окно со
светло-желтым фоном, в котором анализируется определенная MetaTexis
ситуация. Этот диалог может быть показан в трех случаях:
Другой компьютер и другое имя пользователя Word:
Это обычно получается при пересылке документа MetaTexis на другой
компьютер, и с ним работает другое лицо.
Новый переводчик с новым ID будет добавлен автоматически. Имя и
адрес текущего пользователя Microsoft Word (команда меню: Tools |
Options, вкладка User information) будут извлечены и вставлены в
поля Имя and Адрес.
Отредактируйте значения в полях (при необходимости), и нажмите
кнопку OK, чтобы сохранить информацию и закрыть окно диалога.
Другой компьютер и то же самое имя пользователя Word:
Это обычно получается при пересылке документа MetaTexis на другой
компьютер, на котором зарегистрировались вы сам.
MetaTexis попросит подтвердить, являетесь ли вы переводчиком,
который показан в окне. Если это так и есть, ответьте положительно,
MetaTexis Manual
Contents 207
Contents 208
MetaTexis Manual
нажав кнопку OK. Если это не так, можно добавить нового
переводчика, нажав кнопку Add.
Тот же компьютер и логин, но другое имя пользователя Word:
Это может произойти при изменении имени пользователя в Microsoft
Word (команда меню: Tools | Options, вкладка User information).
MetaTexis попросит подтвердить, являетесь ли вы переводчиком,
который показан в окне. Если это так и есть, ответьте положительно,
нажав кнопку OK. Если это не так, можно добавить нового
переводчика, нажав кнопку Add.
Удаление переводчиков
Для удаления данных переводчика нажмите кнопку Удалить. Данные
переводчика будут удалены, лишь если никакой фрагмент не был
отредактирован во время, когда данный переводчик был текущим. В таком
случае будет выдано предупреждающее сообщение.
Watch List
См. "Watch List" на стр. 67.
Общие настройки
Внешний вид и поведение MetaTexis можно настроить в диалоге Общие
настройки.
Чтобы открыть диалог Настройки документа, щелкните иконку панели
инструментов
или на команде меню: MetaTexis | Общие настройки
(клавиатурная команда по умолчанию: Alt+Ctrl+Shift+О). Появится следующий
диалог:
MetaTexis Manual
Contents 208
Contents 209
MetaTexis Manual
В нем есть три закладки:
Разное:
Объяснения см. ниже.
Клавиатурные команды:
Объяснения см. ниже.
Внешние программы:
См. "Внешние программы" на стр. Error! Bookmark not defined.)
Цвета и рамки:
Объяснения см. ниже.
Все элементы диалога Общие настройки, за исключением вкладки Внешние
программы и рамки Проверка качества перевода описываются в следующих
разделах.
Обработка
На первой вкладке: т.е. Разное в диалоге Общие настройки; в ней есть рамка
Обработка. В этой рамке есть доступ к некоторым мощным средствам
настройки под ваши требования, которые описываются ниже.
MetaTexis Manual
Contents 209
Contents 210
MetaTexis Manual
Защита ввода
Защита ввода – это весьма важная функция MetaTexis. Она обеспечивает защиту
от удаления вами критичных элементов документа MetaTexis. Более того, чтобы
не допустить ошибок, она же контролирует выполнение таких функций
Microsoft Word как Copy, Cut и Paste.
Настоятельно рекомендуется не убирать флажок из Защита ввода. При его
снятии появится предупредительное сообщение.
Панель инструментов
The MetaTexis toolbar is important for all users who prefer the "visual" approach to
software. Панель инструментов по умолчанию выглядит следующим образом:
Она появляется или не появляется на экране в зависимости от того, установлен
или нет флажок в Показать панель.
Вид панели инструментов зависит от установок в диалоге, появляющемся при
нажатии кнопки Настроить панель.
MetaTexis Manual
Contents 210
Contents 211
MetaTexis Manual
В этом диалоге можно изменить панель инструментов в соответствии с вашими
потребностями. В первой колонке перечня Команды перечислены все команды,
имеющиеся на панели инструментов. Вторая колонка информирует о
доступности команды. Функции кнопок диалога:
Вверх:
Передвигает выделенную команду вверх.
Вниз:
Передвигает выделенную команду вниз.
Добавить команду:
Добавляет команду в перечень. Если нажать эту кнопку, появится
следующий диалог:
MetaTexis Manual
Contents 211
Contents 212
MetaTexis Manual
В этом диалоге перечислены все команды MetaTexis. Для добавления
команды в перечень панели инструментов просто выделите ее в этом
диалоге и щелкните кнопку Добавить.
Удалить команду:
Удаляет выделенную команду.
По умолчанию:
Восстанавливает панель инструментов по умолчанию.
Примечание: обычные команды Microsoft Word для настройки панели
инструментов MetaTexis не подходят. Панель инструментов MetaTexis
защищена от этого с той целью, что она является панелью только MetaTexis, и
команды в ней относятся только к MetaTexis.
Языковое меню
В принципе, MetaTexis может работать (почти) на всех языках мира. Язык, в
котором вы предпочитаете работать, можно выбрать в ниспадающем окне
Языковое меню. В нем перечислены все языки, имеющиеся в вашей системе.
Двумя языками можно пользоваться в любой системе, поскольку они встроены –
это английский и немецкий.
Количество имеющихся дополнительных языков зависит от количества
языковых файлов в языковом каталоге.
Для добавления языка в MetaTexis просто скопируйте языковый файл в
языковый каталог. Все официальные языковые файлы имеются на WEBстранице MetaTexis: www.metatexis.com.
MetaTexis Manual
Contents 212
Contents 213
MetaTexis Manual
Если язык, в котором вы хотите работать, отсутствует, можно сделать свой
собственный языковый файл. Более подробно это изложено в "Локализация" на
стр. 231.
Подключения к Интернету
Когда вы посылаете сообщения за технической поддержкой или проверяете,
появились ли обновления программы, MetaTexis подключается к Интернету. Для
подключения к Интернету есть два способа:
Winsock: при выборе этой функции Metatexis использует встроенные
в Windows функции Winsock. Если для подключения к Интернету вы
пользуетесь Winsock, можно настроить функции с помощью кнопок
Параметры или Прокси-сервер. Подробно это описываются ниже.
Internet Explorer:
Обычно подключение через Winsock быстрее. Вследствие этого подключение
через Winsock настроено по умолчанию. Однако в некоторых случаях (особенно
при необходимости настроек прокси-сервера) может понадобиться Internet
Explorer.
Настройки
Если вы подключаетесь к Интернету не через локальную сеть, потребуется
соединение через телефонную линию (модем, ISDN, ASDN, и т.п.). Если нажать
кнопку Параметры, появится следующий диалог:
В нем перечислены возможные варианты подключения к Интернету.
Кроме этого, есть еще несколько вариантов:
MetaTexis Manual
Задать один вид подключения в качестве стандартного, выделить этот
элемент и нажать кнопку Создать шаблон.
Contents 213
Contents 214
MetaTexis Manual
Если вы не хотите, чтобы этот диалог появлялся при последующих
подключениях к Интернету, установите флажок в Набирать номер
автоматически.
Если любое подключение к Интернету должно закрываться при
каждом подключении MetaTexis, установите флажок в Повесить
трубку автоматически.
Нажмите кнопку OK, чтобы сохранить настройки.
Настройки прокси-сервера
Если вы пользуетесь Winsock, а ваш компьютер подключен к сети, в которой не
допускаются непосредственные подключения к Интернету, но только через
прокси-сервер, требуется ввести данные прокси-сервера. Например, в многих
локальных сетях передачи данных крупных компаний требуется определение
прокси-сервера. Чтобы сделать это, нажмите кнопку Прокси-сервер. Появится
следующий диалог:
Установите флажок в Использовать прокси-сервер и введите требуемые
данные. Если вы не знаете, какие данные требуется ввести, посмотрите
настройки прокси-сервера в Internet Explorer и скопируйте их. Если это не
сработает, обратитесь за помощью к системному администратору или Интернетпровайдеру (при этом имейте в виду, что MetaTexis не поддерживает двоичную
регистрацию).
Другие CAT-программы
Если в вашей системе установлен не только MetaTexis, но и другие САТпрограммы, могут возникнуть проблемы. В частности, Wordfast и TRADOS
также вставляют свои надстройки (Add-ins) в Microsoft Word. Если такие
надстройки активны, некоторые клавиатурные команды могут выполнять
функции других САТ-программ, а не требуемые функции MetaTexis. Для этого
при работе с MetaTexis предусмотрена возможность отключения надстроек
Wordfast и (или) TRADOS.
На первой вкладке: т.е. Разное в диалоге Общие настройки есть рамка Другие
CAT-программы.
MetaTexis Manual
Contents 214
Contents 215
MetaTexis Manual
Если подключена любая версия Wordfast и (или) TRADOS, можно снять
соответствующие флажки для временного отключения этих САТ-программ.
Диалоговое окно перевода
Для работы с единицами перевода можно работать не в самом документе, а в
диалоговых окнах.
В диалоге Общие настройки можно указать, когда диалоговое окно перевода
вызывается автоматически. Можно выбрать одно из следующего:
Открывать только вручную:
Диалоговое окно перевода появляется только при его открытии
вручную щелчком на команде меню: MetaTexis | Перемещение |
Активировать диалоговый режим.
Открывать всегда:
Диалоговое окно перевода открывается всегда, за исключением
случаев, когда требуется работать в режиме документа (см.
"Диалоговый режим" на стр. 51)
Открывать ...
▪
При поиске в накопителях:
Диалоговое окно перевода открывается в начале поиска в
базах данных (ручном или автоматическом).
▪
Когда курсор в таблице:
Диалоговое окно перевода открывается, когда активная ЕП
является частью таблицы. На относительно слабых компьютерах
операции в таблицах в режиме документа могут выполняться
медленно, а в режиме диалога - быстрее.
▪
Когда курсор в текстовых окнах:
Диалоговое окно перевода открывается, когда активная ЕП
является частью текстового окна. Некоторые текстовые окна
слишком малы для отображения ЕП полностью, в особенности
это относится к «последним» единицам перевода в текстовом
окне. Они отображаются «за границами» текстового окна, так
что отредактировать их нельзя, пока вы не измените высоту или
ширину текстового окна. Этих проблем можно избежать,
редактируя единицы перевода текстового окна в диалоговом
окне перевода.
Клавиатурные команды
Можно настроить клавиатурные команды для всех команд меню в закладке
Клавиатурные команды диалога Общие настройки:
MetaTexis Manual
Contents 215
Contents 216
MetaTexis Manual
У остальных кнопок закладки Клавиатурные команды функции следующие:
Сохранить шаблон:
Загрузить шаблон:
Загружает стандартные настройки (см. "Диалог Загрузить шаблон" на
стр. 204).
По умолчанию:
Записать в документ:
Записывает все команды меню и клавиатурные команды в новый
документ Word, который можно сохранить или распечатать.
Изменить клав. команду:
Определение/изменение клавиатурной команды:
9. Выберите на команде меню.
10. Нажмите кнопку Изменить клав. команду или дважды щелкните на
команде меню: Появится диалог Изменить клав. команду.
MetaTexis Manual
Contents 216
Contents 217
MetaTexis Manual
Изменение клавиатурной команды
Выбранная команда показывается в рамке Команда. Если данной команде
назначены какие-либо клавиатурные команды, они появляются в текстовом окне
Старая команда(ы).
Определение новой клавиатурной команды:
11. Щелкните на белом текстовом окне Новая клавиатурная
команда(ы) и нажмите соответствующие клавиши на клавиатуре.
Клавиатурная команда будет записана и показана в текстовом окне.
Если такая команда уже назначена другой – она высветится в
текстовом окне Текущее значение.
12. Нажмите кнопку OK, чтобы предварительно сохранить определенную
клавиатурную команду (команды).
Примечание: любые новые клавиатурные команды не будут сохранены
окончательно до тех пор, пока не будут сохранены настройки в диалоге Общие
настройки (нажать кнопку ОК).
Цвета и рамки
MetaTexis обеспечивает полный ваш контроль над представлением единиц
перевода для редактирования. Можно изменить цвета и рамки всех элементов
ЕП: оригинального текста, текста перевода, фрагментов баз данных и терминов.
Кроме этого можно изменить цвета и прочие эффекты, используемые при
сравнении сегментов.
Для изменения внешнего вида ЕП войдите в диалог Общие настройки и
щелкните на вкладке Цвета и рамки. Эта вкладка выглядит так:
MetaTexis Manual
Contents 217
Contents 218
MetaTexis Manual
В ней есть три области:
настройки для текста оригинала и текста перевода;
настройки для результатов поиска в базах данных;
настройки для сравнения фрагментов.
Подробно это описываются ниже.
Настройки для текста оригинала и текста перевода
Основные элементы ЕП – это окно оригинала и окно перевода. Для каждого
окна можно настроить следующее:
MetaTexis Manual
для определения цвета фона щелкните кнопку Задайте цвет фона.
тип ограничивающей линии выберите из ниспадающего перечня Тип.
ширину ограничивающей линии выберите из ниспадающего перечня
Ширина.
для определения цвета ограничивающей линии щелкните кнопку
Задайте цвет линии.
Для определения промежутка между ограничивающей линией и
текстом введите цифру или щелкните на стрелки вверх/вниз,
Contents 218
Contents 219
MetaTexis Manual
расположенные рядом с текстовыми окнами верх, низ, слева или
справа.
Для определения промежутка между абзацами выше или ниже окна
введите цифру или щелкните на стрелки вверх/вниз, расположенные
рядом с текстовыми окнами перед или после.
Для определения абзацного отступа введите цифру или щелкните на
стрелки вверх/вниз, расположенные рядом с текстовыми окнами
слева или справа. Если оставить значения абзацных отступов
пустыми, соответствующий абзац будет с отступами абзаца, в
который входит данная ЕП.
Примечание: заданные цвета будут также использоваться в диалоговом окне
перевода (см. "Диалоговый режим" на стр. 51), и для диалогового окна,
используемого при редактировании языковых файлов (см. "Встроенный
редактор языковых файлов" на стр. 234).
Настройки для результатов поиска в базах данных
Настройки для результатов поиска в базах данных вводятся в многостраничный
элемент, расположенный в середине диалога. Для следующих элементов можно
настроить цвета фона:
Текст оригинала из фрагмента базы данных
▪
100 % соответствие
▪
> 95 % соответствие
▪
> 80 % соответствие
▪
< 80 % соответствие
Перевод фрагмента базы данных
Область для результатов поиска по терминологии.
Для изменения цвета фона просто щелкните кнопку: Задайте цвет фона.
Настройки для сравнения фрагментов
В нижней части диалога можно задать цвета и эффекты для функции сравнения
фрагментов, которая сравнивает текст оригинала фрагментов НП с текущим
текстом оригинала ЕП.
Цвета для одинаковых фрагментов можно задать на первой вкладке: Сравнение
фрагментов - одинаковые фрагменты:
Цвет шрифта для одинаковых фрагментов:
Для изменения цвета шрифта просто нажмите кнопку Задайте цвет
шрифта для одинаковых фрагментов.
Цвет шрифта для нумерации фрагментов:
Для изменения цвета шрифта просто нажмите кнопку Задайте цвет
шрифта для нумерации фрагментов.
Текстовые эффекты для различающихся фрагментов можно задать на второй
вкладке: Сравнение фрагментов - различные фрагменты:
MetaTexis Manual
Contents 219
Contents 220
MetaTexis Manual
Для определения особого эффекта для текста оригинала или перевода
выберите элемент в ниспадающем перечне Спецэффекты.
Для определения формата текста для текста оригинала или перевода
выберите элемент в ниспадающем перечне Формат текста.
Одновременно можно указать и спецэффект и формат текста. Однако
рекомендуется определять или спецэффект или формат текста, чтобы не
«стрелять из пушки по воробьям».
Справка
В MetaTexis используется современная контекстная онлайновая справочная
система. Содержание онлайновой справки – точная копия настоящего
руководства.
Обратиться к онлайновой справке можно четырьмя способами:
Щелкните значок
Щелкните на команде меню MetaTexis | Справка.
Выполните клавиатурную команду Alt+Control+Shift+F1 (по
умолчанию).
Нажмите F1, когда открыт диалог MetaTexis. В таком случае появится
контекстно-зависимая справочная информация.
на панели инструментов MetaTexis.
О MetaTexis
При щелчке на команде меню: MetaTexis | О MetaTexis появится следующий
диалог:
MetaTexis Manual
Contents 220
Contents 221
MetaTexis Manual
В нем имеется следующая информация:
Авторское право
Номер версии MetaTexis с датой ее выпуска.
Рабочая директория
Лицензионная информация (вид лицензии, владелец лицензии,
информация об ограничениях использования)
Ввод ключа лицензии
При нажатии кнопки Введите ключ в диалоге О MetaTexis... появится
следующий диалог:
MetaTexis Manual
Contents 221
MetaTexis Manual
Contents 222
Здесь можно ввести имя пользователя и номер лицензии. Примечание: имя
вводится с учетом регистра!
При вводе номера временной лицензии также требуется ввод даты/месяцев.
При завершении вода информации и для ее сохранения нажмите OK. Затем вы
получите сообщение, правильно ли введен ключ.
MetaTexis Manual
Contents 222
Contents 223
MetaTexis Manual
Приложения
Команды меню и клавиатурные команды по
умолчанию
В следующей таблице представлены все команды меню и их клавиатурные
команды по умолчанию.
Примечание: клавиатурные команды в таблице являются клавиатурными
командами по умолчанию. Они могут и не отражать текущее состояние Вашей
системы.
Все текущие клавиатурные команды показаны в меню MetaTexis и в закладке
Клавиатурные команды диалога Общие настройки. Можно изменить
клавиатурные команды в соответствии с вашими требованиями и
предпочтениями и сохранить текущие Клавиатурные команды в документе
Word. Более подробно представлено в "Клавиатурные команды" на стр. 214.
Сохранение всех команд меню и текущих клавиатурных команд в отдельном
документе Word:
13. Щелкните на команде меню: MetaTexis | Общие настройки.
14. Щелкните на вкладке Клавиатурные команды.
15. Нажмите кнопку Записать в документ.
16. Сохраните созданный документ.
Команда меню
Клавиатурная
команда по
умолчанию
Раздел в данном
руководстве
Файл
Открыть...
Alt+O
Меню Файл
Запуск Проводника...
Alt+Shift+S
Меню Файл
Сервис
Меню Сервис
Переформатировать документ с
разметкой
Предварительный просмотр файла
HTML
MetaTexis Manual
Alt+Ctrl+Shift+P
Меню Сервис
Contents 223
Contents 224
MetaTexis Manual
Проверить обновление
Меню Сервис
Написать в группу поддержки
MetaTexis...
Меню Сервис
Переустановить меню
Меню Сервис
Отключить MetaTexis...
Alt+Ctrl+Shift+Q
Меню Сервис
Перемещение
Перемещение
Открыть следующую ЕП
Alt+Down ИЛИ
Alt+Shift+<
Перемещение
Открыть предыдущую ЕП
Alt+Up ИЛИ
Alt+Shift+<
Перемещение
Перейти к следующей непроверенной ЕП
Alt+Shift+Вниз
Перемещение
Перейти к предыдущей непроверенной
ЕП
Alt+Shift+Вверх
Перемещение
Перейти к последней открытой ЕП
Alt+Home
Перемещение
Закрыть единицу перевода
Alt+End
Перемещение
Активировать режим диалога
Alt+Ctrl+Shift+Z
Диалоговый режим
Показать/Скрыть невидимый текст
Alt+Ctrl+Shift+H
Скрытый текст
Поиск текста
Alt+Shift+I
Поиск текста
Сверить текущий фрагмент с "watch list"
Alt+Shift+W
Watch list
Сверить весь документ с "watch list"
Watch list
Изменить "Watch list"...
Watch list
Скопировать и удалить
Копирование и удаление
Скопировать текст оригинала
Alt+Shift+C
Копирование и удаление
Копировать исходный текст в
следующую ЕП
Alt+Ctrl+Shift+C
Копирование и удаление
Скопировать выделение/слово
Alt+Shift+V
Копирование и удаление
Принять сноску
Alt+Shift+F
Сноски
Принять/копировать комментарий
Alt+Shift+E
Комментарии
Принять закрепленные рисунки/объекты
Alt+Shift+D
Закрепленные объекты
Скопировать поле
Alt+Shift+L
Поля
Скопировать гиперссылку
Alt+Shift+H
Гиперссылки
Скопировать внутристрочное
изображение/объект
Alt+Shift+Y
Внутренние объекты
Скопировать элемент разметки
Alt+Ctrl+Shift+Y
Удалить перевод
Alt+Shift+Delete
Удалить перевод и скопировать
исходный текст
Alt+Ctrl+Shift+D
Удалить перевод и выполнить
автоматические функции
Alt+Ctrl+A
Удалить единицу перевода
Alt+Ctrl+Shift+Delete
MetaTexis Manual
Удаление перевода
Удаление единицы перевода
(ЕП)
Contents 224
Contents 225
MetaTexis Manual
Работа с фрагментами
Работа с фрагментами
Разделить текст на месте курсора
Alt + Num /
Работа с фрагментами
Совместить с предыдущим фрагментом
Alt+Shift+Page-Up
Работа с фрагментами
Совместить со следующим фрагментом
Alt+Shift+Page-Down
Работа с фрагментами
Добавить одно слово к тексту оригинала
Alt+Page-Down
Работа с фрагментами
Убрать одно слово из текста оригинала
Alt+Page-Up
Работа с фрагментами
Фрагментировать весь документ
Работа с фрагментами
Перефрагментировать абзац
Работа с фрагментами
Перефрагментировать весь документ
Работа с фрагментами
Окончательный вариант
Окончательный вариант
Очистить Документ/Создать
окончательный вариант
Alt+Ctrl+Shift+F
Окончательный вариант
Окончательный монтаж...
Окончательный монтаж
Восстановить текст оригинала
Окончательный вариант
Накопитель переводов (НП)
Накопители переводов (НП) и
базы терминов (БТ)
Настройки автоматики...
Alt+Shift+Q
Настройки автоматики
Поиск текста оригинала в накопителях
Alt+Ins
Поиск в накопителях
переводов
Поиск текста оригинала в НП и БТ
Alt+Ctrl+Shift+Ins
Поиск в накопителях
переводов
Вкл/выкл сравнение исходных
фрагментов
Alt+ö или Alt+^
Выделить перевод
Alt+Shift+Return
Поиск в накопителях
переводов
Выбрать поэтапный перевод
Alt+Ctrl+Shift+Return
Поиск в накопителях
переводов
Выделить перевод и открыть следующую
ЕП
Alt+Ctrl+Shift+Вниз
Поиск в накопителях
переводов
Выделить перевод и открыть
предыдущую ЕП
Alt+Ctrl+Shift+Вверх
Поиск в накопителях
переводов
Выделить перевод и делать предв.
перевод, пока не потребуется ручное
редактирование
Alt+Shift+F8
Поиск в накопителях
переводов
Отменить выделение перевода
Alt+Shift+Backspace
Поиск в накопителях
переводов
Предварительный перевод до след. ЕП,
где потребуется ручное редактирование
Alt+Shift+R
Поиск в накопителях
переводов
Предварительный перевод всего
документа...
Alt+Ctrl+Shift+R
Поиск в накопителях
переводов
Alt+Shift+A
Сохранение единиц перевода
в основном НП
Извлечь НП из предварительного
перевода...
Сохранить текущую единицу перевода в
основном НП
MetaTexis Manual
Contents 225
Contents 226
MetaTexis Manual
Сохранить все переведенные фрагменты
в основном НП
Alt+Ctrl+Shift+A
Сохранение единиц перевода
в основном НП
Пакетная обработка...
Alt+Shift+B
Пакетная обработка
Установить тип сервера...
Установить тип БД (для создания новых
БД)...
Сжать основной накопитель
Сжатие НП и БТ
Показать накопитель по выделению в
оригинале...
Alt+Ctrl+T
Просмотр накопителей
переводов
Показать накопитель по выделению в
переводе...
Alt+Ctrl+Shift+T
Просмотр накопителей
переводов
Показать БТ по выделению в оригинале
ИЛИ переводе...
Alt+Ctrl+Shift+S
Показать БТ по выделению в оригинале
И переводе...
Импорт/Экспорт накопителей...
Импорт и экспорт НП и БТ
Показать основной накопитель...
Alt+Shift+T
Открыть TM...
Alt+Ctrl+F9
Просмотр накопителей
переводов
Накопители переводов (НП) и
базы терминов (БТ)
База терминов (БТ)
Настройки автоматики...
Alt+Shift+Q
Настройки автоматики
Поиск текста оригинала в базах терминов
Alt+Shift+Ins
Поиск в базах терминологии
Поиск текста оригинала в НП и БТ
Alt+Ctrl+Shift+Ins
Поиск в базах терминологии
Показать результаты поиска в окне...
Alt+Ctrl+Shift+V
Поиск в базах терминологии
Добавить пару терминов к основному
БТ...
Alt+Shift+N
Сохранение новой
Сохранить выделение временно как
оригинал (Добавить к БТ...)
Alt+Shift+J
Сохранение новой
Сохранить выделение временно как
оригинал (Добавить к БТ...)
Alt+Ctrl+Shift+J
Сохранение новой
Сжать основную базу терминов
Сжатие НП и БТ
Показать выделенные термины в
оригинале...
Alt+Ctrl+G
Отображение баз терминов
Показать БТ по выделению в переводе...
Alt+Ctrl+Shift+G
Отображение баз терминов
Показать БТ по выделению в оригинале
ИЛИ переводе...
Alt+Ctrl+Shift+W
Показать БТ по выделению в оригинале
И переводе...
Импорт/Экспорт терминов...
Показать главную БТ...
Импорт и экспорт НП и БТ
Alt+Shift+G
Внешние программы
Машинный перевод
Настройки автоматики...
Подключить программы МП...
MetaTexis Manual
Отображение баз терминов
Alt+Shift+Q
Настройки автоматики
Внешние программы
Contents 226
Contents 227
MetaTexis Manual
Словари
Внешние программы
Подключить словари...
Внешние программы
Microsoft Office
Microsoft
Office
Импорт файла PowerPoint...
Файлы PowerPoint
Обновить файл PowerPoint...
Файлы PowerPoint
Создать файл PowerPoint с переводом...
Файлы PowerPoint
Импорт файла Excel...
Файлы Excel
Обновить файл Excel...
Файлы Excel
Создать файл Excel с переводом...
Файлы Excel
Импорт/Экспорт
Экспорт документов MetaTexis...
Экспорт документов
Импорт документов...
Импорт документов
Импорт/Экспорт накопителей...
Импорт и экспорт НП и БТ
Импорт/Экспорт терминов...
Импорт и экспорт НП и БТ
Извлечь текст из файла PDF...
Создание накопителей
Создание накопителей
Проекты создания накопителей...
Работа по созданию
накопителей
Активировать последний проект.
Активация проектов создания
накопителей
Деактивировать проект создания
накопителя
Деактивация проектов
создания накопителей
Перемещение по переводу
Перемещение по переводу
Перейти к след. фрагменту в переводе
Alt+Вправо
Перемещение по переводу
Перейти к пред. фрагменту в переводе
Alt+Влево
Перемещение по переводу
Расширить на след. фрагмент в переводе
Alt+Shift+Вправо
Перемещение по переводу
Сократить на последний фрагмент
Alt+Shift+Влево
Перемещение по переводу
Расширить на пред. фрагмент в переводе
Alt+Ctrl+Shift+Влево
Перемещение по переводу
Сократить на первый фрагмент
Alt+Ctrl+Shift+Вправ
о
Перемещение по переводу
Индекс/конкорданс...
Alt+Ctrl+Shift+I
Индекс
Данные о фрагменте...
Alt+Shift+X
Сведения о фрагменте
Статистика документа...
Alt+Ctrl+Shift+X
Статистика документа
Анализ документа...
Alt+Ctrl+Shift+L
Анализ документов
Статистика
Удалить статистику...
MetaTexis Manual
Удаление статистики
Contents 227
Contents 228
MetaTexis Manual
Главное меню
Настройки документа...
Alt+Shift+O
Общие настройки...
Alt+Ctrl+Shift+O
Проекты...
Alt+Shift+P
Диалог Проекты
Справка
Alt+Ctrl+Shift+F1
Справка
О MetaTexis...
MetaTexis Manual
Правила фрагментации,
Конфигурация НП и БТ
О MetaTexis
Contents 228
Contents 229
MetaTexis Manual
Язык условий импорта-экспорта
Среди функций импорта/экспорта имеются мощная функция для выбора
наборов данных или содержания полей. Можно задать условия в языке
программирования, весьма похожем на Visual Basic (но менее мощном).
В MetaTexis имеется интерпретатор, интерпретирующий текст условий и
определяющий, выполняются они или нет.
Результатами определяемых вами условий могут быть лишь два: истинно или
ложно. Например, результат "3 + 3" является не истинным значением, а числом.
Поэтому в качестве условия для импорта или экспорта оно значения не имеет.
MetaTexis интерпретирует это условия как «истинное».
Более того, в условии может быть переменная. Если условие всегда истинно или
всегда ложно для любого проверяемого набора данных или поля, условие не
имеет значения. Например, выражение "3 + 3 = 6" всегда истинно. Оно не имеет
никакого значения в целях импорта/экспорта.
Единственной группой переменных являются поля или
импортируемые/экспортируемые наборы данных. Свои собственные
переменные задать нельзя.
Сослаться на поле можно несколькими способами:
по имени поля, как оно отображается в перечне полей
соответствующего диалога, например «Оригинал».
по «Поле» или «Поле_» + № поля, как оно отображается в перечне
полей соответствующего диалога, например «Поле», «Поле1».
Условия могут быть комплексными, т.е. можно скомбинировать несколько
условий с функциями «И» или «ИЛИ»; также можно использовать квадратные
скобки.
Примеры правильно определенного условия:
Пример 1:
Поле_1 Incl "John"
Пример 2:
Перевод Incl "Johannes"
Пример 3:
Поле_1 Incl "John" И Перевод Incl "Johannes"
Пример 4:
Поле_1 Incl "John" И (Перевод Incl "Johannes" или Поле3 = "Maria")
Синтаксис
Переменные
Выражение
MetaTexis Manual
Значение
Contents 229
Contents 230
MetaTexis Manual
[Имя поля]
Значение именованного
поля
ПолеХ
Значение поля Х
Поле_X
Значение поля Х
FeldX
Значение поля Х
Feld_X
Значение поля Х
Константы
Выражение
Тип
Значение
Wahr
Булево выражение
ИСТИННО
Истинно
Булево выражение
ИСТИННО
Falsch
Булево выражение
ЛОЖНО
Ложно
Булево выражение
ЛОЖНО
Функции
MetaTexis Manual
Выражение
VB
Функция
Обозначение
Возможные типы аргументов
Und
И
xИy
x: Булево выражение, y: Булево
выражение
И
И
xИy
x: Булево выражение, y: Булево
выражение
Oder
ИЛИ
x ИЛИ y
x: Булево выражение, y: Булево
выражение
ИЛИ
ИЛИ
x ИЛИ y
x: Булево выражение, y: Булево
выражение
Nicht
НЕ
НЕ х
x: Булево выражение
Не
НЕ
НЕ х
x: Булево выражение
=
=
x=y
x: Тот же тип
<
<
x<y
Тот же тип
>
>
x>y
Тот же тип
<=
<=
x <= y
Тот же тип
>=
>=
x >= y
Тот же тип
<>
<>
x <> y
Тот же тип
+
+
x+y
Тот же тип
-
-
x-y
x: цифра, y: цифра
*
*
x*y
x: цифра, y: цифра
/
/
x/y
x: цифра, y: цифра
\
\
x\y
x: цифра, y: цифра
^
^
x^y
x: цифра, y: цифра
Enth
Instr
x Enth y
x: цепочка, у: цепочка
Enthält
Instr
x Enthält y
x: цепочка, у: цепочка
Вкл
Instr
x Вкл y
x: цепочка, у: цепочка
Contents 230
Contents 231
MetaTexis Manual
Включает
Instr
x включает y
x: цепочка, у: цепочка
InStr
Instr
InStr(x, y, z)
x: длина, y: цепочка, z: цепочка
Mid
Mid
Mid(x, y, z)
x: цепочка, у: длина, z: длина
Раздел
Mid
Раздел(x, y, z)
x: цепочка, у: длина, z: длина
Abschnitt
Mid
Abschnitt(x, y,
z)
x: цепочка, у: длина, z: длина
Правое
Правое
Правое(x, y)
x: цепочка, у: длина
Rechts
Правое
Rechts(x, y)
x: цепочка, у: длина
Левое
Левое
Левое(x, y)
x: цепочка, у: длина
Links
Левое
Links(x, y)
x: цепочка, у: длина
Пунктуация
MetaTexis Manual
Символ
Тип
Функция
"
Разделитель цепочки
,
Разделитель
Запятая
(
Скобка
Открывающая
скобка
)
Скобка
Закрывающая
скобка
{
Скобка
Открывающая
скобка
}
Скобка
Закрывающая
скобка
[
Скобка
Открывающая
скобка
]
Скобка
Закрывающая
скобка
Contents 231
Contents 232
MetaTexis Manual
Локализация
Каждый пользователь может сделать так, чтобы своя собственная версия
MetaTexis была в совершенно новом языке, не входящем в оригинальную
версию, или так, чтобы эта собственная версия была выполнена в каком-либо из
входящих в комплект программы языков.
Имеются два встроенных языка: американский английский и немецкий. Их
нельзя ни удалить, ни редактировать.
Все остальные языки хранятся в суб-директории "LanguageFiles" в рабочей
директории MetaTexis. Чтобы программа распознала файл как языковый, он
должен быть в формате Unicode или текстовом ASCII, с расширением ".lng".
Несмотря на то, что возможно пользоваться форматом ASCII, настоятельно
рекомендуется использовать Unicode для уверенности, что языковый файл будет
корректно отображаться на любом компьютере.
Если языковый файл в корректном формате и с корректным расширением
скопировать в языковую директорию, он будет автоматически распознан
MetaTexis (при следующем запуске Word) и добавлен в перечень языков меню в
диалоге Общие настройки. Языковые файлы не нуждаются в регистрации.
Создание языковых файлов и работа с ними
Чтобы получить доступ к функции локализации, откройте диалог Общие
настройки. В первой вкладке Разное есть рамка Обработка.
В этой рамке можно в всплывающем меню выбрать язык. Кроме встроенных
английского и немецкого языков, все языковые файлы, находящиеся в языковой
директории MetaTexis, перечислены в ниспадающем окне (без расширений).
Для работы с языковыми файлами щелкните на командной кнопке
Локализовать. Появится следующий диалог:
MetaTexis Manual
Contents 232
Contents 233
MetaTexis Manual
В этом диалоге показаны все доступные языки: два встроенных и все остальные.
При выборе одного из встроенных языков командные кнопки Правка и
Удалить отключаются, и вы можете только сохранить файл в качестве
языкового или создать новый языковый файл. Не встроенные языки можно
также редактировать или удалить.
Для сохранения языка, выбранного в качестве языкового файла (это
относится и к встроенным), щелкните кнопку Сохранить как. Эта
функция нужна, если вы хотите перевести языковый файл на основе
имеющегося языка, или если требуется создать вариант имеющегося
языка.
Для создания нового пустого языкового файла нажмите кнопку
Создать. Эта функция полезна, если вы хотите перевести MetaTexis с
помощью редактора файла встроенного языка.
Для удаления языкового файла выделите его и нажмите кнопку
Удалить. Имейте в виду, что если в каком-либо ином месте нет его
копии, вся информация данного языкового файла будет удалена.
Правка языковых файлов
Отредактировать языковый файл можно двумя способами: Можно либо
отредактировать языковый файл, загрузив его в какой-либо текстовый редактор
(как Microsoft Word), или воспользоваться встроенным редактором языковых
файлов.
Правка языкового файла в текстовом редакторе
Чтобы отредактировать языковый файл в текстовом редакторе, во-первых,
сохраните один из имеющихся языков в виде языкового файла,
воспользовавшись кнопкой Сохранить как в диалоге Языковые файлы (см.
последний раздел). Затем загрузите этот файл в текстовый редактор, в который
MetaTexis Manual
Contents 233
Contents 234
MetaTexis Manual
можно загрузить текстовые файлы в формате Unicode (напр., Microsoft Word, но,
также можно воспользоваться и MetaTexis).
Формат языкового файла очень простой: В нем есть только три логических
объекта: заголовок, имена модулей и текстовые элементы.
Заголовок состоит из первых строк файла до начала первого модуля.
Форма имени модуля следующая: "<<NameOfModule>>". Вы не должны
изменять строки с именем модуля, поскольку без них невозможно корректное
распознавание текстовых элементов. Модуль начинается после имени модуля и
заканчивается следующим именем модуля или в конце файла.
В текстовых элементах находится текст, используемый MetaTexis. Текстовый
элемент состоит из имени и содержания, находящихся в одной строке, и
разделенных "=", например:
"NameOfElement=Text of element"
Вы не должны изменять имя элемента и разделитель ("="). Есть еще одно
ограничение: в текстовом элементе не должно быть символов разрыва строки.
Если вы желаете внести в текстовый элемент абзац, для этого следует
использовать особый тег: "{p}". Других ограничений нет.
Строки с именами элементов, не известных в MetaTexis, и строки без
разделителя ("=") игнорируются.
При правке языкового файла вам просто требуется изменить текст после "=".
Помните, что сохранить языковый файл, при возможности, следует в формате
Uniсode.
При правке языкового файла в любом текстовом редакторе рекомендуется,
кроме того, сделать окончательную правку во встроенном редакторе языковых
файлов MetaTexis.
Встроенный редактор языковых файлов
Встроенный редактор языковых файлов – это простой, но мощный инструмент
для правки языковых файлов. При нажатии кнопки Правка в диалоге
Языковые файлы появится следующий диалог:
MetaTexis Manual
Contents 234
Contents 235
MetaTexis Manual
К любому текстовому элементу в MetaTexis можно получить доступ через окна
списков Модули и Элементы. В окне Модули можно выбрать языковый
модуль, а в окне Элементы – определенный текстовый элемент. Имена модулей
и текстовые элементы сами по себе значения не имеют. Они могут быть
числами. Тем не менее, они могут дать вам какие-то подсказки.
При выборе текстового элемента вам выдается текстовый элемент
справочного/исходного языка и соответствующий элемент загруженного
языкового файла.
Какой язык будет показан в текстовом окне Справочный/Оригинальный,
зависит от того, что было выбрано в ниспадающем окне, расположенном сразу
над текстовым окном. Можно выбрать любой доступный язык (кроме языка,
загруженного для правки). Т.е. модно выбрать не только встроенный язык (если
языковый файл, используемый в качестве справочного/оригинального, неполон,
недостающие текстовые элементы заменяются встроенными английскими
текстовыми элементами. Таким образом, текстовое окно
Справочный/Оригинальный пустым не бывает. Тем не менее, в качестве
справочного/оригинального рекомендуется использовать встроенный язык).
Справочный/оригинальный текст редактировать нельзя.
При желании отредактировать какой-либо текстовый элемент это можно сделать
в текстовом окне Загружен элемент языкового файла. Вводить можно только
«чистый» текст: форматирование (курсив, жирный) задавать нельзя. Однако,
есть два тега, которые можно использовать:
MetaTexis Manual
Тег абзаца: {p}
Contents 235
Contents 236
MetaTexis Manual
При отображении текстового элемента пользователю этот тег
заменяется разрывом строки. Используется он для структурирования
текстового элемента.
Теги переменных: {v1}, {v2}, {v3}, ....
При отображении текстового элемента пользователю тег переменной
заменяется соответствующим значением. Это – самое важное. Вы
должны быть максимально внимательны, чтобы их не пропустить.
Формальная проверка качества
В редакторе языкового файла имеется несколько функций для проверки
формального качества перевода. При каждом обращении к текстовому элементу
или его правке выполняется функция проверки качества. Результат ее работы
немедленно появляется в окне сообщений с оранжевым фоном, отображаемом в
верхней правой части диалога.
Две функции проверки качества являются обязательными, т.к. они проверяют
критичные аспекты:
Если текстовый элемент загруженного языкового файла пуст,
появляется сообщение «Нет текста».
Если в текстовом элементе загруженного языкового файла нет тех же
самых переменных, которые есть в справочном/оригинальном тексте,
выдается сообщение «Проверьте эти переменные» с перечислением
проблемных переменных.
Все остальные проверки качестве вспомогательные – их важность и не столь
велика, и результаты частично зависят от рабочих языков. Они представлены во
вкладке Настройки:
Во вкладке Настройки имеются следующие флажки:
Проверить кол-во слов:
При установке здесь флажка, если в текстовом элементе
редактируемого языкового файла количество слов меньше нижнего
предела или больше верхнего предела справочного/оригинального
текста, выдается сообщение. Пределы можно задать в двух текстовых
полях: нижний предел допуска и верхний предел допуска.
Проверка кол-ва чисел:
При установке здесь флажка выдается сообщение, если количество
слов различно.
MetaTexis Manual
Проверка числа абзацев:
Contents 236
Contents 237
MetaTexis Manual
При установке здесь флажка выдается сообщение, если количество
тегов абзаца различно.
Если активный текстовый элемент формально корректен, выдается "OK".
Панель инструментов
Панель инструментов редактора языкового файла похожа на панель
инструментов MetaTexis в Word.
Через эту панель инструментов можно вызвать некоторые функции,
аналогичные функциям MetaTexis панели инструментов в Microsoft Word.
Подробно команды описываются ниже:
Перейти к следующему/предыдущему элементу
/
Клавиатурные команды: Alt+Вниз / Alt+Вверх
С помощью этих команд можно перемещаться по всему языковому
файлу.
Перейти к следующему/предыдущему редактируемому элементу
/
Клавиатурные команды: Alt+Shift+Вниз / Alt+Shift+Вверх
Эти две команды наиболее важные. С их помощью можно перейти к
следующему элементу, который не совсем корректен в соответствии с
заданными настройками. Таким образом, с помощью этой команды
можно перейти к следующему элементу, не выдержавшему проверку
на качество. С этой точки зрения данная функция весьма полезна,
особенно в конце процесса редактирования.
Перейти к последнему показанному элементу
Клавиатурная команда: Alt+Home
С помощью этой команды можно переключаться с одного на другой
элемент, показанные последними.
Скопировать текст оригинала
Клавиатурная команда: Alt+Shift+C
Копирует текст оригинала.
Удалить текстовый элемент в загруженном файле
Клавиатурная команда: Alt+Shift+Delete
Удаляет текстовый элемент из загруженного файла
Отмена/Отмена отмены
/
Клавиатурные команды: Ctrl+Z / Alt+Shift+Backspace
Обычные команды отмены/отмены отмены.
Поиск текста
Клавиатурная команда: Ctrl+F, повторить поиск: Shift+F4 или
Ctrl+Shift+F
MetaTexis Manual
Contents 237
Contents 238
MetaTexis Manual
Ищет текст в тексте оригинала и (или) в загруженном тексте (более
подробно описано в "Поиск текста" на стр. 52).
Сохранение
Чтобы сохранить языковый файл, просто нажмите кнопку Сохранить и
закрыть. Однако во многих случаях вы захотите воспользоваться
автоматической функцией сохранения, чтобы быть в уверенности, что не
потеряете никакую часть сделанной работы. Если установить флажок в
Сохранить автоматически, расположенном в нижней левой части диалога,
языковый файл будет сохраняться всегда, когда вы переходите к следующему
текстовому элементу.
MetaTexis Manual
Contents 238
Contents 239
MetaTexis Manual
Часто задаваемые вопросы
Общее замечание
Если решить возникшую проблему не помогают решить ответы на часто
задаваемые вопросы, сообщите о ней в службу поддержки MetaTexis с помощью
функции меню MetaTexis | Сервис | Написать в группу поддержки MetaTexis
или пошлите электронное письмо по адресу: support@metatexis.com.
Если вы не уверены в том, что установили последнюю версию, установите
последнюю версию, загрузив ее из www.metatexis.com, или, если у вас есть
подключение к Интернету, щелкните на команде меню MetaTexis | Сервис |
Проверить обновление.
внимательно выполняйте инструкции по установке, представленные в данном
руководстве, раздел:
Серьезные ошибки или фатальные сбои
«MS Word прекращает работы при запуске или не работает
как следует. MetaTexis не работает как следует.»
Общее замечание: в подавляющем большинстве случаев не требуется
восстанавливать или переустанавливать MS Word или MS Office, более того, не
следует восстанавливать или переустанавливать Windows! Перед попытками
переустановки Word/Office или даже Windows обратитесь в службу поддержки
MetaTexis по адресу: support@metatexis.com.
Первый шаг при возникновении общих проблем – это переустановка полной
версии MetaTexis. Полную версию можно загрузить из www.metatexis.com.
Проверьте, что установлена соответствующая версия MetaTexis:
- Если вы работаете в MS Word 2000, требуется выполнить программный файл
"MetaTexis 2000.exe".
- Если вы работаете в MS Word XP, требуется выполнить программный файл
"MetaTexis XP.exe".
- Если вы работаете в MS Word 2003, требуется выполнить программный файл
"MetaTexis 2003.exe".
MetaTexis Manual
Contents 239
Contents 240
MetaTexis Manual
Внимательно выполняйте инструкции по установке, представленные в данном
Установка
программы
руководстве, раздел: См. section
.
Вторая вероятная причина – это файл-шаблон "Normal.dot". Этот файл
используется MS Word для хранения в нем макросов, меню, панелей
инструментов и клавиатурных команд. К сожалению, он может повреждаться и
приводить к фатальным сбоям. Обычно помогает следующее:
17. Закройте все окна Microsoft Word.
18. Посмотрите, есть ли в вашем компьютере файл "Normal.dot" (обычно
находится на жестком диске С).
19. Переименуйте его в "Normal. dot OLD" (или удалите).
20. Перезапустите Word (Word создаст новый чистый файл Normal.dot).
Если вы уверены в том, что ваша система удовлетворяет требованиям установки,
могут быть еще следующие причины. В особенности, ими могут быть некоторые
проблемные надстройки для MS Word, могущие стать причиной фатальных
сбоев. Например, одна версия надстройки Acrobat для Word обычно вызывает
серьезные проблемы. И надстройка Word японского словаря под названием
"Korya Eiwa Ippatsu Hon'yaku", версия 6.0, также вызывает зависание Word,
когда MetaTexis активен.
Решение проблемы:
21. Закройте Word и переустановите MetaTexis (как любую другую
программу, с помощью Windows Control Panel).
22. Перезапустите Word и войдите в меню Сервис, щелкните "Add-ins and
templates...". Посмотрите, есть ли там какой-либо проблемный
элемент. Если увидите какую-либо из перечисленных проблемных
надстроек – удалите ее. Закройте Word.
23. Переустановите MetaTexis и и перезапустите Word.
После установки или обновления MS Word, MS Office или
Windows MetaTexis больше не работает как следует.
Установите полный установочный пакет MetaTexis. Полный установочный
пакет можно загрузить из www.metatexis.com:
для Microsoft Word 2000 выполните «MetaTexis 2000.exe».
для Microsoft Word ХР выполните «MetaTexis ХР.exe».
для Microsoft Word 2003 выполните «MetaTexis 2003.exe».
MetaTexis Manual
Contents 240
Contents 241
MetaTexis Manual
Функции, связанные с НП или БТ не работают как следует, и
появляется сообщение об ошибке, похожее на следующее:
«Ошибка базы данных! Ошибка 1321, операция SQL не
определяется анализатором SQL»
Причина этой ошибки: испорченый интерфейс Microsoft Windows по названием
ADO или AC. Чтобы устранить эту проблему, установите последнюю версию 2.8
MDAC. Ее можно бесплатно загрузить из:
Для Windows 2000, Windows 98, Windows ME, и Windows NT:
http://www.microsoft.com/downloads/details.aspx?familyid=78cac895-efc2-4f8ea9e0-3a1afbd5922e&displaylang=en
Для Windows XP:
http://www.microsoft.com/downloads/details.aspx?FamilyID=6c050fe3-c795-4b7db037-185d0506396c&DisplayLang=en
Если эта прямая ссылка не сработает, попробуйте войти в следующую ВЕБстраницу:
http://msdn.microsoft.com/data/mdac/default.aspx
Две панели инструментов MetaTexis в MS Word
Обычно эта проблема вызывается поврежденным “Normal.dot”. Решение
проблемы:
24. Закройте все окна Microsoft Word.
25. Посмотрите, есть ли в вашем компьютере файл "Normal.dot" (обычно
находится на жестком диске С).
26. Переименуйте его в "Normal. dot OLD" (или удалите).
27. Переустановите MetaTexis (перед этим требуется его
деинсталлировать)
28. Перезапустите Word (Word создаст новый чистый файл Normal.dot).
MS Word прекращает работу при запуске. Появляется
сообщение об ошибке, похожее на: "WINWORD.exe has
generated an error and will be closed down by Windows." В
подробном описании ошибки упоминается файл "FM20.dll"".
Переустановите полную версию MetaTexis, загрузив ее из www.metatexis.com.
Если это не поможет, загрузите файл "fm20.zip" из:
http://www.metatexis.org/download/fm20.zip
Разархивируйте этот файл и сохраните его в директорию "c:/Windows/system32"
или "c:/WINNT/system32". Если Windows спросит, хотите ли вы заменить
имеющийся файл, замените.
«Работа функции MetaTexis прекратилась, и появилось
сообщение об ошибке, объявляющее "ошибку автоматики".
После этого многие функции MetaTexis не работают"
Закройте все окна Word и перезапустите его.
MetaTexis Manual
Contents 241
Contents 242
MetaTexis Manual
Сообщите об ошибке в службу поддержки MetaTexis с помощью функции
MetaTexis | Сервис | Написать в группу поддержки MetaTexis или вышлите
электронное письмо по адресу: support@metatexis.com.
«Меню MetaTexis, как и другие меню других надстроек,
невидимы даже после переустановки MetaTexis»
Проверьте, что установлена соответствующая версия MetaTexis:
- Если вы работаете в MS Word 2000, требуется выполнить программный файл
"MetaTexis 2000.exe".
- Если вы работаете в MS Word XP, требуется выполнить программный файл
"MetaTexis XP.exe".
- Если вы работаете в MS Word 2003, требуется выполнить программный файл
"MetaTexis 2003.exe".
Если установлена корректная версия MetaTexis, а меню, тем не менее, не
отображаются как следует, причиной проблемы может быть файл "Normal.dot".
Этот файл используется MS Word для хранения в нем макросов, меню, панелей
инструментов и клавиатурных команд. К сожалению он может повреждаться и
приводить к фатальным сбоям. Обычно помогает следующее:
1. Закройте все окна Microsoft Word.
2. Посмотрите, есть ли в вашем компьютере файл "Normal.dot"
(обычно находится на жестком диске С).
3. Переименуйте его в "Normal. dot OLD" (или удалите).
4. Перезапустите Word (Word создаст новый чистый файл
Normal.dot)..
«Может ли работать MetaTexis во время работы других
САТ-программ, таких как TRADOS и Wordfast? Совместимы
ли они?»
Да, в принципе, MetaTexis может работать параллельно с другими САТпрограммами.
Однако если вы пользуетесь клавиатурными командами, рекомендуется
временно отключить либо MetaTexis, либо TRADOS/Wordfast, поскольку
некоторые клавиатурные команды идентичны (если MetaTexis и
TRADOS/Wordfast активны одновременно, Word может «запутаться»).
Так что когда вы работаете в MetaTexis, лучше отключить TRADOS/Wordfast.
Можно сделать это в диалоге MetaTexis Общие настройки. Тем не менее, вы
получите автоматическое предупреждение об одновременной активности при
загрузке документа MetaTexis.
Так что когда вы работаете в TRADOS/Wordfast MetaTexis, требуется временно
отключить MetaTexis. Можно сделать это в диалоге MetaTexis Файл. Щелкните
на «Отключить MetaTexis» и выберите временное отключение MetaTexis.
Если вы пользуетесь только командами меню или кнопками панели
инструментов, или если вы переделали клавиатурные команды MetaTexis так,
что они не конфликтуют с другими САТ-программами, нет необходимости в
отключении никакой САТ-программы.
MetaTexis Manual
Contents 242
Contents 243
MetaTexis Manual
Совместимость
"Работает ли мс с MS Word 97?"
К сожалению, MetaTexis не работает с MS Word 97. В MetaTexis используются
некоторые особые технологии (особенно, надстройки СОМ для Microsoft Office),
несовместимые с Word 97.
Работает ли MetaTexis на компьютерах Apple/Macintosh?
К сожалению, MetaTexis не работает на компьютерах Apple/Macintosh. В
MetaTexis используются некоторые особые технологии (особенно, надстройки
СОМ для Microsoft Office), несовместимые с Apple/Macintosh.
Накопители переводов
Я настроил накопитель переводов, но при последующей
работе никакие единицы перевода не распознаются. Что
делать?
Можно легко проверить, подключен ли открытый документ к НП, и как
получить доступ к НП. Просто щелкните на команде меню MetaTexis |
Накопитель перевода (НП) | Настройки автоматики. Если какой-либо НП
подключен к документу, он будет показан в сером текстовом окне Основной
накопитель в верхней рамке диалога (если нет – войдите в Настройки документа
и выберите или создайте основной НП).
Посмотрите настройки автоматики для НП в диалоге Настройки автоматики.
Для срабатывания совпадений в документе в обеих настройках автоматики
должны быть флажки (автоматическое сохранение и автоматический поиск).
Нажмите ОК.
Теперь проверьте правильность языковых настроек вашего документа. Войдите
в Управление базами данных (щелкните на команде меню MetaTexis |
Накопитель перевода (НП) | Показать основной НП) и проверьте
правильность языковых настроек в НП. Языки в НП должны быть теми же, что и
языки документа.
После того, как это будет сделано, результаты совпадений должны стать
видимыми (если таковые имеются!).
Можно ли экспортировать/импортировать документы и
накопители переводов TRADOS?
1. MetaTexis может импортировать и экспортировать документы TRADOS. Если
в них нет сносок – никаких проблем не возникнет. Если сноски есть, о них
следует позаботиться. The problem is that TRADOS deals with footnotes in a
strange way.)
2. MetaTexis NET/Office может прямо использовать TRADOS Workbench в
качестве механизма СУБД. Версии MetaTexis Pro и Lite не могут прямо
использовать базы данных TRADOS. Тем не менее, MetaTexis может
импортировать базы данных в формате TRADOS и TMX, и может
MetaTexis Manual
Contents 243
MetaTexis Manual
Contents 244
экспортировать базы данных в формате ТМХ, который, в свою очередь, может
импортировать TRADOS.
MetaTexis Manual
Contents 244
